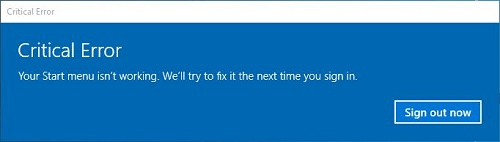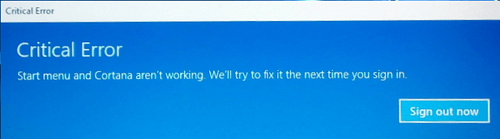Здравствуйте. Буквально пару дней тому назад из-за перепадов напряжения мой компьютер несколько раз самостоятельно перезагрузился. После этого появилась весьма неприятная проблема: критическая ошибка меню пуск не работает на Windows 10. Пришлось перепробовать немало способов, о которых сейчас расскажу.
С чего все началось?
После очередного перезапуска я хотел зайти в стартовое меню для просмотра погоды через приложение Виндовс, но увидел следующее сообщение:
Первым делом я нажал на кнопку «Выйти». Произошел выход из системы, отобразилось окно входа в учетную запись. Я ввел пароль, дождался появления рабочего стола и снова попытался открыть стартовое меню. Но ошибка не исчезла!
Мои дальнейшие действия
Пришлось отправиться за помощью в Google. Практически все источники рекомендовали проделать похожие действия. Сейчас поведаю обо всех вариантах, которые я испробовал. Начну с самых простых.
Перезагрузка
На официальном форуме Microsoft советуют просто перезапустить ПК. Согласно отзывам, этот способ помогает во многих случаях. Но, увы, для меня он не стал выходом из ситуации.
Безопасный режим
Также, специалисты Майкрософт советуют загрузить компьютер в Safe Mode, а потом снова — в обычном режиме. Не хочу повторяться — все методы загрузки безопасного режима Вы найдете по ссылке.
Попробуйте, может Вам поможет. Но у меня критическая ошибка Windows 10 меню пуск Кортана не исчезла.
Рекомендую в режиме безопасности запустить сканирование на вирусы с помощью утилиты DrWeb CureIt, которую предварительно скачайте с официального сайта. Лишним это не будет!
Настройка конфигурации
Идем дальше.
- Нажимаем комбинацию клавиш Win + R и в поле ввода прописываем:
msconfig
- Нажимаем Enter для запуска конфигуратора системы. Вкладка «Общие» содержит пункт «Выборочный…». Под ним отмечаем галочками все доступные опции:
- После нажатия на «ОК» Вам будет предложено перезагрузить ПК. Соглашайтесь!
Если и эта инструкция ни к чему не привела, тогда снова запустите окно «msconfig» и перейдите ко второй вкладке — «Загрузка». Там активируйте параметр «Без GUI»:
Снова перезагружаем ПК. Ну что, помогло? Надеюсь, что ДА!
А я снова увидел сообщение о критической ошибке меню Пуск…
Удаление приложений
Некоторые ресурсы советовали деинсталлировать программы, которые были установлены за последнее время. Самое обидное, что я ничего нового не ставил, драйвера не обновлял, не скачивал системные апдейты. Но Вам стоит попробовать данный совет, прежде чем перейти к следующим действиям.
Восстановление
Переходим к более радикальным мерам. Если в параметрах у Вас включена опция автоматического создания точек восстановления, то есть шанс устранить проблему.
- Нажимаем комбинацию Win + X для открытия контекстного меню:
- Выбираем элемент «Панель управления». Откроется окно, где следует перейти в режим просмотра «Мелкие значки» (правый верхний угол), затем кликнуть по пункту «Восстановление»:
- Откроется перечень вариантов, где нужно выбрать «Запустить…» (как показано на предыдущем скриншоте).
- Отобразиться «мастер», на первом шаге которого следует указать «другую точку…», а затем из списка выбрать ту, которая соответствует дате, когда меню Пуск работало без ошибок.
- Для выполнения всех нужных действий система перезапуститься и начнет процедуру отката к предыдущему состоянию.
Если по окончанию процесса у Вас всё заработает, значит не зря я писал эту статью!
Кстати, мне этот вариант как раз и помог. Но некоторые пользователи утверждают, что проблема осталась. Поэтому, держите еще пару советов.
Программа FixWin
Очень крутая утилита для устранения разных ошибок Виндовс 10. Советую перейти на страницу описания всех возможностей и там же скачать программу. Конкретно решение данной проблемы находиться на вкладке «Windows 10» — пункт №4. Просто нажмите на кнопку «Fix» напротив строки с описанием неисправности:
Откат «десятки»
Перейдите по ссылке и попробуйте проделать указанные в инструкции шаги. Если не сработает, то придется выполнять чистую установку Виндовс (с нуля).
Поиск вирусов
Выше я уже рекомендовал воспользоваться утилитой CureIt. Но можно просканировать компьютер и другими антивирусными программами или антишпионским софтом.
Уверен, что Вам удалось покончить с неприятной ситуацией, которая называется «критическая ошибка меню Пуск не работает».
С уважением, Виктор

Меню «Пуск» — один из самых ценных компонентов Windows 10. Оно позволяет нам быстро получать доступ к установленным приложениям и настройкам.
Однако иногда эта функция может работать не так, как ожидалось, поскольку пользователи сообщали, что в прошлом меню «Пуск» продолжало исчезать.
Теперь многие пользователи сообщают о критической ошибке — меню «Пуск» не работает в Windows 10. Возможно, вам стоит внимательно изучить наши решения, если у вас возникла та же проблема.
Что вызывает критическую ошибку в меню «Пуск»?
Если ваше меню «Пуск» не работает в Windows 11, за ним может следовать это сообщение об ошибке. Это может произойти, если системные файлы повреждены или повреждены.
Поврежденные системные файлы также могут привести к ошибке BSOD Critical Process Died, но, к счастью, здесь это не так.
Помните, что эти ошибки могут повлиять на другие компоненты; многие сообщали о критической ошибке в Cortana в Windows. К счастью, есть способы решить эти проблемы, и сегодня мы покажем вам, как это сделать.
Проблемы с меню «Пуск» могут существенно повлиять на ваш пользовательский опыт. Говоря о проблемах, пользователи сообщали о следующих проблемах с их меню «Пуск»:
- Меню «Пуск» и Cortana не работают. Меню «Пуск» и Cortana тесно связаны с Windows 10. Однако многие пользователи сообщают, что и меню «Пуск», и Cortana не работают на их ПК.
- Меню «Пуск» не открывает окна 10: в некоторых случаях меню «Пуск» даже не открывается. Это может быть большой проблемой, но вы сможете решить ее с помощью одного из наших решений.
- Меню «Пуск» не исчезнет: несколько пользователей сообщили, что их меню «Пуск» не исчезнет. По словам пользователей, они могут открыть меню «Пуск», но не могут его закрыть.
- Меню «Пуск» случайно открывает окна 10: пользователи сообщают, что меню «Пуск» случайно открывается на их ПК. Это раздражающая проблема, поскольку меню «Пуск» будет мешать работе других приложений на вашем экране.
- Отсутствуют плитки меню «Пуск», отсутствуют значки. Несколько пользователей сообщили, что их плитки и значки в меню «Пуск» отсутствуют. Это может быть проблемой, но вы сможете решить ее с помощью одного из наших решений.
Что такое критическая ошибка на компьютере?
Критическая ошибка — это серьезная проблема, влияющая на работу компьютера. При возникновении этой ошибки компьютер останавливает свой процесс и делает невозможным продолжение работы затронутого компонента.
Чтобы сократить эту критическую ошибку и предотвратить необратимые повреждения, компьютер может начать зависать или перезагружаться.
Как я могу исправить ошибку «Меню «Пуск» не работает»?
1. Войдите в безопасный режим
- Нажмите Windows клавишу + I и выберите «Обновление и безопасность».
- Выберите параметр «Восстановление» на левой панели.
- Нажмите кнопку «Перезагрузить сейчас» в разделе «Расширенный запуск».
- Когда ваш компьютер перезагрузится, нажмите «Устранение неполадок».
- Выберите Дополнительные параметры.
- Теперь нажмите «Параметры запуска».
- Нажмите кнопку «Перезагрузить».
- После того, как ваш компьютер снова перезагрузится, нажмите F5, чтобы войти в безопасный режим с поддержкой сети.
Критическая ошибка. Неработающее меню «Пуск» может быть проблематичным, но пользователи утверждают, что эту ошибку можно исправить, войдя в безопасный режим.
2. Удалите Dropbox/ваш антивирус.
- Нажмите Windows клавишу + R , чтобы открыть приглашение «Выполнить».
- Введите appwiz.cpl в поле «Выполнить» и нажмите «ОК».
- Найдите Dropbox в списке и выберите «Удалить».
- После того, как вы удалили Dropbox, перезагрузите компьютер и проверьте, решена ли проблема.
Многие пользователи сообщили, что Dropbox является основным виновником критической ошибки — меню «Пуск» не работает. Чтобы решить эту проблему, вам необходимо удалить Dropbox со своего компьютера.
3. Временно скрыть Cortana с панели задач.
- Щелкните правой кнопкой мыши панель задач и выберите Cortana > Hidden.
- Теперь снова щелкните правой кнопкой мыши панель задач и выберите Cortana > Показать значок поиска.
- Перезагрузите компьютер и проверьте, решена ли проблема.
Некоторые пользователи сообщали, что Cortana вызывает неработающее меню «Пуск» при критической ошибке. В этом случае скрытие значка на панели задач должно решить проблему.
4. Переключитесь на новую учетную запись администратора и удалите каталог TileDataLayer.
- Нажмите Ctrl + Shift + Esc , чтобы открыть диспетчер задач.
- Когда откроется диспетчер задач, нажмите «Файл» > «Запустить новую задачу».
- Введите cmd и установите флажок Создать эту задачу с правами администратора.
- Нажмите кнопку ОК.
- Введите команду ниже и нажмите Enter :
net user /add admin1 password1 - Это создаст новую учетную запись пользователя с именем admin1 и паролем password1.
- Теперь введите команду ниже и нажмите Enter , чтобы сделать новую учетную запись администратором:
net localgroup administrators admin1 /add - Закройте командную строку и выйдите из своей текущей учетной записи.
- Теперь перейдите во вновь созданную учетную запись admin1. Используйте созданный вами пароль1 для входа в систему.
- Нажмите Windows клавишу + R, введите %localappdata% и нажмите OK.
- Отсюда найдите папку TileDataLayer и щелкните ее правой кнопкой мыши.
- Выберите опцию Удалить.
- Наконец, выйдите из новой учетной записи admin1 и вернитесь к своей обычной учетной записи.
Если критическая ошибка — меню «Пуск» не работает, отображается в одной учетной записи администратора пользователя, вы можете исправить это, переключившись на другую учетную запись и удалив каталог TileDataLayer. Вы можете выполнить описанные выше шаги, если у вас нет другой учетной записи.
5. Завершить процесс локального органа безопасности
- Откройте диспетчер задач, нажав Ctrl + Shift + Esc .
- Прокрутите вниз вкладку «Процессы» и найдите процесс локального администратора безопасности.
- Щелкните его правой кнопкой мыши и выберите «Завершить задачу».
- Закройте диспетчер задач и перезагрузите компьютер. После перезагрузки компьютера проверьте, решена ли проблема.
Чтобы исправить критическую ошибку — меню «Пуск» не работает, рекомендуется завершить процесс локального администратора безопасности с помощью диспетчера задач. Теперь вы можете перезагрузить компьютер и посмотреть, сохраняется ли ошибка.
6. Отключить Internet Explorer
- Нажмите Windows клавишу + R , введите appwiz.cpl и нажмите OK.
- Нажмите «Включить или отключить функции Windows» на левой панели.
- Снимите флажок для Internet Explorer 11.
- Если вы получили предупреждающее сообщение, нажмите Да.
- Перезагрузите компьютер и проверьте, решена ли проблема.
7. Создайте две новые учетные записи администратора и перенесите папку базы данных
- Запустите командную строку от имени администратора, введите приведенные ниже команды и нажмите Enter, чтобы создать две новые учетные записи.
net user /add admin1 password1net user /add admin2 password2net localgroup administrators admin1 /addnet localgroup administrators admin2 /add - Выйдите из текущей учетной записи и перейдите в созданную учетную запись admin1.
- Используйте пароль1 для входа в систему и перезагрузите компьютер.
- После перезагрузки компьютера войдите в учетную запись admin2 и используйте пароль2 в качестве пароля.
- Следуйте по пути ниже:
C:Usersadmin1AppDataLocalTileDataLayer - Если вы не можете найти папку AppData, перейдите на вкладку «Вид» и установите флажок «Скрытые элементы».
- Скопируйте папку базы данных в TileDataLayer.
- Теперь перейдите по указанному ниже пути, чтобы получить доступ к своей основной учетной записи:
C:UsersYour_usernameAppDataLocalTileDataLayer - Переименуйте папку базы данных в Database.old.
- Вставьте новую папку базы данных из admin1.
- Перезагрузите компьютер и вернитесь к своей основной учетной записи.
Этот процесс требует, чтобы вы создали две учетные записи администратора, и мы должны предупредить вас, что процесс может иногда показаться немного запутанным, поэтому постарайтесь внимательно следовать инструкциям. Если проблема устранена, удалите созданные вами профили администратора.
8. Перезагрузите компьютер
- Нажмите Windows кнопку.
- Щелкните значок питания в левом нижнем углу.
- Выберите вариант «Перезагрузить».
Поскольку Windows 10 не работает, как предыдущие версии Windows, когда дело доходит до завершения работы. Ваши данные не удаляются полностью, когда вы выключаете компьютер.
Это может вызвать несколько проблем, таких как меню «Пуск с критической ошибкой». Несколько пользователей сообщили, что перезагрузка устранила большинство их проблем, так что не стесняйтесь попробовать.
9. Убедитесь, что ваша Windows 10 обновлена
- Нажмите клавиши Windows + I , чтобы открыть приложение «Настройки».
- Выберите «Обновление и безопасность».
- Нажмите кнопку Проверить наличие обновлений.
- Наконец, нажмите кнопку «Установить сейчас», чтобы обновить компьютер.
Корпорации Майкрософт известно о проблеме с меню «Пуск» с критической ошибкой, и постоянное исправление может быть доступно через Центр обновления Windows. Поэтому обязательно загрузите все последние обновления для Windows 10.
10. Переключитесь на другую учетную запись пользователя
Возможно, вы захотите переключиться на другую учетную запись пользователя, если проблема не устранена. Мы уже показали вам, как создать новую учетную запись пользователя с помощью командной строки.
Итак, создайте новую учетную запись и переместите в нее свои файлы в качестве временного обходного пути. Выполните следующие действия, чтобы добавить необходимое количество учетных записей.
11. Сбросить Windows 10
- Откройте приложение «Настройки».
- Выберите параметр «Обновление и безопасность».
- Выберите «Восстановление» на левой панели.
- Нажмите «Начать» в разделе «Сбросить этот компьютер».
- Выберите вариант «Сохранить мои файлы».
- Наконец, нажмите «Далее», а затем «Перезагрузить».
Если вы по-прежнему получаете сообщение «Критическая ошибка — меню «Пуск» не работает», вы можете рассмотреть возможность сброса Windows 10. Это последнее средство, но оно оказалось эффективным для решения проблемы.
Как исправить критическое меню «Пуск» в Windows 11?
Меню «Пуск при критической ошибке», не работающее в Windows 11, может быть вызвано неисправными системными файлами. Кроме того, это может быть связано с сбоями в некоторых процессах на вашем ПК. Это можно легко исправить, перезагрузив компьютер.
Поскольку причины проблемы аналогичны причинам в Windows 10, вы можете применить исправления в нашем руководстве для ее решения.
Как проверить критические ошибки в Windows 10?
- Нажмите Windows клавишу + R , чтобы открыть утилиту «Выполнить».
- Введите eventvwr.msc в поле «Выполнить» и нажмите Enter , чтобы открыть средство просмотра событий.
- Щелкните папку журнала Windows на левой панели.
- Выберите любые параметры в папке, чтобы просмотреть действия на средней панели.
Критическая ошибка. Неработающее меню «Пуск» может стать серьезной проблемой и серьезно повлиять на работу с Windows 10.
Если у вас есть другие вопросы, не стесняйтесь задавать их в разделе комментариев ниже, и мы обязательно их рассмотрим.
08.05.2016
Просмотров: 9347
В операционной системе Windows 10 пользователь может столкнуться с критической ошибкой меню Пуск. При её появлении Проводник, кнопка Пуск не работают. Причина такой неисправности неизвестна, так как появляться она может при обновлении системы, после чистки системы, установки нового софта, включения или отключения синхронизации. Однако для её исправления существует несколько способов.
Читайте также: Как выполнить перерегистрацию меню «Пуск»?
Способы устранения критической ошибки меню Пуск
Если вы столкнулись с критической ошибкой меню Пуск в Windows 10, стоит выполнить следующие действия:
- Нажимаем «Ctrl+Shift+Esc». Откроется диспетчер задач. Жмём «Файл» и выбираем «Запустить новую задачу».
- В поле вводим команду «msconfig».
- Откроется новое окно. Переходим во вкладку «Загрузка» и ставим отметку возле пункта «Без GUI».
- Перезагружаем компьютер. Критическая ошибка меню Пуск исчезнет, однако некоторые функции не будут работать. Поэтому выполняем те же действия, только открываем раздел «Общее» и ставим отметку «Выборочный запуск».
- Вновь перезагружаем компьютер. После повторяем те же действия, только выставляем «Обычная загрузка».
Также разработчики компании Microsoft рекомендуют при возникновении данной ошибки выполнить следующие действия:
- Жмём правой кнопкой мыши на значке Пуск и выбираем «Командная строка (Администратор)».
- Вводим «sfc /scannow». Если утилита не найдет ошибки, вводим в командную строку «dism /online /cleanup-image /restorehealth».
- После сканирования стоит ввести следующие команды: «PowerShell.exe», далее «Get-ExecutionPolicy» и «Set-ExecutionPolicy Unrestricted».
- Копируем и вставляем следующую команду: Get-AppXPackage -AllUsers |Where-Object {$_.InstallLocation -like «*SystemApps*»} | Foreach {Add-AppxPackage -DisableDevelopmentMode -Register «$($_.InstallLocation)AppXManifest.xml»}
- После выполнения перерегистрации стоит перезагрузить компьютер.
Также, если критическая ошибка меню Пуск появилась после установки обновлений, стоит выполнить откат системы до более раннего состояния и удалить обновления «KB 3081424» и «KB 3081436». Именно эти обновления вызывают ошибку.
- Жмём «Пуск», выбираем «Панель управления», «Программы и компоненты». Далее жмём «Установленные обновления».
- Нажимаем правой кнопкой на обновлении и выбираем «Удалить».
- Перезагружаем компьютер.
Критическую ошибку меню Пуск в Виндовс 10 может также вызывать антивирус или брандмауэр. Поэтому для исключения этого пункта, стоит на время отключить эти защитники и проверить систему на работоспособность.
В случае, когда вышеуказанные действия не помогли решить проблему, стоит запустить восстановление системы.

Ниже опишу известные способы исправить критическую ошибку меню пуск в Windows 10, однако гарантировать их работоспособность нельзя: в некоторых случаях они действительно помогают, в других — нет. По последней имеющейся информации, Microsoft осведомлена о проблеме и даже выпускала обновление для ее исправления месяц назад (у вас установлены все обновления, надеюсь), однако ошибка продолжает беспокоить пользователей. Другая инструкция на схожую тему: Не работает меню Пуск в Windows 10.
Простая перезагрузка и загрузка в безопасном режиме
Первый способ исправления данной ошибки предлагается самой Microsoft и заключается он либо в простой перезагрузке компьютера (иногда может сработать, попробуйте), либо в загрузке компьютера или ноутбука в безопасном режиме, а затем — его перезагрузке в обычном режиме (срабатывает чаще).
Если с простой перезагрузкой все должно быть ясно, то о том, как загрузиться в безопасном режиме на всякий случай расскажу.
Нажмите клавиши Windows + R на клавиатуре, введите команду msconfig и нажмите Enter. На вкладке «Загрузка» окна конфигурации системы, выделите текущую систему, отметьте пункт «Безопасный режим» и примените настройки. После этого перезагрузите компьютер. Если этот вариант по какой-то причине не подходит, другие способы можно найти в инструкции Безопасный режим Windows 10.
Таким образом, для того, чтобы убрать сообщение о критической ошибке меню пуск и Кортана, выполните следующее:
- Зайдите в безопасный режим как это описано выше. Дождитесь окончательной загрузки Windows 10.
- В безопасном режиме выберите «Перезагрузка».
- После перезагрузки зайдите в свою учетную запись уже в обычном режиме.
Во многих случаях помогают уже эти простые действия (далее рассмотрим и иные варианты), при этом по некоторым сообщениям на форумах — не с первого раза (это не шутка, действительно пишут, что после 3-х перезагрузок заработало, подтвердить или опровергнуть не могу). Но случается, что после этого ошибка возникает вновь.
Критическая ошибка появляется после установки антивируса или других действий с ПО
Лично не сталкивался, но пользователи сообщают, что у многих указанная проблема возникла либо после установки антивируса в Windows 10, либо просто при его сохранении в процессе обновления ОС (желательно перед обновлением до Windows 10 антивирус удалять и только потом устанавливать заново). При этом, в качестве виновника чаще всего называют антивирус Аваст (в моем тесте после его установки каких-либо ошибок не появилось).
Если вы предполагаете, что подобная ситуация могла стать причиной и в вашем случае, можно попробовать удалить антивирус. При этом, для антивируса Аваст лучше воспользоваться утилитой удаления Avast Uninstall Utility, доступной на официальном сайте (запускать программу следует в безопасном режиме).
В качестве дополнительных причин критической ошибки меню пуск в Windows 10 называются отключенные службы (если отключали — попробуйте включить и перезапустить компьютер), а также установки различных программ «защиты» системы от вредоносного ПО. Стоит проверить и этот вариант.
И, наконец, еще один возможный способ решить проблему, если она вызвана последними установками программ и другого ПО — попробовать запустить восстановление системы через Панель управления — Восстановление. Также имеет смысл попробовать выполнить команду sfc /scannow запущенную в командной строке от имени администратора.
Если ничто не помогает
Если все описанные способы исправить ошибку оказались для вас неработоспособными, остается способ со сбросом Windows 10 и автоматической переустановкой системы (диск, флешка или образ не понадобятся), о том, как это осуществить я подробно писал в статье Восстановление Windows 10.
Здравствуйте. Буквально пару дней тому назад из-за перепадов напряжения мой компьютер несколько раз самостоятельно перезагрузился. После этого появилась весьма неприятная проблема: критическая ошибка меню пуск не работает на Windows 10. Пришлось перепробовать немало способов, о которых сейчас расскажу.
С чего все началось?
После очередного перезапуска я хотел зайти в стартовое меню для просмотра погоды через приложение Виндовс, но увидел следующее сообщение:
Первым делом я нажал на кнопку «Выйти». Произошел выход из системы, отобразилось окно входа в учетную запись. Я ввел пароль, дождался появления рабочего стола и снова попытался открыть стартовое меню. Но ошибка не исчезла!
Мои дальнейшие действия
Пришлось отправиться за помощью в Google. Практически все источники рекомендовали проделать похожие действия. Сейчас поведаю обо всех вариантах, которые я испробовал. Начну с самых простых.
Перезагрузка
На официальном форуме Microsoft советуют просто перезапустить ПК. Согласно отзывам, этот способ помогает во многих случаях. Но, увы, для меня он не стал выходом из ситуации.
Безопасный режим
Также, специалисты Майкрософт советуют загрузить компьютер в Safe Mode, а потом снова — в обычном режиме. Не хочу повторяться — все методы загрузки безопасного режима Вы найдете по ссылке.
Попробуйте, может Вам поможет. Но у меня критическая ошибка Windows 10 меню пуск Кортана не исчезла.
Рекомендую в режиме безопасности запустить сканирование на вирусы с помощью утилиты DrWeb CureIt, которую предварительно скачайте с официального сайта. Лишним это не будет!
Настройка конфигурации
Идем дальше.
- Нажимаем комбинацию клавиш Win + R и в поле ввода прописываем:
msconfig
- Нажимаем Enter для запуска конфигуратора системы. Вкладка «Общие» содержит пункт «Выборочный…». Под ним отмечаем галочками все доступные опции:
- После нажатия на «ОК» Вам будет предложено перезагрузить ПК. Соглашайтесь!
Если и эта инструкция ни к чему не привела, тогда снова запустите окно «msconfig» и перейдите ко второй вкладке — «Загрузка». Там активируйте параметр «Без GUI»:
Снова перезагружаем ПК. Ну что, помогло? Надеюсь, что ДА!
А я снова увидел сообщение о критической ошибке меню Пуск…
Удаление приложений
Некоторые ресурсы советовали деинсталлировать программы, которые были установлены за последнее время. Самое обидное, что я ничего нового не ставил, драйвера не обновлял, не скачивал системные апдейты. Но Вам стоит попробовать данный совет, прежде чем перейти к следующим действиям.
Восстановление
Переходим к более радикальным мерам. Если в параметрах у Вас включена опция автоматического создания точек восстановления, то есть шанс устранить проблему.
- Нажимаем комбинацию Win + X для открытия контекстного меню:
- Выбираем элемент «Панель управления». Откроется окно, где следует перейти в режим просмотра «Мелкие значки» (правый верхний угол), затем кликнуть по пункту «Восстановление»:
- Откроется перечень вариантов, где нужно выбрать «Запустить…» (как показано на предыдущем скриншоте).
- Отобразиться «мастер», на первом шаге которого следует указать «другую точку…», а затем из списка выбрать ту, которая соответствует дате, когда меню Пуск работало без ошибок.
- Для выполнения всех нужных действий система перезапуститься и начнет процедуру отката к предыдущему состоянию.
Если по окончанию процесса у Вас всё заработает, значит не зря я писал эту статью!
Кстати, мне этот вариант как раз и помог. Но некоторые пользователи утверждают, что проблема осталась. Поэтому, держите еще пару советов.
Программа FixWin
Очень крутая утилита для устранения разных ошибок Виндовс 10. Советую перейти на страницу описания всех возможностей и там же скачать программу. Конкретно решение данной проблемы находиться на вкладке «Windows 10» — пункт №4. Просто нажмите на кнопку «Fix» напротив строки с описанием неисправности:
Откат “десятки”
Перейдите по ссылке и попробуйте проделать указанные в инструкции шаги. Если не сработает, то придется выполнять чистую установку Виндовс (с нуля).
Поиск вирусов
Выше я уже рекомендовал воспользоваться утилитой CureIt. Но можно просканировать компьютер и другими антивирусными программами или антишпионским софтом.
Уверен, что Вам удалось покончить с неприятной ситуацией, которая называется «критическая ошибка меню Пуск не работает».
С уважением, Виктор
Меню «Пуск» — один из самых ценных компонентов Windows 10. Оно позволяет нам быстро получать доступ к установленным приложениям и настройкам.
Однако иногда эта функция может работать не так, как ожидалось, поскольку пользователи сообщали, что в прошлом меню «Пуск» продолжало исчезать.
Теперь многие пользователи сообщают о критической ошибке — меню «Пуск» не работает в Windows 10. Возможно, вам стоит внимательно изучить наши решения, если у вас возникла та же проблема.
Что вызывает критическую ошибку в меню «Пуск»?
Если ваше меню «Пуск» не работает в Windows 11, за ним может следовать это сообщение об ошибке. Это может произойти, если системные файлы повреждены или повреждены.
Поврежденные системные файлы также могут привести к ошибке BSOD Critical Process Died, но, к счастью, здесь это не так.
Помните, что эти ошибки могут повлиять на другие компоненты; многие сообщали о критической ошибке в Cortana в Windows. К счастью, есть способы решить эти проблемы, и сегодня мы покажем вам, как это сделать.
Проблемы с меню «Пуск» могут существенно повлиять на ваш пользовательский опыт. Говоря о проблемах, пользователи сообщали о следующих проблемах с их меню «Пуск»:
- Меню «Пуск» и Cortana не работают. Меню «Пуск» и Cortana тесно связаны с Windows 10. Однако многие пользователи сообщают, что и меню «Пуск», и Cortana не работают на их ПК.
- Меню «Пуск» не открывает окна 10: в некоторых случаях меню «Пуск» даже не открывается. Это может быть большой проблемой, но вы сможете решить ее с помощью одного из наших решений.
- Меню «Пуск» не исчезнет: несколько пользователей сообщили, что их меню «Пуск» не исчезнет. По словам пользователей, они могут открыть меню «Пуск», но не могут его закрыть.
- Меню «Пуск» случайно открывает окна 10: пользователи сообщают, что меню «Пуск» случайно открывается на их ПК. Это раздражающая проблема, поскольку меню «Пуск» будет мешать работе других приложений на вашем экране.
- Отсутствуют плитки меню «Пуск», отсутствуют значки. Несколько пользователей сообщили, что их плитки и значки в меню «Пуск» отсутствуют. Это может быть проблемой, но вы сможете решить ее с помощью одного из наших решений.
Что такое критическая ошибка на компьютере?
Критическая ошибка — это серьезная проблема, влияющая на работу компьютера. При возникновении этой ошибки компьютер останавливает свой процесс и делает невозможным продолжение работы затронутого компонента.
Чтобы сократить эту критическую ошибку и предотвратить необратимые повреждения, компьютер может начать зависать или перезагружаться.
Как я могу исправить ошибку «Меню «Пуск» не работает»?
1. Войдите в безопасный режим
- Нажмите Windows клавишу + I и выберите «Обновление и безопасность».
- Выберите параметр «Восстановление» на левой панели.
- Нажмите кнопку «Перезагрузить сейчас» в разделе «Расширенный запуск».
- Когда ваш компьютер перезагрузится, нажмите «Устранение неполадок».
- Выберите Дополнительные параметры.
- Теперь нажмите «Параметры запуска».
- Нажмите кнопку «Перезагрузить».
- После того, как ваш компьютер снова перезагрузится, нажмите F5, чтобы войти в безопасный режим с поддержкой сети.
Критическая ошибка. Неработающее меню «Пуск» может быть проблематичным, но пользователи утверждают, что эту ошибку можно исправить, войдя в безопасный режим.
2. Удалите Dropbox/ваш антивирус.
- Нажмите Windows клавишу + R , чтобы открыть приглашение «Выполнить».
- Введите appwiz.cpl в поле «Выполнить» и нажмите «ОК».
- Найдите Dropbox в списке и выберите «Удалить».
- После того, как вы удалили Dropbox, перезагрузите компьютер и проверьте, решена ли проблема.
Многие пользователи сообщили, что Dropbox является основным виновником критической ошибки — меню «Пуск» не работает. Чтобы решить эту проблему, вам необходимо удалить Dropbox со своего компьютера.
3. Временно скрыть Cortana с панели задач.
- Щелкните правой кнопкой мыши панель задач и выберите Cortana > Hidden.
- Теперь снова щелкните правой кнопкой мыши панель задач и выберите Cortana > Показать значок поиска.
- Перезагрузите компьютер и проверьте, решена ли проблема.
Некоторые пользователи сообщали, что Cortana вызывает неработающее меню «Пуск» при критической ошибке. В этом случае скрытие значка на панели задач должно решить проблему.
4. Переключитесь на новую учетную запись администратора и удалите каталог TileDataLayer.
- Нажмите Ctrl + Shift + Esc , чтобы открыть диспетчер задач.
- Когда откроется диспетчер задач, нажмите «Файл» > «Запустить новую задачу».
- Введите cmd и установите флажок Создать эту задачу с правами администратора.
- Нажмите кнопку ОК.
- Введите команду ниже и нажмите Enter :
net user /add admin1 password1 - Это создаст новую учетную запись пользователя с именем admin1 и паролем password1.
- Теперь введите команду ниже и нажмите Enter , чтобы сделать новую учетную запись администратором:
net localgroup administrators admin1 /add - Закройте командную строку и выйдите из своей текущей учетной записи.
- Теперь перейдите во вновь созданную учетную запись admin1. Используйте созданный вами пароль1 для входа в систему.
- Нажмите Windows клавишу + R, введите %localappdata% и нажмите OK.
- Отсюда найдите папку TileDataLayer и щелкните ее правой кнопкой мыши.
- Выберите опцию Удалить.
- Наконец, выйдите из новой учетной записи admin1 и вернитесь к своей обычной учетной записи.
Если критическая ошибка — меню «Пуск» не работает, отображается в одной учетной записи администратора пользователя, вы можете исправить это, переключившись на другую учетную запись и удалив каталог TileDataLayer. Вы можете выполнить описанные выше шаги, если у вас нет другой учетной записи.
5. Завершить процесс локального органа безопасности
- Откройте диспетчер задач, нажав Ctrl + Shift + Esc .
- Прокрутите вниз вкладку «Процессы» и найдите процесс локального администратора безопасности.
- Щелкните его правой кнопкой мыши и выберите «Завершить задачу».
- Закройте диспетчер задач и перезагрузите компьютер. После перезагрузки компьютера проверьте, решена ли проблема.
Чтобы исправить критическую ошибку — меню «Пуск» не работает, рекомендуется завершить процесс локального администратора безопасности с помощью диспетчера задач. Теперь вы можете перезагрузить компьютер и посмотреть, сохраняется ли ошибка.
6. Отключить Internet Explorer
- Нажмите Windows клавишу + R , введите appwiz.cpl и нажмите OK.
- Нажмите «Включить или отключить функции Windows» на левой панели.
- Снимите флажок для Internet Explorer 11.
- Если вы получили предупреждающее сообщение, нажмите Да.
- Перезагрузите компьютер и проверьте, решена ли проблема.
7. Создайте две новые учетные записи администратора и перенесите папку базы данных
- Запустите командную строку от имени администратора, введите приведенные ниже команды и нажмите Enter, чтобы создать две новые учетные записи.
net user /add admin1 password1net user /add admin2 password2net localgroup administrators admin1 /addnet localgroup administrators admin2 /add - Выйдите из текущей учетной записи и перейдите в созданную учетную запись admin1.
- Используйте пароль1 для входа в систему и перезагрузите компьютер.
- После перезагрузки компьютера войдите в учетную запись admin2 и используйте пароль2 в качестве пароля.
- Следуйте по пути ниже:
C:Usersadmin1AppDataLocalTileDataLayer - Если вы не можете найти папку AppData, перейдите на вкладку «Вид» и установите флажок «Скрытые элементы».
- Скопируйте папку базы данных в TileDataLayer.
- Теперь перейдите по указанному ниже пути, чтобы получить доступ к своей основной учетной записи:
C:UsersYour_usernameAppDataLocalTileDataLayer - Переименуйте папку базы данных в Database.old.
- Вставьте новую папку базы данных из admin1.
- Перезагрузите компьютер и вернитесь к своей основной учетной записи.
Этот процесс требует, чтобы вы создали две учетные записи администратора, и мы должны предупредить вас, что процесс может иногда показаться немного запутанным, поэтому постарайтесь внимательно следовать инструкциям. Если проблема устранена, удалите созданные вами профили администратора.
8. Перезагрузите компьютер
- Нажмите Windows кнопку.
- Щелкните значок питания в левом нижнем углу.
- Выберите вариант «Перезагрузить».
Поскольку Windows 10 не работает, как предыдущие версии Windows, когда дело доходит до завершения работы. Ваши данные не удаляются полностью, когда вы выключаете компьютер.
Это может вызвать несколько проблем, таких как меню «Пуск с критической ошибкой». Несколько пользователей сообщили, что перезагрузка устранила большинство их проблем, так что не стесняйтесь попробовать.
9. Убедитесь, что ваша Windows 10 обновлена
- Нажмите клавиши Windows + I , чтобы открыть приложение «Настройки».
- Выберите «Обновление и безопасность».
- Нажмите кнопку Проверить наличие обновлений.
- Наконец, нажмите кнопку «Установить сейчас», чтобы обновить компьютер.
Корпорации Майкрософт известно о проблеме с меню «Пуск» с критической ошибкой, и постоянное исправление может быть доступно через Центр обновления Windows. Поэтому обязательно загрузите все последние обновления для Windows 10.
10. Переключитесь на другую учетную запись пользователя
Возможно, вы захотите переключиться на другую учетную запись пользователя, если проблема не устранена. Мы уже показали вам, как создать новую учетную запись пользователя с помощью командной строки.
Итак, создайте новую учетную запись и переместите в нее свои файлы в качестве временного обходного пути. Выполните следующие действия, чтобы добавить необходимое количество учетных записей.
11. Сбросить Windows 10
- Откройте приложение «Настройки».
- Выберите параметр «Обновление и безопасность».
- Выберите «Восстановление» на левой панели.
- Нажмите «Начать» в разделе «Сбросить этот компьютер».
- Выберите вариант «Сохранить мои файлы».
- Наконец, нажмите «Далее», а затем «Перезагрузить».
Если вы по-прежнему получаете сообщение «Критическая ошибка — меню «Пуск» не работает», вы можете рассмотреть возможность сброса Windows 10. Это последнее средство, но оно оказалось эффективным для решения проблемы.
Как исправить критическое меню «Пуск» в Windows 11?
Меню «Пуск при критической ошибке», не работающее в Windows 11, может быть вызвано неисправными системными файлами. Кроме того, это может быть связано с сбоями в некоторых процессах на вашем ПК. Это можно легко исправить, перезагрузив компьютер.
Поскольку причины проблемы аналогичны причинам в Windows 10, вы можете применить исправления в нашем руководстве для ее решения.
Как проверить критические ошибки в Windows 10?
- Нажмите Windows клавишу + R , чтобы открыть утилиту «Выполнить».
- Введите eventvwr.msc в поле «Выполнить» и нажмите Enter , чтобы открыть средство просмотра событий.
- Щелкните папку журнала Windows на левой панели.
- Выберите любые параметры в папке, чтобы просмотреть действия на средней панели.
Критическая ошибка. Неработающее меню «Пуск» может стать серьезной проблемой и серьезно повлиять на работу с Windows 10.
Если у вас есть другие вопросы, не стесняйтесь задавать их в разделе комментариев ниже, и мы обязательно их рассмотрим.

Ниже опишу известные способы исправить критическую ошибку меню пуск в Windows 10, однако гарантировать их работоспособность нельзя: в некоторых случаях они действительно помогают, в других — нет. По последней имеющейся информации, Microsoft осведомлена о проблеме и даже выпускала обновление для ее исправления месяц назад (у вас установлены все обновления, надеюсь), однако ошибка продолжает беспокоить пользователей. Другая инструкция на схожую тему: Не работает меню Пуск в Windows 10.
Простая перезагрузка и загрузка в безопасном режиме
Первый способ исправления данной ошибки предлагается самой Microsoft и заключается он либо в простой перезагрузке компьютера (иногда может сработать, попробуйте), либо в загрузке компьютера или ноутбука в безопасном режиме, а затем — его перезагрузке в обычном режиме (срабатывает чаще).
Если с простой перезагрузкой все должно быть ясно, то о том, как загрузиться в безопасном режиме на всякий случай расскажу.
Нажмите клавиши Windows + R на клавиатуре, введите команду msconfig и нажмите Enter. На вкладке «Загрузка» окна конфигурации системы, выделите текущую систему, отметьте пункт «Безопасный режим» и примените настройки. После этого перезагрузите компьютер. Если этот вариант по какой-то причине не подходит, другие способы можно найти в инструкции Безопасный режим Windows 10.
Таким образом, для того, чтобы убрать сообщение о критической ошибке меню пуск и Кортана, выполните следующее:
- Зайдите в безопасный режим как это описано выше. Дождитесь окончательной загрузки Windows 10.
- В безопасном режиме выберите «Перезагрузка».
- После перезагрузки зайдите в свою учетную запись уже в обычном режиме.
Во многих случаях помогают уже эти простые действия (далее рассмотрим и иные варианты), при этом по некоторым сообщениям на форумах — не с первого раза (это не шутка, действительно пишут, что после 3-х перезагрузок заработало, подтвердить или опровергнуть не могу). Но случается, что после этого ошибка возникает вновь.
Критическая ошибка появляется после установки антивируса или других действий с ПО
Лично не сталкивался, но пользователи сообщают, что у многих указанная проблема возникла либо после установки антивируса в Windows 10, либо просто при его сохранении в процессе обновления ОС (желательно перед обновлением до Windows 10 антивирус удалять и только потом устанавливать заново). При этом, в качестве виновника чаще всего называют антивирус Аваст (в моем тесте после его установки каких-либо ошибок не появилось).
Если вы предполагаете, что подобная ситуация могла стать причиной и в вашем случае, можно попробовать удалить антивирус. При этом, для антивируса Аваст лучше воспользоваться утилитой удаления Avast Uninstall Utility, доступной на официальном сайте (запускать программу следует в безопасном режиме).
В качестве дополнительных причин критической ошибки меню пуск в Windows 10 называются отключенные службы (если отключали — попробуйте включить и перезапустить компьютер), а также установки различных программ «защиты» системы от вредоносного ПО. Стоит проверить и этот вариант.
И, наконец, еще один возможный способ решить проблему, если она вызвана последними установками программ и другого ПО — попробовать запустить восстановление системы через Панель управления — Восстановление. Также имеет смысл попробовать выполнить команду sfc /scannow запущенную в командной строке от имени администратора.
Если ничто не помогает
Если все описанные способы исправить ошибку оказались для вас неработоспособными, остается способ со сбросом Windows 10 и автоматической переустановкой системы (диск, флешка или образ не понадобятся), о том, как это осуществить я подробно писал в статье Восстановление Windows 10.

С момента релиза операционной системы Windows 10 прошло немало времени, но до сих пор нет точного ответа или официального объяснения от компании Microsoft, почему возникает данная неисправность. Некоторые пользователи сталкиваются с критической ошибкой меню пуск на Windows 10 сразу после установки операционной системы, у других она появляется в процессе работы. Имеется информация, что компания Microsoft знает о данной проблеме, но до сих пор нет патча, который бы устранял неисправность.
Пользователи операционной системы Windows 10 отмечают, что критическая ошибка меню пуск может появиться после самых разных задач, но наиболее часто она встречается когда:
- На компьютер был установлен антивирус, наиболее часто жалуются на AVAST;
- Проводилась чистка жесткого диска при помощи сторонних программ, таких как CCleaner;
- Была включена синхронизация Windows с другими устройствами.
Если критическая ошибка меню пуск в Windows 10 появилась, то воспользоваться нельзя не только непосредственно кнопкой «Пуск», но и проводником. В такой ситуации многие пользователи задумываются о переустановке Windows, но даже это не всегда помогает избавиться от ошибки. Ниже приведены самые действенные способы побороть проблему.
Что делать, если не работает меню пуск в Windows 10 из-за критической ошибки
Ниже мы приведем несколько инструкций, которые были составлены пользователями, столкнувшимися с критической ошибкой меню «Пуск» в Windows 10. Если один из способов не поможет решить вашу проблему, переходите к следующему, не исключено, что он сработает.
Перезагрузка компьютера через безопасный режим
Если на компьютере с Windows 10 появляется критическая ошибка, которая не позволяет взаимодействовать с кнопкой «Пуск» и проводником, может помочь простая перезагрузка системы через безопасный режим. Для этого нажмите на клавиатуре сочетание клавиш Windows+R, после чего пропишите в открывшемся меню команду msconfig. Откроется окно «Конфигурации системы», в котором необходимо перейти на вкладку «Загрузка» и поставить галочку напротив функции «Безопасный режим».
После того как выбрана следующая загрузка компьютера в безопасном режиме, нажмите кнопки «Применить», а после «ОК». Далее перезагрузите компьютер, и он запустится в безопасном режиме. Дождитесь пока компьютер полностью прогрузится, после чего вновь выполните его перезагрузку, чтобы он включился в стандартном режиме работы.
Нет объяснений, по какому принципу работает данный метод, но многие пользователи утверждают, что после подобной перезагрузки они больше не сталкиваются с критической ошибкой Windows 10 меню пуск и Кортана. Некоторые отмечают, что решить проблему удастся только в том случае, если перезагрузить через безопасный режим компьютер два или даже три раза.
Перезагрузка компьютера в режиме без GUI
Если описанный выше метод не помог избавиться от критической неисправности, которая не позволяет работать с проводником и «Пуском», необходимо попробовать следующее:
- Нажмите на клавиатуре сочетание клавиш Ctrl+Alt+Del, и далее откройте «Диспетчер задач». Выберите в нем пункты «Файл» — «Создать новый процесс».
- Откроется меню создания задачи, в котором необходимо прописать команду msconfig.
- Далее открывается окно с «Конфигурацией системы», в котором вновь следует перейти на вкладку «Загрузка», и установить галочку напротив пункт «Без GUI». После этого нажмите «Применить», далее «ОК» и перезагрузите компьютер.
- После перезагрузки компьютера критическая ошибка, связанная с «Пуском», должна исчезнуть, но некоторые системные сервисы не будут работать. Чтобы исправить ситуацию, вновь зайдите в меню «Конфигурация системы», и на вкладке «Общие» установите флажки так, как отмечено на скриншоте ниже. Выполнив эти действия, вновь необходимо перезагрузить компьютер.
Многие пользователи, у которых критическая ошибка Windows 10 меню появилась сразу после установки операционной системы, уверяют, что данный метод является самым надежным, и он помогает избавиться от неисправности. В том случае, если он не помог, можно попробовать еще несколько способов:
- Прописать в командной строке, запущенной от имени администратора, команду sfc /scannow и посмотреть на результаты сканирования;
- Если на компьютере создавались точки восстановления, и некоторое время назад он работал стабильно, попробовать восстановить систему;
- Удалить с компьютера программы, которые были установлены в последнее время, и посмотреть, как на это отреагирует критическая ошибка меню «Пуск». Удалять программы следует полностью, то есть если требуется стереть антивирус Avast и все упоминания о нем с компьютера, лучше воспользоваться утилитой от разработчиков программы. Данное правило применимо и к остальным приложениям, которые могли вызвать сбой в системе.
Имеется мнение, что ошибка Windows 10 меню пуск Кортана будет исправлена с одним из обновлений операционной системы. Однако спустя несколько месяцев компания Microsoft все еще не выпустила данное обновление, и однозначно говорить, что оно некогда выйдет, не стоит.
(413 голос., средний: 4,55 из 5)
Загрузка…
08.05.2016
Просмотров: 8682
В операционной системе Windows 10 пользователь может столкнуться с критической ошибкой меню Пуск. При её появлении Проводник, кнопка Пуск не работают. Причина такой неисправности неизвестна, так как появляться она может при обновлении системы, после чистки системы, установки нового софта, включения или отключения синхронизации. Однако для её исправления существует несколько способов.
Читайте также: Как выполнить перерегистрацию меню «Пуск»?
Способы устранения критической ошибки меню Пуск
Если вы столкнулись с критической ошибкой меню Пуск в Windows 10, стоит выполнить следующие действия:
- Нажимаем «Ctrl+Shift+Esc». Откроется диспетчер задач. Жмём «Файл» и выбираем «Запустить новую задачу».
- В поле вводим команду «msconfig».
- Откроется новое окно. Переходим во вкладку «Загрузка» и ставим отметку возле пункта «Без GUI».
- Перезагружаем компьютер. Критическая ошибка меню Пуск исчезнет, однако некоторые функции не будут работать. Поэтому выполняем те же действия, только открываем раздел «Общее» и ставим отметку «Выборочный запуск».
- Вновь перезагружаем компьютер. После повторяем те же действия, только выставляем «Обычная загрузка».
Также разработчики компании Microsoft рекомендуют при возникновении данной ошибки выполнить следующие действия:
- Жмём правой кнопкой мыши на значке Пуск и выбираем «Командная строка (Администратор)».
- Вводим «sfc /scannow». Если утилита не найдет ошибки, вводим в командную строку «dism /online /cleanup-image /restorehealth».
- После сканирования стоит ввести следующие команды: «PowerShell.exe», далее «Get-ExecutionPolicy» и «Set-ExecutionPolicy Unrestricted».
- Копируем и вставляем следующую команду: Get-AppXPackage -AllUsers |Where-Object {$_.InstallLocation -like «*SystemApps*»} | Foreach {Add-AppxPackage -DisableDevelopmentMode -Register «$($_.InstallLocation)AppXManifest.xml»}
- После выполнения перерегистрации стоит перезагрузить компьютер.
Также, если критическая ошибка меню Пуск появилась после установки обновлений, стоит выполнить откат системы до более раннего состояния и удалить обновления «KB 3081424» и «KB 3081436». Именно эти обновления вызывают ошибку.
- Жмём «Пуск», выбираем «Панель управления», «Программы и компоненты». Далее жмём «Установленные обновления».
- Нажимаем правой кнопкой на обновлении и выбираем «Удалить».
- Перезагружаем компьютер.
Критическую ошибку меню Пуск в Виндовс 10 может также вызывать антивирус или брандмауэр. Поэтому для исключения этого пункта, стоит на время отключить эти защитники и проверить систему на работоспособность.
В случае, когда вышеуказанные действия не помогли решить проблему, стоит запустить восстановление системы.
Have you been caught up in the Windows 10 Start menu critical error that crashes your Start menu, blocks your access to the installed apps and Settings, or freezes your computer? Take it easy! Read this page to stop such a critical error and fix the access problem.
The received error message should be like this:
«Critical Error – Start menu and Cortana aren’t working. We’ll try to fix it the next time you sign in.»
«Critical Error – Your Start menu isn’t working. We’ll try to fix it the next time you sign in.»
How to Fix Windows 10 Start Menu Critical Issue
When you first came across the Windows 10 Start button not working problem due to the critical error message, do not hesitate to refresh your computer once or twice, or directly turn it off and restart. That’s the safest and quickest way to determine how serious a problem you’re getting.
But many people are not lucky to tackle the critical error happening to the Start menu and Cortana so easily. Next, we have some general troubleshooting for you to move on.
Fix 1. Install the Recent Windows 10 Update
Since the critical error prevents you from accessing the Settings option in the Start, let’s pass round the Start and get to the place where the update is available.
Step 1. On your keyboard, press the Windows + R keys together to bring up the Run box, type ms-settings: in the empty box and press enter.
Step 2. On the Settings panel, click Update & security and then Check for updates. If you’re running Windows 10 version 1511, you should navigate to System > About > Version. Follow the wizard to install the most recent update that is currently available on your PC.
Fix 2. Download the Start Menu Troubleshooter
You should know that the Start menu issue is always there, accompanying each Windows 10 update, so you’re alone. And Microsoft has developed a troubleshooter to help at least temporarily find and fix problems with the Start menu. Click the download link for Start menu troubleshooter and run it as the wizard instructs.
Start Menu Troubleshooter Download
Fix 3. Boot Into Safe Mode and Then Return to Normal Mode
It seems that booting into safe mode works the most because quite a lot of users found that booting into safe mode and then returning into normal mode removes the critical error, though still a few of them said that it’s just a temporary fix, after some time the critical error came back again! Whatever, it’s worth a try.
Step 1. When Windows 10 starts, press Windows Key + L to log out.
Step 2. Click the «Power» button in the bottom right corner, hold «Shift» on your keyboard and click «Restart».
Step 3. Your computer should now restart to boot options. Go to «Troubleshoot» > «Advanced options» > «Startup Settings». Click the «Restart» button.
Step 4. Once your computer restarts again, press F5 to access «Safe Mode» with Networking.
Step 5. Just by entering the Safe Mode your problem should be resolved. All you have to do now is to restart your computer.
In addition to the three general ways of Start menu troubleshooting, be aware of your antivirus software, it’s said that third-party antivirus software is generating the critical error of the Start menu unnoticeably. Try to uninstall it and then reinstall.
Furthermore, there are some other suggestions from experienced users who solved their problem. The upcoming parts are somewhat higher-leveled, so you must show some patience and follow the detailed guide in earnest.
Fix 4. Restore System to an Earlier State Point
The last unexpected resolution has to be implemented if none of the solutions aforementioned solved the Start menu critical error in Windows 10. Comparing with the temporary fixes, restoring your computer to a previous version seems to be the most workable, especially you’re so fed up with the repeatedly crashing Start menu with the critical error prompt.
- Tip
- since revert your current operating system to an earlier state would erase data on the system drive, it’s highly advised for you to create a backup of C drive data, especially lots of installed applications. To quickly do a software backup without reinstalling, you can try EaseUS Todo PCTrans, the best PC transfer software to transfer applications on the C drive to a second drive. It’s the safest way to do a system restore with a backup at hand.
Step 1. Press Windows key + R to bring up the Run box and type rstrui.exe and hit Enter to open System Restore.
Step 2. The System Restore window will open. Click on Next.
Step 3. Select a Restore Point which you want to restore your computer to, and click Next.
Step 4. Follow the wizard to confirm all your selections to take effect.
Have you been caught up in the Windows 10 Start menu critical error that crashes your Start menu, blocks your access to the installed apps and Settings, or freezes your computer? Take it easy! Read this page to stop such a critical error and fix the access problem.
The received error message should be like this:
«Critical Error – Start menu and Cortana aren’t working. We’ll try to fix it the next time you sign in.»
«Critical Error – Your Start menu isn’t working. We’ll try to fix it the next time you sign in.»
How to Fix Windows 10 Start Menu Critical Issue
When you first came across the Windows 10 Start button not working problem due to the critical error message, do not hesitate to refresh your computer once or twice, or directly turn it off and restart. That’s the safest and quickest way to determine how serious a problem you’re getting.
But many people are not lucky to tackle the critical error happening to the Start menu and Cortana so easily. Next, we have some general troubleshooting for you to move on.
Fix 1. Install the Recent Windows 10 Update
Since the critical error prevents you from accessing the Settings option in the Start, let’s pass round the Start and get to the place where the update is available.
Step 1. On your keyboard, press the Windows + R keys together to bring up the Run box, type ms-settings: in the empty box and press enter.
Step 2. On the Settings panel, click Update & security and then Check for updates. If you’re running Windows 10 version 1511, you should navigate to System > About > Version. Follow the wizard to install the most recent update that is currently available on your PC.
Fix 2. Download the Start Menu Troubleshooter
You should know that the Start menu issue is always there, accompanying each Windows 10 update, so you’re alone. And Microsoft has developed a troubleshooter to help at least temporarily find and fix problems with the Start menu. Click the download link for Start menu troubleshooter and run it as the wizard instructs.
Start Menu Troubleshooter Download
Fix 3. Boot Into Safe Mode and Then Return to Normal Mode
It seems that booting into safe mode works the most because quite a lot of users found that booting into safe mode and then returning into normal mode removes the critical error, though still a few of them said that it’s just a temporary fix, after some time the critical error came back again! Whatever, it’s worth a try.
Step 1. When Windows 10 starts, press Windows Key + L to log out.
Step 2. Click the «Power» button in the bottom right corner, hold «Shift» on your keyboard and click «Restart».
Step 3. Your computer should now restart to boot options. Go to «Troubleshoot» > «Advanced options» > «Startup Settings». Click the «Restart» button.
Step 4. Once your computer restarts again, press F5 to access «Safe Mode» with Networking.
Step 5. Just by entering the Safe Mode your problem should be resolved. All you have to do now is to restart your computer.
In addition to the three general ways of Start menu troubleshooting, be aware of your antivirus software, it’s said that third-party antivirus software is generating the critical error of the Start menu unnoticeably. Try to uninstall it and then reinstall.
Furthermore, there are some other suggestions from experienced users who solved their problem. The upcoming parts are somewhat higher-leveled, so you must show some patience and follow the detailed guide in earnest.
Fix 4. Restore System to an Earlier State Point
The last unexpected resolution has to be implemented if none of the solutions aforementioned solved the Start menu critical error in Windows 10. Comparing with the temporary fixes, restoring your computer to a previous version seems to be the most workable, especially you’re so fed up with the repeatedly crashing Start menu with the critical error prompt.
- Tip
- since revert your current operating system to an earlier state would erase data on the system drive, it’s highly advised for you to create a backup of C drive data, especially lots of installed applications. To quickly do a software backup without reinstalling, you can try EaseUS Todo PCTrans, the best PC transfer software to transfer applications on the C drive to a second drive. It’s the safest way to do a system restore with a backup at hand.
Step 1. Press Windows key + R to bring up the Run box and type rstrui.exe and hit Enter to open System Restore.
Step 2. The System Restore window will open. Click on Next.
Step 3. Select a Restore Point which you want to restore your computer to, and click Next.
Step 4. Follow the wizard to confirm all your selections to take effect.
Некоторым из пользователей Windows 10 приходится сталкиваться с ошибкой, приводящей к тому, что меню «Пуск» перестает работать. При этом появляется окошко с сообщением «Меню “Пуск” не работает. Мы попытаемся восстановить его при вашем следующем входе в систему». Пользователь перезагружается, но все повторяется заново. Ошибка может показаться серьезной, но исправляется она довольно легко.
Есть два способа ее исправления, если не поможет один, должен будет помочь другой. Первый заключается в том, что компьютер необходимо один раз перезагрузить не в обычном, а в безопасном режиме. Действуем следующим образом. Выполнив перезагрузку с зажатой клавишей Shift, нажмите «Поиск и устранение неисправностей» → «Дополнительные параметры» → «Параметры загрузки», а когда появится список возможностей, нажмите кнопку перезагрузки.
После того как компьютер загрузится, вы увидите список доступных параметров, из которых четвертым будет безопасный режим. Нажмите F4 и система будет еще раз перезагружена, но на этот раз в безопасном режиме. Готово, теперь еще раз перезагрузите систему и попробуйте воспользоваться меню «Пуск». Его работа должна быть восстановлена.
Если ошибка появляется по-прежнему или при нажатии на кнопку Пуск правой кнопкой мыши не открывается контекстное меню, попробуйте перерегистрировать отвечающий за работу меню «Пуск» компонент. Для этого запустите от имени администратора консоль PowerShell и выполните в ней такую команду:
Get-AppXPackage -AllUsers | Foreach {Add-AppxPackage -DisableDevelopmentMode -Register «$($_.InstallLocation)AppXManifest.xml»}