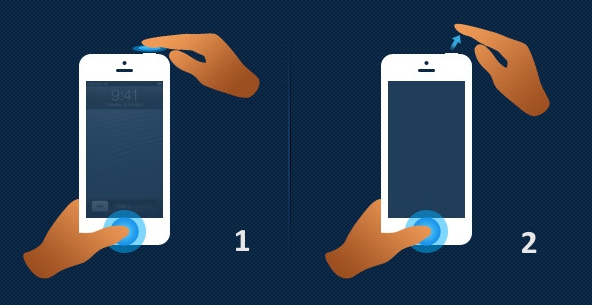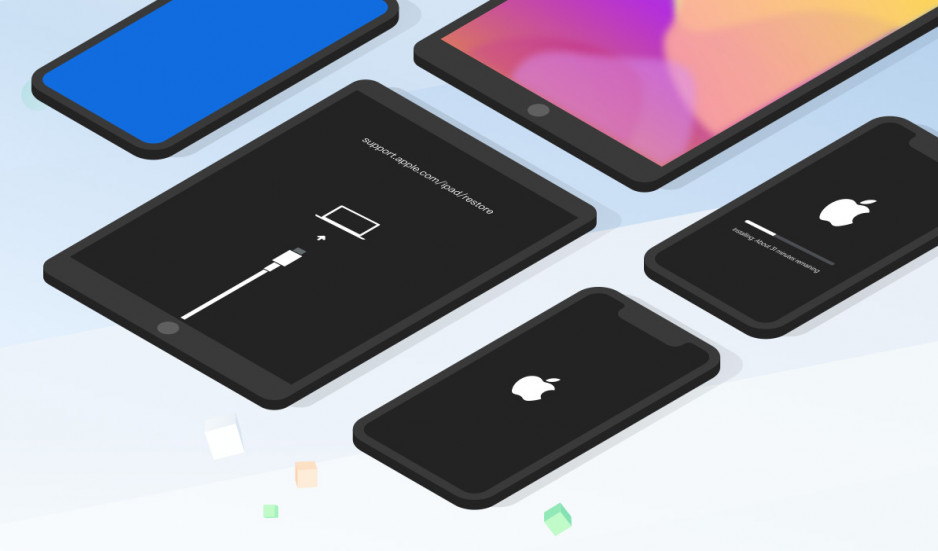При обновлении версии iOS через iTunes у клиентов появляются ошибки. Неполадки бывают вызваны устаревшей версией приложения, некачественным USB-кабелем или системой безопасности. Устранить ошибки с синхронизацией, подключением и восстановлением данных помогут инструкции.
В статье мы расскажем, как установить обновления на iPhone через айтюнс и избежать ошибок, когда айфон сообщает об ошибке, что делать при неполадках с подключением, с синхронизацией, при ошибках 4000, 4010, 4037, 1667, как действовать при ошибках с кодом 0xe8000065.
Пользователь может обновить iPhone до последней версии iOS через компьютер. Если загрузить свежую версию не получилось, нужно воспользоваться iTunes. Действия совершает владелец смартфона на доверенном компьютере.
Подготовка устройств
Перед обновлением iPhone нужно подготовить. При загрузке новой версии могут быть утеряны данные с устройства.
Как подготовить iPhone к обновлению через iTunes на ПК:
1. Создать резервную копию устройства через iCloud или iTunes. С ее помощью восстанавливаются утерянные данные, пароли и файлы. Копию легко создать через iCloud. Для этого нужно:
- подключить iPhone к Wi-Fi;
- открыть в меню «Настройки» → «Имя пользователя» → iCloud;
- перейти к «Резервная копия в iCloud»;
- кликнуть по кнопке «Создать резервную копию».
По завершении копирования можно отключиться от Wi-Fi. Под кнопкой «Создать резервную копию» будет указана дата последнего обновления резервного хранилища. Если появится уведомление «Не хватает свободного места», нужно очистить пространство и повторить действия.
2. Владельцам Mac нужно проверить наличие обновления macOS Mojave до последней версии. При необходимости обновить до версии macOS Catalina или более поздней версии через программу Finder. Если непонятно, какая версия macOS установлена, ее нужно определить. Для этого:
- открыть меню Apple в углу экрана;
- выбрать вариант «Об этом Mac»;
- проверить обновление на экране (например, это может быть macOS Monterey или macOS Big Sur и номер версии); данные о сборки находятся по команде «Номер версии».
3. Подключить ПК к сети Wi-Fi или Ethernet, если используется режим модема.
Последовательность обновления
Чтобы обновить iPhone, нужно соблюдать последовательность действий. По завершении загрузки уведомление о новой версии появится на экранах обоих устройств.
Обновление версии iOS через iTunes – план действий:
- Открыть iTunes. Для запуска потребуется версия Mac с macOS Mojave. Для владельцев Windows – более ранняя версия.
- Подключить iPhone к ПК.
- Кликнуть по кнопке устройств на панели инструментов iTunes. Если устройство не отображается, нужно перезапустить устройство и попробовать снова.
- Открыть вкладку «Обзор». Кликнуть по кнопке «Обновить».
- Выбрать на экране «Загрузить и обновить». Действовать по плану, который предлагает приложение.
- Ввести пароль, если появится уведомление на экране.
Если айфон выдает ошибку при подключении к iTunes: общие действия
У пользователя может не сработать подключение к iTunes. На экране появится уведомление с ошибкой.
Если не устранить ошибку, восстановление (обновление) версии iOS будет невозможно. Избавиться от нее поможет инструкция. Она универсальна – подходит для Mac и Windows.
Что делать, если появилась ошибка при подключении к iTunes:
- Проверить обновление на ПК. Владельцы Windows могут загрузить последнюю версию с веб-сайта Microsoft. Обладатели Mac – через «Обновление ПО» в настройках.
- Убедиться, что установлена последняя версия iTunes.
- Подключить iPhone к ПК. Для соединения нужно использовать порт USB. При подключении смартфона к клавиатуре или порту USB может появиться новая ошибка. Если уведомление о неполадках остается, нужно воспользоваться другим USB-кабелем.
- Перезапустить устройства. Перед выключением iPhone лучше отсоединить от ПК.
- Проверить ПО. Это поможет обезопасить данные, если программное обеспечение работает некорректно. Ошибка в подключении к iTunes может возникнуть из-за неправильной работы ПО. В таком случае его нужно обновить, изменить или удалить.
- Повторить попытку обновления (восстановления) iPhone.
Обновление ПО
Сбои в работе ПО – частая причина появления ошибки. Чтобы iTunes работал без сбоев, нужно обновить систему.
Ошибка 10 говорит о том, что на устройстве может быть установлена новая версия iOS, с которой не работает ПК. Перед обновлением (восстановлением) iPhone следует обновить ПО на компьютере Mac или Windows. Действия совершаются через iTunes.
Как обновить ПО на версии macOS 10.11 и более поздних версиях:
- отсоединить и подключить iPhone к ПК;
- разблокировать iPhone, прежде чем его распознает компьютер Mac;
- кликнуть по кнопке «Установить», если на экране появилось уведомление «Для подключения к устройству iOS необходимо обновить ПО»;
- дождаться окончания загрузки.
Владельцам Windows следует обновить приложение iTunes. Если ошибка 10 не устранена, нужно обратиться в службу поддержки Apple. ПО, созданное не компанией Apple, может влиять на подключение к iCloud на устройствах Mac и ПК от Windows. Выявить причину возникновения ошибки можно по уведомлению.
Уведомления на экране, если ошибка в подключении к iCloud вызвана ПО:
- Не удается выполнить вход с помощью идентификатора Apple ID.
- Сбой проверки: произошла неизвестная ошибка.
- Во время аутентификации произошла ошибка. Повторите попытку.
- Не удалось начать настройку, имя пользователя и пароль неверны.
- Установку не удалось начать, так как сервис iCloud перестал отвечать.
- Службы iCloud не обновляются.
Когда ошибка обнаружена, не стоит спешить с удалением ПО. Нужно проверить данные и учетные записи, которые могли быть причиной сбоя.
Что нужно проверить перед удалением, обновлением, внесением изменений в ПО:
- Убедиться в правильности даты, времени и часового пояса. Если стоят неправильные данные, нужно изменить их.
- Зайти в учетную запись администратора в настройках. Не в гостевую учетную запись.
- Обновить iCloud или iTunes до последней версии.
- Убедиться, что на ПК установлена новая версия ПО.
- Для Windows – настроить программу Windows Hello в настройках.
- Убедиться, что установлен ПО одного вида. При наличии нескольких программ безопасности могут появиться ошибки.
Если после устранения ошибок проблема осталась, нужно удалять ПО безопасности. Сделать это вручную бывает сложно, т. к. часть данных сохраняется после удаления.
Проверка кабеля и соединения
Некачественный USB-кабель влияет на соединение. Если iPhone не подключается к компьютеру, возможно, кабель не работает. Проблема с USB-устройством наблюдается у пользователей с ошибкой 4000.
Как узнать и устранить ошибку, если кабель поврежден:
- Заменить USB-кабель на оригинальный, если до этого использовался шнур из дешевого сегмента.
- Осмотреть провод на наличие повреждений. Изгибы, повреждение обмотки, слабое крепление штекеров и проводки негативно влияет на работу подключенных устройств. Не стоит пользоваться самодельно обмотанным кабелем.
- Подключить USB-кабель к другому порту на ПК. Порт на клавиатуре не подходит.
- Подключить устройство к другому компьютеру. Если ошибка не исчезла, значит, дело в кабеле или неисправности ПК.
Перезапуск
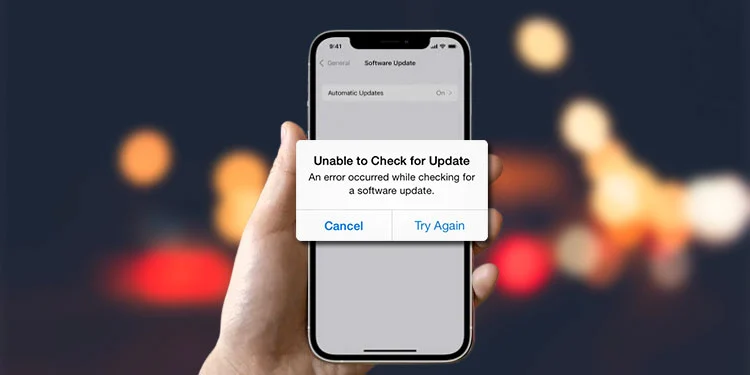
Если неполадки связаны с функциями AirPlay, «Домашняя коллекция», iTunes или «Пульт ДУ», нужно проверить соединение ПК и iPhone. Они должны входить в одну сеть или подсеть.
Проверка ПО на безопасность
На сбой в системе в работе iCloud для Windows или iTunes может повлиять ПО безопасности. Решение – удалить программное обеспечение на время обновления (восстановления).
Для полного удаления используют утилиту очистки. Перед удалением следует проконсультироваться у поставщика ПО. Он откроет доступ к портам и службам, поможет правильно удалить систему безопасности.
Ошибка 0xe8000065 iTunes при восстановлении айфона: распознавание устройства
Неполадка в iTunes 0xe8000065 говорит о проблемах соединения. Причина сбоя – ПК не распознает подключенный iPhone. Ошибка может произойти из-за USB-кабеля, вышедшего из строя. Чтобы ее исправить, нужно действовать по инструкции.
Действия по устранению ошибки 0xe – iTunes не распознает устройство:
- Проверить, подключен и разблокирован ли iPhone. На экране должен отображаться значок «Домой».
- Убедиться, что на ПК (Mac или Windows) установлена свежая версия ПО. Приложение iTunes должно быть обновлено до последней версии.
- На экране появилось уведомление «Доверять этому компьютеру?». Нужно разблокировать iPhone, кликнуть по варианту «Доверять». В некоторых случаях потребуется ввести пароль от устройства.
- Отключить от ПК сторонние кабели и провода, оставив USB-кабель. Если ошибка не исчезла, нужно поменять порт, подключить кабель в другой разъем или сменить его на аналог.
- Перезагрузить ПК.
- Перезагрузить iPhone.
- Ошибка не исчезла – совершить дополнительные действия для ПК Mac и Windows.
На ошибку могут влиять настройки ПК. Владельцы Mac часто сталкиваются с неполадками 0xe800065. Устранить их помогут изменения в настройках ПК.
Дополнительные действия для владельцев Mac, если ошибка не исчезла:
- Подключить iPhone со значком на экране «Домой».
- Открыть меню Finder на ПК. Далее – «Настройки» → строка меню → «Боковое меню» в верхней части окна. Проверить, установлен ли значок «Диски CD, DVD и устройства iOS».
- Кликнуть по кнопке Option, перейти в раздел «Информация о системе» в меню Mac. Из списка выбрать подраздел USB.
- Установить свежую версию macOS, если iPhone отображен в папке «Структура USB». Если устройство не отображается, нужно обратиться в поддержку Apple.
Не удается синхронизировать iPhone с айтюнс: ошибка 54
Процесс обновления запустился, а на экране появилась ошибка 54. Она говорит о том, что при синхронизации устройств (ПК и смартфона) произошел сбой.
Если не проходит синхронизация, можно объединить файлы в медиатеке iTunes. Далее следует проверить работу ПО безопасности, если оно было создано не компанией Apple.
Ошибка допускается, если файлы на iPhone или ПК были заблокированы. Чтобы исправить, надо кликнуть по кнопке «ОК» на экране. Если действие не помогло, нужно следовать инструкции.
Что делать, если не синхронизируются данные и появилась ошибка 54:
- перезагрузить ПК и iPhone;
- убедиться, что установлена последняя версия iTunes и iOS на устройстве, если на ПК стоит macOS Mojave или более ранняя версия на ПК Windows.
Сбой в системе отображается на экране с уведомлением. При попытке синхронизации появляется окно «Не удается синхронизировать iPhone (имя устройства). Произошла неизвестная ошибка (54).» Если действия по устранению не помогли, следовать другой схеме.
Что делать, если не получилось устранить ошибку 54:
- Объединить медиафайлы на ПК. Загрузки из приложения «Музыка» и из медиатеки iTunes могут храниться в нескольких папках. Задача клиента – собрать их вместе.
- Открыть ПО и проверить наличие ошибок (пользователям, у которых программное обеспечение от стороннего производителя).
- Разделить файлы на несколько частей, синхронизировать небольшой объем данных. Повторять действия, пока не появится ошибка. Так можно определить, какой файл препятствует синхронизации.
- Удалить и восстановить данные. Проблема может быть вызвана содержимым магазина iTunes Store. Устранение – очистка и загрузка приложения и музыки. Если не помогло, нужно загрузить файлы на iPhone.
- Удалить и восстановить файлы из другого источника, если проблема не в iTunes Store.
- Исключить PDF-файлы из синхронизации. Ошибка может возникнуть, если переносить купленные приложения с iPhone на ПК. Например, синхронизация отменяется, если переносить приложение Apple Books. Сбой в системе дают PDF-файлы из раздела «Книги» на iPhone. Устранение – команда «Поделиться» в приложении «Книги» на устройстве. Файлы лучше перекинуть на свою электронную почту. К ним можно открыть доступ для компьютера и скачать после синхронизации.
Неполадки 1, 1667 при обновлении айфона: проблемы аппаратного обеспечения
Ошибки 1 и 1667 говорят о наличии проблемы с аппаратным обеспечением. Их поможет исправить универсальная инструкция. После каждого действия нужно проверять, не устранился ли сбой.
Как действовать, если не обновляется iPhone и выдает ошибку 1 или 1667:
- перезапустить устройство и iTunes;
- проверить ПО безопасности и подключение, если они разработаны сторонней компанией;
- убедиться, что USB-кабель, ПК и сеть работают без перебоев;
- восстановить заводские настройки iPhone;
- повторить действие;
- проверить ПО на наличие изменений в системе или обновлений.
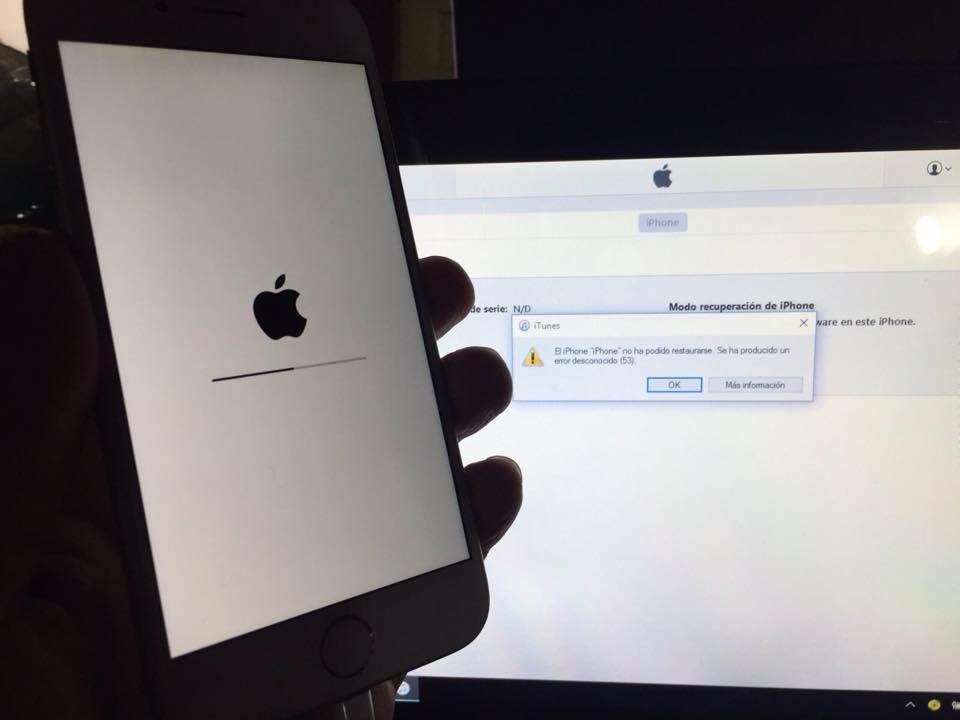
На экране может появиться ошибка 1015 с уведомлением «Не удается найти требуемый ресурс». Она указывает на взлом прошивки (наличие несанкционированных модификаций ПО) или попытку понижения версии iOS на iPhone.
Восстановить ПО до свежей версии поможет режим восстановления iPhone. Процедура необходима в некоторых случаях.
Когда нужно запускать режим восстановления iOS на айфоне:
- если ПК не видит iPhone или оповещает, что он находится в режиме восстановления;
- если на экране появилась фирменная иконка Apple без индикатора хода выполнения;
- если появилось окно с режимом восстановления.
Режим восстановления на iPhone включается с помощью кнопок. Для последних моделей (начиная с iPhone 8, включая iPhone SE 2-го поколения): зажать и отпустить кнопку прибавления звука → повторить действия с кнопкой уменьшения звука → зажать и удерживать боковую кнопку. На экране отобразится режим восстановления.
Для ранних моделей другая схема действий. iPhone 7, iPhone 7 Plus: зажать и удерживать верхнюю (боковую) кнопку и кнопку уменьшения громкости одновременно. Продолжать действие, пока не появится режим. Владельцам iPhone 6 и ранних моделей (включая iPhone SE): зажать и удерживать кнопку «Домой» и верхнюю (боковую) кнопку одновременно. Продолжать, пока не появится режим восстановления.
Обновление айфона через iTunes 4010: безопасность ПО
Если появилась ошибка 4010 при обновлении смартфона, это говорит о нарушении безопасности ПО. Для продолжения синхронизации iTunes ее можно устранить вручную.
Владельцам Windows поможет отключение брандмауэра. Для этого нужно кликнуть по кнопке «Пуск» и ввести в строке поиска «Брандмауэр». Далее следует нажать на окно «Брандмауэр Windows» → «Включение и отключение брандмауэра Windows» → меню → «Включение и отключение брандмауэра Windows». В рабочей области нужно поставить точки (появится красный крестик) на варианте «Отключить брандмауэр Windows». Далее нажать ОК. Проверить.
Если не помогло, нужно отключить антивирусную программу на ПК. Другая причина – дешевый аналог USB-кабеля. При появлении ошибки 4010 его лучше заменить оригинальным устройством и обновить iTunes до свежей версии.
Коды 4000, 4037 при обновлении iPhone в айтюнс: разблокировка, код-пароль
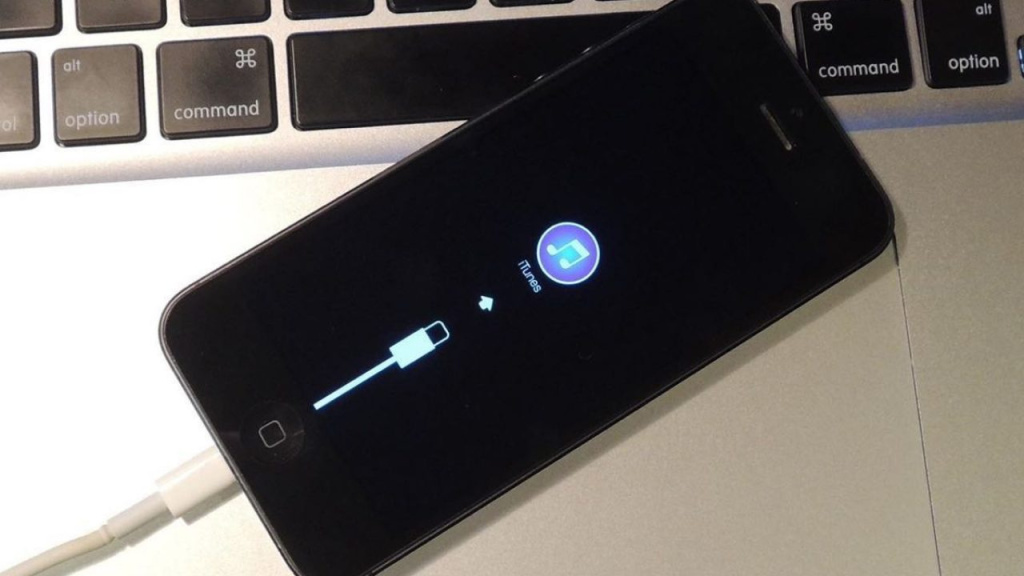
Устранить неполадки можно в iPhone. Для этого нужно открыть «Настройки» → «Пароль» → «Выключить пароль».
Для iPhone 7 следует выключить Touch ID или защиту паролем. Для модели iPhone X и новее – деактивировать Face ID. После этого в разделе защиты кликнуть по «Выключить защиту». Повторить процедуру обновления.
Чтобы обновить iPhone через iTunes, нужно подготовить устройства. Должны быть свежие версии на ПК (Maс или Windows), смартфоне и в системе безопасности. Старые версии выдают ошибки, которые устраняются обновлениями. Если айфон выдает ошибку, нужно проверить обновления и перезапустить системы. Причиной неполадок может быть поврежденный USB-кабель. После обновления необходимо проверить ПО на безопасность.
Ошибка 0xe800065 предупреждает о проблемах с соединением. Скорее всего, дело в USB-кабеле или нерабочем разъеме. Сбой 54 связан с синхронизацией. Устранение: объединить файлы в медиатеке iTunes или разблокировать телефон. Неполадки 1 и 1667 говорят о проблемах аппаратного обеспечения. Решение – установка обновлений ПО и версии macOS (Windows) и включение режима восстановления. Ошибка 4010 появляется при проблемах с безопасностью системы. Устранение – отключение брандмауэра, обновление iTunes и замена кабеля. Ошибки 4000, 4037 связаны с разблокировкой и кодом-паролем. Нужно включить экран при запуске процесса обновления или временно удалить пароль.
Вы когда-нибудь сталкивались с неизвестной ошибкой при подключении своего iPad или iPhone к вашему Mac? Они могут появляться при обновлении программного обеспечения устройства iOS или резервного копирования iPad или iPhone на вашем Mac, ПК. Ниже вы найдете список всех этих ошибок, объяснение того, что они означают, и некоторые инструкции, которые помогут вам решить их. Айфон выдает ошибку в Айтюнс, как исправить?
Содержание
- 1 Почему Айтюнс выдает ошибку при восстановлении Айфона?
- 1.1 Айфон выдает ошибку при связи с сервером iTunes
- 1.2 Антивирус блокирует соединение, выключите брандмауэр
- 1.3 Проблема в соединении USB кабелей на Айфоне
- 1.4 Проблемы с USB гнездом на Айфоне или ПК
- 1.5 Войдите в режим DFU для восстановления вашего Айфона
Почему Айтюнс выдает ошибку при восстановлении Айфона?
Прежде чем начинать, сначала попробуйте выполнить несколько простых шагов и посмотрите, исправят ли они вашу проблему.
1. Загрузите последнюю версию iTunes. Проверьте свою версию iTunes, нажав «Справка»> «Проверить наличие обновлений на компьютере с Windows» или «iTunes»> «Проверить наличие обновлений на Mac». Загрузите последнюю версию, если она еще не установлена.
2. Проверка обновлений программного обеспечения системы. На Mac вы можете легко проверить наличие обновлений, перейдя в Mac App Store и щелкнув значок «Обновления» в строке меню. Вы также можете открыть меню Apple, а затем выбрать «Выбрать обновление программного обеспечения». Владельцы ПК могут посетить веб-сайт Microsoft Update.
3. Отключите все дополнительные USB-устройства, оставив только ваш компьютер с мышью, клавиатурой и iOS устройством.
4. Перезагрузите компьютер и выполните мягкий сброс устройства iOS, удерживая кнопку «Домой» и кнопку «Питание», пока на экране не появится логотип Apple. Перезапуск ваших устройств часто исправляет небольшие ошибки и, первое что я делаю – это перезагрузка, чтобы исправить необычные сбои, с которыми я сталкиваюсь.
5. Закройте программное обеспечение для виртуализации, например Parallels или VMware, работающее на вашем Mac.
6. Попробуй еще раз. Отключите и подключите устройство iOS, чтобы повторить попытку.
Айфон выдает ошибку при связи с сервером iTunes
iTunes выдает ошибки: 17, 1004, 1013, 1638, 3014, 3194, 3000, 3002, 3004, 3013, 3014, 3015, 3194 или 3200.
Ошибки обычно указывают на наличие проблем связи между iTunes и сервером обновлений Apple. Наряду с кодом, ошибка также может сказать: «Проблема с загрузкой программного обеспечения» или «Устройство не подходит для данного обновления».
Вы можете быстро проверить, работает ли ваше соединение, набрав «APPLE.COM» в ваш веб-браузер, если вы попадете на официальную страницу или страницу 404 на веб-сайте Apple, тогда ваше соединение работает правильно. Если вы не можете получить доступ к веб-сайту Apple, вы должны проверить свое интернет-соединение, убедитесь, что оно работает.
Проверьте Wi-Fi на своем компьютере, убедитесь, что он включен. Проверьте роутер и модем, на работоспособность и подключаемость, и перезагрузите питание вашего роутера. У Apple есть список советов, которые помогут в этом.
Если ввод «APPLE.COM» перенаправляется на другой веб-сайт, вам необходимо проверить файл хостов или фильтрацию TCP / IP, чтобы убедиться, что между iTunes, портами и сервером нет проблем с соединением.
Подробнее о том как устранить эти ошибки, читайте как исправить ошибки с соединением.
Антивирус блокирует соединение, выключите брандмауэр
iTunes выдает ошибки: 2, 4, 6, 9, 1000, 1611, 9006, 9807 или 9844.
Иногда стороннее программное обеспечение безопасности препятствует соединению между iTunes и серверами Apple. Хотя устранение неполадок каждого пакета Антивируса и отдельных параметров прокси-сервера выходит за рамки этой статьи, у Apple есть несколько полезных советов по настройке вашего программного обеспечения с правильной информацией о портах и настройками домена для серверов Apple. Также есть информация о подключении к iTunes без использования интернет-прокси.
Подробнее о том как устранить ошибку.
Проблема в соединении USB кабелей на Айфоне
iTunes выдает ошибки: 13, 14, 1600, 1601, 1602, 1603, 1604, 1611, 1643-1650, 2000, 2001, 2002, 2005, 2006, 2009, 4000, 4005, 4013, 4014, 4016, «недействительный ответ» и после того, как восстановление завершено.
Иногда старый кабель или неисправный USB-порт могут привести к сбою подключения к iTunes и Айфон выдаст ошибку. Самое простое решение этой проблемы – часто попробовать новый USB-кабель и удалить все другие устройства, подключив ваше устройство iOS прямо к вашему Mac. Если эти простые шаги не устранят проблему, вы можете следовать этим инструкции: как исправить проблему с кабелем или подробным инструкциям от Apple.
[dzs_videogallery id=”ajfon-vydaet-oshibku” db=”main”]
Проблемы с USB гнездом на Айфоне или ПК
Ошибки: 1, 3, 10, 11, 12, 13, 14, 16, 20, 21, 23, 26, 27, 28, 29, 34, 35, 36, 37, 40, 1000, 1002, 1004, 1011, 1012, 1014, 1667 или 1669.
Иногда аппаратные неисправности могут помешать подключению вашего Mac или ПК к устройству iOS. Выполните описанные выше действия, чтобы устранить любые ошибки с подключением к Интернету, программным обеспечением безопасности, кабелями и портами USB, прежде чем приступать к рассмотрению проблем с неисправностью оборудования на вашем устройстве Mac или iOS.
Вы также можете определить, вызывает ли устройство Mac (ПК) или iOS проблему, подключая разные устройства к другому Mac. Например, вы можете подключить ваше устройство iOS к компьютеру друга. Если вы можете синхронизировать с iTunes, ваше устройство iOS работает правильно. Если это не удается, возможно, что-то не так с аппаратным или программным обеспечением вашего устройства iOS.
Аналогично, вы можете подключить к вашему Пк другое рабочее устройство iOS, чтобы узнать, синхронизируется ли он. Успешная синхронизация исключает аппаратные проблемы с вашим Mac, в то время как неудачная синхронизация может указывать на проблему.
Если вы выполнили все советы по устранению неполадок и по-прежнему видите ошибку, обратитесь в службу поддержки Apple для получения более подробных сведений об устранении неполадок оборудования.
Подробнее: проблема с подключение, как исправить?
Войдите в режим DFU для восстановления вашего Айфона
Ошибки: 1015, «Необходимый ресурс не найден».
Если вы используете бета-версию iOS, на вашем устройстве есть джаилбрейк или пытаетесь установить более старую версию iOS, вам может потребоваться ввести режим восстановления – DFU для восстановления вашего устройства, прежде чем вы сможете успешно его синхронизировать.
Этот метод стирает ваше устройство, но вы можете вернуть свои данные, восстановив сохраненную резервную копию после завершения процесса восстановления. Вы можете прочитать больше о различиях между режимом DFU и режимом восстановления здесь.
[dzs_videogallery id=”ajfon-vydaet-oshibku-dfu” db=”main”]
Иногда при восстановлении, обновлении и синхронизации iPhone, iPod Touch и iPad в iTunes возникают неизвестные ошибки, и выполнить необходимые действия с iOS-девайсом никак не получается. В нашем справочнике найдете расшифровку ошибки и возможные варианты ее устранения.
Содержание:
- Случаи, когда возникают ошибки в iTunes
- Классификатор ошибок
- Стандартные способы устранения ошибок в iTunes
- Справочник ошибок iTunes и методы их устранения
Ошибки возникающие в процессе восстановления/обновления и синхронизации могут быть как программными, так и связанными с аппаратными проблемами в iPhone, iPod Touch и iPad: одни устранить достаточно просто (перезагрузкой компьютера или сменой USB-порта), другие требуют аппаратного ремонта.
Ошибки iTunes возникают при:
- восстановлении устройства;
- обновлении прошивки;
- синхронизации iPhone, iPod Touch и iPad с iTunes;
- загрузке контента из iTunes Store/App Store.
Классификация ошибок iTunes
- Неполадки со связью (Ошибки сети)
Ошибки iTunes: 17, 1004, 1013, 1638, 3014, 3194, 3000, 3002, 3004, 3013, 3014, 3015, 3194, 3200.
Также могут появляться уведомления:- «При загрузке программного обеспечения произошла ошибка».
- «Устройство не поддерживается для запрашиваемой сборки».
Данные ошибки и предупреждения появляются при возникновении проблем с подключением компьютера к серверу обновлений Apple или к устройству.
- Проблемы с настройками ПО безопасности (брандмауэр, антивирус, файрвол)
Ошибки iTunes: 2, 4, 6, 9, 1000, 1611, 9006, 9807, 9844.
Эти ошибки вызваны блокировкой подключения к серверам Apple антивирусом, брандмауэром Windows или файрволом. - Неполадки с USB-подключением устройства
Ошибки iTunes: 13, 14, 1600, 1601, 1602, 1603, 1604, 1611, 1643-1650, 2000, 2001, 2002, 2005, 2006, 2009, 4005, 4013, 4014, 4016, «недействительный ответ», повторный запрос на восстановление после его завершения. - Аппаратные проблемы
Ошибки iTunes: (-1), 1, 3, 11, 12, 13, 14, 16, 20, 21, 23, 26, 27, 28, 29, 34, 35, 36, 37, 40, 53, 56, 1002, 1004, 1011, 1012, 1014, 1667 или 1669.
Возникают при аппаратных неисправностях с iPhone, iPad и iPod Touch: с модемом, с модулем Wi-Fi, разъемом питания, аккумулятором и так далее.
Стандартные способы устранения ошибок в iTunes
Большую часть ошибок в iTunes можно устранить самостоятельно:
- Удалите или завершите программы на компьютере, которые могут блокировать подклюечние iTunes к серверу обновления Apple.
- Отключите ПО безопасности на время восстановления или обновления iPhone и iPad.
- Используйте оригинальный кабель USB для подключения iOS-устройств к компьютеру. Иначе возможно такое. Попробуйте его заменить.
- Подключите устройство в другой порт USB. На стационарном компьютере следует использовать USB-порты расположенные на материнской плате. К портам USB на мультимедийной клавиатуре, USB-концентраторе или на лицевой панели системного блока подключать iPhone или iPad не рекомендуется — могут возникнуть ошибки с подключением устройства.
- Полностью удалите iTunes и все его компоненты с помощью «анинсталлеров», Uninstall Tool (для Windows), например. Затем установите последнюю версию программы.
- Восстановите/обновите iPhone/iPad на другом компьютере Windows или Mac.
В таблице расшифрованы все известные коды ошибок iTunes при восстановлении, обновлении, синхронизации и загрузке контента из iTunes Store и приведены возможные варианты их устранения.
Последнее обновление данных: 29 сентября 2015 года
История изменений: 29.09.2015 — Добавили «Стандартные методы устранения ошибок в iTunes», актуализировали информацию и добавили полезные ссылки.
Справочник ошибок iTunes и методы их устранения
| Номер ошибки | Наиболее вероятная причина | Рекомендуемое решение |
|---|---|---|
| Номер ошибки | Наиболее вероятная причина | Рекомендуемое решение |
| 1 | Прошивка не поддерживается устройством или версия iTunes устарела | Убедитесь что вы используете прошивку именно для вашей модели устройства и обновите iTunes |
| 2 | Прошивка распознана, но собрана и упакована неправильно и следовательно не может быть использована. Возникает при работе с кастомными прошивками с хактивацией и анлоком в которых использован плохой ASR Patch (Проблема актуальна для Sn0wBreeze версий ниже 1.7) | Используйте другую прошивку |
| 3 | Проблема в работе модемной части устройства | Обратитесь в авторизированный сервисный центр |
| 4 | iTunes не может подключиться к служебным серверам Apple | Возможно сторонние программы блокируют порты компьютера и препятствуют соединению iTunes с серверами Apple. Проверьте, настройки в файле hosts в /windows/system32/drivers/etc/ на предмет наличия записей вида «хх.ххх.хх.ххх gs.apple.com». Если строка присутствует, перед ней установите знак # и сохраните изменения. Повторите попытку |
| 5, 6 | Невозможно установить прошивку из-за повреждения логотипов загрузки, либо из-за того, что устройство включено не в том служебном режиме (например, если прошивка предназначена для DFU Mode, а вы пробуете восстанавливаться через Recovery Mode) | Введите устройство в режим DFU, если не помогло — создайте собственную прошивку или загрузите другую |
| 8 | Прошивка не поддерживается устройством (например, вы загрузили прошивку не для того поколения устройства) | Загрузите прошивку поддерживаемую вашей моделью устройства |
| 9 | Паника ядра в iOS-девайсе при работе с прошивкой. Обычно возникает при обрыве передачи данных по USB-кабелю, или при несовместимости прошивки с выбранным режимом восстановления | Восстановите прошивку через режим обновления прошивки (DFU Mode). Проверьте, механическое соединение устройства с компьютером. Подключите кабель в другой порт или замените USB-кабель |
| 10 | Неправильно собрана кастомная прошивка из-за чего был поврежден или вовсе отсутствует низкоуровневый загрузчик LLB | Создайте кастомную прошивку самостоятельно, либо загрузите другую кастомную прошивку |
| 11 | В ipsw-файле прошивки не найден ряд необходимых для загрузки файлов | Создайте кастомную прошивку самостоятельно, либо загрузите другую кастомную прошивку |
| 13 | Проблема с USB-кабелем или 30-пиновым (lightning) разъемом, либо попытка установить бета-версию iOS из среды Windows | Замените стандартный кабель или смените порт USB. В BIOS компьютера отключите поддержку USB 2.0 |
| 14 | В процессе перепрошивки обнаружено нарушение целостности ipsw-файла прошивки | Отключите антивирусные программы, отключите брандмауэр, смените USB-кабель или подключите iOS-девайс к другому порту компьютера, скачайте другую прошивку |
| 17 | Обновление с одной кастомной прошивки на другую кастомную прошивку | Для обновления на кастомную прошивку воспользуйтесь режимом восстановления (Recovery Mode) или режимом обновления прошивки (DFU Mode) |
| 18 | Медиатека iOS-девайса повреждена | В большинстве случаев поможет только перепрошивка |
| 19 | «iTunes не удалось синхронизировать в iPhone «[имя iPhone]» из-за возникновения неизвестной ошибки (-19)». Ошибка возникает после обновления iPhone 3G, iPhone 4 до более поздней версии iOS, во время резервного копирования в процессе синхронизации iPhone с iTunes. | Снимите флажок «Синхронизировать автоматически, если iPhone подключен» на вкладке «Обзор» в меню «Устройства -> Модель подключенного аппарата» в iTunes, извлеките и подключите айфон. Затем синхронизируйте заново. Если ошибка повториться, необходимо восстановить устройство на новую прошивку, перед этим создайте резервную копию в iCloud, чтобы после восстановления не потерять пользовательские данные. |
| 20 | Устройство включено в Recovery Mode вместо DFU Mode | Включите устройство в DFU Mode |
| 21 | В процессе джейлбрейка возникла ошибка DFU-режима. В некоторых случаях ошибка 21 возникает из-за аппаратных проблем (мертвый аккумулятор, низкий его заряд). |
Для включения устройства в DFU Mode воспользуйтесь утилитами Pwnage Tool, sn0wbreeze или redsn0w. Если указанные выше меры не помогают, следует полностью зарядить аккумулятор, если и это не поможет, батарею устройства необходимо будет заменить. |
| 23 | Невозможно считать IMEI или MAC-адрес устройства (по крайней мере этого не может сделать iTunes) | Если проблема повторяется и на других версиях прошивки, скорее всего, имеет место аппаратная проблема |
| 26 | Неправильно собрана кастомная прошивка и как следствие, возникла ошибка при обращении к NOR-памяти | Создайте кастомную прошивку самостоятельно, либо загрузите другую кастомную прошивку |
| 27, иногда 29 | Циклическая ошибка в iTunes версий от 8.0 до 9.1 | Обновите iTunes до 10-версии или более поздней |
| 28 | Механическое повреждение нижнего шлейфа или док-разъема в устройстве | Обратитесь в авторизированный сервисный центр |
| 29 | Аппаратная проблема с аккумулятором, нижним шлейфом или контроллером питания | Обратитесь в авторизированный сервисный центр для замены аккумулятора, шлейфа или контроллера питания |
| 31 | Невозможно вывести устройство из DFU-режима. Чаще всего возникает из-за аппаратных проблем | Обратитесь в авторизированный сервисный центр |
| 34 | Недостаточно места на жестком диске для установки ПО | Освободите место на диске, в котором установлен iTunes |
| 35 | Некорректные права доступа к папке iTunes в Mac OS X | Запустите Дисковую утилиту и выполните восстановление прав доступа. (в terminal.app вводите команду: sudo chmod -R 700 /Users/[username]/Music/iTunes/iTunes Media, где [username] — имя пользователя) |
| 37 | Низкоуровневый загрузчик (LLB) в прошивке не соответствует модели устройства | Создайте кастомную прошивку самостоятельно, либо загрузите другую кастомную прошивку |
| 39, 40, 306, 10054 | Нет доступа к серверам активации и подписывания | Отключите брандмауэр Windows и антивирусные программы. Обновите iTunes до последней версии |
| 54 | Программный сбой при переносе данных из устройства. В большинстве случаев возникает на неавторизированных компьютерах или при переносе взломанных приложений | Удалите «старые» резервные копии. Деавторизуйте компьютер в iTunes Store (меню «Магазин» в iTunes) и попробуйте еще раз |
| 414 | Ограничение по возрасту на скачиваемый контент | В своем Apple ID измените год рождения (в iTunes в меню «Магазин -> Просмотреть мою учетную запись») |
| 1002 | Неизвестная ошибка при копировании файлов прошивки в устройство | Повторите процедуру перепрошивки |
| 1004 | Временные проблемы на серверах Apple (не получены от сервера SHSH-хеши для устройства) | Повторите процедуру перепрошивки позже |
| 1008 | Apple ID содержит недопустимые символы | Измените свой Apple ID не используя запрещенных символов. Старайтесь не использовать в Apple ID что либо, кроме латинских букв и цифр |
| 1011, 1012 | Аппаратная проблема с модемной частью iPhone или iPad | Попробуйте перезагрузить устройство. Если ошибка повторяется, обратитесь в сервисный центр |
| 1013-1015 | Попытка iTunes понизить версию модема в iPhone/iPad | Перепрошивка прошла успешно, но iPhone/iPad самостоятельно загрузиться на iOS с пониженной прошивкой модема не может. В утилите TinyUmbrella используйте функцию «Kick Device Out of Recovery» (Вывести устройство из режима восстановления) |
| 1050 | Серверы активации Apple временно недоступны | Попробуйте активировать устройство позже |
| 1140 | Проблема с синхронизацией фотографии из iPhoto на Mac OS X | Удалите папку iPod Photo Cache (в контекстном меню файла медиатеки iPhoto выберите пункт «Показать содержимое пакета» и удалите папку |
| 1394 | Повреждение системных файлов в устройстве в результате неудачного джейлбрейка | Восстановите устройство и повторите процедуру джейлбрейка |
| 1413-1428 | Ошибка при передаче данных по USB-кабелю | Проверьте USB-соединение устройства с компьютером, целостность кабеля и исправное состояние USB-порта. Смените порт |
| 1430, 1432 | Устройство не распознано | Может свидетельствовать об аппаратной проблеме. Замените USB-кабель, подключите устройство в другой USB-порт, подключите устройство к другому компьютеру |
| 1450 | Невозможно внести изменения в файл медиатеки iTunes | В Mac OS X восстановите права доступа, в Windows проверьте владельца и права доступа к папке с медиатекой iTunes |
| 1600, 1611 | Восстановление на кастомную прошивку осуществляется в DFU Mode, хотя должно выполняться из Recovery Mode | Введите устройство в Recovery Mode и повторите попытку |
| 1601 | iTunes не может получить полный доступ к устройству | Отключите все фоновые процессы, смените USB-порт или USB-кабель, переустановите iTunes |
| 1602 | iTunes не удалось определить устройство в момент подготовки к обновлению | Проверьте файл hosts на предмет записей вида «хх.ххх.хх.ххх gs.apple.com», если они имеются, закомментируйте их (перед строкой вставьте символ «#»). Отключите все фоновые процессы, смените USB-порт или USB-кабель |
| 1603, 1604 | Попытка восстановить устройство без джейлбрейка на кастомную прошивку | Выполните джейлбрейк устройства на текущей прошивке. Обратите внимание: джейлбрейк при помощи Spirit и на сайте JailbreakMe не является полноценным и тоже приводит к подобным ошибкам. |
| 1608 | Компоненты iTunes повреждены | Переустановите iTunes |
| 1609 | Версия iTunes для работы с вашим устройством сильно устарела | Обновите iTunes до последней версии |
| 1619 | iTunes не может с устройством в DFU-режиме, в нормальном режиме успешно его распознает | Обновите iTunes до последней версии |
| 1644 | К файлу прошивки обращаются посторонние программы | Закройте все программы, работающие в фоновом режиме, отключите брандмауэр и антивирус, перезагрузите компьютер |
| 1646 | iTunes не смог распознать устройство в активном режиме | Перезагрузите iOS-девайс, перезапустите iTunes |
| 2001 | Проблема с драйверами Mac OS X | Обновите Mac OS X до последней версии |
| 2002 | Доступ iTunes к устройству заблокирован иными системными процессами | Закройте запущенные программы, отключите антивирус, перезагрузите компьютер |
| 2003 | Проблема в работе USB-порта | Подключите устройство к другому USB-порту или другому компьютеру |
| 2005 | Поврежден USB-кабель | Замените кабель |
| 3000, 3004, 3999 | Нет доступа к серверу подписывания прошивок | Доступ заблокирован сторонним приложением, отключите брандмауэр и антивирус |
| 3001, 5103, -42210 | iTunes не может загрузить видео вследствие ошибок хэширования | Обновите iTunes, найдите и удалите системную папку «SC Info» (Windows 7: ~Documents and SettingsAll UsersApplication DataApple ComputeriTunes; Mac OS X: ~/users/Shared/SC Info) |
| 3002, 3194 | Невозможно запросить с сервера подписывания прошивок подходящий хеш SHSH. Ошибка возникает, если в файле hosts настроена переадресация iTunes на сервер Cydia вручную или при помощи TinyUmbrella, но на сервере нет сохраненных хешей для данной прошивки | Закройте TinyUmbrella и удалите (закомментируйте) из файла hosts строку вида «хх.ххх.хх.ххх gs.apple.com» |
| 3014 | Слишком долго не приходит ответ от сервера активации Apple | Перезагрузите компьютер, принудительно обновите подключение к Интернету. Если ошибка возникает уже в процессе восстановления (на экране устройства под логотипом заполняется строка состояния), загрузите и установите Hotspot Shield. Запустите программу и повторите попытку восстановления. |
| 3123 | iTunes не может взять видео напрокат | Деавторизуйте компьютер в iTunes и авторизуйтесь снова |
| 3191 | Повреждены компоненты QuickTime | Переустановите QuickTime и его компоненты |
| 3195 | Цифровой SHSH-сертификат поврежден | Повторите восстановление устройства через iTunes |
| 3200 | В кастомной прошивке отсутствуют необходимые образы | Создайте кастомную прошивку самостоятельно, либо загрузите другую кастомную прошивку |
| 4000 | Конфликт c иными подключенными USB-устройствами | Попробуйте отсоединить от компьютера все USB-кабели, за исключением клавиатуры, мыши и iOS-девайса |
| 4005, 4013 | Критическая ошибка при обновлении/восстановлении | Попытайтесь восстановить устройство в DFU-режиме, при этом желательно использовать другой USB-кабель |
| 4014 | Нарушена связь устройства с iTunes во время восстановления или обновления. iTunes не может отправить iOS-девайс в режим восстановления | Выполните восстановление/обновление на другом компьютере и/или с другим USB-кабелем. |
| 5002 | Ошибка iTunes Store: Невозможно осуществить платеж | Проверьте информацию о вашей кредитной карточке |
| 8003, 8008, -50, -5000, -42023 | Невозможно восстановить загрузку файла из App Store или iTunes Store | Очистите содержимое папки «iTunes Media/Downloads» (Windows 7: ~UsersИмя_пользователяMusiciTunesiTunes MediaDownloads) |
| 8248 | iTunes-плагины несовместимые с новой версией нарушают работу программы | Удалите установленные iTunes-плагины. Зачастую проблема связана с процессом Memonitor.exe, завершите его |
| 9006 | Проблема при загрузке прошивки в iTunes | Отключите брандмауэр и антивирус, скачайте iOS вручную |
| 9807 | Нет связи iTunes с сервером проверки цифровых подписей | Отключите брандмауэр и антивирус |
| 9813 | Повреждены или недействительны сертификаты Связки ключей в Mac OS X | Очистите кэш Safari (меню «Safari -> Сбросить Safari») |
| 11222 | Превышен лимит ожидания подключения к сервисам iTunes | Отключите брандмауэр и антивирус, обновите iTunes, заново войдите под своим Apple ID в iTunes Store |
| 13001 | Необратимое повреждение системного файла медиатеки iTunes | Переустановите iTunes или удалите в папке iTunes файл iTunes Library и файлы с расширением .itdb |
| 13014, 13136 | В системе загружены процессы препятствующие нормальной работе iTunes | Закройте фоновые приложения, отключите брандмауэр и антивирус, перезагрузите компьютер |
| 13019 | Ошибка медиатеки iTunes при попытке синхронизации | Проверьте медиатеку iTunes на предмет поврежденных или несовместимых файлов |
| 20000 | Конфликт iTunes с графической оболочкой Windows | В Windows включите стандартную тему оформления |
| 20008 | Конфликт iTunes с утилитой TinyUmbrella | Обновите TinyUmbrella до последней версии и перезагрузите компьютер |
| -1 | Критическая ошибка модема | Возникает при обновлении iPhone без повышения версии прошивки модема. Воспользуйтесь redsn0w или TinyUmbrella, чтобы вывести айфон из Recovery Mode. Если утилиты не помогают, проблема аппаратная и устройство iOS требует ремонта в авторизированном сервисном центре. |
| -35, -39 | Невозможно скачать музыку из iTunes Store | Обновите iTunes до последней версии, заново войдите под своим Apple ID в iTunes Store, отключите брандмауэр и антивирус |
| -50 | Нет связи iTunes с серверами Apple | Обновите iTunes до последней версии, заново войдите под своим Apple ID в iTunes Store, отключите брандмауэр и антивирус, переустановите iTunes и QuickTime |
| -3198 | Нарушена целостность загруженных файлов | Повторите загрузку контента через iTunes |
| -3221 | Неверные права доступа на файл программы iTunes в Mac OS X | Запустите Дисковую утилиту и восстановите права доступа |
| -3259 | Превышен лимит времени ожидания подключения к iTunes Store | Проверьте подключение к Интернету |
| -9800, -9808, -9812, -9814, -9815 | Ошибка времени покупки в iTunes Store | Установите на компьютере правильную дату и время |
| -9843 | Загрузка из iTunes Store блокирована системой безопасности | В iTunes выйдите из своей учетной записи, перезапустите iTunes и снова войдите в iTunes Store под своим Apple ID |
| 0xE8000001, 0xE800006B | Устройство было неожиданно отключено | Отсоедините устройство от компьютера, перезапустите iTunes и подключите устройство заново |
| 0xE8000013 | Ошибка синхронизации iOS-девайса с iTunes | Повторите синхронизацию |
| 0xE8000022 | Повреждены (необратимо) системные файлы iOS | Восстановите устройство |
| 0xE800003D | Неверные права доступа на файлы настроек операторов сотовой связи (Carrier Bundles) | Если iOS-девайс джейлбрейкнут, исправьте права доступа на файлы настроек операторов сотовой связи (на iPhone/iPod Touch/iPad: /System/Library/Carrier Bundles), удалите все кастомные связки (Carrier Bundles) операторов, восстановите устройство |
| 0xE8000065 | Ошибка при перепрошивке устройства кастомную сборку iOS. Как правило, данная ошибка возникает при работе с прошивками, собранными в sn0wbreeze | Перезагрузите компьютер, повторите попытку, в случае неудачи создайте прошивку заново |
| 0xE8008001 | Попытка установки неподписанного (взломанного) приложения. Возникает при установке приложений на джейлбрейкнутом устройстве | Установите AppSync из Cydia для вашей версии iOS |
| 0xE8000004 (iPhone 4) | Ошибка возникает, чаще всего, при активации iPhone 4. | Решается при помощи привязанного даунгрейда на прошивку GeekGrade_IPSW с последующей загрузкой с Boot_IPSW в redsn0w. Вся процедура описана в этом комментарии. |
Ошибка 9, сопровождаемая сообщением «Не удалось восстановить iPhone [имя устройства]. Произошла неизвестная ошибка (9)», возникает, когда связь устройства с iTunes через порт USB неожиданно прерывается. Это может произойти, если пользователь вручную отключает устройство в процессе восстановления. О способах избавления от ошибки 9 рассказали в этой инструкции.
Способ 1. Выполните обновление iPhone повторно
Если ошибка 9 при восстановлении iPhone возникла в результате того, что устройство было отсоединено от компьютера в процессе обновления или восстановления, первым делом необходимо попытаться выполнить обновление смартфона повторно. Для этого:
Шаг 1. Установите актуальную версию iTunes. Обновить iTunes на компьютере под управлением Windows можно в меню «Справка» → «Обновления», на Mac на вкладке «Обновления» в Mac App Store.
Шаг 2. Произведите принудительную перезагрузку iPhone. Для этого одновременно зажмите кнопки Питание и Домой (кнопку уменьшения громкости на iPhone 7/7 Plus) и удерживайте до тех пор, пока на экране не появится логотип Apple.
Шаг 3. Подключите iPhone к компьютеру при помощи кабеля USB.
Шаг 4. На предложение iTunes об обновлении или восстановлении устройства выберите «Обновить». В таком случае данные на iPhone сохранятся.
Примечание: если обновление проходит успешно, но iPhone вновь запускается в режиме восстановления, то процедуру необходимо выполнить еще раз, но на заключительном этапе выбрать не «Обновить», а «Восстановить». Отметим, данная операция предусматривает полное удаление данных с устройства, которые впоследствии можно будет восстановить из резервной копии.
Способ 2. Выполните восстановление через режим DFU
Аналогичный предыдущему способ, всего с одним отличием. Перед подключением iPhone к компьютеру, смартфон необходимо перевести в режим DFU. Для этого:
Одновременно зажмите кнопки Домой и Питание и удерживайте их в течение 10 секунд, после отпустите кнопку Питание и продолжайте удерживать кнопку Домой до тех пор, пока iTunes не определит смартфон в режиме восстановления (около 10 секунд).
Что делать если при обновлении/восстановлении продолжает проявляться ошибка
В том случае, если процесс обновления/восстановления не может быть завершен из-за ошибки, необходимо:
- Попробовать выполнить процедуру на другом компьютере.
- Попробовать восстановить iPhone, используя другой кабель USB или другой порт USB.
- Попробовать переустановить iTunes.
Способ 3. Воспользоваться ReiBoot
На самом деле вместо iTunes можно использовать еще одну программу — это ReiBoot.
Что позволяет делать ReiBoot?
- По клику мыши входить и выходить из режима восстановления Айфона
- Устранять более 150 проблем с iPhone, iPad и Apple TV (связанных с прошивками iOS, iPadOS и tvOS). Например это такие проблемы, как зависание Айфона на логотипе Apple, если у Айфона не включается экран, если Айфон зацикливается в режиме восстановления и не может из него выйти и тд и тп.
- Полностью сбросить Айфон или Айпэд или iPod touch без использования iTunes или Finder.
- Быстро и легко исправлять ошибки iPhone или iTunes. Например, ошибку номер 4013 или ошибку 4005.
ReiBoot поддерживает самые последние версии мобильных операционных систем Apple, включая iOS 15 и работает с последними моделями 13-х Айфонов.
Программа есть как для Windows так и для macOS.
Как зайти в режим восстановления iPhone с помощью программы ReiBoot наглядно показано в этом видео.
С ReiBoot все предельно просто. Вам нужно подсоединить свой iPhone, iPad или iPod touch к компьютеру на базе Windows или Mac с предварительно установленной программой. Далее запустить программу и следовать подсказкам на экране. Приложение поддерживает русский язык и в случае необходимости вы можете ознакомиться с подробным руководством пользователя ReiBoot.
ReiBoot — приложение для восстановления iPhone, поддерживает iOS 15
Способ 4. Обратитесь в сервисный центр
Если вышеуказанные действия не помогли, то ваша проблема технического плана и связана она может быть с аккумулятором, шлейфом гироскопа или флеш-памятью. Решение заключается в замене проблемного компонента или, как в случае с флеш-памятью, ее перепайкой. Заниматься столь сложным ремонтом не имея опыта и необходимых инструментов не рекомендуется, поэтому лучшим вариантом является обращение в сервисный центр.
Смотрите также:
- Как закрыть все вкладки в Safari на iOS нажатием одной кнопки
- Нет звука входящего звонка на iPhone — что делать
- Как посмотреть время отправки сообщения на iPhone и iPad
✅ Подписывайтесь на нас в Telegram, ВКонтакте, и Яндекс.Дзен.
Содержание
- Причина 1: Единичный сбой
- Причина 2: Кабель
- Причина 3: USB-порт
- Причина 4: Устаревшая версия iTunes
- Причина 5: Повреждение или сбой в работе iTunes
- Причина 6: Проблемы в работе операционной системы
- Причина 7: Проблемы в работе компьютера
- Причина 8: Вирусное заражение
- Причина 9: Защитное ПО
- Восстановление в режиме DFU
- Вопросы и ответы
Обратите внимание! Если при попытке восстановления Айфон в Айтюнс возникает одна из номерных ошибок, имеющих свой код, для ее устранения ознакомьтесь с представленной по ссылке ниже статьей и, ориентируясь на значения в подзаголовках, перейдите к подробной инструкции. Настоящий материал будет посвящен общим проблемам и их решению.
Подробнее: Поиск и устранение распространенных ошибок в работе iTunes и iPhone
Причина 1: Единичный сбой
Возможно, возникшая при попытке восстановления проблема является случайным сбоем, для устранения которого достаточно выполнить банальную перезагрузку и телефона, и компьютера.
Подробнее: Как перезагрузить iPhone / компьютер
Причина 2: Кабель
Нередко проблемы в работе iTunes возникают из-за кабеля, посредством которого осуществляется подключение iPhone к компьютеру. Поэтому если вы используете неоригинальный, дешевый аксессуар, замените его на фирменный. При этом важно убедиться в целостности, внимательно осмотрев и сам провод, и штекеры на его концах.
Читайте также: Что делать, если Айтюнс не видит Айфон
Причина 3: USB-порт
Процедуре восстановления телефона в программе может мешать не только неоригинальный или поврежденный кабель, но и разъем компьютера, к которому он подключается. Попробуйте отсоединить от системного блока или ноутбука все неиспользуемые аксессуары, особенно если это беспроводные передатчики и/или приемники, и затем подсоединить шнур в свободный порт, повторив это действие с каждым из них.
Причина 4: Устаревшая версия iTunes
Если на вашем ПК установлена устаревшая версия iTunes, вполне возможно, что именно она является виновником проблемы с невозможностью восстановления iPhone. Проверьте, доступны ли обновления для программы, и при наличии таковых обязательно установите их. Обратите внимание, что это ПО распространяется в двух версиях – классический EXE-установщик, предлагаемый на официальном сайте Apple, и UWP-приложение, представленное в Microsoft Store. В каждом из обозначенных случаев инструкции различаются, для получения более детальных сведений ознакомьтесь со следующей статьей.
Подробнее: Как обновить iTunes на компьютере
Причина 5: Повреждение или сбой в работе iTunes
Как и любое программное обеспечение, Айтюнс не защищен от разного рода сбоев, проблем в работе и даже повреждения компонентов. Это может произойти после некорректно выполненной установки, неправильного или прерванного обновления, усиленной очистки ПК от мусора или вследствие вирусного заражения операционной системы. Решением в данном случае будет полное удаление программы и последующая установка ее актуальной версии, в выполнении чего вам помогут представленные по ссылкам ниже материалы.
Подробнее: Как полностью удалить и заново установить Айтюнс
Причина 6: Проблемы в работе операционной системы
Возможно, рассматриваемая проблема возникает из-за некорректно работающей операционной системы, ее повреждения, устаревшей версии или конфликта в работе того или иного ПО. Для начала проверьте наличие обновлений, и если они будут доступны, обязательно загрузите их и установите.
Подробнее: Как обновить Виндовс до последней версии
После установки апдейта перезагрузите компьютер, а когда ОС будет запущена, не открывайте ни одной программы, кроме iTunes. Подключите iPhone и попробуйте выполнить процедуру восстановления.
Причина 7: Проблемы в работе компьютера
Виновником проблемы может быть не одна, а целый комплекс причин, имеющих как программный, так и аппаратный характер. Для того чтобы исключить их, следует, если такая возможность имеется, попробовать выполнить восстановление iPhone на другом компьютере или ноутбуке с установленной на нем актуальной версией iTunes, используя для подключения заведомо исправный кабель.
Причина 8: Вирусное заражение
Многие проблемы в работе операционной системы и используемого в ее среде программного обеспечения, коим является в том числе и iTunes, возникают вследствие заражения вирусами. Последние вполне способы повредить компоненты программы, препятствовать ее связи с интернетом в целом или исключительно с серверами Apple, блокировать USB-порты и создавать ряд других препятствий, из-за чего и не получается восстановить iPhone. Решение очевидно – необходимо проверить компьютер на предмет наличия вредоносного программного обеспечения и, в случае обнаружения, избавиться от него. Сделать это помогут отдельные инструкции на нашем сайте.
Подробнее:
Как проверить компьютер на вирусы без антивируса
Как найти вирус на компьютере и удалить его
Как защитить операционную систему от вирусов
Дополнительно! Помимо сканирования системы, обязательно проверьте содержимое файла hosts. Рассматриваемая проблема может возникать, если в него были внесены изменения, что обычно и делают вирусы, и в таком случае потребуется вернуть изначальное состояние.
Подробнее: Как найти и изменить файл hosts на компьютере
Причина 9: Защитное ПО
Рассматриваемая проблема вполне может оказаться следствием чрезмерной активности не вредоносного ПО, а средств защиты системы от его вмешательства. Сторонний или стандартный антивирус, как и встроенный в него или непосредственно в саму систему файервол способен оказывать схожий с заражением эффект, например, блокировать интернет-соединение для отдельных программ. Так, если iTunes не может связаться с серверами Apple для скачивания прошивки, восстановить iPhone не получится.
Исключить антивирусное программное обеспечение из списка потенциальных виновников можно путем его временного отключения, о чем мы ранее рассказывали в отдельных статьях. Сделав это, попробуйте восстановить телефон – скорее всего, процедура окажется успешной, но если этого не произойдет, переходите к следующему, последнему и наиболее радикальному решению.
Подробнее: Как отключить антивирус и брандмауэр на компьютере с Виндовс
Восстановление в режиме DFU
Если ни одно из предложенных выше решений не устранило проблему с восстановлением iPhone в программе iTunes, последнее, что остается сделать – это ввести телефон в состояние DFU (Device Firmware Update) и повторить процедуру. При этом важно понимать, что это аварийный режим, в котором установка актуального апдейта происходит в обход операционной системы. Стоит отметить, что у операции есть одно весьма неприятное последствие – удаление всех данных с устройства, поэтому перед ее выполнением обязательно следует создать резервную копию. Узнать более детально обо всех нюансах можно в представленных по ссылкам ниже инструкциях.
Подробнее:
Как создать резервную копию данных на Айфоне
Как восстановить Айфон в режиме ДФУ