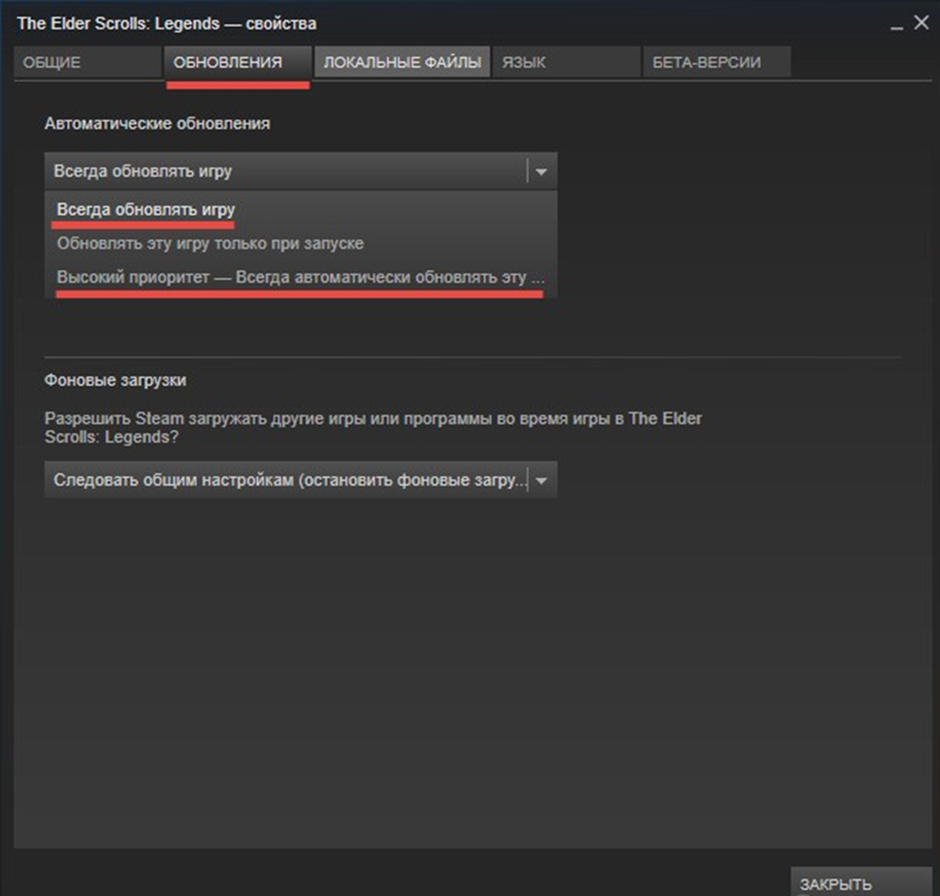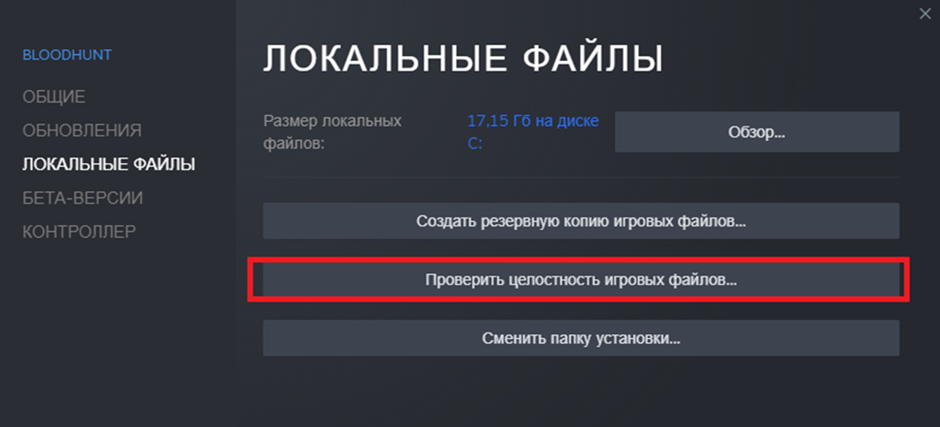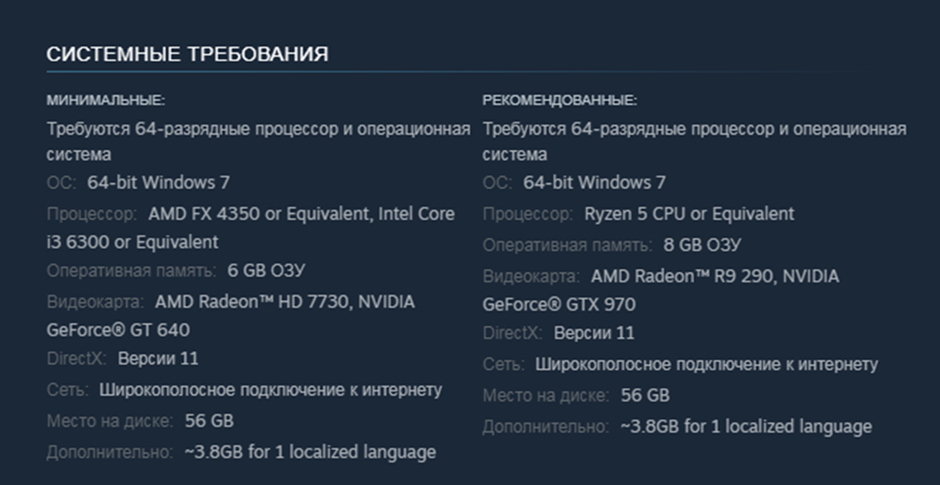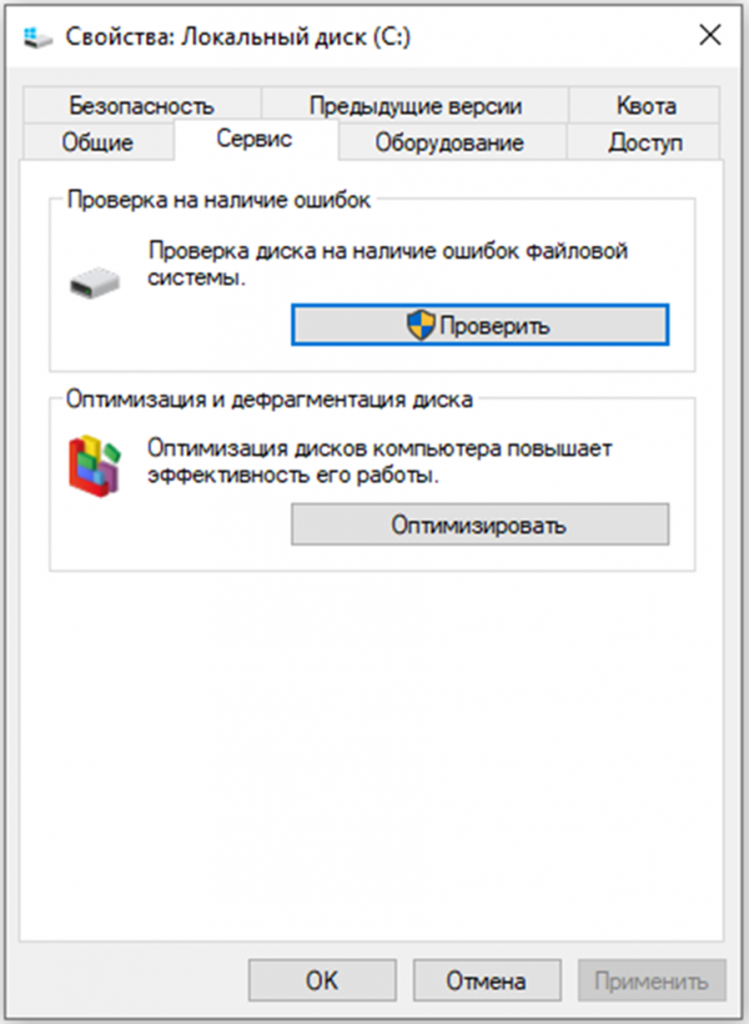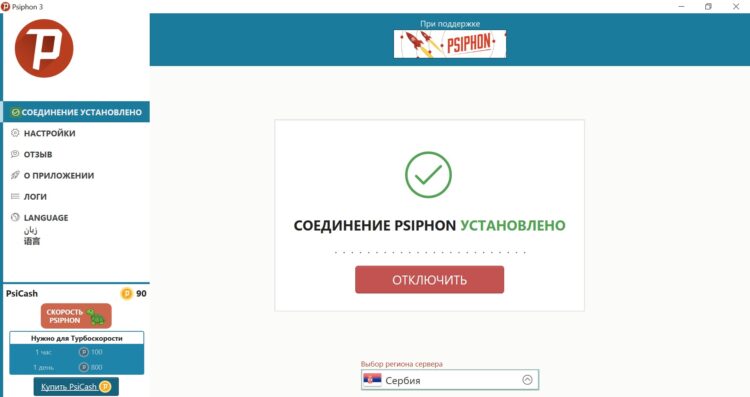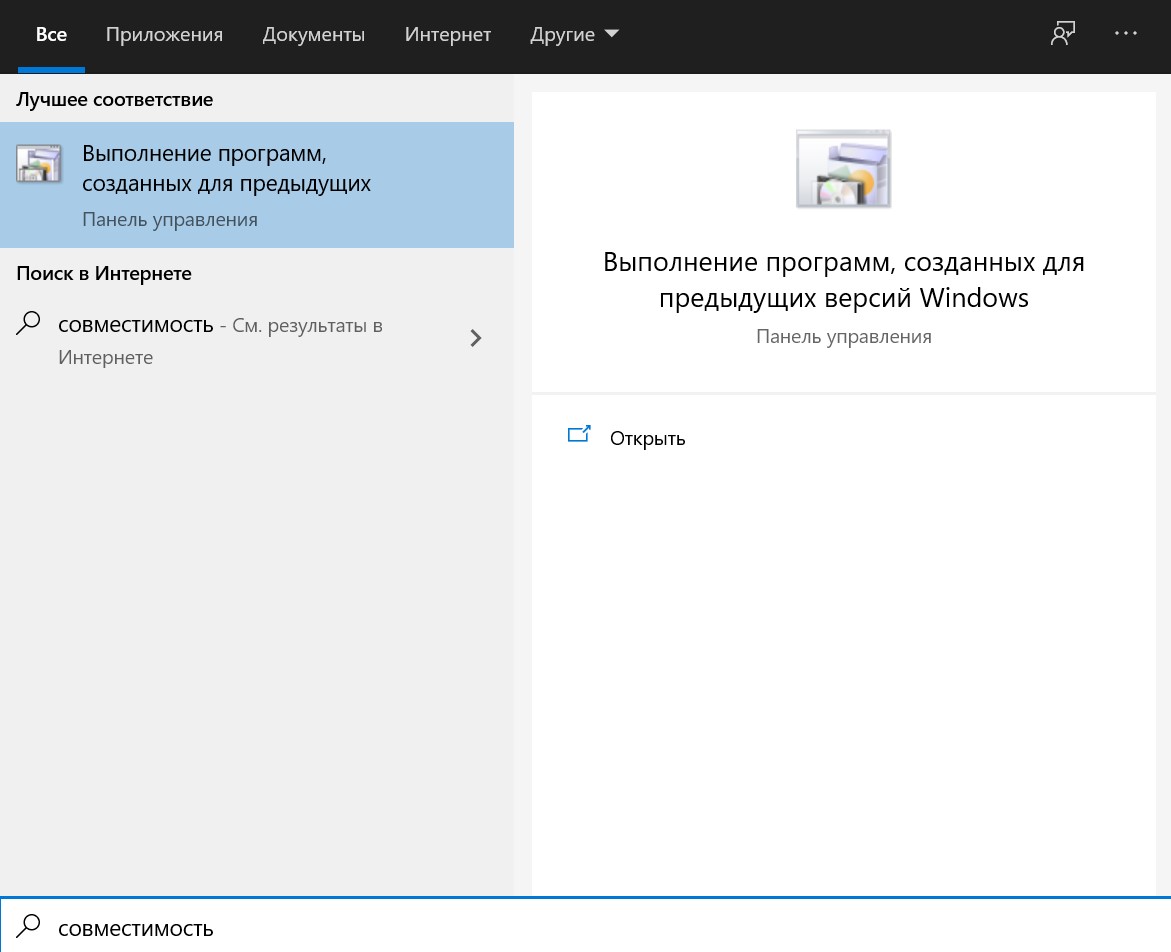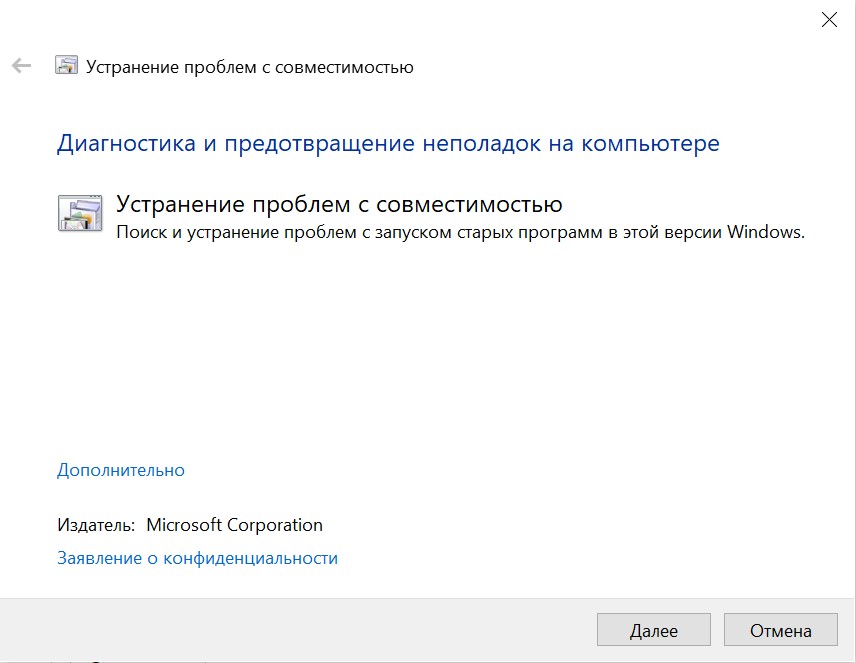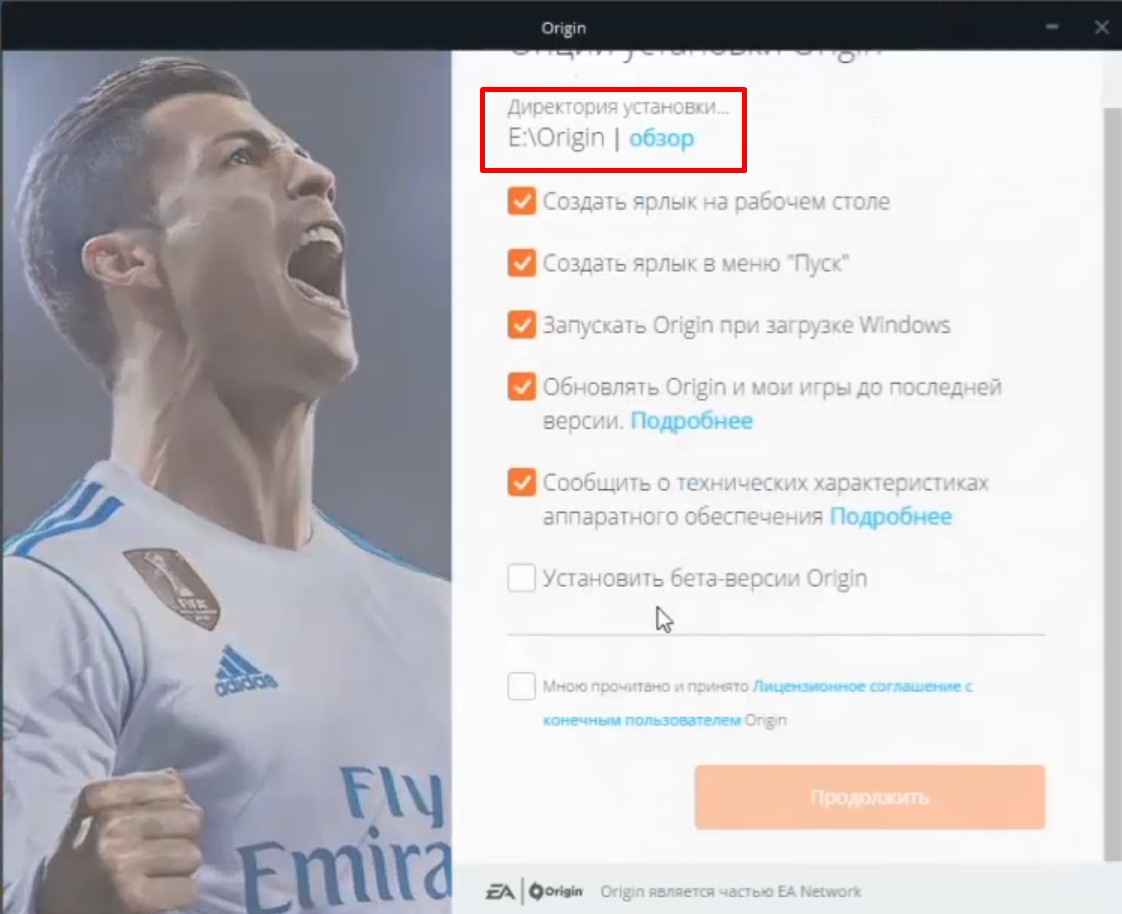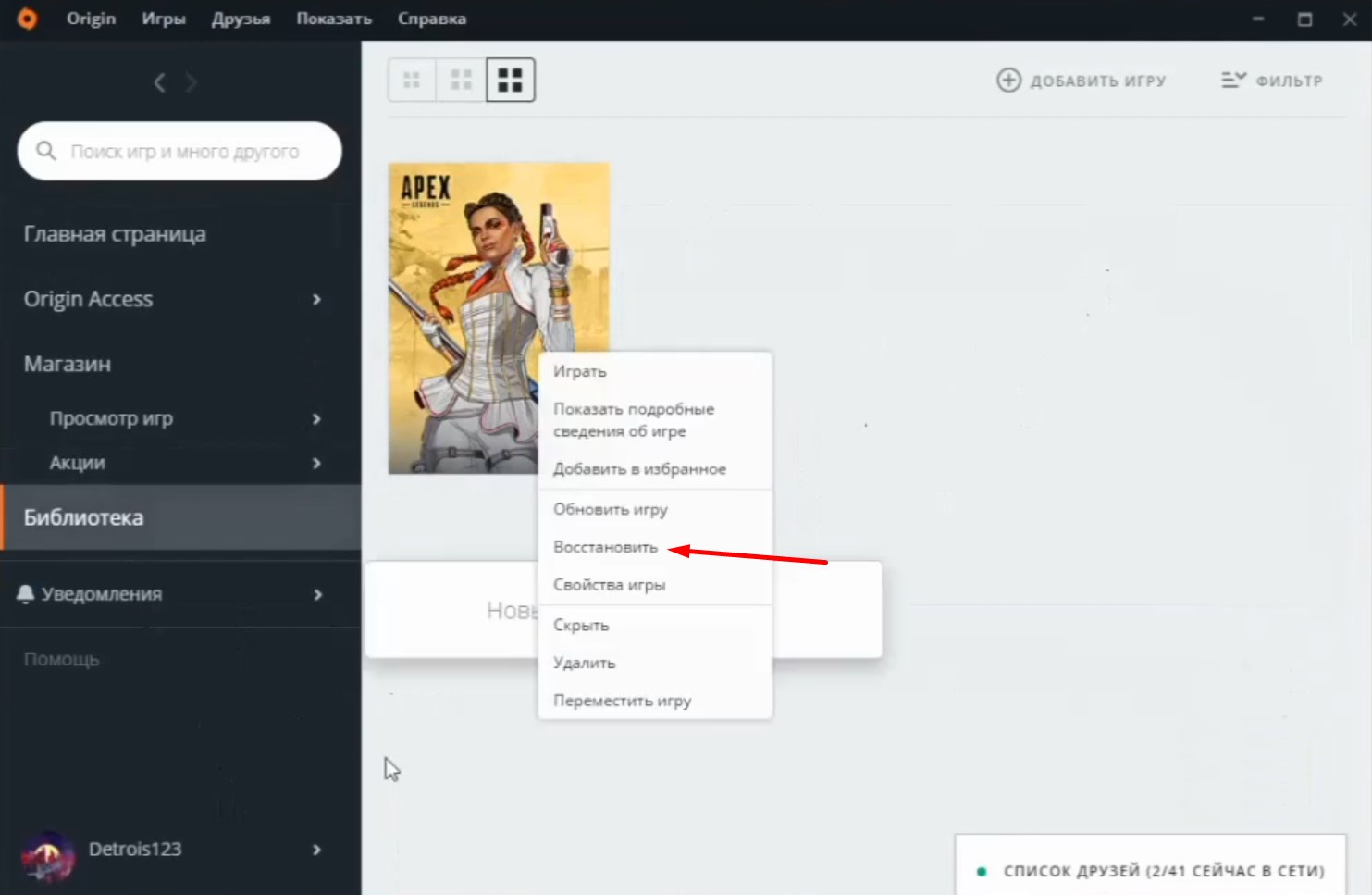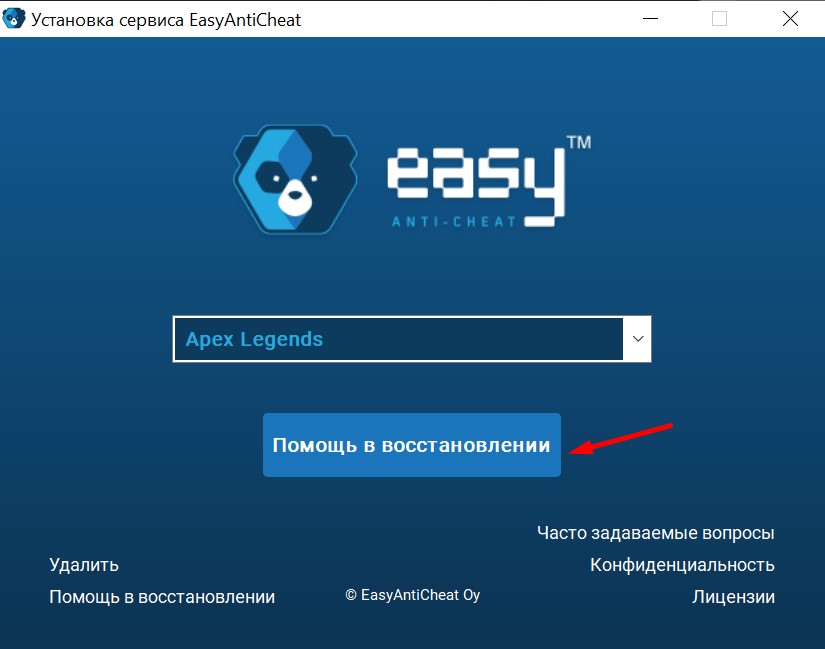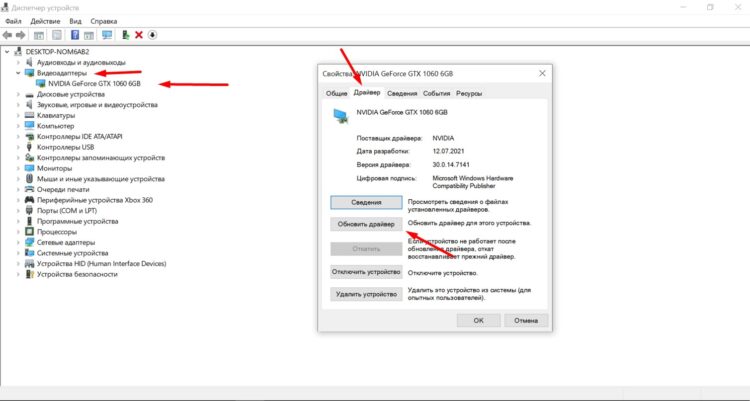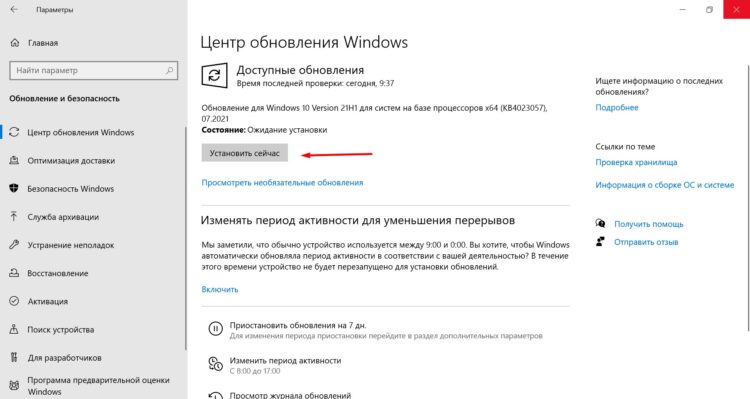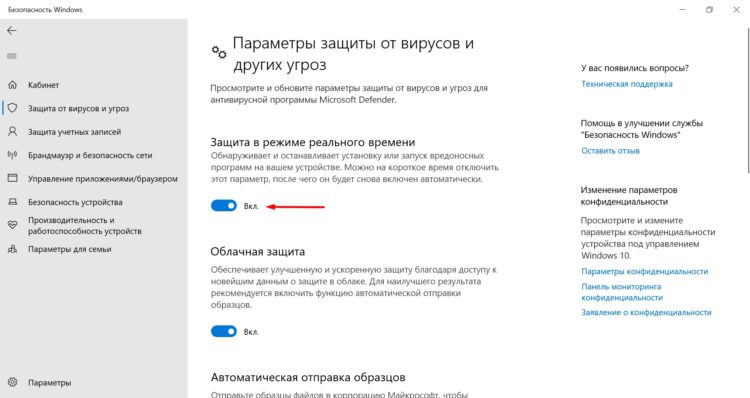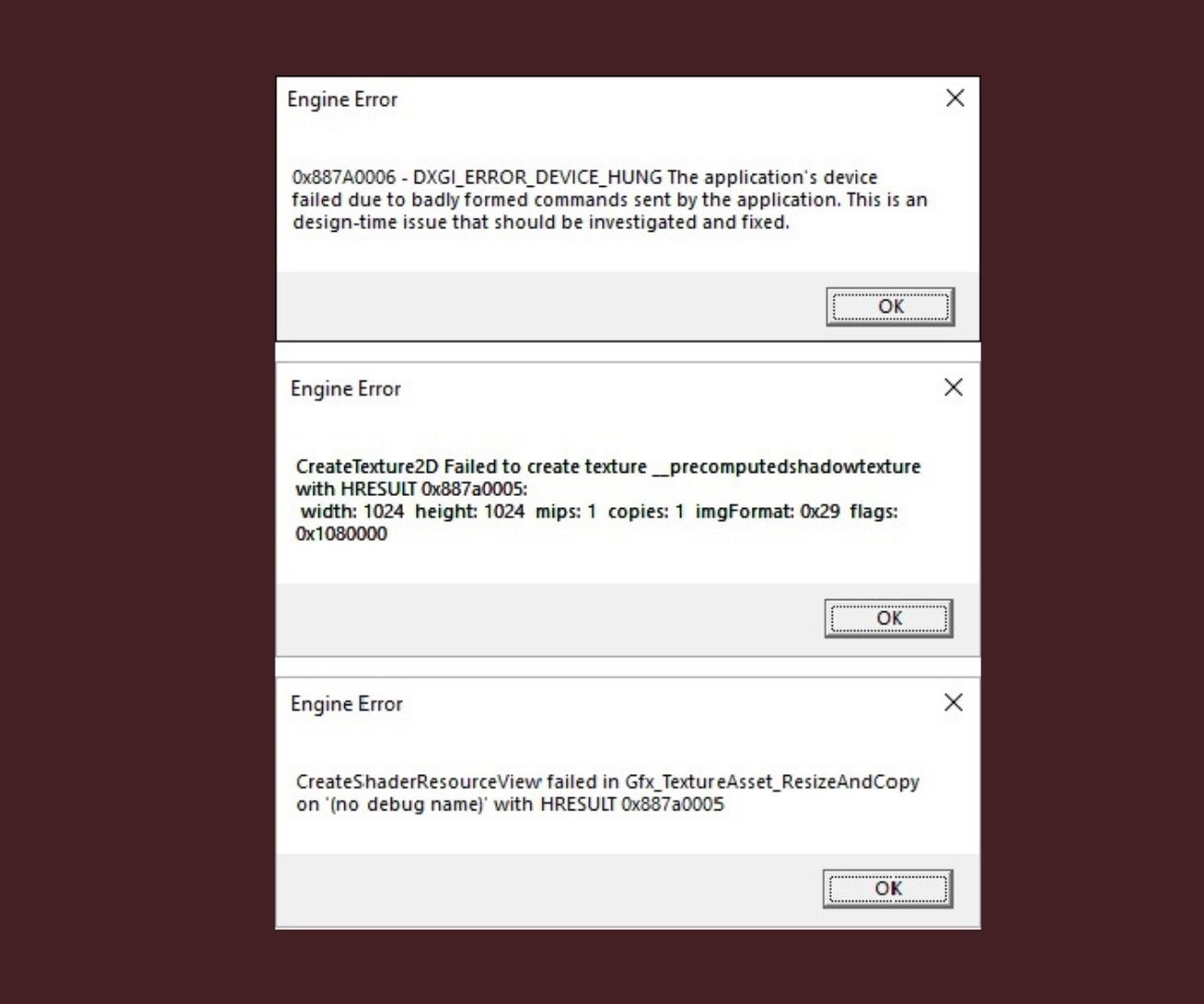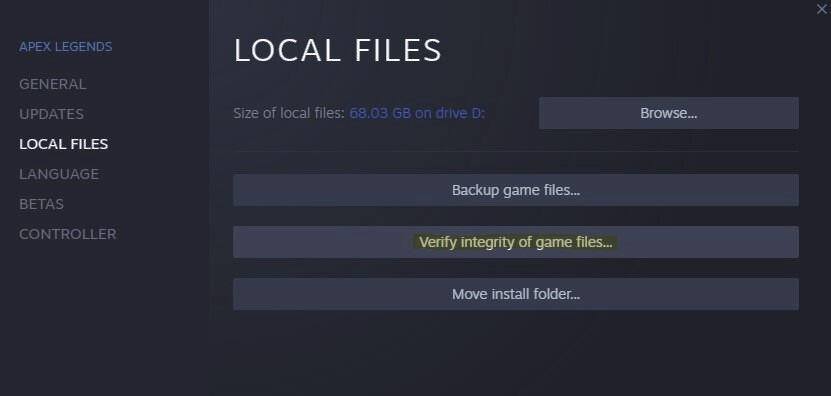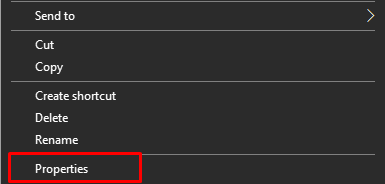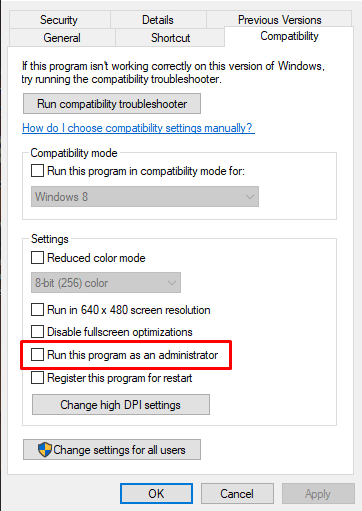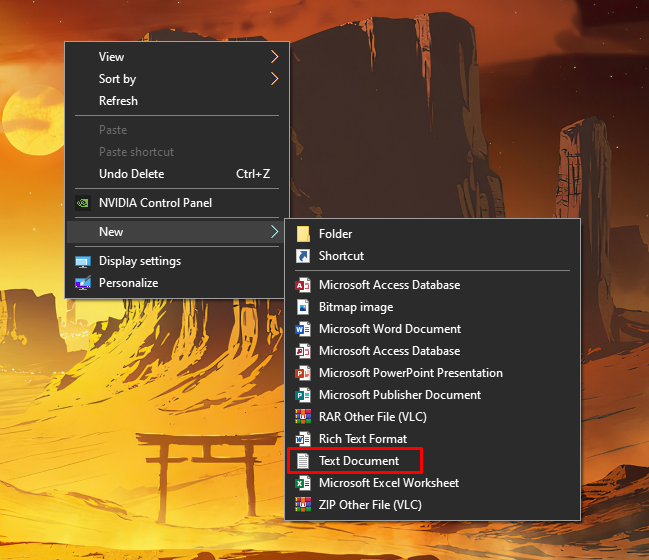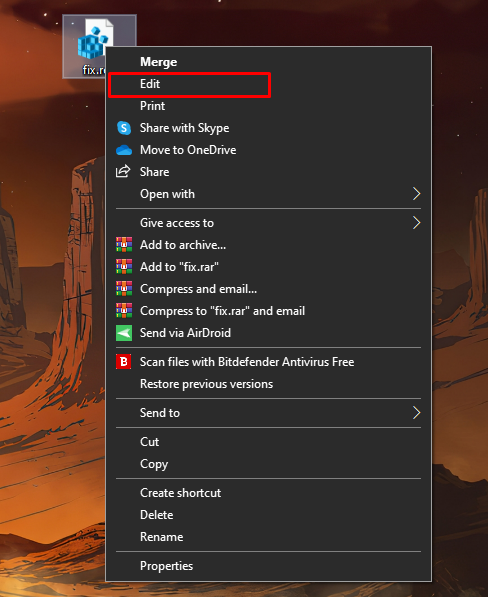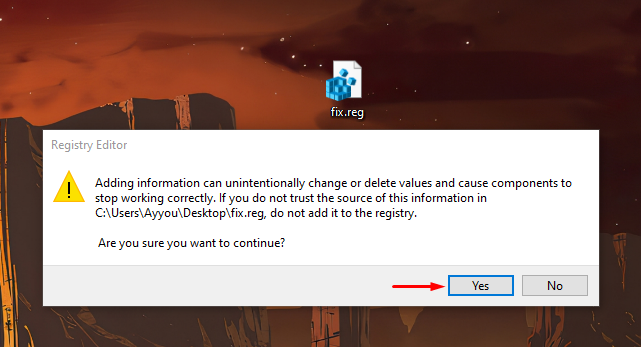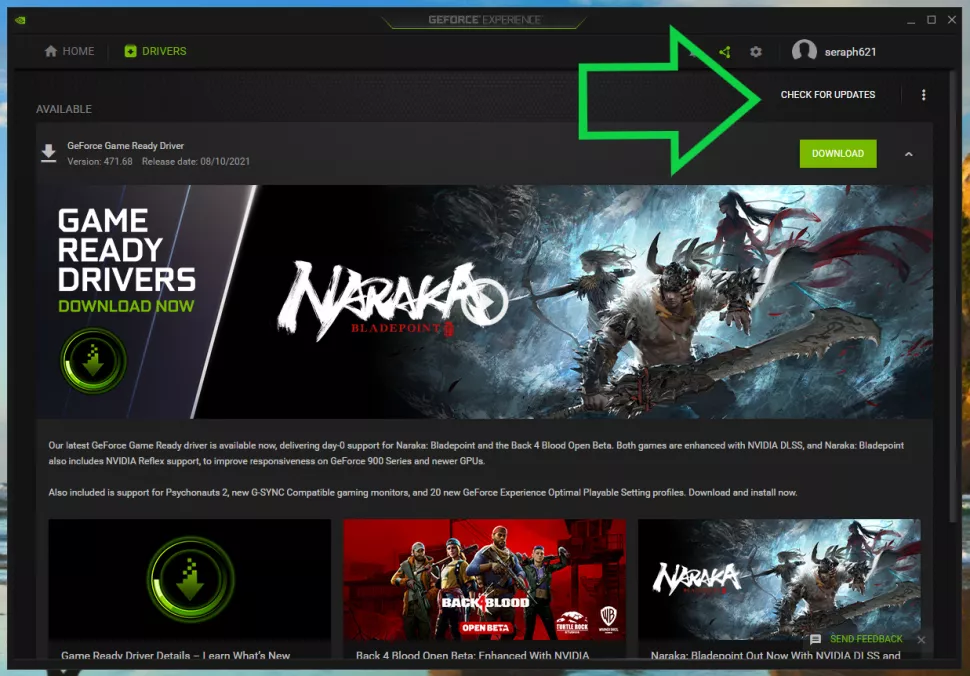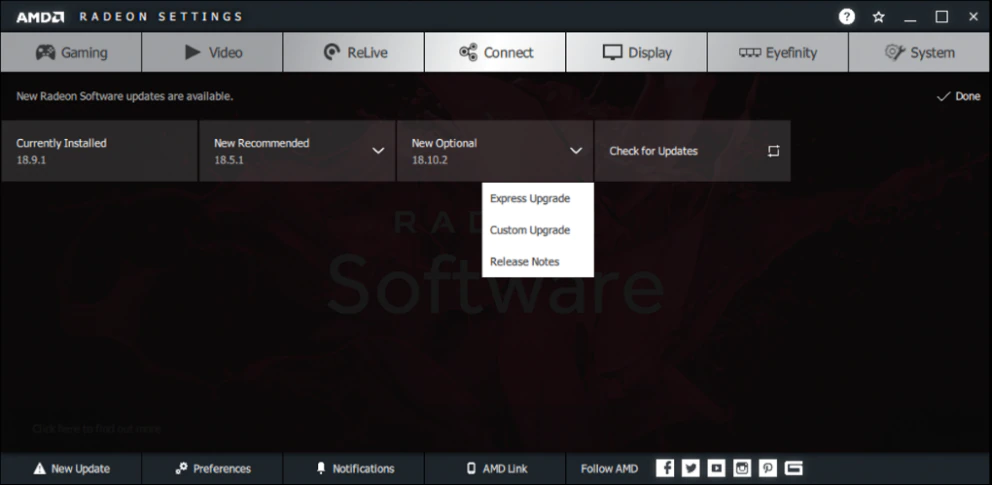Обновлено: 30.01.2023
Мы продолжаем рассматривать различные ошибки сервиса цифровой дистрибуции Steam. В этот раз на нашей “кушетке” находится довольно распространенная проблема, которая возникает при загрузке различных обновления для игр в этом сервисе.
Например, при загрузке обновлений для Counter Strike Global Offensive или Dota 2 преградить вам путь может ошибка, в которой содержится следующий текст:
При обновлении ******* произошла ошибка (ошибка загрузки)
Множество игроков страдает этой проблемой и когда она настигает их, то они практически всегда не знают что делать в этой ситуации. Что же, стоит сказать, что проблема довольно непростая и простая одновременно. Все зависит от того с какой стороны смотреть на нее.
Итак, эта статья будет представлять собой что-то вроде сборной солянки из методов для решения этой проблемы, которые были собраны со всех уголков Интернета. Как и всегда, мы расположим методы в порядке возрастания их сложности. Также стоит сказать, чтобы вы не игнорировали такие методы, как “включить/выключить” или “перезагрузить”, так как они “действительно” могут порой решать проблемы.
Как решить баг с зависанием игры на экране загрузки?
Первым действием, которое рекомендуется выполнить – полностью закрыть Apex Legends и клиент Origin. Важно не просто закрыть их крестиком в правом углу, но и убедиться, что процессы приложений отсутствуют в «Диспетчере задач» (можно попасть нажатием Ctrl + Alt + Del). Если остались какие-то процессы от игры или Steam, следует сделать клик ПКМ по ним и выбрать «Снять задачу».
Как только все процессы завершены, следует запустить Origin и удостовериться, что пользователь авторизован в системе.
Второй способ исправления – запуск игры в режиме совместимости с Windows 7 и с правами админа.
Что для этого нужно сделать:
Чтобы играть более комфортно, следует ещё правильно подобрать игровой сервер. Для этого нужно запустить Apex Legends и ничего не предпринимать в главном меню до момента, когда появится «Дата-центр». Здесь же покажется пинг и количество утерянных пакетов при игре на конкретном сервере. Следует подобрать наиболее подходящий сервер и начать играть.
Вам удалось решить проблему с бесконечной загрузкой в Apex Legends перечисленными способами? Пишите комментарии, если у вас появляются какие-то другие проблемы с игрой. Мы, в свою очередь, постараемся дать исчерпывающие ответы.
Когда мы первое время пользуемся Steam, то и не подозреваем, что на нашу голову может свалиться куча ошибок и проблем при использовании это клиента сервиса цифровой дистрибуции. Различные проблемы с соединением, с загрузкой, с запуском различных игр и тому подобные проблемы. В этой статье мы с вами рассмотрим одну из ошибок, из-за которой вы не можете нормально скачать обновление для какой-то вашей игры.
При обновлении Dota 2 произошла ошибка (ошибка при записи на диск)
Перезапуск клиента Steam
Возможно, что установленный клиент Стим на вашем компьютере попросту набрел на какой-то единичный сбой в своей работе. Например, бывает такое, когда клиент Steam наотрез отказывается запускать какие-либо игры. Простая перезагрузка Стим помогает решить проблему. С ошибкой “При обновлении произошла ошибка (ошибка загрузки)” тоже может статься также. Попробуйте перезагрузить свой клиент и посмотрите, измениться ли ситуация.
Перезагрузка компьютера
Такая же ситуация, как и со Steam. В операционной системе мог возникнуть простой сбой, из-за которого себя проявила ошибка “При обновлении произошла ошибка (ошибка загрузки)”. Попробуйте перезагрузиться, а затем посмотрите, будет ли она исправлена.
Проверка свободного места на диске
Вы наверняка знаете сколько у вас свободного места на диске, но все лучше еще раз проверить. Возможно, что пытаетесь скачать обновление для своей игры и при этом забыв, что на вашем диске осталось буквально несколько сотен или даже десятков мегабайт. Посмотрите на остаток свободного места на диске. Если же там предостаточно места, то проблема в виде ошибки “При обновлении произошла ошибка (ошибка загрузки)” возникла определенно не из-за этого фактора. Но если же на диске остались крохи, то ответ лежит перед вами.
Отключение Антивируса
Проверка целостности файлов игры
Есть вероятность, что ваше обновление не может быть загружено и установлено по той причине, что файлы игры были повреждены. Для того чтобы проверить данную теорию следует, вам следует выполнить проверку целостности файлов игры. Для этого сделайте следующее:
- Зайдите в библиотеку своих игр Стим.
- Сделайте клик правой кнопкой мыши по нужной вам игре и выберите “Свойства”.
- Перейдите во вкладку “Локальные файлы”.
- Затем нажмите на кнопку “Проверить целостность игровых файлов”.
После нажатия на эту кнопку начнется процесс, с помощью которого Steam проверить файлы вашей игры. Если что-то будет не сходится, то ваш клиент заменит поврежденные файлы на нормальные. После процесса проверки попробуйте запустить вашу игру еще раз, чтобы удостовериться в решении ошибки “При обновлении произошла ошибка (ошибка загрузки)”.
Запуск клиента Steam от имени Администратора
Как отмечают некоторые из пользователей в сети, повышение прав для клиента Steam помогает продолжить загрузку нужного вам обновления. Итак, для выполнения этого метода сделайте следующее:
- Для начала закройте свой Steam.
- Затем пройдите в папку, в которой у вас установлен клиент Steam.
- Найдите исполнительный файл для него, т.е. Steam.exe.
- Кликните на него правой кнопкой мыши и выберите “Свойства”.
- Затем перейдите во вкладку “Совместимость” и отметьте галочкой пункт “Запускать эту программу от имени Администратора”.
Изменение региона загрузки
Порой в Steam возникают проблемы с подключением из-за вашего региона загрузки. Не понятно почему так происходит, но происходит. Попробуйте его поменять пару тройку раз и, возможно, вы сможете избавиться от этой надоедливой ошибки. Для этого сделайте следующее:
- Зайдите в Настройки Steam.
- Перейдите во вкладку “Загрузки”.
- Нажмите на выпадающее меню под “Регион для загрузки”.
- Смените свой регион загрузки несколько раз и посмотрите, будет ли исправлена ошибка “При обновлении произошла ошибка (ошибка загрузки)”.
Перезапуск Wi-Fi роутера
Некоторые пользователи отмечают тот факт, что они смогли добиться исправления проблемы с невозможностью скачать обновление для своей игры с помощью простого перезапуска Wi-Fi роутера. Так что если вы используете Wi-Fi роутер и у вас возникла проблема “При обновлении произошла ошибка (ошибка загрузки)”, то попробуйте перезапустить его. Для этого вы можете попросту отключить питание для роутера на несколько секунд, а затем снова подключить обратно.
Проблемы с Wi-Fi адаптером
Еще чаще данной проблемой страдают пользователи с адаптерами от производителя TP-LINK. Так что если вы используете подобный Wi-Fi адаптер и у вас появилась эта проблема, то дело, скорее всего, заключается в именно в нем.
Эта публикация удалена, так как она нарушает рекомендации по поведению и контенту в Steam. Её можете видеть только вы. Если вы уверены, что публикацию удалили по ошибке, свяжитесь со службой поддержки Steam.
Этот предмет несовместим с Arma 3. Пожалуйста, прочитайте справочную статью, почему этот предмет может не работать в Arma 3.
Этот предмет виден только вам, администраторам и тем, кто будет отмечен как создатель.
В результатах поиска этот предмет сможете видеть только вы, ваши друзья и администраторы.
В этом руководстве, я расскажу что делать, если у вас выбивает именно эта ошибка
| 1,069 | уникальных посетителей |
| 6 | добавили в избранное |
1. Заходим в папку steam
2. Заходим в steamapps, дальше в папку workshop и в downloads
3. Удаляем папку под именем 10740 (Все файлы с именем .patch)
4. Возобнавляем загрузку
Эта папка для аддонов от arma 3, так что у вас она может быть другой.
Я не увидел где либо ещё решение данной проблемы, а так же столкнулся с ней сам. Так что когда я разобрался в чём проблема, решил написать по этому поводу мое первое руководство что бы помочь другим
Игроки Apex Legends уже устали постоянно жаловаться на зависания игры на экране загрузки. Бесконечная загрузка – это частая проблема, которая, кажется, появляется у игроков из разных стран и регионов. Геймер просто не может преодолеть окно загрузки, оно постоянно показывается и не пускает войти в игру. Сегодня есть пару теорий в отношении происхождения проблемы. Больше всего приверженцев у двух теорий: проблема чтения файлов игры и сбой в привязке к профилю Origin.
При обновлении произошла ошибка (ошибка при записи на диск)
Очистка кэша загрузки Steam
Первое, что стоит попробовать сделать в этой ситуации, так это очистить кэш загрузки Steam, так как тот может причинять огромные проблемы при загрузке различного контента. Именно во избежания этих неприятностей и существует функция очистки кэша. Для ее выполнения сделайте следующее:
Проверка свободного места на диске
Изменение региона загрузки
Если вы не можете скачать какой-то контент из Steam, то можно попробовать регион загрузки, так как порой возникает сбой, из-за которого загрузка на выбранном регионе перестает производиться, по каким-то неизвестным причинам. В этом случае можно просто изменить свой регион загрузки. Для этого сделайте следующее:
Проверка целостности файлов игры
Если в файлах были выявлены какие-либо отклонения, то они будут исправлены. После этого снова проверьте наличие проблемы.
Отключение Антивируса
Есть вероятность, хоть и небольшая, что ваш антивирус, по какой-то причине, заблокировал скачиваемое обновления для игры, приняв то за вредоносный элемент. Случается такое с умеренной частотой среди пользователей, так что и вам не помешает проверить эту вероятность. Отключите свой Антивирус на время и посмотрите, будет ли нормально происходить загрузка.
Читайте также:
- Shootergame exe ошибка приложения в ark
- Benefactor panto gta 5 замена
- Max payne 3 как запустить без social club
- Как установить соник адвенчер 2 на пк
- Ошибка при запуске приложения 0xc000012d gta 5
Так же могут возникнуть ошибки:
- неверная платформа;
- не найден исполняемый файл;
- произошла ошибка записи на диск;
- конфигурация приложения недоступна;
- диск повреждён;
- нет соединения с интернетом;
- сервера с данными недоступны;
- время ожидания истекло.
Ниже способы решения.
Перезагрузка
Простой способ, перезагрузить Steam, если не поможет, перезагрузите ваш компьютер.
Снятие защиты записи
Система защиты от записи не даёт изменять/добавлять файлы. Посмотрите на каком жестком диске установлены игры Steam, снимите защиту записи данного диска.
Отключение настроек, для чтения каталога Steam
Нажмите правой кнопкой мыши на папку Steam, далее «Свойства», если у вас стоит галочка на пункте «Только для чтения» уберите её и подтвердите выбор. Данный параметр часто вызывает ошибку записи диска.
Смена версии Windows
Ошибка может появляться при попытке запустить 64-разрядную версию игры на 32-разрядной версии Windows. Проверьте разрядность вашей версии виндовс и требования для запуска вашей игры.
Проверка целостности файлов в Steam
Чаще всего повреждаются файлы игры, что приводит к такой ошибке.
Откройте библиотеку Steam, найдя игру, которая выдаёт ошибку нажмите на неё правой кнопкой мышки, далее вкладка «Свойства», далее пункт «Локальные файлы», активируйте функцию «Проверить целостность файлов игры».
Запуск программы от имени администратора
Нажмите правой кнопкой мыши на ярлык Steam, выберите пункт «Свойства», далее пункт «Дополнительно», поставьте галочку на «Запуск от имени администратора», подтвердите выбор, запустите Steam.
Проверка целостности игровых файлов
Нужно открыть библиотеку Стима, выбрав игру, которую хотели обновить, нажмите на неё правой кнопкой мышки выбрав пункт «Свойства», далее пункт «Локальные файлы», далее пункт «Проверить целостность файлов игры». Программа сама все сделает, при обнаружении поврежденных файлов, она их обновит до рабочего состояния.
Удаление поврежденных файлов.
Иногда при сбоях, программе может создать поврежденные файлы. Зайдите в папку Steam, далее папки «steamapps/common«, далее поищите файл с одноименным названием игры, посмотрите на размер данного файлы, если он 0 кб, то удалите файл и загрузите его снова через обновления Steam.
Переименование файла
Steam всегда видит и проверяет файлы на латинице — английском языке, если пусковой ярлык на русском языке, просто переименуйте его в то название которое видит сам Steam.
Очистка кэша загрузки Steam
Ошибка может возникать при поврежденном кэше загрузки. Зайдите в Стим, пункт «Настройки», далее пункт «Загрузки», пункт «Очистить кэш загрузок».
Удаление папки appcache
Перед удалением закройте Steam, зайдите в диспетчер задач проверив наличие процессов Steam.
Зайдите в основную папку Steam, найдите папку «appcache» и удалите её, перезагрузите компьютер, запустите Steam от имени администратора.
Отключение антивирусной защиты и добавление в исключения
Порой антивирус видит в Steam угрозу и мешает загрузке и сохранению важных файлов. Выключите Steam, отключите все антивирусные программы, запустите Steam и попробуйте обновить игру. Если это помогло, то добавьте папку Steam и игры, в которые вы играете в исключения антивируса.
Удаление файла appinfo.vdf
Полностью закройте Стим, откройте диспетчер задач и убедитесь что процессов Steam нет.
Вам нужно открыть папку Steam, в ней папку «appcache», найдите файл «appinfo.vdf» и удалите, далее откройте стим от «Имени администратора» и повторно обновите игру.
Проверка актуальности обновлений Steam
В открытой программе выберите пункт «Steam», далее пункт «Проверить наличие обновлений», после проверки если нужно обновите программу и обновите игру снова, либо полностью отключите Стим и после поставьте обновление игры.
Сброс конфигурации
Закройте Steam, зайдите в диспетчер задач и проверьте наличие активных приложений Steam, если есть закройте все.
Откройте браузер — любой, введите в адресную строку следующее «steam://flushconfig», скорее всего будет запрос открыть Steam, согласитесь на него.
Steam выдаст запрос на сброс настроек, подтвердите его, потом откройте Steam от имени администратора.
Steam может удалить записи об играх, которые находятся в разных — нескольких папках, вам нужно будет снова их вручную добавить.
Запустите Steam, выберите пункт «Steam», далее «Настройки», далее «Загрузки», пункт «Папки библиотеки Steam», для добавления папки с игрой выберите пункт «Добавить папку».
Перезапустите Steam.
Обращение в тех поддержку Steam
Если ни 1 из способов вам не помог, возможно у вас новый вид проблемы, в этом случае стоит обратиться в техническую поддержку Steam. Откройте клиент Steam, вкладка «Справка», пункт «Служба поддержки Steam».
Так же могут возникнуть ошибки:
- неверная платформа;
- не найден исполняемый файл;
- произошла ошибка записи на диск;
- конфигурация приложения недоступна;
- диск повреждён;
- нет соединения с интернетом;
- сервера с данными недоступны;
- время ожидания истекло.
Ниже способы решения.
Перезагрузка
Простой способ, перезагрузить Steam, если не поможет, перезагрузите ваш компьютер.
Снятие защиты записи
Система защиты от записи не даёт изменять/добавлять файлы. Посмотрите на каком жестком диске установлены игры Steam, снимите защиту записи данного диска.
Отключение настроек, для чтения каталога Steam
Нажмите правой кнопкой мыши на папку Steam, далее «Свойства», если у вас стоит галочка на пункте «Только для чтения» уберите её и подтвердите выбор. Данный параметр часто вызывает ошибку записи диска.
Смена версии Windows
Ошибка может появляться при попытке запустить 64-разрядную версию игры на 32-разрядной версии Windows. Проверьте разрядность вашей версии виндовс и требования для запуска вашей игры.
Проверка целостности файлов в Steam
Чаще всего повреждаются файлы игры, что приводит к такой ошибке.
Откройте библиотеку Steam, найдя игру, которая выдаёт ошибку нажмите на неё правой кнопкой мышки, далее вкладка «Свойства», далее пункт «Локальные файлы», активируйте функцию «Проверить целостность файлов игры».
Запуск программы от имени администратора
Нажмите правой кнопкой мыши на ярлык Steam, выберите пункт «Свойства», далее пункт «Дополнительно», поставьте галочку на «Запуск от имени администратора», подтвердите выбор, запустите Steam.
Проверка целостности игровых файлов
Нужно открыть библиотеку Стима, выбрав игру, которую хотели обновить, нажмите на неё правой кнопкой мышки выбрав пункт «Свойства», далее пункт «Локальные файлы», далее пункт «Проверить целостность файлов игры». Программа сама все сделает, при обнаружении поврежденных файлов, она их обновит до рабочего состояния.
Удаление поврежденных файлов.
Иногда при сбоях, программе может создать поврежденные файлы. Зайдите в папку Steam, далее папки «steamapps/common«, далее поищите файл с одноименным названием игры, посмотрите на размер данного файлы, если он 0 кб, то удалите файл и загрузите его снова через обновления Steam.
Переименование файла
Steam всегда видит и проверяет файлы на латинице — английском языке, если пусковой ярлык на русском языке, просто переименуйте его в то название которое видит сам Steam.
Очистка кэша загрузки Steam
Ошибка может возникать при поврежденном кэше загрузки. Зайдите в Стим, пункт «Настройки», далее пункт «Загрузки», пункт «Очистить кэш загрузок».
Удаление папки appcache
Перед удалением закройте Steam, зайдите в диспетчер задач проверив наличие процессов Steam.
Зайдите в основную папку Steam, найдите папку «appcache» и удалите её, перезагрузите компьютер, запустите Steam от имени администратора.
Отключение антивирусной защиты и добавление в исключения
Порой антивирус видит в Steam угрозу и мешает загрузке и сохранению важных файлов. Выключите Steam, отключите все антивирусные программы, запустите Steam и попробуйте обновить игру. Если это помогло, то добавьте папку Steam и игры, в которые вы играете в исключения антивируса.
Удаление файла appinfo.vdf
Полностью закройте Стим, откройте диспетчер задач и убедитесь что процессов Steam нет.
Вам нужно открыть папку Steam, в ней папку «appcache», найдите файл «appinfo.vdf» и удалите, далее откройте стим от «Имени администратора» и повторно обновите игру.
Проверка актуальности обновлений Steam
В открытой программе выберите пункт «Steam», далее пункт «Проверить наличие обновлений», после проверки если нужно обновите программу и обновите игру снова, либо полностью отключите Стим и после поставьте обновление игры.
Сброс конфигурации
Закройте Steam, зайдите в диспетчер задач и проверьте наличие активных приложений Steam, если есть закройте все.
Откройте браузер — любой, введите в адресную строку следующее «steam://flushconfig», скорее всего будет запрос открыть Steam, согласитесь на него.
Steam выдаст запрос на сброс настроек, подтвердите его, потом откройте Steam от имени администратора.
Steam может удалить записи об играх, которые находятся в разных — нескольких папках, вам нужно будет снова их вручную добавить.
Запустите Steam, выберите пункт «Steam», далее «Настройки», далее «Загрузки», пункт «Папки библиотеки Steam», для добавления папки с игрой выберите пункт «Добавить папку».
Перезапустите Steam.
Обращение в тех поддержку Steam
Если ни 1 из способов вам не помог, возможно у вас новый вид проблемы, в этом случае стоит обратиться в техническую поддержку Steam. Откройте клиент Steam, вкладка «Справка», пункт «Служба поддержки Steam».
Обновлено: 30.01.2023
Мы продолжаем рассматривать различные ошибки сервиса цифровой дистрибуции Steam. В этот раз на нашей “кушетке” находится довольно распространенная проблема, которая возникает при загрузке различных обновления для игр в этом сервисе.
Например, при загрузке обновлений для Counter Strike Global Offensive или Dota 2 преградить вам путь может ошибка, в которой содержится следующий текст:
При обновлении ******* произошла ошибка (ошибка загрузки)
Множество игроков страдает этой проблемой и когда она настигает их, то они практически всегда не знают что делать в этой ситуации. Что же, стоит сказать, что проблема довольно непростая и простая одновременно. Все зависит от того с какой стороны смотреть на нее.
Итак, эта статья будет представлять собой что-то вроде сборной солянки из методов для решения этой проблемы, которые были собраны со всех уголков Интернета. Как и всегда, мы расположим методы в порядке возрастания их сложности. Также стоит сказать, чтобы вы не игнорировали такие методы, как “включить/выключить” или “перезагрузить”, так как они “действительно” могут порой решать проблемы.
Как решить баг с зависанием игры на экране загрузки?
Первым действием, которое рекомендуется выполнить – полностью закрыть Apex Legends и клиент Origin. Важно не просто закрыть их крестиком в правом углу, но и убедиться, что процессы приложений отсутствуют в «Диспетчере задач» (можно попасть нажатием Ctrl + Alt + Del). Если остались какие-то процессы от игры или Steam, следует сделать клик ПКМ по ним и выбрать «Снять задачу».
Как только все процессы завершены, следует запустить Origin и удостовериться, что пользователь авторизован в системе.
Второй способ исправления – запуск игры в режиме совместимости с Windows 7 и с правами админа.
Что для этого нужно сделать:
Чтобы играть более комфортно, следует ещё правильно подобрать игровой сервер. Для этого нужно запустить Apex Legends и ничего не предпринимать в главном меню до момента, когда появится «Дата-центр». Здесь же покажется пинг и количество утерянных пакетов при игре на конкретном сервере. Следует подобрать наиболее подходящий сервер и начать играть.
Вам удалось решить проблему с бесконечной загрузкой в Apex Legends перечисленными способами? Пишите комментарии, если у вас появляются какие-то другие проблемы с игрой. Мы, в свою очередь, постараемся дать исчерпывающие ответы.
Когда мы первое время пользуемся Steam, то и не подозреваем, что на нашу голову может свалиться куча ошибок и проблем при использовании это клиента сервиса цифровой дистрибуции. Различные проблемы с соединением, с загрузкой, с запуском различных игр и тому подобные проблемы. В этой статье мы с вами рассмотрим одну из ошибок, из-за которой вы не можете нормально скачать обновление для какой-то вашей игры.
При обновлении Dota 2 произошла ошибка (ошибка при записи на диск)
Перезапуск клиента Steam
Возможно, что установленный клиент Стим на вашем компьютере попросту набрел на какой-то единичный сбой в своей работе. Например, бывает такое, когда клиент Steam наотрез отказывается запускать какие-либо игры. Простая перезагрузка Стим помогает решить проблему. С ошибкой “При обновлении произошла ошибка (ошибка загрузки)” тоже может статься также. Попробуйте перезагрузить свой клиент и посмотрите, измениться ли ситуация.
Перезагрузка компьютера
Такая же ситуация, как и со Steam. В операционной системе мог возникнуть простой сбой, из-за которого себя проявила ошибка “При обновлении произошла ошибка (ошибка загрузки)”. Попробуйте перезагрузиться, а затем посмотрите, будет ли она исправлена.
Проверка свободного места на диске
Вы наверняка знаете сколько у вас свободного места на диске, но все лучше еще раз проверить. Возможно, что пытаетесь скачать обновление для своей игры и при этом забыв, что на вашем диске осталось буквально несколько сотен или даже десятков мегабайт. Посмотрите на остаток свободного места на диске. Если же там предостаточно места, то проблема в виде ошибки “При обновлении произошла ошибка (ошибка загрузки)” возникла определенно не из-за этого фактора. Но если же на диске остались крохи, то ответ лежит перед вами.
Отключение Антивируса
Проверка целостности файлов игры
Есть вероятность, что ваше обновление не может быть загружено и установлено по той причине, что файлы игры были повреждены. Для того чтобы проверить данную теорию следует, вам следует выполнить проверку целостности файлов игры. Для этого сделайте следующее:
- Зайдите в библиотеку своих игр Стим.
- Сделайте клик правой кнопкой мыши по нужной вам игре и выберите “Свойства”.
- Перейдите во вкладку “Локальные файлы”.
- Затем нажмите на кнопку “Проверить целостность игровых файлов”.
После нажатия на эту кнопку начнется процесс, с помощью которого Steam проверить файлы вашей игры. Если что-то будет не сходится, то ваш клиент заменит поврежденные файлы на нормальные. После процесса проверки попробуйте запустить вашу игру еще раз, чтобы удостовериться в решении ошибки “При обновлении произошла ошибка (ошибка загрузки)”.
Запуск клиента Steam от имени Администратора
Как отмечают некоторые из пользователей в сети, повышение прав для клиента Steam помогает продолжить загрузку нужного вам обновления. Итак, для выполнения этого метода сделайте следующее:
- Для начала закройте свой Steam.
- Затем пройдите в папку, в которой у вас установлен клиент Steam.
- Найдите исполнительный файл для него, т.е. Steam.exe.
- Кликните на него правой кнопкой мыши и выберите “Свойства”.
- Затем перейдите во вкладку “Совместимость” и отметьте галочкой пункт “Запускать эту программу от имени Администратора”.
Изменение региона загрузки
Порой в Steam возникают проблемы с подключением из-за вашего региона загрузки. Не понятно почему так происходит, но происходит. Попробуйте его поменять пару тройку раз и, возможно, вы сможете избавиться от этой надоедливой ошибки. Для этого сделайте следующее:
- Зайдите в Настройки Steam.
- Перейдите во вкладку “Загрузки”.
- Нажмите на выпадающее меню под “Регион для загрузки”.
- Смените свой регион загрузки несколько раз и посмотрите, будет ли исправлена ошибка “При обновлении произошла ошибка (ошибка загрузки)”.
Перезапуск Wi-Fi роутера
Некоторые пользователи отмечают тот факт, что они смогли добиться исправления проблемы с невозможностью скачать обновление для своей игры с помощью простого перезапуска Wi-Fi роутера. Так что если вы используете Wi-Fi роутер и у вас возникла проблема “При обновлении произошла ошибка (ошибка загрузки)”, то попробуйте перезапустить его. Для этого вы можете попросту отключить питание для роутера на несколько секунд, а затем снова подключить обратно.
Проблемы с Wi-Fi адаптером
Еще чаще данной проблемой страдают пользователи с адаптерами от производителя TP-LINK. Так что если вы используете подобный Wi-Fi адаптер и у вас появилась эта проблема, то дело, скорее всего, заключается в именно в нем.
Эта публикация удалена, так как она нарушает рекомендации по поведению и контенту в Steam. Её можете видеть только вы. Если вы уверены, что публикацию удалили по ошибке, свяжитесь со службой поддержки Steam.
Этот предмет несовместим с Arma 3. Пожалуйста, прочитайте справочную статью, почему этот предмет может не работать в Arma 3.
Этот предмет виден только вам, администраторам и тем, кто будет отмечен как создатель.
В результатах поиска этот предмет сможете видеть только вы, ваши друзья и администраторы.
В этом руководстве, я расскажу что делать, если у вас выбивает именно эта ошибка
| 1,069 | уникальных посетителей |
| 6 | добавили в избранное |
1. Заходим в папку steam
2. Заходим в steamapps, дальше в папку workshop и в downloads
3. Удаляем папку под именем 10740 (Все файлы с именем .patch)
4. Возобнавляем загрузку
Эта папка для аддонов от arma 3, так что у вас она может быть другой.
Я не увидел где либо ещё решение данной проблемы, а так же столкнулся с ней сам. Так что когда я разобрался в чём проблема, решил написать по этому поводу мое первое руководство что бы помочь другим
Игроки Apex Legends уже устали постоянно жаловаться на зависания игры на экране загрузки. Бесконечная загрузка – это частая проблема, которая, кажется, появляется у игроков из разных стран и регионов. Геймер просто не может преодолеть окно загрузки, оно постоянно показывается и не пускает войти в игру. Сегодня есть пару теорий в отношении происхождения проблемы. Больше всего приверженцев у двух теорий: проблема чтения файлов игры и сбой в привязке к профилю Origin.
При обновлении произошла ошибка (ошибка при записи на диск)
Очистка кэша загрузки Steam
Первое, что стоит попробовать сделать в этой ситуации, так это очистить кэш загрузки Steam, так как тот может причинять огромные проблемы при загрузке различного контента. Именно во избежания этих неприятностей и существует функция очистки кэша. Для ее выполнения сделайте следующее:
Проверка свободного места на диске
Изменение региона загрузки
Если вы не можете скачать какой-то контент из Steam, то можно попробовать регион загрузки, так как порой возникает сбой, из-за которого загрузка на выбранном регионе перестает производиться, по каким-то неизвестным причинам. В этом случае можно просто изменить свой регион загрузки. Для этого сделайте следующее:
Проверка целостности файлов игры
Если в файлах были выявлены какие-либо отклонения, то они будут исправлены. После этого снова проверьте наличие проблемы.
Отключение Антивируса
Есть вероятность, хоть и небольшая, что ваш антивирус, по какой-то причине, заблокировал скачиваемое обновления для игры, приняв то за вредоносный элемент. Случается такое с умеренной частотой среди пользователей, так что и вам не помешает проверить эту вероятность. Отключите свой Антивирус на время и посмотрите, будет ли нормально происходить загрузка.
Читайте также:
- Shootergame exe ошибка приложения в ark
- Benefactor panto gta 5 замена
- Max payne 3 как запустить без social club
- Как установить соник адвенчер 2 на пк
- Ошибка при запуске приложения 0xc000012d gta 5
Королевская битва Apex Legends завоевало сердца многих игроков по всему миру. Однако по определенным причинам с игрой нередко возникают различные проблемы. Самая распространенная жалоба среди игрового комьюнити — Апекс не запускается.
Почему не запускается и что делать?
Пытаясь зайти в Apex Legends, игроки могут сталкиваться с различного рода ошибками, препятствующими запуску игру или подключению к матчу. Достаточно часто Апекс после нажатия на кнопку «Играть» в Steam или Origin никак не реагирует на действие пользователя и не запускается. После этого пользователя перебрасывает в окно запуска игры. При этом пользователю не высвечиваются какие-либо ошибки, на которые можно было бы ориентироваться для решения проблемы.
Даже после многих таких попыток Апекс может не запуститься. Но все же есть способы исправить данную ситуацию и сделать игру стабильной.
Обновите игру в стиме и Origin
Для начала нужно убедиться, что установлено последнее обновление для Апекс. Как правило, игры в Steam или Origin обновляются в автоматическом режиме, но неправильные настройки могут стать причиной появления сбоев в обновлениях.
Чтобы включить автообновление, например, в Стиме, нужно кликнуть правой мышкой по Apex Legends, затем выбрать пункт «Свойства» и перейти во вкладку «Обновления». Здесь для параметра «Автоматическое обновление» нужно установить значение «Всегда обновлять игру». Теперь нужно сохранить настройки и перезапустить Steam. После этого обновления будут устанавливаться автоматически.
Апекс не запускается после античита
Большинство жалоб от игроков относительно данной проблемы сходятся в том, что Апекс не запускается после процедуры проверки игры античитом. В этом случае нужно также проверить наличие обновлений игры. Для этого нужно перезайти в Steam или Origin.
После этого следует отключить на компьютере фаерволы, так как они взаимодействуют с античитом как с приложением, которое фильтрует трафик. Антивирус считается, что происходит вмешательство в процесс обработки файлов, поэтому он завершает запуск программы. Также можно внести игру в исключения – это позволит обеспечить ее стабильную работу.
Если на компьютере присутствуют такие программы, как CheatEngine, ArtMoney и различные VPN-сервисы, то их нужно деактивировать или удалить.
Может быть и такое, что предыдущий запуск игры был неудачный и после него в системном трее компьютера сохранилась копия exe файла. Его можно найти и закрыть с помощью диспетчера задач.
Проверьте целостность внутриигровых файлов Апекс
Apex может не запускаться по причине того, что некоторые файлы были повреждены. В Steam и Origin есть встроенная функция, которая позволяет проверить целостность файлов и восстановить их.
Для проверки нужно перейти в библиотеку платформы, затем кликнуть правой клавишей мыши на Apex Legends, выбрать пункт «Свойства», открыть вкладку «Локальные файлы» и нажать на кнопку «Проверить целостность файлов игры».
Теперь остается дождаться завершения проверки, в процессе которой могут быть обнаружены поврежденные файлы и перезаписаны новыми.
Обновляем драйвера
Если на компьютере устарели или вовсе отсутствуют драйверы, в частности видеокарты, то это может привести к сбою запуска игр. Поэтому важно убедиться, что все драйверы устройств обновлены, а если нет – исправить ситуацию и обновить их.
Обновить драйвера можно двумя способами:
Вручную
В этом случае нужно перейти на официальный сайт производителя вашего устройства, найти для него последнюю доступную версию драйвера, скачать и затем установить его.
Также можно открыть диспетчер устройств, выбрать в нем нужную категорию, чтобы просмотреть устройства компьютера. После этого щелкнуть правой кнопкой мыши по определенному устройству и выбрать пункт «Автоматический поиск обновленных драйверов».
Автоматически
Если нет времени или терпения на обновление драйверов вручную, то можно сделать это в автоматическом режиме с помощью соответствующих программных решений. Например, можно воспользоваться Driver Booster или Driver Easy. Программа автоматически распознает систему и подберет для нее нужные драйверы.
Переустанавливаем Apex Legends
Чтобы полностью удалить Apex Legends со своего компьютера, нужно запустить Steam или Origin, перейти в раздел «Библиотека», выбрать Апекс, кликнуть по игре правой кнопкой мыши и выбрать «Удалить игру». Вместе с этим можно удалить саму игровую платформу и установить ее заново вместе с Apex Legends.
Если ничего не помогло
Если ни один из вышеописанных способов вам не помог решить проблему с запуском Апекс Легенд, то, возможно, ваш компьютер просто слишком слабый для данной игры. Помимо этого, данная проблема может возникать в случае проблем с системным диском.
Проверка системных требований
Для каждой игры на официальном сайте компании-разработчика, а также или на сайте любого магазина игр указываются системные требования к компьютеру:
· Минимальные. В этом случае указывается та комплектация компьютера, при которой игра запустится только на низких настройках графики и без доступных дополнительных эффектов (например, реалистичное освещение, имитация летающих частиц в воздухе и т. д.).
· Рекомендованные. При рекомендованной конфигурации графика будет отображаться в полном разрешении, а сама игра будет стабильной.
Проверить необходимые требования системы можно, перейдя на страницу Apex Legends в Steam, и сверить их со своей конфигурацией компьютера.
Проверка системного диска
Для проверки диска нужно перейти в «Мой компьютер», щелкнуть правой кнопкой мыши по диску или разделу, затем в появившемся окне выбрать пункт «Свойства». Здесь нужно перейти на вкладку «Сервис» и нажать кнопку «Выполнить проверку».
Данная процедура позволяет найти и автоматически исправить ошибки файловой системы на накопителе. Время проведения проверки будет зависеть от объема установленного накопителя.
Часто игроки сталкиваются с трудностями при запуске или в ходе матча. Иногда игра вылетает сама по себе, иногда показывает диаологовое окно с кодом ошибки. Многие геймеры не знают, как избавиться от проблемы. Разбираем известные ошибки в Apex Legends и способы их решения
Одна из самых частых трудностей – вылет без появления диалогового окна с сообщением об ошибке. Самые распространенные причины его возникновения – это нехватка ОЗУ или видеопамяти. Обычно она проявляется на встроенных видеокартах, у которых нет своих чипов памяти и которые вместо них используют оперативку.
Решение проблемы – увеличение файла подкачки. Делаем следующее:
Затем прописываем нужный объем файла подкачки и сохраняем изменения (Применить → ОК). Размер виртуальной памяти должен быть таким, чтобы вместе с ОЗУ он составлял не менее 32 ГБ. Столько нужно потому, что ОЗУ будет использоваться еще и как видеопамять.
Если эта мера не помогла, то, скорее всего, ваш компьютер не отвечает минимальным системным требованиям игры и Apex на нем просто не запустится.
Эта проблема вызвана отсутствие подключения к Интернету. Первым делом проверяем значок сети на Панели задач. В норме он должен выглядеть так:
Если подключения нет, на месте изображения монитора будет перечеркнутый земной шар. Если увидели его, проверяем сетевые кабели, смотрим, работает ли роутер.
Иногда подключение пропадает из-за проблем на стороне провайдера. Это довольно часто бывает с Ростелекомом. В этом случае сеть доступна, сайты открываются, но сервера Apex недоступны – не прогружается даже меню, вылетает сообщение об ошибке сети.
В этом случае можно попробовать подключиться через какой-нибудь-бесплатный VPN. Например, Psiphone. Обычно это помогает.
Но учтите – VPN увеличивает пинг. Поэтому если хотите действительно комфортной игры, лучше просто подождать. В большинстве случаев проблемы на стороне провайдера решаются буквально за 30-40 минут.
Далее способы решения распространенных ошибок, по которым игра выводит диалоговое окно с номером.
Появляется у тех, кто скаичвает игру через Origin. Обусловлена тем, что система неправильно распознает exe-файл. Она считает, что он предназначен для 32-битной Windows. Путей решения проблемы 2.
Первый – стандартные инструменты системы. В поиске набираем «Совместимость» и видим вот такой результат:
Запускаем утилиту и проводим процедуру до конца.
Кликаем по иконке Apex. Все должно запуститься.
Второй способ – перемещение файлов игры в папку Origin (или файлов клиента в папку с игрой). Проще всего удалить и то, и другое, а затем при установке выбрать соответствующий путь.
Engine Error – группа номерных ошибок движка игры. Могут возникать из-за неправильных настроек графики или работы дополнительного программного обеспечения.
Если играете через Origin, нужно сделать следующее:
- Перейти в клиент EA;
- Найти Apex;
- Кликнуть по шестеренке на странице игры;
- В появившемся меню выбрать «Восстановить».
После этого будут восстановлены первоначальные настройки игры и удалены изменения, внесенные в программные скрипты.
Что касается стороннего ПО, то на работу Apex может повлиять nVidia GeForce Experience. Понадобится сделать 2 вещи:
Ошибка с таким кодом свидетельствует, что игру пытаются запустить на процессоре, который не поддерживает инструкции SSSE3. Увы, в большинстве случаев она решается только покупкой нового ЦП.
Но бывают ситуации, когда набор инструкций на процессоре есть, а игра все равно не запускается. Это бывает из-за того, что Apex по каким-то причинам видит не все ядра ЦП и не использует все доступные инструкции В этом случае делаем следующее:
- Восстанавливаем Apex через Origin описанным выше способом;
- В библиотеке выбираем Apex и запускаем с дополнительным параметром -useallavailablecores (значок шестеренки → расширенные настройки запуска).
Появляется в случае краша EasyAntiCheat. Без античита игра работать не будет. Следовательно, если не работает он сам, она вылетает с ошибкой.
Первый способ решения проблемы – запуск процедуры восстановления античита. Нужно:
- Перейти в папку с игрой (или в папку Steam, если скачали Apex оттуда);
- Найти файл EasyAntiCheat_Setup и запустить его;
- Кликнуть «Помощь в восстановлении» и следовать инструкциям.
По окончании процедуры античит должен заработать нормально.
Второй способ – удаление системного файла программы, в котором хранятся неправильные настройки, не позволяющие запустить игру. Делаем следующее:
- Переходим в папку C:Program Files (x86)EasyAntiCheat;
- Находим файл с расширением .sys;
- Удаляем его.
Античит все равно запустится, так как он создаст файл .sys заново. Только вот параметров, которые мешают работе ПО, там уже не будет.
Иногда неправильная работа EasyAntiCheat связана с устаревшими драйверами видеокарты и старой версией системы. Так что можно попробовать все это обновить.
Для обновления драйвера видеокарты делаем следующее:
- Открываем Диспетчер устройств (Настройки → О программе → Диспетчер устройств);
- Жмем «Видеоадаптеры», затем дважды щелкаем по своей видеокарте;
- На вкладке «Драйвер» кликаем «Обновить».
Для обновления системы:
- В настройках переходим в раздел «Обновления и безопасность»;
- Открываем вкладку «Центр обновлений»;
- Жмем «Установить сейчас».
Если ничего из перечисленного не помогло, необходимо полностью удалить игру, а затем установить заново. Это наверняка решит проблему с ошибкой 30005. Но всегда есть вероятность, что потом она появится снова.
Если появилось диалоговое окно с сообщением об этом, значит не удалось загрузить файлы игры на диск. Это может произойти по двум причинам:
- Плохое интернет-соединение (или его отсутствие);
- Работа антивируса.
Как решается первая проблема, описано выше (см. «Ошибка подключения Apex Legends»). Для устранения второй понадобится отключить антивирус. Если используется только стандартный защитник Windows, делаем следующее:
- Переходим в настройки;
- Открываем «Обновления и безопасность»;
- Щелкаем по вкладке «Безопасность Windows»;
- Выбираем «Защита от вирусов и угроз»;
- Открываем настройки;
- Перемещаем виртуальный переключатель «Защита в режиме реального времени».
Итоги
При запуске Apex могут возникнуть проблемы. Некоторые из ошибок имеют цифровое обозначение, другие нет. Большинство можно устранить. В отдельных случаях необходима переустановка игры или даже замена железа.
Автор гайда: arm89i
You finally get home after a tiring day, sit on your PC, and fire up Apex Legends only to find out that you can’t play it. The game either won’t launch or simply crashes after a few minutes in and it bugs the hell out of you. After every failed attempt at playing the game, a windows error box pops up warning about an Apex Legends engine error. It’s frustrating seeing errors like these stopping you from having a good time with your game. If you want to solve these errors fast so you can get back to sliding and shooting, you’re at the right place.
Before we dive deeper into the possible fixes, let’s explore what this engine error is and why you have to face it.
Key Highlights
- This error usually occurs when you launch the game and it abruptly crashes, showing you 3 different types of error depending on the situation.
- There are many reasons for this problem.
- The Apex Legends engine error could occur due to any one of the following reasons:
- Your game files are corrupted
- Your graphics card’s driver isn’t up-to-date or it’s also corrupted
- The game wasn’t launched with sufficient rights
- Your overclock is unstable and crashing the game
- In-game overlays are causing a problem. e.g. steam overlay, discord overwolf, etc.
- Your anti-virus is messing with your game files detection
- The game is installed on an external storage device
- GPU cannot handle higher graphics settings
- Possible Solutions:
- Verify your Game Files using the steam client or the origin. This can help in fixing the possibly corrupt files
- Run apex legends as administrator, this can give higher privileges and access to a part that is unable through normal rights.
- Incorrect registry values can cause a problem, edit those values to fix the issue. (NOTE: RISKY)
- Updating your graphics driver can certainly help, as GPU drivers are essential for running the game. Buggy drivers can cause problems while running the game.
- Try removing any overclocking profiles that might be making the system unstable.
- Lower your in-game graphics settings and enable an FPS cap to see if the crashing stops.
- Alternate between display modes i.e. Window, Full-Screen, and Borderless-Fullscreen.
- Disable any adaptive sync technologies like Nvidia’s G-Sync or AMD’s Free-Sync to see.
- Try re-installing Apex Legends from your external drive to an internal one.
- Disable any in-game overlays i.e. Discord Overwolf, Nvidia Shadowplay, or Steam Overlay to see if the problem was fixed.
- Try disabling your anti-virus temporarily to see if the issue resolves. If it does work then go to your Anti-Virus settings, navigate to the folder exclusion setting, and browse the apex legends game files. This will exclude the game files from any interference from the anti-virus.
There seem to be different types of the engine error, the following are frequent:
- First Variant: Engine Error 0X887A0006 – DXGI_ERROR_DEVICE_HUNG
- Second Variant: Engine Error CreateTexture2D
- Third Variant: Engine Error CreateShaderResourceView
These errors mostly appear once you launch Apex Legends and it comes to an abrupt crash. Depending on your situation, any one of these dialog boxes could pop up. For some, it’s a random occurrence and for many, it happens every time they start playing the game.
The Apex Legends engine error could occur due to any one of the following reasons:
- Your game files are corrupted
- Your graphics card’s driver isn’t up-to-date or it’s also corrupted
- The game wasn’t launched with sufficient rights
- Your overclock is unstable and crashing the game
- In-game overlays are causing a problem. e.g. steam overlay, discord overwolf, etc.
- Your anti-virus is messing with your game files detection
- The game is installed on an external storage device
- GPU cannot handle higher graphics settings
How To Fix Apex Legends Engine Error
By analyzing some of the causes of the errors, we have come up with some fixes that will surely get rid of the Apex Legend engine error. So wear your troubleshooting caps and let’s follow along with these solutions.
Verify Game Files
This process is simple enough. It Verifies that your game files aren’t corrupted or missing.
This process will be different depending on which launcher you play Apex Legends on as it’s available on both Origin and Steam.
For Players on Steam
To check and repair any damaged or missing files, simply follow the steps below.
- Navigate to the Apex Legends game icon on steam and right-click on it.
- Click on the “properties” option and another window will open.
- On the left tab, go to the “local files” section.
- Here, select the “verify the integrity of game files” option.
Depending on your system and storage speed, this process can take anywhere from 10-30 minutes.
For Players on Origin
Repairing damaged or missing game files on Origin is also easy. Simply follow these steps:
- Go to your game library in the origins application and select Apex Legends from the list of games.
- Click on the “settings” icon next to the play button and a drop-down menu will open.
- Select the “repair” option from the bunch and confirm to start the file verification process.
Similar to steam’s process, this can also take anywhere from 10-30 minutes depending on your system and storage speed.
After this process, the game launchers will re-download any missing or damaged files and your game will start working again. In case the verification process didn’t find any problems with your game files, check out other fixes.
Check Out More Fixes: Error Fix Guides
Running Apex Legends with Higher Privileges
Running your game with higher privileges might fix your issue quicker than expected.
Sometimes the game needs administrative-level privileges to work properly. Failing to provide these permissions can lead to problems like Apex legends engine error.
To apply this fix permanently, follow the instructions below:
- Look for the Apex Legends shortcut created on your desktop.
- Right-click on the file and click on properties
Step 2 - Now go to the “Compatibility” tab and click on the “Run this program as an administrator” option under settings.
Now your game will launch with administrative permissions and may solve the crashing and engine error.
Adding Registry Values
The engine error might also occur due to a missing registry value from the system. This can happen due to multiple reasons, one prevalent seems to be the registry value getting corrupted.
There are two ways to apply this fix.
One is opening the windows registry editor, navigating to the root, and adding the value manually. However, this is a complicated process and one wrong move can damage your operating system.
The second method to apply this fix is simpler and doesn’t require much effort. Here’s how to do it.
Step 1
Right-click on your desktop, hover over the “new” option, and click on “Text Document”.
This step will create a text document on your desktop. Before proceeding further, make sure to rename the file to “Fix.reg”. This will convert the text file to a registry file.
Step 2
Now, we’ll add instructions to the file.
To do that, right-click on the file and click on the “edit” option. This will open the file in text view. Add the following lines of text into the file.
Windows Registry Editor Version 5.00
[HKEY_LOCAL_MACHINESYSTEMCurrentControlSetControlGraphicsDrivers] “TdrDelay”=hex(b):08,00,00,00,00,00,00,00
After you are done pasting the text in the file, exit the file and click the “save” option on your way out.
Step 3
After saving the text to the file, all you have to do is double click on it. A dialog box will pop up prompting you to continue. Simply click on the “yes” option.
And that’s it. The fix to the registry was applied quickly and easily. Restart your computer and try playing the game again to confirm if the fix worked for you.
Update Your Graphics Card Drivers
Graphics card drivers play a crucial role in gaming performance and stability. Sometimes new graphics card updates bring useful performance tweaks and fixes for your favorite games. Hence upgrading to newer drivers can help solve Apex Legends engine error too.
This fix will be different depending on if you have an Nvidia GPU or an AMD one.
Update Nvidia Drivers
Follow the steps below to update your Nvidia graphics drivers:
- Go to the Nvidia Geforce Experience application on your PC.
- Navigate to the “Drivers” tab on top.
- Here, you’ll see a prompt about new game-ready drivers update and a download button if there are updates available. Try to click on the “check for updates” option to see if there are any updates available for your GPU.
- If updates are available, click on the download button.
- After the download is complete, select “Express Installation” to seamlessly update to newer drivers.
The process will take about 5-10 minutes and I recommend you restart your system after that. Now you are successfully using the latest drivers from Nvidia which may resolve the error.
Update AMD Drivers
Updating AMD drivers is also a simple process, just follow the steps below:
- Access the ” AMD Radeon Settings Panel” application.
- Click on the “System” tab on the top right panel.
- Now, you’ll see the updates section on the bottom left of the application.
- If you have new updates available, it will prompt you with a “New Update” message. Update to newer drivers by clicking on the “New Recommended” button and selecting “Express Upgrade”.
After a few moments, you’ll have the latest AMD graphics drivers installed. Make sure to restart after the process is complete to finalize the installation.
Remove any Overclocking Profiles
Overclocking is an art in itself. Getting more performance out of your hardware and pushing it to the max is what PCMR stands for.
Unfortunately, overclocking can sometimes lead to unforeseen problems like PC crashes and game problems. When there is no workaround, the last resort for you might be to remove any overclocking from your system.
Reverting your CPU or GPU clock speeds back to stock has also been known to fix Apex Legends Engine Error.
Before proceeding, however, I urge you to take a backup of your settings and values before reverting them back to normal. In case removing overclock doesn’t work for you, at least you’ll be able to apply your overclocks back quickly without going through trial and test again.
Bonus Fixes
After trying all the major above fixes, these minor ones are worth trying to see if the engine error gets resolved.
- Lower your in-game graphics settings and enable an FPS cap to see if the crashing stops.
- Alternate between display modes i.e. Window, Full-Screen, and Borderless-Fullscreen.
- Disable any adaptive sync technologies like Nvidia’s G-Sync or AMD’s Free-Sync to see.
- Try re-installing Apex Legends from your external drive to an internal one.
- Disable any in-game overlays i.e. Discord Overwolf, Nvidia Shadowplay, or Steam Overlay to see if the problem was fixed.
- Try disabling your anti-virus temporarily to see if the issue resolves. If it does work then go to your Anti-Virus settings, navigate to folder exclusion setting, and browse to the apex legends game files. This will exclude the game files from any interference from the anti-virus.
Closing Words
Hopefully, you successfully resolved the Apex Legends engine error by going through the fixes above. If the problem still persists, check out Apex Legends official forums for any lead, or let us know in the comments and we’d love to get back to you.
Questions about Apex Legends Engine Error
Is apex legend engine error caused by hardware failure?
No, the engine error is a strickly software problem that has something to do with your game files. Following these fixes are sure to help you resolve it.
How do I fix error PAK in Apex Legends?
It’s a similar error to an engine error that can also prevent you from playing the game. to solve the error PAK, simply delete the corrupted file and repair the game through steam or origin respectively.
If only some game files are corrupted, do I need to reinstall the whole game?
Not really. If you simply repaired your game files from the respective game launcher either steam or origin, you’ll replace the corrupted files with working ones. This will save you internet bandwidth and time.
Was this article helpful?
Thanks! Do share your feedback with us. ⚡
How could we improve this post? Please Help us. ✍
Questions about Apex Legends Engine Error
Is apex legend engine error caused by hardware failure?
No, the engine error is a strickly software problem that has something to do with your game files. Following these fixes are sure to help you resolve it.
How do I fix error PAK in Apex Legends?
It’s a similar error to an engine error that can also prevent you from playing the game. to solve the error PAK, simply delete the corrupted file and repair the game through steam or origin respectively.
If only some game files are corrupted, do I need to reinstall the whole game?
Not really. If you simply repaired your game files from the respective game launcher either steam or origin, you’ll replace the corrupted files with working ones. This will save you internet bandwidth and time.
Was this article helpful?
Thanks! Do share your feedback with us. ⚡
How could we improve this post? Please Help us. ✍
Самая распространенная проблема с Apex Legends — несоответствие версии игры. Вот как исправить несоответствие версии игры Apex Legends.
Apex Legends — игра в жанре королевской битвы, разработанная Respawn Entertainment и изданная Electronic Arts. Игра имела огромный успех с момента своего запуска и стала одной из самых популярных онлайн-игр в мире. Однако популярность игры также принесла с собой некоторые технические проблемы, одной из которых является ошибка «Версия игры не соответствует».
С этой ошибкой может быть неприятно иметь дело, но, к счастью, ее легко исправить. В этой статье мы обсудим, как исправить ошибку «Версия игры не совпадает» в Apex Legends.
Проверить наличие обновлений
Первое, что вы должны сделать, когда столкнетесь с ошибкой «Версия игры не соответствует», — это проверить наличие обновлений. Игра должна автоматически проверять наличие обновлений при запуске, но если этого не происходит, вы можете проверить наличие обновлений вручную. Для этого просто зайдите в меню настроек игры и выберите «Проверить наличие обновлений».
Если игра обновлена, вам нужно попробовать другие решения. Если игра устарела, вы сможете обновить ее, и ошибка должна быть устранена.
Перезапустите игру
Если опция «Проверить наличие обновлений» не сработала, то следующим шагом будет перезапуск игры. Это обновит соединение с игровыми серверами и потенциально может решить проблему. Чтобы перезапустить игру, просто закройте ее, а затем снова запустите.
Очистите кэш
После того, как папка кеша будет удалена, вам нужно будет повторно загрузить файлы игры. Это можно сделать, зайдя в меню настроек игры и выбрав «Переустановить игру».
Проверьте файлы игры
Если вариант «Переустановить игру» не сработал, попробуйте проверить файлы игры. Это обеспечит актуальность всех игровых файлов и возможность замены любых поврежденных или отсутствующих файлов. Для этого запустите игру, а затем перейдите в меню настроек игры и выберите «Проверить файлы игры».
Переустановите игру
Если ни одно из этих решений не работает, возможно, вам придется переустановить игру. Это последнее средство, и его следует делать только в том случае, если все другие решения не помогли. Чтобы переустановить игру, просто откройте папку с игрой в файлах вашего компьютера и удалите папку с игрой. Затем переустановите игру из магазина вашего компьютера или с веб-сайта игры.
Ошибка «Версия игры не соответствует» в Apex Legends может расстраивать, но, к счастью, ее легко исправить. Первый шаг — проверить наличие обновлений, затем перезапустить игру, очистить кеш, проверить файлы игры и, наконец, переустановить игру. С надеждойодно из этих решений сработает, и вскоре вы снова сможете играть в Apex Legends!
apex legens, apexlegends, apex legends mobile, персонажи, примечания к патчу, apex legands, apex legen
ПК, PS4 Xbox One
Королевская битва, шутер от первого лица
Respawn Entertainment
Электронные искусства
Источник
4 февраля 2019 г.
Мультиплеер
16+
Respawn Entertainment и EA выпустили Апекс Легенды в 2020 году для ПК-версии в Steam, которая стала отмеченной наградами бесплатной игрой-шутером о героях. Игроки могут освоить постоянно растущий список легендарных персонажей с мощными способностями, стратегической командной игрой и многим другим. Несмотря на то, что игра пользуется успехом в игровом сообществе, похоже, что несколько игроков сталкиваются с проблемой «Версия игры Apex Legends не соответствует версии для ПК».
Между тем, недавние обновления патчей могут сделать игру нестабильной или привести к неожиданным ошибкам, и высока вероятность того, что вы также станете одной из жертв, столкнувшихся с «Присоединиться не удалось. Версия игры не соответствует хосту». сообщение об ошибке при попытке запустить игру. Итак, если вы один из них, обязательно следуйте этому руководству по устранению неполадок, чтобы исправить это довольно легко. В основном это появляется, когда игра запускается на ПК, и несчастные игроки не могут насладиться игрой.
Также читайте
Как исправить неработающий подбор игроков в Apex Legends
Содержание страницы
-
Исправлено: версия игры Apex Legends не соответствует проблеме
- 1. Проверьте статус сервера Apex Legends
- 2. Перезагрузите компьютер
- 3. Обновите Apex Legends
- 4. Проверка и восстановление игровых файлов
- 5. Проверьте подключение к Интернету
- 6. Изменить внутриигровой регион для низкого пинга
Исправлено: версия игры Apex Legends не соответствует проблеме
К счастью, здесь мы поделились с вами несколькими возможными обходными путями, которые могут вам пригодиться. Лучше следовать всем методам один за другим, пока проблема не будет устранена. Итак, без лишних слов, давайте приступим к делу.
1. Проверьте статус сервера Apex Legends
В первую очередь следует также проверить Статус сервера Apex Legends здесь чтобы убедиться, что нет проблем с подключением к серверу или технических сбоев. Вполне возможно, что существует временное отключение сервера или время простоя, которое в основном и вызывает проблему. Если сервер не работает, обязательно подождите пару часов, а затем попробуйте снова запустить игру.
2. Перезагрузите компьютер
Второе, что вы можете сделать, это просто перезагрузить компьютер, чтобы убедиться, что нет проблем с временным сбоем или данными кеша. Иногда простой перезапуск системы может пригодиться и довольно легко исправить несколько проблем или ошибок.
Объявления
3. Обновите Apex Legends
Мы также рекомендуем вам вручную проверить обновление игры через клиент Steam, чтобы избежать потенциальных сбоев, которые могут возникнуть при использовании устаревшей версии игры. Устаревшая версия игрового патча в основном вызывает ошибки или проблемы со стабильностью, которые мы не можем отрицать. Для этого:
- Открой Пар клиент > Перейти Библиотека.
- Нажмите на Апекс Легенды с левой панели.
- Steam автоматически выполнит поиск доступного обновления.
- Если доступно обновление, нажмите Обновлять.
- Обязательно подождите некоторое время, пока обновление не завершится.
- После этого обязательно перезагрузите компьютер, чтобы изменения вступили в силу.
4. Проверка и восстановление игровых файлов
Иногда отсутствующие или поврежденные игровые файлы могут вызвать несколько проблем, которые могут быть достаточно неприятными при запуске игры. Вы можете выполнить следующие шаги, чтобы сделать это:
Для ПК EA:
- Запустить Приложение EA для ПК > Перейти к Апекс Легенды.
- Выбирать Управлять > Нажмите на Ремонт.
- После завершения процесса восстановления перезагрузите игру и попробуйте запустить ее снова.
Для Steam:
- Запустить Пар клиент > Нажмите Библиотека.
- Щелкните правой кнопкой мыши на Апекс Легенды из списка.
- Нажмите на Характеристики > Перейти к Локальные файлы.
- Нажмите на Проверка целостности игровых файлов.
- Дождитесь завершения этого процесса.
- После этого перезагрузите компьютер, чтобы изменения вступили в силу.
5. Проверьте подключение к Интернету
Вам также следует попробовать проверить подключение к Интернету на вашем конце, чтобы убедиться, что нет проблем с плохой или нестабильной сетью. Если подключение к Интернету не работает должным образом, обязательно переключите проводную сеть на беспроводную или наоборот. В противном случае вы можете попробовать выполнить метод включения и выключения на маршрутизаторе Wi-Fi, чтобы обновить подключение.
6. Изменить внутриигровой регион для низкого пинга
Если ни один из методов не помог вам, обязательно выберите или измените внутриигровой регион для низкого пинга, чтобы избежать множества проблем. Можно попробовать сменить регион на ближайший сервер и из Апекс Легенды главное меню > Дата центр чтобы получить низкий пинг.
Вот так, ребята. Мы предполагаем, что это руководство было полезным для вас. Для дальнейших запросов, вы можете оставить комментарий ниже.