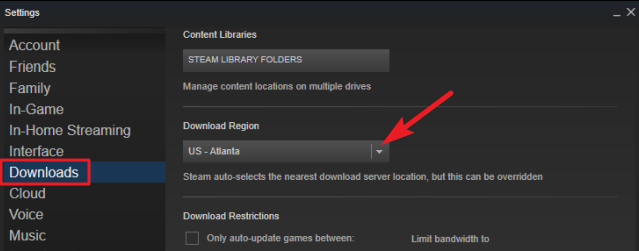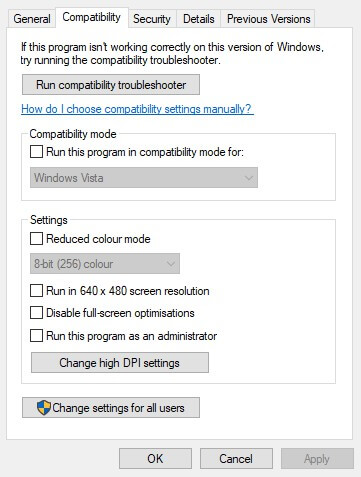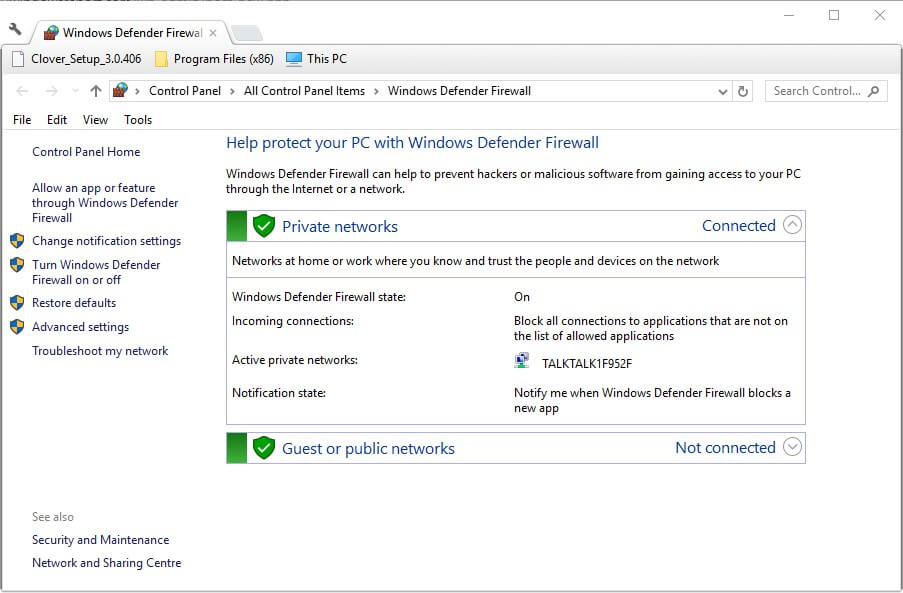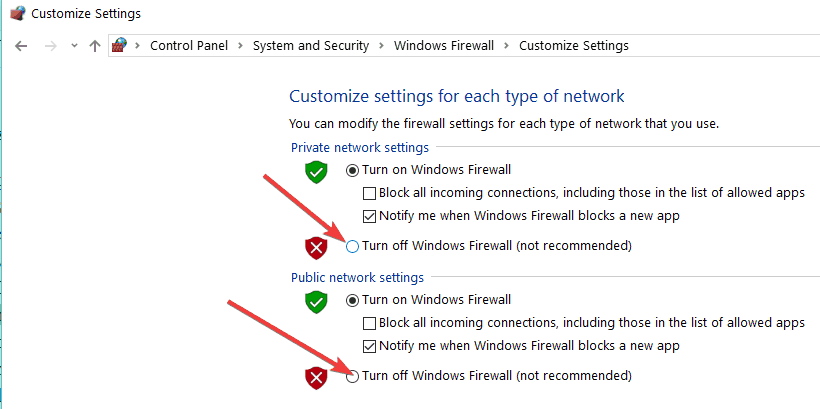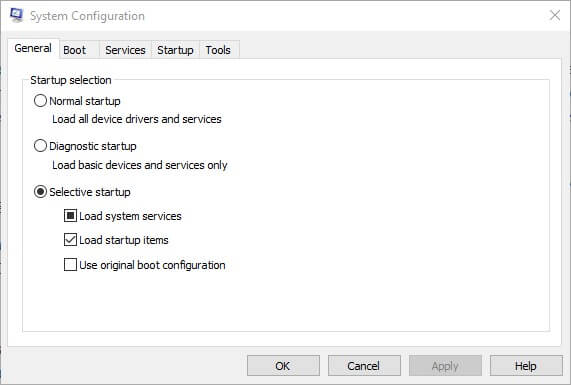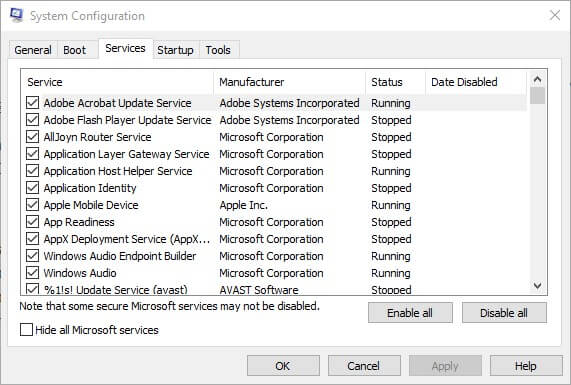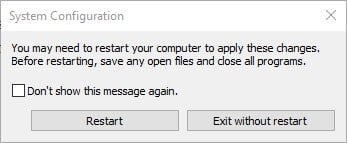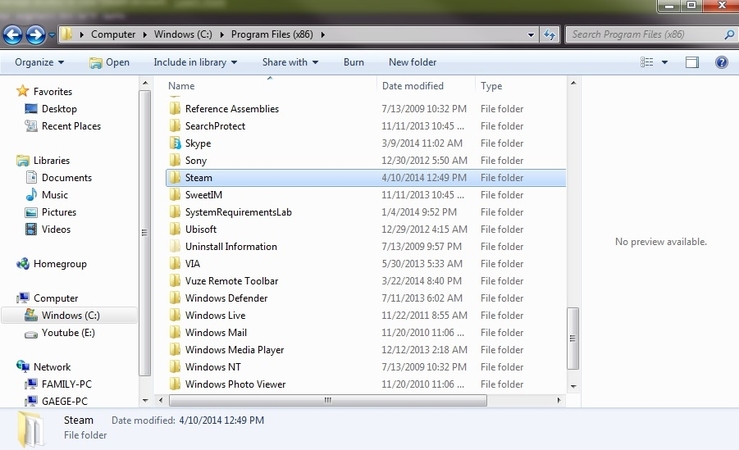На чтение 4 мин. Просмотров 1.4k. Опубликовано 03.09.2019
Некоторые игроки Counter-Strike заявляют, что при их обновлении через Steam появляется сообщение об ошибке « Произошла ошибка при обновлении Counter-Strike ». Игра не обновляется, и игроки не могут запустить Counter-Strike: Global Offensive.
Это сообщение об ошибке звучит знакомо? Если это так, некоторые из приведенных ниже резолюций могут это исправить.
Содержание
- ИСПРАВЛЕНИЕ: Произошла ошибка при обновлении Counter-Strike
- 1. Выберите альтернативный регион загрузки
- 2. Очистить кэш загрузки Steam
- 3. Запустите Steam от имени администратора
- 4. Отключите брандмауэр Windows
- 5. Отключите стороннее антивирусное программное обеспечение
- 6. Удалите папку Appcache
ИСПРАВЛЕНИЕ: Произошла ошибка при обновлении Counter-Strike
1. Выберите альтернативный регион загрузки
- Сначала попробуйте выбрать альтернативный регион загрузки в Steam. Для этого нажмите правой кнопкой мыши значок Steam на панели задач и выберите Настройки .
- Нажмите Загрузки в левой части окна настроек.
- Затем выберите альтернативный регион в раскрывающемся меню Загрузить регион .
- Нажмите кнопку ОК , чтобы закрыть окно.
- Перезапустите Steam после изменения региона загрузки.
2. Очистить кэш загрузки Steam
В Steam есть опция Clear Download Cache, которая может исправить проблемы с загрузкой или игры, которые не запускаются Таким образом, эта опция может пригодиться для исправления ошибки « Произошла ошибка при обновлении Counter-Strike ». Пользователи могут выбрать эту опцию следующим образом.
- Выберите Steam > Настройки в левом меню клиента Steam.
- Выберите Загрузки в окне настроек.
-
Нажмите кнопку Очистить кэш загрузок .
- Нажмите ОК , чтобы подтвердить.
- После этого снова войдите в Steam.
– СВЯЗАННО: Семь из лучших шутеров от первого лица для ПК
3. Запустите Steam от имени администратора
- Предоставление прав администратора Steam исправило ошибку обновления Counter-Strike для некоторых игроков. Для этого щелкните правой кнопкой мыши Steam.exe в папке программного обеспечения и выберите Свойства .
- Выберите вкладку «Совместимость», показанную непосредственно ниже.

- Установите флажок Запустить эту программу от имени администратора .
- Нажмите кнопку Применить .
- Выберите вариант ОК .
4. Отключите брандмауэр Windows
Некоторые пользователи Steam утверждают, что отключение брандмауэра Защитника Windows исправило ошибку « Произошла ошибка при обновлении Counter-Strike ». Итак, сообщение об ошибке часто связано с брандмауэром, блокирующим Steam. Пользователи могут отключить брандмауэр в Windows 10 следующим образом.
- Нажмите кнопку Введите здесь для поиска на панели задач, чтобы открыть Cortana.
- Введите «брандмауэр» в поле поиска и выберите, чтобы открыть брандмауэр Защитника Windows.

-
Нажмите Включить или выключить брандмауэр Защитника Windows , чтобы открыть параметры, показанные ниже.
- Выберите Отключить брандмауэр Защитника Windows .
- Нажмите кнопку ОК .
– СВЯЗАННЫЕ: это 10 лучших игр Hack and Slash для ПК
5. Отключите стороннее антивирусное программное обеспечение
Ошибка « Произошла ошибка при обновлении Counter-Strike » также может быть связана со сторонним антивирусным программным обеспечением, включая брандмауэры. Пользователи Steam устранили проблему, удалив антивирусные утилиты.
По крайней мере, некоторым игрокам может потребоваться отключить антивирусное программное обеспечение, щелкнув правой кнопкой мыши значки на панели задач утилиты и выбрав параметр отключения или отключения.
Если этого недостаточно, попробуйте выполнить чистую загрузку Windows. Это удалит сторонние антивирусные утилиты и другое программное обеспечение из автозагрузки. Следуйте приведенным ниже инструкциям, чтобы очистить загрузочную Windows.
- Откройте Run с помощью клавиши Windows + R.
- Затем откройте окно «Конфигурация системы», введя «msconfig» в «Выполнить» и нажав ОК .

- Выберите переключатель Выборочный запуск .
- Снимите флажок Загружать элементы автозагрузки .
- Установите флажки Загрузить системные службы и Использовать исходную конфигурацию загрузки .
- Перейдите на вкладку «Услуги», показанную ниже

- Сначала выберите параметр Скрыть все службы Microsoft .
- Затем нажмите кнопку Отключить все , чтобы снять флажки со всех сторонних служб.
- Выберите параметр Применить , чтобы подтвердить новые настройки.
- Затем нажмите ОК , чтобы закрыть окно.
- Нажмите кнопку Перезагрузить в открывшемся диалоговом окне.

- Откройте Steam и снова запустите Counter-Strike. Если игра обновляется и запускается, то вам, вероятно, нужно избавиться от антивирусного программного обеспечения.
6. Удалите папку Appcache
Удаление папки appcache в Steam является еще одним подтвержденным решением для ошибки «A n произошла при обновлении Counter-Strike ». Для этого закройте клиентское программное обеспечение Steam, если оно открыто. Откройте проводник. Откройте папку Steam, которая, вероятно, будет иметь следующий путь к File Explorer: C: Program FilesSteam или C: Program Files (x86) Steam. Затем выберите подпапку appcache и нажмите кнопку Удалить , чтобы удалить ее.
Вот некоторые из решений, в которых исправлено « Произошла ошибка при обновлении Counter-Strike » для некоторых пользователей Steam. Для дальнейших решений пользователи могут настроить учетную запись поддержки Steam для отправки заявки в службу поддержки.
by Matthew Adams
Matthew is a freelancer who has produced a variety of articles on various topics related to technology. His main focus is the Windows OS and all the things… read more
Updated on February 25, 2021
- The message An error occurred while updating Counter Strike may have various causes.
- It might be that another app is at fault for An error occurred while updating Counter Strike GO.
- Steam settings could generate the An error occurred while updating Counter Strike message.
- The An error occurred while updating Counter Strike issue may also be caused by caches.
Some Counter-Strike players have stated that a An error occurred while updating Counter-Strike error message pops up when they select to play the game via Steam.
The game doesn’t update, and players can’t launch Counter-Strike: Global Offensive.
Does that error message sound familiar? If so, some of the resolutions below might fix it.
How can I fix Counter-Strike update errors?
1. Select an alternative download region
- Right-click Steam’s system tray icon and select Settings, in order to select an alternative download region in Steam.
- Click Downloads on the left of the Settings window.
- Select an alternative region on the Download Region drop-down menu.
- Press the OK button to close the window.
- Restart Steam after changing the download region.
2. Clear Steam’s Download Cache
- Select Steam, then Settings on Steam’s left client menu.
- Select Downloads on the Settings window.
- Press the Clear Download Cache button.
- Click OK to confirm.
- Thereafter, log in to Steam again.
Steam includes a Clear Download Cache option that can fix download issues or games that don’t start. So, that option might come in handy for fixing the An error occurred while updating counter strike global offensive (invalid app configuration) error.
3. Run Steam as Administrator
- Right-click Steam.exe within the software’s folder and select Properties.
- Select the Compatibility tab shown directly below.
- Click the Run this program as administrator check box.
- Select the Apply button.
- Select the OK option.
4. Turn off the Windows firewall
- Click on the Type here to search button on the taskbar to open Cortana.
- Enter firewall in the search box, and select to open Windows Defender Firewall.
- Click Turn Windows Defender Firewall on or off to open the options shown directly below.
- Select the Turn off Windows Defender Firewall options.
- Click the OK button.
Some Steam users have stated that turning off the Windows Defender Firewall fixed the An error occurred while updating Counter-Strike error for them. So, the error message is often due to the firewall blocking Steam. Users can turn off the firewall in Windows 10.
5. Turn off third-party antivirus software
- Open Run with the Windows key + R hotkey.
- Then open the System Configuration window by entering ‘msconfig’ in Run and clicking OK.
- Select the Selective startup radio button.
- Uncheck the Load startup items check box.
- Select the Load system services and Use original boot configuration check boxes.
- Click the Services tab shown directly below.
- Select the Hide all Microsoft services option first.
- Then click the Disable all button to uncheck all the third-party services check boxes.
- Select the Apply option to confirm the new settings.
- Then click OK to close the window.
- Press the Restart button on the dialog box window that opens.
- Open Steam and launch Counter-Strike again. If the game updates and starts, then you probably need to get rid of the antivirus software.
The An error occurred while updating Counter-Strike error can also be due to third-party antivirus software, which include firewalls. Steam users have fixed the issue by uninstalling antivirus utilities.
At the very least, some players might need to disable their antivirus software by right-clicking the utilities system tray icons and selecting a disable or turn off setting.
If that isn’t enough, try clean booting Windows. That will remove third-party antivirus utilities, and other software, from the startup.
6. Delete the Appcache folder
- Close the Steam client software if it’s open.
- Open File Explorer.
- Open the Steam folder, that has the following File Explorer path: C:Program FilesSteam or C:Program Files(x86)Steam.
- Select the appcache subfolder and press the Delete button to erase it.
Those are a few of the resolutions that have fixed the An error occurred while updating Counter-Strike for most Steam users. You can also set up a Steam Support account to send a support ticket.
We’d like to hear more from you on this subject, so drop us a comment in the comment section below.
Содержание
- Ошибка исполняемый файл не найден в Steam. Как решить?
- Как исправить ошибку «Исполняемый файл не найден» в Steam?
- Проверка антивирусной программы
- Проверка локальных файлов
- Запуск от имени администратора
- Обратиться в техническую поддержку Steam
- Steam ошибка при обновлении произошла ошибка не найден исполняемый файл
- Steam ошибка при обновлении произошла ошибка не найден исполняемый файл
- Steam ошибка при обновлении произошла ошибка не найден исполняемый файл
Ошибка исполняемый файл не найден в Steam. Как решить?
Окно с ошибкой, которое сообщает пользователю, что исполняемый файл не найден, может поставить в ступор пользователя. Проблема проявляется, если некоторых файлов в корневой папке игры просто нет. Также они могут блокироваться другими программами.
Как исправить ошибку «Исполняемый файл не найден» в Steam?
Есть несколько способов решить неприятную ошибку. Если игрок не знает, что конкретно ее вызывает, то нужно попробовать каждый из них.
Проверка антивирусной программы
Если антивирус включен, то с большой долей вероятности именно он является виновником. Программа просто считает, что важные файлы относятся к вредоносным и помещает их в режим карантина. Исправить это можно так:
- Открыть антивирусную программу и найти файлы, которые заблокированы. Их нужно отметить, как безвредные элементы.
- Перевести программу в игровой режим работы.
- На всякий случай можно сделать список исключений, где расположить локальные файлы.
Игрок может также временно удалить все программы, которые конфликтуют с работой Steam.
Проверка локальных файлов
Ошибка «Исполняемый файл не найден» может быть вызвана поврежденными элементами в локальной папке игры. Даже некорректное включение компьютера может запросто повредить важные элементы. В первую очередь нужно просто перезагрузить компьютер. Если ошибка сохранилась, то придется делать проверку целостности файлов. Для этого нужно:
- Зайти в Steam;
- Кликнуть на «Библиотеку»;
- В правом блоке найти игру и кликнуть на нее ПКМ;
- В выпадающем меню выбрать «Свойства»;
- В новом окне выбрать раздел «Локальные файлы»;
- Нажать на кнопку «Проверить целостность игровых файлов…».
Занимает эта процедура буквально несколько минут. Все лишнее автоматически удалится, а вместо этого будут загружены новые файлы.
Запуск от имени администратора
Это касается операционных систем Windows Vista, 7 и 8 версий. У Steam может не хватать прав для того, чтобы использовать все необходимое. Чтобы исправить недоразумение, необходимо:
- Завершить процесс работы Steam через диспетчер задач;
- Кликнуть правой кнопкой мыши по иконке Steam;
- В выпадающем меню выбрать «Запуск от имени администратора».
Теперь Steam сможет работать с локальными папками без ограничений.
Обратиться в техническую поддержку Steam
Если совсем ничего не помогает, то можно попробовать обратиться к специалистам за помощью. Сделать это можно с помощью клиента Steam:
- В правой верхней части нажать на вкладку «Справка»;
- В меню перейти в первый пункт «Служба поддержки Steam»;
- Выбрать игру, где появляется ошибка;
- Кликнуть на «Проблемы в игре или технические неполадки»;
- Выбрать «У меня другая проблема»;
- И последний пункт «Связаться с поддержкой Steam».
Остается лишь детально рассказать о своей проблеме. Можно писать на русском языке. Но в таком случае нужно будет подождать чуть дольше, потому что требуется перевод для специалистов. Но если нет времени ждать, то онлайн-переводчик поможет перевести текст.
Специалисты получат всю техническую информацию и логи. В ответе Поддержки будет написано, как решить проблему.
Источник
Steam ошибка при обновлении произошла ошибка не найден исполняемый файл
При запуске CS:GO вылазит окно следующего содержания.
«При обновлении Counter-Strike: Global Offensive произошла ошибка (не найден исполняемый файл) :
C:Program Files (x86)SteamsteamappscommonCounter-Strike Global Offensivecsgo.exe»
Моё наблюдение:
Файла в папке не было вовсе. Проверил кэш игры, пишет что все файлы в норме.
Испробовал абсолютно всё, что только можно, перерыл весь гугл, весь ютуб, ни одно решение мне не помогает.
В основном все пишут, что это из-за антивируса, который якобы добавляет файл в карантин. Так вот, антивируса у меня никогда не было и нет.
Есть какие-нибудь догадки? А так же люди, у которых это было, напишите, пожалуйста, как вы избавились от этой проблемы.
Я решил проблему одним способом, но он подойдет не всем игрокам.
Для начала вам нужен второй аккаунт с кс го (без разницы забанен он или нет).
Заходите на него, запускаете кс го (или скачиваете), оно должно у вас запуститься.
Затем заходите на свой основной аккаунт и спокойно играите.
Я решил проблему одним способом, но он подойдет не всем игрокам.
Для начала вам нужен второй аккаунт с кс го (без разницы забанен он или нет).
Заходите на него, запускаете кс го (или скачиваете), оно должно у вас запуститься.
Затем заходите на свой основной аккаунт и спокойно играите.
При запуске CS:GO вылазит окно следующего содержания.
«При обновлении Counter-Strike: Global Offensive произошла ошибка (не найден исполняемый файл) :
C:Program Files (x86)SteamsteamappscommonCounter-Strike Global Offensivecsgo.exe»
Моё наблюдение:
Файла в папке не было вовсе. Проверил кэш игры, пишет что все файлы в норме.
Испробовал абсолютно всё, что только можно, перерыл весь гугл, весь ютуб, ни одно решение мне не помогает.
В основном все пишут, что это из-за антивируса, который якобы добавляет файл в карантин. Так вот, антивируса у меня никогда не было и нет.
Есть какие-нибудь догадки? А так же люди, у которых это было, напишите, пожалуйста, как вы избавились от этой проблемы.
Источник
Steam ошибка при обновлении произошла ошибка не найден исполняемый файл
При запуске CS:GO вылазит окно следующего содержания.
«При обновлении Counter-Strike: Global Offensive произошла ошибка (не найден исполняемый файл) :
C:Program Files (x86)SteamsteamappscommonCounter-Strike Global Offensivecsgo.exe»
Моё наблюдение:
Файла в папке не было вовсе. Проверил кэш игры, пишет что все файлы в норме.
Испробовал абсолютно всё, что только можно, перерыл весь гугл, весь ютуб, ни одно решение мне не помогает.
В основном все пишут, что это из-за антивируса, который якобы добавляет файл в карантин. Так вот, антивируса у меня никогда не было и нет.
Есть какие-нибудь догадки? А так же люди, у которых это было, напишите, пожалуйста, как вы избавились от этой проблемы.
Этого файла вообще нет на пк?
Этого файла вообще нет на пк?
Странно вообще. Попробуй удалить весь кеш, снести полностью стим.
Странно вообще. Попробуй удалить весь кеш, снести полностью стим.
Уже пробовал. Переустанавливал стим, переустанавливал кс го 8 раз, проверял на вирусы, отключал антивирус, чистил кэш. Ничего не помогает(
При запуске CS:GO вылазит окно следующего содержания.
«При обновлении Counter-Strike: Global Offensive произошла ошибка (не найден исполняемый файл) :
C:Program Files (x86)SteamsteamappscommonCounter-Strike Global Offensivecsgo.exe»
Моё наблюдение:
Файла в папке не было вовсе. Проверил кэш игры, пишет что все файлы в норме.
Испробовал абсолютно всё, что только можно, перерыл весь гугл, весь ютуб, ни одно решение мне не помогает.
В основном все пишут, что это из-за антивируса, который якобы добавляет файл в карантин. Так вот, антивируса у меня никогда не было и нет.
Есть какие-нибудь догадки? А так же люди, у которых это было, напишите, пожалуйста, как вы избавились от этой проблемы.
Источник
Steam ошибка при обновлении произошла ошибка не найден исполняемый файл
| 8,779 | уникальных посетителей |
| 53 | добавили в избранное |
Во время запуска игры или приложения через Steam я вижу ошибку «Не найден исполняемый файл». Что мне делать?
Эта ошибка, как правило, появляется при недостаточном наличии файлов игры или программы или в следствие их повреждения. Пожалуйста, попробуйте проследовать шагам ниже, чтобы начать загрузку повреждённых или отсутствующих файлов:
- Полностью закройте Steam.
- Перейдите в установочную папку Steam (как правило C:Program Files (x86)Steam для 32-битных систем и C:Program FilesSteam для 64-битных систем).
- Удалите папку «appcache».
- Перезапустите ваш компьютер и попробуйте запустить игру или приложение через Steam.
Если в результате выполнения приведённых выше действий игра или приложение не запустилось, то какая-либо другая программа может создавать помехи для загрузки целых файлов нерабочего приложения или игры.
Пожалуйста, удалите на время программы из списка тех, что конфликтуют со Steam.
Кроме того, возможно, что ваше антивирусное ПО определяет файлы игры или приложения как содержащие вирусы.
Некоторые игры и приложения могут быть загружены через Steam даже на те операционные системы, которыми они не поддерживаются. Проверьте системные требования продукта на его странице в Магазине Steam или на коробке от него. Это может быть связано с тем, как сконфигурирован продукт самими разработчиками. В таких случаях даже если установка и прошла успешно, игра или приложение не смогут работать на данной операционной системе.
- Полностью завершите работу Steam.
- Нажмите правой кнопкой мыши по ярлыку Steam, с помощью которого вы его запускаете.
- Выберите пункт «Запуск от имени администратора».
- Полностью завершите работу Steam.
- Войдите в меню «Пуск», откройте окно «Выполнить», где введите «regedit» (без кавычек) и нажмите на кнопку «OK».
- Перейдите в ключ реестра: HKEY_CURRENT_USERSOFTWAREVALVE
- Нажмите по нему правой кнопкой мыши и войдите в меню «Разрешения».
- Отметьте галочкой пункты «Разрешить» для категорий «Чтение» и «Полный доступ» для пользователей «Администраторы» и «SYSTEM».
Вы можете сбросить файлы конфигураций Steam на настройки по умолчанию, что в некоторых случаях может разрешить проблему в статье.
- Завершите работу Steam.
- Откройте любой браузер (Internet Explorer, Safari, Firefox, Chrome…), в адресную строку введите steam://flushconfig и нажмите на клавишу «Enter». (Если появится запрос на разрешение веб-сайту открыть программу, нажмите «Разрешить» или «OK».)
- При появлении запроса Steam на сброс настроек, подтвердите свои намерения, нажав на кнопку «OK».
- После выполнения вышеуказанных действий заново зайдите в Steam и проверьте, наблюдается ли проблема до сих пор.
Если у вас имеется несколько папок, куда устанавливаются игры, сброс настроек Steam удалит записи о них. Вам заново потребуется добавить эти папки в настройки Steam, чтобы ваши игры были отмечены как установленные.
- Откройте Steam.
- Войдите в меню Steam > Настройки.
- Перейдите на вкладку «Загрузки».
- Нажмите на кнопку «Папки библиотеки Steam».
- Нажмите на кнопку «Добавить папку», чтобы добавить папку, содержащую ваши игры.
- Нажмите на кнопку «OK».
- Перезапустите Steam.
Если после выполнения всех вышеописанных способов по диагностике и устранению, проблема не разрешилась, вы можете инициировать проверку локальных файлов игры или приложения.
Не запускайте этот процесс во время выполнения других системно-интенсивных процессов, таких как дефрагментация вашего жесткого диска или сканирование на вирусы.
Не запускайте этот процесс для нескольких игр одновременно.
- Запустите Steam.
- Нажмите правой кнопкой мыши по игре в Библиотеке и выберите пункт «Свойства».
- Откройте вкладку «Локальные файлы» и нажмите на кнопку «Проверить целостность кэша…»
- Steam проверит целостность кэша файлов игры, эта операция может занять несколько минут.
- После окончания операции окно проверки автоматически закроется.
После окончания проверки Steam может выдать сообщение о том, что некоторые файлы не прошли проверку. Это нормальное явление — в таком случае все файлы, не прошедшие проверку или отсутствующие, будут загружены из интернета.
Если после выполнения всех шагов, указанных в этой статье, ваша проблема остаётся, пожалуйста, обратитесь в службу поддержки Steam.
Убедитесь, что вы выполнили все вышеуказанные действия по выявлению и устранению данной проблемы и напишите об этом в вашем обращении. Также не забудьте приложить следующую информацию:
- Полный скриншот с ошибкой.
- Отчёт MSinfo (PC) или Сведения о системе (Mac).
- Список программ, которые вы удалили, опираясь на список программ, конфликтующих со Steam.
Вас могут попросить совершить повторно действия, описанные в этой статье. В таком случае, пожалуйста, внимательно следуйте указаниям сотрудников службы поддержки Steam.
Источник
Ошибки кс го
Counter Strike: Global Offensive появилась на персональных компьютерах семь лет назад, но до сих пор игроки прочесывают интернет в поисках решения различных проблем с запуском игры, с вылетами при смене карты и остальных ошибок. Некоторые проблемы устраняются в считанные минуты, с другим же придется повозиться.В этой статье мы рассмотрим все основные ошибки CS:GO и пути их устранения.
Прекращена работа программы csgo.exe
Одна из самых частых ситуаций, когда игра вылетает во время загрузки карты, и всплывает ошибка. Причины этой проблемы могут скрываться в нарушении целостности файлов игры. Чтобы проверить целостность файлов, заходим в библиотеку Steam, затем щелкаем правой кнопкой мыши на CS:GO и в самом низу выбираем пункт Свойства. Далее переходим во вкладку Локальные файлы и выбираем пункт Проверить целостность файлов игры.
После этих манипуляций клиент Steam автоматически сверит текущие файлы игры с «параметрами по умолчанию». Все несоответствующие и битые файлы игры заменятся на стандартные, тем самым приведя клиент игры с первоначальное рабочее состояние.Этот способ особенно эффективен в тех случаях, когда игроки в ручную изменяют файлы и настройки игры или устанавливают сомнительные модификации.
Также иногда помогает устранить причину вылета отключение через консоль «Сообщения дня» (окно с подсказками). Для этого вводим в консоли следующую команду — cl_disablehtmlmotd 1
Еще один способ заключается в изменении параметра файла video.txt. Находим этот файл в директории игры …Counter-Strike Global Offensivecsgocfg. Открываем файл video.txt через блокнот и изменяем следующие значение:
Settings.mat_queue_mode (может быть -1/1/2) на 0 или -2.
Если и последний способ не помог, переходим в корневую папку Steam, заранее делаем резервные копии двух папок userdata и steamapps и файла Steam.exe. После удаляем из директории Steam все остальные файлы и папки. Выполняем перезагрузку компьютера, затем снова заходим в папку Steam, запускаем Steam.exe от имени администратора (важно запустить файл именно из папки, а не с рабочего стола). Пробуем запустить CS:GO, проблема должна устраниться.
Вылет из-за неправильного пути к дистрибутиву игры
Еще одна распространенная ошибка, которая мешает корректной работе CS:GO (игра вылетает при смене карты или же попросту не запускается). Причиной данной проблемы является неправильно заданный путь к корневой папке с игрой — имеются папки с русскими символами.
Например:
C:ИгрыSteamLibrarysteamappscommonCounter-Strike Global Offensive.
Черный экран при запуске с вылетом на рабочий стол
Очередная популярная проблема — при запуске CS:GO появляется черный экран и через пару секунд игра вылетает на рабочий стол. Чтобы устранить данную ошибку заходим в директорию игры «SteamSteamAppscommonCounter-Strike Global Offensivebin», находим файл d3d9.dll и спокойно удаляем его.
Система VAC заблокирована компьютером
При запуске игры всплывает ошибка античит системы VAC — «You have launched the game in insecure mode from outside of Steam or with -insecure flag. Your game files signatures will not be validated and you will not be allowed to join VAC secure servers».
В этом случае сначала проверяем корректно ли указан путь к корневой папке игры (должны отсутствовать русские буквы).
Если путь указан корректно, но игра все равно не запускается, выдавая ошибку — «Система VAC отключила вас от игры: вы не можете играть на защищенных серверах”, необходимо выполнить следующие действия.
Для пользователей Windows XP.
Первый способ:
Открываем с помощью блокнота файл C:boot.ini. В самом низу ищем параметр noexecute=AlwaysOff или /execute, меняем данный параметр на /noexecute=OptIn. Перезагружаем компьютер.
Второй способ:
Правой кнопкой мыши нажимаем на Мой Компьютер, затем щелкаем на Свойства, открываем вкладку Дополнительно, в меню Загрузка и Восстановление выбираем Настройки, жмем Изменить. Откроется тот же файл boot.ini, меняем в нем параметр noexecute=AlwaysOff на параметр /noexecute=OptIn. Затем выполняем перезагрузку.
Для пользователей Windows 7 и выше.
Нажимаем сочетание клавиш Win+R, в появившемся окне пишем cmd, затем прописываем в командной строке bcdedit.exe /set nx OptIn. Появится сообщение об успешном завершении операции. Выполняем перезагрузку компьютера.
При обновлении клиента произошла ошибка (сервера с данными не доступны)
Для начала разберем самые простые действия, которые помогут решить проблему с обновлением CS:GO.
Перезапуск клиента Steam.
Часто в такой ситуации помогает простая перезагрузка Steam.
Проблемы с сетевым подключением
Проблема может заключаться в банальном отсутствии сети, или же скорость интернета опустилась да очень низких значений, что не позволяет корректно произвести обновление (в этом случае клиент Steam может нормально работать, но отказываться загружать и обновлять игру выводя ошибку «сервера с данными не доступны»).
Аналогичная проблема может возникнуть с роутером. Просто выключаем роутер на десять секунд, затем включаем и проверяем осталась ли ошибка с обновлением.
Ошибка региона загрузки
Также причиной возникновения данной проблемы может быть не корректно указанный регион загрузки в настройках клиента Steam.
Необходимо зайти в раздел Настройки, затем Загрузки — Регион для загрузки и попробовать поменять несколько регионов. В некоторых случаях данная манипуляция помогает решить проблему.
Очистка кэша загрузки клиента
Кэш файлы клиента иногда требуется чистить вручную, так они могут быть причиной ошибок загрузки обновления, для того, чтобы это сделать, как и в предыдущем пункте заходим в раздел Настройки, затем Загрузки — Очистить кэш загрузки. После чистки кэша перезагружаем клиент Steam, затем заново проверяем на наличие ошибки.
Обновление Windows 10
Обновление операционной системы Windows может помешать корректной работе клиента Steam. В этом случае необходимо просто дождаться окончания загрузки и после ее завершения запустить обновление CS:GO.
Если вышеперечисленные простые операции не помогли, воспользуемся более сложными способами решения проблемы.
Для начала выключим протокол интернета версии 6. Открываем Панель управления Windows, переходим во вкладку Сеть и доступ, затем в меню слева щелкаем на Изменение параметров адаптера. Выбираем соединение, через которое осуществляется выход в интернет, нажимаем на него правой кнопкой мыши, выбираем вкладку Свойства. В появившемся меню находим пункт Протокол Интернета версии 6 (TCP / IPv6) и снимаем галочку, сохранив настройки сети нажатием кнопки ОК.
Также может помочь смена адреса DNS серверов на сторонние адреса. Для этого заходим в те же настройки сети, нажимаем на Протокол Интернета версии 4 (TCP/IPv4), щелкаем на Свойства. В появившемся окне во вкладке Предпочтительный DNS сервер прописываем вручную 8.8.8.8, а во вкладке Альтернативный DNS сервер прописываем 8.8.4.4.
После выполненных действий перезагружаем компьютер и проверяем, обновляется ли клиент CS:GO.
Если этот способ все равно не помог решить проблему, пробуем сбросить кэш DNS через командную строку.
Нажимаем сочетание клавиш Win+R, в появившемся окне пишем cmd, затем прописываем в командной строке ipconfig /flushdns, после этой операции появится сообщение Кэш сопоставителя DNS успешно очищен.После сбрасываем настройки протокола версии 4 (TCP/IPv4). Прописываем в командной строке следующую команду — netsh int ipv4 reset. После выполнения всех операций перезагружаем систему и проверяем клиент Steam.
Последнее, что может помочь с этой надоедливой ошибкой, отключение Брандмауэра Windows. Это можно сделать следующим простым и быстрым способом, не используя настройки панели управления. Для этого запускаем командную строку путем нажатия клавиш Win+r, пишем в появившемся окне «cmd», появляется новое черное окно. Затем вводим команду «netsh advfirewall set allprofiles state off», после чего нажимаем Enter.В результате в командной строке появится надпись «Ок», а в центре уведомлений — сообщение о том, что «Брандмауэр Windows отключен» с предложением снова включить его (если необходимо вновь включить его, используйте тем же образом команду «netsh advfirewall set allprofiles state on»).
Failed to initialize NVAPI with error 0XFFFFFFF
Эта распространенная ошибка у игроков CS:GO с видеокартами NVIDIA, которая сообщает, что системе не удалось запустить модуль NVIDIA API с кодом ошибки 0xfffffffe. Это означает, что драйверы вашей видеокарты работают некорректно или устарели. Самым простым способом решить данную проблему является установка новейших драйверов с сайта NVIDIA (заходим на сайт https://www.nvidia.ru/Download/, выбираем свою модель видеокарты, устанавливаем и соглашаемся со всеми лицензионными соглашениями. После всех операций перезагружаем компьютер.
Для удобной работы с драйверами NVIDIA есть смысл установить официальную программу GeForce Experience, она сильно сократит вам время на поиск драйверов и будет регулярно предупреждать о выходе нового программного обеспечения.
Следующим этапом удалим ненужные файлы, которые могут мешать игре нормально запускаться и нормально работать. Переходим в корневую папу игры …steam/steamapps/common/Counter-Strike Global Offensive, находим файлы d3d9.fx и dxgi.dll и удаляем их (на всякий случай можно сделать резервные копии этих файлов).
Также в некоторых случаях может помочь полная переустановка клиента CS:GO.
Ошибка «Could not load library client» в CS:GO»
Для начала необходимо проверить целость файлов игры, заходим в библиотеку Steam, затем щелкаем правой кнопкой мыши на CS:GO и в самом низу выбираем пункт свойства. Далее переходим во вкладку «Локальные файлы» и выбираем пункт «Проверить целостность файлов игры».
Затем нужно проверить корректно ли указан путь к корневой папке CS:GO, в пути не должно содержаться русских символов (например: C:ИгрыSteamLibrarysteamapps…).
Еще один способ — найти и удалить в корневой папке Steam файлы AppUpdateStats.blob и ClientRegistry.blob. И установить самые последние драйвера на видеокарту и Microsoft Visual С+++.
На крайний случай может помочь полная переустановка клиента CS:GO.
Ошибка «Your graphics hardware does not support all features»
Данная ошибка сообщает пользователю, что его видеокарта не поддерживает важные функции графического движка игры.Такая проблема часто возникает на ноутбуках, где имеется две видеокарты: одна встроенная (например Intel Graphics), другая дискретная.
Первым делом необходимо полностью удалить, а затем установить графические драйверы видеокарт. Сначала делаем это для встроенной видеокарты, только потом для дискретной (все драйверы легко можно найти на официальных сайтах производителя, например https://www.nvidia.ru/Download/).
Ошибка «Runtime Error»
Эта проблема связана с некорректно работой модулей DirectX и Microsoft Visual C+++. Чтобы ее устранить, необходимо переустановить данные пакеты программ. Для CS:GO нужен пакет Microsoft Visual C+++ 2005 и 2008.
Если способ не работает, может помочь другое решение. Часто у игроков CS:GO установлена на диск отличный от C (например D), в редких случаях это может вызвать рассматриваемую проблему и все ошибке связанные с ней. Необходимо полностью удалить игру с выбранного диска и установить на диск С. После данной операции CS:GO должна запустится без ошибки «Runtime Error».
Вылеты при смене карты
Одна из самых часто встречающихся проблем игроков это регулярные зависания и вылеты из игры после смены карты. Рассмотрим несколько реальных способ исправить данную ошибку.
Для начала, как и в предыдущих пунктах, проверим файлы игры на целостность: Counter-Strike: Global Offensive — Свойства — Локальные файлы — Проверить целостность файлов игры, затем произведем проверку корректности пути к корневой папке (весь путь не должен содержать русских символов) и изменим параметры файла video.txt (изменяем значение Settings.mat_queue_mode на 0 или -2).
Также эта проблема связана с плохой оптимизацией игры, следовательно решить ее возможно путем, снижения всех настроек графики. Сначала лучше выставить все настройки на минимум, чтобы убедиться, что проблема кроется именно в этом.
Проверяем игру, если вылеты и зависания прекратились, то можно уже подправить настройки под мощности своего компьютера путем постоянного увеличения каждого отдельного пункта настроек, пока игра снова не начнет вылетать при смене карты. При этом не стоит выставлять прежние высокие настройки, иначе рассматриваемые проблемы могут возобновиться.
Самые простые ошибки CS:GO
Ошибка «Failed to lock index buffer»
Эта ошибка некорректной работой драйверов DirectX и драйверов видеокарты. Чтобы ее устранить, необходимо просто обновить вышеперечисленные драйверы.
Ошибка «connection failed after 4 retries»
Ошибка сообщает, что создаются препятствия для соединения с серверами CS:GO. Скорее всего работе мешает встроенный в Windows: Firewall, Брандмауэр или антивирус. Способ решение – отключить защитные программы или добавить игру в список исключений.
Черный экран и ошибка «Режим не поддержан.»
Переходим в директорию игры, находим уже известный нам файл video.txt (…Counter-Strike Global Offensivecsgocfg), открываем его с помощью блокнота, находим строчки setting.defaultres и setting.defaultresheight, меняем их значения на 1440 и 900 соответственно (можно на меньшие).
Ошибка со шрифтом в CS:GO (квадраты вместо текста)
Шрифты игры не совпадают с шрифтами Windows. Чтобы исправить, заходим в директорию C:WINDOWSFonts, копируем файлы Arial и Tahoma. Затем вставляем эти файлы в корневую папку игры Counter-Strike Global Offensiveplatformvguifonts с заменой.
CS:GO убавляет звук Скайпа, Discord и других аналогичных программ
Переходим в панель задач, которая находится в правом нижнем углу рабочего стола, находим Динамики и щелкаем на них, затем переходим по вкладкам Звуки — Связь и ставим галочку напротив действие не требуется.
Смотри и эти статьи
Мы продолжаем рассматривать различные ошибки сервиса цифровой дистрибуции Steam. В этот раз на нашей “кушетке” находится довольно распространенная проблема, которая возникает при загрузке различных обновления для игр в этом сервисе.
Например, при загрузке обновлений для Counter Strike Global Offensive или Dota 2 преградить вам путь может ошибка, в которой содержится следующий текст:
При обновлении ******* произошла ошибка (ошибка загрузки)
Множество игроков страдает этой проблемой и когда она настигает их, то они практически всегда не знают что делать в этой ситуации. Что же, стоит сказать, что проблема довольно непростая и простая одновременно. Все зависит от того с какой стороны смотреть на нее.
Что вообще происходит во время появления проблемы? Вы ставите загружаться обновление для своей игры, скачивается может примерно несколько мегабайт, а затем, вместо продолжения загрузки, скачивание приостанавливается и на вашем экране появляется сообщение “При обновлении произошла ошибка (ошибка загрузки)”. И как бы множество раз вы не пытались восстановить скачивание обновления, итог будет один и тот же – оно не продолжится.
Итак, эта статья будет представлять собой что-то вроде сборной солянки из методов для решения этой проблемы, которые были собраны со всех уголков Интернета. Как и всегда, мы расположим методы в порядке возрастания их сложности. Также стоит сказать, чтобы вы не игнорировали такие методы, как “включить/выключить” или “перезагрузить”, так как они “действительно” могут порой решать проблемы.
Содержание
- Методы решения “При обновлении произошла ошибка (ошибка загрузки)”
- Перезапуск клиента Steam
- Перезагрузка компьютера
- Проверка свободного места на диске
- Отключение Антивируса
- Проверка целостности файлов игры
- Запуск клиента Steam от имени Администратора
- Изменение региона загрузки
- Перезапуск Wi-Fi роутера
- Проблемы с Wi-Fi адаптером
Методы решения “При обновлении произошла ошибка (ошибка загрузки)”
Перезапуск клиента Steam
Возможно, что установленный клиент Стим на вашем компьютере попросту набрел на какой-то единичный сбой в своей работе. Например, бывает такое, когда клиент Steam наотрез отказывается запускать какие-либо игры. Простая перезагрузка Стим помогает решить проблему. С ошибкой “При обновлении произошла ошибка (ошибка загрузки)” тоже может статься также. Попробуйте перезагрузить свой клиент и посмотрите, измениться ли ситуация.
Перезагрузка компьютера
Такая же ситуация, как и со Steam. В операционной системе мог возникнуть простой сбой, из-за которого себя проявила ошибка “При обновлении произошла ошибка (ошибка загрузки)”. Попробуйте перезагрузиться, а затем посмотрите, будет ли она исправлена.
Проверка свободного места на диске
Вы наверняка знаете сколько у вас свободного места на диске, но все лучше еще раз проверить. Возможно, что пытаетесь скачать обновление для своей игры и при этом забыв, что на вашем диске осталось буквально несколько сотен или даже десятков мегабайт. Посмотрите на остаток свободного места на диске. Если же там предостаточно места, то проблема в виде ошибки “При обновлении произошла ошибка (ошибка загрузки)” возникла определенно не из-за этого фактора. Но если же на диске остались крохи, то ответ лежит перед вами.
Отключение Антивируса
Все знают, что в каждой статье о различных проблемах всегда можно найти банальный пункт о том, что виновником ситуации является Антивирус пользователя. Как бы там ни было, Антивирусы действительно могут доставлять огромное количество проблем, особенно стороннего происхождения. Попробуйте отключить свой Антивирус, так как тот может блокировать файлы обновления для вашей игры, приняв их за вредоносные элементы. Звучит может и бредово, но порой это происходит. После отключения Антивируса снова запустите процесс загрузки обновления и проверьте, продолжиться ли он и проявится ли сообщение “При обновлении произошла ошибка (ошибка загрузки)”.
Проверка целостности файлов игры
Есть вероятность, что ваше обновление не может быть загружено и установлено по той причине, что файлы игры были повреждены. Для того чтобы проверить данную теорию следует, вам следует выполнить проверку целостности файлов игры. Для этого сделайте следующее:
- Зайдите в библиотеку своих игр Стим.
- Сделайте клик правой кнопкой мыши по нужной вам игре и выберите “Свойства”.
- Перейдите во вкладку “Локальные файлы”.
- Затем нажмите на кнопку “Проверить целостность игровых файлов”.
После нажатия на эту кнопку начнется процесс, с помощью которого Steam проверить файлы вашей игры. Если что-то будет не сходится, то ваш клиент заменит поврежденные файлы на нормальные. После процесса проверки попробуйте запустить вашу игру еще раз, чтобы удостовериться в решении ошибки “При обновлении произошла ошибка (ошибка загрузки)”.
Запуск клиента Steam от имени Администратора
Как отмечают некоторые из пользователей в сети, повышение прав для клиента Steam помогает продолжить загрузку нужного вам обновления. Итак, для выполнения этого метода сделайте следующее:
- Для начала закройте свой Steam.
- Затем пройдите в папку, в которой у вас установлен клиент Steam.
- Найдите исполнительный файл для него, т.е. Steam.exe.
- Кликните на него правой кнопкой мыши и выберите “Свойства”.
- Затем перейдите во вкладку “Совместимость” и отметьте галочкой пункт “Запускать эту программу от имени Администратора”.
Теперь попробуйте запустить Steam и снова продолжить загрузку нужного вам обновления. Возможно в этот раз сообщения “При обновлении произошла ошибка (ошибка загрузки)” не будет.
Изменение региона загрузки
Порой в Steam возникают проблемы с подключением из-за вашего региона загрузки. Не понятно почему так происходит, но происходит. Попробуйте его поменять пару тройку раз и, возможно, вы сможете избавиться от этой надоедливой ошибки. Для этого сделайте следующее:
- Зайдите в Настройки Steam.
- Перейдите во вкладку “Загрузки”.
- Нажмите на выпадающее меню под “Регион для загрузки”.
- Смените свой регион загрузки несколько раз и посмотрите, будет ли исправлена ошибка “При обновлении произошла ошибка (ошибка загрузки)”.
Перезапуск Wi-Fi роутера
Некоторые пользователи отмечают тот факт, что они смогли добиться исправления проблемы с невозможностью скачать обновление для своей игры с помощью простого перезапуска Wi-Fi роутера. Так что если вы используете Wi-Fi роутер и у вас возникла проблема “При обновлении произошла ошибка (ошибка загрузки)”, то попробуйте перезапустить его. Для этого вы можете попросту отключить питание для роутера на несколько секунд, а затем снова подключить обратно.
Проблемы с Wi-Fi адаптером
Мы наконец-то дошли до пункта, который можно считать наиболее вероятной причиной проблем с загрузкой обновления для вашей игры. Все дело заключается в том, что вы, скорее всего, используете Wi-Fi адаптер для подсоединения к беспроводной сети своего WiFi роутера. Именно пользователи с такой конфигурацией наиболее часто жалуются на проблемы с сообщением “При обновлении произошла ошибка (ошибка загрузки)”.
Еще чаще данной проблемой страдают пользователи с адаптерами от производителя TP-LINK. Так что если вы используете подобный Wi-Fi адаптер и у вас появилась эта проблема, то дело, скорее всего, заключается в именно в нем.
К сожалению, пользователи в таких обстоятельствах решили проблему продолжив загрузку обновления уже через проводное подключение к сети. Некоторые же пользователи утверждают, что они смогли исправить проблему обновив драйвера для своего Wi-Fi адаптера.