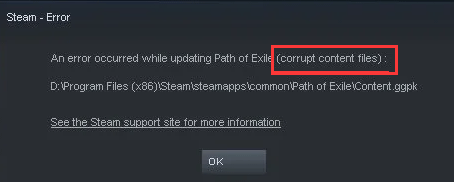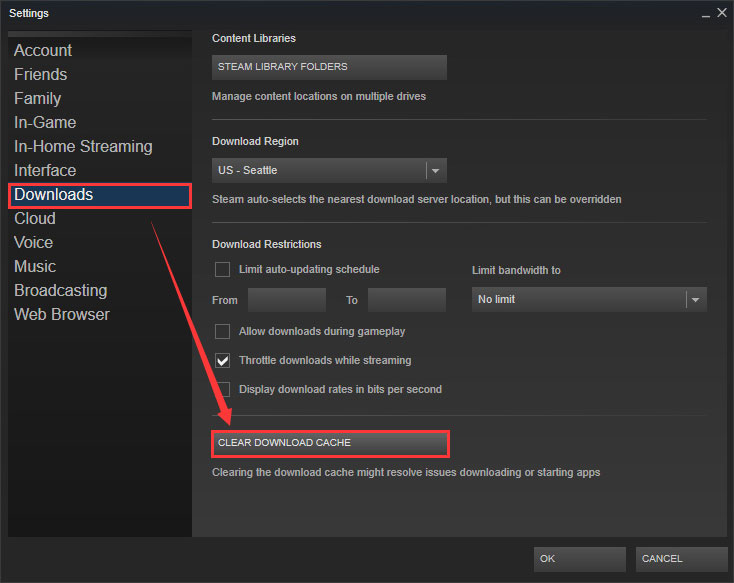-
Partition Wizard
-
Partition Manager
- How to Solve Corrupt Content Files on Steam? Try These Fixes
By Vicky | Follow |
Last Updated August 11, 2021
Failed to update a game on Steam due to corrupted connect files? If so, you come to the right place. This post collects several useful fixes to this issue and you can try them one by one. By the way, MiniTool Partition Wizard, a professional partition manager for Windows computers, is worth trying if you want to manage storage devices with ease.
When you get Steam corrupt content files, there are several workarounds you can try.
Fix 1: Run Steam in Administrator Mode
If you didn’t run Steam in administrator mode and ran into “Steam corrupt content files”, please try running the application in admin mode first. If you have run it in this mode, please skip to the next fix.
How to run Steam in admin mode? The tutorial is below.
- Close Steam.
- Type Steam in the Windows search bar.
- Right-click the search result and then select Run as administrator.
Once Steam opens, try updating your game again and see if the error message will show up again.
Fix 2: Verify the Integrity of the Game Files
Steps to fix Steam corrupt content files via verifying game files’ integrity.
Step 1: On the Steam interface, head over to the LIBRARY tab.
Step 2: Locate the game that failed to update, right-click it, and choose the Properties option.
Step 3: Switch to the LOCAL FILES tab and then click the VERIFY INTEGRITY OF GAME FILES option.
Steam will start to verify the game files’ integrity. When the verifying process ends, please update the game again and see if the error “Steam corrupt content files” will appear again.
If the error message persists, please try the following fixes.
Fix 3: Clear the Old Download Cache
Old download cache can also impede a game from updating on Steam. Therefore, when you run into a game failing to update on Steam due to corrupt content files, you can try clearing the old download cache. The tutorial is below:
Step 1: Launch Steam and go to the Settings option.
Step 2: Click the Download option on the left side and then click the CLEAR DOWNLOAD CACHE option.
When the clearing process ends, please restart your PC and then try updating your game.
Fix 4: Temporarily Disable Your Anti-virus Software
It is necessary to have one antivirus program installed on computers to avoid virus attacks. However, the anti-virus program can trigger some issues. When the antivirus mistakenly quarantines your game files, this may trigger the error message “corrupt content files”.
To figure out whether your anti-virus program contributes to this issue, please temporarily disable the anti-virus program and then check if you still receive the error message when updating your game.
If you are using Bitdefender, you can refer to the tutorial below to temporarily disable it.
- Double-click the Bitdefender system icon.
- Once the software launches, click Virus Shield on the left side.
- Click the Virus Shield is enabled setting. The setting will be switched to Virus Shield is disabled.
Now, Bitdefender is disabled. Try updating your game on Steam. If the error message persists, it proves that the antivirus has nothing to do with the issue and you can try the next fix.
Fix 5: Reinstall the Game
The last resort to “Steam corrupt content files” is to reinstall the game. If all the above fixes are not helpful, you can give this fix a try. But note that you should create a backup of the game files as the fix will delete all user content.
How to reinstall a game on Steam? Here’re several steps:
- Navigate to the LIBRARY tab.
- Locate the game in the list and then right-click it.
- Select the Delete Local Content option from the right-click menu.
- Wait until the game has been removed and then restart your computer.
- Download the game again and then run it as administrator.
About The Author
Position: Columnist
Vicky is a website editor who has been writing tech articles since she was graduated from university. Most of her articles talk about Windows PC and hard disk issues. Some of her articles also touch on YouTube usage and issues.
During her spare time, she likes to spend time reading, watching videos, and sitting on her Yoga mat to relax.
Вопрос
Проблема: как исправить ошибку поврежденных файлов содержимого в Steam?
Привет. Я попытался обновить одну из своих игр в Steam и получил сообщение «Произошла ошибка при обновлении (поврежденные файлы содержимого)». Я не могу играть в игру без обновления, есть ли у кого-нибудь советы, что мне делать?
Решенный ответ
Steam — дистрибьютор видеоигр для ПК, которому в 2013 году принадлежало около 75% рынка. Steam предлагает услуги хостинга серверов, потокового видео и социальных сетей. Он также предоставляет пользователю установку и автоматическое обновление игр, а также функции сообщества, такие как списки и группы друзей, облачное хранилище и т. Д.
[1] а также внутриигровой голос и чаты.
Хотя Steam — одна из самых популярных платформ, конечно, все никогда не обходится без проблем. Некоторые пользователи Windows сообщили, что столкнулись с ошибкой, которая не позволяет им обновлять игры. В сообщении, которое видят игроки, говорится следующее:
Произошла ошибка при обновлении (поврежденные файлы содержимого)
D: Program Files (x86) Steam steamapps common Path of Exile Content.ggpk
Посетите сайт поддержки Steam для получения дополнительной информации.
Как видите, в приглашении не говорится ничего конкретного об ошибке и о том, что может быть причиной ее, поэтому существует много возможностей, по которым пользователи Steam сталкиваются с ней. Хотя некоторые пользователи сталкиваются с этой проблемой с одной игрой, другие пользователи видят это сообщение об ошибке при каждой попытке обновить игру.

Некоторыми из возможных причин могут быть проблемы с сервером, отсутствие доступа администратора,[2] ненадежное беспроводное подключение к Интернету или стороннее программное обеспечение безопасности. Если вы не хотите вносить изменения в свой компьютер и Steam и перебирать все возможные решения, вы можете попробовать использовать ReimageСтиральная машина Mac X9 инструмент оптимизации. Он может находить основные проблемы Windows, автоматически исправлять BSOD,[3] отсутствующие ошибки DLL, ошибки реестра и многое другое.
Если вы предпочитаете самостоятельно искать причину ошибки обновления Steam, вы можете сделать это, попробовав один из наших методов. Обязательно внимательно выполните все шаги:
Способ 1. Запустите Steam от имени администратора
Исправить это сейчас!Исправить это сейчас!
Для восстановления поврежденной системы необходимо приобрести лицензионную версию Reimage Reimage.
- Закрывать Стим
- Открытым Проводник и найти steam.exe
- Щелкните правой кнопкой мыши на steam.exe а затем выберите Характеристики
- Выбирать Совместимость вкладку, затем перейдите к Настройки и установите флажок Запустите эту программу от имени администратора
- Нажмите Применять сохранить изменения
Способ 2. Удалите папку загрузки
Исправить это сейчас!Исправить это сейчас!
Для восстановления поврежденной системы необходимо приобрести лицензионную версию Reimage Reimage.
- Закрывать Стим
- Перейти к Этот компьютер> Локальный диск (C :)> Программные файлы (x86)> Steam> steamapps
- Открытым скачивание папку и удалите все в ней
Способ 3. Изменить регион загрузки
Исправить это сейчас!Исправить это сейчас!
Для восстановления поврежденной системы необходимо приобрести лицензионную версию Reimage Reimage.
- Открытым Стим клиент
- Перейти к Настройки
- Доступ к Загрузки Вход

- Изменить Скачать регион в другую страну
- Сохранять перемены
Способ 4. Выполните сброс Winsock
Исправить это сейчас!Исправить это сейчас!
Для восстановления поврежденной системы необходимо приобрести лицензионную версию Reimage Reimage.
- Нажмите Клавиша Windows + R открыть Бегать диалог
- Тип cmd и нажмите Ctrl + Shift + Enter открыть возвышенный Командная строка
- Нажмите да предоставить доступ администратора

- Введите следующие команды по отдельности внутри приглашения в том же порядке и нажмите Входить после каждого:
gygj
ipconfig / flushdns
nbtstat -R
nbtstat -RR
netsh int сбросить все
netsh int ip сброс
сброс WinSock Netsh
- закройте Командная строка окно и начать сначала ваш Стим клиент, чтобы увидеть, устранена ли проблема
Метод 5. Освободите место в ОЗУ
Исправить это сейчас!Исправить это сейчас!
Для восстановления поврежденной системы необходимо приобрести лицензионную версию Reimage Reimage.
- Нажмите Ctrl + Shift + Enter открыть Диспетчер задач
- Доступ к Процессы вкладка

- Щелкните правой кнопкой мыши, чтобы Конец каждый процесс, который занимает объем памяти
Метод 6. Удалить кеш приложения
Исправить это сейчас!Исправить это сейчас!
Для восстановления поврежденной системы необходимо приобрести лицензионную версию Reimage Reimage.
- Открытым Проводник и перейдите туда, где Стим находится (расположение по умолчанию C: Program Files (x86) Steam)
- Найди appcache папка
- Щелкните правой кнопкой мыши и выберите Удалить
- Начать сначала твой компьютер
Метод 7. Внесите Steam в белый список в брандмауэре Windows
Исправить это сейчас!Исправить это сейчас!
Для восстановления поврежденной системы необходимо приобрести лицензионную версию Reimage Reimage.
- Нажмите Клавиша Windows + R открыть Бегать диалог
- Тип контролировать firewall.cpl и нажмите Входить
- В Брандмауэр Защитника Windows, нажмите на Разрешить приложение или функцию через брандмауэр Защитника Windows
- в Разрешенные приложения меню нажмите на Изменить настройки кнопка
- Нажмите да предоставить доступ администратора
- Идти под Разрешено другое приложение и нажмите на Браузер
- Переход к месту, где установлен Steam. По умолчанию это C: Program Files Steam bin
- Исключить главное Стим исполняемый файл и исполняемый файл игры, который не обновляется
- Убедитесь, что Частный и Общественные флажки, связанные с каждой записью, отмечены
- Закройте Разрешенные приложения окно
Другие темы, которые могут вас заинтересовать:
- Код ошибки Steam: -105
- Увеличьте скорость загрузки в Steam
- Игры Steam не отображаются в библиотеке
- Ошибка сервиса Steam.
Исправляйте ошибки автоматически
Команда ugetfix.com делает все возможное, чтобы помочь пользователям найти лучшие решения для устранения их ошибок. Если вы не хотите бороться с методами ручного ремонта, используйте автоматическое программное обеспечение. Все рекомендованные продукты были протестированы и одобрены нашими профессионалами. Инструменты, которые можно использовать для исправления ошибки, перечислены ниже:
Предложение
сделай это сейчас!
Скачать Fix
Счастье
Гарантия
сделай это сейчас!
Скачать Fix
Счастье
Гарантия
Совместим с Майкрософт ВиндоусСовместим с OS X По-прежнему возникают проблемы?
Если вам не удалось исправить ошибку с помощью Reimage, обратитесь за помощью в нашу службу поддержки. Сообщите нам все подробности, которые, по вашему мнению, нам следует знать о вашей проблеме.
Reimage — запатентованная специализированная программа восстановления Windows. Он диагностирует ваш поврежденный компьютер. Он просканирует все системные файлы, библиотеки DLL и ключи реестра, которые были повреждены угрозами безопасности.Reimage — запатентованная специализированная программа восстановления Mac OS X. Он диагностирует ваш поврежденный компьютер. Он просканирует все системные файлы и ключи реестра, которые были повреждены угрозами безопасности.
Этот запатентованный процесс восстановления использует базу данных из 25 миллионов компонентов, которые могут заменить любой поврежденный или отсутствующий файл на компьютере пользователя.
Для восстановления поврежденной системы необходимо приобрести лицензионную версию Reimage инструмент для удаления вредоносных программ.
Нажмите
Условия использования Reimage | Политика конфиденциальности Reimage | Политика возврата денег за товар | Нажмите
VPN имеет решающее значение, когда дело доходит до конфиденциальность пользователя. Онлайн-трекеры, такие как файлы cookie, могут использоваться не только платформами социальных сетей и другими веб-сайтами, но также вашим интернет-провайдером и правительством. Даже если вы примените самые безопасные настройки через веб-браузер, вас все равно можно будет отслеживать через приложения, подключенные к Интернету. Кроме того, браузеры, ориентированные на конфиденциальность, такие как Tor, не являются оптимальным выбором из-за пониженной скорости соединения. Лучшее решение для вашей максимальной конфиденциальности — это Частный доступ в Интернет — быть анонимным и безопасным в сети.
Программное обеспечение для восстановления данных — один из вариантов, который может вам помочь восстановить ваши файлы. После удаления файла он не исчезает в воздухе — он остается в вашей системе до тех пор, пока поверх него не записываются новые данные. Восстановление данных Pro это программа для восстановления, которая ищет рабочие копии удаленных файлов на вашем жестком диске. Используя этот инструмент, вы можете предотвратить потерю ценных документов, школьных заданий, личных фотографий и других важных файлов.
FuckTheSystem
Пользователь
Регистрация:
20.08.2013
Сообщения: 152
Рейтинг: 45
Регистрация:
20.08.2013
Сообщения: 152
Рейтинг: 45
Уже раз 6 скачиваетс обнова, нету ни скорости, ни размера. Только по 50 мин качает а в конце эта надпись и все заново. Как решить?
Berglol
Пользователь
Регистрация:
20.09.2013
Сообщения: 928
Рейтинг: 1734
Регистрация:
20.09.2013
Сообщения: 928
Рейтинг: 1734
Ctrax
Пользователь
Регистрация:
11.05.2012
Сообщения: 750
Рейтинг: 406
Регистрация:
11.05.2012
Сообщения: 750
Рейтинг: 406
Тоже самое, как фиксить не понятно. Говорят дота просто сейчас в пивасе, нужно ждать
Forgio
Пользователь
Регистрация:
19.06.2015
Сообщения: 47
Рейтинг: 12
Регистрация:
19.06.2015
Сообщения: 47
Рейтинг: 12
тот же трабл, без понятия в чём проблема даже(
hotw36feels
Пользователь
Регистрация:
14.10.2014
Сообщения: 8666
Рейтинг: 3735
Регистрация:
14.10.2014
Сообщения: 8666
Рейтинг: 3735
у меня со второго раза скачалось, такая она бета
TasherYashi
Пользователь
Регистрация:
08.11.2013
Сообщения: 19
Рейтинг: 1
Регистрация:
08.11.2013
Сообщения: 19
Рейтинг: 1
С каждой загрузкой надеюсь что перестанет заново качать.
Придется ждать.
Клешни Есенина
Пользователь
Регистрация:
19.11.2014
Сообщения: 506
Рейтинг: 99
Регистрация:
19.11.2014
Сообщения: 506
Рейтинг: 99
Может все же кто то справился?
nubai
Пользователь
Регистрация:
31.01.2014
Сообщения: 143
Рейтинг: 93
Регистрация:
31.01.2014
Сообщения: 143
Рейтинг: 93
если ты про ребор так и пиши, если про обычную, то у меня все норм
Клешни Есенина
Пользователь
Регистрация:
19.11.2014
Сообщения: 506
Рейтинг: 99
Регистрация:
19.11.2014
Сообщения: 506
Рейтинг: 99
Я про то, что безостановочно качает и качает 180 метров
RoonBro
Пользователь
Регистрация:
13.05.2014
Сообщения: 80
Рейтинг: 14
Регистрация:
13.05.2014
Сообщения: 80
Рейтинг: 14
так лол, у меня вообще ошибка постоянно scripts/soundmixers
_Mia
Пользователь
Регистрация:
30.09.2014
Сообщения: 69
Рейтинг: 10
Регистрация:
30.09.2014
Сообщения: 69
Рейтинг: 10
ну че там, ребзя, кто-то нашел как пофиксить?
FuckTheSystem
Пользователь
Регистрация:
20.08.2013
Сообщения: 152
Рейтинг: 45
Регистрация:
20.08.2013
Сообщения: 152
Рейтинг: 45
_Mia сказал(а):↑
ну че там, ребзя, кто-то нашел как пофиксить?
Нажмите, чтобы раскрыть…
неа, ждем пока гейб проснетс
HoseRodriges
Пользователь
Регистрация:
19.06.2015
Сообщения: 2
Рейтинг: 0
Регистрация:
19.06.2015
Сообщения: 2
Рейтинг: 0
_Mia сказал(а):↑
ну че там, ребзя, кто-то нашел как пофиксить?
Нажмите, чтобы раскрыть…
короче была такая байда весь день сейчас пытался сделать , выход нашел

Verrul
Пользователь
Регистрация:
27.04.2015
Сообщения: 11
Рейтинг: 0
Регистрация:
27.04.2015
Сообщения: 11
Рейтинг: 0
друг переустановил стим и скачал заново дотку, всё пошло
T_T
Пользователь
Регистрация:
30.11.2011
Сообщения: 73
Рейтинг: 17
Регистрация:
30.11.2011
Сообщения: 73
Рейтинг: 17
было вчера тоже самое, я просто через диспетчер задач по закрывал все окна со стимом и перезагрузил комп, помогло. по крайней мере в дотку смог поиграть, а так оно либо качалось обновление бесконечное, либо просто выкидывало всё время прося ввести логин и пароль)
HoseRodriges
Пользователь
Регистрация:
19.06.2015
Сообщения: 2
Рейтинг: 0
Регистрация:
19.06.2015
Сообщения: 2
Рейтинг: 0
1.D:SteamSteamAppscommondota 2 beta заходим сюда у кого Ц диск то Ц у меня дота на Д
2.D:SteamSteamAppsdownloading570 копируем содержимое доты либо сразу сюда , либо как сделал я в другую папку ,
3. сносим доту в стиме
4 устанавливаем доту и суем все скопированное в D:SteamSteamAppsdownloading570
вуаля ,кому помогло добавляйтесь в друзья будем гамзать
ID-130807397 ваш HoseRodriges

Тема закрыта
-
Заголовок
Ответов Просмотров
Последнее сообщение
-
Сообщений: 1
06 Jun 2023 в 14:46 -
pyles
06 Jun 2023 в 14:40Сообщений: 2
06 Jun 2023 в 14:40 -
Сообщений: 3
06 Jun 2023 в 14:39 -
pyles
06 Jun 2023 в 14:35Сообщений: 1
06 Jun 2023 в 14:35 -
Сообщений: 8
06 Jun 2023 в 14:35Сообщений:8
Просмотров:14
Некоторые пользователи Windows сталкиваются с «Произошла ошибка при обновлении (поврежденные файлы содержимого)» сообщение всякий раз, когда они пытаются установить новое обновление для своей игры через Steam. Хотя некоторые пользователи сталкиваются с этой проблемой с одной игрой, другие пользователи видят это сообщение об ошибке при каждой попытке обновить игру.
После изучения этой конкретной проблемы выясняется, что существует несколько различных сценариев, которые могут в конечном итоге вызвать этот конкретный код ошибки. Вот краткий список потенциальных виновников, которые могут нести ответственность за вашу проблему:
- Текущая проблема с сервером — Как выясняется, эта проблема также может возникать из-за основной проблемы с сервером, которая в настоящее время не позволяет конечным пользователям Steam загружать обновления с региональных серверов. Если этот сценарий применим, единственное, что вы можете сделать, это изменить сервер загрузки по умолчанию и надеяться, что не все серверы затронуты этой проблемой. Если это не сработает, единственное, что вы можете сделать, это подождать, пока Steam исправит проблемы с сервером.
- Отсутствует доступ администратора — В зависимости от настроек UAC вы также можете ожидать появления этой ошибки, потому что Steam не имеет необходимых разрешений для изменения и проверки существующих файлов. В этом случае вам необходимо принудительно открыть Steam с доступом администратора и потенциально изменить поведение по умолчанию, если этот метод окажется эффективным.
- Ненадежное беспроводное подключение к Интернету — По словам некоторых затронутых пользователей, эта проблема также может возникать из-за проблемы с тем, как ваш Steam видит сеть, к которой в настоящее время подключен ваш компьютер. Если Steams сочтет соединение ненадежным для установления соединения с сервером загрузки, возможно, вам придется перейти на проводное соединение, прежде чем вы сможете загружать обновления игры.
- Steam заблокирован брандмауэром — Существует множество проверенных пользовательских отчетов, в которых доказано, что эта проблема вызвана брандмауэром Windows. При определенных обстоятельствах это может произойти из-за ложного срабатывания (обычно после того, как один исполняемый файл игры помещен в карантин). В этом случае вы сможете решить проблему, установив правило исключения из Steam, позволяющее обмениваться данными и открывая порты, используемые при загрузке данных через Steam.
- Несогласованность TCP / IP — При определенных обстоятельствах вы можете ожидать увидеть эту ошибку Steam из-за несогласованности данных TCP / IP. Нескольким затронутым пользователям, которые также столкнулись с этой проблемой, удалось решить проблему, выполнив сброс Winsock из командной строки с повышенными привилегиями.
- Недостаточно места в ОЗУ — Если вы видите эту ошибку на ПК младшего класса, скорее всего, проблема связана с вашей оперативной памятью. Если у вас есть другие приложения, которые, как известно, занимают много памяти, вам необходимо сначала закрыть их, прежде чем пытаться начать новую загрузку viSteam.
- Поврежденный каталог appcache — Как сообщают некоторые пользователи, вы можете столкнуться с этой ошибкой, если имеете дело с повреждением данных, расположенным в папке appcache. Некоторым пользователям, которые ранее сталкивались с этой проблемой, удалось решить проблему, удалив каталог кеша, вынудив Steam создать новый каталог, который не страдает теми же проблемами.
Теперь, когда вы знаете все возможные причины, вот как можно решить проблему:
Метод 1: исследование проблемы с сервером
Идеальный способ начать это руководство по устранению неполадок — это выяснить, есть ли проблема с сервером, о которой вам, возможно, придется беспокоиться. В конце концов, эта проблема часто связана с проблемой сервера, из-за которой клиенты Steam не могут загружать обновления игры.
К счастью, есть несколько сервисов, которые вы можете использовать, чтобы проверить, испытывает ли Steam в настоящее время какие-либо проблемы с сервером. Вы должны проверить SteamStat.us а также DownDetector чтобы узнать, занимается ли Steam в настоящее время проблемами сервера, которые влияют на пользователей в вашем регионе.
Примечание: Если 2 веб-сайта сообщают о проблемах с Steam серверов, вам также следует проверить официальную учетную запись службы поддержки Steam в Twitter на предмет каких-либо официальных объявлений.
Если расследование выявило широко распространенную проблему с сервером, единственный метод, который может помочь вам решить проблему, — это следовать Способ 3 и измените сервер загрузки по умолчанию.
Если это не сработает, вам придется подождать, пока программным инженерам Steam удастся исправить проблемы с серверами.
Если вы убедились, что проблема не связана с сервером, первым потенциальным виновником, с которым вам придется столкнуться, является проблема с разрешением. Нам удалось выявить множество пользовательских отчетов, в которых говорилось, что в их случае проблема возникла из-за того, что у клиента Steam не было необходимых разрешений для установки новых файлов игры после загрузки обновления.
Если этот сценарий применим, вы можете решить проблему, принудительно открыв Steam с правами администратора. Если этот метод успешен, вы должны сделать это поведение по умолчанию.
Чтобы заставить Steam открыться с правами администратора, щелкните правой кнопкой мыши исполняемый файл или ярлык, который вы используете при запуске игры, и нажмите Запустить от имени администратора из появившегося контекстного меню.
Если эта операция прошла успешно, вы можете изменить поведение Steam по умолчанию, чтобы предотвратить повторение подобных проблем. Для этого следуйте инструкциям ниже:
- Убедитесь, что Steam закрыт и в данный момент не работает в фоновом режиме.
-
Далее откройте Проводник (или Мой компьютер) и перейдите в то место, где находится основной исполняемый файл Steam. По умолчанию это местоположение:
C: Program Files (x86) Steam
Примечание: Если вы установили Готовить на пару в произвольном месте, перейдите туда.
-
Как только вы окажетесь в правильном месте, щелкните правой кнопкой мыши на steam.exe а затем нажмите «Свойства» в появившемся контекстном меню.
Image -
Как только вы окажетесь внутри Характеристики экран, нажмите на Совместимость в меню ленты вверху, затем перейдите к Настройки и установите флажок Запустить эту программу от имени администратора.
Image - Нажмите Применять чтобы сохранить изменения, затем снова запустите Steam через тот же исполняемый файл и посмотрите, устранена ли проблема.
Если проблема все еще не решена, перейдите к следующему потенциальному исправлению ниже.
Метод 3: изменение региона загрузки
Если расследование, приведенное выше, выявило проблему с сервером, вы можете изменить регион загрузки по умолчанию, чтобы ваш клиент Steam был вынужден использовать другой сервер при загрузке новых обновлений для ваших игр.
Эта операция была подтверждена как успешная многими затронутыми пользователями, у которых мы сталкиваемся с ‘Произошла ошибка при обновлении (поврежденные файлы содержимого) с каждым названием игры, которое они пытаются обновить.
Если проблема вызвана проблемой сервера, внесение этого изменения должно решить проблему.
Если вы еще не пробовали это возможное исправление, следуйте инструкциям ниже, чтобы изменить Скачать регион что ваш клиент Steam настроен для использования, и посмотрите, решит ли это проблему:
- Открой свой Готовить на пару клиент, затем нажмите Готовить на пару с помощью ленточной панели в верхней части экрана. Затем в появившемся контекстном меню нажмите на Настройки.
- Как только вы окажетесь внутри Настройки меню, доступ к Загрузки запись из вертикального меню справа. Затем перейдите на правую панель и измените Скачать регион в другую страну, используя соответствующее раскрывающееся меню. Примечание: Выбирая другую страну, вы должны выбрать местоположение, которое ближе к вашему идеальному серверу загрузки, чтобы не сильно повлиять на скорость загрузки Steam.
- Сохраните модификацию, затем попытайтесь обновить игру, в которой ранее не удавалось увидеть, устранена ли проблема.
Если вы уже пытались изменить сервер загрузки, но видите то же самое поврежденные файлы содержимого ошибка, перейдите к следующему потенциальному исправлению ниже.
Метод 4: переключитесь на проводное соединение (если применимо)
Если вы используете беспроводное соединение, одно быстрое решение, которое может позволить вам обойти «Произошла ошибка при обновлении (поврежденные файлы содержимого)» сообщение об ошибке — переключиться на проводное соединение. Это не обязательно должно быть постоянное изменение.
Несоответствия с обновлениями Steam по беспроводным сетям — довольно частое явление в Windows 7. К счастью, вы можете просто переключиться на проводное соединение и использовать его для загрузки обновлений игры, прежде чем вернуться к беспроводному соединению.
Поэтому, если вы еще не пробовали это сделать, подключите кабель Ethernet к компьютеру, перезагрузите Готовить на пару клиент и снова инициируйте загрузку. Если сообщение об ошибке не появляется, завершайте установку каждого обновления, прежде чем вернуться к обычному беспроводному подключению.
С другой стороны, если то же самое «Произошла ошибка при обновлении (поврежденные файлы содержимого)» ошибка все еще возникает, перейдите к следующему потенциальному исправлению ниже.
Метод 5: внесение Steam в белый список в брандмауэре Windows
Оказывается, в зависимости от ваших настроек безопасности, установленных на вашем брандмауэре Windows, встроенный пакет безопасности иногда может принять решение поместить в карантин легитимные исполняемые файлы игры и заблокировать Steam от связи с серверами загрузки — это обычное явление с исполняемым файлом Rage 2.
Конечно, эта проблема также может возникать со сторонними брандмауэрами и антивирусными программами, но этот метод будет сосредоточен на решении случая, когда брандмауэр Windows блокирует загрузку из-за ложного срабатывания.
Если этот сценарий применим к вашему конкретному сценарию, вы сможете решить проблему, установив правило белого списка в вашем брандмауэре, чтобы убедиться, что Steam не препятствует загрузке и установке ожидающих обновлений игры.
Для этого следуйте приведенным ниже инструкциям, чтобы добавить Steam, папку загрузки и используемые порты в белый список, чтобы исправить ошибку. «Произошла ошибка при обновлении (поврежденные файлы содержимого)»:
-
Открыть Запустить диалоговое окно, нажав Клавиша Windows + R. Когда вам будет предложено текстовое поле, введите ‘Control firewall.cpl ‘И нажмите Входить открыть Брандмауэр Windows окно.
Image -
Как только вы окажетесь в главном меню Брандмауэр Защитника Windows, войдите в меню слева и нажмите Разрешить приложение или функцию через брандмауэр Защитника Windows.
Image -
Как только вы окажетесь внутри Разрешенные приложения меню нажмите на Изменить настройки кнопка. Когда вам будет предложено Контроль учетных записей пользователей (UAC) подсказка, нажмите да чтобы предоставить доступ администратора.
Image -
Однажды Разрешенные приложения меню, наконец, становится редактируемым, перейдите под Разрешено другое приложение и нажмите на Браузер перед тем, как перейти к месту, где установлен пар. По умолчанию основной исполняемый файл Steam находится в C: Program Files Steam bin.
Image - Убедившись, что вы исключили как основные Готовить на пару исполняемый файл и исполняемый файл игры, который не обновляется, убедитесь, что Частный а также Общественные флажки, связанные с каждой записью, отмечены.
- После этого вы можете безопасно закрыть Разрешенные приложения и снова следуйте инструкциям на шаге 1, чтобы вернуться в начальное меню брандмауэра.
-
Как только вам удастся вернуться в Разрешенные приложения меню нажмите на Расширенные настройки (в меню слева) и нажмите да когда будет предложено ОАК (Контроль учетных записей).
Image -
От Расширенные настройки меню нажмите на Новое правило из левого меню, связанного с Входящие правила.
Image - Далее из Новое входящее правило окно, выберите Порт под Тип правила и нажмите Следующий.
- На следующем экране выберите TCP из списка доступных опций, затем включите Определенные локальные порты переключать.
-
Как только вы попадете в правильное меню, вставьте следующие порты, чтобы предотвратить их блокировку:
27015—27030 27036 27015
-
Затем добавьте еще одно правило для UDP, затем выберите Определенные локальные порты еще раз и вставьте следующее в поле ввода:
27015—27030 27000—27100 27031-2703 4380 27015 3478 4379 4380
-
Как только вам удастся добавить каждый порт в список исключений, нажмите Следующий приземлиться прямо в Подсказка к действию окно, затем нажмите Разрешить соединение и ударил Следующий кнопку еще раз.
Image - Задайте название для правил, которые вы только что установили, затем нажмите Заканчивать чтобы сохранить изменения перед перезагрузкой компьютера и попыткой воссоздать проблему в Steam.
Если та же проблема все еще возникает, перейдите к следующему потенциальному исправлению ниже.
Метод 6: выполнение сброса Winsock
Если ни одно из возможных исправлений не помогло вам, начните рассматривать потенциальную проблему TCP / IP и выполните сброс Winsock, чтобы исправить ошибку. «Произошла ошибка при обновлении (поврежденные файлы содержимого)» ошибка, если это вызвано тайм-аутом передачи данных или ошибкой протокола.
В большинстве задокументированных случаев проблемы этого короля на самом деле вызваны сбоями в работе сетевого адаптера или неправильным диапазоном DNS. Если этот сценарий применим, вы сможете решить проблему, выполнив серию команд из командной строки с повышенными привилегиями, которая сбросит все данные TCP / IP и сделает Winsock сброс настроек.
Для этого следуйте инструкциям ниже:
-
Нажмите Клавиша Windows + R открыться Запустить чат. Затем введите ‘Cmd’ внутри текстового поля и нажмите Ctrl + Shift + Enter открыть возвышенный Командная строка. Когда вам будет предложено Контроль учетных записей пользователей (ОАК), щелкните да чтобы предоставить доступ администратора.
Image -
Перейдя в командную строку с повышенными привилегиями, введите следующие команды по отдельности внутри командной строки с повышенными привилегиями в том же порядке и нажмите Входить после каждой команды для их правильного запуска:
ipconfig / flushdns nbtstat -R nbtstat -RR netsh int reset all netsh int ip reset netsh winsock reset
- После успешной обработки каждой важной команды закройте командную строку с повышенными привилегиями и перезапустите клиент Steam, чтобы проверить, устранена ли проблема.
Если вы все еще видите то же самое «Произошла ошибка при обновлении (поврежденные файлы содержимого)» сообщение, перейдите к следующему потенциальному исправлению ниже.
Метод 7: освобождение места в ОЗУ
Если вы столкнулись с этой проблемой на компьютере, на котором недостаточно оперативной памяти для работы, ошибка также может появиться из-за того, что Steam не предоставлено достаточно места в ОЗУ для облегчения загрузки и установки обновления игры..
Нам удалось выявить несколько различных пользовательских отчетов, которым удалось исправить «Произошла ошибка при обновлении (поврежденные файлы содержимого)» ошибка после закрытия любого ненужного приложения и освобождения драгоценной оперативной памяти.
Для этого нажмите Ctrl + Shift + Enter открыться Диспетчер задач. Затем перейдите к Процессы вкладка и Щелкните правой кнопкой мыши> Конец задача по каждому процессу, который занимает драгоценное объем памяти космос.
Будьте особенно внимательны к процессам, принадлежащим веб-браузерам, так как они известны своей огромной нагрузкой на память.
Убедившись, что все второстепенные процессы закрыты, перезапустите Steam и повторите действие, которое ранее вызывало проблему.
Если тот же код ошибки все еще появляется при попытке загрузить и установить более новую версию игры, перейдите к следующему способу ниже.
Метод 8: удаление appcache каталог
По словам некоторых затронутых пользователей, эта проблема также может возникать в тех случаях, когда проблема на самом деле вызвана поврежденными временными файлами, которые в настоящее время хранятся внутри appcache каталог Steam.
Если этот сценарий применим, вы сможете решить проблему, перейдя в расположение этого каталога и удалив его перед перезагрузкой компьютера и перезапуском Steam. Как подтвердили некоторые пользователи, это может привести к исправлению поврежденные файлы содержимого ошибка, если проблема связана с временным файлом.
Вот краткое руководство по очистке appcache каталог Steam:
-
Открыть Проводник (Мой компьютер в Windows 7 и Windows 8.1) и перейдите в следующее место:
C: Program Files (x86) Steam
Примечание: Если вы установили Steam в произвольном месте, перейдите туда.
-
Внутри Готовить на пару каталог, найдите appcache папку, затем щелкните ее правой кнопкой мыши и выберите Удалить из появившегося контекстного меню.
Image Примечание: Это приведет к тому, что ваша установка Steam создаст новый appcache каталог (тот, который не испорчен).
- Однажды appcache папка была успешно удалена, перезагрузите компьютер и посмотрите, была ли устранена проблема после завершения следующего запуска, попытавшись установить обновление, которое ранее не удавалось.
Метод 9: Обновление / удаление драйвера беспроводной сетевой карты
Если ни один из вышеперечисленных методов не помог вам и вы подключены к беспроводной сети, вам также следует принять во внимание тот факт, что проблема на самом деле может быть вызвана несогласованностью драйверов.
Некоторым затронутым пользователям удалось решить проблему путем обновления или удаления текущего драйвера беспроводной сети. Имейте в виду, что если вы удалите драйвер беспроводной сети, ваша операционная система будет вынуждена использовать общий драйвер, который в некоторых случаях может решить проблему.
Если вы еще не пробовали это сделать, следуйте инструкциям ниже, чтобы обновить или удалить текущий драйвер беспроводной сети:
-
Открыть Запустить диалоговое окно, нажав Клавиша Windows + R. Затем введите ‘Devmgmt.msc’ внутри текстового поля и нажмите Входить открыться Диспетчер устройств. Когда вы видите UAC (Контроль учетных записей пользователей) подсказка, нажмите да чтобы предоставить доступ администратора.
Image - Как только вы окажетесь внутри Диспетчер устройств, прокрутите список установленных приложений и разверните раскрывающееся меню Сетевые адаптеры.
-
Внутри Сетевые адаптеры, щелкните правой кнопкой мыши драйвер беспроводной сети и выберите Обновить драйвер из появившегося контекстного меню.
Image -
На следующем экране нажмите Автоматический поиск обновленного программного обеспечения драйвера, затем следуйте инструкциям на экране, чтобы загрузить и установить последнюю доступную версию драйвера беспроводной сети.
Image Примечание: Если Диспетчер устройств не удалось определить новую версию драйвера, снова щелкните правой кнопкой мыши беспроводной драйвер и выберите Удалить драйвер из контекстного меню. Это заставит общие драйверы щелкнуть, что может решить проблему в этом случае.
- Перезагрузите компьютер и посмотрите, будет ли проблема устранена после завершения следующего запуска.
- Partition Wizard
- Partition Manager
- How to Solve Corrupt Content Files on Steam? Try These Fixes
By Vicky | Follow |
Last Updated August 11, 2021
Failed to update a game on Steam due to corrupted connect files? If so, you come to the right place. This post collects several useful fixes to this issue and you can try them one by one. By the way, MiniTool Partition Wizard, a professional partition manager for Windows computers, is worth trying if you want to manage storage devices with ease.
When you get Steam corrupt content files, there are several workarounds you can try.
Fix 1: Run Steam in Administrator Mode
If you didn’t run Steam in administrator mode and ran into “Steam corrupt content files”, please try running the application in admin mode first. If you have run it in this mode, please skip to the next fix.
How to run Steam in admin mode? The tutorial is below.
- Close Steam.
- Type Steam in the Windows search bar.
- Right-click the search result and then select Run as administrator.
Once Steam opens, try updating your game again and see if the error message will show up again.
Fix 2: Verify the Integrity of the Game Files
Steps to fix Steam corrupt content files via verifying game files’ integrity.
Step 1: On the Steam interface, head over to the LIBRARY tab.
Step 2: Locate the game that failed to update, right-click it, and choose the Properties option.
Step 3: Switch to the LOCAL FILES tab and then click the VERIFY INTEGRITY OF GAME FILES option.
Steam will start to verify the game files’ integrity. When the verifying process ends, please update the game again and see if the error “Steam corrupt content files” will appear again.
If the error message persists, please try the following fixes.
Fix 3: Clear the Old Download Cache
Old download cache can also impede a game from updating on Steam. Therefore, when you run into a game failing to update on Steam due to corrupt content files, you can try clearing the old download cache. The tutorial is below:
Step 1: Launch Steam and go to the Settings option.
Step 2: Click the Download option on the left side and then click the CLEAR DOWNLOAD CACHE option.
When the clearing process ends, please restart your PC and then try updating your game.
Fix 4: Temporarily Disable Your Anti-virus Software
It is necessary to have one antivirus program installed on computers to avoid virus attacks. However, the anti-virus program can trigger some issues. When the antivirus mistakenly quarantines your game files, this may trigger the error message “corrupt content files”.
To figure out whether your anti-virus program contributes to this issue, please temporarily disable the anti-virus program and then check if you still receive the error message when updating your game.
If you are using Bitdefender, you can refer to the tutorial below to temporarily disable it.
- Double-click the Bitdefender system icon.
- Once the software launches, click Virus Shield on the left side.
- Click the Virus Shield is enabled setting. The setting will be switched to Virus Shield is disabled.
Now, Bitdefender is disabled. Try updating your game on Steam. If the error message persists, it proves that the antivirus has nothing to do with the issue and you can try the next fix.
Fix 5: Reinstall the Game
The last resort to “Steam corrupt content files” is to reinstall the game. If all the above fixes are not helpful, you can give this fix a try. But note that you should create a backup of the game files as the fix will delete all user content.
How to reinstall a game on Steam? Here’re several steps:
- Navigate to the LIBRARY tab.
- Locate the game in the list and then right-click it.
- Select the Delete Local Content option from the right-click menu.
- Wait until the game has been removed and then restart your computer.
- Download the game again and then run it as administrator.
About The Author
Position: Columnist
Vicky is a website editor who has been writing tech articles since she was graduated from university. Most of her articles talk about Windows PC and hard disk issues. Some of her articles also touch on YouTube usage and issues.
During her spare time, she likes to spend time reading, watching videos, and sitting on her Yoga mat to relax.
- Partition Wizard
- Partition Manager
- How to Solve Corrupt Content Files on Steam? Try These Fixes
By Vicky | Follow |
Last Updated August 11, 2021
Failed to update a game on Steam due to corrupted connect files? If so, you come to the right place. This post collects several useful fixes to this issue and you can try them one by one. By the way, MiniTool Partition Wizard, a professional partition manager for Windows computers, is worth trying if you want to manage storage devices with ease.
When you get Steam corrupt content files, there are several workarounds you can try.
Fix 1: Run Steam in Administrator Mode
If you didn’t run Steam in administrator mode and ran into “Steam corrupt content files”, please try running the application in admin mode first. If you have run it in this mode, please skip to the next fix.
How to run Steam in admin mode? The tutorial is below.
- Close Steam.
- Type Steam in the Windows search bar.
- Right-click the search result and then select Run as administrator.
Once Steam opens, try updating your game again and see if the error message will show up again.
Fix 2: Verify the Integrity of the Game Files
Steps to fix Steam corrupt content files via verifying game files’ integrity.
Step 1: On the Steam interface, head over to the LIBRARY tab.
Step 2: Locate the game that failed to update, right-click it, and choose the Properties option.
Step 3: Switch to the LOCAL FILES tab and then click the VERIFY INTEGRITY OF GAME FILES option.
Steam will start to verify the game files’ integrity. When the verifying process ends, please update the game again and see if the error “Steam corrupt content files” will appear again.
If the error message persists, please try the following fixes.
Fix 3: Clear the Old Download Cache
Old download cache can also impede a game from updating on Steam. Therefore, when you run into a game failing to update on Steam due to corrupt content files, you can try clearing the old download cache. The tutorial is below:
Step 1: Launch Steam and go to the Settings option.
Step 2: Click the Download option on the left side and then click the CLEAR DOWNLOAD CACHE option.
When the clearing process ends, please restart your PC and then try updating your game.
Fix 4: Temporarily Disable Your Anti-virus Software
It is necessary to have one antivirus program installed on computers to avoid virus attacks. However, the anti-virus program can trigger some issues. When the antivirus mistakenly quarantines your game files, this may trigger the error message “corrupt content files”.
To figure out whether your anti-virus program contributes to this issue, please temporarily disable the anti-virus program and then check if you still receive the error message when updating your game.
If you are using Bitdefender, you can refer to the tutorial below to temporarily disable it.
- Double-click the Bitdefender system icon.
- Once the software launches, click Virus Shield on the left side.
- Click the Virus Shield is enabled setting. The setting will be switched to Virus Shield is disabled.
Now, Bitdefender is disabled. Try updating your game on Steam. If the error message persists, it proves that the antivirus has nothing to do with the issue and you can try the next fix.
Fix 5: Reinstall the Game
The last resort to “Steam corrupt content files” is to reinstall the game. If all the above fixes are not helpful, you can give this fix a try. But note that you should create a backup of the game files as the fix will delete all user content.
How to reinstall a game on Steam? Here’re several steps:
- Navigate to the LIBRARY tab.
- Locate the game in the list and then right-click it.
- Select the Delete Local Content option from the right-click menu.
- Wait until the game has been removed and then restart your computer.
- Download the game again and then run it as administrator.
About The Author
Position: Columnist
Vicky is a website editor who has been writing tech articles since she was graduated from university. Most of her articles talk about Windows PC and hard disk issues. Some of her articles also touch on YouTube usage and issues.
During her spare time, she likes to spend time reading, watching videos, and sitting on her Yoga mat to relax.
В этом посте мы покажем вам, как исправить ошибку поврежденных файлов обновлений Steam на ПК с Windows. Ошибка «поврежденные файлы обновления» — одна из ошибок, с которыми сталкиваются пользователи Steam. В основном это происходит, когда вы пытаетесь загрузить новую игру, которую вы только что купили, или обновить существующую игру в Steam. Это может произойти из-за отключения электроэнергии или поврежденной загрузки. Несколько пользователей сообщили об этой ошибке. Это еще одна досадная ошибка, поскольку вы не можете играть в игру Steam, если обновления не установлены полностью. Итак, исправление этой ошибки становится важным.

Мы обсудим все возможные методы, которые помогут вам решить эту ошибку на ПК с Windows 11/10. Следуйте этим методам работы, и вы сможете избавиться от этой ошибки. Прежде чем приступать к исправлениям, попробуем разобраться в возможных причинах этой ошибки.
Почему мои игры Steam продолжают портиться?
У разных пользователей могут быть разные причины появления ошибки поврежденных файлов обновлений в Steam. К наиболее частым причинам этой ошибки относятся следующие:
- В случае, если BSOD или отключение питания прервали процесс загрузки игры Steam, это могло повредить ваши файлы загрузки, и, следовательно, вы получаете ошибку поврежденных файлов обновления.
- Если на вашем жестком диске, на который вы установили Steam, есть проблемы, это может привести к этой ошибке. Поврежденный жесткий диск может прерывать или прерывать процесс загрузки игры с этой ошибкой.
- Скачанные файлы могли быть повреждены.
Вот методы, чтобы исправить поврежденные файлы обновлений ошибка Steam на вашем ПК с Windows:
- Переименуйте папку загрузки.
- Удалите активную папку загрузки.
- Измените папку загрузки.
- Удалить кеш загрузки.
- Проверьте целостность файлов игры.
- Восстановите папку библиотеки Steam.
- Запустите проверку ошибок диска.
- Переустановите клиент Steam.
Давайте теперь подробно обсудим вышеперечисленные решения!
1]Переименуйте папку загрузки
Вы пытаетесь переименовать папку загрузки и посмотреть, исправлена ли ошибка. Переименование папки загрузок приведет к сбросу всех ваших загрузок или обновлений и может позволить вам решить проблему. Для этого выполните следующие действия:
- Сначала откройте установочный каталог Steam, который по умолчанию находится в C: Program Files или C: Program Files (x86).
- Затем откройте папку Steamapps.
- Теперь выберите папку загрузки.
- Затем переименуйте эту папку в DownloadingNew или как-нибудь еще.
- После этого перезапустите Steam и посмотрите, сможете ли вы загрузить игру без ошибок.
2]Удалить активную папку загрузки
Вы также можете попробовать удалить папку загрузки игры, которая выдавала эту ошибку. Каждая игра имеет разные папки для загрузки в каталоге установки Steam. После удаления активной папки загрузки вы можете попытаться загрузить или обновить игру, а затем посмотреть, устранена ли проблема или нет. Вот шаги для этого:
- Сначала перейдите в папку Steamapps> Downloading в каталоге установки Steam; вы, скорее всего, найдете его здесь> C: Program Files Steam Steamapps Downloading.
- Теперь проверьте папку загрузки для вашей игры, которую вы пытались загрузить или обновить; выберите эту папку.
- Затем удалите выбранную папку загрузки.
- После этого перезапустите клиент Steam и проверьте, можете ли вы загрузить или обновить игру без ошибки поврежденных файлов обновления.
3]Измените папку загрузки
Если описанные выше методы не работают, попробуйте изменить папку загрузки / библиотеки Steam. Если есть повреждение в разделе жесткого диска или в папке библиотеки Steam, вы сможете исправить это, изменив место загрузки. Чтобы изменить библиотеку Steam или папку загрузки, вы можете выполнить следующие шаги:
- Запустите клиент Steam и нажмите Steam> Настройки.
- В настройках нажмите на опцию «Загрузить».
- Затем нажмите на опцию Папки библиотеки Steam.
- Теперь во всплывающем диалоговом окне нажмите кнопку «Добавить папку библиотеки».
- После этого выберите другой диск и другую папку, а затем нажмите кнопку «Выбрать».
- Наконец, выйдите из окна настроек и попробуйте загрузить или обновить игру.
4]Удалить кеш загрузки
Еще один метод, который вы можете попытаться исправить, — очистить весь кеш загрузок и ненужные файлы загрузки, чтобы избавиться от любых повреждений. Вот шаги для этого:
- Во-первых, запустите клиент Steam.
- Теперь перейдите в меню Steam на верхней панели инструментов.
- Затем нажмите на параметр «Настройки».
- В окне «Настройки» перейдите на вкладку «Загрузки».
- Отсюда нажмите на опцию Очистить кеш загрузки.
- Наконец, выйдите из клиента Steam, а затем перезапустите его, чтобы проверить, исчезла ли проблема.
5]Проверьте целостность файлов игры.
Если есть поврежденные или отсутствующие файлы игры, вы можете столкнуться с ошибкой поврежденных файлов обновления в Steam. Итак, проверка целостности файлов игры поможет вам устранить ошибку. Для этого выполните следующие шаги:
- Сначала запустите Steam, а затем нажмите меню «Библиотека» на верхней панели инструментов.
- Затем выберите «Игры».
- Теперь щелкните правой кнопкой мыши игру, которая выдает ошибку поврежденных файлов обновления.
- В контекстном меню выберите пункт «Свойства».
- Затем перейдите на вкладку «Локальные файлы» и нажмите кнопку «Проверить целостность файлов игры».
- Подождите, пока процесс проверки завершится, а затем еще раз проверьте, можете ли вы загрузить или обновить игру без этой ошибки.
6]Восстановите папку библиотеки Steam.
Если проблема связана с папкой библиотеки Steam, вы можете попробовать исправить ее, чтобы устранить проблему. Существует возможность восстановить папку библиотеки Steam, которую вы можете использовать для этого. Вот точные шаги, чтобы найти и использовать эту опцию:
- Сначала запустите клиент Steam и перейдите в раздел Steam> Настройки.
- Теперь перейдите на вкладку Загрузки.
- На вкладке Загрузки нажмите Папки библиотеки Steam.
- Затем выберите и щелкните правой кнопкой мыши папку библиотеки Steam.
- В контекстном меню нажмите на опцию Восстановить папку библиотеки.
- Steam теперь попытается проверить и исправить проблемы, связанные с папкой. Когда процесс будет завершен, посмотрите, сможете ли вы загрузить или обновить игру без каких-либо ошибок.
7]Запустить проверку ошибок диска
Эта ошибка в Steam также может возникнуть, если есть повреждения на диске, на котором вы установили клиент Steam. Если сценарий применим, вы можете попробовать просканировать диск на наличие ошибок, а затем исправить их. Это решение сработало для многих, а может и для вас.
В Windows 11/10 вы можете использовать встроенный инструмент проверки ошибок диска под названием CHKDSK. Просто запустите CHKDSK check для диска, на котором вы установили игры Steam, и позвольте ему исправить ошибку диска, если таковая имеется. После этого вы можете перезапустить клиент Steam и продолжить загрузку игр.
Совет: проверьте жесткий диск на наличие ошибок, работоспособности и плохих секторов в Windows.
8]Переустановите клиент Steam.
Если ни одно из вышеперечисленных решений не работает для вас, последнее средство — начать с новой установки приложения Steam. Такие ошибки могут возникать из-за того, что много времени испорченная или неполная установка программы. Однако если ничего не помогает, попробуйте последний раз.
Прежде всего, убедитесь, что вы сделали резервную копию всех папок библиотеки, которые вы не хотели бы потерять. После этого удалите клиент Steam с помощью приложения «Настройки» или бесплатного стороннего деинсталлятора. Когда удаление будет завершено, загрузите последнюю версию клиента Steam и установите ее на свой компьютер. Теперь вы можете запустить Steam и, надеюсь, вы больше не увидите ошибку поврежденных файлов обновления.
Совет: как установить Steam и управлять играми Steam
Как исправить поврежденные обновления в Steam?
Все описанные выше методы могут помочь вам исправить поврежденные обновления в Steam. Кроме того, вы можете попробовать изменить регион загрузки, отключить антивирус и т. Д.
Как исправить поврежденный диск?
Поврежденный диск можно исправить с помощью CHKDSK — встроенной утилиты, поставляемой на ПК с Windows. Просто щелкните правой кнопкой мыши поврежденный жесткий диск, который вы хотите исправить, а затем выберите пункт «Свойства» в контекстном меню. Затем перейдите к Инструменты в окне «Свойства» и нажмите кнопку «Проверить» под параметром «Проверка ошибок». Затем он попытается проверить диск на наличие ошибок и попытаться исправить их. Вы также можете использовать бесплатную альтернативную программу проверки ошибок диска CHKDSK, чтобы исправить поврежденные сектора и повреждения на жестком диске.
Удаляются ли игры при удалении Steam?
Удаление Steam приведет к удалению всего установочного каталога с вашего ПК, включая игры, загруженные файлы и другой контент. Возможно, вам придется удалить Steam, если он не работает должным образом. Однако, если вы хотите удалить, а затем переустановить Stem без потери игр, обязательно сделайте резервную копию всех своих игр и других папок, которые вы хотите сохранить.
Вот и все! Надеюсь, эта статья найдет подходящий метод для устранения ошибки поврежденных файлов обновлений в Steam.
Теперь прочтите:
 .
.
Загрузка или обновление игры в Steam может неожиданно прерваться сообщением об ошибке «Диск поврежден». Она появляется в случае, когда процесс загрузки перед этим был прерван синим экраном BSOD или отключением питания, но также происходит без видимой причины. В результате сбой может препятствовать запуску игр, которые не удалось обновить.
Содержание
- 1 Чем вызвана ошибка?
- 2 Переименование папки загрузки
- 3 Очистка кэша
- 4 Средство проверки ошибок
- 5 Изменение параметров электропитания
Чем вызвана ошибка?
Ошибка повреждения диска при обновлении игры в Steam может произойти по следующим причинам:
- Загружаемые файлы повреждены, когда загрузка была прервана синим экраном или отключением питания. В этом случае нужно очистить загруженные файлы и начать все сначала.
- Отсутствует место на жестком диске или в месте сохранения игры образовались сбойные сектора.
- Система отключает определенные устройства после некоторого времени бездействия для экономии энергии. Если этот параметр включен для дискового устройства, то приводит к указанной проблеме.
Переименование папки загрузки
Загружаемые файлы могут быть повреждены при внезапном отключении питания или в результате сбоев системы, сопровождающихся синим экраном BSOD. При следующей попытке обновить игру загрузка продолжается до поврежденного файла и прерывается ошибкой. Поэтому все, что нужно сделать – это переименовать папку Downloading.
В Проводнике Windows перейдите в папку Steam. Если при установке клиента не изменили папку, предлагаемую установщиком по умолчанию, то она расположена в Program Files.
Если есть ярлык программы на рабочем столе, щелкните на него правой кнопкой мыши и выберите «Расположение файла».
Перейдите в папку steamapps. Найдите в ней downloading, щелкните на ней правой кнопкой мыши и выберите «Переименовать». Например, добавьте к ее окончанию приставку «.old».
После открытия клиента обнаружите, что загрузки были сброшены. Попробуйте обновить игру в Steam, которая была прервана ошибкой диска, указывающей, что он поврежден.
Очистка кэша
Сбой при обновлении часто происходит из-за повреждения кэша. Для очистки выполните следующие шаги.
В клиенте щелкните на меню Steam и перейдите в пункт Настройки.
На вкладке «Загрузка» кликните на кнопку «Очистить кэш загрузки» и подтвердите это действие на «ОК».
Затем вернитесь в меню Steam и кликните на «Выход». Снова откройте клиента и запустите загрузку.
Средство проверки ошибок
Сбой также возникает из-за проблем с диском, в том числе, если в месте записи игры образовались сбойные сектора. В результате при ее обновлении система не может перезаписать файл и указывает, что диск был поврежден. Попробуйте ее устранить встроенной утилитой.
Откройте Проводник нажатием на Win + E, кликните на локальный диск, на котором установлена игра, и выберите Свойства.
На вкладке Сервис выполните проверку диска на наличие ошибок нажатием на соответствующую кнопку. Следуйте инструкции до завершения диагностики.
Изменение параметров электропитания
Во время обновления игры в Steam жесткий диск может быть выключен и этого вполне достаточно, чтобы повредить загружаемый файл. Отключите опцию выключения дискового устройства для экономии энергии в схеме электропитания.
Откройте Панель управления командой control, запущенной из окна «Выполнить» (Win + R).
Переключите просмотр на крупные значки и перейдите в раздел Электропитание.
Выберите схему электропитания, которую используете в данный момент, и нажмите на «Изменить дополнительные параметры питания».
Разверните вкладку «Жесткий диск» и установите значение от сети и батареи в положение «Никогда».
Повторите действия для всех активных схем питания, так как компьютер иногда переключается между ними автоматически. После перезагрузки систему.
При попытке загрузить игру или обновить старую игру вы можете столкнуться с повреждением диска на вашем клиенте Steam. Это распространенная ошибка, которая может возникнуть по нескольким причинам.
Полная ошибка чтения. Произошла ошибка при обновлении (ошибка чтения диска) (ошибка повреждения диска), см. Сайт поддержки steam для получения дополнительной информации. Для тех, кто пострадал от этой ошибки, вот как вы можете устранить эту ошибку на вашем компьютере с Windows.
Как исправить ошибку Steam Corrupt Disk
- Удалить папку Active Download
- Переустановите клиент Steam
- Проверьте целостность файлов игры
- Восстановить папку библиотеки Steam
- Изменить папку загрузки / папку библиотеки Steam
1. Удалить Active Download папку
Прежде чем перейти к расширенному устранению неполадок, рассмотрите возможность временного отключения брандмауэра и антивируса. Попробуйте еще раз, и если это не поможет, перейдите к дополнительным действиям по устранению неполадок.
Другой причиной ошибки поврежденного диска могут быть поврежденные файлы игры. Вы можете попытаться удалить загружаемые файлы игры, а затем возобновить загрузку из клиента Steam. Вот как это сделать.
- Откройте «Проводник» и перейдите в следующую папку.
C: -> Программные файлы -> Steam-> Steamapps-> Загрузка
- Steam хранит каждую игру с уникальным номером. Откройте первую папку, которую вы видите внутри папки загрузки с номером. Проверьте, относится ли это к проблемной игре.
- Удалите проблемную папку.
- Выйдите из Steam, если он все еще работает. Перезапустите Steam и попробуйте установить игру снова.
Если это не работает и проблема не устранена, переименуйте папку загрузки во что-то другое и создайте новую папку с именем download.
- Найдите папку «Загрузка» в Steamapps, перейдя в « Program Files (x86)»> «Steam»> «Steamapps».
- Щелкните правой кнопкой мыши папку « Загрузка » и выберите « Переименовать». Переименуйте папку как Downloading12.
- Затем создайте новую папку в папке Steamapps и назовите ее « Загрузка».
- Запустите Steam и попробуйте установить игру, из-за которой возникла проблема. Вы должны быть в состоянии загрузить и установить игру сейчас.
В крайнем случае, вы можете попробовать переустановить клиент Steam. При удалении клиента Steam не удаляются игровые данные и установленные игры, а только клиент. Как только вы переустановите клиент Steam, он заберет игровые данные и файлы из папки.
Однако, чтобы быть в безопасности, сделайте резервную копию папки Steamapps, перейдя в C: -> Program Files (x86) -> Папка Steam.
Когда резервная копия папки Steamapps будет готова, приступите к удалению клиента Steam.
- Перейдите в Панель управления> Программа> Программы и компоненты. Выберите «Steam», выберите « Удалить».
- Перезагрузите систему и переустановите Steam с официального сайта. Запустите Steam, и вы должны сохранить все данные игры без изменений. Если нет, переместите папку Steamapps с резервного диска в C: -> Program Files (x86) -> Папка Steam.
3. Проверьте целостность файлов игры
Повреждение диска может также произойти, если файлы игры повреждены или отсутствуют. Steam предлагает встроенный инструмент, который проверяет и проверяет целостность файлов Игры в клиенте. Вот как это использовать.
- Запустите Steam. Нажмите на библиотеку и выберите Игры.
- Щелкните правой кнопкой мыши проблемную игру и выберите « Свойства».
- В разделе «Свойства» щелкните вкладку « Локальные файлы».
- Здесь нажмите « Проверить целостность файлов игры».
- Steam проверит файл игры на наличие повреждений. Если проверка прошла успешно, перейдите к следующему шагу.
4. Восстановить папку библиотеки Steam
Если проблема связана с папкой библиотеки Steam по умолчанию, попробуйте исправить ее с помощью параметра Восстановить папку библиотеки Steam. Вот как это сделать.
- Запустите Steam.
- Нажмите на Steam и выберите Настройки.
- В разделе «Настройки» перейдите на вкладку « Загрузки ».
- В разделе «Библиотеки содержимого» нажмите «Папки библиотеки Steam».
- Щелкните правой кнопкой мыши папку библиотеки Steam (или папку пользовательской библиотеки) и выберите « Восстановить папку библиотеки Steam».
- Steam проверит папку и попытается восстановить ее, если обнаружится какая-либо проблема.
- Попробуйте скачать игры и посмотреть, устранена ли ошибка.
- Читайте также: 8 лучших игровых ноутбуков с Windows 10 на 2019 год
5. Изменить папку загрузки / папку библиотеки Steam
Steam-клиент позволяет вам изменить Библиотеку Steam и установить пользовательское место для загрузки и установки игр. Если библиотека Steam по умолчанию или раздел жесткого диска повреждены, вы можете изменить диск, чтобы исправить ошибку.
- Запустите Steam и нажмите Steam> Настройки.
- Нажмите на вкладку Загрузки.
- Нажмите на « Папка библиотеки Steam ».
- Затем нажмите кнопку «Добавить папку библиотеки» во всплывающем диалоговом окне.
- Выберите другой диск в вашей системе и нажмите « Выбрать».
- Закройте окно настроек и попробуйте скачать и установить игру с повреждением диска.
Ошибка при обновлении доты 2
При обновлении иногда случается ошибка, что не может разрешится сама по себе. Надпись может быть разной: файл манифеста недоступен, отсутствуют файлы обновления, файлы контента повреждены, диск поврежден. Все эти ситуации лечатся следующим образом в определенном порядке:
- Проверьте целостность кэша. Самый простой и верный способ починить игру – восстановление файлов. Сделать это можно, если обратится в библиотеку Steam, где, нажав правой кнопкой мыши на доту 2, следует выбрать свойства. В окне нужно нажать на «проверить целостность кэша». Клиент игры сам скачает необходимые файлы, а также исправит нерабочие и поврежденные сектора. Этот способ является наиболее быстрым и самым главным в решении проблемы.
- Проверьте, что память на жестком диске еще присутствует. При возникновении ошибки, связанной с обновлением, следует удостовериться, что на компьютере еще есть место, куда скачается обновление. Следует помнить, что со временем дота 2 набираем огромное количество мусора, и из 15 ГБ стандартного места может занимать вплоть до 50 ГБ. Это чинится в последующих пунктах.
- Перезапустите стим. Просто, чтобы удостовериться, что это не баг самой площадки. Редко помогает, однако иногда это решает проблему.
- Проверьте соединение с интернетом.
- Проверьте работоспособность жесткого диска. Почистите реестр специальными утилитами. (RegOrganizer, CCleaner)
- Зайти в Steamsteamapps и удалить папку Downloading. Сюда скачиваются все файлы обновлений, и здесь же, скорее всего, кроется ошибка. Когда пользователь удалит эту папку, клиент Steam просто переустановит её заново.
- Переустановите доту 2. Дота 2 может занимать колоссальное место на диске, если её давно не удаляли. Со временем файлы могли накладываться друг на друга, что и вызвало ошибку. Самый надежный способ, решающий большинство проблем.
- Переустановить Steam. Лучше вместе с клиентом игры переустановить и площадку Steam, чтобы удостовериться, что проблема не в компьютере. Файлы обновлений проходят через этот сервис и иногда там же и ломаются. Переустановка клиента доты и стима решит бОльшую часть вопросов.
Предыдущая
Гайды Дота 2Саппорты дота 2
Следующая
Гайды Дота 2Как поставить английскую озвучку в дота 2
2020-05-14