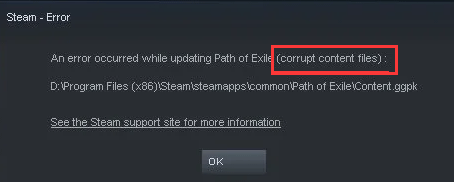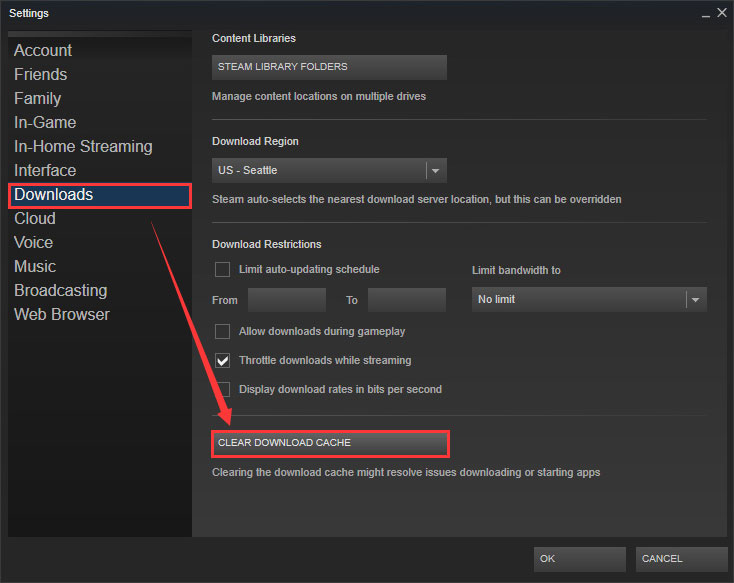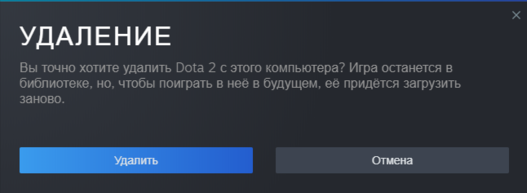- Partition Wizard
- Partition Manager
- How to Solve Corrupt Content Files on Steam? Try These Fixes
By Vicky | Follow |
Last Updated August 11, 2021
Failed to update a game on Steam due to corrupted connect files? If so, you come to the right place. This post collects several useful fixes to this issue and you can try them one by one. By the way, MiniTool Partition Wizard, a professional partition manager for Windows computers, is worth trying if you want to manage storage devices with ease.
When you get Steam corrupt content files, there are several workarounds you can try.
Fix 1: Run Steam in Administrator Mode
If you didn’t run Steam in administrator mode and ran into “Steam corrupt content files”, please try running the application in admin mode first. If you have run it in this mode, please skip to the next fix.
How to run Steam in admin mode? The tutorial is below.
- Close Steam.
- Type Steam in the Windows search bar.
- Right-click the search result and then select Run as administrator.
Once Steam opens, try updating your game again and see if the error message will show up again.
Fix 2: Verify the Integrity of the Game Files
Steps to fix Steam corrupt content files via verifying game files’ integrity.
Step 1: On the Steam interface, head over to the LIBRARY tab.
Step 2: Locate the game that failed to update, right-click it, and choose the Properties option.
Step 3: Switch to the LOCAL FILES tab and then click the VERIFY INTEGRITY OF GAME FILES option.
Steam will start to verify the game files’ integrity. When the verifying process ends, please update the game again and see if the error “Steam corrupt content files” will appear again.
If the error message persists, please try the following fixes.
Fix 3: Clear the Old Download Cache
Old download cache can also impede a game from updating on Steam. Therefore, when you run into a game failing to update on Steam due to corrupt content files, you can try clearing the old download cache. The tutorial is below:
Step 1: Launch Steam and go to the Settings option.
Step 2: Click the Download option on the left side and then click the CLEAR DOWNLOAD CACHE option.
When the clearing process ends, please restart your PC and then try updating your game.
Fix 4: Temporarily Disable Your Anti-virus Software
It is necessary to have one antivirus program installed on computers to avoid virus attacks. However, the anti-virus program can trigger some issues. When the antivirus mistakenly quarantines your game files, this may trigger the error message “corrupt content files”.
To figure out whether your anti-virus program contributes to this issue, please temporarily disable the anti-virus program and then check if you still receive the error message when updating your game.
If you are using Bitdefender, you can refer to the tutorial below to temporarily disable it.
- Double-click the Bitdefender system icon.
- Once the software launches, click Virus Shield on the left side.
- Click the Virus Shield is enabled setting. The setting will be switched to Virus Shield is disabled.
Now, Bitdefender is disabled. Try updating your game on Steam. If the error message persists, it proves that the antivirus has nothing to do with the issue and you can try the next fix.
Fix 5: Reinstall the Game
The last resort to “Steam corrupt content files” is to reinstall the game. If all the above fixes are not helpful, you can give this fix a try. But note that you should create a backup of the game files as the fix will delete all user content.
How to reinstall a game on Steam? Here’re several steps:
- Navigate to the LIBRARY tab.
- Locate the game in the list and then right-click it.
- Select the Delete Local Content option from the right-click menu.
- Wait until the game has been removed and then restart your computer.
- Download the game again and then run it as administrator.
About The Author
Position: Columnist
Vicky is a website editor who has been writing tech articles since she was graduated from university. Most of her articles talk about Windows PC and hard disk issues. Some of her articles also touch on YouTube usage and issues.
During her spare time, she likes to spend time reading, watching videos, and sitting on her Yoga mat to relax.
- Partition Wizard
- Partition Manager
- How to Solve Corrupt Content Files on Steam? Try These Fixes
By Vicky | Follow |
Last Updated August 11, 2021
Failed to update a game on Steam due to corrupted connect files? If so, you come to the right place. This post collects several useful fixes to this issue and you can try them one by one. By the way, MiniTool Partition Wizard, a professional partition manager for Windows computers, is worth trying if you want to manage storage devices with ease.
When you get Steam corrupt content files, there are several workarounds you can try.
Fix 1: Run Steam in Administrator Mode
If you didn’t run Steam in administrator mode and ran into “Steam corrupt content files”, please try running the application in admin mode first. If you have run it in this mode, please skip to the next fix.
How to run Steam in admin mode? The tutorial is below.
- Close Steam.
- Type Steam in the Windows search bar.
- Right-click the search result and then select Run as administrator.
Once Steam opens, try updating your game again and see if the error message will show up again.
Fix 2: Verify the Integrity of the Game Files
Steps to fix Steam corrupt content files via verifying game files’ integrity.
Step 1: On the Steam interface, head over to the LIBRARY tab.
Step 2: Locate the game that failed to update, right-click it, and choose the Properties option.
Step 3: Switch to the LOCAL FILES tab and then click the VERIFY INTEGRITY OF GAME FILES option.
Steam will start to verify the game files’ integrity. When the verifying process ends, please update the game again and see if the error “Steam corrupt content files” will appear again.
If the error message persists, please try the following fixes.
Fix 3: Clear the Old Download Cache
Old download cache can also impede a game from updating on Steam. Therefore, when you run into a game failing to update on Steam due to corrupt content files, you can try clearing the old download cache. The tutorial is below:
Step 1: Launch Steam and go to the Settings option.
Step 2: Click the Download option on the left side and then click the CLEAR DOWNLOAD CACHE option.
When the clearing process ends, please restart your PC and then try updating your game.
Fix 4: Temporarily Disable Your Anti-virus Software
It is necessary to have one antivirus program installed on computers to avoid virus attacks. However, the anti-virus program can trigger some issues. When the antivirus mistakenly quarantines your game files, this may trigger the error message “corrupt content files”.
To figure out whether your anti-virus program contributes to this issue, please temporarily disable the anti-virus program and then check if you still receive the error message when updating your game.
If you are using Bitdefender, you can refer to the tutorial below to temporarily disable it.
- Double-click the Bitdefender system icon.
- Once the software launches, click Virus Shield on the left side.
- Click the Virus Shield is enabled setting. The setting will be switched to Virus Shield is disabled.
Now, Bitdefender is disabled. Try updating your game on Steam. If the error message persists, it proves that the antivirus has nothing to do with the issue and you can try the next fix.
Fix 5: Reinstall the Game
The last resort to “Steam corrupt content files” is to reinstall the game. If all the above fixes are not helpful, you can give this fix a try. But note that you should create a backup of the game files as the fix will delete all user content.
How to reinstall a game on Steam? Here’re several steps:
- Navigate to the LIBRARY tab.
- Locate the game in the list and then right-click it.
- Select the Delete Local Content option from the right-click menu.
- Wait until the game has been removed and then restart your computer.
- Download the game again and then run it as administrator.
About The Author
Position: Columnist
Vicky is a website editor who has been writing tech articles since she was graduated from university. Most of her articles talk about Windows PC and hard disk issues. Some of her articles also touch on YouTube usage and issues.
During her spare time, she likes to spend time reading, watching videos, and sitting on her Yoga mat to relax.
В этом посте мы покажем вам, как исправить ошибку поврежденных файлов обновлений Steam на ПК с Windows. Ошибка «поврежденные файлы обновления» — одна из ошибок, с которыми сталкиваются пользователи Steam. В основном это происходит, когда вы пытаетесь загрузить новую игру, которую вы только что купили, или обновить существующую игру в Steam. Это может произойти из-за отключения электроэнергии или поврежденной загрузки. Несколько пользователей сообщили об этой ошибке. Это еще одна досадная ошибка, поскольку вы не можете играть в игру Steam, если обновления не установлены полностью. Итак, исправление этой ошибки становится важным.

Мы обсудим все возможные методы, которые помогут вам решить эту ошибку на ПК с Windows 11/10. Следуйте этим методам работы, и вы сможете избавиться от этой ошибки. Прежде чем приступать к исправлениям, попробуем разобраться в возможных причинах этой ошибки.
Почему мои игры Steam продолжают портиться?
У разных пользователей могут быть разные причины появления ошибки поврежденных файлов обновлений в Steam. К наиболее частым причинам этой ошибки относятся следующие:
- В случае, если BSOD или отключение питания прервали процесс загрузки игры Steam, это могло повредить ваши файлы загрузки, и, следовательно, вы получаете ошибку поврежденных файлов обновления.
- Если на вашем жестком диске, на который вы установили Steam, есть проблемы, это может привести к этой ошибке. Поврежденный жесткий диск может прерывать или прерывать процесс загрузки игры с этой ошибкой.
- Скачанные файлы могли быть повреждены.
Вот методы, чтобы исправить поврежденные файлы обновлений ошибка Steam на вашем ПК с Windows:
- Переименуйте папку загрузки.
- Удалите активную папку загрузки.
- Измените папку загрузки.
- Удалить кеш загрузки.
- Проверьте целостность файлов игры.
- Восстановите папку библиотеки Steam.
- Запустите проверку ошибок диска.
- Переустановите клиент Steam.
Давайте теперь подробно обсудим вышеперечисленные решения!
1]Переименуйте папку загрузки
Вы пытаетесь переименовать папку загрузки и посмотреть, исправлена ли ошибка. Переименование папки загрузок приведет к сбросу всех ваших загрузок или обновлений и может позволить вам решить проблему. Для этого выполните следующие действия:
- Сначала откройте установочный каталог Steam, который по умолчанию находится в C: Program Files или C: Program Files (x86).
- Затем откройте папку Steamapps.
- Теперь выберите папку загрузки.
- Затем переименуйте эту папку в DownloadingNew или как-нибудь еще.
- После этого перезапустите Steam и посмотрите, сможете ли вы загрузить игру без ошибок.
2]Удалить активную папку загрузки
Вы также можете попробовать удалить папку загрузки игры, которая выдавала эту ошибку. Каждая игра имеет разные папки для загрузки в каталоге установки Steam. После удаления активной папки загрузки вы можете попытаться загрузить или обновить игру, а затем посмотреть, устранена ли проблема или нет. Вот шаги для этого:
- Сначала перейдите в папку Steamapps> Downloading в каталоге установки Steam; вы, скорее всего, найдете его здесь> C: Program Files Steam Steamapps Downloading.
- Теперь проверьте папку загрузки для вашей игры, которую вы пытались загрузить или обновить; выберите эту папку.
- Затем удалите выбранную папку загрузки.
- После этого перезапустите клиент Steam и проверьте, можете ли вы загрузить или обновить игру без ошибки поврежденных файлов обновления.
3]Измените папку загрузки
Если описанные выше методы не работают, попробуйте изменить папку загрузки / библиотеки Steam. Если есть повреждение в разделе жесткого диска или в папке библиотеки Steam, вы сможете исправить это, изменив место загрузки. Чтобы изменить библиотеку Steam или папку загрузки, вы можете выполнить следующие шаги:
- Запустите клиент Steam и нажмите Steam> Настройки.
- В настройках нажмите на опцию «Загрузить».
- Затем нажмите на опцию Папки библиотеки Steam.
- Теперь во всплывающем диалоговом окне нажмите кнопку «Добавить папку библиотеки».
- После этого выберите другой диск и другую папку, а затем нажмите кнопку «Выбрать».
- Наконец, выйдите из окна настроек и попробуйте загрузить или обновить игру.
4]Удалить кеш загрузки
Еще один метод, который вы можете попытаться исправить, — очистить весь кеш загрузок и ненужные файлы загрузки, чтобы избавиться от любых повреждений. Вот шаги для этого:
- Во-первых, запустите клиент Steam.
- Теперь перейдите в меню Steam на верхней панели инструментов.
- Затем нажмите на параметр «Настройки».
- В окне «Настройки» перейдите на вкладку «Загрузки».
- Отсюда нажмите на опцию Очистить кеш загрузки.
- Наконец, выйдите из клиента Steam, а затем перезапустите его, чтобы проверить, исчезла ли проблема.
5]Проверьте целостность файлов игры.
Если есть поврежденные или отсутствующие файлы игры, вы можете столкнуться с ошибкой поврежденных файлов обновления в Steam. Итак, проверка целостности файлов игры поможет вам устранить ошибку. Для этого выполните следующие шаги:
- Сначала запустите Steam, а затем нажмите меню «Библиотека» на верхней панели инструментов.
- Затем выберите «Игры».
- Теперь щелкните правой кнопкой мыши игру, которая выдает ошибку поврежденных файлов обновления.
- В контекстном меню выберите пункт «Свойства».
- Затем перейдите на вкладку «Локальные файлы» и нажмите кнопку «Проверить целостность файлов игры».
- Подождите, пока процесс проверки завершится, а затем еще раз проверьте, можете ли вы загрузить или обновить игру без этой ошибки.
6]Восстановите папку библиотеки Steam.
Если проблема связана с папкой библиотеки Steam, вы можете попробовать исправить ее, чтобы устранить проблему. Существует возможность восстановить папку библиотеки Steam, которую вы можете использовать для этого. Вот точные шаги, чтобы найти и использовать эту опцию:
- Сначала запустите клиент Steam и перейдите в раздел Steam> Настройки.
- Теперь перейдите на вкладку Загрузки.
- На вкладке Загрузки нажмите Папки библиотеки Steam.
- Затем выберите и щелкните правой кнопкой мыши папку библиотеки Steam.
- В контекстном меню нажмите на опцию Восстановить папку библиотеки.
- Steam теперь попытается проверить и исправить проблемы, связанные с папкой. Когда процесс будет завершен, посмотрите, сможете ли вы загрузить или обновить игру без каких-либо ошибок.
7]Запустить проверку ошибок диска
Эта ошибка в Steam также может возникнуть, если есть повреждения на диске, на котором вы установили клиент Steam. Если сценарий применим, вы можете попробовать просканировать диск на наличие ошибок, а затем исправить их. Это решение сработало для многих, а может и для вас.
В Windows 11/10 вы можете использовать встроенный инструмент проверки ошибок диска под названием CHKDSK. Просто запустите CHKDSK check для диска, на котором вы установили игры Steam, и позвольте ему исправить ошибку диска, если таковая имеется. После этого вы можете перезапустить клиент Steam и продолжить загрузку игр.
Совет: проверьте жесткий диск на наличие ошибок, работоспособности и плохих секторов в Windows.
8]Переустановите клиент Steam.
Если ни одно из вышеперечисленных решений не работает для вас, последнее средство — начать с новой установки приложения Steam. Такие ошибки могут возникать из-за того, что много времени испорченная или неполная установка программы. Однако если ничего не помогает, попробуйте последний раз.
Прежде всего, убедитесь, что вы сделали резервную копию всех папок библиотеки, которые вы не хотели бы потерять. После этого удалите клиент Steam с помощью приложения «Настройки» или бесплатного стороннего деинсталлятора. Когда удаление будет завершено, загрузите последнюю версию клиента Steam и установите ее на свой компьютер. Теперь вы можете запустить Steam и, надеюсь, вы больше не увидите ошибку поврежденных файлов обновления.
Совет: как установить Steam и управлять играми Steam
Как исправить поврежденные обновления в Steam?
Все описанные выше методы могут помочь вам исправить поврежденные обновления в Steam. Кроме того, вы можете попробовать изменить регион загрузки, отключить антивирус и т. Д.
Как исправить поврежденный диск?
Поврежденный диск можно исправить с помощью CHKDSK — встроенной утилиты, поставляемой на ПК с Windows. Просто щелкните правой кнопкой мыши поврежденный жесткий диск, который вы хотите исправить, а затем выберите пункт «Свойства» в контекстном меню. Затем перейдите к Инструменты в окне «Свойства» и нажмите кнопку «Проверить» под параметром «Проверка ошибок». Затем он попытается проверить диск на наличие ошибок и попытаться исправить их. Вы также можете использовать бесплатную альтернативную программу проверки ошибок диска CHKDSK, чтобы исправить поврежденные сектора и повреждения на жестком диске.
Удаляются ли игры при удалении Steam?
Удаление Steam приведет к удалению всего установочного каталога с вашего ПК, включая игры, загруженные файлы и другой контент. Возможно, вам придется удалить Steam, если он не работает должным образом. Однако, если вы хотите удалить, а затем переустановить Stem без потери игр, обязательно сделайте резервную копию всех своих игр и других папок, которые вы хотите сохранить.
Вот и все! Надеюсь, эта статья найдет подходящий метод для устранения ошибки поврежденных файлов обновлений в Steam.
Теперь прочтите:
 .
.
Загрузка или обновление игры в Steam может неожиданно прерваться сообщением об ошибке «Диск поврежден». Она появляется в случае, когда процесс загрузки перед этим был прерван синим экраном BSOD или отключением питания, но также происходит без видимой причины. В результате сбой может препятствовать запуску игр, которые не удалось обновить.
Содержание
- 1 Чем вызвана ошибка?
- 2 Переименование папки загрузки
- 3 Очистка кэша
- 4 Средство проверки ошибок
- 5 Изменение параметров электропитания
Чем вызвана ошибка?
Ошибка повреждения диска при обновлении игры в Steam может произойти по следующим причинам:
- Загружаемые файлы повреждены, когда загрузка была прервана синим экраном или отключением питания. В этом случае нужно очистить загруженные файлы и начать все сначала.
- Отсутствует место на жестком диске или в месте сохранения игры образовались сбойные сектора.
- Система отключает определенные устройства после некоторого времени бездействия для экономии энергии. Если этот параметр включен для дискового устройства, то приводит к указанной проблеме.
Переименование папки загрузки
Загружаемые файлы могут быть повреждены при внезапном отключении питания или в результате сбоев системы, сопровождающихся синим экраном BSOD. При следующей попытке обновить игру загрузка продолжается до поврежденного файла и прерывается ошибкой. Поэтому все, что нужно сделать – это переименовать папку Downloading.
В Проводнике Windows перейдите в папку Steam. Если при установке клиента не изменили папку, предлагаемую установщиком по умолчанию, то она расположена в Program Files.
Если есть ярлык программы на рабочем столе, щелкните на него правой кнопкой мыши и выберите «Расположение файла».
Перейдите в папку steamapps. Найдите в ней downloading, щелкните на ней правой кнопкой мыши и выберите «Переименовать». Например, добавьте к ее окончанию приставку «.old».
После открытия клиента обнаружите, что загрузки были сброшены. Попробуйте обновить игру в Steam, которая была прервана ошибкой диска, указывающей, что он поврежден.
Очистка кэша
Сбой при обновлении часто происходит из-за повреждения кэша. Для очистки выполните следующие шаги.
В клиенте щелкните на меню Steam и перейдите в пункт Настройки.
На вкладке «Загрузка» кликните на кнопку «Очистить кэш загрузки» и подтвердите это действие на «ОК».
Затем вернитесь в меню Steam и кликните на «Выход». Снова откройте клиента и запустите загрузку.
Средство проверки ошибок
Сбой также возникает из-за проблем с диском, в том числе, если в месте записи игры образовались сбойные сектора. В результате при ее обновлении система не может перезаписать файл и указывает, что диск был поврежден. Попробуйте ее устранить встроенной утилитой.
Откройте Проводник нажатием на Win + E, кликните на локальный диск, на котором установлена игра, и выберите Свойства.
На вкладке Сервис выполните проверку диска на наличие ошибок нажатием на соответствующую кнопку. Следуйте инструкции до завершения диагностики.
Изменение параметров электропитания
Во время обновления игры в Steam жесткий диск может быть выключен и этого вполне достаточно, чтобы повредить загружаемый файл. Отключите опцию выключения дискового устройства для экономии энергии в схеме электропитания.
Откройте Панель управления командой control, запущенной из окна «Выполнить» (Win + R).
Переключите просмотр на крупные значки и перейдите в раздел Электропитание.
Выберите схему электропитания, которую используете в данный момент, и нажмите на «Изменить дополнительные параметры питания».
Разверните вкладку «Жесткий диск» и установите значение от сети и батареи в положение «Никогда».
Повторите действия для всех активных схем питания, так как компьютер иногда переключается между ними автоматически. После перезагрузки систему.
При попытке загрузить игру или обновить старую игру вы можете столкнуться с повреждением диска на вашем клиенте Steam. Это распространенная ошибка, которая может возникнуть по нескольким причинам.
Полная ошибка чтения. Произошла ошибка при обновлении (ошибка чтения диска) (ошибка повреждения диска), см. Сайт поддержки steam для получения дополнительной информации. Для тех, кто пострадал от этой ошибки, вот как вы можете устранить эту ошибку на вашем компьютере с Windows.
Как исправить ошибку Steam Corrupt Disk
- Удалить папку Active Download
- Переустановите клиент Steam
- Проверьте целостность файлов игры
- Восстановить папку библиотеки Steam
- Изменить папку загрузки / папку библиотеки Steam
1. Удалить Active Download папку
Прежде чем перейти к расширенному устранению неполадок, рассмотрите возможность временного отключения брандмауэра и антивируса. Попробуйте еще раз, и если это не поможет, перейдите к дополнительным действиям по устранению неполадок.
Другой причиной ошибки поврежденного диска могут быть поврежденные файлы игры. Вы можете попытаться удалить загружаемые файлы игры, а затем возобновить загрузку из клиента Steam. Вот как это сделать.
- Откройте «Проводник» и перейдите в следующую папку.
C: -> Программные файлы -> Steam-> Steamapps-> Загрузка
- Steam хранит каждую игру с уникальным номером. Откройте первую папку, которую вы видите внутри папки загрузки с номером. Проверьте, относится ли это к проблемной игре.
- Удалите проблемную папку.
- Выйдите из Steam, если он все еще работает. Перезапустите Steam и попробуйте установить игру снова.
Если это не работает и проблема не устранена, переименуйте папку загрузки во что-то другое и создайте новую папку с именем download.
- Найдите папку «Загрузка» в Steamapps, перейдя в « Program Files (x86)»> «Steam»> «Steamapps».
- Щелкните правой кнопкой мыши папку « Загрузка » и выберите « Переименовать». Переименуйте папку как Downloading12.
- Затем создайте новую папку в папке Steamapps и назовите ее « Загрузка».
- Запустите Steam и попробуйте установить игру, из-за которой возникла проблема. Вы должны быть в состоянии загрузить и установить игру сейчас.
В крайнем случае, вы можете попробовать переустановить клиент Steam. При удалении клиента Steam не удаляются игровые данные и установленные игры, а только клиент. Как только вы переустановите клиент Steam, он заберет игровые данные и файлы из папки.
Однако, чтобы быть в безопасности, сделайте резервную копию папки Steamapps, перейдя в C: -> Program Files (x86) -> Папка Steam.
Когда резервная копия папки Steamapps будет готова, приступите к удалению клиента Steam.
- Перейдите в Панель управления> Программа> Программы и компоненты. Выберите «Steam», выберите « Удалить».
- Перезагрузите систему и переустановите Steam с официального сайта. Запустите Steam, и вы должны сохранить все данные игры без изменений. Если нет, переместите папку Steamapps с резервного диска в C: -> Program Files (x86) -> Папка Steam.
3. Проверьте целостность файлов игры
Повреждение диска может также произойти, если файлы игры повреждены или отсутствуют. Steam предлагает встроенный инструмент, который проверяет и проверяет целостность файлов Игры в клиенте. Вот как это использовать.
- Запустите Steam. Нажмите на библиотеку и выберите Игры.
- Щелкните правой кнопкой мыши проблемную игру и выберите « Свойства».
- В разделе «Свойства» щелкните вкладку « Локальные файлы».
- Здесь нажмите « Проверить целостность файлов игры».
- Steam проверит файл игры на наличие повреждений. Если проверка прошла успешно, перейдите к следующему шагу.
4. Восстановить папку библиотеки Steam
Если проблема связана с папкой библиотеки Steam по умолчанию, попробуйте исправить ее с помощью параметра Восстановить папку библиотеки Steam. Вот как это сделать.
- Запустите Steam.
- Нажмите на Steam и выберите Настройки.
- В разделе «Настройки» перейдите на вкладку « Загрузки ».
- В разделе «Библиотеки содержимого» нажмите «Папки библиотеки Steam».
- Щелкните правой кнопкой мыши папку библиотеки Steam (или папку пользовательской библиотеки) и выберите « Восстановить папку библиотеки Steam».
- Steam проверит папку и попытается восстановить ее, если обнаружится какая-либо проблема.
- Попробуйте скачать игры и посмотреть, устранена ли ошибка.
- Читайте также: 8 лучших игровых ноутбуков с Windows 10 на 2019 год
5. Изменить папку загрузки / папку библиотеки Steam
Steam-клиент позволяет вам изменить Библиотеку Steam и установить пользовательское место для загрузки и установки игр. Если библиотека Steam по умолчанию или раздел жесткого диска повреждены, вы можете изменить диск, чтобы исправить ошибку.
- Запустите Steam и нажмите Steam> Настройки.
- Нажмите на вкладку Загрузки.
- Нажмите на « Папка библиотеки Steam ».
- Затем нажмите кнопку «Добавить папку библиотеки» во всплывающем диалоговом окне.
- Выберите другой диск в вашей системе и нажмите « Выбрать».
- Закройте окно настроек и попробуйте скачать и установить игру с повреждением диска.
-
Partition Wizard
-
Partition Manager
- How to Solve Corrupt Content Files on Steam? Try These Fixes
By Vicky | Follow |
Last Updated August 11, 2021
Failed to update a game on Steam due to corrupted connect files? If so, you come to the right place. This post collects several useful fixes to this issue and you can try them one by one. By the way, MiniTool Partition Wizard, a professional partition manager for Windows computers, is worth trying if you want to manage storage devices with ease.
When you get Steam corrupt content files, there are several workarounds you can try.
Fix 1: Run Steam in Administrator Mode
If you didn’t run Steam in administrator mode and ran into “Steam corrupt content files”, please try running the application in admin mode first. If you have run it in this mode, please skip to the next fix.
How to run Steam in admin mode? The tutorial is below.
- Close Steam.
- Type Steam in the Windows search bar.
- Right-click the search result and then select Run as administrator.
Once Steam opens, try updating your game again and see if the error message will show up again.
Fix 2: Verify the Integrity of the Game Files
Steps to fix Steam corrupt content files via verifying game files’ integrity.
Step 1: On the Steam interface, head over to the LIBRARY tab.
Step 2: Locate the game that failed to update, right-click it, and choose the Properties option.
Step 3: Switch to the LOCAL FILES tab and then click the VERIFY INTEGRITY OF GAME FILES option.
Steam will start to verify the game files’ integrity. When the verifying process ends, please update the game again and see if the error “Steam corrupt content files” will appear again.
If the error message persists, please try the following fixes.
Fix 3: Clear the Old Download Cache
Old download cache can also impede a game from updating on Steam. Therefore, when you run into a game failing to update on Steam due to corrupt content files, you can try clearing the old download cache. The tutorial is below:
Step 1: Launch Steam and go to the Settings option.
Step 2: Click the Download option on the left side and then click the CLEAR DOWNLOAD CACHE option.
When the clearing process ends, please restart your PC and then try updating your game.
Fix 4: Temporarily Disable Your Anti-virus Software
It is necessary to have one antivirus program installed on computers to avoid virus attacks. However, the anti-virus program can trigger some issues. When the antivirus mistakenly quarantines your game files, this may trigger the error message “corrupt content files”.
To figure out whether your anti-virus program contributes to this issue, please temporarily disable the anti-virus program and then check if you still receive the error message when updating your game.
If you are using Bitdefender, you can refer to the tutorial below to temporarily disable it.
- Double-click the Bitdefender system icon.
- Once the software launches, click Virus Shield on the left side.
- Click the Virus Shield is enabled setting. The setting will be switched to Virus Shield is disabled.
Now, Bitdefender is disabled. Try updating your game on Steam. If the error message persists, it proves that the antivirus has nothing to do with the issue and you can try the next fix.
Fix 5: Reinstall the Game
The last resort to “Steam corrupt content files” is to reinstall the game. If all the above fixes are not helpful, you can give this fix a try. But note that you should create a backup of the game files as the fix will delete all user content.
How to reinstall a game on Steam? Here’re several steps:
- Navigate to the LIBRARY tab.
- Locate the game in the list and then right-click it.
- Select the Delete Local Content option from the right-click menu.
- Wait until the game has been removed and then restart your computer.
- Download the game again and then run it as administrator.
About The Author
Position: Columnist
Vicky is a website editor who has been writing tech articles since she was graduated from university. Most of her articles talk about Windows PC and hard disk issues. Some of her articles also touch on YouTube usage and issues.
During her spare time, she likes to spend time reading, watching videos, and sitting on her Yoga mat to relax.
Файлы обновления повреждены
Пишет вам игра в Steam при попытке ее обновить. Первое что нужно сделать, это проверить на какой диск у вас устанавливаются игрушечки для дебилов из Стим. Как показывает практика, лучше чтобы они устанавливались туда же куда установлен сам Стим. То есть если Steam у вас на диске C: то и игрушечки для дебилов тоже нужно устанавливать на диск C: Второе – это конечно же нужно проверить локальный кеш игры. После успешной проверки, запустите обновление вновь, и оно должно нормально скачаться. Также корректному обновлению могут мешать антивирусы, которые нужно не отключить, а полностью деинсталлировать. Если же это не помогает, возможно у вас проблемы с оперативной памятью – с самими планками. Можно попробовать поменять их местами, и после этого снова загрузить обновление. Если планка памяти всего одна, то можно попробовать попереставлять ее в разные слоты. Для альтернативно одаренных напоминаю – прежде чем лазить в компьютере, нужно полностью его обесточить – то есть выдернуть шнур из розетки. Также прежде чем хвататься за память, другой рукой возьмитесь за металлическую часть корпуса – это уровняет электрические потенциал компьютера и вашего тельца, что сильно снижает риск убить планки статическим электричеством.
Вопрос
Проблема: как исправить ошибку поврежденных файлов содержимого в Steam?
Привет. Я попытался обновить одну из своих игр в Steam и получил сообщение «Произошла ошибка при обновлении (поврежденные файлы содержимого)». Я не могу играть в игру без обновления, есть ли у кого-нибудь советы, что мне делать?
Решенный ответ
Steam — дистрибьютор видеоигр для ПК, которому в 2013 году принадлежало около 75% рынка. Steam предлагает услуги хостинга серверов, потокового видео и социальных сетей. Он также предоставляет пользователю установку и автоматическое обновление игр, а также функции сообщества, такие как списки и группы друзей, облачное хранилище и т. Д.
[1] а также внутриигровой голос и чаты.
Хотя Steam — одна из самых популярных платформ, конечно, все никогда не обходится без проблем. Некоторые пользователи Windows сообщили, что столкнулись с ошибкой, которая не позволяет им обновлять игры. В сообщении, которое видят игроки, говорится следующее:
Произошла ошибка при обновлении (поврежденные файлы содержимого)
D: Program Files (x86) Steam steamapps common Path of Exile Content.ggpk
Посетите сайт поддержки Steam для получения дополнительной информации.
Как видите, в приглашении не говорится ничего конкретного об ошибке и о том, что может быть причиной ее, поэтому существует много возможностей, по которым пользователи Steam сталкиваются с ней. Хотя некоторые пользователи сталкиваются с этой проблемой с одной игрой, другие пользователи видят это сообщение об ошибке при каждой попытке обновить игру.

Некоторыми из возможных причин могут быть проблемы с сервером, отсутствие доступа администратора,[2] ненадежное беспроводное подключение к Интернету или стороннее программное обеспечение безопасности. Если вы не хотите вносить изменения в свой компьютер и Steam и перебирать все возможные решения, вы можете попробовать использовать ReimageСтиральная машина Mac X9 инструмент оптимизации. Он может находить основные проблемы Windows, автоматически исправлять BSOD,[3] отсутствующие ошибки DLL, ошибки реестра и многое другое.
Если вы предпочитаете самостоятельно искать причину ошибки обновления Steam, вы можете сделать это, попробовав один из наших методов. Обязательно внимательно выполните все шаги:
Способ 1. Запустите Steam от имени администратора
Исправить это сейчас!Исправить это сейчас!
Для восстановления поврежденной системы необходимо приобрести лицензионную версию Reimage Reimage.
- Закрывать Стим
- Открытым Проводник и найти steam.exe
- Щелкните правой кнопкой мыши на steam.exe а затем выберите Характеристики
- Выбирать Совместимость вкладку, затем перейдите к Настройки и установите флажок Запустите эту программу от имени администратора
- Нажмите Применять сохранить изменения
Способ 2. Удалите папку загрузки
Исправить это сейчас!Исправить это сейчас!
Для восстановления поврежденной системы необходимо приобрести лицензионную версию Reimage Reimage.
- Закрывать Стим
- Перейти к Этот компьютер> Локальный диск (C :)> Программные файлы (x86)> Steam> steamapps
- Открытым скачивание папку и удалите все в ней
Способ 3. Изменить регион загрузки
Исправить это сейчас!Исправить это сейчас!
Для восстановления поврежденной системы необходимо приобрести лицензионную версию Reimage Reimage.
- Открытым Стим клиент
- Перейти к Настройки
- Доступ к Загрузки Вход

- Изменить Скачать регион в другую страну
- Сохранять перемены
Способ 4. Выполните сброс Winsock
Исправить это сейчас!Исправить это сейчас!
Для восстановления поврежденной системы необходимо приобрести лицензионную версию Reimage Reimage.
- Нажмите Клавиша Windows + R открыть Бегать диалог
- Тип cmd и нажмите Ctrl + Shift + Enter открыть возвышенный Командная строка
- Нажмите да предоставить доступ администратора

- Введите следующие команды по отдельности внутри приглашения в том же порядке и нажмите Входить после каждого:
gygj
ipconfig / flushdns
nbtstat -R
nbtstat -RR
netsh int сбросить все
netsh int ip сброс
сброс WinSock Netsh
- закройте Командная строка окно и начать сначала ваш Стим клиент, чтобы увидеть, устранена ли проблема
Метод 5. Освободите место в ОЗУ
Исправить это сейчас!Исправить это сейчас!
Для восстановления поврежденной системы необходимо приобрести лицензионную версию Reimage Reimage.
- Нажмите Ctrl + Shift + Enter открыть Диспетчер задач
- Доступ к Процессы вкладка

- Щелкните правой кнопкой мыши, чтобы Конец каждый процесс, который занимает объем памяти
Метод 6. Удалить кеш приложения
Исправить это сейчас!Исправить это сейчас!
Для восстановления поврежденной системы необходимо приобрести лицензионную версию Reimage Reimage.
- Открытым Проводник и перейдите туда, где Стим находится (расположение по умолчанию C: Program Files (x86) Steam)
- Найди appcache папка
- Щелкните правой кнопкой мыши и выберите Удалить
- Начать сначала твой компьютер
Метод 7. Внесите Steam в белый список в брандмауэре Windows
Исправить это сейчас!Исправить это сейчас!
Для восстановления поврежденной системы необходимо приобрести лицензионную версию Reimage Reimage.
- Нажмите Клавиша Windows + R открыть Бегать диалог
- Тип контролировать firewall.cpl и нажмите Входить
- В Брандмауэр Защитника Windows, нажмите на Разрешить приложение или функцию через брандмауэр Защитника Windows
- в Разрешенные приложения меню нажмите на Изменить настройки кнопка
- Нажмите да предоставить доступ администратора
- Идти под Разрешено другое приложение и нажмите на Браузер
- Переход к месту, где установлен Steam. По умолчанию это C: Program Files Steam bin
- Исключить главное Стим исполняемый файл и исполняемый файл игры, который не обновляется
- Убедитесь, что Частный и Общественные флажки, связанные с каждой записью, отмечены
- Закройте Разрешенные приложения окно
Другие темы, которые могут вас заинтересовать:
- Код ошибки Steam: -105
- Увеличьте скорость загрузки в Steam
- Игры Steam не отображаются в библиотеке
- Ошибка сервиса Steam.
Исправляйте ошибки автоматически
Команда ugetfix.com делает все возможное, чтобы помочь пользователям найти лучшие решения для устранения их ошибок. Если вы не хотите бороться с методами ручного ремонта, используйте автоматическое программное обеспечение. Все рекомендованные продукты были протестированы и одобрены нашими профессионалами. Инструменты, которые можно использовать для исправления ошибки, перечислены ниже:
Предложение
сделай это сейчас!
Скачать Fix
Счастье
Гарантия
сделай это сейчас!
Скачать Fix
Счастье
Гарантия
Совместим с Майкрософт ВиндоусСовместим с OS X По-прежнему возникают проблемы?
Если вам не удалось исправить ошибку с помощью Reimage, обратитесь за помощью в нашу службу поддержки. Сообщите нам все подробности, которые, по вашему мнению, нам следует знать о вашей проблеме.
Reimage — запатентованная специализированная программа восстановления Windows. Он диагностирует ваш поврежденный компьютер. Он просканирует все системные файлы, библиотеки DLL и ключи реестра, которые были повреждены угрозами безопасности.Reimage — запатентованная специализированная программа восстановления Mac OS X. Он диагностирует ваш поврежденный компьютер. Он просканирует все системные файлы и ключи реестра, которые были повреждены угрозами безопасности.
Этот запатентованный процесс восстановления использует базу данных из 25 миллионов компонентов, которые могут заменить любой поврежденный или отсутствующий файл на компьютере пользователя.
Для восстановления поврежденной системы необходимо приобрести лицензионную версию Reimage инструмент для удаления вредоносных программ.
Нажмите
Условия использования Reimage | Политика конфиденциальности Reimage | Политика возврата денег за товар | Нажмите
VPN имеет решающее значение, когда дело доходит до конфиденциальность пользователя. Онлайн-трекеры, такие как файлы cookie, могут использоваться не только платформами социальных сетей и другими веб-сайтами, но также вашим интернет-провайдером и правительством. Даже если вы примените самые безопасные настройки через веб-браузер, вас все равно можно будет отслеживать через приложения, подключенные к Интернету. Кроме того, браузеры, ориентированные на конфиденциальность, такие как Tor, не являются оптимальным выбором из-за пониженной скорости соединения. Лучшее решение для вашей максимальной конфиденциальности — это Частный доступ в Интернет — быть анонимным и безопасным в сети.
Программное обеспечение для восстановления данных — один из вариантов, который может вам помочь восстановить ваши файлы. После удаления файла он не исчезает в воздухе — он остается в вашей системе до тех пор, пока поверх него не записываются новые данные. Восстановление данных Pro это программа для восстановления, которая ищет рабочие копии удаленных файлов на вашем жестком диске. Используя этот инструмент, вы можете предотвратить потерю ценных документов, школьных заданий, личных фотографий и других важных файлов.
Обнова доты
Hadeoiun
Пользователь
Регистрация:
18.08.2016
Сообщения: 2
Рейтинг: 0
Регистрация:
18.08.2016
Сообщения: 2
Рейтинг: 0
Вчера после запуска стима, пошло обновление доты, доходит до 100% и останавливается, затем вылетает ошибка: «При обновлении дота 2 произошла ошибка(файлы обновления повреждены)».
Пробовал:
-Переустановить стим
-Сменить регион загрузки
-Переустановить винду.
-Перезагружал роутер.
-Проверять кэш (хоть он его и не проверяет, пишет, что все файлы целы.
-Переустанавливал дрова.
Ничего не помогает, может кто сталкивался с этой проблемой
JohnCraft
Пользователь
Регистрация:
30.09.2011
Сообщения: 5962
Рейтинг: 3839
Регистрация:
30.09.2011
Сообщения: 5962
Рейтинг: 3839

Hadeoiun сказал(а):↑
Вчера после запуска стима, пошло обновление доты, доходит до 100% и останавливается, затем вылетает ошибка: «При обновлении дота 2 произошла ошибка(файлы обновления повреждены)».
Пробовал:
-Переустановить стим
-Сменить регион загрузки
-Переустановить винду.
-Перезагружал роутер.
-Проверять кэш (хоть он его и не проверяет, пишет, что все файлы целы.
-Переустанавливал дрова.
Ничего не помогает, может кто сталкивался с этой проблемойНажмите, чтобы раскрыть…
а дотку ты заново качаешь или пользуешься восстановлением?
grizli09
Пользователь
Регистрация:
29.01.2013
Сообщения: 1995
Рейтинг: 1923
Регистрация:
29.01.2013
Сообщения: 1995
Рейтинг: 1923
самое главное не сделал?
удалить доту и установить
К@ЛыWaHы4
Пользователь
Регистрация:
20.05.2013
Сообщения: 2171
Рейтинг: 3168
Регистрация:
20.05.2013
Сообщения: 2171
Рейтинг: 3168
grizli09 сказал(а):↑
самое главное не сделал?
удалить доту и установитьНажмите, чтобы раскрыть…
да он винду уже переустановил,кажется его комп проклят
TopQoP
Пользователь
Регистрация:
12.07.2014
Сообщения: 41863
Рейтинг: 25730
Регистрация:
12.07.2014
Сообщения: 41863
Рейтинг: 25730
Hadeoiun сказал(а):↑
Вчера после запуска стима, пошло обновление доты, доходит до 100% и останавливается, затем вылетает ошибка: «При обновлении дота 2 произошла ошибка(файлы обновления повреждены)».
Пробовал:
-Переустановить стим
-Сменить регион загрузки
-Переустановить винду.
-Перезагружал роутер.
-Проверять кэш (хоть он его и не проверяет, пишет, что все файлы целы.
-Переустанавливал дрова.
Ничего не помогает, может кто сталкивался с этой проблемойНажмите, чтобы раскрыть…
Вот решение проблемы для кс го
Спойлер:
Идешь в папку steam находишь там папку с игрой (D:SteamSteamAppscommonCounter-Strike Global Offensive) либо (D:SteamSteamAppsdownloading730)ну это у меня сам steam пускай будет включен, находишь там файл csgo.exe, создаешь его ярлык ( на рабочем столе например), и в свойствах ярлыка дописываешь строчку -steam.Все, запускаешь ярлык и игра должна работать так же
Сделай то же самое с дотой и проблема должна решиться.
Hadeoiun
Пользователь
Регистрация:
18.08.2016
Сообщения: 2
Рейтинг: 0
Регистрация:
18.08.2016
Сообщения: 2
Рейтинг: 0
JohnCraft сказал(а):↑
а дотку ты заново качаешь или пользуешься восстановлением?
Нажмите, чтобы раскрыть…
Делал резервное восстановление и всё равно зависло на 100%, так же и заново качал и тоже самое
JohnCraft
Пользователь
Регистрация:
30.09.2011
Сообщения: 5962
Рейтинг: 3839
Регистрация:
30.09.2011
Сообщения: 5962
Рейтинг: 3839

Hadeoiun сказал(а):↑
Делал резервное восстановление и всё равно зависло на 100%, так же и заново качал и тоже самое
Нажмите, чтобы раскрыть…
скорее проблема именно в этом
я бы предложил скачать с самого начала а не пытаться восстанавливать копию
ну или попробуй по совету топквоп
AsT_PadonoGG
Пользователь
Регистрация:
18.03.2013
Сообщения: 1
Рейтинг: 0
Регистрация:
18.03.2013
Сообщения: 1
Рейтинг: 0
TopQoP сказал(а):↑
Вот решение проблемы для кс го
Спойлер:
Идешь в папку steam находишь там папку с игрой (D:SteamSteamAppscommonCounter-Strike Global Offensive) либо (D:SteamSteamAppsdownloading730)ну это у меня сам steam пускай будет включен, находишь там файл csgo.exe, создаешь его ярлык ( на рабочем столе например), и в свойствах ярлыка дописываешь строчку -steam.Все, запускаешь ярлык и игра должна работать так же
Сделай то же самое с дотой и проблема должна решиться.
Нажмите, чтобы раскрыть…
Спасибо человек ) сделал как ты сказал ) дота запустилась )))
Тема закрыта
-
Заголовок
Ответов Просмотров
Последнее сообщение
-
Сообщений: 1
06 Jun 2023 в 14:46 -
pyles
06 Jun 2023 в 14:40Сообщений: 2
06 Jun 2023 в 14:40 -
Сообщений: 3
06 Jun 2023 в 14:39 -
pyles
06 Jun 2023 в 14:35Сообщений: 1
06 Jun 2023 в 14:35 -
Сообщений: 8
06 Jun 2023 в 14:35Сообщений:8
Просмотров:14
Dota 2 активно поддерживается разработчиком. Благодаря этому игроки постоянно получают обновления, исправляющие ошибки в клиенте игры, добавляющие в нее новые элементы и механики, корректирующие баланс. Поскольку Дота 2 – сетевая игра, без получения актуальных обновлений играть в нее невозможно.
В связи с этим ошибки, возникающие во время процесса обновления, блокируют пользователям доступ к игре. Чтобы иметь возможность играть, важно как можно быстрее исправлять их. В этом материале будут рассмотрены типичные ошибки при обновлении клиента игры, а также указаны способы их решения.
Содержание
- 1 Клиент Игры Устарел Dota 2 и не Обновляется — Решение Проблемы
- 1.1 Требуется Обновление Доты 2, но не Обновляется Игра
- 1.2 Смена Контент-Сервера Dota 2, как Способ Устранения Проблем
- 1.3 При Обновлении Дота 2 Произошла Ошибка – Недопустимая Конфигурация
- 2 Актуальный Список Изменений в Dota 2 – Как Часто Выходят Обновления?
Клиент Игры Устарел Dota 2 и не Обновляется — Решение Проблемы
Существует много причин, почему не обновляется Дота 2. Получение обновлений критически влияет на возможность играть. Собственно, если вы не установите последний апдейт, войти в игру будет невозможно.
Чаще всего причиной подобного выступают следующие факторы:
- Неправильно подобранный контент-сервер.
- Проблемы с клиентом Steam.
- Проблемы непосредственно с самой игрой.
- Проблемы с устройством игрока (ПК или ноутбуком).
- Отказ от участия в бета-тестировании.
Каждый из факторов, приведенных выше, может вызвать ошибку во время обновления. Чтобы понять, что делать, необходимо установить причину проблемы. Уже после этого можно приступать к ее решению.
Требуется Обновление Доты 2, но не Обновляется Игра
Одна из наиболее непонятных проблем, которые возникают у пользователей – появление уведомления об ошибке обновления. При этом каких-либо конкретных данных оно не несет. Соответственно, понять, что именно не так, невозможно. Многие геймеры, столкнувшись с подобным, пришли к выводу: ошибка при обновлении может быть связана с отказов в участии в бета-тестировании новых версий клиента Steam.
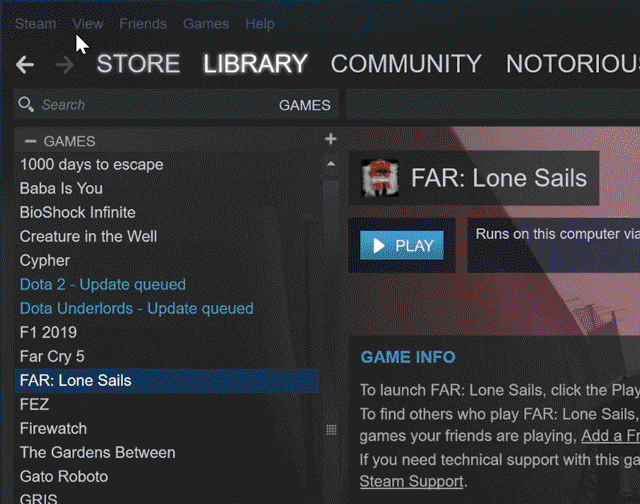
- Запустить клиент Steam.
- Авторизоваться в нем.
- Перейти в меню настроек платформы.
- Выбрать пункт «Аккаунт» в открывшемся меню.
- На странице «Аккаунт» нажать на кнопку «Сменить…» в подразделе «Бета-тестирование»;
- Согласится на бета-тестирование клиента.
Обычно это позволяет решить проблему с ошибкой во время обновления. Многие игроки указывают, что именно это решение помогло им справиться с проблемой. Однако он вызвана другими факторами, согласие на участие в бета-тестировании ничего не даст.
Смена Контент-Сервера Dota 2, как Способ Устранения Проблем
Также проблема может быть связана с конкретным контент-сервером. По сути, именно эти серверы передают данные, касающиеся обновлений, на компьютер игрока. Однако при неправильном выборе, скорость обновления может быть минимальной. Решить проблему можно, сменив сервер вручную.
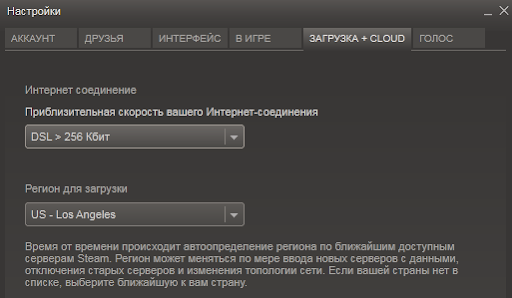
- Открыть Steam.
- Перейти в настройки площадки.
- Выбрать подраздел «Загрузки».
- В подразделе «Регион для загрузки» выбрать сервер, который ближе всего находится к вам.
Следует также учитывать, что иногда на серверах бывают технические проблемы. Если подобное происходит на ближайшем контент-сервере, желательно выбрать другой, более отдаленный, но рабочий.
При Обновлении Дота 2 Произошла Ошибка – Недопустимая Конфигурация
Если меры, описанные выше не помогли, в первую очередь следует убедится в том, что отсутствуют проблемы с соединением. Для этого достаточно загрузить какой-либо файл с интернета. Кроме того, следует убедится в том, что на жестком диске достаточно места для обновления.
Если все хорошо, тогда можно принять следующие меры:
- Перезагрузить клиент Steam. Обычно это решает проблемы.
- Перезагрузить компьютер, ноутбук. Есть вероятность того, что система была запущена с ошибками, которые и блокировали нормальную работу Steam.
- Проверить целостность файлов игры через Steam. Для этого нужно перейти в свойства игры в Стиме, после чего выбрать соответствующий пункт. Процедура может занять определенное время.
- Удалить клиент Steam, после чего скачать новый дистрибутив и установить его.
- Удалить Dota 2, после чего заново скачать и установить игру.
Рекомендуется принимать меры в том порядке, в котором они перечислены выше. Самый худший вариант – удаление Дота 2. Игра занимает несколько десятков гигабайт места на жестком диске. Поэтому даже с хорошим интернетом загрузка и установка игрового клиента займет много времени.
Актуальный Список Изменений в Dota 2 – Как Часто Выходят Обновления?
Обновления игры происходят очень часто. В мае, к примеру, разработчики ввели боковую лавку, которая, правда, наткнулась на существенную критику. Однако большинство обновлений не предусматривают значительных изменений. Более того, в течение 1 месяца клиент может получить больше 5-7 обновлений. Обычно они:
- Вносят изменения в игровой баланс.
- Корректируют ошибки.
- Исправляют проблемы, связанные с графическим настройками.
- Повышают производительность.
- Вносят изменения в способности героев.
- Вносят в игру новых героев или предметы.
На данный момент актуальна версия игры 7.27d от 26 августа 2020 года. В ней был изменен баланс героев, некоторых ослабили, других наоборот, усилили.
Таким образом, обновления – неотъемлемая часть Dota 2. Без них невозможно играть в игру. Если Дота 2 перестала обновляться, рекомендуется проверить интернет, сервер и свой жесткий диск. Возможно придется переустановить Steam или саму игру. Обычно для решения проблемы достаточно воспользоваться одним из способов, описанных выше.
- Partition Wizard
- Partition Manager
- How to Solve Corrupt Content Files on Steam? Try These Fixes
By Vicky | Follow |
Last Updated August 11, 2021
Failed to update a game on Steam due to corrupted connect files? If so, you come to the right place. This post collects several useful fixes to this issue and you can try them one by one. By the way, MiniTool Partition Wizard, a professional partition manager for Windows computers, is worth trying if you want to manage storage devices with ease.
When you get Steam corrupt content files, there are several workarounds you can try.
Fix 1: Run Steam in Administrator Mode
If you didn’t run Steam in administrator mode and ran into “Steam corrupt content files”, please try running the application in admin mode first. If you have run it in this mode, please skip to the next fix.
How to run Steam in admin mode? The tutorial is below.
- Close Steam.
- Type Steam in the Windows search bar.
- Right-click the search result and then select Run as administrator.
Once Steam opens, try updating your game again and see if the error message will show up again.
Fix 2: Verify the Integrity of the Game Files
Steps to fix Steam corrupt content files via verifying game files’ integrity.
Step 1: On the Steam interface, head over to the LIBRARY tab.
Step 2: Locate the game that failed to update, right-click it, and choose the Properties option.
Step 3: Switch to the LOCAL FILES tab and then click the VERIFY INTEGRITY OF GAME FILES option.
Steam will start to verify the game files’ integrity. When the verifying process ends, please update the game again and see if the error “Steam corrupt content files” will appear again.
If the error message persists, please try the following fixes.
Fix 3: Clear the Old Download Cache
Old download cache can also impede a game from updating on Steam. Therefore, when you run into a game failing to update on Steam due to corrupt content files, you can try clearing the old download cache. The tutorial is below:
Step 1: Launch Steam and go to the Settings option.
Step 2: Click the Download option on the left side and then click the CLEAR DOWNLOAD CACHE option.
When the clearing process ends, please restart your PC and then try updating your game.
Fix 4: Temporarily Disable Your Anti-virus Software
It is necessary to have one antivirus program installed on computers to avoid virus attacks. However, the anti-virus program can trigger some issues. When the antivirus mistakenly quarantines your game files, this may trigger the error message “corrupt content files”.
To figure out whether your anti-virus program contributes to this issue, please temporarily disable the anti-virus program and then check if you still receive the error message when updating your game.
If you are using Bitdefender, you can refer to the tutorial below to temporarily disable it.
- Double-click the Bitdefender system icon.
- Once the software launches, click Virus Shield on the left side.
- Click the Virus Shield is enabled setting. The setting will be switched to Virus Shield is disabled.
Now, Bitdefender is disabled. Try updating your game on Steam. If the error message persists, it proves that the antivirus has nothing to do with the issue and you can try the next fix.
Fix 5: Reinstall the Game
The last resort to “Steam corrupt content files” is to reinstall the game. If all the above fixes are not helpful, you can give this fix a try. But note that you should create a backup of the game files as the fix will delete all user content.
How to reinstall a game on Steam? Here’re several steps:
- Navigate to the LIBRARY tab.
- Locate the game in the list and then right-click it.
- Select the Delete Local Content option from the right-click menu.
- Wait until the game has been removed and then restart your computer.
- Download the game again and then run it as administrator.
About The Author
Position: Columnist
Vicky is a website editor who has been writing tech articles since she was graduated from university. Most of her articles talk about Windows PC and hard disk issues. Some of her articles also touch on YouTube usage and issues.
During her spare time, she likes to spend time reading, watching videos, and sitting on her Yoga mat to relax.
- Partition Wizard
- Partition Manager
- How to Solve Corrupt Content Files on Steam? Try These Fixes
By Vicky | Follow |
Last Updated August 11, 2021
Failed to update a game on Steam due to corrupted connect files? If so, you come to the right place. This post collects several useful fixes to this issue and you can try them one by one. By the way, MiniTool Partition Wizard, a professional partition manager for Windows computers, is worth trying if you want to manage storage devices with ease.
When you get Steam corrupt content files, there are several workarounds you can try.
Fix 1: Run Steam in Administrator Mode
If you didn’t run Steam in administrator mode and ran into “Steam corrupt content files”, please try running the application in admin mode first. If you have run it in this mode, please skip to the next fix.
How to run Steam in admin mode? The tutorial is below.
- Close Steam.
- Type Steam in the Windows search bar.
- Right-click the search result and then select Run as administrator.
Once Steam opens, try updating your game again and see if the error message will show up again.
Fix 2: Verify the Integrity of the Game Files
Steps to fix Steam corrupt content files via verifying game files’ integrity.
Step 1: On the Steam interface, head over to the LIBRARY tab.
Step 2: Locate the game that failed to update, right-click it, and choose the Properties option.
Step 3: Switch to the LOCAL FILES tab and then click the VERIFY INTEGRITY OF GAME FILES option.
Steam will start to verify the game files’ integrity. When the verifying process ends, please update the game again and see if the error “Steam corrupt content files” will appear again.
If the error message persists, please try the following fixes.
Fix 3: Clear the Old Download Cache
Old download cache can also impede a game from updating on Steam. Therefore, when you run into a game failing to update on Steam due to corrupt content files, you can try clearing the old download cache. The tutorial is below:
Step 1: Launch Steam and go to the Settings option.
Step 2: Click the Download option on the left side and then click the CLEAR DOWNLOAD CACHE option.
When the clearing process ends, please restart your PC and then try updating your game.
Fix 4: Temporarily Disable Your Anti-virus Software
It is necessary to have one antivirus program installed on computers to avoid virus attacks. However, the anti-virus program can trigger some issues. When the antivirus mistakenly quarantines your game files, this may trigger the error message “corrupt content files”.
To figure out whether your anti-virus program contributes to this issue, please temporarily disable the anti-virus program and then check if you still receive the error message when updating your game.
If you are using Bitdefender, you can refer to the tutorial below to temporarily disable it.
- Double-click the Bitdefender system icon.
- Once the software launches, click Virus Shield on the left side.
- Click the Virus Shield is enabled setting. The setting will be switched to Virus Shield is disabled.
Now, Bitdefender is disabled. Try updating your game on Steam. If the error message persists, it proves that the antivirus has nothing to do with the issue and you can try the next fix.
Fix 5: Reinstall the Game
The last resort to “Steam corrupt content files” is to reinstall the game. If all the above fixes are not helpful, you can give this fix a try. But note that you should create a backup of the game files as the fix will delete all user content.
How to reinstall a game on Steam? Here’re several steps:
- Navigate to the LIBRARY tab.
- Locate the game in the list and then right-click it.
- Select the Delete Local Content option from the right-click menu.
- Wait until the game has been removed and then restart your computer.
- Download the game again and then run it as administrator.
About The Author
Position: Columnist
Vicky is a website editor who has been writing tech articles since she was graduated from university. Most of her articles talk about Windows PC and hard disk issues. Some of her articles also touch on YouTube usage and issues.
During her spare time, she likes to spend time reading, watching videos, and sitting on her Yoga mat to relax.
В этом посте мы покажем вам, как исправить ошибку поврежденных файлов обновлений Steam на ПК с Windows. Ошибка «поврежденные файлы обновления» — одна из ошибок, с которыми сталкиваются пользователи Steam. В основном это происходит, когда вы пытаетесь загрузить новую игру, которую вы только что купили, или обновить существующую игру в Steam. Это может произойти из-за отключения электроэнергии или поврежденной загрузки. Несколько пользователей сообщили об этой ошибке. Это еще одна досадная ошибка, поскольку вы не можете играть в игру Steam, если обновления не установлены полностью. Итак, исправление этой ошибки становится важным.

Мы обсудим все возможные методы, которые помогут вам решить эту ошибку на ПК с Windows 11/10. Следуйте этим методам работы, и вы сможете избавиться от этой ошибки. Прежде чем приступать к исправлениям, попробуем разобраться в возможных причинах этой ошибки.
Почему мои игры Steam продолжают портиться?
У разных пользователей могут быть разные причины появления ошибки поврежденных файлов обновлений в Steam. К наиболее частым причинам этой ошибки относятся следующие:
- В случае, если BSOD или отключение питания прервали процесс загрузки игры Steam, это могло повредить ваши файлы загрузки, и, следовательно, вы получаете ошибку поврежденных файлов обновления.
- Если на вашем жестком диске, на который вы установили Steam, есть проблемы, это может привести к этой ошибке. Поврежденный жесткий диск может прерывать или прерывать процесс загрузки игры с этой ошибкой.
- Скачанные файлы могли быть повреждены.
Вот методы, чтобы исправить поврежденные файлы обновлений ошибка Steam на вашем ПК с Windows:
- Переименуйте папку загрузки.
- Удалите активную папку загрузки.
- Измените папку загрузки.
- Удалить кеш загрузки.
- Проверьте целостность файлов игры.
- Восстановите папку библиотеки Steam.
- Запустите проверку ошибок диска.
- Переустановите клиент Steam.
Давайте теперь подробно обсудим вышеперечисленные решения!
1]Переименуйте папку загрузки
Вы пытаетесь переименовать папку загрузки и посмотреть, исправлена ли ошибка. Переименование папки загрузок приведет к сбросу всех ваших загрузок или обновлений и может позволить вам решить проблему. Для этого выполните следующие действия:
- Сначала откройте установочный каталог Steam, который по умолчанию находится в C: Program Files или C: Program Files (x86).
- Затем откройте папку Steamapps.
- Теперь выберите папку загрузки.
- Затем переименуйте эту папку в DownloadingNew или как-нибудь еще.
- После этого перезапустите Steam и посмотрите, сможете ли вы загрузить игру без ошибок.
2]Удалить активную папку загрузки
Вы также можете попробовать удалить папку загрузки игры, которая выдавала эту ошибку. Каждая игра имеет разные папки для загрузки в каталоге установки Steam. После удаления активной папки загрузки вы можете попытаться загрузить или обновить игру, а затем посмотреть, устранена ли проблема или нет. Вот шаги для этого:
- Сначала перейдите в папку Steamapps> Downloading в каталоге установки Steam; вы, скорее всего, найдете его здесь> C: Program Files Steam Steamapps Downloading.
- Теперь проверьте папку загрузки для вашей игры, которую вы пытались загрузить или обновить; выберите эту папку.
- Затем удалите выбранную папку загрузки.
- После этого перезапустите клиент Steam и проверьте, можете ли вы загрузить или обновить игру без ошибки поврежденных файлов обновления.
3]Измените папку загрузки
Если описанные выше методы не работают, попробуйте изменить папку загрузки / библиотеки Steam. Если есть повреждение в разделе жесткого диска или в папке библиотеки Steam, вы сможете исправить это, изменив место загрузки. Чтобы изменить библиотеку Steam или папку загрузки, вы можете выполнить следующие шаги:
- Запустите клиент Steam и нажмите Steam> Настройки.
- В настройках нажмите на опцию «Загрузить».
- Затем нажмите на опцию Папки библиотеки Steam.
- Теперь во всплывающем диалоговом окне нажмите кнопку «Добавить папку библиотеки».
- После этого выберите другой диск и другую папку, а затем нажмите кнопку «Выбрать».
- Наконец, выйдите из окна настроек и попробуйте загрузить или обновить игру.
4]Удалить кеш загрузки
Еще один метод, который вы можете попытаться исправить, — очистить весь кеш загрузок и ненужные файлы загрузки, чтобы избавиться от любых повреждений. Вот шаги для этого:
- Во-первых, запустите клиент Steam.
- Теперь перейдите в меню Steam на верхней панели инструментов.
- Затем нажмите на параметр «Настройки».
- В окне «Настройки» перейдите на вкладку «Загрузки».
- Отсюда нажмите на опцию Очистить кеш загрузки.
- Наконец, выйдите из клиента Steam, а затем перезапустите его, чтобы проверить, исчезла ли проблема.
5]Проверьте целостность файлов игры.
Если есть поврежденные или отсутствующие файлы игры, вы можете столкнуться с ошибкой поврежденных файлов обновления в Steam. Итак, проверка целостности файлов игры поможет вам устранить ошибку. Для этого выполните следующие шаги:
- Сначала запустите Steam, а затем нажмите меню «Библиотека» на верхней панели инструментов.
- Затем выберите «Игры».
- Теперь щелкните правой кнопкой мыши игру, которая выдает ошибку поврежденных файлов обновления.
- В контекстном меню выберите пункт «Свойства».
- Затем перейдите на вкладку «Локальные файлы» и нажмите кнопку «Проверить целостность файлов игры».
- Подождите, пока процесс проверки завершится, а затем еще раз проверьте, можете ли вы загрузить или обновить игру без этой ошибки.
6]Восстановите папку библиотеки Steam.
Если проблема связана с папкой библиотеки Steam, вы можете попробовать исправить ее, чтобы устранить проблему. Существует возможность восстановить папку библиотеки Steam, которую вы можете использовать для этого. Вот точные шаги, чтобы найти и использовать эту опцию:
- Сначала запустите клиент Steam и перейдите в раздел Steam> Настройки.
- Теперь перейдите на вкладку Загрузки.
- На вкладке Загрузки нажмите Папки библиотеки Steam.
- Затем выберите и щелкните правой кнопкой мыши папку библиотеки Steam.
- В контекстном меню нажмите на опцию Восстановить папку библиотеки.
- Steam теперь попытается проверить и исправить проблемы, связанные с папкой. Когда процесс будет завершен, посмотрите, сможете ли вы загрузить или обновить игру без каких-либо ошибок.
7]Запустить проверку ошибок диска
Эта ошибка в Steam также может возникнуть, если есть повреждения на диске, на котором вы установили клиент Steam. Если сценарий применим, вы можете попробовать просканировать диск на наличие ошибок, а затем исправить их. Это решение сработало для многих, а может и для вас.
В Windows 11/10 вы можете использовать встроенный инструмент проверки ошибок диска под названием CHKDSK. Просто запустите CHKDSK check для диска, на котором вы установили игры Steam, и позвольте ему исправить ошибку диска, если таковая имеется. После этого вы можете перезапустить клиент Steam и продолжить загрузку игр.
Совет: проверьте жесткий диск на наличие ошибок, работоспособности и плохих секторов в Windows.
8]Переустановите клиент Steam.
Если ни одно из вышеперечисленных решений не работает для вас, последнее средство — начать с новой установки приложения Steam. Такие ошибки могут возникать из-за того, что много времени испорченная или неполная установка программы. Однако если ничего не помогает, попробуйте последний раз.
Прежде всего, убедитесь, что вы сделали резервную копию всех папок библиотеки, которые вы не хотели бы потерять. После этого удалите клиент Steam с помощью приложения «Настройки» или бесплатного стороннего деинсталлятора. Когда удаление будет завершено, загрузите последнюю версию клиента Steam и установите ее на свой компьютер. Теперь вы можете запустить Steam и, надеюсь, вы больше не увидите ошибку поврежденных файлов обновления.
Совет: как установить Steam и управлять играми Steam
Как исправить поврежденные обновления в Steam?
Все описанные выше методы могут помочь вам исправить поврежденные обновления в Steam. Кроме того, вы можете попробовать изменить регион загрузки, отключить антивирус и т. Д.
Как исправить поврежденный диск?
Поврежденный диск можно исправить с помощью CHKDSK — встроенной утилиты, поставляемой на ПК с Windows. Просто щелкните правой кнопкой мыши поврежденный жесткий диск, который вы хотите исправить, а затем выберите пункт «Свойства» в контекстном меню. Затем перейдите к Инструменты в окне «Свойства» и нажмите кнопку «Проверить» под параметром «Проверка ошибок». Затем он попытается проверить диск на наличие ошибок и попытаться исправить их. Вы также можете использовать бесплатную альтернативную программу проверки ошибок диска CHKDSK, чтобы исправить поврежденные сектора и повреждения на жестком диске.
Удаляются ли игры при удалении Steam?
Удаление Steam приведет к удалению всего установочного каталога с вашего ПК, включая игры, загруженные файлы и другой контент. Возможно, вам придется удалить Steam, если он не работает должным образом. Однако, если вы хотите удалить, а затем переустановить Stem без потери игр, обязательно сделайте резервную копию всех своих игр и других папок, которые вы хотите сохранить.
Вот и все! Надеюсь, эта статья найдет подходящий метод для устранения ошибки поврежденных файлов обновлений в Steam.
Теперь прочтите:
 .
.
На чтение 4 мин. Просмотров 17k. Опубликовано 03.09.2019
Dota 2 – одна из самых популярных многопользовательских онлайн-игр, объединяющая миллионы игроков каждый день. Игра в Dota 2 – это весело, интересно и захватывающе, но иногда игра действительно может действовать на нервы игроков.
Существуют различные технические проблемы, которые могут потенциально повлиять на игру, и они обычно возникают в самый неподходящий момент. К счастью, эти ошибки довольно редки.
Одной из наиболее частых ошибок Dota 2 является сообщение об ошибке записи на диск обновления. Если вы столкнулись с этой ошибкой, вы попали по адресу. В этой статье мы собираемся перечислить несколько быстрых решений, чтобы исправить эту ошибку.
Обычно эта ошибка записи на диск возникает, когда игроки пытаются установить последние обновления Dota 2:
Поэтому, пока я делал обновление для dota 2, почти до конца, моя антивирусная программа обнаружила «проблему» или трояна, как говорится в vconsole2.exe. и я получаю ошибку записи на диск. Я попробовал все, отключил брандмауэр и антивирус, перезапустил обновленную снова ту же ошибку в том же месте […]
Как исправить ошибку записи на диск в Dota 2? Вы можете быстро это исправить, проверив жесткий диск на наличие ошибок. В большинстве случаев поврежденные файлы вызывают ошибку. Если это не помогает, проверьте целостность кеша игры, а затем удалите папку загрузок.
Если вы хотите знать, как это сделать, проверьте шаги ниже.
Содержание
- Простые исправления ошибок записи диска Dota 2 в Windows 10
- Решение 1. Проверьте жесткий диск на наличие ошибок
- Решение 2 – Проверка целостности игрового кеша
- Решение 3 – Установите Dota 2 на другой диск
- Решение 4 – Сброс Winsock
- Решение 5 – Удалить папку загрузок
- Решение 6 – Удалить конкретный файл Dota 2
- Решение 7 – Удалить файл 0 КБ
- Решение 8 – Другие распространенные исправления
Простые исправления ошибок записи диска Dota 2 в Windows 10
- Проверьте жесткий диск на наличие ошибок
- Проверьте целостность кеша игры
- Установите Dota 2 на другой диск
- Сброс Winsock
- Удалить папку загрузок
- Удалить определенный файл Dota 2
- Удалить файл 0 КБ
- Другие распространенные исправления
Решение 1. Проверьте жесткий диск на наличие ошибок
Иногда ошибки файловой системы могут привести к проблемам в Steam и Dota 2. Чтобы решить их, проверьте и отремонтируйте свой диск:
- Щелкните правой кнопкой мыши жесткий диск, на котором установлена Dota 2, и выберите Свойства .
-
Перейдите на Инструменты > и нажмите Проверить .
-ЧИТАЙТЕ ТАКЖЕ: 14 лучших программ для проверки работоспособности жесткого диска для пользователей ПК
Решение 2 – Проверка целостности игрового кеша
Еще один способ восстановить поврежденные файлы – проверка целостности Steam. Чтобы использовать его, выполните следующие действия:
- Откройте свой Клиент Steam > и перейдите в Библиотеку .
- Нажмите правой кнопкой мыши на Dota 2 и выберите Свойства .
-
Под Локальными файлами> выберите Проверить целостность кеша игры…
- Дождитесь окончания процесса и попробуйте снова запустить игру.
Решение 3 – Установите Dota 2 на другой диск
Эта проблема может быть вызвана некоторыми поврежденными файлами на диске. Если у вас есть SSD или второй жесткий диск, установите Dota 2 там, и проблема должна исчезнуть.
- Читайте также: 7 лучших внешних жестких дисков и твердотельных накопителей USB-C
Решение 4 – Сброс Winsock
-
В поле поиска Windows введите cmd , щелкните правой кнопкой мыши первый результат и выберите Запуск от имени администратора .
- В cmd введите netsh и нажмите Enter .
- Теперь введите сброс winsock , нажмите Enter и дождитесь перезагрузки компьютера.
Решение 5 – Удалить папку загрузок
Перейдите в папку Steam/SteamApps > удалите папку для загрузки> Steam снова загрузит обновление.
- ЧИТАЙТЕ ТАКЖЕ: Как удалить Steam Cloud сохраняет [РУКОВОДСТВО ПО ШАГУ]
Решение 6 – Удалить конкретный файл Dota 2
Перейдите на страницу C: Program FilesSteamsteamappscommon > и найдите файл Dota 2 без расширения> удалите его> нажмите на игру в Steam, и это должно позволить вам запустить игру.
Решение 7 – Удалить файл 0 КБ
- Перейдите на страницу C: > Program Files (x86) .
- Перейдите на страницу Steam > Steamapps > common .
- Прокрутите вниз и, когда увидите файл 0 КБ , удалите его.
- Перезапустите обновление Dota 2.
Решение 8 – Другие распространенные исправления
- Проверьте, не блокирует ли ваш межсетевой экран связь Steam с сервером.
- Отключите антивирусную программу .
- Обновите свои драйверы .
Итак, мы надеемся, что эти решения помогли вам исправить ошибки записи диска обновления Dota 2 в Windows 10, и вы сможете наслаждаться игрой.
Если вам известен другой способ устранения ошибки записи диска обновления в Dota 2, пожалуйста, опубликуйте его в разделе комментариев ниже вместе с любыми другими вопросами.