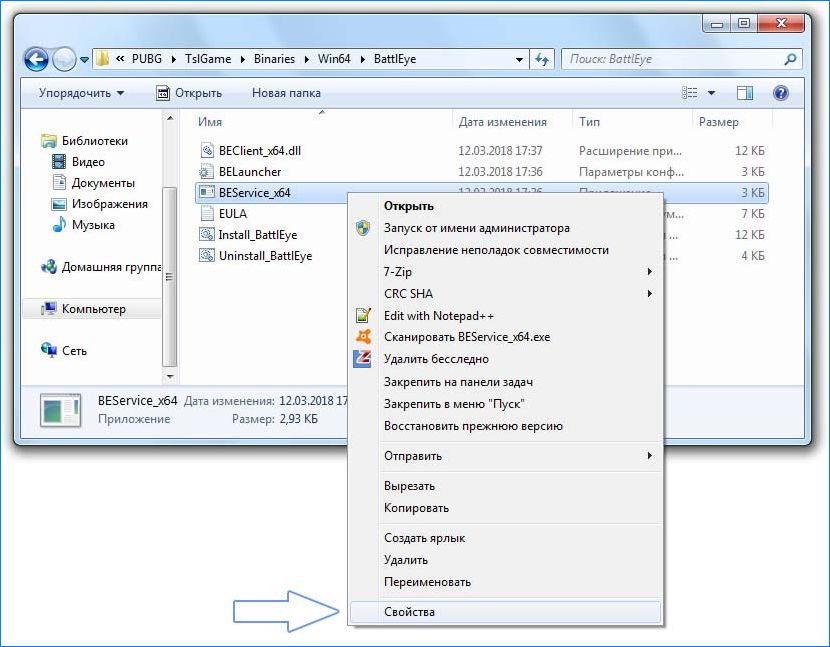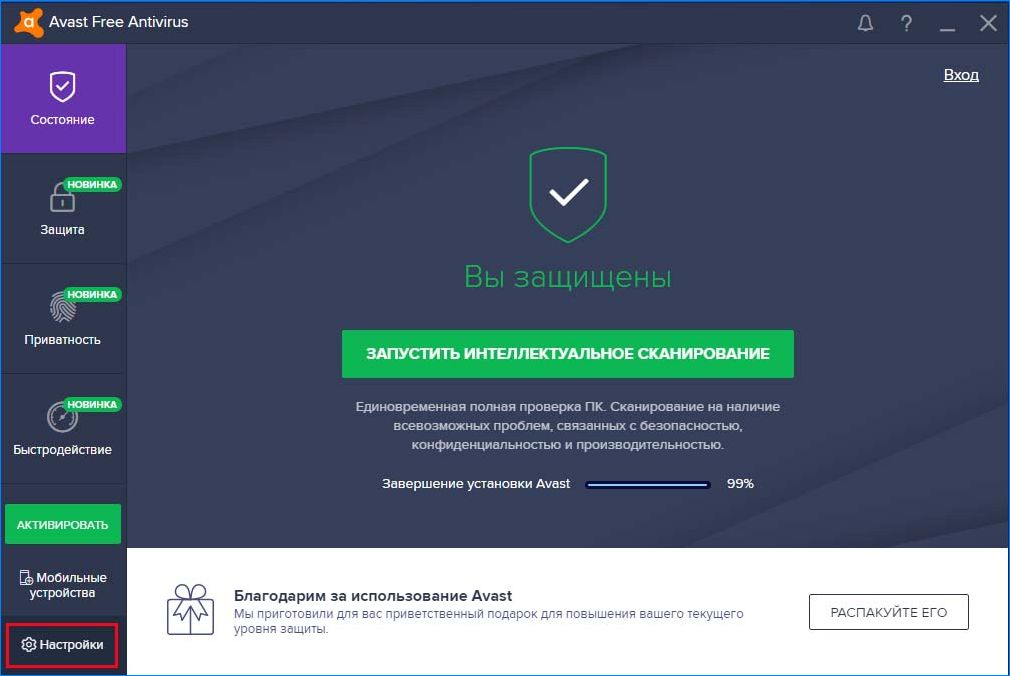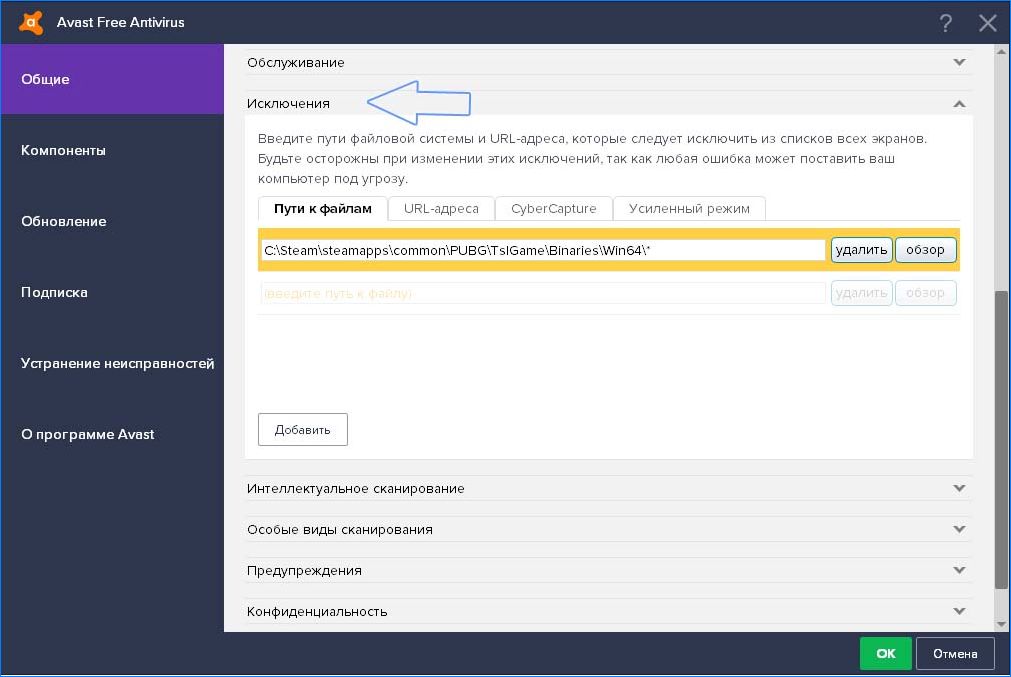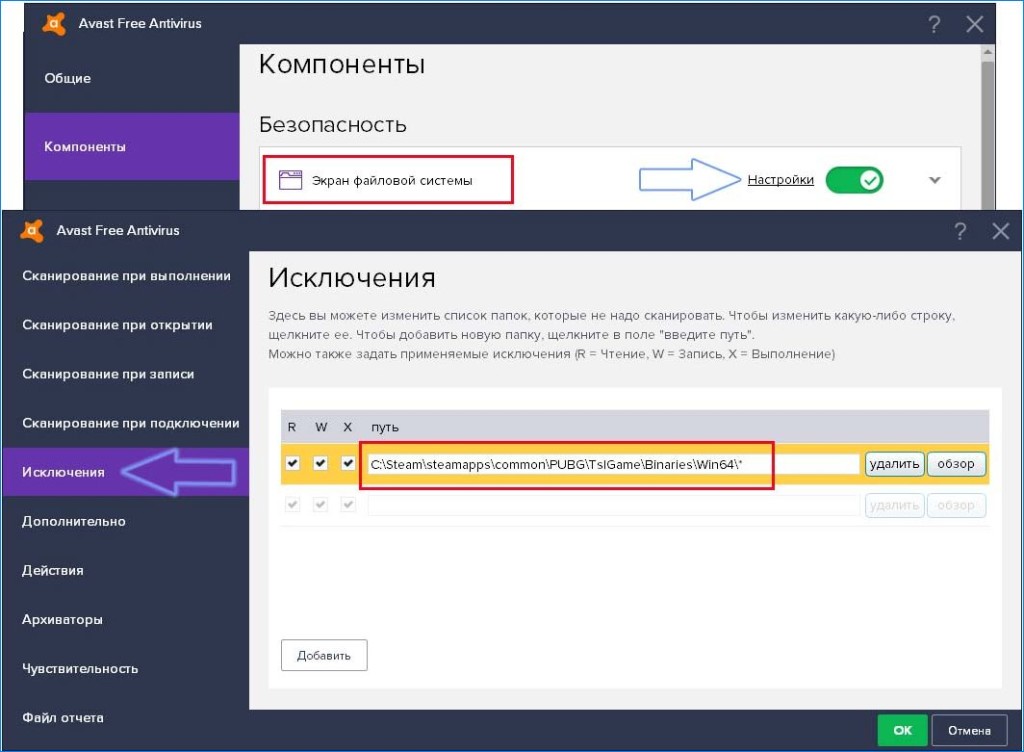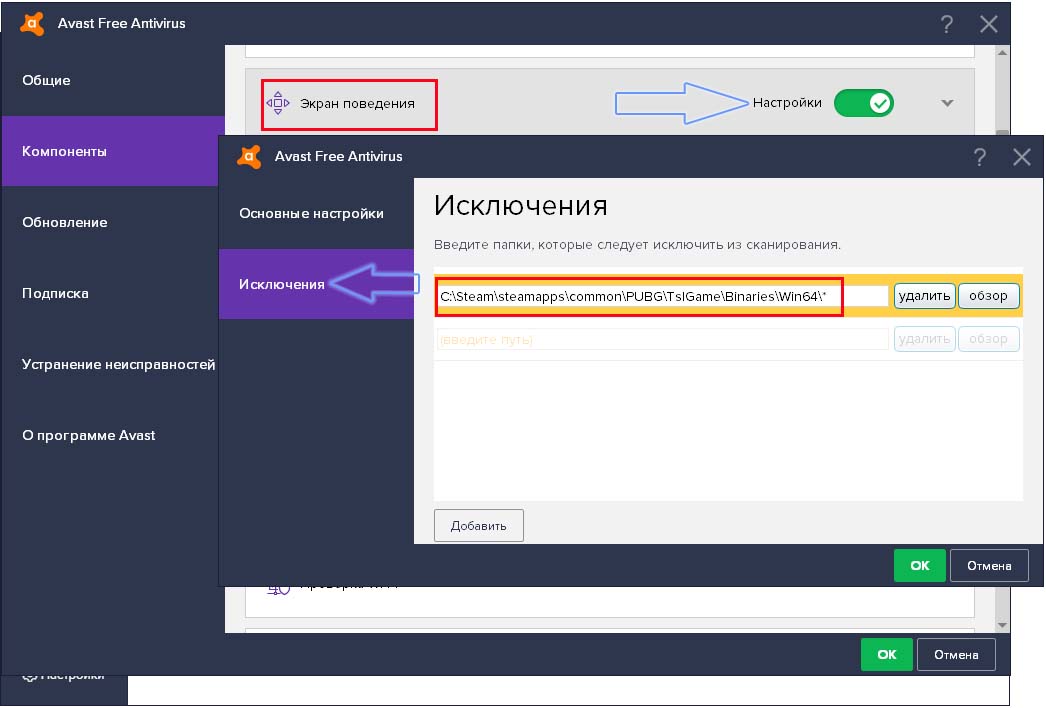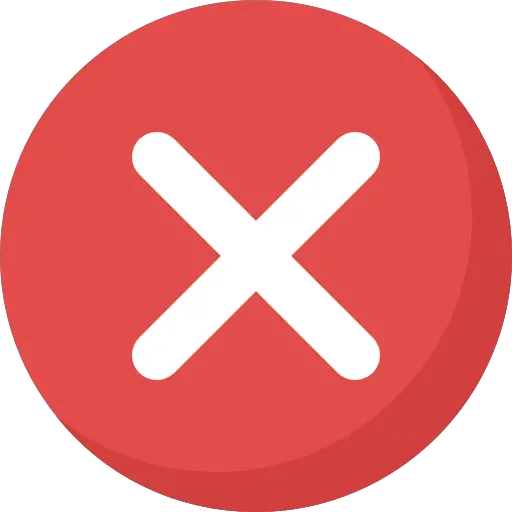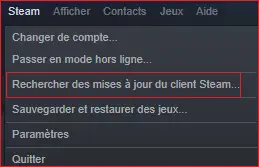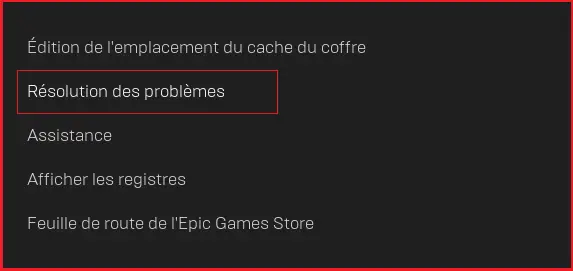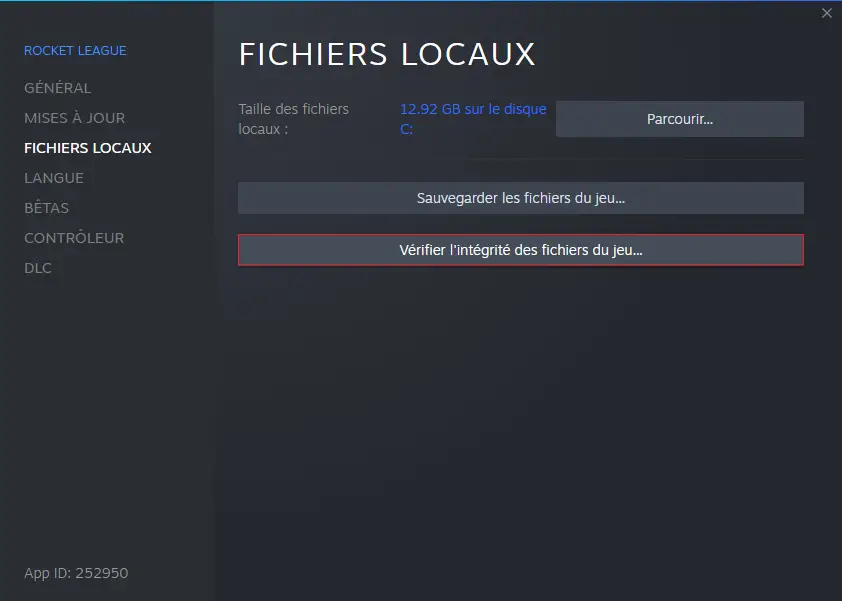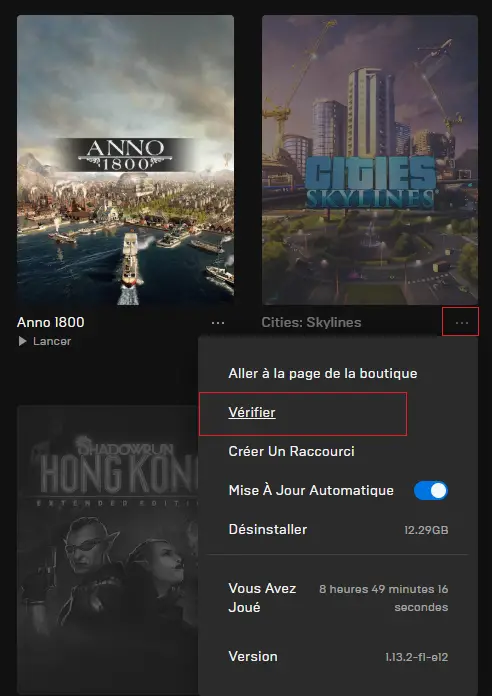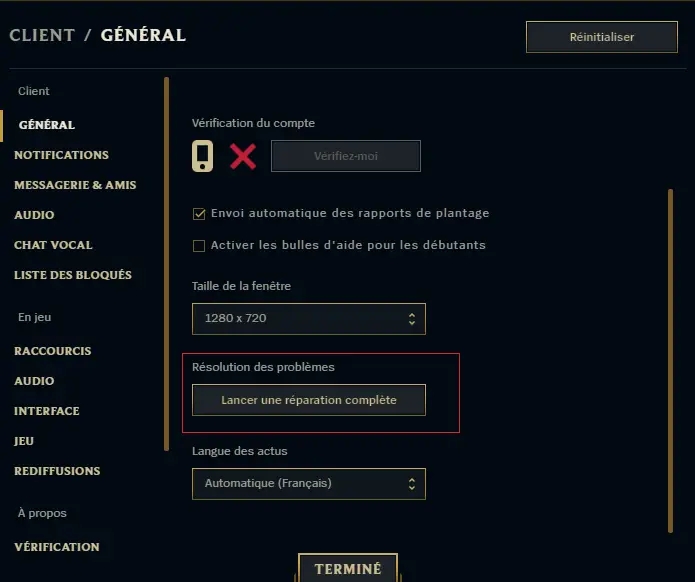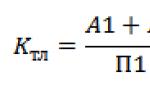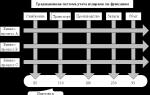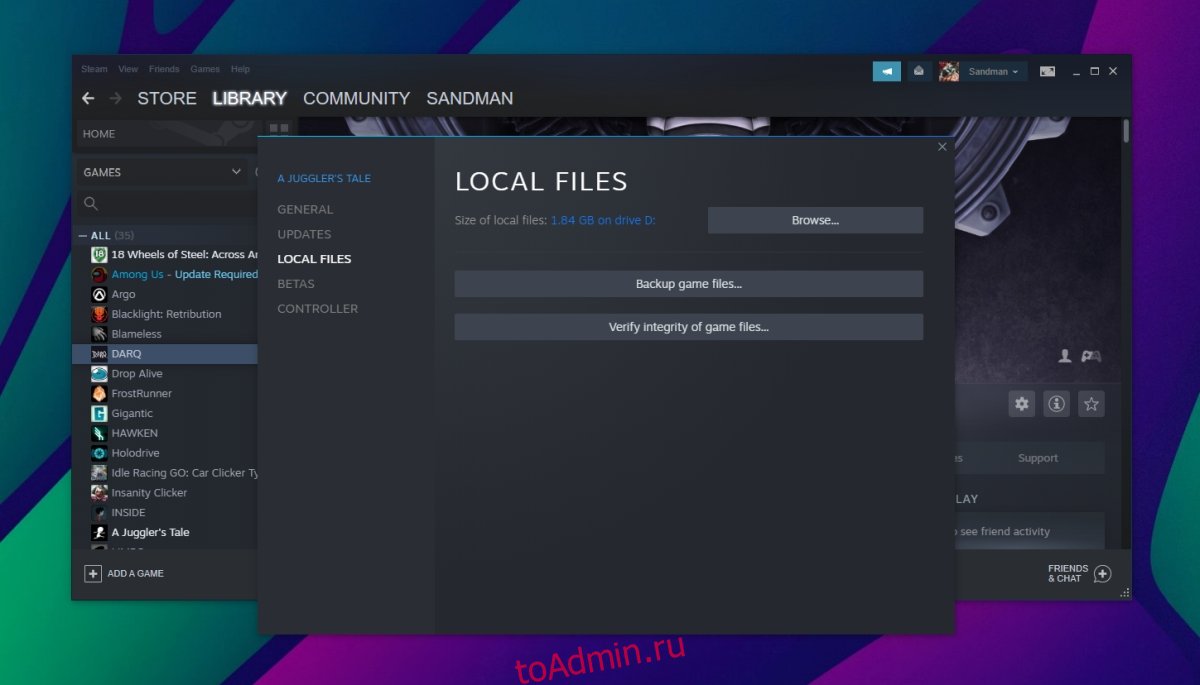Иногда не удается запустить игру в Steam из-за ошибки «приложение уже запущено». Этот сбой может произойти по ряду причин. Например, клиент долго не обновлялся или участие в бета-тестировании может быть конфликтным в этом процессе.
Это сообщение об ошибке часто появляется в случае, когда не был перезапущен Steam после обновления или установки новой игры. Поэтому требуется перезагрузка компьютера, чтобы изменения вступили в силу, и система обновила свою конфигурацию.
Содержание
- 1 Проверка целостности игровых файлов
- 2 Отключение участия в бета-тестировании
- 3 Проверка наличия обновлений
- 4 Запуск программы в автономном режиме
- 5 Завершение процесса GameOverlayUI.exe
Проверка целостности игровых файлов
Большинство игр включает огромное количество файлов, общий размер которых составляет нескольких ГБ. Вполне возможно, что в ходе загрузке часть этих данных могла быть повреждена. В Steam есть функция, с помощью которой можно проверить целостность игровых файлов.
Эта функция сравнивает загруженную игру с последней версией, размещенной на серверах Steam. После установки игры на компьютер сохраняется манифест. Вместо того, чтобы сканировать файлы один за другим, Steam сравнивает манифесты, присутствующие на компьютере и сервере. Таким образом, проверка происходит гораздо быстрее.
В клиенте перейдите на вкладку «Библиотека». Щелкните правой кнопкой мыши на игре, которую не удается запустить, и выберите Свойства. На вкладке Локальные файлы нажмите на опцию «Проверить целостность файлов игры».
Отключение участия в бета-тестировании
При бета-версии программы мы получаем все функции из первых рук еще до официального релиза, о также можем столкнуться с разными ошибками и даже сбоями. Как известно, бета-версия не является официальной, и разработчики постоянно настраивают и вносят изменения, собирая данные о ее использовании.
Когда сталкиваетесь с ошибкой, она сообщается разработчикам, которые, в свою очередь, выпускают обновление до бета-версии, чтобы ее исправить. Обычно обновление приходит в течение двух-трех дней, но может и дольше. Поэтому попробуйте отключить участие в бета-тестировании, чтобы проверить, не связана ли эта версия с ошибкой «Приложение уже запущено».
Если используете функцию, которая доступна только в бета-версии, она будет деактивирована, после перехода на стабильную версию. Поэтому пропустите этот метод, если не хотите потерять доступ к этим функциям.
Для отключения откройте Steam и перейдите в Настройки – Аккаунт. В разделе Бета-тестирование кликните на «Сменить» и из выпадающего меню выберите «Отказаться – выход из всех бета-программ».
Перезапустите клиента и попробуйте открыть игру, которую не удавалось из-за ошибки, что она уже запущена.
Проверка наличия обновлений
Возможно, есть ожидающие обновления для Steam, из-за которых игра не будет загружаться должным образом. Каждая игра имеет протокол, который она не запустить, пока клиент не будет полностью обновлен.
Для проверки откройте пункт меню Stream, расположенный в верхней левой части экрана. Затем нажмите на кнопку, связанную проверкой доступных обновлений.
Запуск программы в автономном режиме
Иногда удается устранить проблему путем запуска игры в автономном режиме. В сетевых конфигурациях могут возникнуть какие-либо несоответствия, и нужно запустить игру хотя бы один раз в автономном режиме, чтобы вернуть их в рабочее состояние.
Для этого разверните пункт меню Steam, щелкните на пункт «Перейти в автономный режим» и подтвердите переход нажатием на соответствующую кнопку.
После перейдите в библиотеку и запустите игру. Если она правильно откроется, выйдите из автономного режима. Теперь она должна запустится без ошибок.
Завершение процесса GameOverlayUI.exe
Если ошибка остается, попробуйте полностью выйти из Стима, проверив в Диспетчере задач, что все процессы клиента закрыты.
Нажмите Ctrl + Shift + Esc для входа в Диспетчера задач. Завершите все запущенные процессы, в имени которых присутствует «Steam». Кроме этого, нужно завершить процесс GameOverlayUI.exe.
После снова запустите Steam и посмотрите, решена ли проблема.
PUBG не запускается При обновлении PlayerUnknown’s Battlegrounds произошла ошибка (приложение запущено)
Не могу запустить игру, пишет ошибка описанная в заголовке вопроса а так же прикреплена на скриншоте. Помогите это исправить.
15057 просмотров
больше 5 лет назад

3 ответа


Ну здесь нет ничего сложного, если проверка целостности кэша не помогла, а это нормально, потому что ошибка с этим не связанна, то тебе нужно выполнить несколько простых действий, и могу сказать по личному опыту а так же опыту своих друзей, ПУБГ запустится после этого нормально.
Вообщем для начала тебе необходимо установить обновления Windows, это очень важно, особенно потому что у тебя десятка, как видно по скриншоту. После этого для максимальной надежности выключаешь антивирус, и брандмауэр. Заходишь в диспетчер задач, и закрываешь процесс античита BattlEye, после этого уже можешь смело заходить в игру и идти давать фраги, удачи. В крайнем случае если это не поможет, переустанови игру и всё будет нормально.
Ответ дан
больше 5 лет назад

[strike][/strike] кееек
Ответ дан
больше 3 лет назад

Ответ от незарегистрированного пользователя
Доброго времени суток вам уважаемый пользователь нашего портала. К сожалению вы довольно плохо описали вашу проблему и не рассказали после чего появилась эта ошибка, и каким образом вы пробовали её устранить.
По этому для начала я могу посоветовать вам выполнить проверку хэша. Для этого зайдите в Стим, далее перейдите в Библиотеку игр, после чего найдите там ПУБГ. Как только вы это сделаете, нажмите на игру ПКМ и запустите Проверить целостность кэша, дождитесь завершения операции, после чего отключите антивирус и пробуйте зайти в игру. Отпишитесь о проделанных действиях, и скажите будет ли результат.
Ответ дан
больше 5 лет назад

Войти
Магазин
Сообщество
Поддержка
Изменить язык
Полная версия
© Valve Corporation. Все права защищены. Все торговые марки являются собственностью соответствующих владельцев в США и других странах.
Политика конфиденциальности
| Правовая информация
| Соглашение подписчика Steam
| #footer_refunds

МАГАЗИН
СООБЩЕСТВО
О STEAM
ПОДДЕРЖКА
Установить Steam
войти
|
язык
© 2023 Valve Corporation. Все права защищены. Все торговые марки являются собственностью соответствующих владельцев в США и других странах.
НДС включён во все цены, где он применим.
Политика конфиденциальности
|
Правовая информация
|
Соглашение подписчика Steam
О Valve
| Steamworks
| Вакансии
| Дистрибуция Steam
| Подарочные карты
У сервиса есть миллионы пользователей по всему миру, и их число продолжает расти с каждым годом. Игровой клиент Valve для ПК предлагает магазин игр, облачные сохранения, удаленную загрузку, потоковое видео и многие другие функции, разработанные для геймеров.
По большей части Steam адаптирован для систем на базе Windows, но имеет некоторые названия для MacOS и Linux. Клиент Steam — это удобный способ покупать новые игры и делать предварительный заказ на предстоящие релизы игр.
К сожалению, вы не сможете играть в недавно приобретенную игру из-за ошибки «Не удалось запустить игру (приложение уже запущено)». Интернет-сообщество исследовало эту проблему и подтвердило, что эта ошибка отображается, когда предыдущая игра, в которую вы играли, не завершилась должным образом, и вы запустили другую игру. Это также может произойти, если игра, которую вы пытаетесь запустить, не запускается должным образом.
Способ 1. Закройте игру с помощью диспетчера задач.
Если ваша игра тихо вылетела или «зависает», этот метод заставит игру закрыть.
1. Удерживайте Ctrl + Shift + Esc, чтобы открыть диспетчер задач.
2. Щелкните Подробнее, чтобы просмотреть все процессы.
3. Выберите вкладку «Процессы».
4. Найдите и выберите в списке исполняемый процесс игры. Вы можете получить подробную информацию, развернув столбец Описание.
5. Щелкните выбранный процесс правой кнопкой мыши и выберите Завершить задачу.
Теперь игра должна быть закрыта, поэтому вы можете попробовать запустить игру еще раз.
Способ 2. Отказ от текущей бета-версии Steam.
Если вы участвуете в бета-тестировании Steam, попробуйте отказаться и посмотрите, исчезнет ли ошибка.
1. В Steam нажмите Steam в левом верхнем углу, затем выберите меню «Настройки».
2. На вкладке «Учетная запись» в разделе «Бета-участие» нажмите кнопку «Изменить».
3. Выберите НЕТ — Отказ от всех бета-программ в раскрывающемся списке и нажмите ОК.
4. Вам будет предложено перезапустить Steam, нажмите кнопку «Перезапустить Steam».
Способ 3. Проверьте целостность файла игры.
Если вы получаете ошибку Steam «Приложение уже запущено» в только что установленной игре, вероятно, ее установочные файлы были повреждены или отсутствовали. Чтобы решить эту проблему, вы можете использовать встроенную утилиту Steam для проверки целостности файлов игры.
1. Откройте клиент Steam.
2. Щелкните вкладку «Библиотека», чтобы просмотреть свои игры.
3. Затем щелкните правой кнопкой мыши проблемную игру и выберите «Свойства».
4. Во всплывающем окне перейдите на вкладку Локальные файлы.
5. Затем нажмите кнопку « Проверить целостность файлов игры».
6. Подождите, пока Steam проверит файлы игры.
Steam автоматически повторно получит файлы, не прошедшие проверку.
PUBG не запускается, несмотря на то, что отображается в статусе запущенной на Steam? Проблема возникает у многих игроков. Узнаем подробнее, почему PlayerUnknown’s Battlegrounds не хочет включатся и как решить проблему?
Содержание
- 1 Что нужно делать если PUBG не запускается?
- 2 Присвоение прав администратора программе BattleEye
- 3 Добавление PlayerUnknown’s Battlegrounds в список исключений антивирусной программы
У большинства пользователей возникают ошибки с PlayerUnknown’s Battlegrounds, особенно, после последних обновлений. Проблема касается самого запуска – при попытке запустить PUBG статус в Steam меняется и указывает на то, что игра запущена, но на самом деле нет. На экране ничего не отображается, а через несколько минут статус в Steam возвращается по умолчанию.
Почему PlayerUnknown’s Battlegrounds не запускается? Есть несколько причин. Основным источником проблемы является то, что игровой процесс что-то блокирует. При попытке запустить игру, процесс PUBG на секунду появляется в Диспетчере задач (через что, Стим отображает информацию о том, что игра запущена), и сразу завершается. Как решить эту проблему?
Присвоение прав администратора программе BattleEye
Программное обеспечение BattleEye включено в состав многих многопользовательских игр, в том числе в PUBG. Программа предназначена для защиты от инструментов, которые предоставляют несправедливое преимущество над другими игроками. От работы этой программы зависит правильное функционирование игры. Но бывает так, что процесс, отвечающий за BattleEye не может стартовать, что является причиной того, что игра не запускается.
BattleEye находится в папке с игрой. Для перехода в папку можно воспользоваться ярлыком в Steam. Для этого откройте Steam, затем в Библиотеке найдите PlayerUnknown’s Battlegrounds.
Кликните на PUBG правой кнопкой мыши и перейдите в Свойства. Откройте вкладку «Локальные файлы», затем нажмите кнопку «Просмотреть локальные файлы».
Теперь откроется окно Проводника, указывающее непосредственно на основной каталог игры. В каталоге перейдите по следующему пути:
TslGameBinariesWin64BattleEye
Найдите BEService_x64.exe. Большая вероятность в том, что у этого файла отсутствуют соответствующие права или он чем-то блокируется. В связи с этим, присвоим ему права администратора. Для этого кликните правой кнопкой мыши и зайдите в Свойства.
Перейдите на вкладку Совместимость, а затем в списке доступных параметров установите флажок «Выполнять эту программу от имени администратора». Нажмите «Применить», чтобы сохранить изменения, и закройте окно нажатием на ОК.
После выполнения этих действий попробуйте снова запустить игру. Если не запускается перейти к следующему разделу.
Добавление PlayerUnknown’s Battlegrounds в список исключений антивирусной программы
Антивирус может стать еще одной причиной, вследствие которой игра не запускается.
Разработчики заведомо вводят обновления, которые должны повысить уровень безопасности, чтобы устранить читеров. В одно из обновлений был вложен мощный механизм безопасности, через который игра стала блокироваться антивирусными программами.
Правда, обновление было отозванного разработчиками, но это не меняет тот факт, что PUBG все еще блокируется антивирусом.
В таком случае нужно добавить исполняемые файлы (tslgame.exe и tslgame_BE.exe) или всю папку PUBG в список исключений функции защиты антивируса.
Для примера посмотрите, как это сделать в одном из популярных антивирусов AVAST Free Antivirus.
Сначала перейдем в настройки AVAST Free Antivirus. Кликните правой кнопкой мыши на значок AVAST в трее выберите пункт «Открыть интерфейс пользователя AVAST». В открывшемся окне кликните на «Настройки» в нижнем левом углу.
В меню выберите вкладку «Общие», в списке доступных вариантов откройте раздел «Исключения».
В секции «Пути к файлам» укажите папку, где находятся файлы, отвечающие за запуск игры. Нажмите кнопку Обзор, в окне «Выберите области» укажите:
Steam/steamapps/common/PUBG/TslGame/Binaries/Win64
Кликните на ОК, чтобы подтвердить добавление пути. Все файлы директории будут разблокированы (в том числе BattleEye, который также может блокироваться антивирусом).
Это еще не все — AVAST имеет несколько модулей, контролирующие запуск процессов. В эти модули также добавьте игру в исключения. Откройте вкладку «Компоненты».
Найдите компонент «Экран файловой системы». Нажмите на кнопку «Настройка» для отображения параметров компонента. Выберите раздел Исключения и добавьте каталог PUBG.
Закройте окно нажатием на ОК и вернитесь к списку компонентов.
Нужно добавить еще одно исключение для компонента «Экран поведения». Кликните на кнопку Настройка. Отобразится окно параметров этого модуля. Перейдите в раздел «Исключения» и добавьте папку, как указано выше. Подтвердите внесенные изменения нажатием ОК.
Теперь попробуйте запустить PUBG – игра ничем не будет блокироваться и должна запускаться.
Сколько раз у каждого из нас была такая ошибка в одной из наших любимых игр …
Не удается запустить игру, потому что она предположительно запущена. Однако вы находитесь перед своим компьютером и уверены, что игра еще не началась! Иначе вы бы в нее играли ..
Итак, что делать, когда на экране появляется это сообщение об ошибке?
Что делать, если игра не запускается с сообщением об ошибке:
- Не удается запустить игру: приложение уже запущено
В этой статье я постараюсь предоставить вам как можно больше информации, чтобы помочь вам исправить проблему как можно быстрее.
Прежде всего убедитесь, что проблема не исходит от игрового сервера. Вот ссылка, в которой в режиме реального времени перечислены все проблемы, связанные с серверами, на которых размещены видеоигры. Если будет сообщено о внутренней проблеме, об этом будет сообщено на этом веб-сайте:
Проверьте игровой сервер
Эта проблема может быть общее для многих игр: Fortnite, League of Legends, Call Of Duty: Warzone, Rocket League и т. д.
К сожалению, никто не избегает правила. И будь то платформа Steam или Epic Games, проблема существует везде.
Вот несколько советов, которые помогут решить проблему и как можно быстрее воспроизвести любимую игру.
Если у вас есть более конкретное сообщение об ошибке, вот ссылка на статью, которая могла бы помочь вам более точно:
Проблема с D3dx9_39.dll при запуске League of Legends
Не удается запустить Steam или Epic game: что делать?
Есть много причин, которые могут вызвать этот тип ошибки. Для этого я постараюсь дать как можно больше ответов и предложить вам некоторые манипуляции, которые вы можете осуществить.
Убедитесь, что игра еще не запущена
Начнем с советов, которые кажутся очевидными, но о которых стоит упомянуть. Эта проблемная игра, возможно, уже запускается, а вы об этом не знаете.
Чтобы это выяснить, лучше всего перезагрузить компьютер. Таким образом, вы можете быть уверены, что он не работает в фоновом режиме.
Также можно отображать различные процессы, выполняемые на вашем компьютере, одновременным нажатием на Ctrl + Alt + Del. Оттуда откройте диспетчер задач и закройте игру, вызывающую проблему, перед ее перезапуском.
Обновите клиент, используемый для игры
Если вы используете такую платформу, как Steam или Epic Games, убедитесь, что она обновлена.
Обновить Steam
В Steam можно вручную проверить наличие обновлений, и это очень просто:
- Cliquez-сюр- пар в верхнем левом углу вашего окна
- Нажмите ‘ проверьте обновления клиента Steam«
Перезапустите Epic Games и запустите диагностику ошибок.
В Epic Games обновление происходит автоматически, как только вы выходите из программы. Обновить клиент вручную невозможно. Поэтому перезапустите Epic Games, чтобы обновить его.
Кроме того, вы можете запустить диагностику ошибок, чтобы потенциально исправить определенные ошибки. Это могло бы решить проблему » Не удается запустить игру: приложение уже запущено«.
Для этого очень просто:
- В левом меню откройте » Параметры«
- Прокрутите варианты, пока не увидите значок » Решение проблем«, Затем нажмите на нее
После завершения процесса перезапустите клиент и попробуйте перезапустить игру.
Если вы используете независимый клиент, такой как клиент Riot из League Of Legends, вы не можете вручную обновить его или выполнить » решение проблем«. В этом случае попробуйте выключить его и перезапустить, и, в крайнем случае, удалите его, а затем снова загрузите и установите.
Если у вас есть Проблема с запуском Fortnite, с сообщением типа » МСВКП«, Вот подсказка:
Проблема с запуском Fortnite ошибка MSVCP140.dll
Проблема с запуском: проверьте данные игры
Большинство сегодняшних игр представляют собой очень большое количество файлов. Мы часто говорим об играх с объемом данных более 50 ГБ, из которых один небольшой файл потенциально может вызвать общий сбой.
Чтобы убедиться, что проблема с запуском игры не связана с небольшим файлом, разработчики платформы, такие как Epic Games и Steam, включили в свои функции службу проверки файлов.
Это позволит вам запустите сканирование игры и потенциально найдите небольшую ошибку, которая приводит к сбою всего.
Проверить данные игры в Steam
Если вы играете через Steam, вот как:
- Щелкните правой кнопкой мыши свою игру
- Нажмите на » свойства«
- Слева вы увидите вкладку » локальные файлы«, Нажмите здесь
- После этого вы попадете на страницу ниже:
- Так что нажмите » проверить целостность файлов игры«
По завершении процедуры перезагрузите компьютер, а затем перезапустите проблемную игру.
Если вы играете через Платформа Epic Games, вот как:
Проверьте данные игры на Epic Games
В Epic Games проверять файлы очень просто.
- Откройте свою библиотеку и просто нажмите на 3 маленькие точки под значком соответствующей игры:
Если вы используете независимую игровую платформу, напрямую связанную с конкретной игрой, вы сможете восстанавливать файлы непосредственно на платформе.
Например, если вы играете в League Of Legends, это возможно следующим образом:
Восстановите поврежденные файлы в League Of Legends
- Нажмите на колесо настроек в правом верхнем углу окна.
- Среди параметров нажмите » общий«
- В центре экрана вы увидите вкладку » Решение проблем«
- Начать полный ремонт
После этой процедуры перезапустите игру.
так вот все решения, которые нужно использовать, когда у вас есть проблема с запуском вашей игры. Если у вас возникла проблема с запуском многопользовательской игры, также убедитесь, что проблема не исходит от игровых серверов, как объясняется в этом статья о Ракетной лиге :
Проблема с подключением к серверам Rocket League
Принудительное закрытие
Ошибка возникает когда приложение запущено в системе, но в фоновом режиме не открываеться.
Откройте «диспетчер задач», принудительно закройте все программы с припиской «steam», попробуйте запустить игру снова.
Режим совместимости
Откройте папку Steam, найдите ярлык «Steam.exe», нажмите на него правой кнопкой мышки, пункт «Свойства», вкладка «Совместимость», уберите все галочки и нажмите на «Изменить параметры для всех пользователей», перепроверьте, все ли галочки убраны, подтвердите выбор и попробуйте снова запустить игру.
Переустановка программы Steam
Что бы не терять время и не скачивать все игры снова, скопируйте папку «steamapps» она находиться в основной папке Steam, для сохранения пользовательских настроек и сохранений игр, сохраните так же папку «userdata».
Зайдите в «Панель управления», далее пункт «Установка и удаление программ», найдя Steam удалите, скачайте свежий установщик с официального сайта и установите.
Не забудьте потом перенести скопированные вами папки «steamapps» и «userdata».
Проверка целостности игровых файлов
Нужно открыть библиотеку Стима, выбрав игру, которую хотели обновить, нажмите на неё правой кнопкой мышки выбрав пункт «Свойства», далее пункт «Локальные файлы», далее пункт «Проверить целостность файлов игры». Программа сама все сделает, при обнаружении поврежденных файлов, она их обновит до рабочего состояния.
Если ваша игра использует «средства запуска», система будет загружать дополнительные обновления, то не стоит проделывать данную процедуру, иначе система заменит ваши обновления на базовый лаунчер, вам придётся снова загружать обновления игры.
Некорректное название в пути Steam
Возможно на пути к папке Steam имеются русские буквы, все названия разделов и папок должны быть только на английском.
Иногда не удается запустить игру в Steam из-за ошибки «приложение уже запущено». Этот сбой может произойти по ряду причин. Например, клиент долго не обновлялся или участие в бета-тестировании может быть конфликтным в этом процессе.
Это сообщение об ошибке часто появляется в случае, когда не был перезапущен Steam после обновления или установки новой игры. Поэтому требуется перезагрузка компьютера, чтобы изменения вступили в силу, и система обновила свою конфигурацию.
Проверка целостности игровых файлов
Большинство игр включает огромное количество файлов, общий размер которых составляет нескольких ГБ. Вполне возможно, что в ходе загрузке часть этих данных могла быть повреждена. В Steam есть функция, с помощью которой можно проверить целостность игровых файлов.
Эта функция сравнивает загруженную игру с последней версией, размещенной на серверах Steam. После установки игры на компьютер сохраняется манифест. Вместо того, чтобы сканировать файлы один за другим, Steam сравнивает манифесты, присутствующие на компьютере и сервере. Таким образом, проверка происходит гораздо быстрее.
В клиенте перейдите на вкладку «Библиотека». Щелкните правой кнопкой мыши на игре, которую не удается запустить, и выберите Свойства. На вкладке Локальные файлы нажмите на опцию «Проверить целостность файлов игры».
Отключение участия в бета-тестировании
При бета-версии программы мы получаем все функции из первых рук еще до официального релиза, о также можем столкнуться с разными ошибками и даже сбоями. Как известно, бета-версия не является официальной, и разработчики постоянно настраивают и вносят изменения, собирая данные о ее использовании.
Когда сталкиваетесь с ошибкой, она сообщается разработчикам, которые, в свою очередь, выпускают обновление до бета-версии, чтобы ее исправить. Обычно обновление приходит в течение двух-трех дней, но может и дольше. Поэтому попробуйте отключить участие в бета-тестировании, чтобы проверить, не связана ли эта версия с ошибкой «Приложение уже запущено».
Если используете функцию, которая доступна только в бета-версии, она будет деактивирована, после перехода на стабильную версию. Поэтому пропустите этот метод, если не хотите потерять доступ к этим функциям.
Для отключения откройте Steam и перейдите в Настройки – Аккаунт. В разделе Бета-тестирование кликните на «Сменить» и из выпадающего меню выберите «Отказаться – выход из всех бета-программ».
Перезапустите клиента и попробуйте открыть игру, которую не удавалось из-за ошибки, что она уже запущена.
Проверка наличия обновлений
Возможно, есть ожидающие обновления для Steam, из-за которых игра не будет загружаться должным образом. Каждая игра имеет протокол, который она не запустить, пока клиент не будет полностью обновлен.
Для проверки откройте пункт меню Stream, расположенный в верхней левой части экрана. Затем нажмите на кнопку, связанную проверкой доступных обновлений.
Запуск программы в автономном режиме
Иногда удается устранить проблему путем запуска игры в автономном режиме. В сетевых конфигурациях могут возникнуть какие-либо несоответствия, и нужно запустить игру хотя бы один раз в автономном режиме, чтобы вернуть их в рабочее состояние.
Для этого разверните пункт меню Steam, щелкните на пункт «Перейти в автономный режим» и подтвердите переход нажатием на соответствующую кнопку.
После перейдите в библиотеку и запустите игру. Если она правильно откроется, выйдите из автономного режима. Теперь она должна запустится без ошибок.
Завершение процесса GameOverlayUI.exe
Если ошибка остается, попробуйте полностью выйти из Стима, проверив в Диспетчере задач, что все процессы клиента закрыты.
Нажмите Ctrl + Shift + Esc для входа в Диспетчера задач. Завершите все запущенные процессы, в имени которых присутствует «Steam». Кроме этого, нужно завершить процесс GameOverlayUI.exe.
После снова запустите Steam и посмотрите, решена ли проблема.
Принудительное закрытие
Ошибка возникает когда приложение запущено в системе, но в фоновом режиме не открываеться.
Откройте «диспетчер задач», принудительно закройте все программы с припиской «steam», попробуйте запустить игру снова.
Режим совместимости
Откройте папку Steam, найдите ярлык «Steam.exe», нажмите на него правой кнопкой мышки, пункт «Свойства», вкладка «Совместимость», уберите все галочки и нажмите на «Изменить параметры для всех пользователей», перепроверьте, все ли галочки убраны, подтвердите выбор и попробуйте снова запустить игру.
Переустановка программы Steam
Что бы не терять время и не скачивать все игры снова, скопируйте папку «steamapps» она находиться в основной папке Steam, для сохранения пользовательских настроек и сохранений игр, сохраните так же папку «userdata».
Зайдите в «Панель управления», далее пункт «Установка и удаление программ», найдя Steam удалите, скачайте свежий установщик с официального сайта и установите.
Не забудьте потом перенести скопированные вами папки «steamapps» и «userdata».
Проверка целостности игровых файлов
Нужно открыть библиотеку Стима, выбрав игру, которую хотели обновить, нажмите на неё правой кнопкой мышки выбрав пункт «Свойства», далее пункт «Локальные файлы», далее пункт «Проверить целостность файлов игры». Программа сама все сделает, при обнаружении поврежденных файлов, она их обновит до рабочего состояния.
Если ваша игра использует «средства запуска», система будет загружать дополнительные обновления, то не стоит проделывать данную процедуру, иначе система заменит ваши обновления на базовый лаунчер, вам придётся снова загружать обновления игры.
Некорректное название в пути Steam
Возможно на пути к папке Steam имеются русские буквы, все названия разделов и папок должны быть только на английском.
При попытке запуска Steam или игры появилась ошибка с сообщением о том, что Steam уже запущен. Как разрешить эту проблему?
Это сообщение об ошибке означает, что приложению Steam не удалось загрузиться до конца. Процесс запущен в фоновом режиме и может быть доступен в диспетчере задач, но не запускается в пользовательском интерфейсе.
Прежде чем пытаться решить данную проблему способами описанными ниже, попробуйте это:
- Откройте диспетчер задач (сочетание клавиш Ctrl + Alt + Del или Ctrl + Shift + Esc )
- Найдите все процессы которые относятся к стиму и завершите их.
- Закройте диспетчер задач и попытайтесь запустить стим вновь.
Если после этих действий появляется все та же ошибка уведомляющая что Steam уже запущен, тогда воспользуйтесь способами описанными ниже.
Для начала Вам необходимо убедиться что Steam запущен не в режиме совместимости:
- Откройте папку в которую установлен клиент Steam (По умолчанию C:Program FilesSteam )
- Нажмите правой кнопкой мыши на ярлык Steam.exe , выберите «Свойства ».
- Нажмите вкладку .
- Снимите все флажки, которые установлены и нажмите «Применить ».
- Потом, нажмите кнопку «Изменить параметры для всех пользователей «.
- Снова убедитесь, что не установлен ни один флажок и нажмите «Ок ».
- Нажмите «ОК », чтобы закрыть все открытые диалоговые окна.
Конфликтующие приложения
Если первый способ не помог, то еще одной очень распространенной причиной появления данной ошибки это программы которые могут конфликтовать со Steam . Например: антивирусное программное обеспечение, фаерволы, брандмауэр Windows.
PUBG приложение запущено
Добавьте Steam в список исключения в установленном на Вашем компьютере антивирусе, также лучше всего добавить Steam в список исключений в брандмауэре.
Переустановка Steam
Если свойства совместимости не были включены или их отключение не помогло решить проблему, Ваш клиент Steam может быть поврежден.
Steam можно попробовать переустановить не затрагивая уже установленные игры. Для этого:
- Выйдите из Steam и перейдите в папку C:Program FilesSteam (это папка, в которую Steam установлен по умолчанию — если была выбрана другая папка для установки, то вам нужно ее открыть).
- Удалите все файлы за исключением: папки Steamapps и файла Steam.exe (Если вы не видите расширения — «exe», найдите файл с черно-белой иконкой Steam)
- Перезапустите ваш компьютер.
- После перезагрузки Вам нужно будет запустить файл Steam.exe из папки в которую установлен Steam, не используя ярлык на рабочем столе.
- Дождитесь скачивания и установки клиента Steam.
- После установки можно запускать Steam и наслаждаться играми.
Надеюсь информация оказалась полезной. Удачи!
При попытке запустить игру в Steam появляется следующее сообщение об ошибке: «Не удалось запустить игру (приложение уже запущено)». Что делать?
Что означает ошибка «Не удалось запустить игру (приложение уже запущено)»?
Чаще всего эта ошибка наблюдается при запуске игры, которая либо закрылась в результате неожиданного сбоя, либо не может быть запущена корректно.
Иногда эта игра может быть уже запущена под другим аккаунтом пользователя операционной системы.
Целостность игровых файлов
Иногда эта ошибка вызвана проблемами с установкой игры. Следуйте инструкциям по следующей ссылке:
Если игра не запускается после неожиданного сбоя, обратитесь за помощью к службе поддержки самой игры.
Важно:
Чтобы связаться по поводу подобной проблемы со сторонней службой поддержки, нажмите на синюю кнопку «Проблемы с игрой? Обратиться в службу поддержки» справа на странице поддержки игры. Так вы точно будете направлены на нужный сайт службы поддержки.
Если вы считаете, что игра может быть запущена под другим аккаунтом пользователем вашей операционной системы, попробуйте выйти из всех профилей, перезагрузить компьютер и запустить игру снова.
Выход из текущей бета-версии Steam
Если вы участвуете в бета-тестировании Steam, попробуйте выйти из него и проверьте, решена ли проблема.
- В клиенте Steam нажмите на пункт меню «Steam» в левом верхнем углу, затем перейдите в меню настроек («Системные настройки» для Mac).
- Во вкладке «Аккаунт» под пунктом «Бета-тестирование» нажмите «Сменить. ».
- Выберите опцию «ОТКАЗАТЬСЯ – Выход из всех бета-программ» в раскрывающемся меню и нажмите OK.
- Вам предложат перезапустить Steam. Пожалуйста, нажмите кнопку «Перезапустить».
При устранении неполадок участникам бета-программ Steam стоит пробовать и стандартную, и бета-версию Steam.
Как завершить процесс зависшей игры
Если вы используете ОС Windows, попробуйте следующее:
- Одновременно зажмите следующие клавиши: Ctrl Shift Esc . Их сочетание запустит Диспетчер задач.
- Перейдите во вкладку «Процессы».
- Найдите в списке процессов исполняемый файл игры и выберите его. Подробнее о процессах можно узнать из столбца описания.
- Нажмите правой кнопкой мыши на выбранный процесс.
- Выберите «Завершить процесс» (для Windows 10: «Снять задачу»).
- Если вас спросят, точно ли вы хотите завершить процесс, подтвердите это, нажав кнопку «Завершить процесс».
Теперь игра закрыта. Попробуйте запустить ее снова или воспользуйтесь другим способом устранения неполадок.
Если это не сработает или если Windows не может закрыть игру этим способом, попробуйте перезагрузить компьютер.
Если вы пользуетесь другой операционной системой, попробуйте перезагрузить компьютер. Прежде чем запускать игру после перезагрузки, выполните указанные выше операции по устранению неполадок.
Иногда выскакивает ошибка “Приложение уже запущено”. Как бороться с «Приложение уже запущено» мы поговорим в этой статье
Причина, кстати, не всегда в том , что мы запускаем несколько раз, одну и ту же программу. Нет. Причиной ещё бывает то, что мы запустили программу версии одной, а потом запускаем обновлённую версию. Звучит запутано, потом поймёте.
Вот, у меня недавно стала появляться при запуске uTorrent такая ошибка
uTorrent
Уже запущена более новая версия uTorrent. Закройте uTorrent и повторите
Из-за чего так выходит? Давайте разберёмся. Итак, первое, что вы должны знать, если такая ошибка появилась – это стандартный набор клавиш Alt + Ctrl + Del (или Ctrl + Shift + Esc)
К примеру, у нас выбивает такую ошибку программа Photoshop. Нажали Alt + Ctrl + Del , перешли в Подробности . Нашли тут Photoshop.ex e и закрыли принудительно. Теперь, при повторном запуске он откроется без этой ошибки (бывает, что в процессах программа висит, а визуально её НЕ ВИДНО )
Недавно у меня была ошибка с клиентом FTP: FileZilla. Я пытаюсь установить новую версию, он мне выдаёт ошибку
Когда открыл диспетчер задач (alt + ctrl + del) увидел в нём такую картину
Получается в моём случае картина такая. Открыта сама программа Filezilla, а также установочный exe FileZilla и мне надо закрыть саму программу. Но не установочный exe который установит FileZilla
Что касается ошибки в uTorrent. Давайте разберём и её.
Она возникает из-за того, что у вас бардак в папке с uTorrent. Вы сейчас сами увидите. Перейдите в папку
Запускается в uTorrent, сам файл uTorrent.exe, потом он запускает последний файл в папке Updates, а именно в моём случае. Файл 3.4.3. Такой бред сумасшедшего выдуманный разработчиками


Заходим в папку Updates и удаляем оттуда всё, кроме файла lng и последней версии.
Переименуем последнюю версию в uTorrent и языковой файл (lng) тоже в uTorrent
Теперь вырезаем эти файлы и вставляем в корневом каталоге и соглашаемся с заменой. На этом видео-gif вам будет понятней
Теперь наш uTorrent не будет выдавать таких ошибок. Надеюсь статья была чем-то вам полезной. Пользуйтесь!
Вы можете ознакомиться также с другими статьями на тему «Устранение неполадок»
При попытке запустить игру в Steam появляется следующее сообщение об ошибке: «Не удалось запустить игру (приложение уже запущено)». Что делать?
Что означает ошибка «Не удалось запустить игру (приложение уже запущено)»?
Чаще всего эта ошибка наблюдается при запуске игры, которая либо закрылась в результате неожиданного сбоя, либо не может быть запущена корректно.
Иногда эта игра может быть уже запущена под другим аккаунтом пользователя операционной системы.
Целостность игровых файлов
Иногда эта ошибка вызвана проблемами с установкой игры. Следуйте инструкциям по следующей ссылке:
Если игра не запускается после неожиданного сбоя, обратитесь за помощью к службе поддержки самой игры.
Важно:
Чтобы связаться по поводу подобной проблемы со сторонней службой поддержки, нажмите на синюю кнопку «Проблемы с игрой? Обратиться в службу поддержки» справа на странице поддержки игры. Так вы точно будете направлены на нужный сайт службы поддержки.
Если вы считаете, что игра может быть запущена под другим аккаунтом пользователем вашей операционной системы, попробуйте выйти из всех профилей, перезагрузить компьютер и запустить игру снова.
Выход из текущей бета-версии Steam
Если вы участвуете в бета-тестировании Steam, попробуйте выйти из него и проверьте, решена ли проблема.
- В клиенте Steam нажмите на пункт меню «Steam» в левом верхнем углу, затем перейдите в меню настроек («Системные настройки» для Mac).
- Во вкладке «Аккаунт» под пунктом «Бета-тестирование» нажмите «Сменить. ».
- Выберите опцию «ОТКАЗАТЬСЯ – Выход из всех бета-программ» в раскрывающемся меню и нажмите OK.
- Вам предложат перезапустить Steam. Пожалуйста, нажмите кнопку «Перезапустить».
При устранении неполадок участникам бета-программ Steam стоит пробовать и стандартную, и бета-версию Steam.
Как завершить процесс зависшей игры
Если вы используете ОС Windows, попробуйте следующее:
- Одновременно зажмите следующие клавиши: Ctrl Shift Esc . Их сочетание запустит Диспетчер задач.
- Перейдите во вкладку «Процессы».
- Найдите в списке процессов исполняемый файл игры и выберите его. Подробнее о процессах можно узнать из столбца описания.
- Нажмите правой кнопкой мыши на выбранный процесс.
- Выберите «Завершить процесс» (для Windows 10: «Снять задачу»).
- Если вас спросят, точно ли вы хотите завершить процесс, подтвердите это, нажав кнопку «Завершить процесс».
Теперь игра закрыта. Попробуйте запустить ее снова или воспользуйтесь другим способом устранения неполадок.
Если это не сработает или если Windows не может закрыть игру этим способом, попробуйте перезагрузить компьютер.
Если вы пользуетесь другой операционной системой, попробуйте перезагрузить компьютер. Прежде чем запускать игру после перезагрузки, выполните указанные выше операции по устранению неполадок.
Поделиться с друзьями:
Похожие публикации
Новые материалы
- Чайный гриб чудо-целитель, в чем его уникальность и лечение им
- Настраиваем DLNA сервер с помощью программы “Домашний медиа-сервер (UPnP, DLNA, HTTP)”
- Как часто на Земле наступает ледниковый период?
- Класс паукообразные биология У многих паукообразных есть железы полужидкие
- Открытки пожелания анимация пожелания друзьям картинки с пожеланиями просто так
- Поздравительные открытки с днем святого валентина Скачать открытку поздравления с 14 февраля
- В августе был анонсирован перезапуск «Лайфа» в новом формате
- Алексей ионов зенит. Алексей Ионов. Биография футболиста. Алексей Ионов сейчас
- Алексей навальный биография
- Посетили музей – что дальше
- Как убрать щеки и сделать скулы в домашних условиях
- Теория крошечного взрыва
Источник: orcafe.ru
PUBG — масштабная игра, и не только с точки зрения игроков. Это сложно, помимо матчей и игр, которые проводятся и играют каждый день. Кроме того, игра регулярно обновляется и улучшается, чтобы поддерживать ее актуальность. Несмотря на все это, его базовые требования к оборудованию не меняются.
Игра вылетает после появления логотипа PUBG
PUBG — это приложение, и, как и любое другое приложение, оно тоже может дать сбой. Сбой может быть результатом плохо установленного или плохо разработанного обновления, либо это может быть проблема в вашей системе. Если игра вылетает каждый раз, когда вы открываете PUBG, и вы не можете выйти за пределы логотипа игры, попробуйте следующие исправления.
Обновите игру
Убедитесь, что PUBG обновлена. Если игра устарела, вы не сможете в нее играть. Вы можете запустить его, но он закроется прежде, чем вы сможете увидеть экран загрузки.
Откройте Steam.
Перейти в библиотеку.
Выберите PUBG в столбце слева.
На панели справа выберите параметр «Обновить».
Подождите, пока обновление загрузится и установится.
После установки откройте игру.
Как исправить, что PUBG не запускается из-за нового античитерского решения
Обновить Steam
Как и игры, Steam тоже является приложением, которое регулярно обновляется. Обновления Steam обычно не блокируют запуск игр, но рекомендуется поддерживать его в актуальном состоянии, потому что игра может не запускаться, если обнаружит, что ваш клиент Steam не обновлен.
Откройте Steam.
Зайдите в Steam> Проверить обновления.
Загрузите доступные обновления и перезапустите клиент Steam.
Откройте PUBG, и он должен загрузиться.
Проверить файлы PUBG
Файлы игры могут быть повреждены. Это может произойти, среди прочего, при обновлении игры, при обновлении Steam или при обновлении вашей ОС. Однако в играх Steam исправить повреждение файла довольно легко.
Откройте Steam.
Перейти в библиотеку.
Щелкните правой кнопкой мыши PUBG в столбце слева и выберите «Свойства».
Перейдите на вкладку Local Files.
Щелкните Проверить целостность файлов игры.
Разрешите Steam проверять файлы и исправлять любые обнаруженные проблемы.
Обновите драйверы
PUBG нуждается в графическом процессоре для бесперебойной работы, и на вашем графическом процессоре должны быть установлены последние доступные для него драйверы. Одна из причин, по которой игра может внезапно перестать работать, заключается в том, что она обновилась, а драйверы графического процессора — нет.
Как исправить «ошибку Интернета» в мобильных приложениях PUBG
Откройте диспетчер устройств.
Разверните Display Adapters.
Щелкните правой кнопкой мыши свой графический процессор и выберите «Обновить драйвер» в контекстном меню.
Найдите в Интернете обновления драйверов и установите их.
Примечание. Было бы неплохо использовать приложение Nvidia GeForce Experience или установщик AMD Combined Chipset and Radeon Graphics для установки последних версий драйверов, если Диспетчер устройств ничего не находит.
Изменения оборудования
PUBG не предназначен для работы на слабых системах. У него могут даже возникнуть трудности с запуском в системе среднего уровня, если настройки графики установлены слишком высоко. В этом случае некоторые игроки предпочитают разгонять свой графический процессор. Разгон графического процессора довольно распространен в игровом сообществе, но это то, что нужно делать правильно.
Даже в этом случае не все игры могут хорошо работать на разогнанном графическом процессоре. Если вы недавно разогнали свой графический процессор, его новые настройки могут не подходить для запуска PUBG. Верните его к заводским настройкам, и вы сможете играть в игру.
Чистая установка PUBG
Если все остальное не помогло, проблему можно решить, переустановив PUBG. Это утомительное решение, потому что вам нужно будет снова загрузить игру, а она довольно большого размера.
Как управлять настройками графики в PUBG для Android
Откройте Панель управления.
Перейдите в «Программы»> «Удалить программу».
Выберите PUBG и нажмите кнопку «Удалить».
После удаления игры загрузите ее снова. в Steam .
Вывод
PUBG — это игра, но игры — это, в конце концов, приложения. Как и любое другое приложение, они подвержены проблемам, в том числе сбоям. Если игра — единственное приложение, которое дает сбой, чистая установка должна исправить это. Если вы используете приложения, которые PUBG может счесть читерскими, выйдите из них и затем установите игру полностью.
Источник: toadmin.ru
При обновлении pubg произошла ошибка
Эта публикация удалена, так как она нарушает рекомендации по поведению и контенту в Steam. Её можете видеть только вы. Если вы уверены, что публикацию удалили по ошибке, свяжитесь со службой поддержки Steam.
Этот предмет несовместим с PUBG: BATTLEGROUNDS. Пожалуйста, прочитайте справочную статью, почему этот предмет может не работать в PUBG: BATTLEGROUNDS.
Этот предмет виден только вам, администраторам и тем, кто будет отмечен как создатель.
В результатах поиска этот предмет сможете видеть только вы, ваши друзья и администраторы.
Все мы уже привыкли, что многие обновления привносят в PUBG некоторые ошибки, которые так досаждают сообществу. Но больше всего напрягает то, что вы не можете даже обновить игру, т.к. в момент обновления выскакивает ошибка. В сегодняшней статье мы расскажем вам, что с этим можно сделать.
Итак, во время выходов обновлений на PUBG, игроки сталкиваются с определенными трудностями. Дело в том, что игра попросту не хочет самостоятельно скачивать и устанавливать обновленные файлы.
В таких ситуациях может помочь перезапуск Стима, однако работает это не всегда, и ниже в статье, мы расскажем вам, что нужно делать.
Распространённые сетевые ошибки
Неприятное недоразумение, а в некоторых случаях даже баг или ошибка (в таких случаях ни один способ ниже не поможет, поскольку проблема связана с серверами). Любопытно, что с подобным сталкиваются многие игроки, причём неважно, в каком лаунчере приходится играть. Мы не просто так отметили, что это «недоразумение», поскольку, как правило, проблема решается простыми нижеописанными способами:
- Убедитесь в том, что вы вместе с друзьями собираетесь играть в одном игровом регионе, в лаунчере установлен одинаковый регион загрузки.
Создателю сервера нужно открыть порты в брандмауэре
Многие проблемы в сетевых играх связаны как раз с тем, что порты закрыты. Нет ни одной живой души, друг не видит игру (или наоборот) и возникают проблемы с соединением? Самое время открыть порты в брандмауэре, но перед этим следует понимать как «это» работает. Дело в том, что программы и компьютерные игры, использующие интернет, для работы требуют не только беспроблемный доступ к сети, но и вдобавок открытые порты. Это особенно важно, если вы хотите поиграть в какую-нибудь сетевую игру.
Часто порты на компьютере закрыты, поэтому их следует открыть. Кроме того, перед настройкой нужно узнать номера портов, а для этого для начала потребуется узнать IP-адрес роутера.
Закрытые порты, или что делать, если игр не видно/не подключается?
- Открываете окошко с командной строкой (открывается командой «cmd» в Пуске).
- Прописываете команду «ipconfig» (без кавычек).
- IP-адрес отобразится в строчке «Основной шлюз» .
- Открываете командную строку с помощью команды «cmd» в Пуске.
- Вновь прописываете команду «ipconfig » без кавычек.
- Запускаете команду «netstat -а» , после чего отобразится полный список с номерами портов.
- Обязательно следует убедиться в том, что вы обладаете правами администратора Windows.
- Первым делом необходимо установить «чистую» версию драйвера вашей видеокарты (то есть не стоит сразу спешить устанавливать тот же GeForce Experience, ничего лишнего от AMD и аудио).
В худшем случае ошибка 0xc000007b или «This application was unable to start correctly» связана с повреждёнными системными файлами ОС, а в лучшем – с драйверами видеокарт от Nvidia.
- Самый очевидный и наиболее простой способ разобраться с ошибкой – переустановить драйверы для видеокарты, а после запустить игру от имени администратора.
- После установки Dependency Walker 64bit , запускайте утилиту и переходите по следующему адресу: «View» «Full Patch» «.exe-файл проблемной игры» (в некоторых случаях после это появляется окно с ошибками, но на него не стоит обращать внимания, просто закройте окно). Переключитесь на раздел «Module» , крутите до конца ошибки, смотрите на значения в столбиках.
Не работает мышь, клавиатура или контроллер
Чаще всего, если такие проблемы и возникают, то строго на стороне игрока. В процессе подключения нового девайса ОС моментально пытается установить необходимый пакет драйверов, но проблема в том, что он стандартный, а значит, будет совместим далеко не с каждым устройством, поэтому проверьте наличие необходимых драйверов. Кроме того, на управление могут повлиять вирусы, так что обязательно проверьте систему.
Эмуляция джойстика Xbox 360
Каждый из нас хотел бы спокойно и с комфортом поиграть используя любой геймпад, не забивая кастомные раскладки.
Свежее видео на канале Coop-Land:
Регион
Бывает и так, что PUBG не может обновиться, из-за неправильно указанного региона загрузки. Просто попробуйте выбрать другой город, или другую страну. В большинстве случаев это срабатывает.
Отсутствует DLL-файл или ошибка DLL
Для решения проблемы необходимо отыскать и вернуть в папку пропавшую DLL-библиотеку. И проще всего это сделать, используя специально созданную для таких случаев программу DLL-fixer – она отсканирует вашу систему и поможет отыскать недостающую библиотеку. Конечно, так можно решить далеко не любую DLL-ошибку, поэтому ниже мы предлагаем ознакомиться с более конкретными случаями.
Ошибка d3dx9_43.dll, xinput1_2.dll, x3daudio1_7.dll, xrsound.dll и др.
Все ошибки, в названии которых можно увидеть «d3dx» , «xinput» , «dxgi» , «d3dcompiler» и «x3daudio» лечатся одним и тем же способом – воспользуйтесь веб-установщиком исполняемых библиотек DirectX .
Ошибка MSVCR120.dll, VCRUNTIME140.dll, runtime-x32.dll и др.
Ошибки с названием «MSVCR» или «RUNTIME» лечатся установкой библиотек Microsoft Visual C++ (узнать, какая именно библиотека нужна можно в системных требованиях).
Избавляемся от ошибки MSVCR140.dll / msvcr120.dll / MSVCR110.dll и других DLL раз и навсегда
Очень часто стал замечать, что люди плачут об ошибках «запуск программы невозможен, так как на компьютере отсутствует MSVCR120.dll». Это встречается.
Установить обновление вручную
Если вы являетесь постоянным нашим читателем, то наверняка поняли, о чем идет речь, ну а если нет – смотрите. Вам нужно будет зайти в библиотеку Стима, где вы кликните правой кнопкой мышки на PUBG и выберите пункт «Свойства». Там вы найдете пункт «локальные файлы», после чего выберите «проверить целостность файлов игры».
Таким образом, игра автоматически докачает недостающие файлы, которые не смогли установиться самостоятельно.
Появляется цветной экран
Появление цветастого экрана часто связано с тем, что используются сразу две видеокарты. Если в материнской плате присутствует встроенный графический процессор, но играете на дискретном, игра в любом случае запустится на встроенном. Поэтому и возникают «цветные» проблемы, поскольку монитор подключён по умолчанию к дискретной видеокарте.
Не менее часто цветной экран появляется в том случае, если появились проблемы с выводом изображения. Подобное вызывает самые разные причины, но существуют две наиболее распространённые: 1 – стоят устаревшие драйвера; 2 – ваша видеокарта не поддерживается. Поэтому рекомендуем обновить в первую очередь драйвера.
Как правило, проблема связана с перегретой видеокартой. Первым делом следует проверить провода, вдруг они перекрыли вентиляторы системы охлаждения, но если там полный порядок, тогда самое время сбросить разгон видеокарты: нужно войти в приложение MSI Afterburner (или подобное) и нажать на «Reset» .
Как пофиксить данную проблему
Мы уже сказали, что в большинстве случаев – это происходит из-за того, что разработчики не до конца проверили и протестировали нововведение. Да, со временем они пофиксят эту ошибку, но сколько ждать – вопрос отдельный.
Опишите им ситуацию, пришлите скрины, не забудьте указать вашу конфигурацию ПК, операционную систему, а главное – подробно расскажите, в чем заключается ваша проблема.
Мы уже писали вам, что если самостоятельно у вас не получится решить данную проблему, то вы можете ускорить этот процесс, отправив разработчикам послание. Опять же, если пришлет 1 человек – на вас могут и забить, а вот если каждый игрок, у которого будут проблемы с PUBG’ом – напишет в техподдержку, то они явно зашевелятся.
Возможно, что причина возникновения ошибок в том, что ваш Стим попросту не докачал какой-то из файлов. Для этого вам будет нужно:
- Зайти в стим.
- Перейти в библиотеку и найти PUBG.
- Кликнуть правой кнопкой мышки на игру и выбрать «свойства».
- Тут – выбираете «локальные файлы».
- Находите пункт «проверить целостность игры». И проверяете.
Если игра начнет докачивать какие-то файлы, то поздравляем вас – причина найдена. Если же нет – тогда дело в самом обновлении и придется ждать, пока разработчики исправят эти ошибки.
Последняя версия драйвера Nvidia GeForce .
Последняя версия драйвера AMD Radeon .
Пакет DirectX .
- Библиотека Microsoft Visual C++ 2012 Update 4
- Библиотека Microsoft Visual C++ 2010 (64-бит)
- Библиотека Microsoft Visual C++ 2010 (32-бит)
- Библиотека Microsoft Visual C++ 2008 (64-бит)
- Библиотека Microsoft Visual C++ 2008 (32-бит)
- Библиотека Microsoft Visual C++ 2005 Service Pack 1
Современные игры крайне ресурсозатратные, поэтому, даже если вы обладаете современным компьютером, всё-таки лучше отключить лишние/ненужные фоновые процессы (чтобы повысить мощность процессора) и воспользоваться нижеописанным методами, которые помогут избавиться от лагов и тормозов.
Лучшие видеокарты для комфортной игры в 1080p
Пусть 4K доминирует в заголовках и привлекает многих техноблоггеров, сейчас большинство игроков предпочитает Full HD и будет это делать еще несколько.
Ниже приведено несколько простых способов решения проблемы, но нужно понимать, что вылеты могут быть связаны как с ошибками игры, так и с ошибками, связанными с чем-то определённым на компьютере. Поэтому некоторые случаи вылетов индивидуальны, а значит, если ни одно решение проблемы не помогло, следует написать об этом в комментариях и, возможно, мы поможем разобраться с проблемой.
Как увеличить объём памяти видеокарты? Запускаем любые игры
Большинство компьютеров и ноутбуков имеют интегрированную (встроенную) графическую карту. Но для работы видеоадаптера используется лишь часть.
Переустановка
В качестве крайних мер можно попробовать переустановить Стим. Возможно, что баг идет именно от него, просто сказывается он именно на PUBG.
На этом мы и заканчиваем нашу статью. Оставайтесь с нами, у нас для вас припасено еще много интересного.
Разработчики PUBG – постоянно выпускают какие-то обновления, не достаточно их проверив. В результате этого – у многих пользователей просто перестает поддерживаться игра. Вспомним, например, обновление с прошлогодним анти-читом, когда практически у всех пользователей, обладающими ПК с комплектующими от AMD – игра полетела. У кого-то – она начала жутко лагать, у остальных же – она просто не запускалась, выдавая различные ошибки.
Ошибка 0xc0000142 / 0xe06d7363 / 0xc0000906
Эти ошибки относятся не только к одним из наиболее часто встречаемых проблем, но и к наиболее сложным в процессе исправления. Потому что никогда сразу непонятно, почему они появляются. С другой стороны, известно, что подобное происходит только в двух случаях: 1 – в процессе запуска какой-нибудь программы или игры, 2 – буквально сразу после того, как удалось войти в систему.
Причём в первом случае чаще всего это касается недавно установленного приложения, поскольку ни одна из этих ошибок никогда сама по себе не появляется. В любом случае существует несколько способов, которые помогают избавиться от них. Рекомендуем внимательно ознакомиться с каждым.
Отключите антивирусную программу
Ни для кого не секрет, что часто всему виной является антивирус. Только вот в случае с перечисленными ошибками лучше программу не просто отключить, а временно удалить. После чего попробовать запустить приложение. Однако если это не поможет, тогда сделайте следующее:
- Полностью удаляете приложение, чтобы не осталось никаких папок и остаточных файлов.
Отключите «Защитник Windows»
Помимо антивирусной программы, также следует попробовать отключить «Защитник Windows». Поскольку он тоже запросто может быть причиной появления этих ошибок. Для этого нужно сделать следующее:
- Открыть «Центр безопасности Защитника Windows» выбрать настройки нажать на раздел «Защита от вирусов и угроз».
Проверьте путь на наличие кириллицы
Обязательно проверьте, что путь к приложению не содержал наличие кириллицы. Причём стоит отметить, что наличие в адресе «Пользователи» никак не влияет на это. Так что если после «Пользователи» идёт кириллица, тогда придётся создавать нового локального пользователя, у которого имя будет иметь латинские буквы. В таком случае также, возможно, придётся переустановить и само приложение на новом пользователе.
Воспользуйтесь чистой загрузкой
Решить проблему в таком случае можно чистой загрузкой. Как правило, это помогает в тех случаях, когда ошибка появляется при запуске Windows 10. Поскольку причина практически всегда связана с какой-то определённой программой или службой, что находятся в автозагрузках.
- Открываете в Windows 10 окно «Параметры», используя меню
или сочетание клавиш
Проверьте целостность файлов
Вполне возможно, ошибка возникает из-за того что была повреждена целостность системных файлов. И для их проверки у Windows 10 существа два инструмента – DISM.exe с командой Repair-WindowsImage для PowerShell и SFC.exe. Мы рекомендуем воспользоваться последним, поскольку он наиболее привычный и простой. А осуществить проверку можно следующим образом:
- Откройте «Командную строку» от имени администратора (для этого в поиске просто введите «Командная строка).
все найденные ошибки будут автоматически исправлены.
Измените значение в реестре
Реестр в операционной системе Windows 10 – это большая база данных. И именно эти данные определяют свойства и поведение системы. Поэтому редактирование в нём иногда помогает избавиться от ошибок. Только вот без должного опыта или надёжной инструкции лезть туда самостоятельно крайне не рекомендуется.
Поэтому предлагаем воспользоваться нижеописанной инструкцией. Только перед тем, как начнёте что-то менять, убедитесь в наличие нужного раздела. Сделать это можно следующим образом:
в окне «Выполнить» введите команду regedit нажмите
после чего в окне «Редактор реестра» отыщите раздел, представленный ниже.
Запустите восстановление системы
Это касается тех случаев, когда игра работала адекватно, но в определённый момент начала неожиданно появляться ошибка. Хотя игра не подвергалась никаким посторонним действиям. К примеру, не устанавливались моды, патчи и многое другое. В общем, тогда можно запустить процесс восстановления системы.
Другие способы
- В обязательном порядке попробуйте вручную установить драйверы для графического процессора. Причём это касается не только интегрированной видеокарты, но и дискретной.
Ошибка «Недостаточно памяти»
Возникает ошибка, связанная с недостатком памяти, практически по десятку причин. Конечно, наиболее распространённые – это либо нехватка оперативной памяти «железа», либо маленький размер файла подкачки. В последнем случае, даже если вы ничего настраивали, всё запросто мог испортить сторонний софт или банальное отключение файла подкачки.
- Необходимо попробовать увеличить файл подкачки ( «Пуск» «Параметры системы» в строке наверху вводите «Производительность» выбирайте «Настройку представления и производительности системы» «Дополнительно» «Изменить» убираете галочку с функции «Автоматически выбирать…» выбираете размер ).
Чаще всего проблема связана с высоким звуковым разрешением в параметрах Windows, а именно – с частотой разрядности и дискретизации. Поэтому избавиться от проблемы можно лишь одним способом – понизить это разрешение.
Проблему, которая связана с отсутствием звука в заставках, решить первым способом не получится, поэтому сделайте следующее:
Первым делом при появлении проблемы следует обновить видеодрайвер. Многие пренебрегают этим совсем, но мы настоятельно рекомендуем сделать это, потому что для многих современных игр следом выходят и важные обновления, которые помогают запустить ту или иную игру.
- Как установить wwe 2k20
- Transformers war for cybertron как убрать ограничение 30 fps
- Стоит ли включить dx12 в battlefield 5
- P1171 ошибка ниссан cube
- Как установить god of war 1 на пк
Источник: igry-gid.ru
Почему не запускается PUBG после обновления?
В PUBG, несмотря на большой бюджет и аудиторию, есть достаточно много разных проблем и ошибок. Все-таки исправить каждый недостаток игрового процесса априори невозможно. Понимая этот факт, многие пользователи оказываются разочарованными, когда встречаются с такой проблемой, когда PUBG просто перестает запускаться. Это достаточно часто бывает после того, как игра обновилась.
Почему же такая ошибка появляется и как это исправить? Вариантов действительно много:
- Кривое обновление — самая редкая причина из-за которой игра перестает работать. По сути, разработчик выпустил максимально кривое обновление для своей игры и это стало основной проблемой. Решить это невозможно. Все, что остается, так это ждать, пока разработчик не исправит столь досадную ошибку. Чтобы убедиться в том, что это действительно так, рекомендуется изучить комментарии в социальных сетях разработчика. Там должно быть огромное количество аналогичных претензий.
- Антивирус — достаточно популярная причина того, почему PUBG перестал запускаться после обновления. Все дело в том, что он разглядел в PUBG какую-то угрозу и заблокировал ее работу. Чтобы исправить возникшую проблему, рекомендуется добавить игру в список исключений и все должно заработать.
- Проверка целостности файлов — необходимая процедура, которую нужно выполнить, чтобы вернуть PUBG работоспособность после обновления. Чтобы ее запустить, понадобится перейти в библиотеку Steam, найти нужную игру, нажать на нее правой кнопкой мыши, перейти в свойства. Остается запустить проверку и как только это действие будет выполнено, можно наслаждаться конечным результатом.
- Запуск программы от имени администратора — еще один возможный способ решения возникшей проблемы. Понадобится нажать на игру правой кнопкой мыши и выбрать соответствующий пункт. Затем игра, в большинстве случаев, откроется и проблем уже не будет.
Все эти решения должны быть использованы буквально каждым, кто хочет вернуть PLAYERUNKNOWN’S BATTLEGROUNDS работоспособность после выпуска очередного обновления!
Источник: mmo-champion.ru
Обновлено Июнь 2023: остановите эти сообщения об ошибках и устраните распространенные проблемы с помощью этого инструмента. Получить сейчас в эту ссылку
- Скачайте и установите программного обеспечения.
- Он просканирует ваш компьютер на наличие проблем.
- Затем инструмент исправить проблемы которые были найдены.
Пользователи сталкиваются со следующей проблемой: Steam сообщает, что игра уже запущена, когда это не так. Эта ошибка может быть вызвана рядом причин. Возможно, ваш клиент Steam не был обновлен или ваше участие в бета-тестировании могло быть скомпрометировано. Мы перечислили ряд решений, которые, кажется, работают для всех пользователей.
Сообщение об ошибке выглядит так:
«Невозможно запустить игру (приложение уже запущено)».
Steam определяет, что игра запущена в программе, потому что, вероятно, так оно и есть. В большинстве случаев ошибка является результатом сбоя программного обеспечения. Возможно, игра не закрылась должным образом после последней сессии. Он также может работать под другим профилем пользователя в вашей системе.
Другой возможной причиной этой ошибки является ошибка запуска. Это особенно актуально, если ошибка сохраняется после второй попытки запустить игру.
Как исправить ошибку Steam «Не удается запустить игру (приложение уже запущено)»?
Обновлено: июнь 2023 г.
Этот инструмент настоятельно рекомендуется, чтобы помочь вам исправить вашу ошибку. Кроме того, этот инструмент обеспечивает защиту от потери файлов, вредоносных программ и аппаратных сбоев, а также оптимизирует работу вашего устройства для достижения максимальной производительности. Если у вас уже есть проблема с компьютером, это программное обеспечение может помочь вам решить ее и предотвратить повторение других проблем:
- Шаг 1: Установите инструмент восстановления и оптимизации ПК. (Виндовс 10, 8, 7, ХР, Виста).
- Шаг 2: Нажмите Начать сканирование чтобы определить, какие проблемы вы испытываете с вашим компьютером.
- Шаг 3: Нажмите Починить всечтобы решить все проблемы.
Проверьте файлы игры
Если установочные файлы вашей игры были повреждены или случайно удалены, это также может вызвать эту ошибку.
- Перезагрузите компьютер
- Запуск пара
- Перейдите в раздел «Библиотека», щелкните правой кнопкой мыши игру, вызывающую проблему, -> выберите «Свойства».
- Выберите вкладку «Локальные файлы» -> нажмите «Проверить целостность файла игры».
- Подождите, пока Steam проверит файлы игры, затем перезагрузите компьютер.
Закройте игру с помощью диспетчера задач
- Удерживайте комбинацию клавиш Ctrl + Shift + Esc, чтобы открыть диспетчер задач.
- Нажмите кнопку «Подробности», чтобы просмотреть все процессы.
- Выберите вкладку «Процессы».
- Найдите в списке исполняемый процесс игры и выберите его.
- Вы можете получить подробную информацию, развернув столбец Описание.
- Щелкните правой кнопкой мыши выбранный процесс и выберите «Завершить задачу».
Отключение от текущей бета-версии Steam
- В Steam нажмите Steam в левом верхнем углу и выберите меню «Настройки».
- На вкладке «Учетная запись» в разделе «Участие в бета-тестировании» нажмите «Изменить».
- В раскрывающемся списке выберите НЕТ — Отказ от всех бета-программ и нажмите OK.
- Вам будет предложено перезапустить Steam, нажмите кнопку «Перезапустить Steam».
Отключение других пользователей
Если у вас есть несколько учетных записей пользователей на вашем компьютере, и вы думаете, что игра, которую вы пытаетесь запустить, может быть запущена другой учетной записью пользователя, попробуйте выйти из всех других учетных записей пользователей.
После этого перезагрузите компьютер и посмотрите, показывает ли Steam, что игра уже запущена.
ОДОБРЕННЫЙ: Чтобы исправить ошибки Windows, нажмите здесь.
Часто задаваемые вопросы
Эта проблема возникает, если ваша предыдущая игра не закончилась должным образом или вы просто забыли выйти из нее. Когда откроется Диспетчер задач, просмотрите запущенные процессы и посмотрите, не появился ли процесс с именем, похожим на игру, в которую вы играете. Если это так, щелкните правой кнопкой мыши процесс и выберите «Завершить процесс».
Проверьте целостность файла игры. Если вы получаете сообщение об ошибке Steam «Приложение уже запущено» в недавно установленной игре, установочные файлы, вероятно, были повреждены или отсутствовали. Чтобы устранить эту проблему, вы можете использовать встроенную утилиту Steam для проверки целостности файлов игры.
- Перезагрузите компьютер.
- Очистите кеш загрузки.
- Восстановите папку библиотеки.
- Проверьте локальные файлы.
- Измените регион загрузки.
- Переустановите Steam.
- Переместите папку с игрой.
- Обновите оборудование вашей локальной сети.
Эта ошибка чаще всего возникает при запуске игры, которая не закрылась должным образом с тихим сбоем или не может быть запущена должным образом. Возможно, игра уже запущена под другой учетной записью в вашей операционной системе.
Сообщение Просмотров: 392