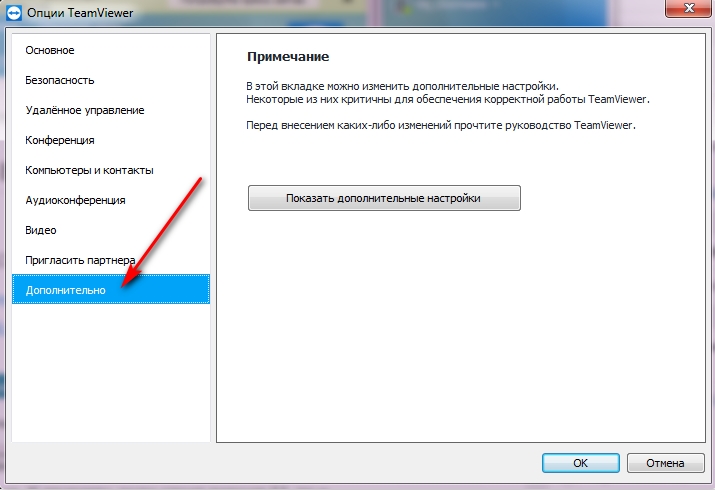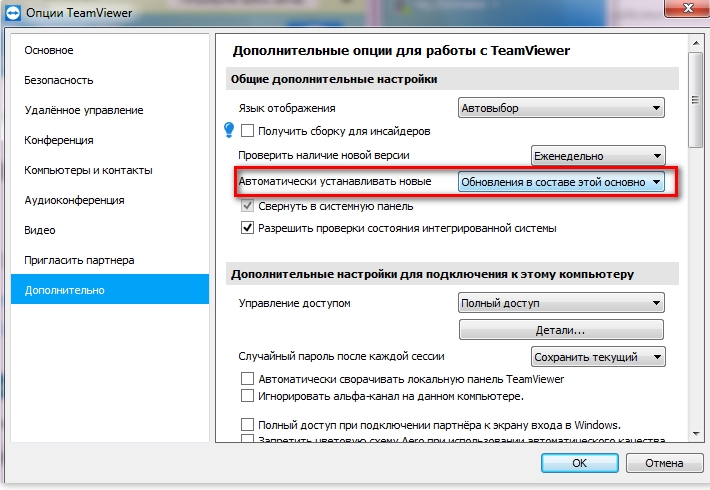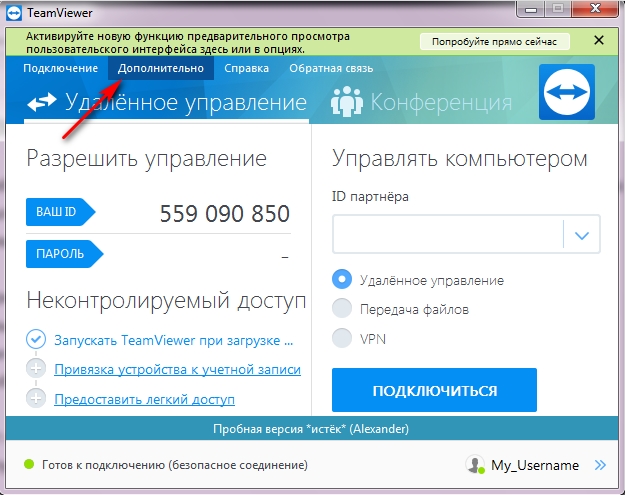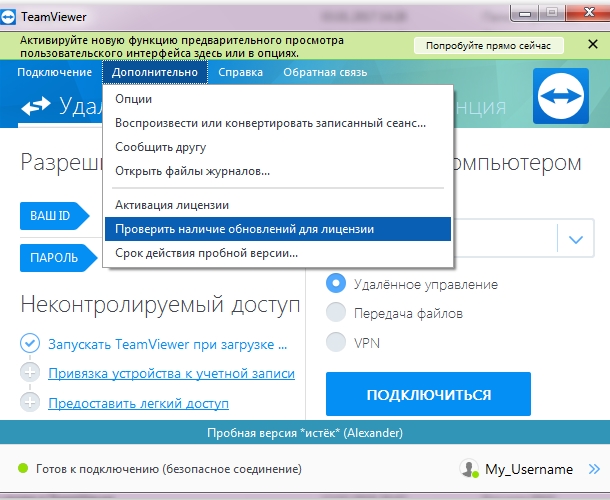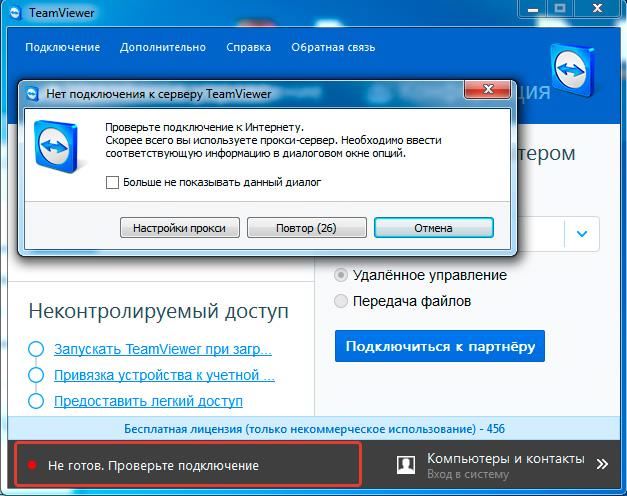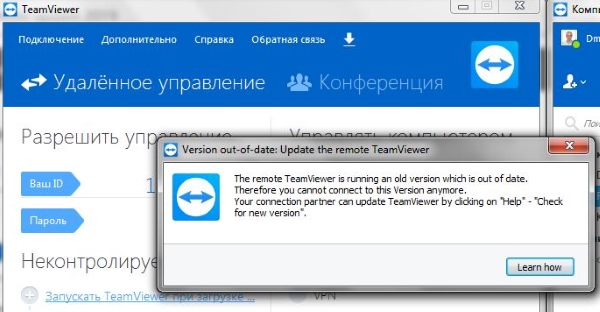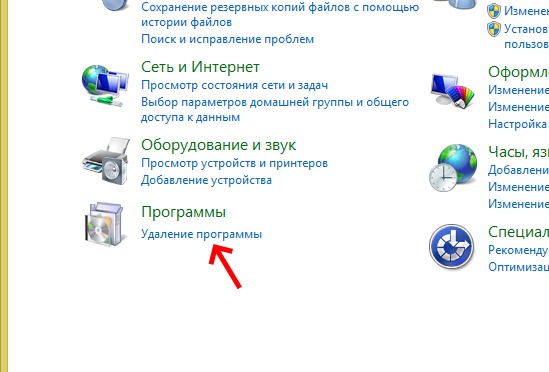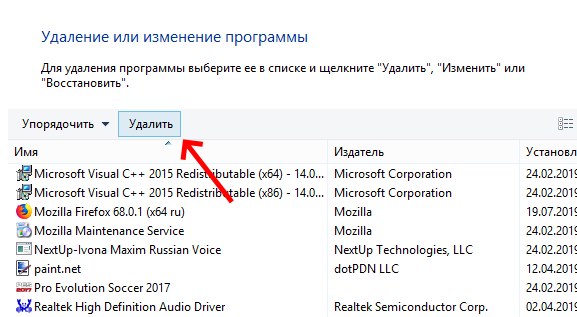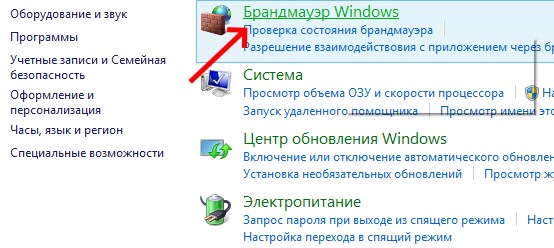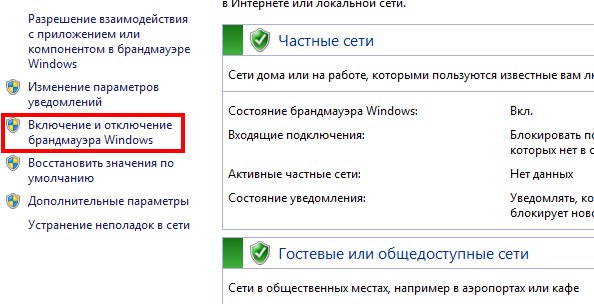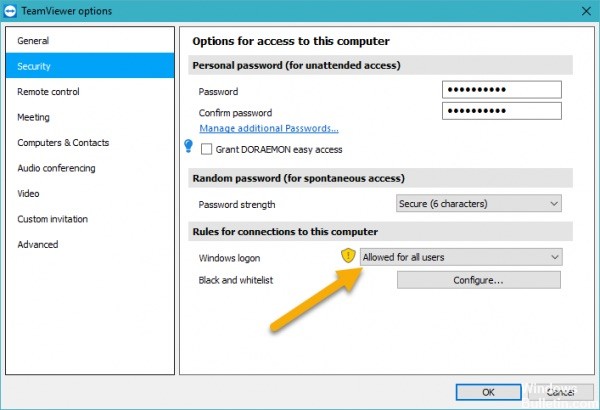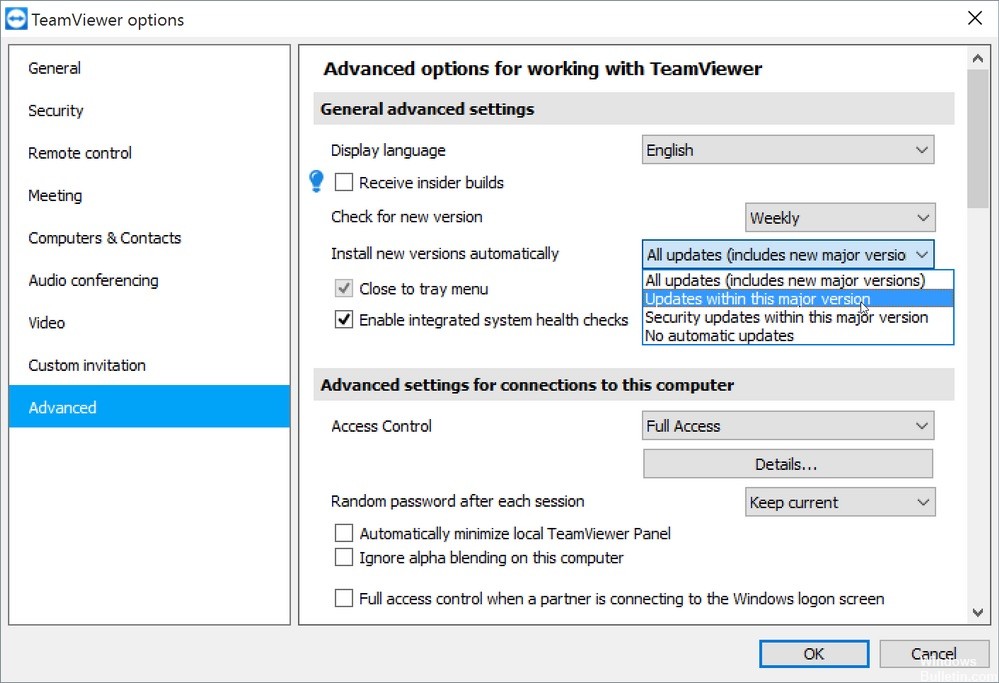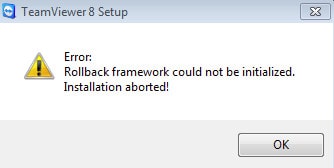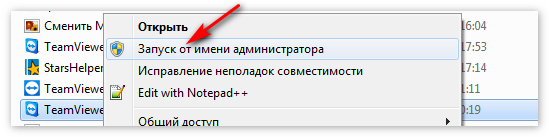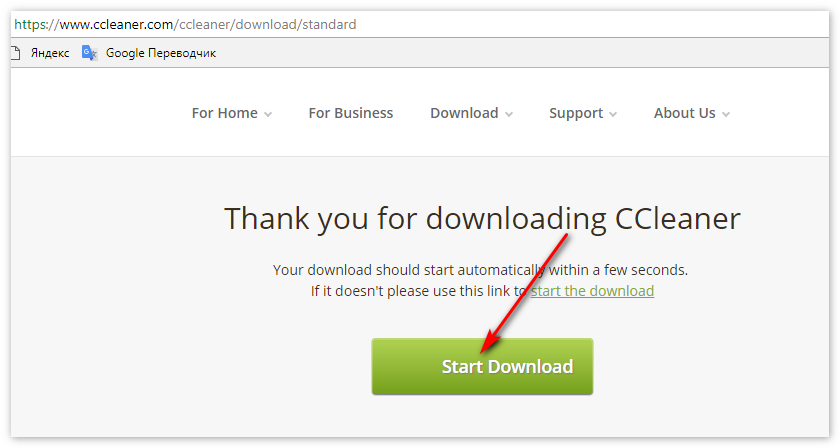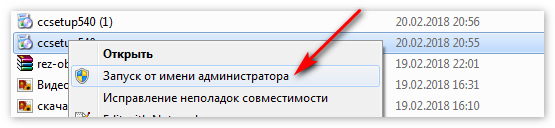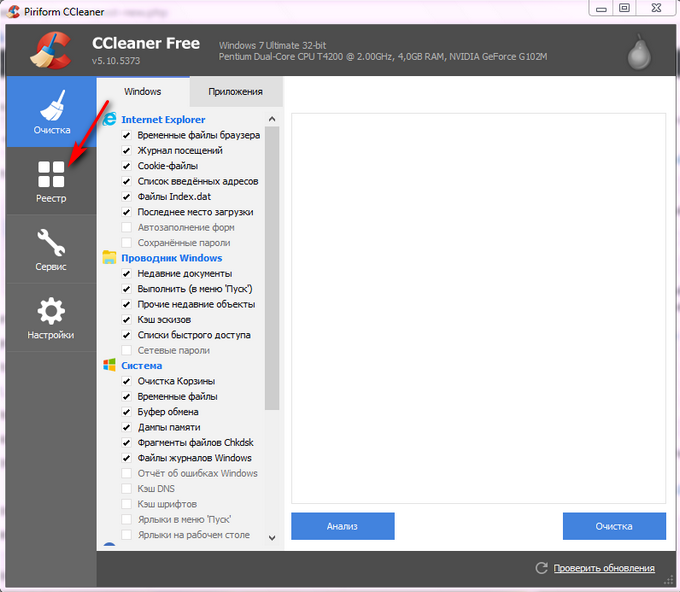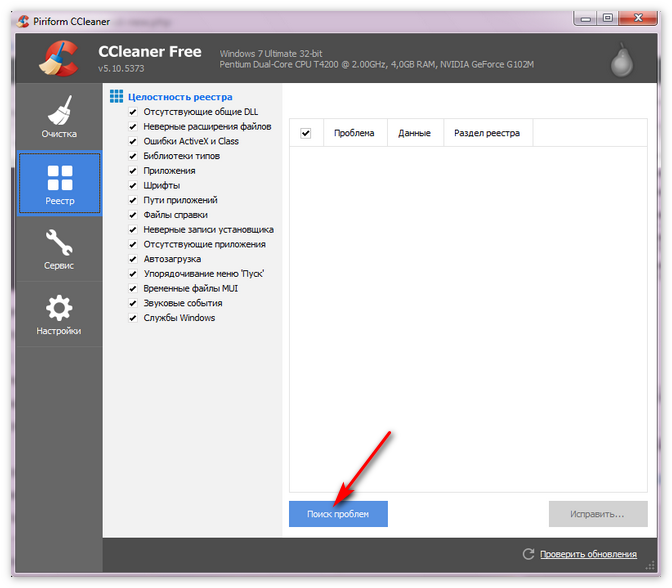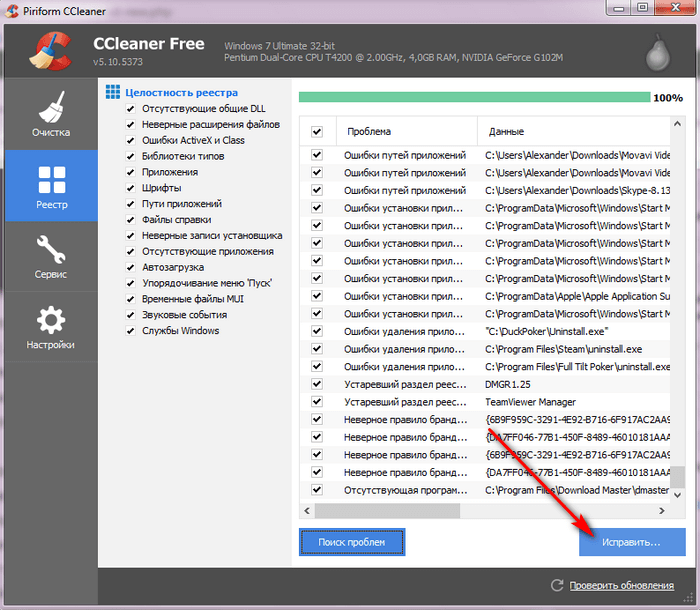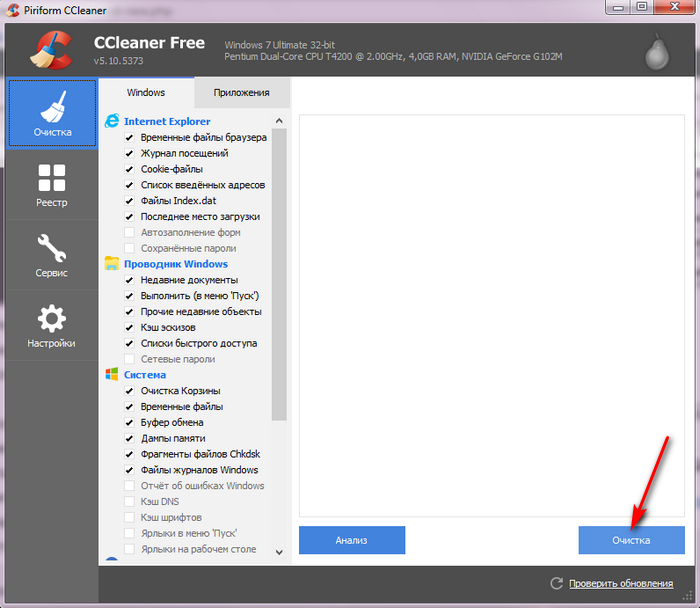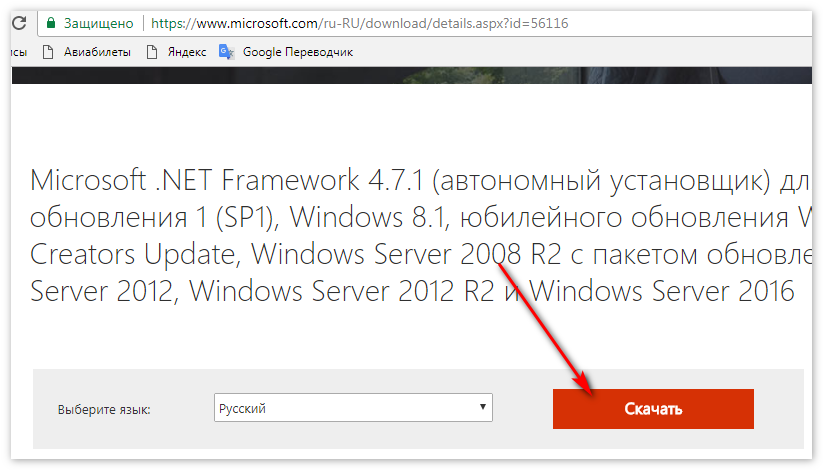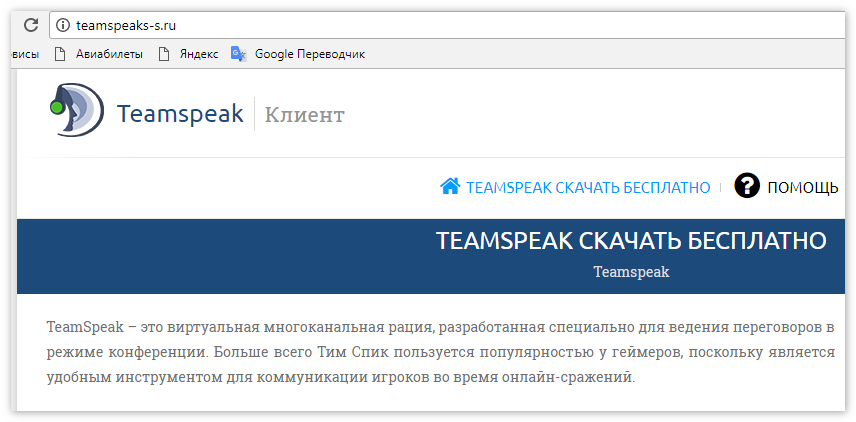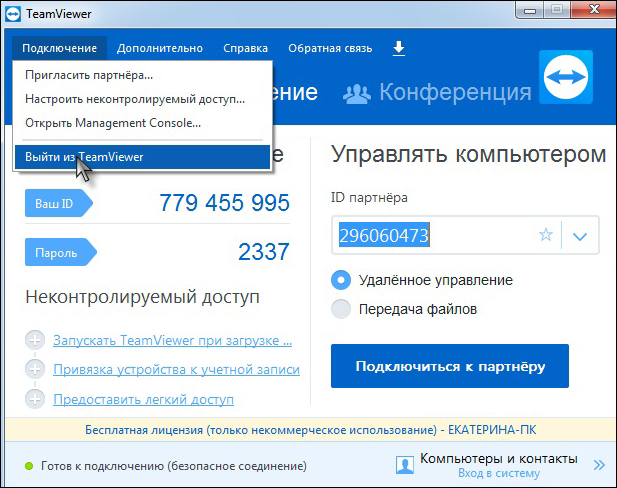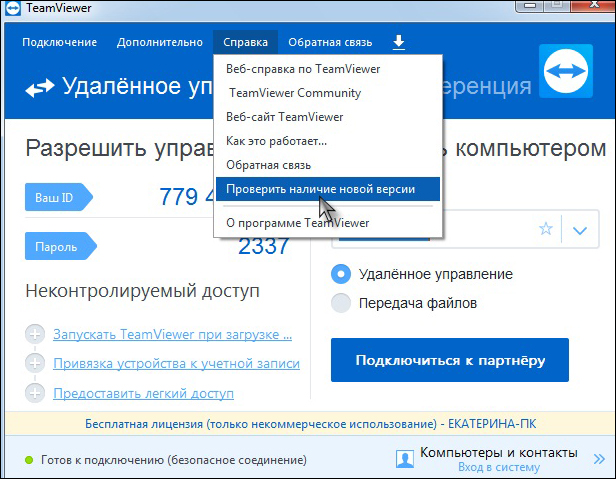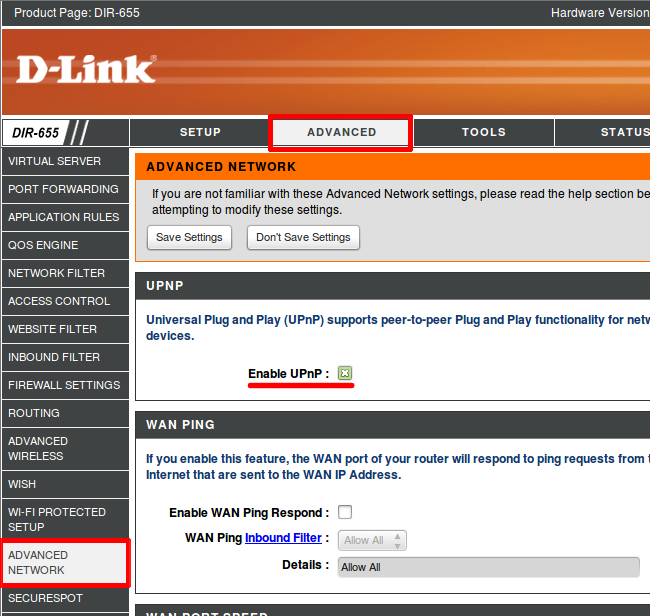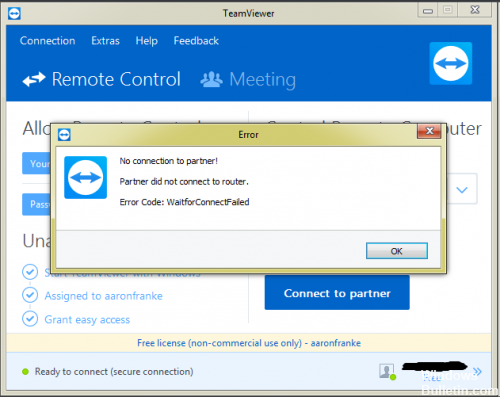Обновлено: 05.06.2023
Файл TeamViewer14_Logfile.log использует расширение LOG, в частности известное как файл Log. Классифицируется как файл Текст (Журнал), созданный для TeamViewer 14.6.4835 компанией TeamViewer.
Файл TeamViewer14_Logfile.log впервые был выпущен в ОС Windows 10 09/26/2019 с TeamViewer 14.6.4835. По нашим данным, этот файл является последним обновлением от компании TeamViewer.
В этой статье приведены подробные сведения о TeamViewer14_Logfile.log, руководство по устранению неполадок с файлом LOG и список версий, доступных для бесплатной загрузки.
Совместимость с Windows 10, 8, 7, Vista, XP и 2000
Средняя оценка пользователей
| Сведения о разработчике и ПО | |
|---|---|
| Программа: | TeamViewer 14.6.4835 |
| Разработчик: | TeamViewer |
| Программное обеспечение: | TeamViewer |
| Версия ПО: | 14.6.4835 |
| Сведения о файле | |
|---|---|
| Размер файла (байты): | 958 |
| Дата первоначального файла: | 10/03/2019 |
| Дата последнего файла: | 10/03/2019 |
| Информация о файле | Описание |
|---|---|
| Размер файла: | 958 bytes |
| Дата и время изменения файла: | 2019:10:03 15:32:26+00:00 |
✻ Фрагменты данных файлов предоставлены участником Exiftool (Phil Harvey) и распространяются под лицензией Perl Artistic.
Общие ошибки выполнения TeamViewer14_Logfile.log
Ошибки файла TeamViewer14_Logfile.log часто возникают на этапе запуска TeamViewer, но также могут возникать во время работы программы. Эти типы ошибок LOG также известны как «ошибки выполнения», поскольку они возникают во время выполнения TeamViewer. К числу наиболее распространенных ошибок выполнения TeamViewer14_Logfile.log относятся:
- Не удается найти TeamViewer14_Logfile.log.
- TeamViewer14_Logfile.log — ошибка.
- Не удалось загрузить TeamViewer14_Logfile.log.
- Ошибка при загрузке TeamViewer14_Logfile.log.
- Не удалось зарегистрировать TeamViewer14_Logfile.log / Не удается зарегистрировать TeamViewer14_Logfile.log.
- Ошибка выполнения — TeamViewer14_Logfile.log.
- Файл TeamViewer14_Logfile.log отсутствует или поврежден.
Программа: C:UsersTesterAppDataRoamingTeamViewerTeamViewer14_Logfile.log
Среда выполнения получила запрос от этого приложения, чтобы прекратить его необычным способом.
Для получения дополнительной информации обратитесь в службу поддержки приложения.
В большинстве случаев причинами ошибок в LOG являются отсутствующие или поврежденные файлы. Файл TeamViewer14_Logfile.log может отсутствовать из-за случайного удаления, быть удаленным другой программой как общий файл (общий с TeamViewer) или быть удаленным в результате заражения вредоносным программным обеспечением. Кроме того, повреждение файла TeamViewer14_Logfile.log может быть вызвано отключением питания при загрузке TeamViewer, сбоем системы при загрузке или сохранении TeamViewer14_Logfile.log, наличием плохих секторов на запоминающем устройстве (обычно это основной жесткий диск) или заражением вредоносным программным обеспечением. Таким образом, крайне важно, чтобы антивирус постоянно поддерживался в актуальном состоянии и регулярно проводил сканирование системы.
Шаг 1. Восстановите компьютер до последней точки восстановления, «моментального снимка» или образа резервной копии, которые предшествуют появлению ошибки.
Чтобы начать восстановление системы (Windows XP, Vista, 7, 8 и 10):
Если на этапе 1 не удается устранить ошибку TeamViewer14_Logfile.log, перейдите к шагу 2 ниже.
Шаг 2. Если вы недавно установили приложение TeamViewer (или схожее программное обеспечение), удалите его, затем попробуйте переустановить TeamViewer.
Чтобы удалить программное обеспечение TeamViewer, выполните следующие инструкции (Windows XP, Vista, 7, 8 и 10):
После полного удаления приложения следует перезагрузить ПК и заново установить TeamViewer.
Если на этапе 2 также не удается устранить ошибку TeamViewer14_Logfile.log, перейдите к шагу 3 ниже.
Шаг 3. Выполните обновление Windows.
Если ни один из предыдущих трех шагов по устранению неполадок не разрешил проблему, можно попробовать более агрессивный подход (примечание: не рекомендуется пользователям ПК начального уровня), загрузив и заменив соответствующую версию файла TeamViewer14_Logfile.log. Мы храним полную базу данных файлов TeamViewer14_Logfile.log со 100%-ной гарантией отсутствия вредоносного программного обеспечения для любой применимой версии TeamViewer . Чтобы загрузить и правильно заменить файл, выполните следующие действия:
Windows 10: C:Program Files (x86)TeamViewer
Windows 10: C:UsersTesterAppDataRoamingTeamViewer
Если этот последний шаг оказался безрезультативным и ошибка по-прежнему не устранена, единственно возможным вариантом остается выполнение чистой установки Windows 10.
Любой софт важно регулярно обновлять. Это обусловлено тем, что с каждой новой версией появляется улучшенный функционал, исправляются какие-либо недочёты и ошибки. В этой статье я расскажу о том, как обновить TeamViewer и какие актуальные методы для этого существуют.
Как обновить ТимВивер на ПК
Первым будет освещён вопрос касательно того, как обновить TeamViewer на Windows. Другими словами, речь пойдёт о компьютерной версии. В данном случае можно выделить сразу два метода, каждый из которых успешно реализует поставленную задачу.
Автоматическое обновление
Первый вариант того, как обновить версию Тим Вивер, основывается на том, чтобы автоматизировать весь процесс и активировать автозагрузку. В результате некоторых действий программа будет самостоятельно искать обновления на специальном сервере и обновляться.
Теперь непосредственно о том, как обновить данное приложение автоматически:
- Запустите программу и перейдите в настройки.
- Выберите пункт «Дополнительно».
- Галочкой отметьте позицию «Автоматически устанавливать новые обновления».
Обратите внимание! В процессе загрузки обновлений будут скачиваться файлы только для актуальной версии. То есть, если вы пользуетесь TeamViewer 14, обновиться подобным образом до версии 15 невозможно.
Обновление вручную
Ещё один вариант – реализовать обновление вручную. В этом нет ничего сложного, всё выполняется достаточно быстро. Процесс выглядит следующим образом:
- Удалите программу из системы при помощи соответствующего инструмента Windows.
- Скачайте последнюю версию софта.
- Выполните инсталляцию.
Этот метод хорош тем, что вы контролируете весь процесс. Например, не составит труда выполнить установку самой последней версии.
Важно! Есть нюанс касательно тех, у кого приобретена лицензия. Тут важно не торопиться с установкой чего-либо нового. Чтобы понимать, как обновить лицензию TeamViewer бесплатно и стоит ли это вообще делать, уточните на официальном сайте, будет ли она актуальна после внесения изменений.
Как обновить ТимВивер на телефоне
Говоря о работе со смартфоном, стоит отметить, что тут всё можно реализовать бесплатно через Play Market или же iTunes. Имеется встроенная опция обновления, которая выполнит всё быстро и эффективно.
Если вы планируете скачивать для устройства на базе Android более актуальную версию с посторонних источников, учитывайте такие факты:
- Помните о том, что место, откуда вы скачиваете файл, должно быть надёжным.
- Для успешной инсталляции потребуется разрешить установку программ, загруженных из сторонних источников.
Как обновить TeamViewer удалённо
Очень часто пользователями задаётся вопрос о том, как удалённо обновить TeamViewer на компьютере клиента. Технически реализовать поставленную задачу крайне легко, это делается прямо во время сеанса работы с программой. Достаточно лишь следовать инструкции, представленной далее:
- Вам необходимо перейти в раздел под названием «Дополнительно».
- Среди представленных вариантов выберите пункт «Проверить наличие обновлений для лицензии».
- Программа предоставит вам перечень всех доступных версий для дальнейшей установки. От вас требуется лишь выбор наиболее подходящей.
- В самом конце просто подтвердите своё действие.
На этом процедура может считаться полностью завершённой. Если TeamViewer требует обновить версию на удалённом ПК, следуйте таким простым указаниям для моментального получения желаемого результата.
Заключение
Как видите, взаимодействие с программой не вызывает затруднений. Вы легко реализуете удалённое обновление TeamViewer, а также сможете установить самый новый софт для своего ПК или смартфона.
Суть и причины проблемы, когда нет маршрута в Teamviewer
Как известно, для установления соединения в TeamViewer необходимо установить программу на два устройства (обычно это ПК или мобильный гаджет). После запуска на каждом из устройств она подключается к серверу Тимвьювер и ожидает дальнейших действий пользователя. После того, как вы вводите идентификатор и пароль нужного ПК, сервер проверяет информацию, и подключает вас к данному ПК. Происходит соединение, и вы выполняете все необходимые операции.
Программа позволяет удалённый доступ к ПК и передачу файлов
В ходе такого соединения могут возникать различные проблемы с соединением (например, нет маршрута) и установкой стабильного коннекта. Они могут быть вызваны следующими причинами:
| Причина | Особенности |
| Нестабильное интернет-соединение | В этом случае стоит обратиться к провайдеру. |
| В подключаемых системах установлены различные версии программы «Тимвьювер» | К примеру, на ПК, к которому подключается пользователь, установлена старая версия программы, а на подключающемся к ПК смартфоне – новая. |
| Используется устаревшая версия программы | Особенно это актуально в случае «бесплатных» пользователей, использующих программу для своих приватных нужд. |
| Корректному подключению мешает вирусный зловред | Следует проверить ПК на вирусы. |
| Антивирус или брандмауэр ПК блокирует корректное подключение к нужному ПК | Проблема может быть исправлена правильными настройками системы. |
| Неполадки сетевого оборудования | Например, нестабильная работа роутера. |
Нестабильная работа роутера может вызывать ошибку «Нет маршрута».
Почему появляется такая ошибка
Если Teamviewer не подключается, то неполадки могут возникнуть по следующим причинам:
- несоответствие версий программы среди участников подключения;
- запуск удаленного доступа блокирует брандмауэр Windows;
- некорректно установлен Тимвьювер;
- неполадки в работе роутера;
- отсутствие интернет-соединения.
На сервере программы могут проводиться технические работы, соответственно в это время невозможно будет подключиться к другим компьютерам.
Ошибка “Причина неизвестна”
Установка свежей версии продукта
Teamviewer не подключается к компьютеру
После установки программы укажите свой ID и пароль. После этого вы сможете удалённо управлять своим компьютером. Чтобы удалённо подключиться к партнеру, введите ID партнера в соответствующем поле.
Также может появиться окно неконтролируемого доступа, с помощью которого вы сможете настроить необходимые данные конкретно для этого компьютера. При такой настройке вам предложат создать аккаунт в системе TeamViewer. Но его лучше не устанавливать, ведь может система посчитать, что вы пользуетесь приложение в коммерческих целях. В таком случае вам заблокируют приложение, и придётся его восстанавливать.
Ниже — то, что нужно рядовому пользователю. Эти действия не стоит делать при коммерческом использовании:
- Подключаться к рабочему компьютеру.
- Осуществлять подключение с рабочего компьютера на домашний.
Как программа установится, у вас появится окно с подсказками. После этого Тимвивер станет готовым к работе.
Временная деактивация антивируса и брандмауэра
Устранить ошибку соединения (Нет маршрута) может помочь временное отключение антивируса и брандмауэра на вашем ПК. Последние могут блокировать корректное подключение двух девайсов с помощью ТимВьювер. Временно отключите оные, а потом попробуйте выполнить сеанс подключения.
Временно отключите антивирус и брандмауэер
Ниже описана последовательность действий по устранению ошибок, призванная решить проблемы Ошибка waitforconnectfailed. Данная последовательность приведена в порядке от простого к сложному и от менее затратного по времени к более затратному, поэтому мы настоятельно рекомендуем следовать данной инструкции по порядку, чтобы избежать ненужных затрат времени и усилий.
Пожалуйста, учтите: Нажмите на изображение [ ] , чтобы развернуть инструкции по устранению проблем по каждому из шагов ниже. Вы также можете использовать изображение [ ], чтобы скрывать инструкции по мере их выполнения.
Шаг 1: Восстановить записи реестра, связанные с ошибкой waitforconnectfailed
Редактирование реестра Windows вручную с целью удаления содержащих ошибки ключей Ошибка waitforconnectfailed не рекомендуется, если вы не являетесь специалистом по обслуживанию ПК. Ошибки, допущенные при редактировании реестра, могут привести к неработоспособности вашего ПК и нанести непоправимый ущерб вашей операционной системе. На самом деле, даже одна запятая, поставленная не в том месте, может воспрепятствовать загрузке компьютера!
Предупреждение: Если вы не являетесь опытным пользователем ПК, мы НЕ рекомендуем редактирование реестра Windows вручную. Некорректное использование Редактора реестра может привести к серьезным проблемам и потребовать переустановки Windows. Мы не гарантируем, что неполадки, являющиеся результатом неправильного использования Редактора реестра, могут быть устранены. Вы пользуетесь Редактором реестра на свой страх и риск.
Перед тем, как вручную восстанавливать реестр Windows, необходимо создать резервную копию, экспортировав часть реестра, связанную с Ошибка waitforconnectfailed (например, TeamViewer):
- Нажмите на кнопку Начать.
- Введите «command» в строке поиска. ПОКА НЕ НАЖИМАЙТЕENTER!
- Удерживая клавиши CTRL-Shift на клавиатуре, нажмите ENTER.
- Будет выведено диалоговое окно для доступа.
- Нажмите Да.
- Черный ящик открывается мигающим курсором.
- Введите «regedit» и нажмите ENTER.
- В Редакторе реестра выберите ключ, связанный с Ошибка waitforconnectfailed (например, TeamViewer), для которого требуется создать резервную копию.
- В меню Файл выберите Экспорт.
- В списке Сохранить в выберите папку, в которую вы хотите сохранить резервную копию ключа TeamViewer.
- В поле Имя файла введите название файла резервной копии, например «TeamViewer резервная копия».
- Убедитесь, что в поле Диапазон экспорта выбрано значение Выбранная ветвь.
- Нажмите Сохранить.
- Файл будет сохранен с расширением .reg.
- Теперь у вас есть резервная копия записи реестра, связанной с TeamViewer.
Следующие шаги при ручном редактировании реестра не будут описаны в данной статье, так как с большой вероятностью могут привести к повреждению вашей системы. Если вы хотите получить больше информации о редактировании реестра вручную, пожалуйста, ознакомьтесь со ссылками ниже.
Мы не несем никакой ответственности за результаты действий, совершенных по инструкции, приведенной ниже — вы выполняете эти задачи на свой страх и риск.
Связь с технической поддержкой Teamviewer
При необходимости обратитесь в техподдержку
Это интересно: удалённый доступ к компьютеру через Интернет.
Многие пользователи уже достаточно давно оценили всю полезность такого ПО, как TeamViewer, которое позволяет получить доступ к удаленному рабочему столу. То есть, установив эту программку и активировав ее на двух компах, человек спокойно может работать в системе первого ПК, находясь перед экраном второго. Даже если техника находится в самых дальних уголках нашей планеты – главное, чтобы был доступ в интернет.
К сожалению, но иногда при попытке воспользоваться этой программой возникает ошибка TeamViewer waitforconnectfailed.
Из-за чего возникает этот конфликт
То есть, таким образом система сообщает юзеру, что соединение не было установлено, например, партнер не подключен к маршрутизатору.
Что чаще всего вызывает такое состояние:
- Само ПО функционирует не совсем корректно. Или возникают проблемы при подключении именно к удаленному серверу.
- Отсутствие интернет-подключения или постоянные прерывания подсоединения к Сети у одного из компьютеров.
- Нестабильная работа установленной операционки или какие-либо проблемы с используемым оборудованием для выхода на просторы глобальной Паутины.
Методика, позволяющая решить ошибку
- Выполнить выход из проги и попробовать активировать ее заново. При чем – на двух компьютерах сразу;
- Перезапустить компы, что часто приводит к исправлению множества проблем и не только самой операционки, но и тех программ, которые в ней используются;
- Обновить ПО. Сделать это очень просто. Нужно запустить программку, перейти во вкладку «Справка». В ней кликнуть на проверку наличия новой версии. Дальше программа выполнит автоматический поиск, загрузку требуемых файлов и их инсталляцию.
Естественно, придется перезапустить продукт, чтобы новая версия начала функционировать.
Следующее действие, при отсутствии результата от предыдущих, – полная переустановка продукта:
- Изначально необходимо будет убрать с жесткого диска все следы предыдущей, проблемной версии. Чтобы не делать это своими руками, лучше заранее выполнить инсталляцию одного из специализированных инструментов. Например, Uninstall Tool. Или – Revo Uninstaller. Запустить одну из этих программ и полностью снести с винчестера все следы TeamViewer;
- Зайти на веб-сайт разработчиков этого ПО, перенести на комп установочный пакет;
- Запустить инсталляцию и следовать инструкциям.
Следующие рекомендации касаются используемого для работы роутера, если есть предпосылки того, что именно это оборудование является возможной причиной сбоя:
- Отключить интернет-роутер от электричества и активировать его примерно через полминуты;
- Если есть возможность подключиться к интернету, минуя это оборудование, сделать это. Например, вставить сетевой кабель непосредственно в комп, а не попускать его изначально через роутер;
- Выполнить сброс настроек оборудования к изначальных. Обычно для этого требуется ознакомиться с инструкцией от производителя используемой модели.
Каждый интернет-роутер имеет так называемый веб-интерфейс, к которому можно перейти через окошко используемого интернет-браузера. Если все выше перечисленные варианты не дали результата, то нужно воспользоваться этой возможностью, чтобы активировать функцию UPnP. У каждого производителя существует свой путь к этой настройке:
- Владельцам роутеров TAP-link потребуется перейти сначала в «Переадресацию», затем найти в ней требуемую функцию и активировать ее;
- У пользователей D-link будет совершенно иной путь. Изначально в «Дополнительно», потом в «Дополнительные настройки сети» – именно там можно обнаружить требуемый функционал;
- Владельцам Asus-роутеров необходимо будет перейти в «Интернет», оттуда в «Подключение», где и происходит включение UPnP.
Что делать, если ни один из способов не помог? Придется искать альтернативную программу, которая обладает схожим функционалом.
Некорректная работа приложения
Иногда некорректная работа программы TeamViewer и отсутствие отображения данных связаны со следующими проблемами:
- конфликт с антивирусом;
- возможность использования в коммерческих целях;
- неправильная настройка брандмауэра.
Первый вариант решается наиболее просто, достаточно отключить работу антивируса и проверить исправность TeamViewer. Во втором случае через «Диспетчер устройств» необходимо сменить сетевой адрес (через свойства «Сетевых адаптеров»). А если проблема кроется в неправильной настройке браузера, то нужно открыть доступ программе TeamViewer.
Исправление обновления января 2020 года:
Мы рекомендуем вам попробовать этот новый инструмент. Он исправляет множество компьютерных ошибок, а также защищает от таких вещей, как потеря файлов, вредоносное ПО, сбои оборудования и оптимизирует ваш компьютер для максимальной производительности. Это исправило наш компьютер быстрее, чем делать это вручную:
(дополнительное предложение для Advanced System Repair Pro -> Cайт | Лицензионное соглашение | Политика Kонфиденциальности | Удалить)
- Один (или оба) компьютера не настроены для предоставления полного доступа — наиболее распространенная причина этой ошибки — когда TeamViewer настроен на запрет полного контроля доступа. Это может произойти на одном или обоих участвующих компьютерах. В этом случае решение состоит в том, чтобы получить доступ к расширенным настройкам TeamViewer и настроить программное обеспечение для предоставления полного доступа.
- Сетевое соединение вызывает ошибку — Еще одна довольно распространенная причина, которая вызывает эту ошибку, — это несоответствие с интернет-соединением. Обычно это происходит на компьютерах, которые используют интернет-провайдера, который назначает динамические IP-адреса. В этом случае самое простое решение — перезапустить все соответствующие сетевые подключения.
- Приложение TeamViewer для Магазина Microsoft содержит ошибки. Многие пользовательские отчеты имеют именно такие проблемы с версией приложения TeamViewer для Магазина Microsoft. Подавляющему большинству вовлеченных пользователей удалось решить проблему путем простой установки (классической) настольной версии TeamViewer.
- Последняя версия TeamViewer не поддерживается одним (или обоими) компьютерами — есть случаи, когда последняя версия TeamViewer вызывает эту конкретную проблему на компьютерах с низкой спецификацией. Обновление версии TeamViewer для всех вовлеченных сторон должно решить проблему в этом случае.
Проверьте настройки доступа TeamViewer
Когда кто-то получает доступ к вашему компьютеру через TeamViewer, он или она получает полный контроль над вашим компьютером по умолчанию. То есть, с полным доступом, вы можете подключиться и просматривать свой экран, управлять компьютером, передавать файлы, устанавливать VPN-соединение на свой компьютер, заблокируйте локальную клавиатуру и мышь, управляйте локальным TeamViewer, передавайте файлы через окно файлов и просматривайте свой экран с помощью смены страницы.
Шаг 1: Запустите приложение TeamViewer. Нажмите на меню «Сервис», выберите «Опции», затем «Дополнительно». Шаг 2. Прокрутите правую панель вниз, чтобы отобразить дополнительные настройки для подключений к этому компьютеру. Шаг 3. Выберите «Пользовательские настройки» в раскрывающемся меню, затем нажмите кнопку «Настроить», чтобы открыть диалоговое окно «Сведения о контроле доступа», в котором можно изменить параметры доступа по умолчанию.
CCNA, веб-разработчик, ПК для устранения неполадок
Я компьютерный энтузиаст и практикующий ИТ-специалист. У меня за плечами многолетний опыт работы в области компьютерного программирования, устранения неисправностей и ремонта оборудования. Я специализируюсь на веб-разработке и дизайне баз данных. У меня также есть сертификат CCNA для проектирования сетей и устранения неполадок.
Еще один способ решения проблемы
- Перезагрузка программы Teamviewer.
- Перезагрузка устройства.
- Обновление программы Teamviewer до ее актуальной версии.
- Удаление и установка актуальной версии.
- Перезагрузка маршрутизатора.
- Создание прямого подключения на маршрутизаторе и включение рабочего режима UPnP.
Также важно не забывать и о том, что в некоторых случаях проблема может касаться именно серверов программы, поэтому иногда единственным рабочим вариантом будет подождать некоторое время. Уточнить информацию о проблеме на стороне разработчиков можно как на сайте программы, так через их контакты в социальных сетях.
TeamViewer – одна из самых популярных утилит для удалённого доступа к компьютеру. С помощью программы можно управлять чужим ПК, перезапускать устройство, общаться в голосовом или текстовом чате, устраивать конференции и многое другое. Однако пользователи приложения нередко сталкиваются с различными сбоями, довольно распространённая проблема – отсутствие подключения в программе.
Причины проблем с подключением
- Плохое соединение с интернетом либо его отсутствие.
- Блокировка приложения Брандмауэром или антивирусом.
- Использование устаревшей версии.
- Неправильная работа teamviewer или системный сбой.
- Проведение технических мероприятий на сервере.
- Неправильный запуск.
Пользователю, обнаружившему, что TeamViewer не подключается к партнёру или перестал работать, нужно выполнить несколько простых действий.
Перезапуск и снятие блокировки
Нередко, проблемы с подключением возникают из-за работы Брандмауэра или антивируса. Большинство приложений для защиты ПК следят не только за файлами, но и за интернет-соединениями. Для устранения неисправности с подключением нужно добавить утилиту в исключения. Делается это в настройках антивируса.
Также веб-контроль осуществляется и встроенной программой Брандмауэр, которая может остановить работу Тимвивера и отключить соединение. Решить проблему поможет выключение защиты, для этого нужно:
- Перейти в раздел «Разрешение взаимодействия».
- В открывшемся окне, около названия приложения, установить галочки на пункты «Частная» и «Публичная».
Следует знать: Запускать утилиту для удалённого доступа следует от имени администратора. Для этого нужно нажать на иконку утилиты правой клавишей мышки и выбрать требуемую опцию.
Проблемы с программой
Решить проблему с обновление или сбоем поможет удаление и переустановка Тимвивера. Юзеру следует полностью стереть программу, зайти на официальный сайт и скачать свежую версию.
Важно помнить: Перед удалением следует проверить доступность интернета. Возможно, причиной неполадки стало отсутствие соединения.
Устранение ошибки «TeamViewer — Не готов. Проверьте подключение»
TeamViewer — одна из лучших программ для удаленного контроля над компьютером. Через него можно производить обмен файлами между управляемым компьютером и тем, который управляет. Но, как и любая другая программа, он не идеален и иногда возникают ошибки как по вине пользователей, так и по вине разработчиков.
Устраняем ошибку неготовности TeamViewer и отсутствия подключения
Давайте разберем что делать в случае, если возникает ошибка «TeamViewer — Не готов. Проверьте подключение», и почему это происходит. На это есть несколько причин.
Причина 1: Блокировка подключения антивирусом
Есть вероятность, что соединение блокирует антивирусная программа. Большинство современных противовирусных решений не только следят за файлами на компьютере, но и тщательно отслеживают все интернет-соединения.
Решается проблема просто — нужно добавить программу в исключения вашего антивируса. После чего он ее действия больше блокировать не будет.
В разных антивирусных решениях это может делаться по-разному. У нас на сайте вы можете найти информацию о том, как добавить программу в исключения в различных антивирусах, таких как Kaspersky, Avast, NOD32, Avira.
Причина 2: Брандмауэр
Эта причина схожа с предыдущей. Брандмауэр — это тоже своего рода веб-контроль, но уже встроенный в систему. Он может блокировать программам соединение с интернетом. Решается все его отключением. Рассмотрим как это делается на примере Windows 10.
Также на нашем сайте вы можете найти как это сделать на системах Windows 7, Windows 8, Windows XP.
Причина 3: Некорректная работа программы
Возможно, сама программа стала неправильно работать вследствие повреждения каких-либо файлов. Для решения проблемы нужно:
Причина 4: Неправильный запуск
Данная ошибка может возникать, если запускать TeamViewer неверно. Нужно кликать правой кнопкой мыши по ярлыку и выбирать «Запуск от имени администратора».
Причина 5: Проблемы на стороне разработчиков
Крайняя из возможных причин — неполадки на серверах разработчиков программы. Сделать здесь ничего нельзя, можно только узнать о возможных проблемах, и когда ориентировочно они будут решены. Искать эту информацию необходимо на страницах официального сообщества.
Заключение
Вот и все возможные способы устранения ошибки. Пробуйте каждый, пока какой-то не подойдет и не решит проблему. Все зависит от конкретно вашего случая.
Отблагодарите автора, поделитесь статьей в социальных сетях.
TeamViewer пишет, что не готов и проверьте подключение
Фактически на всех современных операционных системах можно установить ТимВивер. Благодаря данному приложению вы сможете удаленно проводить любые манипуляции с вашим компьютером, телефоном или планшетом, находясь далеко от него. Чтобы установить удаленное соединение, необходимо позаботится о том, чтобы оба устройства имели стабильное подключение к интернету. Ну и соответственно имели установленный комплекс приложений TeamViewer.
Проверка подключения TeamViewer
Что значит ошибка Waitforconnectfailed
Как вы уже поняли, приложение Тимвивер исправно работает при стабильной работе интернет соединения. Юзеры, которым нужна помощь по устранению определенной проблемы, должны сообщить пароль из 4 цифр человеку, которому доверяют, а вместе с ним указать девятизначный идентификатор. Теперь для того, чтобы установить связь между двумя устройствами, владелец должен сохранить информацию в соответствующем поле.
Такое действие можно сделать без особых усилий, но в чём же подвох? Дело в том, что все приложения соединяются с сервером Тимвивер. Дальше ждут вашей активности. Клиент соединяется с нужным компьютером, после того, как вы ввели всю достоверную информацию в поле регистрации. Вследствие чего сервер самостоятельно перенаправит информацию на нужный ресурс. Бывает такое, что один из клиентов, может просто перервать связь, не дождавшись соединения. В результате чего, заново установить связь с компьютером не удастся. Теперь разберем, почему же это случается.
Потеря соединения. Причины
Приложение работает некорректно — данная причина самая простая. Она может быть связана с работой самой программы или со сбоями на сервере. Была зафиксирована очень в редких случаях.
- Нет доступа к интернету. Если даже у одного участника Тимвивер нет интернета, то подключится в данном сервере, не удастся никому.
- Сетевое оборудование имеет проблемы. Ищите причину в роутере или в сетевой карте, если проблем с соединением не было зафиксировано. Проблемы возникают чаще всего с одними и теми же самыми моделями.
- Операционная система Windows или другая дала сбой. Чаще всего это проблема случается в Windows. Корпорация Windows своими частыми обновлениями выводит из строя компьютеры.
Если у вас не получилось понять, что же именно стало причиной отсутствия соединения, то пробуйте каждый из вышеуказанных способов. Тогда должна решиться ваша проблема.
Выполните следующий алгоритм действий, чтобы устранить ошибку:
TeamViewer — Не готов. проверьте подключение — что делать
TeamViewer – это такое специализированное программное обеспечение, которое отлично будет работать практически на всех операционных системах. Однако, каким бы полезным и каким бы многофункциональным не было это ПО, периодически у пользователей может появиться ошибка вида «Teamviewer не готов проверьте подключение». Из-за чего появляется такая проблема и как быть в таких ситуациях?
TeamViewer — Не готов. проверьте подключение
Для чего нужна программа Teamviewer
Одна из основных функций программа Teamviewer заключается в том, что пользователь с ее помощью можно совершать самые разные манипуляции как со своим устройством (это может быть телефон, планшет или компьютер, так и с устройством другого человека, находясь от него на любом расстоянии. Важно при этом иметь активное интернет-соединение.
Для того, чтобы удаленное соединение было установлено, необходимо не только наличие интернета на двух устройствах, но и установленная актуальная версия Teamviewer. Но иногда даже эти условия не смогут помешать появлению ошибки подключения.
Как выглядит ошибка подключения в Teamviewer
Те пользователи, которым необходимо устроить какую-либо проблему, должны отправлять своему собеседнику пароль, состоящий из 4-8 символов (это могут быть как буквы, так и цифры), а также свой идентификационный номер. Эти данные другой пользователь, который будет совершать подключение, должен будет ввести в специальные поля во время подключения к другому компьютеру.
Причиной данной ошибки является тот момент, что Teamviewer во время своей работы и в процессе подключения одного устройства к другому соединяется с активными серверами Teamviewer. После этого приложения ждут активности со стороны пользователей.
После того, как клиент соединится с необходимым компьютером (что происходит после правильно ввода достоверной информации), сервер будет самостоятельно перенаправлять все данные на необходимые ресурсы.
Бывают также и такие случаи, при которых один из пользователей может просто отключиться и прервать связь до момента соединения. В таких ситуациях установить связь еще раз уже не получится. Почему так случается и есть ли еще причины потери соединения.
Из-за чего может происходить потеря соединения
Самой простой и самой распространенной причиной потери соединения может быть некорректная работа приложения. При этом речь может идти о некорректной работе как самого программного обеспечения, так и о сбоях на активных серверах. Однако ошибки со стороны серверов фиксировались лишь в очень редких случаях.
Также можно выделить следующие причины потери соединения:
- Отсутствие доступа к сети интернет. В том случае, если хотя бы у одного из участников соединения пропал или пропадает интернет, подключиться к сеансу не выйдет никому.
- Проблемы с сетевым оборудованием. Также проблема может иметь технический характер, и на такой случай стоит искать причину в сетевой карте или в маршрутизаторе. Но это лишь в том случае, если не было зафиксировано никаких проблем, связанных с соединением. Обычно проблемы технического характера возникают на устройствах одной и той же модели.
- Проблемы с операционной системой. Достаточно распространенной является ошибка в работе операционной системы, причем чаще всего ошибки происходят в ОС из семейства Windows. Некоторые обновления операционной системы способны сломать ее, и один из вариантов проблемы – это ошибка в работе Teamviewer.
Если изначально не удается определить, из-за чего в программе Teamviewer появляется ошибка соединения, самым лучшим вариантом будет проверить все причины, отмеченные выше. Если попробовать каждый из способов решения проблемы, есть большая вероятность того, что какой-нибудь из них запустит программное обеспечение и позволит соединиться с другим компьютером.
Еще один способ решения проблемы
- Перезагрузка программы Teamviewer.
- Перезагрузка устройства.
- Обновление программы Teamviewer до ее актуальной версии.
- Удаление и установка актуальной версии.
- Перезагрузка маршрутизатора.
- Создание прямого подключения на маршрутизаторе и включение рабочего режима UPnP.
Также важно не забывать и о том, что в некоторых случаях проблема может касаться именно серверов программы, поэтому иногда единственным рабочим вариантом будет подождать некоторое время. Уточнить информацию о проблеме на стороне разработчиков можно как на сайте программы, так через их контакты в социальных сетях.
Читайте также:
- Как в экселе выделить несколько строк и перенести их в другой документ
- Runtime error 3706 adodb connection не удается найти указанный поставщик
- Highscreen black box radar plus как подключить к компьютеру
- Cyberpunk 2077 где лежат файлы озвучки
- Как конвертировать файл tsv
← Вернуться в раздел «Программы»
Подключился минуту назад наконец-то
Автор: Machete46
Дата сообщения: 03.06.2016 14:17
Такая странность, есть сеть в интернет ходят через маршрутизвтор, со вчерашнего дня перестал работать сайт TeamViewer и клиенты не подключаются, попробовал в одну машину воткнуть кабель напрямую от провайдера TeamViewer заработал и сайт открылся, вернул обратно в маршрутизатор не работает. В чем может быть причина ?
Автор: NikanorovKir
Дата сообщения: 03.06.2016 20:19
Так что там про взлом-то слышно? В логах одного компа из списка контактов своего аккаунта нашёл странное подключение: «777 <отображаемое имя моего аккаунта в TV> 02-06-2016 20:20:03 02-06-2016 20:20:16 User RemoteControl » — это оно самое? Или какой-то баг лога? Пароль от этого компа в аккаунте не сохранён (помню наизусть). Следов никаких подозрительных действий не нашёл, но всё равно осадочек остался.
Автор: lex872
Дата сообщения: 12.06.2016 02:23
Друзья, подскажите плиз
* меняется ли id после переустановки windows если не меняются mac адреса, жесткие диски?
суть — хочу переставить ОС с сохранением id т.к. он прописан много где как доверительный
Автор: Ivan 3259 r1
Дата сообщения: 07.07.2016 16:10
Автор: pmailsibmail
Дата сообщения: 08.07.2016 03:38
Разжился Corporate-лицензией TeamViewer 11. Активировал на работе — всё ок, работает.
Вопрос: каким образом и дома использовать её? Просто ввести код-активации также?
На сайте при описании этого типа лицензии указано:
Несколько учетных записей пользователей (на неограниченное число устройств)
Т.е. данную лицензию можно активировать хоть на десяти и более разных ПК?
Автор: emil9
Дата сообщения: 08.07.2016 06:54
pmailsibmail
Можно активировать введя код в самой программе, а можно и не вводить код, а создать учётную запись и указать в менеджменте свою лицензию. Тогда сам тимвивер будет не корпоративным пока не войдете в учетку. КМК, так по приятнее чем на всех компах светить лицензию.
Советую скачать мануал у них на сайте и почитать. Раз уж есть лицензия надо знать о всех плюшках ))
Только пароли в учетках создавайте посекурнее и не совпадающие с другими паролями где- либо, а то потом некоторые мамой клянутся что тимвивер взломали а пароль они нигде не использовали))
И таки да, лицензию или учетку с этой лицензией можно использовать хоть на десяти устройствах с лицензией корпорейт.
Автор: Cergeytom
Дата сообщения: 08.07.2016 10:19
При нажатии в справке пункта Проверить наличие новой версии, появляется сообщение: При обновлении TeamViewer возникла ошибка. Для получения подробной информации см. файл журнала
Удаление и переустановка программы, а также чистка реестра ни к чему хорошему не привели
Версия TeamViewer: 11.0.62308
OS: Windows XP SP3
Автор: KismetT_v3
Дата сообщения: 08.07.2016 11:00
Цитата:
появляется сообщение: При обновлении TeamViewer возникла ошибка. Для получения подробной информации см. файл журнала
На виртуалке с XP SP3 то же самое. В журнале чисто по этому поводу.
Автор: Cergeytom
Дата сообщения: 08.07.2016 12:36
KismetT_v3
Спасибо за информацию…
Добавлено:
Связался с техподдержкой, обещали разобраться и решить проблему…
Автор: pmailsibmail
Дата сообщения: 08.07.2016 15:21
emil9
Большое спасибо за совет!
Впишу код в имеющуюся учётку. В ней, как оказалось, можно задать двойную аутентификацию через сотовый.
Автор: LonerD
Дата сообщения: 14.07.2016 21:30
—
Автор: pmailsibmail
Дата сообщения: 16.07.2016 05:07
Как по-умолчанию включить переключение разрешения в TW при подключении к удаленной стороне?
Т.е. у меня 1366х768, а у удаленной — 1920х1080. Так как подключений много за день — приходится постоянно вручную переключать разрешение в TW на 1366х768.
Автор: emil9
Дата сообщения: 17.07.2016 01:18
pmailsibmail
а учетка есть? если комп добавлен в учетку, зайти в свойства клиента в учетке, вкладка «дополнительно» и там поменять разрешение экрана вместо унаследованный на свое
Автор: gto
Дата сообщения: 17.07.2016 01:30
Если кто не пробовал — для тимвьюера есть отличное приложение для iPhone
Автор: pmailsibmail
Дата сообщения: 17.07.2016 12:16
Цитата:
а учетка есть? если комп добавлен в учетку, зайти в свойства клиента в учетке, вкладка «дополнительно» и там поменять разрешение экрана вместо унаследованный на свое
Спасибо — это то, что нужно! Как сам до этого не додумался — ума не приложу!
Автор: Cergeytom
Дата сообщения: 18.07.2016 00:24
Цитата:
Связался с техподдержкой, обещали разобраться и решить проблему…
Послал уже 2 письма с описанием проблемы и скриншотами и ни ответа, ни привета…
Автор: emil9
Дата сообщения: 18.07.2016 14:34
Cergeytom
а в логах тимвивера не смотрели?
Автор: Cergeytom
Дата сообщения: 19.07.2016 08:50
emil9
Цитата:
а в логах тимвивера не смотрели?
К сожалению, не нашел ничего подозрительного, а может просто неправильно искал…
Автор: emil9
Дата сообщения: 19.07.2016 13:27
Cergeytom
TeamViewer11_Logfile.log , находится в папке програм файлс (соответственно битности системы) , запустите снова апдейт и потом откройте лог. в конце будут данные в строке tvupdate
Автор: Ivan 3259 r1
Дата сообщения: 19.07.2016 16:35
Автор: SAT31
Дата сообщения: 20.07.2016 20:47
Ivan 3259 r1
Цитата:
TeamViewer 11.0.63017
Изменения:
— Fixed a crash that sometimes occurred after the update, mostly when starting TeamViewer for the second time
— Minor improvements and fixes
Автор: KismetT_v3
Дата сообщения: 21.07.2016 00:31
Подскажите, для перезагрузки в безопасном режиме в ОС 8-10 необходимо отключать быстрый запуск в ОС или нет? Сталкиваюсь с тем, что у каких машин он включен, то после перезагрузки в Безопасном режиме, эти машины уже больше не видны, как подключеные к сети.
Автор: emil9
Дата сообщения: 21.07.2016 10:48
На xp проверка обновления будет выдавать ошибку , связано с тем что официально тимвивер не поддерживает больше xp
http://i.piccy.info/i9/a2b1068615aa271fb35ab8ed14b93f95/1469087638/164931/1053631/2016_07_21_105048.jpg
Автор: KismetT_v3
Дата сообщения: 21.07.2016 11:31
Тогда ещё вопрос. У кого нибудь есть проблемы с пропаданием машины на той стороне при использовании функции сабжа (крайняя версия) «Перезагрузка в безопасном режиме» на Windows 8.1?
Ответы с отсутствием проблемы также приветствуются.
P.S. Уточню проблему, может в этом дело, хотя с 7-кой в этом плане всё в порядке. Соединение с ноутом идёт по Wi-Fi.
Автор: emil9
Дата сообщения: 21.07.2016 15:25
KismetT_v3
версия тв крайняя? в диспетчере устройств в настройках драйвера вайфай карты энергосбережение не включено случайно?
Автор: KismetT_v3
Дата сообщения: 21.07.2016 15:29
Цитата:
версия тв крайняя?
Крайняя. Энергосбережение наверное включено (сейчас не могу достучаться до клиента).
Но связи между этими событиями не вижу. С клиентами на 7-ке при включенном энергосбережении проблем нет. Что-то там такое в 8-ке есть, что не даёт соединятся в безопасном режиме. Наверное.
Автор: AngelNet
Дата сообщения: 22.07.2016 18:13
камрады, подскажите можно ли создать к примеру ярлык с аргументами (ключами) ком. строки для быстрого подключения к определенному клиенту с постоянным паролем?
например id «123456789» и пасс «QWERTY» ?
tv-шелл не предлагать, интересует именно ярлык или батник. версия сабжа — 7.
спс!
Автор: janxp
Дата сообщения: 24.07.2016 16:49
Автор: bypsix
Дата сообщения: 29.07.2016 16:46
Скажите как-то можно настроить TeamViewer на запись сеансов, когда я даю айди и пароль и ко мне подключаются чтоб это где-то записывалось?
Видел в настройках «Автоматически вести запись сеансов удалённого управления» и в меню программы Дополнительно-воспроизвести записанный сеанс. Только непойму как это работает. Или это только работает если я к кому-то подключаюсь, а не ко мне?
Страницы: 123456789101112131415161718192021222324252627282930313233343536373839404142434445464748495051525354555657585960616263646566676869707172737475767778798081828384858687888990919293949596979899100101102103104105
Предыдущая тема: Помогите найти
Форум Ru-Board.club — поднят 15-09-2016 числа. Цель — сохранить наследие старого Ru-Board, истории становления российского интернета. Сделано для людей.
Среди способов и методов, которые можно использовать для вмешательства и управления удаленным компьютером через другой компьютер, многие люди, вероятно, сразу подумают о TeamViewer. Это инструмент, чтобы помочь пользователям получить доступ к другому компьютеру, когда предоставляется код. Однако, если вы чувствуете себя комфортно и хотите использовать его в течение длительного времени, нам нужно будет регулярно обновлять и обновлять последние версии этого инструмента.
- Загрузите TeamViewer PC бесплатно здесь.
- Загрузите TeamViewer для iPhone, iPad.
- Загрузите TeamViewer для Android.
- Скачать TeamViewer для MAC
Как правило, вам нужно всего лишь нажать Extra в главном интерфейсе, чтобы проверить текущую версию или загрузить новую версию (если есть). Но бывают случаи, когда этот инструмент плохой, и есть ошибки, которые нас сильно раздражают, одной из которых является невозможность обновить и обновить TeamViewer до более новой версии.
Шаг 1: Чтобы полностью и точно исправить ошибку, вам следует полностью удалить это программное обеспечение с вашего компьютера, а затем перейти по ссылке выше для перезагрузки. Если вы не доверяете Панели управления при использовании способа полного удаления приложений на вашем компьютере обычным способом, вы можете использовать некоторые сторонние программы, такие как: Revo Uninstall , Your Uninstaller , Advanced Uninstaller Pro , или IObit Uninstaller , Unlocker , мы поможем вам полностью удалить TeamViewer.
Шаг 2: Нажмите значок Windows в левом нижнем углу экрана компьютера, введите ключевое слово Regedit в пустое поле и нажмите Enter .
Шаг 3: Основной интерфейс редактора реестра откроется, как показано ниже.
Мы делаем следующее:
Найдите путь HKEY_CURRENT_USER / Software / TeamViewer и удалите его.
Продолжайте, HKEY_LOCAL_MACHINE / Software , также найдите и удалите TeamViewer (если есть).
Шаг 4: Часто можно переустановить новую версию TeamViewer, но чтобы избежать максимально повторяющихся ошибок, мы продолжаем открывать диалоговое окно «Пуск / Запуск».
Введите команду services.msc в поле Открыть, затем ОК .
Шаг 5: Появится диалоговое окно, вы можете работать на вкладке «Расширенный» или «Стандартный».
Вы используете прокрутку, прокрутите вниз, чтобы найти TeamViewer, щелкните его правой кнопкой мыши и выберите « Свойства».
Шаг 6: Продолжить появляется небольшое окно, выберите карту Общие , при типе запуска , скорректированной на автоматический затем OK.
После выполнения этого шага вы можете перезагрузить компьютер, если хотите, или нет, а затем сразу приступить к установке TeamViewer.
Ссылки:
- Как управлять телефоном удаленно с помощью компьютера.
- Как управлять удаленным компьютером с помощью веб-браузера Chrome.
Желаю вам успешной реализации!
Часто бывает так, что возникает необходимость воспользоваться свои персональным компьютером, а физического доступа к нему нет. Отправить нужный документ или извлечь другую информацию на расстоянии со своего домашнего или рабочего компьютера стало возможно с появлением специальных программ. Самой популярной стал TeamViewer, который открывает доступ к включенному рабочему компьютеру на расстоянии. И всё бы хорошо, но существует ряд проблем, которые могут возникнуть при получении доступа. Одной из самых распространённых ошибок мы рассмотрим в данной статье. Изучив материал, читатель получит ответ на вопрос как исправить ошибку «Version out of date TeamViewer».
Причины возникновения ошибки
Причин появления ошибки Version out of date TeamViewer существует несколько. Одной из них является очевидная, если на русский язык текст ошибки – ТимВивер попросту устарел. Это и есть препятствием для установки связи между двумя ПК.
В таком случае, у пользователя возникает необходимость переустановки устаревшей программы и попробовать выполнить соединение снова. Но это может вызвать некие трудности, поскольку человек, находящийся за нужным ПК может не знать, как это сделать.
Другой причиной выступает системный сбой самой программы или блокировка её работы со стороны встроенного системного брандмауэра. Это не такая очевидная причина, но понять, что Тим Вивер не работает именно из-за этого, можно лишь методом исключения.
Далее будут рассмотрены способы устранения данной ошибки и рекомендации по воспрепятствованию новых появлений системных сбоев.
Как устранить ошибку
Решая первую проблему допустим, что пользователь не может добраться до своего ПК и переустановить Тим Вивер. Логично, ведь если бы он это мог сделать, он бы ему не понадобился. Лучше всего попросить кого-то подойти к компьютеру и переустановить программу.
Если удалось найти человека, который может добраться до ПК, но не знает как переустановить программу, то нужно продиктовать ему данную инструкцию и всё получится.
- Для начала, нужно нажать кнопку «Пуск» в левом нижнем углу экрана;
- Далее, найти в меню раздел под названием «Панель управления»;
- После перехода в раздел, нужно нажать на «Удаление программ»;
- В предложенном системой списке нужно отыскать TeamViewer и выбрать в качестве удаляемой программы;
- После этого нажать на кнопку «Удалить»
Произведя полное удаление программы, необходимо заново скачать актуальную версию Тим Вивера.
После установки, необходимо произвести правильную настройку данного приложения. Чтобы в будущем такая ошибка больше не появлялась, в разделе настроек обновления нужно поставить соответствующую галочку для автоматического обновления программы до последней версии. Таким образом, ошибка больше не будет появляться и сложностей с получение удалённого доступа не возникнет.
Для решения второй причины возникновения ошибки, нужно будет отключить брандмауэр и антивирус. Это избавит от появления системного сбоя в программе и допустит пользователя к управлению компьютером удалённо. Поэтому, обратившись к своему товарищу, нужно попросить отключить сетевую защиту в установленном антивирусе. Другими словами, временно отключить сам антивирус.
Большинство современных антивирусов отключаются через системный трей. Для этого необходимо:
- Найти в трее активный антивирус;
- Кликнуть по иконке правой кнопкой мыши;
- Выбрать строку с необходимым временем для отключения антивируса.
Всё очень просто, но это не конец. После временного отключения антивируса необходимо также отключить и системный брандмауэр. Он предназначен для защиты персонального компьютера, однако постоянно вызывает только сложности и проблемы при работе. Снова нужно открыть «Панель управления» и совершить следующие шаги:
- В панели управления выбирается «Система и безопасность»;
- Далее выбирается графа с названием «Брандмауэр Windows»;
- Слева появляется список задач, среди которого выбираем «Включение и отключение брандмауэра Windows»;
- В появившемся окне отключаем все появившиеся на экране пункты;
- Выполнив указанные действия, можно спокойно запускать TeamViewer.
Рекомендации по профилактике
Чтобы не попасть в подобную ситуацию, рекомендуется всегда проверять актуальность работы данной программы, особенно если запланирована далёкая командировка. Перед тем, как на длительное время расставаться со своим ПК, рекомендуется:
- Проверить актуальность наличия актуального обновления Тим Вивера и включения в нём функции автоматического обновления;
- Отключить (на время отсутствия) полностью антивирус
Обратите внимание! Не нужно бояться, что компьютер без антивируса будет подвержен угрозам. Пока владельца ПК нет на месте, компьютер отключен. Установите на него персональный пароль и таким образом, никто не будет пользоваться машиной до появления владельца.
- Лучше полностью отключить работу брандмауэра до возвращения по причине, описанной в предыдущем пункте;
- Рекомендуется хранить все важные документы в соответствующих облачных хранилищах. Google предоставляет возможность хранить фото, видео и текстовые файлы в своих сервисах. Такую же возможность предоставляет и Apple. Не нужно пренебрегать такой возможностью, ведь это обезопасит любого от возникновения проблем с информацией на компьютере.
Заключение
Теперь читатель вооружен знаниями вопроса как подключиться при TeamViewer version out of date. Также был задет вопрос о необходимости системного брандмауэра и способ временного отключения антивируса. Если следовать рекомендациям автора, то подобных проблем с получением удалённого доступа не возникнет.
Содержание
- Что делать, если TeamViewer не подключается и не устанавливает соединение
- Почему TeamViewer не подключается?
- Перезапуск и перезагрузка приложения
- Проверка антивируса или брандмауэра
- Обновление программы
- Переустановка приложения
- Проверяем Интернет-соединение
- Сбой на стороне серверов
- Частные случаи
- Невозможно установить соединение — причина неизвестна
- TeamViewer не готов — проверьте подключение
- Партнер не подключен к маршрутизатору
- Ошибка согласования протоколов TeamViewer
- Почему не устанавливается TeamViewer и выдает ошибки
- TeamViewer 11: Установка и подключение
- Особенности TeamViewer 11:
- Почему во время установки возникает ошибка и как от нее избавиться
- Способ 1: Запуск установщика с правами администратора
- Способ 2: Очистка реестра от накопившегося мусора
- Способ 3: Установка последней версии NET Framework
- Что делать если ничего не помогает
- Процедура инсталляции
- Решение проблем
- Нужна ли установка TeamViewer
- Как установить программу
- На компьютер
- На телефон
- Начало работы
- Инструкция: как установить программу ТимВивер
- Безопасно ли использовать ТимВивер?
- Как установить программу удаленного доступа Team Viewer
- Этапы установки TeamViewer
- Возможности TeamViewer
- Компьютерная помощь онлайн
TeamViewer – это приложение, обеспечивающее удаленный доступ к рабочему столу. Это очень удобно для пользователей, которым нужен удаленный доступ к своей стационарной системе, но в некоторых случаях могут возникать проблемы с подключением и установкой соединения.
Почему TeamViewer не подключается?
Проблемы с подключением TeamViewer к удаленной системе могут возникать по самым разным причинам. Чаще всего они просты в диагностике и вполне решаемы.
Перезапуск и перезагрузка приложения
Для начала, если TeamViewer перестал работать, следует попробовать закрыть клиент и другие приложения, которые могут расходовать Интернет-канал — менеджеры загрузок, клиенты пиринговых сетей (BitTorrent, Transmission и другие). Затем можно снова попробовать открыть TeamViewer и установить соединение.
Проверка антивируса или брандмауэра
Брандмауэры (и в некоторых случаях — антивирусы) могут ошибочно блокировать работу приложения. В этом случае необходимо добавить TeamViewer в список разрешенных приложений — такая функция есть практически всегда.
Далее будут даны инструкции для брандмауэра Защитника Windows. При использовании других брандмауэров или антивирусов следует обратиться к их документации, но в целом все инструкции идентичны, различия только в интерфейсе.
Для начала следует открыть настройки брандмауэра. Проще всего это сделать, открыв Пуск и введя «брандмауэр защитника Windows». Далее следует нажать «Разрешение взаимодействия с приложением или компонентом в брандмауэре Защитника Windows».
Теперь нужно нажать «Изменить параметры», подтвердить администраторский доступ, найти в списке приложения, начинающиеся с «Teamviewer».
Для каждого из них необходимо нажать «Сведения» и убедиться, что файл расположен в папке, в которую устанавливалось приложение.
Если тут не возникло подозрений, то остается разрешить доступ для компонентов TeamViewer для типа текущей сети (частной или публичной) и попробовать соединиться еще раз.
Обновление программы
Если TeamViewer не готов и просит проверить подключение, следует убедиться, что используется актуальная версия приложения. Для того чтобы проверить наличие обновлений, достаточно выбрать Справка — Проверить наличие новой версии.
Если доступна новая версия, то будет предложено скачать и установить ее.
Переустановка приложения
Если предыдущие шаги не помогли, и TeamViewer не готов или не работает, следует переустановить приложение. Для этого следует открыть раздел приложений в панели управления (Win+X, Приложения и возможности). Там нужно найти TeamViewer (для этого предусмотрен поиск), выбрать его и нажать «Удалить».
После прохождения процедуры удаления следует зайти на официальный сайт и установить актуальную версию программы. Если приложение используется в коммерческих целях, то необходимо снова зарегистрировать лицензию при установке.
Проверяем Интернет-соединение
Тим Вивер для полноценной работы требует стабильного и относительно быстрого Интернет-соединения. Поэтому при возникновении проблем следует в первую очередь проверить скорость соединения. Это удобно сделать с помощью ресурса Speedtest.
По аналогии с другими сервисами, предусматривающими передачу видео, TeamViewer автоматически настраивает качество в зависимости от пропускной способности клиента и сервера. При этом конкретных границ не предусмотрено, но обычно для таких сервисов рекомендуется скорость не менее 5-6 Мбит/c.
Если тут выявилась медленная скорость Интернет-соединения, то можно попробовать обратиться в техподдержку провайдера (в случае со стационарным подключением) или попробовать соединиться в другом месте (в случае с мобильным подключением).
Сбой на стороне серверов
Есть вероятность, что невозможность подключения Тим Вивера связана с неполадками серверов. Проще всего это проверить с помощью сервисов проверки работоспособности сайтов, например Downdetector.
В том случае, если такой сервис отображает, что серверы испытывает неполадки, достаточно подождать — как правило, они исправляются очень быстро.
Частные случаи
Далее можно рассмотреть конкретные сообщения об ошибках.
Невозможно установить соединение — причина неизвестна
Такое «универсальное» сообщение об ошибке может возникать по самым разным причинам, поэтому тут остается проводить полную диагностику по вышеуказанным шагам.
TeamViewer не готов — проверьте подключение
Данное сообщение обычно говорит о проблемах с Интернет-соединением. Тут во многих случаях трудно на что-то повлиять пользователю — остается ждать восстановления сети.
Партнер не подключен к маршрутизатору
Данная ошибка очень часто возникает при работающих клиентах пиринговых сетей, в частности — BitTorrent. Их следует временно отключить на время пользования TeamViewer.
Ошибка согласования протоколов TeamViewer
Такая ошибка обычно возникает либо из-за использования старой версии клиента, либо из-за блокировок со стороны антивирусов и брандмауэров. Соответственно, стоит попробовать обновить клиент и добавить его в списки исключений в средствах защиты.
Источник
Почему не устанавливается TeamViewer и выдает ошибки
Главная » Интересное » Как установить teamviewer – пошаговая инструкция
Здравствуйте уважаемые читатели моего блога mixprise.ru. В данной статье хотелось бы поговорить о такой программе как TeamViewer 11, для чего собственно говоря она нужна и как ее установить будет показано ниже:
TeamViewer 11 – это одна из бесплатных программ которая предназначена для удаленного управления вашим компьютером.
С ее помощью вы можете осуществлять администрирование и передачу файлов простым перетаскиванием! Один момент, для того что бы осуществлять удаленное управление на обоих ПК должен быть установлен TeamViewer схожих версий, если вы установили Windows 10 то воспользуйтесь более новой версией программы.
TeamViewer 11: Установка и подключение
Итак, для того что бы скачать программу TeamViwer 11 вам необходимо ее загрузить с официального сайта, для этого перейдите по этой ссылке. В открывшимся окне просто щелкните по надписи «Загрузить TeamViwer»
После того как у вас загрузился установочник дважды кликните по нему левой кнопкой мыши, у нас появляется окно с запуском программы. Для продолжения установки собственно говоря выделяем интересующие нас пункты а именно: в вариантах установки «Установить» и в вариантах использования «Личное/некоммерческое использование» и соответственно нажмите «Принять — завершить»
Начнется процесс установки, программа TeamViwer устанавливается довольно-таки быстро, после чего она автоматически запустится и появится небольшая инструкция о назначении тех или иных кнопок либо разделов, после ознакомления с некоторыми параметрами жмите «Закрыть»
Как вы видите программу логически можно разделить на две части в левой части это «Разрешить управление», здесь вы можете наблюдать Ваш ID и Пароль.Ваш ID – это ip адрес предоставляемый TeamViwer для того что бы использовать его непосредственно в программе, то есть что бы подключиться к вашему компьютеру ваш нужно знать свой ID. Далее вы видите свой Пароль который всегда по умолчанию будет предоставляться программой вам, но вы его можете поменять и поставить любой пароль, но в целях безопасности рекомендую ставить пароль который будет состоять из большего количества символов.
Во второй панели мы видим пункт для ID партнера ниже находятся три пункта для выбора подключения к своему партнеру это:Удаленное управление – суть которого заключается в том что вы подключаетесь к пользователю с разрешенными вам правами, то есть правами на управления компьютером вашего партнера Следующий пункт это передача файлов – ваша задача заключается в том что вы можете обмениваться своими файлами
Обычно для управления удаленным подключением выбирают раздел «Удаленное управление» Итак вводим ID партнера и кликаем по кнопке «Подключиться к партнеру»
Идет идентификация, после чего у вас выходит окно в котором требуется ввести пароль, пароль именно того пользователя к которому вы подключаетесь, соответственно вводим пароль и нажимаем «Вход в систему»
Далее вы видите, что у вас на рабочем столе появилось окно в котором вы видите рабочий стол вашего партнера а так же можно сказать о том что здесь появляется вверху так называемая Панель для работы! Стоит отметить тот факт, что рабочее пространство лишено графического рисунка которое стоит у вашего партнера сделано это для того что бы ускорить работу компьютеров, поскольку на передачу изображений тратится огромное количество килобайт трафика и следовательно компьютер может тормозить, ну а если у вас к тому же медленный интернет то могут возникнуть некоторые проблемы, поэтому для того что бы ускорить работу интернета на Windows 10 прочитайте эту статью.
Особенности TeamViewer 11:
После подключения у вас появилось полностью рабочее пространство вашего клиента или партнера, вы можете делать что угодно, например зайти в интернет, посмотреть, что хранится на компьютере, удалить файлы или же что то закачать те или иные файлы или папки. Для этого откройте в верхней панели задач пункт «Файлы и дополнительные возможности» далее жмем «Открыть передачу файлов»
У вас выходит некоторое окно в котором вы видите «Локальный компьютер» то есть ваш компьютер и «Удаленный компьютер» который принадлежит вашему партнеру. Выберем файлы которые расположены на вашем ПК и переместим на компьютер друга, для этого выделим нужный файл и нажмем «Отправить»
На компьютере вашего партнера появился отправленный нами файл
На этом я пожалуй закончу свою статью посвященной теме «Как установить TeamViewer 11» если у вас остались какие-либо пожелания или вопросы публикуйте их в комментарии и не забываем подписываться на рассылку!
TeamViewer – это эффективный инструмент для удаленной демонстрации экрана ПК, а также оказания технической поддержки через интернет. И всем программа хороша, но иногда у пользователей не получается ее нормально установить, из-за назойливой ошибки, которая появляется в процессе инсталляции. Что делать если Teamviewer не устанавливается? Давайте в этом разберемся.
Почему во время установки возникает ошибка и как от нее избавиться
Неприятное сообщение «Rollback framework could not be, initialized installation» возникающее при инсталляции, появляется из-за неправильно распределенных прав доступа в системе. О способах решения этой проблемы читайте ниже.
Способ 1: Запуск установщика с правами администратора
Чтобы программа установилась, запустите инсталлятор с правами администратора:
- Щелкните по ярлыку установщика ТимВивер правой кнопкой мышки.
- В выпадающем меню выберете пункт «Запустить от имени администратора».
- Далее следуйте инструкции программы.
Если это не помогло, то причина того почему не устанавливается Тим Вивер может быть в некорректных записях системного реестра и большом количестве «мусора» на жестком диске. О том, как от него можно избавиться читайте далее.
Можно ли играть в игры через Teamviewer
Способ 2: Очистка реестра от накопившегося мусора
Чтобы подготовить систему к установке TeamViewer, воспользуйтесь простой и эффективной утилитой CCleaner. С ее помощью можно буквально в пару кликов избавиться от всех ошибок в реестре, удалить весь ненужный хлам, который за долгое время накопился в системных папках и сделать многое другое:
- Сперва скачиваем утилиту с сайта разработчика.
- Когда утилита будет загружена, установите ее с правами администратора.
- Запустите Ккляйнер и во вкладке слева выберете раздел «Реестр».
- Перейдя в раздел, нажмите на кнопку «Поиск проблем».
- После того как CCleaner проанализирует проблемы, имеющиеся на ПК в данный момент, нажмите на «Исправить».
- Дождитесь завершения процесса.
- Также настоятельно рекомендуется удалить весь мусор с компьютера. Это делается в меню «Очистка».
Вот и все, теперь Windows подготовлена. Можно смело начинать пользоваться ТимВивером. Кстати, чтобы избежать возможного появления ошибок в случае переустановки программы, рекомендуется во время ее удаления также почистить записи в реестре и убрать весь мусор с жесткого диска. Сделать это можно вручную или воспользовавшись одной из предназначенных для этих целей утилит, о которой мы написали выше.
Способ 3: Установка последней версии NET Framework
Для корректной работы ТимВивера и его установка, требуются наличие в операционной системе определенных библиотек. Самой главной из которых является NET Framework. Для установки необходимых компонентов выполните следующие действия:
- Загрузите установщик с сайта Microsoft.
- Запустите его, примите лицензионное соглашение и выберете «Установить»
Как убрать лимит 5 минут в TeamViewer
После того как установка будет завершена, не забудьте перезагрузите компьютер.
Что делать если ничего не помогает
Вы сделали все что написано выше, но при установке Teamviewer все еще выдает ошибку? В таком случае, рекомендуется воспользоваться ее портативной версией, которая не требует предварительной установки и может использоваться с любого USB-носителя. Скачать ее можно отсюда.
Стоит отметить, что некоторым portable-версия может показаться более удобной. Ее удобно иметь с собой на флешке и при необходимости оказывать удаленную поддержку с любого компьютера. Таким образом, полноценный ТимВивер всегда будет у вас в кармане.
Она не создает записей в реестре во время работы. Никаких своих «следов» в виде файлового мусора она также не оставляет. Удобно и практично.
Заключение
TeamViewer позволяет управлять ПК удаленно. Программа существует на протяжении двенадцати лет и до сих пор остается актуальной. Мало того, разработчики активно развивают ее. Сейчас последней версией считается тринадцатая.
Популярность Тимвивера обусловлена простотой установки и настройки. Достаточно поставить ПО на два компьютера, а затем активировать удаленный доступ. Соответственно, все начинается именно с инсталляции. О ней и пойдет речь в статье.
Процедура инсталляции
Давайте же разберемся с тем, как установить TeamViewer на компьютер. Для начала загрузите программу с нашего сайта. Далее, откройте закачанный файл. Сразу же появится окно инсталляции с базовыми параметрами. Если планируется только некоммерческое использование Тим Вивера, то настройте все так, как изображено на картинке снизу.
Затем кликните по графе «Показать дополнительные настройки», чтобы активировался соответствующий пункт. Далее, нажмите на кнопку продолжения. В следующем окне вам предложат изменить папку назначения. Чтобы это сделать, щелкните ЛКМ по «Обзор…» и выберите нужную папку. Рекомендуется деактивировать все дополнительные опции, если вы не уверены в их необходимости. Подтверждением всего станет нажатие на кнопку «Готово».
Сразу после начнется основная часть процесса — перенос файлов TeamViewer в папку назначения. Как правило, она занимает не больше пяти минут даже на старых компьютерах. На современных ПК все проходит значительно быстрее. В конце программа сама откроется.
Регистрироваться или входить в учетную запись для ее использования необязательно. Организация удаленного доступа будет доступна сразу же. А привязка аккаунта призвана в некоторой степени упростить ее. Подробности использования программы вы узнаете из этой статьи.
Решение проблем
У пользователей не всегда удачно выходит установить TeamViewer, нередки случаи возникновения ошибок. Разумеется, сбои возникают далеко не всегда, но все же полностью избежать их не выходит. Как правило, любую проблему с инсталляцией и использованием программы устранить выйдет путем перезагрузки компьютера. Поэтому для начала попробуйте именно этот шаг.
Иногда сбой происходит из-за недостаточного количества места на диске. В таком случае можно удалить из памяти лишние данные, альтернативный вариант — сменить папку назначения. Тимвивер занимает чуть меньше 100 МБ.
В некоторых случаях проблему удается решить путем открытия инсталляционного пакета с правами администратора. Для этого перейдите к папке загрузок. Кликните ПКМ по закачанному файлу и выберите из открывшегося перечня соответствующий вариант.А затем попробуйте установить TeamViewer бесплатно по инструкции, которая описана в статье выше.
Teamviewer – программа для удаленного управления компьютером. С ее помощью можно устраивать конференции и пересылать файлы любых размеров. Чтобы начать пользоваться Teamviewer, необходимо скачать и установить ее на ПК или смартфон.
Нужна ли установка TeamViewer
Если программой нужно воспользоваться всего несколько раз, то это можно сделать и без установки. Teamviewer распространяется бесплатно на русском языке, поэтому при загрузке установочного файла и его установке проблем не возникнет. Чтобы обойти процесс инсталляции, скачиваем установочный файл и запускаем его. Далее выбираем пункт «Только запустить» и программа моментально откроется. Особенности этой функции в том, что история использования и передачи файлов не сохраняется.
Если не устанавливать Тимвьювер, то скорость работы с файлами будет заметно ниже, чем в установленном варианте.
Как установить программу
Рассмотрим по отдельности инсталляцию Тимвьюер на смартфон и компьютер, поскольку процесс несколько отличается.
На компьютер
Скачать файл вы можете на нашем сайте. Далее запускаем скачанный установочный файл и в открывшемся окне выбираем соответствующие параметры. На вопрос, в каком виде использовать Teamviewer, выбираем желаемую опцию – установить или запустить напрямую и использовать программу в коммерческих или личных целях. После установки иконка Teamviewer появится на рабочем столе.
На телефон
Скачать и установить программу на смартфон можно несколькими способами:
- Google Play для Android. Заходим в сервис на телефоне, в поисковой строке вводим «Teamviewer» и нажимаем установить. Аналогичным способом устанавливается программа для удаленного доступа и на смартфоны iPhone – для этого нужно воспользоваться сервисом iTunes.
- Загрузить актуальную версию Тимвьювер на официальном сайте, используя браузер на смартфоне или компьютер.
После установки на главном окне телефона появится соответствующая иконка.
Установка TeamViewer на компьютер
Начало работы
Удаленный доступ работает стабильно и практически без ошибок. Интерфейс программы на русском языке, поэтому разобраться во всех функциях можно за несколько минут.
Поделиться: Помощь через Интернет — быстро и недорого!
► УДАЛЕНКА — это решение множества проблем с ПК или ноутбуком!
- Не потребуется вызывать мастера на дом, все дистанционно!
Инструкция: как установить программу ТимВивер

Чтобы почистить компьютер от вирусов, ошибок, мусорных файлов, лишних программ, установить антивирус и пр., не обязательно вызывать компьютерного мастера на дом или офис. Большинство подобных задач можно решить удаленно . Это очень удобно и быстро!
Удаленная Компьютерная Помощь через Интернет отлично выручит, когда нужно быстро устранить какую-то проблему в работе системы или программ. С помощью программы для удаленного доступа Team Viewer, специалист сможет приступить к работе уже через несколько минут после приема заявки на компьютерную помощь по удаленке .
Безопасно ли использовать ТимВивер?
Использование программы ТимВивер (TeamViewer) полностью безопасно для вашей информации и компьютера. Вы всегда видите, что делает удаленный помощник на вашем компьютере, а пароль для соединения действует только на одну сессию.
Как установить программу удаленного доступа Team Viewer
Как установить Тим Вивер (Team Viewer), программу удаленного доступа к компьютеру. Мы покажем поэтапно , что нужно будет делать.
- скачать программу TeamViewer по ссылке с официального сайта;
- запустить ее установку и начать использовать;
- передать ID и пароль удаленному помощнику для установления соединения с вашим компьютером или ноутбуком.
Ознакомьтесь с подробной инструкцией по установке программы Тим Вивер.
Этапы установки TeamViewer
- 1. Скачайте программу TeamViewer;
- 2. Запустите установку , нажав два раза на скачанный файл;
- 3. Откроется окошко «Открыть файл — предупреждение системы безопасности». В нем нужно нажать « Запустить «.
- 4. На этом этапе вам нужно отметить пункты : 1. Установить; 2. Личное/некоммерческое использование. Затем нажать «Принять — Завершить».
- 5. Следующее окно можно просто « Закрыть «.
- 6. Появится окно, в котором будет Ваш ID и пароль . Эти данные нужно сообщить специалисту . Не переживайте за сохранность своей личной информации! Пароль меняется при каждом новом подключении. Сверните данное окно (стрелочка 3).
- 7. При появлении такого окна, нажмите крестик « Закрыть «.
Если все было проделано правильно мастер сможет получить доступ к вашему компьютеру или ноутбуку. Курсор «сам» будет выполнять всю нужную работу 🙂
Возможности TeamViewer
С помощью программы TeamViewer можно быстро почистить компьютер , установить надежный антивирус, любые программы, оптимизировать и настроить операционную систему Windows, произвести резервное копирование системы и многое другое. Разумеется, для удаленного доступа к компьютеру необходимо будет стабильное Интернет-соединение .
Мы оказываем услуги удаленной компьютерной помощи через интернет по доступным ценам в любое, удобное для вас время, жителям любых регионов России и др. стран. Вы можете оставить заявку на удаленную помощь компьютеру через форму обратной связи или по телефону.
Компьютерная помощь онлайн
► Звоните, мы вам все расскажем и быстро поможем: ☎ 8 (495) 902-72-01 ; ☎ 8 (915) 320-33-97
Или оставьте запрос через форму связи:
* Нажимая кнопку «Отправить», вы даете согласие на обработку своих персональных данных.
✅ Чиним то, что не могут другие! ► Оригинальные запчасти! ► Бесплатная диагностика и выезд! ► Гарантия 1 год! Используемые источники:
Источник
Если после апдейта до Windows 10 TeamViewer работать не хочет
Недавно довелось наблюдать ситуацию, когда после апдейта операционки до Windows 10 на компе перестал запускаться TeamViewer. Проблема, конечно, не самая новая, но в свете нынешней волны перехода с «семерок» на «десятки», актуальность её очевидна.
В этой связи считаем целесообразным напомнить вкратце о том, каким образом данную неприятность можно урегулировать. Итак, по порядку:
#1 — черный экран в TeamViewer
Это на тот случай, когда после установки Windows 10 приложение вроде как и устанавливается, и запускается нормально, но по факту подключения к удаленному компу, экран TeamViewer тут же становится черным. В такой ситуации попробуйте просто снизить разрешение монитора: «Параметры» -> «Дисплей».
#2 — проблема с TeamViewer — запускаем инструмент устранения неполадок
Если в наличии официальная версия TeamViewer (то бишь, скачана она была из магазина Microsoft), то для диагностики и устранения разнообразных сбоев программного характера для начала можно воспользоваться штатным инструментом ОС Windows 10. Для этого кликаем «Параметры» -> «Обновление и безопасность» -> «Устранение неполадок», далее выделяем раздел «Приложения из Магазина Windows» и жмем кнопку «Запустить средство устранения неполадок«:
Дожидаемся завершения процедуры проверки и запускаем TeamViewer по-новой.
#3 — TeamViewer не работает
Также категорически не лишним будет предварительно проверить текущее состояние сервиса, точнее текущее состояние сервера. Для этого жмем:
#4 — TeamViewer не работает — настраиваем в Редакторе реестра
Если сам сервис работает нормально и никакие изменения разрешения экрана и инструмент устранения неполадок не помогают, то пробуем решить проблему старым способом, с помощью специального параметра DWORD в Редакторе реестра Windows 10. Для этого:
- запускаем встроенный Редактор реестра (в строке поиска системы пишем regedit и жмем Enter);
- в левой части окна Редактора кликаем HKEY_LOCAL_MACHINESOFTWAREWOW6432NODETEAMVIEWER
- выделяем папку TeamViewer;
- далее кликаем правой кнопкой мыши по правой части окна, в появившемся меню жмем «Создать» -> «Параметр DWORD» и присваиваем новому параметру название DisableDuplicationAPI;
- кликаем правой кнопкой мыши по названию DisableDuplicationAPI, в меню выбираем «Изменить«, в открывшемся окошке в поле «Значение» ставим 1 и жмем «ОК«;
- закрываем Редактор реестра;
- в строке поиска системы пишем services.msc и жмем Enter;
- в списке служб находим TeamViewer, кликаем по строке правой кнопкой мыши в меню жмем «Перезапустить«.
#4 — обновляем Windows 10
Если же ни одна из приведенных выше мер должного эффекта не возымела, то тогда идем в «Центр обновления» Windows 10, качаем и ставим доступные апдейты. Но аккуратно… А еще лучше — предварительно погуглить на предмет того, какие баги и в каких обновлениях случаются.
Источник
Снимаем ограничение на работу TeamViewer
Видимо, русская страсть к халяве прошита у нас уже с рождения. Мы всегда пытаемся урвать что-то нахаляву. Но особенно это проявляется с цифровым контентом. Мы не привыкли покупать программы, игры, фильмы, книги, а если и приходится это делать, то просто от безысходности.
Не стану корчить из себя праведника, сам грешу подобным. Например, в рамках немногочисленных «шабашек» по 1с мне очень удобно сделать все по удаленке, чем тащиться в другой конец города. Кроме того, часто обращаются за помощью как читатели этого блога, так и знакомые, которым нужно просто «поэникеить» винду и программы.
Хотя иструменов для удаленного администрирования достаточно много и некоторые из них даже бесплатные, но есть сильные продукты, функционал которых стоит на голову выше бесплатных аналогов. Да, ammy admin классная программа, но лично мне она не очень нравится. Однако как бесплатный инструмент ammy admin отлично справляется со своей главной задачей и даже делает больше, нежели можно ожидать от нее. Кроме того, она бесплатна только для личных целей. Ее лицензия не подразумевает использование в коммерческих целях.
Занятная поделка под названием AeroAdmin была честно содрана со своего именитого иностранного аналога TeamViewer. Она даже внеше похожа на тимвьювер, хотя сколько раз не пытался работать через AeroAdmin, все время кроме матерных слов в ее адрес мой собеседник не мог услышать. Бесконечные тормоза, разные глюки и т.д. напрочь лично у меня отбивает желание работать с данной программой. И ладно бы если она была полностью бесплатной, но нет же, хотя AeroAdmin даже позволяет использование в коммерческих целях, но количество рабочих часов в месяц и количество подключаемых компьютеров у нее ограничены. И снова привет Тимвьюверу, так как такое применяется у него. Вот честно, если вы одинэсник или вообще нужно какую-то программу поставить и настроить, но боитесь быть пойманным «доблестными» убэповцами, то AeroAdmin может выручить в такой ситуации, но лично мое впечатление от работы с ней негативное.
Да и честно, обычно в конторах используется статический адрес и можно спокойно подключаться к рабочему месту как по rdp, так и по vnc протоколу. Но в случае с домашними компьютерами или рабочих мест кассир каких-либо «серьезных» торгашей программы для удаленного доступа по p2p просто самый оптимальный и наименее трудозатратный способ.
Последняя программа, о которой будет преступлением не рассказать и которая даже гораздо лучше Team Viewer – программа под названием AnyDesk. О плюсах программы можно писать бесконечно. Лично для меня она удобна тем, что работает гораздо быстрее TV и не просит денег за свое использование (возможно, что пока она бесплатная). Но и самый главный плюс – она доступна практически для всех платформ. Поэтому в данный момент этой программе просто нет конкурентов ни в чем.
Кроме того, почему то у всех на слуху Team Viewer, как только речь заходит об удаленном доступе. В 2015 году я вообще видел решение, когда админ объединял несколько гостиниц по VPN каналу с помощью… Team Viewer. Конечно, это его право и его решение, хотя как по мне – оно весьма опрометчивое и неоптимальное. Но сам факт того, что Тим Вьювер применяют буквально для всего уже говорит о некой монополизации рынка подобных программ.
Но вот все бы ничего, да только Team Viewer бесплатный для домашних пользователей. Корпоративным клиентам придется раскошелиться, но оно и неудивительно. У бизнеса, априори, должны быть деньги и на это, тогда как обычные пользователи редко покупают корпоративный софт. И вот тут Team Viewer, бдительно следит за правомерностью использования. Если вы часто подключаетесь к различным компьютерам, то Team Viewer сначала сообщит, что у нее появилось «подозрение на коммерческое использование», а потом и вовсе «порадует» вас картинкой, что теперь ваш сеанс связи ограничен 5 минутами.
Вот теперь мы и рассмотрим, как можно снять ограничение на использование TeamViewer.
Внимание! Важно понимать, что Тим Вьювер постоянно обновляется и постоянно усложняется защита. Поэтому раздел о том, как сбить защиту можно пролистать по диагонали. В конце статьи приведены ссылки на программы, которые собьют 100% ID без всяких лишних телодвижений. Поэтому в целях ознакомления, что когда-то был такой способ, ниженаписанный текст я не убираю, но рекомендую все же не заморачиваться с ним, а переходить сразу к концу статьи к ссылкам.
Учтите, что это не способ взлома. Это просто способ снятия ограничения. Фактически, это почти тоже самое, что и установка версии Team Viewer на новую систему. Наверняка вы пробовали переустановить эту программу и обнаруживали, что это не помогает и Тим Вьювер таки продолжает сообщать о том, что она проработает 5 минут и будет закрыта. К счастью, эта напасть решается всего несколькими шагами:
- Важно понимать, что мы «палимся» своим ID, который присваивается при установке Team Viewer. Все мероприятия, которые мы и будем проводить, как раз и будут направлены на то, чтобы его изменить и сервер узнал бы об этом. Итак, для начала нам нужно будет сменить MAC-адрес нашего сетевого адаптера, через который мы выходим в интернет. Напоминаю, что это можно сделать в Центре управления сетями и общим доступом, где нужно выбрать Изменение параметров адаптера и открыть наш сетевой адаптер. Теперь нажмите на кнопку «Свойства»
Источник
Исправлена ошибка согласования протокола TeamViewer
Если вы получаете сообщение «Ошибка согласования протокола» в TeamViewer, мы скомпилировали некоторые исправления ниже.
Согласно сообществу поддержки TeamViewer (TV), эта ошибка возникает при подключении к удаленному управлению или другому серверу или хосту с помощью TeamViewer.
Если возникнет проблема с подключением, вы получите сообщение «Сбой согласования протокола. Пожалуйста, попробуйте еще раз.»
Согласно информации TeamViewerГоворят, что причиной этой ошибки является то, что она получила входящее соединение на хосте TeamViewer, но фактический сеанс удаленного управления был прерван и, следовательно, не установлен.
Есть много причин, которые могут привести к сбою согласования протокола TeamViewer. Чтобы решить проблему, чтобы пульт дистанционного управления мог правильно подключиться через TeamViewer, попробуйте следующее решение.
Чтобы решить проблему, чтобы пульт дистанционного управления мог правильно подключиться через TeamViewer, попробуйте следующее решение:
- Перезапустите TeamViewer, закрыв приложение TeamViewer на хосте, а затем перезапустите его.
- Перезапустите службу TeamViewer в службах панели управления, особенно для TeamViewer.
который настроен для запуска с Windows и / или имеет автоматический доступ. - Отключите брандмауэр, включая брандмауэр Windows или сторонний брандмауэр.
- Отключить IPS (Система предотвращения вторжений).
- Отключите антивирусную защиту или исключите папку или исполняемый файл TeamViewer из сканирования.
- Удалите и переустановите TeamViewer.
Обновить:
Теперь мы рекомендуем использовать этот инструмент для вашей ошибки. Кроме того, этот инструмент исправляет распространенные компьютерные ошибки, защищает вас от потери файлов, вредоносных программ, сбоев оборудования и оптимизирует ваш компьютер для максимальной производительности. Вы можете быстро исправить проблемы с вашим ПК и предотвратить появление других программ с этим программным обеспечением:
- Шаг 1: Скачать PC Repair & Optimizer Tool (Windows 10, 8, 7, XP, Vista — Microsoft Gold Certified).
- Шаг 2: Нажмите «Начать сканирование”, Чтобы найти проблемы реестра Windows, которые могут вызывать проблемы с ПК.
- Шаг 3: Нажмите «Починить все», Чтобы исправить все проблемы.
Сброс маршрутизатора
Попробуйте перезагрузить маршрутизатор.
- Выключите маршрутизатор и отсоедините его от источника питания примерно на 10 — 20 секунд.
- Нажмите любую кнопку на маршрутизаторе, чтобы рассеять оставшуюся энергию.
- Затем снова подключите маршрутизатор к источнику питания и включите его.
- Когда маршрутизатор будет готов, попробуйте TeamViewer снова.
Отключить брандмауэр Windows
Как упоминалось выше, проблема может быть связана с функциональностью брандмауэра Windows. В этом случае вы должны временно отключить брандмауэр Windows, чтобы проверить, успешно ли установлено соединение. Вот как это сделать:
- Нажмите кнопку Windows, чтобы открыть меню «Пуск».
- Откройте Панель управления, затем перейдите в Система и безопасность> Брандмауэр Защитника Windows.
- Нажмите «Включить или отключить брандмауэр Защитника Windows» с левой стороны.
- В настройках частной и общедоступной сети выберите «Отключить брандмауэр Защитника Windows».
- Нажмите OK, затем попробуйте подключиться.
Обновление TeamViewer
Если вышеуказанные решения не работают для вас, вы можете привести к конфликту версий между вашей системой и целевой системой. Поэтому убедитесь, что программное обеспечение работает с последней версией и что для установки не требуется никаких обновлений.
CCNA, веб-разработчик, ПК для устранения неполадок
Я компьютерный энтузиаст и практикующий ИТ-специалист. У меня за плечами многолетний опыт работы в области компьютерного программирования, устранения неисправностей и ремонта оборудования. Я специализируюсь на веб-разработке и дизайне баз данных. У меня также есть сертификат CCNA для проектирования сетей и устранения неполадок.
Источник
TeamViewer – это эффективный инструмент для удаленной демонстрации экрана ПК, а также оказания технической поддержки через интернет. И всем программа хороша, но иногда у пользователей не получается ее нормально установить, из-за назойливой ошибки, которая появляется в процессе инсталляции. Что делать если Teamviewer не устанавливается? Давайте в этом разберемся.
Оглавление:
- Почему во время установки возникает ошибка и как от нее избавиться
- Способ 1: Запуск установщика с правами администратора
- Способ 2: Очистка реестра от накопившегося мусора
- Способ 3: Установка последней версии NET Framework
- Что делать если ничего не помогает
Почему во время установки возникает ошибка и как от нее избавиться
Неприятное сообщение «Rollback framework could not be, initialized installation» возникающее при инсталляции, появляется из-за неправильно распределенных прав доступа в системе. О способах решения этой проблемы читайте ниже.
Способ 1: Запуск установщика с правами администратора
Чтобы программа установилась, запустите инсталлятор с правами администратора:
- Щелкните по ярлыку установщика ТимВивер правой кнопкой мышки.
- В выпадающем меню выберете пункт «Запустить от имени администратора».
- Далее следуйте инструкции программы.
Если это не помогло, то причина того почему не устанавливается Тим Вивер может быть в некорректных записях системного реестра и большом количестве «мусора» на жестком диске. О том, как от него можно избавиться читайте далее.
Способ 2: Очистка реестра от накопившегося мусора
Чтобы подготовить систему к установке TeamViewer, воспользуйтесь простой и эффективной утилитой CCleaner. С ее помощью можно буквально в пару кликов избавиться от всех ошибок в реестре, удалить весь ненужный хлам, который за долгое время накопился в системных папках и сделать многое другое:
- Сперва скачиваем утилиту с сайта разработчика.
- Когда утилита будет загружена, установите ее с правами администратора.
- Запустите Ккляйнер и во вкладке слева выберете раздел «Реестр».
- Перейдя в раздел, нажмите на кнопку «Поиск проблем».
- После того как CCleaner проанализирует проблемы, имеющиеся на ПК в данный момент, нажмите на «Исправить».
- Дождитесь завершения процесса.
- Также настоятельно рекомендуется удалить весь мусор с компьютера. Это делается в меню «Очистка».
Вот и все, теперь Windows подготовлена. Можно смело начинать пользоваться ТимВивером. Кстати, чтобы избежать возможного появления ошибок в случае переустановки программы, рекомендуется во время ее удаления также почистить записи в реестре и убрать весь мусор с жесткого диска. Сделать это можно вручную или воспользовавшись одной из предназначенных для этих целей утилит, о которой мы написали выше.
Способ 3: Установка последней версии NET Framework
Для корректной работы ТимВивера и его установка, требуются наличие в операционной системе определенных библиотек. Самой главной из которых является NET Framework. Для установки необходимых компонентов выполните следующие действия:
- Загрузите установщик с сайта Microsoft.
- Запустите его, примите лицензионное соглашение и выберете «Установить»
После того как установка будет завершена, не забудьте перезагрузите компьютер.
Что делать если ничего не помогает
Вы сделали все что написано выше, но при установке Teamviewer все еще выдает ошибку? В таком случае, рекомендуется воспользоваться ее портативной версией, которая не требует предварительной установки и может использоваться с любого USB-носителя. Скачать ее можно отсюда.
Стоит отметить, что некоторым portable-версия может показаться более удобной. Ее удобно иметь с собой на флешке и при необходимости оказывать удаленную поддержку с любого компьютера. Таким образом, полноценный ТимВивер всегда будет у вас в кармане.
Она не создает записей в реестре во время работы. Никаких своих «следов» в виде файлового мусора она также не оставляет. Удобно и практично.
Заключение
На этом все. Мы рассмотрели все способы устранения неполадок, возникающих при инсталляции TeamViewer. Если не получается справиться с проблемой, возможно дело в операционной системе и недостаточности компонентов. А может в используемой вами учетной записи Windows и вовсе нет прав администратора?
-
DrXank
- Сообщения: 282
- Зарегистрирован: 16 окт 2015, 10:51
- Operating system: ROSA Desktop Fresh R7
Не обновляется Teamviewer
Выходит такая ошибка
Код: Выделить всё
Для удовлетворения зависимостей будет установлен следующий пакет:
Пакет Версия Релиз Dist DEpoch Платформа
(источник «Non-free Testing»)
teamviewer 13.0.9865 3 rosa 2016.1 x86_64
Будет освобождено 3.4МБ дискового пространства.
Будет загружено 15МБ пакетов.
Установить один пакет? (Y/n)
http://mirror.rosalab.ru/rosa/rosa2016.1/repository/x86_64/media/non-free/testing/teamviewer-13.0.9865-3-rosa2016.1.x86_64.rpm
устанавливается teamviewer-13.0.9865-3-rosa2016.1.x86_64.rpm из /var/cache/urpmi/rpms
Подготовка... ###########################################################################
1/1: teamviewer ###########################################################################
error: распаковка архива не удалась на файле /etc/teamviewer: cpio: renameне удалось - Это каталог
ERROR: 'unpack' failed for
----------------------------------------------------------------------
Дополнительная информация о пакете teamviewer-13.0.9865-3-rosa2016.1.x86_64
Как можно это исправить, а то обновление все просится и просится.
-
VictorR2007
- Сообщения: 6905
- Зарегистрирован: 12 сен 2011, 13:00
- Operating system: ROSA 2021.1
- Откуда: Северодвинск
Re: Не обновляется Teamviewer
Сообщение
VictorR2007 » 01 апр 2018, 18:07
Похоже, что уже есть установленный ранее пакет Teamviewer.
Возможно, что архитектуры i586.
Нужно его сначала удалить, а потом устанавливать новый пакет.
Ругается на /etc/teamviewer.
Видимо, уже установлен старый пакет с таким каталогом,
а в новом пакете это симлинк, и при установке не хочет перезаписываться.
Если старый пакет teamviewer не установлен, то просто удалите папку /etc/teamviewer,
и пакет установится.
-
ans
- Сообщения: 2712
- Зарегистрирован: 11 сен 2011, 08:42
- Operating system: Rosa
- Откуда: Ekaterinburg
- Контактная информация:
Не обновляется Teamviewer
Сообщение
ans » 08 фев 2019, 11:29
Сегодня устанавливал, результат отрицательный:
Код: Выделить всё
# urpmi teamviewer
Для удовлетворения зависимостей будет установлен следующий пакет:
Пакет Версия Релиз Dist DEpoch Платформа
(источник «Non-free Updates (distrib11)»)
teamviewer 13.0.9865 6 rosa 2016.1 x86_64
Будет использовано 59МБ дополнительного дискового пространства.
Будет загружено 15МБ пакетов.
Установить один пакет? (Y/n) y
$MIRRORLIST: media/non-free/updates/teamviewer-13.0.9865-6-rosa2016.1.x86_64.rpm
устанавливается teamviewer-13.0.9865-6-rosa2016.1.x86_64.rpm из /var/cache/urpmi/rpms
Подготовка... #######################################################################################################################################
1/1: teamviewer #######################################################################################################################################
----------------------------------------------------------------------
Дополнительная информация о пакете teamviewer-13.0.9865-6-rosa2016.1.x86_64
The 32-bit version of the device no longer works
in a 64-bit environment, use the 64-bit version!
32-разрядная версия teamviewer больше не работает
в 64 разрядном окружении, используйте 64 разрядную
версию!
----------------------------------------------------------------------
# teamviewer
Init...
CheckCPU: SSE2 support: yes
Checking setup...
Launching TeamViewer ...
Starting network process (no daemon)
Network process already started (or error)
Launching TeamViewer GUI ...
Аварийный останов (слепок снят)
На чтение 4 мин. Просмотров 1.8k. Опубликовано 03.09.2019
Были ли у вас какие-либо проблемы с программой Teamviewer после обновления операционной системы до Windows 8.1 или 10? В Windows 8.1 и Windows 10 есть некоторые глюки, которые вам нужно исправить, чтобы заставить ваш Tteamviewer снова работать. Но не беспокойтесь, потому что после прочтения и следования инструкциям, перечисленным ниже, ваш TeamViewer снова заработает.

Наиболее распространенные проблемы в Teamviewer в Windows 8.1, Windows 10 связаны с ошибками черного экрана. Например, когда вы входите в систему с другого ПК с операционной системой Windows, и все, что вы видите, это черный экран, но вы можете двигать мышь как обычно или просто не можете подключиться к любому запрошенному ПК или ноутбуку с Windows. Для общего понимания проблемы и некоторых способов их устранения прочитайте руководство по устранению неполадок, доступное ниже.
К сожалению, это не единственная проблема, затрагивающая программное обеспечение. Другие проблемы Teamviewer включают в себя:
- Teamviewer внезапно перестал работать
- Teamviewer не будет подключаться к другому компьютеру
- Teamviewer не запускается с Windows
- Существуют также различные ошибки Teamviewer , такие как: нет соединения с партнером, достигнут предел сеансов и т. Д.
Содержание
- Решено: проблемы Teamviewer на компьютерах с Windows
- 1. Установите последнюю версию Teamviewer
- 2. Отключите брандмауэр Windows
- 3. Включить поиск устройства и содержимого (применимо только к Windows 8.1)
- 4. Исправьте TeamViewer в Windows 10
Решено: проблемы Teamviewer на компьютерах с Windows
1. Установите последнюю версию Teamviewer
Лучший способ проверить ваш Teamviewer – убедиться, что у вас есть версия, совместимая с вашей системой Windows 8.1, 10. Если вы этого не сделаете, то после обновления до Windows 8.1, 10 TeamViewer перестанет работать.
Вы можете удалить текущую версию Teamviewer и попробовать установить последнюю версию. Но перед этим убедитесь, что устанавливаемая версия полностью совместима с операционной системой Windows 8.1, 10 для 32-разрядной или 64-разрядной системы.
- СВЯЗАННЫЕ: Загрузите TeamViewer для Windows 10/8/7 [Последняя версия]
2. Отключите брандмауэр Windows
- Переместите указатель мыши в верхний правый угол экрана.
- Щелкните левой кнопкой мыши по кнопке «Поиск», которая находится в строке меню.
- Напишите в поле поиска слово «Брандмауэр».
- Должен появиться значок «Брандмауэр Windows», вам нужно будет щелкнуть по нему левой кнопкой мыши.
- В окне «Брандмауэр Windows» щелкните левой кнопкой мыши функцию «Включить или выключить брандмауэр Windows».
- Щелкните левой кнопкой мыши на «Отключить брандмауэр Windows»
- Перезагрузите систему Windows 8.1, 10.
- Проверьте, есть ли проблемы с подключением у вашей команды.
- Если это не помогло решить проблему, включите брандмауэр Windows 8.1, 10, выполнив описанные выше действия и выбрав «Включить брандмауэр Windows».
- ОТНОСИТЕЛЬНО: 6 лучших программ для удаленного управления Windows 10
3. Включить поиск устройства и содержимого (применимо только к Windows 8.1)
- Переместите курсор мыши на правую сторону экрана.
- В появившемся меню щелкните левой кнопкой мыши или нажмите «Настройки».
- Щелкните левой кнопкой мыши или нажмите «Изменить настройки ПК».
- Щелкните левой кнопкой мыши или коснитесь функции «Сеть».
- В меню вы получите следующий левый клик на «Соединения».
- В списке подключений выберите сетевое подключение, которое у вас есть.
- Щелкните левой кнопкой мыши или коснитесь, чтобы включить функцию «Найти устройство и контент».
- Закройте окно, которое вы открыли
- Перезагрузите устройство Windows 8.1, 10 и попробуйте ваш Teamviewer сейчас.
4. Исправьте TeamViewer в Windows 10
Если проблема не устраняется и влияет на вашу систему Windows 10, у нас есть ряд дополнительных решений, которые вы можете попробовать. Ознакомьтесь с этим руководством по устранению неполадок для получения дополнительной информации. Не забудьте также запустить полную антивирусную проверку системы, поскольку вредоносные программы также могут препятствовать открытию определенных приложений и программ. Имейте в виду, что ваш антивирус может иногда блокировать Teamviewer.
Поэтому следуйте приведенным выше советам, чтобы исправить проблемы Teamviewer в Windows 8.1, 10 или Windows 7. Кроме того, если у вас есть какие-либо вопросы, связанные с этой статьей, воспользуйтесь разделом комментариев ниже, чтобы сообщить нам.
Устранение ошибки «WaitforConnectFailed» в TeamViewer

TeamViewer — стандартная и лучшая программа среди тех, что используются для удаленного управления компьютером. При работе с ней возникают ошибки, об одной из них мы и поговорим.
Суть ошибки и ее устранение
Когда происходит запуск, то все программы присоединяются к серверу TeamViewer и ждут, что вы будете делать далее. Когда вы укажите верные ID и пароль, клиент начнет коннектиться к нужному компьютеру. Если все будет верно, произойдет подключение.
В случае, когда что-то идет не так, может появиться ошибка «WaitforConnectFailed». Это значит, что какой-либо из клиентов не может дождаться подключения и прерывает соединение. Таким образом, нет связи и, соответственно, управлять компьютером нет возможности. Далее давайте более подробно поговорим о причинах и способах устранения.
Причина 1: Программа работает неправильно
Иногда могут повреждаться данные программы и она начинает работать некорректно. Тогда следует:
Либо нужно произвести перезапуск программы. Для этого:
- Нажать пункт меню «Подключение», а там выбрать «Выйти из TeamViewer».
Причина 2: Отсутствие интернета
Соединения не будет, если отсутствует подключение к интернету хотя бы у одного из партнёров. Чтобы это проверить, кликаем по значку в нижней Панели и смотрим, есть подключение или нет.
Причина 3: Некорректно работает роутер
С роутерами такое случается часто. Первым делом нужно его перезагрузить. То есть, нажать кнопку включения два раза. Возможно, потребуется включить в роутере функцию «UPnP». Она нужна для работы многих программ, и TeamViewer тому не исключение. После активации роутер сам будет присваивать номер порта каждому программному продукту. Зачастую, функция уже включена, но стоит в этом убедиться:
- Заходим в настройки роутера, введя в адресную строку браузера 192.168.1.1 или 192.168.0.1.
- Там, в зависимости от модели, нужно искать функцию UPnP.
- Для TP-Link выбираем «Переадресация», затем «UPnP», а там «Включено».
Для ASUS выбираем «Переадресация», затем «UPnP», а там «Включено».
Если настройки роутера не помогли, тогда следует подключить интернет кабель напрямую к сетевой карте.
Причина 4: Старая версия программы
Чтобы не было проблем при работе с программой, нужно, чтобы у обоих партнёров использовались именно последние версии. Чтобы проверить, последняя ли у вас версия, нужно:
- В меню программы выбрать пункт «Справка».
Далее нажать «Проверить наличие новой версии».
Если доступна более свежая версия, появится соответствующее окно.
Причина 5: Некорректная работа компьютера
Возможно, подобное происходит из-за сбоев работы самого ПК. В таком случае желательно произвести его перезагрузку и попробовать выполнить необходимые действия заново.
Заключение
Ошибка «WaitforConnectFailed» случается редко, но даже довольно опытные пользователи иногда не могут ее решить. Так что теперь у вас есть вариант решения, и эта ошибка больше вам не страшна.
Отблагодарите автора, поделитесь статьей в социальных сетях.
Исправление ошибки TeamViewer waitforconnectfailed
Много кому известно, что приложение TeamViewer является практически стандартом среди программного обеспечения для удалённого управления компьютером и другими устройствами. Оно доступно практически для всех существующих платформ и операционных систем и позволяет без каких-либо проблем передавать файлы или даже полноценно управлять другим компьютером через интернет, как будто бы он находится рядом с вами, и вы управляете им непосредственно. Единственное условие, необходимое для полноценной работы программного комплекса — это наличие рабочего интернет-соединения на обоих компьютерах.
В подавляющем большинстве случаев TeamViewer работает практически безупречно. Тем не менее, при стечении некоторых неблагоприятных обстоятельств, при попытке установить соединение между компьютерами возникают различные ошибки. Одна из них — waitforconnectfailed, часто сопровождаемая сообщением о том, что партнёр не подключён к маршрутизатору. В чём причина возникновения этой ошибки? Что можно предпринять, чтобы избавиться от неё и избежать в дальнейшем? Давайте подробнее рассмотрим ответы на эти вопросы.
Как работает TeamViewer, и в чём проявляется ошибка waitforconnectfailed
Как уже упоминалось, TeamViewer позволяет очень удобно управлять другим компьютером через интернет. Для этого необходимо на каждый из них установить программу и убедиться, что интернет работает нормально. Далее, тот пользователь, кто нуждается в помощи, должен передать своему партнёру специальный девятизначный идентификатор, а также четырёхзначный пароль. Затем тот, кто будет управлять удалённым компьютером, должен ввести в соответствующие поля идентификатор и пароль, после чего программа установит соединение между компьютерами.
На первый взгляд всё очень просто. Но что в момент подключения делает программа? Как выполняется соединение? Мы не будем вдаваться в слишком глубокие технические подробности, поэтому постараемся объяснить это очень просто.
После запуска каждая программа подключается к серверу TeamViewer и ожидает ваших дальнейших действий. Как только вы вводите корректный идентификатор и пароль, клиент инициирует соединение с затребованным компьютером. Сервер сопоставляет нужную информацию и перенаправляет вас в нужном направлении. Если всё правильно сработает, произойдёт соединение. Обычно для этого достаточно нескольких секунд.
Если же по какой-то причине соединение установить невозможно, возникает ошибка waitforconnectfailed. Что она означает? Один из клиентов попросту не дожидается связи и прерывает соединение. Как итог, связь не устанавливается, и управлять удалённым компьютером становится невозможно. Давайте обратим внимание, по каким причинам это может произойти.
Причины ошибки
Возможные причины ошибки waitforconnectfailed в TeamViewer:
- Самая простая и банальная причина — некорректная работа самой программы. Причём проблемы могут быть как в самом клиенте программы, так и на сервере TeamViewer. Возникает крайне редко, но всё же имеет место быть.
- Неработающее интернет-соединение. Если у хотя бы одного из участников сеанса не будет работать интернет, подключение будет невозможным. Убедитесь, что и у вас, и у вашего партнёра нет подобных проблем.
- Неполадки сетевого оборудования. Если же со стороны самого соединения проблем нет, стоит поискать неполадки в сетевом оборудовании, например, роутере или сетевой карте. Чаще всего проблема возникает именно при использовании роутера. На форумах можно отследить, что чаще всего сложности возникают с одними и теми же моделями.
- Сбой работы операционной системы. Если проблем с оборудованием не наблюдается, проблема может быть в самой операционной системе, особенно если это Windows. Компания Microsoft в последнее время часто грешит обновлениями, приводящими к нестабильной работе компьютера.
Выяснив, почему может возникать ошибка waitforconnectfailed при использовании TeamViewer, рассмотрим возможные варианты её решения. Какой-то из способов обязательно должен помочь.
Способы решения ошибки waitforconnectfailed
Перезапуск программы
Первым делом необходимо попробовать перезапустить программу. При этом желательно, чтобы эту операцию выполнил каждый из участников сеанса связи. Это действие поможет приложению завершить текущий сеанс и при повторном запуске установить успешное соединение с сервером и удалённым компьютером.
Перезапуск компьютера
Если не помог перезапуск программы, попробуйте перезапустить компьютер. Иногда бывает, если его долго не выключать, какие-то службы или системные файлы могут начинать работать с ошибками, что приводит к некорректной работе программного обеспечения. И вообще перезагрузка операционной системы позволяет справиться с многими неполадками, включая ошибку waitforconnectfailed.
Обновление программы
Чтобы TeamViewer работал максимально корректно, желательно, чтобы версии программного обеспечения у каждого пользователя совпадали. Довольно часто из-за того, что версии программы разные, возникают различные неполадки в работе. Чтобы устранить этот недостаток, на каждом компьютере в главном меню программы перейдите во вкладку «Справка» и кликните по кнопке «Проверить наличие новой версии». Если программа найдёт обновление, она предложит загрузить его и автоматически установит, если вы дадите соответствующее разрешение.
Проверка наличия новой версии TeamViewer
Полная переустановка программы
Иногда обычный перезапуск или обновление может не помочь, и ошибка waitforconnectfailed продолжает вас беспокоить. В таком случае можно выполнить полную переустановку TeamViewer. Для этого:
- На каждом компьютере выполните удаление программы. Для достижения гарантированного результата лучше использовать специальные утилиты, например, Revo Uninstaller или Uninstall Tool. Преимуществом специализированного софта является то, что он может удалить все оставшиеся файлы, а также почистить реестр, таким образом, полностью избавившись от файлового мусора, который не смогла убрать стандартная утилита удаления.
Окно программы Revo Uninstaller
Перезагрузка роутера
Если для выхода в интернет кто-то из юзеров использует роутер, проблема может часто быть именно в нём. Для начала достаточно просто выполнить его перезагрузку. Как это сделать? Отключите питание примерно на полминуты, после чего включите снова.
Включение UPnP на роутере
При использовании в домашней сети нескольких устройств, а также для корректной работы некоторого программного обеспечения, включая TeamViewer, практически необходимо, чтобы режим UPnP был активирован в настройках роутера. Благодаря этому режиму вам не нужно будет присваивать номер порта для различного ПО или устройств в сети в ручном режиме, поскольку роутер делает это автоматически. По умолчанию этот режим включён, но всё же не помешает в этом удостовериться. Для этого необходимо войти в веб-интерфейс настроек роутера через любой браузер, после чего, зависимо от производителя устройства, соответствующую настройку можно найти по следующим адресам:
- TAP-Link — «Переадресация» — «UPnP» — «Включено».
- D-Link — «Дополнительно» — «Дополнительные настройки сети» — «Включить UPnP».
Включение UPnP на роутере D-Link
Прямое подключение
Если никакие манипуляции с роутером не привели к успеху, попробуйте подключить интернет к сетевой карте компьютера или ноутбука напрямую. Для этого кабель, идущий от провайдера, подключите в соответствующей разъём вашего устройства. После этого необходимо в настройках сетевой карты внести соответствующие настройки. Как это сделать, можно прочитать в статье «Подключаем интернет на ноутбуке: все возможные способы» на нашем сайте, либо проконсультироваться с технической поддержкой провайдера. Если интернет не работает и при прямом подключении, значит, он не работает совсем, оставьте заявку в технической службе провайдера.
Сброс настроек роутера
Если при прямом подключении, в обход роутера, интернет работает, а при его использовании — нет, можно попробовать выполнить сброс установок маршрутизатора. Обычно необходимый пункт располагается в разделе дополнительных настроек. Если у вас не получается найти его, прочитайте инструкцию пользователя, идущую в комплекте.
Заключение
Ошибка waitforconnectfailed при использовании TeamViewer встречается не очень часто. Тем не менее, даже опытные пользователи не всегда могут быстро с ней разобраться. Мы надеемся, что наши советы помогли вам избавиться от этой назойливой проблемы. В комментариях просим вас указать, какой из советов помог именно вам.
TeamViewer waitforconnectfailed: как исправить ошибку
Многие пользователи уже достаточно давно оценили всю полезность такого ПО, как TeamViewer, которое позволяет получить доступ к удаленному рабочему столу. То есть, установив эту программку и активировав ее на двух компах, человек спокойно может работать в системе первого ПК, находясь перед экраном второго. Даже если техника находится в самых дальних уголках нашей планеты – главное, чтобы был доступ в интернет.
К сожалению, но иногда при попытке воспользоваться этой программой возникает ошибка TeamViewer waitforconnectfailed.
Естественно, хочется ее исправить, поэтому следует знать возможные первопричины ее возникновения и те способы, которые приводят к решению сбоя.
Из-за чего возникает этот конфликт
Что же означает этот код ошибки? Суть работы этого ПО сводится к тому, что оба компьютера передают информацию через специальный сервер разработчика. Если данные не передаются в одну из сторон, то и появляется сообщение «waitforconnectfailed»
То есть, таким образом система сообщает юзеру, что соединение не было установлено, например, партнер не подключен к маршрутизатору.
Что чаще всего вызывает такое состояние:
- Само ПО функционирует не совсем корректно. Или возникают проблемы при подключении именно к удаленному серверу.
- Отсутствие интернет-подключения или постоянные прерывания подсоединения к Сети у одного из компьютеров.
- Нестабильная работа установленной операционки или какие-либо проблемы с используемым оборудованием для выхода на просторы глобальной Паутины.
Исходя из выше озвученной информации, можно попытаться справиться с возникшей проблемой.
Методика, позволяющая решить ошибку
Итак, если при запуске данного ПО и попытке подключиться к другому компу возникает сообщение «TeamViewer waitforconnectfailed», то рекомендуется осуществить следующие действия:
- Выполнить выход из проги и попробовать активировать ее заново. При чем – на двух компьютерах сразу;
- Перезапустить компы, что часто приводит к исправлению множества проблем и не только самой операционки, но и тех программ, которые в ней используются;
- Обновить ПО. Сделать это очень просто. Нужно запустить программку, перейти во вкладку «Справка». В ней кликнуть на проверку наличия новой версии. Дальше программа выполнит автоматический поиск, загрузку требуемых файлов и их инсталляцию.
Естественно, придется перезапустить продукт, чтобы новая версия начала функционировать.
Следующее действие, при отсутствии результата от предыдущих, – полная переустановка продукта:
- Изначально необходимо будет убрать с жесткого диска все следы предыдущей, проблемной версии. Чтобы не делать это своими руками, лучше заранее выполнить инсталляцию одного из специализированных инструментов. Например, Uninstall Tool. Или – Revo Uninstaller. Запустить одну из этих программ и полностью снести с винчестера все следы TeamViewer;
- Зайти на веб-сайт разработчиков этого ПО, перенести на комп установочный пакет;
- Запустить инсталляцию и следовать инструкциям.
Следующие рекомендации касаются используемого для работы роутера, если есть предпосылки того, что именно это оборудование является возможной причиной сбоя:
- Отключить интернет-роутер от электричества и активировать его примерно через полминуты;
- Если есть возможность подключиться к интернету, минуя это оборудование, сделать это. Например, вставить сетевой кабель непосредственно в комп, а не попускать его изначально через роутер;
- Выполнить сброс настроек оборудования к изначальных. Обычно для этого требуется ознакомиться с инструкцией от производителя используемой модели.
Каждый интернет-роутер имеет так называемый веб-интерфейс, к которому можно перейти через окошко используемого интернет-браузера. Если все выше перечисленные варианты не дали результата, то нужно воспользоваться этой возможностью, чтобы активировать функцию UPnP. У каждого производителя существует свой путь к этой настройке:
- Владельцам роутеров TAP-link потребуется перейти сначала в «Переадресацию», затем найти в ней требуемую функцию и активировать ее;
- У пользователей D-link будет совершенно иной путь. Изначально в «Дополнительно», потом в «Дополнительные настройки сети» – именно там можно обнаружить требуемый функционал;
- Владельцам Asus-роутеров необходимо будет перейти в «Интернет», оттуда в «Подключение», где и происходит включение UPnP.
Что делать, если ни один из способов не помог? Придется искать альтернативную программу, которая обладает схожим функционалом.
Исправлено: партнер не подключился к маршрутизатору при ошибке TeamViewer
Пользователи часто получают это сообщение об ошибке при попытке подключиться к TeamViewer с партнерским клиентом:
Нет связи с партнером!
Партнер не подключился к роутеру.
Код ошибки: WaitforConnectFailed
Оба компьютера готовы к подключению на основе информации в окнах приложения Teamviewer. Оба компьютера используют одну и ту же версию Teamviewer.
Компьютер-партнер не может установить соединение или получить соединения.
В чем причина ошибки «Партнер не подключен к маршрутизатору»?
Мы изучили эту конкретную проблему, изучив различные пользовательские отчеты и стратегии восстановления, используемые большинством затронутых пользователей для решения этой конкретной проблемы. Из того, что мы собрали, есть несколько довольно распространенных сценариев, которые вызывают это конкретное сообщение об ошибке:
Исправление обновления декабря 2019:
Мы рекомендуем вам попробовать этот новый инструмент. Он исправляет множество компьютерных ошибок, а также защищает от таких вещей, как потеря файлов, вредоносное ПО, сбои оборудования и оптимизирует ваш компьютер для максимальной производительности. Это исправило наш компьютер быстрее, чем делать это вручную:
- Шаг 1: Скачать PC Repair & Optimizer Tool (Windows 10, 8, 7, XP, Vista – Microsoft Gold Certified).
- Шаг 2: Нажмите «Начать сканирование”, Чтобы найти проблемы реестра Windows, которые могут вызывать проблемы с ПК.
- Шаг 3: Нажмите «Починить все», Чтобы исправить все проблемы.

(дополнительное предложение для Advanced System Repair Pro -> Cайт | Лицензионное соглашение | Политика Kонфиденциальности | Удалить)
- Один (или оба) компьютера не настроены для предоставления полного доступа – наиболее распространенная причина этой ошибки – когда TeamViewer настроен на запрет полного контроля доступа. Это может произойти на одном или обоих участвующих компьютерах. В этом случае решение состоит в том, чтобы получить доступ к расширенным настройкам TeamViewer и настроить программное обеспечение для предоставления полного доступа.
- Сетевое соединение вызывает ошибку – Еще одна довольно распространенная причина, которая вызывает эту ошибку, – это несоответствие с интернет-соединением. Обычно это происходит на компьютерах, которые используют интернет-провайдера, который назначает динамические IP-адреса. В этом случае самое простое решение – перезапустить все соответствующие сетевые подключения.
- Приложение TeamViewer для Магазина Microsoft содержит ошибки. Многие пользовательские отчеты имеют именно такие проблемы с версией приложения TeamViewer для Магазина Microsoft. Подавляющему большинству вовлеченных пользователей удалось решить проблему путем простой установки (классической) настольной версии TeamViewer.
- Последняя версия TeamViewer не поддерживается одним (или обоими) компьютерами – есть случаи, когда последняя версия TeamViewer вызывает эту конкретную проблему на компьютерах с низкой спецификацией. Обновление версии TeamViewer для всех вовлеченных сторон должно решить проблему в этом случае.
Проверьте настройки доступа TeamViewer
Когда кто-то получает доступ к вашему компьютеру через TeamViewer, он или она получает полный контроль над вашим компьютером по умолчанию. То есть, с полным доступом, вы можете подключиться и просматривать свой экран, управлять компьютером, передавать файлы, устанавливать VPN-соединение на свой компьютер, заблокируйте локальную клавиатуру и мышь, управляйте локальным TeamViewer, передавайте файлы через окно файлов и просматривайте свой экран с помощью смены страницы.
Шаг 1: Запустите приложение TeamViewer. Нажмите на меню «Сервис», выберите «Опции», затем «Дополнительно».
Шаг 2. Прокрутите правую панель вниз, чтобы отобразить дополнительные настройки для подключений к этому компьютеру.
Шаг 3. Выберите «Пользовательские настройки» в раскрывающемся меню, затем нажмите кнопку «Настроить», чтобы открыть диалоговое окно «Сведения о контроле доступа», в котором можно изменить параметры доступа по умолчанию.
CCNA, веб-разработчик, ПК для устранения неполадок
Я компьютерный энтузиаст и практикующий ИТ-специалист. У меня за плечами многолетний опыт работы в области компьютерного программирования, устранения неисправностей и ремонта оборудования. Я специализируюсь на веб-разработке и дизайне баз данных. У меня также есть сертификат CCNA для проектирования сетей и устранения неполадок.
Ошибки в программе TeamViewer — не редкость, особенно в последних ее версиях. Пользователи начали жаловаться, что, например, невозможно установить соединение. Причин этому может быть масса. Давайте постараемся разобраться в основных.
Причина 1: Устаревшая версия программы
Некоторые пользователи заметили, что ошибка с отсутствием подключения к серверу и ей подобные могут возникать, если установлена старая версия программы. В такому случае нужно сделать так:
- Удаляем старую версию.
- Устанавливаем новую версию программы.
- Проверяем. Ошибки, связанные с соединением, должны исчезнуть.
Причина 2: Блокировка «Брандмауэром»
Еще одна распространенная причина – блокировка интернет-соединения Брандмауэром Windows. Решается проблема следующим образом:
- В поиске Windows находим «Брандмауэр».
- Открываем его.
- Нас интересует пункт «Разрешение взаимодействия с приложением или компонентом в Брандмауэре Windows».
- В открывшемся окне нужно найти TeamViewer и установить галочки как на скриншоте.
- Осталось нажать «ОК» и все.
Причина 3: Отсутствует соединение с интернетом
Как вариант, подключение к партнеру может быть невозможным из-за отсутствия интернета. Чтобы это проверить:
- В нижней панели кликаем по значку интернет-соединения.
- Проверяем, подключен ли компьютер к сети интернет или нет.
- Если на данный момент интернет соединение отсутствует, вам нужно связаться с провайдером и уточнить причину либо просто подождать. Еще, как вариант, можно попробовать перезагрузить роутер.
Причина 4: Технические работы
Возможно, в данный момент идут технические работы на серверах программы. Это можно узнать, посетив официальный сайт. Если действительно так, то следует попытаться совершить подключение позже.
Причина 5: Некорректная работа программы
Нередко бывает, что по непонятным причинам программа перестает работать так, как должна. В таком случае поможет только переустановка:
- Удаляем программу.
- Скачиваем с официального сайта и устанавливаем заново.
Дополнительно: после удаления крайне желательно почистить реестр от записей, оставшихся от TeamViewer. Для этого можно найти множество программ типа CCleaner и прочих.
Заключение
Теперь вы знаете, как бороться с проблемой подключения в TeamViewer. Не забывайте первым делом сначала проверить соединение с интернетом, а потом уже грешить на программу.
Мы рады, что смогли помочь Вам в решении проблемы. Отблагодарите автора, поделитесь статьей в социальных сетях. Опишите, что у вас не получилось. Наши специалисты постараются ответить максимально быстро.
Работаете через TeamViewer, но видите черный экран на удаленном компьютере? В представленной ниже инструкции мы расскажем о причинах его появления. Также вы узнаете, что нужно сделать в таком случае.
Причины проблем с подключением
| Рекомендуем! InstallPack | Стандартный установщик | ||
| Официальный дистрибутив TeamViewer | Тихая установка без диалоговых окон | Рекомендации по установке необходимых программ | Пакетная установка нескольких программ |
Faq-TeamViewer.ru рекомендует InstallPack, с его помощью вы сможете быстро установить программы на компьютер, подробнее на сайте.
При запуске или работе с приложением юзеры могут увидеть сообщение «TeamViewer не готов проверьте подключение». Чаще всего, подобная ошибка появляется после окончания выделенного трафика. У пользователей бесплатной версии утилиты есть ограничение. Программа, исчерпав выделенное время, перестаёт работать. Но есть и другие причины:
- Плохое соединение с интернетом либо его отсутствие.
- Блокировка приложения Брандмауэром или антивирусом.
- Использование устаревшей версии.
- Неправильная работа teamviewer или системный сбой.
- Проведение технических мероприятий на сервере.
- Неправильный запуск.
Пользователю, обнаружившему, что TeamViewer не подключается к партнёру или перестал работать, нужно выполнить несколько простых действий.
Перезапуск и снятие блокировки
Нередко, проблемы с подключением возникают из-за работы Брандмауэра или антивируса. Большинство приложений для защиты ПК следят не только за файлами, но и за интернет-соединениями. Для устранения неисправности с подключением нужно добавить утилиту в исключения. Делается это в настройках антивируса.
Также веб-контроль осуществляется и встроенной программой Брандмауэр, которая может остановить работу Тимвивера и отключить соединение. Решить проблему поможет выключение защиты, для этого нужно:
- В поиске Windows найти Брандмауэр.
- Запустить найденную утилиту.
- Перейти в раздел «Разрешение взаимодействия».
- В открывшемся окне, около названия приложения, установить галочки на пункты «Частная» и «Публичная».
Следует знать: Запускать утилиту для удалённого доступа следует от имени администратора. Для этого нужно нажать на иконку утилиты правой клавишей мышки и выбрать требуемую опцию.
Проблемы с программой
Причиной неполадки может стать некорректная работа приложения либо отсутствие обновления. Пользователи нередко интересуются, если появилось сообщение: TeamViewer не готов проверьте подключение, что делать дальше?
Решить проблему с обновление или сбоем поможет удаление и переустановка Тимвивера. Юзеру следует полностью стереть программу, зайти на официальный сайт и скачать свежую версию.
Важно помнить: Перед удалением следует проверить доступность интернета. Возможно, причиной неполадки стало отсутствие соединения.
Пятая причина: поломка программы
Пройдя все четыре возможные причины неисправности в подключении программы, напоследок можно только предположить, что виною всему — сама программа. Доподлинно неизвестно, почему так происходит и что с этим связано, однако известно «лечение» такой проблемы. К слову, оно аналогично первой причине: вам необходимо полностью деинсталлировать программу, затем загрузить ее заново, обязательно с официального сайта разработчика, и установить к себе обратно на компьютер. Выполнив все эти действия, попробуйте снова связаться с другим пользователем, на этот раз все должно пройти успешно.
Давайте разберем что делать в случае, если возникает ошибка «TeamViewer — Не готов. Проверьте подключение», и почему это происходит. На это есть несколько причин.
Причина 1: Блокировка подключения антивирусом
Есть вероятность, что соединение блокирует антивирусная программа. Большинство современных противовирусных решений не только следят за файлами на компьютере, но и тщательно отслеживают все интернет-соединения.
Решается проблема просто — нужно добавить программу в исключения вашего антивируса. После чего он ее действия больше блокировать не будет.
В разных антивирусных решениях это может делаться по-разному. У нас на сайте вы можете найти информацию о том, как добавить программу в исключения в различных антивирусах, таких как Kaspersky, Avast, NOD32, Avira.
Причина 2: Брандмауэр
Эта причина схожа с предыдущей. Брандмауэр — это тоже своего рода веб-контроль, но уже встроенный в систему. Он может блокировать программам соединение с интернетом. Решается все его отключением. Рассмотрим как это делается на примере Windows 10.
Также на нашем сайте вы можете найти как это сделать на системах Windows 7, Windows 8, Windows XP.
- В поиске Windows вводим слово Брандмауэр.
- Открываем «Брандмауэр Windows».
- Там нас интересует пункт «Разрешение взаимодействия с приложением или компонентом в Брандмауэре Windows».
- В появившемся списке нужно найти TeamViewer и поставить галочку в пунктах «Частная» и «Публичная».
Причина 3: Некорректная работа программы
Возможно, сама программа стала неправильно работать вследствие повреждения каких-либо файлов. Для решения проблемы нужно:
Причина 4: Неправильный запуск
Данная ошибка может возникать, если запускать TeamViewer неверно. Нужно кликать правой кнопкой мыши по ярлыку и выбирать «Запуск от имени администратора».
Причина 5: Проблемы на стороне разработчиков
Крайняя из возможных причин — неполадки на серверах разработчиков программы. Сделать здесь ничего нельзя, можно только узнать о возможных проблемах, и когда ориентировочно они будут решены. Искать эту информацию необходимо на страницах официального сообщества.
Заключение
Вот и все возможные способы устранения ошибки. Пробуйте каждый, пока какой-то не подойдет и не решит проблему. Все зависит от конкретно вашего случая.
Отблагодарите автора, поделитесь статьей в социальных сетях.
Как начать сеанс мобильной поддержки в режиме реального времени
Ваш партнер загружает приложение TeamViewer QuickSupport в мобильное устройство.
Пусть ваш партнер запустит приложение и предоставит вам идентификатор TeamViewer устройства, чтобы можно было установить соединение с вашего компьютера.
Откроется окно нового сеанса TeamViewer, позволяющее оказывать техническую поддержку мобильного устройства.
TeamViewer — это самое простое и самое передовое решение для удаленной поддержки мобильных устройств
- Первое в отрасли средство демонстрации экрана для iOS — TeamViewer является лидером в сфере высокотехнологичных решений удаленной поддержки
- Повышение производительности, быстродействия и качества сеансов в сравнении с другими решениями удаленной поддержки
- Программные средства интеграции Extended Enterprise Management (EEM) — IBM MaaS360, Microsoft Intune и MobileIron
- Повышение уровня доступности глобальных предприятий благодаря поддержке более чем 30 языков
- Интегрируйте TeamViewer в свое собственное приложение с помощью SDK для демонстрации экрана TeamViewer
Проверка подключения TeamViewer
Иногда выдаёт такую ошибку: waitforconnectfailed. Как ее исправить, будет описано ниже. Почти всегда за исключением такой ошибки TeamViewer работает стабильно. Подобные ошибки могут возникнуть из-за неблагоприятных обстоятельств. Waitforconnectfailed может выскакивать, если на устройстве случилась проблема с маршрутизатором.
Что значит ошибка Waitforconnectfailed
Как вы уже поняли, приложение Тимвивер исправно работает при стабильной работе интернет соединения. Юзеры, которым нужна помощь по устранению определенной проблемы, должны сообщить пароль из 4 цифр человеку, которому доверяют, а вместе с ним указать девятизначный идентификатор. Теперь для того, чтобы установить связь между двумя устройствами, владелец должен сохранить информацию в соответствующем поле.
Такое действие можно сделать без особых усилий, но в чём же подвох? Дело в том, что все приложения соединяются с сервером Тимвивер. Дальше ждут вашей активности. Клиент соединяется с нужным компьютером, после того, как вы ввели всю достоверную информацию в поле регистрации. Вследствие чего сервер самостоятельно перенаправит информацию на нужный ресурс. Бывает такое, что один из клиентов, может просто перервать связь, не дождавшись соединения. В результате чего, заново установить связь с компьютером не удастся. Теперь разберем, почему же это случается.
Потеря соединения. Причины
Приложение работает некорректно — данная причина самая простая. Она может быть связана с работой самой программы или со сбоями на сервере. Была зафиксирована очень в редких случаях.
- Нет доступа к интернету. Если даже у одного участника Тимвивер нет интернета, то подключится в данном сервере, не удастся никому.
- Сетевое оборудование имеет проблемы. Ищите причину в роутере или в сетевой карте, если проблем с соединением не было зафиксировано. Проблемы возникают чаще всего с одними и теми же самыми моделями.
- Операционная система Windows или другая дала сбой. Чаще всего это проблема случается в Windows. Корпорация Windows своими частыми обновлениями выводит из строя компьютеры.
Если у вас не получилось понять, что же именно стало причиной отсутствия соединения, то пробуйте каждый из вышеуказанных способов. Тогда должна решиться ваша проблема.
Выполните следующий алгоритм действий, чтобы устранить ошибку:
- Перезапустите приложение;
- Выполните перезагрузку компьютера;
- Потом сделайте обновление Тимвивер;
- Сделайте ей полную переустановку;
- Перезапустите роутер;
- Включите UPnP на роутере;
- Сделайте прямое подключение;
- Если ничего не поможет, то сбросьте настройки до заводских.
Третья причина: неполадки в интернет-соединении
Зная, как подключиться с TeamViewer к другому компьютеру, это все равно не всегда удается сделать ввиду неполадок с Сетью. Причин, почему интернет у вас не работает исправно, может быть много. Виновником может выступать провайдер, а может, все из-за механической поломки, точно сказать нельзя. Сейчас мы расскажем, как проверить интернет-соединение у себя на компьютере, чтобы удостовериться, в нем заключается неисправность или нет:
- В правой части панели задач нажмите на индикатор интернет-соединения.
- В появившемся маленьком окошке будет написано, есть ли подключение к интернету или нет.
Вот такая простая инструкция в два этапа. Если вместо «Подключено» написано что-то другое, то смело звоните провайдеру, чтобы он вам подсказал варианты решения проблемы.
TeamViewer — Не готов. проверьте подключение — что делать
TeamViewer – это такое специализированное программное обеспечение, которое отлично будет работать практически на всех операционных системах. Однако, каким бы полезным и каким бы многофункциональным не было это ПО, периодически у пользователей может появиться ошибка вида «Teamviewer не готов проверьте подключение». Из-за чего появляется такая проблема и как быть в таких ситуациях?
TeamViewer — Не готов. проверьте подключение
Для чего нужна программа Teamviewer
Одна из основных функций программа Teamviewer заключается в том, что пользователь с ее помощью можно совершать самые разные манипуляции как со своим устройством (это может быть телефон, планшет или компьютер, так и с устройством другого человека, находясь от него на любом расстоянии. Важно при этом иметь активное интернет-соединение.
Для того, чтобы удаленное соединение было установлено, необходимо не только наличие интернета на двух устройствах, но и установленная актуальная версия Teamviewer. Но иногда даже эти условия не смогут помешать появлению ошибки подключения.
Наши приложения
TeamViewer Quicksupport
Для входящих соединений с вашим мобильным устройством необходимо средство TeamViewer Quicksupport. С помощью этого приложения пользователи смогут подключаться к вашему мобильному устройству и даже управлять им — но никогда без вашего контроля и соответствующих полномочий с вашей стороны. Пользователь, желающий подключиться к вашему мобильному устройству, должен работать с лицензированной версией TeamViewer с программным дополнением «Поддержка мобильных устройств».
TeamViewer Remote Control
Чтобы иметь возможность устанавливать исходящие соединения со своего мобильного устройства, необходимо использоватьTeamViewer Remote Control. Исходящее соединение всегда можно установить при использовании любой лицензии TeamViewer, в том числе и бесплатной. Если целевым устройством является другое мобильное устройство, необходимо программное дополнение «Поддержка мобильных устройств».
Как выглядит ошибка подключения в Teamviewer
Те пользователи, которым необходимо устроить какую-либо проблему, должны отправлять своему собеседнику пароль, состоящий из 4-8 символов (это могут быть как буквы, так и цифры), а также свой идентификационный номер. Эти данные другой пользователь, который будет совершать подключение, должен будет ввести в специальные поля во время подключения к другому компьютеру.
И вот в этот момент, или же в момент запуска программы может появиться сообщение о том, программа не готова и следует проверить подключение. Показываться эта ошибка может как в виде сообщения, так и в виде Waitforconnectfailed.
Причиной данной ошибки является тот момент, что Teamviewer во время своей работы и в процессе подключения одного устройства к другому соединяется с активными серверами Teamviewer. После этого приложения ждут активности со стороны пользователей.
После того, как клиент соединится с необходимым компьютером (что происходит после правильно ввода достоверной информации), сервер будет самостоятельно перенаправлять все данные на необходимые ресурсы.
Бывают также и такие случаи, при которых один из пользователей может просто отключиться и прервать связь до момента соединения. В таких ситуациях установить связь еще раз уже не получится. Почему так случается и есть ли еще причины потери соединения.
Как решить проблему
Можно использовать один из двух способов. В первом случае, нужно просто удостовериться что программа настроена как нужно. Также рекомендуется изменить настройки аутентификации.
Способ 1: Проверить настройки системы и программы
- На ПК, с которым требуется установить соединение, должна стоять полная версия ТимВивера, или специальная версия «Host».
- В настройках безопасности программы на удаленном ПК необходимо разрешить вход в систему всем пользователям.
- ТимВивьер должен запускаться вместе с ОС.
Способ 2: Аутентификация через Windows
- При подключении к сеансу, во время ввода пароля необходимо выбрать «Дополнительно».
- В появившейся форме выбираем «Аутентификация через Windows».
Соединившись с компьютером, в качестве полноправного пользователя, откроется полный доступ к рабочему столу. Теперь при подключении через ТимВивер черный экран больше не появится.
Заключение
Как видите, все решается достаточно просто. Если описанный выше способ ее устранения вам не помог, рекомендуется написать в техническую поддержку.
>Вопросы и ответы
В данном разделе нашего сайта собраны ответы на наиболее часто встречающиеся . Читаем полезную информацию и задаем свои вопросы.
Из-за чего может происходить потеря соединения
Самой простой и самой распространенной причиной потери соединения может быть некорректная работа приложения. При этом речь может идти о некорректной работе как самого программного обеспечения, так и о сбоях на активных серверах. Однако ошибки со стороны серверов фиксировались лишь в очень редких случаях.
Также можно выделить следующие причины потери соединения:
- Отсутствие доступа к сети интернет. В том случае, если хотя бы у одного из участников соединения пропал или пропадает интернет, подключиться к сеансу не выйдет никому.
- Проблемы с сетевым оборудованием. Также проблема может иметь технический характер, и на такой случай стоит искать причину в сетевой карте или в маршрутизаторе. Но это лишь в том случае, если не было зафиксировано никаких проблем, связанных с соединением. Обычно проблемы технического характера возникают на устройствах одной и той же модели.
- Проблемы с операционной системой. Достаточно распространенной является ошибка в работе операционной системы, причем чаще всего ошибки происходят в ОС из семейства Windows. Некоторые обновления операционной системы способны сломать ее, и один из вариантов проблемы – это ошибка в работе Teamviewer.
Если изначально не удается определить, из-за чего в программе Teamviewer появляется ошибка соединения, самым лучшим вариантом будет проверить все причины, отмеченные выше. Если попробовать каждый из способов решения проблемы, есть большая вероятность того, что какой-нибудь из них запустит программное обеспечение и позволит соединиться с другим компьютером.
Управление мобильным телефоном с компьютера
Для начала нужно скачать программу, а потом ее установить. После установки должно запуститься главное окно программы. Выбираем там пункты установить, а также личное некоммерческое использование.
Далее отобразится на экране главное окно. ID пароль можно увидеть в левой части экрана. Он необходим для управления другими гаджетами. Регистрировать и руководить списком цифровой техники вы будете в правом окне экрана.
После этого качаем на планшет или смартфон приложение Тимвивер для удалённого управления.
В окне мобильного приложения Тимвивер прописываем ID компьютера.
Дальше следует ввести пароль этого же компьютера. После всех манипуляций на экране появится краткая инструкция по руководству вашего удалённого компьютера.
Затем потребуется идентификация, в которой необходимо набрать пароль партнера. Потом следует настроить взаимодействие с мышей и нажать продолжить.
Если все действия совершенные правильно, то вы увидите, как через Teamviewer подключиться к телефону. В результате, вы будете управлять телефоном через Тимвивер с компьютера.
TeamViewer QuickSupport
Благодаря данному приложению можно получить удаленную техническую поддержку вашего гаджета. Вы можете передавать файлы с мобильного телефона на компьютер или наоборот. Кроме того узнавать информацию об устройстве, включать wi-fi и останавливать процессы мобильного телефона. Благодаря TeamViewer QuickSupport компьютер можно подключить к телефону.
Функции TeamViewer QuickSupport
Приложение характеризуется таким функциями, как:
- Панель с основной информацией об устройстве.
- Предоставляется возможность просматривать и удалять запущенные процессы.
- Доступно удаление, установка и просмотр приложений пользователя.
- Передача данных между гаджетами.
- Предоставляется возможность просматривать системные журналы и определять возможные ошибки.
- Полноценный доступ к настройкам аппарата.
- Мгновенный обмен сообщениями между Андроидом и персональным компьютерам.
- Доступно создание скриншота, после создания которого, можно сразу же приступать к работе.
Еще один способ решения проблемы
Также можно решить проблему более стандартным способом, который обычно помогает при решении любых проблем с любым программным обеспечением. При этом алгоритм действий, позволяющих исправить проблему, будет следующим:
- Перезагрузка программы Teamviewer.
- Перезагрузка устройства.
- Обновление программы Teamviewer до ее актуальной версии.
- Удаление и установка актуальной версии.
- Перезагрузка маршрутизатора.
- Создание прямого подключения на маршрутизаторе и включение рабочего режима UPnP.
Также важно не забывать и о том, что в некоторых случаях проблема может касаться именно серверов программы, поэтому иногда единственным рабочим вариантом будет подождать некоторое время. Уточнить информацию о проблеме на стороне разработчиков можно как на сайте программы, так через их контакты в социальных сетях.
TeamViewer: идентификация отклонена, что делать
«Waitforconnectfailed» TeamViewer — как исправить?
TeamViewer не готов, проверьте подключение — что делать?
TeamViewer: ошибка согласования протоколов, как исправить?
TeamViewer: как убрать всплывающее окно
Как сделать, чтобы TeamViewer не отключался
Как отключить TeamViewer
Можно ли играть через TeamViewer
TeamViewer: сменить пароль
Как удалить TeamViewer полностью с компьютера
Многофункциональный инструмент TeamViewer, обеспечивающий удаленное внешнее управление ПК, имеет несколько режимов работы, и довольно простую систему настроек. Программу можно использовать для проведения конференций, многопользовательского чата, печати файлов с удаленного компьютера и многого другого.
Присутствуют также разные виды установки – ПО можно запускать при необходимости без инсталляции, применяя портативный режим. У пользователей могут возникнуть вопросы по поводу некоторых нюансов использования инструмента. Чтобы не возникло сложностей при эксплуатации, рекомендуем приобрести ключ лицензии TeamViewer. Настройка лицензионной версии не отличается особой сложностью, при необходимости всегда можно обратиться в службу техподдержки.
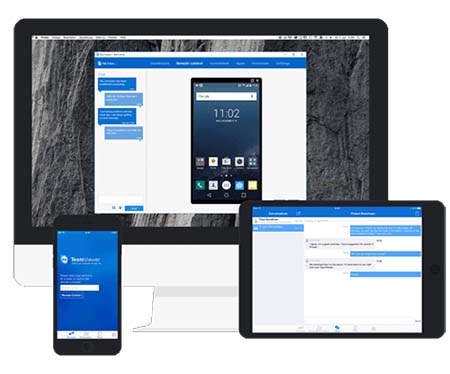
TeamViewer: идентификация отклонена, что делать
Может возникнуть ситуация, когда при попытке подключиться к удаленному устройству программа выдает сообщение: «Идентификация отклонена». Причиной может быть работающее антивирусное обеспечение, фаервол. Также соединение с ПК невозможно установить, если удаленный пользователь отклоняет его.
Чтобы устранить проблему, попробуйте поставить ПО в список исключений в антивирусе, временно отключить фаервол. Иногда нужно вручную устанавливать пароль на удаленном компьютере, чтобы обеспечить корректный доступ.
«Waitforconnectfailed» TeamViewer — как исправить?
Одна из распространенных ошибок, которая может возникнуть и в процессе установки программы, и при запуске. Причины возникновения:
- Некорректная инсталляция ПО;
- Реестр TeamViewer поврежден, в связи с установкой или удалением ПО, которое имеет отношение к TV;
- Поврежденный загрузочный файл;
- Удаление программы вредоносным ПО, преднамеренное повреждение данных;
- Вирус, который проник в ОС.
Основными рекомендациями по устранению ошибки являются:
- Очистите диски от мусора, временных папок и др.;
- Проведите глубокое сканирование ПК на наличие вредоносных программ;
- Воспользуйтесь функцией «Восстановление системы»;
- Произведите обновление драйверов;
- Проверьте системные файлы, просмотреть записи реестра, которые связаны с данной ошибкой;
- По возможности устанавливайте все обновления на ОС и обновляйте драйвера до последней версии.
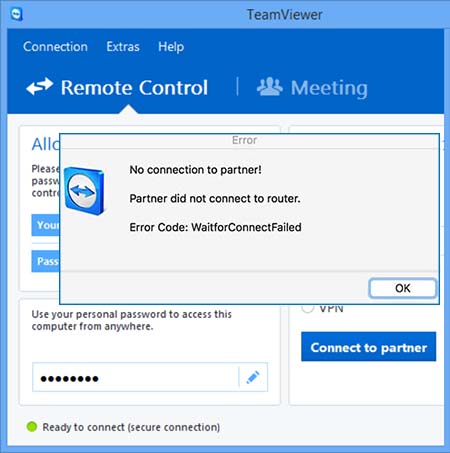
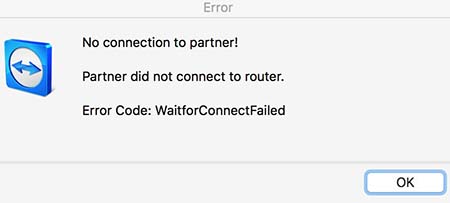
TeamViewer не готов, проверьте подключение — что делать?
Если программа не запускается, нужно проверить настройки антивируса, брандмауэра. Перед выполнений действий, убедитесь, что установка программы была осуществлена правильно. Нелишним будет сканировать ПК на наличие вирусов.
Инструмент для удаленного доступа TeamViewer может некорректно включаться, если запуск произведен не от имени администратора. Еще одной распространенной причиной могут быть неполадки с сетью, проблемы с сервером.
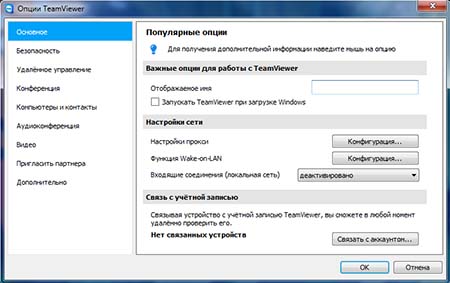
TeamViewer: ошибка согласования протоколов, как исправить?
Возможной причиной данной ошибки является несовпадение используемых версий программы на удаленном компьютере и ПК администратора. Также программа может быть неактуальной версии, которая не поддерживается другим устройством. Для уточнения причины рекомендуем обратиться в техподдержку.
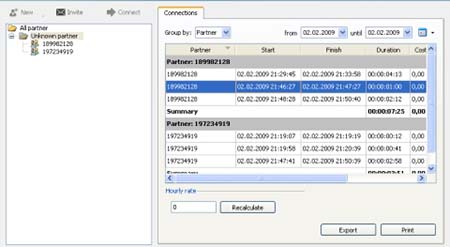
TeamViewer: как убрать всплывающее окно
Чтобы убрать всплывающее окно в программе для удаленного доступа после завершения сеанса, нужно приобрести ПО для коммерческого использования. Применение некоммерческой версии подразумевает появления окна с сообщением.
При установлении связи с удаленным устройством в правом нижнем углу появляется окно с сообщением о подключении. ПО предназначено для осуществления санкционированного доступа, поэтому пользователь получает сообщение с предупреждением о том, что к его ПК пытаются осуществить подключение.
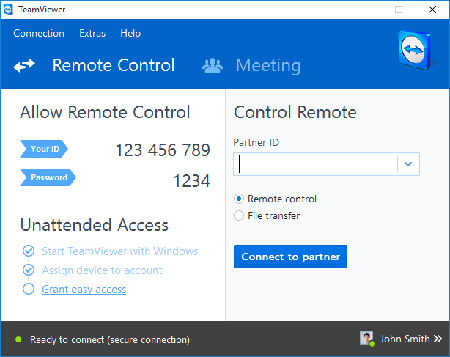
Как сделать, чтобы TeamViewer не отключался
У ПО есть два вида использования: коммерческое и некоммерческое. Некоммерческое использование предполагает применение программы в личных целях, без соединения с большим количеством компьютеров. Если обнаружено соединение с корпоративными компьютерами, либо попытка доступа из офиса к домашнему компьютеру, сеанс связи может ограничиваться.
В таком случае TeamViewer обеспечивает соединение для удаленного доступа в течение короткого промежутка времени, сначала 10, а потом 5 минут. Чтобы избежать ограничения связи, следует использовать некоммерческую версию ПО исключительно в личных целях, либо приобрести лицензионную коммерческую версию программы.

Как отключить TeamViewer
После использования программы, если в ближайшее время вы ее не будете использовать, можно отключить TeamViewer. В меню найдите вкладку «Подключение» и левой кнопкой мыши кликните на нем. Выберите пункт «Выйти из TeamViewer». Программа будет закрыта.
Если вы не запускали ПО, но в процессах в Диспетчере Задач она отражается, значит в TeamViewer включена функция автозагрузки вместе с ОС. Чтобы отключить автозапуск, нужно убрать в настройках «Основное» опцию «Запускать TeamViewer при загрузке Windows».
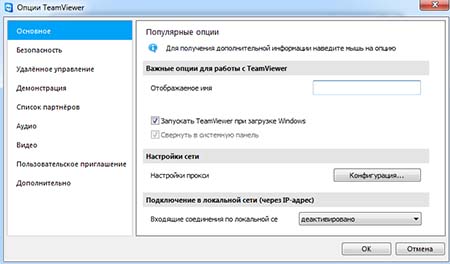
Можно ли играть через TeamViewer
Через ПО возможен запуск игры на удаленном устройстве. Однако, существует вероятность, что вместо изображения будет черный экран, либо сама игра будет отображаться покадрово. Такая ситуация может возникать из-за настроек TeamViewer, которые оптимизированы для улучшения качества связи, экономии трафика.
Если игра занимает много оперативной памяти, там используется 3D-графика – скорости Интернет-канала возможно не хватит, для качественного соединения. Рекомендуем использовать программу для удаленного управления компьютером с целью выполнения бизнес-задач. В таком случае, программа будет работать корректно и проблем возникнуть не должно.
TeamViewer: сменить пароль
Постоянный пароль в программе удобно использовать для осуществления доступа на проверенные устройства, например, домашние ПК. Для того чтобы изменить пароль, необходимо выбрать вкладку «Дополнительно».
Перейдите в пункт «Опции». Откроется диалоговое окно со список подразделов, которые можно настраивать. Следует выбрать раздел «Безопасность». В настройках можно ввести новый личный пароль, подтвердить его, и таким образом, кодовое слово будет изменено.
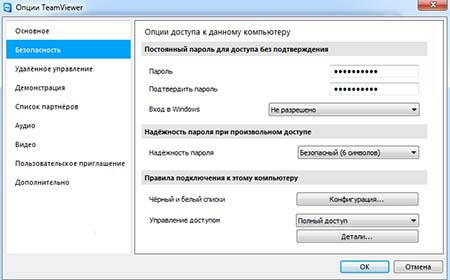
Как удалить TeamViewer полностью с компьютера
Деинсталляция программы производится стандартным способом через Проводник. Если больше нет необходимости в использовании программы, вы можете удалить ее. Через меню «Пуск» следует зайти в «Панель управления». Зайдя в раздел «Программы», выберите TeamViewer.
Кликнув правой кнопкой мыши на ПО, нужно нажать на пункт «Удалить». Желательно перезагрузить ПК после удаления всех компонентов программы.
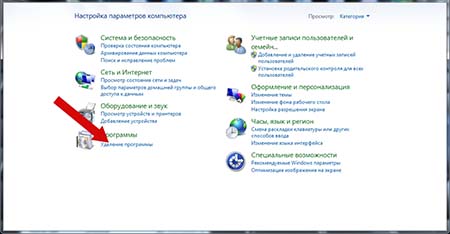
-
DrXank
- Сообщения: 282
- Зарегистрирован: 16 окт 2015, 10:51
- Operating system: ROSA Desktop Fresh R7
Не обновляется Teamviewer
Выходит такая ошибка
Код: Выделить всё
Для удовлетворения зависимостей будет установлен следующий пакет:
Пакет Версия Релиз Dist DEpoch Платформа
(источник «Non-free Testing»)
teamviewer 13.0.9865 3 rosa 2016.1 x86_64
Будет освобождено 3.4МБ дискового пространства.
Будет загружено 15МБ пакетов.
Установить один пакет? (Y/n)
http://mirror.rosalab.ru/rosa/rosa2016.1/repository/x86_64/media/non-free/testing/teamviewer-13.0.9865-3-rosa2016.1.x86_64.rpm
устанавливается teamviewer-13.0.9865-3-rosa2016.1.x86_64.rpm из /var/cache/urpmi/rpms
Подготовка... ###########################################################################
1/1: teamviewer ###########################################################################
error: распаковка архива не удалась на файле /etc/teamviewer: cpio: renameне удалось - Это каталог
ERROR: 'unpack' failed for
----------------------------------------------------------------------
Дополнительная информация о пакете teamviewer-13.0.9865-3-rosa2016.1.x86_64
Как можно это исправить, а то обновление все просится и просится.
-
VictorR2007
- Сообщения: 7014
- Зарегистрирован: 12 сен 2011, 13:00
- Operating system: ROSA 2021.1
- Откуда: Северодвинск
Re: Не обновляется Teamviewer
Сообщение
VictorR2007 » 01 апр 2018, 18:07
Похоже, что уже есть установленный ранее пакет Teamviewer.
Возможно, что архитектуры i586.
Нужно его сначала удалить, а потом устанавливать новый пакет.
Ругается на /etc/teamviewer.
Видимо, уже установлен старый пакет с таким каталогом,
а в новом пакете это симлинк, и при установке не хочет перезаписываться.
Если старый пакет teamviewer не установлен, то просто удалите папку /etc/teamviewer,
и пакет установится.
-
ans
- Сообщения: 2746
- Зарегистрирован: 11 сен 2011, 08:42
- Operating system: Rosa
- Откуда: Ekaterinburg
- Контактная информация:
Не обновляется Teamviewer
Сообщение
ans » 08 фев 2019, 11:29
Сегодня устанавливал, результат отрицательный:
Код: Выделить всё
# urpmi teamviewer
Для удовлетворения зависимостей будет установлен следующий пакет:
Пакет Версия Релиз Dist DEpoch Платформа
(источник «Non-free Updates (distrib11)»)
teamviewer 13.0.9865 6 rosa 2016.1 x86_64
Будет использовано 59МБ дополнительного дискового пространства.
Будет загружено 15МБ пакетов.
Установить один пакет? (Y/n) y
$MIRRORLIST: media/non-free/updates/teamviewer-13.0.9865-6-rosa2016.1.x86_64.rpm
устанавливается teamviewer-13.0.9865-6-rosa2016.1.x86_64.rpm из /var/cache/urpmi/rpms
Подготовка... #######################################################################################################################################
1/1: teamviewer #######################################################################################################################################
----------------------------------------------------------------------
Дополнительная информация о пакете teamviewer-13.0.9865-6-rosa2016.1.x86_64
The 32-bit version of the device no longer works
in a 64-bit environment, use the 64-bit version!
32-разрядная версия teamviewer больше не работает
в 64 разрядном окружении, используйте 64 разрядную
версию!
----------------------------------------------------------------------
# teamviewer
Init...
CheckCPU: SSE2 support: yes
Checking setup...
Launching TeamViewer ...
Starting network process (no daemon)
Network process already started (or error)
Launching TeamViewer GUI ...
Аварийный останов (слепок снят)