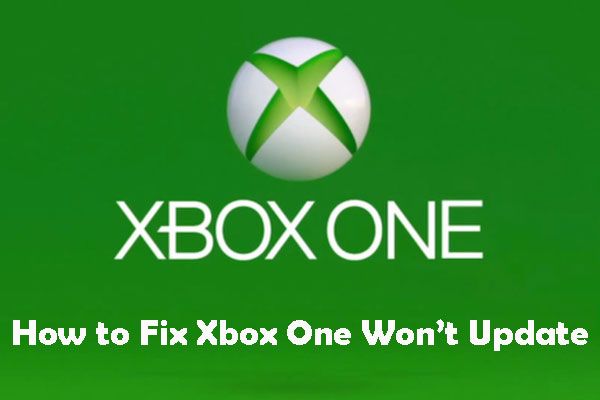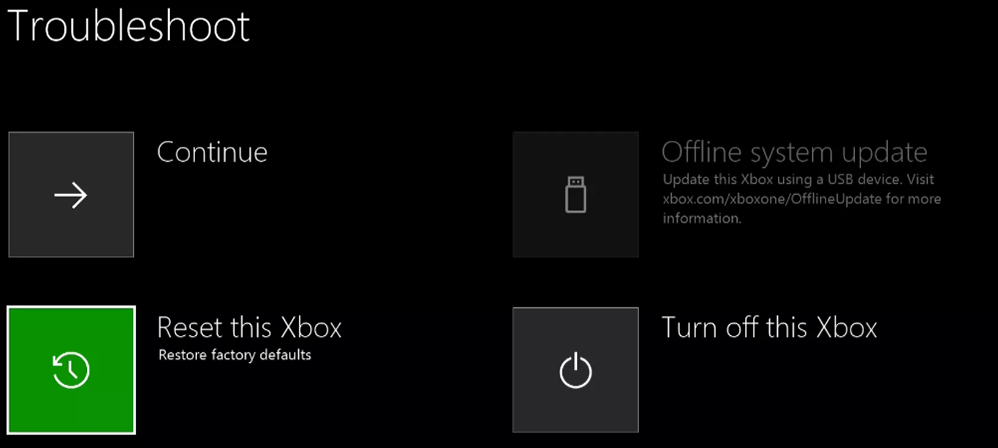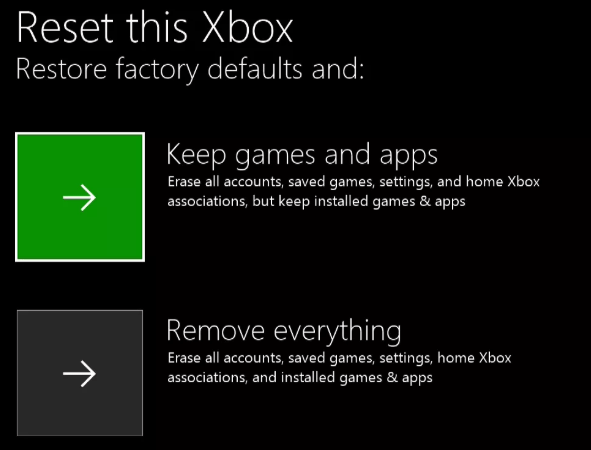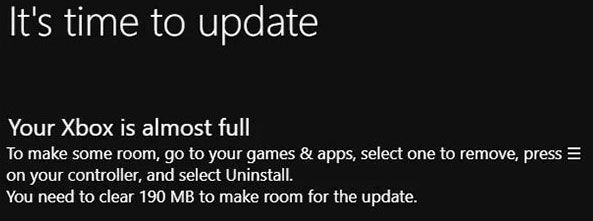Ошибки обновления системы Xbox One могут проявляться несколькими различными способами. Когда ваша консоль не может завершить обновление, вы обычно видите одно из следующих сообщений:
- Что-то пошло не так
- Возникла проблема с обновлением
- Коды ошибок, такие как 800072xxx
- Коды ошибок, такие как Exxx xxxxxxxx xxxxxxxx
- Ваш Xbox почти заполнен
Последние три цифры в коде ошибки могут отличаться, но все они указывают на проблемы с обновлением системы. Но вы можете столкнуться с одной из двух разных проблем, которые не связаны с сообщениями об ошибках:
- Xbox One может застрять на экране при запуске анимации с логотипом Xbox.
- Консоль может отображать черный экран вместо анимации запуска, после чего она может загрузиться в сломанный домашний экран.
РЕКОМЕНДУЕМ:
Как обновить прошивку геймпада Xbox One
Содержание
- Исправления ошибок обновления Xbox One
- Исправление ошибок «Что-то пошло не так» и зависание
- Перезагрузите Xbox One
- Сброс настроек Xbox One
- Проверка подключение к сети Xbox One
- Выполнить автономное обновление Xbox One
- Исправление ошибок «Нехватка места на Xbox»
- Восстановление заводских настроек вашего Xbox One
Существует много разных способов, которыми может проявиться ошибка обновления системы Xbox One, но почти каждая проблема обновления вызвана одной из шести различных проблем, которые вы обычно можете исправить самостоятельно.
Вот шесть решений для ошибок обновления Xbox One:
- Перезагрузите ваш Xbox One: иногда вашему Xbox One просто нужно немного подтолкнуть себя, чтобы закончить обновление. Это простой вариант, который может исправить такие проблемы, как сообщения об ошибках и коды, а также застревание на экране загрузки.
- Сбросьте ваш Xbox One: Это также простое исправление, которое может помочь вашему Xbox One завершить процесс обновления, если у вас есть код ошибки, сообщение об ошибке или экран загрузки застрял. Сброс отличается от перезапуска, но он менее радикальный, чем полный сброс к заводским настройкам.
- Проверьте подключение к сети. При сбое обновления Xbox One следует учитывать, что это может быть связано с сетевой ошибкой. Если у вас есть доступ к средству устранения неполадок или ваша консоль загружается нормально, проверьте сетевое соединение.
- Попытка автономного обновления. В тех случаях, когда Xbox не удается обновить из-за таких проблем, как проблемы с сетью и поврежденные данные, автономное обновление может помочь вам. Если ни перезапуск, ни сброс настроек не помогают, или если у вас есть проблемы с сетью, это, вероятно, решит вашу проблему.
- Освободите место на жестком диске. Когда вы видите сообщение об ошибке, в котором говорится, что ваш Xbox One почти заполнен, освобождение места на жестком диске обычно решает проблему.
- Сброс настроек вашего Xbox One: это последнее исправление, которое вы не должны пытаться использовать, пока не исчерпаете все остальные варианты. Выполнение сброса настроек навсегда удаляет все ваши локально сохраненные файлы и игровые сохранения.
Существует также седьмая причина, по которой консоли Xbox One не обновляются, но вы сами ничего не можете с этим поделать. Если все эти исправления не пройдены, и вы все равно не можете обновить консоль, возможно, произошел сбой физического оборудования. В этом случае вам нужно будет связаться с Microsoft.
Исправление ошибок «Что-то пошло не так» и зависание
Когда ваш Xbox One отображает сообщение «Что-то пошло не так» после неудачного обновления системы или застревает на экране загрузки, лучший способ заставить его работать снова — это пройтись через возможные исправления от самых простых до самых трудных.
Вы можете использовать коды ошибок для получения конкретной помощи от технической поддержки Microsoft, но почти каждый код ошибки исправляется с помощью этого же базового процесса. Существует несколько исключений, например, код ошибки, начинающийся с 8B050033, обычно указывает на проблему с сервером Xbox, а код, начинающийся с E100, указывает на аппаратную ошибку, которую вы не сможете исправить самостоятельно.
Перезагрузите Xbox One
Когда происходит сбой обновления системы Xbox One, это не всегда огромная проблема. В некоторых случаях обновление на самом деле завершится очень хорошо, если вы перезагрузите или выключите и снова включите свой Xbox One.
Это очень легко сделать, если ваш Xbox One застрял на экране Что-то пошло не так. Этот экран на самом деле имеет опцию, которую вы можете использовать для перезагрузки консоли.
После перезапуска вам придется подождать, чтобы завершить обновление. Если этого не произойдет, то вам придется выключить и включить консоль. Это немного похоже на перезагрузку, но вы фактически отключаете Xbox One от питания на некоторое время, прежде чем снова включить его.
Если вы не можете получить сообщение «Что-то пошло не так», выключите и снова включите Xbox, удерживая кнопку питания не менее 10 секунд. После выключения Xbox снова нажмите кнопку питания, чтобы включить его.
Если вы на экране Что-то пошло не так:
- Используйте D-pad на вашем контроллере, чтобы выбрать Restart this Xbox.
- Нажмите кнопку A на вашем контроллере, выбрав Restart this Xbox.
- Подождите, пока консоль перезагрузится, и посмотрите, сможет ли обновление завершиться.
- Если обновление по-прежнему не заканчивается, выключите Xbox.
- Отключите Xbox от источника питания и подождите не менее 30 секунд.
- Подключите Xbox обратно, включите его и посмотрите, сможет ли обновление завершиться.
- Если обновление по-прежнему не завершается, вам необходимо сбросить настройки Xbox One.
Сброс настроек Xbox One
Сброс Xbox One немного сложнее, чем просто перезапустить или включить / выключить его. Этот процесс во многом похож на полный сброс настроек, но он оставляет все ваши личные данные без изменений.
Это означает, что вы можете сбросить настройки Xbox One, завершить обновление и вернуться к игре, не загружая их снова. Этот процесс также оставляет все ваши данные сохранения игры нетронутыми, так что вы даже не потеряете свой прогресс.
РЕКОМЕНДУЕМ:
Как изменить настройки DNS на Xbox One
После сброса настроек Xbox One вам нужно будет повторить попытку обновления. Если это не помогло, попробуйте проверить сетевое подключение, выполнить автономное обновление или выполнить полный сброс к заводским настройкам.
Вот как можно сбросить Xbox One:
- Выключите Xbox One и отсоедините его от источника питания.
- Подождите не менее 30 секунд, а затем снова подключите Xbox.
- Нажмите и удерживайте кнопку привязки и кнопку извлечения на Xbox One. Кнопка привязки — это та, которую вы используете для синхронизации беспроводных контроллеров с вашим Xbox One, а кнопка извлечения — это та, которую вы используете для извлечения дисков.
- Удерживая кнопки привязки и извлечения, нажмите и отпустите кнопку питания. В это время вы услышите сигнал запуска.
- Продолжайте удерживать кнопки привязки и извлечения, пока не услышите сигнал при запуске во второй раз
- Отпустите кнопки привязки и извлечения.
- Выберите Сбросить этот Xbox из меню.
- Выберите Сохранить игры и приложения. Если вы не выберете Сохранить игры и приложения, вы выполните полный сброс настроек и потеряете все локально сохраненные данные.
- Подождите, пока процесс завершится, и попытайтесь обновить консоль снова.
- Если ваш Xbox One по-прежнему не обновляется, возможно, у вас проблема с сетью или проблема, которая может быть устранена только с помощью полного сброса настроек к заводским.
Проверка подключение к сети Xbox One
Чтобы обновить Xbox One в обычном режиме, вам необходимо надежное подключение к Интернету. Если у вас возникли проблемы с вашей сетью или интернет-соединением, обновление может завершиться неудачно.
Прежде чем предпринимать более радикальные шаги, например, выполнить полный сброс настроек к заводским настройкам, рекомендуется проверить сетевое подключение и состояние серверов Xbox. Если у вас есть конкретный код неисправности или сообщение об ошибке, которое ссылается на проблемы с подключением, то проверка и исправление сетевого подключения обычно решит вашу проблему.
Ошибка 8B050033 указывает на то, что обновление в данный момент недоступно. Если нет проблем с вашим интернет-соединением или сетью, возможно, проблема с серверами Xbox. Подождите и попробуйте обновить позже.
Вот как проверить сетевое подключение на Xbox One:
- Нажмите кнопку Xbox на вашем контроллере, чтобы открыть руководство.
- Перейдите в Система> Настройки.
- Выберите сеть.
- Выберите Настройки сети.
- Выберите Проверить сетевое соединение.
- Если ваш Xbox One обнаружит проблемы с сетевым подключением или с серверами Xbox, они появятся на этом экране.
- Если есть какие-либо проблемы с вашим сетевым подключением, исправьте их, а затем попробуйте обновить консоль снова. Вы также можете попробовать автономное обновление.
Выполнить автономное обновление Xbox One
Когда ваш Xbox One испытывает проблемы с сетью или интернет-соединением, он не сможет обновиться. Даже если ваше соединение выглядит надежным, существуют другие факторы, которые могут привести к сбою регулярного обновления.
Если ваш Xbox One не удается обновить даже после того, как вы его сбросили, или вы обнаружили проблему с сетью, которую вы не можете исправить, то выполнение автономного обновления обычно решит эту проблему.
Для автономного обновления Xbox One вам необходимо:
- Флэш-накопитель USB, на котором есть как минимум 4 ГБ свободного места, и желательно, чтобы на нем больше ничего не было.
- ПК на базе Windows с портом USB и подключением к Интернету.
Флешка должна быть отформатирована NTFS, а не FAT32.
Если у вас есть такие вещи, вот как выполнить автономное обновление системы на вашем Xbox One:
- Подключите флешку к вашему компьютеру.
- Загрузите этот файл от Microsoft.
- Щелкните правой кнопкой мыши файл и выберите «Извлечь все».
- Скопируйте файл $ SystemUpdate на флешку.
- Отключите флешку от компьютера.
- Выключите Xbox One и отсоедините его от источника питания.
- Подключите флешку к вашему Xbox One. После ожидания не менее 30 секунд нажмите кнопку привязки и кнопку извлечения на Xbox. Кнопка привязки — это кнопка, которую вы нажимаете для синхронизации беспроводного контроллера, а кнопка извлечения — это кнопка, которую вы нажимаете, чтобы извлечь диск.
- Удерживайте кнопки нажатыми до тех пор, пока Xbox One не издаст два звука включения.
- Отпустите кнопки.
- Подождите окончание процесса обновления.
Если ваш Xbox One не обновляется, вам может потребоваться выполнить сброс настроек или физически отремонтировать консоль в Microsoft.
Исправление ошибок «Нехватка места на Xbox»
Последняя конкретная причина, по которой может произойти сбой обновления Xbox One, — это отсутствие свободного места на жестком диске. Если для загрузки и завершения обновления недостаточно места, произойдет сбой и появится сообщение об ошибке.
Решением этой проблемы является удаление игр, приложений и видеоконтента, который вы больше не используете.
Xbox One поддерживает внешние носители. Если вы не хотите ничего удалять, попробуйте подключить внешний жесткий диск USB и просто переместите туда некоторые из ваших игр.
Вот как освободить место на вашем Xbox One:
- Перейдите к моим играм и приложениям.
- Найдите игры, в которые вы больше не играете, или контент, который вам больше не нужен. Если вы когда-либо загружали трейлеры к играм, они занимают много места, и, вероятно, они вам больше не нужны. Попробуйте сначала удалить их.
- Выберите элемент, который хотите удалить, и нажмите кнопку меню (три горизонтальные линии) на контроллере Xbox One.
- Выберите Управление игрой или Управление приложением.
- Выберите Удалить.
Повторяйте этот процесс, пока не освободите достаточно места для завершения обновления.
Восстановление заводских настроек вашего Xbox One
Если ваш Xbox One все еще не обновляется после попытки всех этих исправлений, последнее, что вы должны попытаться сделать, это сброс настроек к заводским. Для получения дополнительной информации об этой процедуре, ознакомьтесь с нашим полным руководством по заводской настройке Xbox One.
Консоли, которые по-прежнему не будут обновляться после полной перезагрузки, обычно требуют физического ремонта. Когда вы окажетесь в такой ситуации, лучше всего обратиться в Microsoft для организации ремонта.

Загрузка…
Ошибки обновления системы Xbox One могут проявляться несколькими различными способами. Когда ваша консоль не может завершить обновление, вы обычно видите одно из следующих сообщений:
- Что-то пошло не так
- Возникла проблема с обновлением
- Коды ошибок, такие как 800072xxx
- Коды ошибок, такие как Exxx xxxxxxxx xxxxxxxx
- Ваш Xbox почти заполнен
Последние три цифры в коде ошибки могут отличаться, но все они указывают на проблемы с обновлением системы. Но вы можете столкнуться с одной из двух разных проблем, которые не связаны с сообщениями об ошибках:
- Xbox One может застрять на экране при запуске анимации с логотипом Xbox.
- Консоль может отображать черный экран вместо анимации запуска, после чего она может загрузиться в сломанный домашний экран.
РЕКОМЕНДУЕМ:
Как обновить прошивку геймпада Xbox One
Содержание
- Исправления ошибок обновления Xbox One
- Исправление ошибок «Что-то пошло не так» и зависание
- Перезагрузите Xbox One
- Сброс настроек Xbox One
- Проверка подключение к сети Xbox One
- Выполнить автономное обновление Xbox One
- Исправление ошибок «Нехватка места на Xbox»
- Восстановление заводских настроек вашего Xbox One
Существует много разных способов, которыми может проявиться ошибка обновления системы Xbox One, но почти каждая проблема обновления вызвана одной из шести различных проблем, которые вы обычно можете исправить самостоятельно.
Вот шесть решений для ошибок обновления Xbox One:
- Перезагрузите ваш Xbox One: иногда вашему Xbox One просто нужно немного подтолкнуть себя, чтобы закончить обновление. Это простой вариант, который может исправить такие проблемы, как сообщения об ошибках и коды, а также застревание на экране загрузки.
- Сбросьте ваш Xbox One: Это также простое исправление, которое может помочь вашему Xbox One завершить процесс обновления, если у вас есть код ошибки, сообщение об ошибке или экран загрузки застрял. Сброс отличается от перезапуска, но он менее радикальный, чем полный сброс к заводским настройкам.
- Проверьте подключение к сети. При сбое обновления Xbox One следует учитывать, что это может быть связано с сетевой ошибкой. Если у вас есть доступ к средству устранения неполадок или ваша консоль загружается нормально, проверьте сетевое соединение.
- Попытка автономного обновления. В тех случаях, когда Xbox не удается обновить из-за таких проблем, как проблемы с сетью и поврежденные данные, автономное обновление может помочь вам. Если ни перезапуск, ни сброс настроек не помогают, или если у вас есть проблемы с сетью, это, вероятно, решит вашу проблему.
- Освободите место на жестком диске. Когда вы видите сообщение об ошибке, в котором говорится, что ваш Xbox One почти заполнен, освобождение места на жестком диске обычно решает проблему.
- Сброс настроек вашего Xbox One: это последнее исправление, которое вы не должны пытаться использовать, пока не исчерпаете все остальные варианты. Выполнение сброса настроек навсегда удаляет все ваши локально сохраненные файлы и игровые сохранения.
Существует также седьмая причина, по которой консоли Xbox One не обновляются, но вы сами ничего не можете с этим поделать. Если все эти исправления не пройдены, и вы все равно не можете обновить консоль, возможно, произошел сбой физического оборудования. В этом случае вам нужно будет связаться с Microsoft.
Исправление ошибок «Что-то пошло не так» и зависание
Когда ваш Xbox One отображает сообщение «Что-то пошло не так» после неудачного обновления системы или застревает на экране загрузки, лучший способ заставить его работать снова — это пройтись через возможные исправления от самых простых до самых трудных.
Вы можете использовать коды ошибок для получения конкретной помощи от технической поддержки Microsoft, но почти каждый код ошибки исправляется с помощью этого же базового процесса. Существует несколько исключений, например, код ошибки, начинающийся с 8B050033, обычно указывает на проблему с сервером Xbox, а код, начинающийся с E100, указывает на аппаратную ошибку, которую вы не сможете исправить самостоятельно.
Перезагрузите Xbox One
Когда происходит сбой обновления системы Xbox One, это не всегда огромная проблема. В некоторых случаях обновление на самом деле завершится очень хорошо, если вы перезагрузите или выключите и снова включите свой Xbox One.
Это очень легко сделать, если ваш Xbox One застрял на экране Что-то пошло не так. Этот экран на самом деле имеет опцию, которую вы можете использовать для перезагрузки консоли.
После перезапуска вам придется подождать, чтобы завершить обновление. Если этого не произойдет, то вам придется выключить и включить консоль. Это немного похоже на перезагрузку, но вы фактически отключаете Xbox One от питания на некоторое время, прежде чем снова включить его.
Если вы не можете получить сообщение «Что-то пошло не так», выключите и снова включите Xbox, удерживая кнопку питания не менее 10 секунд. После выключения Xbox снова нажмите кнопку питания, чтобы включить его.
Если вы на экране Что-то пошло не так:
- Используйте D-pad на вашем контроллере, чтобы выбрать Restart this Xbox.
- Нажмите кнопку A на вашем контроллере, выбрав Restart this Xbox.
- Подождите, пока консоль перезагрузится, и посмотрите, сможет ли обновление завершиться.
- Если обновление по-прежнему не заканчивается, выключите Xbox.
- Отключите Xbox от источника питания и подождите не менее 30 секунд.
- Подключите Xbox обратно, включите его и посмотрите, сможет ли обновление завершиться.
- Если обновление по-прежнему не завершается, вам необходимо сбросить настройки Xbox One.
Сброс настроек Xbox One
Сброс Xbox One немного сложнее, чем просто перезапустить или включить / выключить его. Этот процесс во многом похож на полный сброс настроек, но он оставляет все ваши личные данные без изменений.
Это означает, что вы можете сбросить настройки Xbox One, завершить обновление и вернуться к игре, не загружая их снова. Этот процесс также оставляет все ваши данные сохранения игры нетронутыми, так что вы даже не потеряете свой прогресс.
РЕКОМЕНДУЕМ:
Как изменить настройки DNS на Xbox One
После сброса настроек Xbox One вам нужно будет повторить попытку обновления. Если это не помогло, попробуйте проверить сетевое подключение, выполнить автономное обновление или выполнить полный сброс к заводским настройкам.
Вот как можно сбросить Xbox One:
- Выключите Xbox One и отсоедините его от источника питания.
- Подождите не менее 30 секунд, а затем снова подключите Xbox.
- Нажмите и удерживайте кнопку привязки и кнопку извлечения на Xbox One. Кнопка привязки — это та, которую вы используете для синхронизации беспроводных контроллеров с вашим Xbox One, а кнопка извлечения — это та, которую вы используете для извлечения дисков.
- Удерживая кнопки привязки и извлечения, нажмите и отпустите кнопку питания. В это время вы услышите сигнал запуска.
- Продолжайте удерживать кнопки привязки и извлечения, пока не услышите сигнал при запуске во второй раз
- Отпустите кнопки привязки и извлечения.
- Выберите Сбросить этот Xbox из меню.
- Выберите Сохранить игры и приложения. Если вы не выберете Сохранить игры и приложения, вы выполните полный сброс настроек и потеряете все локально сохраненные данные.
- Подождите, пока процесс завершится, и попытайтесь обновить консоль снова.
- Если ваш Xbox One по-прежнему не обновляется, возможно, у вас проблема с сетью или проблема, которая может быть устранена только с помощью полного сброса настроек к заводским.
Проверка подключение к сети Xbox One
Чтобы обновить Xbox One в обычном режиме, вам необходимо надежное подключение к Интернету. Если у вас возникли проблемы с вашей сетью или интернет-соединением, обновление может завершиться неудачно.
Прежде чем предпринимать более радикальные шаги, например, выполнить полный сброс настроек к заводским настройкам, рекомендуется проверить сетевое подключение и состояние серверов Xbox. Если у вас есть конкретный код неисправности или сообщение об ошибке, которое ссылается на проблемы с подключением, то проверка и исправление сетевого подключения обычно решит вашу проблему.
Ошибка 8B050033 указывает на то, что обновление в данный момент недоступно. Если нет проблем с вашим интернет-соединением или сетью, возможно, проблема с серверами Xbox. Подождите и попробуйте обновить позже.
Вот как проверить сетевое подключение на Xbox One:
- Нажмите кнопку Xbox на вашем контроллере, чтобы открыть руководство.
- Перейдите в Система> Настройки.
- Выберите сеть.
- Выберите Настройки сети.
- Выберите Проверить сетевое соединение.
- Если ваш Xbox One обнаружит проблемы с сетевым подключением или с серверами Xbox, они появятся на этом экране.
- Если есть какие-либо проблемы с вашим сетевым подключением, исправьте их, а затем попробуйте обновить консоль снова. Вы также можете попробовать автономное обновление.
Выполнить автономное обновление Xbox One
Когда ваш Xbox One испытывает проблемы с сетью или интернет-соединением, он не сможет обновиться. Даже если ваше соединение выглядит надежным, существуют другие факторы, которые могут привести к сбою регулярного обновления.
Если ваш Xbox One не удается обновить даже после того, как вы его сбросили, или вы обнаружили проблему с сетью, которую вы не можете исправить, то выполнение автономного обновления обычно решит эту проблему.
Для автономного обновления Xbox One вам необходимо:
- Флэш-накопитель USB, на котором есть как минимум 4 ГБ свободного места, и желательно, чтобы на нем больше ничего не было.
- ПК на базе Windows с портом USB и подключением к Интернету.
Флешка должна быть отформатирована NTFS, а не FAT32.
Если у вас есть такие вещи, вот как выполнить автономное обновление системы на вашем Xbox One:
- Подключите флешку к вашему компьютеру.
- Загрузите этот файл от Microsoft.
- Щелкните правой кнопкой мыши файл и выберите «Извлечь все».
- Скопируйте файл $ SystemUpdate на флешку.
- Отключите флешку от компьютера.
- Выключите Xbox One и отсоедините его от источника питания.
- Подключите флешку к вашему Xbox One. После ожидания не менее 30 секунд нажмите кнопку привязки и кнопку извлечения на Xbox. Кнопка привязки — это кнопка, которую вы нажимаете для синхронизации беспроводного контроллера, а кнопка извлечения — это кнопка, которую вы нажимаете, чтобы извлечь диск.
- Удерживайте кнопки нажатыми до тех пор, пока Xbox One не издаст два звука включения.
- Отпустите кнопки.
- Подождите окончание процесса обновления.
Если ваш Xbox One не обновляется, вам может потребоваться выполнить сброс настроек или физически отремонтировать консоль в Microsoft.
Последняя конкретная причина, по которой может произойти сбой обновления Xbox One, — это отсутствие свободного места на жестком диске. Если для загрузки и завершения обновления недостаточно места, произойдет сбой и появится сообщение об ошибке.
Решением этой проблемы является удаление игр, приложений и видеоконтента, который вы больше не используете.
Xbox One поддерживает внешние носители. Если вы не хотите ничего удалять, попробуйте подключить внешний жесткий диск USB и просто переместите туда некоторые из ваших игр.
Вот как освободить место на вашем Xbox One:
- Перейдите к моим играм и приложениям.
- Найдите игры, в которые вы больше не играете, или контент, который вам больше не нужен. Если вы когда-либо загружали трейлеры к играм, они занимают много места, и, вероятно, они вам больше не нужны. Попробуйте сначала удалить их.
- Выберите элемент, который хотите удалить, и нажмите кнопку меню (три горизонтальные линии) на контроллере Xbox One.
- Выберите Управление игрой или Управление приложением.
- Выберите Удалить.
Повторяйте этот процесс, пока не освободите достаточно места для завершения обновления.
Восстановление заводских настроек вашего Xbox One
Если ваш Xbox One все еще не обновляется после попытки всех этих исправлений, последнее, что вы должны попытаться сделать, это сброс настроек к заводским. Для получения дополнительной информации об этой процедуре, ознакомьтесь с нашим полным руководством по заводской настройке Xbox One.
Консоли, которые по-прежнему не будут обновляться после полной перезагрузки, обычно требуют физического ремонта. Когда вы окажетесь в такой ситуации, лучше всего обратиться в Microsoft для организации ремонта.

Загрузка…
Чтобы помочь в устранении неполадок, которые могут возникнуть при запуске консоли Xbox One, Корпорация Майкрософт составила список кодов ошибок, которые могут возникнуть после обновления программного обеспечения консоли. Подобно PlayStation 4, эти коды ошибок представляют собой случайную строку цифр и букв, которые не имеют большого значения для среднего пользователя. Однако, зная, что означают эти коды ошибок, можно найти неполадки и устранить проблему.
ПОСЛЕ ОБНОВЛЕНИЯ ПРОГРАММНОГО ОБЕСПЕЧЕНИЯ КОНСОЛИ МОЖЕТ ПОЯВИТЬСЯ КОД ОШИБКИ. НАЙДИТЕ ОШИБКУ НИЖЕ И ПОПРОБУЙТЕ ВЫПОЛНИТЬ ПРЕДЛОЖЕННЫЕ ДЕЙСТВИЯ ПО УСТРАНЕНИЮ НЕПОЛАДОК.
ИЗ-ЗА ПРОБЛЕМЫ С ЭКРАНОМ ОБНОВЛЕНИЯ, УДЕРЖИВАЙТЕ ОБА ТРИГГЕРА И ОБА БАМПЕРА ОДНОВРЕМЕННО. ПОЯВИТСЯ НОВЫЙ ЭКРАН, ВНИЗУ КОТОРОГО, НА КОТОРОМ БУДЕТ ОТОБРАЖАТЬСЯ ОШИБКА ОБНОВЛЕНИЯ.
ПРИМЕЧАНИЕ: ЦИФРЫ » X » РАЗЛИЧАЮТСЯ В ЗАВИСИМОСТИ ОТ НЕСКОЛЬКИХ ФАКТОРОВ, ТАКИХ КАК РЕГИОН ИЛИ СТРАНА. ИСКЛЮЧИТЕ ПЕРВЫЕ 2 СИМВОЛА (OX), L, СЛЕДУЮЩИЕ 8 СИМВОЛОВ УКАЖУТ НА КОДЫ ОШИБОК, ПЕРЕЧИСЛЕННЫЕ НИЖЕ.
ЕСЛИ У ВАС НОМЕР EXXX XXXXXXXXXX XXXXXX, ОТОБРАЖАЕМЫЙ В НИЖНЕЙ ЧАСТИ ЭКРАНА ПОСЛЕ ОБНОВЛЕНИЯ СИСТЕМЫ, ВАМ НЕ ПОНАДОБИТСЯ ОПИСАННЫЙ ВЫШЕ ШАГ, НАЙДИТЕ СООБЩЕНИЕ ОБ ОШИБКЕ EXXX ИЗ СПИСКА НИЖЕ
Ниже приведены некоторые из кодов ошибок Xbox One и что следует делать при их возникновении:
Ошибка 80072xxx
Ошибка 87ddxxxx
Ошибка 8007019x
Ошибка 8019019x
Это ошибки сети. Для устранения неполадок необходимо устранить неполадки сетевого подключения.
- Выберите Проверить сетевое подключение. Этот тест должен определить, есть ли у вас работающее подключение к интернету от Xbox One к сетевому устройству.
- Попробовать исправить все ошибки, которые появляются. Чтобы устранить любые ошибки сетевого подключения, см. Решение проблемы сетевого подключения Xbox One.
- Если вы не видите никаких сетевых ошибок или не можете устранить ошибки, которые выдала система, у вас могут быть другие проблемы с сетью, которые вызывают отключение Xbox One или Сбой обновления системы. Эти проблемы могут включать следующее:
- Радиопомехи
- Высокая потеря пакетов
- Время ожидания.
- Если какая-либо из этих проблем вызывает проблему, попробуйте использовать проводное подключение.
- Выберите Начать обновление снова.
- Если вы видите такое сообщение об ошибке, выключите консоль, удерживая нажатой кнопку Xbox на передней панели консоли в течение 5 секунд. После выключения консоли, отсоедините шнур питания на 30 секунд.
- Снова подключите консоль и включите ее с помощью кнопки Xbox на консоли. Перезагрузка сбросит сетевую карту и очистит кэш.
- Выберите Начать обновление снова.
- Если применимо любое из следующих условий, может потребоваться ремонт:
- Не удается исправить сетевое подключение.
- Вы не можете попробовать проводное соединение.
- Эта ошибка продолжает возникать при попытке обновления с помощью проводного подключения и после выключения консоли.
Чтобы провести ремонт, посетите Центр обслуживания Xbox в Интернете.
Примечание. после успешной установки обновления системы у вас будет больше средств для устранения неполадок в сети. Смотри настройки сети на Xbox для дальнейшего устранения неполадок.
Ошибка 8b050033
Эта ошибка означает, что Xbox One требует обновления системы, но в настоящее время это обновление недоступно.
Эта ошибка может возникнуть, если возникла проблема с серверами Xbox. Повторите попытку позже.
Если вы получили консоль до запуска Xbox One 22 ноября 2013 г. и пытаетесь выполнить первоначальную настройку, вы увидите эту ошибку. Наберитесь терпения и дождитесь дня запуска. Консоли нельзя настраивать заранее.
Ошибка Е100 хххххххх хххххххх
Это означает, что при обновлении оборудования возникла проблема и необходимо отправить консоль на восстановление.
Чтобы провести ремонт, посетите Центр обслуживания Xbox в Интернете.
Ошибка Е101 хххххххх хххххххх
Это означает, что произошла ошибка при попытке выполнить аварийное автономное обновление (EOU).
Если появляется эта ошибка, обратитесь в Службу поддержки Xbox.
Ошибка E203 xxxxxxxx xxxxxxxx
Если появляется эта ошибка, обратитесь в Службу поддержки Xbox.
Tips to get you back to playing quickly
Updated on December 29, 2021
Xbox One system update errors can manifest in a few different ways. When your console fails to complete the process, you will typically see one of the following messages:
- Something went wrong
- There was a problem with the update
- Error codes like 800072xxx
- Error codes like Exxx xxxxxxxx xxxxxxxx
- Your Xbox is almost full
The last three digits in the error code may vary, but they all indicate system update problems.
Additionally, you may experience one of two different problems that aren’t associated with error messages:
- Your Xbox One may get stuck on the screen startup animation with the Xbox logo.
- Your console may display a black screen instead of the startup animation after which it may load into a broken home screen.
Causes of Xbox One Update Errors
When your Xbox One fails to update, a few things may be going on. Possible causes include:
- Your console has a hardware issue.
- Your Xbox One has disconnected from the internet.
- Your hard drive is full.
How to Fix Xbox One Update Errors
An Xbox One system update error can manifest in several ways, but the following solutions will resolve nearly every updating problem. Most of them require very little effort.
Here are some common methods to use to fix Xbox One update errors:
-
Restart your Xbox One. Sometimes your Xbox One just needs a helpful little push to finish updating itself. This option can resolve problems like error messages, codes, and getting stuck on the loading screen.
Press and hold the Xbox button in the middle of your controller to open a menu, and then select Restart console.
-
Power-cycle the Xbox One from the Something Went Wrong screen. If your screen is showing the «Something Went Wrong» message, select Restart this Xbox. Wait for the console to restart, and see if the update is able to finish. If the update still doesn’t proceed, shut down your Xbox and unplug it for at least 30 seconds. Plug it back in, turn it on, and see if the update finishes.
If you aren’t able to get the Something went wrong screen, power cycle your Xbox by holding the power button down for at least 10 seconds. After the Xbox turns off, press the power button again to turn it on.
-
Reset your Xbox One. Performing a soft reset is an easy fix that can help your Xbox One complete the update process if you have an error code, error message, or the loading screen is stuck. Resetting is different from restarting, but it’s less drastic than a full factory reset.
-
Check your network connection. Whenever an Xbox One update fails, it could be due to a network error. If you have access to the troubleshooter, or your console boots normally, test the network connection.
Error 8B050033 indicates that the update is not currently available. If your internet connection and network have no problems, then there may be an issue with the Xbox servers. Wait and try the update later.
-
Update your Xbox One offline. In cases where an Xbox one fails to update due to issues like Xbox network problems and corrupted data, an offline update can get you going. If neither restarting or resetting helps, or if you have network issues, this tactic will probably fix your problem.
The bind button is the button you press to sync a wireless controller, and the eject button is the one you press to eject a disc.
-
Free up space on your hard drive. An Xbox One update can fail when it doesn’t have enough space to download and complete the update. When you see an error message that states your Xbox One is almost full, freeing up hard drive space by uninstalling games and apps usually fixes the problem.
The Xbox One supports external storage media. To clear space without deleting anything anything, try plugging in an external USB hard drive, and move some of your games there instead.
-
Factory reset your Xbox One. You shouldn’t attempt this fix until you’ve exhausted all of your other options. Performing a factory reset permanently deletes all of your locally stored files and game saves.
Xbox One Gaming Reviews & Buying Guides
-
Contact Microsoft Support. If all of these fixes fail, and you still can’t update your console, then you may have a physical hardware failure. In that case, you will need to contact Microsoft.
You can use error codes to receive specific assistance from Microsoft technical support, but nearly every error code has these same fixes. A handful of exceptions exist, however. For example, an error code that starts with 8B050033 usually indicates an Xbox server issue, and a code that starts with E100 indicates a hardware fault that you won’t be able to fix yourself.
Thanks for letting us know!
Get the Latest Tech News Delivered Every Day
Subscribe
Tips to get you back to playing quickly
Updated on December 29, 2021
Xbox One system update errors can manifest in a few different ways. When your console fails to complete the process, you will typically see one of the following messages:
- Something went wrong
- There was a problem with the update
- Error codes like 800072xxx
- Error codes like Exxx xxxxxxxx xxxxxxxx
- Your Xbox is almost full
The last three digits in the error code may vary, but they all indicate system update problems.
Additionally, you may experience one of two different problems that aren’t associated with error messages:
- Your Xbox One may get stuck on the screen startup animation with the Xbox logo.
- Your console may display a black screen instead of the startup animation after which it may load into a broken home screen.
Causes of Xbox One Update Errors
When your Xbox One fails to update, a few things may be going on. Possible causes include:
- Your console has a hardware issue.
- Your Xbox One has disconnected from the internet.
- Your hard drive is full.
How to Fix Xbox One Update Errors
An Xbox One system update error can manifest in several ways, but the following solutions will resolve nearly every updating problem. Most of them require very little effort.
Here are some common methods to use to fix Xbox One update errors:
-
Restart your Xbox One. Sometimes your Xbox One just needs a helpful little push to finish updating itself. This option can resolve problems like error messages, codes, and getting stuck on the loading screen.
Press and hold the Xbox button in the middle of your controller to open a menu, and then select Restart console.
-
Power-cycle the Xbox One from the Something Went Wrong screen. If your screen is showing the «Something Went Wrong» message, select Restart this Xbox. Wait for the console to restart, and see if the update is able to finish. If the update still doesn’t proceed, shut down your Xbox and unplug it for at least 30 seconds. Plug it back in, turn it on, and see if the update finishes.
If you aren’t able to get the Something went wrong screen, power cycle your Xbox by holding the power button down for at least 10 seconds. After the Xbox turns off, press the power button again to turn it on.
-
Reset your Xbox One. Performing a soft reset is an easy fix that can help your Xbox One complete the update process if you have an error code, error message, or the loading screen is stuck. Resetting is different from restarting, but it’s less drastic than a full factory reset.
-
Check your network connection. Whenever an Xbox One update fails, it could be due to a network error. If you have access to the troubleshooter, or your console boots normally, test the network connection.
Error 8B050033 indicates that the update is not currently available. If your internet connection and network have no problems, then there may be an issue with the Xbox servers. Wait and try the update later.
-
Update your Xbox One offline. In cases where an Xbox one fails to update due to issues like Xbox network problems and corrupted data, an offline update can get you going. If neither restarting or resetting helps, or if you have network issues, this tactic will probably fix your problem.
The bind button is the button you press to sync a wireless controller, and the eject button is the one you press to eject a disc.
-
Free up space on your hard drive. An Xbox One update can fail when it doesn’t have enough space to download and complete the update. When you see an error message that states your Xbox One is almost full, freeing up hard drive space by uninstalling games and apps usually fixes the problem.
The Xbox One supports external storage media. To clear space without deleting anything anything, try plugging in an external USB hard drive, and move some of your games there instead.
-
Factory reset your Xbox One. You shouldn’t attempt this fix until you’ve exhausted all of your other options. Performing a factory reset permanently deletes all of your locally stored files and game saves.
Xbox One Gaming Reviews & Buying Guides
-
Contact Microsoft Support. If all of these fixes fail, and you still can’t update your console, then you may have a physical hardware failure. In that case, you will need to contact Microsoft.
You can use error codes to receive specific assistance from Microsoft technical support, but nearly every error code has these same fixes. A handful of exceptions exist, however. For example, an error code that starts with 8B050033 usually indicates an Xbox server issue, and a code that starts with E100 indicates a hardware fault that you won’t be able to fix yourself.
Thanks for letting us know!
Get the Latest Tech News Delivered Every Day
Subscribe
На чтение 6 мин. Просмотров 412 Опубликовано 28.04.2021
Настоятельно рекомендуется, чтобы на вашем Xbox One всегда была установлена последняя версия программного обеспечения. Однако могут быть некоторые консоли Xbox One, которые могут столкнуться с ошибкой и вообще не установить обновление. Если вы один из тех, кому не повезло с этой проблемой, узнайте, что вы можете с ней сделать, в этом руководстве.
Содержание
- Причины, по которым ваш Xbox One не обновляется
- Проблема с подключением к Интернету.
- Проблема с сервером обновлений.
- Ошибка тега игрока или профиля
- Поврежденный системный кеш.
- Модификация программного обеспечения сторонних производителей.
- Что делать, если ваш Xbox One не устанавливает обновление
- Предлагаемые варианты чтения:
- Получите помощь от нас
Причины, по которым ваш Xbox One не обновляется
Существует ряд причин, по которым Xbox One может столкнуться с проблемами системного программного обеспечения. Ниже мы обсудим общие причины проблемы.
Проблема с подключением к Интернету.
Слабое или прерывистое подключение к Интернету может вызвать проблемы с обновлением. Попробуйте проверить, нет ли текущих проблем с вашей домашней сетью, чтобы узнать, есть ли вероятность, что проблема может исходить оттуда.
В зависимости от ситуации вам, возможно, придется в первую очередь сосредоточить внимание на устранении неполадок на решении проблемы с домашней сетью. Если вы используете Wi-Fi для игры в Интернете, попробуйте проверить возможные проблемы с Wi-Fi на Xbox One.
Проблема с сервером обновлений.
Время от времени на серверах Microsoft могут возникать проблемы и может не разрешить обновления. В этом случае ваша консоль обычно указывает на проблему с ошибкой после сбоя обновления.
Ошибка тега игрока или профиля
В некоторых случаях ошибка текущего профиля игрока может помешать установке обновления. Хотя это не так широко распространено, некоторые пользователи смогли отследить причину невозможности обновления до поврежденного профиля. Чтобы узнать, не является ли это причиной вашей проблемы, вы можете попробовать повторно загрузить свой профиль в рамках действий по устранению неполадок.
Поврежденный системный кеш.
Xbox One Консоль использует набор временных файлов, называемых системным кешем, для быстрой загрузки игр и приложений. Иногда этот кеш может быть поврежден и вызвать проблемы. Вы можете очистить кеш Xbox One, чтобы увидеть, не обновляется ли ваша консоль.
Модификация программного обеспечения сторонних производителей.
Измененные консоли Xbox One могут не устанавливаться обновления. Если программное обеспечение вашей консоли было изменено, официальные обновления Xbox Live могут быть заблокированы. Мы рекомендуем вам вернуть программное обеспечение к его официальному состоянию, чтобы обновить его снова.
Что делать, если ваш Xbox One не устанавливает обновление
Если вы столкнулись с тем, что Xbox One не устанавливает обновление программного обеспечения, ниже приведены шаги, которые вы должны сделать, чтобы исправить это.
- Выключите и снова включите Xbox One.
Многие проблемы с Xbox One можно решить простым перезапуском. Обязательно начните устранение неполадок с выключения и выключения консоли. Нажмите и удерживайте кнопку питания, пока система не выключится. Снова включите консоль и проверьте наличие проблемы.
- Проверьте наличие ошибок.
Иногда Xbox One может загрузить обновление, но не может завершить его установку.. Также может быть сопутствующий код ошибки. Этот код может быть ключом к поиску решения проблемы. Обратите внимание на сообщение об ошибке или код (или на то и другое) и выполните быстрый поиск в Google. Вы также можете посетить страницу устранения неполадок Xbox, чтобы узнать о проблемах с обновлением системы.
- Запустите проверку подключения к Интернету.
Вы можете выполнить быструю проверку подключения, чтобы проверить, нет ли проблем с подключением. Просто выполните следующие действия:
-На контроллере нажмите кнопку Xbox , чтобы открыть руководство.
-Выберите Настройки .
-Выберите Все настройки .
-Выберите Сеть .
-Выберите Настройки сети .
-Перейдите в правую часть экрана настроек сети и выберите Проверить сетевое соединение .
-Подождите, пока тест финиш. Если возникла проблема с вашим подключением, тест должен сообщить вам об этом. - Проверьте, нет ли сбоя в работе Xbox Live.
Если возникла проблема с серверами Xbox Live, вы можете посетить страницу состояния Xbox Live.
-
Поврежденный игровой профиль может иногда приводить к обновлению неудача. Попробуйте удалить и повторно загрузить свой профиль, чтобы узнать, поможет ли это. Вот как:
-На контроллере нажмите кнопку Xbox , чтобы открыть руководство.
-Выберите Настройки .
-Выберите Системные настройки .
-Перейдите в Хранилище> Все устройства> Профили игроков .
-Выберите тег игрока, который вы хотите удалить.
-Выберите Удалить .
-Выберите Удалить только профиль. Не волнуйтесь так как эта опция удалит только ваш профиль и не удалит сохраненные игры и достижения. - Обновите системный кеш.
Вы также можете удалить системный кеш, чтобы Xbox One использовал новый кеш. Выполните следующие действия:
Вы также можете удалить системный кеш, чтобы Xbox One использовал новый кеш. Выполните следующие действия:
-Выключите Xbox One с помощью кнопки Power на консоли.
-После полного выключения Xbox One отключите шнур питания с задней стороны консоли. Убедитесь, что шнур питания отключен от задней панели консоли и от розетки.
-Подождите минуту, а затем снова подключите шнур питания к консоли Xbox One и электрической розетке.
-Пусть пройдет еще минута. Если вы используете оригинальный Xbox One (в отличие от Xbox One S или One X), обратите внимание, чтобы на блоке питания Xbox One (прямоугольная часть шнура питания) загорелся небольшой белый свет.. Когда белый свет станет оранжевым, вы можете снова включить Xbox One. Если вы используете Xbox One S или One X, просто подождите минуту и затем включите его. - Попробуйте использовать проводное соединение.
Если вы подключены к Wi-Fi, рассмотрите возможность подключения Xbox One по проводам. Переместите консоль ближе к модему или маршрутизатору, чтобы можно было подключить ее напрямую с помощью кабеля Ethernet. Затем снова проверьте соединение, как описано в шаге 3, и перед повторной проверкой проблемы.
- Перезагрузите консоль.
Если ваш Xbox one все еще не обновляется, вы можете попробовать сбросить его. Есть два типа сброса, которые вы можете попробовать. Один из них – Сбросить и сохранить мои игры и приложения , а другой – Сбросить и удалить все .
Чтобы сбросить настройки Xbox One, выполните следующие действия.
– На контроллере нажмите кнопку Xbox , чтобы открыть руководство.
– Выберите Настройки .
-Перейдите к Все настройки .
-Выберите Система.
-Выберите Информация о консоли и обновления .
Выберите Сбросить консоль .
Вы хотите попробовать Сначала сбросьте настройки и сохраните мои игры и приложения . Если это не решит проблему, выберите Сбросить и удалить все .
Предлагаемые варианты чтения:
- Как исправить проблему с неработающим Wi-Fi на PS4 | Не подключается
- Простые способы решения проблемы с мигающим синим светом на PS4 | Нет питания
- Простое решение: контроллер Xbox One не включается | Нет питания
- Простые шаги для просмотра или потоковой передачи Netflix на Xbox One
Получите помощь от нас
Возникли проблемы с телефоном? Не стесняйтесь обращаться к нам, используя эту форму. Мы постараемся помочь. Мы также создаем видеоролики для тех, кто хочет следовать наглядным инструкциям. Посетите наш канал YouTube TheDroidGuy для устранения неполадок.
На чтение 10 мин. Просмотров 9.5k. Опубликовано 03.09.2019
Чтобы улучшить игровые возможности Xbox, Microsoft постоянно выпускает новые программные функции и исправляет ошибки.
Если вы хотите получить лучший опыт работы с Xbox, важно, чтобы вы обновляли программное обеспечение, загружая последние обновления.
К сожалению, иногда вы можете столкнуться с некоторыми ошибками, такими как Ошибка обновления Xbox.
Содержание
- «Ошибка обновления» Xbox, как ее исправить?
- Исправлено – ошибка Xbox «Обновление не удалось»
- Решение 1. Попробуйте установить обновление еще раз
- Решение 2. Проверьте, достаточно ли места для хранения
- Решение 3 – Удалить системный кеш
- Решение 4 – Вставьте запоминающее устройство
- Решение 5. Установите обновление с USB-накопителя или компакт-диска.
- Решение 6. Откат обновлений
- Решение 7. Используйте флэш-накопитель USB в качестве устройства хранения
- Решение 8 – Проверьте подключение к сети
- Решение 9 – Попробуйте использовать проводное соединение
- Решение 10. Используйте телефон в качестве мобильной точки доступа
- Решение 11. Отключите все внешние устройства хранения
- Решение 12. Перезагрузите модем
- Решение 13 – Удалить и заново загрузить свой профиль
- Решение 14 – Удалить поврежденный контент
- Решение 15 – отформатируйте жесткий диск
- Решение 16 – Замените свой жесткий диск
«Ошибка обновления» Xbox, как ее исправить?
Исправлено – ошибка Xbox «Обновление не удалось»
-
- Попробуйте установить обновление снова
- Проверьте, достаточно ли у вас места для хранения
- Удалить системный кеш
- Вставьте запоминающее устройство
- Установите обновление с USB-накопителя или компакт-диска
- Откатить обновления
- Используйте флешку в качестве устройства хранения
- Проверьте подключение к сети
- Попробуйте использовать проводное соединение
- Используйте свой телефон в качестве мобильной точки доступа
- Отключите все внешние устройства хранения
- Перезагрузите модем
- Удалить и заново загрузить свой профиль
- Удалить поврежденный контент
- Отформатируйте свой жесткий диск
- Замените свой жесткий диск
Решение 1. Попробуйте установить обновление еще раз
Если после попытки установить определенное обновление вы получаете сообщение об ошибке Update failed , попробуйте установить его снова и проверить, повторяется ли ошибка. Для этого выполните следующие действия:
- Перезагрузите консоль.
- После перезапуска консоли нажмите кнопку-подсказку на контроллере.
- Перейдите в Настройки и выберите Системные настройки .
- Теперь выберите Настройки сети . Выберите Проводная сеть или свою беспроводную сеть.
- Выберите Проверить подключение Xbox Live и выберите Да , если вас попросят обновить программное обеспечение консоли.
Решение 2. Проверьте, достаточно ли места для хранения
Прежде чем пытаться установить новые обновления программного обеспечения, убедитесь, что у вас достаточно места для их установки.
Некоторые обновления требуют более 200 МБ, поэтому вам, возможно, придется удалить некоторые файлы с жесткого диска.
Для этого выполните следующие действия:
- В Xbox Home перейдите в Настройки и выберите Система .
- Выберите Хранилище и выберите устройство хранения.
- Теперь вы сможете выбирать между различным контентом, включая Игры и приложения, профили игроков, демоверсии, видео, темы, картинки игроков, элементы аватаров, элементы системы и Музыка .
- Выберите контент, который вы хотите удалить, например, Демонстрации, Музыка или Видео и выберите Удалить .
- Выберите Да , чтобы подтвердить, что вы хотите удалить контент.
В некоторых случаях вам даже не нужно удалять свой контент. Если у вас подключено внешнее запоминающее устройство, вы можете просто переместить на него свой контент, чтобы освободить место для установки обновления.
- Читайте также: если ваши игры и приложения для Xbox One не открываются, ознакомьтесь с этими решениями
Решение 3 – Удалить системный кеш
Ваш системный кеш включает в себя обновления игры, пакеты установки обновлений системы и другие файлы, которые могут иногда мешать работе вашего Xbox и вызывать эту и многие другие ошибки.
Чтобы устранить эту проблему на Xbox 360, необходимо очистить системный кеш, выполнив следующие действия:
- Нажмите кнопку Руководство на контроллере и выберите Настройки . Выберите Системные настройки .
- Теперь выберите Хранилище .
- Выделите устройство хранения и нажмите Y , чтобы открыть Параметры устройства . Имейте в виду, что вы можете выбрать любое устройство хранения данных, чтобы очистить кеш для всей системы.
- Выберите параметр Очистить системный кэш .
- Когда появится подтверждающее сообщение, выберите Да .
Если у вас есть Xbox One, вы можете очистить кеш, выполнив следующие действия:
- Нажмите и удерживайте кнопку питания на консоли, чтобы выключить ее.
- Отключите кабель питания от консоли.
- Когда кабель питания отсоединен, несколько раз нажмите кнопку питания на консоли. Этот процесс гарантирует, что вся оставшаяся мощность в батарее будет разряжена, и, таким образом, очистится кэш.
- Подключите кабель питания к консоли и подождите, пока индикатор на блоке питания не изменит цвет с белого на оранжевый.
- После этого нажмите кнопку питания на консоли, чтобы включить ее.
Решение 4 – Вставьте запоминающее устройство
По словам пользователей, иногда вы можете исправить ошибку Ошибка обновления , просто переустановив устройство хранения.
Если вы используете жесткий диск Xbox или USB-накопитель вместо жесткого диска, просто удалите его и вставьте заново. Если вы используете жесткий диск, вам необходимо удалить его, выполнив следующие действия:
- Выключите консоль
- Расположите консоль горизонтально.
- На правой стороне консоли вы должны увидеть крышку жесткого диска.
- Откройте крышку и выньте жесткий диск.
- После извлечения жесткого диска подождите несколько секунд и вставьте его снова.
После переустановки жесткого диска попробуйте установить обновление еще раз.
- ЧИТАЙТЕ ТАКЖЕ: Исправлено: ошибка Xbox «Текущий профиль не разрешен»
Решение 5. Установите обновление с USB-накопителя или компакт-диска.
Если у вас возникают проблемы при загрузке и установке обновлений, вы можете установить обновление с USB-накопителя или компакт-диска. Для этого выполните следующие действия:
- Загрузите последнее обновление Xbox на свой компьютер.
- Обновление будет в zip-архиве, поэтому вам необходимо его распаковать.
- Скопируйте содержимое из zip-архива на USB-накопитель. Кроме того, вы можете записать содержимое на CD или DVD.
- Вставьте USB-накопитель или компакт-диск в Xbox.
- Перезагрузите консоль.
- После перезагрузки консоли процесс установки начнется автоматически.
- Выберите Да , чтобы подтвердить, что вы хотите установить обновление системы, и следуйте инструкциям на экране.
Решение 6. Откат обновлений
Если у вас возникают проблемы при установке обновлений, вы можете откатить установленные обновления. Этот процесс удалит все системные обновления, которые установлены на вашей консоли. Чтобы откатить обновления, сделайте следующее:
- Нажмите кнопку Руководство на контроллере и выберите Настройки> Системные настройки .
- Выберите Хранилище .
- Прокрутите вниз до Памяти или жесткого диска и выделите его.
- Теперь нажмите Левый бампер, Правый бампер и X . Повторите этот шаг еще раз.
- Если вы выполнили предыдущий шаг правильно, вы увидите подтверждающее сообщение на вашем экране. Выберите Да .
- Ваша консоль перезапустится.
- После перезагрузки консоли вам будет предложено установить ожидающие обновления, поэтому обязательно установите их.
Решение 7. Используйте флэш-накопитель USB в качестве устройства хранения
По словам пользователей, вы можете исправить ошибку Обновление не удалось на Xbox, просто вставив USB-накопитель и используя его в качестве модуля памяти. Для этого выполните следующие действия:
- Подключите флэш-накопитель USB к вашему Xbox.
- После подключения накопителя перейдите в Настройки> Настройки хранилища .
- Выберите первый вариант, чтобы использовать USB-накопитель в качестве блока памяти.
После этого попробуйте установить обновление еще раз и проверьте, устранена ли проблема.
- Читайте также: HBO GO не будет играть на Xbox One? Попробуйте эти решения
Решение 8 – Проверьте подключение к сети
Иногда вы не сможете установить обновления из-за ошибок сетевого подключения. Чтобы проверить, есть ли какие-либо сетевые ошибки, которые мешают вам получить доступ к Xbox Live, сделайте следующее:
- В Личной панели выберите Настройки .
- Перейдите в Сеть и выберите Проверить сетевое подключение .
- Подождите несколько секунд, пока сканирование проверит ваше сетевое соединение.
Если у вас есть какие-либо проблемы с подключением, вам нужно сначала решить их, прежде чем вы сможете загрузить и установить обновления.
Решение 9 – Попробуйте использовать проводное соединение
Иногда могут возникать проблемы с беспроводным соединением, и они обычно вызваны беспроводными помехами, высокой потерей пакетов или задержкой. Вы можете избежать всех этих проблем, просто используя проводное соединение.
Подключите Xbox напрямую к модему с помощью кабеля Ethernet и проверьте, решена ли проблема. Если вы не можете этого сделать, вы можете изменить местоположение вашего беспроводного маршрутизатора, чтобы получить наилучший прием.
Решение 10. Используйте телефон в качестве мобильной точки доступа
Пользователи сообщили, что они исправили ошибку Ошибка обновления на своем Xbox, используя свой телефон в качестве мобильной точки доступа.
После подключения к мобильной точке доступа с помощью Xbox пользователи смогли без проблем загрузить и установить обновление.
Если вы не можете создать мобильную точку доступа, попробуйте загрузить обновление в другой сети.
Решение 11. Отключите все внешние устройства хранения
По словам пользователей, иногда эта ошибка может возникать из-за внешних устройств хранения данных.
Чтобы решить эту проблему, обязательно удалите все внешние устройства хранения из вашей консоли.
После этого попробуйте загрузить и установить обновление, и оно должно быть установлено без каких-либо проблем.
Решение 12. Перезагрузите модем
Иногда вы не сможете установить последние обновления из-за сетевых ошибок, и один из самых простых способов решить эту проблему – перезагрузить модем. Для этого выполните следующие действия:
- Нажмите кнопку питания на модеме, чтобы выключить его. Кроме того, вы можете отключить модем от электрической розетки. Если ваш модем подключен к беспроводному маршрутизатору, обязательно отключите его.
- Теперь выключите консоль, нажав кнопку питания на передней панели.
- Подождите пару минут и снова включите маршрутизатор и модем. Если у вас нет маршрутизатора, просто включите модем.
- Теперь включите Xbox и попробуйте загрузить обновление снова.
Решение 13 – Удалить и заново загрузить свой профиль
Иногда вы можете решить эту проблему, просто удалив свой профиль и загрузив его снова. Это простая процедура, и для этого вам нужно сделать следующее на Xbox 360:
- Перейдите в Настройки> Система .
- Выберите Хранилище .
- Если к вашему Xbox подключены внешние устройства, выберите параметр Все устройства . Если у вас нет внешнего хранилища, выберите Жесткий диск .
- Выберите профиль, который хотите удалить, и выберите параметр Удалить .
- Теперь выберите Удалить только профиль , чтобы удалить свой профиль, не удаляя сохраненные игры и достижения.
После удаления профиля загрузите его снова, выполнив следующие действия:
- Нажмите Направляющую кнопку на вашем контроллере.
- Выберите Загрузить профиль . Если этот параметр недоступен, вам необходимо выйти из своего текущего профиля.
- Нажмите кнопку Загрузить профиль .
- Введите данные для входа в учетную запись Microsoft.
- Выберите устройство хранения для своего профиля и дождитесь его загрузки.
- После этого проверьте, решена ли проблема.
Чтобы удалить свой профиль на Xbox One, следуйте этим инструкциям:
- Прокрутите влево на экране Главная .
- Выберите Настройки> Все настройки .
- Перейдите в Аккаунт и выберите Удалить аккаунты .
- Выберите аккаунт, который вы хотите удалить, и нажмите Удалить .
- По завершении выберите Закрыть .
Чтобы добавить свой аккаунт, сделайте следующее:
- На главном экране выполните прокрутку влево.
- На вкладке Войти выберите Добавить и управлять .
- Теперь выберите Добавить новый .
- Введите вашу регистрационную информацию.
- Следуйте инструкциям на экране, чтобы завершить процесс.
В некоторых случаях вы можете выйти из своего профиля, если у вас возникнут проблемы при установке обновлений.
Если это так, вам просто нужно снова загрузить свой профиль, и проблема должна быть решена.
Решение 14 – Удалить поврежденный контент
По словам пользователей, вы можете исправить эту ошибку, просто удалив поврежденный контент с вашего жесткого диска.
После удаления поврежденного содержимого проверьте подключение к Интернету и проверьте, устранена ли проблема.
Решение 15 – отформатируйте жесткий диск
По словам пользователей, им удалось исправить ошибку Ошибка обновления на их Xbox, просто отформатировав жесткий диск.
Мы должны предупредить вас, что форматирование вашего жесткого диска удалит все ваши файлы, поэтому мы настоятельно рекомендуем вам сделать резервную копию всех важных файлов. Чтобы отформатировать жесткий диск, выполните следующие действия:
- Запустите консоль без диска в трее.
- Перейдите в Настройки> Система .
- Выберите Хранилище .
- Выделите запоминающее устройство, которое вы хотите отформатировать, и нажмите кнопку Y .
- Выберите Формат .
- Вы увидите подтверждающее сообщение. Выберите Да , чтобы отформатировать устройство хранения.
- Вас могут попросить ввести серийный номер консоли, прежде чем вы сможете отформатировать жесткий диск. Вы можете найти серийный номер на задней панели консоли. После ввода серийного номера начнется процесс форматирования.
Еще раз отметим, что форматирование вашего жесткого диска приведет к удалению всех ваших файлов, включая сохраненные игры, поэтому перед запуском обязательно сделайте резервную копию всех важных файлов.
Решение 16 – Замените свой жесткий диск
Если проблема не устранена, вы можете исправить ее, заменив жесткий диск.Немногие пользователи сообщили, что проблема была полностью решена после замены их жесткого диска на новый, поэтому вы можете попробовать это.
Чтобы узнать, как извлечь жесткий диск, обязательно ознакомьтесь с решением 4 для получения подробных инструкций.
Обновление не удалось Ошибка не позволит вам загрузить важные обновления на ваш Xbox, но мы надеемся, что вы исправили эту ошибку с помощью одного из наших решений.
If Your Xbox One Won T Update
Резюме :
Вы можете обновить свой Xbox One, чтобы воспользоваться новыми функциями. Но иногда вы можете обнаружить, что ваш Xbox One по какой-то причине не обновляется. Чтобы помочь вам избавиться от этой проблемы и успешно обновить устройство, Программное обеспечение MiniTool резюмирует некоторые решения, которые доказали свою эффективность. Вы можете попробовать их один за другим, чтобы решить вашу проблему.
Xbox One не обновляется!
Когда вы захотите обновить свой Xbox One, вы можете обнаружить, что он не обновляется. Xbox One не обновится может отображаться по-разному. Вот несколько сообщений об ошибках, которые вы можете получить, когда Xbox One не обновляется:
- Что-то пошло не так
- При обновлении возникла проблема
- Коды ошибок типа 800072xxx
- Коды ошибок, такие как Exxx xxxxxxxx xxxxxxxx
- Ваш Xbox почти заполнен
Кроме того, вы также можете столкнуться со следующими ситуациями:
- Обновление Xbox One застревает на анимации запуска экрана с логотипом Xbox.
- Затем консоль получит доступ к черному экрану вместо анимации запуска, а затем перейдите к неработающему домашнему экрану.

Вас беспокоит проблема с зеленым экраном смерти Xbox One? Вы хотите это исправить? Теперь вы можете прочитать эту статью, чтобы узнать о некоторых доступных решениях.
Читать больше
Чтобы помочь вам успешно обновить Xbox One, мы собрали несколько методов, которые доказали свою эффективность. Они будут показаны в следующей части. Если вы не уверены, что является реальной причиной проблемы с обновлением Xbox One, вы можете попробовать их один за другим, пока не найдете наиболее подходящий метод.
Наконечник: Если вы столкнулись с некоторыми проблемами потери данных при работе с Xbox One, который не обновляется, вы можете использовать профессиональную программное обеспечение для восстановления данных , MiniTool Power Data Recovery, чтобы вернуть ваши данные.
Как исправить ошибку Xbox One, которая не обновляется?
Если ваше обновление Xbox One зависло или не обновлялось, вы можете попробовать следующие решения:
Перезагрузите Xbox One
Простая перезагрузка устройства может решить некоторые программные проблемы. С другой стороны, вам может потребоваться перезагрузка Xbox One, чтобы завершить процесс обновления. Итак, просто перезапустите Xbox One, чтобы узнать, можно ли завершить обновление.
Сбросить Xbox One
Сброс — это не возврат к заводским настройкам. Таким образом, вам не нужно беспокоиться о данных на устройстве.
Вы можете выполнить следующие действия, чтобы выполнить эту работу:
1. Выключите Xbox One.
2. Отключите питание.
3. Через 30 секунд снова подключите питание к Xbox One.
4. Нажмите и удерживайте Привязать и Извлечь в то же время (не выпускать).
5. Нажмите и отпустите Мощность кнопку, а затем вы услышите звуковой сигнал запуска.
6. Когда вы услышите второй сигнал запуска, вы можете отпустить кнопки привязки и извлечения.
7. Выберите Сбросить этот Xbox на экране.
8. Выберите Храните игры и приложения .
Затем вам следует дождаться завершения всего процесса сброса.
Если этот метод не помог, вам нужно будет проверить сетевое подключение устройства.
Проверить сетевое соединение
Сетевое соединение также может привести к зависанию или зависанию Xbox One. Если вы продолжаете использовать средство устранения неполадок или можете загрузить устройство в обычном режиме, вы можете проверить, нормально ли сетевое соединение.
Если сетевое подключение включено и доступно, вы можете выполнить автономное обновление Xbox One, чтобы попробовать.
Выполнить офлайн-обновление
Если онлайн-обновление не работает, вы можете выполнить автономное обновление. Этот метод особенно полезен при возникновении проблем с сетевым подключением.
Вы можете обратиться к этому сообщению, чтобы сделать офлайн-обновление Xbox One: Выполните автономное обновление системы .
Освободите место на жестком диске
Если вы получаете сообщение об ошибке, в котором говорится, что ваш Xbox One почти заполнен, вам необходимо освободить место на жестком диске, чтобы решить проблему с обновлением Xbox One.
На экране есть простое руководство, вы можете следовать ему, чтобы освободить место на диске для обновления системы. Или вы можете перейти к Управление хранилищем на Xbox One страницу и следуйте Освободите место на жестком диске раздел для выполнения работы.
Сброс к заводским настройкам Xbox One
Если все вышеперечисленные решения не могут решить проблему с обновлением Xbox One, вам необходимо восстановить заводские настройки устройства.
Вы можете повторить шаги с 1 по 7 из Сбросить Xbox One метод, чтобы войти в интерфейс Сбросить этот Xbox, а затем выберите Удалить все для восстановления заводских настроек.
Но если все эти решения не работают для вас, устройство должно быть физически повреждено. Вам нужно обратиться за помощью к профессионалам.
Некоторые пользователи Xbox One сталкиваются с кодом ошибки 0x8b05000f каждый раз, когда пытаются установить обязательное обновление на своей консоли. В большинстве случаев обновление перестает устанавливаться на 47%, что делает их консоль полностью непригодной для использования.
Ошибка обновления Xbox One 0x8b05000f
Изучая эту проблему, вы должны начать с того, чтобы убедиться, что вы не имеете дело с проблемой сервера. Если это не так, выполните выключение и включение питания, чтобы устранить проблемы, вызванные временными файлами.
Однако, если ваша консоль зарегистрирована в программе Xbox Preview, вам нужно будет войти в свою учетную запись Xbox Live из консоли Windows 10 (через приложение Xbox Insider Hub UWP) и удалить консоль из программы предварительного просмотра.
В случае, если проблема возникает из-за проблемы с микропрограммой, у вас есть два способа решения проблемы: вы можете либо установить ожидающее обязательное обновление вручную (вам понадобится флэш-диск), либо использовать средство устранения неполадок при запуске, чтобы сбросить консоль на фабрика (вы в конечном итоге потеряете все данные, которые в данный момент хранятся).
Метод 1: Изучение состояния сервера
Прежде чем попробовать что-то еще, важно убедиться, что проблема не облегчается тем, что не может быть исправлено конечным пользователем. Обновление может быть неудачным из-за проблемы с сервером, которая не позволяет вашей консоли получать файлы, необходимые для обновления прошивки.
Чтобы проверить, верен ли этот сценарий, вам необходимо проверить текущее состояние служб Xbox Live. Для этого перейдите по этой ссылке (Вот) с мобильного или настольного устройства и посмотрите, есть ли какие-либо службы в настоящее время возникают проблемы (особенно службы Xbox Live Core)
Состояние серверов Xbox Live
Примечание. Если на странице состояния обнаружена проблема с некоторыми основными службами Xbox One, проблема остается вне вашего контроля. В этом случае все, что вы можете сделать, это подождать, пока инженеры Microsoft устранят проблему автоматически.
Если ваше расследование не выявило каких-либо проблем с сервером, проблема, вероятно, возникает локально. В этом случае одно из приведенных ниже исправлений в конечном итоге решит проблему за вас.
Метод 2: Выполнение процедуры Power Cycling
Поскольку вы пришли к выводу, что проблема возникает только локально, вам следует начать с того, чтобы убедиться, что ваша консоль Xbox One не вызвана временным файлом, который мешает установке новой прошивки.
Когда дело доходит до этого, самой простой процедурой является выполнение процедуры включения и выключения питания. Это больше, чем обычный перезапуск консоли, так как это приведет к разрядке силовых конденсаторов и устранению большинства проблем с прошивкой, связанных с поврежденными временными файлами.
Чтобы сделать это, следуйте приведенным ниже инструкциям, чтобы отключить и отключить питание консоли Xbox One, чтобы исправить ошибку 0x8b05000f:
- Убедитесь, что ваша консоль полностью включена (не в спящем режиме).
- Нажмите кнопку Xbox на консоли и удерживайте ее нажатой около 10 секунд (или пока не увидите, что передний светодиодный индикатор перестает мигать)Выполнение полной перезагрузки
- Как только передний светодиод перестанет мигать, отпустите кнопку питания и подождите целую минуту, прежде чем снова включить консоль. В течение этого времени рекомендуется также физически отключить кабель питания от электрической розетки, чтобы обеспечить полную разрядку конденсаторов.
- Затем коротко нажмите кнопку Xbox на консоли и следите за начальным (более длинным) экраном анимации запуска. Если вы видите это, примите это как подтверждение того, что процедура включения и выключения питания была успешно завершена.Xbox One Стартовая анимация
- После того, как ваша консоль загрузится, повторите попытку установки прошивки и посмотрите, видите ли вы по-прежнему 0x8b05000f.
Если вы все еще видите ту же ошибку, перейдите к следующему потенциальному исправлению ниже.
Оказывается, вы можете ожидать появления этой конкретной ошибки 0x8b05000f в случае, если ваша учетная запись в настоящее время зарегистрирована в программе предварительного просмотра Xbox. Подавляющее большинство пользователей, которые задокументировали эту ошибку, подтвердили свое участие в программе Xbox Preview.
Если этот сценарий применим и вы действительно зарегистрированы в программе предварительного просмотра, вы не сможете отказаться от обычного доступа, поскольку вы больше не можете нормально обращаться к консоли.
Однако вы можете удалить Xbox из программы Preview с ПК с Windows 10, установив приложение UWP (универсальная платформа Windows) в Xbox Insider Hub. Для этого следуйте инструкциям ниже:
- Нажмите клавишу Windows + R, чтобы открыть диалоговое окно «Выполнить». Затем введите «ms-windows-store: // home» в текстовом поле и нажмите Enter, чтобы открыть Microsoft Store.Открытие магазина Microsoft через окно «Выполнить»
- Когда вы окажетесь в Магазине Microsoft, воспользуйтесь функцией поиска (в верхнем правом углу), чтобы найти «Xbox Insider Hub». Далее, из списка результатов, нажмите на Xbox Insider Hub.
- Нажмите кнопку «Получить», связанную с Xbox Insider Hub, и дождитесь завершения загрузки.Загрузка приложения Xbox Insider Hub UWP
- После завершения загрузки и установки приложения запустите его и войдите в систему с той же учетной записью Xbox Live, которую вы используете на консоли Xbox One.
- После успешного входа в систему нажмите кнопку действия (содержимое в верхнем левом углу) и нажмите «Настройки».Доступ к меню настроек приложения Xbox Insider Hub
- В меню настроек нажмите кнопку действия (в верхнем левом углу) и выберите «Управление устройствами» в меню настроек.Доступ к экрану управления устройством
- Как только вы войдете в настройки управления устройствами, удалите Xbox из программы предварительного просмотра и сохраните изменения.
- Перезапустите консоль, и теперь ваша консоль должна попытаться установить другое обновление, поскольку оно больше не является частью Insider Hub.
Если вы следовали этим инструкциям безрезультатно или не входили в круг предварительного просмотра, перейдите к следующему потенциальному исправлению ниже.
Способ 4. Обновление прошивки консоли вручную
Если ни один из приведенных ниже способов не позволил вам избавиться от ошибки 0x8B05000F при попытке установить обязательное обновление для Xbox One, единственное оставшееся исправление, которое не будет мешать вашим файлам консоли, — это попытка установить прошивку консоли вручную.
Для этого потребуется использовать флэш-накопитель объемом не менее 10 ГБ, отформатированный с использованием NTFS. Это единственное предварительное условие, остальное вы можете получить на веб-сайте поддержки Microsoft. Вам нужно посетить веб-сайт поддержки Xbox и загрузить последнюю версию прошивки ОС.
Если вы готовы сделать это, следуйте приведенным ниже инструкциям, чтобы обновить прошивку консоли вручную и обойти ошибку 0x8B05000F:
- Перво-наперво, вам нужно подготовить флэш-диск, который вы будете использовать для автономного обновления. Для этого вставьте USB-накопитель в ПК и отформатируйте его в NTFS. Для этого щелкните правой кнопкой мыши диск в проводнике и выберите «Формат» в контекстном меню. Затем установите файловую систему как NTFS и затем установите флажок, связанный с быстрым форматированием, прежде чем нажимать кнопку «Пуск».Использование быстрого формата
- Убедившись, что флешка правильно отформатирована, перейдите по этой ссылке (Вот) и загрузите последнюю версию микропрограммы консоли Xbox One.
- Дождитесь завершения загрузки, затем извлеките содержимое архива ($ SystemUpdate) в корневую папку флешки.
- После завершения операции безопасно отключите флэш-накопитель и перейдите к консоли.
- На консоли Xbox One одновременно нажмите и удерживайте кнопку Bind + Eject, затем коротко нажмите кнопку Xbox на консоли (продолжая удерживать кнопки Bind и Eject).Открытие средства устранения неполадок при запуске Xbox One
Примечание. На Xbox One S All-Digital нажмите только кнопки Bond и Xbox.
- После того, как вы услышите последовательные сигналы, отпустите кнопки «Привязать» и «Извлечь» и дождитесь появления экрана «Устранение неполадок при запуске».
- Как только это произойдет, вставьте флэш-диск, который вы ранее создали на шаге 1, и дождитесь появления поля «Автономное обновление системы». Затем выберите эту опцию с вашим контроллером и нажмите X, чтобы получить к нему доступ.Доступ к опции автономного обновления системы
- Подтвердите операцию и дождитесь завершения процесса. В зависимости от аспектов вашего флэш-накопителя USB и от того, используете ли вы SSD или жесткий диск на своей консоли, ожидайте, что этот процесс будет длиться не более 10 минут.Установка последней версии ОС Xbox One вручную
- После завершения операции консоль автоматически перезагрузится, и ваша система попытается загрузиться в обычном режиме.
Если у вас нет USB-накопителя для выполнения вышеуказанной операции, перейдите к последнему исправлению ниже.
Способ 5: сброс консоли через средство устранения неполадок при запуске
В случае, если ни один из перечисленных ниже способов не позволил вам решить проблему, в крайнем случае полностью перезагрузите консоль с помощью средства устранения неполадок при загрузке Windows. Но прежде чем принять это, имейте в виду, что в результате этой операции будут удалены ваши игровые данные, временные файлы, видеоконтент и все, что вы в данный момент храните на своей консоли.
Примечание. Сохранение данных не будет затронуто этой операцией, если ее резервное копирование выполняется через Xbox Live.
Если вы готовы пойти по этому пути и понимаете последствия, начните следовать приведенным ниже инструкциям, чтобы начать автономный сброс к заводским настройкам на консоли Xbox One, чтобы исправить ошибку 0x8B05000F:
- Начните с полного выключения консоли и подождите не менее 30 секунд.
- Одновременно нажмите и удерживайте кнопку Bind + Eject, затем коротко нажмите кнопку Xbox, чтобы запустить консоль Xbox One.Воспроизведение Xbox One устранения неполадок
Примечание. На Xbox One S All-Digital нажмите только кнопки Bond и Xbox.
- Услышав второй сигнал, отпустите кнопку «Привязать и извлечь» и подождите, пока появится средство устранения неполадок при запуске Xbox.
- Как только вы окажетесь внутри средства устранения неполадок при запуске, выберите «Сбросить этот Xbox с помощью вашего контроллера» и нажмите кнопку «X», чтобы начать процесс.Сброс Xbox one через средство устранения неполадок при запуске
- В ответ на запрос подтверждения выберите «Удалить все» и дождитесь завершения операции.
- После завершения операции подождите, пока ваша консоль загрузится нормально, и посмотрите, решена ли теперь проблема.
Некоторые пользователи Xbox One сталкиваются с кодом ошибки 0x8b05000f каждый раз, когда пытаются установить обязательное обновление на своей консоли. В большинстве случаев обновление перестает устанавливаться на 47%, что делает их консоль полностью непригодной для использования.
Ошибка обновления Xbox One 0x8b05000f
Изучая эту проблему, вы должны начать с того, чтобы убедиться, что вы не имеете дело с проблемой сервера. Если это не так, выполните выключение и включение питания, чтобы устранить проблемы, вызванные временными файлами.
Однако, если ваша консоль зарегистрирована в программе Xbox Preview, вам нужно будет войти в свою учетную запись Xbox Live из консоли Windows 10 (через приложение Xbox Insider Hub UWP) и удалить консоль из программы предварительного просмотра.
В случае, если проблема возникает из-за проблемы с микропрограммой, у вас есть два способа решения проблемы: вы можете либо установить ожидающее обязательное обновление вручную (вам понадобится флэш-диск), либо использовать средство устранения неполадок при запуске, чтобы сбросить консоль на фабрика (вы в конечном итоге потеряете все данные, которые в данный момент хранятся).
Метод 1: Изучение состояния сервера
Прежде чем попробовать что-то еще, важно убедиться, что проблема не облегчается тем, что не может быть исправлено конечным пользователем. Обновление может быть неудачным из-за проблемы с сервером, которая не позволяет вашей консоли получать файлы, необходимые для обновления прошивки.
Чтобы проверить, верен ли этот сценарий, вам необходимо проверить текущее состояние служб Xbox Live. Для этого перейдите по этой ссылке (Вот) с мобильного или настольного устройства и посмотрите, есть ли какие-либо службы в настоящее время возникают проблемы (особенно службы Xbox Live Core)
Состояние серверов Xbox Live
Примечание. Если на странице состояния обнаружена проблема с некоторыми основными службами Xbox One, проблема остается вне вашего контроля. В этом случае все, что вы можете сделать, это подождать, пока инженеры Microsoft устранят проблему автоматически.
Если ваше расследование не выявило каких-либо проблем с сервером, проблема, вероятно, возникает локально. В этом случае одно из приведенных ниже исправлений в конечном итоге решит проблему за вас.
Метод 2: Выполнение процедуры Power Cycling
Поскольку вы пришли к выводу, что проблема возникает только локально, вам следует начать с того, чтобы убедиться, что ваша консоль Xbox One не вызвана временным файлом, который мешает установке новой прошивки.
Когда дело доходит до этого, самой простой процедурой является выполнение процедуры включения и выключения питания. Это больше, чем обычный перезапуск консоли, так как это приведет к разрядке силовых конденсаторов и устранению большинства проблем с прошивкой, связанных с поврежденными временными файлами.
Чтобы сделать это, следуйте приведенным ниже инструкциям, чтобы отключить и отключить питание консоли Xbox One, чтобы исправить ошибку 0x8b05000f:
- Убедитесь, что ваша консоль полностью включена (не в спящем режиме).
- Нажмите кнопку Xbox на консоли и удерживайте ее нажатой около 10 секунд (или пока не увидите, что передний светодиодный индикатор перестает мигать)
Выполнение полной перезагрузки
- Как только передний светодиод перестанет мигать, отпустите кнопку питания и подождите целую минуту, прежде чем снова включить консоль. В течение этого времени рекомендуется также физически отключить кабель питания от электрической розетки, чтобы обеспечить полную разрядку конденсаторов.
- Затем коротко нажмите кнопку Xbox на консоли и следите за начальным (более длинным) экраном анимации запуска. Если вы видите это, примите это как подтверждение того, что процедура включения и выключения питания была успешно завершена.
Xbox One Стартовая анимация
- После того, как ваша консоль загрузится, повторите попытку установки прошивки и посмотрите, видите ли вы по-прежнему 0x8b05000f.
Если вы все еще видите ту же ошибку, перейдите к следующему потенциальному исправлению ниже.
Оказывается, вы можете ожидать появления этой конкретной ошибки 0x8b05000f в случае, если ваша учетная запись в настоящее время зарегистрирована в программе предварительного просмотра Xbox. Подавляющее большинство пользователей, которые задокументировали эту ошибку, подтвердили свое участие в программе Xbox Preview.
Если этот сценарий применим и вы действительно зарегистрированы в программе предварительного просмотра, вы не сможете отказаться от обычного доступа, поскольку вы больше не можете нормально обращаться к консоли.
Однако вы можете удалить Xbox из программы Preview с ПК с Windows 10, установив приложение UWP (универсальная платформа Windows) в Xbox Insider Hub. Для этого следуйте инструкциям ниже:
- Нажмите клавишу Windows + R, чтобы открыть диалоговое окно «Выполнить». Затем введите «ms-windows-store: // home» в текстовом поле и нажмите Enter, чтобы открыть Microsoft Store.
Открытие магазина Microsoft через окно «Выполнить»
- Когда вы окажетесь в Магазине Microsoft, воспользуйтесь функцией поиска (в верхнем правом углу), чтобы найти «Xbox Insider Hub». Далее, из списка результатов, нажмите на Xbox Insider Hub.
- Нажмите кнопку «Получить», связанную с Xbox Insider Hub, и дождитесь завершения загрузки.
Загрузка приложения Xbox Insider Hub UWP
- После завершения загрузки и установки приложения запустите его и войдите в систему с той же учетной записью Xbox Live, которую вы используете на консоли Xbox One.
- После успешного входа в систему нажмите кнопку действия (содержимое в верхнем левом углу) и нажмите «Настройки».
Доступ к меню настроек приложения Xbox Insider Hub
- В меню настроек нажмите кнопку действия (в верхнем левом углу) и выберите «Управление устройствами» в меню настроек.
Доступ к экрану управления устройством
- Как только вы войдете в настройки управления устройствами, удалите Xbox из программы предварительного просмотра и сохраните изменения.
- Перезапустите консоль, и теперь ваша консоль должна попытаться установить другое обновление, поскольку оно больше не является частью Insider Hub.
Если вы следовали этим инструкциям безрезультатно или не входили в круг предварительного просмотра, перейдите к следующему потенциальному исправлению ниже.
Способ 4. Обновление прошивки консоли вручную
Если ни один из приведенных ниже способов не позволил вам избавиться от ошибки 0x8B05000F при попытке установить обязательное обновление для Xbox One, единственное оставшееся исправление, которое не будет мешать вашим файлам консоли, — это попытка установить прошивку консоли вручную.
Для этого потребуется использовать флэш-накопитель объемом не менее 10 ГБ, отформатированный с использованием NTFS. Это единственное предварительное условие, остальное вы можете получить на веб-сайте поддержки Microsoft. Вам нужно посетить веб-сайт поддержки Xbox и загрузить последнюю версию прошивки ОС.
Если вы готовы сделать это, следуйте приведенным ниже инструкциям, чтобы обновить прошивку консоли вручную и обойти ошибку 0x8B05000F:
- Перво-наперво, вам нужно подготовить флэш-диск, который вы будете использовать для автономного обновления. Для этого вставьте USB-накопитель в ПК и отформатируйте его в NTFS. Для этого щелкните правой кнопкой мыши диск в проводнике и выберите «Формат» в контекстном меню. Затем установите файловую систему как NTFS и затем установите флажок, связанный с быстрым форматированием, прежде чем нажимать кнопку «Пуск».
Использование быстрого формата
- Убедившись, что флешка правильно отформатирована, перейдите по этой ссылке (Вот) и загрузите последнюю версию микропрограммы консоли Xbox One.
- Дождитесь завершения загрузки, затем извлеките содержимое архива ($ SystemUpdate) в корневую папку флешки.
- После завершения операции безопасно отключите флэш-накопитель и перейдите к консоли.
- На консоли Xbox One одновременно нажмите и удерживайте кнопку Bind + Eject, затем коротко нажмите кнопку Xbox на консоли (продолжая удерживать кнопки Bind и Eject).
Открытие средства устранения неполадок при запуске Xbox One
Примечание. На Xbox One S All-Digital нажмите только кнопки Bond и Xbox.
- После того, как вы услышите последовательные сигналы, отпустите кнопки «Привязать» и «Извлечь» и дождитесь появления экрана «Устранение неполадок при запуске».
- Как только это произойдет, вставьте флэш-диск, который вы ранее создали на шаге 1, и дождитесь появления поля «Автономное обновление системы». Затем выберите эту опцию с вашим контроллером и нажмите X, чтобы получить к нему доступ.
Доступ к опции автономного обновления системы
- Подтвердите операцию и дождитесь завершения процесса. В зависимости от аспектов вашего флэш-накопителя USB и от того, используете ли вы SSD или жесткий диск на своей консоли, ожидайте, что этот процесс будет длиться не более 10 минут.
Установка последней версии ОС Xbox One вручную
- После завершения операции консоль автоматически перезагрузится, и ваша система попытается загрузиться в обычном режиме.
Если у вас нет USB-накопителя для выполнения вышеуказанной операции, перейдите к последнему исправлению ниже.
Способ 5: сброс консоли через средство устранения неполадок при запуске
В случае, если ни один из перечисленных ниже способов не позволил вам решить проблему, в крайнем случае полностью перезагрузите консоль с помощью средства устранения неполадок при загрузке Windows. Но прежде чем принять это, имейте в виду, что в результате этой операции будут удалены ваши игровые данные, временные файлы, видеоконтент и все, что вы в данный момент храните на своей консоли.
Примечание. Сохранение данных не будет затронуто этой операцией, если ее резервное копирование выполняется через Xbox Live.
Если вы готовы пойти по этому пути и понимаете последствия, начните следовать приведенным ниже инструкциям, чтобы начать автономный сброс к заводским настройкам на консоли Xbox One, чтобы исправить ошибку 0x8B05000F:
- Начните с полного выключения консоли и подождите не менее 30 секунд.
- Одновременно нажмите и удерживайте кнопку Bind + Eject, затем коротко нажмите кнопку Xbox, чтобы запустить консоль Xbox One.
Воспроизведение Xbox One устранения неполадок
Примечание. На Xbox One S All-Digital нажмите только кнопки Bond и Xbox.
- Услышав второй сигнал, отпустите кнопку «Привязать и извлечь» и подождите, пока появится средство устранения неполадок при запуске Xbox.
- Как только вы окажетесь внутри средства устранения неполадок при запуске, выберите «Сбросить этот Xbox с помощью вашего контроллера» и нажмите кнопку «X», чтобы начать процесс.
Сброс Xbox one через средство устранения неполадок при запуске
- В ответ на запрос подтверждения выберите «Удалить все» и дождитесь завершения операции.
- После завершения операции подождите, пока ваша консоль загрузится нормально, и посмотрите, решена ли теперь проблема.
Чтобы помочь в устранении неполадок, которые могут возникнуть при запуске консоли Xbox One, Корпорация Майкрософт составила список кодов ошибок, которые могут возникнуть после обновления программного обеспечения консоли. Подобно PlayStation 4, эти коды ошибок представляют собой случайную строку цифр и букв, которые не имеют большого значения для среднего пользователя. Однако, зная, что означают эти коды ошибок, можно найти неполадки и устранить проблему.
ПОСЛЕ ОБНОВЛЕНИЯ ПРОГРАММНОГО ОБЕСПЕЧЕНИЯ КОНСОЛИ МОЖЕТ ПОЯВИТЬСЯ КОД ОШИБКИ. НАЙДИТЕ ОШИБКУ НИЖЕ И ПОПРОБУЙТЕ ВЫПОЛНИТЬ ПРЕДЛОЖЕННЫЕ ДЕЙСТВИЯ ПО УСТРАНЕНИЮ НЕПОЛАДОК.
ИЗ-ЗА ПРОБЛЕМЫ С ЭКРАНОМ ОБНОВЛЕНИЯ, УДЕРЖИВАЙТЕ ОБА ТРИГГЕРА И ОБА БАМПЕРА ОДНОВРЕМЕННО. ПОЯВИТСЯ НОВЫЙ ЭКРАН, ВНИЗУ КОТОРОГО, НА КОТОРОМ БУДЕТ ОТОБРАЖАТЬСЯ ОШИБКА ОБНОВЛЕНИЯ.
ПРИМЕЧАНИЕ: ЦИФРЫ » X » РАЗЛИЧАЮТСЯ В ЗАВИСИМОСТИ ОТ НЕСКОЛЬКИХ ФАКТОРОВ, ТАКИХ КАК РЕГИОН ИЛИ СТРАНА. ИСКЛЮЧИТЕ ПЕРВЫЕ 2 СИМВОЛА (OX), L, СЛЕДУЮЩИЕ 8 СИМВОЛОВ УКАЖУТ НА КОДЫ ОШИБОК, ПЕРЕЧИСЛЕННЫЕ НИЖЕ.
ЕСЛИ У ВАС НОМЕР EXXX XXXXXXXXXX XXXXXX, ОТОБРАЖАЕМЫЙ В НИЖНЕЙ ЧАСТИ ЭКРАНА ПОСЛЕ ОБНОВЛЕНИЯ СИСТЕМЫ, ВАМ НЕ ПОНАДОБИТСЯ ОПИСАННЫЙ ВЫШЕ ШАГ, НАЙДИТЕ СООБЩЕНИЕ ОБ ОШИБКЕ EXXX ИЗ СПИСКА НИЖЕ
Ниже приведены некоторые из кодов ошибок Xbox One и что следует делать при их возникновении:
Ошибка 80072xxx
Ошибка 87ddxxxx
Ошибка 8007019x
Ошибка 8019019x
Это ошибки сети. Для устранения неполадок необходимо устранить неполадки сетевого подключения.
- Выберите Проверить сетевое подключение. Этот тест должен определить, есть ли у вас работающее подключение к интернету от Xbox One к сетевому устройству.
- Попробовать исправить все ошибки, которые появляются. Чтобы устранить любые ошибки сетевого подключения, см. Решение проблемы сетевого подключения Xbox One.
- Если вы не видите никаких сетевых ошибок или не можете устранить ошибки, которые выдала система, у вас могут быть другие проблемы с сетью, которые вызывают отключение Xbox One или Сбой обновления системы. Эти проблемы могут включать следующее:
- Радиопомехи
- Высокая потеря пакетов
- Время ожидания.
- Если какая-либо из этих проблем вызывает проблему, попробуйте использовать проводное подключение.
- Выберите Начать обновление снова.
- Если вы видите такое сообщение об ошибке, выключите консоль, удерживая нажатой кнопку Xbox на передней панели консоли в течение 5 секунд. После выключения консоли, отсоедините шнур питания на 30 секунд.
- Снова подключите консоль и включите ее с помощью кнопки Xbox на консоли. Перезагрузка сбросит сетевую карту и очистит кэш.
- Выберите Начать обновление снова.
- Если применимо любое из следующих условий, может потребоваться ремонт:
- Не удается исправить сетевое подключение.
- Вы не можете попробовать проводное соединение.
- Эта ошибка продолжает возникать при попытке обновления с помощью проводного подключения и после выключения консоли.
Чтобы провести ремонт, посетите Центр обслуживания Xbox в Интернете.
Примечание. после успешной установки обновления системы у вас будет больше средств для устранения неполадок в сети. Смотри настройки сети на Xbox для дальнейшего устранения неполадок.
Ошибка 8b050033
Эта ошибка означает, что Xbox One требует обновления системы, но в настоящее время это обновление недоступно.
Эта ошибка может возникнуть, если возникла проблема с серверами Xbox. Повторите попытку позже.
Если вы получили консоль до запуска Xbox One 22 ноября 2013 г. и пытаетесь выполнить первоначальную настройку, вы увидите эту ошибку. Наберитесь терпения и дождитесь дня запуска. Консоли нельзя настраивать заранее.
Ошибка Е100 хххххххх хххххххх
Это означает, что при обновлении оборудования возникла проблема и необходимо отправить консоль на восстановление.
Чтобы провести ремонт, посетите Центр обслуживания Xbox в Интернете.
Ошибка Е101 хххххххх хххххххх
Это означает, что произошла ошибка при попытке выполнить аварийное автономное обновление (EOU).
Если появляется эта ошибка, обратитесь в Службу поддержки Xbox.
Ошибка E203 xxxxxxxx xxxxxxxx
Если появляется эта ошибка, обратитесь в Службу поддержки Xbox.