We’ve tested all the solutions from this article
by Milan Stanojevic
Milan has been enthusiastic about technology ever since his childhood days, and this led him to take interest in all PC-related technologies. He’s a PC enthusiast and he… read more
Updated on March 17, 2023
Reviewed by
Alex Serban
After moving away from the corporate work-style, Alex has found rewards in a lifestyle of constant analysis, team coordination and pestering his colleagues. Holding an MCSA Windows Server… read more
- No matter what browser you choose, certain errors are common among them.
- Errors in processing requests could be related to cookies or cache, Internet connectivity, and more.
- Also, the error could be encountered on mobile apps or other platforms, though the fixes remain the same.
- Easy migration: use the Opera assistant to transfer exiting data, such as bookmarks, passwords, etc.
- Optimize resource usage: your RAM memory is used more efficiently than in other browsers
- Enhanced privacy: free and unlimited VPN integrated
- No ads: built-in Ad Blocker speeds up loading of pages and protects against data-mining
- Gaming friendly: Opera GX is the first and best browser for gaming
- Download Opera
The Internet is an everyday part of our lives, and most of us use it daily. And one of the common problems we encounter is An error occurred while processing your request issue on different browsers and apps.
The worst part is that the error message doesn’t divulge what’s actually causing it, making it all the more difficult to resolve things.
If you have been trying to find a solution, read the following sections for fixes that worked for users.
Why am I getting An error occurred while processing your request?
Several factors can cause this error message. Below are some of the potential causes:
- Server issue: When you encounter this error, it’s most likely that the application or website’s network is down. And there’s nothing you can do but wait until it gets fixed.
- Corrupt browser data: Corrupt browser cache or cookies can lead to this error, along with a few extensions. You need to clear these data and disable your extensions temporarily.
- Faulty certificate: Sometimes, you can encounter this error because your SSL certificate has expired. You need to delete the certificate and recreate it to solve the problem.
How do you fix An error has occurred while processing your request?
An error occurred while processing your request on Chrome
1. Try another browser
If your current web browser continues to give you a hard time with error messages, we recommend you try another one until you remediate the problem.
One tool that scores high marks in the stability department is Opera, thanks to the ultra-modern Chromium engine that it uses, which it shares with Google Chrome and Edge.
It is lightweight and can be significantly altered visually and functionally via extensions. If that isn’t enough, then maybe the built-in VPN and ad-blocker will convince you to give this browser a shot.

Opera
Enjoy a stable and error-free browsing experience with the help of this fantastic and ultra-lightweight web browser.
2. Delete your browser cache to fix
- Launch Chrome, and press Ctrl + Shift + Delete to open the Clear browsing data window.
- Select All time from the Time range dropdown menu.
- Now, tick all the checkboxes here, and click on Clear data.
Users reported this error while trying to access certain websites, and according to them, the solution was to remove browsing cookies.
After clearing the cache, restart your browser and check if an error occurred while processing your request on Chrome is resolved.
If the problem persists, there might be an issue with the website itself, and the only thing you can do is contact the website administrator.
3. Delete the SSL certificate
This error can appear if your SSL certificate is expired, and one way to fix it is to delete the certificate and recreate it again.
Users reported that after deleting and recreating the security certificate, the issue was entirely resolved, so be sure to try that.
According to users, specific certificates will last only a year, so you’ll have to remove them manually and recreate them.
4. Try visiting a non-encrypted version of the website
Many websites use HTTPS protocol to encrypt their traffic and protect their users’ privacy.
Unfortunately, some websites might have problems with HTTPS protocol, so you might want to use unencrypted HTTP protocol instead.
To do that, look at your website’s address, and if it has https at the beginning, change it to HTTP and press Enter.

5. Disable the HTTPS Everywhere extension
As we already mentioned, the HTTPS protocol encrypts your data and protects your privacy, but not all websites support HTTPS.
To avoid this limitation, many users rely on third-party browser extensions such as HTTPS Everywhere.
This extension forces websites to use HTTPS protocol instead of HTTP, which can lead to problems.
Some websites don’t support HTTPS protocol, and by forcefully using this protocol, you can cause An error occurred while processing your request error to appear.
One of the simplest ways to fix this problem is to disable the HTTPS Everywhere extension for the website that gives you this problem.
Alternatively, you can remove the extension from the browser altogether, which would fix An error occurred while processing your request issue.
An error occurred while processing your request. Please try again later on OpenSea
Some PC issues are hard to tackle, especially when it comes to corrupted repositories or missing Windows files. If you are having troubles fixing an error, your system may be partially broken.
We recommend installing Restoro, a tool that will scan your machine and identify what the fault is.
Click here to download and start repairing.
The first thing you should do here is to wait for a while and let the backend team fix any issues with the platform. Then, if that doesn’t work, you may try clearing the browsing data.
Also, ensure that the NFT you add is part of a collection, though OpenSea should do that automatically.
If you are receiving the error when accessing or using your wallet, try removing and reconnecting it to the OpenSea account, and An error occurred while processing your request issue will be resolved.
- Microsoft Edge for Chromebook: How to Download & Install
- The Video Cannot be Played Error Code: 102630 [Fix]
An error occurred while processing your request on TikTok
When encountering An error occurred while processing your request message, your primary approach should be to check if TikTok’s services are down, though that’s rare. To do that, use DownDetector, or other similar platforms available.
Also, simply logging out of your account and signing back in is known to fix several problems. Besides, you can restart the device or reinstall the app if nothing else works.
An error occurred while processing your request on Steam

Although this error appears on certain websites, many Steam games use a web launcher to start, so it’s not uncommon to see this error while trying to start certain games on Steam.
Therefore, if you’re getting An error occurred while processing your request error while trying to start a game using the web launcher, you might want to try running the game directly from your Steam folder.
Users reported that they could circumvent this problem simply by using the game’s .exe file to start it directly.
An error occurred while processing your request on Xbox
The error is encountered when accessing the official Xbox website and is mainly limited to European users. Though there have been instances of other users coming across it.
To fix the error, the best solution would be to use effective VPN software to reroute your connection. If that doesn’t work, you may switch to the Xbox app while the backend team resolves the error.
An error occurred while processing your request. Reference #30
This is encountered while using the web version of a game and trying to log in via the Xbox account. When the game redirects you to the official Xbox website, the error appears after you enter the login credentials.
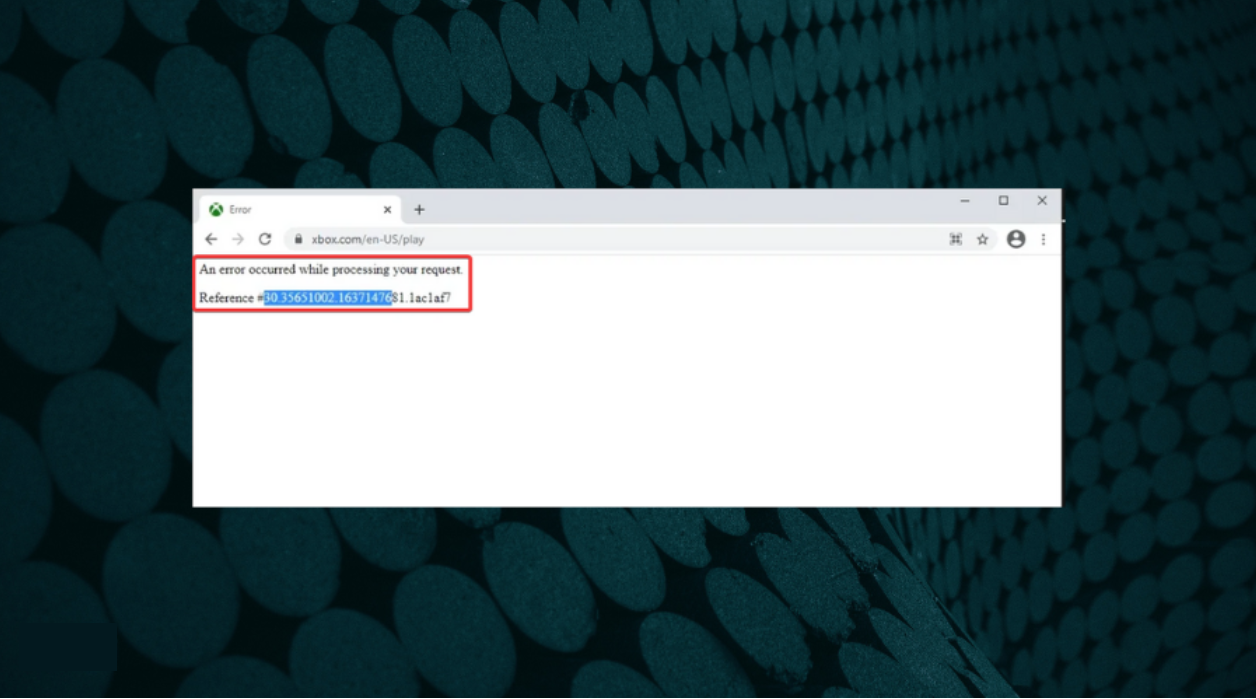
A simple fix would be to clear the browsing data or use another device. Also, it could be a browser-related issue, and switching to another practical browser, like Opera GX, which is developed for gaming and offers various customizations to boost the experience, would do the trick.
An error occurred while processing your request on Facebook
1. Log out and log back into your account
One of the most straightforward solutions you can try if you’re getting An error occurred while processing your request error on Facebook is to log out and log back in after a few seconds.
This is a simple solution, and it might not work for everyone, but you can still try it out.
2. Clear your phone’s browsing data
A few users reported that they cannot link their Facebook account with other third-party services due to this error, and one way to fix this problem is to go to your Facebook Mobile app and look for the Clear your phone’s browsing data option.
After clearing the browsing data, this error should be fixed, and linking to third-party applications should work without any problems.
An error occurred while processing your request reference 97
Wait for the website administrator to fix this problem
Users reported An error occurred while processing your request reference 97 error while using Steam’s website. And according to them, it seems that this issue is related to Steam and not to their computer.
If you encounter this error on Steam, wait a couple of hours for the website administrator to fix it.
An error occurred while processing your request error can be problematic and prevent you from accessing your favorite websites. We hope you managed to fix this problem by using one of our solutions.
Also, if you are using a free VPN, the IP address might be marked as having suspicious activity. In this case, change it to a recommended VPN service.
Also, read our in-depth review of Opera GX, which explores every intricate detail of the browser.
If you have any other queries or know of a method not listed here, drop a comment below.
Still having issues? Fix them with this tool:
SPONSORED
If the advices above haven’t solved your issue, your PC may experience deeper Windows problems. We recommend downloading this PC Repair tool (rated Great on TrustPilot.com) to easily address them. After installation, simply click the Start Scan button and then press on Repair All.
Исправлено: ошибка Xbox One «Что-то пошло не так»
Ваш Xbox One позволяет получить доступ ко всем видам контента в Интернете, но иногда могут возникать определенные ошибки. Пользователи сообщили, что на их Xbox One произошла ошибка, и сегодня мы расскажем вам, как исправить эту ошибку.
Ошибка Xbox One «Что-то пошло не так», как это исправить?
Исправлено — ошибка Xbox One «Что-то пошло не так»
Решение 1 — выкупить ваш код позже
Многие пользователи, как правило, используют предоплаченные коды на своем Xbox One для покупки онлайн-контента, но иногда при этом могут возникать определенные ошибки. Если это произойдет, это означает, что существует временная проблема со службой Xbox, и для решения этой проблемы вам нужно подождать час или два и попытаться повторно выкупить код. Чтобы использовать код с предоплатой, службы Xbox Live должны быть запущены, но если одна из служб не работает, вы столкнетесь с этой проблемой. Чтобы проверить состояние служб Xbox Live, просто посетите веб-сайт Xbox. Если есть проблема со службами Xbox Live, вы можете подождать, пока Microsoft не решит проблему.
Кроме того, вы должны быть уверены, что пытаетесь получить предоплаченный код для игры или приложения Xbox. Если вы пытаетесь получить код для игры или приложения Windows, вы не сможете завершить процесс на Xbox One.
Решение 2 — Проверьте настройки вашего региона
По словам пользователей, что-то пошло не так, сообщение об ошибке может появиться при погашении предоплаченных кодов, если ваш регион не установлен должным образом. Чтобы решить эту проблему, вам, возможно, придется изменить настройки региона на Xbox One, выполнив следующие действия:
- Убедитесь, что вы вошли в Xbox One.
- Прокрутите влево на главном экране, чтобы открыть руководство.
- Выберите « Настройки»> «Все настройки» .
- Теперь выберите Система .
- Выберите язык и местоположение .
- Выберите новое местоположение и выберите « Перезагрузить сейчас» .
Изменить регион на Xbox One несложно, но есть несколько ограничений, о которых вы должны знать. Во-первых, вы можете менять свой регион раз в три месяца, так что имейте это в виду. Кроме того, вы не сможете изменить свой регион, если ваша учетная запись заблокирована или если у вас есть остаток на подписке Xbox. Помните, что некоторые услуги могут быть недоступны, если вы измените свой регион, поэтому тщательно выбирайте новый регион. Кроме того, деньги на вашем аккаунте Microsoft не будут перемещены при смене региона, поэтому не забудьте потратить их, прежде чем принять решение о смене региона.
Решение 3 — Проверьте свою платежную информацию
Если вы получаете сообщение об ошибке Что-то пошло не так, это может быть потому, что ваша платежная информация не верна. Это может произойти, если срок действия вашей кредитной карты истек или вы недавно переехали, поэтому обязательно проверьте платежную информацию, выполнив следующие действия:
- На главном экране прокрутите влево, чтобы открыть руководство.
- Выберите Настройки> Все настройки .
- В разделе « Учетная запись » выберите « Оплата и выставление счетов» .
- Выберите Изменить адрес для выставления счета .
- Просмотрите и измените свою платежную информацию. Если вам нужно пропустить определенную информацию, нажмите B на контроллере и выберите Next .
- Когда вы закончите, выберите Сохранить информацию, чтобы сохранить изменения.
Вы также можете изменить свою платежную информацию в браузере. Это более быстрое решение для некоторых пользователей, и для этого вам необходимо выполнить следующие шаги:
- Войдите в свою учетную запись Microsoft с помощью любого веб-браузера.
- Перейдите в раздел « Оплата и оплата » и выберите « Информация для выставления счета ».
- Выберите Редактировать профиль и следуйте инструкциям на экране.
После проверки и обновления платежной информации попробуйте восстановить код еще раз.
Решение 4 — Погасить код на веб-сайте Xbox
Что-то пошло не так, может появиться сообщение об ошибке, когда вы пытаетесь активировать код на Xbox One, но немногие пользователи сообщили, что им удалось выкупить свой код просто с помощью веб-сайта Xbox. Существует возможность использовать коды на веб-сайте Xbox, поэтому, если вы не можете выкупить код на консоли из-за этой ошибки, обязательно попробуйте использовать его на веб-сайте Xbox.
Решение 5 — Отключить функцию мгновенного включения
Вы можете исправить эту ошибку на Xbox One, просто отключив функцию мгновенного включения. Эта функция работает как спящий режим для вашего Xbox и позволяет быстро перевести Xbox One в режим ожидания. Это отличная функция, но она имеет свои недостатки, и иногда эта функция может привести к определенным ошибкам. Чтобы исправить ошибку Что-то пошло не так, вам нужно отключить функцию мгновенного включения, выполнив следующие действия:
- Перейдите в « Настройки» и перейдите к « Питание и запуск» .
- В разделе « Power Option » выберите « Power mode» и нажмите кнопку « A» на контроллере.
- Выберите энергосберегающий вариант.
После выбора режима энергосбережения ваш Xbox One полностью выключится при нажатии кнопки питания. Это означает, что он будет использовать меньше энергии, когда он выключен, но он также будет запускаться немного медленнее, когда вы его включите. После отключения функции мгновенного включения проверьте, устранена ли ошибка.
Решение 6 — Выйдите и войдите в свой аккаунт
По словам пользователей, вы можете исправить сообщение об ошибке « Что-то пошло не так», просто выйдя из своей учетной записи и войдя обратно. Для этого выполните следующие действия:
- Нажмите кнопку Xbox на вашем контроллере, чтобы вернуться на главный экран.
- Выделите свою учетную запись в левом верхнем углу.
- Выберите свою учетную запись, нажмите кнопку A на контроллере и выберите опцию « Выход» .
После выхода из системы вам просто нужно снова войти в систему и проверить, решена ли проблема.
Xbox one «Что-то пошло не так» при попытке сыграть в игру
Решение 1 — Перезагрузите роутер
По словам пользователей, вы можете исправить это сообщение об ошибке, просто перезапустив маршрутизатор / модем. Для этого вам необходимо выполнить следующие шаги:
- Нажмите кнопку питания на модеме, чтобы выключить его.
- После выключения модема подождите 30 секунд или более.
- Нажмите кнопку питания еще раз, чтобы включить его.
- Подождите, пока модем не запустится полностью и проверьте, решена ли проблема.
Если вы используете как модем, так и беспроводной маршрутизатор, вам придется перезапустить оба устройства, чтобы решить эту проблему.
Решение 2 — переустановите игру
Иногда что-то пошло не так, может появиться сообщение об ошибке, если ваша установка повреждена, и один из способов исправить проблему — переустановить проблемную игру. Для этого выполните следующие действия:
- Перейдите в раздел « Мои игры и приложения ».
- Выделите игру, которую хотите удалить, и нажмите кнопку « Меню» на контроллере.
- Выберите пункт « Управление игрой» из меню.
- Теперь вы должны увидеть соответствующую информацию об игре, такую как объем памяти, который она занимает, и сохраненные игры.
- Выберите опцию « Удалить» и подождите, пока игра не будет удалена из вашей системы.
После удаления игры вам необходимо установить ее заново, выполнив следующие действия:
- Откройте раздел Игры и приложения .
- Прокрутите весь путь вправо, и вы увидите список Готов к установке . Этот список состоит из игр, которыми вы владеете, но в данный момент не установлены на вашей консоли.
- Чтобы установить игру, просто выберите ее и дождитесь ее установки. Имейте в виду, что процесс установки может занять некоторое время в зависимости от вашего интернет-соединения.
Некоторые пользователи рекомендуют отключить подключение к Интернету перед переустановкой игры с диска. По их словам, обновление может загружаться во время процесса установки, что может вызвать проблемы с установкой, поэтому рекомендуется перейти в автономный режим и установить игру с диска. Чтобы перейти в автономный режим, выполните следующие действия:
- Прокрутите влево на главном экране, чтобы открыть руководство.
- Выберите Настройки> Все настройки .
- Выберите « Сеть»> «Настройки сети» .
- Теперь выберите Перейти в автономный режим .
После переустановки игры попробуйте запустить ее снова и проверить, решена ли проблема.
Решение 3 — Очистить кеш
Xbox One хранит все виды временных файлов в своем кэше, но иногда эти файлы могут быть повреждены и вызывать эту и многие другие ошибки. Самый простой способ справиться с поврежденным кешем — очистить его, выполнив следующие действия:
- Нажмите и удерживайте кнопку питания на консоли, чтобы выключить ее.
- После выключения консоли отсоедините кабель питания.
- Пока кабель питания отключен, продолжайте нажимать кнопку питания, чтобы полностью разрядить аккумулятор.
- Теперь снова подключите кабель питания и подождите, пока индикатор на блоке питания не изменится с белого на оранжевый.
- Нажмите кнопку питания еще раз, чтобы включить консоль.
После включения консоли кеш будет очищен, и проблема, надеюсь, будет решена. Некоторые пользователи также предлагают запустить вашу игру без входа в свою учетную запись Xbox. После запуска игры вам будет предложено войти в свою учетную запись Xbox, поэтому обязательно сделайте это.
Решение 4 — Восстановите ваши Xbox до заводских настроек
Если вы получаете сообщение об ошибке Что-то пошло не так, когда вы пытаетесь играть в игру на Xbox One, вы можете исправить проблему, выполнив сброс настроек к заводским настройкам. Иногда некоторые игровые файлы могут быть повреждены, и единственный способ решить проблему — выполнить сброс к заводским настройкам. Имейте в виду, что сброс настроек к заводским настройкам может привести к удалению всех установленных игр и приложений, поэтому обязательно сделайте их резервную копию. Чтобы восстановить заводские настройки Xbox One, выполните следующие действия:
- Прокрутите влево на главном экране, чтобы открыть руководство.
- Выберите Настройки> Все настройки .
- Теперь выберите Система .
- Перейдите к информации и обновлениямконсоли и выберите « Сбросить параметр консоли» .
- Вы увидите две доступные опции: Сбросить и удалить все и Сбросить и сохранить мои игры и приложения . Выберите последний вариант, чтобы сохранить загруженные игры и приложения. Если эта опция не работает, вам придется использовать Сброс и удалить все . Эта опция удалит все установленные игры, поэтому вам придется загружать их снова.
Поскольку процесс загрузки может занять некоторое время, мы настоятельно рекомендуем переместить все установленные игры на внешний жесткий диск перед выполнением сброса настроек к заводским.
Решение 5 — Проверьте статус ваших подписок
В некоторых играх для правильной работы требуются подписки, и, если срок действия вашей подписки истек, вам нужно будет продлить ее. Для этого выполните следующие действия:
- Войдите в свою учетную запись Microsoft с помощью любого веб-браузера.
- Перейдите в раздел « Услуги и подписки ».
- Найдите срок действия подписки и выберите параметр « Продлить» . Если эта опция недоступна, вам придется снова купить подписку.
После продления подписки ошибка должна быть полностью устранена.
Решение 6 — попробуйте перезапустить игру
Немногие пользователи сообщили, что им удалось решить эту проблему, просто перезапустив игру. Для этого вам необходимо выполнить следующие шаги:
- Нажмите кнопку Xbox на вашем контроллере, чтобы вернуться на главный экран.
- Выделите название игры и нажмите кнопку « Меню» на контроллере.
- Выберите Выйти из меню.
- Подождите 10 секунд или более, а затем попробуйте снова запустить игру.
Исправлено — Xbox One «Что-то пошло не так»
Решение 1. Установите обновление с помощью USB-накопителя.
Иногда может возникнуть проблема с онлайн-обновлением, которая мешает вам установить определенные обновления. Когда это произойдет, вы увидите сообщение об ошибке Что-то пошло не так на экране. Чтобы исправить эту ошибку, попробуйте установить обновление в автономном режиме, выполнив следующие действия:
- Подключите флешку NTFS к вашему ПК. Имейте в виду, что флэш-накопитель USB должен быть пустым для установки автономного обновления.
- Загрузите автономное обновление системы.
- Файл будет сохранен в zip-архиве, поэтому обязательно распакуйте его.
- Найдите извлеченный файл $ SystemUpdate и переместите его в корневой каталог флэш-накопителя USB.
После перемещения файла обновления на флэш-накопитель USB его необходимо установить, выполнив следующие действия:
- Если возможно, отсоедините сетевой кабель от консоли. Кроме того, вы можете выключить модем.
- Выключите консоль, удерживая кнопку питания на передней панели.
- Отключите кабель питания и подключите его через 30 секунд.
- Нажмите и удерживайте кнопку Bind на левой стороне и кнопку извлечения, а затем нажмите кнопку Xbox на консоли.
- Удерживайте кнопки Bind и Eject в течение 15 секунд.
- Если вы выполнили процесс правильно, вы услышите два звука при включении. Отпустите кнопки Bind и Eject .
- Подключите USB-накопитель к вашей консоли.
- Выберите опцию автономного обновления системы из меню и нажмите кнопку A, чтобы начать процесс.
- Подождите, пока процесс обновления не завершится.
После установки обновления проблема должна быть полностью решена.
Решение 2. Выберите опцию «Отключить Xbox»
Если вы получаете сообщение об ошибке Что-то пошло не так после установки обновления, обязательно попробуйте использовать опцию Отключить Xbox . После этого просто включите консоль, и проблема должна быть решена. Немногие пользователи сообщили, что этот метод работает для них, поэтому обязательно попробуйте его.
Решение 3 — выйти в автономный режим и вернуться в онлайн
Если вы получите это сообщение об ошибке после установки нового обновления, вы сможете исправить его, перейдя в автономный режим и снова подключившись. Немногие пользователи сообщили, что этот метод помог им решить проблему, поэтому обязательно попробуйте.
Исправление — запуск Xbox One «Что-то пошло не так»
Решение: сбросьте настройки консоли до заводских настроек
Пользователи сообщили, что эта ошибка возникает, когда они запускают консоль, и если у вас возникла та же проблема, вы можете сбросить консоль до заводских настроек по умолчанию. Восстановление заводских настроек Xbox One по умолчанию приведет к удалению всех ваших файлов с консоли, поэтому вам придется загружать их снова. Ваши сохраненные игры останутся, если они синхронизируются с Xbox Live. Чтобы сбросить Xbox One, сделайте следующее:
- На экране « Устранение неполадок» выберите « Сбросить этот Xbox» и нажмите кнопку « А» .
- Выберите Сохранить игры и приложения .
- Эта опция восстановит ваши Xbox к заводским настройкам по умолчанию, не затрагивая ваши игры и приложения. К сожалению, эта опция не всегда работает, поэтому иногда вам может понадобиться использовать опцию Удалить все и удалить все загруженные приложения и игры из вашей системы.
После сброса Xbox One к заводским настройкам по умолчанию эта ошибка должна быть полностью устранена.
Исправление — ошибка Xbox One «Что-то пошло не так» в партийном чате
Решение — убедитесь, что ваш NAT установлен на Open
Чтобы использовать чат для вечеринки на Xbox One, ваш NAT должен быть установлен на Open. Есть много способов сделать это, но обычно это достигается путем переадресации ваших портов или использования функции DMZ или UPnP. Мы уже подробно объясняли, как это сделать, в статье «Ваша сеть находится за NAT с ограниченным портом», поэтому обязательно ознакомьтесь с ней.
Что-то пошло не так Xbox One ошибка может создать для вас много проблем, но мы надеемся, что вам удалось это исправить после использования одного из наших решений.
Xbox One «Что-то пошло не так» ошибка
Ваш Xbox One позволяет получить доступ ко всем видам контента в Интернете, но иногда могут возникать определенные ошибки. Пользователи сообщили об ошибке Что-то пошло не так на их Xbox One, и сегодня мы расскажем вам, как исправить эту ошибку.
Ошибка Xbox One «Что-то пошло не так», как это исправить?
Исправлено – ошибка Xbox One «Что-то пошло не так»
Решение 1. Воспользуйтесь вашим кодом позже
Многие пользователи, как правило, используют предоплаченные коды на своем Xbox One для покупки онлайн-контента, но иногда при этом могут возникать определенные ошибки. Если это произойдет, это означает, что существует временная проблема со службой Xbox, и для решения этой проблемы вам придется подождать час или два и попытаться повторно выкупить код. Чтобы использовать код с предоплатой, службы Xbox Live должны быть запущены, но если одна из служб не работает, вы столкнетесь с этой проблемой. Чтобы проверить состояние служб Xbox Live, просто посетите веб-сайт Xbox. Если есть проблема со службами Xbox Live, вы можете подождать, пока Microsoft не решит проблему.
Кроме того, вы должны быть уверены, что пытаетесь получить предоплаченный код для игры или приложения Xbox. Если вы пытаетесь получить код для игры или приложения Windows, вы не сможете завершить процесс на своем Xbox One.
Решение 2. Проверьте настройки своего региона
По словам пользователей, сообщение об ошибке Что-то пошло не так может появиться при восстановлении предоплаченных кодов, если ваш регион не установлен должным образом. Чтобы решить эту проблему, вам, возможно, придется изменить настройки региона на Xbox One, выполнив следующие действия:
- Убедитесь, что вы вошли в Xbox One.
- Прокрутите влево на экране Домой , чтобы открыть Руководство.
- Выберите Настройки> Все настройки .
- Теперь выберите Система .
- Выберите Язык и местоположение .
- Выберите новое местоположение и выберите Перезагрузить сейчас .
- ЧИТАЙТЕ ТАКЖЕ: игры старой школы Atari появились на Xbox One
Изменить регион на Xbox One очень просто, но есть несколько ограничений, о которых вы должны знать. Во-первых, вы можете менять свой регион раз в три месяца, так что имейте это в виду. Кроме того, вы не сможете изменить свой регион, если ваша учетная запись будет приостановлена или у вас будет остаток средств на вашей подписке Xbox. Помните, что некоторые услуги могут быть недоступны, если вы измените свой регион, поэтому тщательно выбирайте новый регион. Кроме того, деньги на вашем аккаунте Microsoft не будут перемещены при смене региона, поэтому обязательно потратьте их, прежде чем принять решение о смене региона.
Решение 3. Проверьте свою платежную информацию
Если вы получаете сообщение об ошибке Что-то пошло не так , возможно, причина в том, что ваша платежная информация неверна. Это может произойти, если срок действия вашей кредитной карты истек или вы недавно переехали, поэтому обязательно проверьте платежную информацию, выполнив следующие действия:
- На экране Домой прокрутите влево, чтобы открыть Руководство.
- Выберите Настройки> Все настройки .
- В разделе Аккаунт выберите Оплата и выставление счетов .
- Выберите Изменить платежный адрес .
- Просмотрите и измените свою платежную информацию. Если вам нужно пропустить определенную информацию, нажмите B на контроллере и выберите Далее .
- Когда вы закончите, выберите Сохранить информацию , чтобы сохранить изменения.
Вы также можете изменить свою платежную информацию в браузере. Это более быстрое решение для некоторых пользователей, и для этого вам необходимо выполнить следующие шаги:
- Войдите в свою учетную запись Microsoft с помощью любого веб-браузера.
- Перейдите в раздел Оплата и оплата и выберите Информация для выставления счетов .
- Выберите Изменить профиль и следуйте инструкциям на экране.
После проверки и обновления платежной информации попробуйте восстановить код еще раз.
Решение 4. Воспользуйтесь кодом на веб-сайте Xbox .
Что-то пошло не так может появиться сообщение об ошибке, когда вы пытаетесь активировать код на Xbox One, но немногие пользователи сообщили, что им удалось выкупить свой код просто с помощью веб-сайта Xbox. Существует возможность использовать коды на веб-сайте Xbox, поэтому, если вы не можете выкупить код на консоли из-за этой ошибки, обязательно попробуйте использовать его на веб-сайте Xbox.
- ЧИТАЙТЕ ТАКЖЕ: как исправить Call of Duty: Infinite Warfare без проблем со звуком на Xbox One
Решение 5 – отключить функцию мгновенного включения
Вы можете исправить эту ошибку на Xbox One, просто отключив функцию мгновенного включения.Эта функция работает как спящий режим для вашего Xbox и позволяет быстро перевести Xbox One в режим ожидания. Это отличная функция, но она имеет свои недостатки, и иногда эта функция может привести к определенным ошибкам. Чтобы исправить ошибку Что-то пошло не так , необходимо отключить функцию мгновенного включения, выполнив следующие действия:
- Перейдите в Настройки и перейдите в Питание и запуск .
- В разделе Параметр питания выберите Режим питания и нажмите кнопку A на контроллере.
- Выберите Энергосбережение .
После выбора режима энергосбережения ваш Xbox One полностью выключится при нажатии кнопки питания. Это означает, что он будет использовать меньше энергии, когда он выключен, но он также будет запускаться немного медленнее, когда вы его включите. После отключения функции мгновенного включения проверьте, устранена ли ошибка.
Решение 6 – выйдите и войдите в свой аккаунт .
По словам пользователей, вы можете исправить сообщение об ошибке Что-то пошло не так , просто выйдя из своей учетной записи и снова войдя в систему. Для этого выполните следующие действия:
- Нажмите кнопку Xbox на контроллере, чтобы вернуться на экран Домой .
- Выделите свою учетную запись в левом верхнем углу.
- Выберите свою учетную запись, нажмите кнопку A на контроллере и выберите параметр Выйти .
После выхода из системы вам просто нужно снова войти в систему и проверить, решена ли проблема.
Xbox one «Что-то пошло не так» при попытке сыграть в игру
Решение 1. Перезагрузите маршрутизатор .
По словам пользователей, вы можете исправить это сообщение об ошибке, просто перезапустив маршрутизатор/модем. Для этого вам необходимо выполнить следующие шаги:
- Нажмите кнопку питания на модеме, чтобы выключить его.
- После выключения модема подождите 30 секунд или более.
- Нажмите кнопку питания еще раз, чтобы включить его.
- Подождите, пока модем не запустится полностью, и проверьте, решена ли проблема.
Если вы используете как модем, так и беспроводной маршрутизатор, вам придется перезапустить оба устройства, чтобы решить эту проблему.
- ЧИТАЙТЕ ТАКЖЕ: названия Xbox 360 Blue Dragon и Limbo теперь доступны на Xbox One
Решение 2. Переустановите игру .
Иногда Что-то пошло не так может появиться сообщение об ошибке, если ваша установка повреждена, и один из способов решения этой проблемы – переустановить проблемную игру. Для этого выполните следующие действия:
- Перейдите в раздел Мои игры и приложения .
- Выделите игру, которую вы хотите удалить, и нажмите кнопку Меню на контроллере.
- Выберите в меню параметр Управление игрой .
- Теперь вы должны увидеть соответствующую информацию об игре, например, место для хранения и сохраненные игры.
- Выберите параметр Удалить и дождитесь удаления игры из вашей системы.
После удаления игры вам необходимо установить ее заново, выполнив следующие действия:
- Откройте раздел Игры и приложения .
- Прокрутите полностью вправо, и вы увидите список Готов к установке . Этот список состоит из игр, которыми вы владеете, но в данный момент не установлены на консоли.
- Чтобы установить игру, просто выберите ее и дождитесь ее установки. Имейте в виду, что процесс установки может занять некоторое время в зависимости от вашего интернет-соединения.
Некоторые пользователи рекомендуют отключить ваше интернет-соединение перед переустановкой игры с диска. По их словам, обновление может загружаться в процессе установки, что может вызвать проблемы с установкой, поэтому рекомендуется перейти в автономный режим и установить игру с диска. Чтобы перейти в автономный режим, выполните следующие действия:
- Прокрутите влево на экране Домой , чтобы открыть Руководство.
- Выберите Настройки> Все настройки .
- Выберите Сеть> Настройки сети .
- Теперь выберите Перейти в автономный режим .
После переустановки игры попробуйте запустить ее снова и проверить, решена ли проблема.
Решение 3. Очистите кеш
Xbox One хранит все виды временных файлов в своем кэше, но иногда эти файлы могут быть повреждены и вызывать эту и многие другие ошибки. Самый простой способ справиться с поврежденным кешем – очистить его, выполнив следующие действия:
- Нажмите и удерживайте кнопку питания на консоли, чтобы выключить ее.
- После выключения консоли отсоедините кабель питания.
- Пока кабель питания отсоединен, продолжайте нажимать кнопку питания, чтобы полностью разрядить аккумулятор.
- Теперь снова подключите кабель питания и подождите, пока индикатор на блоке питания не изменится с белого на оранжевый.
- Нажмите кнопку питания еще раз, чтобы включить консоль.
- ЧИТАЙТЕ ТАКЖЕ: внешний накопитель Seagate для Xbox One сокращает время загрузки и объем хранения
После включения консоли кеш будет очищен, и проблема, надеюсь, будет решена. Некоторые пользователи также предлагают запустить игру без входа в свою учетную запись Xbox. После запуска игры вам будет предложено войти в свою учетную запись Xbox, поэтому обязательно сделайте это.
Решение 4. Восстановите заводские настройки Xbox .
Если вы получаете сообщение об ошибке Что-то пошло не так при попытке сыграть в игру на Xbox One, вы можете исправить проблему, выполнив сброс настроек к заводским настройкам. Иногда некоторые файлы игры могут быть повреждены, и единственный способ решить проблему – выполнить сброс к заводским настройкам. Помните, что сброс настроек к заводским настройкам может привести к удалению всех установленных игр и приложений, поэтому обязательно сделайте их резервную копию. Чтобы восстановить заводские настройки Xbox One, выполните следующие действия:
- Прокрутите влево на экране Домой , чтобы открыть Руководство.
- Выберите Настройки> Все настройки .
- Теперь выберите Система .
- Перейдите в раздел Информация и обновления консоли и выберите параметр Сбросить консоль .
- Вы увидите две доступные опции: Сброс и удаление всего и Сброс и сохранение моих игр и приложений . Выберите последний вариант, чтобы сохранить загруженные игры и приложения. Если этот параметр не работает, вам придется использовать параметр Сбросить и удалить все . Эта опция удалит все установленные игры, поэтому вам придется загружать их снова.
Поскольку процесс загрузки может занять некоторое время, мы настоятельно рекомендуем переместить все установленные игры на внешний жесткий диск перед выполнением сброса настроек к заводским.
Решение 5. Проверьте статус ваших подписок
В некоторых играх для правильной работы требуются подписки, и, если срок действия вашей подписки истек, вам придется продлить ее. Для этого выполните следующие действия:
- Войдите в свою учетную запись Microsoft с помощью любого веб-браузера.
- Перейдите в раздел Услуги и подписки .
- Найдите срок действия подписки с истекшим сроком действия и выберите параметр Продлить . Если эта опция недоступна, вам придется снова купить подписку.
После продления подписки ошибка должна быть полностью устранена.
- ЧИТАЙТЕ ТАКЖЕ: приложение Fitbit теперь доступно на Xbox One с новыми режимами синхронизации
Решение 6. Попробуйте перезапустить игру .
Немногие пользователи сообщили, что им удалось решить эту проблему, просто перезапустив игру. Для этого вам необходимо выполнить следующие шаги:
- Нажмите кнопку Xbox на контроллере, чтобы вернуться на экран Главная .
- Выделите название игры и нажмите кнопку Меню на контроллере.
- Выберите Выйти из меню.
- Подождите 10 секунд или более, а затем попробуйте снова запустить игру.
Исправлено – Xbox One «Что-то пошло не так»
Решение 1. Установите обновление с помощью флэш-накопителя USB .
Иногда может возникнуть проблема с онлайн-обновлением, которая мешает вам установить определенные обновления. Когда это произойдет, вы увидите сообщение об ошибке Что-то пошло не так на экране. Чтобы исправить эту ошибку, вы можете попробовать установить обновление в автономном режиме, выполнив следующие действия:
- Подключите флешку NTFS к вашему ПК. Имейте в виду, что флэш-накопитель USB должен быть пустым для установки автономного обновления.
- Загрузите автономное обновление системы.
- Файл будет храниться в zip-архиве, поэтому обязательно распакуйте его.
- Найдите извлеченный файл $ SystemUpdate и переместите его в корневой каталог флэш-накопителя USB.
После перемещения файла обновления на флэш-накопитель USB его необходимо установить, выполнив следующие действия:
- Если возможно, отсоедините сетевой кабель от консоли. Кроме того, вы можете выключить модем.
- Выключите консоль, удерживая кнопку питания на передней панели.
- Отключите кабель питания и подключите его через 30 секунд.
- Нажмите и удерживайте кнопку Bind с левой стороны и кнопку Извлечь , а затем нажмите кнопку Xbox на консоли.
- Удерживайте кнопки Bind и Извлечь в течение 15 секунд.
- Если вы выполнили процесс правильно, вы услышите два звука при включении. Отпустите кнопки Bind и Извлечь .
- Подключите USB-накопитель к вашей консоли.
- Выберите в меню параметр Обновление системы в автономном режиме и нажмите кнопку A , чтобы начать процесс.
- Подождите, пока процесс обновления не завершится.
После установки обновления проблема должна быть полностью решена.
- ЧИТАЙТЕ ТАКЖЕ: Microsoft переносит биллинг оператора в Xbox One
Решение 2. Выберите параметр “Отключить Xbox” .
Если после установки обновления вы получаете сообщение об ошибке Что-то пошло не так , обязательно попробуйте использовать параметр Отключить Xbox . После этого просто включите консоль, и проблема должна быть решена. Немногие пользователи сообщили, что этот метод работает для них, поэтому обязательно попробуйте его.
Решение 3. Перейдите в автономный режим и снова подключитесь .
Если вы получите это сообщение об ошибке после установки нового обновления, вы сможете исправить его, перейдя в автономный режим и снова подключившись. Немногие пользователи сообщили, что этот метод помог им решить проблему, поэтому обязательно попробуйте.
Исправление – запуск Xbox One «Что-то пошло не так»
Решение. Сброс настроек консоли до заводских настроек .
Пользователи сообщили, что эта ошибка возникает, когда они запускают консоль, и если у вас возникла та же проблема, вы можете сбросить консоль до заводских настроек по умолчанию. Сброс настроек Xbox One до заводских настроек по умолчанию удалит все ваши файлы с консоли, поэтому вам придется загружать их снова. Ваши сохраненные игры останутся, если они синхронизируются с Xbox Live. Чтобы сбросить Xbox One, сделайте следующее:
- На экране Устранение неполадок выберите параметр Сбросить этот Xbox и нажмите кнопку A .
- Выберите Сохранить игры и приложения .
- Эта опция восстановит ваши Xbox к заводским настройкам по умолчанию, не влияя на ваши игры и приложения. К сожалению, этот параметр не всегда работает, поэтому иногда вам может понадобиться использовать параметр Удалить все и удалить все загруженные приложения и игры из вашей системы.
После сброса Xbox One к заводским настройкам по умолчанию эта ошибка должна быть полностью устранена.
Исправление – ошибка Xbox One «Что-то пошло не так» в партийном чате
Решение. Убедитесь, что для NAT выбран параметр “Открыть” .
Чтобы использовать чат для вечеринки на Xbox One, ваш NAT должен быть установлен на Open. Есть много способов сделать это, но обычно это достигается путем переадресации ваших портов или использования функции DMZ или UPnP. Мы уже подробно объясняли, как это сделать, в статье «Ваша сеть находится за NAT с ограниченным портом», поэтому обязательно ознакомьтесь с ней.
Что-то пошло не так Ошибка Xbox One может создать для вас много проблем, но мы надеемся, что вам удалось это исправить после использования одного из наших решений.
Попробуйте позже. Что-то случилось с нашей стороны – сообщение об ошибке Windows 10 Store
Если вы получили сообщение Повторите попытку позже, что-то произошло с нашей стороны при попытке открыть приложение Магазина Windows или сообщение Попробуйте снова загрузить , когда вы загружаете что-либо с помощью Магазин в Windows 10, тогда этот пост может вам помочь.
Другие варианты таких сообщений об ошибках могут быть:
- Попробуйте еще раз, что-то пошло не так, код ошибки 0x80248014, если вам это нужно
- Попробуйте еще раз, Что-то пошло не так, Ожидание немного может помочь, Код ошибки 0x8019001F7, если вам это нужно.
Что-то случилось с нашей стороны или пошло не так
1] Прежде всего убедитесь, что вы установили все обновления Windows для своей операционной системы Windows 10 и что на вашем компьютере установлена последняя версия Магазина Windows.
Вы можете сделать это через Настройки> Центр обновления Windows и параметры безопасности> Центр обновления Windows. Нажмите «Проверить наличие обновлений», чтобы вручную проверить, загрузить и установить обновления.
2] Если вы используете программное обеспечение VPN, отключите его и попробуйте. Попробуйте то же самое, временно отключив программное обеспечение безопасности и посмотрите, поможет ли оно.
3] Вы также можете попробовать устранить неполадки приложений Магазина Windows 10.
4] Проверьте и настройте параметры Часы, язык и регион на панели управления.
- Ваша дата установлена правильно?
- Правильно ли установлено ваше домашнее местоположение?
- Ваш язык системы соответствует вашему региону?
- Соответствует ли формат даты вашему языку?
Вы получите эти настройки на вкладке «Панель управления»> «Регион»> «Формат», «Расположение» и «Пользователь».
Ваш Xbox One позволяет получить доступ ко всем видам контента в Интернете, но иногда могут возникать определенные ошибки. Пользователи сообщили, что на их Xbox One произошла ошибка, и сегодня мы расскажем вам, как исправить эту ошибку.
Исправлено — ошибка Xbox One «Что-то пошло не так»
Решение 1 — выкупить ваш код позже
Многие пользователи, как правило, используют предоплаченные коды на своем Xbox One для покупки онлайн-контента, но иногда при этом могут возникать определенные ошибки. Если это происходит, это означает, что существует временная проблема со службой Xbox, и для решения этой проблемы вам нужно подождать час или два и попытаться повторно выкупить код. Чтобы использовать код с предоплатой, службы Xbox Live должны быть запущены, но если одна из служб не работает, вы столкнетесь с этой проблемой. Чтобы проверить состояние служб Xbox Live, просто посетите веб-сайт Xbox. Если есть проблема со службами Xbox Live, вы можете подождать, пока Microsoft не решит проблему.
Кроме того, вы должны быть уверены, что пытаетесь получить предоплаченный код для игры или приложения Xbox. Если вы пытаетесь получить код для игры или приложения Windows, вы не сможете завершить процесс на Xbox One.
Решение 2 — Проверьте настройки вашего региона
По словам пользователей, что-то пошло не так, сообщение об ошибке может появиться при погашении предоплаченных кодов, если ваш регион не установлен должным образом. Чтобы решить эту проблему, вам, возможно, придется изменить настройки региона на Xbox One, выполнив следующие действия:
- Убедитесь, что вы вошли в Xbox One.
- Прокрутите влево на главном экране, чтобы открыть руководство.
- Выберите « Настройки»> «Все настройки».
- Теперь выберите Система.
- Выберите язык и местоположение.
- Выберите новое местоположение и выберите « Перезагрузить сейчас».
- ЧИТАЙТЕ ТАКЖЕ: игры старой школы Atari приходят на Xbox One
Изменить регион на Xbox One очень просто, но есть несколько ограничений, о которых вы должны знать. Во-первых, вы можете менять свой регион раз в три месяца, так что имейте это в виду. Кроме того, вы не сможете изменить свой регион, если ваша учетная запись заблокирована или если у вас есть остаток средств на вашей подписке Xbox. Помните, что некоторые услуги могут быть недоступны, если вы измените свой регион, поэтому тщательно выбирайте новый регион. Кроме того, деньги на вашем аккаунте Microsoft не будут перемещены при смене региона, поэтому не забудьте потратить их, прежде чем принять решение о смене региона.
Решение 3 — Проверьте свою платежную информацию
Если вы получаете сообщение об ошибке Что-то пошло не так, это может быть потому, что ваша платежная информация не верна. Это может произойти, если срок действия вашей кредитной карты истек или вы недавно переехали, поэтому обязательно проверьте платежную информацию, выполнив следующие действия:
- На главном экране прокрутите влево, чтобы открыть руководство.
- Выберите Настройки> Все настройки.
- В разделе « Учетная запись » выберите « Оплата и выставление счетов».
- Выберите Изменить адрес для выставления счета.
- Просмотрите и измените свою платежную информацию. Если вам нужно пропустить определенную информацию, нажмите B на контроллере и выберите Next.
- Как только вы закончите, выберите Сохранить информацию, чтобы сохранить изменения.
Вы также можете изменить свою платежную информацию в браузере. Это более быстрое решение для некоторых пользователей, и для этого вам необходимо выполнить следующие шаги:
- Войдите в свою учетную запись Microsoft с помощью любого веб-браузера.
- Перейдите в раздел « Оплата и оплата » и выберите « Информация для выставления счета ».
- Выберите Редактировать профиль и следуйте инструкциям на экране.
После проверки и обновления платежной информации попробуйте восстановить код еще раз.
Решение 4 — Погасить код на веб-сайте Xbox
Что-то пошло не так, может появиться сообщение об ошибке, когда вы пытаетесь активировать код на Xbox One, но немногие пользователи сообщили, что им удалось выкупить свой код просто с помощью веб-сайта Xbox. Существует возможность использовать коды на веб-сайте Xbox, поэтому, если вы не можете выкупить код на консоли из-за этой ошибки, обязательно попробуйте использовать его на веб-сайте Xbox.
- ЧИТАЙТЕ ТАКЖЕ: Как исправить Call of Duty: Infinite Warfare без проблем со звуком на Xbox One
Решение 5 — Отключить функцию мгновенного включения
Вы можете исправить эту ошибку на Xbox One, просто отключив функцию мгновенного включения. Эта функция работает как спящий режим для вашего Xbox и позволяет быстро перевести Xbox One в режим ожидания. Это отличная функция, но она имеет свои недостатки, и иногда эта функция может привести к определенным ошибкам. Чтобы исправить ошибку Что-то пошло не так, вам нужно отключить функцию мгновенного включения, выполнив следующие действия:
- Перейдите в « Настройки» и перейдите к « Питание и запуск».
- В разделе « Power Option » выберите « Power mode» и нажмите кнопку « A» на контроллере.
- Выберите энергосберегающий вариант.
После выбора режима энергосбережения ваш Xbox One полностью выключится при нажатии кнопки питания. Это означает, что он будет использовать меньше энергии, когда он выключен, но он также будет запускаться немного медленнее, когда вы его включите. После отключения функции мгновенного включения проверьте, устранена ли ошибка.
Решение 6 — Выйдите и войдите в свой аккаунт
По словам пользователей, вы можете исправить сообщение об ошибке « Что-то пошло не так», просто выйдя из своей учетной записи и войдя обратно. Для этого выполните следующие действия:
- Нажмите кнопку Xbox на вашем контроллере, чтобы вернуться на главный экран.
- Выделите свою учетную запись в левом верхнем углу.
- Выберите свою учетную запись, нажмите кнопку A на контроллере и выберите опцию « Выйти».
После выхода из системы вам просто нужно снова войти в систему и проверить, решена ли проблема.
Xbox one «Что-то пошло не так» при попытке сыграть в игру
Решение 1 — Перезагрузите роутер
По словам пользователей, вы можете исправить это сообщение об ошибке, просто перезапустив маршрутизатор / модем. Для этого вам необходимо выполнить следующие шаги:
- Нажмите кнопку питания на модеме, чтобы выключить его.
- После выключения модема подождите 30 секунд или более.
- Нажмите кнопку питания еще раз, чтобы включить его.
- Подождите, пока модем не запустится полностью, и проверьте, решена ли проблема.
Если вы используете модем и беспроводной маршрутизатор, вам придется перезапустить оба устройства, чтобы решить эту проблему.
- Читайте также: названия Xbox 360 Blue Dragon и Limbo теперь доступны на Xbox One
Решение 2 — переустановите игру
Иногда что-то пошло не так, может появиться сообщение об ошибке, если ваша установка повреждена, и один из способов исправить проблему — переустановить проблемную игру. Для этого выполните следующие действия:
- Перейдите в раздел « Мои игры и приложения ».
- Выделите игру, которую хотите удалить, и нажмите кнопку « Меню» на контроллере.
- Выберите пункт « Управление игрой» из меню.
- Теперь вы должны увидеть соответствующую информацию об игре, например, место для хранения и сохраненные игры.
- Выберите опцию « Удалить» и подождите, пока игра не будет удалена из вашей системы.
После удаления игры вам необходимо установить ее заново, выполнив следующие действия:
- Откройте раздел Игры и приложения.
- Прокрутите весь путь вправо, и вы увидите список Готов к установке. Этот список состоит из игр, которыми вы владеете, но в данный момент не установлены на вашей консоли.
- Чтобы установить игру, просто выберите ее и дождитесь ее установки. Имейте в виду, что процесс установки может занять некоторое время в зависимости от вашего интернет-соединения.
Некоторые пользователи рекомендуют отключить ваше интернет-соединение перед переустановкой игры с диска. По их словам, обновление может загружаться в процессе установки, что может вызвать проблемы с установкой, поэтому рекомендуется перейти в автономный режим и установить игру с диска. Чтобы перейти в автономный режим, выполните следующие действия:
- Прокрутите влево на главном экране, чтобы открыть руководство.
- Выберите Настройки> Все настройки.
- Выберите « Сеть»> «Настройки сети».
- Теперь выберите Перейти в автономный режим.
После переустановки игры попробуйте запустить ее снова и проверить, решена ли проблема.
Решение 3 — Очистить кеш
Xbox One хранит все виды временных файлов в своем кэше, но иногда эти файлы могут быть повреждены и вызывать эту и многие другие ошибки. Самый простой способ справиться с поврежденным кешем — очистить его, выполнив следующие действия:
- Нажмите и удерживайте кнопку питания на консоли, чтобы выключить ее.
- После выключения консоли отсоедините кабель питания.
- Пока кабель питания отсоединен, продолжайте нажимать кнопку питания, чтобы полностью разрядить аккумулятор.
- Теперь снова подключите кабель питания и подождите, пока индикатор на блоке питания не изменится с белого на оранжевый.
- Нажмите кнопку питания еще раз, чтобы включить консоль.
- ЧИТАЙТЕ ТАКЖЕ: внешний накопитель Seagate для Xbox One сокращает время загрузки и емкость хранилища
После включения консоли кеш будет очищен, и проблема, надеюсь, будет решена. Некоторые пользователи также предлагают запустить игру без входа в свою учетную запись Xbox. После запуска игры вам будет предложено войти в свою учетную запись Xbox, поэтому обязательно сделайте это.
Решение 4 — Восстановите ваши Xbox до заводских настроек
Если вы получаете сообщение об ошибке Что-то пошло не так, когда вы пытаетесь играть в игру на Xbox One, вы можете решить проблему, выполнив сброс настроек к заводским настройкам. Иногда некоторые файлы игры могут быть повреждены, и единственный способ решить проблему — выполнить сброс к заводским настройкам. Помните, что сброс настроек к заводским настройкам может привести к удалению всех установленных игр и приложений, поэтому обязательно сделайте их резервную копию. Чтобы восстановить заводские настройки Xbox One, выполните следующие действия:
- Прокрутите влево на главном экране, чтобы открыть руководство.
- Выберите Настройки> Все настройки.
- Теперь выберите Система.
- Перейдите к информации и обновлениям консоли и выберите « Сбросить параметр консоли».
- Вы увидите две доступные опции: Сбросить и удалить все и Сбросить и сохранить мои игры и приложения. Выберите последний вариант, чтобы сохранить загруженные игры и приложения. Если эта опция не работает, вам придется использовать Сброс и удалить все. Эта опция удалит все установленные игры, поэтому вам придется загружать их снова.
Поскольку процесс загрузки может занять некоторое время, мы настоятельно рекомендуем переместить все установленные игры на внешний жесткий диск перед выполнением сброса настроек к заводским.
Решение 5 — Проверьте статус ваших подписок
В некоторых играх для правильной работы требуются подписки, и, если срок действия вашей подписки истек, вам нужно будет продлить ее. Для этого выполните следующие действия:
- Войдите в свою учетную запись Microsoft с помощью любого веб-браузера.
- Перейдите в раздел « Услуги и подписки ».
- Найдите подписку с истекшим сроком действия и выберите « Продлить». Если эта опция недоступна, вам придется снова купить подписку.
После продления подписки ошибка должна быть полностью устранена.
- Читайте также: приложение Fitbit теперь доступно на Xbox One с новыми режимами синхронизации
Решение 6 — попробуйте перезапустить игру
Немногие пользователи сообщили, что им удалось решить эту проблему, просто перезапустив игру. Для этого вам необходимо выполнить следующие шаги:
- Нажмите кнопку Xbox на вашем контроллере, чтобы вернуться на главный экран.
- Выделите название игры и нажмите кнопку « Меню» на контроллере.
- Выберите Выйти из меню.
- Подождите 10 секунд или более, а затем попробуйте снова запустить игру.
Исправлено — Xbox One «Что-то пошло не так»
Решение 1. Установите обновление с помощью USB-накопителя.
Иногда может возникнуть проблема с онлайн-обновлением, которая мешает вам установить определенные обновления. Когда это произойдет, вы увидите сообщение об ошибке Что-то пошло не так на экране. Чтобы исправить эту ошибку, вы можете попробовать установить обновление в автономном режиме, выполнив следующие действия:
- Подключите флешку NTFS к вашему ПК. Имейте в виду, что флэш-накопитель USB должен быть пустым для установки автономного обновления.
- Загрузите автономное обновление системы.
- Файл будет храниться в zip-архиве, поэтому обязательно распакуйте его.
- Найдите извлеченный файл $ SystemUpdate и переместите его в корневой каталог флэш-накопителя USB.
После перемещения файла обновления на флэш-накопитель USB его необходимо установить, выполнив следующие действия:
- Если возможно, отсоедините сетевой кабель от консоли. Кроме того, вы можете выключить модем.
- Выключите консоль, удерживая кнопку питания на передней панели.
- Отключите кабель питания и подключите его через 30 секунд.
- Нажмите и удерживайте кнопку Bind на левой стороне и кнопку извлечения, а затем нажмите кнопку Xbox на консоли.
- Удерживайте кнопки Bind и Eject в течение 15 секунд.
- Если вы выполнили процесс правильно, вы услышите два звука при включении. Отпустите кнопки Bind и Eject.
- Подключите USB-накопитель к вашей консоли.
- Выберите опцию автономного обновления системы из меню и нажмите кнопку A, чтобы начать процесс.
- Подождите, пока процесс обновления не завершится.
После установки обновления проблема должна быть полностью решена.
- ЧИТАЙТЕ ТАКЖЕ: Microsoft переносит биллинг оператора на Xbox One
Решение 2. Выберите опцию «Отключить Xbox»
Если вы получаете сообщение об ошибке Что-то пошло не так после установки обновления, обязательно попробуйте использовать опцию Отключить Xbox. После этого просто включите консоль, и проблема должна быть решена. Немногие пользователи сообщили, что этот метод работает для них, поэтому обязательно попробуйте его.
Решение 3 — выйти в автономный режим и вернуться в онлайн
Если вы получите это сообщение об ошибке после установки нового обновления, вы сможете исправить его, перейдя в автономный режим и снова подключившись. Немногие пользователи сообщили, что этот метод помог им решить проблему, поэтому обязательно попробуйте.
Исправление — запуск Xbox One «Что-то пошло не так»
Решение: сбросьте настройки консоли до заводских настроек
Пользователи сообщили, что эта ошибка возникает, когда они запускают консоль, и если у вас возникла та же проблема, вы можете сбросить консоль до заводских настроек по умолчанию. Сброс настроек Xbox One до заводских настроек по умолчанию удалит все ваши файлы с консоли, поэтому вам придется загружать их снова. Ваши сохраненные игры останутся, если они синхронизируются с Xbox Live. Чтобы сбросить Xbox One, сделайте следующее:
- На экране « Устранение неполадок» выберите « Сбросить этот Xbox» и нажмите кнопку « А».
- Выберите Сохранить игры и приложения.
- Эта опция восстановит ваши Xbox к заводским настройкам по умолчанию, не влияя на ваши игры и приложения. К сожалению, эта опция не всегда работает, поэтому иногда вам может понадобиться использовать опцию Удалить все и удалить все загруженные приложения и игры из вашей системы.
После сброса Xbox One к заводским настройкам по умолчанию эта ошибка должна быть полностью устранена.
Исправление — ошибка Xbox One «Что-то пошло не так» в партийном чате
Решение — убедитесь, что ваш NAT установлен на Open
Чтобы использовать чат для вечеринки на Xbox One, ваш NAT должен быть установлен на Open. Есть много способов сделать это, но обычно это достигается путем переадресации портов или использования функции DMZ или UPnP. Мы уже подробно объясняли, как это сделать, в статье «Ваша сеть находится за NAT с ограниченным портом», поэтому обязательно ознакомьтесь с ней.
Что-то пошло не так Xbox One ошибка может создать для вас много проблем, но мы надеемся, что вам удалось это исправить после использования одного из наших решений.
ЧИТАЙТЕ ТАКЖЕ:
- Исправлено: «Ошибка в перечислении содержимого» на Xbox One
- Исправлено: Xbox One с кодом ошибки 0x807a1007
- Исправлено: «Установка остановлена» Xbox One ошибка
- Исправлено: «Слишком много времени для запуска» Ошибка Xbox One
- Исправлено: «Ошибка чтения устройства сохранения» на Xbox One
Многие пользователи в России стали сталкиваться с ошибкой 0x80a40401 при входе в аккаунт. Данная ошибка массовая и коснулась многих пользователей на Xbox One, Xbox One S, Xbox One X, Xbox Series S и Xbox Series X. Ошибка встречается на консолях разных регионов и разных версий ОС. Ошибка не зависит от провайдера и региона вашего профиля. Если у вас появилась такая ошибка, попробуйте сбросить настройки сети на Xbox и перезагрузить роутер или подключиться к сети, используя интернет с телефона. Если ошибка по прежнему сохраняется попробуйте один из способов указанных в этой инструкции .Бывший сотрудник европейского офиса Xbox заявил, что, по его мнению, проблема возникла из-за сокращения расходов на фоне глобальной рецессии и оптимизации. По его словам, Microsoft провела массовые сокращения в отделах продаж и маркетинга, а также урезала бонусы сотрудникам вроде семейных подписок и кодов Game Pass. Сама поддержка Microsoft никак не комментирует произошедшее. В этой статье мы рассмотрим известные способы решения данной проблемы.
Замена DNS на консоли
1. Зайдите в Настройки — Общие — Параметры сети
2. Выберите дополнительные настройки
3. Выберите Параметры DNS
4. Выберите Вручную
5.Введите 178.22.122.100
6.В следующем окне введите один из вариантов:
- 0.0.0.0;
- 127.22.122.100;
- 185.51.200.2
7. Перезагрузите консоль
Если после перезагрузки ошибка не исчезла, попробуйте еще один вариант:
1. Зайдите в Параметры — Параметры сети — Дополнительные настройки — Параметры DNS — Вручную — введите DNS — 37.220.84.124
2. Зайдите в Параметры — Система — Язык и местонахождение — США.
3. Перезагружаем консоль
Способ с настройкой DSN на роутере
Для этого способа нужно настроить ваш роутер, а точнее фильтрацию запросов к домену xsts.auth.xboxlive.com через верный IP 50.7.85.221
1. Подключаете к Wi-Fi телефон или пк
2. В браузере вводите 192.168.1.1 или 192.168.0.1 чтобы попасть в панель управления вашим роутером
3. Заходите в Сетевые правила — Интернет фильтр — Настройки DNS — Добавить DNS сервер.
4. Вводите адрес сервера 50.7.85.221, домен xsts.auth.xboxlive.com и сохраняете изменения (если не заработает, то попробуйте заменить на этот DNS: 185.51.200.2);
5. На Xbox в настройках ставите DNS автоматические и перезагружаете устройство.
Внимание! В зависимости от модели вашего роутера настройка может отличаться.
Настройка DNS от AdGuard
1. Для начала нужно зарегистрироваться на adguard-dns.io. На главной странице нажимаете Подключить новое устройство;
2. В типе устройства нужно выбрать Роутер, ввести его название и нажать кнопку Далее;
3. На следующем экране нужно найти Привязанный IPv4-адрес, будет указано 2 адреса — их нужно прописать в настройки вашего роутера. Копируете первый адрес, открываете панель управления роутером, оставляя эту страницу открытой
4. Заполняете первичный и вторичный сервера DNS соответственно (также они могут называться основной и альтернативный и т.д.), сохраняете изменения;
5. Возвращаетесь на adguard и нажимаете на Привязать IP-адрес и потом Готово, устройство подключено”;
6. На следующей странице находите и нажимаете на Пользовательские правила;
7. Выбираете Добавить своё правило, и вписываете
||user.auth.xboxlive.com^$dnsrewrite=50.7.87.83
8. Ещё раз нажимаете Добавить своё правило и вписываете:
||xsts.auth.xboxlive.com^$dnsrewrite=50.7.87.83
9. Перезагружаете Xbox (настройки DNS на консоли ставите автоматические). Если не сработало — возвращаетесь в настройки своего роутера и отключаете там IPv6.
10. Если всё работает — не забудьте отключить в настройках adguard родительский контроль и прочее, т.к. кол-во бесплатных запросов ограничено.
Найден способ обойти ошибку Xbox 0x80a40401 для фанатов игр на консоли
Обновлено 19 мая 2023, 10:43

Вот уже несколько недель геймеры из России борются с таинственной ошибкой под номером 0x80a40401. Она возникает, когда пользователь пытается войти в свой аккаунт Microsoft на игровой консоли Xbox Series X или Xbox Series S, и блокирует ему доступ ко всем играм и приложениям.
Говоря проще, из-за ошибки геймеры потеряли возможность пользоваться накопленной за долгие годы библиотекой видеоигр, подключаться к онлайн-службам и, собственно, играть. Что превратило мощную консоль нового поколения в безжизненный и фактически бесполезный «кирпич».
РБК Life рассказывает все, что известно об ошибке на данный момент, и делится несколькими рабочими способами обойти ее.
Отношения Microsoft с Россией
В марте 2022 года компания Microsoft (которой принадлежит Xbox) заявила о своем уходе из России. Это означало прекращение поставок новых консолей, остановку выпуска новых цифровых ключей для онлайн-сервиса Game Pass, закрытие официальных новостных порталов компании и приостановку гарантийного обслуживания для российских геймеров. Спустя несколько месяцев Microsoft также распустила офис Xbox в Москве.
На словах все это звучало как огромный удар по российскому игровому сообществу, но на деле же быт фанатов Xbox из России не слишком изменился. Доступ к аккаунтам и накопленным библиотекам игр никто не отнимал, а официально сменить регион своей консоли, например, на Турцию или Аргентину можно всего за пару кликов — в этих регионах покупка игр все еще доступна, а цены значительно ниже тех, что раньше были в России.

Ключи для подписочного сервиса Game Pass все еще можно купить на специальных сайтах, а новые игры в нем появляются с частичной, а иногда даже с полной локализацией на русский язык. Более того, спустя время в розничные магазины России вернулись даже консоли Xbox Series X и Xbox Series S — сертифицированные именно для распространения на российском рынке. При ввозе по параллельному импорту сертификацией может заниматься дистрибьютор, однако источники «Известий» в ноябре 2022-го говорили, что компания продолжала выдавать сертификаты.

Как бы то ни было, ограничения, введенные Xbox для российских геймеров, не отличались особой суровостью с самого момента ухода компании из страны. И именно поэтому появление ошибки 0x80a40401 так сильно шокировало игровое сообщество. Означает ли она, что Microsoft наконец-то решила потуже «закрутить гайки»?

Что известно об ошибке 0x80a40401
Ошибка 0x80a40401 возникает у игроков при попытке войти в свои аккаунты. «Вы находитесь в регионе, где эта служба недоступна», — говорится в пояснении к ошибке. Изначально с такой проблемой сталкивались пользователи по всему миру — 4 мая 2023 года стало известно о массовом сбое в сети Xbox. Но через несколько часов сбой устранили, а ошибка осталась. Причем только у геймеров из России.

Портал Newxboxone провел опрос среди более чем 6 тыс. игроков, из которого стало известно следующее:
- ошибка возникает только на консолях Xbox Series X и Xbox Series S, консоли Xbox One (прошлое поколение) она не затрагивает;
- ошибка возникает в основном у пользователей, которые купили консоль после официального ухода Microsoft из России, т.е. у консолей, ввезенных в страну по параллельному импорту;
- ошибка может возникать и у пользователей, купивших лицензионную консоль еще до ухода Microsoft с российского рынка, но таких случаев очень мало.
После возникновения проблемы пользователи и редакции игровых СМИ начали обращаться в техническую поддержку Xbox в попытках добиться ответов. Впрочем, довольно быстро выяснилось, что специалисты техподдержки сами не понимают, с чем столкнулись их игроки.
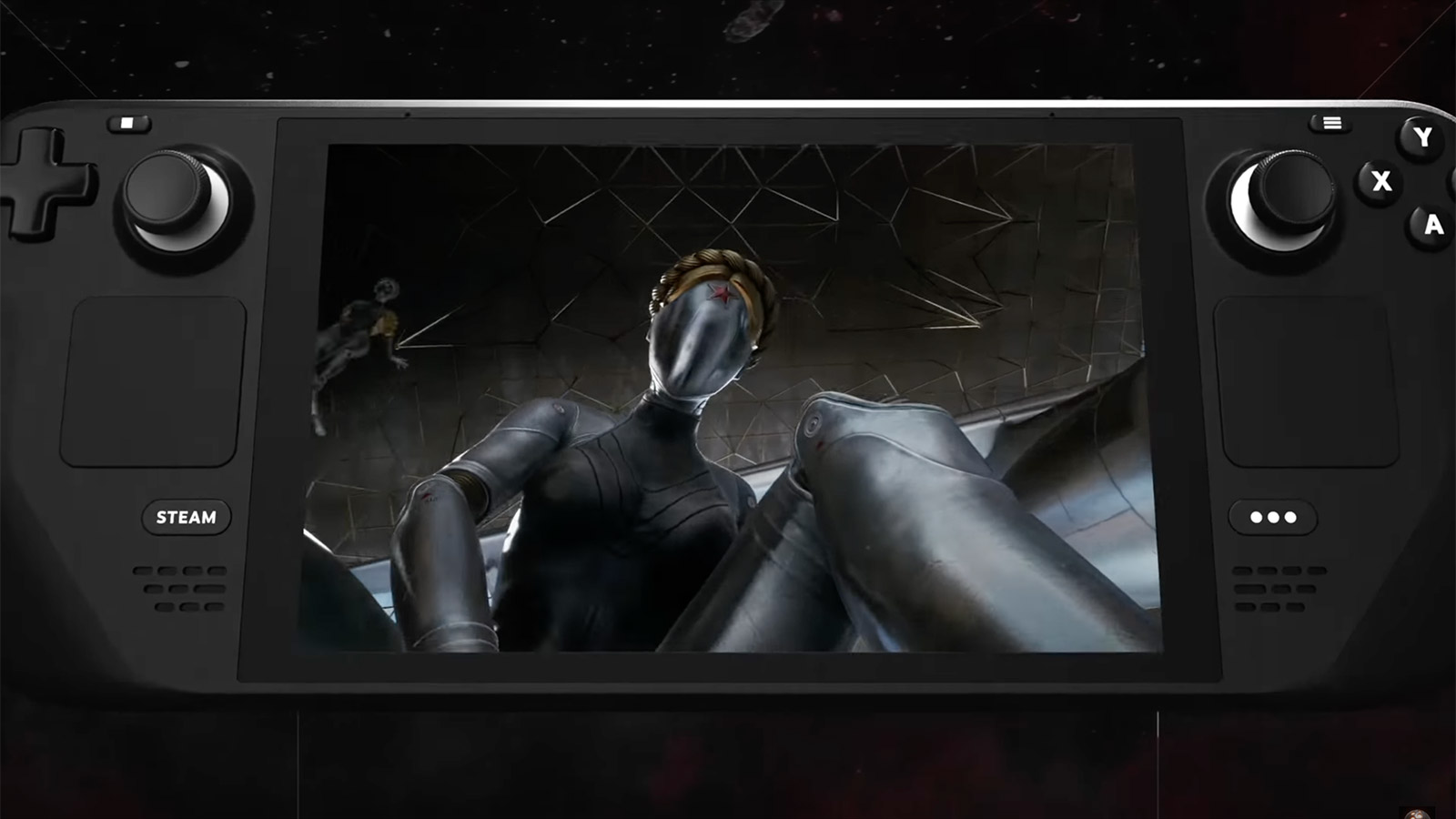
Ответы оказались разными и иногда противоречащими друг другу. Чаще всего сотрудники Xbox писали о причинах возникновения проблемы одно из следующих сообщений:
- «Онлайн-сервисы Xbox больше не работают в России. Для борьбы с этой ошибкой нет обходного решения»;
- «Проблема кроется в обычном техническом сбое. Разработчики компании уже работают над решением»;
- «Xbox пересмотрела свою политику экспорта и отключила Россию от серверов Xbox Live. Из-за этого пропал и доступ к аккаунтам»;
- «Службы Xbox недоступны из-за текущих «мировых проблем»;
- «Ошибка связана с новыми санкционными ограничениями против России. Для борьбы с ней можно воспользоваться обходными путями».
При этом сама Microsoft не давала никаких официальных комментариев об ошибке 0x80a40401, предпочитая игнорировать сам факт ее существования в медиаполе.
Что на самом деле вызывает ошибку
Спустя неделю после возникновения проблемы российское издание GameMag рассказало о настоящих причинах появления ошибки 0x80a40401. Журналисты связались со своими партнерами и источниками внутри Microsoft, попросив их поделиться информацией на условиях полной анонимности.

Так выяснилось, что ошибка является следствием «тотальной оптимизации» в компании. Сейчас Xbox экстренно сокращает расходы и штат сотрудников, из-за чего в компании вообще не заметили появление ошибки 0x80a40401. Источники говорят, что проблема никак не связана с санкциями против России — это действительно обычная техническая ошибка. Однако устранять ее в ближайшее время, вероятнее всего, не станут. Компания слишком занята более приоритетными процессами, а работа с российскими геймерами в них не входит.
Таким образом, ждать решения от Microsoft не стоит. Однако можно попытаться избавиться от ошибки своими силами.

Как вернуть себе доступ к аккаунту
За время существования ошибки пользователи обнаружили несколько рабочих способов вернуть себе доступ к аккаунтам. Однако результаты их применения очень индивидуальны — для обеспечения работоспособности консоли стоит попробовать все четыре.
Способ № 1. Смена DNS на консоли
Пожалуй, самый простой способ из доступных. DNS (система доменных имен) отвечает за получение уникального IP-адреса конечного ресурса. И если адрес вашей консоли вдруг оказался заблокирован на стороне Microsoft, то его можно просто изменить.
Пошаговая инструкция.
- Запускаем консоль и заходим в меню «Настройки».
- Переходим на вкладку «Общие», а оттуда — на вкладку «Параметры сети».
- Выбираем вкладку «Дополнительные настройки». А следом за ней — вкладку «Параметры DNS».
- Выбираем пункт «Вручную». Он позволит нам задать адрес самостоятельно.
- В графе «Основной IPv4 DNS» вводим значение «178.22.122.100».
- В графах «Дополнительный IPv4 DNS» вводим значения «0.0.0.0» (в первой графе), «127.22.122.100» (во второй графе» и «185.51.200.2» (в третьей графе).
- Перезагружаем консоль.
Вероятнее всего, ошибка будет устранена. Однако у вас может снизиться скорость интернета и перестать работать некоторые приложения вроде YouTube. Помимо этого, список актуальных DNS-адресов постоянно обновляется, и в Сети всегда можно найти несколько дополнительных вариантов.
Способ № 2. Смена DNS на WiFi-роутере
Еще один действенный способ обойти ошибку, который при этом не ограничивает скорость интернета и работу приложений. Однако воспользоваться им сложнее, так как нужно погрузиться в настройки своего WiFi-роутера, которые сильно различаются в зависимости от конкретной модели.

Суть этого метода в том, чтобы задать фильтрацию запросов к домену xsts.auth.xboxlive.com (собственно, именно он и отвечает за вход в аккаунт на Xbox). Для этого нужно зайти в настройки роутера, выбрать там ручную смену DNS и задать для домена xsts.auth.xboxlive.com следующий IP-адрес — IP 50.7.85.221.
Для доступа к системе настроек вам нужно будет ввести в любом поисковике название модели своего WiFi-роутера и проследовать простой инструкции. Также адрес с доступом к настройкам иногда пишут на обратной стороне самого роутера.

Способ № 3. Авторизация с VPN
С помощью этого способа вы заставите консоль думать, что она подключается к сети не в России, а в другом регионе.
Вам нужно будет совершить следующие действия.
- Отключить свою консоль Xbox от WiFi-сети, к которой она подключена в данный момент.
- Перезагрузить консоль.
- Создать мобильную точку доступа на смартфоне или PC. Способ может меняться в зависимости от модели техники, но на мобильных устройствах чаще всего достаточно проследовать по пути «Настройки — Мобильная сеть — Личная точка доступа/Мобильная точка доступа».
- Воспользоваться одним из множества VPN-сервисов с возможностью передавать виртуальную сеть на мобильную точку доступа. Выбрать регион, где авторизация Xbox работает без нареканий: США, Турцию, Аргентину, Новую Зеландию или др.
- Подключить консоль Xbox к созданной мобильной точке доступа и пройти процедуру авторизации.
Многие пользователи пишут, что этот способ помог им решить проблему, но скорость интернета при этом была крайне медленной.
Способ № 4. Использование сервиса AdGuard
Сервис AdGuard позволяет детально настраивать ваше соединение, в том числе и DNS роутера. Этот способ может стать дополнением к способу № 2.

Порядок действий следующий.
- Пройти регистрацию на сайте. Следом нажать кнопку «Подключить новое устройство».
- В графе «Тип устройства» выбираем «Роутер» и прописываем ему название.
- Нажимаем «Далее» и находим внизу страницы графу «Привязанный IPv4-адрес». Там вы увидите два адреса, их нужно скопировать.
- Заходим в настройки своего роутера и меняем DNS на те два адреса, что ранее скопировали. Сохраняем изменения.
- Возвращаемся в сервис AdGuard и нажимаем на кнопку «Привязать IP-адрес». После этого нажимаем на кнопку «Готово, устройство подключено».
- Переходим на вкладку «Пользовательские правила» и нажимаем на «Добавить правило».
- Вводим следующее значение «|user.auth.xboxlive.com^$dnsrewrite=50.7.87.83».
- Еще раз нажимаем «Добавить правило» и теперь вводим «|xsts.auth.xboxlive.com^$dnsrewrite=50.7.87.83»
- Перезагружаем консоль Xbox и проходим авторизацию.
Некоторые пользователи также пишут, что проблема решилась сама собой спустя несколько дней. Помимо этого, существует вероятность, что Microsoft все же захочет самостоятельно исправить ошибку и вернет геймерам доступ к ее аккаунтам. Но надеяться на такой исход пока не стоит — по крайней мере, до тех пор, пока компания не решится на официальное заявление о проблеме.



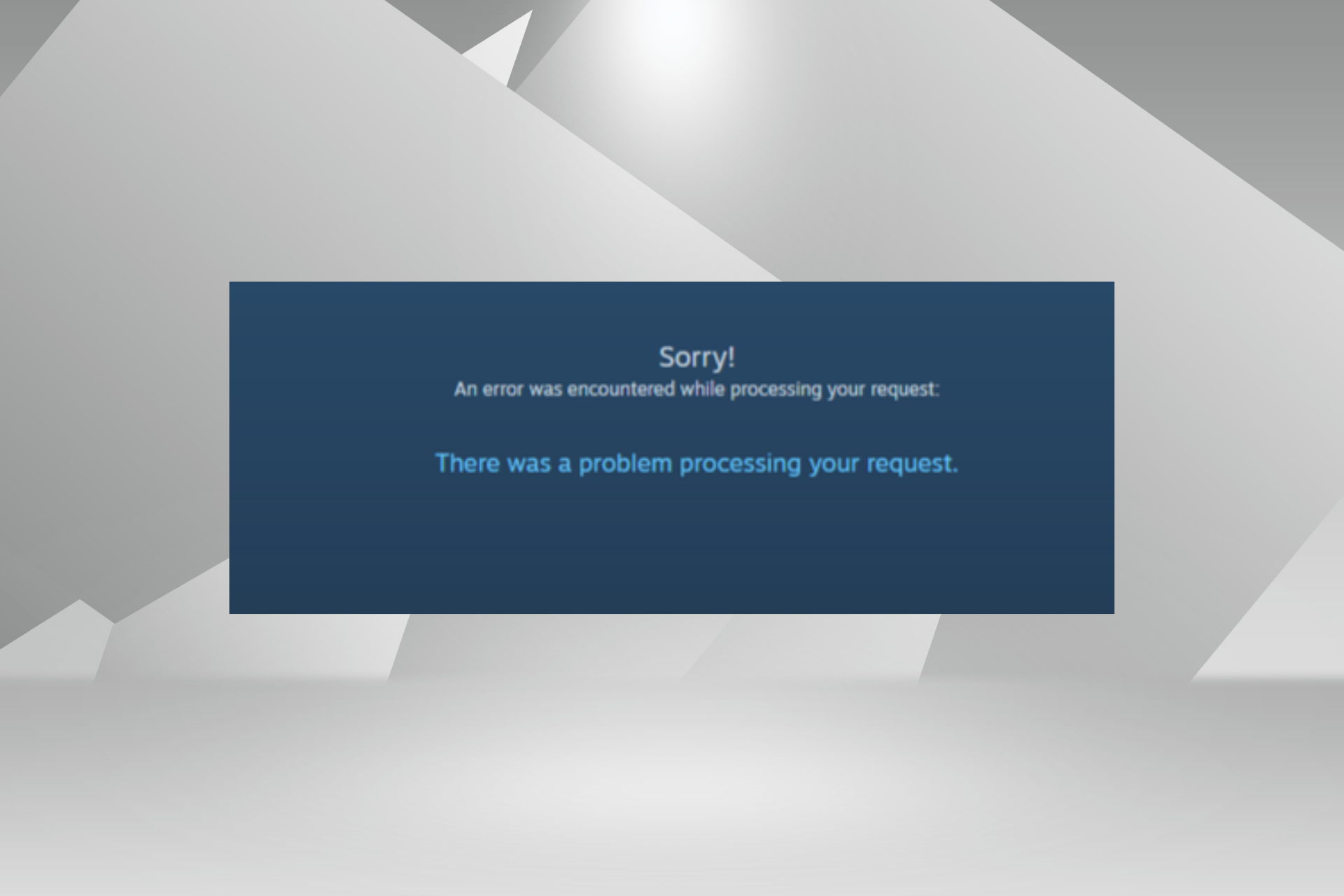
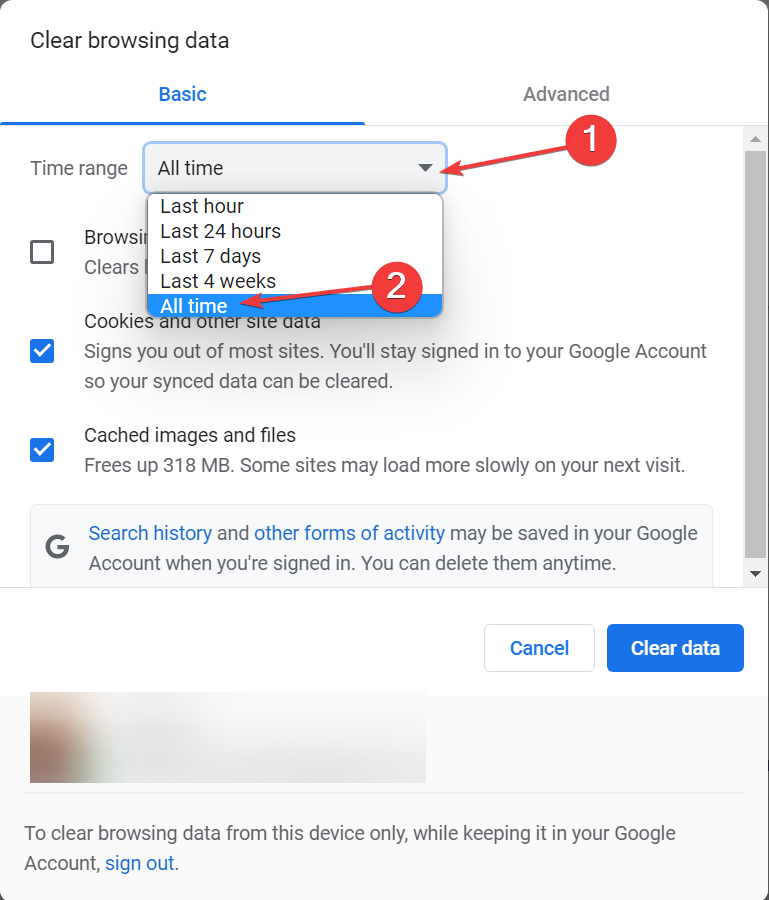
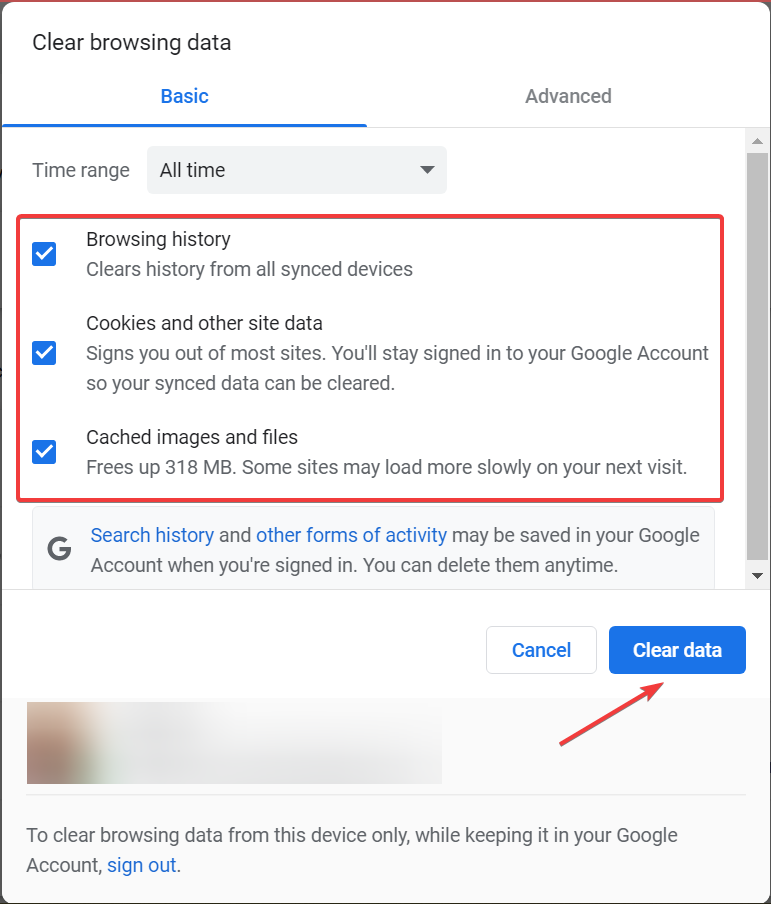


.png)
.png)
.png)
.png)
.png)
.png)
.png)
.png)
.png)
.png)
.png)
.png)
.png)