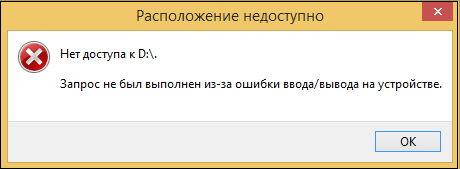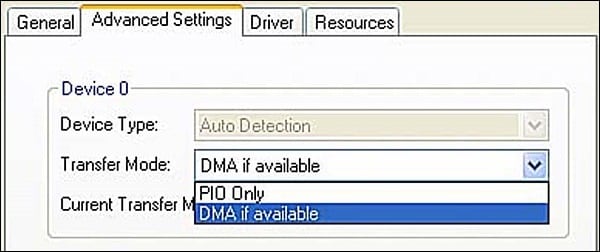Возникновение непредвиденных ошибок с доступом к файлам или каталогам при обращении к ним или трудностей с чтением по причине повреждения может привести к потере всей информации. В нашей статье мы остановимся на способах устранения ошибки и восстановлении потерянных данных из поврежденных или нечитаемых разделов.
Введение
Самая разнообразная информация храниться на запоминающих устройствах, и очень важно, чтобы при обращении к устройству пользователи всегда смогли получить к ней доступ. Однако, несмотря на высокую надежность современных образцов доступных хранилищ информации, иногда возникает ситуация, когда сделать это не удается. И не редко перед пользователями возникает сообщение о не возможности предоставить доступ к файлу или каталогу по причине его повреждения или возникшей неполадке при чтении. Важнейшая информация может испортиться или быть утеряна навсегда, что обязательно вызовет беспокойство конечного пользователя, особенно если копий данных создано не было. Далее мы подробнее остановимся на признаках и причинах, которые могут вызвать трудности с доступом или чтением данных на устройствах, а также рассмотрим простые и эффективные способы исправления возникших неполадок.
Признаки возникновения ошибки
Большинство пользователей при подключении к компьютеру внешнего жесткого диска, флэш-накопителя «USB», «SD-карты» или другого устройства для хранения данных, функционирующего под управлением операционной системы «Windows 10/8/7/XP/Vista» или других предыдущих версий, хотя бы иногда сталкивались с системным сообщением об ошибке, уведомляющим о невозможности прочесть файл или каталог по причине его повреждения.
Это общая форма уведомления о наличии простой ошибки, которая обычно возникает из-за проблем с внешними накопителями, когда «Windows» не может, по ряду определенных причин, обработать расположенную в хранилище информацию и предоставить ее пользователю, или доступ к внешнему запоминающему устройству отсутствует.
Прямым следствием ошибки является невозможность использования устройства, всей хранящейся на нем информации и высокая вероятность ее безвозвратной потери.
Неприятная ошибка может произойти по нескольким причинам, основные из которых мы рассмотрим в следующем разделе.
Основные причины возникновения ошибки
Главные причины возникновения ошибки, указывающей на отсутствие доступа или проблем с чтением информации при обращении к подключенному запоминающему устройству, связаны непосредственно с данными, или возможными повреждениями накопителя на программном или аппаратном уровне.
Значительно реже встречаются ошибки, возникающие по причине проблем с соединением. Например, «USB-порт» компьютера (который пользователь использует для подключения внешнего жесткого диска к системе) не работает должным образом, не обеспечивает достаточный уровень контакта или поврежден. Для устранения ошибки достаточно переподключить устройство к рабочему разъему и доступ будет восстановлен.
Далее мы более подробно рассмотрим самые распространенные причины.
Повреждение файловых таблиц «MFT» или «FAT»
Применительно к пользователям операционной системы «Windows», являющейся самой распространенной системой в мире для организации полноценного функционирования персональных компьютерных устройств и управления вычислительными процессами, наиболее часто используемыми файловыми системами являются «NTFS» и «FAT».
Главная файловая таблица «MFT» («Master File Table») лежит в основе файловой системы «NTFS», которая в настоящее время используется на жестких дисках подавляющего большинства домашних и офисных компьютеров, и выполняет важнейшую функцию в хранилище файлов.
Она представляет собой своеобразную базу данных, выполненную в виде таблицы, и образованную скрытыми системными файлами, которые содержат различную важную информацию, необходимую для полноценного функционирования системы. Например, таблицы о занимаемых файлами кластерах и атрибутах файлов, список осуществленных с файлами операций, данные корневого каталога, указания о положении сегментов данных и зеркального файла и т.д.
Также в записях таблицы «MFT» хранится вся информация о сохраненных папках и файлах, такая как размер, время, дата и разрешения. И когда пользователи удаляют файлы из раздела «NTFS», записи таблицы «MFT» этих файлов помечаются как свободные, и могут быть использованы для хранения новых данных.
Операционная система анализирует информацию «MFT» и отображает соответствующие файлы при обращении к устройству. Следовательно, если таблица «MFT» повреждена, то система не сможет получить доступ к данным из разделов «NTFS».
Файловая система «FAT» обычно используется на флэш-накопителях, основными представителями которых являются «USB-накопители» и «SD-карты». В настоящее время пользователям широко известны системы «FAT 32», «FAT 16» и «FAT12». Система «FAT» хранит и управляет данными с помощью таблицы размещения файлов («File Allocation Table»), расположенной в начальной области системы. Проще говоря, ее основная функция – указывать операционной системе месторасположение хранящихся файлов. Файлы сохраняются на прерывистых кластерах, и каждый кластер содержит указатель на следующий связанный кластер, так что система может прочитать все данные файла. Таким образом, ошибка системы «FAT» приведет к повреждению раздела и невозможности чтения данных.
Внешний жесткий диск или «USB-накопитель» заражены вирусом
Необычайно широкое распространение, и как следствие, огромное влияние на функционирование компьютерных устройств, их управление и взаимодействие оказывает международная информационная сеть «Интернет». Пользователи ежедневно используют «Интернет» для самых разнообразных целей: просматривают множество сайтов, связанных с выполнением профессиональных обязанностей, учебы или развлечений, загружают или устанавливают различные программы на компьютер, обмениваются деловыми и личными файлами, архивами, документами, изображениями, принимают и отправляют электронные сообщения и осуществляют коммуникацию посредством разнообразных электронных приложений и т.д. Таким образом, весьма вероятно, что компьютерное устройство может подвергнуться заражению вирусом, если пользователи посещают определенные сомнительные сайты, содержащие зловредные программы, или устанавливают неизвестные приложения на компьютер из не надежных источников. Большинство пользователей достаточно хорошо осведомлено о вредоносном воздействии вирусов на компьютерные устройства и данные, хранящиеся на них. Вирусные программы могут скрытно удалять, изменять или копировать важные файлы, повреждать или нарушать работоспособность операционной системы, блокировать исполнение программ, в том числе антивирусных приложений, перехватывать управление над устройствами пользователей, стирать разделы и тома, создавать необратимые последствия на программном и аппаратном уровне и т.д.
Кроме того, вирусы обладают способностью создавать копии самого себя и могут инфицировать другие диски и накопители, подключенные к зараженному компьютеру. Таким образом, установка антивирусного программного обеспечения на вашем компьютере не означает, что на ваших «USB-накопителях» нет вирусов, поскольку они могут использоваться на других компьютерах, которые не защищены антивирусным программами, или уже имеют скрытое заражение системы.
О прогрессивных методах борьбы, способах обнаружения вредоносных вирусных программ, их удалении и защите персональных компьютерных устройств от запуска вредоносных процессов пользователи могут узнать из нашего видео руководства: «100% удаление любого вируса: трояна, руткита, вымогателя, шпионской программы».
Как только вирус повреждает файловую систему диска, раздел становится нечитаемым, и все файлы на диске больше не будут доступны для использования. А антивирусная программа не способна извлекать данные с диска даже после очистки вируса. Поэтому важно своевременно обновлять антивирусное программное обеспечение и поддерживать его базы в актуальном состоянии, а также обязательно выполнять регулярное сканирование «USB-накопителей» каждый раз, когда он используется на чужих устройствах. Более того, стараться не использовать на своих устройствах подозрительные или ненадежные накопители для исключения возможного заражения компьютера и потери важных данных.
Запоминающее устройство имеет физические неполадки
Любое внешне подключаемое запоминающее устройство может иметь проблемы с доступом и чтением информации. И наиболее распространенной причиной может быть повреждение секторов. Плохой сектор представляет собой вид ненадежного (сбойного или не читаемого) минимального элемента дискового пространства устройства для хранения данных (жесткого диска, «USB-флэш» накопителя и т.д.) к которому отсутствует доступ при соответствующем обращении операционной системы или не поддерживается функции чтения / записи по причине необратимого повреждения. Частой причиной возникновения сбоя сектора или кластера, содержащего поврежденный сектор, является прерывание записи блоков данных в сектора из-за отключения питания или погрешностей, допущенных на стадии изготовления устройства.
Важная системная информация, например таблица файловой системы, расположена в определенном месте запоминающего устройства. И если место хранения критически важных данных содержит поврежденные сектора, то операционная система не сможет получить доступ к устройству и прочесть сохраненные данные. В результате пользователи получат сообщения системы об ошибках, которые уведомляют о повреждении файла или каталога, или отсутствии форматирования диска или раздела.
Съемные накопители данных не безопасно извлекаются из персонального компьютера
Съемный диск может потерять жизненно важную информацию о файловой системе по ряду причин, главной и самой распространенной из которых является отключение «USB-накопителя» от компьютера во время передачи или чтения данных.
Большинство внешних дисков и накопителей можно безопасно отключить, используя предустановленные возможности операционной системы. Щелкните иконку «Безопасное извлечение устройств и дисков» в области уведомлений в правом нижнем углу рабочего стола на «Панели задач», и во всплывающем меню выберите раздел «Извлечь USB-накопитель».
Перед извлечением убедитесь, что система выполнила сохранение или полностью завершила передачу данных на диск. Если на запоминающем устройстве есть световой индикатор, показывающий, что устройство все еще используется, подождите немного, пока индикатор не перестанет мигать, и выполните безопасное извлечение.
Решения для исправления ошибки не читаемости информации и недоступности разделов
Операционная система «Windows» обладает разнообразными предустановленными инструментами, направленными на безопасное функционирование системы и устранение возможных неисправностей. Для исправления ошибки, связанной с отсутствием доступа к внешнему запоминающему устройству или невозможностью выполнения операций по чтению / записи информации, в «Windows» предусмотрено две проверенных эффективных возможности, которые далее мы рассмотрим более подробно.
Проверка и восстановление поврежденной файловой системы, и устранение ошибок диска
Первое, что необходимо сделать, когда пользователи столкнулись с ошибкой, что файл или каталог поврежден и не читаем, – это выполнить системную проверку диска для обнаружения и исправления существующих неисправностей. Для этого в операционной системе «Windows» нужно воспользоваться стандартным приложением «CHKDSK», способным проверять жёсткий диск или любой другой вид накопителя на предмет наличия ошибок файловой системы и исправлять найденные неполадки, обнаруживать потерянные кластеры, диагностировать ошибки каталогов, сшитые файлы, а также идентифицировать физически поврежденные сектора с последующим восстановлением их содержимого.
По умолчанию, приложение «CHKDSK» не производит исправление ошибок и не осуществляет проверку дискового пространства на обнаружение повреждённых секторов. Для устранения ошибок пользователям необходимо задать команды консоли (флаги), каждый из которых отвечает за исполнение определенного действия.
Общий вид приложения «CHKDSK» выглядит следующим образом:
CHKDSK [имя тома:] [флаг]
«CHKDSK» – команда указывает системе на необходимость проверки диска посредством выбранного приложения, при запуске без дополнительных атрибутов выполняет лишь общую проверку текущего диска.
«[имя тома]» – задает имя раздела проверяемого диска или имя диска полностью с двоеточием (например, Е:);
«[флаг]» – команда на исполнение конкретного действия.
Для исправления ошибок диска и повреждений файловой системы команда приложения «CHKDSK» будет иметь вид:
CHKDSK D: /F /R
«CHKDSK» – команда запуска приложения;
«D:» – имя неисправного диска;
«/F» – флаг выдает задание на выполнение диагностики диска, определение наличия ошибок с их последующим автоматическим исправлением;
«/R» – флаг используется лишь совместно с предыдущим флагом «/F», обязывает приложение осуществить поиск поврежденных секторов и выполнить восстановление их содержимого.
Выполните проверку диска приложением «CHKDSK» в операционных системах «Windows 10 / 8.1 / 8 / 7», используя представленный пошаговый алгоритм.
Шаг 1: Откройте диалоговое окно «Выполнить», используя любой удобный для вас метод. Например, нажмите кнопку «Пуск», расположенную на «Панели задач» в нижнем левом углу рабочего стола, и откройте главное пользовательское меню «Windows». В списке доступных приложений, используя бегунок полосы прокрутки, найдите раздел «Служебные – Windows» и откройте вложенное меню, а затем отыщите и нажмите раздел «Выполнить».
Или откройте диалоговое окно напрямую, используя совместное сочетание клавиш «Windows + R».
Шаг 2: В поле «Открыть» диалогового окна «Выполнить» введите команду «cmd» для запуска приложения «Командная строка», а затем нажмите кнопку «ОК» или клавишу «Ввод» на клавиатуре.
Для операционных систем «Windows» версии «8.1 / 8 / 7» необходимо осуществить запуск «Командной строки» с правами администратора. Нажмите кнопку «Пуск» на «Панели задач», и в строке поиска введите запрос «cmd», а затем нажмите правой кнопкой мыши результат «cmd.exe», и во всплывающем контекстном меню выберите раздел «Запуск от имени администратора».
Шаг 3: В окне командной строки введите команду приложения «CHKDSK D: /F /R» для поиска и устранения ошибок, заменив указанное в нашем примере имя диска «D:» именем вашего устройства, а затем нажмите клавишу «Ввод» на клавиатуре для запуска процесса.
Для завершения процедуры диагностики и исправления обнаруженных ошибок может потребоваться разное количество времени, напрямую зависящее от количества файлов и папок, скорости диска и чтения / записи данных, возможностей системных ресурсов, емкости тома и других параметров.
По окончанию действия вышеупомянутой команды, «Windows» выведет сообщение об обнаруженных ошибках и результатах предпринятых исправлений.
Отформатируйте соответствующий раздел или том без потери данных
Прежде чем приступить к следующему способу исправления ошибки доступа к диску или чтения информации на нем, пользователям необходимо определиться со степенью важности информации, расположенной на проблемном устройстве.
Если файлы в нечитаемом разделе не важны для пользователя, то форматирование является самым быстрым и простым решением. Процесс форматирования настраивает на запоминающем устройстве новую файловую систему, тем самым заменяя старую поврежденную файловую систему, и устраняет большинство возможных неполадок. Недостатком форматирования является тот факт, что данная процедура удаляет все существующие данные из раздела, и влияет на результат последующего восстановления файлов, в случае такой потребности. При условии отсутствия необходимости сохранности информации, расположенной на испорченном запоминающем устройстве, пропустите данный этап и сразу переходите к следующему.
Если данные в недоступном разделе важны и их потеря критична для пользователя, то необходимо воспользоваться сторонним программным обеспечением для восстановления файлов.
Этап 1: Восстановление данных посредством специального программного обеспечения
На ранке разработчиков программного обеспечения для восстановления информации после удаления или других причин представлено много разнообразных вариантов программ от различных производителей. В зависимости от квалификации специалистов, доступных инструментов и используемых алгоритмов обнаружения и восстановления информации, список программных продуктов имеет широкий диапазон предложений. Однако по степени успешно восстановленных данных и предлагаемым возможностям программы для восстановления, а также по результатам независимых тестов от проверенных компаний и положительным отзывам конечных потребителей, лидирующее положение в списке производителей программ занимает компания «Hetman Software» со своим флагманским продуктом «Hetman Partition Recovery».
Используя прогрессивные методы сканирования системы, инновационные способы обнаружения утраченных данных, сигнатурные алгоритмы поиска начала и окончания файла в самых сложных условиях позволило программе «Hetman Partition Recovery» по праву получить широкое признание пользователей во всем мире, и успешно возвращать удаленные и утраченные данные в подавляющем большинстве случаев.
В программе предустановлены различные инструменты, совокупное использование которых позволяет восстанавливать любые файлы, удаленные с жесткого диска и других видов накопителей различной емкости и производителей, возвращать данные с компьютеров, ноутбуков и других персональных устройств даже после безвозвратных способов удаления (использование комбинации клавиш «Shift + Delete» и очистка «Корзины Windows») и вытирания файлов сторонним специализированным программным обеспечением.
Дополнительным преимуществом программы можно назвать восстановление информации пользователей после форматирования дисков и разделов, их удаления и изменения на них файловой системы, даже при пустых или полностью отсутствующих файловых таблицах, возвращение данных с нечитаемых, недоступных, поврежденных, испорченных дисков, предоставляя доступ к утерянным и недоступным файлам и папкам.
Также программа «Hetman Partition Recovery» способна справляться с возвращением данных после краха операционной системы, аппаратного сбоя, физической неисправности устройства, спасает разрушенную, удаленную, заблокированную или испорченную информацию после вредоносных вирусных атак и повреждений системной структуры диска.
Алгоритм восстановления недоступных данных довольно прост, и представляет собой несколько пошаговых действий.
Шаг 1: Скачайте с официального веб-сайта компании «Hetman Software» установочный файл программы «Hetman Partition Recovery» и запустите его исполнение. Пошаговый установщик поможет быстро настроить параметры программы и установить ее на компьютерное устройство пользователей.
Шаг 2: Дважды щелкните ярлык программы на рабочем столе компьютера или в главном пользовательском меню «Windows» и откройте программу, которая при первичном запуске произведет сканирование системы и выполнит поиск всех подключенных запоминающих устройств, включая диски с недоступной информацией. Внутренний интерфейс программы имеет максимальную схожесть с проводником файлов «Windows», что позволит успешно использовать ее даже начинающим пользователям, не обладающим глубоки познаниями в вопросах восстановления данных.
Шаг 3: Отметьте требуемый диск и дважды щелкните его левой кнопкой мыши. Программа мгновенно запустит «Мастер восстановления файлов», который предложит пользователям указать необходимый тип анализа выбранного диска. В программе «Hetman Partition Recovery» доступно два варианта анализа: «Быстрое сканирование» и «Полный анализ». Для поиска и восстановления недавно удаленных файлов используйте вариант быстрого сканирования. В случае повреждения файловой системы, отсутствии доступа к устройству и невозможности чтения данных, выберите вариант полного анализа, который отыщет всю информацию и сможет ее восстановить. Поставьте точку (индикатор выбора) напротив ячейки соответствующего типа анализа и нажмите кнопку «Далее» для запуска процесса.
Шаг 4: Дождитесь окончания анализа указанного дискового пространства. Продолжительность процесса может занять разное время, напрямую зависящее от различных параметров: емкость накопителя, степень повреждения данных и устройства, причина его неисправности, скоростные характеристики устройства и т.д. Пользователи смогут наблюдать за процессом анализа в режиме реального времени, контролировать его исполнение по соответствующей шкале и отслеживать ориентировочное время окончания.
Шаг 5: По завершению анализа программа отобразит все обнаруженные файлы и папки в главном окне. Нажмите на любой файл, и его содержимое будет отображено во вспомогательном окне «Предварительного просмотра». Пользователи смогут просмотреть любые документы, архивы, базы данных, изображения и видео композиции, прослушать звуковые файлы и выбрать те из них, качество которых соответствует критериям пользователей. Поместив отобранные файлы, методом обычного перетаскивания, в дополнительное окно «Список восстановления», нажмите на кнопку «Восстановить», расположенную на панели главного меню и представленную в виде спасательного круга.
Шаг 6: «Hetman Partition Recovery» выполнит мгновенный запуск «Мастера восстановления файлов», который предложит пользователям определиться с методом сохранения отмеченных файлов. По умолчанию, в программе доступно четыре варианта, которые в полной мере способны удовлетворить самые разнообразные запросы пользователей:
- «Сохранение на жесткий диск» позволяет пользователям сохранить файлы на любой вид внутреннего или внешнего запоминающего устройства (жесткий диск, карта памяти, «USB-флэш» накопитель и т.д.);
- «Запись на CD/DVD» осуществляет сохранение файлов на оптический носитель с возможностью предварительной очистки перезаписываемого запоминающего устройства;
- «Создать виртуальный образ ISO» поможет создать и записать виртуальный образ восстановленных файлов на жесткий или съемный диск;
- «Выгрузить по FTP» сохраняет восстановленные файлы в сети «Интернет» посредством интегрированного»FTP-клиента».
Поставьте точку (индикатор выбора) напротив ячейки с подходящим, в данном случае, методом сохранения файлов, и нажмите кнопку «Далее» для продолжения.
Шаг 7: Потом необходимо задать путь для сохранения файлов и указать ряд отдельных параметров, разнящихся в зависимости от выбранного метода сохранения.
Затем нажмите кнопку «Восстановить» и дождитесь завершения процедуры. Теперь все файлы восстановлены и сохранены, согласно указанному пользователем методу, и доступны для любых действий по его желанию.
Завершив процесс восстановления файлов необходимо перейти к следующему этапу и выполнить форматирование устройства для восстановления его работоспособности.
Этап 2: Произведите форматирование недоступного диска
Для форматирования запоминающего устройства можно воспользоваться разными способами, самый быстрый и простой из которых возможен из проводника файлов «Windows». Пользователи могут воспользоваться сторонним программным обеспечением, которых в сети «Интернет» представлено великое множество, однако возможностей функции форматирования операционной системы «Windows» полностью достаточно для осуществления разметки диска и подготовки его для полноценного функционирования и записи информации пользователей. Поэтому нет необходимости дополнительно устанавливать лишние программы, в основном дублирующие функции инструментов системы «Windows».
Порядок форматирования недоступного диска представлен в следующих действиях:
Шаг 1: Откройте проводник файлов «Windows» любым удобным способом, например, дважды щелкнув левой кнопкой мыши ярлык «Этот компьютер» на рабочем столе, и отметьте искомый диск.
Шаг 2: Щелкните по нему правой кнопкой мыши и откройте всплывающее контекстное меню, в котором из списка доступных действий выберите раздел «Форматировать».
Шаг 3: В открывшемся окне форматирования выберите необходимый формат файловой системы и размер единицы распределения. Или просто оставьте, предложенные операционной системой, настройки параметров форматирования по умолчанию («Windows» предлагает наиболее подходящие для каждого конкретного устройства настройки, исходя из его аппаратных возможностей). Также включите функцию быстрого форматирования, установив индикатор выбора (флажок) рядом с ячейкой «Быстрое (очистка оглавления)». Затем нажмите кнопку «Начать» и запустите процесс форматирования диска.
Служба контроля операционной системы «Windows» уведомит пользователей об опасности безвозвратного удаления всех данных на выбранном устройстве и предложит убедиться в правоте своего выбора. Подтвердите согласие на выполнение процесса форматирования диска нажатием кнопки «ОК» в сообщении, и диск будет отформатирован.
По завершению, неполадки с доступом к диску и ошибки, возникающие при чтении данных, будут устранены, и запоминающее устройство будет полностью готово к дальнейшему использованию.
Советы по безопасному использованию внешних устройств хранения данных
- Использование функции резервного копирования данных на регулярной основе существенно снизит шансы безвозвратной потери файлов при получении сообщения об ошибке. Обладая архивной копией файлов, пользователи всегда смогут получить недостающие файлы в последней версии на дату сохранения. Поэтому создание резервных копий является важным элементом защиты важных данных от непредвиденных повреждений.
- Не выполняйте форматирование, если испорченный раздел содержит важные данные. Восстановление файлов и разделов должно быть выполнено в первую очередь для повышения шансов на успешное восстановление. Ведь после форматирования, часть данных может быть перезаписана, и восстановить отдельную информацию не удастся.
- Аккуратно обращайтесь со своими съемными дисками, защищая их от физического повреждения или разрушения. Не подвергайте их воздействию высоких температур, не прикладывайте дополнительных усилий при соединении или отключении от компьютера, оберегайте их от тряски и физического воздействия. Постарайтесь использовать для переноса устройств защитный чехол.
- Обновите антивирусную программу до последней актуальной версии для предотвращения повреждения файлов от воздействия вирусов или вредоносного программного обеспечения.
- Используйте функцию «Безопасное извлечение устройств и дисков» при отключении устройств от компьютера, чтобы предотвратить возможные неполадки и исключить последующую потерю данных.
Полную версию статьи со всеми дополнительными видео уроками смотрите в источнике.
Данный материал является частной записью члена сообщества Club.CNews.
Редакция CNews не несет ответственности за его содержание.
1C 8 При обращении к торговому оборудованию возникла ошибка FFFFFFFFh, Нет связи при закрытии смены, печати чека
Описание ошибки:
Ошибка в базе 1c 8 FFFFFFFFh, Нет связи стала возникать после аварийного завершения работы из-за отключения электричества. Стала возникать при попытке печати чека или закрытия смены (смена была уже ранее открыта). При этом тестирования подключения выдавало успешный результат проверки. ККТ подключено к УТ 10.3 в удаленном рабочем столе.
Найденные решения:
Хотя ошибка и возникла в конфигурации 1С: Управление торговлей, ред. 10.3, тем не менее эта она может появиться в любых других конфигурациях 1С, в том числе и последних, т.к. алгоритмы взаимодействия 1С с торговым оборудованием принципиально не изменялись в новых конфигурациях, работающих в управляемом интерфейсе.
Как было коротко упомянуто в анонсе, проблема по наблюдениям пользователя возникла после того, как произошло отключение электроэнергии, и, как следствие, аварийное завершение работы 1С, с подключенной к ней в этот момент ККТ. В частности ККТ — Штрих-М с передачей данных.
При этом перестали выводиться чеки на ККТ с ошибкой «При обращении к торговому оборудованию возникла ошибка: FFFFFFFFh, Нет связи»
Рис. 1. Ошибка при попытке пробить чек.
Так же у пользователей завершилась подобной ошибкой попытка закрыть смену на ККТ.
Рис. 2. Ошибка ККТ при попытке закрыть смену.
Первое предложение о том, чтобы закрыть 1С, закрыть удаленный рабочий стол и перезагрузить компьютер и снова попробовать закрыть смену увенчалось неудачей.
На этот момент еще пользователь не сообщил о том, что было событие с отключением электричества. Что так же после отключения была проблема с тем, что отличалось время, но это исправил другой специалист по торговому оборудованию и какое-то время, до возникновения ошибки, ККТ выполняло печать чеков. Но вот, пользователь сообщил об этом. Из опыта известно, что при таком событии и аварийном завершении работы 1С 8 могут возникнуть ошибки во временных пользовательских файлах, связанных с базой. Это предположение так же было исключено тем, что база была удалена из списка баз и обратно добавлена. Исключить получилось только на том уровне, что ошибка «FFFFFFFFh, Нет связи» сохранилась.
Лишь только единоразово, при попытке закрыть смену, ошибка видоизменилась, но потом снова проявляла себя в формулировке «FFFFFFFFh, Нет связи».

Рис. 3. Ошибка «30h, ФН не отвечает» при попытке закрыть смену на ККТ в 1С 8.
Как уже было кратко отмечено. 1С 8 открывается в удаленном рабочем столе (RDP), а ККТ подключено на локальном компьютере, то идет проброс в удаленный рабочий стол. Первым делом с помощью утилиты драйвера был проверен факт доступности порта и самого оборудования в удаленном рабочем столе. Поиск в «Свойствах» драйвера показал, что оборудование доступно в RDP, совпадают параметры связи, которые установлены в 1С для оборудования: порт, скорость, таймаут. Для этого заходим в драйвер ККТ — «Настройка свойств» (или «Свойства») — «Поиск оборудования» — «Начать».
Рис. 4. Поиск, определение доступности ККТ в драйвере торгового оборудования.
На удивление «Тест подключения» устройства рапортовал о том, что «Тест успешно выполнен».
Рис. 5. Параметры связи ККТ в базе 1С 8. Пример успешного тестирования оборудования в 1С 8.
Далее за помощью пришлось обратиться к сообществу:
Не работает Касса (Тест не пройден. FFFFFFFFh, Нет связи) на форуме mista.ru — ситуация отличается в том, что ошибка возникает при тестировании подключения.
Печать чека «Нет связи ffffffffh» на 1c-pro1.xyz — тут похожая ситуация в том, что проблема тоже возникает при работе с оборудованием, подключенным к 1С в удаленном рабочем столе (RDP). И там проблема в том, что происходило кратковременное прерывание соединения, поэтому нужно было решать проблему стабильности соединения по сети путем увеличения таймаута, сменой com-портов — но, может, кому-то это послужит подсказкой к действию и исключению этой проблемы.
Специалисты сервисной службы по торговому оборудованию сделали предположение о том, что, возможно, причина в аккумуляторе (акб) внутри ККТ, его нужно поменять, возможно, что касса и 1с по времени не соответствуют друг другу и поэтому не видят друг друга в момент печати чеков.
Замена аккумулятора была выполнена и после возвращения аппарат работал, но в какой-то момент снова вернуля набор вышеописанных ошибок. Опытным путем было установлено, что выключение и включение питания самого кассового аппарата позволяют избавиться от проблемы и продолжать работу с ним. Так же позднее сервисная служба обновила прошивку с версии ФФД 1.00 до ФФД 1.05. И тогда проблема с прерыванием доступности кассы в 1С прекратились. Смена стала закрыватьсч корректно.
Таким образом, причиной возникновения ошибки «FFFFFFFFh, Нет связи» в 1С 8, как для ранее работавшей ККТ, так и для только подключенной, может быть небольшой список: реальное отсутствие связи, ошибки во временных файлах на стороне 1С, отличия в параметрах связи между 1С и драйвером оборудования, прерывание соединения сети/интернета.
Оцените, помогло ли Вам предоставленное описание решения ошибки?

© www.azhur-c.ru 2014-2020. Все права защищены. Использование текстов и изображений с данной страницы без письменного разрешения владельца запрещено. При использовании материалов с данной страницы обязательно указание ссылки на данную страницу.
19-01-2023
Журавлев А.С.
(Сайт azhur-c.ru)
При попытке обращения к файлу на каком-либо носителе (винчестер, USB-накопитель и др.) пользователь может столкнуться с сообщением «Запрос не был выполнен из-за ошибки ввода/вывода на устройстве». Причиной дисфункции может являться комплекс аппаратных и программных причин, наиболее распространённой из которых является наличие повреждённых (битых) секторов на жёстком диске. Ниже разберём суть и причины данной проблемы, а также перечислим способы, позволяющие её исправить.
Содержание
- Ошибка ввода/вывода на устройство – что это такое и когда возникает
- Проверьте качество подключения носителя к ПК
- Восстановите данные из проблемного устройства
- Измените свойства передачи канала IDE
- Проверьте установленные обновления
- Заключение
Ошибка ввода/вывода на устройство – что это такое и когда возникает
Ошибка ввода/вывода на пользовательское устройство возникает в ситуации, когда ОС Виндовс не способна считать или записать данные при работе с устройством хранения данных. Последним может являться внутренний или внешний жёсткий диск, SD-карта, флеш-накопитель, СД иди ДВД проигрыватель etc.
Причинами появления рассматриваемой ошибки может быть следующее:
- Устройство хранения данных не подключено к системе должным образом (штекер кабеля устройства плотно не подключён к разъёму, подключению мешает скопившаяся пыль в разъёме, повреждён кабель и др.);
- Порт ЮСБ на ПК или кард-ридер ЮСБ повреждены или вышли из строя;
- Жёсткий диск ПК изношен (битые сектора), повреждён или несовместим с вашим ПК;
- На жёстком диске (флешке) имеются логические ошибки файловой системы. Последние, в частности, возникают из-за внезапного отключения питания ПК или небезопасного отключения от него внешних устройств (той же флешки);
- Внешний жёсткий диск, карта памяти или флешка ЮСБ распознаются с неверной буквой диска;
- ОС Виндовс пробует использовать режим передачи данный, не поддерживаемый данным устройством;
- В системе некорректно установлено очередное системное обновление.
Ошибка «Запрос не был выполнен из-за ошибки ввода/вывода на устройстве» наблюдается на различных версиях ОС Виндовс на протяжении многих лет, что поясняется преимущественно аппаратным характером дисфункции.
Давайте разберёмся, как исправить ошибку ввода/вывода на устройстве.
Проверьте качество подключения носителя к ПК
Первым делом проверьте, насколько хорошо носитель подключён к ПК. Проверьте плотность прилегания штекеров кабеля винчестера в соответствующие разъёмы, в случае устройства ЮСБ попробуйте подключить его в другой разъём ЮСБ.
Просмотрите шлейфы на наличие механических повреждений, замените шлейф на аналог.
Попробуйте подключить устройство к другому ПК для проверки его работоспособности.
Восстановите данные из проблемного устройства
Если по разъёмам и шлейфам замечаний нет, тогда необходимо попытаться восстановить потерянные данные с жёсткого диска (флешки, внешнего ЮСБ-накопителя, СД-карты и др). Для этого стоит воспользоваться специальным софтом, позволяющим восстанавливать битые сектора. Существует множество платных и бесплатных инструментов такого плана, уровня «Victoria HDD», «EaseUS», «ReclaiMe», «FonePaw Data Recovery» и других.
К примеру, необходимо будет подключить проблемное устройство к ПК, скачать, установить и запустить бесплатную программу «EaseUS». В ней будет необходимо выбрать проблемное устройство-накопитель, после чего нажать на кнопку «Scan» (Сканировать). После окончания процедуры сканирования необходимо будет кликнуть на «Recover» для запуска процесса восстановления данных.
Восстановленные таким образом данные будет необходимо скопировать на другой носитель для создания безопасной копии (бекапа) важной для вас информации.
Затем будет необходимо использовать функционал утилиты CHKDSK для работы с плохими секторами. Запустите от админа командную строку, где наберите:
Вместо Е проставьте букву проблемного диска (флешки), нажмите на Enter, и дождитесь окончания процесса проверки и восстановление битых секторов на носителе (в случае системного диска может понадобиться перезагрузка системы).
Измените свойства передачи канала IDE
В некоторых случаях ОС Виндовс не может передать данные с компьютера по причине выбора некорректного трансферного режима для накопителя. Для решения данной проблемы выполните следующее:
- Перейдите на рабочий стол ПК, наведите курсор на иконку «Мой компьютер», щёлкните ПКМ, выберите «Управление»;
- В появившемся окне выберите «Диспетчер устройств»;
- После запуска ДУ найдите в перечне устройств «Контроллеры IDE ATA/ATAPI» и дважды кликните на нём для раскрытия ветки;
- Найдите второй IDE канал, который отображает подключённый внешний жёсткий диск. Наведите на него курсор, кликните ПКМ, выберите «Свойства»;
- Во вкладке «Расширенные настройки» (Advanced settings) в секции «Device 0» опции «Transfer Mode» выберите «PIO Only». Нажмите на «Ок», и перезагрузите ваш PC, это может помочь избавиться от ошибки ввода/вывода на устройстве.
Выберите опцию «PIO Only»
Проверьте установленные обновления
Если рассматриваемая проблема возникла после установки какого-либо обновления, попробуйте удалить данное обновление (для проверки недавно установленных апдейтов нажмите на Win+R, введите там appwiz.cpl, и слева выберите «Просмотр установленных обновлений).
Также следует проверить, нет ли свежих обновлений для вашего внешнего жёсткого диска (при наличии такового в системе). Если есть, установите их на ваш PC.
Заключение
Появление ошибки «Запрос не был выполнен из-за ошибки ввода/вывода на устройстве» обычно сигнализирует о наличии аппаратных проблем с подключаемым к ПК устройством хранения данных. Попытайтесь восстановить ценные для вас данные с помощью специального софта, а также выполните другие перечисленные действия, позволяющие решить ошибку ввода/вывода на устройство на вашем компьютере.
Автоматический перевод этой страницы выполнен Microsoft Translator
При попытке сканирования, копирования или отправки факса возникает сообщение об ошибке Ошибка сканера. Невозможно сканировать, копировать или отправить факс или Системная ошибка сканера.
Отображается ошибка, свидетельствующая о проблемах с оборудованием сканера или питанием, например: застревание планки сканера или проблема с калибровкой, низкая температура лампы сканера или проблема с внутренней
или внешней электропроводкой. Это не связано проблемами подключения по сети или USB.
Выполните следующие процедуры в указанном порядке. Используйте принтер после каждой процедуры, чтобы проверить, удалось ли
устранить проблему.
Сброс настроек принтера
Выполните сброс настроек принтера для восстановления после ошибок и сбоев.
-
Если в принтере есть перезаряжаемый аккумулятор, извлеките его.
-
Когда принтер включен, отсоедините от него кабель питания.
-
Отсоедините кабель питания от источника питания.
-
Подождите 60 секунд.
-
Снова подключите кабель питания к электрической розетке и принтеру.
Прим.:
Компания HP рекомендует подключать принтер напрямую к электрической розетке.
-
Включите принтер, чтобы завершить сброс настроек.
Использование HP Print and Scan Doctor (Windows)
Используйте HP Print and Scan Doctor на своем компьютере с ОС Windows для диагностики и устранения проблем с печатью и сканированием.
-
Убедитесь, что бумага загружена в основной лоток, затем включите принтер.
-
На экране приветствия нажмите Пуск, чтобы выбрать принтер и запустить диагностику.
-
Если принтер не найден, нажмите Мое устройство не указано и следуйте инструкциям по устранению проблем с подключением.
Проверка функциональных возможностей панели сканера
Если вы используете планшетный сканер, отслеживайте панель сканера во время сканирования, чтобы контролировать его работоспособность.
-
Уберите любые оригиналы документов или фотографий со стекла сканера.
-
Немного поднимите крышку сканера, затем нажмите кнопку Копировать или щелкните соответствующий значок.
-
Посмотри на сканер. Панель сканера должна быть подсвечиваться и двигаться по всей длине стекла.
Если подсветка сканера не загорается или панель не перемещается, изучите документ Обратиться в службу поддержки клиентов HP, чтобы отдать принтер в сервисное обслуживание.
Переустановите программное обеспечение принтера
Переустановка программного обеспечения принтера может устранить проблемы, связанные с печатью и сканированием.
Удаление драйвера печати HP и использование HP Smart (Windows)
Удалите драйвер печати HP и установите HP Smart на компьютере под управлением Windows.
-
Отсоедините от принтера все кабели USB.
-
В Windows выполните поиск и откройте раздел Установка и удаление программ.
-
Найдите в списке программ название вашего принтера HP.
-
Если вы нашли свой принтер, выберите имя принтера, затем нажмите Удалить.
-
Если вам не удалось найти свой принтер, найдите и откройте раздел Принтеры и сканеры, выберите свой принтер, затем нажмите Удалить устройство.
-
-
Если отображается сообщение Контроль учетных записей пользователей, нажмите Да.
-
Следуйте инструкциям, чтобы завершить удаление программного обеспечения, затем перезагрузите компьютер.
-
Перейдите на сайт 123.hp.com, чтобы загрузить и установить HP Smart.
Удалите ПО HP и используйте приложение HP Smart (MacOS)
Удалите драйвер печати HP, затем установите приложение HP Smart для настройки и использования принтера.
-
В раскрывающемся меню HP Easy Start выберите «Удалить ПО HP».
-
Следуйте инструкциям на экране для удаления всего программного обеспечения HP.
-
Загрузите и откройте приложение HP Smart с HP Smart – Mac App Store сайта (на английском языке), затем следуйте подсказкам по настройке принтера.
Дополнительное устранение неполадок, связанных со сбоем сканера
В зависимости от модели принтера выполнение одной или нескольких из приведенных ниже задач позволят устранить проблему со
сканером.
-
Для принтеров с сенсорным экраном или панелями управления на основном меню восстановите заводские настройки. Найдите пункт Восстановить заводские настройки по умолчанию или аналогичный пункт меню Настройки или Инструменты.
-
Для подключений по USB убедитесь, что длина кабеля не превышает 3 м (9 футов 10 дюймов) и устройства подключены к компьютеру, а не к концентратору
USB или док-станции.
Сервисное обслуживание принтера
Проведите сервисное обслуживание или замените устройство HP, если выполнение всех вышеуказанных действий не помогло устранить
проблему.
Перейдите на веб-страницу Обратиться в службу поддержки клиентов HP, чтобы запланировать ремонт или замену устройства. Если вы находитесь в Азиатско-Тихоокеанской стране/регионе, вы будете
направлены в местный сервисный центр в вашей стране/регионе.
Для проверки состояния гарантии перейдите на веб-страницу Проверка гарантии на устройство HP. За ремонт устройств после окончания гарантийного срока может взиматься плата.
Исправить локальное имя устройства уже используется ошибка (решено)
Может появиться сообщение об ошибке «Имя локального устройства уже используется» при попытке восстановить подключение сетевого подключения к общей сетевой папке на клиенте Windows XP.
Эта проблема может возникнуть, если вы подключаетесь к клиенту Windows XP с другим типом подключения, чем тот, который вы используете для подключения к файловому серверу. Если вы создали сетевой диск в локальной сети (LAN) с использованием данных текущего пользователя, информация об ассоциации не содержит никакой информации о пользователе. При подключении к компьютеру операционная система устанавливает частичное подключение только для совместного использования, и сетевой диск считается использованным. Позже, когда вы получаете доступ к сетевому диску, соединение полностью восстанавливается.
Если для подключения к файловому серверу используется другой тип подключения, например служба удаленного доступа (RAS), идентификационная информация, которую вы используете, отличается от используемой для создать карту сети, Когда вы пытаетесь получить доступ к сетевому диску для восстановления соединения, операционная система пытается использовать идентификационную информацию соединения RAS. Если сервер обмена файлами не принимает учетные данные подключения RAS, операционная система не может получить доступ к общему доступу. Затем операционная система пытается восстановить сопоставление с уже используемым сетевым диском, и возникает ошибка.
Вы должны переназначить сетевой диск.
Затем переставьте его с сеткой снова:
net use Z: \ сервер общий ресурс / пользователь: пароль пользователя
Используйте редактор реестра
- Удалить ключ
HKEY_CURRENT_USER Software Microsoft Windows CurrentVersion Explorer MountPoints2. - Выйдите, затем войдите.
Если это по-прежнему не работает, отключите все подключенные диски из графического интерфейса или лучше из командной строки, как в предыдущем сообщении, удалите ключ reg выше, а затем подключитесь и подключитесь.
Настройте брандмауэр или установите значения по умолчанию.
- Откройте сетевой ресурс и установите новое сетевое подключение, например, на работе.
- Установите его так, чтобы его можно было найти и поделиться им.
- Убедитесь, что название рабочей группы одинаково для всех.
- Если у вас есть подключение, перейдите к регистрации и найдите имя дубликата подключения.
- Он будет сгруппирован со всеми другими более старыми соединениями.
- Удалите их все, чтобы избежать дальнейших проблем.
- Обязательно установите точку восстановления и резервную копию реестра перед выполнением этих ремонтов.
Обновить:
Теперь мы рекомендуем использовать этот инструмент для вашей ошибки. Кроме того, этот инструмент исправляет распространенные компьютерные ошибки, защищает вас от потери файлов, вредоносных программ, сбоев оборудования и оптимизирует ваш компьютер для максимальной производительности. Вы можете быстро исправить проблемы с вашим ПК и предотвратить появление других программ с этим программным обеспечением:
- Шаг 1: Скачать PC Repair & Optimizer Tool (Windows 10, 8, 7, XP, Vista — Microsoft Gold Certified).
- Шаг 2: Нажмите «Начать сканирование”, Чтобы найти проблемы реестра Windows, которые могут вызывать проблемы с ПК.
- Шаг 3: Нажмите «Починить все», Чтобы исправить все проблемы.
Перезапустите терминальные службы
Шаг 1: войдите в свой компьютер с учетной записью администратора, чтобы получить полные права администратора.
Шаг 2: Нажмите на кнопки Windows и R, чтобы открыть поле «Выполнить». Введите services.msc и нажмите ОК.
Шаг 3. В окне «Служба» перетащите полосу прокрутки, чтобы найти службы удаленного рабочего стола. Щелкните правой кнопкой мыши и выберите «Перезагрузить».
Шаг 4: найдите браузер компьютера, щелкните правой кнопкой мыши и выберите «Перезагрузить».
Правильно назначать буквы дисков
Пользователи сообщили, что они видели диск без назначенных букв дисков в управлении дисками, который был отображен как проблемная буква диска во время сетевого процесса. Если диск в управлении дисками имеет другую букву, отличную от буквы сетевой карты, вы должны заменить ее на другую. Для этого выполните следующие действия.
- Во-первых, вы должны убедиться, что файлы не используются и не открываются устройствами хранения, которые вы хотите изменить. Затем убедитесь, что вы ничего не копируете и не перемещаете на жесткий диск или с него, прежде чем продолжить.
- Затем используйте Windows Key + X или щелкните правой кнопкой мыши меню «Пуск» и выберите «Управление дисками», чтобы открыть консоль.
- Щелкните правой кнопкой мыши том с буквой диска, который вы хотите отредактировать, и выберите «Изменить букву диска и пути», затем нажмите «Изменить» и выберите из списка доступных букв диска.
- Мы советуем вам не выбирать буквы A или B, поскольку они были зарезервированы для дисковода гибких дисков в старых операционных системах, что может привести к путанице со старыми программными инструментами. Нажмите Apply и подтвердите все диалоговые окна, которые появляются перед закрытием инструмента. Проверьте, сохраняется ли проблема.
CCNA, веб-разработчик, ПК для устранения неполадок
Я компьютерный энтузиаст и практикующий ИТ-специалист. У меня за плечами многолетний опыт работы в области компьютерного программирования, устранения неисправностей и ремонта оборудования. Я специализируюсь на веб-разработке и дизайне баз данных. У меня также есть сертификат CCNA для проектирования сетей и устранения неполадок.
Источник
Как исправить ошибку «Имя локального устройства уже используется»
Ошибка «имя локального устройства уже используется» связана с сопоставлением сетевого диска. Это довольно распространенное явление среди пользователей, которые ежедневно работают по сети.
Проблема возникает при получении доступа к файлам в общей папке или попытке сопоставить определенные диски на сервере.
Причины возникновения ошибки
Определение точной причины является весомым шагом при устранении неполадки. Это поможет сэкономить время и выбрать правильный способ ее решения.
- Процесс сопоставления сетевых дисков иногда может создавать проблемы, подобные этой, когда дело доходит до назначения букв диска.
- Для некоторых дисков могут быть неправильно назначены буквы, либо они вообще отсутствуют, что приводит к появлению ошибки.
- Общий доступ к файлам и принтерам отключен. Если этот параметр отключен в любом файрволе, в сети возникают ошибки и сбои.
- Нет места на сервере. Нужно хотя бы пару гигабайт свободного места на корневом диске файлового сервера, чтобы устранить проблему.
Переназначение диска с помощью командной строки
Переназначение сетевого диска является официальным решением, рекомендованным корпорацией Майкрософт. Этот метод работает у большинства пользователей и стал одним из часто используемых для решения этой проблемы.
Откройте строку системного поиска и впишите cmd . Кликните правой кнопкой мыши на первом результате и выберите «Запуск от имени администратора».
В консоль командной строки скопируйте и вставьте указанную команду и кликните на Enter для ее запуска.
После успешного завершения операции выполните следующую команду:
net use Z: \servershare /user:username password
Замените в команде своими имя пользователя (username) и пароль (password). После выполнения проверьте наличие ошибки.
Удаление раздела реестра
В этом способе попробуем удалить раздел реестра, который может вызвать ошибку. Поскольку будем вносить изменения в системный реестр, рекомендуем сделать его резервную копию.
Выведите на экран диалоговое окно «Выполнить» нажатием на клавиши Windows + R, впишите команду regedit для входа в системный реестр.
В левой части окна перейдите к следующему разделу по пути:
Кликните на этот раздел и найдите параметр с именем MountPoints2 . Кликните на нем правой кнопкой мыши и выберите «Удалить». Подтвердите все диалоговые окна, которые будут появляться при удалении.
Проверьте, появляется ли ошибка при получении доступа к сетевому устройству после перезагрузки компьютера.
Назначение буквы диска
Иногда при возникновении ошибки в разделе «Управление дисками» может отображаться диск без назначенной буквы. Кроме того, если диску в этом разделе назначена другая буква, чем в сетевом сопоставлении, то нужно ее изменить.
Прежде всего, нужно проверить, что файлы с этих дисков, которые хотите отредактировать, не используются или не открыты каким-либо другим способом. Также проверьте, что ничего не копируется / переноситься с этих устройств.
После этого либо используйте комбинацию клавиш Windows + X, либо кликните правой кнопкой мыши в меню Пуск и выберите пункт Управления дисками.
Кликните правой кнопкой мыши на том и выберите «Изменить букву».
Рекомендуем не выбирать буквы A или B, поскольку они были зарезервированы для дисководов в устаревших операционных системах, что может вызвать конфликты в программной среде. Нажмите «Применить» и подтвердите все диалоговые окна, которые появляются при закрытии инструмента. Проверьте, устранения ли ошибка доступа к общему сетевому устройству.
Включение общего доступа к файлам и принтерам в Брандмауэре
Если общий доступ к файлам и принтерам отключен в брандмауэре (файрволе), тогда проблемы с сетевыми дисками не избежать. При использовании стороннего межсетевого экрана этот параметр нужно найти самостоятельно.
Так как многие не используют другие брандмауэры, по умолчанию включен Защитника Windows. Для включения параметра сделайте следующие шаги:
- Выведите на экран окно «Выполнить» (Windows + R), впишите команду «control panel» для входа в Панель управления.
- Переключите просмотр на крупные значки в верхнем правом углу и перейдите в Брандмауэр Защитника Windows.
- В левом боковом меню выберите «Разрешение взаимодействия с приложением или компонентов в брандмауэре Защитника Windows». Отобразится список установленных приложений. Для разрешения редактирования кликните на кнопку «Изменить параметры».
- Найдите параметр общего доступа к файлам и принтерам, установите флажок рядом с ним и примените изменения. Нажмите ОК и перезагрузите компьютер.
Проверка свободного места на сервере
Также ошибка может возникнуть, если на файловом сервере недостаточно места на диске. Если настроен прямой доступ к файловому серверу, проверьте наличие свободного дискового пространства на корневом диске и удалите все, что считаете ненужным.
Нет точного объема, который нужно освободить, но оставьте по крайней мере от 2 гигабайт.
Источник
Произошла ошибка при восстановлении подключения z
Исправить локальное имя устройства уже используется ошибка (решено)
Может появиться сообщение об ошибке «Имя локального устройства уже используется» при попытке восстановить подключение сетевого подключения к общей сетевой папке на клиенте Windows XP.
Эта проблема может возникнуть, если вы подключаетесь к клиенту Windows XP с другим типом подключения, чем тот, который вы используете для подключения к файловому серверу. Если вы создали сетевой диск в локальной сети (LAN) с использованием данных текущего пользователя, информация об ассоциации не содержит никакой информации о пользователе. При подключении к компьютеру операционная система устанавливает частичное подключение только для совместного использования, и сетевой диск считается использованным. Позже, когда вы получаете доступ к сетевому диску, соединение полностью восстанавливается.
Если для подключения к файловому серверу используется другой тип подключения, например служба удаленного доступа (RAS), идентификационная информация, которую вы используете, отличается от используемой для создать карту сети, Когда вы пытаетесь получить доступ к сетевому диску для восстановления соединения, операционная система пытается использовать идентификационную информацию соединения RAS. Если сервер обмена файлами не принимает учетные данные подключения RAS, операционная система не может получить доступ к общему доступу. Затем операционная система пытается восстановить сопоставление с уже используемым сетевым диском, и возникает ошибка.
Вы должны переназначить сетевой диск.
Затем переставьте его с сеткой снова:
net use Z: сервер общий ресурс / пользователь: пароль пользователя
Используйте редактор реестра
- Удалить ключ
HKEY_CURRENT_USER Software Microsoft Windows CurrentVersion Explorer MountPoints2. - Выйдите, затем войдите.
Если это по-прежнему не работает, отключите все подключенные диски из графического интерфейса или лучше из командной строки, как в предыдущем сообщении, удалите ключ reg выше, а затем подключитесь и подключитесь.
Настройте брандмауэр или установите значения по умолчанию.
- Откройте сетевой ресурс и установите новое сетевое подключение, например, на работе.
- Установите его так, чтобы его можно было найти и поделиться им.
- Убедитесь, что название рабочей группы одинаково для всех.
- Если у вас есть подключение, перейдите к регистрации и найдите имя дубликата подключения.
- Он будет сгруппирован со всеми другими более старыми соединениями.
- Удалите их все, чтобы избежать дальнейших проблем.
- Обязательно установите точку восстановления и резервную копию реестра перед выполнением этих ремонтов.
Апрельское обновление 2020:
Теперь мы рекомендуем использовать этот инструмент для вашей ошибки. Кроме того, этот инструмент исправляет распространенные компьютерные ошибки, защищает вас от потери файлов, вредоносных программ, сбоев оборудования и оптимизирует ваш компьютер для максимальной производительности. Вы можете быстро исправить проблемы с вашим ПК и предотвратить появление других программ с этим программным обеспечением:
- Шаг 1: Скачать PC Repair & Optimizer Tool (Windows 10, 8, 7, XP, Vista — Microsoft Gold Certified).
- Шаг 2: Нажмите «Начать сканирование”, Чтобы найти проблемы реестра Windows, которые могут вызывать проблемы с ПК.
- Шаг 3: Нажмите «Починить все», Чтобы исправить все проблемы.
Перезапустите терминальные службы
Шаг 1: войдите в свой компьютер с учетной записью администратора, чтобы получить полные права администратора.
Шаг 2: Нажмите на кнопки Windows и R, чтобы открыть поле «Выполнить». Введите services.msc и нажмите ОК.
Шаг 3. В окне «Служба» перетащите полосу прокрутки, чтобы найти службы удаленного рабочего стола. Щелкните правой кнопкой мыши и выберите «Перезагрузить».
Шаг 4: найдите браузер компьютера, щелкните правой кнопкой мыши и выберите «Перезагрузить».
Правильно назначать буквы дисков
Пользователи сообщили, что они видели диск без назначенных букв дисков в управлении дисками, который был отображен как проблемная буква диска во время сетевого процесса. Если диск в управлении дисками имеет другую букву, отличную от буквы сетевой карты, вы должны заменить ее на другую. Для этого выполните следующие действия.
- Во-первых, вы должны убедиться, что файлы не используются и не открываются устройствами хранения, которые вы хотите изменить. Затем убедитесь, что вы ничего не копируете и не перемещаете на жесткий диск или с него, прежде чем продолжить.
- Затем используйте Windows Key + X или щелкните правой кнопкой мыши меню «Пуск» и выберите «Управление дисками», чтобы открыть консоль.
- Щелкните правой кнопкой мыши том с буквой диска, который вы хотите отредактировать, и выберите «Изменить букву диска и пути», затем нажмите «Изменить» и выберите из списка доступных букв диска.
- Мы советуем вам не выбирать буквы A или B, поскольку они были зарезервированы для дисковода гибких дисков в старых операционных системах, что может привести к путанице со старыми программными инструментами. Нажмите Apply и подтвердите все диалоговые окна, которые появляются перед закрытием инструмента. Проверьте, сохраняется ли проблема.
CCNA, веб-разработчик, ПК для устранения неполадок
Я компьютерный энтузиаст и практикующий ИТ-специалист. У меня за плечами многолетний опыт работы в области компьютерного программирования, устранения неисправностей и ремонта оборудования. Я специализируюсь на веб-разработке и дизайне баз данных. У меня также есть сертификат CCNA для проектирования сетей и устранения неполадок.
Произошла ошибка при восстановлении подключения z

Редактировать | Профиль | Сообщение | Цитировать | Сообщить модератору Здравствуйте,
пытаюсь подключить сетевой диск, и это подключается только в одной беспроводной сети (смотрел ее параметры — общественная сеть, wpa2enterprise, aes, защищенные EAP, галочки «проверять сертификат сервера», «быстрое переподключение», защищенный пароль EAP-MSCHAP v2), . Пробовал такие же параметры выставить в подобной точке доступа, не помогало.
Настройка протокола IP для Windows
Имя компьютера . . . . . . . . . : Maria
Основной DNS-суффикс . . . . . . :
Тип узла. . . . . . . . . . . . . : Смешанный
IP-маршрутизация включена . . . . : Нет
WINS-прокси включен . . . . . . . : Нет
Ethernet adapter Подключение по локальной сети:
Состояние среды. . . . . . . . : Среда передачи недоступна.
DNS-суффикс подключения . . . . . :
Описание. . . . . . . . . . . . . : Killer e2200 PCI-E Gigabit Ethernet Contr
oller (NDIS 6.20)
Физический адрес. . . . . . . . . : 44-8A-5B-45-5D-FA
DHCP включен. . . . . . . . . . . : Да
Автонастройка включена. . . . . . : Да
Адаптер беспроводной локальной сети Беспроводное сетевое соединение:
DNS-суффикс подключения . . . . . :
Описание. . . . . . . . . . . . . : Intel(R) Dual Band Wireless-AC 3160
Физический адрес. . . . . . . . . : 30-3A-64-03-D8-29
DHCP включен. . . . . . . . . . . : Да
Автонастройка включена. . . . . . : Да
Локальный IPv6-адрес канала . . . : fe80::1c77:af72:d586:5b51%13(Основной)
IPv4-адрес. . . . . . . . . . . . : 192.168.1.108(Основной)
Маска подсети . . . . . . . . . . : 255.255.255.0
Аренда получена. . . . . . . . . . : 17 апреля 2015 г. 21:52:58
Срок аренды истекает. . . . . . . . . . : 18 апреля 2015 г. 0:52:58
Основной шлюз. . . . . . . . . : 192.168.1.1
DHCP-сервер. . . . . . . . . . . : 192.168.1.1
IAID DHCPv6 . . . . . . . . . . . : 288373348
DUID клиента DHCPv6 . . . . . . . : 00-01-00-01-1B-A8-E5-FF-30-3A-64-03-D8-29
DNS-серверы. . . . . . . . . . . : 192.168.1.1
NetBios через TCP/IP. . . . . . . . : Включен
Состояние среды. . . . . . . . : Среда передачи недоступна.
DNS-суффикс подключения . . . . . :
Описание. . . . . . . . . . . . . : Адаптер Microsoft ISATAP
Физический адрес. . . . . . . . . : 00-00-00-00-00-00-00-E0
DHCP включен. . . . . . . . . . . : Нет
Автонастройка включена. . . . . . : Да
Состояние среды. . . . . . . . : Среда передачи недоступна.
DNS-суффикс подключения . . . . . :
Описание. . . . . . . . . . . . . : Адаптер Microsoft ISATAP #2
Физический адрес. . . . . . . . . : 00-00-00-00-00-00-00-E0
DHCP включен. . . . . . . . . . . : Нет
Автонастройка включена. . . . . . : Да
После той беспроводной точки доступа, где удалось подключить сетевой диск, в Компьютере остался ярлык на него, но он в статусе «отключенное сетевое устройство». При открытии его происходит долгая задержка и сообщение: «ошибка при восстановлении подключения Z: к 85.254.224.188DMITRIJS$ Microsoft Windows Network: Не найден сетевой путь. Подключение не восстановлено.»
Windows 7 Ultimate x64 rus, но также пробовал на других компьютерах c XP, 8 и убунту. Пробовал через безопасный режим, в центре управления сетями «сетевое обнаружение» и «общий доступ к файлам» включены, службы «удаленный реестр» и «браузер компьютеров» запущены, один только Microsoft 6to4 адаптер в Диспетчере устройств, в беспроводном адаптере имеются «клиент сетей Windows» и «служба доступа к файлам и принтерам сетей microsoft». Но эти действия не требовались во время подключения к точке доступа где заработало подключение к сетевому диску, пробовал также подключение с помощью кабеля, что означает попытку подключения через другой сетевой адаптер. Подскажите пожалуйста как сделать возможным использование сетевого диска с любым выходом в интернет.
подключение не востановлено
Добрый день. Постоянно происходит «потеря сети». В локальной сети (WI-Fi) есть подключение к локальному диску. При первой загрузке появляется сообщение, что подключения к локальным дискам отсутствует. После перезагрузки всё восстанавливается. Однако через некоторое время при обращении к дискам появляется сообщение: «Произошла ошибка при восстановлении подключения Z: к . Data(D); MicrosoftWindows Network: Не найден сетевой путь. Подключение не восстановлено.» На Win7 такого не было, весь день работал без перезагрузок, с «первичным» подключением. И ещё не ужели нельзя сделать так чтобы при переходе из сети в сеть с разными IP (авто и ручной) W8, имея данные о паролях и настройках, сам автоматически применял нужные параметры? Мой HTC делает это автоматически без каких-либо манипуляций. Неужели телефон умнее ноутбука?
Как привлечь внимание на мой повторный ответ/вопрос от 04.02.2013 .
Сведения о вопросе
Ответы (7)
Это помогло устранить вашу проблему?
К сожалению, это не помогло.
Великолепно! Спасибо, что пометили это как ответ.
Насколько Вы удовлетворены этим ответом?
Благодарим за отзыв, он поможет улучшить наш сайт.
Насколько Вы удовлетворены этим ответом?
Благодарим за отзыв.
Разрыва сети (Wi-Fi) не происходит. К компьютеру (Win 
Цитата:
Не понятно о чем идет речь, опишите подробней, что значит из сети в сеть, это другая сеть или подсеть? Разные IP-адреса имеется ввиду автоматически получаемый и настроен вручную или это разные сети и соответственно IP-адрес относится совсем к другой сети?
У нас на работе прописаны IP адреса вручную, а дома у меня раздача автоматическая. Соответственно включая компьютер дома и на работе приходится постоянно менять параметры Wi-Fi адаптера. Не может ли компьютер сам запомнить, что в одной сети такие параметры, а другой — другие? Ведь Android это почему-то может, даже в старых версиях.
Это помогло устранить вашу проблему?
К сожалению, это не помогло.
Великолепно! Спасибо, что пометили это как ответ.
Насколько Вы удовлетворены этим ответом?
Благодарим за отзыв, он поможет улучшить наш сайт.
Как исправить ошибку «Имя локального устройства уже используется»
Ошибка «имя локального устройства уже используется» связана с сопоставлением сетевого диска. Это довольно распространенное явление среди пользователей, которые ежедневно работают по сети.
Проблема возникает при получении доступа к файлам в общей папке или попытке сопоставить определенные диски на сервере.
Причины возникновения ошибки
Определение точной причины является весомым шагом при устранении неполадки. Это поможет сэкономить время и выбрать правильный способ ее решения.
- Процесс сопоставления сетевых дисков иногда может создавать проблемы, подобные этой, когда дело доходит до назначения букв диска.
- Для некоторых дисков могут быть неправильно назначены буквы, либо они вообще отсутствуют, что приводит к появлению ошибки.
- Общий доступ к файлам и принтерам отключен. Если этот параметр отключен в любом файрволе, в сети возникают ошибки и сбои.
- Нет места на сервере. Нужно хотя бы пару гигабайт свободного места на корневом диске файлового сервера, чтобы устранить проблему.
Переназначение диска с помощью командной строки
Переназначение сетевого диска является официальным решением, рекомендованным корпорацией Майкрософт. Этот метод работает у большинства пользователей и стал одним из часто используемых для решения этой проблемы.
Откройте строку системного поиска и впишите cmd . Кликните правой кнопкой мыши на первом результате и выберите «Запуск от имени администратора».
В консоль командной строки скопируйте и вставьте указанную команду и кликните на Enter для ее запуска.
После успешного завершения операции выполните следующую команду:
net use Z: servershare /user:username password
Замените в команде своими имя пользователя (username) и пароль (password). После выполнения проверьте наличие ошибки.
Удаление раздела реестра
В этом способе попробуем удалить раздел реестра, который может вызвать ошибку. Поскольку будем вносить изменения в системный реестр, рекомендуем сделать его резервную копию.
Выведите на экран диалоговое окно «Выполнить» нажатием на клавиши Windows + R, впишите команду regedit для входа в системный реестр.
В левой части окна перейдите к следующему разделу по пути:
Кликните на этот раздел и найдите параметр с именем MountPoints2 . Кликните на нем правой кнопкой мыши и выберите «Удалить». Подтвердите все диалоговые окна, которые будут появляться при удалении.
Проверьте, появляется ли ошибка при получении доступа к сетевому устройству после перезагрузки компьютера.
Назначение буквы диска
Иногда при возникновении ошибки в разделе «Управление дисками» может отображаться диск без назначенной буквы. Кроме того, если диску в этом разделе назначена другая буква, чем в сетевом сопоставлении, то нужно ее изменить.
Прежде всего, нужно проверить, что файлы с этих дисков, которые хотите отредактировать, не используются или не открыты каким-либо другим способом. Также проверьте, что ничего не копируется / переноситься с этих устройств.
После этого либо используйте комбинацию клавиш Windows + X, либо кликните правой кнопкой мыши в меню Пуск и выберите пункт Управления дисками.
Кликните правой кнопкой мыши на том и выберите «Изменить букву».
Рекомендуем не выбирать буквы A или B, поскольку они были зарезервированы для дисководов в устаревших операционных системах, что может вызвать конфликты в программной среде. Нажмите «Применить» и подтвердите все диалоговые окна, которые появляются при закрытии инструмента. Проверьте, устранения ли ошибка доступа к общему сетевому устройству.
Включение общего доступа к файлам и принтерам в Брандмауэре
Если общий доступ к файлам и принтерам отключен в брандмауэре (файрволе), тогда проблемы с сетевыми дисками не избежать. При использовании стороннего межсетевого экрана этот параметр нужно найти самостоятельно.
Так как многие не используют другие брандмауэры, по умолчанию включен Защитника Windows. Для включения параметра сделайте следующие шаги:
- Выведите на экран окно «Выполнить» (Windows + R), впишите команду «control panel» для входа в Панель управления.
- Переключите просмотр на крупные значки в верхнем правом углу и перейдите в Брандмауэр Защитника Windows.
- В левом боковом меню выберите «Разрешение взаимодействия с приложением или компонентов в брандмауэре Защитника Windows». Отобразится список установленных приложений. Для разрешения редактирования кликните на кнопку «Изменить параметры».
- Найдите параметр общего доступа к файлам и принтерам, установите флажок рядом с ним и примените изменения. Нажмите ОК и перезагрузите компьютер.
Проверка свободного места на сервере
Также ошибка может возникнуть, если на файловом сервере недостаточно места на диске. Если настроен прямой доступ к файловому серверу, проверьте наличие свободного дискового пространства на корневом диске и удалите все, что считаете ненужным.
Нет точного объема, который нужно освободить, но оставьте по крайней мере от 2 гигабайт.
Произошла ошибка при восстановлении подключения z

Здравствуйте,
пытаюсь подключить сетевой диск, и это подключается только в одной беспроводной сети (смотрел ее параметры — общественная сеть, wpa2enterprise, aes, защищенные EAP, галочки «проверять сертификат сервера», «быстрое переподключение», защищенный пароль EAP-MSCHAP v2), . Пробовал такие же параметры выставить в подобной точке доступа, не помогало.
Настройка протокола IP для Windows
Имя компьютера . . . . . . . . . : Maria
Основной DNS-суффикс . . . . . . :
Тип узла. . . . . . . . . . . . . : Смешанный
IP-маршрутизация включена . . . . : Нет
WINS-прокси включен . . . . . . . : Нет
Ethernet adapter Подключение по локальной сети:
Состояние среды. . . . . . . . : Среда передачи недоступна.
DNS-суффикс подключения . . . . . :
Описание. . . . . . . . . . . . . : Killer e2200 PCI-E Gigabit Ethernet Contr
oller (NDIS 6.20)
Физический адрес. . . . . . . . . : 44-8A-5B-45-5D-FA
DHCP включен. . . . . . . . . . . : Да
Автонастройка включена. . . . . . : Да
Адаптер беспроводной локальной сети Беспроводное сетевое соединение:
DNS-суффикс подключения . . . . . :
Описание. . . . . . . . . . . . . : Intel(R) Dual Band Wireless-AC 3160
Физический адрес. . . . . . . . . : 30-3A-64-03-D8-29
DHCP включен. . . . . . . . . . . : Да
Автонастройка включена. . . . . . : Да
Локальный IPv6-адрес канала . . . : fe80::1c77:af72:d586:5b51%13(Основной)
IPv4-адрес. . . . . . . . . . . . : 192.168.1.108(Основной)
Маска подсети . . . . . . . . . . : 255.255.255.0
Аренда получена. . . . . . . . . . : 17 апреля 2015 г. 21:52:58
Срок аренды истекает. . . . . . . . . . : 18 апреля 2015 г. 0:52:58
Основной шлюз. . . . . . . . . : 192.168.1.1
DHCP-сервер. . . . . . . . . . . : 192.168.1.1
IAID DHCPv6 . . . . . . . . . . . : 288373348
DUID клиента DHCPv6 . . . . . . . : 00-01-00-01-1B-A8-E5-FF-30-3A-64-03-D8-29
DNS-серверы. . . . . . . . . . . : 192.168.1.1
NetBios через TCP/IP. . . . . . . . : Включен
Состояние среды. . . . . . . . : Среда передачи недоступна.
DNS-суффикс подключения . . . . . :
Описание. . . . . . . . . . . . . : Адаптер Microsoft ISATAP
Физический адрес. . . . . . . . . : 00-00-00-00-00-00-00-E0
DHCP включен. . . . . . . . . . . : Нет
Автонастройка включена. . . . . . : Да
Состояние среды. . . . . . . . : Среда передачи недоступна.
DNS-суффикс подключения . . . . . :
Описание. . . . . . . . . . . . . : Адаптер Microsoft ISATAP #2
Физический адрес. . . . . . . . . : 00-00-00-00-00-00-00-E0
DHCP включен. . . . . . . . . . . : Нет
Автонастройка включена. . . . . . : Да
После той беспроводной точки доступа, где удалось подключить сетевой диск, в Компьютере остался ярлык на него, но он в статусе «отключенное сетевое устройство». При открытии его происходит долгая задержка и сообщение: «ошибка при восстановлении подключения Z: к 85.254.224.188DMITRIJS$ Microsoft Windows Network: Не найден сетевой путь. Подключение не восстановлено.»
Windows 7 Ultimate x64 rus, но также пробовал на других компьютерах c XP, 8 и убунту. Пробовал через безопасный режим, в центре управления сетями «сетевое обнаружение» и «общий доступ к файлам» включены, службы «удаленный реестр» и «браузер компьютеров» запущены, один только Microsoft 6to4 адаптер в Диспетчере устройств, в беспроводном адаптере имеются «клиент сетей Windows» и «служба доступа к файлам и принтерам сетей microsoft». Но эти действия не требовались во время подключения к точке доступа где заработало подключение к сетевому диску, пробовал также подключение с помощью кабеля, что означает попытку подключения через другой сетевой адаптер. Подскажите пожалуйста как сделать возможным использование сетевого диска с любым выходом в интернет
Источник