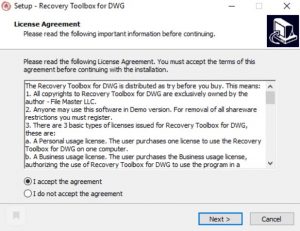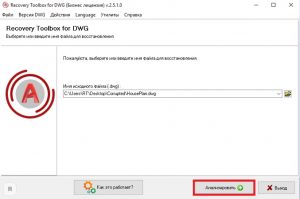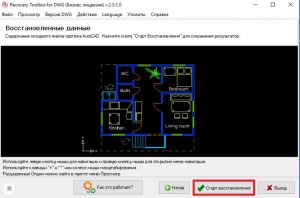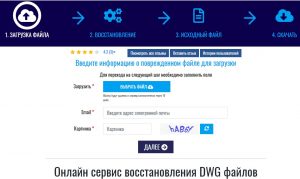Welcome ${RESELLERNAME} Customers
Please opt-in to receive reseller support
I agree that Autodesk may share my name and email address with ${RESELLERNAME} so that ${RESELLERNAME} may provide installation support and send me marketing communications. I understand that the Reseller will be the party responsible for how this data will be used and managed.
Email Address
Email is required
Entered email is invalid.

Как и любой другой пользователь, инженер-конструктор с AutoCAD, обычно, работает с операционной системой Windows, поэтому сталкивается с теми же угрозами, что и остальные…
И на целостность файлов чертежей могут повлиять и вирусы (большинство из которых написано именно под Windows), и ошибки файловой системы, и проблемы с диском — да всё, что угодно…
Кстати, формат чертежей *.DWG используется не только в AutoCAD, но и в более простых и узкоспециализированных программах (например, его можно встретить даже у менеджеров в строительных магазинах).
*
Собственно, сегодняшняя заметка будет как раз о том случае, когда при попытке открыть файл чертежа в *.DWG формате вы столкнетесь с ошибками (например, программа может сообщить, что это сделать невозможно, т.к. нарушена целостность файла, отсутствует метаданные и т.д. и т.п.).
Исходя из опыта, могу сказать, что далеко не всегда стоит ставить крест на файле, если он не открывается. В ряде случаев удается за 10-15 мин. вернуть его к «жизни» (ну или вытащить из него хотя бы часть информации) …
*
Содержание статьи
- 1 Что делать, если чертеж не открывается
- 1.1 👉 ШАГ 1: проверка поврежденных файлов
- 1.2 👉 ШАГ 2: диспетчер восстановления файлов и поиск папки авто-сохранения
- 1.3 👉 ШАГ 3: восстановление файлов с помощью сторонних продуктов
→ Задать вопрос | дополнить
Что делать, если чертеж не открывается
👉 ШАГ 1: проверка поврежденных файлов
Наверное, все слышали о бэкапах (резервных копиях)? Однако, по статистике даже самые осторожные пользователи делают резервную копию не чаще, чем раз в день (неделю), а это значит, что все изменения за день могут пропасть…
Если мы говорим про AutoCAD (прим.: самая популярная программа для работы с чертежами) — то разработчики, конечно, подумали о том, что случаи бывают разные…
И если AutoCAD запускается после какого-то сбоя, то он автоматически начинает проверку файла на наличие ошибок и пытается их исправить.
👉 Кстати!
У аналогов AutoCAD чаще всего нет таких мощных инструментов для восстановления!
*
Основной плюс функции восстановления из резервной копии – собственно, то, что она встроенная, бесплатная, и вполне эффективна!
Если автоматическая проверка не запускается, но с файлом явные проблемы (например, часть объектов отсутствует), то процесс можно запустить вручную через меню: «Файл / Утилиты», где нужно выбрать команду «Проверить».
Ответьте «Да» на запрос системы «Исправить все обнаруженные ошибки?». Далее, проверка выполняется в автоматическом режиме, нужно просто дождаться ее окончания (👆).
Исправление поврежденного файла чертежа
*
👉 ШАГ 2: диспетчер восстановления файлов и поиск папки авто-сохранения
Помимо автоматических проверок AutoCAD имеет другое мощное встроенное средство восстановления, которое называется «Диспетчер восстановления чертежей» (находится он во вкладке: «Файл / Утилиты/»).
Открыть диспетчер восстановления файлов
При запуске сервиса пользователь видит список служебных файлов, которые могут использоваться для восстановления. Самые последние изменения документа находятся в файле авто-сохранения.
Если требуется откатить последние изменения в документе, которые, возможно, вызвали проблемы, используйте файл с расширением *.bak (.sv$). Это просто авто-сохранение, которое не включает самые последние изменения.
Последние файлы
Если через диспетчера ничего найти не удается, либо AutoCAD аварийно закрывается (при попытке открыть файл), то вы можете пойти другим путем:
- в параметрах программы откройте меню «Файлы»;
- узнайте папку для авто-сохранения (👇);
- найдите в ней файлы с расширением .sv$;
- скопируйте их в другую папку и поменяйте расширение на *.DWG;
- попробуйте после поочередно открыть эти файлы в AutoCAD (или его аналогах);
- восстановленные таким образом файлы будут содержать данные на момент авто-сохранения.
Папка для авто-сохранения
Если у вас что-то не получается/не восстанавливается, или вы работаете не с AutoCAD, то придется прибегнуть к другим способам восстановления… О них пару слов ниже. 👇
*
👉 ШАГ 3: восстановление файлов с помощью сторонних продуктов
В первую очередь рекомендую воспользоваться программой Recovery Toolbox for DWG (👇).
Она специально была разработана для восстановления поврежденных *.DWG файлов, которые по какой-то причине не восстанавливаются штатными средствами.
И так, по шагам как с ней работать:
- сначала необходимо загрузить Recovery Toolbox for DWG со страницы офиц. сайта: https://dwg.recoverytoolbox.com/ru/;
- установить и запустить программу;
- выбрать проблемный файл .DWG, и начать его анализ (кнопка Analyze/Анализировать);
- осмотреть качество восстановленного файла: можно приблизить, удалить, повернуть чертеж;
- если программа зарегистрирована, экспортировать результаты в новый файл (если нет — можно приобрести, либо просто пользоваться демо-версией для просмотра проблемных .DWG чертежей).
Recovery Toolbox for DWG — скриншот главного окна программы
Онлайн-версия Recovery Toolbox for DWG
В отличие от программы, работающей в автономном режиме, онлайн-сервис не предполагает установки на компьютер. Это позволяет закачивать файлы с любого устройства, из-под любой операционной системы. При этом требуется только наличие хорошего Интернет-соединения.
Процедура восстановления выглядит следующим образом (👇):
- Откройте сервис онлайн-восстановления: https://dwg.recoverytoolbox.com/online/ru/;
- Выберите файл *.DWG формата для загрузки;
- Укажите адрес электронной почты и проверочный код CAPTCHA;
- Перейдите к следующему этапу;
- Оплатите услугу восстановления документа (если чертеж прочитался и был восстановлен);
- Скачайте восстановленный файл (Примечание: скачанный файл должен открываться в программе AutoCAD. Если восстановление не было выполнено, оплата не взимается). Онлайн сервис выгоднее, чем установка программы на локальный компьютер.
Онлайн-форма для восстановления DWG
PS
Разумеется, что самый лучший вариант — вообще не допускать таких ситуаций, когда вам может потребоваться восстановление поврежденных чертежей. Для этого надо делать бэкап самых важных файлов, потеря которых для вас критична.
Если не хотите использовать для этого облачный диск, то хотя бы просто скидывайте файл на любой внешний носитель: CD-диск, USB-флешку и т.д. 👌
*
Если вы решили вопрос как-то иначе — дайте знать в комментариях (заранее мерси!)!
Ну а у меня на этом пока всё, удачи!
👋
Пост по заметкам
от компании Recovery Toolbox


Полезный софт:
-
- Видео-Монтаж
Отличное ПО для создания своих первых видеороликов (все действия идут по шагам!).
Видео сделает даже новичок!
-
- Ускоритель компьютера
Программа для очистки Windows от «мусора» (удаляет временные файлы, ускоряет систему, оптимизирует реестр).

Как и любой другой пользователь, инженер-конструктор с AutoCAD, обычно, работает с операционной системой Windows, поэтому сталкивается с теми же угрозами, что и остальные…
И на целостность файлов чертежей могут повлиять и вирусы (большинство из которых написано именно под Windows), и ошибки файловой системы, и проблемы с диском — да всё, что угодно…
Кстати, формат чертежей *.DWG используется не только в AutoCAD, но и в более простых и узкоспециализированных программах (например, его можно встретить даже у менеджеров в строительных магазинах).
*
Собственно, сегодняшняя заметка будет как раз о том случае, когда при попытке открыть файл чертежа в *.DWG формате вы столкнетесь с ошибками (например, программа может сообщить, что это сделать невозможно, т.к. нарушена целостность файла, отсутствует метаданные и т.д. и т.п.).
Исходя из опыта, могу сказать, что далеко не всегда стоит ставить крест на файле, если он не открывается. В ряде случаев удается за 10-15 мин. вернуть его к «жизни» (ну или вытащить из него хотя бы часть информации) …
*
Содержание статьи
- 1 Что делать, если чертеж не открывается
- 1.1 👉 ШАГ 1: проверка поврежденных файлов
- 1.2 👉 ШАГ 2: диспетчер восстановления файлов и поиск папки авто-сохранения
- 1.3 👉 ШАГ 3: восстановление файлов с помощью сторонних продуктов
→ Задать вопрос | дополнить
Что делать, если чертеж не открывается
👉 ШАГ 1: проверка поврежденных файлов
Наверное, все слышали о бэкапах (резервных копиях)? Однако, по статистике даже самые осторожные пользователи делают резервную копию не чаще, чем раз в день (неделю), а это значит, что все изменения за день могут пропасть…
Если мы говорим про AutoCAD (прим.: самая популярная программа для работы с чертежами) — то разработчики, конечно, подумали о том, что случаи бывают разные…
И если AutoCAD запускается после какого-то сбоя, то он автоматически начинает проверку файла на наличие ошибок и пытается их исправить.
👉 Кстати!
У аналогов AutoCAD чаще всего нет таких мощных инструментов для восстановления!
*
Основной плюс функции восстановления из резервной копии – собственно, то, что она встроенная, бесплатная, и вполне эффективна!
Если автоматическая проверка не запускается, но с файлом явные проблемы (например, часть объектов отсутствует), то процесс можно запустить вручную через меню: «Файл / Утилиты», где нужно выбрать команду «Проверить».
Ответьте «Да» на запрос системы «Исправить все обнаруженные ошибки?». Далее, проверка выполняется в автоматическом режиме, нужно просто дождаться ее окончания (👆).
Исправление поврежденного файла чертежа
*
👉 ШАГ 2: диспетчер восстановления файлов и поиск папки авто-сохранения
Помимо автоматических проверок AutoCAD имеет другое мощное встроенное средство восстановления, которое называется «Диспетчер восстановления чертежей» (находится он во вкладке: «Файл / Утилиты/»).
Открыть диспетчер восстановления файлов
При запуске сервиса пользователь видит список служебных файлов, которые могут использоваться для восстановления. Самые последние изменения документа находятся в файле авто-сохранения.
Если требуется откатить последние изменения в документе, которые, возможно, вызвали проблемы, используйте файл с расширением *.bak (.sv$). Это просто авто-сохранение, которое не включает самые последние изменения.
Последние файлы
Если через диспетчера ничего найти не удается, либо AutoCAD аварийно закрывается (при попытке открыть файл), то вы можете пойти другим путем:
- в параметрах программы откройте меню «Файлы»;
- узнайте папку для авто-сохранения (👇);
- найдите в ней файлы с расширением .sv$;
- скопируйте их в другую папку и поменяйте расширение на *.DWG;
- попробуйте после поочередно открыть эти файлы в AutoCAD (или его аналогах);
- восстановленные таким образом файлы будут содержать данные на момент авто-сохранения.
Папка для авто-сохранения
Если у вас что-то не получается/не восстанавливается, или вы работаете не с AutoCAD, то придется прибегнуть к другим способам восстановления… О них пару слов ниже. 👇
*
👉 ШАГ 3: восстановление файлов с помощью сторонних продуктов
В первую очередь рекомендую воспользоваться программой Recovery Toolbox for DWG (👇).
Она специально была разработана для восстановления поврежденных *.DWG файлов, которые по какой-то причине не восстанавливаются штатными средствами.
И так, по шагам как с ней работать:
- сначала необходимо загрузить Recovery Toolbox for DWG со страницы офиц. сайта: https://dwg.recoverytoolbox.com/ru/;
- установить и запустить программу;
- выбрать проблемный файл .DWG, и начать его анализ (кнопка Analyze/Анализировать);
- осмотреть качество восстановленного файла: можно приблизить, удалить, повернуть чертеж;
- если программа зарегистрирована, экспортировать результаты в новый файл (если нет — можно приобрести, либо просто пользоваться демо-версией для просмотра проблемных .DWG чертежей).
Recovery Toolbox for DWG — скриншот главного окна программы
Онлайн-версия Recovery Toolbox for DWG
В отличие от программы, работающей в автономном режиме, онлайн-сервис не предполагает установки на компьютер. Это позволяет закачивать файлы с любого устройства, из-под любой операционной системы. При этом требуется только наличие хорошего Интернет-соединения.
Процедура восстановления выглядит следующим образом (👇):
- Откройте сервис онлайн-восстановления: https://dwg.recoverytoolbox.com/online/ru/;
- Выберите файл *.DWG формата для загрузки;
- Укажите адрес электронной почты и проверочный код CAPTCHA;
- Перейдите к следующему этапу;
- Оплатите услугу восстановления документа (если чертеж прочитался и был восстановлен);
- Скачайте восстановленный файл (Примечание: скачанный файл должен открываться в программе AutoCAD. Если восстановление не было выполнено, оплата не взимается). Онлайн сервис выгоднее, чем установка программы на локальный компьютер.
Онлайн-форма для восстановления DWG
PS
Разумеется, что самый лучший вариант — вообще не допускать таких ситуаций, когда вам может потребоваться восстановление поврежденных чертежей. Для этого надо делать бэкап самых важных файлов, потеря которых для вас критична.
Если не хотите использовать для этого облачный диск, то хотя бы просто скидывайте файл на любой внешний носитель: CD-диск, USB-флешку и т.д. 👌
*
Если вы решили вопрос как-то иначе — дайте знать в комментариях (заранее мерси!)!
Ну а у меня на этом пока всё, удачи!
👋
Пост по заметкам
от компании Recovery Toolbox


Полезный софт:
-
- Видео-Монтаж
Отличное ПО для создания своих первых видеороликов (все действия идут по шагам!).
Видео сделает даже новичок!
-
- Ускоритель компьютера
Программа для очистки Windows от «мусора» (удаляет временные файлы, ускоряет систему, оптимизирует реестр).
Автокад ошибка при открытии файла
Восстановление поврежденных файлов .dwg
Те, кто работает с чертежами и проектированием наверняка хорошо знаком с программой AutoCAD. Это не удивительно, ведь именно AutoCAD уже долгое время занимает лидирующие позиции по популярности среди подобного программного обеспечения в этой сфере.
При работе с такими серьезными программами как AutoCAD, всегда на первом месте стоит сохранность и целостность данных. Ведь никто не хочет, чтобы в один прекрасный момент при очередной попытке открытия файла сохраненного проекта .dwg, в который вложен не один час работы, появилась ошибка с сообщением о его повреждении.
К сожалению такие ситуации имеют место быть, причем в большинстве случаев их возникновение не зависит от пользователя.
Если с вами приключилась подобная история, то не спешите расстраиваться и начинать проект заново. В данной статье мы расскажем об узкоспециализированной утилите, которая создавалась именно для того, чтобы восстанавливать поврежденные и не открывающиеся файлы проектов .dwg, с которыми работает программа AutoCAD.
Программа для восстановления неоткрывающихся файлов AutoCAD (.dwg)
Если у вас есть файл с сохраненным проектом Автокада .dwg, которые выдает ошибку при попытке открыть его, а данные из него вам хотелось бы восстановить, то здесь как нельзя кстати будет программа Recovery Toolbox for DWG. Она буквально за пару действий извлечет все содержимое из поврежденного файла и поместит его в новый исправный файл .dwg, который вы сможете открыть обычным способом в Автокаде и продолжить с ним работу.
Прежде чем начать работу с Recovery Toolbox for DWG, вам стоит учесть следующие моменты:
- Для успешного восстановления требуется наличие на вашем компьютере установленного Autocad;
- Восстановление возможно только для файлов, созданных в Autocad 15 версии (2000) и позднее. Более ранние версии Автокада не поддерживаются;
- Запуск программы возможен на всех версиях операционной системы Windows, начиная с 95 и заканчивая 10-ой;
- В процессе восстановления вы увидите содержимое восстанавливаемого файла.
Как это работает?
Сперва нужно скачать установочный файл Recovery Toolbox for DWG с официального сайта разработчика и установить программу на свой компьютер.
Скачивание установочного файла
Далее запускаем ее через появившейся на рабочем столе ярлык. Отобразится главное окно, в котором вам сразу предложат указать проблемный файл .dwg.
Выбор файла dwg для восстановления
Сделав это, жмем кнопку “Анализировать” в правом нижнем углу окна и соглашаемся с началом процесса восстановления.
Спустя некоторое время, появится новое окно, в котором будет отображен чертеж, находившийся в поврежденном файле .dwg. Обратите внимание, что его можно двигать и вращать для детального просмотра при помощи мыши и клавиатуры.
Остается лишь нажать на кнопку “Старт восстановления” чтобы передать восстановленные данные в программу AutoCAD, где вы сможете работать с ними, а также сохранить в новый исправный файл .dwg.
Онлайн восстановление проблемных файлов .dwg
Если у вас нет возможности установить программу Recovery Toolbox for DWG на компьютер или отсутствует установленный AutoCAD, то в таком случае вы можете воспользоваться онлайн сервисом восстановления файлов проектов AutoCAD. Это можно сделать, имея под рукой любое устройство с браузером и выходом в интернет.
Стоит учесть, что онлайн сервис, так же как и программа Recovery Toolbox for DWG работаю с файлами, созданными в AutoCAD не ниже 15 версии (AutoCAD 2000).
Работать с ним очень легко и просто. На этой странице нужно лишь указать файл для восстановления, вашу электронную почту и цифры с картинки.
Онлайн восстановление файлов .dwg
Нажатие кнопки “Далее” запустит процесс восстановления по итогу которого вам будет доступен для скачивания полностью исправленный файл .dwg.
Как избавиться от Фатальной ошибки в AutoCAD
В данной статье будут описаны несколько способов решения проблемы связанной с программой AutoCAD.
Речь пойдет об ошибках которые появляются при запуске автокада, при сохранении чертежа или даже при попытке распечатать документ на принтере подключенном по сети.
А именно об ошибке приводящая к аварийному закрытию программы:
Фатальная ошибка unhandled e06d7363h exception at fd76bccdh
ФАТАЛЬНАЯ ОШИБКА: Unhandled e0434f4dh Exception at 7c81eb33h
Необрабатываемое исключение по адресу 7c81eb33h
Выглядят они немного по разному, но бесят одинаково.
Данные сообщения об ошибках указывают на то что при установке программа была повреждена. Например во время установки некоторые файлы были заблокированы антивирусом, защитником Windows или службой проверки цифровых подписей. Поэтому рекомендуется отключать антивирус при установке программы и закрывать все прочие приложения которые могут помешать процессу установки.
А теперь перейдем собственно к решению проблемы.
Способ 1
В первом случае рассмотрим ошибку возникающую при печати документа на сетевом принтере:
Фатальная ошибка unhandled e06d7363hexception at fd76bccdh
Чтобы избавиться от нее можно попробовать удалить папки:
C:UsersUSRNAMEAppDataRoamingAutodesk и C:UsersUSRNAMEAppDataLocalAutodesk
И переустановить AutoCAD.
Способ 2
Следующее что может помочь исправить данную ошибку, так это переустановка программного обеспечения:
NetFramework 1.1
А лучше всего удалить из системы все версии NetFramework и повторно запустить установку AutoCAD. Во время установки, инсталятор сам переустановит NetFramework на более подходящий автокаду.
Способ 3
- Откройте диалоговое окно Выполнить, запустить можно либо из пуска либо нажатием сочетания клавиш WIn + R.
- Введите команду acsignopt и нажмите клавишу Enter.
3. В появившемся окне «Параметры проверки цифровой подписи» снимите галочку напротив надписи «Проверять цифровые подписи и отображать специальные значки».
4. Нажмите ОК для закрытия окна. Полностью удалите и переустановите AutoCAD.
Проверьте работоспособность. Если все также появляется ошибка то переходим к следующему способу.
Способ 4
В четвертом способе нужно будет изменить пару значений в реестре.
- Запустите редактор реестра.
- Перейдите по следующему пути: HKEY_CURRENT_USERSoftwareAutodeskAutoCADR18.0 ACAD-8000:409WebServicesCommunicationCenter
Примечание! Путь может немного отличаться, а именно значение R18.0 может быть другим, в зависимости от версии автокада. Например R19.0, в этом нет ничего страшного смело двигайтесь дальше.
3. Далее нужно будет изменить 2 параметра: LastUpdateTimeHiWord и LastUpdateTimeLoWord
4. Измените значения у обоих ключей на 00000000 ( восемь нулей).
Примечание! Для редактирования реестра Вам необходимы права администратора.
Исправление фатальной ошибки AutoCAD
Одной из самых сложных в исправлении является ситуация с появлением «FATAL ERROR». Причин возникновения безумно много, даже несмотря на пояснения к ней, выявить сразу же виновный сценарий невероятно сложно. Текст в основном выглядит так: «FATAL ERROR (или же на русском языке — ФАТАЛЬНАЯ ОШИБКА) Unhandled e0434352h Exception at 00000000», данный текст будет указывать на код и адрес ошибки.
Ошибка с текстом Unhandled e0434352h Exception
На русском языке это «Не обрабатываемое исключение e0434352h по адресу awe1940dp».
Для решения можно использовать следующие рекомендации:
1. Вмешательство в работу антивирусов или повреждение «Windows .NET Framework»
К антивирусному ПО следует отнести не только установленные пользователем программы, но и встроенные защитники и брандмауэры операционной системы.
- Отключите всё антивирусное ПО.
- Проведите деинсталляцию с последующей переустановкой платформы «Windows .NET Framework». Для этого потребуется сделать следующее:
- в меню «Программы и компоненты» откройте раздел «Установка и удаление программ» и удалите все строки, начинающиеся на «Microsoft .NET», или же воспользуйтесь утилитой «NET Framework Cleanup Tool».
Окно программы .NET Framework Cleanup Tool
2. Ошибка при открытии базы данных DWG
«DWG TrueView™» – это программа, позволяющая осуществлять просмотр файла с расширением «.dwg» и содержащая в себе модуль «TrueConvert», для их преобразования для работы с предыдущими версиями «AutoCAD».
Для исправления ситуации, потребуется сделать следующее:
- Запустите вышеупомянутый компонент и откройте раздел «Параметры» (Options).
- Разверните узел «Путь доступа к вспомогательным файлам» (Support File Search Path) на вкладке «Файлы» (Files) и нажмите «Добавить» (Add).
- Выберите «Обзор» (Browse) и перейдите в папку «DBX» для установки адаптера объектов «Object Enabler».
Ошибка с текстом Unhandled e06d7363h Exception
Фатальная ошибка в автокаде с данным текстом — одна из самых часто встречаемых.
Ниже будут приведены четыре основных способа, применяемых для исправления
1. Наличие неправильной версии файла в DLL
Если при работе с программой при открытии вкладки «Файл» появляется ошибка и происходит закрытие приложения — значит, это именно тот случай, и проблема кроется в «Microsoft DLL», а именно в «MFC80U.dll».
- В программе выполните команду «ПАРАМЕТРЫ» и обратите внимание на вкладку «Открыть и сохранить».
- В строке «Количество последних файлов» пропишите значение «0», нажмите «ОК» и перезапустите ПО.
- Если данный вариант не решил проблему, в реестре, в ветке AutoCAD найдите и удалите ключ «Recent File List».
Удаление ключа «Recent File List»
2. Недостаточно памяти
Дело в том, что в случае, если каким-либо файлом (в данном ПО это acad.exe) используется памяти больше 2 Гб, система автоматически его закрывает.
Поэтому если недостаточно памяти в размере 2 Гб, следует увеличить объём выделенной памяти, но учитывая, что в 32-битных операционных системах максимальный объём выделяемой памяти не может превышать 3 Гб.
Делается это следующим образом:
- Для Win Vista/7/8/10:
- запустите командную строку с правами администратора;
- введите команду «bcdedit /set IncreaseUserVa 3072».
Команда bcdedit /set IncreaseUserVa 3072
откройте «Свойство системы» и перейдите на вкладку «Дополнительно».
- откройте раздел «Загрузка операционной системы» и далее «Параметры»;
- в области «Загрузка операционной системы» выберите «Изменить»;
- в открывшемся «boot.ini» (перед изменением сохраните резервную копию) скопируйте строку «multi(0)disk(0)rdisk(0)partition(2)WINDOWS=”Microsoft Windows XP Professional” /fastdetect» и поместите её под исходную строку.
- в скопированной строке после «Professional» допишите 3GB и продублируйте ещё раз после кавычек, закрыв с двух сторон слэшем «/»;
- сохраните документ в том же расширении, перезагрузите компьютер и при запуске выберите «3GB».
Если недостаточно памяти и из 3 Гб, то следует перейти на 64-битную операционную систему.
3. Отключена служба FNPLicensingService
Данная служба, если пояснять простыми словами, отвечает за правомерность запуска исполняемых файлов, проверяя их на лицензирование, и обычно входит в состав продукции «Adobe».
Если служба отключена, попробуйте снова запустить её, открыв раздел «Службы» (команда «services.msc»). В свойствах службы возможно установить тип запуска в автоматическом режиме.
Свойства службы FNPLicensingService
4. Некорректно работает служба проверки цифровой подписи
Обычно подобная ситуация возникает при проведении инсталляции, запрашивая подтверждение цифровой подписи, дабы избежать подобного, следует отключить данный функционал.
Нажмите «WIN+R» или меню «Пуск» – «Выполнить» и введите команду «acsignopt».
Запуск команды acsignopt
Откроется окно «Параметры проверки цифровой подписи», где необходимо снять флажок с пункта «Проверять цифровые подписи и отображать специальные значки».
Рекомендуется после отключения, полностью удалить «Автокад» и заново провести установку.
Все эти четыре варианта применимы и к «unhandled e0434352h exception».
Дополнительные причины и варианты исправления фатальных ошибок
1. Аварийное завершение autocad при печати документа
Для исправления, удалите папки «А:UsersUZVERAppDataRoamingAutodesk» и «А:UsersUZVERAppDataLocalAutodesk» с последующей переустановкой «Автокад».
2. Изменение значения ключей в реестре
Откройте редактор реестра «Выполнить» + команда «regedit».
Запуск редактор реестра regedit.exe
Пройдите «HKEY_CURRENT_USERSoftwareAutodeskAutoCADR0.0ACAD-8000:409WebServicesCommunicationCenter», где «R0.0» – это версия вашего программного обеспечения.
В двух параметрах «LastUpdateTimeHiWord» и «LastUpdateTimeLoWord» измените значение на 8 нулей.
Изменение значения ключей Автокада в реестре
3. Не сертифицирована видеокарта
Маловероятная, но возможная причина.
Проверьте наличие актуальности драйверов видеокарты и обновитесь до последней версии.
Проверьте, сертифицирована ли ваша видеокарта для работы с продукцией компании «Autodesk».
Проверить это можно на официальном сайте в разделе «Сервисы», где можно также скачать проверенные версии драйверов для определённых фирм (AMD или Nvidia) и моделей видеокарт.
4. Сбой драйвера дисплея
Вызван данный сбой плотностью или установленным размером штриховки, что приводит к некорректной работе драйвера.
Для начала можно воспользоваться методом из способа выше и обновить драйверы программного обеспечения.
Далее, следует изменить значение переменной «HPMAXLINES», которая и регулирует максимальное количество линий штриховки. По умолчанию установлено значение в «1 000 000», попробуйте протестировать работу программы, убирая, к примеру, по одному «0».
Изменение значения переменной «HPMAXLINES»
5. Чрезмерное значение переменной НАСТРВИД
Системная переменная «НАСТРВИД» регулирует внешний вид дуг, окружностей, сплайнов и т. д. И если установлен высокий процент зумирования, это может в итоге привести к торможению процесса регенерации чертежа и к аварийному завершению работы.
Итак, данные перечисленные одиннадцать вариантов не являются исчерпывающим списком, некоторым пользователям помогают, на первый взгляд, абсолютно банальные решения, к примеру:
- переустановка ПО и запуск с учётной записи администратора;
- удаление обновлений «KB2859537» и «КB2872339»;
- списание проблем на недостаточную мощность компьютера (на объём видеокарты, оперативку) с проведением апгрейда;
- запуск в режиме совместимости и т. п.
В связи с этим при столкновении с сообщением в Autocad «фатальная ошибка» не стоит паниковать, решения есть, и как можно удостовериться из всего вышеописанного, их множество.
Восстановление чертежа в Автокаде
Актуальным является вопрос восстановления чертежей после системного сбоя, аварийного завершения работы программы и др. возможных причин. В данной статье уделим особое внимание проверке файлов AutoCAD на наличие ошибок, а также рассмотрим «Диспетчер восстановления чертежей» Автокад.
Не зная, как выполнить восстановление файла Автокад, можно потратить уйму времени на создание чертежа заново.
Как происходит исправление ошибок в AutoCAD?
Разработчики AutoCAD предусмотрели возможность программных сбоев. Поэтому при возникновении такой ситуации, в рабочем чертеже стараются сохранить последние внесенные изменения, а сам файл помечается как поврежденный.
Когда программа запускается после неполадки, то автоматически возникает процедура проверки файлов на наличие в них ошибок. Также автоматически происходит их восстановление. Это касается и сохраненной базы изменений.
Бывает, что файл AutoCAD открывается без проблем, однако в нем пропадает часть информации. Или чертеж вообще пустой, хотя вы уверены, что объекты из него не удаляли. Тогда необходимо вручную проверить чертеж. Для этого переходим в «Файл» → «Утилиты» и выбираем команду «Проверить» (см. рис).
На запрос командной строки «Исправить все обнаруженные ошибки?» отвечаем «Да». Далее все выполняется в автоматическом режиме. После завершения данной процедуры нужно обязательно сохранить чертеж.
Диспетчер восстановления чертежей Автокад
В Автокад восстановление файлов можно выполнять через более мощный инструмент, так называемый «Диспетчер восстановления чертежей». При запуске программы после сбоя он открывается по умолчанию. Однако его можно вызвать принудительно через «Утилиты» (см. рис. выше). Благодаря Диспетчеру, восстановлению подлежит максимально возможное количество изменений, которые были внесены в чертеж с момента последнего сохранения и до «вылета» программы.
Как видно из рис. ниже, Диспетчер содержит файлы архива, которые удалось сохранить до сбоя, а также все подробности. В частности, название файлов, место их хранения и время их последнего сохранения. Давайте более подробно рассмотрим, с какими файлами предстоит работать.
Диспетчер восстановления чертежей AutoCAD содержит список файлов в порядке их последнего сохранения,. Т.е. файл автосохранения (.*sv$), стоящий на первом месте, предоставляет больший интерес. Поскольку он имеет последние изменения, которые были внесены в чертеже (см. дату сохранения на рис.).
В Диспетчере файл с расширением *.dwg содержит внесенные в него изменения на тот момент, когда вы вручную сохранили файл AutoCAD. В «Подробностях» эту информацию можно посмотреть.
Что касается файла *.bak, то это резервная копия, которая появляется во время сохранения вами чертежа. Т.е. когда выполняется действие «Меню» – «Сохранить» или Ctrl+S. Важно то, что при каждом сохранении этот файл перезаписывается. Однако при этом в документе хранится версия проекта на момент предыдущего сохранения. Как правило, он бывает полезен, если вы испортили файл. Например, если вы что-то удалили или внесли нежелательные поправки, после чего сохранили файл, а возможности «откатить» последние действия нет.
Теперь вы знаете, что делать, если в AutoCAD файл чертежа испорчен. Ознакомьтесь также с материалом, в котором рассказывается про временные файлы AutoCAD и их отличие от файлов Автосохранения.

Ошибка при открытии файла .dwg. Можно ли его как — то восстановить?
Восстановление поврежденных файлов .dwg
Те, кто работает с чертежами и проектированием наверняка хорошо знаком с программой AutoCAD. Это не удивительно, ведь именно AutoCAD уже долгое время занимает лидирующие позиции по популярности среди подобного программного обеспечения в этой сфере.
При работе с такими серьезными программами как AutoCAD, всегда на первом месте стоит сохранность и целостность данных. Ведь никто не хочет, чтобы в один прекрасный момент при очередной попытке открытия файла сохраненного проекта .dwg, в который вложен не один час работы, появилась ошибка с сообщением о его повреждении.
К сожалению такие ситуации имеют место быть, причем в большинстве случаев их возникновение не зависит от пользователя.
Если с вами приключилась подобная история, то не спешите расстраиваться и начинать проект заново. В данной статье мы расскажем об узкоспециализированной утилите, которая создавалась именно для того, чтобы восстанавливать поврежденные и не открывающиеся файлы проектов .dwg, с которыми работает программа AutoCAD.
Программа для восстановления неоткрывающихся файлов AutoCAD (.dwg)
Если у вас есть файл с сохраненным проектом Автокада .dwg, которые выдает ошибку при попытке открыть его, а данные из него вам хотелось бы восстановить, то здесь как нельзя кстати будет программа Recovery Toolbox for DWG. Она буквально за пару действий извлечет все содержимое из поврежденного файла и поместит его в новый исправный файл .dwg, который вы сможете открыть обычным способом в Автокаде и продолжить с ним работу.
Прежде чем начать работу с Recovery Toolbox for DWG, вам стоит учесть следующие моменты:
- Для успешного восстановления требуется наличие на вашем компьютере установленного Autocad;
- Восстановление возможно только для файлов, созданных в Autocad 15 версии (2000) и позднее. Более ранние версии Автокада не поддерживаются;
- Запуск программы возможен на всех версиях операционной системы Windows, начиная с 95 и заканчивая 10-ой;
- В процессе восстановления вы увидите содержимое восстанавливаемого файла.
Как это работает?
Сперва нужно скачать установочный файл Recovery Toolbox for DWG с официального сайта разработчика и установить программу на свой компьютер.
Скачивание установочного файла
Установка программы
Далее запускаем ее через появившейся на рабочем столе ярлык. Отобразится главное окно, в котором вам сразу предложат указать проблемный файл .dwg.
Выбор файла dwg для восстановления
Сделав это, жмем кнопку “Анализировать” в правом нижнем углу окна и соглашаемся с началом процесса восстановления.
Результат восстановления
Спустя некоторое время, появится новое окно, в котором будет отображен чертеж, находившийся в поврежденном файле .dwg. Обратите внимание, что его можно двигать и вращать для детального просмотра при помощи мыши и клавиатуры.
Остается лишь нажать на кнопку “Старт восстановления” чтобы передать восстановленные данные в программу AutoCAD, где вы сможете работать с ними, а также сохранить в новый исправный файл .dwg.
Онлайн восстановление проблемных файлов .dwg
Если у вас нет возможности установить программу Recovery Toolbox for DWG на компьютер или отсутствует установленный AutoCAD, то в таком случае вы можете воспользоваться онлайн сервисом восстановления файлов проектов AutoCAD. Это можно сделать, имея под рукой любое устройство с браузером и выходом в интернет.
Стоит учесть, что онлайн сервис, так же как и программа Recovery Toolbox for DWG работаю с файлами, созданными в AutoCAD не ниже 15 версии (AutoCAD 2000).
Работать с ним очень легко и просто. На этой странице нужно лишь указать файл для восстановления, вашу электронную почту и цифры с картинки.
Онлайн восстановление файлов .dwg
Нажатие кнопки “Далее” запустит процесс восстановления по итогу которого вам будет доступен для скачивания полностью исправленный файл .dwg.
Лучшая благодарность автору — репост к себе на страничку:

Ошибка при открытии файла .dwg. Можно ли его как — то восстановить?
Восстановление поврежденных файлов .dwg
Те, кто работает с чертежами и проектированием наверняка хорошо знаком с программой AutoCAD. Это не удивительно, ведь именно AutoCAD уже долгое время занимает лидирующие позиции по популярности среди подобного программного обеспечения в этой сфере.
При работе с такими серьезными программами как AutoCAD, всегда на первом месте стоит сохранность и целостность данных. Ведь никто не хочет, чтобы в один прекрасный момент при очередной попытке открытия файла сохраненного проекта .dwg, в который вложен не один час работы, появилась ошибка с сообщением о его повреждении.
К сожалению такие ситуации имеют место быть, причем в большинстве случаев их возникновение не зависит от пользователя.
Если с вами приключилась подобная история, то не спешите расстраиваться и начинать проект заново. В данной статье мы расскажем об узкоспециализированной утилите, которая создавалась именно для того, чтобы восстанавливать поврежденные и не открывающиеся файлы проектов .dwg, с которыми работает программа AutoCAD.
Программа для восстановления неоткрывающихся файлов AutoCAD (.dwg)
Если у вас есть файл с сохраненным проектом Автокада .dwg, которые выдает ошибку при попытке открыть его, а данные из него вам хотелось бы восстановить, то здесь как нельзя кстати будет программа Recovery Toolbox for DWG. Она буквально за пару действий извлечет все содержимое из поврежденного файла и поместит его в новый исправный файл .dwg, который вы сможете открыть обычным способом в Автокаде и продолжить с ним работу.
Прежде чем начать работу с Recovery Toolbox for DWG, вам стоит учесть следующие моменты:
- Для успешного восстановления требуется наличие на вашем компьютере установленного Autocad;
- Восстановление возможно только для файлов, созданных в Autocad 15 версии (2000) и позднее. Более ранние версии Автокада не поддерживаются;
- Запуск программы возможен на всех версиях операционной системы Windows, начиная с 95 и заканчивая 10-ой;
- В процессе восстановления вы увидите содержимое восстанавливаемого файла.
Как это работает?
Сперва нужно скачать установочный файл Recovery Toolbox for DWG с официального сайта разработчика и установить программу на свой компьютер.
Скачивание установочного файла
Установка программы
Далее запускаем ее через появившейся на рабочем столе ярлык. Отобразится главное окно, в котором вам сразу предложат указать проблемный файл .dwg.
Выбор файла dwg для восстановления
Сделав это, жмем кнопку “Анализировать” в правом нижнем углу окна и соглашаемся с началом процесса восстановления.
Результат восстановления
Спустя некоторое время, появится новое окно, в котором будет отображен чертеж, находившийся в поврежденном файле .dwg. Обратите внимание, что его можно двигать и вращать для детального просмотра при помощи мыши и клавиатуры.
Остается лишь нажать на кнопку “Старт восстановления” чтобы передать восстановленные данные в программу AutoCAD, где вы сможете работать с ними, а также сохранить в новый исправный файл .dwg.
Онлайн восстановление проблемных файлов .dwg
Если у вас нет возможности установить программу Recovery Toolbox for DWG на компьютер или отсутствует установленный AutoCAD, то в таком случае вы можете воспользоваться онлайн сервисом восстановления файлов проектов AutoCAD. Это можно сделать, имея под рукой любое устройство с браузером и выходом в интернет.
Стоит учесть, что онлайн сервис, так же как и программа Recovery Toolbox for DWG работаю с файлами, созданными в AutoCAD не ниже 15 версии (AutoCAD 2000).
Работать с ним очень легко и просто. На этой странице нужно лишь указать файл для восстановления, вашу электронную почту и цифры с картинки.
Онлайн восстановление файлов .dwg
Нажатие кнопки “Далее” запустит процесс восстановления по итогу которого вам будет доступен для скачивания полностью исправленный файл .dwg.
Лучшая благодарность автору — репост к себе на страничку:
когда открываю файл автокад пишет файл испорчен, помогите пожалуста
|
когда открываю файл автокад пишет файл испорчен |
|
|
Уже не новичок Сообщений: 13Баллов: 13Регистрация: 12.04.2009 |
Скорей всего файл создан более поздней версией программы, у мну такое было кагда пытался открыть файлы созданные Автокад 2007, а на компе стоял Автокад 2006 |
|
Редактор Сообщений: 772Баллов: 772Регистрация: 05.05.2004 |
Попробуйте восстановить файл с помощью пункта меню Файл -> Утилиты -> Восстановить или пришлите на мой e-mail для восстановления. |
|
Редактор Сообщений: 333Баллов: 340Регистрация: 02.09.2008 |
Последние версии AutoCAD автоматически восстанавливают испорченные файлы. В данном случае надпись означает попытку открыть файл, созданный в более новой версии. Лечение: сохранить оригинал в формате предыдущей версии. Самый хороший учитель в жизни — опыт. Берет, правда, дорого, но объясняет доходчиво. |
|
rad Профиль Редактор Сообщений: 772Баллов: 772Регистрация: 05.05.2004 |
#5 23.04.2009 11:00:14
Я не сумел открыть один из таких файлов в 2009 версии, а предыдущий BAK открылся. Восстановление невозможно. |
||
|
|
|
Дебютант Сообщений: 8Баллов: 8Регистрация: 05.06.2009 |
Ребятки! |
|
Дебютант Сообщений: 2Баллов: 2Регистрация: 02.12.2009 |
ПОМОГИТЕ!!!пожалуйста есть еще какая-нибудь возможность его вернуть? |
|
Редактор Сообщений: 333Баллов: 340Регистрация: 02.09.2008 |
Еще одна возможность, это восстановить файл из резервной копии (bak) или временного файла (sv$). Оба расширения меняются руками на dwg и открываются потом в AutoCAD. Резервные копии храняться в системной (скрытой) папке C:Documents and SettingsdanilovLocal SettingsTemp. Если путь был изменен на нестандартный, найти его можно в настройках AutoCAD: Прикрепленные файлы Самый хороший учитель в жизни — опыт. Берет, правда, дорого, но объясняет доходчиво. |
|
Редактор Сообщений: 333Баллов: 340Регистрация: 02.09.2008 |
Найстройки автосохранения: Прикрепленные файлы Самый хороший учитель в жизни — опыт. Берет, правда, дорого, но объясняет доходчиво. |
|
Редактор Сообщений: 333Баллов: 340Регистрация: 02.09.2008 |
Папка с резервными копиями: Прикрепленные файлы Самый хороший учитель в жизни — опыт. Берет, правда, дорого, но объясняет доходчиво. |
|
Дебютант Сообщений: 2Баллов: 2Регистрация: 02.12.2009 |
неа |
|
Помогите востановить файл автокад. У меня 2010 версия. а файл кажется сохранен более поздней версии. Изменено: Tabyn — 06.09.2012 14:23:49 |
|
|
Александр Никитин Профиль Эксперт Сообщений: 2123Баллов: 2149Регистрация: 10.11.2011 |
#13 06.09.2012 14:24:17
Откройте файл в нужной версии автокада и сохраните в более раннюю или попросите того, кто Вам прислал файл. inventor 2016+imdase+avs+search |
||
|
|
|
Редактор Сообщений: 333Баллов: 340Регистрация: 02.09.2008 |
Самостоятельно Вы можете изменить версию файла AutoCAD с помощью бесплатного конвертера DWG TrueView Самый хороший учитель в жизни — опыт. Берет, правда, дорого, но объясняет доходчиво. |
|
Дебютант Сообщений: 2Баллов: 3Регистрация: 02.03.2020 |
Есть бесплатный курс “Автокад за 5 дней” от Меховича, сможете изучить Автокад с нуля бесплатно, курсы качественные, на ютубе в открытом доступе целый плейлист с ними. |
|
Рей Олег Профиль Дебютант Сообщений: 4Баллов: 7Регистрация: 18.02.2020 |
#16 10.03.2020 15:49:18 Попробуйте обновить версию программы! |
|
|
|
Читают тему (гостей: 2, пользователей: 0, из них скрытых: 0)