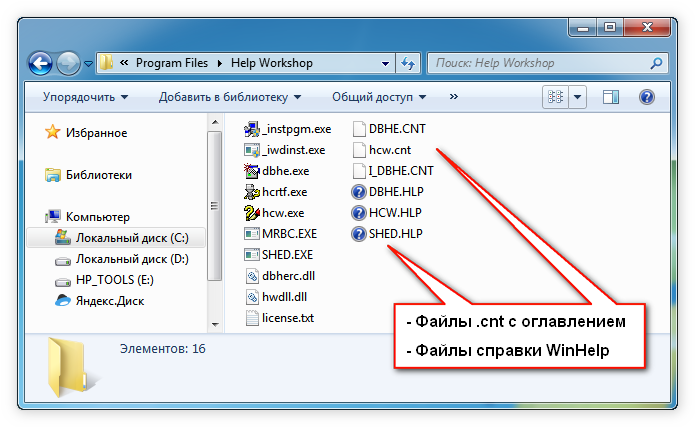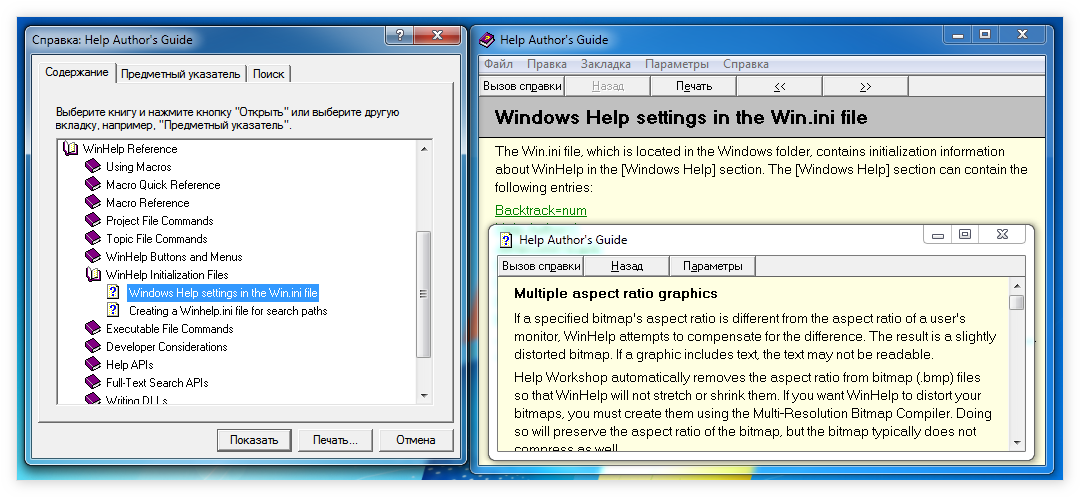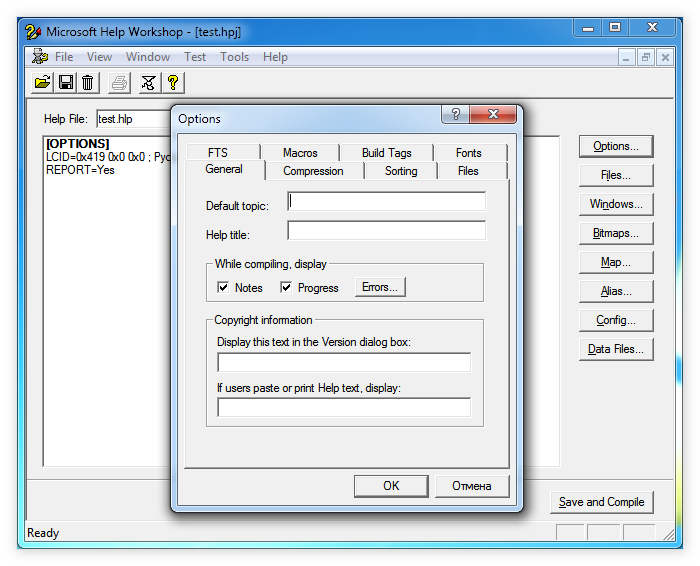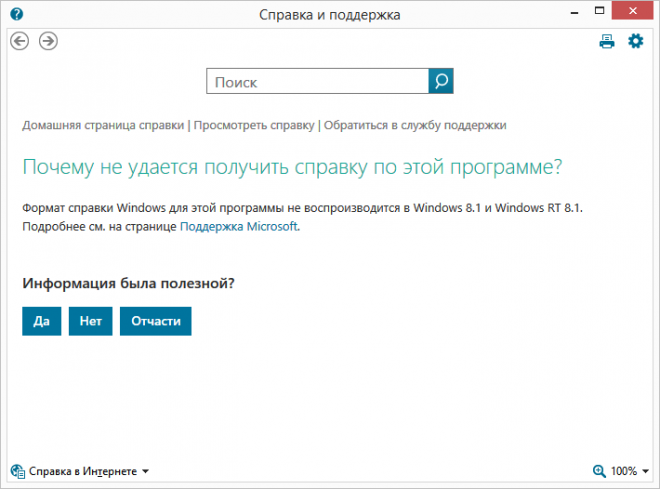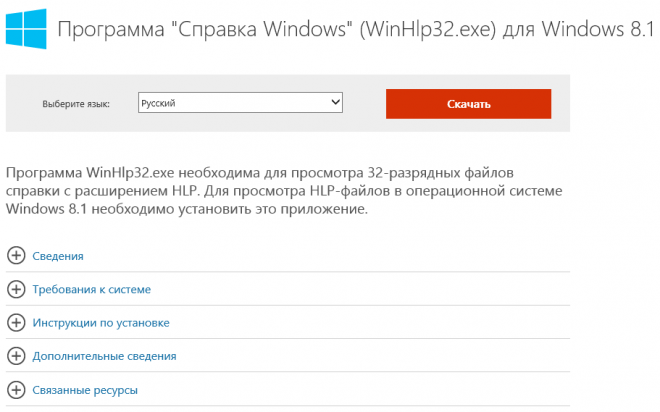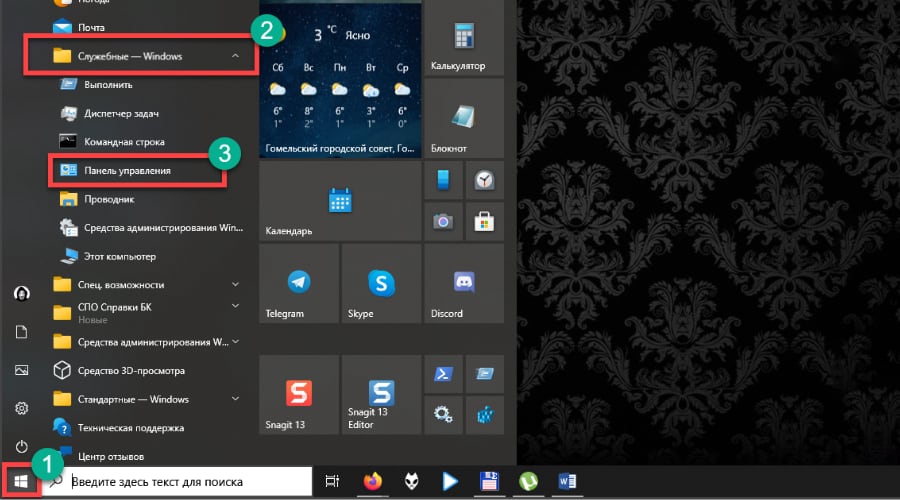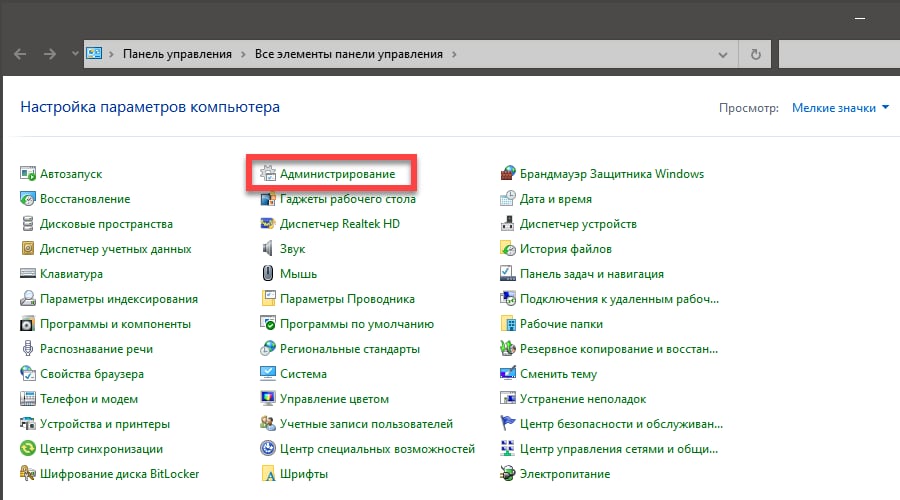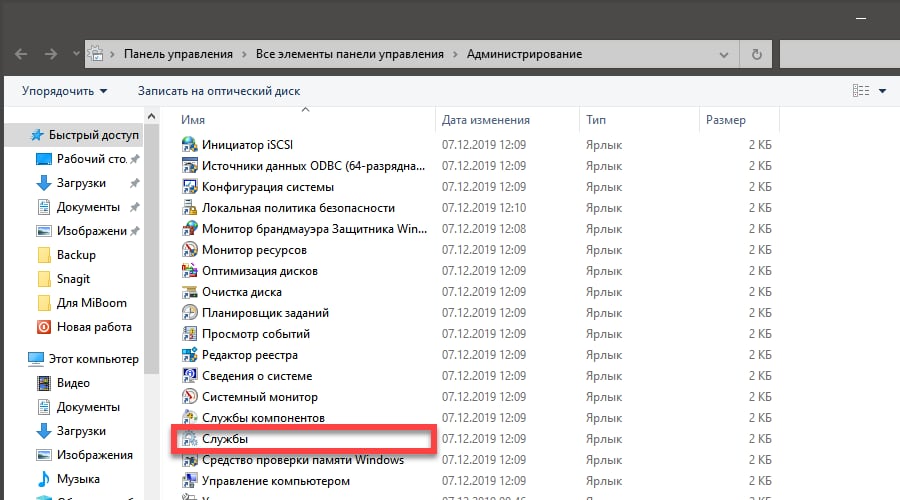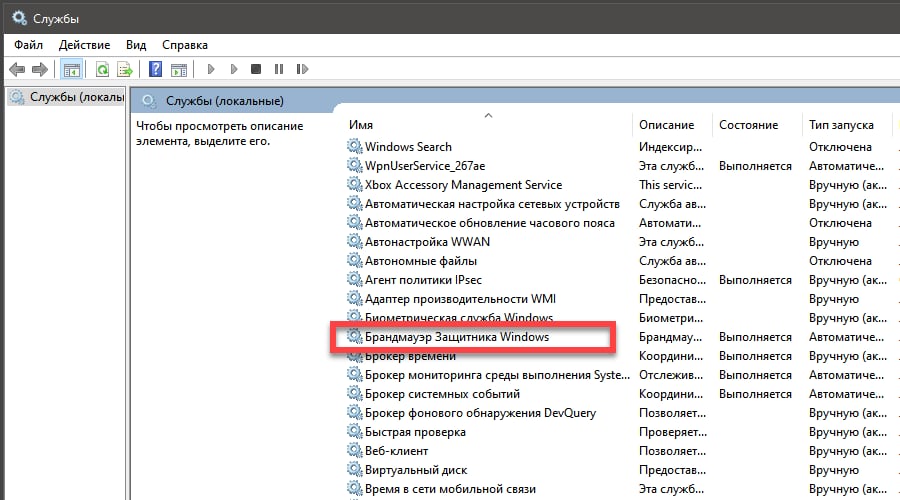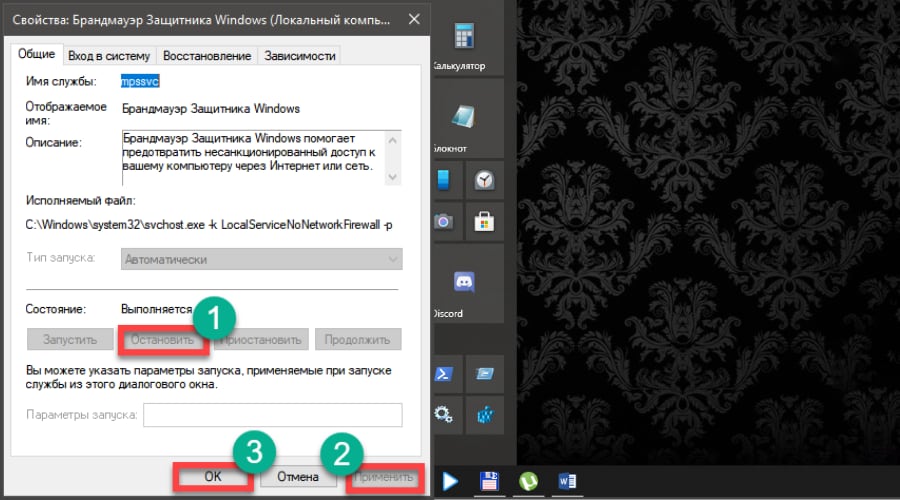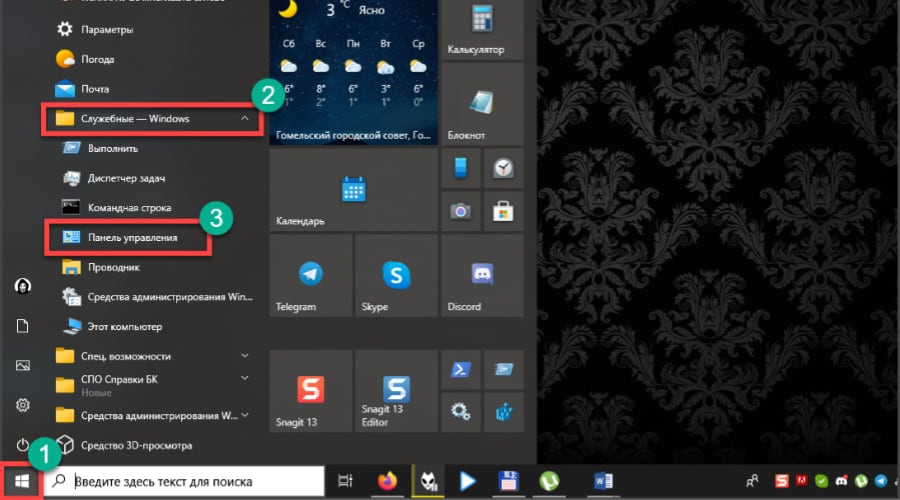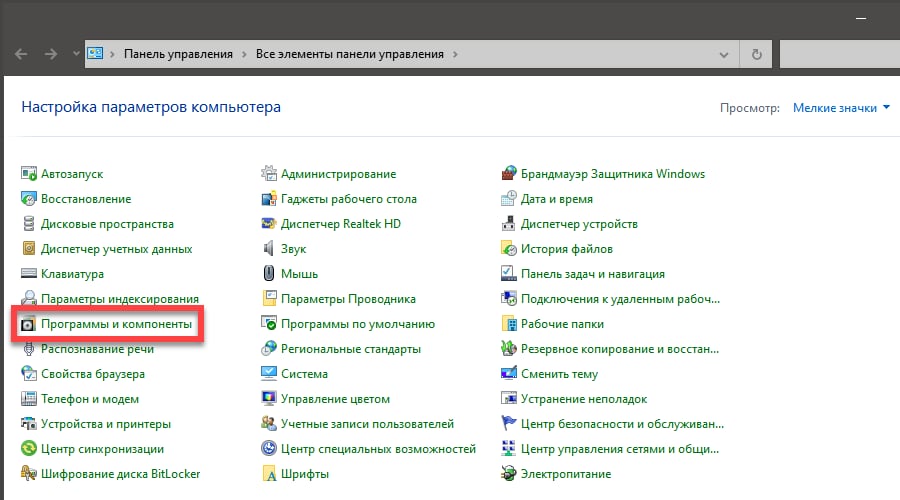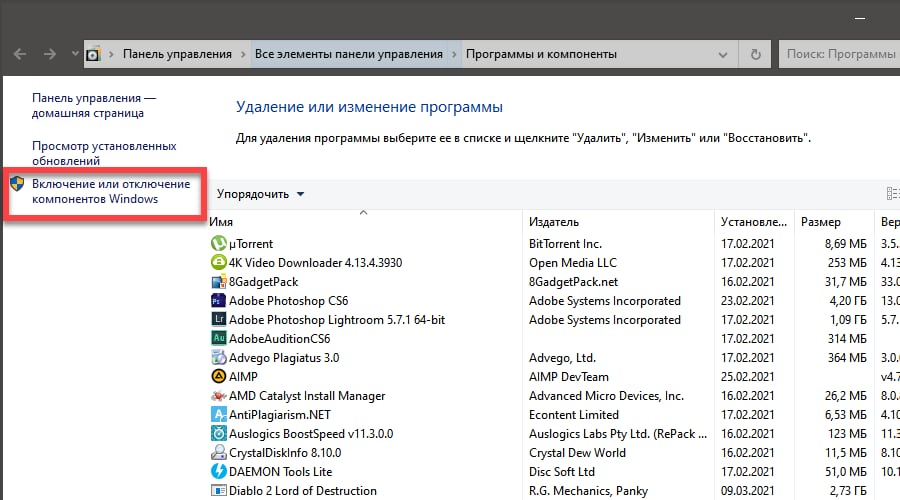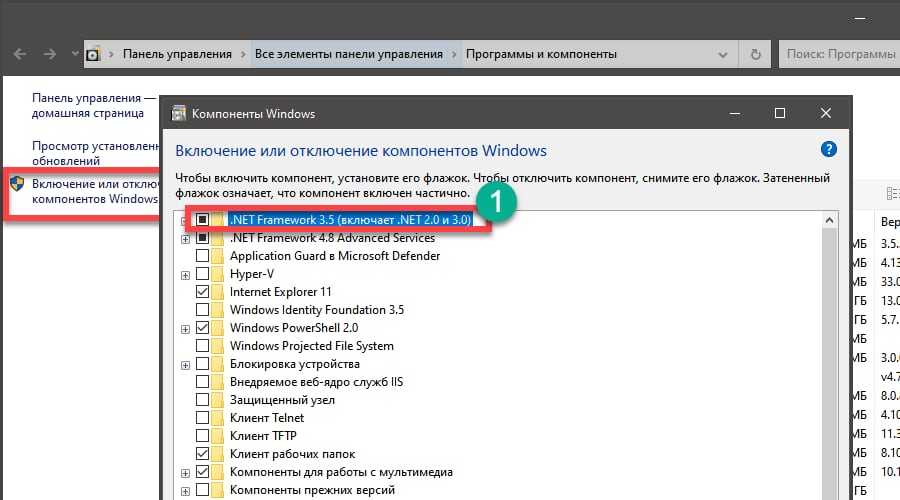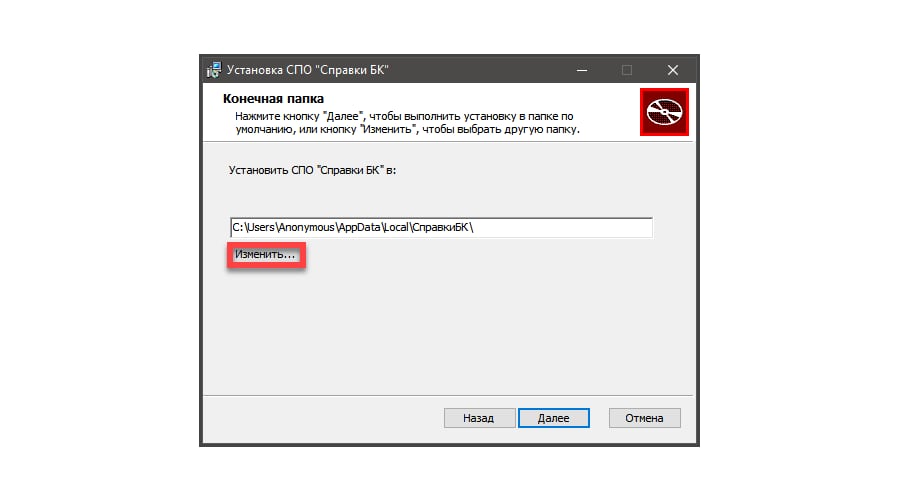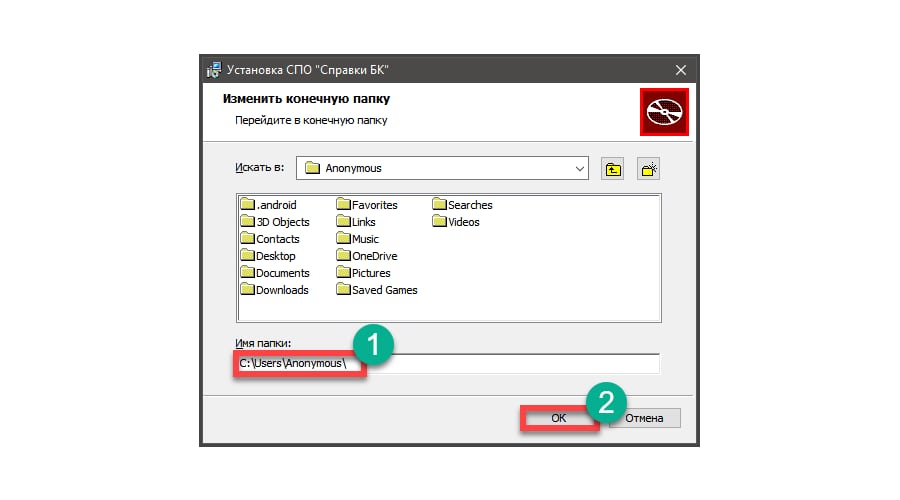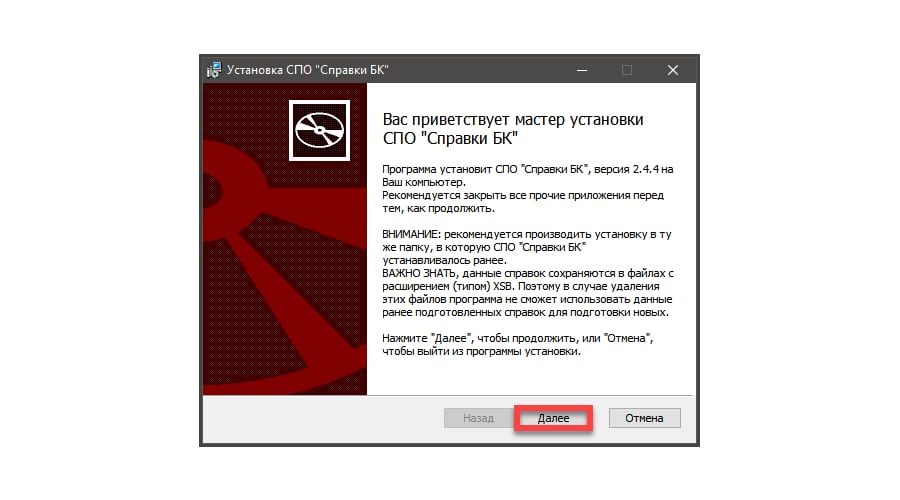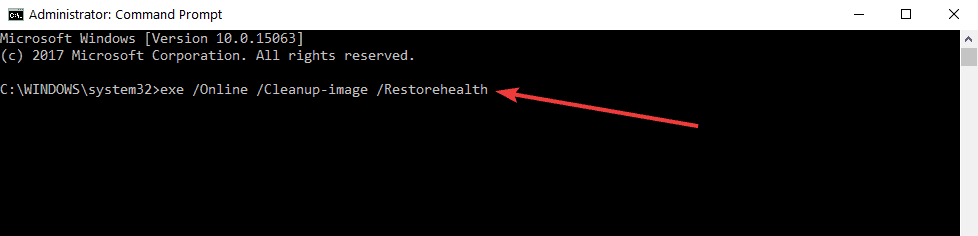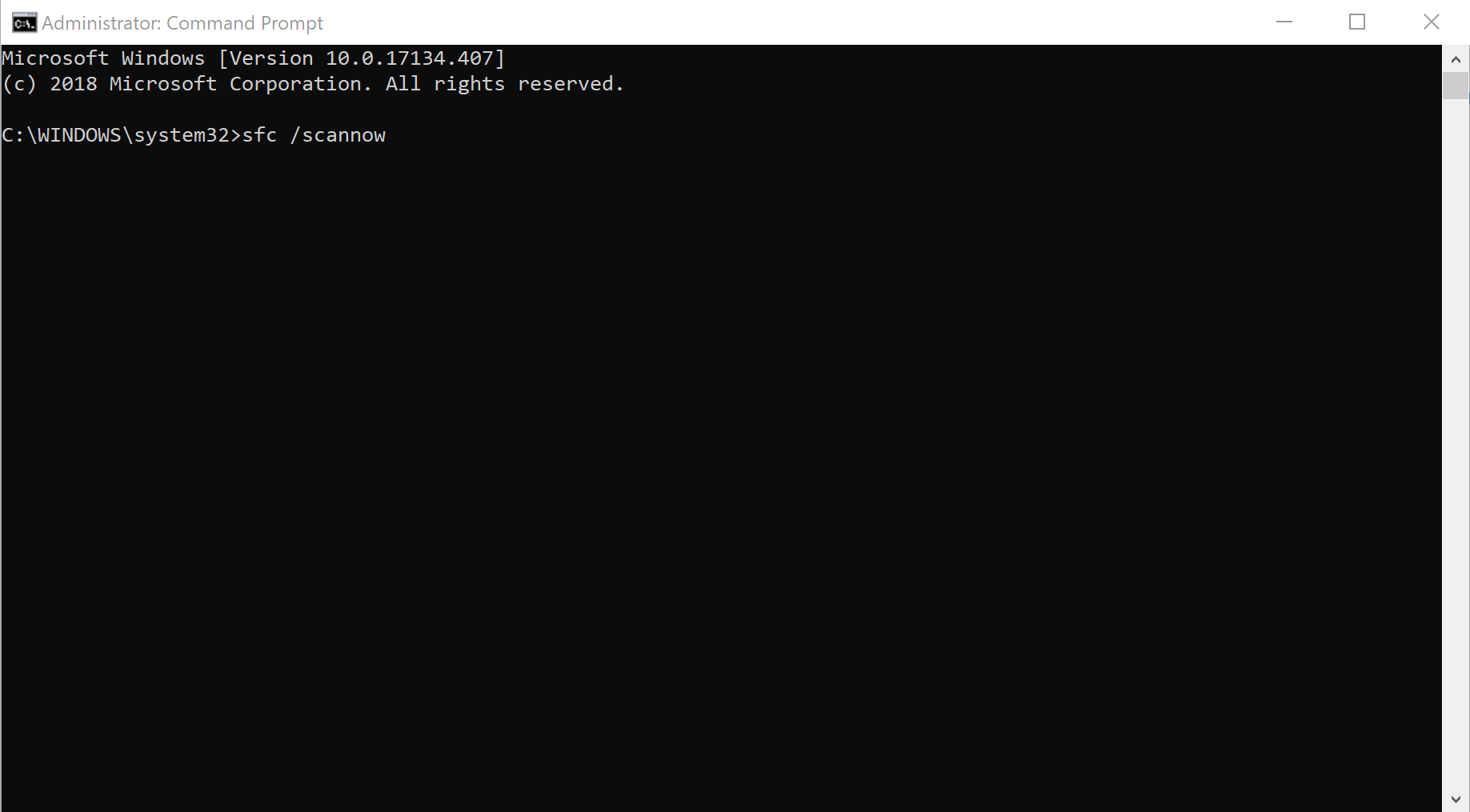Программа справки Windows не поддерживается в Windows 10, Windows Server 2012 или более поздних версиях Windows Server. Программа справки Windows доступна только для Windows Vista, 7, 8 и 8.1.
Корпорация Майкрософт настоятельно рекомендует разработчикам программного обеспечения прекратить использование приложения справки Windows. Разработчикам программного обеспечения, которые поставляют программы, использующие HLP-файлы, рекомендуется перевести интерфейс справки на альтернативный формат файла справки, например CHM, HTML или XML. Дополнительные сведения см. в статье MSDN о том, какая версия справки мне нужна? Пока корпорация Майкрософт разрабатывает будущие технологии справки, мы рекомендуем авторам продолжить использование HTML-справки 1.4. HtmL-справка 1.4 включена в версии Windows, начиная с Windows 7.
Признаки
При попытке открыть справку в программах под управлением Windows вы получаете одно из следующих сообщений об ошибке.
Справка для этой программы была создана в формате справки Windows, который использовался в предыдущих версиях Windows и не поддерживается в Windows Vista.
Справка для этой программы была создана в формате справки Windows, который зависит от функции, не включенной в эту версию Windows. Однако вы можете скачать программу, которая позволит просматривать справку, созданную в формате справки Windows.
Справка для этой программы была создана в формате справки Windows, который зависит от функции, не включенной в эту версию Windows. Дополнительные сведения см. на веб-сайте справки и поддержки Майкрософт.
«Разрешение»
Чтобы просмотреть 32-разрядные файлы справки с расширением HLP в Windows, необходимо скачать и установить WinHlp32.exe из Центра загрузки Майкрософт.
-
4013443 WinHlp32.exe для версий x86 Windows 8.1
-
4013443 WinHlp32.exe 64-разрядных версий Windows 8.1
-
4013443 WinHlp32.exe для Windows 8
Важные примечания для скачивания этой программы
-
Откройте ссылки с помощью Internet Explorer.
-
Если при открытии страницы загрузки отображается сообщение «Требуется проверка», нажмите кнопку » Продолжить» и следуйте инструкциям на экране.
-
При появлении запроса на скачивание файла выберите имя файла, содержащее «x64» для 64-разрядных версий Windows или «x86» для 32-разрядных версий Windows. Используйте следующие сведения об автоматическом обнаружении, чтобы сделать выбор.
-
Программа справки Windows не поддерживается в Windows Server 2012 или более поздних версиях Windows Server.
Если при установке WinHlp32.exe или использовании справки возникают проблемы, перейдите к разделу «Дополнительные сведения».
Дополнительные сведения для опытных пользователей
Эта проблема возникает, когда справка Windows использует более раннюю версию программы справки Windows (WinHlp32.exe) для отображения содержимого.
Известные проблемы, которые могут возникнуть при установке WinHlp32.exe
клиентский компонент Центра обновления Windows ошибки 80070422
Исправление этой проблемы вручную
Если при клиентский компонент Центра обновления Windows обновления 80070422 WinHlp32.exe, может потребоваться изменить параметры клиентский компонент Центра обновления Windows службы, а затем перезапустить службу. Для этого выполните указанные ниже действия.
-
Нажмите кнопку «Пуск» и введите «Службы» в текстовом поле «Запуск поиска » или «Программы поиска и файлы «.
-
Дважды щелкните «Службы » из списка «Программы». Если вам будет предложено ввести пароль администратора или подтверждение, введите пароль или предоставьте подтверждение.
-
Щелкните правой кнопкой мыши службу клиентский компонент Центра обновления Windows и выберите пункт «Свойства».
-
На вкладке «Общие» убедитесь, что рядом с типом запуска выбран параметр «Автоматический».
-
Рядом с состоянием службы проверьте, запущена ли служба. Если он не запущен, нажмите кнопку » Пуск». Если вам будет предложено ввести пароль администратора или подтверждение, введите пароль или предоставьте подтверждение.
-
Нажмите кнопку ОК.
Известные проблемы, которые могут возникнуть после установки WinHlp32.exe
В следующем списке показаны известные регрессии функциональных возможностей из предыдущих выпусков WinHlp32.exe. Следующие известные проблемы относятся только к версии WinHlp32.exe, которая рассматривается в этой статье.
-
Макросы отключены
По умолчанию в справке Windows отключены следующие макросы:
-
ExecFile
-
RegisterRoutine
-
Shellexecute
-
Контекстное
-
Создать
-
Тест
-
ExecProgram
Однако все остальные макросы в HLP-файлах будут работать так же, как и в предыдущих выпусках. Таким образом, если HLP-файл, который зависит от этих макросов, открывается после установки справки Windows для Windows Vista, Windows 7, Windows Server 2008 или Windows Server 2008 R2, некоторые функциональные возможности файла могут работать неправильно. В этом случае может появиться следующее сообщение об ошибке:
Возникла проблема при выполнении макроса. (1037)
Если вам нужно использовать эти макросы, их можно включить с помощью обходного групповая политика или обходного решения реестра, описанного в разделе «Записи реестра и групповые политики для администраторов сети».
-
-
Не удается получить доступ к HLP-файлам, хранящимся на сайтах интрасети
По умолчанию вы не можете использовать WinHlp32.exe для доступа к HLP-файлам, хранящимся на сайтах интрасети. При попытке открыть удаленный файл вы получите следующее сообщение об ошибке:
Не удается отобразить этот файл справки. Попробуйте снова открыть файл справки, и если вы по-прежнему получаете это сообщение, скопируйте файл справки на другой диск и повторите попытку.
Если вам нужно получить доступ к HLP-файлам, хранящимся на сайтах интрасети, их можно разблокировать с помощью обходного решения групповая политика или обходного пути реестра, описанного в разделе «Записи реестра и групповые политики для администраторов сети».
-
Неинтерактивный доступ пользователей заблокирован
Доступ к HLP-файлам заблокирован неинтерактивными пользователями, такими как системные процессы. При возникновении этой ошибки пользователь не получает сообщение об ошибке.
-
Функция перетаскивания отключена
Поддержка функций перетаскивания в приложении отключена. При возникновении этой ошибки пользователь не получает сообщение об ошибке.
-
Зависимости от файлов справки
Файлы справки с названием «How to Use Help» (Как использовать справку) были удалены из Windows Vista и Windows Server 2008. Удалены следующие файлы:
-
Windows.hlp
-
Winhlp32.hlp
-
Winhlp32.cnt
-
Winhelp.cnt
-
Nocntnt.cnt
Примечания
-
Эти файлы не включены в Windows 7 или Windows Server 2008 R2.
-
HLP-файлы, которые зависят от этих файлов, могут возвращать ошибку при попытке открыть их.
-
Устранение проблем совместимости, связанных с WinHlp32.exe
Вы можете использовать WinHlp32.exe для просмотра 32-разрядных файлов справки. В этом выпуске групповая политика параметры и подразделы реестра, которые можно использовать для решения проблем совместимости приложений. Например, параметры групповая политика и подразделы реестра можно использовать для устранения проблем, связанных с макросами в HLP-файлах, и для доступа к HLP-файлам, хранящимся на сайтах интрасети. Однако если пользователи просматривают файлы справки из неизвестного источника, компьютер будет под угрозой, если они включит эти политики или эти параметры. Поэтому следует соблюдать осторожность, когда вы решаете, следует ли реализовать обходные пути совместимости приложений, описанные в этом разделе.
Используйте следующие вопросы, чтобы определить, следует ли устанавливать WinHlp32.exe и какие изменения политики и реестра необходимо внести.
-
Должны ли у вас быть приложения и функциональные возможности, на которые влияет удаление WinHlp32.ex?
-
Сколько приложений требуется WinHlp32.exe? На сколько приложений влияют изменения функциональности? Насколько важны эти приложения?
-
Насколько серьезной является неисправность, вызванная изменениями?
-
-
Каковы ваши требования к безопасности и возможности безопасности?
-
Что важнее: можно ли использовать WinHlp32.exe или убедиться, что ваша безопасность является как можно более надежной?
-
Обеспечивают ли внешние меры безопасности, такие как локальный или корпоративный брандмауэр, достаточную уверенность в том, что вы можете установить WinHlp32.exe и внести изменения в политику или изменения реестра, описанные в этой статье?
-
-
Если вы работаете в организации, доставляет ли ваша организация содержимое в формате HLP?
-
Можно ли изменить программу или содержимое таким образом, чтобы им не WinHlp32.exe функции? Например, можно ли преобразовать содержимое справки, которое в настоящее время имеет формат HLP, в альтернативный формат файла, например CHM, .html или .xml?
-
Хранит ли ваша организация HLP-файлы на сайте интрасети? Можно ли установить эти файлы локально?
-
Включение макросов на одном компьютере после установки WinHlp32.exe
После установки WinHelp32.exe, описанной в этой статье, некоторые макросы будут отключены. Дополнительные сведения об этой проблеме см. в разделе «Известные проблемы».
В этом разделе содержатся инструкции по повторному включению этих макросов путем изменения раздела реестра. Если компьютер находится в управляемой среде, не следуйте этим инструкциям без предварительного консультации с ИТ-отделом. ИТ-отделы могут не включать макросы повторно или повторно включить их с помощью групповых политик. Прежде чем продолжить, ИТ-отделам следует полностью прочитать эту статью.
Предупреждение В этой статье содержатся сведения о том, как обойти проблемы, вызванные изменениями в этом выпуске справки Windows. Однако корпорация Майкрософт не дает никаких конкретных рекомендаций о том, какие разделы реестра и какие значения являются правильными для вашей уникальной среды. Если вы используете управляемую среду, ИТ-отдел лучше всего оценит, как оценить преимущества этих обходных решений от рисков их использования. Более безопасный курс — не использовать обходные пути реестра.
Примечание Для выполнения действий, описанных в этой задаче, необходимо войти на компьютер с помощью учетной записи администратора. Используя учетную запись администратора, вы можете внести изменения на компьютере, которые нельзя внести с помощью другой учетной записи, например стандартной учетной записи.
Чтобы войти в систему с помощью учетной записи администратора, необходимо знать пароль для учетной записи администратора на компьютере. Если вы выполняете эти действия на личном компьютере, скорее всего, вы уже вошли в систему с помощью учетной записи администратора. Если вы выполняете эти действия на рабочем компьютере, может потребоваться обратиться за помощью к системному администратору.
Включение макросов на одном компьютере вручную
Важно
Внимательно выполните действия, описанные в этом разделе. Ошибки при изменении реестра могут привести к серьезным проблемам. Прежде чем изменять его, создайте резервную копию реестра для восстановления на случай возникновения проблем.
Чтобы включить макросы на одном компьютере после установки WinHelp32.exe, выполните следующие действия.
-
Войдите с помощью учетной записи администратора.
-
Нажмите клавишу Windows +R, введите regedit и нажмите кнопку » ОК».
если появится запрос на ввод пароля администратора или подтверждение, введите пароль или нажмите кнопку «Продолжить».
-
В 32-разрядных выпусках Windows найдите и выберите следующий подраздел реестра:
HKEY_LOCAL_MACHINESOFTWAREMicrosoft
В 64-разрядных выпусках Windows найдите и выберите следующий подраздел реестра:HKEY_LOCAL_MACHINESOFTWAREWow6432NodeMicrosoft
-
В меню «Правка » наведите указатель мыши на пункт «Создать» и нажмите кнопку » Ключ».
-
Введите WinHelp и нажмите клавишу ВВОД.
-
Щелкните ключ WinHelp .
-
В меню «Правка » наведите указатель мыши на пункт «Создать» и выберите значение DWORD (32-разрядное значение).
-
Введите AllowProgrammaticMacros и нажмите клавишу ВВОД.
-
В меню «Правка » нажмите кнопку «Изменить».
-
В поле данных «Значение» введите 1, щелкните шестнадцатеричное значение в базовой области и нажмите кнопку «ОК«.
-
Закройте редактор реестра.
Как разблокировать HLP-файлы, хранящиеся в интрасети на одном компьютере после установки WinHlp32.exe
После установки WinHelp32.exe файла, описанного в этой статье, HLP-файлы, хранящиеся на сайтах интрасети, блокируются. Дополнительные сведения об этой проблеме см. в разделе «Известные проблемы».
В этой статье содержатся инструкции по разблокировки этих HLP-файлов путем изменения раздела реестра. Если компьютер находится в управляемой среде, не следуйте этим инструкциям без предварительного консультации с ИТ-отделом. ИТ-отделы могут не включать макросы повторно или повторно включить их с помощью групповых политик.
Важно В этой статье содержатся сведения о том, как уменьшить параметры безопасности или отключить функции безопасности на компьютере. Эти изменения можно внести для решения конкретной проблемы. Перед внесением этих изменений рекомендуется оценить риски, связанные с реализацией этого обходного решения в конкретной среде. Если вы реализуете это временное решение, выполните дополнительные действия, которые помогут защитить компьютер.
Предупреждение В этой статье содержатся сведения о том, как обойти проблемы, вызванные изменениями в этом выпуске справки Windows. Однако корпорация Майкрософт не дает никаких конкретных рекомендаций о том, какие разделы реестра и какие значения являются правильными для вашей уникальной среды. Если вы используете управляемую среду, ИТ-отдел лучше всего оценит, как оценить преимущества этих обходных решений от рисков их использования. Более безопасный курс — не использовать обходные пути реестра.
Примечание Для выполнения действий, описанных в этой задаче, необходимо войти на компьютер с помощью учетной записи администратора. Используя учетную запись администратора, вы можете внести изменения на компьютере, которые нельзя внести с помощью другой учетной записи, например стандартной учетной записи.
Чтобы войти в систему с помощью учетной записи администратора, необходимо знать пароль для учетной записи администратора на компьютере. Если вы выполняете эти действия на личном компьютере, скорее всего, вы уже выполнили вход с помощью учетной записи администратора. Если вы выполняете эти действия на рабочем компьютере, может потребоваться обратиться за помощью к системному администратору.
Разблокировка HLP-файлов вручную, хранящихся в интрасети на одном компьютере
Важно
Внимательно выполните действия, описанные в этом разделе. Ошибки при изменении реестра могут привести к серьезным проблемам. Прежде чем изменять его, создайте резервную копию реестра для восстановления на случай возникновения проблем.
Чтобы разблокировать HLP-файлы после установки WinHelp32.exe, выполните следующие действия.
-
Войдите с помощью учетной записи администратора.
-
Нажмите клавишу Windows +R, введите regedit и нажмите кнопку » ОК».
если появится запрос на ввод пароля администратора или подтверждение, введите пароль или нажмите кнопку «Продолжить».
-
В 32-разрядных выпусках Windows найдите и выберите следующий подраздел реестра:
HKEY_LOCAL_MACHINESOFTWAREMicrosoft
В 64-разрядных выпусках Windows найдите и выберите следующий подраздел реестра:HKEY_LOCAL_MACHINESOFTWAREWow6432NodeMicrosoft
-
В меню «Правка » наведите указатель мыши на пункт «Создать» и нажмите кнопку » Ключ».
-
Введите WinHelp и нажмите клавишу ВВОД.
-
Щелкните ключ WinHelp .
-
В меню «Правка » наведите указатель мыши на пункт «Создать» и выберите значение DWORD (32-разрядное значение).
-
Введите AllowIntranetAccess и нажмите клавишу ВВОД.
-
В меню «Правка » нажмите кнопку «Изменить».
-
В поле данных «Значение» введите 1, щелкните шестнадцатеричное значение в базовой области и нажмите кнопку «ОК«.
-
Закройте редактор реестра.
Записи реестра и групповые политики для администраторов сети
Предупреждение Это решение может сделать компьютер или сеть более уязвимыми для атак злоумышленников или вредоносных программ, таких как вирусы. Мы не рекомендуем использовать это решение, но предоставляем эти сведения, чтобы вы могли реализовать это решение по собственному усмотрению. Используйте это решение на свой риск.
Предупреждение В этой статье содержатся сведения о том, как обойти проблемы, вызванные изменениями в этом выпуске справки Windows. Однако корпорация Майкрософт не предоставляет никаких конкретных рекомендаций о том, какие разделы реестра и какие значения являются правильными для вашей организации. Ваш ИТ-отдел лучше всего оценивает преимущества этих обходных решений от рисков их использования. Более безопасный курс — не использовать обходные пути реестра.
Скачивание WinHlp32.exe содержит групповая политика параметров и записей реестра для решения двух известных проблем в этом выпуске справки Windows. Используя следующие параметры групповая политика или записи реестра, администраторы сети и отдельные пользователи могут повторно включить макросы и разблокировать HLP-файлы, хранящиеся на сайтах интрасети. Параметры локального групповая политика и текущего пользователя групповая политика предоставляются в качестве обходного решения для каждой функции. Для управления каждым компонентом можно также использовать параметр реестра пользователей.
Для каждой функции приоритет имеет следующий порядок:
-
Локальные компьютеры групповая политика
-
Текущее пользовательское групповая политика
-
Параметр реестра пользователей
Если политика для функции не задана, а параметр реестра пользователей для этой функции не задан, функции будут вести себя так, как описано в разделе «Известные проблемы».
Важно В этом разделе, методе или задаче содержатся инструкции по изменению реестра. Однако при неправильном изменении реестра могут возникнуть серьезные проблемы. Поэтому убедитесь, что вы тщательно выполните эти действия. Чтобы добавить защиту, создайте резервную копию реестра перед его изменением. Затем можно восстановить реестр в случае возникновения проблемы. Чтобы получить дополнительные сведения о резервном копировании и восстановлении реестра, щелкните следующий номер статьи, чтобы просмотреть статью в базе знаний Майкрософт:
322756 Резервное копирование и восстановление реестра в Windows
-
Включение макросов
Администраторы сети могут использовать параметр «Разрешить программные макросы» в WinHlp32.exeгрупповая политика, чтобы включить или отключить макросы в HLP-файлах. Администраторы могут использовать консоль групповая политика управления (GPMC) для управления этим групповая политика параметрами. Дополнительные сведения о групповая политика см. в разделе «Ссылки».
Если не задан ни локальный компьютер групповая политика ни текущий пользователь групповая политика для этой функции, пользователи могут изменить параметр реестра пользователей для этой функции, чтобы включить или отключить макросы в HLP-файлах. Чтобы изменить этот параметр, пользователям необходимо сначала добавить в реестр следующий новый подраздел:
HKEY_LOCAL_MACHINESOFTWAREMicrosoftWinHelp Затем пользователи должны добавить значение DWORD с именем AllowProgrammaticMacros в этот подраздел. Если для AllowProgrammaticMacros задано значение 1, макросы будут включены. Если задано значение 0, макросы будут отключены. Если это значение реестра не существует, макросы будут отключены.
-
Как разблокировать HLP-файлы, хранящиеся в интрасети
Сетевые администраторы могут использовать разрешение WinHlp32.exe для доступа к HLP-файлам, хранящимся на сайтах интрасети групповая политика, чтобы разблокировать HLP-файлы, хранящиеся в интрасети. Администраторы могут использовать GPMC для управления этим групповая политика настройки. Дополнительные сведения о групповая политика см. в разделе «Ссылки».
Если ни один групповая политика для этой функции не задан, пользователи могут изменить параметр реестра пользователей для этой функции, чтобы заблокировать или разблокировать HLP-файлы, хранящиеся на сайтах интрасети. Чтобы изменить этот параметр, пользователям необходимо сначала добавить в реестр следующий новый подраздел:
HKEY_LOCAL_MACHINESOFTWAREMicrosoftWinHelp Затем пользователи должны добавить значение DWORD с именем AllowIntranetAccess в этот подраздел. Если для AllowIntranetAccess задано значение 1, будут доступны HLP-файлы, хранящиеся на сайтах интрасети. Если значение равно 0, HLP-файлы, хранящиеся на сайтах интрасети, будут заблокированы. Если это значение реестра не существует, HLP-файлы, хранящиеся на сайтах интрасети, будут заблокированы.
Помощь поставщикам содержимого, которые выпускают HLP-файлы
Начиная с Windows Vista старый компонент справки (WinHlp32.exe) заменяется новым компонентом справки, который добавляет дополнительные функциональные возможности для более новых версий Windows.
Технология WinHlp32.exe не будет поддерживаться в ее текущей форме в будущих выпусках Windows. Поэтому настоятельно рекомендуется, чтобы разработчики программного обеспечения больше не используют эту программу справки Windows. Разработчикам программного обеспечения, которые выпускают программы, использующие HLP-файлы, рекомендуется перевести свои системы справки на альтернативный формат файла справки, например CHM, .html или .xml. Кроме того, им придется изменить свои вызовы с API WinHelp на новый источник содержимого. Доступно несколько сторонних средств, помогающих разработчикам программного обеспечения преобразовывать содержимое справки из одного формата в другой.
Обратите внимание, что Windows Vista, Windows 7, Windows Server 2008 и Windows Server 2008 R2 по-прежнему WinHelp.exe для 16-разрядных HLP-файлов. Программа WinHelp.exe — это версия справки Windows для 16-разрядных HLP-файлов.
Ссылки
Содержание
- Формат WinHelp
- Сводная информация
- Как выглядит WinHelp
- Как работает WinHelp
- Как создать WinHelp
- Исправляем открытие help справок в Windows 10(x86-x64)
- Ошибка: Формат справки Windows для этой программы не воспроизводится в Windows 8.1 и Windows RT 8.1
- Ошибка при открытии справки в программах windows не включен компонент или справка не поддерживается
- Видео: Dame Tu cosita ñ 2022.
- Как исправить ошибки при открытии файла справки в Windows 10
- Решение 1. Запустите службу обслуживания образов развертывания и управления ими (DISM)
- Решение 2. Выполните проверку средства проверки системных файлов
- Справки БК не запускается на Windows 10 или Windows 7
- Блокировка брандмауэром Windows
- Переустановка Справки БК
- Оставить комментарий
Формат WinHelp
Разработанный на смену Microsoft QuickHelp, формат WinHelp на протяжении полутора десятилетий был стандартом отрасли и популярным форматом справки для операционных систем семейства Windows, начиная с версии 3.0 до XP. Для Windows Vista, Windows 7, Windows 8 и 8.1 средство для просмотра файлов WinHelp можно и сегодня бесплатно скачать на сайте компании Майкрософт. Начиная с Windows 10 формат WinHelp не поддерживается.
Сводная информация
Наименование :
Расширение файлов:
Платформы:
Windows 3.0 – Windows XP
Программа:
Microsoft Help Workshop
Начиная с Windows Vista в составе дистрибутива нет средства для просмотра файлов справки в формате WinHelp. Для Windows Vista, Windows 7, Windows 8 и 8.1 его можно бесплатно скачать из Центра загрузки Майкрософт и установить.
В Windows 10, Windows Server 2012 и более поздних версиях данного семейства ОС WinHelp не поддерживается.
Разработчик, 1-й релиз:
Первую версию WinHelp разработал Флойд Роджерс (Floyd Rogers) в 1987 г.
В 1992 г. разработку WinHelp возглавил Ральф Уолден (Ralph Walden), автор Microsoft QuickHelp, выпустивший WinHelp 4.0.
История:
1987-1989 — выход WinHelp 1.х и WinHelp 2.0 с ранними версиями Word и Excel.
1990 —WinHelp 3.0 вышел в мае с Windows 3.0;
1992 —WinHelp 3.1 вышел в марте с Windows 3.1;
1995 — WinHelp 4.0 с Windows 95/NT;
2006 — Майкрософт объявили о прекращении разработки и поддержки WinHelp.
2009 — 14 октября Майкрософт объявила о возможности загрузки браузера справки winhlp32.exe для Windows 7.
WinHelp был создан для замены Microsoft QuickHelp (система текстовой справки / character based help для OS/2, разработанная Ральфом Уолденом в 1987 г., которая была позднее портирована в MS-DOS).
Формат-преемник:
Поддержка контекстной
справки:
Возможность изменения
внешнего вида под пользователя:
В современном смысле – нет.
Как выглядит WinHelp
При запуске файла WinHelp открывается либо оглавление, либо указатель, либо раздел (topic), выбранный разработчиком справки как раздел по умолчанию. Оглавление, указатель и поиск располагаются в отдельном окне на соответствующих вкладках. Текст раздела справки, выбранного в оглавлении, открывается также в отдельном окне, для которого разработчик может задать размер и расположение. Работая со справкой, пользователи могут перемещать окна, а также менять их размеры. Пользовательские размеры и положение окон справки могут сохраняться между сессиями. Окна справки могут также каждый раз открываться с использованием значений, заданных по умолчанию в настройках проекта.
В верхней части окна с текстом справки может отображаться меню с командами: Файл, Правка, Закладка, Параметры, Справка. Под ним или вместо него могут отображаться кнопки Вызов справки (открыть окно с содержанием, указателем и поиском, которое может закрываться при открытии раздела), Вперед, Назад, Печать, Параметры и т.д. Ниже расположена область отображения текста раздела. Заголовок раздела, как правило, выделен жирным и может либо прокручиваться с текстом раздела, либо быть статичным. Для заголовка и текста раздела можно задать разный цвет фона. Текст справки может содержать ссылки на другие разделы, а также ссылки для открытия всплывающих подсказок (например, определений терминов). Ссылки на другие разделы обычно отображаются как текст зеленого цвета с двойным подчеркиванием (цвет можно изменить). Ссылки, открывающие всплывающие подсказки, обычно оформлены как текст зеленого цвета, подчеркнутый курсивом.
Как работает WinHelp
Как создать WinHelp
Источник
Исправляем открытие help справок в Windows 10(x86-x64)
Помощь в написании контрольных, курсовых и дипломных работ здесь.
X86 или x64 под Windows 10/x64
Только начинаю разбираться с написанием драйверов и как обычно уже миллион вопросов. Установлена.
Как установить Windows 10 x64 (после обновления с Win 7 x86 до Win 10 x86) сохранив лицензию
Вопрос такой. У меня стояла седьмая 32-ух битная винда. Но процессор 64 разрядный. Так вот, я.
Выбор между Windows 7 x86 и x64 или Windows Vista
Здравствуйте, помогите с выбором винды)))) что мне лучше поставить? windows 7 x64 или x86 или.

В общем такая ситуация, для запуска пролога и ассемблера требуется 32-х битная версия винды а у.
Какую ОС Windows 7 x64 или Windows 7 x86 установить на ноутбук
Как понять какой Windows 7 ставить? x64 или x86 или не зависит он компьютера? Добавлено через 3.
Поменять Windows 7 x86 на Windows 7 x64 не форматируя раздел
А можно поменять Windows 7 x86 на Windows 7 x64 не форматируя раздел?
Создание загрузочной флешки с Windows 7 x64 в Windows 7 x86
Добрый день. Пробовал выполнить данную операцию с помощью Windows 7 USB download tool, однако.
Возможно ли поставить Windows 7 x86 and Windows x64 одновременно
А возможно поставить Windows 7 x86 and Windows x64 одновременно?
Источник
Ошибка: Формат справки Windows для этой программы не воспроизводится в Windows 8.1 и Windows RT 8.1
В Windows Vista и последующих версиях ОС был изменён формат файлов справки Windows (HLP-файлов). При попытке открытия файлов старого формата возникает ошибка: «Формат справки Windows для этой программы не воспроизводится в Windows 8.1 и Windows RT 8.1».
Чтобы открывать старые 32-разрядные файлы справки с расширением HLP (Corel Draw 7, Delphi 7 и т.д.), Microsoft предлагает установить приложение WinHlp32.exe, соответствующее вашей версии Windows (KB917607).
Этот способ отлично работал в Windows 8.1 до конца ноября — начала декабря 2014 года, когда компания Microsoft выпустила обновление November Rollup KB3000850. На форуме Microsoft есть обсуждение совместимости этого обновления с приложением WinHlp32.exe: November rollup KB3000850 and winhlp KB917607.
Вкратце, KB3000850 обновляет файл WinHlp32.exe на версию, которая не поддерживает открытие старых HLP-файлов. Версия обновлённого компонента системы становится выше той, что находится в обновлении KB917607 и, соответственно, обновление KB917607 становится неактивным, а старые файлы справки Windows снова не открываются.
В этом же обсуждении на форуме Microsoft предложено следующее временное решение проблемы (с учётом отсутствия от Microsoft официального исправления, это решение из временного легко может превратиться в постоянное):
Следует иметь ввиду, что в случае проверки системных файлов с помощью команды SFC, на файле %windir%winhlp32.exe возникнет ошибка, которую можно игнорировать.
Источник
Ошибка при открытии справки в программах windows не включен компонент или справка не поддерживается
Видео: Dame Tu cosita ñ 2022.
Были случаи ошибок, возникающих при попытке открыть справку в Windows 10. То же самое может также напоминать Windows 8, которая тоже имела похожую проблему, хотя многие жаловались на ее возвращение и в Windows 10.
Тем не менее, всегда легко заставить вещи работать снова, и все это может быть достигнуто с помощью нескольких простых шагов.
Как исправить ошибки при открытии файла справки в Windows 10
Ошибка может быть исправлена с помощью средства проверки системных файлов, хотя рекомендуется запустить DISM обслуживания и развертывания образа развертывания папки « Входящие» до запуска средства проверки системных файлов. Вот как ты это делаешь.
Решение 1. Запустите службу обслуживания образов развертывания и управления ими (DISM)
Однако, если это не так, вам потребуется установочный диск Windows 10 для исправления неполадок в вашей системе. Вот команда, чтобы сделать то же самое:
DISM.exe / Онлайн / Очистка-Образ / RestoreHealth / Источник: C: RepairSourceWindows / LimitAccess
Здесь замените часть C: RepairSourceWindows / LimitAccess фактическим расположением диска установки Windows на вашем ПК.
Решение 2. Выполните проверку средства проверки системных файлов
Также следует отметить, что сканирование SFC может занять несколько минут. Дождитесь завершения процесса, прежде чем закрыть командную строку. Кроме того, после завершения сканирования вы увидите одно из следующих сообщений.
В этом случае вы будете знать, что сканирование успешно завершено, и что ваша система не имеет файловых аномалий, таких как поврежденные или отсутствующие файлы.
Это также указывает на успешность сканирования, в то время как вы можете просмотреть дополнительную информацию, если хотите. Может быть удобно для гиков.
Это опять-таки что-то лучшее, что нужно гикам, так как это потребует восстановления поврежденных файлов вручную. Вы можете начать с поиска поврежденных файлов, изучив подробности процесса проверки системных файлов. После этого вам придется заменить его другой копией файла, который, как вы уверены, не содержит ошибок.
Вот и все. Это должно помочь справиться с ошибкой, с которой вы сталкиваетесь при открытии справки в Windows 10.
Кроме того, вот несколько дополнительных ресурсов, которые стоит проверить.
Источник
Справки БК не запускается на Windows 10 или Windows 7
Обновлено 15 июля 2022 г.
Решение проблемы с запуском, когда программа Справки БК не открывается на компьютере с Windows после установки, или просто не запускается.
Как и в любом другом ПО, в работе программы могут возникать ошибки. К примеру, СПО Справки БК не открывается на компьютере после установки. Проблема неприятная, но легко решаемая. Есть несколько возможных вариантов.
Сначала убедитесь, что у вас установлена самая новая версия Справки БК.
Блокировка брандмауэром Windows
Брандмауэр служит для защиты операционной системы от вредоносных объектов. Он довольно неплохо выполняет свою работу, но иногда блокирует то, что не нужно. Требуется выключить брандмауэр и посмотреть на поведение программы.
- 1. Кликните по кнопке «Пуск», перейдите в каталог «Служебные – Windows» и запустите панель управления.
Если после отключения брандмауэра программа запускается, то дело было именно в блокировке. Придется настраивать его правила. Выполняется это в самом брандмауэре. Попасть в его настройки можно при помощи панели управления, в которой требуется кликнуть по пункту «Брандмауэр Windows».
Если у вас установлен сторонний антивирус с файрволлом, то блокировка может возникать и с его стороны. Попробуйте временно отключить защиту. Для разных антивирусов инструкция разная. Но если у вас NOD32 от ESET, то щелкните по значку в трее правой кнопкой мыши, выберите «Временно отключить файрволл», выставьте временной промежуток (к примеру, 30 минут) и нажмите ОК.
В Windows 10 по умолчанию установлена и активирована последняя версия компонента NET. Framework. Но программе для работы требуется именно версия 3.5. Поэтому ее нужно активировать в настройках операционной системы.
- 1. Кликните по кнопке «Пуск», выберите каталог «Служебные – Windows» и запустите панель управления.
Стоит заметить, что для Windows 7 и других версии ОС инструкция точно такая же. Практически все пункты совпадают. Поэтому с активацией нужной версии компонента не должно возникнуть никаких проблем. Не забудьте только перезагрузить компьютер.
Переустановка Справки БК
Если ничего из вышеперечисленного не помогает, это значит, что Файлы самой программы повреждены. Здесь поможет только полная ее переустановка. Процесс довольно простой и понятный.
- 1. Перейдите на страницу загрузки, в блоке «Последняя версия» нажмите кнопку «Скачать» на самой с вежей версии СПО.
- 2. Откройте проводник, перейдите в каталог загрузок и откройте скачанный архив.
- 3. Запустите исполняемый файл двойным кликом. В мастере установки сразу щелкните «Далее».
После установки можно попробовать запустить программу. Но не забудьте перед переустановкой удалить старую версию приложения. Делать это нужно при помощи панели управления и пункта «Программы и компоненты». Найдите в списке программу, щелкните по ней правой кнопкой мыши и выберите «Удалить». Далее следуйте указаниям мастера.
Смена стандартного каталога для установки требуется если Справки БК не запускается на Windows 10, вылетает или сразу закрывается. Windows 10 по умолчанию устанавливает СПО в папку AppData, что может вызвать вылеты и ошибки при открытии приложения. Поэтому лучше сменить папку на другую.
Все перечисленные варианты позволят устранить проблему с программой Справки БК, если она не запускается. Если же ничего не помогает, остается переустановить операционную систему Windows либо использовать другой ПК для заполнения справки о доходах.
Оставить комментарий
Ваш email будет скрыт. Обязательные поля отмечены символом *
Источник
by Ivan Jenic
Passionate about all elements related to Windows and combined with his innate curiosity, Ivan has delved deep into understanding this operating system, with a specialization in drivers and… read more
Updated on December 4, 2018
XINSTALL BY CLICKING THE DOWNLOAD FILE
This software will keep your drivers up and running, thus keeping you safe from common computer errors and hardware failure. Check all your drivers now in 3 easy steps:
- Download DriverFix (verified download file).
- Click Start Scan to find all problematic drivers.
- Click Update Drivers to get new versions and avoid system malfunctionings.
- DriverFix has been downloaded by 0 readers this month.
There have been instances of errors cropping up when trying to open help in Windows 10. The same might also be reminiscent of Windows 8 which too had a similar issue though many lamented the return of the same on Windows 10 as well.
That said, it is always easy to gets things working again and all of that can be accomplished using a few simple steps.
How to fix errors when opening Help file in Windows 10
The error can be fixed by running System File Checker though it is recommended to run the Inbox Deployment Image Servicing and Management DISM before the System File Checker is run. Here is how you do it.
Solution 1: Run Deployment Image Servicing and Management (DISM)
- To do this, open command prompt which again can be done in several ways. Right-click on Start and select Run. In the Run dialog box, type cmd and press Enter to launch the Windows command prompt. Or you can also simply type cmd in the Cortana search box and press Enter. From the search result, right click on Command Prompt and select Run as administrator.
- In the command prompt, type exe /Online /Cleanup-image /Restorehealth.
- It might take a few minutes for the operation to complete. As for the command itself, it makes use of the Windows Update feature to locate files that might be missing in your system. As such, the command will only work if the Windows Update client is in perfect order.
However, if that isn’t the case, you will require a Windows 10 installation disk to repair anomalies on your system. Here is the command to do the same:
DISM.exe /Online /Cleanup-Image /RestoreHealth /Source:C:RepairSourceWindows /LimitAccess
Here, replace the portion C:RepairSourceWindows /LimitAccess with the actual drive location of Windows installation on your PC.
Solution 2: Perform System File Checker scan
To do this, type sfc /scannow in the command prompt.
This will begin a scan of all system files on your PC including the protected files as well. Thereafter, the corrupted files will be replaced automatically with a cached copy which is available in the compressed folder at %WinDir%System32dllcache.
Also, the point to note here is that the SFC scan can take several minutes to complete. Wait till the process is completed before you close the Command Prompt. Also, once the scan is over, you will get to see any one of the following messages.
- Windows Resource Protection did not find any integrity violations.
In this case, you will know the scan is successfully complete and that your system has no file anomalies such as corrupted or missing files.
- Windows Resource Protection could not perform the requested operation.
This again is another issue but can be resolved easily by performing the SFC scan in safe mode. Also, you will have to ensure the PendingDeletes and PendingRenames folders do exist under %WinDir%WinSxSTemp for the operation to complete successfully.
- Windows Resource Protection found corrupt files and successfully repaired them.
Details are included in the CBS.Log %WinDir%LogsCBSCBS.log.
This also points to the scan being successful while you can have a look at the additional info provided if you so desire. Can be handy for the geeks.
- Windows Resource Protection found corrupt files but was unable to fix some of them.
Details are included in the CBS.Log %WinDir%LogsCBSCBS.log.
This again is something left best to the geeks as it would require repairing the corrupted files manually. You can start by locating the corrupted files by going through the details of the System File Checker process. Thereafter, you will have to replace the same using another copy of the file that you are sure is error free.
That’s all. This should help deal with the error you face when opening help in Windows 10.
Also, here are a few additional resources worth checking.
- FIX: We need your help to finish adding a feature
- How to enable or disable Windows 10 Error Reporting Service
- File Association Helper: What you need to know about it and how to remove it
Still having issues? Fix them with this tool:
SPONSORED
Some driver-related issues can be solved faster by using a dedicated tool. If you’re still having problems with your drivers, just download DriverFix and get it up and running in a few clicks. After that, let it take over and fix all of your errors in no time!
Обновлено: 05.06.2023
Были случаи ошибок, возникающих при попытке открыть справку в Windows 10. То же самое может также напоминать Windows 8, которая тоже имела похожую проблему, хотя многие жаловались на ее возвращение и в Windows 10.
Тем не менее, всегда легко заставить вещи работать снова, и все это может быть достигнуто с помощью нескольких простых шагов.
Решение 1. Запустите службу обслуживания образов развертывания и управления ими (DISM)
- Для этого откройте командную строку, что снова можно сделать несколькими способами. Щелкните правой кнопкой мыши на Start и выберите Run . В диалоговом окне « Выполнить » введите cmd и нажмите Enter, чтобы запустить командную строку Windows . Или вы также можете просто ввести cmd в поле поиска Cortana и нажать Enter . В результате поиска щелкните правой кнопкой мыши командную строку и выберите « Запуск от имени администратора» .
- В командной строке введите exe / Online / Cleanup-image / Restorehealth .
- Операция может занять несколько минут. Что касается самой команды, она использует функцию Центра обновления Windows для поиска файлов, которые могут отсутствовать в вашей системе. Таким образом, команда будет работать, только если клиент Центра обновления Windows находится в идеальном порядке.
Однако, если это не так, вам потребуется установочный диск Windows 10 для исправления неполадок в вашей системе. Вот команда, чтобы сделать то же самое:
DISM.exe / Онлайн / Очистка-Образ / RestoreHealth / Источник: C: RepairSourceWindows / LimitAccess
Здесь замените часть C: RepairSourceWindows / LimitAccess фактическим расположением диска установки Windows на вашем ПК.
Решение 2. Выполните проверку средства проверки системных файлов
Для этого введите sfc / scannow в командной строке .
Это начнет сканирование всех системных файлов на вашем компьютере, включая защищенные файлы. После этого поврежденные файлы будут автоматически заменены кэшированной копией, которая доступна в сжатой папке % WinDir% System32dllcache .
- Защита ресурсов Windows не обнаружила никаких нарушений целостности.
В этом случае вы будете знать, что сканирование успешно завершено, и что ваша система не имеет файловых аномалий, таких как поврежденные или отсутствующие файлы.
- Windows Resource Protection не может выполнить запрошенную операцию.
Это снова является еще одной проблемой, но может быть легко решена путем выполнения сканирования SFC в безопасном режиме . Кроме того, вы должны будете убедиться, что папки PendingDeletes и PendingRenames существуют в % WinDir% WinSxSTemp для успешного завершения операции.
- Служба защиты ресурсов Windows обнаружила поврежденные файлы и успешно их восстановила.
Подробности включены в CBS.Log% WinDir% LogsCBSCBS.log .
Это также указывает на успешность сканирования, в то время как вы можете просмотреть дополнительную информацию, если хотите. Может быть удобно для гиков.
Подробности включены в CBS.Log% WinDir% LogsCBSCBS.log .
Это опять-таки что-то лучшее, что нужно гикам, так как это потребует восстановления поврежденных файлов вручную. Вы можете начать с поиска поврежденных файлов, изучив подробности процесса проверки системных файлов. После этого вам придется заменить его другой копией файла, который, как вы уверены, не содержит ошибок.
Кроме того, вот несколько дополнительных ресурсов, которые стоит проверить.
- ИСПРАВЛЕНИЕ: нам нужна ваша помощь, чтобы завершить добавление функции
- Как включить или отключить службу отчетов об ошибках Windows 10
- Помощник ассоциации файлов: что нужно знать об этом и как его удалить
Исправлено: ошибка 0x80240017 при попытке установить / обновить программы в windows 10, 8.1
Исправлена ошибка: система не может открыть файл
Исправлено: что-то пошло не так при попытке загрузить канву
Читайте также:
- Исправление ошибок в фотошопе
- Как работает мобильное приложение 1с
- Как прошить asus ze500kl
- Как удалить букву на ноутбуке леново если неправильно написал
- Msi h77ma g43 прошивка bios
Ошибка при запуске справки и поддержки
Windows 7 Домашняя расширенная .
32-разрядная операционная система .
ОШИБКА ПРИ ЗАПУСКЕ СПРАВКИ И ПОДДЕРЖКИ
Возникла неполадка центра справки и поддержки Windows
Ошибка при открытии справки в программах Windows «Не включен компонент» или «Справка не поддерживается»
Включите компьютер, чтобы запустить Windows в обычном режиме. (При обновлении невозможно запустить компьютер с установочного носителяWindows 7.)
Если пакет обновления 1 (SP1) не содержится на установочном диске Windows 7, а в системе Windows установлен, то удалите пакет обновления 1 (SP1) с помощью центра обновления Windows, Установленные обновления, Поиск установленные обновления, введите: KB976932 и удалите. Компьютер необходимо перезагрузить.
После запуска Windows выполните одно из следующих действий.
При загрузке Windows 7 с веб-сайта перейдите к загруженному файлу установки и дважды щелкните его.
На странице Установить Windows щелкните Установить сейчас .
На странице Получение важных обновлений для установки рекомендуется получить последние обновления для обеспечения успешной установки и защиты компьютера от угроз безопасности. Для получения обновлений установки потребуется подключение к Интернету.
Если вы принимаете условия лицензионного соглашения на странице Ознакомьтесь с условиями лицензии , щелкните Я принимаю условия лицензии , а затем нажмите кнопку Далее .
Чтобы начать обновление, на странице Выберите тип установки щелкните Обновление . Можно просмотреть отчет о совместимости.
Следуйте инструкциям для завершения установки Windows 7.
Вполне возможно, что компьютер заражён, поэтому проверка на целостность не обнаруживает нарушения.
Проведите проверку автономным антивирусом, и, если обнаружаться даже незначительные заражения, которые не могли обнаружить ни сканеры, ни установленный в системе антивирус, и более ничего, то это значит, что имеется заражение, которого ещё нет в антивирусных базах автономного антивируса.
В этом случае, необходимо переустанавливать систему, либо до заводских параметров, при ОЕМ-версии, либо чистая установка, при боксовой (коробочной) версии Windows.
В таком случае, воспользуйтесь рекомендациями вики-статьи, где даны ссылки на загрузку и инструкции к автономным антивирусам:
Необходимость переустановки системы, при подозрении на неопределяемое заражение.
Только сразу хочу предупредить, что всё это работает для лицензионной системы, и восстановление системы, в режиме обновление, возможно только для систем, либо боксовых (коробочных), либо, для ОЕМ, если сборщики систем, в диске Recovery, сохранили эту функцию (обычно, такое бывает только на стационарных ПК).
Источник

 если появится запрос на ввод пароля администратора или подтверждение, введите пароль или нажмите кнопку «Продолжить».
если появится запрос на ввод пароля администратора или подтверждение, введите пароль или нажмите кнопку «Продолжить».