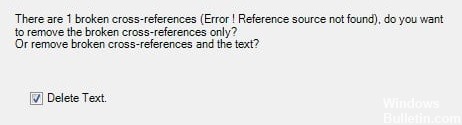Ошибка закладка не определена в Word
Сообщения «Ошибка закладка не определена» в Word (на англ: Error! Bookmark not defined) и «Источник ссылки не найден» означают, что в тексте присутствуют битая ссылка, ведущая на несуществующую закладка или перекрестная ссылка, содержащая некорректные названия полей.
Решить проблему можно следующими способами:
- Выделить предполагаемый участок с нерабочей ссылкой на закладку (например, оглавление) и нажать Ctrl+Shift+F9 Либо выделить весь текст с помощью комбинации клавиш Ctrl+A, а затем — Ctrl+Shift+F9. Это полностью удалит все ссылки в документе. Решение кардинальное, но помогает исправить все за пару секунд.
- Сразу после появления сообщения об ошибке нажать сочетание клавиш Ctrl+Z, что восстановит исходный текст закладки.
- Найти в документе неработающую ссылку и исправить, либо – удалить вручную.
Кроме того, можно попытаться восстановить саму закладку. Но это можно сделать, только при условии, что ошибка возникла в документе, созданном автором, который знаком с его структурой, именами, данными перекрестным ссылкам.
Если выбрать этот путь, то потребуется найти закладки, которые по умолчанию в Word визуально не отличаются от обычного текста, нужно будет в настройках включить их отображение.
Как включить отображение закладок:
- В верхнем меню выбрать пункт «Файл»;
- В открывшемся боковом меню – «Параметры»;
- Затем — «Дополнительно»;
- В разделе «Показывать содержимое документа» найти пункт «Показывать закладки» и активировать напротив него галочку;
- Подтвердить внесенные изменения нажатием кнопки «ОК».
Теперь закладки будет визуально отображаться в тексте. Иметь они будут такой формат:
- [закладка] — если закладной является текст или фраза
- I — если в качестве закладки выступает пустое место.
Осталось лишь найти в тексте битую закладку (если конечно она не была удалена полностью) и исправить.
Не нашли ответ? Тогда воспользуйтесь формой поиска:
Содержание
- 1 В чем причина ошибки Источник ссылки не найден?
- 2 Способ 1. Блокировка полей перед печатью (временное исправление)
- 3 Способ 2: удаление всех неработающих ссылок вручную
- 4 Способ 3: использование инструмента Kutools for Word
- 5 Способ 4: восстановление установки Office
Некоторые пользователи Office жалуются, что всякий раз, когда они пытаются распечатать документы на своем домашнем или рабочем принтере, поле ссылки полностью исчезает, и весь текст ссылки гласит: «Источник ссылки на ошибку не найден«. Сообщается, что это происходит с Word. Эта проблема не является исключительной для определенной версии Windows или Office, поскольку, как сообщается, возникает в Windows 7, Windows 8.1 и Windows 10 с различными версиями Office, включая Office 2010, Office 2013 и Office 2016.
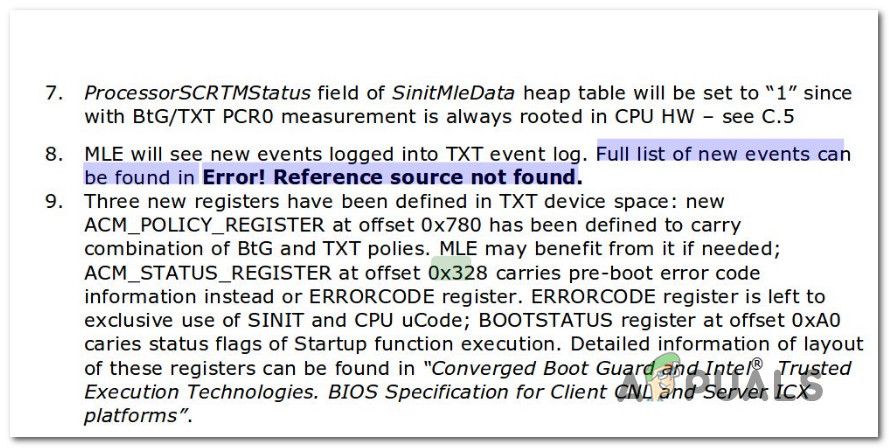
В чем причина ошибки Источник ссылки не найден?
Мы исследовали это, рассматривая различные пользовательские отчеты и стратегии исправления, которые обычно используются, чтобы исправить или обойти эту конкретную проблему. Основываясь на наших исследованиях, есть несколько потенциальных различных виновников, которые, как известно, вызывают это сообщение об ошибке:
- Закладка с перекрестными ссылками была удалена — В большинстве случаев сообщение об ошибке появляется при удалении закладки с перекрестными ссылками. Если этот сценарий применим, вы сможете решить проблему, разблокировав уязвимые поля и обновив их до исправного состояния вручную или с помощью стороннего инструмента. Кроме того, вы можете заблокировать поля перед печатью документа.
- Поврежденная установка Office — Есть сообщения о том, что проблема также может возникнуть из-за поврежденной установки Office. Всякий раз, когда это происходит, исправные поля перекрестных ссылок вызывают это сообщение об ошибке. В этом случае вы можете решить проблему, восстановив установку Office.
Если ваша ситуация аналогична, и вы пытаетесь решить эту проблему, эта статья предоставит вам несколько шагов по устранению неполадок, которые помогут вам решить проблему. Ниже вы найдете коллекцию методов, которые успешно использовали другие пользователи в аналогичной ситуации. Фактически, каждый метод, представленный ниже, подтверждается как эффективный по крайней мере одним пользователем.
Чтобы оставаться максимально эффективными, мы советуем вам следовать методам в том порядке, в котором они представлены, поскольку они упорядочены по эффективности и сложности. Один из них должен решить проблему, поскольку мы постарались охватить все возможные сценарии.
Способ 1. Блокировка полей перед печатью (временное исправление)
Если вы ищете временное исправление, которое позволит вам распечатать документ быстро и без Источник ссылки на ошибку не найден заблокировав поле перед печатью документа. Несколько пользователей, которые пытались решить ту же самую проблему, сообщили, что эта проблема была эффективной, позволяя им обойти эту проблему.
Замечания: Имейте в виду, что это исправление является лишь обходным путем и не устраняет основную проблему, которая вызывает сообщение об ошибке. Если вы ищете надежное решение (а не обходной путь), перейдите к следующему способу ниже.
Вот краткое руководство по блокировке полей перед печатью документов:
- Откройте документ в приложении Word.
- Выберите весь документ, нажав Ctrl + A или с помощью мыши.
- Как только весь документ выбран, нажмите Ctrl + F11 заблокировать поля перекрестных ссылок (REF).
Выделение целых документов и блокировка полей REF
- Когда поля перекрестных ссылок заблокированы, перейдите к файл (используя ленту сверху) и нажмите на Распечатать.
Печать документа Word
- Как только документ будет напечатан физически, посмотрите, Источник ссылки на ошибку не найден сообщение было решено.
Если вы все еще видите то же сообщение или ищете постоянное исправление, перейдите к следующему способу ниже.
Способ 2: удаление всех неработающих ссылок вручную
Если вы имеете дело с полями перекрестных ссылок (REF), скорее всего, вы боретесь с этой проблемой, поскольку закладки были удалены из документа. В этом случае наиболее эффективным исправлением является разблокировка исправлений и их обновление до тех пор, пока они не перестанут содержать ошибки.
Вот краткое руководство о том, как это сделать:
- Сначала выделите весь текст, нажав Ctrl + A. Как только весь текст выделен, нажмите F9 разблокировать поля.
Разблокировка полей текстовых документов
- После того, как поля были разблокированы, найдите время, чтобы пересмотреть весь текст, который ссылается на испорченный контент.
- После этого сохраните изменения и перейдите к Файл> Печать и распечатайте документ, чтобы увидеть, была ли устранена ошибка.
Печать документа Word
Если Источник ссылки на ошибку не найден сообщение об ошибке все еще появляется, или вы ищете другое исправление, перейдите к следующему способу ниже.
Способ 3: использование инструмента Kutools for Word
Если вы хотите установить надстройку Word, есть гораздо более удобный способ удаления поврежденной надстройки. Перекрестные ссылки поля. Если у вас есть много неработающих полей, эти решения должны быть предпочтительнее, так как это очень легко исправить проблему.
Чтобы использовать этот ярлык, вам нужно установить Kutools for Word — он включает в себя группы инструментов, которые облегчат вашу работу. Вот краткое руководство по использованию Kutools для Word чтобы исправить ошибки перекрестных ссылок:
- Перейдите по этой ссылке (здесь) и нажмите на Скачать бесплатно Кнопка, чтобы загрузить установщик Kutools для Word.
- Дважды щелкните исполняемый файл установки и следуйте инструкциям на экране для установки надстройки в приложении Word. После завершения установки перезагрузите компьютер.
- При следующем запуске системы откройте Word и перейдите во вновь появившееся меню Предприятие> Больше и нажмите на Перекрестные ссылки на ошибки.
Использование Kutools для Word
- Через некоторое время вы получите диалоговое окно, сообщающее, сколько ошибок было найдено. Решите, хотите ли вы удалить текст или нет, и нажмите Хорошо разрешить Перекрестные ссылки ошибки.
Удаление ошибок перекрестных ссылок
- Через пару секунд все ваши неработающие ссылки будут разрешены.
Если это не позволило вам решить проблему, перейдите к последнему методу ниже.
Способ 4: восстановление установки Office
Как выясняется, эта конкретная проблема также может возникнуть, если файлы из установки Office были повреждены. Несколько пострадавших пользователей сообщили, что проблема была решена после того, как они восстановили установку Office. После этого и перезагрузки компьютера печать документа больше не вызывала Источник ссылки на ошибку не найден сообщение.
Вот краткое руководство по восстановлению установки Office:
- Нажмите Windows ключ + R открыть Бежать диалоговое окно. Затем введите «Appwiz.cpl» и нажмите Войти открыть Программы и особенности экран.
Введите «appwiz.cpl» в строке «Выполнить»
- Внутри Программы и особенности экран, прокрутите вниз список приложений и найдите ваш офис установки.
- Как только вы увидите его, щелкните по нему правой кнопкой мыши и выберите Изменить.
Изменение установки Office
- В подсказке ремонта выберите Быстрый Ремонт и нажмите Ремонт кнопка. Затем дождитесь завершения процесса.
Ремонт установки Office
- После завершения процедуры восстановления перезагрузите компьютер и проверьте, решена ли проблема при следующем запуске.
- Если проблема все еще не решена, используйте Интернет Ремонт метод вместо
Word для Microsoft 365 Word 2021 Word 2019 Word 2016 Word 2013 Word 2010 Еще…Меньше
Если вы добавили в документ закладки и с ними возникают проблемы, в первую очередь убедитесь, что закладки видны. По умолчанию Word их не отображает.
Чтобы показать закладки в документе, выполните следующее:
-
выберите Файл > Параметры > Дополнительно;
-
в разделе Показывать содержимое документа выберите Показывать закладки и нажмите кнопку ОК.
Примечания:
-
Если добавить закладку в блок текста или изображение (или другой элемент), закладка появится в квадратных скобках:
-
Если вы ничего не выбрали при добавлении закладки (т. е. просто поместили курсор в область), закладка отображается в качестве I-beam:
.
-
Также в этой статье
-
Вместо текста появляется сообщение об ошибке
-
Элемент, на который ссылается закладка, не обновляется должным образом
-
Закладка отсутствует в элементе автотекста
-
Неожиданные результаты при изменении закладки
-
Копирование закладок
-
Вырезание и удаление закладок
-
Добавление в закладки
-
Вместо текста появляется сообщение об ошибке
В Word отображается сообщение «Ошибка! Закладка не определена». или «Ошибка! Источник ссылки не найден». при обновлении поля с неявной ссылкой на закладку. Исходный текст можно восстановить, нажав CTRL+Z сразу после получения сообщения об ошибке. Чтобы преобразовать текст в поле в обычный текст, нажмите CTRL+SHIFT+F9.
Чтобы выяснить, почему ссылка не работает, выполните следующее:
-
Убедитесь, что закладка все еще существует. Иногда закладки случайно удаляются при удалении другого текста. Чтобы проверить это, убедитесь, что закладки отображаются в документе.
-
Убедитесь, что имена полей указаны правильно. Многие элементы, в которых используются закладки, например перекрестные ссылки и индексы, вставляются как поля. Если имя поля указано неправильно, вы можете получить сообщение об ошибке. Дополнительные сведения о кодах полей см. в статье Коды полей в Word.
К началу страницы
Элемент, на который ссылается закладка, не обновляется должным образом
Word вставляет перекрестные ссылки в виде полей. Если перекрестная ссылка не отображает изменения, вносимые в закладку, на которую она ссылается, обновите поле. Щелкните правой кнопкой мыши код поля и выберите в контекстном меню пункт Обновить поле.
К началу страницы
Закладка отсутствует в элементе автотекста
Создавая элемент автотекста с закладкой, обязательно выделите весь текст закладки, в том числе ее открывающие и закрывающие скобки.
При сохранении текста, содержащего закладку, в виде записи автотекста Word сохранит закладку в записи. Если вы вставите запись автотекста в документ несколько раз, Word удалит закладку из предыдущей записи и свяжет ее с самой последней записью.
Дополнительные сведения об автотексте см. в статье Автоматическая вставка текста.
К началу страницы
Неожиданные результаты при изменении закладки
Элементы, помеченные закладками, можно вырезать, копировать и вставлять. Можно также добавлять и удалять текст в помеченных элементах. Ниже описаны изменения, которые можно вносить в закладки, и результаты таких изменений.
Копирование закладок
-
Если вы частично или полностью скопируете блок текста или изображение, помеченное закладкой, в другое место того же документа, закладка останется связанной с исходным элементом, а копия не будет помечена закладкой.
-
Если вы скопируете весь помеченный элемент в другой документ, оба документа будут содержать одинаковые элементы с одинаковыми закладками.
Вырезание и удаление закладок
-
Если вы вырежете весь помеченный элемент и вставите его в тот же документ, элемент с закладкой будет перемещен в новое место.
-
Если вы удалите часть помеченного элемента, закладка останется с оставшейся частью текста.
Добавление в закладки
-
Если между любыми двумя символами в закладке добавить текст, он будет добавлен в закладку.
-
Если вы установите курсор сразу после открывающей скобки закладки, а затем добавите текст или графический элемент , он будет включен в закладку.
-
Если вы установите курсор сразу после закрывающей скобки закладки, а затем добавите в элемент какое-либо содержимое , оно не будет включено в закладку.
К началу страницы
Нужна дополнительная помощь?

Ошибка закладка не определена в Word
Ошибка закладка не определена в Word | Источник ссылки не найден: как убрать
Сообщения «Ошибка закладка не определена» в Word (на англ: Error! Bookmark not defined) и «Источник ссылки не найден» означают, что в тексте присутствуют битая ссылка, ведущая на несуществующую закладка или перекрестная ссылка, содержащая некорректные названия полей.
Решить проблему можно следующими способами:
- Выделить предполагаемый участок с нерабочей ссылкой на закладку (например, оглавление) и нажать Ctrl+Shift+F9 Либо выделить весь текст с помощью комбинации клавиш Ctrl+A, а затем — Ctrl+Shift+F9. Это полностью удалит все ссылки в документе. Решение кардинальное, но помогает исправить все за пару секунд.
- Сразу после появления сообщения об ошибке нажать сочетание клавиш Ctrl+Z, что восстановит исходный текст закладки.
- Найти в документе неработающую ссылку и исправить, либо – удалить вручную.
Кроме того, можно попытаться восстановить саму закладку. Но это можно сделать, только при условии, что ошибка возникла в документе, созданном автором, который знаком с его структурой, именами, данными перекрестным ссылкам.
Если выбрать этот путь, то потребуется найти закладки, которые по умолчанию в Word визуально не отличаются от обычного текста, нужно будет в настройках включить их отображение.
Как включить отображение закладок:
- В верхнем меню выбрать пункт «Файл»;
- В открывшемся боковом меню – «Параметры»;
- Затем — «Дополнительно»;
- В разделе «Показывать содержимое документа» найти пункт «Показывать закладки» и активировать напротив него галочку;
- Подтвердить внесенные изменения нажатием кнопки «ОК».
Теперь закладки будет визуально отображаться в тексте. Иметь они будут такой формат:
- [закладка] — если закладной является текст или фраза
- I — если в качестве закладки выступает пустое место.
Осталось лишь найти в тексте битую закладку (если конечно она не была удалена полностью) и исправить.
Не нашли ответ? Тогда воспользуйтесь формой поиска:
Некоторые пользователи Office жалуются, что всякий раз, когда они пытаются распечатать документы на домашнем или рабочем принтере, поле ссылки полностью исчезает, а весь текст ссылки гласит: «Ссылка на ошибку Источник не найден«. Сообщается, что это происходит с Word. Эта проблема не является исключительной для определенной версии Windows или Office, поскольку, как сообщается, возникает в Windows 7, Windows 8.1 и Windows 10 с различными версиями Office, включая Office 2010, Office 2013 и Office 2016.
Что вызывает ошибку «Источник ссылки на ошибку не найден»?
Мы исследовали эту особенность, просмотрев различные отчеты пользователей и стратегии восстановления, которые обычно используются для устранения или обхода этой конкретной проблемы. На основании наших исследований известно, что существует несколько потенциальных виновников, вызывающих это сообщение об ошибке:
- Закладка с перекрестными ссылками удалена — В большинстве случаев сообщение об ошибке появляется после удаления перекрестной закладки. Если этот сценарий применим, вы сможете решить проблему, разблокировав затронутые поля и обновив их до работоспособного состояния вручную или с помощью стороннего инструмента. Кроме того, вы можете заблокировать поля перед печатью документа.
- Поврежденная установка Office — Есть несколько сообщений о том, что проблема также может возникать из-за поврежденной установки Office. Когда это происходит, исправные поля перекрестных ссылок вызывают это сообщение об ошибке. В этом случае вы можете решить проблему, восстановив установку Office.
Если ваша ситуация похожа и вы не можете решить именно эту проблему, эта статья предоставит вам несколько шагов по устранению неполадок, которые помогут вам решить проблему. Ниже вы найдете набор методов, которые успешно использовали другие пользователи в аналогичной ситуации. Фактически, каждый из представленных ниже методов подтвержден как минимум одним пользователем.
Чтобы оставаться максимально эффективными, мы советуем вам следовать методам в том порядке, в котором они представлены, потому что они упорядочены по эффективности и сложности. Один из них обязательно решит проблему, поскольку мы постарались охватить все возможные сценарии.
Метод 1: блокировка полей перед печатью (временное исправление)
Если вы ищете временное решение, которое позволит вам быстро распечатать документ без Источник ссылки на ошибку не найден заблокировав поле перед печатью документа. Несколько пользователей, которые пытались решить ту же проблему, сообщили, что эта проблема была эффективной, позволяя им обойти ее.
Примечание: Помните, что это исправление — это всего лишь обходной путь и не устраняет основную проблему, которая вызывает сообщение об ошибке. Если вы ищете жизнеспособное решение (а не обходной путь), перейдите к следующему методу ниже.
Вот краткое руководство по блокировке полей перед печатью документов:
- Откройте документ в приложении Word.
- Выберите весь документ, нажав Ctrl + A или с помощью мыши.
- После выбора всего документа нажмите Ctrl + F11 для блокировки полей перекрестных ссылок (REF).
- Когда поля перекрестных ссылок заблокированы, перейдите к файл (используя ленту вверху) и нажмите Распечатать.
- После физической печати документа проверьте, не Источник ссылки на ошибку не найден сообщение было решено.
Если вы по-прежнему видите то же сообщение или ищете постоянное исправление, перейдите к следующему способу ниже.
Метод 2: удаление всех неработающих ссылок вручную
Если вы имеете дело с полями перекрестных ссылок (REF), скорее всего, вы столкнулись с проблемой, потому что закладки были удалены из документа. В этом случае наиболее эффективное исправление — разблокировать исправления, а затем обновлять их до тех пор, пока они не перестанут содержать ошибки.
Вот краткое руководство, как это сделать:
- Сначала выделите весь текст, нажав Ctrl + A. Как только весь текст выделен, нажмите F9 разблокировать поля.
- После того, как поля будут разблокированы, найдите время, чтобы проверить весь текст, который ссылается на неработающий контент.
- После этого сохраните изменения и перейдите в Файл> Печать и распечатайте документ, чтобы увидеть, была ли устранена ошибка.
Если Источник ссылки на ошибку не найден сообщение об ошибке все еще появляется или вы ищете другое решение, перейдите к следующему способу ниже.
Метод 3: использование инструмента Kutools for Word
Если вы хотите установить надстройку Word, есть гораздо более удобный способ удалить поврежденный Перекрестные ссылки поля. Если у вас много неработающих полей, предпочтительнее использовать эти решения, поскольку они позволяют очень легко исправить проблему.
Чтобы использовать этот ярлык, вам необходимо установить Kutools for Word — он включает в себя группы инструментов, которые упростят вашу работу. Вот краткое руководство по использованию Kutools for Word чтобы исправить ошибки перекрестных ссылок:
- Перейдите по этой ссылке (здесь) и нажмите на Скачать бесплатно кнопку, чтобы загрузить установщик Kutools for Word.
- Дважды щелкните исполняемый файл установки и следуйте инструкциям на экране, чтобы установить надстройку в приложение Word. Когда установка будет завершена, перезагрузите компьютер.
- При следующем запуске системы откройте Word и перейдите во вновь появившееся меню Предприятие> Подробнее и нажмите на Ссылки на ошибки.
- Через некоторое время вы увидите диалоговое окно, в котором будет указано, сколько ошибок было обнаружено. Решите, хотите ли вы удалить текст или нет, и нажмите Хорошо решить Перекрестные ссылки ошибки.
- Через пару секунд все ваши неработающие ссылки будут устранены.
Если это не позволило вам решить проблему, перейдите к последнему способу ниже.
Метод 4: восстановление установки Office
Как оказалось, эта конкретная проблема также может возникнуть, если файлы из установки Office были повреждены. Несколько затронутых пользователей сообщили, что проблема была решена после восстановления установки Office. После этого и перезагрузки компьютера печать документа больше не вызывала Источник ссылки на ошибку не найден сообщение.
Вот краткое руководство по восстановлению установки Office:
- Нажмите Клавиша Windows + R открыть Бегать диалоговое окно. Затем введите «Appwiz.cpl» и нажмите Войти открыть Программы и особенности экран.
- Внутри Программы и особенности прокрутите список приложений и найдите офисную установку.
- Увидев его, щелкните его правой кнопкой мыши и выберите Изменить.
- В запросе на ремонт выберите Быстрый ремонт и щелкните Ремонт кнопка. Затем дождитесь завершения процесса.
- После завершения последовательности восстановления перезагрузите компьютер и посмотрите, будет ли проблема решена при следующем запуске.
- Если проблема все еще не решена, используйте Онлайн-ремонт вместо этого.
Обновлено Июнь 2023: остановите эти сообщения об ошибках и устраните распространенные проблемы с помощью этого инструмента. Получить сейчас в эту ссылку
- Скачайте и установите программного обеспечения.
- Он просканирует ваш компьютер на наличие проблем.
- Затем инструмент исправить проблемы которые были найдены.
Это бич всех, кто использует Microsoft Word для заполнения форм — ужасная ошибка «Ошибка! Источник ссылки не найден». Сегодня мы хотим пролить свет на это раздражающее неясное сообщение об ошибке.
Эта ошибка возникает, когда вы работаете с формой в Microsoft Word и удаляете одно из выделенных серым цветом полей формы, на которые есть ссылки в другом месте документа.
Иногда это происходит по ошибке при редактировании формы. Иногда этого просто не избежать — например, нужно удалить что-то неактуальное. Однако во многих случаях это сообщение об ошибке появляется часто, и это может быть очень неприятно. Если это сообщение об ошибке появляется часто, возможно, вы редактируете свои документы в «разблокированном» состоянии, когда вам это не нужно.
Что вызывает ошибку «Источник ссылки не найден»?
- Закладка, содержащая перекрестные ссылки, удалена.
- Установка Office повреждена.
Как исправить сообщение об ошибке «Источник ссылки на ошибку не найден»?
Обновлено: июнь 2023 г.
Этот инструмент настоятельно рекомендуется, чтобы помочь вам исправить вашу ошибку. Кроме того, этот инструмент обеспечивает защиту от потери файлов, вредоносных программ и аппаратных сбоев, а также оптимизирует работу вашего устройства для достижения максимальной производительности. Если у вас уже есть проблема с компьютером, это программное обеспечение может помочь вам решить ее и предотвратить повторение других проблем:
- Шаг 1: Установите инструмент восстановления и оптимизации ПК. (Виндовс 10, 8, 7, ХР, Виста).
- Шаг 2: Нажмите Начать сканирование чтобы определить, какие проблемы вы испытываете с вашим компьютером.
- Шаг 3: Нажмите Починить всечтобы решить все проблемы.

Восстановить приложение Office
- Нажмите Windows + R, чтобы открыть диалоговое окно «Выполнить».
- Затем введите «Appwiz.CPL» и нажмите Enter, чтобы открыть окно «Программы и компоненты».
- В окне «Программы и компоненты» прокрутите список приложений и найдите
- Установка офиса.
- Щелкните его правой кнопкой мыши и выберите «Изменить».
- При появлении запроса на восстановление выберите «Быстрое восстановление» и нажмите «Восстановить».
- Затем дождитесь завершения процесса.
- После завершения последовательности восстановления перезагрузите компьютер.
- Если проблема все еще не решена, используйте метод онлайн-восстановления.
Удаление всех некорректных ссылок
- Начните с выделения всего текста, нажав Ctrl + A.
- Когда весь текст будет выделен, нажмите F9, чтобы разблокировать поля.
- После разблокировки полей найдите время, чтобы просмотреть весь текст, который относится к неправильному содержимому.
- Затем сохраните изменения и распечатайте документ в меню «Файл» -> «Печать», чтобы увидеть, исправлена ли ошибка.
ОДОБРЕННЫЙ: Чтобы исправить ошибки Windows, нажмите здесь.
Часто задаваемые вопросы
Нажмите комбинацию клавиш Ctrl + A, чтобы выделить все содержимое документа. Затем нажмите F9, чтобы освободить поля. Теперь просмотрите весь текст, который относится к неправильному содержанию. Затем сохраните изменения и распечатайте документ через Файл -> Печать.
Сообщение об ошибке «Источник ссылки не найден» отображается при обновлении поля, содержащего недопустимую ссылку на закладку. Вы можете восстановить исходный текст, нажав Ctrl+Z сразу после получения сообщения об ошибке. Вы можете нажать Ctrl+Shift+F9, чтобы преобразовать текст поля в обычный текст.
Нажмите Ctrl + A, чтобы выделить весь документ, а затем нажмите F9, чтобы разблокировать поля. Выберите сообщение об ошибке и нажмите Backspace или Delete, чтобы удалить ссылки на ошибки одну за другой.
Сообщение Просмотров: 493
Обновлено май 2023: перестаньте получать сообщения об ошибках и замедлите работу вашей системы с помощью нашего инструмента оптимизации. Получить сейчас в эту ссылку
- Скачайте и установите инструмент для ремонта здесь.
- Пусть он просканирует ваш компьютер.
- Затем инструмент почини свой компьютер.
«Ошибка! Сообщение «Источник ошибки не найден» появляется, когда вы удаляете заголовок или другое содержимое, на которое есть «ссылка» в другом месте документа Word. Некоторым пользователям необходимо удалить эти ссылки на ошибки из документа. В этом руководстве вы найдете несколько советов о том, как удалить все ссылки на ошибки в MS Office.
Что вызывает сообщение об ошибке «Источник ссылки на ошибку не найден»?
- Маркер кросс-текста удален: В большинстве случаев сообщение об ошибке появляется при удалении маркера перекрестного текста.
- Установка Office повреждена: Некоторые люди сообщают, что проблема также может возникать из-за поврежденной установки Office. В этом случае здоровые поля перекрестных ссылок вызывают это сообщение об ошибке.
Как исправить ошибку «Источник ссылки не найден»?
Обновление за май 2023 года:
Теперь вы можете предотвратить проблемы с ПК с помощью этого инструмента, например, защитить вас от потери файлов и вредоносных программ. Кроме того, это отличный способ оптимизировать ваш компьютер для достижения максимальной производительности. Программа с легкостью исправляет типичные ошибки, которые могут возникнуть в системах Windows — нет необходимости часами искать и устранять неполадки, если у вас под рукой есть идеальное решение:
- Шаг 1: Скачать PC Repair & Optimizer Tool (Windows 10, 8, 7, XP, Vista — Microsoft Gold Certified).
- Шаг 2: Нажмите «Начать сканирование”, Чтобы найти проблемы реестра Windows, которые могут вызывать проблемы с ПК.
- Шаг 3: Нажмите «Починить все», Чтобы исправить все проблемы.

Восстановите установку Office
Вы можете восстановить Word или восстановить всю установку Office. Если восстановление не работает, вы можете удалить Office, а затем снова установить Microsoft 365.
Блокировка полей перед печатью
- Откройте документ в приложении Word.
- Нажмите Ctrl + A, чтобы выделить все содержимое документа.
- Затем нажмите Ctrl + F11, чтобы заблокировать поля перекрестных ссылок (REF).
- Теперь выберите меню «Файл» на верхней панели ленты.
- Нажмите кнопку «Печать» или нажмите Ctrl + P.
Вручную удалите все неработающие ссылки
- Откройте документ в приложении Word.
- Нажмите Ctrl + A, чтобы выделить все содержимое документа.
- Затем нажмите F9, чтобы освободить поля.
- Теперь просмотрите весь текст, который относится к неправильному содержанию.
- Сохраните изменения, выберите «Файл» -> «Печать» и распечатайте документ.
Совет экспертов: Этот инструмент восстановления сканирует репозитории и заменяет поврежденные или отсутствующие файлы, если ни один из этих методов не сработал. Это хорошо работает в большинстве случаев, когда проблема связана с повреждением системы. Этот инструмент также оптимизирует вашу систему, чтобы максимизировать производительность. Его можно скачать по Щелчок Здесь
Часто задаваемые вопросы
Сообщение «Источник ссылки не найден» появляется при обновлении поля, содержащего неверную ссылку на закладку. Вы можете восстановить исходный текст, нажав Ctrl+Z сразу после получения сообщения об ошибке. Вы можете нажать Ctrl+Shift+F9, чтобы преобразовать текст поля в обычный текст.
Нажмите комбинацию клавиш Ctrl+A, чтобы выделить все содержимое документа. Затем нажмите F9, чтобы освободить поля. Теперь просмотрите весь текст, который относится к неправильному содержанию. Затем сохраните изменения и распечатайте документ через Файл -> Печать.
Когда вы пытаетесь распечатать документ или сохранить его в формате PDF, поля ссылок обновляются. Чтобы решить эту проблему, перейдите в «Файл» -> «Настройки» -> «Просмотр» и отключите параметр «Обновлять поля перед печатью», чтобы проверить, работает ли он.
Сообщение Просмотров: 354
Иногда при попытке распечатать документ, созданный с помощью редактора «Майкрософт Ворд», или сохранить его в формате PDF могут появиться ошибки «Не определена закладка» или «Источник ссылки не найден». О том, почему они возникают и как от них избавиться, расскажет эта статья.
Зачем нужны поля и ссылки в «Word»
Несмотря на свое название, ошибка «Не определена закладка» не имеет никакого отношения к одноименному инструменту, позволяющему создавать невидимые пометки в тексте для быстрого перемещения по большому документу. Дипломной работе, например.
Проблема связана с другим инструментом. Называется он «Поле». Оно нужно для вставки в текстовый документ информации, которая должна постоянно обновляться. Например, нумерация страниц.
Вторым применением полей в «Майкрософт Ворд» служит подключение блоков текста или объектов из другого документа этого же формата. Это позволяет распечатывать однотипные документы, незначительно отличающиеся между собой. Чаще всего это письма или изготовление надписей на конвертах для них.
Вставляются поля и ссылки на них автоматически при использовании определенных команд, но их можно добавить и вручную.
Примером автоматической вставки может служить инструмент «Оглавление». Чаще всего именно его использование и провоцирует появление ошибки «Не определена закладка».
Причины появления
Эта проблема возникает по трем причинам:
- закладка не отображается;
- текст или объект закладки отсутствует в результате редактирования;
- несоответствие имени поля и адреса в ссылке на него.
Для устранения этой проблемы в Word существует 3 способа.
Как исправить ошибку «Закладка не определена»: способ первый
Этот метод подходит для версий Microsoft Word 2007 и боле поздних. Заключается он в следующем алгоритме:
- Нажать на кнопку «Офис» (2007) или «Файл» (2010 и новее).
- В открывшемся меню нажать на «Параметры Word».
- Перейти в подраздел «Дополнительно».
- Отыскать в правой части окна строчку «Показывать закладки».
- Поставить около нее отметку (по умолчанию ее нет) и нажать «Ок» для применения новой настройки.
После этих манипуляций в тексте отобразятся все закладки, а ошибка в Word «Закладка не определена» должна исчезнуть.
Текст, помещенный внутрь закладки, будет отображаться внутри квадратных скобок: [Пример].
Способ второй: проверка и исправление документа
Если же отображение закладок никак не помогло устранить ошибку «Не определена закладка», то нужно проверить наличие текста или объектов, на которые делается ссылка.
Это может быть удаленный заголовок раздела или подраздела, используемый для составления оглавления, или объект, подгружаемый из другого текстового документа.
Если в документе ссылок немного, то будет быстрее создать их заново.
Чтобы удалить все существующие ссылки, включая ошибочные, нужно:
- Выделить весь текст с помощью горячих клавиш Ctrl + A.
- Нажать комбинацию Shift + Ctrl + F9.
Она удалит все поля и, соответственно, ссылки на них в документе за исключением нумерации страниц. Текст, который содержался в них, останется.
Способ третий: исправление содержимого полей
По умолчанию они не отображаются в документе. Чтобы сделать их видимыми, нужно:
- Выполнить шаги 1, 2 и 3 из первого способа.
- Поставить галочку рядом со строчкой «Показывать коды полей вместо значений» или воспользоваться горячими клавишами Alt + F9.
- Нажать «Ок».
После отображения нужно проверить формулу поля и, если это необходимо, внести исправления в нее. Это нужно для восстановления работоспособности ссылок, использующих их.
Ошибка «Не определена закладка» чаще всего возникает из-за невнимательности пользователя при редактировании. Избавиться от проблемы несложно, но нужно после внесения изменений обновлять связи в тексте с помощью команды «Выделить все» (Ctrl + A) и клавиши F9, чтобы увидеть изменения, связанные с работой ссылок и полей. А после проверки можно отправлять документ в печать.
Содержание
- Причины возникновения ошибок с закладками
- Закладка не отображается в документе или больше не существует
- Неверно указанные имена полей
- Устранение ошибки: “Закладка не определена”
- Закладка не отображается
- Неверные имена полей
- Вопросы и ответы
MS Word позволяет создавать закладки в документах, но иногда при работе с ними можно столкнуться с определенными ошибками. Самые распространенные из них имеют следующее обозначение: “Закладка не определена” или “Источник ссылки не найден”. Появляются такие сообщения при попытке обновить поле с неработающей ссылкой.
Урок: Как в Ворде сделать ссылки
Исходный текст, который и является закладкой, всегда можно восстановить. Достаточно просто нажать “CTRL+Z” непосредственно после того, как на экране появится сообщение об ошибке. Если же закладка вам не нужна, а текст, который ее обозначает, нужен, нажмите “CTRL+SHIFT+F9” — это преобразует расположенный в поле неработающей закладки текст в обычный.
Урок: Как отменить последнее действие в Word
Для того же, чтобы устранить ошибку “Закладка не определена”, как и схожую с ней “Источник ссылки не найден”, необходимо сначала разобраться с причиной ее возникновения. Именно о том, почему возникают подобные ошибки и как их устранить, мы расскажем в данной статье.
Урок: Как в Ворде добавить документ в документ
Причины возникновения ошибок с закладками
Есть всего две возможных причины, по которым закладка или закладки в документе Word могут не работать.
Закладка не отображается в документе или больше не существует
Возможно, закладка просто не отображается в документе, но может быть и так, что она больше не существует. Последнее вполне возможно в случаях, если вы или кто-либо другой уже удалял какой-либо текст в документе, с которым вы сейчас работаете. Вместе с этим текстом случайно могла быть удалена и закладка. О том, как это проверить, мы расскажем немного позже.
Неверно указанные имена полей
Большая часть элементов, в которых применяются закладки, вставляются в текстовый документ в качестве полей. Таковыми могут быть перекрестные ссылки или индексы. В случае, если имена этих самых полей в документе указаны некорректно, Microsoft Word выдаст сообщение об ошибке.
Урок: Настройка и изменение полей в Ворде
Устранение ошибки: “Закладка не определена”
Раз уж мы определились с тем, что ошибка определения закладки в документе Word может возникать лишь по двум причинам, то и способов ее устранения тоже существует всего два. О каждом из них по порядку.
Закладка не отображается
Убедитесь, что закладка отображается в документе, ведь по умолчанию Ворд их не отображает. Чтобы проверить это и, при необходимости, включить режим отображения, выполните следующие действия:
- Откройте меню “Файл” и перейдите в раздел “Параметры”.
- В открывшемся окне выберите пункт “Дополнительно”.
- В разделе “Показывать содержимое документа” установите галочку напротив пункта “Показывать содержимое документа”.
- Нажмите “ОК” для закрытия окна “Параметры”.

Если закладки есть в документе, они будут отображены. Если же закладки были удалены с документа, вы их не только не увидите, но и не сможете восстановить.
Урок: Как устранить ошибку Word: “Недостаточно памяти для завершения операции”
Неверные имена полей
Как было сказано выше, неверно указанные имена полей тоже могут быть причиной возникновения ошибки “Закладка не определена”. Поля в Ворде применяются в качестве заполнителей для данных, которые могут быть изменены. Также их используют для создания бланков, наклеек.
При выполнении определенных команд поля вставляются автоматически. Это происходит при нумерации страниц, при добавлении шаблонных страниц (например, титульного листа) или при создании оглавления. Вставка полей также возможна и вручную, благодаря чему можно автоматизировать многие задачи.
Уроки по теме:
Нумерация страниц
Вставка титульного листа
Создание автоматического оглавления
В последних версиях MS Word вставлять поля вручную приходится крайне редко. Дело в том, что большой набор встроенных команд и элементов управления содержимым предоставляют широкие возможности для автоматизации процесса. Поля, как и их неверные имена, чаще всего встречаются в ранних версиях программы. Следовательно, ошибки с закладками в таких документах тоже могут возникать значительно чаще.
Урок: Как обновить Ворд
Кодов полей существует огромное множество, их, конечно, можно уместить в одну статью, вот только пояснение к каждому из полей, тоже растянется на отдельную статью. Чтобы убедиться или опровергнуть тот факт, что неверные имена (кода) полей — это причина ошибки “Закладка не определена”, посетите официальную страницу со справкой по этому вопросу.
Полный список кодов полей в Microsoft Word
Вот, собственно, и все, из этой статьи вы узнали о причинах, по которым в Ворде возникает ошибка “Закладка не определена”, а также о способах ее устранения. Как вы могли понять из вышеизложенного материала, восстановить неопределяемую закладку можно не во всех случаях.


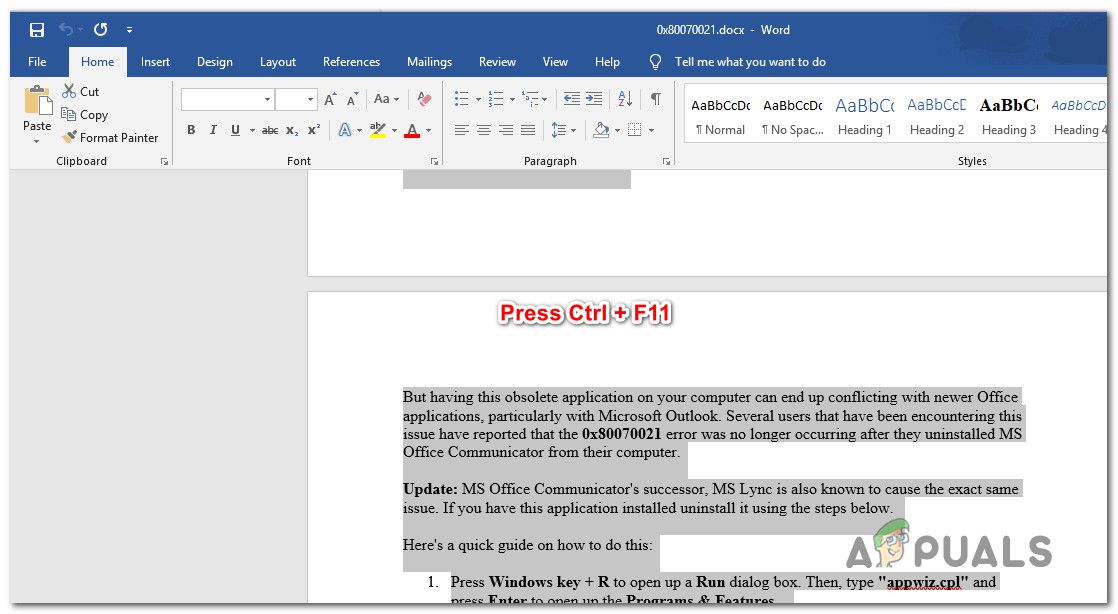 Выделение целых документов и блокировка полей REF
Выделение целых документов и блокировка полей REF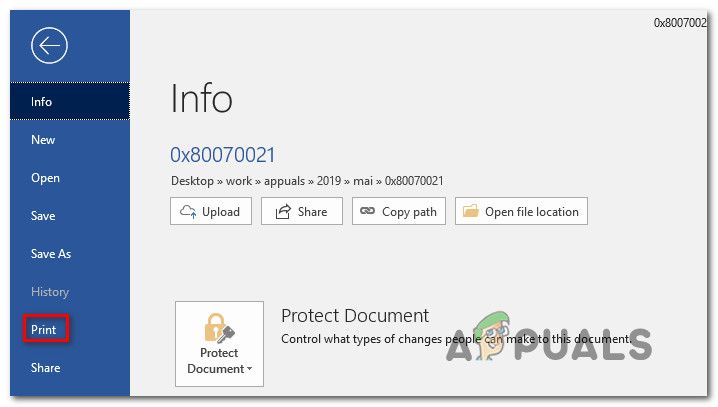 Печать документа Word
Печать документа Word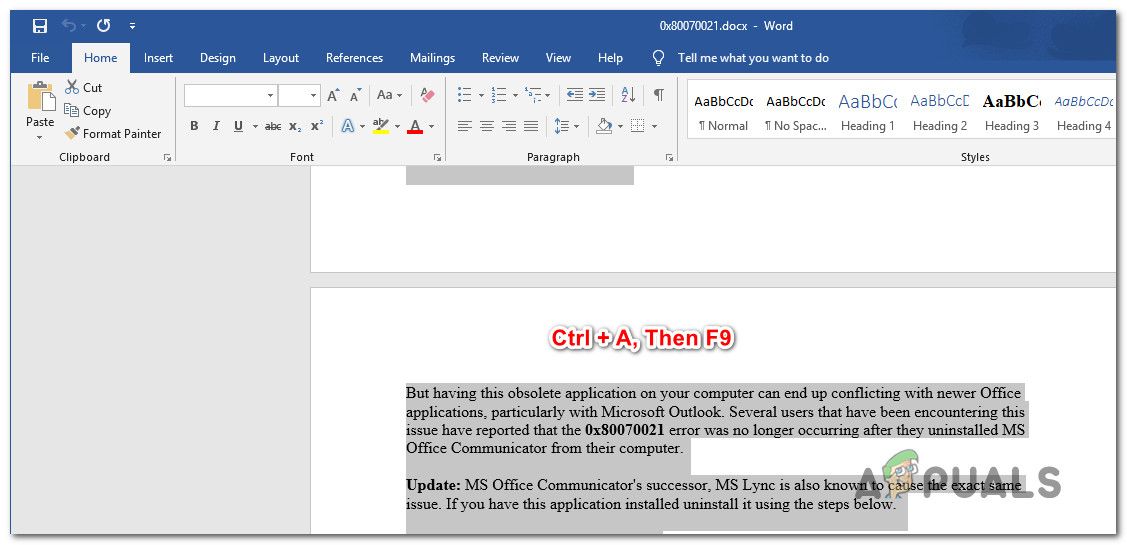 Разблокировка полей текстовых документов
Разблокировка полей текстовых документов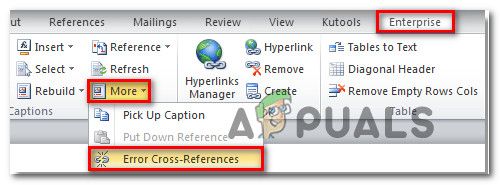 Использование Kutools для Word
Использование Kutools для Word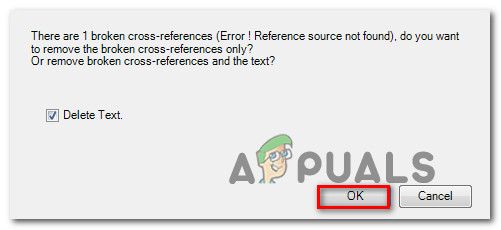 Удаление ошибок перекрестных ссылок
Удаление ошибок перекрестных ссылок Введите «appwiz.cpl» в строке «Выполнить»
Введите «appwiz.cpl» в строке «Выполнить»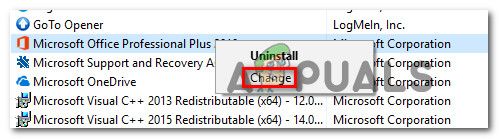 Изменение установки Office
Изменение установки Office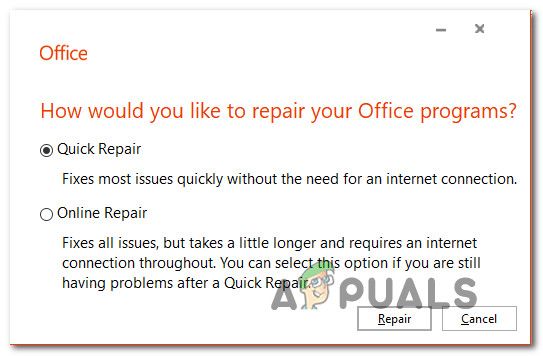 Ремонт установки Office
Ремонт установки Office

 .
.