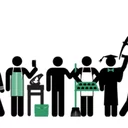Проблема
С определенными конфигурациями оборудования при попытке возврата этого компьютера в исходное состояние на системе под управлением Windows 10, сборка 2004, происходит сбой возврата со следующей ошибкой:
Возникла проблема при возврате вашего компьютера в исходное состояние. Не сделано никаких изменений.
Временное решение
В качестве временного решения этой проблемы выполните действия ниже.
-
Откройте командную строку с повышенными привилегиями. Для этого нажмите кнопку Пуск, в поле Поиск введите «Command Prompt» (командная строка) или «cmd» (командлет), щелкните правой кнопкой мыши Командная строкаи выберите команду Запуск от имени администратора. Если появится запрос пароля администратора или подтверждения, введите пароль или нажмите кнопку Разрешить.
-
Введите следующую команду и нажмите ВВОД:
dism /online /cleanup-image /restorehealth
-
Перезагрузите систему и повторно попытайтесь Вернуть компьютер в исходное состояние.
Нужна дополнительная помощь?
Нужны дополнительные параметры?
Изучите преимущества подписки, просмотрите учебные курсы, узнайте, как защитить свое устройство и т. д.
В сообществах можно задавать вопросы и отвечать на них, отправлять отзывы и консультироваться с экспертами разных профилей.
Проблема при возврате ПК в исходное состояние — как исправить?

В этой инструкции подробно о том, как можно исправить ситуацию и чем может быть вызвана указанная проблема при сбросе Windows в исходное состояние.
Повреждение образа системы для сброса Windows
При сбросе Windows 11 или 10, если вы выбираете локальную переустановку, используются файлы образа системы (также известные как «хранилище компонентов») с вашего HDD или SSD. В случае, если они повреждены, выполнить сброс не удастся, и вы получите сообщение «Проблема при возврате ПК в исходное состояние».
Решение для этой ситуации просто — выполнить восстановление образа системы, для этого выполните следующие шаги:
- Запустите командную строку от имени Администратора. С этой целью можно использовать поиск в Панели задач.
- Введите команду
dism /online /cleanup-image /restorehealth
и нажмите Enter.
- Дождитесь завершения выполнения команды: процесс может «зависать» на определенных процентах, обычно достаточно просто подождать.
- Закройте командную строку и перезагрузите компьютер.
После перезагрузки попробуйте вновь выполнить сброс компьютера в исходное состояние.
Использование загрузки из облака для возврата ПК к заводским настройкам
Второй вариант — использовать опцию «Загрузка из облака» (потребуется Интернет) для сброса ПК к заводским настройкам.
В этом случае будет использован не локальный, возможно, поврежденный образ, а файлы с сайта Майкрософт, соответствующие текущей версии Windows. Подробнее в инструкциях Как сбросить Windows 11 на заводские настройки, Сброс Windows 10 из облака.
Возврат компьютера в исходное состояние из среды восстановления
Возможен вариант, когда сброс системы, инициированный из запущенной Windows не срабатывает, но работает при его запуске из среды восстановления. Чтобы запустить восстановление компьютера в исходное состояние из среды восстановления:
- В меню Пуск откройте меню завершения работы и, удерживая клавишу Shift нажмите «Перезагрузка».
- Компьютер перезагрузится в среду восстановления. Выберите пункт «Поиск и устранение неисправностей».
- Выберите пункт «Вернуть компьютер в исходное состояние» для запуска восстановления.
Дальнейшие шаги не будут отличаться от таковых при запуске сброса из запущенной ОС.
Запуск автоматической переустановки с ISO образа Windows
Вместо сброса системы с помощью средств восстановления, встроенных в Windows, вы можете использовать следующий метод, результат которого будет тем же, но вероятнее всего пройдет без ошибок:
- Скачайте образ ISO с той же версией Windows, которая у вас установлена.
- Смонтируйте образ в системе (правый клик — подключить) и запустите файл setup.exe с подключенного образа.
- После нескольких первых шагов вам будет предложено выбрать действие — выполнить переустановку с сохранение файлов, настроек и приложений, только файлов или без сохранения чего-либо. Последние два пункта соответствуют сбросу системы.
- Выберите нужный вариант и продолжите переустановку: большая часть действий будет выполнена автоматически.
«Проблема при возврате ПК в исходное состояние» также может быть вызвана следующими причинами:
- Недостаточно места на системном разделе диска для выполнения необходимых операций. Я бы рекомендовал иметь не менее 20 Гб, а лучше — больший объем свободного пространства.
- С этой же ошибкой вы столкнетесь, если компьютер будет принудительно выключен в процессе сброса или выключится из-за разряда батареи или отключения электропитания.
- Ошибки HDD или SSD также могут приводить к проблемам при сбросе системы.
Надеюсь, один из вариантов поможет вам разобраться с проблемой. Если остаются вопросы — задавайте их в комментариях, я постараюсь помочь.
Компоненты Виндовс 10 помогают устранять ошибки разного происхождения, в том числе проблемы со сбросом ОС. Функция возврата операционки в исходное состояние предусмотрена в разделе «Восстановление». При возникновении сбоя, отключающего эту опцию, пользователь видит на экране соответствующее уведомление. Узнаем подробнее, как устранить проблему, когда изменения не внесены в Windows 10, которая возникла при восстановлении компьютера.
Почему не получается вернуть компьютер в исходное состояние Windows 10
Большинство специалистов полагают, что основной причиной ошибки при сбросе становится повреждение различных файлов и компонентов, хранящихся в директории WinSxS главного каталога Виндовса.
Сообщение об отмене изменений может возникать и по другим причинам:
- установлен неофициальный апдейт;
- произошло отключение устройства в процессе инсталляции;
- недостаток свободного места на диске;
- вирусные атаки;
- системный сбой.
Для устранения неисправностей и возвращения работоспособности ОС владельцу гаджета понадобится стандартный интерфейс Винды.
Что нужно делать при возникновении данной проблемы?
Самый простой способ запустить процесс сброса – воспользоваться разделом «Обновление и безопасность». Выполнить настройку можно по следующей схеме:
- Открыть меню «Пуск».
- Выбрать «Параметры».
- Кликнуть по пункту «Обновление и безопасность».
- Перейти во вкладку «Восстановление».
- Нажать на кнопку «Начать».
- Выбрать действие с удалением или сохранением данных.
- Нажать на кнопку «Сброс».
Операционная система начнет автоматическую переустановку. В процессе компьютер может несколько раз выполнить перезагрузку. Если проблема при возврате ПК в исходное состояние осталась нерешенной, потребуется применить один из предложенных способов.
Применение Командной строки
Откат системы до прежнего состояния можно выполнить с помощью встроенной утилиты с расширенными правами. Для этого потребуется следовать инструкции:
- Открыть меню «Пуск».
- Ввести в поисковой строке: «cmd».
- Выбрать КС с правами Администратора.
- Набрать в открывшемся окне команды последовательно: «cd %windir%system32config», «ren system system.001» и «ren software software.001».
- Закрыть окно.
Пользователь должен выполнить перезагрузку устройства, попробовать заново произвести сброс системы. Если этот метод при возврате ПК в прежнее состояние не помог решить проблему – перейти к следующему варианту.
Использование диска восстановления для переустановки Windows 10
Вернуть Виндовс 10 до заводских настроек поможет заранее созданный диск восстановления. Для этого понадобится следовать пунктам плана:
- Выключить компьютер.
- Подключить загрузочный диск.
- Включить ПК, войти в меню БИОС.
- В окне «Установка Windows» выбрать русский язык, нажать кнопку «Далее».
- Нажать на строку «Восстановление системы».
- В меню «Выбор действия» нажать на вариант «Поиск и устранение неисправностей».
- В окне «Дополнительные параметры» выбрать одно из средств восстановления.
- Перезагрузить компьютер.
Загрузочный диск помогает восстановить систему до рабочего состояния в случае возникновения неисправностей. Пользователю желательно заранее позаботиться об этом, создав установочный диск.
Чистая установка ОС
Проблемы в установленной системе не попадут в новую версию. Это гарантирует очистка диска. В процессе выполнения чистой установки утилиты, игры, приложения с компьютера удалятся. В Windows останутся только заводские настройки и стандартные софты.
Существует три варианта выполнения чистой установки операционки. Первые два способа подходят для переустановки системы на более позднюю версию. Последний метод доступен для пользователей, у которых уже установлена «десятка», желающих быстро переустановить Windows.
Создание образа
Для выполнения операции понадобится съемный носитель объемом не менее 4 Гб. Чтобы ничего не зависло в процессе, важно, чтобы носитель был чистым полностью.
Пошаговая инструкция:
- Скачать и установить с бесплатного источника программу HP USB Disk Storage Format Tool.
- Выбрать в утилите флешку, установить формат «FAT32».
- Запустить процесс форматирования.
- Скачать с официального сайта Виндовс установочный файл.
- Запустить установщик, выбрать носитель.
- Дождаться завершения процесса.
- Выключить, затем снова включить ПК.
- При запуске нажать клавишу «Delete» или «F12».
- Перейти к пункту «Загрузка», установить на первое место флеш-накопитель.
- Сохранить изменения, закрыть меню.
- Принять лицензионное соглашение.
- Выбрать вариант для работы с диском.
- Выбрать раздел для системы, отформатировать его.
- Повторить действия для других разделов, чтобы очистить их от мусора.
Далее произойдет автоматическая загрузка компонентов, не требующая вмешательства пользователя. Юзеру останется только создать новую учетную запись, задать нужные параметры.
С помощью системной функции Виндовс
В «десятке» предусмотрена опция, позволяющая автоматически стереть установленную операционку и установить новую, чистую версию программы. Такой метод позволяет сохранить важные данные на устройстве.
Пошаговая инструкция:
- Открыть через «Пуск» меню «Параметры».
- Выбрать раздел «Обновление и безопасность».
- В левой части меню выбрать «Восстановление».
- Кликнуть по ссылке «Узнайте, как начать заново…».
- Нажать кнопку «Начало работы».
- Нажать «Далее».
Начнется процесс восстановления системы, который останавливать вручную категорически запрещено. В результате пользователь получит чистую Винду с сохранением данных и отсутствием ненужного мусора.
Через официальную утилиту от «Майкрософт»
Выполняется по тому же принципу, как и предыдущий способ. Но у юзера имеется возможность выбора – оставить или удалить все данные с ПК.
Пошаговая инструкция:
- Перейти на официальный сайт, скачать средство от Microsoft.
- Выбрать соответствующий пункт из двух предложенных вариантов.
- Нажать «Начать».
Процесс может длиться более часа. Желательно не прерывать его, чтобы не столкнуться с серьезными проблемами.
Если при восстановлении компьютера возникла проблема в Windows 10 – изменения не были внесены – тогда пользователь может выбрать один из предложенных вариантов устранения ошибки. Причины такой неполадки, в основном, связаны с отсутствием нужных файлов системы или внутренними сбоями операционки. В любом случае, владелец устройства способен самостоятельно устранить неполадку с помощью встроенных средств или скачанных утилит.
Если Windows работает неправильно, и восстановить ее нормальное функционирование не удается, всегда можно выполнить так называемый сброс системы к заводским настройкам. При сбросе системы в исходное состояние удаляются все профили, сторонние приложения и настройки, но имеется возможность сохранения личных файлов. Но даже такой способ восстановления системы может закончиться неудачей. В этом случае после запуска процедуры сброса пользователь получает сообщение «Проблема при возврате ПК в исходное состояние. Изменения не внесены».
Как правило, причиной сбоя сброса становится повреждение образа Windows, или иначе хранилища компонентов, содержащего исходные файлы операционной системы. Привести к проблеме может недостаток на системном томе свободного места (менее 20 Гб), наличие на жестком диске битых секторов, а также принудительное прерывание процедуры сброса, например, вследствие внезапного отключения компьютера.
Как уже было сказано, основной причиной ошибки сброса к заводским настройкам чаще всего является повреждение образа системы, или иначе хранилища компонентов. То есть, чтобы восстановить систему, сначала нужно восстановить хранилище исходных файлов. Если Windows все еще загружается, откройте от имени администратора командную строку или PowerShell и выполните команду:
dism /online /cleanup-image /restorehealth
Процедура займет некоторое время – дождитесь ее завершения, перезагрузите компьютер и попробуйте выполнить сброс в исходное состояние.
Вполне возможно, что процедура сброса к заводским настройкам, запущенная из среды восстановления, окажется более удачной. Чтобы в нее попасть, перезагрузите компьютер с зажатой клавишей Shift. В случае проблем с загрузкой рабочего стола попасть в среду восстановления можно дважды прервав загрузку системы сразу после включения компьютера.
Попав в среду WinPE, нажмите «Поиск и устранение неисправностей», а затем «Вернуть компьютер в исходное состояние» для запуска процедуры восстановления.
При наличии интернет-подключения вам будет доступно два источника оригинальных файлов – локальное и облачное хранилище. Второй вариант является более надежным, так как оригинальные файлы Windows будут загружены с сервера Майкрософт, а не взяты с локального хранилища, которое может оказаться поврежденным.
Если у вас нет возможности использовать «облачное» восстановление, а сброс с использованием локального хранилища компонентов не работает, ничего не останется как выполнить переустановку системы. В этом случае вам также будут доступны два варианта – классическая переустановка с загрузкой компьютера с установочной флешки и переустановка с жесткого диска, точнее, с загрузочного ISO-образа.
Если система успешно загружается, можете использовать этот второй вариант. Вам понадобится ISO-образ той же версии Windows, что установлена на вашем компьютере. Смонтируйте образ двойным кликом в Проводнике и запустите расположенный в корне виртуального привода файл setup.exe с подключенного образа.
Нажмите в открывшемся окне «Далее» и проследуйте указаниям мастера вплоть до выбора режима переустановки – с сохранением файлов, настроек и приложений, только файлов или без сохранения файлов, приложений и настроек. Выберите любой из двух последних пунктов – по сути это то же самое, что и сброс системы к заводским настройкам.
Содержание
- Что делать, если возникла ошибка при восстановлении системы Windows?
- Не работает восстановление системы: причины
- Непредвиденная ошибка при восстановлении системы
- Решение ошибки 0x800070091
- Проверка системы
- Автоматическое восстановление Windows 10: не удалось восстановить компьютер
- Подготовка автоматического восстановления windows 10
- Как исправить повреждение файлов и файловой системы
- Ошибки или баги в обновлении — что делать
- Исправляем повреждение реестра и прочие ошибки
- Ошибка «Автоматическое восстановление. Не удалось восстановить компьютер»
- Повреждение критически важных файлов
- Отсутствие точек восстановления
- Постоянно появляется экран «Автоматическое восстановление. Компьютер запущен некорректно»
- Сбой питания
- Внесение изменений в реестр, установка сомнительного ПО
- Установка «кривых» обновлений
- Повреждение загрузочных файлов
- Неправильная работа драйверов чипсета и управления питанием
- Ложная необходимость восстановления
- Решение проблемы автоматического восстановления в Windows 8.1
Что делать, если возникла ошибка при восстановлении системы Windows?
Восстановление системы – это важная функция Windows, так как позволяет вернуть рабочее состояние определенных элементов. Ошибка при восстановлении системы сильно беспокоит активных пользователей возможности, ведь тогда резервная копия становится бесполезной, а на неё полагается основанная надежда.
Не работает восстановление системы: причины
Если не работает восстановление системы, вероятнее всего причина находится на одном из этапов выполнения процедуры. Часто непригодными оказываются сами точки восстановления, если они повреждены вследствие вирусного воздействия или неправильных манипуляций пользователя.
Также вероятно, что сама функция обладает некоторыми сбоями, их следует поправить, периодически проблема наблюдается при обновлениях Windows, со временем ситуация решается корпорацией производителем.
Восстановление системы Windows не работает из-за отсутствия целостности системы, если она содержит неправильные параметры реестра, битые ключи, файлы повреждены или конфликтуют.
Непредвиденная ошибка при восстановлении системы
Ошибка восстановления системы Windows 10 приобрела большое распространение в последнее время, так Microsoft выложили фикс данной ситуации. Сразу отметим, что данное действие несколько сложно, так как весьма длительное, необходимо четко придерживаться инструкции.
Обычно данная проблема сопровождается кодом E_UNEXPECTED (0x8000FFFF). Итак, нужно вручную исправить такие компоненты:
- На компьютер необходимо загрузить и установить Windows AIK;
- Теперь следует создать образ Windows RE среды, действие выполняется так:
- Найдите установленные элемент в списке «Все программы»;
- Win + R и ввести cmd;
- Необходимо дублировать файл Install.wim, взять его следует с установочного диска. Выполнить процедуру можно при помощи команд:
- md C:OS_Duplicate
- md C:OS_ Duplicate mount
- copy D:sourcesinstall.wim C:OS_ Duplicate, здесь D – следует заменить на букву носителя с установочной системой.
- Командой ImageX следует задействовать файл, только что созданный, для этого в консоль вставить ImageX /mountrw C:OS_ Duplicateinstall.wim 1 C:OS_ Duplicatemount;
- Образ Windows RE необходимо копировать, взяв его из установочного образа. Процедуру легко произвести:
- md C:WindowsRE
- md C: WindowsREmount
- copy C:OS_ Duplicatemountwindowssystem32recoverywinre.wim C: WindowsRE
- Удалить сформированный образ можно используя команду ImageX /unmount C:OS_ Duplicatemount, но только после завершения описанной ранее процедуры.
- Теперь подготовительная стадия закончилась и следует исправить среду Windows RE. Действия имеют следующий характер:
- Следует образ, сформированный ранее, запустить используя команду ImageX /mountrw C:WindowsREwinre.wim 1 C:WindowsREmount;
- Теперь исправление необходимо установить при помощи
- Dism /image:C:WindowsREmount /Add-Package:c:TEMPWindows6.1-KB2709289-x64.msu
- Процедура должна пройти без осложнений, удостовериться в корректном результате можно используя
- Dism /image:C:WindowsREmount /Get-Packages;
- Следует сохранить изменения благодаря ImageX.exe /unmount /commit C:WindowsREmount.
- Конечный этап формирования носителя среды RE заключается в:
- Необходим новый файл, который поможет создать образ, образуется используя
cmd amd64 C:WinREx64; - Файл Winre.wim необходимо дублировать по пути ISOsources и изменить его название на Boot.wim. Делается это copy C:WindowsREwinre.wim C:WinREx64ISOsourcesboot.wim;
- Следует монтировать образ на любой виртуальный или физический диск.
- Необходим новый файл, который поможет создать образ, образуется используя
Решение ошибки 0x800070091
Другого рода проблема, которая вероятно будет устранена в последующих обновления системы. Особенно часто ошибка провоцируется предварительным обновлением Windows. Часто между точкой бекапа и текущим моментом в десятке был произведен апдейт, и его откат вызывает ошибку. Благо, что устранить подобную ошибку несложно.
Для возврата рабочего состояния для функции необходимо всего лишь удалить WindowsApps папку, но она защищена системой от изменения. Так предварительно следует изменить права доступа, проще всего это сделать командой TAKEOWN /F «C:Program FilesWindowsApps» /R /D Y – так группа пользователей с правами администраторов смогут редактировать папку и данные в ней. Иногда процедура занимает долгое время.
Теперь следует включить отображение системных и скрытых папок. Делается это в разделе «Параметры папок» во вкладке «Вид».
Затем можно вручную перейти к папке, находится в Program Files и необходимо её убрать, сначала лучше переименовать. Увы, но папка содержит файлы, используемые системой, поэтому придется использовать Unlocker, выбрать функцию Rename и добавить к папке любую букву, цифру.
Проверка системы
Необходимо запустить средство, которое проверит системные компоненты. В Windows такая функция уже встроена, её необходимо только использовать через консоль.
- Нажмите Win + R и cmd;
- Введите sfc /scannow.
Будет произведена комплексная проверка целостности системных компонентов, в том числе и функции восстановления. Часто такой вариант оказывает положительное влияние, но иногда приходится вручную перезапускать функцию. Необходимо удалить все предыдущие точки и создать новую, затем попытаться откатиться к ней.
В крайнем случае придется переустановить или обновить систему, если такая функция присутствует. В некоторых случаях помогает утилита Microsoft Fix It.
В ноутбуках присутствует встроенный Recovery Manager, так можно откатиться с его помощью к заводскому состоянию.
Обычно вышеперечисленные действия вполне помогают восстановить правильную работу функционала и только в крайнем случае придется прибегнуть к откату или переустановке системы.
Рейтинг статьи 5 / 5. Голосов: 3
Пока нет голосов! Будьте первым, кто оценит этот пост.
Автоматическое восстановление Windows 10: не удалось восстановить компьютер

Windows 10 является достаточно надежной и стабильной операционной системой, тем не менее, она не может быть полностью застрахована от ошибок, в том числе критических. Повреждение или удаление важных системных файлов, повреждение секторов жесткого диска и веток реестра может привести к невозможности нормальной загрузки операционной системы. Разработчики предусмотрели возможность развития подобных сценариев и реализовали такую функцию как автоматическое восстановление компьютера.
Функция запускается, когда в ходе загрузки возникает критическая ошибка или процесс загрузки оказывается прерванным более двух раз, например, вследствие внезапного отключения питания. Как правило, процедура восстановления проходит в два этапа: подготовка с последующей диагностикой проблемы и инициируемая пользователем перезагрузка, в процессе которой система производит восстановление недостающих или поврежденных файлов из теневых копий, также называемых точками восстановления.
Подготовка автоматического восстановления windows 10
К сожалению, результаты работы функции автовосстановления не всегда оказываются положительными. Повреждение или отсутствие самих бекапов и критически важных системных файлов, ошибки жесткого диска, нехватка места на системном томе могут привести к невозможности завершения процедуры или к ее зацикливанию. Рассмотрим один из таких сценариев, в котором подготовка автоматического восстановления в Windows 10 зависает, при этом пользователь видит лишь черный экран с сообщением о подготовке.
Как исправить повреждение файлов и файловой системы
Причиной «вечной» подготовки к восстановлению может стать повреждение структуры диска, обычно конкретного сектора, в котором записан отвечающий за выполнение процедуры восстановления файл. Проверка файловой системы и целостности системных компонентов командами chkdsk и sfc /scannow могла бы выявить и устранить проблему, но что делать, если подготовка автоматического восстановления Windows 10 не заканчивается? Решение здесь только одно — загрузить компьютер с установочного или спасательного диска, например, WinPE 10-8 Sergei Strelec и выполнить необходимые восстановительные работы.
Итак, выставив в BIOS загрузку с внешнего носителя, загрузите компьютер с установочного диска с Windows и когда на экране появится окно мастера-установщика, нажмите «Далее», а затем «Восстановление системы». После того как окажемся в среде WinPE, выбираем Поиск и устранение неисправностей → Командная строка. Теперь нужно узнать буквы разделов, для чего в консоли тут же выполните команду notepad, а когда откроется Блокнот, нажмите Ctrl + S и определите в открывшемся окне Проводника букву системного тома. Получив букву, в данном примере это D , выполните следующую команду:
Если в ходе проверки будут найдены ошибки, проверку нужно будет повторить, но уже с использованием аргументов, вот так:
Закончив анализ диска и файловой системы, выполните проверку на предмет повреждения системных файлов следующей командой:
Примечание: восстановление с помощью инструмента SFC может быть эффективным, если только неповрежденным осталось само хранилище компонентов WinSxS. Впрочем, вы можете подключить к ПК хранилище аналогичной рабочей версии Windows, только для этого вам придется распаковать WIM- или ESD-образ, скопировав его содержимое на отдельную флешку, которая затем будет подключена к проблемному компьютеру.
Ошибки или баги в обновлении — что делать
Если вы видите черный экран с текстом «Подготовка автоматического восстановления Windows» после очередного обновления, скорее всего, неполадка вызвана именно установкой обновления. В этом случае обновление необходимо удалить, воспользовавшись тем же загрузочным диском. Загрузив с него компьютер и зайдя в среду восстановления как было показано выше, перейдите в раздел Поиск и устранение неисправностей → Удалить обновления и выберите один из двух вариантов:
- Удалить последнее исправление. Обычно это патч, выпускаемый Microsoft для решения конкретной проблемы.
- Удалить последнее обновление. Этот вариант следует выбирать, если вы желаете отменить предыдущее мажорное обновление.
По завершении удаления обновления загружаем компьютер в обычном режиме и смотрим, как ведет себя Windows.
Исправляем повреждение реестра и прочие ошибки
Если есть подозрение, что процедура остановилась на этапе подготовки к автоматизированному восстановлению из-за повреждения реестра, пробуем выполнить откат к точке восстановления, выбирая в меню загрузочной среды Восстановление системы → Версию ОС и следуем указаниям мастера. Однако, такой способ не гарантирует успеха, если поврежденными окажутся сами файлы теневой копии. В редких случаях ошибка может указывать на проблему с загрузчиком, исключить ее можно, выбрав в меню загрузочной среды «Восстановление при загрузке».
Ошибка «Автоматическое восстановление. Не удалось восстановить компьютер»
Выше мы рассмотрели пример, когда компьютер отказывается загружаться, зависая на этапе подготовки к автовосстановлению Windows 10, теперь разберем сценарий, в котором процедура восстановления запускается, но завершается неудачей. При этом пользователь получает сообщение, которое вы можете видеть на скриншоте ниже. Итак, рассмотрим 9 причин сбоя во время автоматического восстановления Windows 10 и способы их устранения.
Повреждение критически важных файлов
В большинстве случаев подобная ошибка связана с повреждением файлов, которые сами отвечают за запуск процедуры восстановления. В таком случае вы можете попробовать выполнить описанные выше действия, а если ничего не поможет, придётся прибегнуть к сбросу компьютера в первоначальное состояние. Для этого тут же в окне с сообщением жмем Дополнительные параметры → Поиск и исправление неисправностей → Вернуть компьютер в исходное состояние, перед этим обязательно подключив к компьютеру установочный диск той же версии системы, которая установлена на ПК.
Затем вам нужно будет выбрать источник файлов. В Windows 10 2004 это локальное хранилище и облако, в ранних версиях системы может быть доступно только локальное хранилище, то есть диск с дистрибутивом. Выбрав источник, определитесь, что делать с вашими личными файлами, хранящимися в пользовательских каталогах на диске C . Их можно сохранить или удалить. В последнем случае восстановление будет равнозначно полной переустановке. Дальнейшие действия автоматизированы.
Отсутствие точек восстановления
Повреждение или отсутствие теневых копий приведет к той же ошибке. Решение принимаем аналогичные описанными в предыдущем абзаце. Универсальным решением послужило бы развертывание системы из полной резервной копии, но нужно, чтобы такая копия была заблаговременно создана.
Постоянно появляется экран «Автоматическое восстановление. Компьютер запущен некорректно»
Рассмотрим еще один вариант ошибки, при которой вся процедура зацикливается. Выглядит это так. После загрузки Windows 10 начинается подготовка автоматического восстановления, после чего на экране с сообщением «Компьютер запущен некорректно» пользователь жмет «Перезагрузить», но всё начинается по кругу — опять экран подготовки, опять предложение перезагрузиться. Так как Windows не сообщает, что именно вызвало сбой при загрузке, действовать необходимо с учетом того, что происходило перед появлением неполадки. Специально загружаться с диска в такой ситуации необязательно.
Сбой питания
Этот же экран появится, если загрузка будет прервана два раза. Если такое произошло, не спешите включать компьютер в третий раз, проверьте для начала всё ли в порядке с блоком питания и сетью. Дополнительных действий на экране восстановления обычно не требуется, достаточно нажать «Перезагрузить», чтобы ПК смог загрузиться в обычном режиме. Повторяющаяся ошибка при исправных компонентах электропитания станет указывать на проблемы с файлами системы, реестром или конфигурацией.
Внесение изменений в реестр, установка сомнительного ПО
Если неполадка возникла после вмешательство в реестр, установки программного обеспечения, в том числе драйверов, в меню WinPE выберите «Восстановление системы» (с использованием точек восстановления). Так как повреждения оказываются незначительными, в большинстве случаев Windows благополучно удается вернуть к жизни.
Установка «кривых» обновлений
Соответственно, при появлении ошибки после установки пакетов обновлений, используем опцию «Удалить обновления». Как это сделать, было наглядно продемонстрировано выше в разделе «Ошибки или баги в обновлении».
Повреждение загрузочных файлов
При повреждении файлов загрузчика (ошибка bootmgr is missing и т. п.) до экрана восстановления может и не дойти, поэтому нужно будет загрузиться с установочного диска и выбрать в меню WinPE опцию пункт «Восстановление при загрузке».
Неправильная работа драйверов чипсета и управления питанием
На данную проблему станет указывать появление экрана подготовки автоматического восстановления только при полном выключении и повторном включении ПК. Причина часто кроется в не совсем корректной работе встроенных в Windows 10 драйверов чипсета и управления питанием. В этой ситуации можно порекомендовать следующее:
- Не отключать компьютер от сети электропитания.
- Установить «родные» драйвера чипсета и управления питанием.
- Отключить функцию быстрого запуска в параметрах электропитания, смотрите скриншоты ниже.
Ложная необходимость восстановления
В редких случаях к зацикливанию на экране восстановления может привести ошибка самой Windows, «считающей», что компьютер был запущен некорректно. Сейчас мы покажем, как отключить автоматическое восстановление Windows 10, возможно, это позволит загрузить компьютер в штатном режиме, после чего вы сможете приступить к полноценной диагностике. Для этого на экране восстановления вам нужно открыть командную строку, подтвердив действие вводом пароля от своей учетной записи и выполнить в консоли следующую команду:
Решение проблемы автоматического восстановления в Windows 8.1
Всё то, что было описано выше, применимо и к Windows 8.1, разница заключается в основном лишь в интерфейсе загрузочной среды WinPE. Отличается она незначительно, в частности, пункт меню «Восстановить» в Windows 8.1 находится в том же разделе, что и пункт «Вернуть в исходное состояние». Кроме того, и при сбросе в исходное состояние, и при восстановлении Windows 8.1 потребует установочный диск, тогда как в Windows 10 при отсутствии такого диска будет выдана ошибка «Возникла проблема…» Облачное восстановление Windows 8.1 не поддерживается.
Содержание
- Как исправить проблему при сбросе настроек Windows?
- Почему возникает ошибка «Проблема при возврате ПК в исходное состояние»?
- Как исправить эту проблему?
- Способ 1: использование командной строки
- Способ 2: использовать диск восстановления для переустановки Windows 10
- Способ 3: выполнить чистую установку Windows 10
- Windows 10: Как исправить «При возврате компьютера в исходное состояние произошла ошибка»
- Проблема переустановки Windows 10
- Как исправить «При возврате компьютера в исходное состояние произошла ошибка»
- Windows 10 не даёт «откатить» ПК в исходное состояние. Что делать
- Microsoft предложила обходной путь
- Устраняем проблему при возврате ПК в исходное состояние Windows 10
- Решаем проблему с возвратом ПК в исходное состояние
- Переустановка Windows
- Заключение
- Когда всё пошло не так: возврат Windows 10 в исходное состояние
- Правила сообщества
- Опять не готовы
- Заметки с моей работы
- Помогите мне пожалуйста
- «народные целители» VS врачи
- Вот истинная привилегированность, а не это всё
- Последний, случайно выживший динозавр
- Тесть, как он есть
Как исправить проблему при сбросе настроек Windows?
При сбое сброса компьютера в Windows 10 произошла ошибка, возникающая при попытке переустановить компьютер Windows в состояние по умолчанию.
В этом уроке мы сначала узнаем, что такое сброс Windows 10 и условия, которые приводят к проблеме сброса ПК. А позже мы перейдем к решениям, чтобы исправить «Произошла ошибка при перезагрузке ПК» в операционной системе Windows 10.
Как мы все знаем, сброс Windows 10 помогает устранить различные ошибки, поскольку они могут помешать нормальной работе наших компьютеров. Но в некоторых случаях сообщение об ошибке «Возникла проблема с перезагрузкой компьютера». Изменения в Windows 10 совершенно невозможны.
Почему возникает ошибка «Проблема при возврате ПК в исходное состояние»?
Случай (I): Если на вашем ноутбуке/компьютере была установлена предустановленная Windows 10, и она не была обновлением операционной системы Windows 7 или Windows 8.1.
Случай (II): Если производитель ПК включил сжатие, чтобы уменьшить дисковое пространство, необходимое для предустановленных приложений.
Помните, что приведенные выше условия приведены только для справки, другие условия также могут привести к «Возникла проблема с перезагрузкой ПК» на компьютерах с Windows 10.
Как исправить эту проблему?
Нет необходимости в каких-либо специальных навыках для использования этих методов, так как шаги подробно объясняются. Попробуйте описанные ниже методы, чтобы исправить. Возникла проблема с перезагрузкой компьютера. Изменений не было.
Способ 1: использование командной строки
Шаг (2): Теперь в разделе «Расширенный запуск» нажмите кнопку «Перезагрузить сейчас»
Шаг (4): Далее выберите свою учетную запись администратора и затем введите пароль (в случае, если вы установили ранее). После этого нажмите «Продолжить», чтобы продолжить.
Шаг (5): Теперь в окне командной строки введите следующие командные строки и затем нажмите клавишу Enter после каждой команды:
Шаг (6): после выполнения всех команд закройте окно командной строки. Теперь вы попадете на страницу параметров загрузки. Здесь, нажмите на кнопку «Продолжить», чтобы загрузить компьютер.
Теперь вы можете попробовать перезагрузить компьютер с Windows 10, и вы сможете без проблем перезагрузить компьютер. И если проблема все еще сохраняется, переходите к следующему способу.
Способ 2: использовать диск восстановления для переустановки Windows 10
Если вышеописанное решение не может исправить ошибку сброса Windows 10, вы можете попробовать использовать диск восстановления для переустановки. Вот как это сделать:
Шаг (2). Теперь введите диск восстановления в поле поиска меню «Пуск» и выберите «Создать диск восстановления» из результатов поиска.
Шаг (3). Так как восстановление вашего ПК с диска приведет к удалению всех текущих файлов и приложений, поэтому здесь вам нужно выбрать опцию «Резервное копирование системных файлов на диск восстановления », чтобы создать резервную копию ваших данных, а затем нажать кнопку «Далее».
Шаг (4): В следующем окне выберите флэш-накопитель USB и нажмите кнопку «Далее».
Шаг (5): Теперь, чтобы создать диск восстановления, нажмите «Создать». И как только процесс завершится, нажмите кнопку Готово.
Шаг (6): После этого перезагрузите Windows 10 и затем нажмите определенную клавишу, например F12, Esc, F9 или любую другую клавишу (зависит от марки вашего ПК), чтобы перейти на страницу параметров загрузки. И приступайте к загрузке с USB-накопителя.
Шаг (7). Наконец, нажмите «Восстановление с диска» и следуйте инструкциям, появляющимся на экране вашего компьютера.
Способ 3: выполнить чистую установку Windows 10
Если вам по-прежнему не удается избавиться от проблемы «Проблема при возврате ПК в исходное состояние», попробуйте выполнить чистую установку операционной системы Windows 10. Выполните приведенные ниже шаги для процедуры установки:
Важное примечание. Перед выполнением чистой установки Windows 10 необходимо выполнить резервное копирование файлов, чтобы убедиться, что важные файлы не потеряны из-за форматирования.
Шаг (1): Прежде всего, вставьте установочный носитель Windows (DVD, CD или USB), содержащий установочный файл Windows 10, а затем запустите компьютер.
Шаг (2): Теперь нажмите клавишу для загрузки с установочного носителя (USB или DVD) и отформатируйте диск.
Шаг (3): Наконец, переустановите свежую копию Windows на вашем компьютере, следуя инструкциям на экране.
Это лучший и самый эффективный способ исправить. Возникла проблема с перезагрузкой компьютера в Windows 10.
Последние мысли
Таким образом, вы можете легко исправить. Была проблема сброса ошибки вашего ПК в Windows 10, так как это одна из самых распространенных ошибок, и вышеупомянутые решения помогут вам эффективно их исправить. Если вы по-прежнему сталкиваетесь с какими-либо проблемами или у вас есть вопросы относительно сброса Windows 10, свяжитесь с нами в разделе комментариев.
Источник
Windows 10: Как исправить «При возврате компьютера в исходное состояние произошла ошибка»
В Windows 10 функция «Вернуть компьютер в исходное состояние» позволяет сбросить систему на заводские настройки устройства с помощью локальной переустановки Windows или «Загрузки из облака». Это помогает исправить общие проблемы работы операционной системы, такие как проблемы с производительностью, чрезмерное использование памяти, неожиданный разряд батареи и многие другие.
Проблема переустановки Windows 10
Однако, если на компьютере установлено обновление Windows 10 May 2020 Update (версия 2004), и вы пытаетесь использовать функцию восстановления, вы можете получить сообщение об ошибке, которая не позволит завершить сброс:
«При возврате компьютера в исходное состояние произошла ошибка. Изменения не внесены»
Согласно сайту поддержки Microsoft, проблема существует лишь с некоторыми конфигурациями оборудования, которая приводит к сбою функции на устройствах, запущенных на Windows 10, версия 2004.
Если вы имеете дело с этой известной проблемой, компания рекомендует пользователям использовать инструмент командной строки Deployment Image Servicing and Management (DISM) с командной строкой и интерпретатором команд (Command Prompt) для исправления работы функции «Вернуть компьютер в исходное состояние». DISM – это инструмент, встроенный в Windows 10, который позволяет администраторам подготавливать, изменять и восстанавливать образы системы, включая Windows Recovery Environment, Windows Setup и Windows PE (WinPE), но любой может использовать его для исправления общих системных проблем.
В этой инструкции для Windows 10 мы расскажем, как компания Microsoft рекомендуетисправить проблемы с функцией сброса настроек на заводские.
Как исправить «При возврате компьютера в исходное состояние произошла ошибка»
Для восстановления функции «Вернуть компьютер в исходное состояние» в Windows 10, версия 2004 выполните следующие действия:
После того, как вы выполните все шаги, вы сможете воспользоваться функцией «Вернуть компьютер в исходное состояние» для сброса настроек устройства на заводские установки по умолчанию.
Несмотря на то, что обновления May 2020 Update и October 2020 Update имеют одну общую базу операционной системы с идентичным набором системных файлов, по имеющейся информации, проблема касается только компьютеров, работающих под управлением версии 2004.
Источник
Windows 10 не даёт «откатить» ПК в исходное состояние. Что делать
Microsoft предложила обходной путь
Компания Microsoft опубликовала в разделе поддержки на своём сайте быстрый обходной путь для раздражающей проблемы, которая не позволяет некоторым пользователям возвратить компьютер в исходное состояние.
Функция возврата в исходное состояние находится в секции «Восстановление» в настройках, предоставляя простой способ вернуть ПК на Windows 10 к заводским настройкам.
Однако у некоторых пользователей Windows 10 версии 2004 появилась проблема, отключающая эту спасительную в некоторых случаях функцию. При этом выдаётся ошибка «There was a problem when resetting your PC. No changes were made» (Проблема с возвратом в исходное состояние. Изменения отсутствуют).
Функция может помочь избавиться от ряда проблем и сбоев Windows 10, устранить общее замедление системы или подготовить компьютер к передаче другому пользователю. Она удаляет все пользовательские файлы с устройства и переустанавливает ОС, либо же производит частичное восстановление с сохранением файлов.
Как отмечается службе поддержки, проблема имеется на «некоторых аппаратных конфигурациях» и предотвращает любой тип восстановления. Microsoft пока не исправила проблему, но предложила быстрый способ обойти её:
Источник
Устраняем проблему при возврате ПК в исходное состояние Windows 10
Проблема при возврате ПК в исходное состояние Windows 10 может возникнуть, когда вы пытаетесь произвести восстановление Виндовс 10. Сейчас мы рассмотрим, как она решается.
Решаем проблему с возвратом ПК в исходное состояние
Итак, вы попытались сделать восстановление системы, но что-то пошло не так. Проблема может возникнуть, если нужные для восстановления файлы небыли обнаружены. При восстановлении операционной системы используются файлы, которые расположены в папке WinSxS, если их нет, тогда может появляться ошибка.
Если не удалось вернуть в исходное состояние Windows 10, нужно использовать системную утилиту, помогающую восстановить поврежденные системные файлы или скачать недостающие. Запустим ее, для этого нужно открыть командную строку.
Совет! Если вам нужна качественная и не дорогая игровая мышь, закажите данную модель в М видео по привлекательной цене.
Для использования программы SFC необходимы права администратора.
Поэтому нужно запустить ее с правами администратора:
Далее начнется проверка системных файлов.
Переустановка Windows
Если предыдущий метод не помог и компьютер при восстановлении опять завис и появилась ошибка, следует перестанавливать систему. Разработчики операционной системы создали отличную утилиту – Media Creation Tool. Она поможет создать загрузочный диск или флешку с официальным дистрибутивом Виндовс 10. Ее интерфейс интуитивно понятный, так что проблем возникнуть не должно.
Заключение
Теперь вы знаете, что делать, если возникает подобная ошибка. В ней нет ничего страшного. Ознакомьтесь с нашими рекомендации и четко следуйте им для решения этой проблемы.
Last Updated on 14.06.2019 by artikus256
Этот сайт использует Akismet для борьбы со спамом. Узнайте, как обрабатываются ваши данные комментариев.
Сейчас попробая рашить проблема
А как быть, если система не загружается даже в безопасном режиме, не позволяет вернуться к точке восстановления и даже к исходному состоянию?
Переустанавливайте систему, не мучайте себя и компьютер.
А при переустановке ключ сохраниться?
Если у вас лицензионный ключ, запишите его, после переустановки введите заново.
установлен видов 10 про,очевидно поймал вирус и пк завис на все действия не отреагировал,отключили от сети. При следующем запуске появляется значок как при обычном запуске,но идет имитация запуска,ждать бесполезно, черный экран и внизу поисковый круглого.Возврат акимата в исходное состояние сбрасывается.Как быть?
В таких случаях, проще всего — переустановить Windows, чем мучаться с поиском решения.
Здравствуйте, у меня такая проблема появилась. Я когда включил компьютер, увидел там где должно показывать подключение к сети «компьютер с приводом и крестиком в кружочке», я подумал » Ну хорошо, сейчас войду в систему и настрою», но не тут то было. Я ввожу правильный пароль, а пишет что он неверный, потом пытался восстановить компьютер в исходное состояние — тоже не выходит! Потом попытался включить коммандную строку, и опять не может включится, требует пароль пользователя, ну ввожу я ПРАВИЛЬНЫЙ пароль, а оно тварь пишет что неверный, помогите пожалуйста.
А используется локальная учетная запись или учетка от Microsoft?
Здравствуйте. Поймал какой-то вирус. Ноутбук загружается, включается, работает нормально, но панель пуск не работает, т. е. на нажатия на панели пуск никак не реагирует.
Добрый день. Откатить обратно не получается?
Я переустанавливал ноутбук.И впроцессе выключился свет и ноутбук откл.Включаю,вылезает синяя окошко с выбором действия,нажимаю вернуть в исход. состояние,пишет проблема…Не могу загрузить рабочий стол при перезагрузке это окошка вылетает.При этом нет ни диска ни флешки.ЧТо делать?
Здравствуйте, разумный вариант в таком случае — найти где-то диск или флешку и переустановить систему, ибо каике-то важные файлы повредились. Так точно не будет проблем потом.
Здравствуйте, в этом случае, чтобы не мучиться, лучше просто переустановить Виндовс
Добрый вечер,при процессе восстановления,произошла ошибка «код ошибки:0xc000000d
Здравствуйте, какая ошибка у вас при переустановке?
Источник
Когда всё пошло не так: возврат Windows 10 в исходное состояние
Уханов снова вещает на IT тематику. В прошлой заметке я попытался отговорить людей от активации пиратской WIndows 10 при помощи активаторов и пояснил как активировать лицензионную WIndows 10 после полной переустановки. А сегодня поговорим мы сегодня о способах переустановки Windows 10.
Изменения в процессе переустановки Windows начались ещё в Windows 8. Мир увидел функции «Reset your PC» и «Refresh your PC». В Windows 10 эти функции значительно улучшили.
Windows 10 предоставляет нам следующие способы решить поставленную задачу:
— Сброс к заводским настройкам
Сброс к заводским настройкам
Основным преимуществом данной технологии является то, что можно запустить сброс систему даже тогда, когда система не способна загрузиться. В этом случае выполняется вход в среду восстановления WinRE и выбираем соответствующий пункт. Видео демонстрирует как происходит процесс.
Краткий порядок действий для тех, у кого Windows загружается:
Нажмите кнопку поиск (или выполнить (win+r) и напишите systemreset
Желающие могут воспользоваться меню «восстановление» в «параметры».
Решаем как поступить с файлами пользователей:
Удалить только с системного диска
Удалить со всех дисков
Данные можно просто удалить или удалить без возможности восстановления
Выберем пункт с сохранением пользовательских файлов.
После сброса на рабочем столе будет html файл со списком удаленных приложений, все пользовательские данные на своих местах..
В корне диска так-же останется каталог, в котором будут лежать логи. Рассмотрим лог подробнее в отдельной заметке. Некоторые шаги особенно интересны
Этот вариант приведения стсиемы в рабочее состояние появился в Windows 10 1703 Creators Update. Он в отличии от предыдущего, предполагает наличие интернета. При таком методе отката с серверов Microsoft скачивается последний релиз Windows 10. Система будет переустановлена с сохранением пользовательских данных и основных параметров. Часть параметров компьютера сохранился: например, после выполнения переустановки компьютер не вылетает из домена.
Функция «Начать заново» находится в разделе безопасность. На этом этапе стоит сохранить открытые файлы.
Соглашаемся, идем дальше
Windows 10 приводит список приложений, что будут удалены в процессе работы. На рабочем столе нас также будет ждать html файл со списком удаленных программ.
В следующей заметке я более подробно рассмотрю сброс к заводским настройкам.
123 поста 2.1K подписчиков
Правила сообщества
— В свободной форме комментировать и обсуждать посты и другие комментарии.
— Оскорблять кого-либо из пользователей пикабу.
— Размещать контент не по теме сообщества (последнее решение за модератором).
— Размещать рекламу (контент и/или ссылки на платные программы).
Бан можно получить:
— За регулярное нарушение правил
Будьте культурными няшами и все будет хорошо 🙂
Лицензионный ключ вводить заново нужно или нет?
@mfc166, не подскажете как быть в такой ситуации: умер жесткий диск в ноуте, купил и поставил новый. Захотел установить ОС (win 10, обновлённая с win 8 oem). В 2016 году делал диск восстановления, вставил его, но система не восстанавливается. Какая была на старом диске таблица разделов, я уже не помню. Что можно сделать?
Здравствуйте, у меня после установки Windows 10 появилось требование ввести ключ активации Office. До этого много лет пользовался Office без этого требования. Не знаете, это требование теперь уже навсегда останется, даже если я вернусь на Windows 7?
Интересно, когда в этом удивительном мире энтомологии появится полноценная система управления пакетами?
Хотя бы с основными функциями той, которая в этом году празднует 22 годовщину 🙂
Ага, а потом нахватает обновлений и опять перестанет работать.
Юзаю только kms/vl версии. Забыл про активаторы и кряки. И винда и офис.
Опять не готовы
Просто хочу напомнить коммунальным службам, что скоро нужно готовить спец. технику для борьбы со снегом.
А то опять забудут, что у нас зима после осени идет, а зимой снег бывает, который нужно убирать.
Заметки с моей работы
Помогите мне пожалуйста
Стыдно просить о помощи да и писать красивые тексты я особо не умею. В семье тяжёлое финансовое положение и ещё и ипотека. На работе в родном городе срезали сильно зарплату и я решил поехать вахтами на работу. Я раньше работал вахтами и не ожидал что сейчас очень много кидалова.
вроде читаешь вакансии всё красиво и хорошо а по факту кидалово. Вот устроился на фирму приехал в Нижний Новгород выхожу на объект а там люди ещё зарплату за сентябрь не получали. А некоторые и за август.
При устройстве на работу я специально уточнял что у меня ипотека и я не могу с задержками получать зарплату. Но мне просто врали в глаза.
Поэтому я прошу вас о помощи может кто-нибудь помочь с работой на вахте
я сварщик 5 разряда режу газом и варю немного аргоном ( накса у меня нет) (последнее место работы водоканал сварщик 2 года)
а так буду делать всё что потребуется и поеду куда угодномне 32 года я не бухаю не имею проблем со здоровьем. Я отблагодарю чем смогу просто я боюсь что мой семейный бюджет не переживёт ещё одного кидалова.Помогите мне пожалуйста. ((((
«народные целители» VS врачи
Когда «бабка/целительница/знахарь» лечат больных и из 1000 выживут трое. ОНИ всем будет рассказывать, что их спасла «бабка».
Когда врачи будут лечить 10000 и умрут трое, их родственники будут наговаривать на врачей, что угробили и надо было идти к «бабке», ведь у них есть знакомый, которому сказал знакомый, что она спасла знакомого.
Вот истинная привилегированность, а не это всё
Последний, случайно выживший динозавр
Тесть, как он есть
Источник
Как исправить проблему при сбросе настроек Windows?
При сбое сброса компьютера в Windows 10 произошла ошибка, возникающая при попытке переустановить компьютер Windows в состояние по умолчанию.
В этом уроке мы сначала узнаем, что такое сброс Windows 10 и условия, которые приводят к проблеме сброса ПК. А позже мы перейдем к решениям, чтобы исправить «Произошла ошибка при перезагрузке ПК» в операционной системе Windows 10.
Как мы все знаем, сброс Windows 10 помогает устранить различные ошибки, поскольку они могут помешать нормальной работе наших компьютеров. Но в некоторых случаях сообщение об ошибке «Возникла проблема с перезагрузкой компьютера». Изменения в Windows 10 совершенно невозможны.
Почему возникает ошибка «Проблема при возврате ПК в исходное состояние»?
Случай (I): Если на вашем ноутбуке/компьютере была установлена предустановленная Windows 10, и она не была обновлением операционной системы Windows 7 или Windows 8.1.
Случай (II): Если производитель ПК включил сжатие, чтобы уменьшить дисковое пространство, необходимое для предустановленных приложений.
Случай (III): Если вы загрузили ПК на USB-накопитель и затем выбрали «Устранение неполадок» → «Сбросить этот ПК» → «Удалить все» .
Помните, что приведенные выше условия приведены только для справки, другие условия также могут привести к «Возникла проблема с перезагрузкой ПК» на компьютерах с Windows 10.
Как исправить эту проблему?
Нет необходимости в каких-либо специальных навыках для использования этих методов, так как шаги подробно объясняются. Попробуйте описанные ниже методы, чтобы исправить. Возникла проблема с перезагрузкой компьютера. Изменений не было.
Способ 1: использование командной строки
Шаг (1): Прежде всего, нажмите клавиши Windows + I вместе, чтобы открыть настройки Windows, а затем выберите «Обновление и безопасность» → «Восстановление» .
Шаг (2): Теперь в разделе «Расширенный запуск» нажмите кнопку «Перезагрузить сейчас»
Шаг (3): в новом окне выберите Устранение неполадок → Дополнительные параметры → Параметр командной строки .
Шаг (4): Далее выберите свою учетную запись администратора и затем введите пароль (в случае, если вы установили ранее). После этого нажмите «Продолжить», чтобы продолжить.
Шаг (5): Теперь в окне командной строки введите следующие командные строки и затем нажмите клавишу Enter после каждой команды:
Шаг (6): после выполнения всех команд закройте окно командной строки. Теперь вы попадете на страницу параметров загрузки. Здесь, нажмите на кнопку «Продолжить», чтобы загрузить компьютер.
Теперь вы можете попробовать перезагрузить компьютер с Windows 10, и вы сможете без проблем перезагрузить компьютер. И если проблема все еще сохраняется, переходите к следующему способу.
Способ 2: использовать диск восстановления для переустановки Windows 10
Если вышеописанное решение не может исправить ошибку сброса Windows 10, вы можете попробовать использовать диск восстановления для переустановки. Вот как это сделать:
Шаг (1). Сначала вставьте флэш-накопитель USB 8 ГБ , 16 ГБ или 32 ГБ в компьютер.
Шаг (2). Теперь введите диск восстановления в поле поиска меню «Пуск» и выберите «Создать диск восстановления» из результатов поиска.
Шаг (3). Так как восстановление вашего ПК с диска приведет к удалению всех текущих файлов и приложений, поэтому здесь вам нужно выбрать опцию «Резервное копирование системных файлов на диск восстановления », чтобы создать резервную копию ваших данных, а затем нажать кнопку «Далее».
Шаг (4): В следующем окне выберите флэш-накопитель USB и нажмите кнопку «Далее».
Шаг (5): Теперь, чтобы создать диск восстановления, нажмите «Создать». И как только процесс завершится, нажмите кнопку Готово.
Шаг (6): После этого перезагрузите Windows 10 и затем нажмите определенную клавишу, например F12, Esc, F9 или любую другую клавишу (зависит от марки вашего ПК), чтобы перейти на страницу параметров загрузки. И приступайте к загрузке с USB-накопителя.
Шаг (7). Наконец, нажмите «Восстановление с диска» и следуйте инструкциям, появляющимся на экране вашего компьютера.
Способ 3: выполнить чистую установку Windows 10
Если вам по-прежнему не удается избавиться от проблемы «Проблема при возврате ПК в исходное состояние», попробуйте выполнить чистую установку операционной системы Windows 10. Выполните приведенные ниже шаги для процедуры установки:
Важное примечание. Перед выполнением чистой установки Windows 10 необходимо выполнить резервное копирование файлов, чтобы убедиться, что важные файлы не потеряны из-за форматирования.
Шаг (1): Прежде всего, вставьте установочный носитель Windows (DVD, CD или USB), содержащий установочный файл Windows 10, а затем запустите компьютер.
Шаг (2): Теперь нажмите клавишу для загрузки с установочного носителя (USB или DVD) и отформатируйте диск.
Шаг (3): Наконец, переустановите свежую копию Windows на вашем компьютере, следуя инструкциям на экране.
Это лучший и самый эффективный способ исправить. Возникла проблема с перезагрузкой компьютера в Windows 10.
Последние мысли
Таким образом, вы можете легко исправить. Была проблема сброса ошибки вашего ПК в Windows 10, так как это одна из самых распространенных ошибок, и вышеупомянутые решения помогут вам эффективно их исправить. Если вы по-прежнему сталкиваетесь с какими-либо проблемами или у вас есть вопросы относительно сброса Windows 10, свяжитесь с нами в разделе комментариев.
Источник
Ошибка при сброса ноутбука до заводских настроек
Для возможного решения проблемы, запустите командную строку Администратора, ввести команду sfc /scannow и нажать Enter. Компьютер начнет выполнять проверку целостности файлов Windows и загрузку недостающих, если таковые будут найдены. Если «Проблема при возврате ПК в исходное состояние» не была решена после проверки целостности Windows, потребуется проводить восстановление с помощью загрузочного накопителя (справка Майкрософт):
- На рабочем компьютере перейдите на веб-сайт программного обеспечения Майкрософт.
- Скачайте средство создания носителя и запустите его.
- Выберите пункт Создать установочный носитель для другого компьютера.
- Выберите язык, выпуск и архитектуру (64- или 32-разрядная система).
- Следуйте инструкциям для создания установочного носителя, а затем нажмите кнопку Готово.
- Подключите созданный установочный носитель к нерабочему компьютеру и включите его.
- На экране начальной настройки выберите языковые и другие параметры, а затем нажмите кнопку Далее. Если экран настройки не отображается, возможно, на компьютере не настроена загрузка с диска. О том, как изменить порядок загрузки компьютера, читайте на веб-сайте изготовителя компьютера, после чего повторите попытку.
- Выберите Восстановить компьютер.
- На экране Выберите вариант выберите Устранение неполадок. Здесь вы можете:
- Выполнить восстановление из точки восстановления системы, выбрав пункты Дополнительные параметры >Восстановление системы. Так будут удалены недавно установленные приложения, драйверы и обновления, которые могут быть причиной проблем с компьютером. Восстановление из точки восстановления не затронет ваши личные файлы.
- Выберите Вернуть этот компьютер в исходное состояние, чтобы переустановить Windows 10. При этом будут удалены установленные приложения и драйверы, а также изменения, внесенные в настройки. Но вы сами определяете, оставить или удалить личные файлы.
Для решения данной проблемы, здесь на форуме рекомендовали (см. тут) следующие шаги
— отключить быстрый запуск, шифрование диска (если оно включено), сторонний антивирус в ОС;
— отключить быструю загрузку и проверку безопасности в BIOS;
— отключить все диски (накопители), кроме системного.
Если ОС была предустановлена производителем устройства и на скрытом разделе диска есть образ ОС, то можно вернуть заводскую ОС с помощью фирменной утилиты производителя.
Источник
Устраняем проблему при возврате ПК в исходное состояние Windows 10
Проблема при возврате ПК в исходное состояние Windows 10 может возникнуть, когда вы пытаетесь произвести восстановление Виндовс 10. Сейчас мы рассмотрим, как она решается.
Решаем проблему с возвратом ПК в исходное состояние
Итак, вы попытались сделать восстановление системы, но что-то пошло не так. Проблема может возникнуть, если нужные для восстановления файлы небыли обнаружены. При восстановлении операционной системы используются файлы, которые расположены в папке WinSxS, если их нет, тогда может появляться ошибка.
Если не удалось вернуть в исходное состояние Windows 10, нужно использовать системную утилиту, помогающую восстановить поврежденные системные файлы или скачать недостающие. Запустим ее, для этого нужно открыть командную строку.
Совет! Если вам нужна качественная и не дорогая игровая мышь, закажите данную модель в М видео по привлекательной цене.
Для использования программы SFC необходимы права администратора.
Поэтому нужно запустить ее с правами администратора:
-
- Откройте поиск Виндовс 10 и введите в поисковую строку «CMD».
-
- Кликните правой кнопкой мыши по найденному приложению и выберите в контекстном меню «Запустить от имени администратора».
- Откроется командная строка, где следует вписать команду sfc /scannow , а затем нажать клавишу Enter.
Далее начнется проверка системных файлов.
Переустановка Windows
Если предыдущий метод не помог и компьютер при восстановлении опять завис и появилась ошибка, следует перестанавливать систему. Разработчики операционной системы создали отличную утилиту – Media Creation Tool. Она поможет создать загрузочный диск или флешку с официальным дистрибутивом Виндовс 10. Ее интерфейс интуитивно понятный, так что проблем возникнуть не должно.
Заключение
Теперь вы знаете, что делать, если возникает подобная ошибка. В ней нет ничего страшного. Ознакомьтесь с нашими рекомендации и четко следуйте им для решения этой проблемы.
Сейчас попробая рашить проблема
А как быть, если система не загружается даже в безопасном режиме, не позволяет вернуться к точке восстановления и даже к исходному состоянию?
Переустанавливайте систему, не мучайте себя и компьютер.
А при переустановке ключ сохраниться?
Если у вас лицензионный ключ, запишите его, после переустановки введите заново.
установлен видов 10 про,очевидно поймал вирус и пк завис на все действия не отреагировал,отключили от сети. При следующем запуске появляется значок как при обычном запуске,но идет имитация запуска,ждать бесполезно, черный экран и внизу поисковый круглого.Возврат акимата в исходное состояние сбрасывается.Как быть?
В таких случаях, проще всего — переустановить Windows, чем мучаться с поиском решения.
Здравствуйте, у меня такая проблема появилась. Я когда включил компьютер, увидел там где должно показывать подключение к сети «компьютер с приводом и крестиком в кружочке», я подумал » Ну хорошо, сейчас войду в систему и настрою», но не тут то было. Я ввожу правильный пароль, а пишет что он неверный, потом пытался восстановить компьютер в исходное состояние — тоже не выходит! Потом попытался включить коммандную строку, и опять не может включится, требует пароль пользователя, ну ввожу я ПРАВИЛЬНЫЙ пароль, а оно тварь пишет что неверный, помогите пожалуйста.
А используется локальная учетная запись или учетка от Microsoft?
Здравствуйте. Поймал какой-то вирус. Ноутбук загружается, включается, работает нормально, но панель пуск не работает, т. е. на нажатия на панели пуск никак не реагирует.
Добрый день. Откатить обратно не получается?
Я переустанавливал ноутбук.И впроцессе выключился свет и ноутбук откл.Включаю,вылезает синяя окошко с выбором действия,нажимаю вернуть в исход. состояние,пишет проблема…Не могу загрузить рабочий стол при перезагрузке это окошка вылетает.При этом нет ни диска ни флешки.ЧТо делать?
Здравствуйте, разумный вариант в таком случае — найти где-то диск или флешку и переустановить систему, ибо каике-то важные файлы повредились. Так точно не будет проблем потом.
Доброго времени суток. У меня следущая ситуация . Перестали запускаться практически все приложения (пишет ошибку , что параллельная конфигурация приложений неправильна.) Решил откатить к заводским настройкам ноутбук , все подчистую хотел снести. Но не тут то было , откат был долгий , очень долго весел на 3% отката , потом где-то на 4-5 % выдаёт ошибку , что неполучается вернуть ноутбук в исходное состояние …Чтобы не пробывал не выходит. Подскажите что делать , пожалуйста (
Здравствуйте, в этом случае, чтобы не мучиться, лучше просто переустановить Виндовс
Добрый вечер,при процессе восстановления,произошла ошибка «код ошибки:0xc000000d
Здравствуйте, попробуйте так:
Вставьте диск или USB-флешку в ваш компьютер, а затем перезагрузите его. Войдите в BIOS/UEFI и выставьте в приоритетах загрузки ваш привод или USB-устройство, после чего сохраните изменения и перезагрузитесь. Загрузившись через установочный носитель с Windows — и выставив различные настройки(язык, валюту и т.д.), доберитесь до окна с кнопкой «Установить». Нажмите на кнопку «Восстановить систему», которая будет располагаться под кнопкой «Установить», после чего вы попадете на экран «Выбор действия». Кликните на раздел «Поиск и устранение неисправностей», чтобы далее попасть на экран «Диагностика». Далее кликните на кнопку «Дополнительные параметры», чтобы впоследствии перейти к экрану с одноименным именем.
Выберите командную строку.
Там по очереди прописывайте команды
ootrec /fixmbr
bootrec /fixboot
bcdedit /export c:bcdbackup
attrib c:bootbcd -h -r -s
ren c:bootbcd bcd.old
bootrec /rebuildbcd
exit
Помогите пожалуйста, не получается при при переустановке винды, вылетает ошибка хотя не должна что делать? Смотрел видос все нормально, а у меня нет, что делать? Мне с инета надо скачать чтоли что то ,чтоб переустановить. Мне просто файлы и вся хрень не нужна
Источник
При сбое сброса компьютера в Windows 10 произошла ошибка, возникающая при попытке переустановить компьютер Windows в состояние по умолчанию.
Из этой статьи мы сначала узнаем, что такое сброс Windows 10 и условия, которые приводят к проблеме сброса ПК. А позже мы перейдем к решениям, чтобы исправить «Произошла ошибка при перезагрузке ПК» в операционной системе Windows 10.
Как мы все знаем, сброс Windows 10 помогает устранить различные ошибки, поскольку они могут помешать нормальной работе наших компьютеров. Но в некоторых случаях сообщение об ошибке «Возникла проблема с перезагрузкой компьютера». Изменения в Windows 10 совершенно невозможны.
Содержание статьи
- 1 Почему возникает ошибка «Проблема при возврате ПК в исходное состояние»?
- 2 Как исправить эту проблему?
- 2.1 Способ 1: использование командной строки
- 2.2 Способ 2: использовать диск восстановления для переустановки Windows 10
- 2.3 Способ 3: выполнить чистую установку Windows 10
Почему возникает ошибка «Проблема при возврате ПК в исходное состояние»?
Случай (I): Если на вашем ноутбуке/компьютере была установлена предустановленная Windows 10, и она не была обновлением операционной системы Windows 7 или Windows 8.1.
Случай (II): Если производитель ПК включил сжатие, чтобы уменьшить дисковое пространство, необходимое для предустановленных приложений.
Случай (III): Если вы загрузили ПК на USB-накопитель и затем выбрали «Устранение неполадок» → «Сбросить этот ПК» → «Удалить все» .
Помните, что приведенные выше условия приведены только для справки, другие условия также могут привести к «Возникла проблема с перезагрузкой ПК» на компьютерах с Windows 10.
Как исправить эту проблему?
Нет необходимости в каких-либо специальных навыках для использования этих методов, так как шаги подробно объясняются. Попробуйте описанные ниже методы, чтобы исправить. Возникла проблема с перезагрузкой компьютера. Изменений не было.
Способ 1: использование командной строки
Шаг (1): Прежде всего, нажмите клавиши Windows + I вместе, чтобы открыть настройки Windows, а затем выберите «Обновление и безопасность» → «Восстановление» .
Шаг (2): Теперь в разделе «Расширенный запуск» нажмите кнопку «Перезагрузить сейчас»
Шаг (3): в новом окне выберите Устранение неполадок → Дополнительные параметры → Параметр командной строки .
Шаг (4): Далее выберите свою учетную запись администратора и затем введите пароль (в случае, если вы установили ранее). После этого нажмите «Продолжить», чтобы продолжить.
Шаг (5): Теперь в окне командной строки введите следующие командные строки и затем нажмите клавишу Enter после каждой команды:
cd %windir%system32config
ren system system.001
ren software software.001
Шаг (6): после выполнения всех команд закройте окно командной строки. Теперь вы попадете на страницу параметров загрузки. Здесь, нажмите на кнопку «Продолжить», чтобы загрузить компьютер.
Теперь вы можете попробовать перезагрузить компьютер с Windows 10, и вы сможете без проблем перезагрузить компьютер. И если проблема все еще сохраняется, переходите к следующему способу.
Способ 2: использовать диск восстановления для переустановки Windows 10
Если вышеописанное решение не может исправить ошибку сброса Windows 10, вы можете попробовать использовать диск восстановления для переустановки. Вот как это сделать:
Шаг (1). Сначала вставьте флэш-накопитель USB 8 ГБ , 16 ГБ или 32 ГБ в компьютер.
Шаг (2). Теперь введите диск восстановления в поле поиска меню «Пуск» и выберите «Создать диск восстановления» из результатов поиска.
Шаг (3). Так как восстановление вашего ПК с диска приведет к удалению всех текущих файлов и приложений, поэтому здесь вам нужно выбрать опцию «Резервное копирование системных файлов на диск восстановления », чтобы создать резервную копию ваших данных, а затем нажать кнопку «Далее».
Шаг (4): В следующем окне выберите флэш-накопитель USB и нажмите кнопку «Далее».
Шаг (5): Теперь, чтобы создать диск восстановления, нажмите «Создать». И как только процесс завершится, нажмите кнопку Готово.
Шаг (6): После этого перезагрузите Windows 10 и затем нажмите определенную клавишу, например F12, Esc, F9 или любую другую клавишу (зависит от марки вашего ПК), чтобы перейти на страницу параметров загрузки. И приступайте к загрузке с USB-накопителя.
Шаг (7). Наконец, нажмите «Восстановление с диска» и следуйте инструкциям, появляющимся на экране вашего компьютера.
Способ 3: выполнить чистую установку Windows 10
Если вам по-прежнему не удается избавиться от проблемы «Проблема при возврате ПК в исходное состояние», попробуйте выполнить чистую установку операционной системы Windows 10. Выполните приведенные ниже шаги для процедуры установки:
Важное примечание. Перед выполнением чистой установки Windows 10 необходимо выполнить резервное копирование файлов, чтобы убедиться, что важные файлы не потеряны из-за форматирования.
Шаг (1): Прежде всего, вставьте установочный носитель Windows (DVD, CD или USB), содержащий установочный файл Windows 10, а затем запустите компьютер.
Шаг (2): Теперь нажмите клавишу для загрузки с установочного носителя (USB или DVD) и отформатируйте диск.
Шаг (3): Наконец, переустановите свежую копию Windows на вашем компьютере, следуя инструкциям на экране.
Это лучший и самый эффективный способ исправить. Возникла проблема с перезагрузкой компьютера в Windows 10.
Последние мысли
Таким образом, вы можете легко исправить. Была проблема сброса ошибки вашего ПК в Windows 10, так как это одна из самых распространенных ошибок, и вышеупомянутые решения помогут вам эффективно их исправить.
Нажмите на звезду, чтобы оценить!
Прочитали: 257
Проблема при возврате ПК в исходное состояние: основные методы исправления ошибок и сбоев
Начиная с восьмой модификации в Windows появилась возможность выполнения полного сброса системы до того состояния, в котором она находилась на момент начальной установки. Однако очень часто вместо восстановления начальных параметров у многих юзеров возникает проблема при возврате ПК в исходное состояние, причем без видимых на то причин. Сама система вроде бы работает нормально, но вот сбросить ее оказывается невозможно. С чем это связано, какие действия можно предпринять для устранения неполадок и сбоев, далее попытаемся разобраться.
Почему возникает проблема при возврате ПК в исходное состояние?
Для начала кратко остановимся на причинах такого сбоя. Конечно же, большинство специалистов в качестве основного причины упоминают повреждение важных файлов и компонентов, отвечающих за выполнение таких действий самой операционной системой. Речь идет о файлах, которые хранятся в директории WinSxS, расположенной в главном каталоге Windows. Однако если, например, на ноутбуке операционная система имелась изначально в предустановленном виде, а производитель в набор инструментов включил возможность полного сброса до первичных заводских настроек, проблема при возврате ПК в исходное состояние может быть связана с тем, что ОС была переустановлена или сменена на другую, заменялся жесткий диск и т.д. Это самые распространенные случаи, поэтому при рассмотрении методов устранения таких сбоев будем отталкиваться именно от них.
Что делать, если стандартный метод результата не дал?
Если речь идет о возврате в исходное состояние ПК с Windows 8 и выше, по всей видимости, не нужно говорить, что выполняются такие действия через меню параметров, где выбирается раздел безопасности и обновления, в котором, используя подраздел восстановления, можно запустить процесс сброса.
После этого запускается долгий процесс, занимающий порядочно времени. Но вот очень часто после выполнения системой необходимых действий вместо подтверждения сброса выдается сообщение о возникшей проблеме возврата ПК в исходное состояние. Несмотря на это, перезагрузка производится в штатном режиме, а Windows продолжает работать, как ни в чем ни бывало.
Попытаться исправить ситуацию можно путем проверки и восстановления важных системных файлов и компонентов, для чего потребуется запустить от имени администратора командную консоль, а затем выполнить в ней сочетание, показанное на картинке. Если нарушения найдутся, их исправление обычно будет произведено автоматически. Но и тут пользователя могут подстерегать нештатные ситуации, когда инструмент проверки выдаст ошибку или сообщение о невозможности восстановления системных объектов.
Проверка системных компонентов при старте с загрузочного носителя
В такой ситуации можно поступить не менее просто, загрузившись с заранее созданного съемного носителя с установочным дистрибутивом (а не разного рода LiveCD). Сначала, как обычно, потребуется выбрать язык и регион, а затем перейти по ссылке восстановления, где через несколько переходов по меню можно сразу же выполнить возврат ПК в исходное состояние.
Если ошибка появится повторно, в том же разделе восстановления нужно будет перейти к использованию командной строки, после чего выполнить проверку с применением команды, описанной выше.
Дополнительные действия с командной строкой
Но можно предположить, что проверка системных компонентов в обоих случаях результата не дала, а проблема при возврате ПК в исходное состояние так и осталась нерешенной. В этой ситуации можно посоветовать несколько другую методику, которая состоит в том, чтобы сначала выполнить стандартное восстановление, используя для этого одну из контрольных точек.
Если это не поможет, придется снова запустить командную строку и попытаться откатить систему путем выполнения команды, показанной на изображении выше.
Если и это не поможет, попробуйте использовать дополнительные варианты загрузки, перейдите к устранению неполадок, выберите дополнительные параметры и использование командной строки, после чего выполните такие команды (без знаков препинания в конце):
- cd %windir%system32config;
- ren system system.001;
- ren software software.001.
После этого попытайтесь выполнить проверку и сброс заново.
Восстановление из образа
Если результат снова нулевой, в работающей системе из меню «Выполнить» запустите консоль PowerShell, используя для этого одноименную команду, и выполните в ней восстановление путем исполнения сочетания, представленного ниже.
В большинстве случаев именно применение этого инструмента дает максимально эффективный результат, после чего сброс выполняется без проблем.
Что делать, если возврат ПК с Windows 10 в исходное состояние с использованием перечисленных методов оказался невозможен
Наконец, предположим, что ни один из методов требуемого результата так и дал. Тут многие пользователи опускают руки, считая, что поможет только полная переустановка системы. Не спешите этим заниматься. Это можно оставить только на самый крайний случай. Проблема – сбросить ПК в исходное состояние – частично может быть решена за счет восстановления недостающих или поврежденных компонентов при помощи программ класса DLL Suite.
Так, девятая версия этого пакета позволяет автоматически устранить возможные неполадки и с библиотеками DLL, и с исполняемыми файлами формата EXE, и системными объектами SYS. По идее, после исправления всех найденных в процессе сканирования ошибок и догрузки недостающих компонентов сброс можно будет выполнить без появления возможных ошибок и сбоев.
И только если эта последняя методика эффекта не возымеет, придется выполнить так называемую «чистую» установку системы, задействовав даже форматирование системного раздела. Само собой разумеется, что предварительно нужно создать резервную копию личных данных или просто скопировать их на логический диск или съемный накопитель. Увы, с установленными приложениями придется попрощаться.
Автоматическому восстановлению не удалось восстановить компьютер с Windows 10
Уже много лет разработчики Microsoft трудятся над тем, чтобы сделать Windows не только как можно более удобной, функциональной и стабильной, но и в некотором смысле автономной. Так, операционная система должна самостоятельно диагностировать и исправлять возникающие ошибки, в том числе препятствующие загрузке. Если в процессе загрузки Windows сталкивается с проблемами, она запускает процедуру автоматического восстановления, что, однако, вовсе не гарантирует успеха. Если повреждения окажутся достаточно серьёзными, пользователь получит сообщение «Автоматическому восстановлению не удалось восстановить компьютер».
Автоматическому восстановлению не удалось восстановить компьютер с Windows 10


Пожалуй, первое, с чего следует начать, это просмотр лога автоматического восстановления. Независимо от результата процедуры диагностики и восстановления, в расположении C:WindowsSystem32LogFilesSRT создаётся файл отчёта SRTTrail.txt. Чтобы получить к нему доступ, нужно войти в среду восстановления WinPE, нажав на экране с сообщением о невозможности восстановиться в автоматическом режиме кнопку «Дополнительные параметры» или загрузив компьютер с установочного диска с дистрибутивом Windows. Когда появится экран выбора действия, выбираем Поиск и устранение неисправностей → Командная строка. 


Следующее, что следует предпринять — это исключить повреждения системных файлов, файловой системы и самого жёсткого диска. Для этого загружаемся в среду восстановления WinPE и запускаем командную строку как было показано выше. Определив букву системного тома, выполняем в консоли команду проверки файловой системы:
chkdsk E:
chkdsk E: /f /r
sfc /scannow /offbootdir=C: /offwindir=E:Windows
sfc /scannow /offbootdir=F:winsxs /offwindir=D:Windows
В данном примере файлы для восстановления будут браться из распакованного на флешку образа. Наверное, кто-то спросит, почему мы не использовали Dism с параметрами /Online /Cleanup-Image /RestoreHealth, но тут всё просто — эта команда не работает в загрузочной среде.
Откат к системной точке восстановления
Если у вас включена защита системного диска, можно попробовать откатиться к автоматически созданной точке восстановления. Процедура запускается из той же загрузочной среды WinPE, из раздела «Поиск и устранение неисправностей». Тут всё просто: жмём «Восстановление системы» и выбираем целевую операционную систему, после чего запускается мастер отката к созданной точке восстановления. 
Если точки восстановления отсутствуют или что-то пошло не так, можно попробовать восстановить файлы реестра в ручном режиме из автоматически создаваемых резервных копий. Прибегнуть к этому способу могут пользователи Windows 7, 8.1 и 10 вплоть до версии 1803. В более новых версиях функция автоматического создания бекапов реестра отключена разработчиками Microsoft. Процедуру удобнее выполнять из-под спасательного диска со встроенным файловым менеджером, но за неимением такового можно обойтись и командной строкой.
Загрузите компьютер с установочного диска, зайдите в среду WinPE и запустите командную строку как было показано выше. Определив букву системного тома, выполните команду перехода в каталог с резервными копиями кустов реестра:
cd /d E:WindowsSystem32configRegBack

Если ни один из способов так и не дал положительного результата, сбрасываем систему к так называемым заводским настройкам. Жмём на экране с сообщением «Средству автоматического восстановления не удалось восстановить компьютер» кнопку «Дополнительные параметры» и выбираем Поиск и устранение неисправностей → Вернуть компьютер в исходное состояние. Затем выбираем режим восстановления (с сохранением личных файлов или без) и следуем указаниям мастера. 
При восстановлении компьютера с Windows 10 возникла проблема – изменения не внесены
Компонент Windows 10 помогает устранить ошибки различных причин, включая проблемы со сбросом ОС; функция сброса ОС предусмотрена в разделе «Восстановление». Если произойдет сбой, который отключит эту опцию, пользователь получит уведомление на экране. Здесь представлены подробные инструкции по устранению сбоя при переходе на Windows 10, возникающего при восстановлении компьютера.
Почему не получается вернуть компьютер в исходное состояние Windows 10
Многие эксперты считают, что основной причиной ошибки сброса является повреждение различных файлов и компонентов, хранящихся в директории WinSxS основного каталога Windows.
Другие возможные причины появления сообщения об отмене включают
- Устанавливаются неофициальные обновления.
- Устройство было отключено в процессе установки.
- Недостаточно свободного места на диске.
- Вирусная атака.
- Произошел сбой системы.
Для того чтобы решить эту проблему и заставить операционную систему снова работать, владелец этого гаджета должен использовать стандартный интерфейс Windows.
Что нужно делать при возникновении данной проблемы?
Самый простой способ начать процесс сброса — воспользоваться разделом «Обновление и безопасность». Настройка выполняется следующим образом
- Откройте меню «Пуск».
- Выберите «Настройки».
- Нажмите на «Обновление и безопасность».
- Выберите вкладку «Восстановление».
- Нажмите на кнопку «Начать».
- Выберите действие для удаления или сохранения данных.
- Нажмите на кнопку «Сброс».
Операционная система автоматически перезагрузится. В процессе компьютер может перезагрузиться несколько раз; если перезагрузка компьютера не решит проблему, необходимо применить один из рекомендуемых методов.
Применение Командной строки
Вы можете использовать встроенную утилиту с расширенными правами для отката системы к предыдущему состоянию. Для этого необходимо следовать инструкциям
- Откройте меню «Пуск».
- Введите в поле поиска » cmd».
- Выберите CC с правами администратора.
- Введите «cd %windir%system32config», «ren system system.001», «ren software.001».
- Закройте окно.
Пользователю придется перезагрузить устройство и повторить попытку сброса системы. Если сброс ПК таким образом не решил проблему, перейдите к следующему варианту.
Использование диска восстановления для переустановки Windows 10
Чтобы восстановить заводские настройки Windows 10, поможет готовый диск восстановления. Для этого необходимо выполнить действия, описанные в плане.
- Выключите компьютер.
- Вставьте загрузочный диск.
- Включите компьютер и войдите в меню BIOS.
- Выберите русский язык в окне Установка Windows и нажмите Далее.
- Нажмите на строку «Восстановление системы».
- В меню «Выберите действие» нажмите на «Устранение неполадок».
- В окне «Дополнительные параметры» выберите один из вариантов восстановления.
- Перезагрузите компьютер.
Загрузочный диск предназначен для восстановления нормального состояния системы в случае сбоя. Для этого рекомендуется предварительно создать установочный диск.
Чистая установка ОС
Любые проблемы с установленной системой не будут отражены в новой версии. Очистите диск, чтобы убедиться в этом При чистой установке с компьютера удаляются утилиты, игры и приложения; в Windows остаются только заводские настройки и стандартное программное обеспечение.
Существует три способа выполнить чистую установку операционной системы. Первые два метода подходят для переустановки системы на более позднюю версию. Последний способ может быть использован пользователями, которые уже установили «10» и хотят быстро переустановить Windows.
Создание образа
Для выполнения операции вам потребуется съемный носитель емкостью не менее 4 ГБ. Важно, чтобы носитель был полностью чистым, чтобы избежать каких-либо зависаний во время этого процесса.
- Бесплатно загрузите и установите программу HP USB Disk Storage Format Tool.
- Выберите ваш USB-накопитель в программе и установите формат FAT32.
- Начните процесс форматирования.
- Загрузите установочный файл с официального сайта Windows.
- Запустите программу установки и выберите ваш носитель.
- Дождитесь завершения процесса.
- Выключите компьютер один раз и включите его снова.
- При запуске нажмите клавишу «Delete» или «F12».
- Перейдите в раздел ‘Startup’ и поместите USB-накопитель в первое положение.
- Сохраните изменения и закройте меню.
- Примите лицензионное соглашение на программное обеспечение.
- Выберите параметр диска.
- Выберите раздел для вашей системы и отформатируйте его.
- Повторите процесс для других разделов и очистите их.
Это позволит автоматически загружать компоненты без вмешательства пользователя. Пользователю достаточно создать новую учетную запись и задать необходимые параметры.
С помощью системной функции Виндовс
Ten» включает опцию, позволяющую автоматически стереть установленную операционную систему и установить новую, чистую версию. Таким образом, вы сможете сохранить важные данные вашего устройства.
- Из «Пуска» откройте меню «Настройки».
- Выберите «Обновление и безопасность».
- Выберите «Восстановить» в меню слева.
- Узнайте, как начать все сначала… Нажмите на ссылку «Как начать сначала…».
- Нажмите на кнопку «Приступить к работе».
- Нажмите кнопку «Далее».
Запустится процесс восстановления системы, но остановить его вручную невозможно. В результате пользователи получат чистую Windows с сохраненными данными и без лишнего мусора.
Через официальную утилиту от «Майкрософт»
Он работает так же, как и предыдущий метод. Однако пользователь может выбрать, сохранить или удалить все данные на ПК.
Вот пошаговые инструкции
- Перейдите на официальный сайт и загрузите инструмент Microsoft.
- Выберите подходящий из двух вариантов.
- Нажмите «Старт».
Этот процесс может занять более часа. Мы рекомендуем не прерывать его, чтобы не вызвать серьезных проблем.
Если проблема возникает при восстановлении компьютера в Windows 10 (если не было внесено никаких изменений), пользователь может выбрать один из предложенных вариантов устранения ошибки. Причиной таких проблем в основном являются отсутствующие системные файлы или внутренние сбои операционной системы. В любом случае, владельцы устройств могут устранить проблему самостоятельно, используя встроенные инструменты или загруженные утилиты.