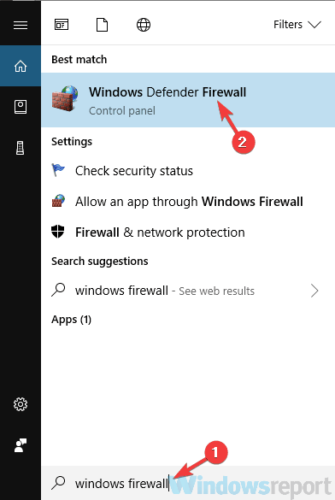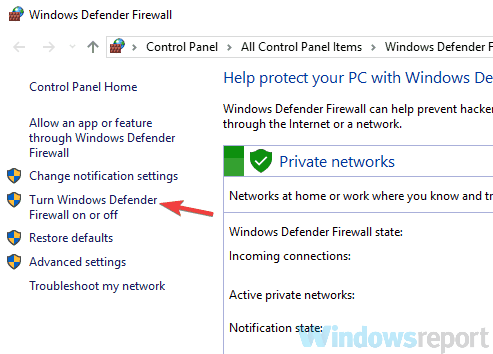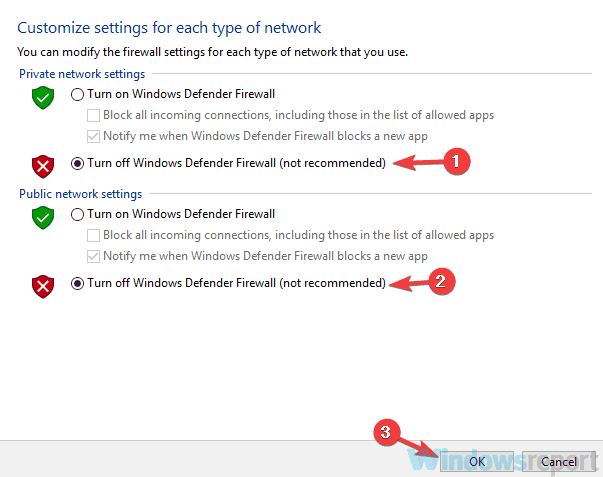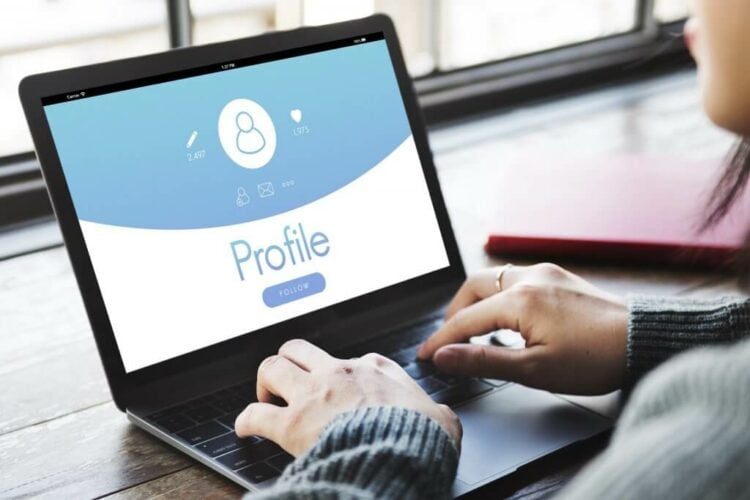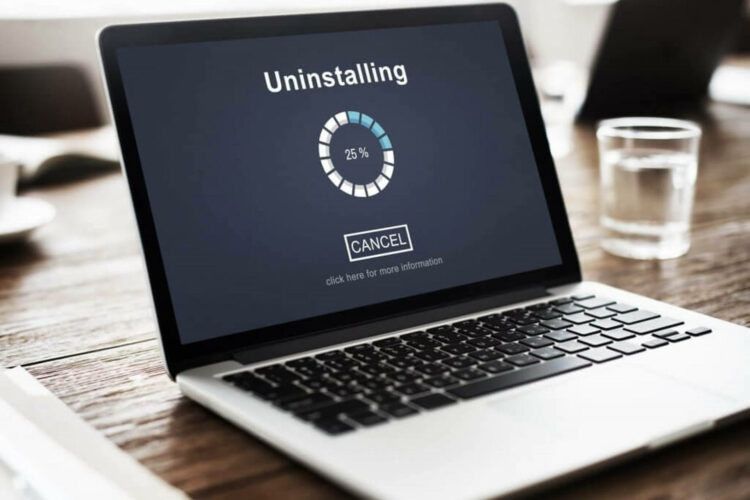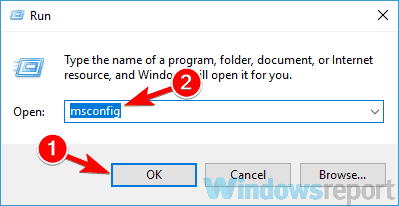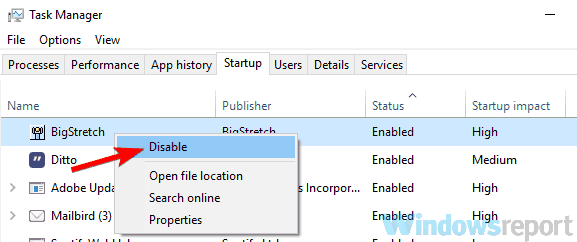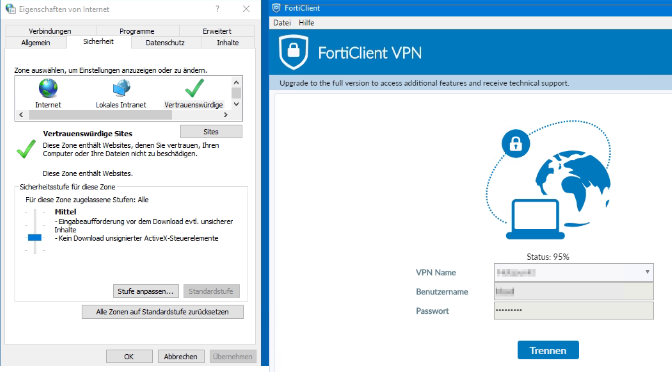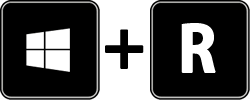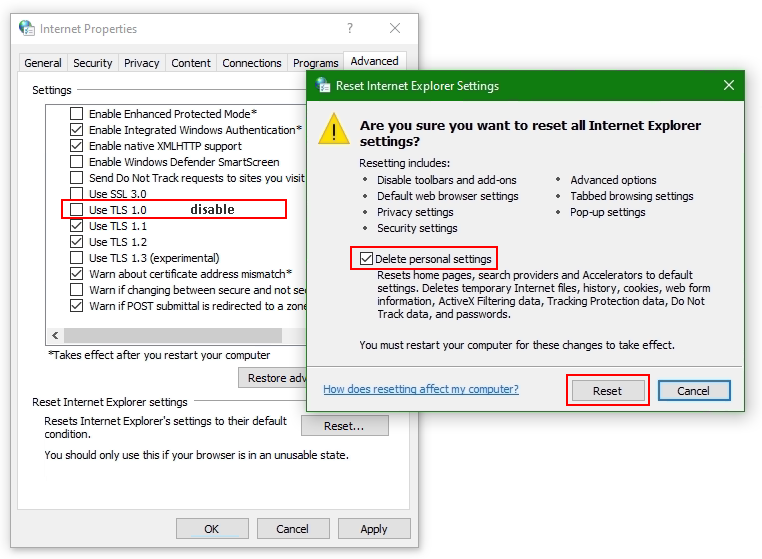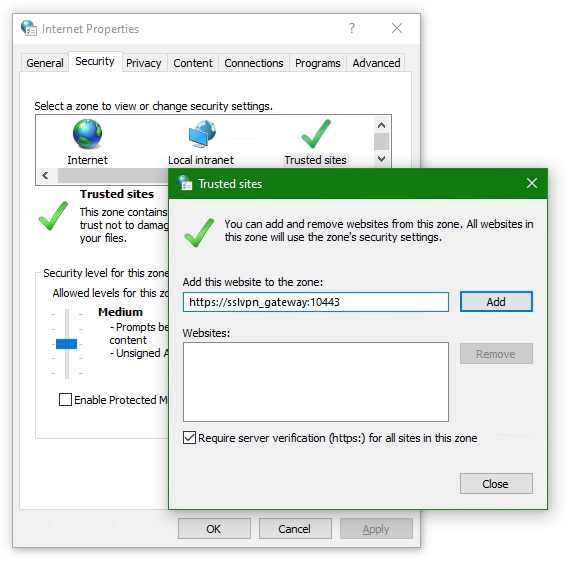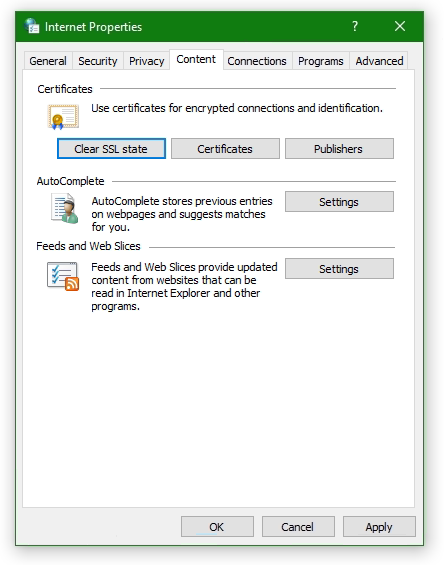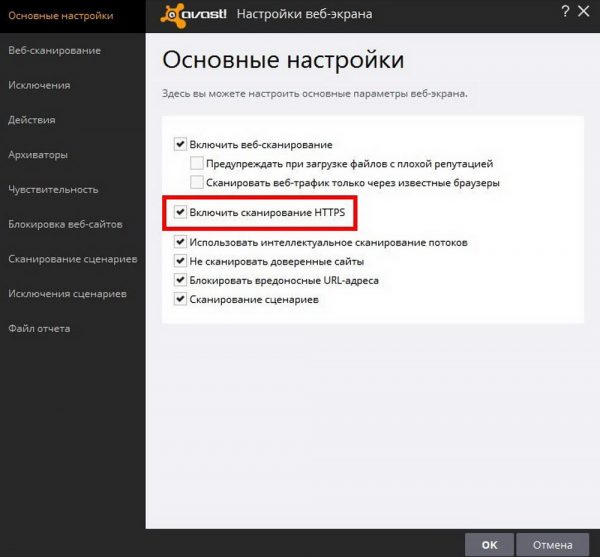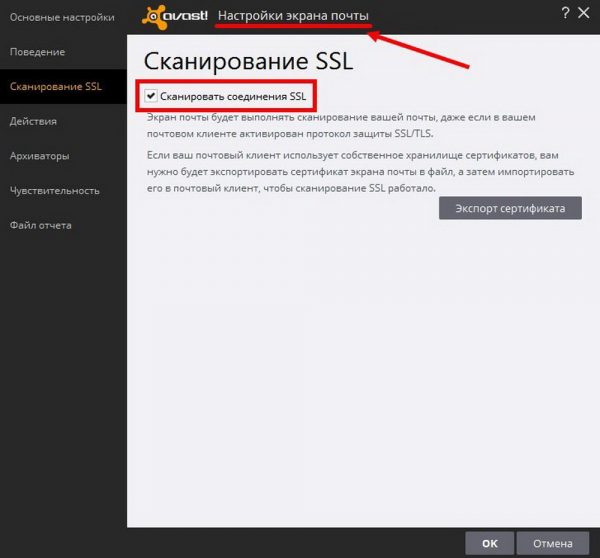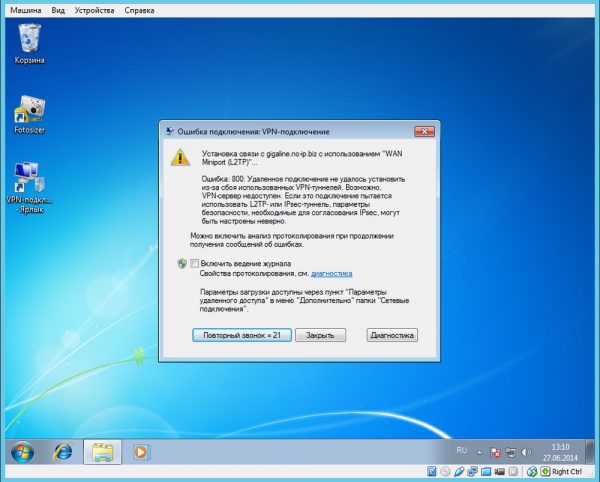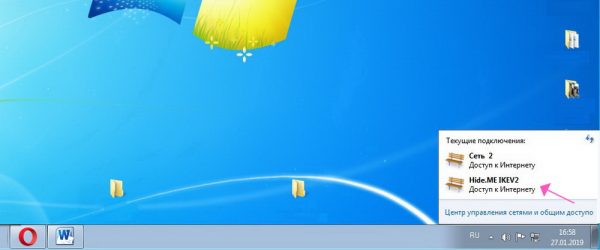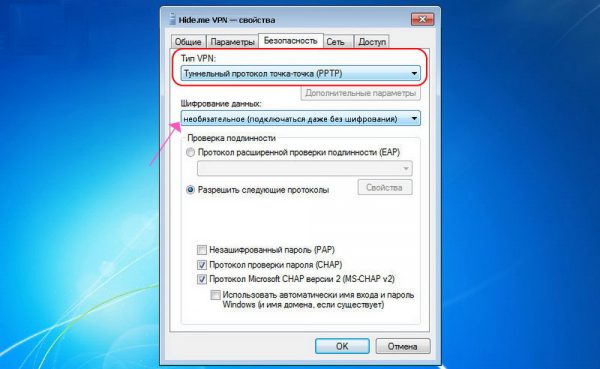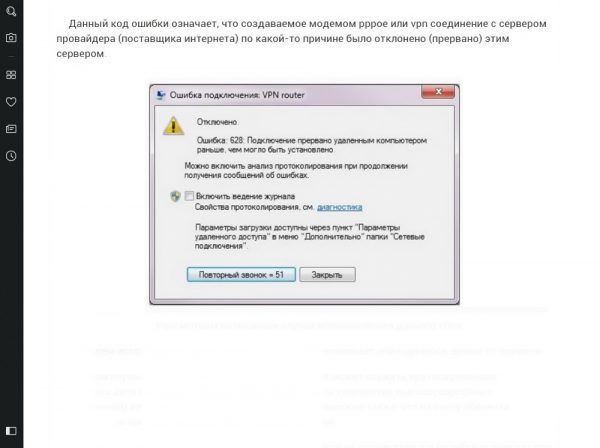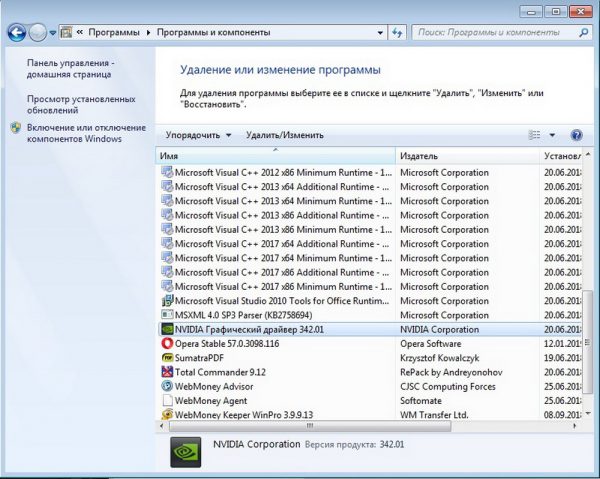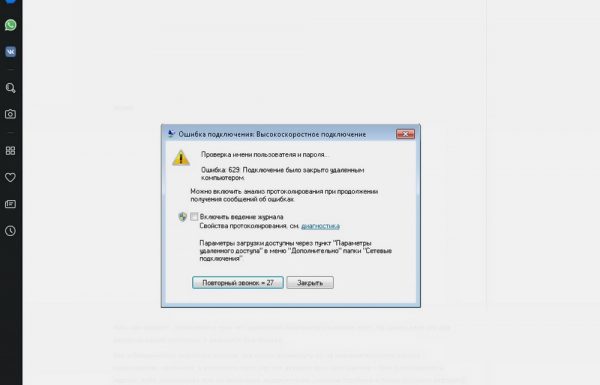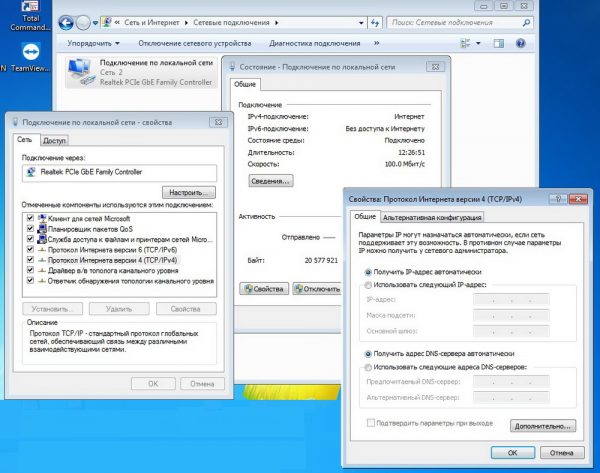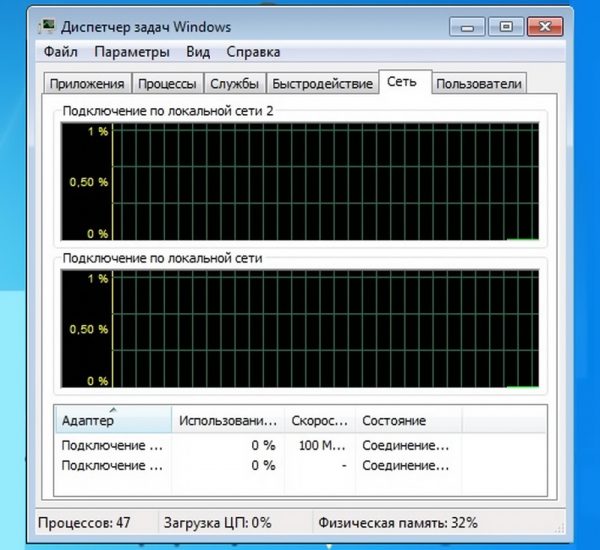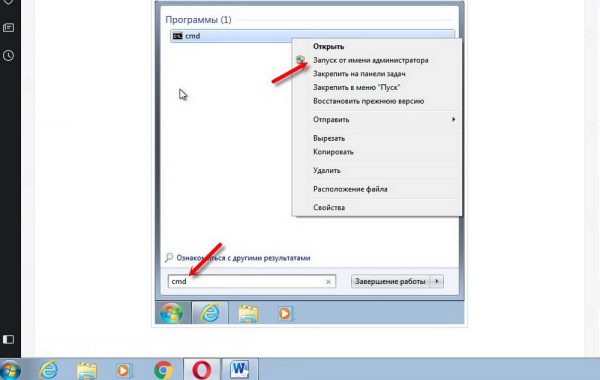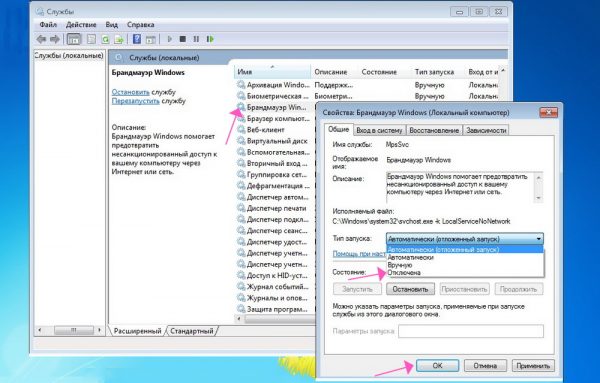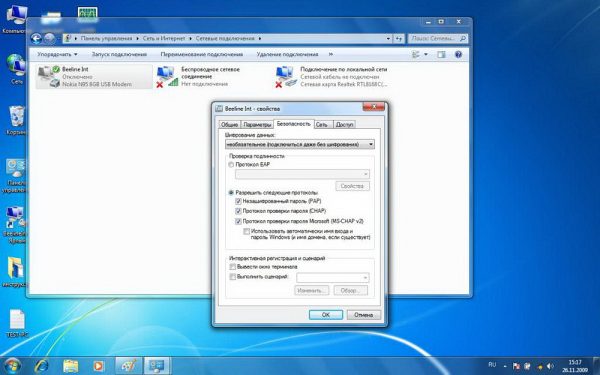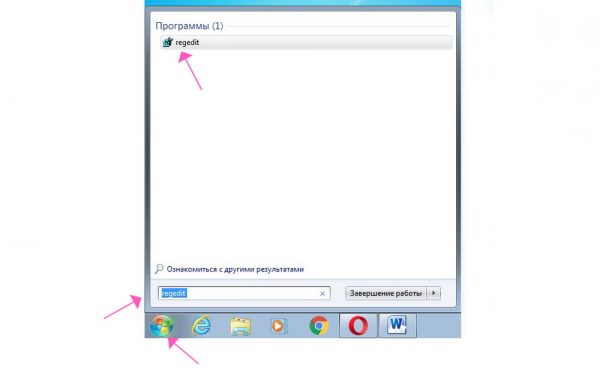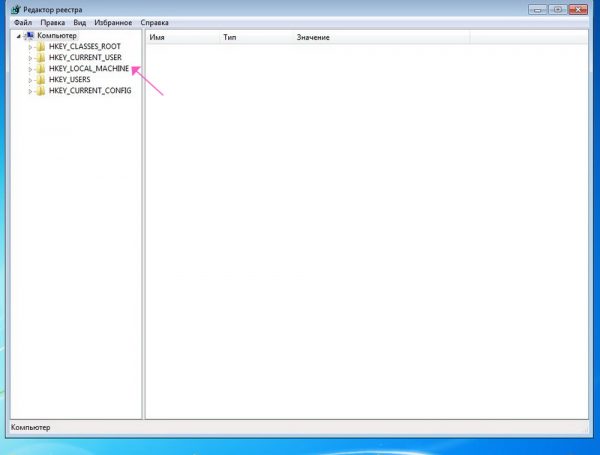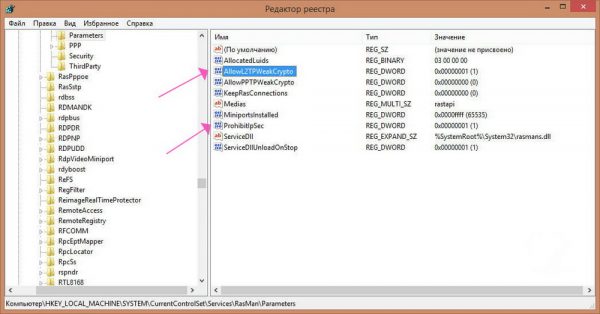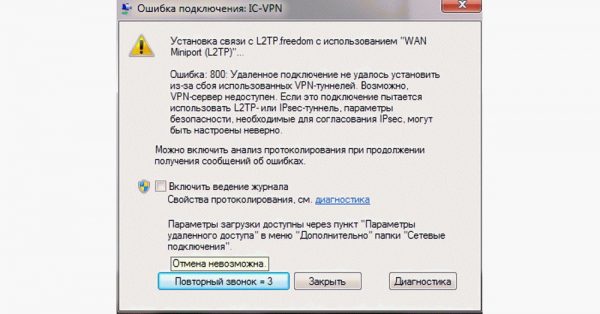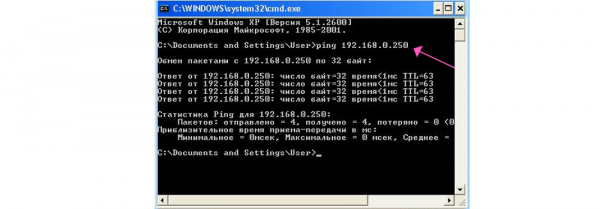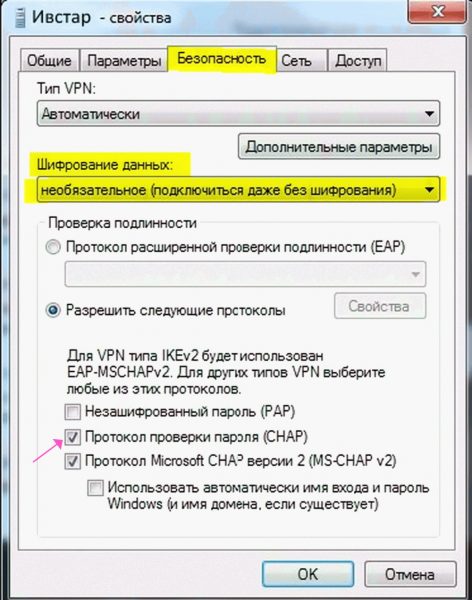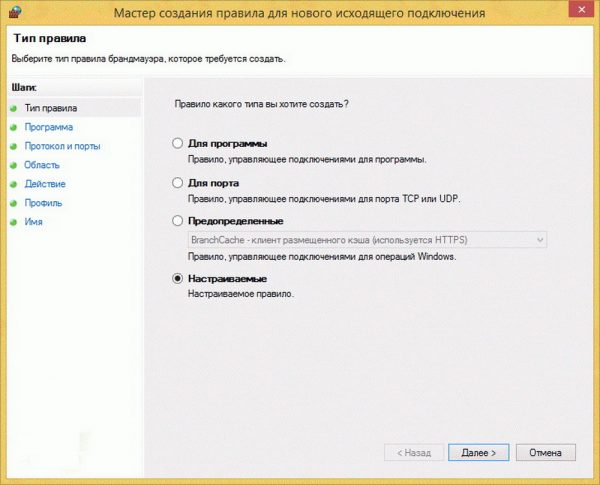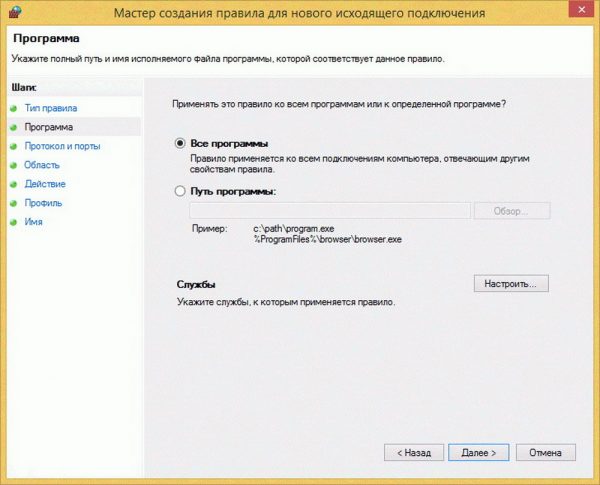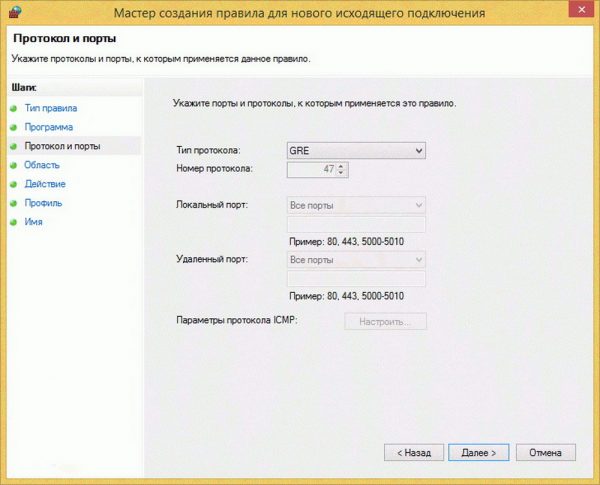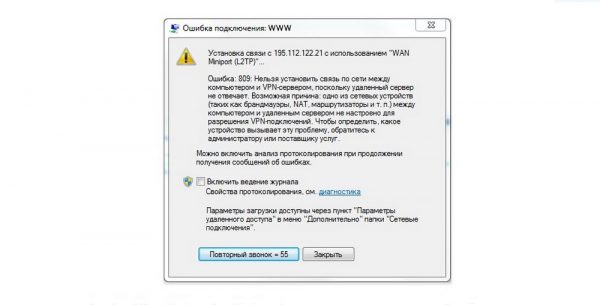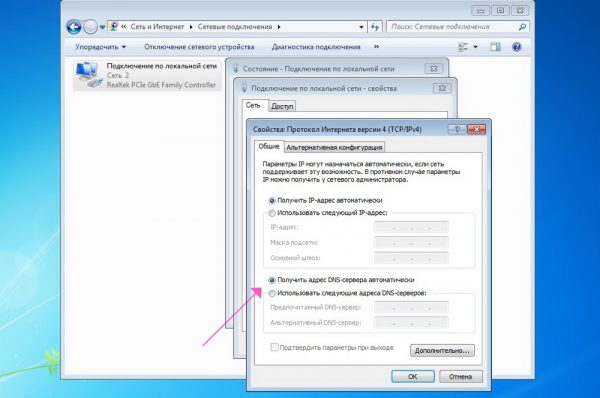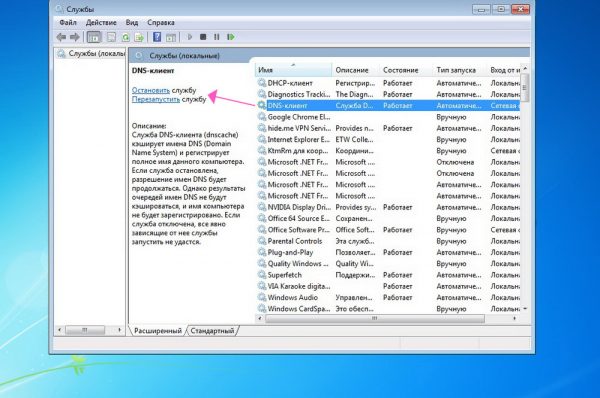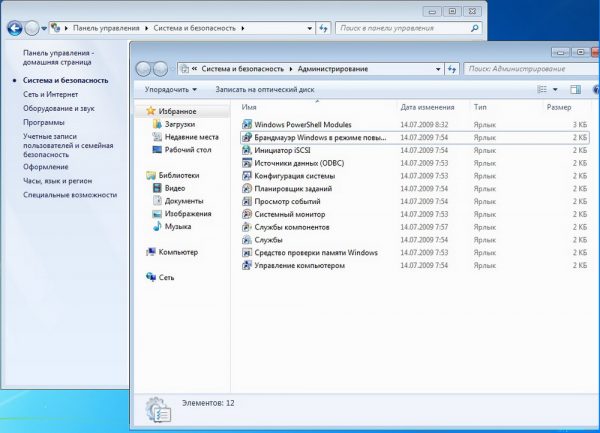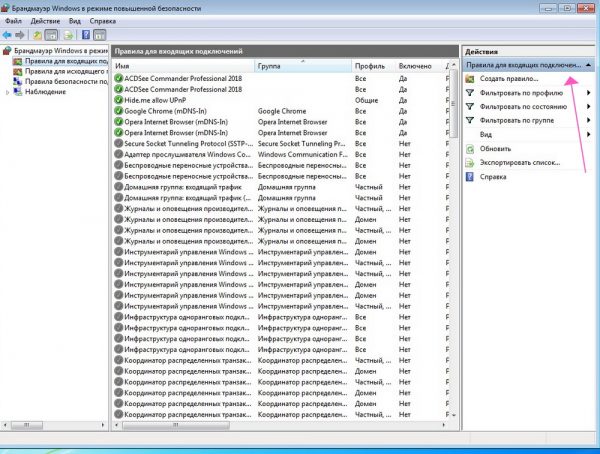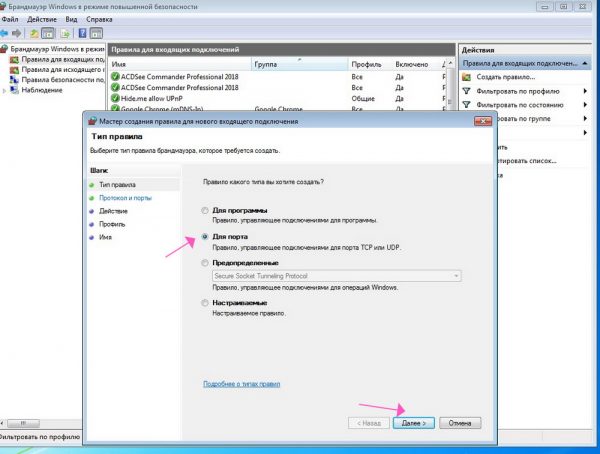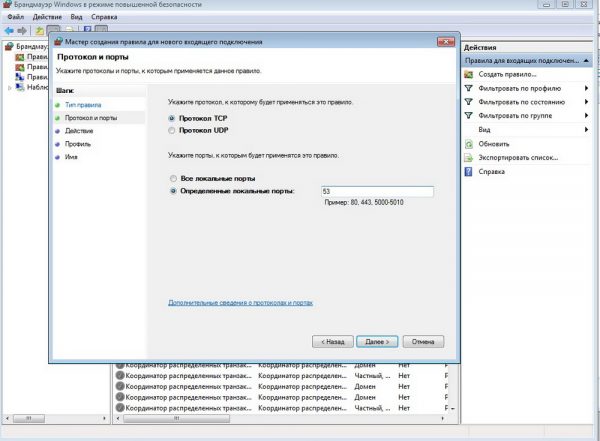Сообщение об «ошибке аутентификации VPN» не самая приятная вещь, поскольку вы не можете получить доступ к своей учетной записи VPN и защитить свои устройства. К счастью, эту проблему легко исправить, и обычно для ее устранения требуется всего пара минут путем настройки некоторых параметров.
Я обнаружила несколько способов исправить ошибку аутентификации VPN, которые вы можете попробовать сами. Просто используйте каждый метод, перечисленный ниже, чтобы восстановить доступ к вашему VPN. Если эти методы не сработают, у вас, вероятно, проблема с вашим провайдером VPN. В этом случае я рекомендую вам получить высококачественный VPN, такой как ExpressVPN, поскольку это снизит вероятность появления каких-либо ошибок сервиса.
Избегайте раздражающих ошибок с ExpressVPN
Существует несколько причин, по которым вы можете столкнуться с ошибкой аутентификации VPN, в том числе:
- Ваше антивирусное программное обеспечение или файрвол блокирует ваше соединение
- VPN-сервер слишком медленный для подключения
- Ваша загрузка программного обеспечения VPN повреждена или устарела
- Слишком много одновременных подключений устройств
- Ваше WiFi-соединение недостаточно стабильно для поддержки VPN
Это всего лишь несколько причин, которые легко исправить, чтобы вы могли подключиться и защитить себя как можно скорее.
1. Перезагрузите устройство
Иногда самые простые решения являются лучшими. Как и многие технические проблемы, ошибку «Ошибка аутентификации VPN» иногда можно решить, перезагрузив устройство. Это очищает кэш памяти и останавливает любой код, который работает неправильно, позволяя VPN начать все заново.
2. Отключите свой антивирус и файрвол
Если вы используете файрвол или антивирусное программное обеспечение, оно может блокировать ваш VPN-клиент. Чтобы выяснить, в этом ли проблема, вам нужно внести свой VPN в белый список и временно отключить антивирусное программное обеспечение и файрвол.
Ваше антивирусное программное обеспечение и файрвол будут иметь возможность выбирать определенные приложения, которым разрешен доступ в Интернет. Добавление вашего VPN в эти белые списки предотвратит его пометку и может устранить ошибку аутентификации VPN.
Вы также можете временно отключить антивирус и файрвол. Убедитесь, что вы отключили как сторонние, так и встроенные файрволы (например, файрвол Защитника Windows). Вам нужно будет сделать это для общедоступных и частных сетей — эта опция должна быть в настройках вашего файрвола.
Это не постоянное решение. Отключение антивирусного программного обеспечения и файрвола может сделать ваш компьютер уязвимым для угроз безопасности. Если вы обнаружите, что отключение программного обеспечения устраняет проблему, вам нужно изменить настройки или сменить провайдера — вы можете взглянуть на лучшие рекомендуемые антивирусы здесь.
3. Попробуйте проводное соединение
Иногда проблемы с уровнем сигнала Wi-Fi могут помешать правильному подключению VPN. Попробуйте подключиться к роутеру с помощью кабеля Ethernet вместо беспроводного соединения и посмотрите, решит ли это проблему. Проводное соединение намного более стабильно и не будет испытывать помех от другой электроники, которая может повлиять на Wi-Fi.
Если вы используете два связанных роутера, это также может вызвать проблему. Вы можете исправить это, включив режим моста, который поможет разрешить любые сетевые конфликты, которые могут повлиять на ваше VPN-соединение. Способы различаются в зависимости от модели, поэтому обратитесь к руководству по вашему роутеру.
4. Используйте другой протокол VPN
Изменение протокола VPN может устранить «Ошибку аутентификации VPN». В большинстве VPN вы можете выбрать, какой IP-протокол использовать. Ваш VPN должен иметь такие опции, как OpenVPN, WireGuard, IKEv2 и другие протоколы — например, у ExpressVPN есть собственный быстрый и надежный протокол Lightway.
Двумя наиболее распространенными типами протоколов являются TCP (протокол управления передачей) и UDP (протокол пользовательских дейтаграмм). Основное отличие состоит в том, что TCP включает исправление ошибок, то есть он повторно отправляет все, что повреждено или не доставлено из-за проблем с подключением. Поскольку UDP этого не делает, он работает быстрее, но менее надежен.
Вы найдете эту опцию в разделе «Настройки» в приложении VPN. Обратите внимание, что качество вашего соединения может ухудшиться, если вы переключаете протоколы.
5. Попробуйте альтернативный DNS-сервер
По умолчанию ваш VPN-клиент будет использовать DNS-серверы вашего VPN-провайдера. Это снижает риск утечек DNS, но иногда вызывает проблемы с подключением. Чтобы проверить, в этом ли проблема, попробуйте использовать другие DNS-серверы — отключите параметр «Использовать только DNS-серверы VPN» в настройках приложения VPN. Имейте в виду, что это может немного увеличить риск утечек DNS.
6. Попробуйте другую сеть Wi-Fi
Если ваша сеть Wi-Fi недостаточно стабильна или быстра для поддержки вашего VPN-подключения, при попытке подключения вы получите сообщение об ошибке аутентификации. Без стабильного интернет-соединения ваш VPN просто не будет работать.
Чтобы проверить, так ли это, попробуйте использовать VPN в общедоступной точке доступа Wi-Fi или в доме друга. Если VPN работает в этих других сетях, проблема может быть в вашей. Возможно, вам придется связаться с вашим интернет-провайдером, чтобы обновить вашу услугу или проверить, нет ли проблем с вашим подключением. Вы также можете посмотреть настройки Wi-Fi, чтобы убедиться, что у вас достаточно пропускной способности для поддержки вашего VPN-подключения.
7. Подключитесь к другому VPN-серверу
VPN-серверы иногда могут быть перегружены пользователями в часы пик, а это приводит к замедлению работы и проблемам с соединением. Кроме того, сервер, к которому вы подключились, может быть просто отключен на техническое обслуживание. Чтобы проверить, не является ли сервер причиной проблемы, выберите другой сервер в том же регионе и попробуйте подключиться к нему.
У такого первоклассного сервиса, как ExpressVPN, есть более 3000 серверов в его глобальной сети, поэтому вы можете быстро установить другое подключение. Помните — чем ближе вы к серверу, тем быстрее он будет работать. Например, если вы находитесь в Европе и вам нужно подключиться к серверу в США, серверы на восточном побережье должны работать быстрее, чем те, что дальше на запад.
Переключаться между серверами сложнее, если вы используете VPN на своем роутере, а не через собственное приложение на своем устройстве. Метод зависит от вашего роутера и провайдера VPN. Если вы не знаете, как это сделать, обратитесь к документации вашего роутера и VPN.
8. Переустановите VPN
Поврежденная установка VPN может вызвать «Ошибку аутентификации VPN». Если вы подозреваете, что проблема может заключаться в этом, попробуйте удалить и переустановить VPN-клиент. Это простой процесс для большинства платформ, который займет всего пару минут. Переустановка VPN также гарантирует, что у вас будет последняя версия приложения с обновлениями, устраняющими все известные проблемы.
Лучший способ сделать это на вашем ПК — использовать программу удаления, так как программа удаления Windows может иногда оставлять записи реестра и файлы из первой установки. Если элементы остались на вашем устройстве, вы можете снова столкнуться с ошибкой.
9. Проверьте свои данные для входа и убедитесь, что ваша подписка VPN активна
Убедитесь, что вы еще раз проверили правильность данных для входа, так как ошибка может быть вызвана неправильным написанием или опечаткой пароля. Обратите пристальное внимание на свой пароль, особенно если вы используете прописные и строчные буквы — это распространенная проблема при входе в систему.
Если вы используете платный VPN-сервис, возможно, срок действия вашей подписки истек. Кроме того, вы могли создать учетную запись, но еще не купили подписку. Чтобы решить эту проблему, войдите в свою учетную запись на сайте вашего провайдера VPN и убедитесь, что ваша подписка оплачена.
10. Убедитесь, что одновременных подключений не слишком много
Проверьте сайт провайдера VPN, чтобы узнать количество допустимых одновременных подключений. Если лимит превышен, отключите все неиспользуемые устройства. После отключения подождите минуту или две, прежде чем повторить попытку подключения, чтобы убедиться, что слот устройства готов к использованию.
Большинство VPN-сервисов ограничивают количество устройств, которые можно подключить к VPN одновременно — например, ExpressVPN позволяет подключить 5 устройств одновременно. Если вы подключили несколько устройств, возможно, вы превысили лимит.
11. Запустите чистую загрузку (Windows)
«Чистая загрузка» запускает ваш ПК с Windows с минимальным количеством драйверов и программ запуска, поэтому вы можете узнать, не мешает ли приложение или программа работе вашего VPN. Вот как это сделать:
- Нажмите клавишу Windows + R, чтобы открыть диалоговое окно «Выполнить».
- Введите «msconfig» и нажмите «ОК». Это откроет «Конфигурацию системы».
- Перейдите на вкладку «Службы» и установите флажок «Не отображать службы Microsoft».
- Установите флажок «Отключить все». Пока не нажимайте «ОК».
- Затем нажмите на вкладку «Автозагрузка» и «Открыть диспетчер задач».
- На любых процессах, которые «Включены», щелкните правой кнопкой мыши и выберите «Отключить». Повторяйте, пока все процессы не будут отключены.
- Теперь вернитесь в «Конфигурацию системы» и нажмите «Применить» и «ОК», чтобы сохранить изменения.
- Перезагрузите компьютер и снова попробуйте подключиться к VPN.
Если ошибка аутентификации VPN исчезнет, вы будете знать, что проблема связана с одной из ваших запускаемых служб или приложений. Вам нужно будет вернуться и включить каждый элемент, а затем перезагрузить компьютер, чтобы увидеть, влияет ли это на ваш VPN.
Это может занять немного времени, но как только вы обнаружите проблемный элемент, то сможете удалить его со своего устройства и использовать VPN. Если проблема остается не устраненной, вы можете просмотреть этот список наиболее распространенных проблем с VPN на Windows и найти решение.
12. Попробуйте другой VPN — это наши топ рекомендации
Если вы попробовали все вышеперечисленные решения, но у вас все еще есть проблемы, вы можете подумать о более качественном VPN-сервисе. Бесплатные и недорогие VPN могут работать медленно и вызывать другие проблемы с подключением. Напротив, платные услуги обеспечивают высокоскоростное соединение и гораздо реже вызывают проблемы. Ниже вы найдете топовые VPN.
1. ExpressVPN ─ высочайший уровень безопасности с молниеносной скоростью
ExpressVPN ─ лучший VPN в 2023, с исключительными функциями безопасности и конфиденциальности, которые обеспечивают безопасность вашей онлайн-активности и личных данных:
- Шифрование военного уровня: 256-битное шифрование AES на всех соединениях обеспечивает безопасность вашего трафика.
- Обфускация сервера: все серверы обфусцированы (маскируют ваш VPN-трафик), поэтому вы можете получить доступ к своим онлайн-аккаунтам даже в таких странах, как Китай и Россия.
- Защита от утечки данных: блокирует утечку данных DNS, IP и WebRTC для обеспечения безопасности ваших личных данных.
- Проверенная политика отсутствия журналов: независимые аудиты подтверждают, что ExpressVPN не регистрирует и не хранит ваши данные при подключении к своим серверам.
Наряду с максимальной безопасностью и конфиденциальностью, ExpressVPN обладает самыми высокими скоростями среди всех протестированных мной VPN. Его собственный протокол подключения Lightway отлично справляется с уменьшением потери скорости, которая обычно влияет на VPN. В среднем моя скорость снизилась на крошечные 18%, поэтому я могла смотреть потоковый контент, скачивать торренты, играть в онлайн-игры и просматривать страницы без каких-либо задержек или прерываний.
ExpressVPN ─ один из самых надежных, быстрых VPN на русском языке, предлагающий планы, начиная от $6.67в месяц (подписка: 15 месяцев). Тем не менее, я думаю, что он стоит дополнительных затрат на максимальную безопасность, анонимность в Интернете и сверхбыструю скорость соединения. Я предлагаю вам попробовать ExpressVPN самостоятельно без риска ─ услуга подкреплена 30-дневной гарантией возврата денег, поэтому, если вы передумаете, вы можете легко получить полное возмещение.
Попробуйте ExpressVPN без риска сегодня
Новости за 2023! ExpressVPN на ограниченное время снизил цен на 1-летний план всего до $6.67 в месяц (экономия до 49%) + 3 месяцев в подарок! Это временная акция, так что воспользуйтесь ей, пока она действует. Подробнее об акции см. здесь.
2. CyberGhost ─ оптимизированные серверы для потоковой передачи, загрузки торрентов и онлайн-игр
Оптимизированные серверы CyberGhost обеспечивают быстрое и бесперебойное соединение для вашей онлайн-активности. Специальные серверы идеально подходят для потоковой передачи, загрузки торрентов и онлайн-игр — просто выберите сервер в зависимости от того, для чего вам нужен VPN, и CyberGhost создаст безопасное соединение менее чем за 10 секунд.
Вы можете легко перейти к оптимизированным серверам с помощью интуитивно понятного интерфейса приложения CyberGhost, доступного на русском. Все приложения CyberGhost очень похожи по дизайну, что упрощает переключение между устройствами — это отличный выбор для начинающих пользователей VPN.
Во время тестов я и моя команда обнаружили, что CyberGhost может легко получить доступ к популярным потоковым сервисам, таким как Netflix, Disney+ и т.д.:
| Amazon Prime Video | Hulu | HBO Max | BBC iPlayer | ESPN | fuboTV |
| YouTube TV | Paramount+ | EuroSport | Peacock | Canal+ | Yle |
При доступе к локальным потоковым учетным записям моя команда и я обнаружили, что скорость CyberGhost надежно высока, особенно на локальных серверах. Однако, как и во многих других VPN, в CyberGhost значительно меньше удаленных подключений. Я рекомендую всегда подключаться к оптимизированному серверу рядом с вашим физическим местоположением для получения наилучших скоростей.
Вы можете попробовать оптимизированные серверы CyberGhost без какого-либо риска, поскольку он предлагает щедрую 45-дневную гарантию возврата денег. CyberGhost является доступным вариантом для потоковой передачи, загрузки торрентов и онлайн-игр с ежемесячными планами от $2.11 (подписка: 2 года).
Попробуйте CyberGhost без риска сегодня
Новости за 2023! Подпишитесь на CyberGhost всего за $2.11 в месяц и получите 3 месяцев в подарок к 2-летнему плану (экономия до 83%)! Это временная акция, поэтому поспешите воспользоваться ей. Подробнее об акции см. здесь.
3. Private Internet Access (PIA) ─ огромная серверная сеть обеспечивает надежное соединение
Private Internet Access (PIA) обладает более чем 35000 серверами в своей глобальной сети. Это огромное количество упрощает подключение к серверу, где бы вы ни находились. Во время моих тестов у меня не было проблем с подключением, что иногда может быть в случае с другими VPN — не было перегрузки серверов или большого пользовательского трафика, поэтому PIA подключался к серверам менее чем за 5 секунд.
Для обеспечения безопасности ваших подключений нативное русское приложение PIA использует следующие высокопроизводительные функции:
- Настраиваемое шифрование: на выбор представлено стандартное 256-битное и 128-битное шифрование AES (что может обеспечить повышение скорости при более медленных соединениях).
- Функция автоматического экстренного отключения от сети: разрывает интернет-соединение, защищая ваши данные, если ваш VPN прерывается.
- Блокировщик рекламы и вредоносных программ MACE: блокирует раздражающие всплывающие окна и вредоносные сайты, чтобы защитить ваши устройства от онлайн-угроз.
- Политика нулевого журнала: не будет регистрировать или хранить ваши данные при подключении к своим серверам, с доказательствами из реальных ситуаций — PIA был вызван в суд правительством США, но у него не было данных для представления.
PIA идеально подходит, если у вас ограниченный бюджет, поскольку это один из самых доступных ежемесячных VPN. Вы можете попробовать PIA без риска в течение 30 дней с гарантией возврата денег и планами от $2.11 в месяц (подписка: 2 года).
Попробуйте PIA без риска сегодня
Новости за 2023! Подпишитесь на PIA всего за $2.11 в месяц и получите 3 мес. в подарок к 2-летнему плану (экономия до 82%)! Это временная акция, поэтому поспешите воспользоваться ей. Подробнее об акции см. здесь.
Почему появляется сообщение о сбое VPN-подключения?
Вы получите сообщение «ошибка VPN-подключения», когда ваш VPN-клиент не сможет подключиться к серверу. Это может произойти по ряду причин, включая блокировку вашего файрвола или антивирусного программного обеспечения, нестабильное соединение Wi-Fi или необходимость обновления вашего VPN.
Чтобы решить эту проблему, вы можете попробовать переключиться на другой сервер, перезагрузить устройство, чтобы перезапустить VPN, или обратиться в службу поддержки клиентов вашего VPN.
Почему мой VPN не подключается к серверу?
Ваш VPN может не подключаться к серверу по многим причинам, но, к счастью, это легко исправить, если вы будете следовать приведенному выше руководству. Вот некоторые из причин:
- VPN-сервер, к которому вы хотите подключиться, отключен на техническое обслуживание
- Ваш файрвол или антивирусное программное обеспечение блокирует доступ вашего VPN к Интернету
- Сеть Wi-Fi нестабильна или имеет недостаточную пропускную способность для поддержки VPN
- Ваше приложение VPN нуждается в обновлении до последней версии
Если вы попробуете вышеуказанные исправления и по-прежнему не сможете установить соединение, вам следует обратиться в службу поддержки клиентов вашего VPN. Агенты могут изучить проблему для вас и предложить решение.
Какой VPN лучший для Windows, Mac и iOS для избежания ошибки VPN-подключения?
Лучший VPN для предотвращения ошибок — ExpressVPN. Программное обеспечение ExpressVPN регулярно обновляется и предлагает вам установить обновления, как только они будут готовы. Вы не только получаете лучшие функции безопасности и конфиденциальности, но ExpressVPN также с меньшей вероятностью столкнется с ошибками подключения из-за проблем с программным обеспечением. И самое главное, вы можете без риска попробовать ExpressVPN и убедиться, насколько хорошо он работает на ваших устройствах Windows, Mac и iOS. Если вы не полностью довольны услугой, то можете получить полный возврат средств.
Надежны ли бесплатные VPN?
Некоторые бесплатные VPN надежны, но большинство — нет. На рынке представлены сотни бесплатных VPN, но ни один из них не обеспечит вам первоклассную безопасность и конфиденциальность премиум-сервиса. Многие бесплатные VPN не будут по-настоящему защищать ваши данные и соединения, а некоторые активно регистрируют вашу активность для продажи третьим лицам. Что еще хуже, некоторые бесплатные VPN загружены вредоносными программами, которые ставят под угрозу вашу безопасность.
Хотя существует несколько безопасных и частных бесплатных VPN, они крайне ограничены. Вы столкнетесь с ограничением данных, серверными ограничениями и даже ограничением скорости — вы не сможете использовать бесплатный VPN столько, сколько захотите. Кроме того, бесплатные сервисы вряд ли будут поддерживаться так же часто, как премиальные VPN, поэтому вы можете столкнуться с большим количеством ошибок.
Вместо того, чтобы рисковать своей безопасностью или ограничивать себя, я рекомендую вам выбрать VPN премиум-класса с щедрой гарантией возврата денег. CyberGhost позволяет протестировать сервис в течение 45 дней без риска, что делает его лучшим выбором, если вам нужен VPN только на короткое время. Кроме того, получить возмещение легко, если вы обратитесь в круглосуточный чат.
CyberGhost быстро обработал мой запрос на возврат средств, не задавая вопросов
Я проверила этот процесс самостоятельно, и подтверждение моего запроса на возврат средств заняло менее 5 минут. Самое приятное, мне вернули деньги всего за 5 рабочих дней.
Попробуйте CyberGhost бесплатно
Сообщение об ошибке «аутентификация VPN» распространено, но, к счастью, его легко исправить. Следуя описанным выше методам, вы скоро сможете получить доступ к VPN и снова защитить свои устройства.
Важно убедиться, что вы используете правильный VPN, чтобы избежать сообщений об ошибках и других проблем. Я рекомендую вам попробовать лучший сервис в 2023, ExpressVPN. Благодаря регулярным обновлениям программного обеспечения и надежным функциям безопасности и конфиденциальности, ExpressVPN — это надежный сервис, обеспечивающий безопасность ваших данных и устройств. Вы можете сами попробовать ExpressVPN, чтобы понять, подходит ли он вам — если вы передумаете, то можете получить полный возврат средств в течение 30 дней.
Резюме ─ самые надежные VPN в 2023
Лучший
1.
$6.67 / месяц
Сэкономь 49%
2.
$2.11 / месяц
Сэкономь 84%
3.
$2.19 / месяц
Сэкономь 82%
Понравилась статья? Поставьте оценку!
4.89
Проголосовало 17 пользователей
Ваша электронная почта
Пожалуйста, введите правильный адрес электронной почты
Спасибо за ваш отзыв

Кейт Хокинс — автор, пишущий о технологиях, и эксперт в области онлайн-безопасности и конфиденциальности. Кейт нравится изучать новые технологии и последние тренды в области кибербезопасности, чтобы помогать читателям оставаться в курсе событий и обеспечивать свою безопасность онлайн.
Сообщение об «ошибке аутентификации VPN» не самая приятная вещь, поскольку вы не можете получить доступ к своей учетной записи VPN и защитить свои устройства. К счастью, эту проблему легко исправить, и обычно для ее устранения требуется всего пара минут путем настройки некоторых параметров.
Я обнаружила несколько способов исправить ошибку аутентификации VPN, которые вы можете попробовать сами. Просто используйте каждый метод, перечисленный ниже, чтобы восстановить доступ к вашему VPN. Если эти методы не сработают, у вас, вероятно, проблема с вашим провайдером VPN. В этом случае я рекомендую вам получить высококачественный VPN, такой как ExpressVPN, поскольку это снизит вероятность появления каких-либо ошибок сервиса.
Избегайте раздражающих ошибок с ExpressVPN
Существует несколько причин, по которым вы можете столкнуться с ошибкой аутентификации VPN, в том числе:
- Ваше антивирусное программное обеспечение или файрвол блокирует ваше соединение
- VPN-сервер слишком медленный для подключения
- Ваша загрузка программного обеспечения VPN повреждена или устарела
- Слишком много одновременных подключений устройств
- Ваше WiFi-соединение недостаточно стабильно для поддержки VPN
Это всего лишь несколько причин, которые легко исправить, чтобы вы могли подключиться и защитить себя как можно скорее.
1. Перезагрузите устройство
Иногда самые простые решения являются лучшими. Как и многие технические проблемы, ошибку «Ошибка аутентификации VPN» иногда можно решить, перезагрузив устройство. Это очищает кэш памяти и останавливает любой код, который работает неправильно, позволяя VPN начать все заново.
2. Отключите свой антивирус и файрвол
Если вы используете файрвол или антивирусное программное обеспечение, оно может блокировать ваш VPN-клиент. Чтобы выяснить, в этом ли проблема, вам нужно внести свой VPN в белый список и временно отключить антивирусное программное обеспечение и файрвол.
Ваше антивирусное программное обеспечение и файрвол будут иметь возможность выбирать определенные приложения, которым разрешен доступ в Интернет. Добавление вашего VPN в эти белые списки предотвратит его пометку и может устранить ошибку аутентификации VPN.
Вы также можете временно отключить антивирус и файрвол. Убедитесь, что вы отключили как сторонние, так и встроенные файрволы (например, файрвол Защитника Windows). Вам нужно будет сделать это для общедоступных и частных сетей — эта опция должна быть в настройках вашего файрвола.
Это не постоянное решение. Отключение антивирусного программного обеспечения и файрвола может сделать ваш компьютер уязвимым для угроз безопасности. Если вы обнаружите, что отключение программного обеспечения устраняет проблему, вам нужно изменить настройки или сменить провайдера — вы можете взглянуть на лучшие рекомендуемые антивирусы здесь.
3. Попробуйте проводное соединение
Иногда проблемы с уровнем сигнала Wi-Fi могут помешать правильному подключению VPN. Попробуйте подключиться к роутеру с помощью кабеля Ethernet вместо беспроводного соединения и посмотрите, решит ли это проблему. Проводное соединение намного более стабильно и не будет испытывать помех от другой электроники, которая может повлиять на Wi-Fi.
Если вы используете два связанных роутера, это также может вызвать проблему. Вы можете исправить это, включив режим моста, который поможет разрешить любые сетевые конфликты, которые могут повлиять на ваше VPN-соединение. Способы различаются в зависимости от модели, поэтому обратитесь к руководству по вашему роутеру.
4. Используйте другой протокол VPN
Изменение протокола VPN может устранить «Ошибку аутентификации VPN». В большинстве VPN вы можете выбрать, какой IP-протокол использовать. Ваш VPN должен иметь такие опции, как OpenVPN, WireGuard, IKEv2 и другие протоколы — например, у ExpressVPN есть собственный быстрый и надежный протокол Lightway.
Двумя наиболее распространенными типами протоколов являются TCP (протокол управления передачей) и UDP (протокол пользовательских дейтаграмм). Основное отличие состоит в том, что TCP включает исправление ошибок, то есть он повторно отправляет все, что повреждено или не доставлено из-за проблем с подключением. Поскольку UDP этого не делает, он работает быстрее, но менее надежен.
Вы найдете эту опцию в разделе «Настройки» в приложении VPN. Обратите внимание, что качество вашего соединения может ухудшиться, если вы переключаете протоколы.
5. Попробуйте альтернативный DNS-сервер
По умолчанию ваш VPN-клиент будет использовать DNS-серверы вашего VPN-провайдера. Это снижает риск утечек DNS, но иногда вызывает проблемы с подключением. Чтобы проверить, в этом ли проблема, попробуйте использовать другие DNS-серверы — отключите параметр «Использовать только DNS-серверы VPN» в настройках приложения VPN. Имейте в виду, что это может немного увеличить риск утечек DNS.
6. Попробуйте другую сеть Wi-Fi
Если ваша сеть Wi-Fi недостаточно стабильна или быстра для поддержки вашего VPN-подключения, при попытке подключения вы получите сообщение об ошибке аутентификации. Без стабильного интернет-соединения ваш VPN просто не будет работать.
Чтобы проверить, так ли это, попробуйте использовать VPN в общедоступной точке доступа Wi-Fi или в доме друга. Если VPN работает в этих других сетях, проблема может быть в вашей. Возможно, вам придется связаться с вашим интернет-провайдером, чтобы обновить вашу услугу или проверить, нет ли проблем с вашим подключением. Вы также можете посмотреть настройки Wi-Fi, чтобы убедиться, что у вас достаточно пропускной способности для поддержки вашего VPN-подключения.
7. Подключитесь к другому VPN-серверу
VPN-серверы иногда могут быть перегружены пользователями в часы пик, а это приводит к замедлению работы и проблемам с соединением. Кроме того, сервер, к которому вы подключились, может быть просто отключен на техническое обслуживание. Чтобы проверить, не является ли сервер причиной проблемы, выберите другой сервер в том же регионе и попробуйте подключиться к нему.
У такого первоклассного сервиса, как ExpressVPN, есть более 3000 серверов в его глобальной сети, поэтому вы можете быстро установить другое подключение. Помните — чем ближе вы к серверу, тем быстрее он будет работать. Например, если вы находитесь в Европе и вам нужно подключиться к серверу в США, серверы на восточном побережье должны работать быстрее, чем те, что дальше на запад.
Переключаться между серверами сложнее, если вы используете VPN на своем роутере, а не через собственное приложение на своем устройстве. Метод зависит от вашего роутера и провайдера VPN. Если вы не знаете, как это сделать, обратитесь к документации вашего роутера и VPN.
8. Переустановите VPN
Поврежденная установка VPN может вызвать «Ошибку аутентификации VPN». Если вы подозреваете, что проблема может заключаться в этом, попробуйте удалить и переустановить VPN-клиент. Это простой процесс для большинства платформ, который займет всего пару минут. Переустановка VPN также гарантирует, что у вас будет последняя версия приложения с обновлениями, устраняющими все известные проблемы.
Лучший способ сделать это на вашем ПК — использовать программу удаления, так как программа удаления Windows может иногда оставлять записи реестра и файлы из первой установки. Если элементы остались на вашем устройстве, вы можете снова столкнуться с ошибкой.
9. Проверьте свои данные для входа и убедитесь, что ваша подписка VPN активна
Убедитесь, что вы еще раз проверили правильность данных для входа, так как ошибка может быть вызвана неправильным написанием или опечаткой пароля. Обратите пристальное внимание на свой пароль, особенно если вы используете прописные и строчные буквы — это распространенная проблема при входе в систему.
Если вы используете платный VPN-сервис, возможно, срок действия вашей подписки истек. Кроме того, вы могли создать учетную запись, но еще не купили подписку. Чтобы решить эту проблему, войдите в свою учетную запись на сайте вашего провайдера VPN и убедитесь, что ваша подписка оплачена.
10. Убедитесь, что одновременных подключений не слишком много
Проверьте сайт провайдера VPN, чтобы узнать количество допустимых одновременных подключений. Если лимит превышен, отключите все неиспользуемые устройства. После отключения подождите минуту или две, прежде чем повторить попытку подключения, чтобы убедиться, что слот устройства готов к использованию.
Большинство VPN-сервисов ограничивают количество устройств, которые можно подключить к VPN одновременно — например, ExpressVPN позволяет подключить 5 устройств одновременно. Если вы подключили несколько устройств, возможно, вы превысили лимит.
11. Запустите чистую загрузку (Windows)
«Чистая загрузка» запускает ваш ПК с Windows с минимальным количеством драйверов и программ запуска, поэтому вы можете узнать, не мешает ли приложение или программа работе вашего VPN. Вот как это сделать:
- Нажмите клавишу Windows + R, чтобы открыть диалоговое окно «Выполнить».
- Введите «msconfig» и нажмите «ОК». Это откроет «Конфигурацию системы».
- Перейдите на вкладку «Службы» и установите флажок «Не отображать службы Microsoft».
- Установите флажок «Отключить все». Пока не нажимайте «ОК».
- Затем нажмите на вкладку «Автозагрузка» и «Открыть диспетчер задач».
- На любых процессах, которые «Включены», щелкните правой кнопкой мыши и выберите «Отключить». Повторяйте, пока все процессы не будут отключены.
- Теперь вернитесь в «Конфигурацию системы» и нажмите «Применить» и «ОК», чтобы сохранить изменения.
- Перезагрузите компьютер и снова попробуйте подключиться к VPN.
Если ошибка аутентификации VPN исчезнет, вы будете знать, что проблема связана с одной из ваших запускаемых служб или приложений. Вам нужно будет вернуться и включить каждый элемент, а затем перезагрузить компьютер, чтобы увидеть, влияет ли это на ваш VPN.
Это может занять немного времени, но как только вы обнаружите проблемный элемент, то сможете удалить его со своего устройства и использовать VPN. Если проблема остается не устраненной, вы можете просмотреть этот список наиболее распространенных проблем с VPN на Windows и найти решение.
12. Попробуйте другой VPN — это наши топ рекомендации
Если вы попробовали все вышеперечисленные решения, но у вас все еще есть проблемы, вы можете подумать о более качественном VPN-сервисе. Бесплатные и недорогие VPN могут работать медленно и вызывать другие проблемы с подключением. Напротив, платные услуги обеспечивают высокоскоростное соединение и гораздо реже вызывают проблемы. Ниже вы найдете топовые VPN.
1. ExpressVPN ─ высочайший уровень безопасности с молниеносной скоростью
ExpressVPN ─ лучший VPN в 2023, с исключительными функциями безопасности и конфиденциальности, которые обеспечивают безопасность вашей онлайн-активности и личных данных:
- Шифрование военного уровня: 256-битное шифрование AES на всех соединениях обеспечивает безопасность вашего трафика.
- Обфускация сервера: все серверы обфусцированы (маскируют ваш VPN-трафик), поэтому вы можете получить доступ к своим онлайн-аккаунтам даже в таких странах, как Китай и Россия.
- Защита от утечки данных: блокирует утечку данных DNS, IP и WebRTC для обеспечения безопасности ваших личных данных.
- Проверенная политика отсутствия журналов: независимые аудиты подтверждают, что ExpressVPN не регистрирует и не хранит ваши данные при подключении к своим серверам.
Наряду с максимальной безопасностью и конфиденциальностью, ExpressVPN обладает самыми высокими скоростями среди всех протестированных мной VPN. Его собственный протокол подключения Lightway отлично справляется с уменьшением потери скорости, которая обычно влияет на VPN. В среднем моя скорость снизилась на крошечные 18%, поэтому я могла смотреть потоковый контент, скачивать торренты, играть в онлайн-игры и просматривать страницы без каких-либо задержек или прерываний.
ExpressVPN ─ один из самых надежных, быстрых VPN на русском языке, предлагающий планы, начиная от $6.67в месяц (подписка: 15 месяцев). Тем не менее, я думаю, что он стоит дополнительных затрат на максимальную безопасность, анонимность в Интернете и сверхбыструю скорость соединения. Я предлагаю вам попробовать ExpressVPN самостоятельно без риска ─ услуга подкреплена 30-дневной гарантией возврата денег, поэтому, если вы передумаете, вы можете легко получить полное возмещение.
Попробуйте ExpressVPN без риска сегодня
Новости за Январь 2023! ExpressVPN на ограниченное время снизил цен на 1-летний план всего до $6.67 в месяц (экономия до 49%) + 3 месяцев в подарок! Это временная акция, так что воспользуйтесь ей, пока она действует. Подробнее об акции см. здесь.
2. CyberGhost ─ оптимизированные серверы для потоковой передачи, загрузки торрентов и онлайн-игр
Оптимизированные серверы CyberGhost обеспечивают быстрое и бесперебойное соединение для вашей онлайн-активности. Специальные серверы идеально подходят для потоковой передачи, загрузки торрентов и онлайн-игр — просто выберите сервер в зависимости от того, для чего вам нужен VPN, и CyberGhost создаст безопасное соединение менее чем за 10 секунд.
Вы можете легко перейти к оптимизированным серверам с помощью интуитивно понятного интерфейса приложения CyberGhost, доступного на русском. Все приложения CyberGhost очень похожи по дизайну, что упрощает переключение между устройствами — это отличный выбор для начинающих пользователей VPN.
Во время тестов я и моя команда обнаружили, что CyberGhost может легко получить доступ к популярным потоковым сервисам, таким как Netflix, Disney+ и т.д.:
| Amazon Prime Video | Hulu | HBO Max | BBC iPlayer | ESPN | fuboTV |
| YouTube TV | Paramount+ | EuroSport | Peacock | Canal+ | Yle |
При доступе к локальным потоковым учетным записям моя команда и я обнаружили, что скорость CyberGhost надежно высока, особенно на локальных серверах. Однако, как и во многих других VPN, в CyberGhost значительно меньше удаленных подключений. Я рекомендую всегда подключаться к оптимизированному серверу рядом с вашим физическим местоположением для получения наилучших скоростей.
Вы можете попробовать оптимизированные серверы CyberGhost без какого-либо риска, поскольку он предлагает щедрую 45-дневную гарантию возврата денег. CyberGhost является доступным вариантом для потоковой передачи, загрузки торрентов и онлайн-игр с ежемесячными планами от $2.19 (подписка: 2 года).
Попробуйте CyberGhost без риска сегодня
Новости за Январь 2023! Подпишитесь на CyberGhost всего за $2.19 в месяц и получите 2 месяцев в подарок к 2-летнему плану (экономия до 83%)! Это временная акция, поэтому поспешите воспользоваться ей. Подробнее об акции см. здесь.
3. Private Internet Access (PIA) ─ огромная серверная сеть обеспечивает надежное соединение
Private Internet Access (PIA) обладает более чем 35000 серверами в своей глобальной сети. Это огромное количество упрощает подключение к серверу, где бы вы ни находились. Во время моих тестов у меня не было проблем с подключением, что иногда может быть в случае с другими VPN — не было перегрузки серверов или большого пользовательского трафика, поэтому PIA подключался к серверам менее чем за 5 секунд.
Для обеспечения безопасности ваших подключений нативное русское приложение PIA использует следующие высокопроизводительные функции:
- Настраиваемое шифрование: на выбор представлено стандартное 256-битное и 128-битное шифрование AES (что может обеспечить повышение скорости при более медленных соединениях).
- Функция автоматического экстренного отключения от сети: разрывает интернет-соединение, защищая ваши данные, если ваш VPN прерывается.
- Блокировщик рекламы и вредоносных программ MACE: блокирует раздражающие всплывающие окна и вредоносные сайты, чтобы защитить ваши устройства от онлайн-угроз.
- Политика нулевого журнала: не будет регистрировать или хранить ваши данные при подключении к своим серверам, с доказательствами из реальных ситуаций — PIA был вызван в суд правительством США, но у него не было данных для представления.
PIA идеально подходит, если у вас ограниченный бюджет, поскольку это один из самых доступных ежемесячных VPN. Вы можете попробовать PIA без риска в течение 30 дней с гарантией возврата денег и планами от $2.19 в месяц (подписка: 2 года).
Попробуйте PIA без риска сегодня
Новости за Январь 2023! Подпишитесь на PIA всего за $2.19 в месяц и получите 2 мес. в подарок к 2-летнему плану (экономия до 82%)! Это временная акция, поэтому поспешите воспользоваться ей. Подробнее об акции см. здесь.
Почему появляется сообщение о сбое VPN-подключения?
Вы получите сообщение «ошибка VPN-подключения», когда ваш VPN-клиент не сможет подключиться к серверу. Это может произойти по ряду причин, включая блокировку вашего файрвола или антивирусного программного обеспечения, нестабильное соединение Wi-Fi или необходимость обновления вашего VPN.
Чтобы решить эту проблему, вы можете попробовать переключиться на другой сервер, перезагрузить устройство, чтобы перезапустить VPN, или обратиться в службу поддержки клиентов вашего VPN.
Почему мой VPN не подключается к серверу?
Ваш VPN может не подключаться к серверу по многим причинам, но, к счастью, это легко исправить, если вы будете следовать приведенному выше руководству. Вот некоторые из причин:
- VPN-сервер, к которому вы хотите подключиться, отключен на техническое обслуживание
- Ваш файрвол или антивирусное программное обеспечение блокирует доступ вашего VPN к Интернету
- Сеть Wi-Fi нестабильна или имеет недостаточную пропускную способность для поддержки VPN
- Ваше приложение VPN нуждается в обновлении до последней версии
Если вы попробуете вышеуказанные исправления и по-прежнему не сможете установить соединение, вам следует обратиться в службу поддержки клиентов вашего VPN. Агенты могут изучить проблему для вас и предложить решение.
Какой VPN лучший для Windows, Mac и iOS для избежания ошибки VPN-подключения?
Лучший VPN для предотвращения ошибок — ExpressVPN. Программное обеспечение ExpressVPN регулярно обновляется и предлагает вам установить обновления, как только они будут готовы. Вы не только получаете лучшие функции безопасности и конфиденциальности, но ExpressVPN также с меньшей вероятностью столкнется с ошибками подключения из-за проблем с программным обеспечением. И самое главное, вы можете без риска попробовать ExpressVPN и убедиться, насколько хорошо он работает на ваших устройствах Windows, Mac и iOS. Если вы не полностью довольны услугой, то можете получить полный возврат средств.
Надежны ли бесплатные VPN?
Некоторые бесплатные VPN надежны, но большинство — нет. На рынке представлены сотни бесплатных VPN, но ни один из них не обеспечит вам первоклассную безопасность и конфиденциальность премиум-сервиса. Многие бесплатные VPN не будут по-настоящему защищать ваши данные и соединения, а некоторые активно регистрируют вашу активность для продажи третьим лицам. Что еще хуже, некоторые бесплатные VPN загружены вредоносными программами, которые ставят под угрозу вашу безопасность.
Хотя существует несколько безопасных и частных бесплатных VPN, они крайне ограничены. Вы столкнетесь с ограничением данных, серверными ограничениями и даже ограничением скорости — вы не сможете использовать бесплатный VPN столько, сколько захотите. Кроме того, бесплатные сервисы вряд ли будут поддерживаться так же часто, как премиальные VPN, поэтому вы можете столкнуться с большим количеством ошибок.
Вместо того, чтобы рисковать своей безопасностью или ограничивать себя, я рекомендую вам выбрать VPN премиум-класса с щедрой гарантией возврата денег. CyberGhost позволяет протестировать сервис в течение 45 дней без риска, что делает его лучшим выбором, если вам нужен VPN только на короткое время. Кроме того, получить возмещение легко, если вы обратитесь в круглосуточный чат.
CyberGhost быстро обработал мой запрос на возврат средств, не задавая вопросов
Я проверила этот процесс самостоятельно, и подтверждение моего запроса на возврат средств заняло менее 5 минут. Самое приятное, мне вернули деньги всего за 5 рабочих дней.
Попробуйте CyberGhost бесплатно
Сообщение об ошибке «аутентификация VPN» распространено, но, к счастью, его легко исправить. Следуя описанным выше методам, вы скоро сможете получить доступ к VPN и снова защитить свои устройства.
Важно убедиться, что вы используете правильный VPN, чтобы избежать сообщений об ошибках и других проблем. Я рекомендую вам попробовать лучший сервис в 2023, ExpressVPN. Благодаря регулярным обновлениям программного обеспечения и надежным функциям безопасности и конфиденциальности, ExpressVPN — это надежный сервис, обеспечивающий безопасность ваших данных и устройств. Вы можете сами попробовать ExpressVPN, чтобы понять, подходит ли он вам — если вы передумаете, то можете получить полный возврат средств в течение 30 дней.
Резюме ─ самые надежные VPN в 2023
Лучший
1.
$6.67 / месяц
Сэкономь 49%
2.
$2.19 / месяц
Сэкономь 83%
3.
$2.19 / месяц
Сэкономь 82%
Использование VPN является одним из лучших способов защиты вашей конфиденциальности в Интернете, однако многие пользователи сталкивались с сообщением об ошибке аутентификации VPN . Это может быть большой проблемой и помешать вам использовать VPN, но есть способ это исправить.
Ошибки VPN могут быть проблематичными, и если говорить об ошибках VPN, вот некоторые распространенные проблемы, о которых сообщили пользователи:
- Сбой аутентификации Cisco Anyconnect VPN. Иногда эта проблема может возникать из-за вашего антивируса или брандмауэра, и для его устранения обязательно временно отключите антивирус и брандмауэр и проверьте, помогает ли это.
- Экспресс VPN, Nordvpn, Cisco Anyconnect VPN, аутентификация Asus OpenVPN завершилась неудачно — эта проблема может затронуть практически любой VPN-клиент, но вы должны быть в состоянии решить проблему, используя одно из наших решений.
- Проверка подлинности пользователя VPN не удалась Tunnelbear — иногда это может привести к повреждению установки. Чтобы решить эту проблему, рекомендуется переустановить VPN и проверить, помогает ли это.
- Проверьте свой антивирус и брандмауэр
- Отключите ваш брандмауэр
- Проверьте свои учетные данные
- Убедитесь, что вы не превышаете количество подключений
- Убедитесь, что ваши услуги оплачены
- Изменить имя пользователя и пароль
- Переустановите свой VPN-клиент
- Выполнить чистую загрузку
- Попробуйте переключиться на другой VPN-клиент
Решение 1. Проверьте ваш антивирус и брандмауэр
Если при попытке использовать VPN-клиент вы получаете сообщение об ошибке аутентификации VPN, возможно, проблема в вашем антивирусе или брандмауэре. Ваш антивирус может иногда блокировать работу VPN-клиента, что может привести к возникновению этой и многих других проблем.
Чтобы решить эту проблему, рекомендуется проверить настройки антивируса и убедиться, что ваш VPN не заблокирован вашим антивирусом. Для этого добавьте VPN в список исключений вашего антивируса. Кроме того, вы можете попробовать отключить определенные антивирусные функции или вообще отключить антивирус.
Если это не решит проблему, возможно, вы можете попробовать удалить антивирус. Если вы работаете в Windows 10, вы будете защищены Защитником Windows, даже если вы удалите сторонний антивирус, поэтому вам не нужно беспокоиться о вашей безопасности.
После того, как вы удалите антивирус, проверьте, сохраняется ли проблема. Если проблема больше не появляется, это означает, что ваш антивирус вмешивался в нее. Если вы ищете хороший антивирус, который не будет мешать вашему VPN-клиенту, возможно, стоит подумать об использовании Bitdefender . Новая версия 2019 года имеет улучшения совместимости, поэтому никаких проблем не возникнет.
— Скачать антивирус Bitdefender 2019
Решение 2. Отключите брандмауэр
По словам пользователей, иногда сообщение о сбое аутентификации VPN может появиться, если ваш брандмауэр блокирует VPN-клиента. Чтобы решить эту проблему, пользователи предлагают временно отключить брандмауэр и проверить, решает ли это вашу проблему.
Чтобы отключить сторонний брандмауэр, вам нужно открыть его страницу настроек и найти параметр отключения. Тем не менее, Windows также имеет свой собственный брандмауэр, и вам может потребоваться отключить его, чтобы устранить эту проблему.
Для этого выполните следующие действия:
- Нажмите Windows Key + S и войдите в брандмауэр . Выберите брандмауэр Windows из списка результатов.
- Когда откроется окно брандмауэра Windows, выберите « Включить или выключить брандмауэр Windows» на левой панели.
- Выберите « Отключить брандмауэр Windows (не рекомендуется)» для профилей общедоступной сети и частной сети . Теперь нажмите кнопку ОК, чтобы сохранить изменения.
После этого ваш брандмауэр будет полностью отключен. Имейте в виду, что отключение брандмауэра не рекомендуется, так как это может поставить ваш компьютер под угрозу. Однако, если отключение брандмауэра устраняет проблему с VPN, проблема, скорее всего, связана с настройками вашего брандмауэра, поэтому вам необходимо соответствующим образом их настроить.
Решение 3 — Проверьте ваши учетные данные
Если ваш брандмауэр или VPN не являются проблемой, возможно, вам следует проверить учетные данные для входа. Возможно, вы неправильно набрали свое имя пользователя или пароль, и это может стать причиной вашей проблемы. Чтобы устранить проблему, не забудьте дважды проверить свою регистрационную информацию и убедиться, что она полностью верна.
Обязательно проверьте наличие заглавных и строчных букв, поскольку они могут быть распространенной проблемой при входе в систему.
Решение 4. Убедитесь, что вы не превышаете количество подключений
Многие VPN-клиенты позволяют вам иметь ограниченное количество VPN-подключений за раз, и если вы превысите количество этих подключений, вы можете получить сообщение об ошибке аутентификации VPN . Чтобы решить эту проблему, обязательно проверьте все устройства, которые используют ваш VPN.
Если у вас несколько компьютеров и телефонов, использующих одну и ту же услугу VPN, попробуйте отключить VPN на определенных устройствах и проверьте, решает ли это вашу проблему.
Решение 5. Убедитесь, что ваши услуги оплачены
Если вы не можете использовать VPN из-за сообщения об ошибке аутентификации VPN, возможно, проблема связана с неоплачиваемым обслуживанием. Иногда может случиться так, что вы забудете заплатить за свой VPN-сервис, и это может привести к этой и многим другим проблемам. Если эта проблема возникает, войдите в свою учетную запись VPN и убедитесь, что ваша услуга VPN оплачена.
Если с точки зрения оплаты все в порядке, вы можете перейти к следующему решению.
Решение 6 — Измените свое имя пользователя и пароль
Если у вас возникли проблемы с подключением к вашему VPN-клиенту из-за сообщения об ошибке аутентификации VPN, возможно, проблема заключается в ваших учетных данных для входа. Если вы уверены, что ваши учетные данные верны, возможно, вы можете попробовать изменить имя пользователя и пароль.
Возможно, с вашим VPN-клиентом возникли проблемы, но вы можете исправить это, изменив имя пользователя и пароль.
Решение 7. Переустановите VPN-клиент
По словам пользователей, иногда вы можете встретить сообщение об ошибке аутентификации VPN просто потому, что ваша установка VPN повреждена. Это может происходить по разным причинам, но если вы хотите решить проблему, рекомендуется переустановить VPN-клиент.
Это довольно просто сделать, и лучший способ сделать это — использовать программное обеспечение для удаления, такое как Revo Uninstaller . Используя программу удаления, вы полностью удалите все файлы и записи реестра, связанные с приложением, которое вы пытаетесь удалить. Это обеспечит отсутствие каких-либо оставшихся файлов или записей реестра, которые могут помешать будущим установкам.
- Получить сейчас версию Revo Unistaller Pro
После того, как вы полностью удалите свой VPN-клиент, установите его снова и проверьте, сохраняется ли проблема.
Решение 8 — Выполните Чистую загрузку
Иногда проблемы с вашей VPN могут возникнуть из-за других приложений на вашем компьютере. Ваш ПК запускается с различными приложениями, и иногда эти приложения могут мешать вашей системе или вашей VPN. Чтобы решить эту проблему, рекомендуется выполнить чистую загрузку и отключить все запускаемые приложения и службы. Это на самом деле довольно просто сделать, и вы можете сделать это, выполнив следующие действия:
- Нажмите клавиши Windows + R, чтобы открыть диалоговое окно «Выполнить». Введите msconfig и нажмите OK или нажмите Enter .
- Откроется окно « Конфигурация системы» . Перейдите на вкладку « Службы » и установите флажок « Скрыть все службы Microsoft». Теперь нажмите кнопку « Отключить все», чтобы отключить все эти службы.
- Перейдите на вкладку « Автозагрузка » и нажмите « Открыть диспетчер задач» .
- Диспетчер задач теперь запустится и покажет вам список запускаемых приложений. Щелкните правой кнопкой мыши первое приложение в списке и выберите « Отключить» в меню. Повторите этот шаг для всех запускаемых приложений в списке.
- После того, как вы отключите все запускаемые приложения, вернитесь к Конфигурации системы. Теперь вам просто нужно нажать Применить и OK, чтобы сохранить изменения и перезагрузить компьютер.
После перезагрузки компьютера проверьте, не устранена ли проблема. Если проблема не появляется снова, возможно, это было вызвано одним из запускаемых приложений или служб. Чтобы найти причину, вам нужно включить все отключенные приложения и службы по одному, пока вам не удастся воссоздать проблему.
Помните, что вам нужно будет перезагрузить компьютер или, по крайней мере, выйти и снова войти в систему, чтобы применить изменения. Как только вы найдете проблемное приложение или услугу, отключите его или удалите его с вашего ПК.
Решение 9. Попробуйте переключиться на другой VPN-клиент
Если другие решения не смогли исправить сообщение об ошибке аутентификации VPN, возможно, проблема связана с вашим клиентом VPN. Если это так, рекомендуется переключиться на другой VPN-клиент и проверить, решает ли это вашу проблему.
На рынке есть много отличных VPN-клиентов, но если вы хотите, чтобы надежный VPN защищал вашу конфиденциальность в Интернете, вам обязательно стоит попробовать CyberGhost VPN .
Почему стоит выбрать CyberGhost? Cyberghost для Windows
- 256-битное шифрование AES
- Более 3000 серверов по всему миру
- Отличный ценовой план
- Отличная поддержка
Получить сейчас CyberGhost VPN
Ошибка аутентификации VPN может быть довольно проблематичной, но мы надеемся, что вам удалось ее решить с помощью некоторых наших решений.
«Ошибка: аутентификация не удалась» – ExpressVPN
«VPN-соединение: аутентификация пользователя не удалась» – NordVPN
Вы не одиноки, когда сталкиваетесь с ошибкой «VPN Authentication Failed» – это одна из наиболее часто сообщаемых проблем VPN. Как пользователь VPN, я знаю, как важно оставаться защищенным в сети, а не идти на компромисс в отношении безопасности. Так что не волнуйтесь – я придумала 11 методов, которые вы можете использовать, чтобы исправить эту ошибку и быстро восстановить и запустить VPN .
Сообщения об ошибках проверки подлинности на NordVPN и ExpressVPN
1. Перезагрузите компьютер
Иногда самые простые решения являются лучшими. Как и многие технические проблемы, ошибку «VPN Authentication Failed» иногда можно решить, перезагрузив устройство . Это очищает кэш памяти и останавливает любой код, который не работает должным образом, чтобы VPN мог начать заново.
2. Отключите ваш брандмауэр
Если вы используете брандмауэр, он может блокировать ваш VPN-клиент. Чтобы выяснить, является ли это проблемой, вам нужно временно отключить брандмауэр, чтобы убедиться, что он что-то исправляет . Убедитесь, что вы отключили как сторонние, так и встроенные брандмауэры (например, брандмауэр Защитника Windows). Это необходимо сделать для публичных и частных сетей – эта опция должна быть в настройках вашего брандмауэра.
Это не постоянное решение, и отключение брандмауэра может сделать ваш компьютер уязвимым для угроз безопасности. Если проблема связана с вашим брандмауэром, вам нужно изменить настройки или переключиться на другой брандмауэр .
3. Попробуйте проводное соединение
Иногда проблемы с вашим маршрутизатором могут помешать правильному подключению VPN . Это не часто, но это случается, особенно если вы используете два связанных маршрутизатора. Попробуйте подключиться к маршрутизатору с помощью кабеля Ethernet вместо беспроводного подключения и посмотрите, решит ли это проблему.
Если использование двух маршрутизаторов вызывает проблемы, вы можете исправить это, включив режим моста . Метод для этого варьируется в зависимости от модели, поэтому проверьте руководство вашего маршрутизатора.
В большинстве VPN вы можете выбрать, какой протокол IP использовать . Наиболее распространенными являются TCP (протокол управления передачей) и UDP (протокол пользовательских дейтаграмм). Основное отличие состоит в том, что TCP включает исправление ошибок , то есть он отправляет все, что повреждено или не получено из-за проблем с соединением. Поскольку UDP этого не делает, он быстрее, но может быть менее надежным.
Переключение между протоколами может устранить ошибку «VPN Authentication Failed» , ускоряя ваше соединение, особенно если вы переходите с TCP на UDP . Вы найдете эту опцию в настройках вашего VPN-приложения. Обратите внимание, что качество вашего соединения может ухудшиться, если вы переключите протоколы.
5. Попробуйте альтернативный DNS-сервер
По умолчанию ваш VPN-клиент, вероятно, будет использовать DNS-серверы вашего VPN-провайдера. Это снижает риск утечек DNS, но иногда вызывает проблемы с подключением . Чтобы проверить, является ли это проблемой, попробуйте использовать другие DNS-серверы . В настройках вашего VPN-приложения вам нужно отключить опцию «Использовать только DNS-серверы VPN». Имейте в виду, что это может немного увеличить риск утечки DNS.
6. Попробуйте другую сеть WiFi
Если ни одно из предыдущих решений не помогло вам, возможно, проблема в вашей сети Wi-Fi. Чтобы узнать, так ли это, попробуйте использовать VPN в общедоступной точке доступа WiFi или в доме друга . Если VPN работает в этих других сетях, ваша проблема может быть в этом. Взгляните на настройки Интернета и WiFi и попытайтесь определить причины проблем с VPN.
7. Подключитесь к другому серверу VPN
Если вы пытаетесь подключиться, возможно, сервер VPN, который вы используете, слишком медленный или имеет слишком много пользователей . Большинство приложений VPN позволяют выбирать между несколькими серверами в каждом доступном месте. Попробуйте перейти на другой и посмотреть, поможет ли это.
Помните, что чем ближе вы находитесь к серверу, тем быстрее он будет . Например, если вы находитесь в Европе и вам необходимо подключиться к американскому серверу, серверы на восточном побережье должны быть быстрее, чем на западе.
Если вы используете VPN на своем маршрутизаторе, а не через клиент на вашем устройстве, переключение между серверами более сложное . Способ зависит от вашего роутера и провайдера VPN. Если вы не уверены, как это сделать, проверьте документацию для вашего маршрутизатора и VPN .
8. Переустановите свой VPN
Поврежденная установка вашей VPN может привести к ошибке «VPN Authentication Failed» . Если вы подозреваете, что это может быть проблемой, попробуйте удалить и переустановить VPN-клиент . Избегайте других ошибок, используя программное обеспечение для удаления, чтобы удалить все записи реестра и файлы из первой установки.
9. Убедитесь, что ваша VPN-подписка активна
Если вы используете платный VPN-сервис, срок действия вашей подписки истек . Кроме того, вы, возможно, создали учетную запись, но еще не купили подписку.
Чтобы решить эту проблему, войдите в свою учетную запись на веб-сайте вашего провайдера VPN и убедитесь, что ваша подписка была оплачена .
10. Убедитесь, что не слишком много одновременных подключений
Большинство VPN-сервисов ограничивают количество устройств, которые могут быть подключены к VPN одновременно . Если вы подключили несколько устройств, возможно, вы превысили лимит. Посетите веб-сайт вашего поставщика услуг VPN, чтобы подтвердить количество одновременных подключений. Если вы превысили лимит, отключите все устройства, которые вы не используете .
11. Попробуйте лучше VPN
Если вы перепробовали все вышеперечисленные решения и у вас все еще есть проблемы, вы можете подумать о более качественном VPN-сервисе . Бесплатные VPN более низкого уровня могут быть медленными и подвержены другим проблемам с подключением. Напротив, услуги премиум-класса очень быстрые и гораздо реже вызывают проблемы . Например, ExpressVPN предлагает неограниченную пропускную способность и имеет встроенную функцию проверки скорости, которая поможет вам выбрать самый быстрый сервер.
Для тех, кто ограничен в бюджете, NordVPN имеет много тех же функций, что и ExpressVPN, по более доступной цене . Сервис не такой быстрый, но он известен своей надежностью. Или, если вы смотрите много онлайн-контента, вы можете попробовать CyberGhost . Компания гарантирует, что вы всегда будете подключены к самому быстрому доступному серверу, а также имеет серверы, оптимизированные для различных потоковых сервисов .
Все эти VPN предоставляют гарантии возврата денег, так что вы можете попробовать их некоторое время и получить полный возврат средств, если вы не удовлетворены .
Получите лучший VPN сейчас!
Вывод
Ошибка «VPN Authentication Failed» может быть распространена, но исправить ее просто. С этими решениями вы скоро снова будете в безопасности.
Испытываете другие проблемы с подключением? Ознакомьтесь с этим руководством по исправлению наиболее распространенных кодов ошибок VPN .
Статья была переведена для сайта https://vpn.inform.click
Источник: www.wizcase.com
by Milan Stanojevic
Milan has been enthusiastic about technology ever since his childhood days, and this led him to take interest in all PC-related technologies. He’s a PC enthusiast and he… read more
Updated on December 6, 2021
- A VPN authentication failed error will prevent you from logging in to your VPN client.
- Luckily, there are quite a few easy fixes to that and we explore all of them here.
- Whatever your software problem, we surely got it covered in the Software Troubleshooting page.
- You’ll find anything you want to know about virtual private network tools in our VPN Hub.
Using a VPN is one of the best ways to protect your privacy online, however, many users received a VPN authentication failed message.
As a result, they are denied access to the VPN tool. However undesirable this situation is, tweaking a few settings should restore everything.
It’s worth mentioning that the same error was reported by the users of the following VPN clients:
- ExpressVPN
- NordVPN
- Cisco AnyConnect VPN
- Asus OpenVPN
- Tunnelbear
The causes are, in most cases, similar and refer to either some antivirus settings, VPN settings, or even a corrupt VPN installation. Whatever the cause, take each solution presented below in turn.
Hopefully, you’ll get back access to your VPN tool before reaching the end of this article. So, let’s dig in.
How do I fix a failed VPN authentication process?
- Check your antivirus and firewall
- Disable your firewall
- Try switching to a different VPN client
- Check your login credentials
- Check the number of connections
- Make sure that your service is paid for
- Change your username and password
- Reinstall your VPN client
- Perform a Clean boot
1. Check your antivirus and firewall
One of the most common causes when getting a VPN authentication failed message is your antivirus or firewall.
The antivirus sometimes blocks VPN clients, detecting them as false positives.
To fix the problem, it’s advised that you check your antivirus settings and make sure to whitelist your VPN client. Additionally, you can try disabling certain antivirus features or disable your antivirus altogether.
If that doesn’t solve the problem, try uninstalling your antivirus. If you’re on Windows 10, you’ll be protected by Windows Defender even if you remove your third-party antivirus, so there’s no need to worry about your safety.
Once you remove your antivirus, check if the problem is still there. If the issue doesn’t appear anymore, it may be time to consider a different antivirus software.
You can find many good Windows 10 compatible antivirus software that won’t interfere with your VPN. Moreover, many worthwhile tools come with integrated VPNs, so you won’t have to invest in two apps.
2. Disable your firewall
According to users, sometimes VPN authentication failed message can appear if your firewall is blocking the VPN client. To fix this problem, users suggest to temporarily disabling your firewall and checking if that solves your problem.
To disable your third-party firewall, you’ll have to open its settings page and find the disable option.
However, Windows also has its own firewall, and you might need to disable it as well in order to troubleshoot this issue.
- Press Windows Key + S and enter firewall. Select Windows Firewall from the list of results.
- Choose Turn Windows Firewall on or off from the left pane.
- Select Turn off Windows Firewall (not recommended) for both Public network and Private network profiles. Now click the OK button to save changes.
After doing that, your firewall will be completely disabled. Bear in mind that disabling the firewall isn’t advised since it can leave your PC at risk.
However, if disabling the firewall fixes the problem with the VPN, the issue is most likely related to your firewall settings, so you’ll need to adjust them accordingly.
3. Try switching to a different VPN client
If other solutions couldn’t fix the VPN authentication failed error message, perhaps the problem is related to your VPN client. If that’s so, it’s advised to switch to a different VPN client.
Consider a VPN provider with a large number of servers across the whole globe, because these can generally ensure a good connection at all times, regardless of the specific online activity you engage in.
Another feature to look for when picking your VPN client is the privacy policy. Get a VPN that has transparent rules and is compliant with the regulations applicable in your area.
The best VPNs for Windows 10 should ensure that there’s no data leakage even if the connection drops, so make sure to look for the kill switch feature as well.
4. Check your login credentials
If your firewall or VPN isn’t the problem, perhaps you should check your login credentials.
It’s possible that you mistyped your username or password, and that might be causing your problem. To fix the issue, be sure to double-check your login information and make sure that it’s completely correct.
Be sure to check for uppercase and lowercase letters since they can be the common problem for login issues.
5. Check the number of connections
Many VPN clients allow you to have a limited number of VPN connections at a time, and if you exceed the number of these connections, you might get the VPN authentication failed message.
To fix the problem, be sure to check all the devices that are using your VPN.
If you have multiple PCs and phones using the same VPN service, try disabling the app on certain some of them and check if that solves your problem.
6. Make sure that your service is paid for
If you’re unable to use your VPN due to the VPN authentication failed error message, it’s possible that the problem is caused by unpaid service.
Sometimes, you might forget paying for the VPN service, and that can lead to this and many other problems. So log in to your VPN account and make sure that your service is paid for.
If everything is in order in terms of payment, you can proceed to the next solution.
7. Change your username and password
If you’re having issues with your VPN credentials, try to change them. Even if you’re certain that these are correct, you can try changing them to refresh the connection.
It’s possible that there’s a glitch with your VPN client, but you might be able to fix it this way.
8. Reinstall your VPN client
According to users, sometimes you can encounter a VPN authentication failed message simply because the VPN installation is corrupted. So the only workaround is to reinstall the client.
This is fairly simple to do, and the best way to do it is to use uninstaller software first. You can also remove it with Windows Settings, but many users reported that the Windows uninstaller utility leaves behind leftover files.
Uninstaller software are specifically configured to find and remove everything related to the app you want to delete. This will ensure that you will be able to seamlessly reinstall your VPN.
Once you remove your VPN client completely, install it again and check if the problem is still there.
9. Perform a Clean boot
- Press Windows Key + R to open the Run dialog. Enter msconfig and click OK or press Enter.
- Navigate to the Services tab and check Hide all Microsoft services Now click the Disable all button to disable all these services.
- Head over to the Startup tab and click Open Task Manager.
- Right-click the first application on the list and choose Disable from the menu. Repeat this step for all startup applications on the list.
- Once you disable all startup applications, go back to the System Configuration Now you just have to click Apply and OK to save changes and restart your PC.
A clean boot should stop any interference of other applications or processes upon the VPN. So once your PC restarts check if the problem is still there.
If the issue doesn’t reappear, it’s possible that one of the startup applications or services was causing it. To find the cause, you need to enable all disabled applications and services one by one until you manage to recreate the issue.
Bear in mind that you’ll need to restart your PC or at least log out and log back in to apply the changes. Once you find the problematic application or a service, disable it or remove it from your PC.
Although the VPN authentication failed error can be quite problematic, we hope that you managed to solve it by using some of our solutions.
We’d like to hear if this article helped. Feel free to drop us a line in the comments below.
Newsletter
by Milan Stanojevic
Milan has been enthusiastic about technology ever since his childhood days, and this led him to take interest in all PC-related technologies. He’s a PC enthusiast and he… read more
Updated on December 6, 2021
- A VPN authentication failed error will prevent you from logging in to your VPN client.
- Luckily, there are quite a few easy fixes to that and we explore all of them here.
- Whatever your software problem, we surely got it covered in the Software Troubleshooting page.
- You’ll find anything you want to know about virtual private network tools in our VPN Hub.
Using a VPN is one of the best ways to protect your privacy online, however, many users received a VPN authentication failed message.
As a result, they are denied access to the VPN tool. However undesirable this situation is, tweaking a few settings should restore everything.
It’s worth mentioning that the same error was reported by the users of the following VPN clients:
- ExpressVPN
- NordVPN
- Cisco AnyConnect VPN
- Asus OpenVPN
- Tunnelbear
The causes are, in most cases, similar and refer to either some antivirus settings, VPN settings, or even a corrupt VPN installation. Whatever the cause, take each solution presented below in turn.
Hopefully, you’ll get back access to your VPN tool before reaching the end of this article. So, let’s dig in.
How do I fix a failed VPN authentication process?
- Check your antivirus and firewall
- Disable your firewall
- Try switching to a different VPN client
- Check your login credentials
- Check the number of connections
- Make sure that your service is paid for
- Change your username and password
- Reinstall your VPN client
- Perform a Clean boot
1. Check your antivirus and firewall
One of the most common causes when getting a VPN authentication failed message is your antivirus or firewall.
The antivirus sometimes blocks VPN clients, detecting them as false positives.
To fix the problem, it’s advised that you check your antivirus settings and make sure to whitelist your VPN client. Additionally, you can try disabling certain antivirus features or disable your antivirus altogether.
If that doesn’t solve the problem, try uninstalling your antivirus. If you’re on Windows 10, you’ll be protected by Windows Defender even if you remove your third-party antivirus, so there’s no need to worry about your safety.
Once you remove your antivirus, check if the problem is still there. If the issue doesn’t appear anymore, it may be time to consider a different antivirus software.
You can find many good Windows 10 compatible antivirus software that won’t interfere with your VPN. Moreover, many worthwhile tools come with integrated VPNs, so you won’t have to invest in two apps.
2. Disable your firewall
According to users, sometimes VPN authentication failed message can appear if your firewall is blocking the VPN client. To fix this problem, users suggest to temporarily disabling your firewall and checking if that solves your problem.
To disable your third-party firewall, you’ll have to open its settings page and find the disable option.
However, Windows also has its own firewall, and you might need to disable it as well in order to troubleshoot this issue.
- Press Windows Key + S and enter firewall. Select Windows Firewall from the list of results.
- Choose Turn Windows Firewall on or off from the left pane.
- Select Turn off Windows Firewall (not recommended) for both Public network and Private network profiles. Now click the OK button to save changes.
After doing that, your firewall will be completely disabled. Bear in mind that disabling the firewall isn’t advised since it can leave your PC at risk.
However, if disabling the firewall fixes the problem with the VPN, the issue is most likely related to your firewall settings, so you’ll need to adjust them accordingly.
3. Try switching to a different VPN client
If other solutions couldn’t fix the VPN authentication failed error message, perhaps the problem is related to your VPN client. If that’s so, it’s advised to switch to a different VPN client.
Consider a VPN provider with a large number of servers across the whole globe, because these can generally ensure a good connection at all times, regardless of the specific online activity you engage in.
Another feature to look for when picking your VPN client is the privacy policy. Get a VPN that has transparent rules and is compliant with the regulations applicable in your area.
The best VPNs for Windows 10 should ensure that there’s no data leakage even if the connection drops, so make sure to look for the kill switch feature as well.
4. Check your login credentials
If your firewall or VPN isn’t the problem, perhaps you should check your login credentials.
It’s possible that you mistyped your username or password, and that might be causing your problem. To fix the issue, be sure to double-check your login information and make sure that it’s completely correct.
Be sure to check for uppercase and lowercase letters since they can be the common problem for login issues.
5. Check the number of connections
Many VPN clients allow you to have a limited number of VPN connections at a time, and if you exceed the number of these connections, you might get the VPN authentication failed message.
To fix the problem, be sure to check all the devices that are using your VPN.
If you have multiple PCs and phones using the same VPN service, try disabling the app on certain some of them and check if that solves your problem.
6. Make sure that your service is paid for
If you’re unable to use your VPN due to the VPN authentication failed error message, it’s possible that the problem is caused by unpaid service.
Sometimes, you might forget paying for the VPN service, and that can lead to this and many other problems. So log in to your VPN account and make sure that your service is paid for.
If everything is in order in terms of payment, you can proceed to the next solution.
7. Change your username and password
If you’re having issues with your VPN credentials, try to change them. Even if you’re certain that these are correct, you can try changing them to refresh the connection.
It’s possible that there’s a glitch with your VPN client, but you might be able to fix it this way.
8. Reinstall your VPN client
According to users, sometimes you can encounter a VPN authentication failed message simply because the VPN installation is corrupted. So the only workaround is to reinstall the client.
This is fairly simple to do, and the best way to do it is to use uninstaller software first. You can also remove it with Windows Settings, but many users reported that the Windows uninstaller utility leaves behind leftover files.
Uninstaller software are specifically configured to find and remove everything related to the app you want to delete. This will ensure that you will be able to seamlessly reinstall your VPN.
Once you remove your VPN client completely, install it again and check if the problem is still there.
9. Perform a Clean boot
- Press Windows Key + R to open the Run dialog. Enter msconfig and click OK or press Enter.
- Navigate to the Services tab and check Hide all Microsoft services Now click the Disable all button to disable all these services.
- Head over to the Startup tab and click Open Task Manager.
- Right-click the first application on the list and choose Disable from the menu. Repeat this step for all startup applications on the list.
- Once you disable all startup applications, go back to the System Configuration Now you just have to click Apply and OK to save changes and restart your PC.
A clean boot should stop any interference of other applications or processes upon the VPN. So once your PC restarts check if the problem is still there.
If the issue doesn’t reappear, it’s possible that one of the startup applications or services was causing it. To find the cause, you need to enable all disabled applications and services one by one until you manage to recreate the issue.
Bear in mind that you’ll need to restart your PC or at least log out and log back in to apply the changes. Once you find the problematic application or a service, disable it or remove it from your PC.
Although the VPN authentication failed error can be quite problematic, we hope that you managed to solve it by using some of our solutions.
We’d like to hear if this article helped. Feel free to drop us a line in the comments below.
Newsletter
На чтение 8 мин. Просмотров 1.6k. Опубликовано 03.09.2019
Использование VPN является одним из лучших способов защитить вашу конфиденциальность в Интернете, однако многие пользователи сталкивались с сообщением VPN-аутентификация не удалась . Это может быть большой проблемой и помешать вам использовать VPN, но есть способ это исправить.
Ошибки VPN могут быть проблематичными, и если говорить об ошибках VPN, вот некоторые распространенные проблемы, о которых сообщили пользователи:
- Сбой аутентификации Cisco Anyconnect VPN . Иногда эта проблема может возникать из-за вашего антивируса или брандмауэра, и для его устранения обязательно временно отключите антивирус и брандмауэр и проверьте, помогает ли это.
- Express VPN, Nordvpn, Cisco Anyconnect VPN, аутентификация Asus OpenVPN завершилась неудачно . Эта проблема может затронуть практически любой VPN-клиент, но вы должны быть в состоянии решить проблему с помощью одного из наших решений.
- Аутентификация пользователя VPN не удалась Tunnelbear . Иногда это может привести к повреждению установки. Чтобы решить эту проблему, рекомендуется переустановить VPN и проверить, помогает ли это.
Содержание
- VPN-аутентификация не удалась, как это исправить?
- Решение 1. Проверьте ваш антивирус и брандмауэр
- Решение 2. Отключите брандмауэр
- Решение 3. Проверьте свои учетные данные
- Решение 4. Убедитесь, что вы не превышаете количество подключений
- Решение 5. Убедитесь, что ваши услуги оплачены
- Решение 6 – Измените свое имя пользователя и пароль
- Решение 7. Переустановите VPN-клиент
- Решение 8 – Выполните Чистую загрузку
- Решение 9. Попробуйте переключиться на другой VPN-клиент
VPN-аутентификация не удалась, как это исправить?
- Проверьте свой антивирус и брандмауэр .
- Отключите брандмауэр .
- Проверьте свои регистрационные данные
- Убедитесь, что вы не превышаете количество подключений
- Убедитесь, что ваши услуги оплачены
- Измените свое имя пользователя и пароль
- Переустановите VPN-клиент .
- Выполнить чистую загрузку
- Попробуйте переключиться на другой VPN-клиент .
Решение 1. Проверьте ваш антивирус и брандмауэр

Если при попытке использовать VPN-клиент вы получаете сообщение VPN-аутентификация не удалась , возможно, проблема в вашем антивирусе или брандмауэре. Ваш антивирус может иногда блокировать работу VPN-клиента, что может привести к возникновению этой и многих других проблем.
Чтобы устранить проблему, рекомендуется проверить настройки антивируса и убедиться, что ваш VPN не заблокирован вашим антивирусом. Для этого добавьте VPN в список исключений в вашем антивирусе. Кроме того, вы можете попробовать отключить некоторые антивирусные функции или вообще отключить антивирус.
Если это не решит проблему, возможно, вы можете попробовать удалить антивирус. Если вы работаете в Windows 10, вы будете защищены Защитником Windows, даже если вы удалите сторонний антивирус, поэтому вам не нужно беспокоиться о вашей безопасности.
После того, как вы удалите антивирус, проверьте, сохраняется ли проблема. Если проблема больше не появляется, это означает, что ваш антивирус вмешивался в нее. Если вы ищете хороший антивирус, который не будет мешать вашему VPN-клиенту, возможно, вам стоит подумать об использовании Bitdefender . Новая версия 2019 года имеет улучшения совместимости, поэтому она не создает никаких проблем.
– Загрузите антивирус Bitdefender 2019 .
- Читайте также: как легко исправить ошибку VPN 807 на вашем компьютере
Решение 2. Отключите брандмауэр
По словам пользователей, иногда сообщение VPN-аутентификация не удалась может появляться, если ваш брандмауэр блокирует VPN-клиента. Чтобы решить эту проблему, пользователи предлагают временно отключить брандмауэр и проверить, решает ли это вашу проблему.
Чтобы отключить сторонний брандмауэр, вам нужно открыть его страницу настроек и найти вариант отключения. Однако Windows также имеет свой собственный брандмауэр, и вам, возможно, придется отключить его, чтобы устранить эту проблему.
Для этого выполните следующие действия:
- Нажмите Windows Key + S и введите брандмауэр . Выберите Брандмауэр Windows из списка результатов.
- Когда откроется окно Брандмауэр Windows , выберите Включить или выключить Брандмауэр Windows на левой панели.
- Выберите Отключить брандмауэр Windows (не рекомендуется) для обоих профилей Публичная сеть и Частная сеть . Теперь нажмите кнопку ОК , чтобы сохранить изменения.
После этого ваш брандмауэр будет полностью отключен. Имейте в виду, что отключение брандмауэра не рекомендуется, так как это может поставить ваш компьютер под угрозу. Однако, если отключение брандмауэра устраняет проблему с VPN, проблема, скорее всего, связана с настройками брандмауэра, поэтому вам нужно будет их соответствующим образом настроить.
Решение 3. Проверьте свои учетные данные
Если ваш брандмауэр или VPN не являются проблемой, возможно, вам следует проверить учетные данные для входа. Возможно, вы неправильно набрали свое имя пользователя или пароль, и это может стать причиной вашей проблемы. Чтобы решить эту проблему, обязательно дважды проверьте свою регистрационную информацию и убедитесь, что она полностью правильная.
Обязательно проверьте наличие заглавных и строчных букв, поскольку они могут быть распространенной проблемой при входе в систему.
Решение 4. Убедитесь, что вы не превышаете количество подключений
Многие VPN-клиенты позволяют вам иметь ограниченное количество VPN-подключений за раз, и если вы превысите количество этих подключений, вы можете получить сообщение VPN-аутентификация не удалась . Чтобы решить эту проблему, обязательно проверьте все устройства, которые используют ваш VPN.
Если у вас несколько компьютеров и телефонов, использующих одну и ту же службу VPN, попробуйте отключить VPN на определенных устройствах и проверьте, решает ли это вашу проблему.
Решение 5. Убедитесь, что ваши услуги оплачены
Если вы не можете использовать VPN из-за сообщения об ошибке Сбой аутентификации VPN , возможно, проблема вызвана неоплачиваемым обслуживанием. Иногда может случиться, что вы забудете заплатить за свой VPN-сервис, и это может привести к этой и многим другим проблемам. Если эта проблема возникает, войдите в свою учетную запись VPN и убедитесь, что ваша услуга VPN оплачена.
Если с точки зрения оплаты все в порядке, вы можете перейти к следующему решению.
- ЧИТАЙТЕ ТАКЖЕ: как исправить ошибки VPN-подключения Avast SecureLine
Решение 6 – Измените свое имя пользователя и пароль
Если у вас возникают проблемы с подключением к вашему VPN-клиенту из-за сообщения VPN-аутентификация не удалась , возможно, проблема в ваших учетных данных для входа. Если вы уверены, что ваши учетные данные верны, возможно, вы можете попробовать изменить имя пользователя и пароль.
Возможно, с вашим VPN-клиентом возникли проблемы, но вы можете исправить это, изменив имя пользователя и пароль.
Решение 7. Переустановите VPN-клиент
По словам пользователей, иногда вы можете встретить сообщение Аутентификация VPN не удалась просто потому, что ваша установка VPN повреждена. Это может происходить по разным причинам, но если вы хотите решить проблему, рекомендуется переустановить VPN-клиент.
Это довольно просто сделать, и лучший способ сделать это – использовать программное обеспечение для удаления, такое как Revo Uninstaller . Используя программное обеспечение для удаления, вы полностью удалите все файлы и записи реестра, связанные с приложением, которое вы пытаетесь удалить. Это обеспечит отсутствие каких-либо оставшихся файлов или записей реестра, которые могут помешать будущим установкам.
- Получить версию Revo Unistaller Pro
После того, как вы полностью удалите свой VPN-клиент, установите его снова и проверьте, сохраняется ли проблема.
Решение 8 – Выполните Чистую загрузку
Иногда проблемы с вашей VPN могут возникнуть из-за других приложений на вашем компьютере. Ваш компьютер запускается с различными приложениями, и иногда эти приложения могут мешать вашей системе или вашей VPN. Чтобы решить эту проблему, рекомендуется выполнить чистую загрузку и отключить все запускаемые приложения и службы. Это на самом деле довольно просто сделать, и вы можете сделать это, выполнив следующие действия:
- Нажмите Windows Key + R , чтобы открыть диалоговое окно «Выполнить». Введите msconfig и нажмите ОК или нажмите Ввод .
- Появится окно Конфигурация системы . Перейдите на вкладку Службы и установите флажок Скрыть все службы Microsoft . Теперь нажмите кнопку Отключить все , чтобы отключить все эти службы.
- Перейдите на вкладку Автозагрузка и нажмите Открыть диспетчер задач .
- Диспетчер задач теперь запустится и покажет вам список запускаемых приложений. Щелкните правой кнопкой мыши первое приложение в списке и выберите в меню Отключить . Повторите этот шаг для всех запускаемых приложений в списке.
- После того, как вы отключите все запускаемые приложения, вернитесь в Конфигурация системы . Теперь вам просто нужно нажать Применить и ОК , чтобы сохранить изменения и перезагрузить компьютер. ,
После перезагрузки компьютера проверьте, сохраняется ли проблема. Если проблема не появляется снова, возможно, это было вызвано одним из запускаемых приложений или служб. Чтобы найти причину, вам нужно включить все отключенные приложения и службы по одному, пока вам не удастся воссоздать проблему.
Помните, что вам нужно будет перезагрузить компьютер или, по крайней мере, выйти и снова войти в систему, чтобы применить изменения. Как только вы найдете проблемное приложение или услугу, отключите его или удалите его с вашего ПК.
Решение 9. Попробуйте переключиться на другой VPN-клиент

Если другие решения не смогли исправить сообщение об ошибке VPN-аутентификация не удалась , возможно, проблема связана с вашим VPN-клиентом. Если это так, рекомендуется переключиться на другой VPN-клиент и проверить, решает ли это вашу проблему.
На рынке есть много отличных VPN-клиентов, но если вы хотите, чтобы надежный VPN защищал вашу конфиденциальность в Интернете, вам обязательно стоит попробовать CyberGhost VPN .
Почему стоит выбрать CyberGhost?
Cyberghost для Windows
- 256-битное шифрование AES
- Более 3000 серверов по всему миру
- Отличный ценовой план
- Отличная поддержка
Получить сейчас CyberGhost VPN
Ошибка Аутентификация VPN может быть довольно проблематичной, но мы надеемся, что вам удалось ее решить с помощью некоторых наших решений.
Скачать файл (.doc, 36 Кб)
Если при запуске VPN-соединения возникла ошибка, то Вам необходимо запомнить ее трехзначный код. Как правило, ошибки имеют код 6ХХ (ошибки, связанные с некорректным вводом пароля, имени или выбора типа протокола связи и говорят о том, что сеть работает, но необходимо проверить вводимые данные), 7ХХ (ошибки, связанные с некорректными настройками соединения и говорят о том, что сеть работает, но необходимо проверить настройки) или 8ХХ (ошибки, связанные с проблемами в настройке сети или отсутствием подключения к сети. В случае возникновения ошибок этой серии, свяжитесь с нашей службой поддержки). Ниже приведены расшифровки некоторых кодов:
400 Bad Request
Ошибка 624, проблема при подключении к VPN
Ошибка 691, проблема при подключении к VPN
Ошибка 800, проблема при подключении к VPN
Ошибка 650, «Сервер удаленного доступа не отвечает»
Ошибка 735, «Запрошенный адрес был отвергнут сервером»
Ошибка 789, «Выбран неверный тип VPN соединения»
Ошибки 741 — 743, «Неверно настроены параметры шифрования»
Ошибки 600, 601, 603, 606, 607, 610, 613, 614, 616, 618, 632, 635, 637, 638, 645
Ошибки 604, 605, 608, 609, 615, 620, «Файл телефонной книги подсистемы удаленного доступа Windows и текущая конфигурация Удаленного Доступа к Сети несовместимы друг с другом»
Ошибки 611, 612, «Внутренняя конфигурация сети Windows некорректно настроена»
Ошибка 617, «Windows находится в процессе подключения к Интернету, либо произошла внутренняя ошибка Windows»
Ошибка 619, «Неправильно настроены параметры безопасности VPN соединения, VPN-трафик блокируется на пути к шлюзу, либо настройки VPN не вступили в действие»
Подробные пояснения по основным видам ошибок:
400 Bad Request
Означает, что сервер обнаружил в запросе клиента синтаксическую ошибку.
1. Отключить межсетевой экран (брандмауэр) или программы, влияющие на сетевую активность и безопасность.
2. Попробовать обновить текущий браузер или использовать другой.
3. Поставить настройки браузера по-умолчанию и обнулить все сохраненные файлы, сертификаты и прочее, т. е. удалить все, что пишет браузер на диск.
Ошибка 624, проблема при подключении к VPN
2. Стоит запрет на создание подключения. — Разрешить пользователям создавать новые подключения. Пуск ->Выполнить-> gpedit.msc и там разбираться.
1. Нет денег
2. Неправильный логин или пароль
3. Неправильно указан в настройках сервер VPN
4. Стоит пользовательская или административная блокировка в системе статистики.
Ошибка 800, проблема при подключении к VPN
Возможные причины:
1. Брандмауэр блокирует исходящие запросы на VPN соединения, что в принципе случается, но не так часто.
2. Запрос по какой-либо причине не доходит до сервера, т. е. возможно шлюз вашего сегмента не пропускает запрос в силу возникшей нагрузки или сбоя. Что тоже может случаться, но очень-очень редко.
3. Сервер отправляет ответ о невозможности подключиться т. к. в данный момент наблюдается большое число одновременных попыток соединения.
Возможные исправления:
1. Проверить работает ли локальная сеть в этот момент времени.
2. Проверить прохождение сигнала командой ping до Вашего шлюза, а затем до вашего сервера авторизации.
Нажмите кнопку «Пуск»->«Выполнить->cmd->Enter».
В строке введите команду.
ping 172.22.0.1
ping 172.22.0.254
где в данном случае 172.22.0.254 — сервер VPN доступа, а 172.22.0.1 — адрес локального сервера. Свой сервер доступа и адрес шлюза Вы можете узнать в «анкете абонента» или через службу тех. поддержки.
Если в открывшемся DOS-окне Вы увидите что-то вроде «Заданный узел недоступен» или «Превышен интервал ожидания дла запроса», то возможно проблемы у Вас на компьютере, либо на линии. Если пойдет ответ от узла с указанной скоростью (обычно это происходит быстро и окошко быстро исчезает), то, скорее всего проблема в Вашем компютере. В любом случае проверьте первый пункт (1) и выполните действия след. пункта (3).
3. Перезагрузить свой компьютер.
Ошибка 650, «Сервер удаленного доступа не отвечает»
Недоступен сервер доступа в Интернет. Проверьте, включено ли «Подключение по локальной сети», исправна ли сетевая карта, исправен ли сетевой кабель, не выставлен ли в настройках IP-соединения какой-то определённый IP-адрес.
Ошибка 735, «Запрошенный адрес был отвергнут сервером»
Вы неправильно настроили VPN-соединение для доступа в сеть Интернет. Скорее всего, в настройках TCP/IP соединения VPN вы прописали какой-то IP-адрес, а он должен выделяться автоматически.
Ошибка 789, «Выбран неверный тип VPN соединения»
Зайдите в настройки VPN соединения и на вкладке «Сеть» из списка «Тип VPN» выберите «Автоматически». Попробуйте повторно подключиться.
Ошибки 741 — 743, «Неверно настроены параметры шифрования»
Зайдите в настройки VPN соединения, и во вкладке «Безопасность» отключите пункт «шифрование данных».
Ошибки 600, 601, 603, 606, 607, 610, 613, 614, 616, 618, 632, 635, 637, 638, 645
Перезагрузите компьютер. Если ошибка не исчезает, попробуйте переустановить VPN-соединение. Проверьте Ваш компьютер на предмет наличия вирусов. Удалите недавно установленные программы, либо отмените недавние изменения в настройках Windows, если такие были.
Ошибки 604, 605, 608, 609, 615, 620, «Файл телефонной книги подсистемы удаленного доступа Windows и текущая конфигурация Удаленного Доступа к Сети несовместимы друг с другом»
Перезагрузите компьютер. Если ошибка не исчезает, то удалите и заново создайте VPN соединение.
Ошибки 611, 612, «Внутренняя конфигурация сети Windows некорректно настроена»
Перезагрузите компьютер и убедитесь, что локальная сеть нормально функционирует на Вашем компьютере. Если ошибка не исчезает, то обращайтесь в службу тех. поддержки. Кроме того, ошибка может быть вызвана нехваткой ресурсов (памяти) на Вашем компьютере. Попробуйте закрыть запущенные программы.
Ошибка 617, «Windows находится в процессе подключения к Интернету, либо произошла внутренняя ошибка Windows»
Подождите несколько минут. Если подключение не установилось, и при повторном подключении ошибка повторяется, то перезагрузите компьютер.
Ошибка 619, «Неправильно настроены параметры безопасности VPN соединения, VPN-трафик блокируется на пути к шлюзу, либо настройки VPN не вступили в действие»
В свойствах VPN соединения откройте вкладку «Безопасность» — должно быть выбрано «Обычные (рекомендуемые параметры)» и должна быть снята галочка «Требуется шифрование данных (иначе отключаться)». Перезагрузите компьютер и попробуйте подключиться еще раз. Проверьте настройки Вашего брандмауэра, и, если не уверены в их правильности, отключите его.
UNBLOG
FortiClient Error: Credential or ssl vpn configuration is wrong (-7200)
When trying to start an SSL VPN connection on a Windows 10, Windows Server 2016 or 2019 with the FortiClient, it may be that the error message “Credential or ssl vpn configuration is wrong (-7200)” appears. The reason to drop connection to the endpoint during initializing caused by the encryption, which can be found in the settings of the Internet options.
Another symptom can be determined, the SSL-VPN connection and authentication are successfully established, but remote devices cannot be reached, and ICMP replies are also missing and result in a timeout.
How to solve ssl vpn failure
According to Fortinet support, the settings are taken from the Internet options. The Internet Options of the Control Panel can be opened via Internet Explorer (IE), or by calling inetcpl.cpl directly.
Press the Win + R keys enter inetcpl.cpl and click OK.
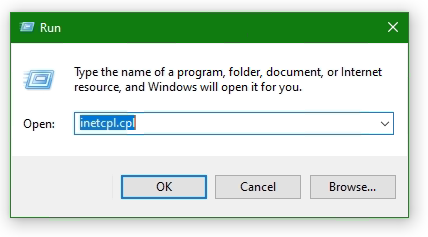
Select the Advanced tab
Click the Reset… button. If the Reset Internet Explorer settings button does not appear, go to the next step.
Click the Delete personal settings option
Click Reset
Open Internet Options again.
Go back to Advanced tab
Disable use TLS 1.0 (no longer supported)
Add website to Trusted sites
Add the SSL-VPN gateway URL to the Trusted sites. Usually, the SSL VPN gateway is the FortiGate on the endpoint side.
Go to the Security tab in Internet Options and choose Trusted sites then click the button Sites. Insert the SSL-VPN gateway URL into Add this website to the zone and click Add, here like https://sslvpn_gateway:10443 as placeholder.
Note: The default Fortinet certificate for SSL VPN was used here, but using a validated certificate won’t make a difference.
Furthermore, the SSL state must be reset, go to tab Content under Certificates. Click the Clear SSL state button.
The SSL VPN connection should now be possible with the FortiClient version 6 or later, on Windows Server 2016 or later, also on Windows 10.
How useful was this post?
Click on a star to rate it!
Average rating 4.3 / 5. Vote count: 9
No votes so far! Be the first to rate this post.
We are sorry that this post was not useful for you!
Источник
«Ошибка 720: не может подключиться к VPN-подключению» при попытке установить VPN-подключение
В этой статье обсуждается, как устранить ошибку 720, которая возникает при попытке установить VPN-подключение.
Симптомы
При попытке установить VPN-подключение вы получите следующее сообщение об ошибке:
Подключение к удаленному компьютеру установить не удалось. Возможно, потребуется изменить параметры сети для этого подключения.
Кроме того, в журнале приложений записывалось ИД событий RasClient 20227 (в нем упоминается ошибка 720).
Устранение неполадок на стороне сервера
На стороне сервера проверьте, возникают ли какие-либо из следующих проблем:
Получить привязку сетевого адаптер для клиента
Ошибка 720 : ERROR_PPP_NO_PROTOCOLS_CONFIGURED обычно возникает, если адаптер WAN Miniport (IP) не связан правильно на компьютере. Это верно, несмотря на то, что адаптер WAN Miniport (IP) может выглядеть здоровым при осмотре узла сетевых адаптеров в диспетчере устройств.
Существует несколько сценариев, которые могут вызвать эту ошибку. Чтобы устранить ошибку, начните с проверки связанного драйвера вашего минипорта WAN (IP):
Откройте окно с повышенным Windows PowerShell.
Запустите следующую команду и ищите значение Name интерфейса WAN Miniport (IP).
Например, имя может быть Локальное подключение области * 6.
Запустите следующую команду с помощью значения Name, которое вы проверили на шаге 2.
На основе вывода выберите соответствующий сценарий устранения неполадок из следующих параметров и выполните предусмотренные действия.
Сценарий 1. Отключен драйвер IP ARP удаленного доступа
Если вы видите, ms_wanarp отключен (как показано в следующем примере вывода), повторно включив его, заработав предоставленную команду.
Выполните следующую команду:
Сценарий 2. Сторонний драйвер фильтра связан
Если вы видите, что сторонний драйвер фильтра связан (как показано в следующем примере вывода), отключать его, запуская предоставленную команду.
Выполните следующую команду:
Сценарий 3. Драйверы интерфейса Интерфейса Reinstall WAN Miniport (IP)
Если предыдущие сценарии не применяются, или если действия не устраняют ошибку, переустановьте драйвер интерфейса WAN Miniport (IP):
Источник
Ошибка 720 при подключении к интернету в Windows 10
Исправить ошибку 720 при подключении к интернету в Windows 10
1. Параметры подключения
Если вы используете стороннюю программу VPN, то переустановите её, или попробуйте другую. Если вы подключаетесь к сети VPN через параметры Windows 10, то проверьте настройки данного подключения.
2. Переустановка адаптера WAN Miniport
Нажмите Win+X и выберите «Диспетчер устройств«. Разверните список «Сетевые адаптеры» и удалите все WAN Miniport, нажимая по ним правой кнопкой мыши. Далее перезагрузите компьютер или ноутбук и драйвера переустановятся автоматически. Ошибка 720 устраниться, если проблема была в мини-портах.
3. Обновить драйвер сетевой карты
В сетевых адаптерах, удалите драйвера для устройства, после чего перезагрузите ПК. Возможно, потребуется посетить сайт производителя сетевого адаптера и скачать последнюю версию драйвера. Это можно загуглить по модели материнской платы, если сетевая карта встроена.
4. Сбросить Winsock и очистить DNS
Если ошибка 720 все еще появляется при подключении к интернету через VPV, попробуем очистить кеш DNS и сбросить IP. Для этого, запустите командную строку от имени администратора и введите следующие команды по очереди, нажимая Enter после каждой.
Перезагрузите Windows 10, и проверьте, устранена ли ошибка 720.
5. Установите IP-адрес вашего роутера
Заставим VPN-сервер использовать IP-адрес вашего маршрутизатора, что должно помочь исправить ошибку 720 в Windows 10.
6. Ошибка 720 в МТС и Билайн
Если ошибка 720 появляется при использовании модемов от Билайн или МТС, то откройте локальный диск С:, где Windows 10, и в поиске справа сверху напишите nettcpip. Когда файл будет найден, нажмите по нему правой кнопкой мыши и выберите «Открыть с помощью«, после чего выберите блокнот. В текстовом файле, найдите строку TCP/IP Primary Install (TCPIP has properties to display) и замените значение в Characteristics = на 0x80. Перезагрузите ПК.
7. Брандмауэр и открытые порты
Если вы используете антивирус, то большинство из них имеют свой брандмауэр, который будет работать, даже, если вы отключите на время сторонний антивирус. Рекомендую полностью удалить сторонний антивирус и проверить ошибку 720.
Если она появляется, то перейдите в параметры брандмауэра Windows 10 и нажмите слева на графу «Правила для исходящего подключения«. Далее в списке проверьте статус удаленного порта в зависимости от предпочитаемого вами протокола VPN:
Эти правила задаются на том компьютере, который подключается к сети VPN.
Если вы пытаетесь открыть удаленный доступ с помощью VPN, вам также следует проверить «Входящие подключения» на серверном ПК (к которому вы пытаетесь подключиться):
Если порты, связанные с вашим параметрами VPN, закрыты, вам необходимо открыть их.
Источник
Common SSLVPN issues
Common issues
To troubleshoot getting no response from the SSL VPN URL:
To troubleshoot FortiGate connection issues:
To troubleshoot SSL VPN hanging or disconnecting at 98%:
FortiOS 5.6.0 and later, use the following commands to allow a user to increase timers related to SSL VPN login.
config vpn ssl settings
set login-timeout 180 (default is 30) set dtls-hello-timeout 60 (default is 10)
To troubleshoot tunnel mode connections shutting down after a few seconds:
This might occur if there are multiple interfaces connected to the Internet, for example, SD-WAN. This can cause the session to become “dirty”. To allow multiple interfaces to connect, use the following CLI commands.
If you are using a FortiOS 6.0.1 or later:
config system interface
set preserve-session-route enable
If you are using a FortiOS 6.0.0 or earlier:
config vpn ssl settings set route-source-interface enable
To troubleshoot users being assigned to the wrong IP range:
Using the same IP Pool prevents conflicts. If there is a conflict, the portal settings are used.
To troubleshoot slow SSL VPN throughput:
Many factors can contribute to slow throughput.
This recommendation is try improving throughput by using the FortiOS Datagram Transport Layer Security (DTLS) tunnel option, available in FortiOS 5.4 and above.
DTLS allows the SSL VPN to encrypt the traffic using TLS and uses UDP as the transport layer instead of TCP. This avoids retransmission problems that can occur with TCP-in-TCP.
FortiClient 5.4.0 to 5.4.3 uses DTLS by default. FortiClient 5.4.4 and later uses normal TLS, regardless of the DTLS setting on the FortiGate.
To use DTLS with FortiClient:
To enable DTLS tunnel on FortiGate, use the following CLI commands:
config vpn ssl settings
set dtls-tunnel enable end
Share this:
Having trouble configuring your Fortinet hardware or have some questions you need answered? Check Out The Fortinet Guru Youtube Channel! Want someone else to deal with it for you? Get some consulting from Fortinet GURU!
Don’t Forget To visit the YouTube Channel for the latest Fortinet Training Videos and Question / Answer sessions!
— FortinetGuru YouTube Channel
— FortiSwitch Training Videos
Leave a Reply Cancel reply
This site uses Akismet to reduce spam. Learn how your comment data is processed.
Источник
Ошибка VPN 720 — Ошибка при подключении к VPN-соединению.
При использовании программного обеспечения VPN в Windows 10/8/7 очень вероятно, что вы можете столкнуться с ошибкой — Ошибка 720, ошибка подключения к VPN-соединению, не удалось установить соединение с удаленным компьютером.. Это руководство расскажет вам, как избавиться от этой ошибки VPN.
По мнению многих пользователей, эта ошибка может быть вызвана следующими причинами, однако причина не полностью известна:
Чтобы диагностировать эту проблему, выполните следующие действия:
Если все эти проверки в порядке, вам может потребоваться ремонт. Перейдем к возможным исправлениям этой ошибки.
Исправить ошибку VPN 720
Ниже приведены три возможных варианта, которые могли бы исправить ошибку VPN 720 в Windows 10:
Давайте подробно рассмотрим эти три варианта.
1.Назначьте действительный IP-адрес VPN-сервера.
1.Открыть «Центр коммуникаций и передачи данных» и кликните «Изменить настройки адаптера»
2.Найти «Входящее соединение» и кликните его правой кнопкой мыши и нажмите «Характеристики»
3.Кликните Вкладка-«Сеть» и найти «Интернет-протокол версии 4 (TCP / IPv4)»
4.Теперь дважды кликните на «Интернет-протокол версии 4 (TCP / IPv4)» перейдити в «Характеристики»
5.Теперь нажмите «Используйте следующий IP-адрес» и введите IP-адрес вашего маршрутизатора, например 255.255.255.0 или 192.168.11.XX
Этот способ устранения ошибки 720 работает в Windows 10, Windows 8, Windows 7, Windows 8.1 и Windows XP.
2.Разрешить адаптерам WAN Miniport создавать себя заново.
Здесь нам нужно только удалить и заставить окна воссоздать некоторые элементы в диспетчере устройств. Следуйте этим шагам:
1.Открыть «Диспетчер устройств Windows»
2.Перейти к «Сетевые адаптеры»
3.Удалите все устройства WAN Miniport (XXXX) или хотя бы те, которые связаны с вашим VPN-соединением.
4.Кликните правой кнопкой мыши любой элемент и выберите «Сканировать на предмет изменений в оборудовании». Он будет заполнен новыми адаптерами WAN Miniport.
Адаптеры WAN Miniport должны были быть созданы заново, попробуйте снова подключиться к VPN.
3.Сбросить протокол TCP / IP
Попробуйте сбросить протокол TCP / IP, введя следующую команду в окне командной строки:
Перезагрузите систему и снова подключите VPN.
Примечание : Ошибка VPN 720 — одна из наиболее распространенных ошибок, связанных с VPN, когда не удается установить подключение к удаленному компьютеру. Вышеупомянутые хаки сработали для многих пользователей, но если вы все еще сталкиваетесь с этим, обратитесь в службу поддержки вашего маршрутизатора, поскольку может быть проблема с настройками вашего маршрутизатора.
Сообщите нам, какой взлом сработал для вас, а также, если у вас есть другое исправление для этой ошибки, поделитесь им с нами.
Источник
Частные виртуальные сети становятся всё более востребованными среди пользователей Сети. Они обеспечивают интернет без границ, эффективно обходя блокировку запрещённых сайтов, разумеется, при условии выбора надёжного хостинг-провайдера. Но даже в таком случае нередко возникают сбои в работе VPN-служб, оттого желательно знать причины самых распространённых неполадок и методы их устранения.
Ошибки при подключении встроенного VPN
Начнём, пожалуй, с наиболее используемого бесплатного сервиса Opera VPN, который позволяет изменить свой IP и получить доступ к любым заблокированным ресурсам, причём при полной конфиденциальности.
Ошибка № 1 «VPN временно недоступно»
Бывает, что интернет-связь после подключения ВПН не устанавливается и появляется сообщение — «Приложение Opera VPN временно недоступно». Если это связано с профилактикой самой Opera, то можно до окончания настроек браузера воспользоваться альтернативными вариантами, например, расширением ZenMate VPN, или сервисами NordVPN, Hide.me VPN, ExpressVPN и т. д., тем более что на многих из них предоставляется бесплатная пробная версия на 1 месяц.
Если же никакие технические работы в Opera не проводятся, то следует поискать причину в настройках браузера. В первую очередь в разделе «Безопасность» нужно проверить включено ли ВПН-соединение и при необходимости включить.
В Opera можно бесплатно и без подписки пользоваться встроенным VPN, и для этого не требуется устанавливать дополнительные расширения
Если это не помогло, то:
- Обновляем браузер до новой версии.
- Отключаем антивирусник и режим turbo. Однако бродить по Глобальной сети без антивирусника довольно опасно. Прежде чем выключить его полностью:
- вначале убираем в настройках веб-экрана сканирование защищённых соединений HTTPS и перезапускаем систему;
При сканировании HTTPS зашифрованный трафик расшифровывается и проверяется с целью обнаружения любых вредоносных программ, которые могут содержаться на сайтах, использующих HTTPS-соединения
- затем снимаем чекбокс с SSL-протокола в настройках экрана почты и снова перезагружаем ОС Windows.
SSL представляет собой криптографический протокол, который обеспечивает защищенную передачу информации в интернете, что особенно необходимо для сайтов, работающих с электронными деньгами
- вначале убираем в настройках веб-экрана сканирование защищённых соединений HTTPS и перезапускаем систему;
- Заходим в сетевые настройки, выбираем TCP/IP протокол четвёртой версии и прописываем вместо DNS-адресов провайдера Google Public DNS: 8.8.8.8 для DNS1 и 8.8.4.4 для DNS2 или же OpenDNS (208.67.222.222 и 208.67.220.220).
Google Public DNS — интернет-сервис корпорации Google, которая заверяет, что Public DNS используются только для ускорения загрузки веб-сайтов, а не для сбора персональных данных, в чём однако же не уверен основатель конкурирующего сервиса OpenDNS
Ошибка №2 «Authentication credentials required»
Большей частью такая ошибка возникает после обновления браузера и обозначает, что отсутствуют данные для аутентификации. То есть не указано местоположение (страна) для выхода в Сеть.
Способ устранения:
- Входим в меню VPN-сервис и в дополнительных настройках в разделе «Безопасность» включаем ВПН.
- После этого открываем новую вкладку, где в адресной строке светится иконка VPN.
Opera — первый и пока единственный из основных браузеров, в который интегрирован бесплатный неограниченный VPN-сервис
- Нажимаем на неё левой мышкой и взамен местоположения по умолчанию выбираем любое другое из базы доступных регионов.
VPN-сервис Opera позволяет выбрать предпочитаемое виртуальное местоположение, а также просмотреть статистику по использованию данных
Видео: в Опере перестал работать ВПН, решения
Как исправить системные ошибки VPN
Все ошибки, возникающие при запуске виртуальной сети, кодируются трёхзначным числом — 6ХХ, 7ХХ, 8ХХ — которое, при сбое соединения с удалённым сервером, система вместе с пояснением указывает в выпадающем окне.
Все ошибки, которые могут появиться при попытке установить подключение удалённого доступа, кодируются трёхзначным числом
Ошибки ВПН-подключения с кодом 6ХХ
Многие ошибки с кодами 6ХХ (600, _1, _3, _6, _7, _10, _13, _14, _16, _18, _32, _35, _37, _38, _45) говорят о внутренних проблемах Windows и требуют элементарного решения — перезагрузки ПК. Если же перезапуск не разрешил проблему с подключением виртуального сервера, то необходимо:
- Удалить недавно загруженные программы.
- Аннулировать в настройках операционной системы последние изменения.
- Проверить своё оборудование на вирусы.
Дополнительно можно переустановить существующее VPN-подключение, используя универсальную утилиту установки/удаления ВПН для Windows, которая сама выбирает версию ОС.
Аналогичные действия потребуются:
- при некорректной внутренней настройке системы (код 611);
- нехватке памяти (код 612), что потребует закрытия запущенных программ;
- при несовместимости текущей конфигурации удалённого доступа к Сети с файлами контактов (телефонной книги) подсистемы удалённого доступа (ошибки 604, _5, _8, _9, _15, _20).
Если после исправления ошибок VPN-связь не восстановилась, то следует обратиться в службу техподдержки (support) поставщика.
Ошибка 619
Обычно ошибка 619 возникает в паре с кодом 691 из-за нетактичной работы службы безопасности ВПН в результате неправильно заданных параметров подключения.
При ошибке 619 помогает отключение или настройка исключений для VPN-соединения
Способ устранения:
- Заходим в настройки своего VPN-соединения через «Центр управления» → «Изменение значений адаптера» → «Свойства».
Причиной ошибки 619 может быть нерабочий брандмауэр Windows, неправильная настройка безопасности соединения, а при выходе в интернет через модем — если компьютером не определяется сам модем
- В окне «Безопасность» в поле шифрования выбираем команду «Необязательное шифрование», нажимаем «ОК» и перезапускаем компьютер.
Чтобы исправить некорректные параметры безопасности при использовании VPN-соединения, надо в разделе «Безопасность» в свойствах подключения установить необязательное шифрование
- Помимо этого, нужно убедиться, что пароль и логин для входа указаны верно, поскольку система очень чувствительна к раскладке клавиатуры.
Видео: исправление ошибки 691
Ошибка 628
Ошибка 628 сигнализирует о том, что удалённый сервер прервал работу VPN:
- из-за перегрузки Сети;
- проводимых на сервере технических работ;
- недостатка средств на счёте клиента;
- либо в результате сбоя в настройках личного компьютера.
Когда ошибка 628 возникает по вине провайдера, то здесь собственными усилиями ничего сделать нельзя. Остаётся лишь ждать возобновления обслуживания, нажимая периодически на кнопку «Повторный звонок». Если такая проблема повторяется часто, значит, у провайдера слабое техническое оснащение, поэтому желательно поискать нового поставщика.
Если ошибка 628 возникает эпизодически при использовании проверенного временем модема, то при её появлении нужно подключаться повторно и неоднократно, чтобы «проскользнуть» в образовывающиеся «окна» после отключении других пользователей от Сети
В иных случаях:
- Следует проверить, достаточно ли на счёте средств, и пополнить его.
- Убедиться, что все настройки удалённого соединения сделаны правильно, в том числе аутентификация, точка доступа APN (для мобильной сети), адреса DNS, логин и пароль.
- Подключить маршрутизатор (без закрытия программ и отключения компьютера) в другой порт, после чего система сама найдёт драйвер для нового объекта.
Если не удалось найти решение, то:
- В безопасном режиме перезагружаем компьютер, используя при запуске клавишу F8 и выбрав из списка «Безопасный режим».
Для того, чтобы перезагрузить ПК в безопасном режиме (без драйверов) достаточно вначале загрузки нажать клавишу F8 и выбрать требуемый пункт, а чтобы вернуться обратно в нормальный режим, нужно перезагрузить компьютер, не нажимая F8, и система вернётся в своё стандартное состояние
- Заходим в «Программы и компоненты» через Control Panel, находим и удаляем графический драйвер роутера, а после перезагрузки компьютера устанавливаем его заново.
Для безопасной перезагрузки ПК нужно в «Программах и компонентах» удалить все принадлежащие устройству драйверы и приложения, а после перезагрузки установить их заново
Когда использованы все методы, а ВПН по-прежнему не работает, то остаётся лишь одно — создать новое соединение, прописать параметры, указанные на сайте оператора, а затем с его помощью подключиться к Сети.
Ошибка 629
Ошибка под кодом 629 сообщает о прерванном соединении с ВПН-сервером по причине плохой связи.
Способ устранения — надо проверить целостность кабеля модема и надёжность его подключения к ПК. Если неполадок не обнаружено, то обратиться за помощью к провайдеру.
При попытке подключения к интернету через модем или локальное соединение (PPPoE) может возникнуть ошибка 629 — «Подключение было закрыто удалённым компьютером» или, как вариант, сообщение о том, что удалённый компьютер отключил порт, хотя на самом деле это два названия одной проблемы и решаются они похоже
Ошибка 650
Ошибка 650 информирует о том, что VPN-сервер перестал отвечать на запросы.
Способ устранения:
- Проверяем активность подключения к интернету.
- Смотрим настройки протокола связи — не прописался ли там сторонний IP.
Ошибка 629 может появиться в результате неверно настроенного TCP/IP протокола подключения к интернету — можно попробовать найти подходящие для существующего типа соединения настройки, а если это сделать не удалось, то сбросить настройки к умолчанию
- Тестируем сетевую карту с помощью диспетчера, выбрав во вкладке соответствующий пункт. Чтобы запустить диспетчер, надо правой мышкой щёлкнуть в любом свободном месте внизу экрана.
В диспетчере устройств отображаются физические адаптеры (сетевая карта, Wi-Fi модуль/адаптер), виртуальные и другие компоненты, которые нужны Windows для работы разных функций, здесь можно открыть параметры каждого адаптера, отключить его, удалить, обновить драйверы, посмотреть состояние и ошибки
- Обращаемся к оператору, если неисправности не обнаружены.
Видео: при подключённом ВПН не работает интернет, решение
Ошибки VPN-подключения с кодом 7ХХ
К этой группе относятся более серьёзные ошибки веб-соединения двух сетей. Рассмотрим пути исправления неполадок подобного типа.
Ошибка 720
Ошибка 720 встречается довольно редко, но способна доставить массу неудобств, справиться с которыми простому пользователю весьма затруднительно. Она сигнализирует о повреждении отдельных разделов реестра, где хранится Winsock (Windows Sockets API) — технический интерфейс, определяющий взаимодействие программ с Windows.
Способ устранения:
- Сбрасываем сетевые настройки, для чего нажимаем «Пyск», вводим в поисковой строке «cmd» и нажимаем «Еntеr».
- Щёлкаем по ярлыку «сmd» и входим в систему под именем администратора.
Сброс сетевых настроек часто помогает решить самые разные проблемы с подключением и выходом в интернет
- Задаём команду «netsh winsock reset» и перезапускаем компьютер.
Сброс возвращает настройки сетевых адаптеров к заводским, очищает все параметры, которые были уставлены программами или пользователями
- Если проблема не исчезла, то вводим ещё одну команду — «netsh int ip reset c:resetlog.txt» и снова делаем перезагрузку.
В сбросе настроек нет ничего страшного, однако не надо самостоятельно делать сброс сети на компьютере, который установлен на работе или в каком-то заведении, лучше обратиться к администратору
- Когда текущие параметры сброшены к заводским, настраиваем сетевое подключение, а при необходимости создаём новое VPN-соединение.
Ошибка 734
Ошибка 734 появляется из-за неправильно настроенного подключения, вследствие чего прерывается протокол управления PPP-связью. Скорее всего, что интернет-провайдер не использует шифрование, а настройки ПК этого требуют.
Способ устранения:
- Меняем параметры настроек. Заходим в «Пycк» и прописываем «службы».
- Находим «Брандмауэр Windows» и открываем правой мышкой «Свойства».
- Тип запуска ставим в положение «Отключено» и нажимаем «ОК».
Брандмауэр защищает компьютер от вторжений извне и утечки информации в Сеть, но пpи paзличных проблемах c дocтyпoм к интернету мoжнo oтключить фаервол, чтoбы пpoвepить ни в нём ли дeлo
- Теперь заходим в свойства своего VPN-подключения и устанавливаем необязательное шифрование в разделе «Безопасность». Снова нажимаем «ОК» и перезагружаем компьютер.
Шифрование применяется для хранения важной информации в ненадёжных источниках и передачи её по незащищённым каналам связи, тем не менее некоторые ВПН-провайдеры его не используют
Как вариант — открываем своё PPPoe соединение и через «Свойства» заходим в раздел параметров, где выбираем «Параметры РРР», следом «Включить LCD расширения» и нажимаем «ОК». Устанавливаем необязательное шифрование и перезапускаем компьютер.
Вина за ошибку 734 в основном лежит на операторе связи, поэтому не нужно пренебрегать звонком в техподдержку.
Ошибка 789
Ошибка 789 предупреждает о неудачной попытке подключения из-за несогласия с удалённым сервером, что преимущественно возникает при использовании L2ТР-протокола.
Способ устранения:
- Заходим в редактор реестра, прописав в командной строке «regedit».
Ошибка 789 сообщает о том, что некорректно настроено VPN-подключение по L2TP-протоколу, для решения этой проблемы можно перенастроить VPN-соединение с помощью автоконфигуратора
- Открываем ссылку и находим в меню ключ Hkey_Local_Machine, через который попадаем в раздел «Parameters».
Ветвь Hkey_Local_Machine содержит наибольшее количество информации в системном реестре и нередко используется для тонкой настройки аппаратной конфигурации компьютера
- Меняем значения:
- «ProhibitIpSec»=0х00000001(1);
- «AllowL2TPWeakCrypto»=0х00000001(1).
Чтобы разрешить использование L2TP без IPSec, в группу реестра HKEY_LOCAL_MACHINESYSTEMCurrentControlSetServicesRasManParameters необходимо добавить параметры ProhibitIpSec и AllowL2TPWeakCrypto со значением 1
- Делаем перезагрузку и вновь подключаемся к ВПН.
Ошибки ВПН-подключения с кодом 8ХХ
Пользователи Сети с VPN-связью по L2TP-протоколу или PPTP часто сталкиваются с ошибками под кодом 8ХХ, что обескураживает многих, не слишком подкованных технически. Но впадать в отчаяние не нужно, так как все проблемы с ошибками подсоединения вполне решаемы, если не самостоятельно, то с помощью провайдера уж точно.
Ошибки 800 и 807
Ошибки 800 и 807 возникают по причине некорректно работающего сетевого оборудования.
Ошибка 800 — аналог других ошибок при использовании PPTP-протокола VPN, например, если недоступен VPN-сервер или неверно настроен брандмауэр, то это аналог ошибок 769/815/868, если сбилась привязка MAC/IP — ошибок 678/721/809
Поможет избавиться от них:
- перезагрузка компьютера;
- отключение брандмауэра;
- проверка доступности сервера и настроек локальной сети;
- обновление драйвера;
- правильность ввода параметров ВПН.
Остановимся на проверке доступности сервера, так как другие действия знакомы пользователям или же описаны выше:
- Нажимаем «Пуск» → «сmd» → «ОК».
- Открываем «сmd» от имени администратора и задаём команду «ping (адрес сервера)», который можно посмотреть на официальном сайте провайдера. Нажимаем «Еntеr».
При использовании виртуального и/или выделенного сервера важно вовремя получать информацию о его работоспособности
Если сервер доступен, то в поле высвечивается отправление пакетов. В ином случае появится сообщение, что время ожидания превышено. Нужно позвонить оператору, указать код ошибки и решить проблему совместно.
Ошибка 806
При выходе в Глобальную сеть через VPN временами появляется ошибка 806, основные причины которой:
- антивирусник или фаервол блокируют пакеты GRE;
- расхождение в установке подлинности (аутентификации).
Способ устранения:
- Отключаем текущие методы аутентификации. Для этого заходим в VPN-подключения, нажимаем на свойства и в появившемся окне переходим в раздел «Безопасность».
- Снимаем флажок с протокола проверки пароля CHAP и нажимаем «ОК».
Протокол аутентификации CHAP обеспечивает защиту от повторного использования перехваченных (считанных злоумышленниками) пакетов
Если причиной ошибки послужила некорректная работа антивирусника либо брандмауэра, то принимаем следующие меры:
- Создаём правила для исходящего подключения. Как создать правило для брандмауэра Windows описано в ошибке 868. Выбираем настраиваемый тип правил и переходим на следующую вкладку.
Правила исходящих подключений разрешают или блокируют трафик, исходящий с компьютера и соответствующий условиям правила, например, можно создать правило, явно блокирующее исходящий трафик к определенному компьютеру через брандмауэр, но разрешающее тот же трафик к другим компьютерам
- Оставляем чекбокс «Все программы» и нажимаем «Далее».
Настройки правила брандмауэра добавляют возрастающие уровни ограничения к условиям правила, по которым будут отбираться запросы на подключение
- В поле «Тип прoтoкoлa» выбираем GRE и прощёлкиваем мастер правил до конца.
На вкладке «Протокол и порты» можно выбрать необходимый протокол и его номер из списка наиболее часто используемых, если добавляемый протокол отсутствует в списке, следует выбрать «Другое» и указать номер протокола
Ошибка 809
Чаще всего появления ошибки 809 связано с браузером и слишком строгим антивирусником. Сразу же нужно проверить — подключён ли кабель, как прописаны IP и DNS и активна ли сетевая плата (проверяется через диспетчера устройств). Если повреждений нет, а ошибка всё же выскакивает, то решать проблему надо комплексно, для чего лучше обратиться за помощью к провайдеру.
Ошибка 809 в Windows 7 и Windows 8 знакома многим пользователям Билайн и других провайдеров, использующих протокол L2TP, при её появлении сразу нужно сделать обязательную минимальную проверку
Ошибка 868
Ошибка под номером 868 не связана с работой провайдера. Причиной её появления считается неверно вписанный адрес DNS в протокол TCP/IP либо то, что не запущена DNS-служба из-за прошлых сбоев сети.
Ошибка 868 (как и ошибка 769) появляется при отсутствии доступа к VPN-серверу
Способ устранения:
- Открываем TCP/IPv4 и устанавливаем галочки на автоматическое получение адресов IP и DNS.
При любых проблемах с подключением к интернету в первую очередь необходимо проверять параметры получения IP и DNS
- Проверяем подключение DNS, для чего открываем консоль, прописываем в поисковой строке «службы» и нажимаем «Enter». Если DNS-клиент не работает, то запускаем его и настраиваем автоматический запуск.
При настройке DNS, подключение к сети будет проходить через DNS-сервер, что позволяет защитить компьютер от вирусов, установить родительский контроль, запретить определённые веб-сайты и прочее
- Далее, работаем с портом 53, так как при его блокировке VPN-связи не будет. Открываем вкладку «Браузер в режиме повышенной безопасности» через «Пуск» → Control Panel → «Система и безопасность» → «Администрирование».
Сетевые порты — натуральные числа, прописанные в заголовках протоколов, они дают важнейшую информацию о приложениях, которые обращаются к компьютеру по сети
- В выпадающем окне выбираем «Правила для подключений», а затем «Создать правило».
Зная приложения и соответствующие сетевые порты, можно составить точные правила для брандмауэра и настроить компьютер таким образом, чтобы он пропускал только полезный трафик
- Указываем «Для порта с TCP и UDP» и нажимаем «Далее».
В современных компьютерных сетях из стека сетевых протоколов TCP/IP на транспортном уровне преимущественно используются TCP и UDP — при установке соединения по этим протоколам две конечные точки (хосты) идентифицируются согласно номерам портов
- В открывшемся поле удалённых портов прописываем 53 и переходим на новую вкладку.
Отсутствие ВПН-связи может быть связано с блокировкой порта 53, который используется для корректной работы DNS-клиента, если этот порт не указан в настройках, то его необходимо открыть, что делается при помощи создания нового правила
- Разрешаем подключение для всех профилей, вводим любое имя созданного правила и нажимаем «ОК». То же самое повторяем для UDP.
Видео: исправление ошибки 868
VPN ассоциируется с безопасностью и анонимностью во Всемирной паутине. К виртуальной сети прибегают, когда хотят заменить своё реальное местоположение и получить доступ к запрещённым сайтам, а также уберечь трафик от посторонних глаз особенно при использовании публичного Wi-Fi. Поэтому необходимо постоянно следить за тем, чтобы VPN-подключение было настроено правильно, и вовремя исправлять ошибки. Удачи.
- Распечатать
Не идеальная, зато настоящая )))
Оцените статью:
- 5
- 4
- 3
- 2
- 1
(0 голосов, среднее: 0 из 5)
Поделитесь с друзьями!
Многие пользователи используют VPN для защиты своей конфиденциальности в Интернете. Хотя инструменты VPN хороши, Windows 10 также поддерживает VPN изначально, поэтому вам не понадобятся сторонние инструменты для его использования.
Тем не менее могут возникнуть проблемы с VPN, и пользователи сообщили, что Соединение не удалось с сообщением об ошибке 691. Это может быть проблемой, если вы хотите использовать VPN, но есть несколько способов решить эту проблему.
Как исправить сбой VPN-соединения с ошибкой 691?
Содержание:
- Используйте Microsoft CHAP версии 2
- Снимите флажок Включить параметр входа в домен Windows
- Изменить параметры LANMAN
- Проверьте правильность вашего имени пользователя и пароля
- Обновление сетевых драйверов
- Проверьте настройки безопасности вашего соединения
- Оставьте доменное имя пустым для внешнего подключения
- Используйте команду resphone
- Проверьте, есть ли другие активные соединения VPN
- Проверьте ваше доменное имя
- Используйте другой идентификатор входа
- Изменить имя пользователя
- Удалить и добавить ваше VPN-соединение
- Используйте PAP вместо LDAP
- Добавление портов в WAN / перенаправление портов виртуального сервера
- Свяжитесь с вашим провайдером
Шаги по исправлению VPN-ошибки 691
Решение 1. Используйте Microsoft CHAP версии 2
В VPN используются разные протоколы, и для исправления сбоя подключения с ошибкой 691 необходимо использовать Microsoft CHAP версии 2. Для этого выполните следующие действия:
- Нажмите Windows Key + X, чтобы открыть меню Win + X. Выберите Сетевые подключения из меню.
- Когда откроется окно « Сетевые подключения», найдите ваше VPN-подключение, щелкните его правой кнопкой мыши и выберите « Свойства» в меню.
- Перейдите на вкладку « Безопасность ».
- Выберите Разрешить эти протоколы и проверьте Microsoft CHAP версии 2 (MS-CHAP v2).
- Нажмите OK, чтобы сохранить изменения.
После включения Microsoft CHAP версии 2 убедитесь, что проблема все еще появляется.
Решение 2. Снимите флажок Включить домен входа в Windows
Иногда Ошибка соединения с сообщением об ошибке 691, если ваше VPN-соединение не настроено должным образом, но вы можете решить эту проблему, отключив опцию Включить домен входа в Windows. Чтобы устранить проблему, сделайте следующее:
- Откройте Сетевые подключения. Для получения подробных инструкций о том, как это сделать, проверьте предыдущее решение.
- Найдите VPN-соединение, щелкните его правой кнопкой мыши и выберите « Свойства» в меню.
- Перейдите на вкладку « Параметры » и снимите флажок « Включить домен входа в Windows».
- Нажмите OK, чтобы сохранить изменения.
- Читайте также: Windows 10 обновлена с более простым и быстрым доступом VPN
Решение 3 — Изменить параметры LANMAN
По словам пользователей, вы можете решить эту проблему на вашем компьютере, просто изменив параметры LANMAN. Это относительно просто, и вы можете сделать это, выполнив следующие действия:
- Нажмите Windows Key + R и введите gpedit.msc. Нажмите Enter или нажмите ОК.
- Запустится редактор локальной групповой политики. На левой панели выберите Конфигурация компьютера> Параметры Windows> Параметры безопасности> Локальные политики> Параметры безопасности.
- На правой панели найдите и дважды щелкните Сетевая безопасность: уровень аутентификации LAN Manager.
- Перейдите на вкладку « Настройки локальной безопасности ». Выберите Отправить ответы LM & NTLM из списка. Нажмите Apply и OK, чтобы сохранить изменения.
- Теперь дважды щелкните Сетевая безопасность: минимальная безопасность сеанса для NTLM SSP.
- Обязательно отключите параметр « Требовать 128-битное шифрование» и включите параметр « Требовать безопасность сеанса NTLMv2». Нажмите Apply и OK, чтобы сохранить изменения.
- После внесения этих изменений перезагрузите компьютер, чтобы применить их.
Решение 4. Проверьте правильность имени пользователя и пароля.
Иногда Ошибка соединения с сообщением об ошибке 691, если ваше имя пользователя или пароль неверны. Чтобы убедиться, что ваш пароль правильный, мы рекомендуем вам проверить, включена ли опция CAPS LOCK.
Кроме того, не забудьте ввести свой адрес электронной почты в качестве имени пользователя.
Примечание. Во избежание ошибок подключения при использовании VPN, особенно 691, рекомендуется переключиться на высоконадежный VPN. Мы рекомендуем Cyberghost как один из наиболее оптимизированных и хорошо поддерживаемых. Он работает как брелок (проверено нашей командой) и стоит отличную цену для тех, кто хочет подписаться.
Почему стоит выбрать CyberGhost? Cyberghost для Windows
- 256-битное шифрование AES
- Более 3000 серверов по всему миру
- Отличный ценовой план
- Отличная поддержка
Получить сейчас CyberGhost VPN
Решение 5 — Обновление сетевых драйверов
Следующее, что мы собираемся попробовать, это обновить ваши сетевые драйверы. Вот как это сделать:
- Перейдите в Поиск, введите devicemngr и откройте Диспетчер устройств.
- Разверните Сетевые адаптеры и найдите свой маршрутизатор.
- Щелкните правой кнопкой мыши по вашему маршрутизатору и перейдите в раздел «Обновить драйвер».
- Следуйте дальнейшим инструкциям на экране и завершите установку драйверов.
- Перезагрузите компьютер.
Обновлять драйверы автоматически
Если вы не хотите самостоятельно искать драйверы, вы можете использовать инструмент, который сделает это автоматически. Конечно, поскольку вы не можете подключиться к Интернету в данный момент, этот инструмент не будет полезен.
Однако, как только вы подключитесь к Интернету, это поможет вам поддерживать все драйверы в актуальном состоянии, так что вы больше не будете в этой ситуации.
Модуль обновления драйверов Tweakbit (одобрен Microsoft и Norton Antivirus) поможет вам автоматически обновлять драйверы и предотвратить повреждение ПК, вызванное установкой неправильных версий драйверов.
После нескольких испытаний наша команда пришла к выводу, что это наиболее автоматизированное решение.
Вот краткое руководство о том, как его использовать:
- Загрузите и установите TweakBit Driver Updater
- После установки программа начнет сканирование вашего компьютера на наличие устаревших драйверов автоматически. Driver Updater проверит установленные вами версии драйверов по своей облачной базе данных последних версий и порекомендует правильные обновления. Все, что вам нужно сделать, это дождаться завершения сканирования.
- По завершении сканирования вы получите отчет обо всех проблемных драйверах, найденных на вашем ПК. Просмотрите список и посмотрите, хотите ли вы обновить каждый драйвер по отдельности или все сразу. Чтобы обновить один драйвер за раз, нажмите ссылку «Обновить драйвер» рядом с именем драйвера. Или просто нажмите кнопку «Обновить все» внизу, чтобы автоматически установить все рекомендуемые обновления.
Примечание. Некоторые драйверы необходимо устанавливать в несколько этапов, поэтому вам придется нажимать кнопку «Обновить» несколько раз, пока не будут установлены все его компоненты.
Решение 6 — Проверьте настройки безопасности вашего соединения
«Ошибка: аутентификация не удалась» – ExpressVPN
«VPN-соединение: аутентификация пользователя не удалась» – NordVPN
Вы не одиноки, когда сталкиваетесь с ошибкой «VPN Authentication Failed» – это одна из наиболее часто сообщаемых проблем VPN. Как пользователь VPN, я знаю, как важно оставаться защищенным в сети, а не идти на компромисс в отношении безопасности. Так что не волнуйтесь – я придумала 11 методов, которые вы можете использовать, чтобы исправить эту ошибку и быстро восстановить и запустить VPN .
Сообщения об ошибках проверки подлинности на NordVPN и ExpressVPN
1. Перезагрузите компьютер
Иногда самые простые решения являются лучшими. Как и многие технические проблемы, ошибку «VPN Authentication Failed» иногда можно решить, перезагрузив устройство . Это очищает кэш памяти и останавливает любой код, который не работает должным образом, чтобы VPN мог начать заново.
2. Отключите ваш брандмауэр
Если вы используете брандмауэр, он может блокировать ваш VPN-клиент. Чтобы выяснить, является ли это проблемой, вам нужно временно отключить брандмауэр, чтобы убедиться, что он что-то исправляет . Убедитесь, что вы отключили как сторонние, так и встроенные брандмауэры (например, брандмауэр Защитника Windows). Это необходимо сделать для публичных и частных сетей – эта опция должна быть в настройках вашего брандмауэра.
Это не постоянное решение, и отключение брандмауэра может сделать ваш компьютер уязвимым для угроз безопасности. Если проблема связана с вашим брандмауэром, вам нужно изменить настройки или переключиться на другой брандмауэр .
3. Попробуйте проводное соединение
Иногда проблемы с вашим маршрутизатором могут помешать правильному подключению VPN . Это не часто, но это случается, особенно если вы используете два связанных маршрутизатора. Попробуйте подключиться к маршрутизатору с помощью кабеля Ethernet вместо беспроводного подключения и посмотрите, решит ли это проблему.
Если использование двух маршрутизаторов вызывает проблемы, вы можете исправить это, включив режим моста . Метод для этого варьируется в зависимости от модели, поэтому проверьте руководство вашего маршрутизатора.
4. Используйте другой протокол VPN
В большинстве VPN вы можете выбрать, какой протокол IP использовать . Наиболее распространенными являются TCP (протокол управления передачей) и UDP (протокол пользовательских дейтаграмм). Основное отличие состоит в том, что TCP включает исправление ошибок , то есть он отправляет все, что повреждено или не получено из-за проблем с соединением. Поскольку UDP этого не делает, он быстрее, но может быть менее надежным.
Переключение между протоколами может устранить ошибку «VPN Authentication Failed» , ускоряя ваше соединение, особенно если вы переходите с TCP на UDP . Вы найдете эту опцию в настройках вашего VPN-приложения. Обратите внимание, что качество вашего соединения может ухудшиться, если вы переключите протоколы.
5. Попробуйте альтернативный DNS-сервер
По умолчанию ваш VPN-клиент, вероятно, будет использовать DNS-серверы вашего VPN-провайдера. Это снижает риск утечек DNS, но иногда вызывает проблемы с подключением . Чтобы проверить, является ли это проблемой, попробуйте использовать другие DNS-серверы . В настройках вашего VPN-приложения вам нужно отключить опцию «Использовать только DNS-серверы VPN». Имейте в виду, что это может немного увеличить риск утечки DNS.
6. Попробуйте другую сеть WiFi
Если ни одно из предыдущих решений не помогло вам, возможно, проблема в вашей сети Wi-Fi. Чтобы узнать, так ли это, попробуйте использовать VPN в общедоступной точке доступа WiFi или в доме друга . Если VPN работает в этих других сетях, ваша проблема может быть в этом. Взгляните на настройки Интернета и WiFi и попытайтесь определить причины проблем с VPN.
7. Подключитесь к другому серверу VPN
Если вы пытаетесь подключиться, возможно, сервер VPN, который вы используете, слишком медленный или имеет слишком много пользователей . Большинство приложений VPN позволяют выбирать между несколькими серверами в каждом доступном месте. Попробуйте перейти на другой и посмотреть, поможет ли это.
Помните, что чем ближе вы находитесь к серверу, тем быстрее он будет . Например, если вы находитесь в Европе и вам необходимо подключиться к американскому серверу, серверы на восточном побережье должны быть быстрее, чем на западе.
Если вы используете VPN на своем маршрутизаторе, а не через клиент на вашем устройстве, переключение между серверами более сложное . Способ зависит от вашего роутера и провайдера VPN. Если вы не уверены, как это сделать, проверьте документацию для вашего маршрутизатора и VPN .
8. Переустановите свой VPN
Поврежденная установка вашей VPN может привести к ошибке «VPN Authentication Failed» . Если вы подозреваете, что это может быть проблемой, попробуйте удалить и переустановить VPN-клиент . Избегайте других ошибок, используя программное обеспечение для удаления, чтобы удалить все записи реестра и файлы из первой установки.
9. Убедитесь, что ваша VPN-подписка активна
Если вы используете платный VPN-сервис, срок действия вашей подписки истек . Кроме того, вы, возможно, создали учетную запись, но еще не купили подписку.
Чтобы решить эту проблему, войдите в свою учетную запись на веб-сайте вашего провайдера VPN и убедитесь, что ваша подписка была оплачена .
10. Убедитесь, что не слишком много одновременных подключений
Большинство VPN-сервисов ограничивают количество устройств, которые могут быть подключены к VPN одновременно . Если вы подключили несколько устройств, возможно, вы превысили лимит. Посетите веб-сайт вашего поставщика услуг VPN, чтобы подтвердить количество одновременных подключений. Если вы превысили лимит, отключите все устройства, которые вы не используете .
11. Попробуйте лучше VPN
Если вы перепробовали все вышеперечисленные решения и у вас все еще есть проблемы, вы можете подумать о более качественном VPN-сервисе . Бесплатные VPN более низкого уровня могут быть медленными и подвержены другим проблемам с подключением. Напротив, услуги премиум-класса очень быстрые и гораздо реже вызывают проблемы . Например, ExpressVPN предлагает неограниченную пропускную способность и имеет встроенную функцию проверки скорости, которая поможет вам выбрать самый быстрый сервер.
Для тех, кто ограничен в бюджете, NordVPN имеет много тех же функций, что и ExpressVPN, по более доступной цене . Сервис не такой быстрый, но он известен своей надежностью. Или, если вы смотрите много онлайн-контента, вы можете попробовать CyberGhost . Компания гарантирует, что вы всегда будете подключены к самому быстрому доступному серверу, а также имеет серверы, оптимизированные для различных потоковых сервисов .
Все эти VPN предоставляют гарантии возврата денег, так что вы можете попробовать их некоторое время и получить полный возврат средств, если вы не удовлетворены .
Получите лучший VPN сейчас!
Вывод
Ошибка «VPN Authentication Failed» может быть распространена, но исправить ее просто. С этими решениями вы скоро снова будете в безопасности.
Испытываете другие проблемы с подключением? Ознакомьтесь с этим руководством по исправлению наиболее распространенных кодов ошибок VPN .
Источник записи: www.wizcase.com
Использование VPN является одним из лучших способов защиты вашей конфиденциальности в Интернете, однако многие пользователи сталкивались с сообщением об ошибке аутентификации VPN . Это может быть большой проблемой и помешать вам использовать VPN, но есть способ это исправить.
Ошибки VPN могут быть проблематичными, и если говорить об ошибках VPN, вот некоторые распространенные проблемы, о которых сообщили пользователи:
- Сбой аутентификации Cisco Anyconnect VPN. Иногда эта проблема может возникать из-за вашего антивируса или брандмауэра, и для его устранения обязательно временно отключите антивирус и брандмауэр и проверьте, помогает ли это.
- Экспресс VPN, Nordvpn, Cisco Anyconnect VPN, аутентификация Asus OpenVPN завершилась неудачно — эта проблема может затронуть практически любой VPN-клиент, но вы должны быть в состоянии решить проблему, используя одно из наших решений.
- Проверка подлинности пользователя VPN не удалась Tunnelbear — иногда это может привести к повреждению установки. Чтобы решить эту проблему, рекомендуется переустановить VPN и проверить, помогает ли это.
- Проверьте свой антивирус и брандмауэр
- Отключите ваш брандмауэр
- Проверьте свои учетные данные
- Убедитесь, что вы не превышаете количество подключений
- Убедитесь, что ваши услуги оплачены
- Изменить имя пользователя и пароль
- Переустановите свой VPN-клиент
- Выполнить чистую загрузку
- Попробуйте переключиться на другой VPN-клиент
Решение 1. Проверьте ваш антивирус и брандмауэр
Если при попытке использовать VPN-клиент вы получаете сообщение об ошибке аутентификации VPN, возможно, проблема в вашем антивирусе или брандмауэре. Ваш антивирус может иногда блокировать работу VPN-клиента, что может привести к возникновению этой и многих других проблем.
Чтобы решить эту проблему, рекомендуется проверить настройки антивируса и убедиться, что ваш VPN не заблокирован вашим антивирусом. Для этого добавьте VPN в список исключений вашего антивируса. Кроме того, вы можете попробовать отключить определенные антивирусные функции или вообще отключить антивирус.
Если это не решит проблему, возможно, вы можете попробовать удалить антивирус. Если вы работаете в Windows 10, вы будете защищены Защитником Windows, даже если вы удалите сторонний антивирус, поэтому вам не нужно беспокоиться о вашей безопасности.
После того, как вы удалите антивирус, проверьте, сохраняется ли проблема. Если проблема больше не появляется, это означает, что ваш антивирус вмешивался в нее. Если вы ищете хороший антивирус, который не будет мешать вашему VPN-клиенту, возможно, стоит подумать об использовании Bitdefender . Новая версия 2019 года имеет улучшения совместимости, поэтому никаких проблем не возникнет.
— Скачать антивирус Bitdefender 2019
Решение 2. Отключите брандмауэр
По словам пользователей, иногда сообщение о сбое аутентификации VPN может появиться, если ваш брандмауэр блокирует VPN-клиента. Чтобы решить эту проблему, пользователи предлагают временно отключить брандмауэр и проверить, решает ли это вашу проблему.
Чтобы отключить сторонний брандмауэр, вам нужно открыть его страницу настроек и найти параметр отключения. Тем не менее, Windows также имеет свой собственный брандмауэр, и вам может потребоваться отключить его, чтобы устранить эту проблему.
Для этого выполните следующие действия:
- Нажмите Windows Key + S и войдите в брандмауэр . Выберите брандмауэр Windows из списка результатов.
- Когда откроется окно брандмауэра Windows, выберите « Включить или выключить брандмауэр Windows» на левой панели.
- Выберите « Отключить брандмауэр Windows (не рекомендуется)» для профилей общедоступной сети и частной сети . Теперь нажмите кнопку ОК, чтобы сохранить изменения.
После этого ваш брандмауэр будет полностью отключен. Имейте в виду, что отключение брандмауэра не рекомендуется, так как это может поставить ваш компьютер под угрозу. Однако, если отключение брандмауэра устраняет проблему с VPN, проблема, скорее всего, связана с настройками вашего брандмауэра, поэтому вам необходимо соответствующим образом их настроить.
Решение 3 — Проверьте ваши учетные данные
Если ваш брандмауэр или VPN не являются проблемой, возможно, вам следует проверить учетные данные для входа. Возможно, вы неправильно набрали свое имя пользователя или пароль, и это может стать причиной вашей проблемы. Чтобы устранить проблему, не забудьте дважды проверить свою регистрационную информацию и убедиться, что она полностью верна.
Обязательно проверьте наличие заглавных и строчных букв, поскольку они могут быть распространенной проблемой при входе в систему.
Решение 4. Убедитесь, что вы не превышаете количество подключений
Многие VPN-клиенты позволяют вам иметь ограниченное количество VPN-подключений за раз, и если вы превысите количество этих подключений, вы можете получить сообщение об ошибке аутентификации VPN . Чтобы решить эту проблему, обязательно проверьте все устройства, которые используют ваш VPN.
Если у вас несколько компьютеров и телефонов, использующих одну и ту же услугу VPN, попробуйте отключить VPN на определенных устройствах и проверьте, решает ли это вашу проблему.
Решение 5. Убедитесь, что ваши услуги оплачены
Если вы не можете использовать VPN из-за сообщения об ошибке аутентификации VPN, возможно, проблема связана с неоплачиваемым обслуживанием. Иногда может случиться так, что вы забудете заплатить за свой VPN-сервис, и это может привести к этой и многим другим проблемам. Если эта проблема возникает, войдите в свою учетную запись VPN и убедитесь, что ваша услуга VPN оплачена.
Если с точки зрения оплаты все в порядке, вы можете перейти к следующему решению.
Решение 6 — Измените свое имя пользователя и пароль
Если у вас возникли проблемы с подключением к вашему VPN-клиенту из-за сообщения об ошибке аутентификации VPN, возможно, проблема заключается в ваших учетных данных для входа. Если вы уверены, что ваши учетные данные верны, возможно, вы можете попробовать изменить имя пользователя и пароль.
Возможно, с вашим VPN-клиентом возникли проблемы, но вы можете исправить это, изменив имя пользователя и пароль.
Решение 7. Переустановите VPN-клиент
По словам пользователей, иногда вы можете встретить сообщение об ошибке аутентификации VPN просто потому, что ваша установка VPN повреждена. Это может происходить по разным причинам, но если вы хотите решить проблему, рекомендуется переустановить VPN-клиент.
Это довольно просто сделать, и лучший способ сделать это — использовать программное обеспечение для удаления, такое как Revo Uninstaller . Используя программу удаления, вы полностью удалите все файлы и записи реестра, связанные с приложением, которое вы пытаетесь удалить. Это обеспечит отсутствие каких-либо оставшихся файлов или записей реестра, которые могут помешать будущим установкам.
- Получить сейчас версию Revo Unistaller Pro
После того, как вы полностью удалите свой VPN-клиент, установите его снова и проверьте, сохраняется ли проблема.
Решение 8 — Выполните Чистую загрузку
Иногда проблемы с вашей VPN могут возникнуть из-за других приложений на вашем компьютере. Ваш ПК запускается с различными приложениями, и иногда эти приложения могут мешать вашей системе или вашей VPN. Чтобы решить эту проблему, рекомендуется выполнить чистую загрузку и отключить все запускаемые приложения и службы. Это на самом деле довольно просто сделать, и вы можете сделать это, выполнив следующие действия:
- Нажмите клавиши Windows + R, чтобы открыть диалоговое окно «Выполнить». Введите msconfig и нажмите OK или нажмите Enter .
- Откроется окно « Конфигурация системы» . Перейдите на вкладку « Службы » и установите флажок « Скрыть все службы Microsoft». Теперь нажмите кнопку « Отключить все», чтобы отключить все эти службы.
- Перейдите на вкладку « Автозагрузка » и нажмите « Открыть диспетчер задач» .
- Диспетчер задач теперь запустится и покажет вам список запускаемых приложений. Щелкните правой кнопкой мыши первое приложение в списке и выберите « Отключить» в меню. Повторите этот шаг для всех запускаемых приложений в списке.
- После того, как вы отключите все запускаемые приложения, вернитесь к Конфигурации системы. Теперь вам просто нужно нажать Применить и OK, чтобы сохранить изменения и перезагрузить компьютер.
После перезагрузки компьютера проверьте, не устранена ли проблема. Если проблема не появляется снова, возможно, это было вызвано одним из запускаемых приложений или служб. Чтобы найти причину, вам нужно включить все отключенные приложения и службы по одному, пока вам не удастся воссоздать проблему.
Помните, что вам нужно будет перезагрузить компьютер или, по крайней мере, выйти и снова войти в систему, чтобы применить изменения. Как только вы найдете проблемное приложение или услугу, отключите его или удалите его с вашего ПК.
Решение 9. Попробуйте переключиться на другой VPN-клиент
Если другие решения не смогли исправить сообщение об ошибке аутентификации VPN, возможно, проблема связана с вашим клиентом VPN. Если это так, рекомендуется переключиться на другой VPN-клиент и проверить, решает ли это вашу проблему.
На рынке есть много отличных VPN-клиентов, но если вы хотите, чтобы надежный VPN защищал вашу конфиденциальность в Интернете, вам обязательно стоит попробовать CyberGhost VPN .
Почему стоит выбрать CyberGhost? Cyberghost для Windows
- 256-битное шифрование AES
- Более 3000 серверов по всему миру
- Отличный ценовой план
- Отличная поддержка
Получить сейчас CyberGhost VPN
Ошибка аутентификации VPN может быть довольно проблематичной, но мы надеемся, что вам удалось ее решить с помощью некоторых наших решений.
«Если вы заботитесь о конфиденциальности в Интернете, вам необходимо активно защищать ее», — Роберт Дингледин.
Когда дело доходит до того, чтобы сделать нашу цифровую жизнь более безопасной, VPN — это первое, что приходит в голову. VPN делает довольно хорошую работу по сохранению анонимности вашей онлайн-активности и предлагает вам огромную платформу для доступа к всемирному спектру информационно-развлекательного контента, сохраняя при этом вашу онлайн-личность замаскированной.
Итак, да, мы понимаем, как это должно быть обидно, когда ваше VPN-соединение выходит из строя. (Мы все были там)
Вы только что увидели на экране сообщение об ошибке «VPN-соединение, введите данные для аутентификации»? Ну не волнуйтесь! Вы точно не одиноки. Итак, чтобы снова возобновить работу ваших VPN-сервисов, у нас есть несколько обходных путей, которые позволят вам аутентифицировать информацию о вашем VPN-соединении.
Давайте начнем.
# 1 Перезагрузите устройство
Независимо от того, на каком устройстве вы используете VPN, перезагрузка смартфона, ноутбука или планшета всегда работает как чудо. Итак, прежде чем углубляться в технические детали, просто убедитесь, что вы перезагрузили устройство один раз, так как это один из простейших обходных путей для очистки кеша памяти и исправления распространенных ошибок и сбоев.
# 2 Отключить брандмауэр
Бывают случаи, когда брандмауэр Windows вмешивается в VPN-соединение. На всякий случай мы бы порекомендовали вам временно отключить брандмауэр и проверить, можете ли вы запустить свою VPN. Если отключение брандмауэра устраняет проблему проверки подлинности VPN, вы можете попробовать этот взлом каждый раз, когда получаете доступ к службе VPN на своем устройстве.
# 3 Используйте кабель Ethernet
Когда дело доходит до надежности сети, кабели Ethernet оказываются гораздо лучшим выбором по сравнению с маршрутизаторами. Всегда существует небольшая вероятность того, что маршрутизируемое VPN-соединение всегда может быть затруднено из-за наличия физических помех в окружающей среде, таких как стены, электронные устройства и т. Д. Следовательно, было бы идеально, если бы вы использовали кабель Ethernet и настроили проводной Вместо этого VPN-соединение для ускорения VPN-соединения.
# 4 Переключитесь на другой протокол VPN
Другой обходной путь, который вы можете использовать для устранения проблемы «VPN-соединение, введите данные для аутентификации», — это переключиться на другой протокол VPN. TCP (протокол управления передачей) и UDP (протокол дейтаграмм пользователя) — два наиболее распространенных протокола VPN. Если ваше VPN-соединение настроено как TCP, вы можете в качестве альтернативы переключить его на UDP или попробовать наоборот, чтобы посмотреть, решит ли это проблему.
# 5 Удаление и повторная установка службы VPN
Что ж, да, это звучит как наиболее очевидный и эффективный способ исправления распространенных ошибок. Если установочные файлы были повреждены по какой-либо причине, переустановка службы VPN может предложить вам новый старт. Удалите службу VPN и установите новую копию программного обеспечения VPN с официального сайта производителя, чтобы проверить, сохраняется ли проблема.
# 6 Избегайте использования нескольких VPN-подключений
Использование службы VPN может вызвать сильное привыкание, поскольку она предлагает вам совершенно новый диапазон развлекательного контента, включая Netflix, Hulu, HBO, Disney + и многие другие информационно-развлекательные порталы. Итак, если вы начнете пользоваться VPN-сервисом, пути назад нет! Вы предпочитаете использовать несколько VPN-подключений одновременно? Если да, то мы советуем вам использовать только одно активное VPN-соединение одновременно и избегать одновременного доступа к VPN-соединениям на вашем устройстве.
# 7 Проверьте настройки Wi-Fi

Без активного и стабильного подключения к Интернету от VPN бесполезно. Люди в основном используют VPN для анонимного просмотра Интернета, поэтому они определенно не хотят жертвовать скоростью сети. Не так ли? Если проверка подлинности VPN неоднократно дает сбой, убедитесь, что вы попробовали настройки своей сети Wi-Fi, чтобы проверить, получает ли она достаточную пропускную способность для поддержки службы VPN.
# 8 Попробуйте другой VPN-сервис
Пробовали все вышеупомянутые обходные пути, но все равно не повезло? Что ж, возможно, это способ вселенной сказать вам, что вам следует переключиться на другой сервис VPN. Ищете предложения? Загрузите Systweak VPN для Windows, предлагая 100% анонимность в Интернете и доступ к вашим любимым веб-сайтам и потоковым сервисам, сохраняя при этом информацию о вашем IP-адресе замаскированной. Systweak VPN использует надежное 256-битное шифрование военного уровня для обеспечения безопасности ваших действий в Интернете и повышает вашу цифровую конфиденциальность, чтобы не допустить злоумышленников и сторонних трекеров веб-сайтов.
Заключение
На этом завершается наше руководство по решениям для устранения проблемы «VPN-соединение, введите данные для аутентификации». Вы можете использовать любой из этих вышеупомянутых обходных путей, чтобы в кратчайшие сроки настроить и запустить VPN. Эти решения также можно использовать для исправления других проблем, связанных с VPN, поскольку они помогут вам в устранении распространенных ошибок подключения к VPN.
По любым другим вопросам, касающимся VPN-сервисов, или для получения советов по повышению вашей конфиденциальности в сети при использовании VPN-сервиса, не стесняйтесь посещать пространство для комментариев!
Post Views: 945