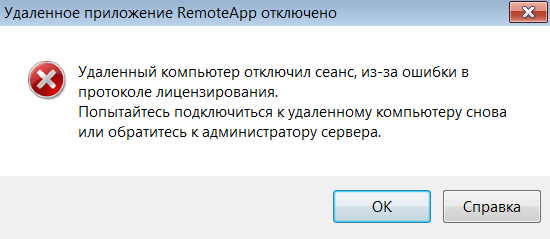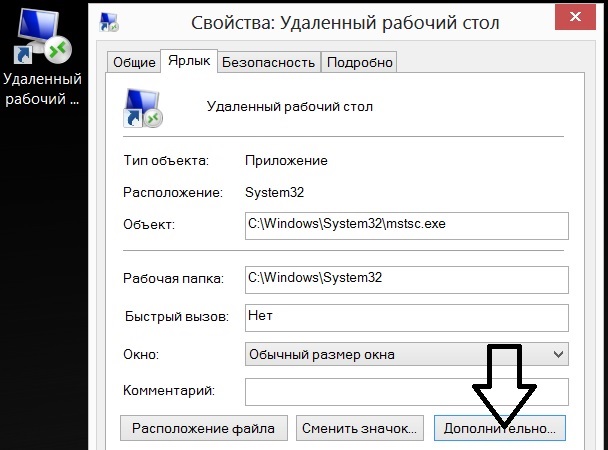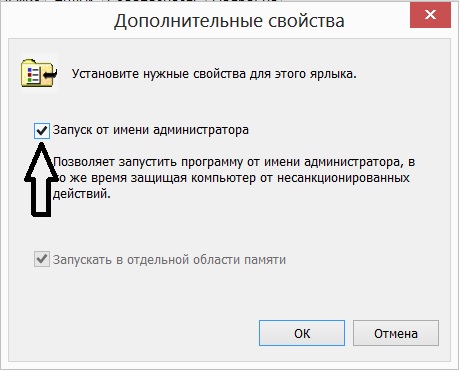- Remove From My Forums
-
Вопрос
-
День добрый. Недавно столкнулся с проблемой которую не знаю как диагностировать. Итак. Есть сервер 2012r2 stnd на котором развернут сервер терминалов, пользователи работают в режиме полноценного рабочего стола (не vdi). Служба лицензирования
запущена на этомже сервере. В один прекрасный момент все сеансы отваливаются при попытке переподключится появлялась ошибка «При попытке клиента подключиться, произошла ошибка лицензирования. (лицензирование прервано по таймауту).»
В этот момент запуск средств диагностики службы лицензирования показывал что все Ок. В журнале windows никаких ошибок. Пробовал: удалять раздел «MSlicensing» на клиенте, прописывать адрес службы лиц-я по IP, DNS, localhost, перезагружать
службу лицензирования. Все без толку. Корректно перезапустить службу «Службы удаленных рабочих столов» не получилось, пришлось убить процесс службы. После этого служба запустилась и все клиенты смогли подключиться. МС говорит что эта проблема
зачастую связана с настройками сети, но в данном случае никакие настройки не меняются, а помогает только перезапуск службы.Эта проблема повторялась несколько раз. Ума не приложу как искать причину, что посоветуете?
-
Изменено
23 июля 2015 г. 8:48
-
Изменено
Ответы
-
Спасибо за наводку.
В Microsoft-Windows-TerminalServices-LocalSessionManager/Operationa было 2 ошибки. event id: 36 Произошла ошибка при переходе из CsrConnected в ответ на EvCsrInitialized. (Код ошибки: 0x80004005)
Как я понял проблема не у меня одного вот тут активно обсуждается «зависает RDP и отваливается весь сервер «
UPD: Есть мнение, что всему виной сочетание rdp-udp и установленного CryptoPro 3.9. КриптоПро вроде признал проблему, вот
ветка на оф форуме. Варианта два отключить UDP (есть отзывы, что это не помогает) или отключить отключить ГОСТ SSL в КриптоПро.
Windows Registry Editor Version 5.00 [HKEY_LOCAL_MACHINESYSTEMCurrentControlSetControlSession ManagerCProPatchesSCHANNEL] "Image Dll"="_schannel.dll" [HKEY_LOCAL_MACHINESYSTEMCurrentControlSetServicescpksp] "Start"=dword:00000003
Отключение ГОСТ SSL в КриптоПро, решило проблему. За полгода проблема ни разу не повторялась.
Сотрудник криптопро пишет на офф. форуме что если нужен ssl по ГОСТ: «Решение пока только одно — использовать CSP 4.0. Заключение ФСБ получено — сертификат будет в ближайшее время.»
пруф-
Предложено в качестве ответа
ILYA [ sie ] SazonovModerator
24 июля 2015 г. 5:36 -
Помечено в качестве ответа
Petko KrushevMicrosoft contingent staff, Moderator
21 августа 2015 г. 12:15 -
Изменено
Gost370
9 июня 2016 г. 9:53
-
Предложено в качестве ответа
Крайне редко, но на клиентском ПК возникает следующая ошибка при подключении к удаленному рабочему столу:
«При попытке подключиться, произошла ошибка лицензирования (лицензирование прервано по таймауту). Попытайтесь подключиться к удаленному компьютеру снова.»
Есть истинный путь от компании Microsoft. Удалить ветки реестра, перезагрузиться и запустить клиент Удаленного рабочего стола» с правами администратора и подключиться к серверу снова — это вернет обратно ветки реестра.
HKLMsoftwaremicrosoftMslicensing
Но в моём случае это не срабатывало. Мне помогло не совсем очевидное и не подтверждены способ, это изменение MTU VPN подключения. У меня это не совсем честно, так как меняется и сам путь подключения и клиент VPN, но тем не менее способ сработал.
-
Обновлено: 31 марта 2021
Как исправить ошибку удаленного рабочего стола в протоколе лицензирования
На чтение 4 мин. Просмотров 5k. Опубликовано 03.09.2019
Ошибка удаленного рабочего стола в протоколе лицензирования – это ошибка, которая иногда появляется у некоторых пользователей, использующих средство подключения к удаленному рабочему столу в Windows. Полное сообщение об ошибке гласит: Удаленный компьютер отключил сеанс из-за ошибки в протоколе лицензирования. Пожалуйста, попробуйте снова подключиться к удаленному компьютеру или обратитесь к администратору сервера. Следовательно, пользователи не могут подключиться с помощью подключения к удаленному рабочему столу. Вот несколько исправлений для этой ошибки RDC.
Содержание
- Как я могу исправить ошибки протокола удаленного рабочего стола в Windows 10?
- 1. Запустите удаленный рабочий стол от имени администратора
- 2. Запустите удаленный рабочий стол во встроенной учетной записи администратора
- 3. Удалите раздел реестра MSLicensing
- 4. Откат Windows до точки восстановления
- 5. Сканирование реестра
Как я могу исправить ошибки протокола удаленного рабочего стола в Windows 10?
- Запустите удаленный рабочий стол от имени администратора
- Запустите удаленный рабочий стол во встроенной учетной записи администратора
- Удалить раздел реестра MSLicensing
- Откат Windows до точки восстановления
- Сканирование реестра
1. Запустите удаленный рабочий стол от имени администратора
Некоторые пользователи подтвердили, что они исправили проблему удаленного рабочего стола в протоколе лицензирования, запустив Remote Desktop Connection от имени администратора. Запуск RDC от имени администратора гарантирует, что приложение имеет необходимые разрешения для изменения реестра. Поэтому введите ключевое слово Connection Подключение к удаленному рабочему столу ‘в окне поиска Windows, щелкните правой кнопкой мыши Подключение к удаленному рабочему столу и выберите Запуск от имени администратора , чтобы открыть его.

2. Запустите удаленный рабочий стол во встроенной учетной записи администратора
Или попробуйте запустить RDC в учетной записи администратора. Вы можете активировать встроенную учетную запись администратора с помощью командной строки. Введите “cmd” в поле поиска Windows, щелкните правой кнопкой мыши командную строку и выберите Запуск от имени администратора , чтобы открыть его. Затем введите «net user administrator/active: yes» в приглашении и нажмите клавишу возврата. Перезагрузите Windows, чтобы войти в систему с новой учетной записью администратора.

– СВЯЗАННЫЕ: Исправлено: «Удаленное соединение было запрещено» в Windows 10
3. Удалите раздел реестра MSLicensing
Пользователи также подтвердили, что удаление ключа MSLicensing в реестре исправляет ошибку протокола лицензирования RDC. Вы можете удалить этот ключ с помощью редактора реестра, но сначала вы должны установить точку восстановления, к которой можно вернуться, если потребуется. Вот как вы можете создать точку восстановления системы и удалить ключ MSLicensing.
- Введите «создать точку восстановления» в поле поиска Cortana или меню «Пуск».
- Затем нажмите «Создать точку восстановления», чтобы открыть окно панели управления ниже.

- Нажмите кнопку Создать , чтобы открыть окно ниже.

- Затем введите название для точки восстановления системы в текстовом поле и нажмите кнопку Создать .
- Чтобы удалить ключ MSLicensing, нажмите горячую клавишу Windows + R.
- Затем вы можете ввести «regedit» в «Выполнить» и нажать ОК , чтобы открыть редактор реестра.

- Затем откройте этот ключ в редакторе реестра: HKLMSOFTWAREMicrosoftMSLicensing.

- Нажмите правой кнопкой мыши на ключе MSLicensing и выберите Удалить , чтобы удалить его.
- Перезагрузите компьютер или ноутбук и запустите подключение к удаленному рабочему столу от имени администратора.
4. Откат Windows до точки восстановления
Откат Windows к предыдущей дате с помощью функции «Восстановление системы» также исправил проблему с протоколом лицензирования RDC для некоторых пользователей. Восстановление системы может исправить ошибку, так как восстановление Windows до точки восстановления системы может исправить поврежденные ключи реестра. Вот как вы можете использовать восстановление системы в Windows.
- Вы можете открыть Восстановление системы, нажав сочетание клавиш Windows + R, введя «rstrui» в меню «Выполнить» и нажав ОК .

- Нажмите Далее , чтобы открыть список точек восстановления. Выберите параметр Показать больше точек восстановления , чтобы полностью развернуть список точек восстановления.
- Выберите точку восстановления, которая восстановит Windows до даты, когда удаленный рабочий стол в ошибке протокола лицензирования не появлялся.

- Затем нажмите кнопку Далее и выберите Готово , чтобы подтвердить точку восстановления.
– СВЯЗАННО: ИСПРАВЛЕНИЕ: ошибка аутентификации удаленного рабочего стола в Windows 10/7
5. Сканирование реестра
Поскольку ошибка протокола лицензирования RDC может быть связана с поврежденными разделами реестра, некоторые очистители реестра также могут решить эту проблему. Есть множество сторонних утилит реестра на выбор. CCleaner – один из очистителей реестра некоторых репутации. Вот как вы можете сканировать реестр с помощью бесплатного CCleaner.
- Нажмите Загрузить на этой веб-странице, чтобы сохранить установщик CCleaner, а затем откройте мастер установки программного обеспечения, чтобы добавить его в Windows.
- Откройте окно CCleaner и нажмите кнопку Реестр .

- Установите все флажки и нажмите кнопку Сканировать на наличие проблем .
- Нажмите кнопку Исправить выбранные проблемы . Затем вы можете выбрать Да , чтобы создать резервную копию реестра, если это необходимо.
- Нажмите кнопку Устранить все выбранные проблемы , чтобы удалить значения реестра.

Это те решения, которые исправили ошибку протокола лицензирования RDC для некоторых пользователей. Помните, однако, что вы всегда можете использовать бесплатное стороннее программное обеспечение удаленного рабочего стола вместо утилиты Windows RDC. Это руководство по программному обеспечению содержит более подробную информацию о некоторых из лучших пакетов удаленного рабочего стола для Windows 10.
Разберем еще одну ошибку RDP, которая как оказалось тоже довольно часто встречается. Запускаем удаленный рабочий стол и видим красный крест и следующее сообщение: «Удаленный компьютер отключил сеанс, из-за ошибки в протоколе лицензирования. Попытайтесь подключиться к удаленному компьютеру снова или обратитесь к администратору сервера.»
Обычно эта ошибка появляется после удаления ветки реестра HKEY_LOCAL_MACHINESoftwareMicrosoftMSLicensing, более подробно тут.
Делается это с целью очистить кэш лицензий. Клиент RDP во время подключения пытается восстановить недостающие разделы, и для этого ему нужны права администратора.
Но часто этого не достаточно или даже не в этом проблема, нужно просто запустить RDP клиент с правами администратора. Для этого всего два действия.
Первое. Правой кнопкой мыши на ярлыке RDP -> Свойства
Далее кнопка «Дополнительно» и там указываем «Запуск с правами Администратор», все сохраняем и работаем.
Спасибо за внимание.
Что за ошибка, почему возникает?
Ошибка отсутствия клиентской лицензии RDP возникает при попытке подключения через RDP. Проблема может быть локализована как на компьютере клиента (ПК), так и на сервере. В первом случае вам просто нужно удалить информацию о лицензии из кеша, а затем получить новую. А во втором случае уже придется обращаться к системному администратору.
Если вы получаете доступ к средству просмотра системных событий (Панель управления – Администрирование – Средство просмотра событий), во время ошибки иногда можно найти информационное сообщение, в котором будет расшифрована причина неисправности. В зависимости от этого выбираются дальнейшие действия. Нередко существует всего 2 типа проблем с удаленным сеансом.
Однако начинать поиск ошибки имеет смысл только в том случае, если пользователь уверен, что лицензии действительно есть и их достаточно для работы.
Сброс лицензии через редактор реестра
Сначала поговорим о том, как обновить информацию о лицензии на стороне клиентского компьютера. Дело в том, что терминальный сервер выдает временные лицензии на 180 дней при наличии пиратской или непроверенной копии. По истечении этого периода удаленное соединение блокируется, если вы не приобрели постоянную лицензию или не продлили временный доступ. На эту причину указывает тот факт, что предыдущий вход в систему работал без проблем, но через некоторое время стала появляться ошибка.
Чтобы обновить лицензию, вам необходимо использовать функцию редактора реестра. Вы можете запустить его с помощью строки поиска на панели задач. Введите имя утилиты и запустите приложение. Это нужно делать с правами администратора.
ТАКЖЕ ЧИТАЙТЕ: Unarc.dll вернул код ошибки 12
Вы также можете открыть программу через окно «Выполнить». В строке необходимо ввести «regedit» и начать выполнение команды кнопок «ОК» или нажав Enter.
Мнение эксперта Василий Руководитель проекта, эксперт модерации комментариев. Задайте вопрос Прежде чем вносить какие-либо изменения в записи реестра, рекомендуется сделать резервную копию. Это позволит восстановить работоспособность системы в случае возникновения чрезвычайной ситуации.
Теперь вам нужно открыть раздел MSLicensing, путь к которому вы можете увидеть на скриншоте окна редактора реестра. Найдите папку, выберите ее и удалите через подменю.
Затем необходимо включить подключение к удаленному рабочему столу от имени администратора, чтобы эта ветка в файле журнала была воссоздана. Если больше не возникнет проблем, временная лицензия будет продлена и соединение будет установлено. Если этого не произошло, попробуйте снова удалить ветку и перезагрузить компьютер, прежде чем набирать номер. Затем проверьте наличие раздела MSLicensing. Может он просто не запустился, поэтому лицензию не удалось обновить.
Проверка лицензии на стороне сервера
Но представленный метод может работать не во всех случаях. Дальнейшие действия необходимо производить на сервере. Для управления вам понадобится утилита Remote Desktop Licensing Manager, которую вы можете запустить из окна администрирования. В приложении выберите имя вашего сервера и создайте отчет о работе. Отчет будет содержать информацию о дате и времени создания, объеме отчета, количестве клиентских служб и т.д. Используя эту информацию, вы можете узнать, сколько клиентских лицензий необходимо и доступно на сервере.
Удаленный сеанс отключен, поскольку отсутствуют доступные серверы лицензирования удаленных рабочих столов, которые могли бы провести лицензирование
Клиент столкнулся с другой проблемой с фермой серверов терминалов на основе служб удаленных рабочих столов. По какой-то причине сервер RDS перестал выдавать пользователям терминальные лицензии, хотя роль сервера лицензий RDS установлена и настроена, а клиентские лицензии RDP включены.
Когда пользователь пытается подключиться к терминальному серверу по RDP, отображается ошибка:
Удаленный сеанс был отключен из-за отсутствия сервера лицензий удаленного рабочего стола, который мог бы предоставить лицензию. Обратитесь к администратору сервера.
В русской версии Windows ошибка выглядит так:
Удаленный сеанс был отключен из-за отсутствия серверов лицензирования удаленных рабочих столов, доступных для лицензирования.
Подключитесь к консоли сервера в административном режиме (mstsc / admin). Запустите диспетчер сервера, откройте настройки RDS (Службы удаленных рабочих столов -> Обзор развертывания -> Задачи -> Изменить свойства развертывания) и убедитесь, что в конфигурации RDSH указан правильный сервер лицензий удаленного рабочего стола и тип клиентской лицензии RDS (для каждого устройства или пользователя).
Вы также можете проверить настройки сервера лицензий RDS из PowerShell:
Get-RDLicenseConfiguration
Как видите, LicenseServer указан в конфигурации и используется тип лицензии PerUser.
Убедитесь, что следующие порты не заблокированы брандмауэрами при доступе к RDS LicenseingServer с узла RDSH: TCP: 135, UDP: 137, UDP: 138, TCP: 139, TCP: 445, TCP: 49152-65535 (диапазон RPC). Если сервер лицензий RDS недоступен, в окне диагностики лицензий отобразится ошибка:
Сервер лицензий rdslic_hostname недоступен. Это может быть вызвано проблемами с подключением к сети, остановкой службы лицензирования удаленных рабочих столов на сервере лицензий или недоступностью лицензирования удаленных рабочих столов.
Настройка сервера лицензирования
Ошибка часто возникает через некоторое время в уже настроенных соединениях, через 120 или 180 дней. Вероятно, временная лицензия была выдана на определенный период времени, когда было установлено соединение с клиентом. Чтобы получить новую временную лицензию, информацию об истекшей лицензии необходимо удалить из реестра на клиентском компьютере. Из-за этого:
- Нажмите Win + R и запустите regedit.
- Сделайте резервную копию вашего реестра.
- Щелкните Файл → Экспорт → Диапазон (весь журнал) → Назначить имя файла → Сохранить».
- Откройте ветку: HKEY_LOCAL_MACHINE SOFTWARE Microsoft MSLicensing и удалите MSLicensing.
- Затем откройте подключение к удаленному рабочему столу с правами администратора. После открытия новая лицензия будет записана в реестр.
Ошибка «Удаленный сеанс отключен, поскольку отсутствуют клиентские лицензии удаленного рабочего стола»
Добрый день! Иногда при подключении к серверу терминалов через клиент «Подключение к удаленному рабочему столу» вы можете получить сообщение об ошибке: «Удаленный сеанс был отключен из-за отсутствия клиентских лицензий на удаленный рабочий стол». В этой статье я хочу описать причины этой ошибки и предложить возможные решения этой проблемы.
Поэтому при подключении к серверу терминалов через RDP возникает ошибка: «Удаленный сеанс был отключен, поскольку для этого компьютера нет клиентских лицензий удаленного рабочего стола.»
Это сообщение может появиться в следующих случаях:
- На сервере терминалов нет сервера лицензий, настроенного для служб удаленных рабочих столов.
- На сервере лицензий не осталось клиентских лицензий).
Рассмотрим эти ситуации более подробно, а также опишем способы их устранения .
1. Настройка сервера лицензирования
Об установке терминального сервера, а также о настройке сервера лицензий удаленного рабочего стола и активации лицензий вы можете прочитать в статьях:
Если подключение удаленного рабочего стола к серверу терминалов работало ранее, этому клиенту могла быть выдана временная лицензия на 180 дней, и срок действия этой лицензии уже истек. Чтобы восстановить временную лицензию, вам необходимо удалить информацию о текущей лицензии с истекшим сроком действия из реестра на клиентском компьютере.
Запустите редактор реестра. Это можно сделать, запустив команду regedit.exe («Пуск» – «Найти программы и файлы» или «Пуск» – «Выполнить» или нажав комбинацию клавиш Win + R и введите имя команды в окне «Выполнить»).
Настоятельно рекомендуется делать копию реестра каждый раз при изменении реестра, чтобы восстановить работоспособность Windows или программ в случае возникновения проблемы.
В открывшемся редакторе реестра удалите следующий каталог:
После удаления необходимо запустить клиент «Подключение к удаленному рабочему столу» с правами «Администратора», чтобы новая временная лицензия была зарегистрирована в реестре.
Как исправить сообщение об ошибке «Отключен удаленный сеанс» в Windows 10?
Удаленный рабочий стол – полезная функция, но иногда с ней могут возникнуть проблемы. Что касается проблем с удаленным рабочим столом, вот некоторые из наиболее распространенных проблем, о которых сообщают пользователи:
- Удаленный сеанс был отключен из-за отсутствия удаленного рабочего стола. Это довольно распространенная проблема, которая может возникнуть с удаленным рабочим столом. Однако вы сможете исправить это, изменив настройки сети.
- Удаленный сеанс был отключен из-за хранилища лицензий. Эта ошибка может возникать из-за компьютерных политик. Однако вы можете исправить это, изменив параметры групповой политики.
- Удаленный сеанс отключен, лицензия изменена. По словам пользователей, эта ошибка может появиться, если ваша лицензия была изменена. Чтобы исправить это, вам может потребоваться внести некоторые изменения в реестр.
- Протокол лицензирования сбоя удаленного сеанса отключен. Это еще одно сообщение об ошибке, которое может появиться при использовании удаленного рабочего стола. Чтобы исправить это, обязательно попробуйте некоторые из наших решений.
- Удаленный рабочий стол отключен, требуется проверка подлинности на уровне сети – несколько пользователей сообщили об этой ошибке, но впоследствии исправили ее, изменив настройки удаленного рабочего стола.
- Удаленный рабочий стол отключен, этот компьютер не может подключиться, клиент не может подключиться. Эта проблема может возникнуть из-за сторонних приложений, таких как антивирус. Если вы столкнулись с этой проблемой, попробуйте изменить настройки антивируса и посмотрите, поможет ли это.
Решение 1. Удалите ключ MSLicensing
Это сообщение о лицензии появляется при попытке подключиться к протоколу удаленного рабочего стола потому, что TS, также известный как сервер терминалов, не может найти сервер лицензий в системе.
Чтобы исправить это сообщение о лицензии и запустить RDP, вам необходимо применить некоторые параметры реестра к операционной системе.
Примечание. Перед выполнением описанных ниже действий рекомендуется создать резервные копии всех важных файлов, папок и других приложений, которые могут вам понадобиться.
По словам пользователей, сообщение «Удаленный сеанс отключен» может иногда появляться, если есть проблема с журналом.
Несколько пользователей сообщили, что ключ может вызвать появление этой ошибки, и чтобы исправить это, вам необходимо найти и удалить этот ключ. Для этого просто выполните следующие действия:
-
Нажмите клавиши Windows + R, введите regedit и нажмите Enter или нажмите OK, чтобы запустить редактор реестра .
-
Когда откроется редактор реестра, перейдите в HKEY_LOCAL_MACHINE SOFTWARE Microsoft на левой панели и разверните его.
-
Теперь найдите свой ключ MSLicensing, щелкните правой кнопкой мыши и выберите в меню Удалить .
-
Щелкните Да для подтверждения.
После удаления раздела реестра проверьте, сохраняется ли проблема.
Нет доступа к редактору реестра? Это не все так страшно, как кажется. Ознакомьтесь с этим руководством и быстро устраните проблему.
Решение 2. Настройка режима лицензирования и сервера лицензирования
Если вы получаете сообщение об ошибке Удаленный сеанс был отключен, проблема может быть связана с вашей групповой политикой. По словам пользователей, вы можете решить эту проблему, просто изменив режим лицензирования в редакторе групповой политики. Для этого выполните следующие действия:
-
Нажмите клавиши Windows + R и введите gpedit.msc. Теперь нажмите ОК или нажмите Enter .
-
На левой панели выберите Конфигурация компьютера. Управленческие модели. Компоненты Windows. Службы удаленных рабочих столов. Лицензия узла сеанса удаленного рабочего стола. На правой панели выберите Использовать указанные серверы лицензий для удаленного рабочего стола или Установить режим лицензии для удаленного рабочего стола. Настройте обе эти политики и сохраните изменения.
Сохраните изменения и перезагрузите компьютер. Затем проверьте, решена ли проблема.
Если вы хотите узнать больше о том, как изменить групповую политику, прочтите эту статью.
У вас нет редактора групповой политики на ПК с Windows? Загрузите его сейчас, выполнив пару шагов.
Решение 3. Запустите Remote Desktop от имени администратора
По словам пользователей, если вы получаете сообщение об ошибке Удаленный сеанс был отключен, вы можете исправить это, просто запустив клиент удаленного рабочего стола от имени администратора. Для этого просто выполните следующие действия:
-
Найдите ссылку на клиент удаленного рабочего стола .
-
Щелкните правой кнопкой мыши ярлык и выберите в меню Запуск от имени администратора .
Ничего не происходит при нажатии Запуск от имени администратора? Не паникуйте, у нас есть подходящие решения для вас.
Если этот метод работает, вам нужно будет использовать его каждый раз, когда вы захотите запустить удаленный рабочий стол. Кроме того, вы также можете настроить удаленный рабочий стол так, чтобы он всегда работал от имени администратора. Для этого выполните следующие действия:
-
Найдите клиент удаленного рабочего стола, щелкните правой кнопкой мыши и выберите в меню «Свойства .
-
Перейдите на вкладку «Совместимость» и установите флажок «Запускать эту программу от имени администратора». Теперь нажмите «Применить» и «ОК», чтобы сохранить изменения.
После этого удаленный рабочий стол всегда будет запускаться с правами администратора.
Если вы опытный пользователь, вы также можете запустить удаленный рабочий стол от имени администратора с помощью одной команды. Для этого просто выполните следующие действия:
-
Нажмите клавишу Windows + R, чтобы открыть диалоговое окно «Выполнить .
-
Когда откроется диалоговое окно «Выполнить», введите mstsc / admin и нажмите Enter или нажмите OK, чтобы запустить его.
Узнайте все, что вам нужно знать об учетной записи администратора и о том, как ее включить / отключить прямо здесь!
Решение 4 – Изменить ваш реестр
По словам пользователей, иногда вы можете получить эту ошибку, просто внося некоторые изменения в свой реестр. Для этого просто выполните следующие действия:
-
Запустите редактор реестра. Ознакомьтесь с Решением 1, чтобы узнать, как это сделать .
- Необязательно: поскольку редактирование реестра может быть потенциально опасным, рекомендуется сделать резервную копию реестра перед внесением каких-либо изменений. Для этого перейдите в Файл> Экспорт .
В разделе «Диапазон экспорта» выберите «Все», введите желаемое имя файла и нажмите «Сохранить» <. Кнопка .
Если после редактирования реестра что-то пойдет не так, вы можете запустить экспортированный файл, чтобы восстановить реестр в его предыдущее состояние. -
На левой панели перейдите в HKEY_LOCAL_MACHINE SYSTEM Current ControlSet Control Terminal Server RCM .
-
Разверните ключ RCM и найдите ключ GracePeriod. Теперь удалите или переименуйте ключ GracePeriod. Обратите внимание, что вам понадобится этот ключ, прежде чем вы сможете его изменить
После этого проверьте, сохраняется ли проблема.
Не можете редактировать реестр Windows 10? Ознакомьтесь с этим подробным руководством и узнайте, как вы можете сделать это как профессионал.
Решение 5 – Проверьте свой антивирус
Ваш антивирус является важным компонентом, но иногда ваше антивирусное программное обеспечение может взаимодействовать с компонентами Windows и вызывать ошибку. Удаленный сеанс был отключен .
Однако вы можете решить эту проблему, просто изменив свою политику безопасности.
Вы хотите проверить, не блокирует ли ваш брандмауэр порт или приложение? Чтобы узнать, следуйте простым инструкциям в этом руководстве.
Если изменение политики не решает проблему, возможно, потребуется удалить антивирус. Чтобы убедиться, что ваш антивирус полностью удален, мы рекомендуем использовать специальное приложение для удаления.
Многие антивирусные компании предлагают программы удаления для своего программного обеспечения, поэтому обязательно загрузите антивирус для своего антивируса.
Для пользователей Norton у нас есть специальное руководство о том, как полностью удалить его с вашего ПК. Также существует аналогичное руководство для пользователей McAffe.
Если вы используете антивирус и хотите полностью удалить его со своего компьютера, обязательно ознакомьтесь с этим удивительным списком лучших программ для удаления, которые вы можете использовать прямо сейчас.
После удаления антивируса проверьте, сохраняется ли проблема. Если удаление антивируса решает проблему, вы можете подумать о переходе на другое антивирусное решение.
На рынке доступно множество отличных антивирусных приложений, и если вы ищете новый антивирус, мы рекомендуем вам попробовать Bitdefender, BullGuard или Panda Antivirus… Все эти инструменты предлагают отличные функции, поэтому вы можете попробовать одно из них.
Хотите заменить антивирус на более качественный? Вот список наших лучших вариантов.
Проверка CAL — лицензий
на сервере лицензий сервера терминалов, возможно, закончились лицензии. Для этого дождитесь, когда лицензия станет бесплатной, либо приобретите и активируйте необходимое количество CAL – лицензий.
Чтобы проверить доступные и используемые клиентские лицензии, используйте лицензирование сервера терминалов на серверах Windows:
- Откройте Пуск → Администрирование → Службы удаленных рабочих столов → Диспетчер лицензирования удаленных рабочих столов».
- Выберите свой сервер лицензий.
- В открывшемся окне нажмите «Действие» → «Создать отчет».
В отчете отображается количество клиентских лицензий RDS на пользователя, которые:
- установлен на сервере лицензий;
- выдается сервером лицензий в соответствии с указанной областью отчета.
Один источник
Удалённый сеанс отключен, поскольку отсутствуют клиентские лицензии
Любая операционная система Windows имеет стандартный клиент RDP, который позволяет просматривать и работать с компьютера, даже если пользователь находится за другим ПК. Иногда при подключении к клиенту RDP возникает ошибка подключения. Эта ошибка может возникнуть в двух случаях:
В этой статье мы подробно разберем, как исправить эти две ошибки.
Сервер лицензирования удалённых рабочих столов недоступен
Этот тип ошибки может сопровождаться сообщениями, указывающими на то, что сервер или сервер лицензий недоступен. В этом случае нужно выполнить ряд простых шагов:
- Подключитесь к серверу RDP через IP-адрес вместо DNS-имени. Если при проверке логина и пароля возникла ошибка, используйте не домен, а свои локальные учетные данные.
- Затем вам необходимо определить, распознает ли полное доменное имя DNS-сервера имя RDP-сервера. Запускаем командную строку и пишем: «Nslookuprdpserver», где вместо rdpserver пишем имя сервера. Убедитесь, что отображается IP-адрес сервера.
- Если команда возвращает неверные данные, очистите кеш DNS (ipconfig / flushdns в командной строке) на клиенте и снова разрешите имя сервера RDP с помощью «Nslookup».
- Если «Nslookup» по-прежнему указывает на неверные данные, проверьте файл «hosts» с помощью команды: «Блокнот C: Windows System32 drivers etc hosts».
- Если в файле нет статических записей для RDP-сервера, вы можете попробовать добавить их самостоятельно, добавив строку формата: «IP-адрес сервера rdpserver.xxx.ru», где rdpserver.xxx.ru – имя сервера.
- Если проблема устранена, проблема связана с DNS-сервером. Проверьте записи на нем или сообщите о проблеме администратору DNS. Убедитесь, что у вас есть доступ к серверу RDP с помощью «pingrdpserver.xxx.ru».
- Убедитесь, что клиент на сервере имеет доступ к порту RDP 3389 с помощью PowerShell. Вставляем команду «Тест – NetConnectionrdpserver – порт 3389».
- Если команда возвращает «TcpTestSucceeded: False», служба RDP на удаленном ПК не работает или соединение отклонено брандмауэром или брандмауэром.
Как исправить ошибку “err ssl protocol error” в браузере
Кроме того, если сервер лицензий удаленного рабочего стола недоступен, можно выполнить ряд рекомендаций:
- Обновите клиент RDP.
- Используйте альтернативный клиент RDP, например Remote Desktop Manager.
- Отключите программы безопасности на клиенте и сервере и проверьте соединение.
- Если соединение осуществляется от клиента Windows XP и на сервере запущена опция NLA, клиент XP должен запустить поддержку NLA через реестр.
- Убедитесь, что для учетной записи задан пароль.
- Если возникает ошибка «Удаленному рабочему столу не удалось найти ПК» при попытке установить RDP-соединение со страницы «RDWebAccess», введите правильный адрес сервера шлюза удаленных рабочих столов в параметрах подключения RDP (подключение через RDWebAccess осуществляется через порт HTTPS. 443) и попробуйте подключиться. Если это работает, значит, настройки сервера RDWebAccess неверны.
Чтобы решить эту проблему, запустите консоль IIS на сервере RDWebAccess. Перейдите в Сайты – DefaultWebSite – RDWeb – Страницы, запустите «ApplicationSettings» и в «DefaultTSGateway» укажите внешнее DNS-имя сервера «Шлюз удаленных рабочих столов».
Для данного компьютера отсутствуют клиентские лицензииудаленного рабочего стола
Если при подключении к удаленному компьютеру по RDP появляется сообщение «Удаленный сеанс отключен из-за отсутствия клиентских лицензий на удаленный рабочий стол для этого компьютера»
В этом случае вам необходимо очистить реестр на рабочем компьютере, с которого вы входите в систему.
Далее спокойно перейдем к удаленному компьютеру по RDP.
Вы также можете автоматизировать эту работу, создав пару командных файлов или выполнив команды из командной строки
РЕГ ЭКСПОРТ HKLM ПРОГРАММНОЕ ОБЕСПЕЧЕНИЕ Microsoft MSLicensing C: export.reg
Операция успешно завершена
эко Y | РЕГ УДАЛИТЬ HKLM ПРОГРАММНОЕ ОБЕСПЕЧЕНИЕ Microsoft MSLicensing
Используя простой файл bat под названием MSLicensing.bat и его содержимое:
REG EXPORT HKLM SOFTWARE Microsoft MSLicensing C: export.reg && echo Y | РЕГ УДАЛИТЬ HKLM ПРОГРАММНОЕ ОБЕСПЕЧЕНИЕ Microsoft MSLicensing
Количество просмотров: 86,950
Комментарии к статье:
Комментирует: Алексей
Дата: 2018-10-02
сначала очистите реестр (как описано выше) и запустите с «/ admin» X: WindowsSystem32mstsc.exe / admin Я добавил «/ admin» в ссылку, и все работает нормально в 10 окнах
Автор комментария: Андрей
Дата: 2018-08-03
Автор комментария: Дмитрий
Дата: 2018-01-11
Он больше не работает на Windows 10 (2018), затраты на пользователя на сервере, и вы удаляете все на клиенте, и запуск под администратором ничего не дает. Какие будут новые версии?
Автор комментария: Николай
Дата: 28.11.2017
10 помогло! Правда, первый раз я запустил как администратор. Автор комментария: Хлюп Дата: 16-08-2017 С любой машины, которая подключается по RDP, экспортируйте ключ HKLMSOFTWAREMicrosoftMSLicensing, затем импортируйте его на ругающуюся машину. Он минуту подумает, а потом все подключается и работает.
Автор комментария: Владимир
Дата: 23-11-2017
Комментирует: Хлюп
Дата: 16.08.2017
Экспортируйте ключ HKLMSOFTWAREMicrosoftMSLicensing с любого компьютера, который подключается через RDP, а затем импортируйте его на машину, на которой ругается. Он минуту подумает, а потом все подключается и работает.
Автор комментария: Иван
Дата: 2017-07-05
Второй метод с методом лицензирования 10-винных капсул, проверено 07.2017 Спасибо!
Автор комментария: Дмитрий
Дата: 09.02.2017
Огромное спасибо! Из всего, что я нашел, действительно помогло: Комментарий: Florid Дата: 2017-02-06 нашел решение для Win 10 иди на сам сервер. Нажмите кнопку «Пуск» и выберите «Администрирование» и «Настроить службы терминалов». Выберите узел «Параметры сервера» и дважды щелкните «Лицензии». Установите режим лицензирования «На пользователя» и нажмите «ОК». Спасибо брат!))
Автор комментария: Андрей
Дата: 07.02.2017
Кто найдет решения для Windows 10, отпишитесь здесь, сменить лицензию не получится.
Автор комментария: Дмитрий
Дата: 2017-02-06
Для Windows 10 пока нет решения, решение о смене лицензии в корне неверное.
Комментирует: Флорида
Дата: 2017-02-06
нашел решение для Win 10 иди на сам сервер. Нажмите кнопку «Пуск» и выберите «Администрирование» и «Настроить службы терминалов». Выберите узел «Параметры сервера» и дважды щелкните «Лицензии». Установите режим лицензирования «На пользователя» и нажмите «ОК».
Комментирует: Флорида
Дата: 2017-02-06
нашел решение для Win 10 зайти на сам сервер Понятно, что решать проблему на каждом клиенте некорректно и неудобно. Эта ошибка возникает, когда для режима лицензирования сервера терминалов установлено значение «На устройство» на сервере терминалов, и на сервере лицензий доступны только клиентские лицензии на пользователя. В статье KB822134 показано, как решить эту проблему: нажмите кнопку «Пуск» и выберите «Администрирование» и «Настроить службы терминалов». Выберите узел «Параметры сервера» и дважды щелкните «Лицензии». Установить режим лица
Автор комментария: Василий
Дата: 30.01.2017
Как решить эту проблему в WINDOWS 10
Комментирует Mih
Дата: 30.01.2017
Комментирует: Kr
Дата: 09.01.2017
Фонд устарел, уже не актуален на Windows 10. Здесь можно удалить весь реестр, ничего не поможет
См. Также: Как изменить тему на ноутбуке с Windows 10
Автор комментария: Андрей
Дата: 31.10.2016
Этот метод мне известен давно. В Windows 10 это не помогает.
Комментирует: Алексей
Дата: 22.09.2016
Комментирует: Чайкин
Дата: 20.09.2016
Автор комментария: Михаил
Дата: 14 декабря 2015 г
Добрый день.Не работает в Windows 10. Можете что-нибудь сказать?
Автор Жорж
Дата: 11.09.2015
Автор комментария: Светлана
Дата: 27.07.2015
Автор комментария: ivan
Дата: 24.06.2015
Автор комментария: Оксана
Дата: 22.04.2015
Спасибо, быстро и четко.
Комментирует: Алексей
Дата: 10.03.2015
Автор комментария: Владимир
Дата: 2015-01-29
Все отлично! Благодаря!
Комментирует: Маргарита
Дата: 22.01.2015
пишет что невозможно удалить выбранные параметры, подскажите как это сделать, я уже много раз удалял, а теперь не работает
Автор комментария: Сергей
Дата: 16.01.2015
Спасибо! Супер! Сохранено!
Комментарий Андреа
Дата: 2014-12-05
Комментирует: Алексей
Дата: 2014-12-01
Автор комментария: Дмитрий
Дата: 05.11.2014
Комментирует: Ferapont
Дата: 25.09.2014
Плата работает, настройки доступа к терминалу при этом не вылетают.
Автор комментария: Светлана
Дата: 23.09.2014
Как все понятно и понятно даже чайнику. Спасибо большое, все исправил и все работает.
Автор комментария: Анатолий
Дата: 17.09.2014
Автор комментария: Олеся
Дата: 2014-01-15
Супер! Все получилось. Спасибо!
Комментирует: Алексей
Дата: 19.02.2013
Автор комментария: Наталья
Дата: 13.02.2013
Добрый день! Я абсолютный чайник, но мне нужно подключиться к удаленному компьютеру, а проблема все еще возникает. Я дошел до точки лицензирования MSLicensing, поэтому был озадачен наличием двух других вложенных записей HKEY_LOCAL_MACHINESOFTWAREMicrosoftMSLicensingStore, где мне щелкнуть? А потом через “Файл” выбрать ЭКСПОРТ? а как потом как это устранить?
Автор комментария: Дмитрий
Дата: 06.02.2013
Один источник
Нет клиентской лицензии удалённого рабочего стола
Есть несколько способов исправить эту ошибку.
В первом случае вам нужно будет удалить некоторые ключи реестра, связанные с лицензиями RDP:
В 32-разрядной операционной системе перейдите в папку Microsoft и перейдите в раздел MSLicensing».
Затем щелкните правой кнопкой мыши строку с этой папкой и нажмите «Удалить».
Процедуру удаления необходимо подтвердить вручную.
В ситуации с 64-битной операционной системой особенность состоит в том, что после перехода на блок «ПРОГРАММНОЕ ОБЕСПЕЧЕНИЕ» необходимо дополнительно расширить «Wow6432Node».
Что делать, если вы не можете подключиться к серверам Google
После описанных выше процедур перезагрузите компьютер.
Чтобы избежать второй ошибки, откройте клиент «От имени администратора». Это нужно сделать только в первый раз.
Если все сделать правильно, стабильная работа RDP будет восстановлена.
Во втором случае личные ветки можно копировать, но это необходимо делать между одними и теми же версиями системы. Процедура устранения неполадок с отсутствующими лицензиями следующая:
- Запустите реестр и найдите «MSLicensing» (как в предыдущем случае). Щелкните блок правой кнопкой мыши и выберите параметр «Экспорт».
- Укажите папку, в которой следует сохранить документ, установите желаемое имя и нажмите «Сохранить».
- вам необходимо переместить созданный файл на другой компьютер и дважды щелкнуть по документу.
- В окне уведомления согласитесь на импорт, нажав «Да».
- Если процедура прошла успешно, появится уведомление, после чего компьютер можно будет перезагрузить.
Источники
- composs.ru/udalennyj-seans-otklyuchen-otsutstvuyut-klientskie-licenzii-na-servere/
- os-helper.ru/oshibki/seans-otklyuchen-poskolku-otsutstvuyut-litsenzii.html
- winitpro.ru/index.php/2015/11/26/the-remote-desktop-session-host-server-does-not-have-a-remote-desktop-license-server-specified/
- a174.ru/udalennyy-seans-otklyuchen-poskolku-otsutstvuyut-klientskie-litsenzii-windows-10/
- generd.ru/fix/udalennyj-seans-byl-otklyuchen-polnoe-rukovodstvo/]
- pocomp.ru/dlya-dannogo-kompyutera-otsutstvuyut-klientskie-litsenzii-udalennogo-rabochego-stola-windows-10/]