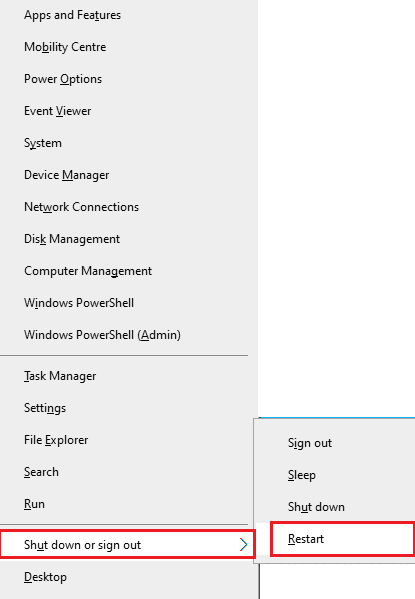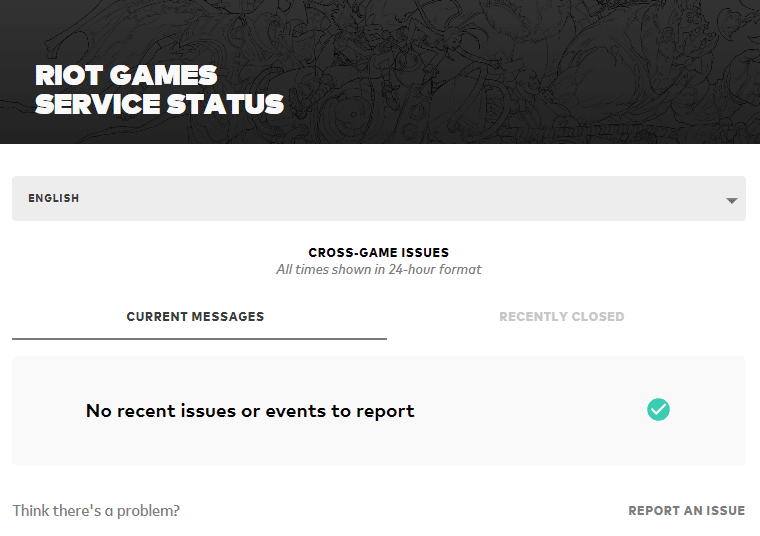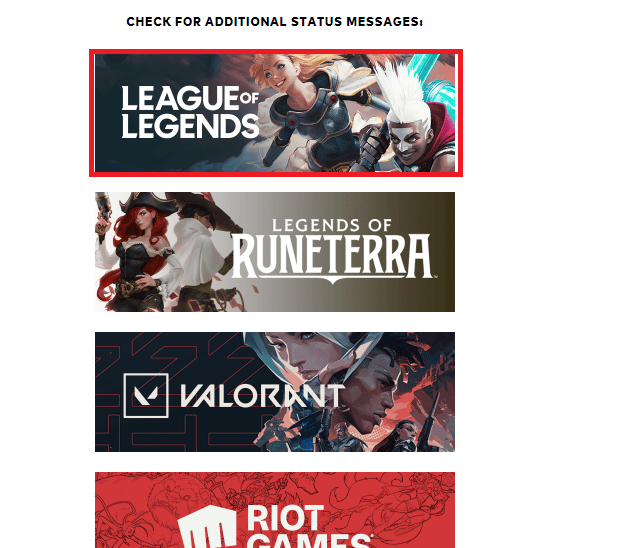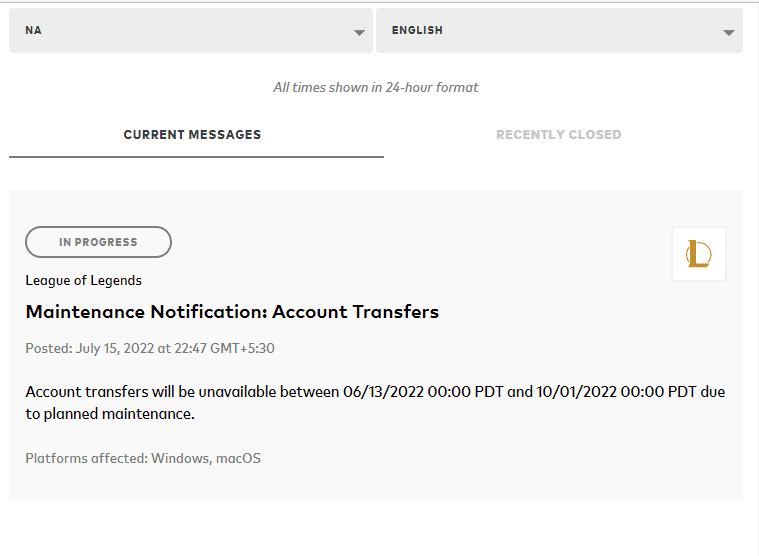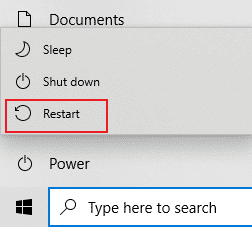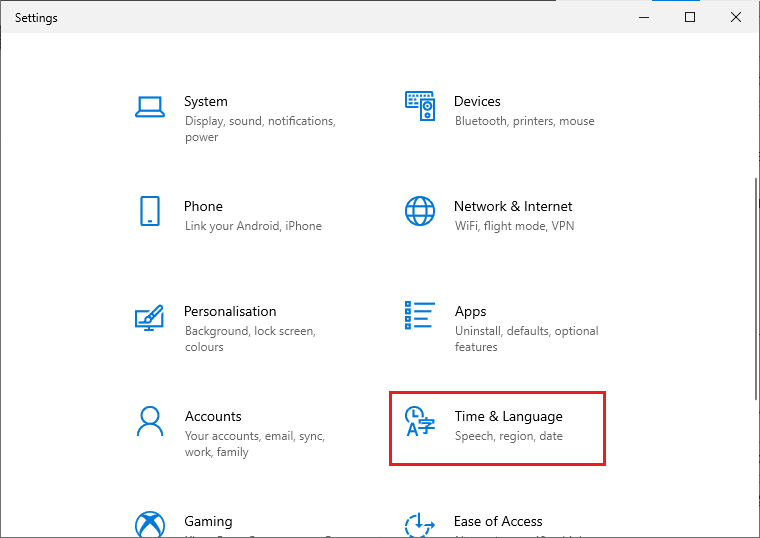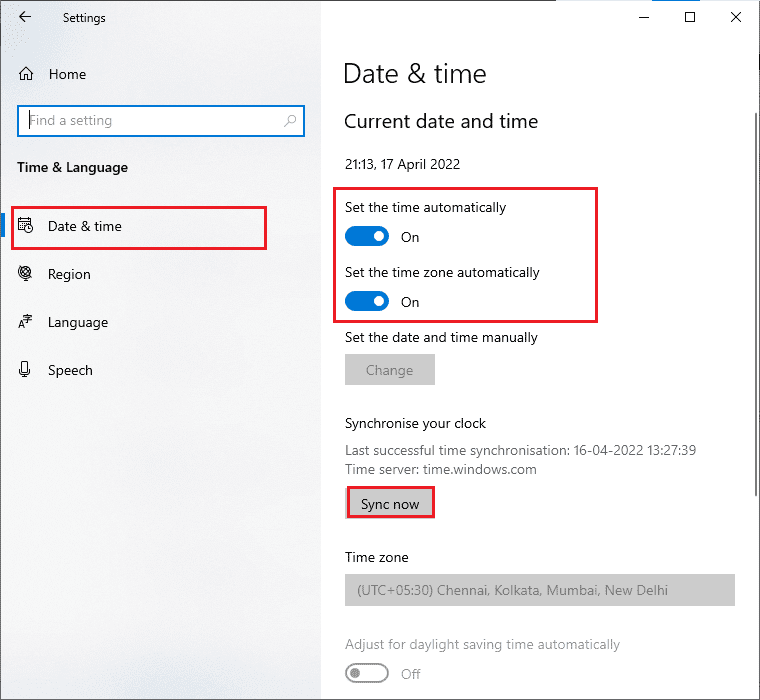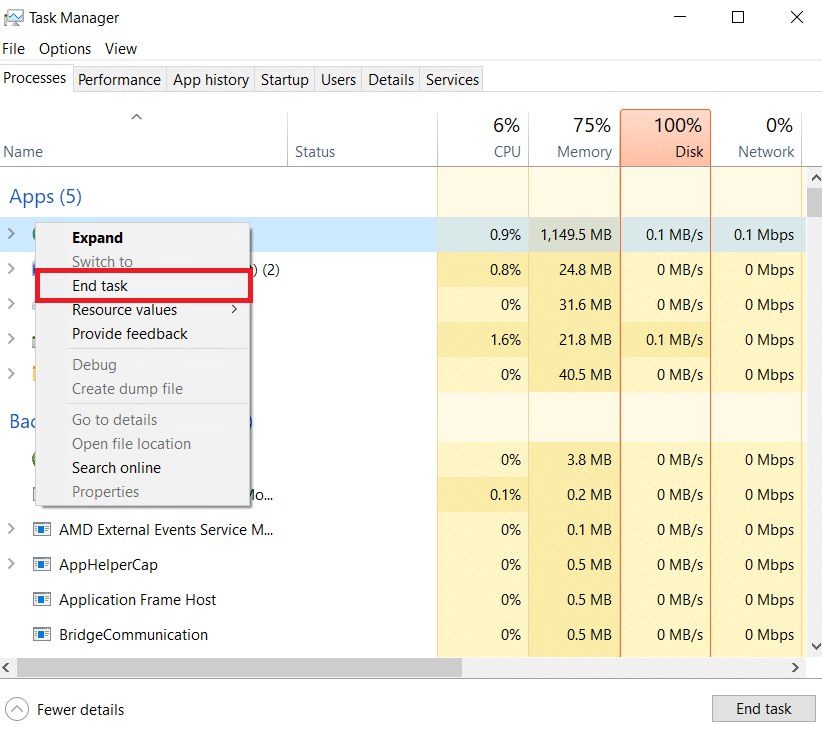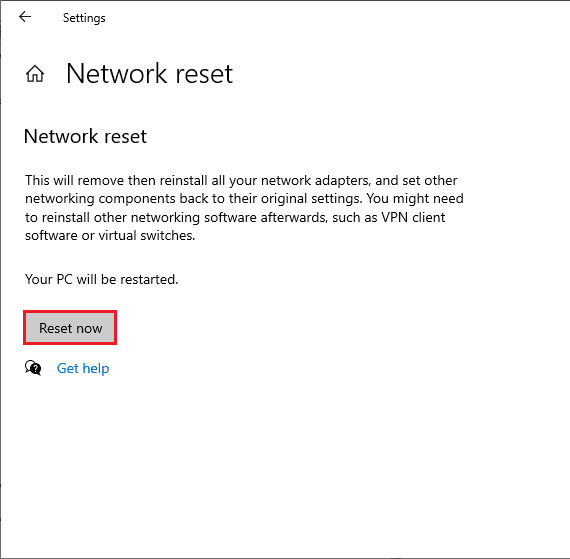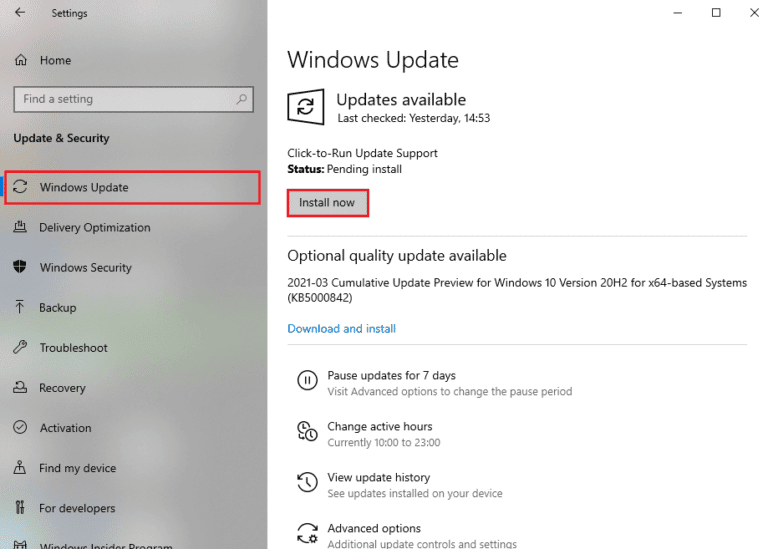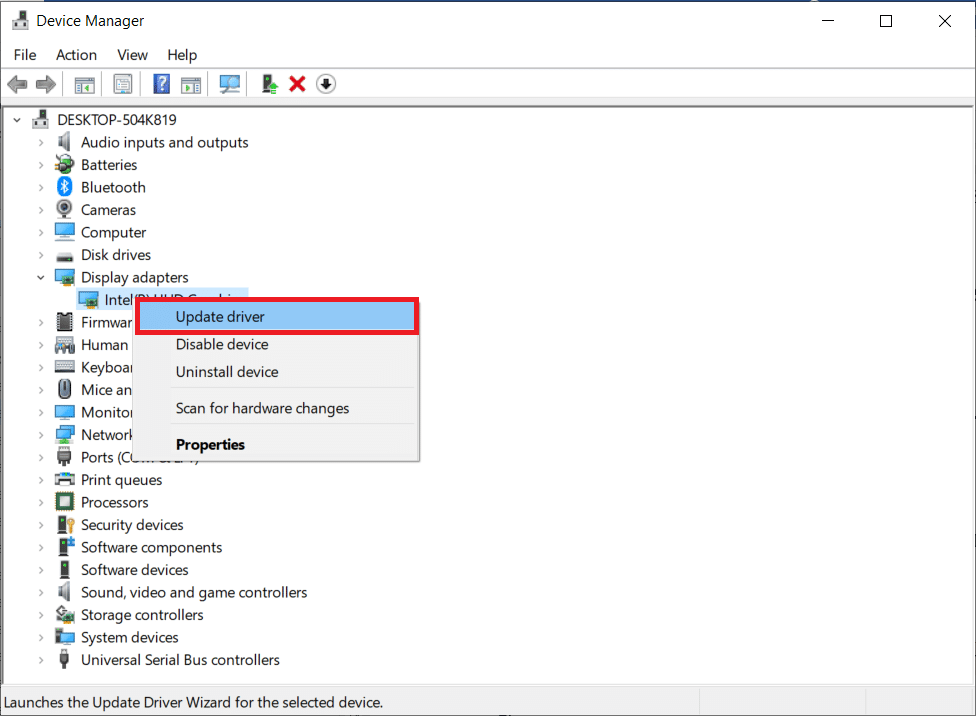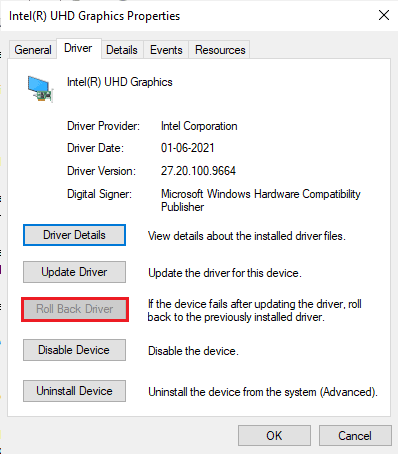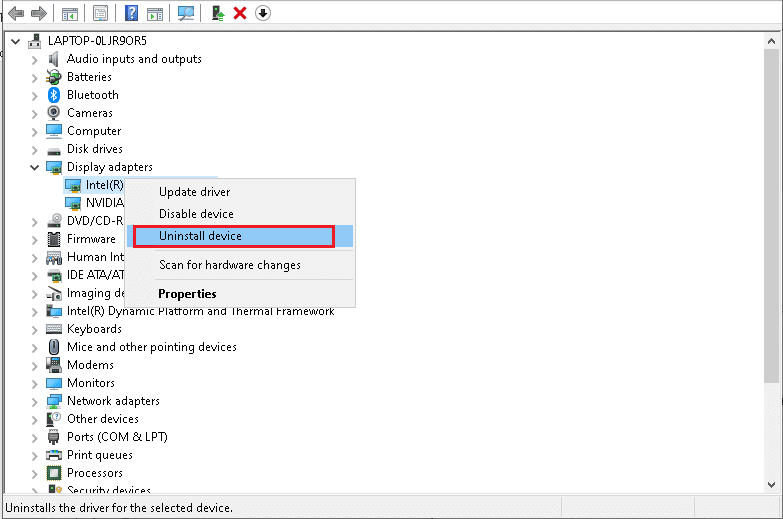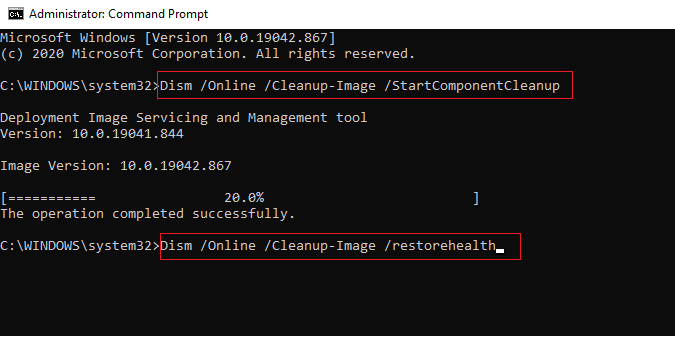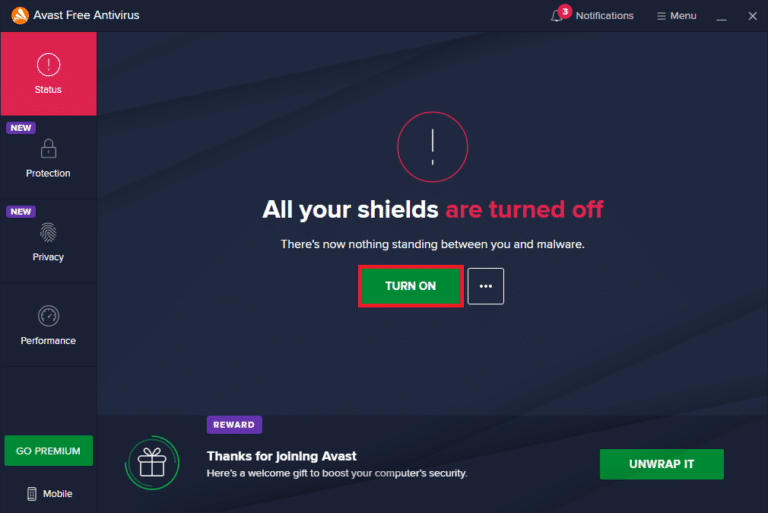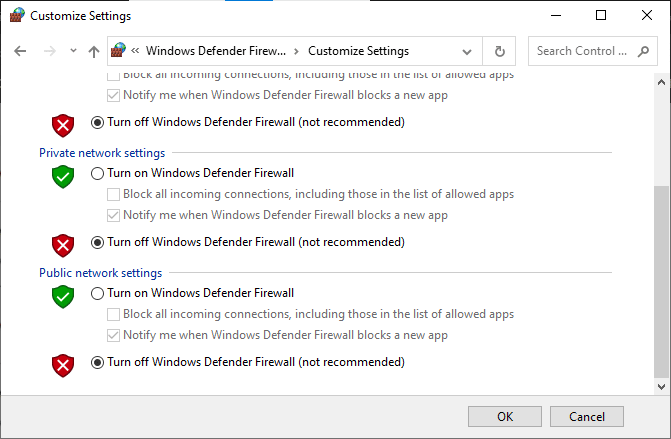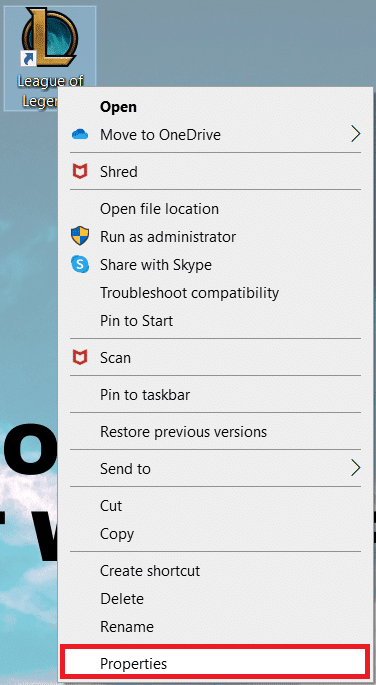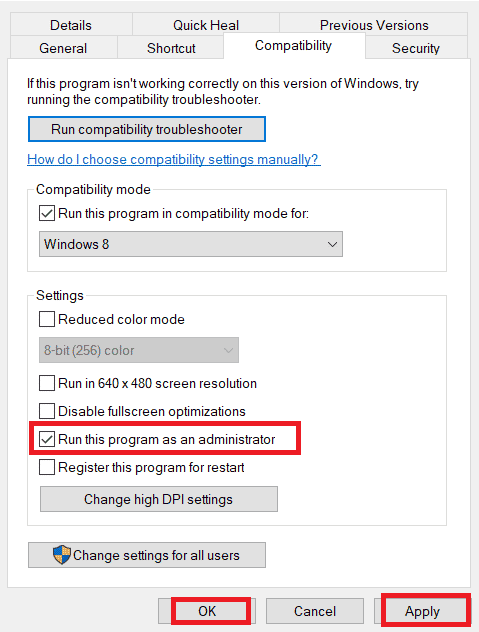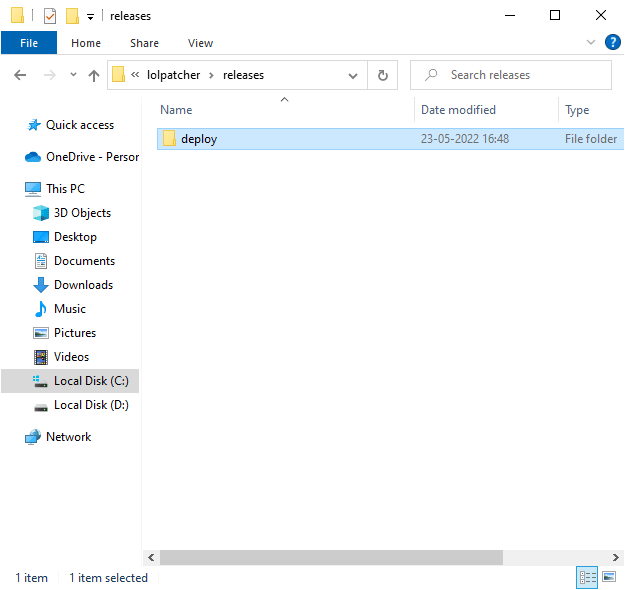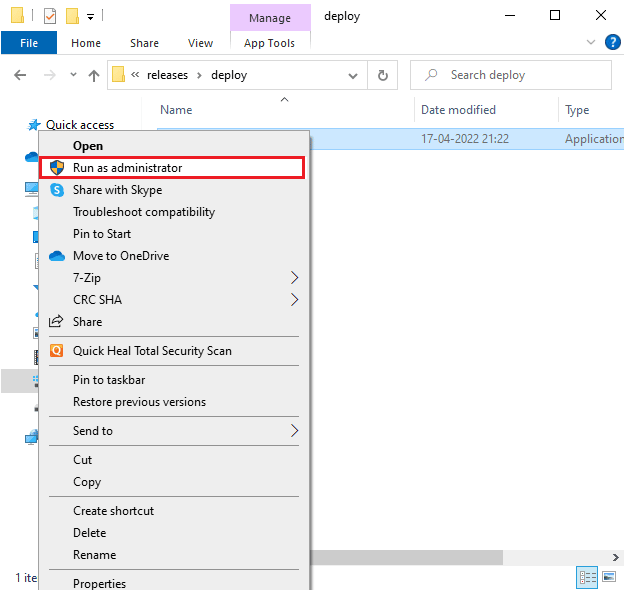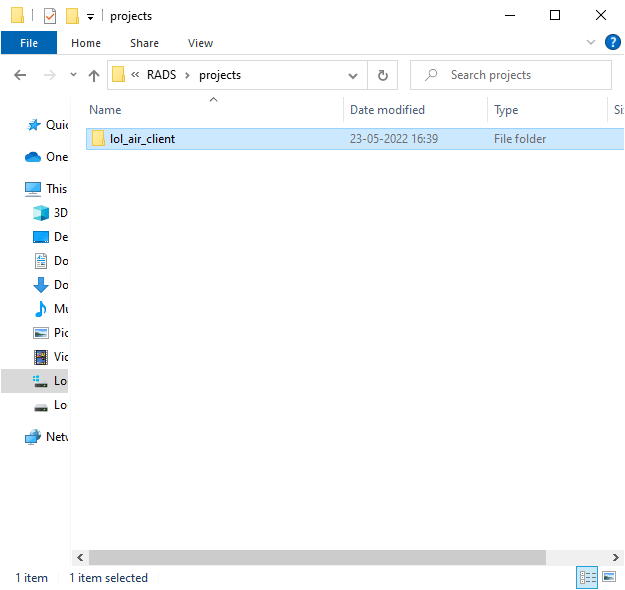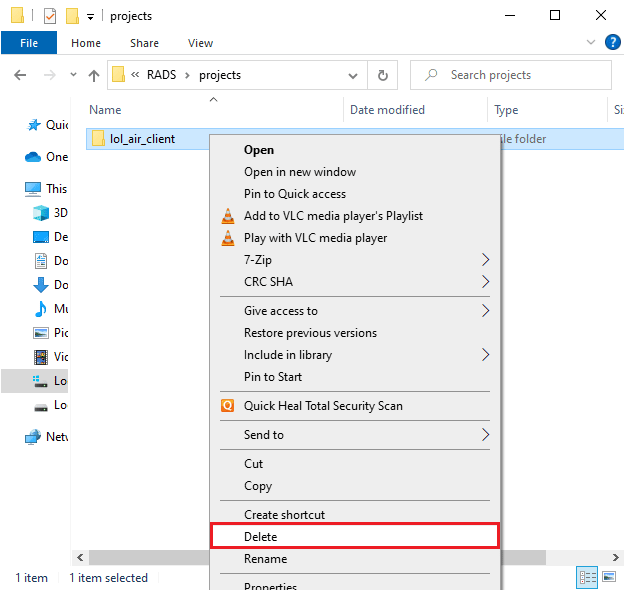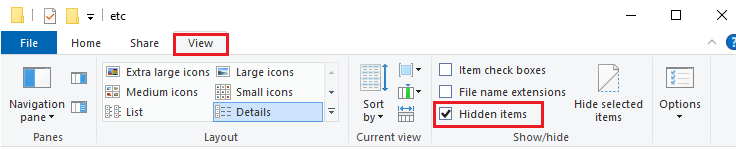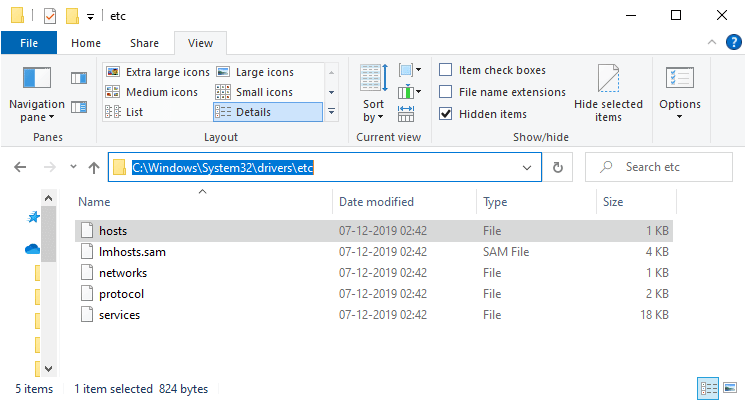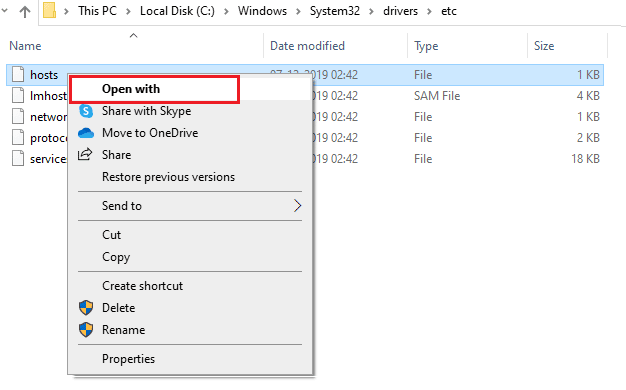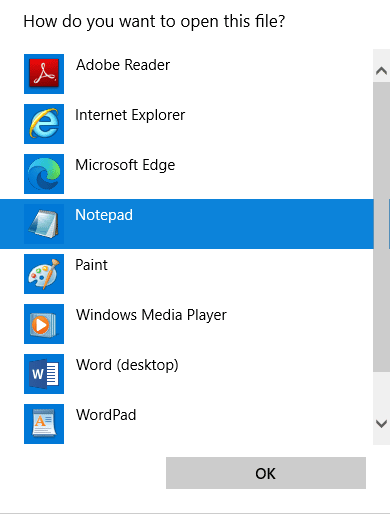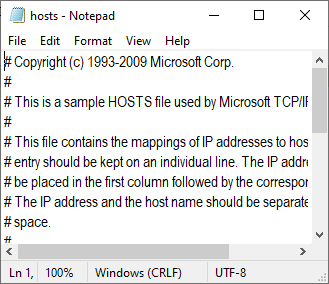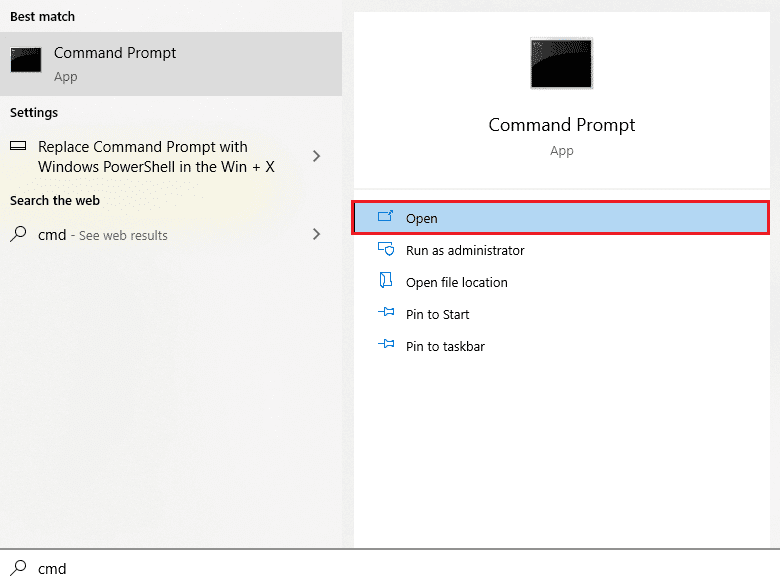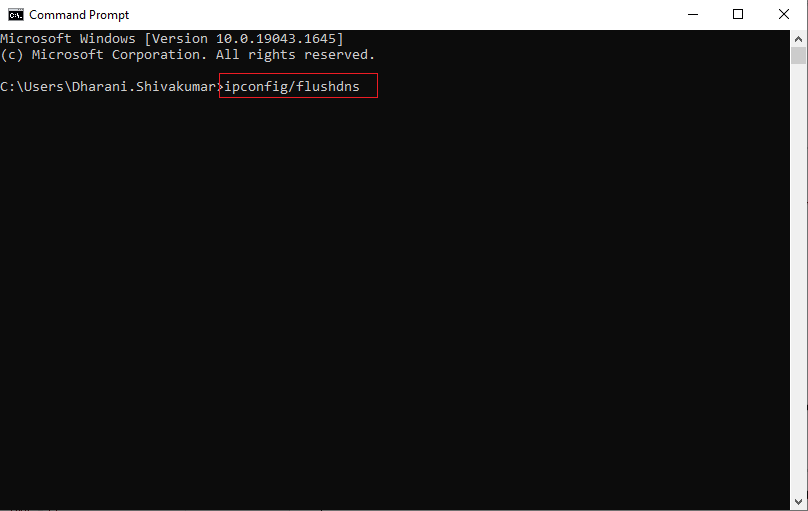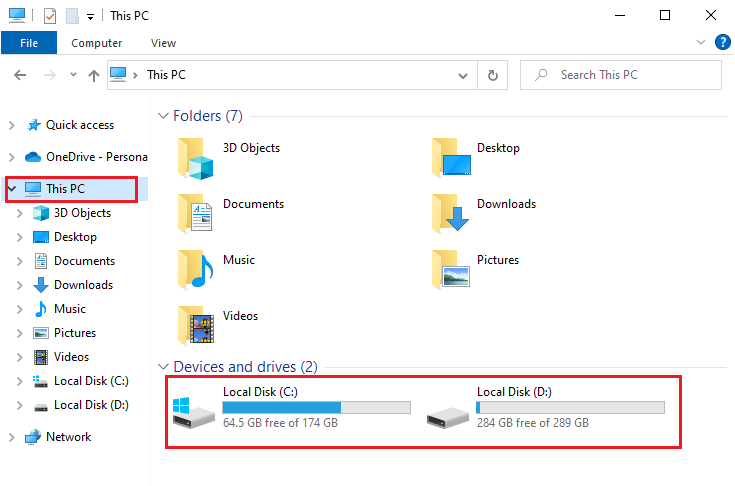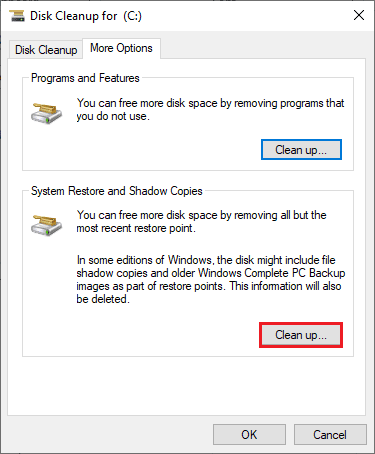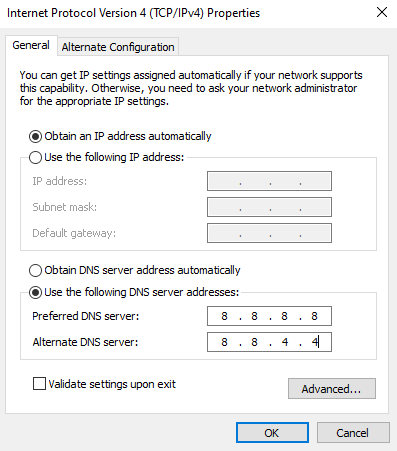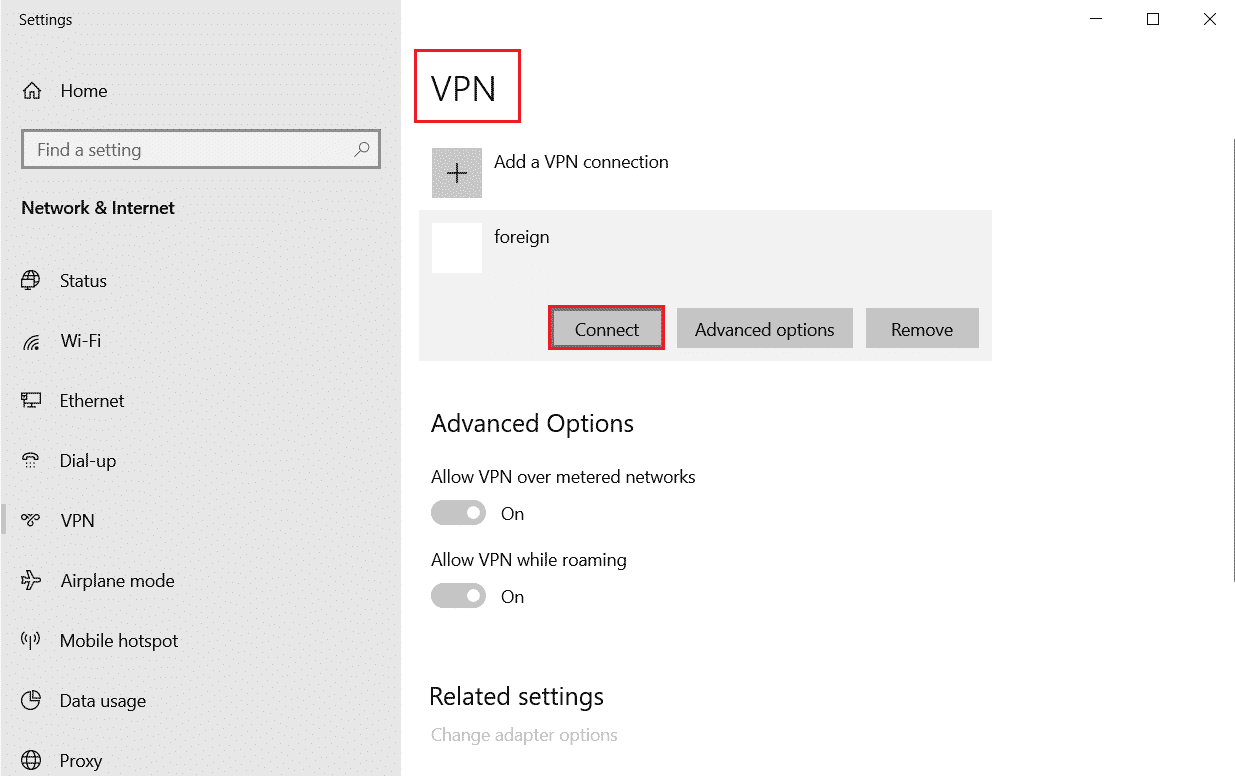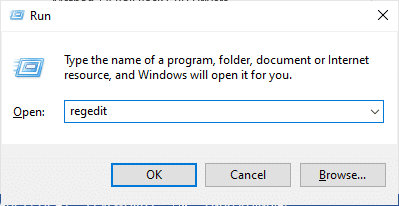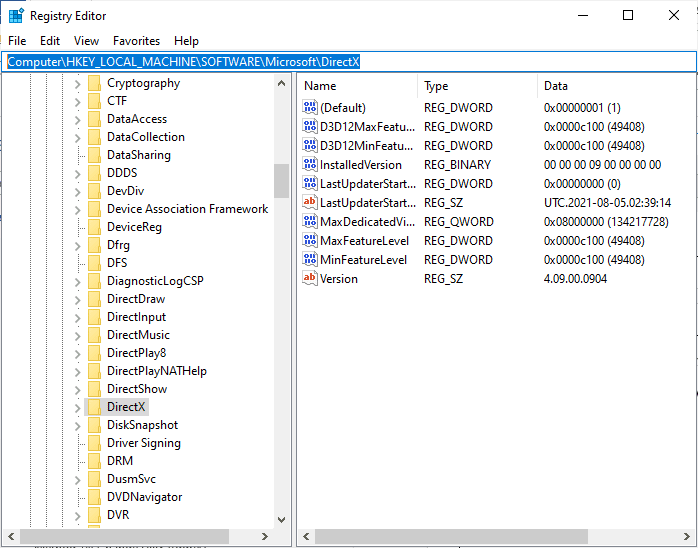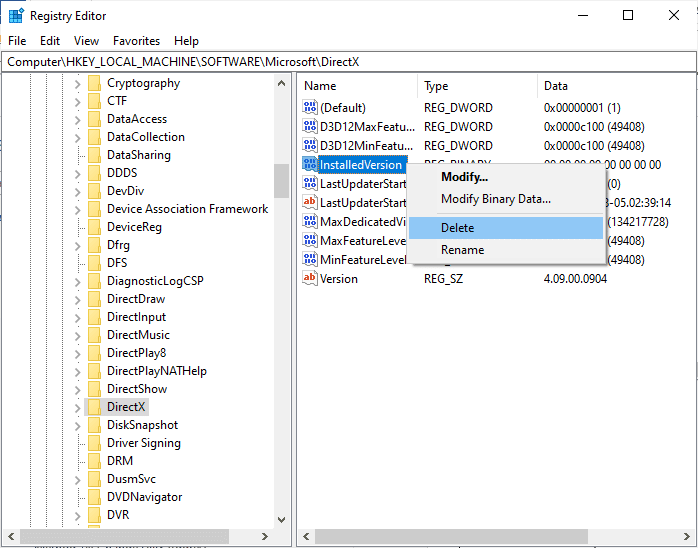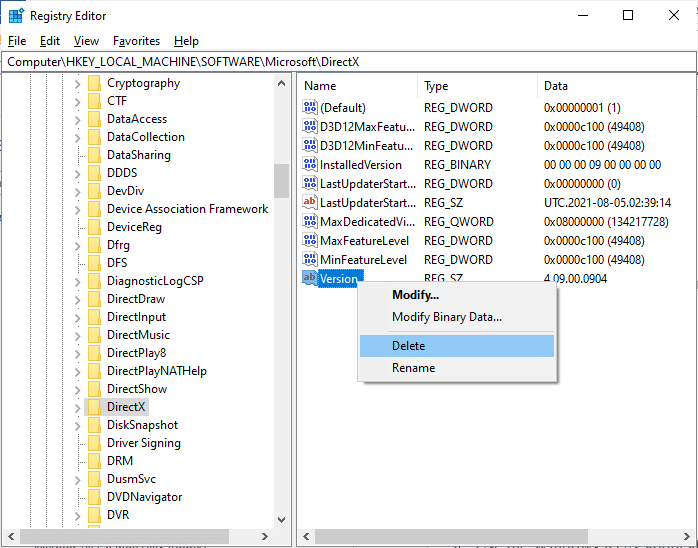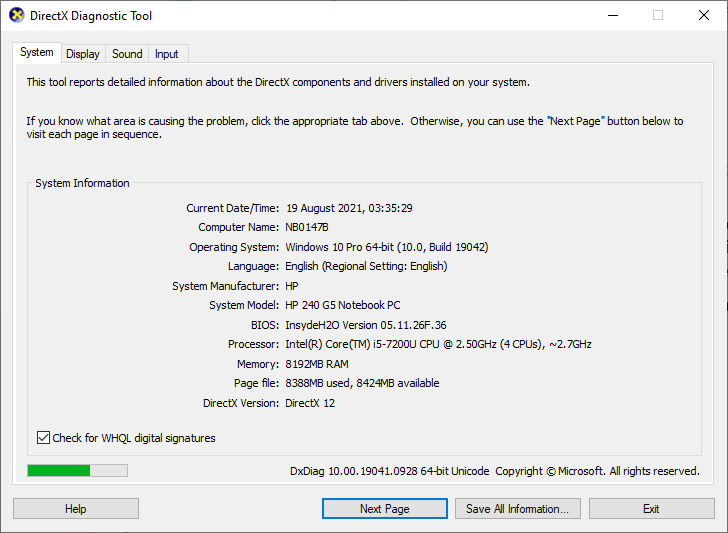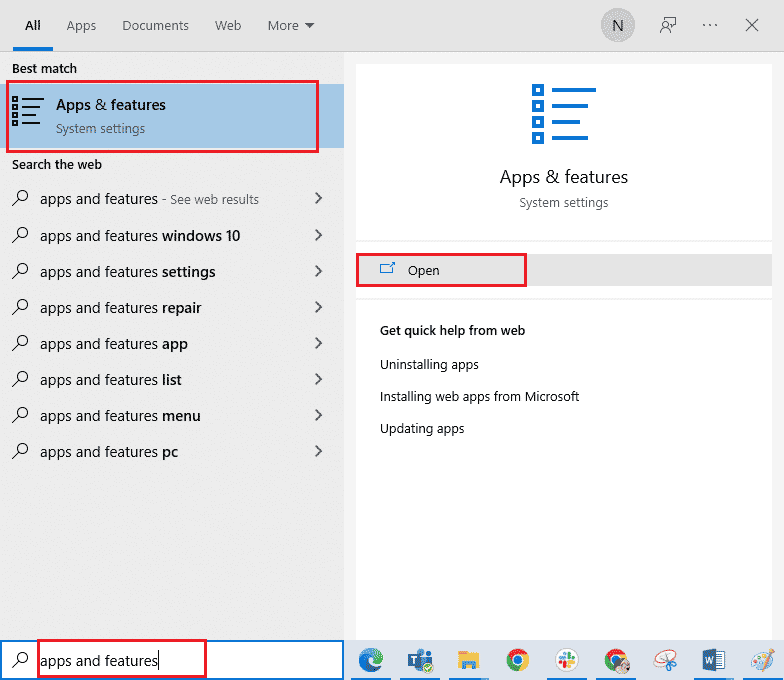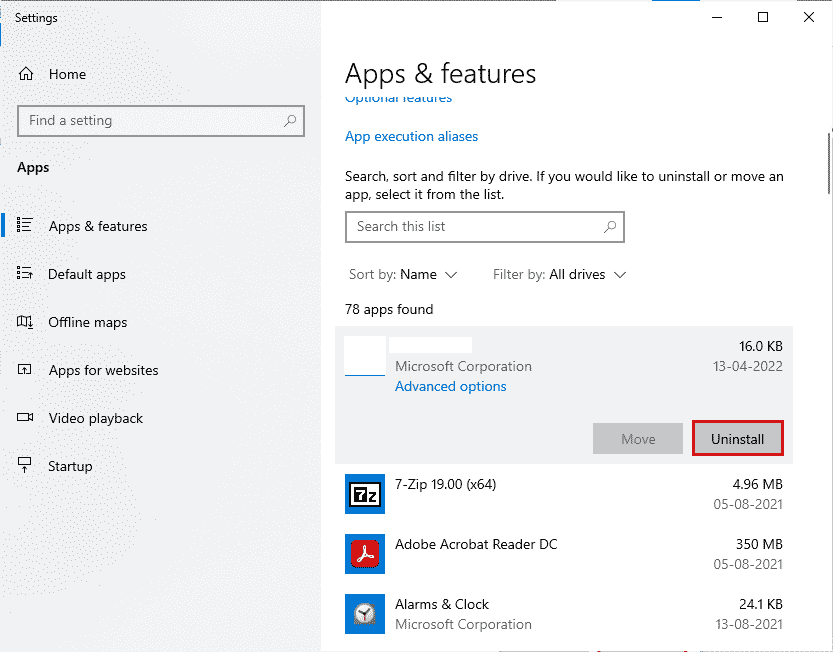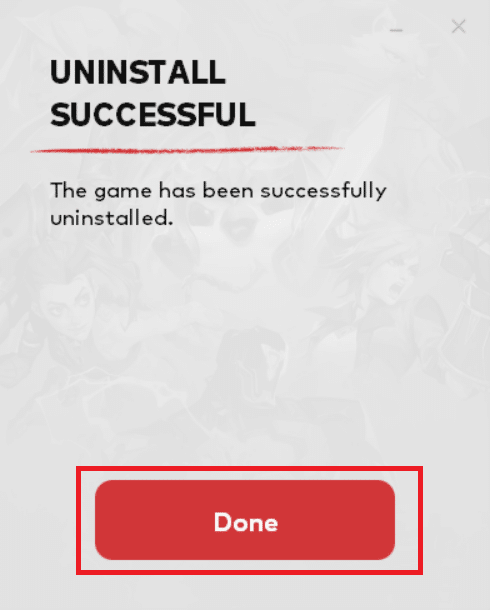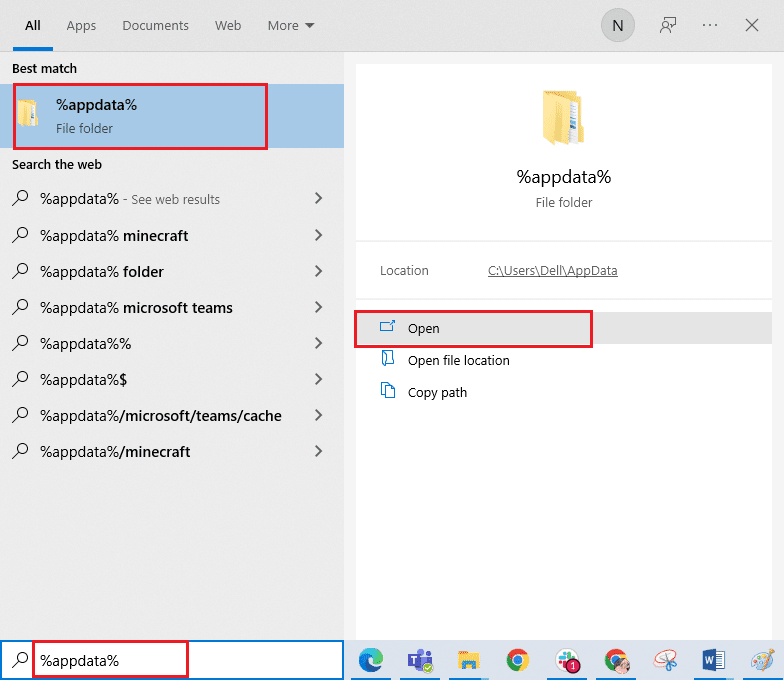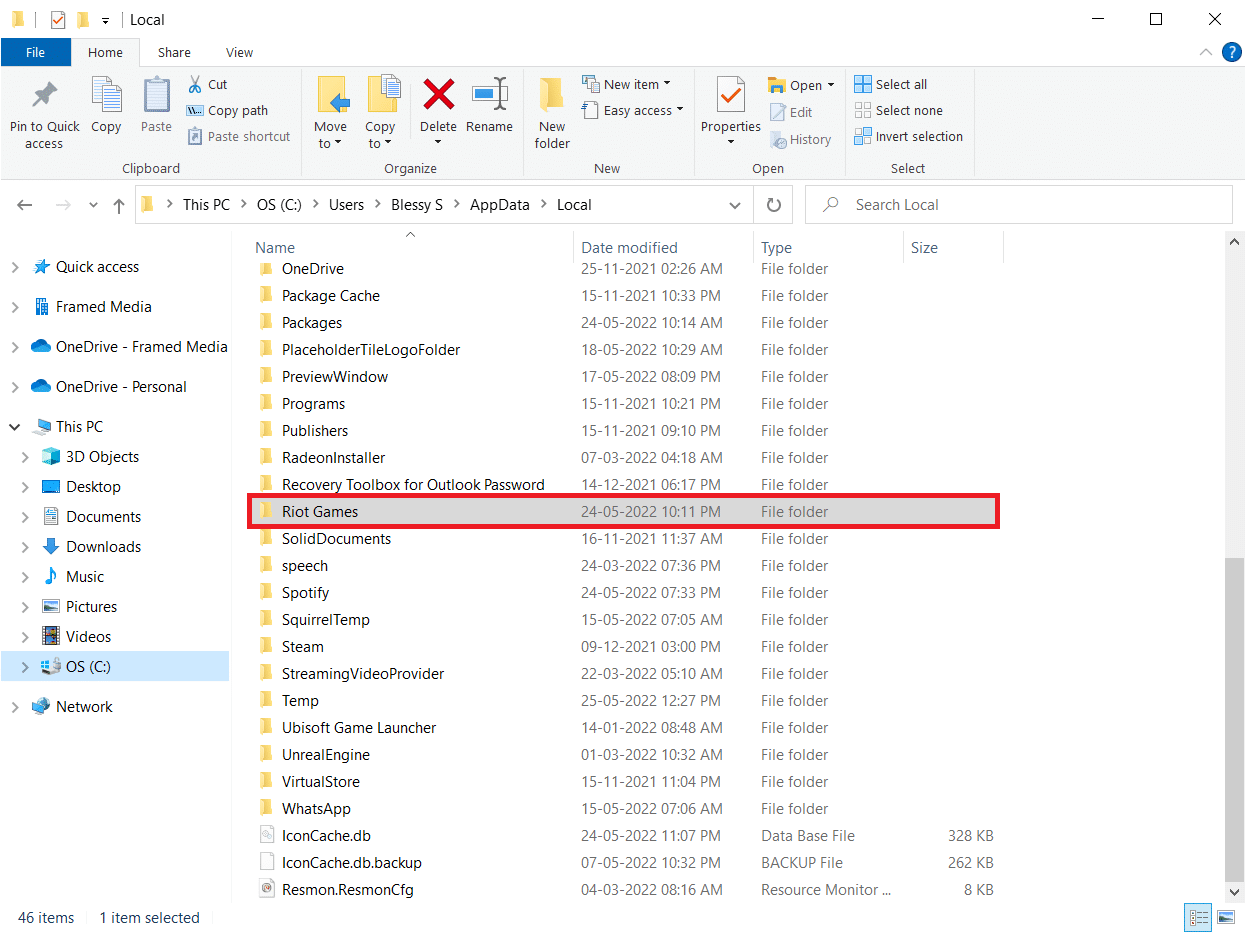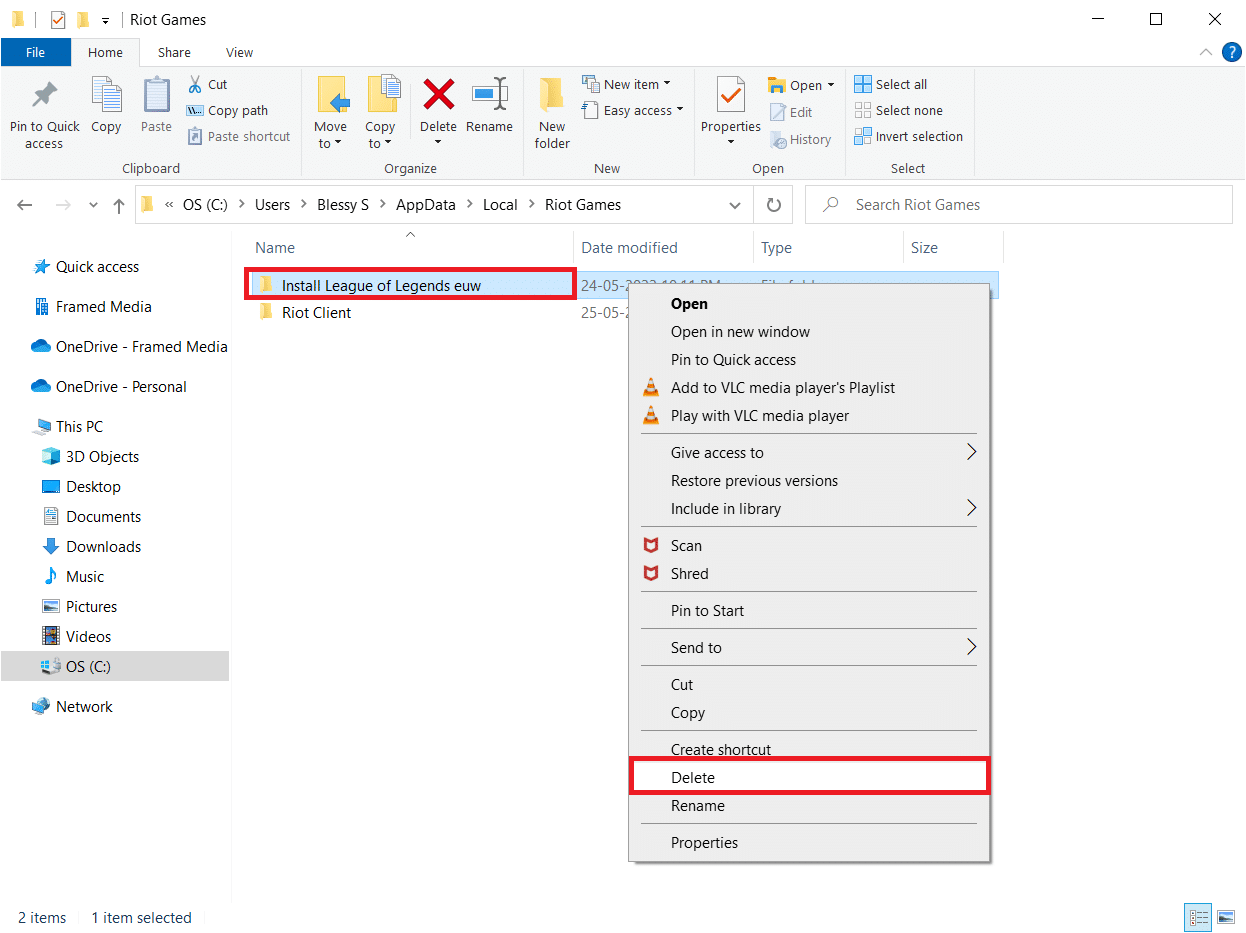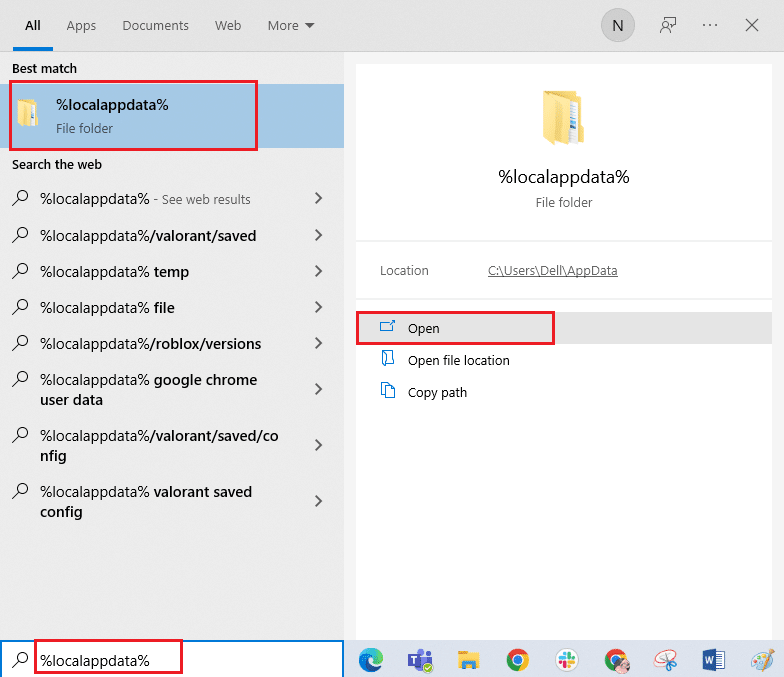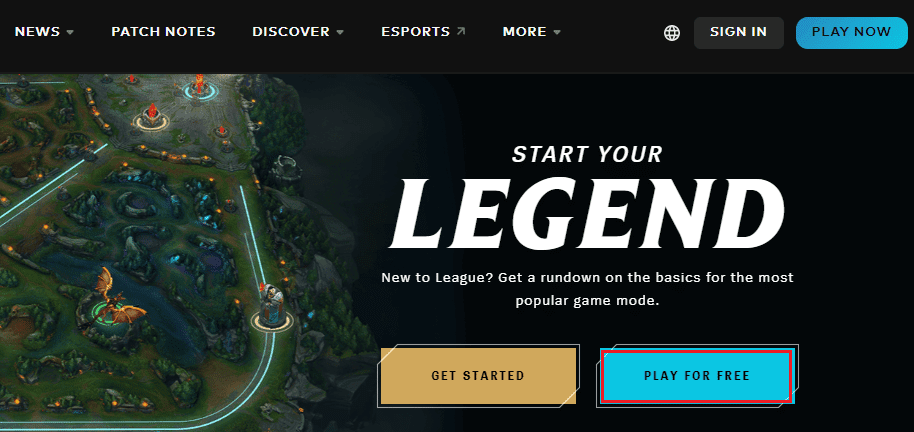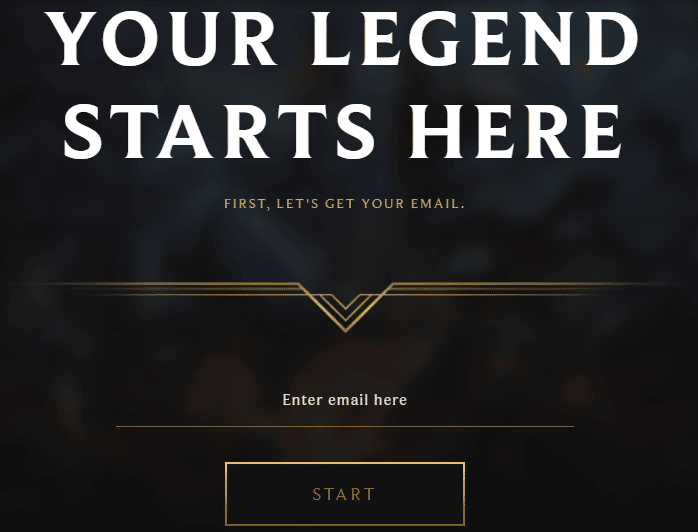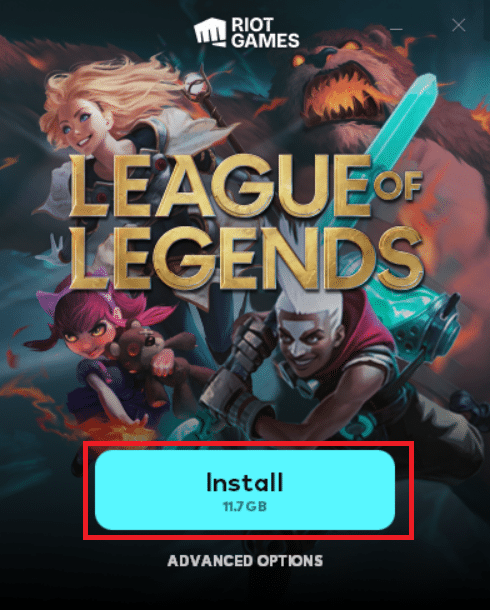Продукт: FIFA 21
Платформа:Steam-PC
Укажите, на какой платформе вы играете. ПК
Номер модели видеокарты AMD или Nvidia .
Укажите объем памяти в Гб .
Какой у вас Gamertag/ PSN ID?
При игре в каком режиме это произошло? FIFA Клубы профи
Как часто возникает ошибка? 100%
Шаги. Как нам воспроизвести данную ошибку? В про клубы заходишь в лобби и к тебе не могут войти другие игроки. Если я выхожу с лобби а кто-то заходит то я не могу зайти к ним пишет ПРИ ПОПЫТКЕ УПРАВЛЕНИЯ КЛУБОМ ПРОИЗОШЛА НЕПРЕДВИДЕННАЯ ОШИБКА ПОВТОРИТЕ ПОПЫТКУ ПОЗДНЕЕ.
Что происходит, когда возникает ошибка? В про клубы заходишь в лобби и к тебе не могут войти другие игроки. Если я выхожу с лобби а кто-то заходит то я не могу зайти к ним пишет ПРИ ПОПЫТКЕ УПРАВЛЕНИЯ КЛУБОМ ПРОИЗОШЛА НЕПРЕДВИДЕННАЯ ОШИБКА ПОВТОРИТЕ ПОПЫТКУ ПОЗДНЕЕ.
Что должно происходить? .
В про клубы заходишь в лобби и к тебе не могут войти другие игроки. Если я выхожу с лобби, а кто-то заходит то я не могу зайти к ним пишет ПРИ ПОПЫТКЕ УПРАВЛЕНИЯ КЛУБОМ ПРОИЗОШЛА НЕПРЕДВИДЕННАЯ ОШИБКА ПОВТОРИТЕ ПОПЫТКУ ПОЗДНЕЕ. Советовать ничего не надо так как все работало пока не обновили игру. Проблема со стороны ЕА просто донесите до ведома пусть настроят соединение . Каждый год одно и тоже на старте.
Многие пользователи жаловались на непредвиденную ошибку, связанную с проблемой входа в систему League of Legends при запуске игры или во время игры. Если вы также столкнулись с той же проблемой, это руководство вам очень поможет. Методы устранения неполадок помогут вам исправить ошибку LoL. Произошла непредвиденная ошибка с проблемой сеанса входа в систему без какой-либо суеты. Итак, продолжайте читать!
Несколько причин способствуют непредвиденной ошибке LoL с сеансом входа в систему на вашем ПК с Windows 10. Вот несколько из них.
- Запущенная игра не имеет прав администратора, следовательно, ваш ПК не позволяет ее пропатчить.
- На вашем ПК недостаточно места. Исправление (включение дополнительных кодов для улучшения игры) требует некоторого места.
- Установочные файлы и файлы конфигурации игры повреждены и должны быть заменены.
- Игровой клиент поврежден или не работает на вашем ПК.
- Слишком защитная антивирусная программа или брандмауэр блокирует игру.
- Устаревшая операционная система Windows 10 и драйверы.
- Нет стабильного интернет-соединения для запуска и игры.
- Неправильно сконфигурированные установочные файлы игры.
- Неправильные сетевые настройки и конфигурации DNS-адресов.
Вот список методов устранения неполадок, которые помогут вам исправить непредвиденную ошибку LoL с сеансом входа в систему. Следуйте им в том же порядке, чтобы достичь наилучших результатов.
Метод 1: основные методы устранения неполадок
Ниже приведены несколько основных способов устранения неполадок.
1А. Перезагрузите компьютер
Общий прием для устранения всех временных сбоев, связанных с League of Legends, — перезагрузить компьютер. Вы можете перезагрузить компьютер, выполнив следующие действия.
1. Перейдите в меню Windows Power User, одновременно нажав клавиши Windows и X.
2. Выберите Завершение работы или выход.
3. Наконец, нажмите «Перезагрузить».
1Б. Перезагрузите маршрутизатор
Это простой способ устранения неполадок, который поможет вам исправить непредвиденную ошибку LoL за несколько простых шагов. Вы можете перезапустить маршрутизатор, следуя нашему руководству по перезапуску маршрутизатора или модема. После перезагрузки маршрутизатора проверьте, можете ли вы исправить обсуждаемую ошибку.
1С. Проверить статус сервера
Очень часто вы можете столкнуться с тем, что попытка исправить ошибку присоединения к очереди не удалась из-за проблем на стороне сервера. Чтобы проверить, находится ли сервер в автономном режиме или у него есть какие-либо технические проблемы, выполните следующие шаги.
1. Посетите официальный Страница обновления статуса Riot-сервера.
2. Затем прокрутите вниз и выберите League of Legends.
3. Затем выберите свой регион и язык, чтобы продолжить.
4. На следующей странице вы можете увидеть любые уведомления об ошибках сервера. Если они есть, нужно подождать, пока они не будут устранены.
1Д. Выйдите из системы до появления ошибки
Вы также можете исправить обсуждаемую ошибку, выйдя из игры до того, как появится какое-либо сообщение об ошибке. Затем вы можете немного подождать или перезагрузить компьютер. Затем снова войдите в систему, как описано ниже.
1. Когда вы находитесь в игре, нажмите одновременно клавиши Alt + F4.
2. Теперь нажмите «Выйти».
3. Выйдите из игры и перезагрузите ПК.
4. Введите свои учетные данные и снова войдите в игру.
1Э. Установите правильные настройки даты и времени
Неправильные настройки даты и времени на вашем компьютере могут способствовать возникновению непредвиденной ошибки при входе в систему на ПК с Windows. Чтобы синхронизировать настройки даты, региона и времени на компьютере с Windows 10, следуйте приведенным ниже инструкциям.
1. Нажмите одновременно клавиши Windows + I, чтобы открыть настройки Windows.
2. Теперь выберите параметр «Время и язык», как показано на рисунке.
3. Затем на вкладке «Дата и время» убедитесь, что два параметра «Установить время автоматически» и «Установить часовой пояс автоматически» включены.
4. Затем нажмите «Синхронизировать сейчас», как указано выше. Проверьте, решена ли проблема или нет.
1эт. Закрыть все фоновые процессы
Если на вашем ПК с Windows 10 слишком много фоновых процессов, вы не сможете так легко получить доступ к сетевому подключению, поскольку все эти задачи будут занимать долю сети. Так же потребление оперативной памяти будет больше и производительность игры видимо замедлится.
Следуйте нашему руководству Как завершить задачу в Windows 10, чтобы закрыть все другие фоновые процессы на вашем ПК с Windows 10.
После закрытия всех фоновых процессов проверьте, устранена ли обсуждаемая ошибка в League of Legends или нет.
1г. Сбросить настройки сети
Несколько пользователей заявили, что сброс настроек сети решит странные проблемы с сетевым подключением. Этот метод забудет все параметры конфигурации сети, сохраненные учетные данные и многое другое программное обеспечение безопасности, такое как VPN и антивирусные программы. Для этого следуйте нашему руководству «Как сбросить настройки сети в Windows 10».
1ч. Обновить Windows
Все ошибки и ошибочные исправления на вашем компьютере могут быть исправлены с помощью обновлений Windows. Microsoft выпускает частые обновления, чтобы исправить все эти проблемы. Следовательно, убедитесь, что вы используете обновленную версию операционной системы Windows, и если какие-либо обновления ожидают действия, воспользуйтесь нашим руководством Как загрузить и установить последнее обновление Windows 10.
После обновления операционной системы Windows проверьте, можете ли вы исправить ошибку попытки присоединиться к очереди в LoL.
1И. Обновите драйверы графического процессора
Если вы хотите наслаждаться любыми графическими играми без каких-либо ошибок, ваши драйверы должны быть в идеальном состоянии. Если драйверы устарели или неисправны, обязательно обновите их. Вы можете искать новейшие выпуски драйверов на его официальных сайтах или обновлять их вручную.
Следуйте нашему руководству 4 способа обновления графических драйверов в Windows 10, чтобы обновить драйвер и проверить, исправили ли вы обсуждаемую проблему в LoL.
1Дж. Откат драйверов графического процессора
Иногда текущая версия ваших графических драйверов может вызывать какие-либо конфликты в вашей игре, и в этом случае вам необходимо восстановить предыдущие версии установленных драйверов. Этот процесс называется откатом драйверов, и вы можете легко откатить драйверы компьютера до их предыдущего состояния, следуя нашему руководству Как откатить драйверы в Windows 10.
1к. Переустановите драйверы графического процессора
Если вы не можете исправить. Произошла непредвиденная ошибка с проблемой сеанса входа в систему после обновления драйверов графического процессора, переустановите драйверы устройств, чтобы устранить любые проблемы несовместимости. Существует несколько способов переустановки драйверов на вашем компьютере. Тем не менее, вы можете легко переустановить графические драйверы, следуя инструкциям в нашем руководстве «Как удалить и переустановить драйверы в Windows 10».
После переустановки драйверов графического процессора проверьте, можете ли вы получить доступ к League of Legends без ошибок.
1л. Восстановить системные файлы
Если в вашей операционной системе Windows есть какие-либо поврежденные системные файлы, ваш компьютер может столкнуться с множеством проблем с подключением к Интернету. Если совсем недавно вы столкнулись с неожиданной ошибкой LoL, есть вероятность, что файлы вашего компьютера были повреждены или повреждены.
К счастью, ваш ПК с Windows 10 имеет встроенные инструменты восстановления, такие как SFC (проверка системных файлов) и DISM (обслуживание образов развертывания и управление ими), которые помогут вам исправить все поврежденные файлы.
Прочтите наше руководство по восстановлению системных файлов в Windows 10 и следуйте инструкциям, чтобы восстановить все поврежденные файлы.
1М. Временно отключите антивирус (если применимо)
Еще одна возможная причина, вызывающая обсуждаемую проблему, — ваш пакет безопасности. Когда ваши антивирусные программы обнаруживают файлы и папки LoL как угрозу, вы столкнетесь с несколькими конфликтами. Итак, прочитайте наше руководство «Как временно отключить антивирус в Windows 10» и следуйте инструкциям, чтобы временно отключить антивирусную программу на вашем ПК.
После того, как вы исправите непредвиденную ошибку с сеансом входа в League of Legends на ПК с Windows 10, обязательно снова включите антивирусную программу, поскольку система без пакета безопасности всегда представляет угрозу.
1н. Отключить брандмауэр Защитника Windows (не рекомендуется)
Иногда брандмауэр Защитника Windows на вашем компьютере может препятствовать открытию игры из-за некоторых соображений безопасности. В этом случае игра может вылететь из-за брандмауэра Защитника Windows. Если вы не знаете, как отключить брандмауэр Защитника Windows, ознакомьтесь с нашим руководством «Как отключить брандмауэр Windows 10» и следуйте приведенным инструкциям.
Вы можете следовать этому руководству Разрешить или заблокировать приложения через брандмауэр Windows, чтобы разрешить приложение.
Не забудьте снова включить пакет брандмауэра после устранения проблемы в LoL, поскольку компьютер без программы брандмауэра представляет угрозу.
Способ 2: Запустите League of Legends от имени администратора
Чтобы избежать ошибки LoL. Произошла непредвиденная ошибка сеанса входа в систему на вашем компьютере с Windows 10, запустите League of Legends от имени администратора, как указано ниже.
1. Щелкните правой кнопкой мыши ярлык League of Legends на рабочем столе или перейдите в каталог установки и щелкните его правой кнопкой мыши.
2. Теперь выберите параметр «Свойства».
3. Затем перейдите на вкладку «Совместимость» и установите флажок «Запускать эту программу от имени администратора».
4. Наконец, нажмите «Применить» > «ОК», чтобы сохранить изменения.
Способ 3: запустить League of Legends вручную
Если вашему компьютеру потребуется дополнительное время для исправления League of Legends, вы столкнетесь с неожиданной ошибкой LoL с проблемой сеанса входа в систему. Тем не менее, вы можете вручную исправить игру, выполнив следующие шаги.
1. Нажмите одновременно клавиши Windows + E, чтобы открыть Проводник.
2. Теперь перейдите к следующему пути местоположения.
C:Riot GamesLeague of LegendsRADSprojectslolpatcherreleasesdeploy
3. В папке Deploy щелкните правой кнопкой мыши исполняемый файл LoLPatcher.exe и выберите «Запуск от имени администратора».
После того, как вы запустили игру вручную, проверьте, не столкнетесь ли вы снова с проблемой в League of Legends.
Способ 4: удалить папку LoL_air_client (если применимо)
Еще один простой способ исправить непредвиденную ошибку сеанса входа в League of Legends — удалить определенную папку в проводнике. Это удаляет поврежденные компоненты в вашей Windows 10, связанные с игрой. Вот несколько шагов, чтобы удалить папку.
1. Запустите проводник.
2. Теперь перейдите к следующему пути местоположения.
C:Riot GamesLeague of LegendsRADSprojectslol_air_client
Примечание. Вы также можете найти папку lol_air_client в другом месте. Уделите немного больше внимания поиску папки.
3. Теперь щелкните правой кнопкой мыши папку lol_air_client и выберите параметр «Удалить».
После того, как вы удалили папку, перезагрузите компьютер и проверьте, устранили ли вы проблему в League of Legends.
Способ 5: настроить файл hosts
Если в файле хоста были отредактированы записи League of Legends, вы столкнетесь с исправлением непредвиденной ошибки с проблемой входа в систему League of Legends. Следовательно, вы должны удалить записи, чтобы решить то же самое. Вот несколько инструкций по настройке записей hosts.
1. В проводнике перейдите на вкладку «Вид» и установите флажок «Скрытые элементы» в разделе «Показать/скрыть».
2. Теперь перейдите по следующему пути в проводнике.
C:WindowsSystem32драйвер и т.д.
3. Теперь выберите и щелкните правой кнопкой мыши файл hosts и выберите параметр «Открыть с помощью», как показано на рисунке.
4. Теперь выберите из списка опцию «Блокнот» и нажмите «ОК», как показано на рисунке.
5. Теперь файл hosts будет открыт в Блокноте следующим образом.
6. Добавьте эту строку 67.69.196.42 l3cdn.riotgames.com в конец файла.
7. Теперь сохраните файл, одновременно нажав клавиши Ctrl + S.
8. Выйдите из Блокнота и проверьте, исправили ли вы обсуждаемую проблему.
Способ 6: очистить кэш DNS и данные
Немногие пользователи предположили, что очистка кеша DNS и данных на вашем ПК помогла им решить проблему с неудачной попыткой присоединиться к очереди. Следуйте инструкциям.
1. Нажмите клавишу Windows и введите cmd, затем нажмите «Открыть».
2. Теперь введите следующие команды одну за другой и нажимайте клавишу Enter после каждой команды.
ipconfig/flushdns ipconfig/registerdns ipconfig/release ipconfig/renew netsh winsock reset
3. Дождаться выполнения команд и перезагрузить ПК.
Способ 7: очистить место на диске
Если на вашем ПК нет места на диске для установки каких-либо новых исправлений из игры, вы не можете исправить непредвиденную ошибку при входе в систему League of Legends. Следовательно, сначала проверьте место на диске и при необходимости очистите временные файлы.
Шаг I: проверьте место на диске
Чтобы проверить место на диске на ПК с Windows 10, выполните следующие действия.
1. Откройте проводник.
2. Теперь нажмите Этот компьютер на левой панели.
3. Проверьте свободное место на диске в разделе «Устройства и драйверы», как показано на рисунке. Если они выделены красным, рассмотрите возможность очистки временных файлов.
Шаг II: очистить временные файлы
Если на вашем компьютере недостаточно свободного места, что способствует обсуждаемой проблеме, следуйте нашему руководству «10 способов освободить место на жестком диске в Windows», которое поможет вам очистить все ненужные файлы на вашем компьютере.
Способ 8: изменить DNS-адрес
Несколько пользователей предположили, что переключение на DNS-адреса Google может помочь вам исправить ошибку LoL. Произошла непредвиденная ошибка с проблемой сеанса входа в систему. Если вы правильно запускаете игру и сталкиваетесь с сообщением об ошибке, следуйте нашему руководству, чтобы изменить DNS-адрес. Это поможет вам решить все проблемы с DNS (система доменных имен), чтобы вы могли запускать игру без каких-либо проблем.
После изменения вашего DNS-адреса проверьте, можете ли вы запустить LoL без экрана ошибки.
Способ 9: использовать виртуальную частную сеть
Тем не менее, если вы не можете решить свою проблему, вы можете попробовать использовать виртуальную частную сеть. Это гарантирует, что ваше соединение будет более конфиденциальным и зашифрованным. Вы можете изменить географический регион с помощью настроек VPN, чтобы вы могли легко исправить непредвиденную ошибку с проблемой сеанса входа в систему League of Legends. Несмотря на то, что в Интернете доступно так много бесплатных VPN, вам рекомендуется использовать надежный VPN-сервис, чтобы пользоваться премиальными версиями и функциями. Взгляните на наше руководство Что такое VPN и как это работает? чтобы узнать больше о Virtual Private Limited.
Если вы не знаете, как настроить VPN на компьютере с Windows 10, следуйте нашему руководству «Как настроить VPN на Windows 10» и внедрите его.
После того, как вы настроили VPN-соединение, проверьте, исправили ли вы обсуждаемую проблему.
Способ 10: удалить DirectX через реестр
Несколько геймеров подтвердили, что переустановка DirectX на вашем ПК помогла им исправить непредвиденную ошибку, связанную с проблемой сеанса входа в систему League of Legends. Вот как удалить установленный файл DirectX из реестра.
1. Нажмите одновременно клавиши Windows + R, чтобы открыть диалоговое окно «Выполнить».
2. Теперь введите regedit и нажмите клавишу Enter, чтобы запустить редактор реестра.
3. Теперь перейдите к следующему пути в редакторе реестра.
ComputerHKEY_LOCAL_MACHINESOFTWAREMicrosoftDirectX
4. Теперь щелкните правой кнопкой мыши файл InstalledVersion и выберите параметр «Удалить».
5. Затем щелкните правой кнопкой мыши файл версии и выберите параметр «Удалить».
6. Теперь следуйте нашему руководству «Загрузите и установите DirectX в Windows 10», чтобы переустановить DirectX на ПК с Windows 10.
Способ 11: переустановить игру
Любые неправильно настроенные файлы в League of Legends приведут к непредвиденной ошибке с сеансом входа в систему League of Legends, даже если вы выполнили все описанные выше методы и обновили все ожидающие действия. Так что в этом случае у вас нет другого выхода, кроме как переустановить игру. Игра привязана к вашему аккаунту и при переустановке игры вы не потеряете свой прогресс. Вот как переустановить League of Legends.
1. Нажмите клавишу Windows и введите приложения и функции, затем нажмите «Открыть».
2. Теперь найдите League of Legends в списке и нажмите на нее. Затем выберите опцию «Удалить».
3. При появлении запроса снова нажмите «Удалить».
4. Подождите, пока игра будет удалена, затем нажмите «Готово».
5. Нажмите клавишу Windows, введите %appdata% и нажмите «Открыть».
6. Дважды щелкните Riot Games, чтобы открыть папку.
7. Теперь щелкните правой кнопкой мыши папку Install League of Legends euw и удалите ее.
8. Нажмите клавишу Windows, введите %localappdata% и нажмите «Открыть».
9. Удалите папку League of Legends, как это было сделано ранее в шаге 7, и перезагрузите компьютер.
10. Затем перейдите на официальный сайт League of Legends. страница загрузки и нажмите на опцию «Играть бесплатно».
11. Зарегистрируйте свою учетную запись и нажмите «Загрузить для Windows». Затем нажмите «Установить».
12. Дождитесь установки игры. Перейдите к Моим загрузкам в проводнике и дважды щелкните установочный файл, чтобы запустить приложение.
13. Следуйте инструкциям на экране, чтобы установить игру на ПК с Windows 10.
Примечание. Многие пользователи и интернет-форумы сообщают, что переустановка игры с помощью инструмента Hextech Repair помогла исправить ошибку. Посетите официальный сайт инструмента Hextech Repair и загрузите программу. Это бесплатно, поэтому при установке и запуске инструмента вы увидите возможность переустановить игру. Следуйте инструкциям, чтобы решить проблему.
***
Мы надеемся, что это руководство было полезным, и вы смогли исправить непредвиденную ошибку, связанную с проблемой входа в систему League of Legends на вашем устройстве. Дайте нам знать, что вы хотите узнать о следующем. Кроме того, если у вас есть какие-либо вопросы/предложения относительно этой статьи, не стесняйтесь оставлять их в разделе комментариев.
I found a fix for this issue guys.
I have the steam version and my friend has the origin one. I logged in with his origin account on my pc and downloaded the origin version of FIFA21.
Then i replaced all my FIFA21_steam files with all the new FIFA21_origin files that i just downloaded.
Looks like it’s working now and i can finally play coop/friendlies/club pro with my origin friends. It’s just a temporary fix i’m giving you guys, for those, like me, who don’t want to wait one week before EA fixes it…
Исправлено: ошибка Xbox One «Что-то пошло не так»
Ваш Xbox One позволяет получить доступ ко всем видам контента в Интернете, но иногда могут возникать определенные ошибки. Пользователи сообщили, что на их Xbox One произошла ошибка, и сегодня мы расскажем вам, как исправить эту ошибку.
Ошибка Xbox One «Что-то пошло не так», как это исправить?
Исправлено — ошибка Xbox One «Что-то пошло не так»
Решение 1 — выкупить ваш код позже
Многие пользователи, как правило, используют предоплаченные коды на своем Xbox One для покупки онлайн-контента, но иногда при этом могут возникать определенные ошибки. Если это произойдет, это означает, что существует временная проблема со службой Xbox, и для решения этой проблемы вам нужно подождать час или два и попытаться повторно выкупить код. Чтобы использовать код с предоплатой, службы Xbox Live должны быть запущены, но если одна из служб не работает, вы столкнетесь с этой проблемой. Чтобы проверить состояние служб Xbox Live, просто посетите веб-сайт Xbox. Если есть проблема со службами Xbox Live, вы можете подождать, пока Microsoft не решит проблему.
Кроме того, вы должны быть уверены, что пытаетесь получить предоплаченный код для игры или приложения Xbox. Если вы пытаетесь получить код для игры или приложения Windows, вы не сможете завершить процесс на Xbox One.
Решение 2 — Проверьте настройки вашего региона
По словам пользователей, что-то пошло не так, сообщение об ошибке может появиться при погашении предоплаченных кодов, если ваш регион не установлен должным образом. Чтобы решить эту проблему, вам, возможно, придется изменить настройки региона на Xbox One, выполнив следующие действия:
- Убедитесь, что вы вошли в Xbox One.
- Прокрутите влево на главном экране, чтобы открыть руководство.
- Выберите « Настройки»> «Все настройки» .
- Теперь выберите Система .
- Выберите язык и местоположение .
- Выберите новое местоположение и выберите « Перезагрузить сейчас» .
Изменить регион на Xbox One несложно, но есть несколько ограничений, о которых вы должны знать. Во-первых, вы можете менять свой регион раз в три месяца, так что имейте это в виду. Кроме того, вы не сможете изменить свой регион, если ваша учетная запись заблокирована или если у вас есть остаток на подписке Xbox. Помните, что некоторые услуги могут быть недоступны, если вы измените свой регион, поэтому тщательно выбирайте новый регион. Кроме того, деньги на вашем аккаунте Microsoft не будут перемещены при смене региона, поэтому не забудьте потратить их, прежде чем принять решение о смене региона.
Решение 3 — Проверьте свою платежную информацию
Если вы получаете сообщение об ошибке Что-то пошло не так, это может быть потому, что ваша платежная информация не верна. Это может произойти, если срок действия вашей кредитной карты истек или вы недавно переехали, поэтому обязательно проверьте платежную информацию, выполнив следующие действия:
- На главном экране прокрутите влево, чтобы открыть руководство.
- Выберите Настройки> Все настройки .
- В разделе « Учетная запись » выберите « Оплата и выставление счетов» .
- Выберите Изменить адрес для выставления счета .
- Просмотрите и измените свою платежную информацию. Если вам нужно пропустить определенную информацию, нажмите B на контроллере и выберите Next .
- Когда вы закончите, выберите Сохранить информацию, чтобы сохранить изменения.
Вы также можете изменить свою платежную информацию в браузере. Это более быстрое решение для некоторых пользователей, и для этого вам необходимо выполнить следующие шаги:
- Войдите в свою учетную запись Microsoft с помощью любого веб-браузера.
- Перейдите в раздел « Оплата и оплата » и выберите « Информация для выставления счета ».
- Выберите Редактировать профиль и следуйте инструкциям на экране.
После проверки и обновления платежной информации попробуйте восстановить код еще раз.
Решение 4 — Погасить код на веб-сайте Xbox
Что-то пошло не так, может появиться сообщение об ошибке, когда вы пытаетесь активировать код на Xbox One, но немногие пользователи сообщили, что им удалось выкупить свой код просто с помощью веб-сайта Xbox. Существует возможность использовать коды на веб-сайте Xbox, поэтому, если вы не можете выкупить код на консоли из-за этой ошибки, обязательно попробуйте использовать его на веб-сайте Xbox.
Решение 5 — Отключить функцию мгновенного включения
Вы можете исправить эту ошибку на Xbox One, просто отключив функцию мгновенного включения. Эта функция работает как спящий режим для вашего Xbox и позволяет быстро перевести Xbox One в режим ожидания. Это отличная функция, но она имеет свои недостатки, и иногда эта функция может привести к определенным ошибкам. Чтобы исправить ошибку Что-то пошло не так, вам нужно отключить функцию мгновенного включения, выполнив следующие действия:
- Перейдите в « Настройки» и перейдите к « Питание и запуск» .
- В разделе « Power Option » выберите « Power mode» и нажмите кнопку « A» на контроллере.
- Выберите энергосберегающий вариант.
После выбора режима энергосбережения ваш Xbox One полностью выключится при нажатии кнопки питания. Это означает, что он будет использовать меньше энергии, когда он выключен, но он также будет запускаться немного медленнее, когда вы его включите. После отключения функции мгновенного включения проверьте, устранена ли ошибка.
Решение 6 — Выйдите и войдите в свой аккаунт
По словам пользователей, вы можете исправить сообщение об ошибке « Что-то пошло не так», просто выйдя из своей учетной записи и войдя обратно. Для этого выполните следующие действия:
- Нажмите кнопку Xbox на вашем контроллере, чтобы вернуться на главный экран.
- Выделите свою учетную запись в левом верхнем углу.
- Выберите свою учетную запись, нажмите кнопку A на контроллере и выберите опцию « Выход» .
После выхода из системы вам просто нужно снова войти в систему и проверить, решена ли проблема.
Xbox one «Что-то пошло не так» при попытке сыграть в игру
Решение 1 — Перезагрузите роутер
По словам пользователей, вы можете исправить это сообщение об ошибке, просто перезапустив маршрутизатор / модем. Для этого вам необходимо выполнить следующие шаги:
- Нажмите кнопку питания на модеме, чтобы выключить его.
- После выключения модема подождите 30 секунд или более.
- Нажмите кнопку питания еще раз, чтобы включить его.
- Подождите, пока модем не запустится полностью и проверьте, решена ли проблема.
Если вы используете как модем, так и беспроводной маршрутизатор, вам придется перезапустить оба устройства, чтобы решить эту проблему.
Решение 2 — переустановите игру
Иногда что-то пошло не так, может появиться сообщение об ошибке, если ваша установка повреждена, и один из способов исправить проблему — переустановить проблемную игру. Для этого выполните следующие действия:
- Перейдите в раздел « Мои игры и приложения ».
- Выделите игру, которую хотите удалить, и нажмите кнопку « Меню» на контроллере.
- Выберите пункт « Управление игрой» из меню.
- Теперь вы должны увидеть соответствующую информацию об игре, такую как объем памяти, который она занимает, и сохраненные игры.
- Выберите опцию « Удалить» и подождите, пока игра не будет удалена из вашей системы.
После удаления игры вам необходимо установить ее заново, выполнив следующие действия:
- Откройте раздел Игры и приложения .
- Прокрутите весь путь вправо, и вы увидите список Готов к установке . Этот список состоит из игр, которыми вы владеете, но в данный момент не установлены на вашей консоли.
- Чтобы установить игру, просто выберите ее и дождитесь ее установки. Имейте в виду, что процесс установки может занять некоторое время в зависимости от вашего интернет-соединения.
Некоторые пользователи рекомендуют отключить подключение к Интернету перед переустановкой игры с диска. По их словам, обновление может загружаться во время процесса установки, что может вызвать проблемы с установкой, поэтому рекомендуется перейти в автономный режим и установить игру с диска. Чтобы перейти в автономный режим, выполните следующие действия:
- Прокрутите влево на главном экране, чтобы открыть руководство.
- Выберите Настройки> Все настройки .
- Выберите « Сеть»> «Настройки сети» .
- Теперь выберите Перейти в автономный режим .
После переустановки игры попробуйте запустить ее снова и проверить, решена ли проблема.
Решение 3 — Очистить кеш
Xbox One хранит все виды временных файлов в своем кэше, но иногда эти файлы могут быть повреждены и вызывать эту и многие другие ошибки. Самый простой способ справиться с поврежденным кешем — очистить его, выполнив следующие действия:
- Нажмите и удерживайте кнопку питания на консоли, чтобы выключить ее.
- После выключения консоли отсоедините кабель питания.
- Пока кабель питания отключен, продолжайте нажимать кнопку питания, чтобы полностью разрядить аккумулятор.
- Теперь снова подключите кабель питания и подождите, пока индикатор на блоке питания не изменится с белого на оранжевый.
- Нажмите кнопку питания еще раз, чтобы включить консоль.
После включения консоли кеш будет очищен, и проблема, надеюсь, будет решена. Некоторые пользователи также предлагают запустить вашу игру без входа в свою учетную запись Xbox. После запуска игры вам будет предложено войти в свою учетную запись Xbox, поэтому обязательно сделайте это.
Решение 4 — Восстановите ваши Xbox до заводских настроек
Если вы получаете сообщение об ошибке Что-то пошло не так, когда вы пытаетесь играть в игру на Xbox One, вы можете исправить проблему, выполнив сброс настроек к заводским настройкам. Иногда некоторые игровые файлы могут быть повреждены, и единственный способ решить проблему — выполнить сброс к заводским настройкам. Имейте в виду, что сброс настроек к заводским настройкам может привести к удалению всех установленных игр и приложений, поэтому обязательно сделайте их резервную копию. Чтобы восстановить заводские настройки Xbox One, выполните следующие действия:
- Прокрутите влево на главном экране, чтобы открыть руководство.
- Выберите Настройки> Все настройки .
- Теперь выберите Система .
- Перейдите к информации и обновлениямконсоли и выберите « Сбросить параметр консоли» .
- Вы увидите две доступные опции: Сбросить и удалить все и Сбросить и сохранить мои игры и приложения . Выберите последний вариант, чтобы сохранить загруженные игры и приложения. Если эта опция не работает, вам придется использовать Сброс и удалить все . Эта опция удалит все установленные игры, поэтому вам придется загружать их снова.
Поскольку процесс загрузки может занять некоторое время, мы настоятельно рекомендуем переместить все установленные игры на внешний жесткий диск перед выполнением сброса настроек к заводским.
Решение 5 — Проверьте статус ваших подписок
В некоторых играх для правильной работы требуются подписки, и, если срок действия вашей подписки истек, вам нужно будет продлить ее. Для этого выполните следующие действия:
- Войдите в свою учетную запись Microsoft с помощью любого веб-браузера.
- Перейдите в раздел « Услуги и подписки ».
- Найдите срок действия подписки и выберите параметр « Продлить» . Если эта опция недоступна, вам придется снова купить подписку.
После продления подписки ошибка должна быть полностью устранена.
Решение 6 — попробуйте перезапустить игру
Немногие пользователи сообщили, что им удалось решить эту проблему, просто перезапустив игру. Для этого вам необходимо выполнить следующие шаги:
- Нажмите кнопку Xbox на вашем контроллере, чтобы вернуться на главный экран.
- Выделите название игры и нажмите кнопку « Меню» на контроллере.
- Выберите Выйти из меню.
- Подождите 10 секунд или более, а затем попробуйте снова запустить игру.
Исправлено — Xbox One «Что-то пошло не так»
Решение 1. Установите обновление с помощью USB-накопителя.
Иногда может возникнуть проблема с онлайн-обновлением, которая мешает вам установить определенные обновления. Когда это произойдет, вы увидите сообщение об ошибке Что-то пошло не так на экране. Чтобы исправить эту ошибку, попробуйте установить обновление в автономном режиме, выполнив следующие действия:
- Подключите флешку NTFS к вашему ПК. Имейте в виду, что флэш-накопитель USB должен быть пустым для установки автономного обновления.
- Загрузите автономное обновление системы.
- Файл будет сохранен в zip-архиве, поэтому обязательно распакуйте его.
- Найдите извлеченный файл $ SystemUpdate и переместите его в корневой каталог флэш-накопителя USB.
После перемещения файла обновления на флэш-накопитель USB его необходимо установить, выполнив следующие действия:
- Если возможно, отсоедините сетевой кабель от консоли. Кроме того, вы можете выключить модем.
- Выключите консоль, удерживая кнопку питания на передней панели.
- Отключите кабель питания и подключите его через 30 секунд.
- Нажмите и удерживайте кнопку Bind на левой стороне и кнопку извлечения, а затем нажмите кнопку Xbox на консоли.
- Удерживайте кнопки Bind и Eject в течение 15 секунд.
- Если вы выполнили процесс правильно, вы услышите два звука при включении. Отпустите кнопки Bind и Eject .
- Подключите USB-накопитель к вашей консоли.
- Выберите опцию автономного обновления системы из меню и нажмите кнопку A, чтобы начать процесс.
- Подождите, пока процесс обновления не завершится.
После установки обновления проблема должна быть полностью решена.
Решение 2. Выберите опцию «Отключить Xbox»
Если вы получаете сообщение об ошибке Что-то пошло не так после установки обновления, обязательно попробуйте использовать опцию Отключить Xbox . После этого просто включите консоль, и проблема должна быть решена. Немногие пользователи сообщили, что этот метод работает для них, поэтому обязательно попробуйте его.
Решение 3 — выйти в автономный режим и вернуться в онлайн
Если вы получите это сообщение об ошибке после установки нового обновления, вы сможете исправить его, перейдя в автономный режим и снова подключившись. Немногие пользователи сообщили, что этот метод помог им решить проблему, поэтому обязательно попробуйте.
Исправление — запуск Xbox One «Что-то пошло не так»
Решение: сбросьте настройки консоли до заводских настроек
Пользователи сообщили, что эта ошибка возникает, когда они запускают консоль, и если у вас возникла та же проблема, вы можете сбросить консоль до заводских настроек по умолчанию. Восстановление заводских настроек Xbox One по умолчанию приведет к удалению всех ваших файлов с консоли, поэтому вам придется загружать их снова. Ваши сохраненные игры останутся, если они синхронизируются с Xbox Live. Чтобы сбросить Xbox One, сделайте следующее:
- На экране « Устранение неполадок» выберите « Сбросить этот Xbox» и нажмите кнопку « А» .
- Выберите Сохранить игры и приложения .
- Эта опция восстановит ваши Xbox к заводским настройкам по умолчанию, не затрагивая ваши игры и приложения. К сожалению, эта опция не всегда работает, поэтому иногда вам может понадобиться использовать опцию Удалить все и удалить все загруженные приложения и игры из вашей системы.
После сброса Xbox One к заводским настройкам по умолчанию эта ошибка должна быть полностью устранена.
Исправление — ошибка Xbox One «Что-то пошло не так» в партийном чате
Решение — убедитесь, что ваш NAT установлен на Open
Чтобы использовать чат для вечеринки на Xbox One, ваш NAT должен быть установлен на Open. Есть много способов сделать это, но обычно это достигается путем переадресации ваших портов или использования функции DMZ или UPnP. Мы уже подробно объясняли, как это сделать, в статье «Ваша сеть находится за NAT с ограниченным портом», поэтому обязательно ознакомьтесь с ней.
Что-то пошло не так Xbox One ошибка может создать для вас много проблем, но мы надеемся, что вам удалось это исправить после использования одного из наших решений.
Xbox One «Что-то пошло не так» ошибка
Ваш Xbox One позволяет получить доступ ко всем видам контента в Интернете, но иногда могут возникать определенные ошибки. Пользователи сообщили об ошибке Что-то пошло не так на их Xbox One, и сегодня мы расскажем вам, как исправить эту ошибку.
Ошибка Xbox One «Что-то пошло не так», как это исправить?
Исправлено – ошибка Xbox One «Что-то пошло не так»
Решение 1. Воспользуйтесь вашим кодом позже
Многие пользователи, как правило, используют предоплаченные коды на своем Xbox One для покупки онлайн-контента, но иногда при этом могут возникать определенные ошибки. Если это произойдет, это означает, что существует временная проблема со службой Xbox, и для решения этой проблемы вам придется подождать час или два и попытаться повторно выкупить код. Чтобы использовать код с предоплатой, службы Xbox Live должны быть запущены, но если одна из служб не работает, вы столкнетесь с этой проблемой. Чтобы проверить состояние служб Xbox Live, просто посетите веб-сайт Xbox. Если есть проблема со службами Xbox Live, вы можете подождать, пока Microsoft не решит проблему.
Кроме того, вы должны быть уверены, что пытаетесь получить предоплаченный код для игры или приложения Xbox. Если вы пытаетесь получить код для игры или приложения Windows, вы не сможете завершить процесс на своем Xbox One.
Решение 2. Проверьте настройки своего региона
По словам пользователей, сообщение об ошибке Что-то пошло не так может появиться при восстановлении предоплаченных кодов, если ваш регион не установлен должным образом. Чтобы решить эту проблему, вам, возможно, придется изменить настройки региона на Xbox One, выполнив следующие действия:
- Убедитесь, что вы вошли в Xbox One.
- Прокрутите влево на экране Домой , чтобы открыть Руководство.
- Выберите Настройки> Все настройки .
- Теперь выберите Система .
- Выберите Язык и местоположение .
- Выберите новое местоположение и выберите Перезагрузить сейчас .
- ЧИТАЙТЕ ТАКЖЕ: игры старой школы Atari появились на Xbox One
Изменить регион на Xbox One очень просто, но есть несколько ограничений, о которых вы должны знать. Во-первых, вы можете менять свой регион раз в три месяца, так что имейте это в виду. Кроме того, вы не сможете изменить свой регион, если ваша учетная запись будет приостановлена или у вас будет остаток средств на вашей подписке Xbox. Помните, что некоторые услуги могут быть недоступны, если вы измените свой регион, поэтому тщательно выбирайте новый регион. Кроме того, деньги на вашем аккаунте Microsoft не будут перемещены при смене региона, поэтому обязательно потратьте их, прежде чем принять решение о смене региона.
Решение 3. Проверьте свою платежную информацию
Если вы получаете сообщение об ошибке Что-то пошло не так , возможно, причина в том, что ваша платежная информация неверна. Это может произойти, если срок действия вашей кредитной карты истек или вы недавно переехали, поэтому обязательно проверьте платежную информацию, выполнив следующие действия:
- На экране Домой прокрутите влево, чтобы открыть Руководство.
- Выберите Настройки> Все настройки .
- В разделе Аккаунт выберите Оплата и выставление счетов .
- Выберите Изменить платежный адрес .
- Просмотрите и измените свою платежную информацию. Если вам нужно пропустить определенную информацию, нажмите B на контроллере и выберите Далее .
- Когда вы закончите, выберите Сохранить информацию , чтобы сохранить изменения.
Вы также можете изменить свою платежную информацию в браузере. Это более быстрое решение для некоторых пользователей, и для этого вам необходимо выполнить следующие шаги:
- Войдите в свою учетную запись Microsoft с помощью любого веб-браузера.
- Перейдите в раздел Оплата и оплата и выберите Информация для выставления счетов .
- Выберите Изменить профиль и следуйте инструкциям на экране.
После проверки и обновления платежной информации попробуйте восстановить код еще раз.
Решение 4. Воспользуйтесь кодом на веб-сайте Xbox .
Что-то пошло не так может появиться сообщение об ошибке, когда вы пытаетесь активировать код на Xbox One, но немногие пользователи сообщили, что им удалось выкупить свой код просто с помощью веб-сайта Xbox. Существует возможность использовать коды на веб-сайте Xbox, поэтому, если вы не можете выкупить код на консоли из-за этой ошибки, обязательно попробуйте использовать его на веб-сайте Xbox.
- ЧИТАЙТЕ ТАКЖЕ: как исправить Call of Duty: Infinite Warfare без проблем со звуком на Xbox One
Решение 5 – отключить функцию мгновенного включения
Вы можете исправить эту ошибку на Xbox One, просто отключив функцию мгновенного включения.Эта функция работает как спящий режим для вашего Xbox и позволяет быстро перевести Xbox One в режим ожидания. Это отличная функция, но она имеет свои недостатки, и иногда эта функция может привести к определенным ошибкам. Чтобы исправить ошибку Что-то пошло не так , необходимо отключить функцию мгновенного включения, выполнив следующие действия:
- Перейдите в Настройки и перейдите в Питание и запуск .
- В разделе Параметр питания выберите Режим питания и нажмите кнопку A на контроллере.
- Выберите Энергосбережение .
После выбора режима энергосбережения ваш Xbox One полностью выключится при нажатии кнопки питания. Это означает, что он будет использовать меньше энергии, когда он выключен, но он также будет запускаться немного медленнее, когда вы его включите. После отключения функции мгновенного включения проверьте, устранена ли ошибка.
Решение 6 – выйдите и войдите в свой аккаунт .
По словам пользователей, вы можете исправить сообщение об ошибке Что-то пошло не так , просто выйдя из своей учетной записи и снова войдя в систему. Для этого выполните следующие действия:
- Нажмите кнопку Xbox на контроллере, чтобы вернуться на экран Домой .
- Выделите свою учетную запись в левом верхнем углу.
- Выберите свою учетную запись, нажмите кнопку A на контроллере и выберите параметр Выйти .
После выхода из системы вам просто нужно снова войти в систему и проверить, решена ли проблема.
Xbox one «Что-то пошло не так» при попытке сыграть в игру
Решение 1. Перезагрузите маршрутизатор .
По словам пользователей, вы можете исправить это сообщение об ошибке, просто перезапустив маршрутизатор/модем. Для этого вам необходимо выполнить следующие шаги:
- Нажмите кнопку питания на модеме, чтобы выключить его.
- После выключения модема подождите 30 секунд или более.
- Нажмите кнопку питания еще раз, чтобы включить его.
- Подождите, пока модем не запустится полностью, и проверьте, решена ли проблема.
Если вы используете как модем, так и беспроводной маршрутизатор, вам придется перезапустить оба устройства, чтобы решить эту проблему.
- ЧИТАЙТЕ ТАКЖЕ: названия Xbox 360 Blue Dragon и Limbo теперь доступны на Xbox One
Решение 2. Переустановите игру .
Иногда Что-то пошло не так может появиться сообщение об ошибке, если ваша установка повреждена, и один из способов решения этой проблемы – переустановить проблемную игру. Для этого выполните следующие действия:
- Перейдите в раздел Мои игры и приложения .
- Выделите игру, которую вы хотите удалить, и нажмите кнопку Меню на контроллере.
- Выберите в меню параметр Управление игрой .
- Теперь вы должны увидеть соответствующую информацию об игре, например, место для хранения и сохраненные игры.
- Выберите параметр Удалить и дождитесь удаления игры из вашей системы.
После удаления игры вам необходимо установить ее заново, выполнив следующие действия:
- Откройте раздел Игры и приложения .
- Прокрутите полностью вправо, и вы увидите список Готов к установке . Этот список состоит из игр, которыми вы владеете, но в данный момент не установлены на консоли.
- Чтобы установить игру, просто выберите ее и дождитесь ее установки. Имейте в виду, что процесс установки может занять некоторое время в зависимости от вашего интернет-соединения.
Некоторые пользователи рекомендуют отключить ваше интернет-соединение перед переустановкой игры с диска. По их словам, обновление может загружаться в процессе установки, что может вызвать проблемы с установкой, поэтому рекомендуется перейти в автономный режим и установить игру с диска. Чтобы перейти в автономный режим, выполните следующие действия:
- Прокрутите влево на экране Домой , чтобы открыть Руководство.
- Выберите Настройки> Все настройки .
- Выберите Сеть> Настройки сети .
- Теперь выберите Перейти в автономный режим .
После переустановки игры попробуйте запустить ее снова и проверить, решена ли проблема.
Решение 3. Очистите кеш
Xbox One хранит все виды временных файлов в своем кэше, но иногда эти файлы могут быть повреждены и вызывать эту и многие другие ошибки. Самый простой способ справиться с поврежденным кешем – очистить его, выполнив следующие действия:
- Нажмите и удерживайте кнопку питания на консоли, чтобы выключить ее.
- После выключения консоли отсоедините кабель питания.
- Пока кабель питания отсоединен, продолжайте нажимать кнопку питания, чтобы полностью разрядить аккумулятор.
- Теперь снова подключите кабель питания и подождите, пока индикатор на блоке питания не изменится с белого на оранжевый.
- Нажмите кнопку питания еще раз, чтобы включить консоль.
- ЧИТАЙТЕ ТАКЖЕ: внешний накопитель Seagate для Xbox One сокращает время загрузки и объем хранения
После включения консоли кеш будет очищен, и проблема, надеюсь, будет решена. Некоторые пользователи также предлагают запустить игру без входа в свою учетную запись Xbox. После запуска игры вам будет предложено войти в свою учетную запись Xbox, поэтому обязательно сделайте это.
Решение 4. Восстановите заводские настройки Xbox .
Если вы получаете сообщение об ошибке Что-то пошло не так при попытке сыграть в игру на Xbox One, вы можете исправить проблему, выполнив сброс настроек к заводским настройкам. Иногда некоторые файлы игры могут быть повреждены, и единственный способ решить проблему – выполнить сброс к заводским настройкам. Помните, что сброс настроек к заводским настройкам может привести к удалению всех установленных игр и приложений, поэтому обязательно сделайте их резервную копию. Чтобы восстановить заводские настройки Xbox One, выполните следующие действия:
- Прокрутите влево на экране Домой , чтобы открыть Руководство.
- Выберите Настройки> Все настройки .
- Теперь выберите Система .
- Перейдите в раздел Информация и обновления консоли и выберите параметр Сбросить консоль .
- Вы увидите две доступные опции: Сброс и удаление всего и Сброс и сохранение моих игр и приложений . Выберите последний вариант, чтобы сохранить загруженные игры и приложения. Если этот параметр не работает, вам придется использовать параметр Сбросить и удалить все . Эта опция удалит все установленные игры, поэтому вам придется загружать их снова.
Поскольку процесс загрузки может занять некоторое время, мы настоятельно рекомендуем переместить все установленные игры на внешний жесткий диск перед выполнением сброса настроек к заводским.
Решение 5. Проверьте статус ваших подписок
В некоторых играх для правильной работы требуются подписки, и, если срок действия вашей подписки истек, вам придется продлить ее. Для этого выполните следующие действия:
- Войдите в свою учетную запись Microsoft с помощью любого веб-браузера.
- Перейдите в раздел Услуги и подписки .
- Найдите срок действия подписки с истекшим сроком действия и выберите параметр Продлить . Если эта опция недоступна, вам придется снова купить подписку.
После продления подписки ошибка должна быть полностью устранена.
- ЧИТАЙТЕ ТАКЖЕ: приложение Fitbit теперь доступно на Xbox One с новыми режимами синхронизации
Решение 6. Попробуйте перезапустить игру .
Немногие пользователи сообщили, что им удалось решить эту проблему, просто перезапустив игру. Для этого вам необходимо выполнить следующие шаги:
- Нажмите кнопку Xbox на контроллере, чтобы вернуться на экран Главная .
- Выделите название игры и нажмите кнопку Меню на контроллере.
- Выберите Выйти из меню.
- Подождите 10 секунд или более, а затем попробуйте снова запустить игру.
Исправлено – Xbox One «Что-то пошло не так»
Решение 1. Установите обновление с помощью флэш-накопителя USB .
Иногда может возникнуть проблема с онлайн-обновлением, которая мешает вам установить определенные обновления. Когда это произойдет, вы увидите сообщение об ошибке Что-то пошло не так на экране. Чтобы исправить эту ошибку, вы можете попробовать установить обновление в автономном режиме, выполнив следующие действия:
- Подключите флешку NTFS к вашему ПК. Имейте в виду, что флэш-накопитель USB должен быть пустым для установки автономного обновления.
- Загрузите автономное обновление системы.
- Файл будет храниться в zip-архиве, поэтому обязательно распакуйте его.
- Найдите извлеченный файл $ SystemUpdate и переместите его в корневой каталог флэш-накопителя USB.
После перемещения файла обновления на флэш-накопитель USB его необходимо установить, выполнив следующие действия:
- Если возможно, отсоедините сетевой кабель от консоли. Кроме того, вы можете выключить модем.
- Выключите консоль, удерживая кнопку питания на передней панели.
- Отключите кабель питания и подключите его через 30 секунд.
- Нажмите и удерживайте кнопку Bind с левой стороны и кнопку Извлечь , а затем нажмите кнопку Xbox на консоли.
- Удерживайте кнопки Bind и Извлечь в течение 15 секунд.
- Если вы выполнили процесс правильно, вы услышите два звука при включении. Отпустите кнопки Bind и Извлечь .
- Подключите USB-накопитель к вашей консоли.
- Выберите в меню параметр Обновление системы в автономном режиме и нажмите кнопку A , чтобы начать процесс.
- Подождите, пока процесс обновления не завершится.
После установки обновления проблема должна быть полностью решена.
- ЧИТАЙТЕ ТАКЖЕ: Microsoft переносит биллинг оператора в Xbox One
Решение 2. Выберите параметр “Отключить Xbox” .
Если после установки обновления вы получаете сообщение об ошибке Что-то пошло не так , обязательно попробуйте использовать параметр Отключить Xbox . После этого просто включите консоль, и проблема должна быть решена. Немногие пользователи сообщили, что этот метод работает для них, поэтому обязательно попробуйте его.
Решение 3. Перейдите в автономный режим и снова подключитесь .
Если вы получите это сообщение об ошибке после установки нового обновления, вы сможете исправить его, перейдя в автономный режим и снова подключившись. Немногие пользователи сообщили, что этот метод помог им решить проблему, поэтому обязательно попробуйте.
Исправление – запуск Xbox One «Что-то пошло не так»
Решение. Сброс настроек консоли до заводских настроек .
Пользователи сообщили, что эта ошибка возникает, когда они запускают консоль, и если у вас возникла та же проблема, вы можете сбросить консоль до заводских настроек по умолчанию. Сброс настроек Xbox One до заводских настроек по умолчанию удалит все ваши файлы с консоли, поэтому вам придется загружать их снова. Ваши сохраненные игры останутся, если они синхронизируются с Xbox Live. Чтобы сбросить Xbox One, сделайте следующее:
- На экране Устранение неполадок выберите параметр Сбросить этот Xbox и нажмите кнопку A .
- Выберите Сохранить игры и приложения .
- Эта опция восстановит ваши Xbox к заводским настройкам по умолчанию, не влияя на ваши игры и приложения. К сожалению, этот параметр не всегда работает, поэтому иногда вам может понадобиться использовать параметр Удалить все и удалить все загруженные приложения и игры из вашей системы.
После сброса Xbox One к заводским настройкам по умолчанию эта ошибка должна быть полностью устранена.
Исправление – ошибка Xbox One «Что-то пошло не так» в партийном чате
Решение. Убедитесь, что для NAT выбран параметр “Открыть” .
Чтобы использовать чат для вечеринки на Xbox One, ваш NAT должен быть установлен на Open. Есть много способов сделать это, но обычно это достигается путем переадресации ваших портов или использования функции DMZ или UPnP. Мы уже подробно объясняли, как это сделать, в статье «Ваша сеть находится за NAT с ограниченным портом», поэтому обязательно ознакомьтесь с ней.
Что-то пошло не так Ошибка Xbox One может создать для вас много проблем, но мы надеемся, что вам удалось это исправить после использования одного из наших решений.
Попробуйте позже. Что-то случилось с нашей стороны – сообщение об ошибке Windows 10 Store
Если вы получили сообщение Повторите попытку позже, что-то произошло с нашей стороны при попытке открыть приложение Магазина Windows или сообщение Попробуйте снова загрузить , когда вы загружаете что-либо с помощью Магазин в Windows 10, тогда этот пост может вам помочь.
Другие варианты таких сообщений об ошибках могут быть:
- Попробуйте еще раз, что-то пошло не так, код ошибки 0x80248014, если вам это нужно
- Попробуйте еще раз, Что-то пошло не так, Ожидание немного может помочь, Код ошибки 0x8019001F7, если вам это нужно.
Что-то случилось с нашей стороны или пошло не так
1] Прежде всего убедитесь, что вы установили все обновления Windows для своей операционной системы Windows 10 и что на вашем компьютере установлена последняя версия Магазина Windows.
Вы можете сделать это через Настройки> Центр обновления Windows и параметры безопасности> Центр обновления Windows. Нажмите «Проверить наличие обновлений», чтобы вручную проверить, загрузить и установить обновления.
2] Если вы используете программное обеспечение VPN, отключите его и попробуйте. Попробуйте то же самое, временно отключив программное обеспечение безопасности и посмотрите, поможет ли оно.
3] Вы также можете попробовать устранить неполадки приложений Магазина Windows 10.
4] Проверьте и настройте параметры Часы, язык и регион на панели управления.
- Ваша дата установлена правильно?
- Правильно ли установлено ваше домашнее местоположение?
- Ваш язык системы соответствует вашему региону?
- Соответствует ли формат даты вашему языку?
Вы получите эти настройки на вкладке «Панель управления»> «Регион»> «Формат», «Расположение» и «Пользователь».
Столкнулись с этой ошибкой у одного клиента. Казалось бы — откуда ей взяться? Ведь серьезных изменений на сервере никаких не было.
Единственный момент, на который указали бухгалтеры — сбои начались приблизительно с ноября 2022 года. Как раз после предупреждений 1С по обязательному переходу на новые релизы технологической платформы.
Справочно:
«14.11.2022 Фирма «1С» сообщила о необходимости срочного обновления платформы. Обнаружена критическая ошибка, которая может привести к проблеме с запуском программы».
Опишем путь, через который прошли сами. Возможно, он поможет вам в поиске решений для подобного рода случаев.

Условия пользовательской среды
Тип ИБ: файловая база, опубликованная на веб-сервере.
Лицензирование: программные клиентские лицензии на сервере.
Режим доступа: тонкий клиент 1С, локальная офисная сеть.
Версия платформы: 8.3.20.2180 x64.
Программное обеспечение сервера:
- ОС Microsoft Windows Server 2012 R2 (Версия 6.2, сборка 9200);
- Веб-сервер IIS версия 8.5.9600.16384 x64.
Важно отметить, ошибка возникала только при работе с 1С на клиентских ПК; при запуске 1С в терминальном режиме на сервере — ничего подобного, без «вылетов», все работало безупречно.
Суть в следующем: в ряде платформ обнаружена критическая ошибка, которая может приводить к закрытию приложения 1С. С тем самым сообщением о непредвиденной ошибке. Если кратко.
~~~
В версиях платформы «1С» 8.3.22.1672, 8.3.22.1603, 8.3.21.1607, 8.3.21.1508, 8.3.21.1484, 8.3.20.2076, 8.3.20.2039, 8.3.19.1665, 8.3.19.1659, 8.3.18.1902, 8.3.18.1894, 8.3.17.2733, 8.3.17.2665 обнаружена критическая проблема, которая может привести к закрытию приложения в начале работы с программой.
Возможный вариант ошибки: «К сожалению возникла непредвиденная ошибка или сеанс был завершен администратором».
~~~
Выход или предлагаемое решение: в связи с этим необходимо провести обновление платформы на всех рабочих местах.
«Проблемная версия» → «Обновить на »:
- 8.3.17.2665, 8.3.17.2733, 8.3.17.2757 → 8.3.17.2760 или выше;
- 8.3.18.1894, 8.3.18.1902, 8.3.18.1957 → 8.3.18.1959 или выше;
- 8.3.19.1659, 8.3.19.1665, 8.3.19.1723 → 8.3.19.1726 или выше;
- 8.3.20.2039, 8.3.20.2076, 8.3.20.2180 → 8.3.20.2184 или выше;
- 8.3.21.1484, 8.3.21.1508, 8.3.21.1607, 8.3.21.1622 → 8.3.21.1624 или выше;
- 8.3.22.1603, 8.3.22.1672, 8.3.22.1704 → 8.3.22.1709 или выше.
Мы, конечно же, обновились. Помогло? Нет. Перепробовали актуальные релизы из разных веток. Прыгали до 8.3.22.1750, откатывались на 8.3.18.1959 по рекомендациям техподдержки 1С. Ни-че-го. Ошибка досаждала нам и дальше.
Решение #2 — проведите исследование ошибки по логам
Здесь вы можете проверить события в журнале регистрации 1С (ЖР) и системных журналах ОС. Даже подключить технологический журнал (ТЖ). Чтобы посмотреть, что происходит в момент возникновения ошибки.
Что показало наше расследование:
- в ЖР событий с типом «ошибка» ближе ко времени вылета 1С нет; присутствуют, в основном, события «Регламентное задание. Отправка серверных оповещений клиентам»;
- в ТЖ фиксируется «Ошибка работы сеанса. Ошибка при выполнении запроса POST к ресурсу /e1cib/modules/call: Сеанс отсутствует или удален»;
- вылет программы сопровождается также перезапуском запущенных ИБ у других пользователей, которые в это время работают с веб-сервером;
- в журнале «Приложение» Windows-сервера фиксируется ошибка w3wp.exe (Application Error).
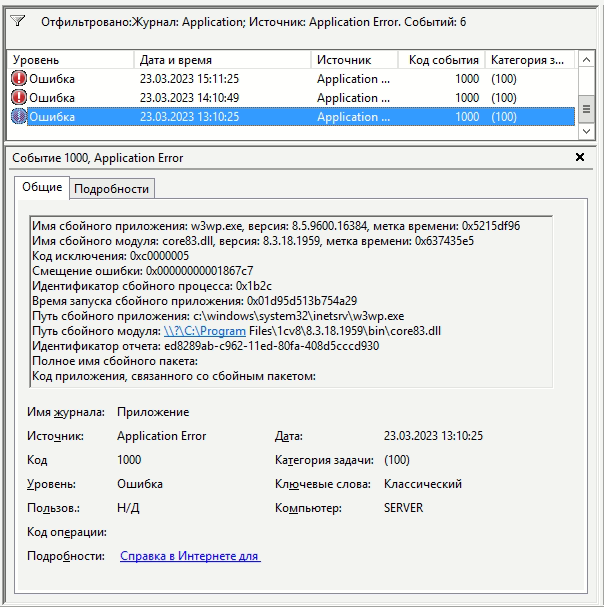
Общая причина одна: происходит падение рабочего процесса IIS.
Рекомендация: подключайте своих ИТ-специалистов для решения задачи или регистрируйте обращение в техническую поддержку 1С.
Решение #3 (частное) — проверка настроек веб-сервера IIS
Перекрутили множество настроек — режим конвейера, версия среды CLR.NET, сопоставления обработчиков —
практически все без результата.
Кроме одного решения: выделить каждой публикации отдельный пул. До этого IIS работает по умолчанию под одним DefaultAppPool.
Пулы веб-сервера работают при следующих параметрах
Версия среды CLR.NET: Среда CLR.NET версии v2.0.50727
Режим управляемого конвейера: Классический
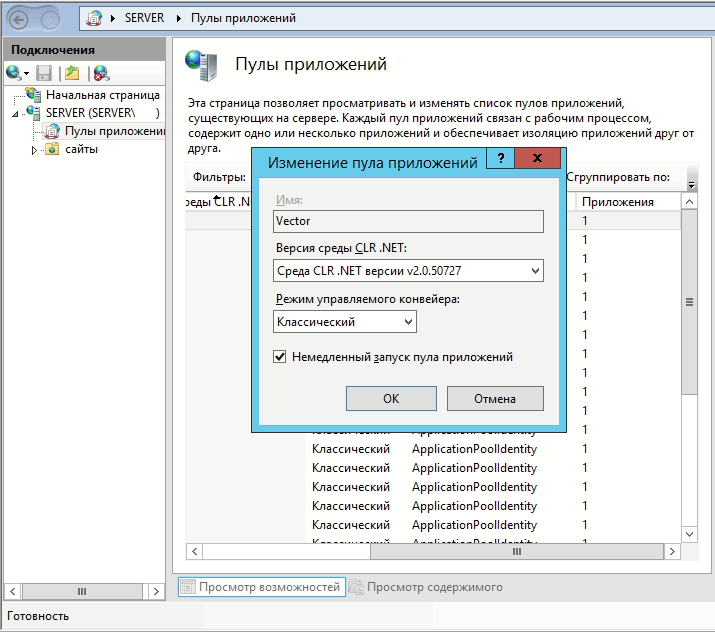
Дополнительные плюсы по запуску множества пулов:
- если будет ошибка в одной базе, то пользователей в других ИБ не затронет;
- для обновления ИБ на сервере можно точечно останавливать процесс, чтобы получить монопольный доступ;
- в процессах сервера по наименованию пулов видно, в какие базы выполнен вход через веб-публикацию (например, по сути «имя пользователя = имя базы»).
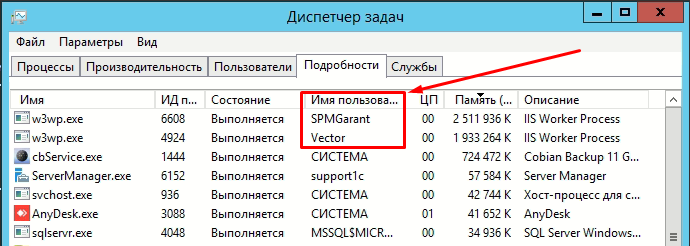
Решение: выполнить настройку отдельных пулов для каждой базы (публикации).
Дополнительные общие рекомендации
1. Поставьте режим «Автоматически выбирать объем файла подкачки» в параметрах виртуальной памяти.
2. Выполните общие проверки дисков, целостности системных файлов, хранилища компонентов и диагностику ОЗУ.
chkdsk c:
sfc /scannow
dism /online /cleanup-image /checkhealth
dism /online /cleanup-image /scanhealth
mdsched3. В Диспетчере служб IIS в свойствах пула приложений, который связан с опубликованными базами, поставьте «Режим управляемого контейнера» = «Классический».
В некоторых системах рекомендуется поставить «Версия среды CLR.NET» в версию 2.0. Либо наоборот — «Без управляемого кода».
4. При проблемах, связанных с правами на каталоги или файлы — протестируйте в настройках пула приложений параметр «Удостоверение». Измените удостоверение пула приложений (ApplicationPoolIdentity) на учетную запись конкретного пользователя.
__________
Не получается? Зовите на помощь ИТ-специалиста или обратитесь с нашим джедаям техподдержки → +7-911-500-10-11