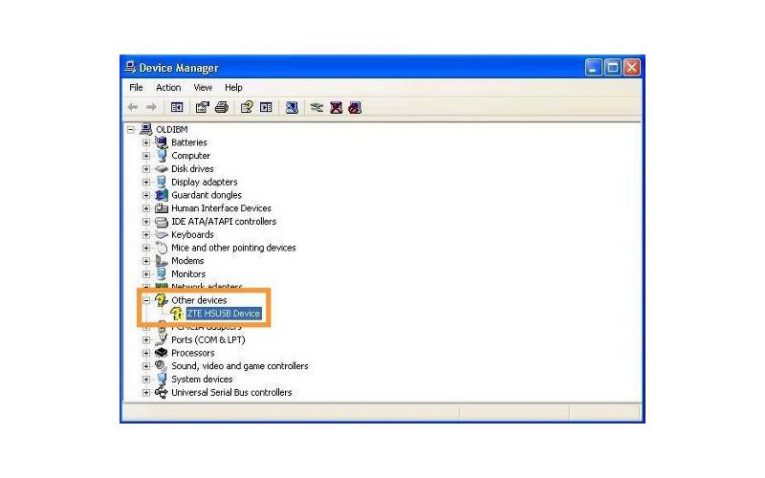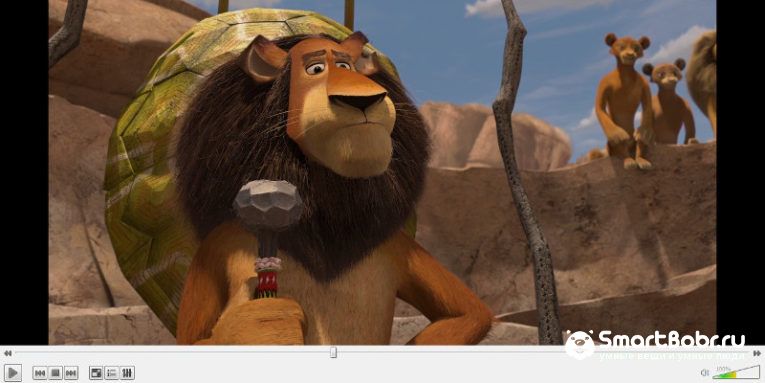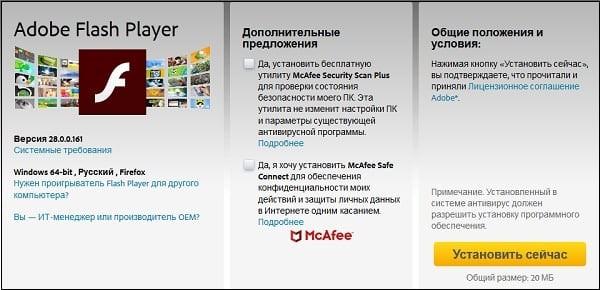Многие из нас, садясь за ПК с целью посмотреть хороший фильм, могут столкнуться с различными проблемами при воспроизводстве видео. Ролик может зависать, проигрываться рывками, звук может не успевать или опережать картинку. А в некоторых случаях может и вовсе не запускаться. Что же предпринять в такой ситуации? В данном материале я разберу, почему возникает ошибка при проигрывании какого-либо видео. А такие какие есть популярные причины и способы решения проблемы.
- Причины ошибки воспроизведения видеоролика
- Способ №1. Перезагрузите ваш PC
- Способ №2. Проверьте качество и скорость вашего интернет-соединения
- Способ №3. Установите свежую версию Flash Player для воспроизведения ролика
- Способ №4. Отключите аппаратное ускорение флеш-видео
- Способ №5. Обновите драйвера для компонентов вашего ПК для решения ошибки
- Способ №6. Очистите кэш и куки веб-навигатора
- Способ №7. Убедитесь, что воспроизводимое вами видео не повреждено
- Способ №8. Установите самые свежие кодеки
- Способ №9. Задействуйте Javascript
- Способ №10. Понизьте нагрузку на систему, если причина в этом
- Способ №11. Обновите ваш браузер
- Способ №12. Отключите лишние расширения и плагины
- Способ №13. Увеличьте виртуальную память ПК для включения видео
- Способ №14. Задействуйте прокси при возникновении ошибки
- Заключение
Причины ошибки воспроизведения видеоролика
Проблемы, возникающие при включении видео, могут иметь различную природу. Как аппаратную на уровне недостаточной мощности компонентов ПК, так и программную на уровне дисфункции программного обеспечения.
Среди аппаратных причин наиболее часто выделяют следующие:
- Недостаточная мощность видеокарты (в частности, из-за низкого объёма её памяти);
- Недостаточная мощность центрального процессора ПК, не дающего возможность комфортно обрабатывать файлы HD-качества;
- Проблемы в работе жёсткого диска (осыпание, плохие сектора и др.).
Программные причины обычно бывают таковыми:
- В системе наблюдаются проблемы со стабильностью (настройками) интернет-соединения;
- На ПК (и в браузере в частности) не установлены необходимые плагины. В частности некорректно работает, устарел или вовсе не установлен Флеш Плеер;
- В системе некорректно работают, устарели или вовсе отсутствуют необходимые драйвера (в частности, для звуковой драйвер и драйвер видеокарты);
- Устарел (работает нестабильно) пользовательский веб-браузер;
- В системе отсутствуют (или повреждены) необходимые кодеки для воспроизводства видео. Особенно это актуально в ситуации, когда для проигрывания видео используется стационарный видеоплеер, установленный на ПК извне;
- Видео для проигрывания отсутствует, или его тело повреждено;
- Сервер с видео недоступен для пользователя по различным причинам (временный сбой в работе, блокировка, технические работы и др.);
- На пользовательском PC по каким-либо причинам отключён Javascript;
- Ошибка воспроизведения видео вызвана некорректно работающими плагинами и расширениями, установленными в браузер;
- Проблемы с видео вызваны проблемами с кэшом, а также куками браузера;
- Пользователем выбраны настройки видео, не соответствующие возможностям ПК.
Давайте разберём различные способы решения проблемы воспроизведения видеоролика.
Читайте также: Почему комментарии к этому видео отключены и как включить.
Способ №1. Перезагрузите ваш PC
Самый банальный совет может оказаться самым эффективным, и ошибка воспроизведения видео будет исправлена.
Способ №2. Проверьте качество и скорость вашего интернет-соединения
Если видео не проигрывается или проигрывается с тормозами, тогда есть вероятность, что скорость вашего интернета крайне низка или подключение вовсе отсутствует. Попробуйте перейти на измерители скорости интернета (например, на 2ip.ru/speed). И проверить скорость вашего подключения. Если его скорость значительно ниже заявленной, обратитесь к провайдеру и проверьте ваш PC на вируса (поможет Др.Веб Кюрейт).
Способ №3. Установите свежую версию Flash Player для воспроизведения ролика
Поскольку рассматриваемую проблему может вызывать некорректно работающий флеш-плеер, то рекомендуется провести его обновление до самой свежей версии. Перейдите на https://www.adobe.com/ru/products/flashplayer/end-of-life.html, снимите галочки с «Дополнительных предложений», и кликните на «Установить сейчас».
Способ №4. Отключите аппаратное ускорение флеш-видео
В некоторых случаях для комфортного просмотра видео в сети стоит отключить аппаратное ускорение.
Для этого:
- Наведите курсор на воспроизводящееся видео.
- Щёлкните правой клавишей мышки, выберите «Параметры».
- Перейдите на вкладку «Отображение»ю
- Снимите галочку с опции «Включить аппаратное ускорение». Это может помочь пофиксить ошибку воспроизведения видео.
Это может быть полезным: 9 скрытых функций YouTube, о которых обязательно нужно знать.
Способ №5. Обновите драйвера для компонентов вашего ПК для решения ошибки
Важно иметь в системе наиболее свежие драйвера. В частности, для вашей видеокарты можно скачать драйвера на сайте производителя имеющейся у вас карты.
ATI/AMD
Intel
nVidia
VIA
Также можно воспользоваться специализированными инструментами для обновления драйверов, уровня «ДрайверПак Солюшн» и аналогов, которые проведут все необходимые апдейты в автоматическом режиме.
Способ №6. Очистите кэш и куки веб-навигатора
В каждом из браузеров данная операция выполняется по-разному. В частности, в Мозилле необходимо перейти «Настройки», затем выбрать вкладку «Приватность и Защита». Рядом с опцией «История», выберите «Показать куки» — «Удалить всё». В опции «Кэшированное веб-содержимое» выберите «Очистить сейчас».
Способ №7. Убедитесь, что воспроизводимое вами видео не повреждено
Попробуйте просмотреть проблемный файл из другого браузера (плеера), а также попросите ваших друзей запустить на их компьютерах нужное вам видео. Если оно не воспроизводится и у них, значит с требуемым видео (или ресурсом) имеются какие-либо проблемы. В этом случае рекомендуется подождать некоторое время, а также сообщить технической поддержке ресурса о проблемах с воспроизведением видео.
Способ №8. Установите самые свежие кодеки
Для установке в системе самых свежих кодеков перейдите на ресурс www.codecguide.com/download_kl.htm, кликните на «Download full», скачайте и установите в систему данный кодек-пакет. Ошибка воспроизведения ролика таким образом может быть исправлена.
Установите свежие кодеки
Способ №9. Задействуйте Javascript
Если Javascript по каким-либо причинам у вас отключён, рекомендуется включить его в вашем браузере (в некоторых браузерах он включён по умолчанию). К примеру, в Хром он включается переходом в «Настройки», затем «Дополнительные» — «Настройки контента» — «Javascript» — «Разрешено».
Способ №10. Понизьте нагрузку на систему, если причина в этом
Если при воспроизводстве видео у вас параллельно работает множество программ или открыто множество вкладок, рекомендуется закрыть все программы (особенно видео и аудио) и лишние вкладки. Также будет оптимальным понизить качество проигрывания онлайн-видео в настройках плеера.
Рекомендуем к прочтению: Youtube.com/pair — просмотр видео Ютуб по TV.
Способ №11. Обновите ваш браузер
Скачайте самую свежую версию вашего браузера с сайта разработчика (Хром, Мозилла, Яндекс и др.), и установите на ваш PC.
Установите свежую версию веб-навигатора
Способ №12. Отключите лишние расширения и плагины
В некоторых случаях некорректно работающие расширения, дополнения и плагины к вашему браузеру могут вызывать проблемы при воспроизведении видеоролика. Рекомендуется зайти в настройки вашего браузера и отключить (удалить) лишние расширения и дополнения.
Способ №13. Увеличьте виртуальную память ПК для включения видео
Порядок действий:
- В строке поиска панели задач наберите sysdm.cpl.
- В открывшемся окне свойств системы выберите вкладку «Дополнительно», а в ней кликните на «Быстродействие».
- Там опять выберите вкладку «Дополнительно», а в ней кликните на «Изменить».
- В открывшемся окне снимите галочку с опции автоматического выбора объёма файла подкачки, выберите «Указать размер»ю
- Поставьте исходный и максимальный размер в раза полтора больше, чем у вас имеется ОЗУ.
- Нажмите на «Ок», и перезагрузите PC.
Измените показатели виртуальной памяти
Способ №14. Задействуйте прокси при возникновении ошибки
Если у вас наблюдаются ошибка воспроизведения видеороликов на Ютуб, попробуйте задействовать прокси так, как описано в данном ролике.
Заключение
Ошибка при воспроизведении онлайн-видео могут иметь аппаратную или программную причину, но решить ее можно. Необходимо идентифицировать фактор, вызывающий данную проблему. Перечисленные выше шаги обычно позволяют эффективно избавиться от проблемы на вашем PC.
Софт Браузеры
07.06.2019745
Самый простой способ посмотреть интересный фильм или сериал, долгожданный клип или видеоролик — и спокойно наслаждаться качеством картинки, не беспокоясь о возможных перебоях с Интернетом. Но загрузить видео на жёсткий диск не всегда возможно — а значит, нужно знать, как справиться с со сложностями воспроизведения онлайн. Что делать, если медиафайл не воспроизводится в браузере — попробуем разобраться.
Причины ошибки воспроизведения видеоролика
Проблемы, возникающие при включении видео, могут иметь различную природу. Как аппаратную на уровне недостаточной мощности компонентов ПК, так и программную на уровне дисфункции программного обеспечения.
Среди аппаратных причин наиболее часто выделяют следующие:
- Недостаточная мощность видеокарты (в частности, из-за низкого объёма её памяти);
- Недостаточная мощность центрального процессора ПК, не дающего возможность комфортно обрабатывать файлы HD-качества;
- Проблемы в работе жёсткого диска (осыпание, плохие сектора и др.).
Программные причины обычно бывают таковыми:
- В системе наблюдаются проблемы со стабильностью (настройками) интернет-соединения;
- На ПК (и в браузере в частности) не установлены необходимые плагины. В частности некорректно работает, устарел или вовсе не установлен Флеш Плеер;
- В системе некорректно работают, устарели или вовсе отсутствуют необходимые драйвера (в частности, для звуковой драйвер и драйвер видеокарты);
- Устарел (работает нестабильно) пользовательский веб-браузер;
- В системе отсутствуют (или повреждены) необходимые кодеки для воспроизводства видео. Особенно это актуально в ситуации, когда для проигрывания видео используется стационарный видеоплеер, установленный на ПК извне;
- Видео для проигрывания отсутствует, или его тело повреждено;
- Сервер с видео недоступен для пользователя по различным причинам (временный сбой в работе, блокировка, технические работы и др.);
- На пользовательском PC по каким-либо причинам отключён Javascript;
- Ошибка воспроизведения видео вызвана некорректно работающими плагинами и расширениями, установленными в браузер;
- Проблемы с видео вызваны проблемами с кэшом, а также куками браузера;
- Пользователем выбраны настройки видео, не соответствующие возможностям ПК.
Разбираемся с причинами ошибки при воспроизводстве видео
Давайте разберём различные способы решения проблемы воспроизведения видеоролика.
Включение плагина
Нужно убедиться, что в вашем браузере включен flash-плагин. Посмотрим, как это сделать в разных браузерах.
Opera
Заходим в настройки Оперы через комбинацию клавиш Alt+P. В дополнительных настройках на вкладке «Безопасность» ищем и выбираем пункт «Настройки контента».
Далее находим Flash и выбираем этот пункт.
Нам нужно установить маркер напротив «Разрешить сайтам запускать Flash». В таком случае флеш-содержимое страниц будет автоматически воспроизводиться.
Вы можете установить рекомендуемые настройки «Всегда спрашивать». Но тогда нужно будет вручную запускать флеш-плеер. Вот как это выглядит: кликаем по содержимому, а на всплывающем окне нажимаем «Разрешить».
Google Chrome
В Хроме аналогичные настройки. Заходим в них через верхнее боковое меню.
Только здесь выбираем «Настройки сайта».
После этого переходим в меню Flash. В этом браузере только одна настройка флеш-плеера – «Всегда спрашивать». Она должна быть включенной. У нас нет выбора как в Опере – или автоматическое воспроизведение, или по запросу. Chrome будет всегда спрашивать, нужно ли включать флеш-содержимое. А если отключить этот параметр, флеш-контент вообще не будет воспроизводиться.
Mozilla Firefox
Управление флеш-плагином в Мозилле — не через настройки, а в «Дополнениях». Заходим через верхнее боковое меню.
Переходим во вкладку «Плагины» и выбираем вариант включения плагина. Здесь параметры идентичны с Оперой – можно включить автоматическое воспроизведение флеш, можно по запросу или вовсе отключить. Нам нужно выбрать первый или второй пункт.
Microsoft Edge
В этом браузере переходим в «Параметры».
Пролистываем меню и выбираем «Посмотреть доп. параметры».
Здесь должен быть включенным параметр «Использовать проигрывать Adobe Flash Player».
Способ №2. Проверьте качество и скорость вашего интернет-соединения
Если видео не проигрывается или проигрывается с тормозами, тогда есть вероятность, что скорость вашего интернета крайне низка или подключение вовсе отсутствует. Попробуйте перейти на измерители скорости интернета (например, на 2ip.ru). И проверить скорость вашего подключения. Если его скорость значительно ниже заявленной, обратитесь к провайдеру и проверьте ваш PC на вируса (поможет Др.Веб Кюрейт).
Определите скорость подключения
Проблемы с cache
Следующая по распространенности причина, почему тормозит браузер – различные неполадки с кэш-памятью вашего обозревателя. Видео и музыка, которые проигрывает браузер, сначала сохраняются в специальную папку – Cache, а уже из нее воспроизводятся в плеер. Это помогает снизить нагрузки на Интернет-канал и на сам компьютер.
Новые данные, загруженные в директорию, замещают собой новые. Однако в случае какого-либо системного сбоя, вируса или «глюка» самого браузера, перезапись могла пойти не так, в результате чего видеопоток не может корректно считываться.
Чтобы исключить данную причину из списка подозреваемых, вам необходимо удалить cache используемого браузера. Это можно сделать на странице настроек, как правило, в разделе «Очистить историю» («Clear Data»).
Способ №4. Отключите аппаратное ускорение флеш-видео
В некоторых случаях для комфортного просмотра видео в сети стоит отключить аппаратное ускорение.
Для этого:
- Наведите курсор на воспроизводящееся видео.
- Щёлкните правой клавишей мышки, выберите «Параметры».
- Перейдите на вкладку «Отображение»ю
- Снимите галочку с опции «Включить аппаратное ускорение». Это может помочь пофиксить ошибку воспроизведения видео.
Это может быть полезным: 9 скрытых функций YouTube, о которых обязательно нужно знать.
Видеопроигрыватель не поддерживает формат ролика
Произвели все манипуляции с драйверами и кодеками, но вопрос: «Почему не воспроизводится видео» остаётся открытым? Возможно, дело в проигрывателе, который используется для открытия видеофайла. Ведь некоторые форматы не поддерживаются определёнными видеоплеерами. Например, VLC Media Player не сможет открыть файлы TS или VOB. Искать и устанавливать другую программу для воспроизведения того или иного формата видео, нет необходимости. Гораздо проще . Достаточно загрузить видео в программу, выбрать подходящий формат и запустить конвертацию. ВидеоМАСТЕР поддерживает форматы от самых популярных (AVI, MP4) до редко используемых (MTS или ASF). Вы даже сможете преобразовать видео для мобильного устройства.
Программа для конвертации видео
Галерея поддерживаемых форматов
В программе можно не только конвертировать видеоролики в нужный формат, но и редактировать их. ВидеоМАСТЕР позволяет обрезать видеофайлы, кадрировать, добавлять надписи и изображения, поворачивать, изменять скорость, применять эффекты. В нашем онлайн учебнике есть уроки, где подробно расписано, как редактировать видео, правильно настраивать камеру и множество других интересных и познавательных статей.
Способ №5. Обновите драйвера для компонентов вашего ПК для решения ошибки
Важно иметь в системе наиболее свежие драйвера. В частности, для вашей видеокарты можно скачать драйвера на сайте производителя имеющейся у вас карты.
ATI/AMD
Intel
nVidia
VIA
Также можно воспользоваться специализированными инструментами для обновления драйверов, уровня «ДрайверПак Солюшн» и аналогов, которые проведут все необходимые апдейты в автоматическом режиме.
Используйте «ДрайверПак Солюшн
Способ №13. Увеличьте виртуальную память ПК для включения видео
Порядок действий:
- В строке поиска панели задач наберите sysdm.cpl.
- В открывшемся окне свойств системы выберите вкладку «Дополнительно», а в ней кликните на «Быстродействие».
- Там опять выберите вкладку «Дополнительно», а в ней кликните на «Изменить».
- В открывшемся окне снимите галочку с опции автоматического выбора объёма файла подкачки, выберите «Указать размер»ю
- Поставьте исходный и максимальный размер в раза полтора больше, чем у вас имеется ОЗУ.
- Нажмите на «Ок», и перезагрузите PC.
Измените показатели виртуальной памяти
Переустановка Flash Player
Если ничего из вышеперечисленного не помогло – возможно, были повреждены файлы плагина Adobe Flash, который отвечает за воспроизведение медиа-контента в браузерах. Чтобы переустановить его, вам потребуется выполнить следующее:
- Откройте меню «Пуск» с помощью клавиши Windows или нажатием на соответствующий значок-флажок на панели быстрого доступа.
- Откройте «Панель Управления».
- Перейдите в раздел «Программы».
- Откройте утилиту «Удаление программы».
- В представленном списке необходимо отыскать Флеш Плеер. Он может быть «разбит» на несколько отдельных модулей.
- Выберите плагин и щелкните по кнопке «Удалить», которая появится над перечнем.
- Далее вам нужно делать все, что потребуется Мастер установки программ (Windows Install Wizard).
- Запустите любой веб-обозреватель.
- Перейдите по ссылке https://get.adobe.com/ru/flashplayer/.
- Кликните по гиперссылке «Системный модуль».
- Вам будет предложено дополнительно скачать установить какое-нибудь бесплатное программное обеспечение. Если оно вам не нужно – просто снимите отметку напротив предложения.
- Нажмите «Установить сейчас».
- Запустите скачанный установочный файл и следуйте инструкциям установщика.
После этого вам нужно будет перезапустить свой браузер.
( 1 оценка, среднее 5 из 5 )
Сегодня миллионы людей просматривают видео через сервис Ютуб. У тысяч из них возникала неприятная ситуация – ошибка, когда нужный ролик недоступен. Юзеры видят надпись: ” ошибка, повторите попытку позднее, идентификатор воспроизведения YouTube “. Чтобы это исправить, стоит перезагрузить видео, но это не всегда помогает. Есть и другие способы, рассмотрим все по порядку.
Основные причины неполадки
На первый взгляд может показаться, что ошибка воспроизведения видео на Ютубе связана с неполадками на сервере видеохостинга. Да, такое не исключается, но все же в большинстве случаев источником проблем с проигрыванием роликов является устройство пользователя. Собственно, основных причин ошибки три:
- Некорректная работа браузерного плеера.
- Сбой в работе самого браузера, например, ошибки кэша, нехватка памяти и т.п.
- Несоответствие настроек времени на компьютере и сервере YouTube.
Замечено также, что указанная ошибка может возникать из-за неправильных настроек DNS, работы сторонних браузерных расширений, VPN и прочих приложений для маскировки пользователя в интернете. Соответственно, направленные на устранение неполадки действия должны исключить влияние приведенных выше факторов.
Аналогичная проблема в телефонах
Подобные сбои бывают и у мобильных устройств. Особенно на смартфонах ОС Андроид. Здесь устранить ошибку значительно проще. Приложение Ютуб на телефонах предустановлено. Чтобы исправить проблему, требуется почистить кэш самого видеохостинга. После нужно выключить службу и запустить ее заново.
Также не следует забывать о том, что на мобильном устройстве может быть переполнена память. Для ее очистки лучше использовать специальные оптимизаторы для подобных устройств. Если ничего не помогает на телефоне, так же как и на ПК, требуется сделать сброс всех настроек до установленных на заводе.
Здесь не рассматривалось действие вирусов, но если они присутствуют, то также могут влиять на работу любого устройства. За ПК или телефоном нужно тщательно следить, тогда любых проблем удастся избежать.
Обновление браузера и Flash-плеера
Если в вашем браузере не включено автоматическое обновление, проверьте наличие новой версии обозревателя вручную и обновитесь в случае ее доступности. Также убедитесь в актуальности версии Adobe Flash плеера, а если он не установлен, установите, скачав его с официального сайта. И да, старайтесь не использовать для просмотра видео с Ютуб экзотические сборки браузеров, в которых вероятность появления ошибок значительно выше.
Исправление ошибки
Для исправления ошибки и доступа к видео требуется сделать такие шаги:
- Необходимо произвести обновление браузера до новейшей версии.
- Требуется очистить кэш, а также куки веб-браузера. Необходимо кликнуть по иконке «Очистить историю» и поставить галочки над надписями: история, куки, картинки в кэше. Лучше использовать программу CCleaner.
- В панели Виндовс открыть пункт «Программы и компоненты» и деинсталлировать Adobe Flash Player. Сделать перезагрузку ПК и скачать его вновь на официальном сайте.
- Нужно выключить любые расширения для веб-браузера. Если проблема «Повторить попытку позднее. Идентификатор воспроизведения» пропала, включать их поочередно и смотреть, после какого конкретно она появится.
- Если на ПК используются функции, позволяющие экономить трафик, сторонний прокси-сервер либо Opera Turbo, нужно их выключить. После этого требуется проверить, заработало видео или нет.
- Если у вас старый ПК и на нем часто сбивается системное время, а также дата, требуется установить их в правильное значение.
Проблема в работе идентификатора после выполнения описанных действий обычно решается. Пользователь будет смотреть любые видеоролики. Если проблема остается, то есть еще один простой способ, позволяющий исправить ошибку. Требуется сбросить все настройки на своем устройстве до установленных на заводе.
Проверка настроек времени
Ошибка «Идентификатор воспроизведения YouTube» может возникать из-за рассинхронизации времени на компьютере пользователя и сервере самого Ютуба. Зайдите в настройки даты/времени и убедитесь, что там все выставлено корректно. Выберите, если необходимо, соответствующий вашему месту проживания часовой пояс и включите синхронизацию по интернету.
Разбираемся с аудио
Такие действия характерны, если произошел сбой с проигрыванием видео. А что предпринять, когда ролик не воспроизводится?
Когда сигнал предлагает перезагрузку компьютера, чаще всего этого оказывается достаточно, чтобы устранить проблему.
Если сбой остался, отключаем и снова активируем аудиоустройство. Делается это двумя методами – отключается электропитание, выполняется повторное подключение, либо из звуковой карты извлекается кабель, передающий сигнал, после чего возвращается ан свое место.
Если перезагрузка компьютера не помогает, отключаем другие устройства, воспроизводящие звук – наушники, гарнитуры, колонки. Случается, что звук не поступает на несколько устройств одновременно.
Перезапуск DNS-клиента
Вероятность того, что ошибка воспроизведения как-то связана со сбоем службы DNS, сравнительно мала, но не помешает проверить и этот момент. Перезапустите DNS-клиент и очистите его кэш, открыв от имени администратора командную строку и выполнив в ней одну за другой эти команды:
net stop dnscache net start dnscache ipconfig /flushdns
Идентификатор воспроизведения – что это такое?
Это своеобразный определитель, способный выделить тот или иной видеофайл из всего количества схожих роликов.
Пользователь видит его, нажав ссылку, чтобы начать просматривать файл.
Внешне идентификатор смотрится, как буквенно-цифровой набор, стоящий вслед за главным адресом ролика. Он присваивается, в том числе, и большим разделам, содержащим разные видеосюжеты, а также отдельным видеоканалам.
Чтобы избавиться от сбоя и ликвидировать проблему, есть несколько способов, но применять их рекомендуется после того, как установлена точная причина сбоя.
Использование альтернативных DNS
В большинстве случаев простой очистки браузера вполне хватает для устранения неполадок. Если же Ютуб по-прежнему не воспроизводит видео, и ошибка идентификатора воспроизведения повторяется, попробуйте сменить сервер DNS на альтернативный, например, гугловский. Для этого в центре управления сетями и общим доступом откройте свойства адаптера, найдите там протокол версии 4, кликните по нему два раза и пропишите настройки DNS так, как показано на приведенном скриншоте. Надеемся, это позволит вам решить проблему с ошибкой воспроизведения видео на Ютубе.
- 8поделились
- 0Facebook
- 8Twitter
- 0VKontakte
- 0Odnoklassniki
Техническая часть
Если открыть консоль браузера, то можно наблюдать некоторую синхронность между сообщением об ошибке загрузки одного скрипта и моментом обновления информации об ошибке в плеере YouTube.
Причем, через какое-то время, плеер пытается перезагрузить указанный скрипт. И если его повторная
загрузка так же была неудачной, то сразу после этого начинается воспроизведение видео-ролика.
Опытным путем стало понятно, что информация об ошибке в плеере отображается после первой неудачной загрузки скрипта
Загрузка script по адресу «https://tpc.googlesyndication.com/sodar/56-y-0RG.js» не удалась.
Естественно, что отключение блокировщика рекламы полностью устраняет ошибку воспроизведения, но одновременно с этим и начинаются показываться рекламные вставки, из-за чего и приходится делать, как в приведенном выше совете:
Совет: Не в коем случае не выключайте Адблок (у меня стоял и стоит АдГуард)… Просто при ошибке нажмите F5 на клавиатуре — это займет 1сек и страница обновится и видео пойдем своим чередом. Я для эксперимента выключил АдГуадрд и втыкал на два видео рекламы, которые нельзя пропустить 1) 30секунд 2) 1:20… Идут они лесом…
Почему постоянно выдает ошибку на андроид?
Здесь причин появление ошибок гораздо меньше. Возможно, потому что программный код приложения стабильнее чем веб-версия видеохостинга. Как думаете вы? Напишите об этом в комментариях!
- Проблема в приложении.
Все просто! Глюк в программе — нужно перезапустить приложение. - Мусор в смартфоне.
В процессе работы гаджета, в нем накапливается много временных файлов. Чтобы их очистить, можно воспользоваться специальной программой. Однако гораздо легче просто
перезагрузить устройство. - Проверьте подключение к интернету.
Сделать это можно запустив тест на проверку скорости интернета. Если проблема в этом, то попробуйте отключить, а затем вновь включить Wi-Fi или мобильный интернет. - Переустановка приложения.
Этим способом можно удалить все данные программы (кэш, куки). - Обновление
YouTube до последней версии. Устанавливайте приложения с официального магазина приложений.
Как исправить на телевизоре?
На Смарт ТВ такая проблема встречается редко. Однако если ошибка все же возникла, то:
- Переустановите приложение YouTube из официального источника.
- Перезагрузите устройство, выдернув шнур питания из розетки.
- Обновите прошивку телевизора до последней версии.
Почему не работает видео в Яндекс.Браузере
Современные браузеры позволяют просматривать видео контент без предварительных танцев с бубном. Достаточно пройти на сайт, где есть плеер, включить его и наслаждаться просмотром. В Яндекс.Браузере есть все для этого. Но бывают ситуации, когда фильм или ролик не воспроизводится. На глаз определить причину невозможно. Это может быть следствием вирусного заражения, в отдельном регионе заблокирован показ видео с определенного сайта, в ПК или в браузере установлены расширения или плагины, блокирующие работу плеера.
Чтобы выявить причину и исправить неполадку нужно двигаться поэтапно. Сначала выполнить обязательные простые манипуляции, а после если не помогло, следуя нашей инструкции, выполнять более сложные рекомендации.
Метод 2: перезапуск вашего маршрутизатора/модема
Несколько затронутых пользователей сообщили, что в их случае исправить было так же просто, как принудительно перезагрузите свой маршрутизатор/модем. По сути, это заставляет устройство воссоздавать соединение, что в конечном итоге решает проблему автоматически..
У большинства маршрутизаторов есть кнопка питания, поэтому лучше нажать ее, чтобы выключить, подождите пару секунд, а затем нажмите еще раз, чтобы снова включить. Вы также можете отсоединить кабель питания на пару секунд, чтобы добиться того же эффекта. Однако не нажимайте кнопку сброса (на задней панели маршрутизатора), поскольку это может привести к сбросу ваших сетевых настроек (сетевой пароль, перенаправленные порты, пользовательские настройки и т. Д.).
Как только вам удастся перезапустить модем, подождите, пока соединение не будет восстановлено, затем откройте страницу YouTube, на которой ранее происходил сбой, и посмотрите, возникла ли проблема решено.
Если вы все еще сталкиваетесь с тем же сообщением об ошибке, перейдите к следующему методу ниже.
Проблема с настройками веб-браузера
Еще одной распространенной проблемой, которая не дает браузеру и Flash-плееру нормально проигрывать видеофайл, является Javascript. По умолчанию во всех подобных программах он включен, но установка различных дополнений для защиты (вроде Greasemonkey или NoScript) меняет настройки.
Стоит войти в Настройки веб-браузера и в поле поиска написать «Javascript», чтобы попасть на нужный пункт. Далее устанавливаем переключатель в нормальное положение (JS должен быть включен полностью). На разных браузерах интерфейс выглядит по-разному, но разобраться несложно.
Возможные причины долгой загрузки
Рассмотрим все варианты неисправностей, которые могут повлиять на скорость загрузки самого видеохостинга и роликов на нем. Те, которые зависят от пользователя, его интернета и компьютера:
- плохое соединение с интернетом и низкая скорость;
- переполненный кэш в браузере;
- устаревшая версия браузера или Flash Player;
- вирусы в системе.
Теперь причины, почему не грузится «Ютуб», которые не зависят от действий или ошибок со стороны пользователя:
- технические работы на сайте;
- атака хакеров на видеохостинг;
- аварии и непредвиденные ситуации;
- список запрещенных сайтов.
Хоть каждая из причин и маловероятна, но возможность ее появления имеется, поэтому рассмотреть их также стоит. Но начнем с первого списка.
Как решить ошибку воспроизведения аудио на Youtube
Перезагрузите компьютер или устройство, на котором нет звука
Перезапуск аппаратуры может помочь при легких неполадках в работе программного обеспечения. Но в некоторых случаях этого недостаточно.
Переподключение устройства для воспроизведения аудио
Сообщение «Ошибка воспроизведения аудио. Перезагрузите компьютер» Ютуб показывает тогда, когда возникают проблемы с физическим подключением аудиовыводов. Тогда проверяют и обновляют места подключения колонок:
- штекер вынимают из гнезда;
- ждут несколько секунд;
- устанавливают его обратно.
Метод эффективен, если предупреждение появилось впервые. Возможно, придется перезагрузить компьютер. Также стоит проверить состояние гнезд: они могут быть расшатаны, забиты пылью, повреждены физически.
Отключение других устройств
Если к компьютеру подключено несколько различных устройств, например, колонки и наушники, они, а если точнее, то их драйвера, могут вступить в конфликт. Программы станут оттягивать на себя оперативную память, бороться за право выполнения операции.
Исправляют ситуацию, отключив один из гаджетов. Вычисляют инициатора разногласий опытным путем, последовательно отсоединяя аппараты.
Перезапуск устройства, воспроизводящего аудио
Также помогает перезапуск звуковой аппаратуры:
- при Windows в версии 10 кликните правой кнопкой мышки по «Пуск». На Windows 7 одновременно набирают на клавиатуре Win + R и вводят команду compmgmt.msc в поле «Выполнить»;
- зайдите в «Диспетчер устройств»;
- переместитесь в категорию «Аудиовыходы и аудиовходы»;
- укажите нужное устройство;
- щелкните по нему правой кнопкой и активируйте «Отключить устройство»;
- повторите 5-ый пункт, но дайте команду «Включить устройство».
Запуск функции поиска неисправностей звука
Windows 10 наделена встроенной опцией, способной самостоятельно обнаруживать причину, почему стал пропадать звук:
- в нижней части экрана справа найдите значок динамика;
- кликните по нему правой кнопкой мыши;
- выберите «Устранение неполадок со звуком»;
- следуйте указаниям мастера.
Возможно, система предложит обновить драйвер. Если выбранный алгоритм работы мастера устранения неполадок не дал ответа на вопрос, почему возник сбой, стоит повторить попытку, изменив маршрут.
Очистка и настройка браузера
Проблемы со звучанием роликов на Ютьюб возникают и из-за аппаратного ускорения браузера. Чтобы все снова стало работать, отключают соответствующие расширения. Например, в Гугл Хром нужно делать так:
- в его адресной строке набирают chrome://flags/;
- в поисковой строчке пишут — disable-accelerated-video-decode;
- в появившемся пункте Enabled переключают на Disabled;
- прожимают Relaunch now (кнопку, размещенную справа внизу).
Данный раздел относится к экспериментальным. Все внесенные изменения браузера станут актуальными для всех пользователей.
Также есть смысл обновить браузер на более позднюю версию и почистить его кеш. Для обновления Гугл Хром зайдите в настроечное меню, нажав на кнопку с 3 точками, и последовательно пройдите путь:
- Справка;
- О браузере…;
- блок «О браузере…».
При наличии новой версии Хром обновится автоматически.
Чтобы почистить кеш, нужно в том же меню переместиться по категориям:
- Настройки;
- Дополнительные;
- Очистить историю.
Файл отсутствует на сервере или нет подключения к сети
Очень часто в том, что браузер не показывает видео в интернете, нет никакой вины вашего компьютера. Дело в том, что сам файл может отсутствовать на сервере, который обслуживает посещенный вами веб-сайт. Причины тому бывают разными:
- фильм или видео удалены по просьбе правообладателя;
- у сайта закончился срок аренды сервера;
- у сервера нет доступа к сети;
- видео разрешено для показа только в определенных регионах и ваш – не в их числе.
В последнем случае прочитайте нашу статью о том, как пользоваться анонимайзером. Остальные разновидности проблемы, из-за которой не открывается видео, вам решить не под силу.
Существует и другой вариант – именно у вас происходят разрывы при работе с интернетом. Для профилактики необходимо переподключиться к сети, перезагрузить компьютер и (если проблема сохранилась) связаться с провайдером.
Добавление DNS Google
В большинстве случаев ошибку удается исправить путем добавления общедоступных IP-адресов Google.
Перейдите в Сетевые подключения командой ncpa.cpl из окна Win + R.
Затем выберите подключение, для которого нужно добавить общедоступные DNS Google. Если хотите назначить их беспроводной сети, щелкните правой кнопкой на Wi-Fi и выберите Свойства.
Затем дважды кликните на Протокол Интернета версии 4 (TCP/IPv4).
На вкладке Общие нажмите на кнопку Дополнительно. Добавьте нажатием на соответствующую кнопку DNS-адреса:
- 8.8.8.8
- 8.8.4.4
После закройте окно, и перезагрузите компьютер. Запустите воспроизведение видео, которое не удавалось из-за ошибки.
Советы из Интернета
Поиск в интернете выдает множество страниц, с якобы «решениями» данной проблемы. Большинство советов заключается в установке или наоборот удалении Flash плеера, переустановке Internet Explorer и прочими сомнительными рецептами, которые ну никак не помогут пользователю с Ubuntu на декстопе.
И после просмотра какой-то по счету ссылки, мне стало понятно, что все эти страницы сделаны практически под копирку и предназначены для привлечения таких как я пользователей на сайты, но никак не помогают решать обозначенную проблему.
В переписке этой темы, народ пытается найти реальную причину возникновения ошибок, и в конечном итоге приходит к выводу, что виной всему является AbBlock вкупе с попыткой Google монетизировать YouTube за счет продажи премиум аккаунтов с ежемесячной оплатой и отсутствием рекламы:
Но так как ежемесячная плата за отключения рекламы не получила одобрения у моей внутренней жабы, поэтому решил покопаться дальше в этой теме самостоятельно.
Очистка кэша и файлов cookie
Cookie – это файлы, созданные веб-сайтами, которые вы посещаете, а кэш браузера позволяет быстрее загружать страницы и облегчает просмотр интернет-страниц.
Очищение кэша браузера и куков позволяет удалить параметры страницы (например, имена пользователей и пароли), но некоторые страницы после этого будут загружаться немного медленнее, так как все фотографии придется загрузить снова.
Как очистить кэш и файлы cookie
Google Chrome
- На панели инструментов выберите меню Chrome.
- Выберите Инструменты.
- Выберите Очистить данные просмотров.
Совет: если страницы не отображаются правильно, вы можете использовать режим инкогнито или частный режим браузера, чтобы проверить, связана ли проблема с кэшем и файлами cookie.
Google использует файлы cookie, чтобы повысить качество своих услуг.
Проблема с драйверами
Не менее частой проблемой становится и зависание картинки – в таком случае браузер сначала работает нормально, а затем фактически не показывает видео в интернете. Постепенное проседание кадров до полной остановки воспроизведения (при этом звук еще может проигрываться) является симптомом неправильной работы видеокарты, которая и занимается рендерингом (расшифровкой) видеопотока – чаще всего именно из-за неустановленных драйверов браузер не показывает видео на компьютере.
Для решения проблемы нужно:
- Смотрим параметры видеокарты (Пуск/Параметры/Диспетчер устройств/Видеоадаптеры)
- Заходим на сайт производителя вашей видеокарты.
- Выбираем пункт «Поддержка». В некоторых случаях сразу доступен пункт меню «Драйвера».
- Вводим модель в поле поиска. Запускается загрузка файла.
- Устанавливаем его.
- Перезагружаем компьютер.
Решение 10. Внесение сайта в белый список в Adblock
Возможно, ваш AdBlock препятствует загрузке рекламы на Youtube, и из-за этого возникает ошибка. Поэтому рекомендуется занести Youtube в белый список в Adblock, чтобы он, наконец, смог загрузить рекламу, и эта ошибка будет исправлена.
Примечание. Это временная проблема. с браузером и может быть исправлено только со стороны Google. Пока функциональность не будет восстановлена, вам нужно будет использовать эту другую учетную запись для доступа к Youtube без каких-либо ошибок. Некоторые пользователи сообщают об устранении проблемы, помещая эту команду «& disable_polymer = true» в конец отдельных URL-адресов видео, но это все еще неприятная проблема, которую нужно решать, поэтому вы можете просто установить надстройку «Youtube Classic», чтобы обойти это, если код работает.
Видеофайлы на компьютере можно просматривать несколькими способами – открывать в специальных программах или запускать онлайн. В зависимости от того, каким способы вы пользуетесь, решение ошибок при воспроизведении будет разным. Разберемся, почему не работает видео, рассматривая каждую ситуацию отдельно.
Не воспроизводятся видео в специальных приложениях
Большинство неопытных пользователей пытаются воспроизвести видеофайлы на стандартных приложениях Windows. Если вы недавно установили операционную систему, то многие расширения файлов воспроизвести будет невозможно. Если у вас не работает видео, причина может скрываться в следующем:
- отсутствие драйверов видеокарты и адаптера;
- недостаток кодеков;
- некорректная работа программного обеспечения.
Любую из этих неполадок можно устранить самостоятельно – достаточно добавить в систему недостающие компоненты. Об этом мы и расскажем поэтапно.
Не работает видео? Проверьте драйвера
Итак, вы скачали интересный фильм, но он не запустился, на экране вместо выбранного вами видео возникла ошибка. В этом случае начать нужно с проверки драйверов видеокарты. Это делается по инструкции:
- Зайдите в «Диспетчер устройств» через меню «Пуск».
- Щелкните по стрелке рядом со строкой «Видеоадаптеры».
- Если оборудование определено верно рядом с его названием не будет пиктограмм с восклицательными знаками.
Если определение произошло с ошибкой, то необходимо провести установку драйверов или их обновление. Это можно сделать с помощью:
- прямого скачивания из Интернета;
- специальных утилит;
- дисков, идущих в комплекте с оборудованием.
Для начала попробуйте обновить драйвер неопределенного устройства. В этом случае Windows своими силами попытается найти в архивах нужный файл и устранить проблему. Получается сделать это только в 30% случаев. Если обновление выдало ошибку, то необходимо воспользоваться специальными утилитами или установить драйвера от производителя.
Если вы не хотите искать диск, который шел с видеокартой, или не знаете ее производителя, то можно воспользоваться утилитами:
- Snappy Driver Installer;
- DriverPack Solution;
- SlimDrivers;
- DriverMax;
- Driver Booster;
- DriveTheLife;
- DUMo;
- Driver Identifier.
Они устанавливаются на ПК, как и другие программы. В большинстве случаев после запуска утилита предложит вам просканировать ПК, а потом загрузить нужные драйверы из библиотеки и установить.
Если у вас не получилось при помощи утилит установить драйверы видеокарты, то можно пойти стандартным путем. Если вы не знаете, какая видеокарта установлена на вашем компьютере, то нужно загрузить одну из утилит для проверки оборудования:
- AIDA64;
- CPU-Z;
- Speccy.
Затем вам нужно зайти на сайт производителя и найти драйверы для установленной видеокарты. Обратите внимание, что при скачивании нужно учитывать версию операционной системы и ее разрядность. Эти данные вы также сможете найти в списках данных из утилит или во вкладке «Система» «Панели управления».
Как скачать и установить видеокодеки
Если вы не нашли проблем с драйверами или после их установки все равно не работает видео, то следующим этапом станет загрузка кодеков. Кодеки – это программа, которая раскрывает информацию из файла, то есть декодирует ее. Для чтения каждого видеоформата нужен свой кодек, поэтому часто случается, что загруженный вами фильм не открывается. Ошибки при отсутствии нужного кодека бывают трех видов:
- видео идет без звука;
- отсутствует изображение, а звук слышен;
- проигрыватель выдает ошибку.
Интересно, что в один формат AVI можно запаковать видео кодированное несколькими способами: DivX, XviD или x264. Это объясняет то, что один файл с расширением avi будет нормально проигрываться в любом плеере, а второй не запустится на вашем ПК.
Чтобы проигрывать любое видео, необходимо установить дополнительную программу для его воспроизведения. Опытные пользователи рекомендуют K-Lite Codec Pack. Лучше всего выбрать версию Standard, которая включает в себя несколько пакетов. Во время установки нужно быть внимательней, она имеет несколько особенностей:
- После запуска дистрибутива вам предстоит подогнать под себя настройки программы. Для начала выберите режим Advanced. Перейдите к следующему окну.
- Теперь вам предстоит выбрать профиль и отметить нужные кодеки. Лучше всего остановить свой выбор на первом варианте — Standart playback. Не стоит менять положение маркеров в списке ниже указанного профиля, это позволит загрузить максимальный пакет кодеков.
- Далее вам нужно выбрать плеер, который будет использоваться по молчанию. Если у вас нет специальных утилит, то установите маркер на Media Player Classic (он устанавливается вместе с пакетами утилит-декодировщиков).
- Теперь вам остается лишь выбрать, какие файлы будут ассоциироваться с выбранным проигрывателем. Лучше всего нажмите кнопку Select all video. Аудиоформаты лучше не отмечать.
После завершения установки можно попробовать вновь запустить файл. Он откроется в проигрывателе, который вы отметили при установке кодеков.
Использование нестандартного проигрывателя
Если ничто из вышеперечисленного вам не помогло, то лучше всего установить специальный плеер. В такие программы встраивают пакет кодеков, они способны читать разные форматы видео и имеют дополнительные опции. По сравнению с Windows Media они более мощны, при этом менее нагружают систему, удобны в использовании. Лучшие отзывы заслужили:
- GOM Player – имеет встроенный автоматический поиск кодеков в Интернете. Опция Codec Finder избавит вас от необходимости самостоятельно искать и обновлять кодеки при выпуске новых версий файлов. Достаточно лишь поручить это дело системе.
- KMPlayer – универсальная программа, поддерживающая воспроизведение файлов любого формата.
- VLC Player – по отзывам является универсальным вариантом для воспроизведения файлов даже с самыми редкими кодеками. Этот плеер используют для запуска видео, снятых на камеры телефонов и фотоаппаратов в формате MTS.
Все перечисленные программы имеют свои пакеты кодеков, чем не может похвастаться Windows Media Player. Они способны также воспроизводить битые файлы. Установка дополнительных плееров точно решает проблему ошибок при запуске видео. Если вы установили любую из этих программ, то стоит удалить K-Lite Codec Pack. Так как может возникнуть конфликт пакетов кодеков.
Почему не работает видео в браузерах и на сайтах. Инструкция как исправить
Чтобы не тратить время на скачивание видео и поиск нужных кодеков, многие отказались от использования плееров на стационарных ПК. Безлимитные пакеты Интернета сделали возможным неограниченный просмотр видео онлайн со специальных сайтов, платных каталогов и социальных сетей. Если у вас не работает видео в браузерах, то не стоит искать драйвера или кодеки – достаточно поработать с настройками браузеров и их расширениями.
Сбой в работе Flash-плеера
Подавляющее количество браузеров использует Flash Player для воспроизведения видеофайлов. Некоторые уже перешли на более безопасную технологию HTML5. Если на вашем ПК не установлен Adobe Flash Player, то необходимо скачать его с официального сайта. Это поможет, когда не проигрывается видео в браузере Internet Explorer, а также в других утилитах для серфинга в Интернете.
Более современные браузеры Chrome и «Яндекс» включают в себя Flash Player, но чаще всего им не пользуются. При попутке обновления с официального сайта вы можете заметить сообщение, что этот компонент на вашем ПК отключен. Если в Яндекс Браузере не проигрывается видео, необходимо действовать по инструкциям разработка:
- Прежде всего зайдите в меню «Компоненты» и проверьте обновления Flash Player. При необходимости установите новую версию.
- Далее рекомендуется отключить аппаратное ускорение. Для этого введите в адресную строку: browser://flags/#disable—accelerated—video—decode. В окне появится меню, в котором нужно выбрать пункт «Отключить» под аппаратным ускорением.
Аналогичные действия можно произвести во всех браузерах с движком Chromium. В продукте от Google аппаратное ускорение отключается по иной ссылке chrome://flags/#disable-accelerated-video-decode. Остальные действия ничем не отличаются от описанных.
Аппаратное ускорение можно отключить иначе. Откройте любое видео и вызовите левой клавишей мыши контекстное меню. В нем вам потребуется выбрать «Параметры», появится небольшое окно – в нем вам нужно снять маркер с пункта «Включить аппаратное ускорение». Этот рецепт идеально подходит для всех браузеров.
Не работает JavaScript
Если не проигрывается видео в Инстаграме, то причиной может быть некорректная работа JavaScript. Он может быть случайно отключен пользователем или сторонним расширением. Приведем пример, как включить этот компонент на примере Chrome:
- Зайдите в «Настройки» и откройте в меню дополнительные компоненты.
- Вам необходимо поработать над разделом «Личные данные».
- Выберите пункт «Настройки контента».
- В нем вам нужно убедится, что точка стоит напротив пункта, разрешающего использование JavaScript.
- Если вы внесли изменения сохраните их и выйдите из меню.
Если вы в свое время самостоятельно запретили использование JavaScript из-за навязчивой рекламы или по другим причинам, то сайты, на которых вы часто просматриваете видео нужно добавить в исключения. Так вы сможете справиться с проблемой, когда не проигрывается видео в Ютубе. Список исключений неограничен, в него можно добавить любимые социальные сети.
Нет соединения с интернетом или низкая скорость
Постоянные обрывы связи с Интернетом или его низкая скорость могут привести к тому, что видео не будет загружаться. Выходов в этом случае несколько:
- перезагрузите роутер, заново подключитесь к сети;
- смените ресурс на котором вы смотрите ролики (YouTube более требователен к скорости Интернета, чем проигрыватели в социальных сетях);
- снизьте качество видео.
При низкой скорости можно также поставить ролик на паузу и подождать несколько минут, за это время он немного прогрузится и можно будет смотреть его дальше без подергиваний и зависаний. Если соединением с Интернетом у вас низшего качества, то не стоит смотреть онлайн-трансляции, они будут постоянно зависать и обрываться. Выбирайте только контент в записи.
Альтернативные способы исправления ошибок
Если у вас не работает видео в Интернете, то стоит воспользоваться не только рекомендованными, но и иными способами. Эксперты дают следующие советы:
- Установите на свой ПК несколько видов браузеров, либо замените стандартную программу на более современную. Самые популярные их варианты собраны на движке Chromium, они современны и производительны.
- Проверьте свой ПК на вирусы. Вредоносные программы могут производить помехи в воспроизведении не только видео в браузерах, но и мешать просматривать ролики, скачанные на ПК. Если у вас уже стоит антивирусное ПО, но оно не обнаружило проблем, то просканируйте свой компьютер при помощи одной из утилит: Kaspersky Virus Removal Tool или Dr.Web CureIt.
- Полностью удалите браузер и загрузите его вновь с сайта разработчика. Возможно вы не устанавливали последние обновления, поэтому службы работают некорректно.
- Если в процессе просмотра загрузка ролика останавливается на одном моменте и вы не можете никак запустить ее, то нужно вызвать контекстное меню Flash Player. В нем вам предстоит выбрать вкладку «Хранилище» и поставить маркер напротив предложения «Запретить сайтам хранить информацию на этом компьютере». Чуть ниже расположена кнопка «Удалить все», сделайте клик мышкой по ней.
- В браузере Opera не рекомендуется держать при просмотре видео активированным режим Opera Turbo. Это избавить вас от ошибки «Файл не найден».
- Пересмотрите список установленных расширений, удалите все ненужные вам плагины для браузеров. Например, надстройка UBar часто препятствует воспроизведению видео в социальных сетях.
Если вы знаете еще какие-либо способы избавления от ошибок воспроизведения видео на вашем ПК, то напишите нам в комментариях. Делитесь информацией с друзьями, обсуждайте, задавайте вопросы. Все перечисленные выше действия помогут вам избавиться от проблем с просмотром коротких и длинных роликов, как в Интернете, так и с помощью утилит ПК.
Фильм не воспроизводится, или появляется сообщение об ошибке
Если фильм приостанавливается, слишком медленно загружается или при воспроизведении возникают другие ошибки, следуйте приведенным ниже инструкциям, чтобы устранить неполадки.
Если вы выполнили все описанные ниже действия, но это не помогло решить проблему, попробуйте запустить видео на другом поддерживаемом устройстве. Вы также можете воспроизвести купленный контент в Google Play Фильмах.
Устранение неполадок во время воспроизведения фильма
Примеры распространенных сообщений об ошибках:
- Не удалось воспроизвести видео из-за проблем с лицензией.
- Требуется оплатить просмотр этого видео.
- Ошибка. Повторите попытку.
- У нас возникли проблемы с серверами. Повторите попытку позже.
- Произошла ошибка.
Если вы видите подобное сообщение и у вас не получается воспроизвести фильм или шоу, попробуйте выполнить описанные ниже действия.
- Убедитесь, что на вашем устройстве установлена последняя версия приложения YouTube.
- Перезапустите приложение.
- Перезагрузите устройство.
- После перезагрузки попробуйте воспроизвести видео снова.
Устранение неполадок с буферизацией или скоростью скачивания видео
Шаг 1. Попробуйте использовать другой способ подключения к Интернету
Измените способ подключения к Интернету и включите видео снова.
- Если вы подключены к мобильной сети, подключитесь к Wi-Fi.
- Если вы подключены к Wi-FI, подключитесь к мобильной сети. В зависимости от вашего тарифного плана при онлайн-просмотре фильмов может взиматься дополнительная плата за передачу данных.
Шаг 2. Очистите кеш приложения
- Откройте настройки своего устройства iPhone или iPad.
- Нажмите Основные
Хранилище iPhone или Хранилище iPad.
- Выберите в списке приложений YouTube.
- Коснитесь кнопки Сгрузить приложение, а затем подтвердите действие.
- Подождите, пока приложение будет сгружено, и нажмите Переустановить приложение.
- Включите видео и проверьте, не исчезла ли проблема.
Шаг 3. Попробуйте запустить или скачать видео в сервисах Google Play
- Откройте приложение «Google Play Фильмы»
или Google TV
.
- В нижней части экрана нажмите Библиотека.
- Выберите видео.
- Нажмите Скачать
.
Устранение неполадок с задержкой воспроизведения
Попробуйте перемотать видео немного вперед. Возможно, это решит проблему.
Также попробуйте перезапустить приложение. Если это не помогло, обновите его до последней версии и воспроизведите видео снова.
Устранение неполадок при просмотре фильмов на телевизоре
Перезапустите приложение YouTube
- Нажмите на пульте кнопку главного экрана.
- Откройте приложение YouTube.
- Попробуйте воспроизвести видео ещё раз.
Выйдите из аккаунта в приложении YouTube и войдите снова
- Откройте приложение YouTube.
- Выберите Настройки
Выйти.
- Вернитесь в меню настроек и выберите Войти. Возможно, вам потребуется ввести пароль.
- Попробуйте воспроизвести видео ещё раз.
Если вы пытаетесь смотреть видео на игровой консоли, переустановите на ней приложение YouTube
- Откройте раздел My Channels (Мои каналы).
- Выберите YouTube.
- Нажмите кнопку со значком звездочки на пульте
Remove (Удалить).
- Перейдите в раздел Channel Store (Магазин каналов) и повторно установите приложение.
- Попробуйте воспроизвести видео ещё раз.
Перезагрузите устройство
- Отключите устройство от сети.
- Подождите несколько секунд.
- Повторно подключите устройство к сети.
- Запустите приложение YouTube и попробуйте воспроизвести видео.
Проверьте подключение к Интернету
Обычно для просмотра фильмов, особенно в хорошем качестве, требуется более высокая скорость подключения к Интернету, чем для воспроизведения других видео на YouTube. Если при просмотре на телевизоре у вас возникли проблемы с интернет-соединением, попробуйте отключить от сети другие подключенные к ней устройства. Возможно, после этого скорость соединения станет выше. Подробную информацию об устранении неполадок с подключением к Интернету можно найти здесь.
Обновите системное ПО устройства
Проверьте, есть ли для вашего устройства доступные обновления. Сделать это можно в соответствующем разделе настроек. Если доступные обновления есть, следуйте инструкциям, приведенным на экране, а затем попробуйте воспроизвести видео ещё раз.
Если вам не удается обновить устройство или неполадки с воспроизведением возникают в разных сервисах, а не только на YouTube, попробуйте поискать решение проблемы на сайте службы поддержки производителя.
Как отправить отзыв
Вы также можете сообщить о неполадке с воспроизведением видео в приложении YouTube. Для этого нажмите на значок профиля Справка/отзыв
Отправить отзыв.
Эта информация оказалась полезной?
Как можно улучшить эту статью?
Разная частота обновления на нескольких мониторах может привести к неправильному отображению видео. Воспроизведение видео может остановиться или циклически запускаться и останавливаться, то есть работать неправильно. Это может происходить независимо от того, как подключен внешний монитор — через физическое соединение или по беспроводной сети через Miracast.
-
Дополнительные сведения о подключениях монитора см. в разделе Устранение неполадок с подключением внешнего монитора в Windows 10.
-
Синхронизируйте мониторы друг с другом и системой, изменив частоту обновления для одного или обоих мониторов. Вот как можно изменить частоту обновления.
-
1. Нажмите кнопку Пуск, а затем выберите Параметры > Система > Дисплей > Дополнительные параметры дисплея.
-
2. В списке выберите монитор, параметры которого необходимо изменить, а затем нажмите кнопку Свойства графического адаптера для выбранного дисплея.
-
3. Перейдите на вкладку Монитор, затем в раздел Параметры монитора и измените Частоту обновления экрана так, чтобы она была одинаковой на всех мониторах.
-
Если параметр изменения частоты обновления не отображается, ознакомьтесь с руководством пользователя по используемому монитору.
Изменение частоты обновления дисплея
Нужна дополнительная помощь?
Нужны дополнительные параметры?
Изучите преимущества подписки, просмотрите учебные курсы, узнайте, как защитить свое устройство и т. д.
В сообществах можно задавать вопросы и отвечать на них, отправлять отзывы и консультироваться с экспертами разных профилей.
Содержание
- Ошибка при воспроизведении защищенного видео на Кинопоиск – что делать
- Как устранить ошибку воспроизведения на КиноПоиск?
- Инструкции для разных браузеров
- Не работает приложение кинопоиск ошибка воспроизведения
- Не работает приложение кинопоиск ошибка воспроизведения
- Управление плеером
- Изменить настройки проигрывания
- Вижу сообщение, что просмотр недоступен в моем браузере
- Получаю сообщение, что просмотр недоступен в моем регионе
- Воспроизведение прерывается или останавливается
- Управление плеером
- Изменить настройки проигрывания
- Вижу сообщение, что просмотр недоступен в моем браузере
- Получаю сообщение, что просмотр недоступен в моем регионе
- Воспроизведение прерывается или останавливается
Ошибка при воспроизведении защищенного видео на Кинопоиск – что делать
Выбирая где посмотреть фильм, можно увидеть много сайтов. Полный сборник фильмов можно найти на сайте КиноПоиск. Там есть много сериалов, фильмов, мультфильмов для всех возрастов и с разным направлением. Поэтому когда кто-то ищет фильм, то смотрят, если ли он на этой площадке. Но иногда возникают ошибки при использования КиноПоиска, поэтому приходится их как-то решать. Иногда она появляется при воспроизведении защищенного видео.
Как устранить ошибку воспроизведения на КиноПоиск?
Есть 3 основные действия, которые нужно сделать.
- Начать нужно с обновления браузера. Это правильный и достаточно простой шаг. Ведь иногда видео не воспроизводится на браузерах со старым обновлением. В этом случае нужно включить автоматическое обновление, после чего ошибка может пропасть.
- Если обновление в порядке, но видео не воспроизводится, нужно перезапустить устройство и браузер. Возможно такое, что обновления уже актуальный и установлены, но ещё не используются, так как устройство не перезапускалось. Иногда при запуске браузера включаются не все плагины. Поэтому перезагрузка помогает запустить все нужные элементы и «заставить» их работать.
- Перенастроить воспроизведение защищенного контента.
Инструкции для разных браузеров
Иногда такое сообщение появляется даже в тех браузерах, которые обновленные до последней версии. В этом случае нужно смотреть настройки. Обычно там автоматически запрещается просмотр защищенного контента. Чтобы отключить данную функцию, нужно сделать несколько последовательных действий. Для каждого браузера свои настройки.
Источник
Не работает приложение кинопоиск ошибка воспроизведения
Здравствуйте. Видео на kinopoisk.ru (трейлеры фильмов) воспроизводится прерывисто, а иногда просто перестают проигрываться на каком-то моменте. На других сайтах проблем замечено практически не было. Youtube работает хорошо. В Firefox всё работает отлично.
Процессор и память загружены минимально.
Пожалуйста, не пишите советы вроде почистить компьютер от вирусов или отключить закачку файлов. Я более чем продвинутый пользователь, я программист. 
А вот как отладить эту штуку пока не знаю. Отключение расширений значительного эффекта не дало, да и глюки в плеере случаются рандомно. Отключил расширения, сначала кажется что всё стало нормально работать, а потом опять то же самое.
Можно ли как-то проверить в чём проблема?
@dimok135
проверил, у меня всё норм воспроизводится
Opera 69.0.3686.49
Я более чем продвинутый пользователь, я программист.
Смешно. Пользователь или программист?
В Firefox всё работает отлично
И что? Используй огнелис.
Видео на kinopoisk.ru (трейлеры фильмов) воспроизводится прерывисто, а иногда просто перестают проигрываться на каком-то моменте.
Все? Вроде они все ютубовские. Причем тогда тут кинопоиск?
А вот как отладить эту штуку пока не знаю.
В отличие от оперы (Ctrl+Shift+I или Ctrl+Shift+С) у огнелиса веб-инструмент для отладки куда солиднее.
Спасибо за «конструктивные» ответы. Уже решил проблему, написав расширение, открывающее трейлеры в VLC.
Спасибо за «конструктивные» ответы.
Уже решил проблему, написав расширение, открывающее трейлеры в VLC.
Очень «полезное расширение». Добавь ещё youtube-dl, rtmpdump и mediainfo, а то без этого маловато будет. Это так полезно, что бесполезно.
Упивайся тщеславием.
Если так дальше пойдет то в скором времени форум превратится в рекламную доску типа «купи-продай».
Хз зачем нужно было писать расширение если их полно готовых в магазинах.
Вообще я использую youtube-dl и MPV плеер и без всяких расширений — ссылку перетягиваешь в окно и заиграло.
youtube-dl всё равно необходим в системе для скачки видео с огромного множества сайтов.
Источник
Не работает приложение кинопоиск ошибка воспроизведения
Краткое описание:
Официальное приложение kinopoisk.ru. КиноПоиск — всё для любителей кино и сериалов:
- расписание кинотеатров и киноафиша премьер в Москве и по всей России, а также в Беларуси, Казахстане и Украине;
- билеты в кино онлайн без очередей в кассу;
- онлайн-кинотеатр: популярные фильмы, культовые сериалы, мультфильмы и мультсериалы для детей и взрослых.
��️ ОНЛАЙН-КИНОТЕАТР КИНОПОИСК HD
Не набирайте «смотреть фильмы онлайн», «скачать фильм» и «фильмы без интернета» — идите сразу к нам. В приложении удобный плеер: выбирайте качество при просмотре, перематывайте двойным тапом. В онлайн-кинотеатре КиноПоиск HD есть легенды мирового кинематографа, картины из Топ-250 КиноПоиска, свежие новинки кино, эксклюзивные сериалы, фильмы на английском, мультики для детей и не только. Все их можно смотреть онлайн, а ещё вы можете скачать фильм или сериал на устройство, чтобы смотреть без интернета. Чтобы скачать фильм или сериал, нажмите на значок со стрелкой рядом с кнопкой просмотра.
Оформите подписку, и многие фильмы и сериалы будут доступны вам без дополнительной оплаты.
— В подписке КиноПоиск HD — более 6500 фильмов и сериалов. В подписку входит также Яндекс.Плюс, который даёт бонусы и скидки на сервисах Яндекса (Музыка без ограничений, скидки на поездки с Такси, дополнительное место на Диске и другие преимущества). �� Первые 30 дней можно смотреть бесплатно.
— Подписка КиноПоиск + Амедиатека — это подписка 3 в 1. С ней вам доступен весь каталог по подписке КиноПоиска HD и возможности Яндекс.Плюса, а также фильмы и сериалы из каталога Amediateka, включая «Эйфорию», «Силиконовую долину», «Почему женщины убивают» и «Тёмные начала». �� Первые 7 дней можно смотреть бесплатно.
Если у вас есть Яндекс.Модуль, вы можете смотреть фильмы и сериалы из каталога КиноПоиск HD на телевизоре и использовать приложение как пульт, чтобы регулировать громкость и перематывать. Для этого устройство с приложением и Модуль должны находиться в одной сети Wi-Fi.
���� КИНОАФИША И БИЛЕТЫ В КИНО
- Будьте в курсе, когда выходят новинки кино.
- Выбирайте ближайший кинотеатр по вашему местоположению.
- Смотрите расписание кинотеатров на сегодня и другие дни и покупайте билеты в кино онлайн.
- Экономьте на походах в кино с абонементом КиноПоиск Go, а также используйте другие выгодные предложения в разделе «Акции и скидки».
�� ПОИСК ПО ФИЛЬМАМ, РЕЙТИНГИ И РЕЦЕНЗИИ
Выбирайте, что посмотреть в кино или онлайн. В этом вам помогут:
- удобный поиск по фильмам, сериалам и мультфильмам;
- страницы фильмов с трейлерами, описанием, интересными фактами, зрительскими рейтингами и отзывами;
- карточки актёров, режиссёров и других деятелей кино;
- списки фильмов на любой вкус: топ-250, лучшие комедии, ужасы, триллеры, мелодрамы, боевики, аниме и др.;
- напоминания киноафиши о старте интересной вам картины в прокате.
Русский интерфейс: Да
Требуется Android: 6.0+
5.0+ для версии 5.18 и более старых
Сообщение отредактировал iMiKED — 13.10.21, 18:59
Источник
Управление плеером
Изменить настройки проигрывания
Чтобы настроить разрешение видео и скорость воспроизведения, в правом нижнем углу видеоплеера нажмите . Чтобы выбрать аудиодорожку, включить или выключить субтитры, нажмите Аудио и субтитры . У некоторых фильмов есть только одна аудиодорожка или отсутствуют субтитры.
У некоторых видео субтитры включаются автоматически при выборе аудиодорожки — это особенность лицензии конкретного фильма или сериала.
Вижу сообщение, что просмотр недоступен в моем браузере
Устаревший браузер может не поддерживать технологии, которые используются для быстрой и удобной загрузки страниц. Установите последнюю версию вашего браузера.
При первом запуске браузера могут подключиться не все плагины, необходимые для корректной работы системы шифрования контента. Перезапустите браузер, чтобы подключить плагины.
Если вы используете последнюю версию браузера и получаете такое сообщение, скорее всего, в браузере запрещено воспроизведение защищенного контента.
Чтобы разрешить воспроизведение защищенного контента, выполните следующие действия в своем браузере:
- Яндекс.Браузер
- Google Chrome
- Mozilla Firefox
- Opera
\n «>]>>»> В браузере разрешено воспроизведение защищенного контента
В операционной системе Linux не все браузеры могут воспроизводить защищенный контент без дополнительной настройки. Если вы используете Яндекс.Браузер на Linux, см. подраздел В браузере под Linux не работает видео. Если проблема повторяется, обратитесь в службу поддержки.
Получаю сообщение, что просмотр недоступен в моем регионе
Смотреть фильмы и сериалы на КиноПоиске можно в России, Азербайджане, Армении, Грузии, Киргизии, Молдове, Монголии, Беларуси, Казахстане, Таджикистане и Узбекистане. Просмотр фильмов может быть недоступен, если вы заходите на КиноПоиск через анонимайзер. Чтобы это проверить, отключите плагины, программы-анонимайзеры и откройте сайт с помощью последней версии браузера.
Смотреть фильмы и сериалы на КиноПоиске можно в России, Азербайджане, Армении, Грузии, Киргизии, Молдове, Монголии, Беларуси, Казахстане, Таджикистане и Узбекистане. Страна пользователя определяется по IP-адресу. Если ваш интернет-провайдер использует адресное пространство других регионов, онлайн-просмотр будет недоступен. Уточните у своего интернет-провайдера, к адресному пространству какой страны относится ваш IP-адрес.
Воспроизведение прерывается или останавливается
Если видео постоянно прерывается, останавливается при нажатии на паузу или переходе в полноэкранный режим, попробуйте решить проблему самостоятельно:
В настройках плеера нажмите → Качество и выберите более низкое качество видео.
Закройте в браузере все вкладки, кроме КиноПоиска. Отключите приложения, использующие интернет, и перезагрузите страницу.
Проверьте скорость с помощью Интернетометра. Для видео c разрешением 360p скорость входящего интернет-соединения должна быть больше 2,7 Мбит/с. Если скорость интернета меньше, обратитесь в службу поддержки вашего провайдера.
Попробуйте войти на КиноПоиск через мобильный интернет. Если видео отображается корректно, обратитесь к вашему интернет-провайдеру.
Если проблема повторяется, напишите в службу поддержки. В сообщении укажите, в каких операционной системе и браузере возникает проблема.
Попробуйте включить или отключить аппаратное ускорение:
Источник
Управление плеером
Изменить настройки проигрывания
Чтобы настроить разрешение видео и скорость воспроизведения, в правом нижнем углу видеоплеера нажмите . Чтобы выбрать аудиодорожку, включить или выключить субтитры, нажмите Аудио и субтитры . У некоторых фильмов есть только одна аудиодорожка или отсутствуют субтитры.
У некоторых видео субтитры включаются автоматически при выборе аудиодорожки — это особенность лицензии конкретного фильма или сериала.
Вижу сообщение, что просмотр недоступен в моем браузере
Устаревший браузер может не поддерживать технологии, которые используются для быстрой и удобной загрузки страниц. Установите последнюю версию вашего браузера.
При первом запуске браузера могут подключиться не все плагины, необходимые для корректной работы системы шифрования контента. Перезапустите браузер, чтобы подключить плагины.
Если вы используете последнюю версию браузера и получаете такое сообщение, скорее всего, в браузере запрещено воспроизведение защищенного контента.
Чтобы разрешить воспроизведение защищенного контента, выполните следующие действия в своем браузере:
- Яндекс.Браузер
- Google Chrome
- Mozilla Firefox
- Opera
\n «>]>>»> В браузере разрешено воспроизведение защищенного контента
В операционной системе Linux не все браузеры могут воспроизводить защищенный контент без дополнительной настройки. Если вы используете Яндекс.Браузер на Linux, см. подраздел В браузере под Linux не работает видео. Если проблема повторяется, обратитесь в службу поддержки.
Получаю сообщение, что просмотр недоступен в моем регионе
Смотреть фильмы и сериалы на КиноПоиске можно в России, Азербайджане, Армении, Грузии, Киргизии, Молдове, Монголии, Беларуси, Казахстане, Таджикистане и Узбекистане. Просмотр фильмов может быть недоступен, если вы заходите на КиноПоиск через анонимайзер. Чтобы это проверить, отключите плагины, программы-анонимайзеры и откройте сайт с помощью последней версии браузера.
Смотреть фильмы и сериалы на КиноПоиске можно в России, Азербайджане, Армении, Грузии, Киргизии, Молдове, Монголии, Беларуси, Казахстане, Таджикистане и Узбекистане. Страна пользователя определяется по IP-адресу. Если ваш интернет-провайдер использует адресное пространство других регионов, онлайн-просмотр будет недоступен. Уточните у своего интернет-провайдера, к адресному пространству какой страны относится ваш IP-адрес.
Воспроизведение прерывается или останавливается
Если видео постоянно прерывается, останавливается при нажатии на паузу или переходе в полноэкранный режим, попробуйте решить проблему самостоятельно:
В настройках плеера нажмите → Качество и выберите более низкое качество видео.
Закройте в браузере все вкладки, кроме КиноПоиска. Отключите приложения, использующие интернет, и перезагрузите страницу.
Проверьте скорость с помощью Интернетометра. Для видео c разрешением 360p скорость входящего интернет-соединения должна быть больше 2,7 Мбит/с. Если скорость интернета меньше, обратитесь в службу поддержки вашего провайдера.
Попробуйте войти на КиноПоиск через мобильный интернет. Если видео отображается корректно, обратитесь к вашему интернет-провайдеру.
Если проблема повторяется, напишите в службу поддержки. В сообщении укажите, в каких операционной системе и браузере возникает проблема.
Попробуйте включить или отключить аппаратное ускорение:
Источник
Некоторые пользователи ПК, решившие посмотреть сериал, фильм или клип, сталкиваются с проблемами воспроизведения видеоматериала. Речь идет о постоянных зависаниях ролика, проигрывании рывками, несоответствии звука картинке (когда он опережает или, наоборот, не успевает). Иногда видео вообще не запускается. Как же быть в подобной ситуации? Необходимо выяснить причины появления ошибки и пути ее устранения.
Почему это происходит
Причины, по которым видео не воспроизводится, могут быть разными. Это может быть аппаратная проблема, связанная с нехваткой мощности компонентов ПК. Иногда все упирается в дисфункцию ПО.
Среди аппаратных причин чаще встречаются такие:
- Небольшая мощность видеокарты (к примеру, когда у нее низкий объем памяти).
- Недостаточно мощный центральный процессор, не позволяющий в нормальном режиме проводить обработку файлов в HD-качестве.
- Сбой в работе жесткого диска (это могут быть плохие сектора, осыпание).
Из программных причин можно выделить следующие:
- Нестабильное интернет-соединение. Возможны неполадки в настройках.
- В браузере или на самом ПК отсутствуют нужные плагины. Не исключено, что версия «Флеш Плеера» либо устарела, либо работает некорректно. А может, его и вовсе не устанавливали.
- Могли устареть драйвера. Или какие-то из них не были вообще установлены.
- Давно пора обновить веб-браузер.
- В системе нет необходимых кодеков, запускающих видеоматериалы. Или они были повреждены.
- Отсутствует само видео или было повреждено его тело.
- Временно недоступен сервер с нужным видеоматериалом. Такое бывает из-за технических работ, блокировки или сбоев в работе.
- На ПК отключен Javascript.
- Некорректно работают плагины и расширения, которые есть в браузере.
- Проблемы с кэшем и куками используемого браузера.
- Пользователь выбрал настройки видео, которые не соответствуют возможностям.
Как исправить ситуацию
Существует несколько способов, позволяющих решить проблему воспроизведения видеоматериала. Вот лишь несколько самых распространенных и надежных.
Способ №1. Выполнить перезагрузку ПК. Иногда этого бывает достаточно для исправления ошибки, связанной с воспроизведением видео.
Способ №2. Проверка интернет-соединения. Возможно, ухудшилось его качество или снизилась скорость.
Способ №3. Обновление версии «Флеш Плеера». Скачивать ее нужно на официальном источнике – get.adobe.com.
Способ №4. Отключение аппаратного ускорения. Надо навести на интересующее видео курсор, нажать на расположенную с правой стороны кнопку мышки, выбрав «Параметры», зайти в «Отображение». Рядом опцией «Включить аппаратное ускорение» стоит галочка. И ее нужно снять.
Способ №5. Осуществить обновление драйверов.
Способ №6. Почистить кэш и куки в используемом веб-браузере.
А вы когда-нибудь сталкивались с подобной проблемой?