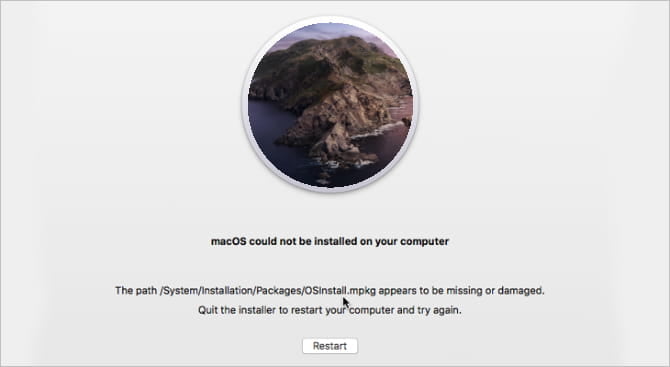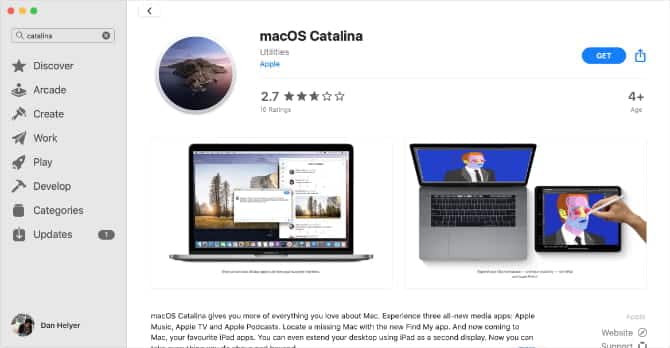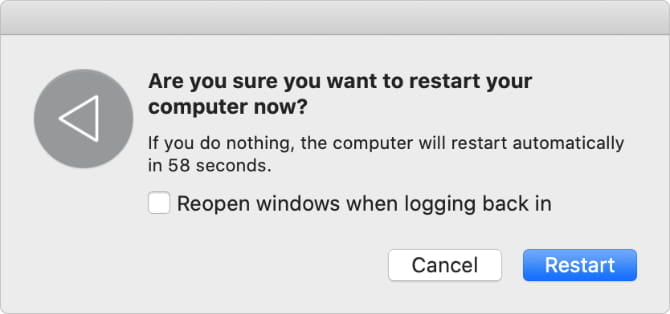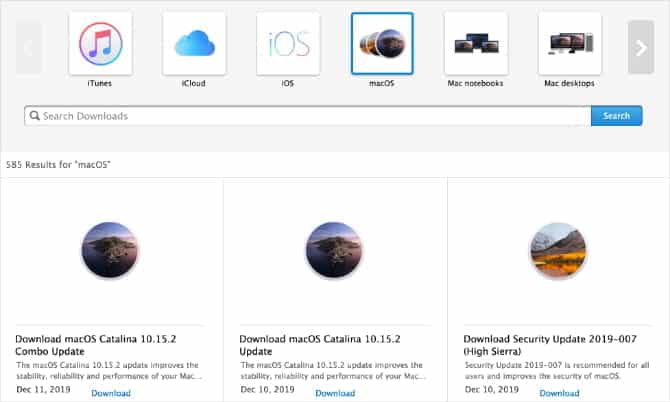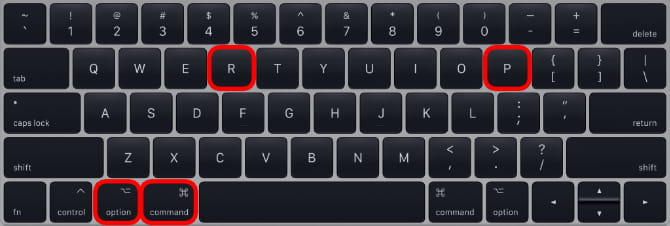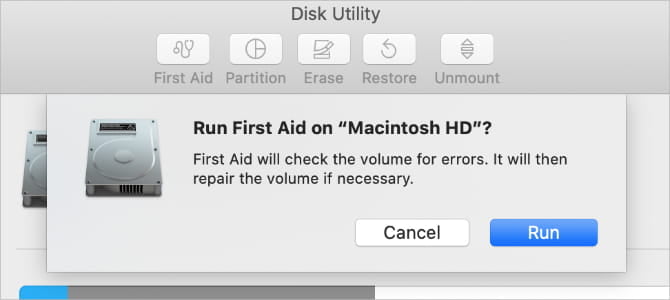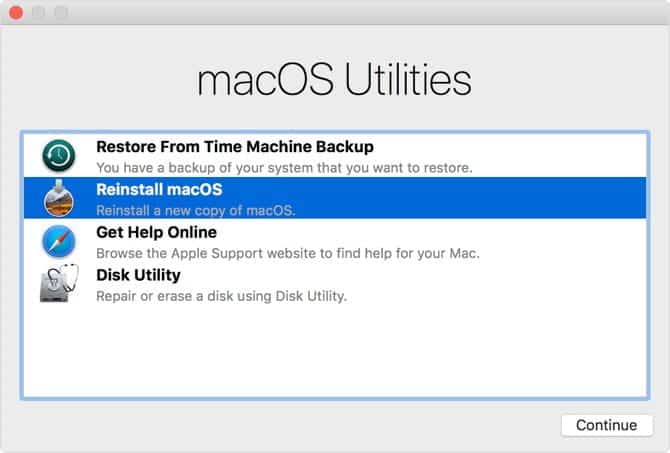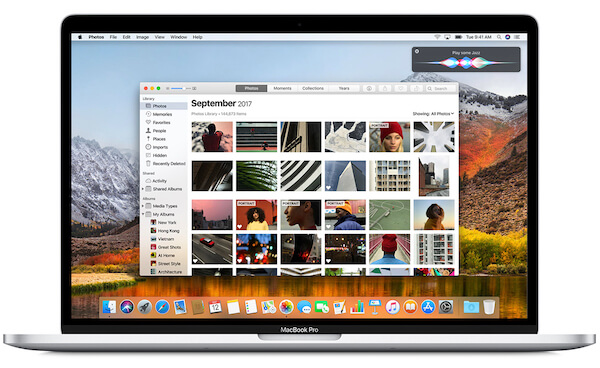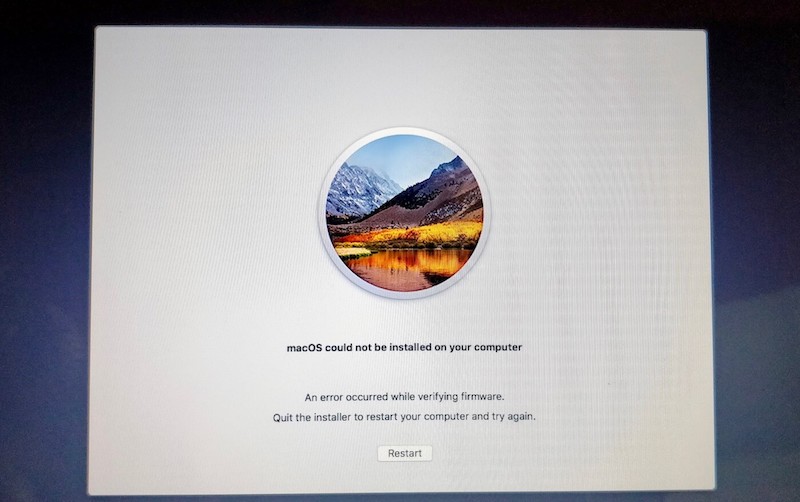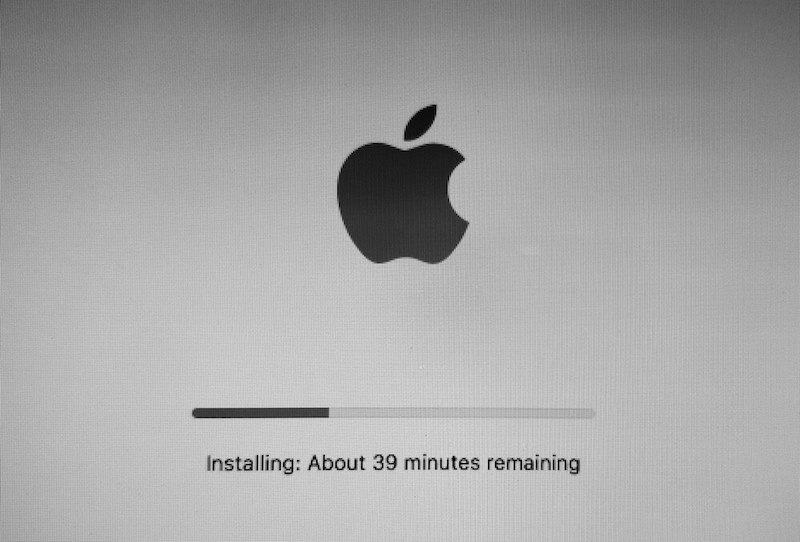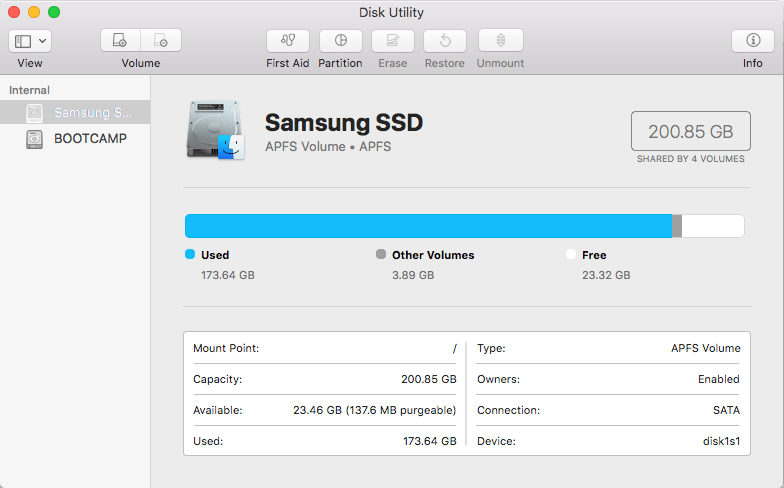Установка на этот том невозможна так как на компьютере недостаточно разделов прошивки
Обновление прошивки не будет устанавливаться на Intel-Мак, если компьютер использует нестандартную схему разделов. При попытке установке обновления машина будет загружаться в обычном режиме.
- Mac mini (начало 2006 года) Firmware Update 1.0
- MacBook Pro (начало 2006 года) Firmware Update 1.0
- iMac (начало 2006 года) Firmware Update 1.0
Узнать используемую схему разделов достаточно просто, для чего пригодится Disk Utility.
- если вы загрузились с установочного диска Mac OS X, выберите Disk Utility из меню Utilities.
- если вы загрузились с раздела Mac OS X вашего компьютера, то найти Disk Utility можно в папке Utilities, расположенной в Applications.
3. Из меню File выберите Get Info.
4. Найдите строку «Partition Type». Для установки обновления прошивок на Intel-Мак, его диск должен обязательно иметь схему «GUID_partition_scheme».
Если вы обнаружили, что на вашем диске используется схема, отличная от «GUID_partition _scheme», у вас есть два возможных варианта дальнейших действий.
Вариант 1. Использование внешнего загрузочного диска
Если у вас имеется внешний загрузочный диск, такой как FireWire-привод, на котором используется корректная схема разделов (в нашем случае — GUID_partition_scheme), загрузитесь с него, после чего установите обновление. Обновление прошивки устанавливается на ваш Мак, а не загрузочный диск.
Вариант 2. Создайте резервную копию ваших данных, отформатируйте и заново переразбейте диск, после чего переустановите Mac OS X.
В этом случае вы сотрете диск и сможете установить прошивку.
- Создайте резервную копию ваших данных.
- Загрузитесь с установочного диска Mac OS X, после чего выберите Disk Utilities из меню Utilities.
- Выберите жесткий диск вашего компьютера.
- В окне Diusk Utility кликните на закладку Partition. Если данная закладка отсутствует, убедитесь в том, что вы выбрали диск, а не раздел в левой части окна.
- В выпадающем меню Volume Scheme укажите желаемое число разделов. Если хотите один, то укажите «1 Partition».
- Кликните «Options».
Примечание: На некоторых Intel-Маках в закладке Partition отсутствует кнопка Options. В этом случае используйте Erase для форматирования диска — таким образом схема автоматически будет изменена на стандартную «GUID Partition Scheme». После этого используйте закладку Partition для создания дополнительных разделов. Конечно, если вы в них нуждаетесь. - Из выпадающего меню Partition Scheme выберите «GUID Partition Scheme».
- Кликните ОК.
- В разделе Volume Informartion можете внести свои изменения — задать размер разделов, их названия и т.д.
- Кликните кнопку Partition для форматирования и разбиения диска.
- Когда разбиение будет завершено, установите Mac OS X на один из разделов.
- После установки системы, скачайте и установите обновление прошивки. После этого можете восстановить данные, которые сохранили в первом шаге процедуры.
Общие вопросы: info@deepa.ru Продажа: sales@deepa.ru Сервис: service@deepa.ru Поболтать: public@deepa.ru deepapple.com deepstore.ru
Перепечатка и/или какое-либо иное воспроизведение материалов сайта в сторонних источниках информации без письменного разрешения DeepArtment категорически запрещены.
Установка на этот том невозможна, так как на компьютере недостаточно разделов прошивки
Всем привет, поставил себе на виртуальную машину macOS Sierra 10.12. Попытался скачать xcode, но отобразилось предупреждение, что xcode работает на более новых версиях. Пытаюсь обновить, но мне выдаёт ошибку (ниже в скриншоте)
Подскажите кто-нибудь, пожалуйста, как решить проблему или как можно скачать более старую версию xcode. Зарание спасибо) з.ы Гугл не помог
Ответы (1 шт):
Из AppStore должна скачиваться версия Xcode, которая запустится на этой версии. Также на https://developer.apple.com/download/ можете скачать любую версию по желанию. Для Sierra версия Xcode 9.2 и ниже.
По поводу обновления проблем много может быть, возможно неправильно определяет место, возможно еще что. Можете попробовать с нуля установить или скачать на определенных ресурсах готовую для виртуалки.
MacOS High Sierra: при проверке прошивки произошла ошибка
У меня в середине 2011 года iMac работает MacOS 10.12 Sierra. Это не моя основная машина, но я хотел бы установить на нее 10.13.
Обновление начинается достаточно гладко, но когда дело доходит до перезапуска, я получаю следующее сообщение:
macOS не может быть установлен на вашем компьютере При проверке прошивки произошла ошибка.
Я понимаю, что мой Mac находится на грани, но я читал, что любая машина, которая поддерживает 10.12, также будет поддерживать 10.13
iMac работает от внешнего SSD, из-за проблемы с логической платой, поэтому я знаю, что у меня есть некоторые проблемы. IMac больше не загружается с внутреннего диска (или распознает DVD), но все равно работает в противном случае.
Однако проблемы, похоже, не затрагивают настоящую прошивку , а iMac успешно работает 10.12.
Что означает это сообщение и может быть разрешено?
4 ответа
Apple представила новую файловую систему APFS в High Sierra.
Поскольку APFS требует поддержки от прошивки новой версии, прошивка вашего Mac должна быть обновлена до последней версии во время установки High Sierra.
После первого перезапуска установщик подготавливает прошивку последней версии, которая подходит для вашей модели Mac, на системный раздел EFI вашего основного диска с помощью команды bless . Затем перезагрузитесь автоматически и включите процесс обновления прошивки. (обозначается как точка A)
После процесса обновления (независимо от успеха или неудачи) установщик продолжает работу. Он дважды проверяет версию прошивки, чтобы убедиться, что она была успешно обновлена в предыдущем процессе (а именно в точке A). В результате установщик узнает, что ваша прошивка не является последней версией. Следовательно, он сообщает «Произошла ошибка при проверке прошивки». Да, это то, что вы видели на экране.
Коренной причиной сбоя в точке A, в вашем случае, является отсутствие внутреннего диска в основном отсеке. Процесс обновления прошивки распознает только системный раздел ESP (главный системный раздел EFI). Это означает, что процесс обновления был прерван.
Итак, вам может потребоваться выполнить работу с портом SATA основной и подключить к нему диск. Говорят, что большую часть времени это кабель жесткого диска, который вышел из строя, а не чипсет. Если это так, вероятно, это может быть исправлено в пределах $ 20, чтобы получить замену. И это было моим делом. 🙂
У меня была та же проблема, которая пыталась установить High Sierra на моем MacBook Pro в конце 2011 года, в котором я заменил его механический жесткий диск SSD. Исправление заключалось в том, чтобы загрузить последнюю версию установщика High Sierra из App Store и запустить ее — это версия 13.1.05 во время пишу. Убедитесь, что вы удалили любой существующий установщик, который у вас может быть первым.
Эта версия запускалась без проблем в первый раз, обновляя прошивку компьютера и устанавливая High Sierra.
Согласно анекдотические комментарии в Интернете, похоже, что Apple устанавливает обновление прошивки, а более старые версии установщика High Sierra работают только с определенными конфигурациями накопителей. В моем случае, я ожидаю, что проверщик прошивки ожидает жесткий диск на этом компьютере, когда он теперь является SSD.
Была та же проблема на MacBook Pro 17 «(середина 2010 года). Оказывается, это был послепродажный SSD, который я установил, как только я его купил. К счастью, я сохранил оригинальный жесткий диск, и, попробовав новейший установщик и перезагрузившись в безопасный режим несколько раз без какой-либо радости, я просто взял отвертку и временно надел старый жесткий диск (на ifixit есть хорошие направляющие. ком ). Установка с оригинальным HDD завершена без каких-либо проблем, включая обновление прошивки. После этого я снова вставил SSD и установил Hugh Sierra без каких-либо проблем — поскольку обновление прошивки уже было завершено, больше не было проверки системы, которая ранее меня отключила.
Большое спасибо за ваши полезные ответы. Кстати, у меня также есть iMac конца 2009 года, когда исходный жесткий диск был заменен (отказ диска — даже тот же производитель), и SSD занимает отсек оптического дисковода. В отличие от моего MacBook Pro, обновление закончилось без проблем на iMac. Это соответствует тому, что проблема связана с первичным портом SATA.
Я получаю впечатления о том, что проблема с логической платой вызывает эту ошибку.
Наконец-то я решил воспользоваться тем, что основной диск является внешним и подключить его к моей новой iMac. Оттуда я мог загрузиться с внешнего накопителя и успешно установить High Sierra.
Все прошло гладко. Когда Mac хочет перезагрузиться как часть установки, мне пришлось убедить вас снова загрузиться с внешнего накопителя, что было не так надежно, как я надеялся. У меня также есть дополнительный раздел в качестве резервной копии, что усложняет ситуацию. Затем я должен был убедить новый Mac загрузиться из правильного внутреннего раздела, когда я закончил.
Тем не менее, я мог бы подключить внешний диск обратно к старому Mac, и с тех пор он отлично работает. С тех пор я даже успешно установил небольшие обновления.
Установка на этот том невозможна так как на компьютере недостаточно разделов прошивки
Обновление прошивки не будет устанавливаться на Intel-Мак, если компьютер использует нестандартную схему разделов. При попытке установке обновления машина будет загружаться в обычном режиме.
- Mac mini (начало 2006 года) Firmware Update 1.0
- MacBook Pro (начало 2006 года) Firmware Update 1.0
- iMac (начало 2006 года) Firmware Update 1.0
Узнать используемую схему разделов достаточно просто, для чего пригодится Disk Utility.
- если вы загрузились с установочного диска Mac OS X, выберите Disk Utility из меню Utilities.
- если вы загрузились с раздела Mac OS X вашего компьютера, то найти Disk Utility можно в папке Utilities, расположенной в Applications.
3. Из меню File выберите Get Info.
4. Найдите строку «Partition Type». Для установки обновления прошивок на Intel-Мак, его диск должен обязательно иметь схему «GUID_partition_scheme».
Если вы обнаружили, что на вашем диске используется схема, отличная от «GUID_partition _scheme», у вас есть два возможных варианта дальнейших действий.
Вариант 1. Использование внешнего загрузочного диска
Если у вас имеется внешний загрузочный диск, такой как FireWire-привод, на котором используется корректная схема разделов (в нашем случае — GUID_partition_scheme), загрузитесь с него, после чего установите обновление. Обновление прошивки устанавливается на ваш Мак, а не загрузочный диск.
Вариант 2. Создайте резервную копию ваших данных, отформатируйте и заново переразбейте диск, после чего переустановите Mac OS X.
В этом случае вы сотрете диск и сможете установить прошивку.
- Создайте резервную копию ваших данных.
- Загрузитесь с установочного диска Mac OS X, после чего выберите Disk Utilities из меню Utilities.
- Выберите жесткий диск вашего компьютера.
- В окне Diusk Utility кликните на закладку Partition. Если данная закладка отсутствует, убедитесь в том, что вы выбрали диск, а не раздел в левой части окна.
- В выпадающем меню Volume Scheme укажите желаемое число разделов. Если хотите один, то укажите «1 Partition».
- Кликните «Options».
Примечание: На некоторых Intel-Маках в закладке Partition отсутствует кнопка Options. В этом случае используйте Erase для форматирования диска — таким образом схема автоматически будет изменена на стандартную «GUID Partition Scheme». После этого используйте закладку Partition для создания дополнительных разделов. Конечно, если вы в них нуждаетесь. - Из выпадающего меню Partition Scheme выберите «GUID Partition Scheme».
- Кликните ОК.
- В разделе Volume Informartion можете внести свои изменения — задать размер разделов, их названия и т.д.
- Кликните кнопку Partition для форматирования и разбиения диска.
- Когда разбиение будет завершено, установите Mac OS X на один из разделов.
- После установки системы, скачайте и установите обновление прошивки. После этого можете восстановить данные, которые сохранили в первом шаге процедуры.
Общие вопросы: info@deepa.ru Продажа: sales@deepa.ru Сервис: service@deepa.ru Поболтать: public@deepa.ru deepapple.com deepstore.ru
Перепечатка и/или какое-либо иное воспроизведение материалов сайта в сторонних источниках информации без письменного разрешения DeepArtment категорически запрещены.
Установка на этот том невозможна, так как на компьютере недостаточно разделов прошивки
Всем привет, поставил себе на виртуальную машину macOS Sierra 10.12. Попытался скачать xcode, но отобразилось предупреждение, что xcode работает на более новых версиях. Пытаюсь обновить, но мне выдаёт ошибку (ниже в скриншоте)
Подскажите кто-нибудь, пожалуйста, как решить проблему или как можно скачать более старую версию xcode. Зарание спасибо) з.ы Гугл не помог
Ответы (1 шт):
Из AppStore должна скачиваться версия Xcode, которая запустится на этой версии. Также на https://developer.apple.com/download/ можете скачать любую версию по желанию. Для Sierra версия Xcode 9.2 и ниже.
По поводу обновления проблем много может быть, возможно неправильно определяет место, возможно еще что. Можете попробовать с нуля установить или скачать на определенных ресурсах готовую для виртуалки.
MacOS High Sierra: при проверке прошивки произошла ошибка
У меня в середине 2011 года iMac работает MacOS 10.12 Sierra. Это не моя основная машина, но я хотел бы установить на нее 10.13.
Обновление начинается достаточно гладко, но когда дело доходит до перезапуска, я получаю следующее сообщение:
macOS не может быть установлен на вашем компьютере При проверке прошивки произошла ошибка.
Я понимаю, что мой Mac находится на грани, но я читал, что любая машина, которая поддерживает 10.12, также будет поддерживать 10.13
iMac работает от внешнего SSD, из-за проблемы с логической платой, поэтому я знаю, что у меня есть некоторые проблемы. IMac больше не загружается с внутреннего диска (или распознает DVD), но все равно работает в противном случае.
Однако проблемы, похоже, не затрагивают настоящую прошивку , а iMac успешно работает 10.12.
Что означает это сообщение и может быть разрешено?
4 ответа
Apple представила новую файловую систему APFS в High Sierra.
Поскольку APFS требует поддержки от прошивки новой версии, прошивка вашего Mac должна быть обновлена до последней версии во время установки High Sierra.
После первого перезапуска установщик подготавливает прошивку последней версии, которая подходит для вашей модели Mac, на системный раздел EFI вашего основного диска с помощью команды bless . Затем перезагрузитесь автоматически и включите процесс обновления прошивки. (обозначается как точка A)
После процесса обновления (независимо от успеха или неудачи) установщик продолжает работу. Он дважды проверяет версию прошивки, чтобы убедиться, что она была успешно обновлена в предыдущем процессе (а именно в точке A). В результате установщик узнает, что ваша прошивка не является последней версией. Следовательно, он сообщает «Произошла ошибка при проверке прошивки». Да, это то, что вы видели на экране.
Коренной причиной сбоя в точке A, в вашем случае, является отсутствие внутреннего диска в основном отсеке. Процесс обновления прошивки распознает только системный раздел ESP (главный системный раздел EFI). Это означает, что процесс обновления был прерван.
Итак, вам может потребоваться выполнить работу с портом SATA основной и подключить к нему диск. Говорят, что большую часть времени это кабель жесткого диска, который вышел из строя, а не чипсет. Если это так, вероятно, это может быть исправлено в пределах $ 20, чтобы получить замену. И это было моим делом. 🙂
У меня была та же проблема, которая пыталась установить High Sierra на моем MacBook Pro в конце 2011 года, в котором я заменил его механический жесткий диск SSD. Исправление заключалось в том, чтобы загрузить последнюю версию установщика High Sierra из App Store и запустить ее — это версия 13.1.05 во время пишу. Убедитесь, что вы удалили любой существующий установщик, который у вас может быть первым.
Эта версия запускалась без проблем в первый раз, обновляя прошивку компьютера и устанавливая High Sierra.
Согласно анекдотические комментарии в Интернете, похоже, что Apple устанавливает обновление прошивки, а более старые версии установщика High Sierra работают только с определенными конфигурациями накопителей. В моем случае, я ожидаю, что проверщик прошивки ожидает жесткий диск на этом компьютере, когда он теперь является SSD.
Была та же проблема на MacBook Pro 17 «(середина 2010 года). Оказывается, это был послепродажный SSD, который я установил, как только я его купил. К счастью, я сохранил оригинальный жесткий диск, и, попробовав новейший установщик и перезагрузившись в безопасный режим несколько раз без какой-либо радости, я просто взял отвертку и временно надел старый жесткий диск (на ifixit есть хорошие направляющие. ком ). Установка с оригинальным HDD завершена без каких-либо проблем, включая обновление прошивки. После этого я снова вставил SSD и установил Hugh Sierra без каких-либо проблем — поскольку обновление прошивки уже было завершено, больше не было проверки системы, которая ранее меня отключила.
Большое спасибо за ваши полезные ответы. Кстати, у меня также есть iMac конца 2009 года, когда исходный жесткий диск был заменен (отказ диска — даже тот же производитель), и SSD занимает отсек оптического дисковода. В отличие от моего MacBook Pro, обновление закончилось без проблем на iMac. Это соответствует тому, что проблема связана с первичным портом SATA.
Я получаю впечатления о том, что проблема с логической платой вызывает эту ошибку.
Наконец-то я решил воспользоваться тем, что основной диск является внешним и подключить его к моей новой iMac. Оттуда я мог загрузиться с внешнего накопителя и успешно установить High Sierra.
Все прошло гладко. Когда Mac хочет перезагрузиться как часть установки, мне пришлось убедить вас снова загрузиться с внешнего накопителя, что было не так надежно, как я надеялся. У меня также есть дополнительный раздел в качестве резервной копии, что усложняет ситуацию. Затем я должен был убедить новый Mac загрузиться из правильного внутреннего раздела, когда я закончил.
Тем не менее, я мог бы подключить внешний диск обратно к старому Mac, и с тех пор он отлично работает. С тех пор я даже успешно установил небольшие обновления.
Apple has introduced a new file system APFS in High Sierra. The easy fix is to verify your backup and then erase the volume and run the installer against a blank / erased main storage drive.
- https://support.apple.com/en-us/HT204904
Because the APFS requires support from a new version firmware, your mac’s firmware will have to be updated to the latest version during the installation of High Sierra.
After the first restart, the installer prepares the latest version firmware which suitable for your mac model onto EFI system partition of your main disk with bless command. Then restart automatically and trigger the firmware upgrade process. (marked as point A)
After the upgrade process (regardless success or fail), the installer continues. It double checks the version of firmware to make sure it was updated successfully in previous process (namely point A). As a result, the installer find out that your firmware is NOT a latest version still. Hence, it reports «An error occurred while verifying firmware». Yes, it is what you saw on the screen.
The root cause of the failure at point A, in your case, is no internal drive in main bay. The firmware upgrade process only recognize the ESP (EFI System Partition) of primary internal drive. That means the upgrade process was interrupted.
So, you might have to get the primary SATA port work and connect your disk to it. It’s said that, most of time, it is the hard drive cable which is out of order, instead of the chipset. If that is the case, it probably can be fixed within $20 to get a replacement. And that was my case.
Apple has introduced a new file system APFS in High Sierra. The easy fix is to verify your backup and then erase the volume and run the installer against a blank / erased main storage drive.
- https://support.apple.com/en-us/HT204904
Because the APFS requires support from a new version firmware, your mac’s firmware will have to be updated to the latest version during the installation of High Sierra.
After the first restart, the installer prepares the latest version firmware which suitable for your mac model onto EFI system partition of your main disk with bless command. Then restart automatically and trigger the firmware upgrade process. (marked as point A)
After the upgrade process (regardless success or fail), the installer continues. It double checks the version of firmware to make sure it was updated successfully in previous process (namely point A). As a result, the installer find out that your firmware is NOT a latest version still. Hence, it reports «An error occurred while verifying firmware». Yes, it is what you saw on the screen.
The root cause of the failure at point A, in your case, is no internal drive in main bay. The firmware upgrade process only recognize the ESP (EFI System Partition) of primary internal drive. That means the upgrade process was interrupted.
So, you might have to get the primary SATA port work and connect your disk to it. It’s said that, most of time, it is the hard drive cable which is out of order, instead of the chipset. If that is the case, it probably can be fixed within $20 to get a replacement. And that was my case.
Обновление вашего Mac занимает достаточно много времени. Но это испытание становится еще более трудоемким, когда обновление завершается сбоем и появляется сообщение об ошибке: «Не удалось установить macOS на ваш компьютер».
Не теряйте надежду. В большинстве случаев вы можете исправить эту ошибку, выполнив следующие шаги по устранению неполадок. Прохождение через них не займет много времени. Мы даже объясним, как избежать подобных ошибок при установке macOS в будущем.
Существует множество различных причин, по которым может возникнуть ошибка при установке обновления macOS. Надеюсь, в сообщении об ошибке было сказано, в чем именно проблема. Таким образом, вы будете знать, на что направить усилия по устранению неполадок.
Некоторые из наиболее распространенных причин, по которым macOS не может завершить установку, включают:
- Путь /System/Installation/Packages/OSInstall.mpkg отсутствует или поврежден
- Недостаточно свободного места на вашем Mac
- Повреждения в файле установщика macOS
- Проблемы с загрузочным диском вашего Mac
- Несовместимое оборудование
Какова бы ни была причина вашей ошибки установки macOS, ее обычно легко исправить самостоятельно. Следуйте приведенным ниже советам, чтобы решить проблему.
Перед устранением ошибки установки macOS
Если установка macOS не может быть завершена, вы можете застрять в цикле, когда установщик снова открывается каждый раз, когда вы перезагружаете компьютер. Выполните эти быстрые шаги, чтобы выйти из этого цикла и защитить свои данные, прежде чем устранять ошибку.
Шаг 1. Загрузите свой Mac в безопасном режиме
Безопасный режим запрещает запуск различных программ при запуске, в том числе установщика macOS. Загрузка вашего Mac в безопасном режиме избавляет вас от любых циклов запуска и предотвращает запуск проблемных программ в фоновом режиме.
Инструкции по использованию безопасного режима различаются в зависимости от того, какой у вас на Mac — кремниевый чип Intel или Apple.
Чтобы загрузиться в безопасном режиме на компьютере с процессором Intel, перезагрузите Mac и удерживайте нажатой клавишу Shift, пока он включается. Отпустите клавишу, когда увидите логотип Apple или услышите звук запуска. В строке меню на экране входа в систему должно быть написано «Безопасная загрузка».
На кремниевом компьютере Apple выключите Mac, затем нажмите и удерживайте кнопку питания, пока не появится экран параметров запуска. Отсюда выберите загрузочный диск, удерживайте клавишу Shift, затем нажмите «Продолжить в безопасном режиме».
Шаг 2. Создайте новую резервную копию с помощью Time Machine
Всегда важно сделать резервную копию вашего Mac перед установкой крупного обновления macOS. Эти обновления изменяют основные файлы в вашей операционной системе, поэтому, если что-то пойдет не так, вам может потребоваться полностью стереть ваш Mac, чтобы исправить это.
Подключите внешний диск и используйте Time Machine для резервного копирования вашего Mac. Time Machine — это самый простой способ защитить все ваши данные в добавочных резервных копиях. Это позволяет вам восстанавливать файлы с определенных дат, а не хранить только последнюю версию всего.
Шаг 3. Проверьте совместимость вашего Mac в App Store
Прежде чем приступить к нашим советам по устранению неполадок, убедитесь, что последняя версия macOS совместима с вашим Mac.
списки Apple старые версии macOS онлайн. Посетите эту страницу и щелкните ссылку версии macOS, которую вы хотите установить, чтобы просмотреть требования к оборудованию. Щелкните логотип Apple () в строке меню и выберите «Об этом Mac», чтобы сравнить эти требования с вашим Mac.
Если ваш Mac несовместим, вы не сможете установить это обновление версии macOS. Это может быть первым из многих признаков того, что пришло время заменить ваш Mac.
Что делать, если не удалось завершить установку macOS
Теперь, когда вы создали резервную копию своего Mac и убедились, что он совместим с последней версией macOS, пришло время попытаться исправить ошибку установки, воспользовавшись некоторыми советами по устранению неполадок.
Поскольку существует так много потенциальных причин этой ошибки macOS, любое из этих предложений может решить проблему. Мы начнем с самых быстрых и простых советов, чтобы сэкономить вам как можно больше времени.
1. Перезагрузите Mac и повторите попытку установки.
Иногда все, что вам нужно сделать, чтобы исправить ошибки macOS, — это перезагрузить Mac и повторить попытку. Откройте меню Apple () и выберите «Перезагрузить» в раскрывающемся меню, чтобы сделать это.
Если ваш Mac не отвечает, нажмите и удерживайте кнопку питания, чтобы принудительно завершить работу. Однако не делайте этого во время установки, так как это может привести к повреждению файлов в вашей операционной системе.
2. Установите на своем Mac правильную дату и время
Возможно, дата или время на вашем Mac установлены неправильно. В этом случае могут возникнуть проблемы с подключением к серверам Apple, что может быть причиной ошибки при установке macOS.
Откройте «Системные настройки» и перейдите в «Дата и время», чтобы исправить это. Нажмите на замок и введите пароль администратора, затем выберите «Автоматически установить дату и время».
3. Создайте достаточно свободного места для установки macOS.
Типичный установщик macOS занимает от 4 до 5 ГБ места на вашем Mac. Но для завершения установки macOS вашему компьютеру действительно требуется около 20 ГБ свободного места.
Это связано с тем, что установщику macOS требуется дополнительное пространство для распаковки файлов и папок. Без этого дополнительного свободного места программа установки не сможет работать и не сможет завершить установку на вашем Mac.
Откройте меню Apple () и перейдите в раздел «Об этом Mac» > «Хранилище», чтобы просмотреть свободное место на вашем Mac. Нажмите «Управление хранилищем», чтобы узнать, что занимает больше всего места, а затем следуйте нашим советам, чтобы освободить больше места на вашем Mac.
4. Загрузите новую копию установщика macOS.
Установщик macOS на вашем Mac мог быть каким-то образом поврежден. Рекомендуется переместить этот установщик в корзину и загрузить новый, чтобы заменить его.
Большинство старых установщиков macOS доступны непосредственно из Веб-сайт поддержки загрузки Apple, который дает вам полный комбинированный установщик, а не уменьшенную версию, доступную в Системных настройках или в App Store. Однако вам может потребоваться загрузить установщик из App Store для более новых версий, таких как macOS Monterey.
5. Сбросьте PRAM и NVRAM
В PRAM и NVRAM хранятся различные настройки и настройки вашего Mac, такие как яркость экрана, громкость звука и разрешение экрана. Ошибки с вашей PRAM или NVRAM могут объяснить, почему macOS не может быть установлена на вашем компьютере.
К счастью, эти настройки можно легко сбросить, не удаляя при этом ваши личные данные. Для этого перезагрузите Mac и удерживайте Option + Cmd + P + R, пока он включается.
Продолжайте удерживать все эти клавиши, пока не увидите второй логотип Apple или не услышите второй звук запуска, после чего сброс завершен.
6. Запустите программу «Первая помощь» на загрузочном диске
Все еще видите, что установка macOS не может быть завершена? На загрузочном диске могут быть ошибки разрешения или фрагментации диска. Большинство таких ошибок легко исправить с помощью приложения «Дисковая утилита», которое предустановлено в macOS.
Откройте Дисковую утилиту из папки «Утилиты» в «Приложениях». Выберите загрузочный диск вашего Mac на боковой панели — обычно он называется Macintosh HD — и нажмите «Первая помощь». Когда вы нажимаете «Выполнить», Дисковая утилита сканирует ваш диск на наличие ошибок и исправляет все, что может.
Если вы не можете нормально получить доступ к Дисковой утилите, загрузитесь в macOS Recovery, следуя приведенным ниже инструкциям, и попробуйте снова запустить программу «Первая помощь».
7. Используйте восстановление macOS для переустановки macOS
Если macOS по-прежнему не устанавливается должным образом, вам может потребоваться переустановить всю операционную систему. Вы можете сделать это с помощью MacOS Recovery на вашем Mac.
Процесс загрузки в macOS Recovery отличается для процессоров Intel и Apple Silicon Mac.
На Intel Mac перезагрузите Mac и удерживайте Option + Cmd + R, пока он включается. Отпустите клавиши, когда увидите логотип Apple или услышите звук запуска, после чего появится окно «Утилиты macOS».
На Apple Silicon Mac выключите его, затем нажмите и удерживайте кнопку питания, пока не появится экран параметров запуска. Нажмите «Параметры», затем нажмите «Продолжить».
После восстановления macOS нажмите «Переустановить macOS», чтобы установить последнюю версию macOS. Это может занять некоторое время, так как ваш Mac должен сначала загрузить новое программное обеспечение.
8. Сотрите свой Mac и восстановите из резервной копии
Последнее решение по устранению неполадок для любой проблемы, связанной с программным обеспечением, — стереть загрузочный диск и переустановить macOS с нуля. С новой версией macOS на вашем компьютере вы сможете восстановить все свои данные из резервной копии Time Machine.
Если вы не создадите резервную копию своего Mac до того, как очистите загрузочный диск, вы потеряете все свои данные: фотографии, музыку, файлы и все остальное.
После резервного копирования следуйте этим инструкциям, чтобы стереть и восстановить ваш Mac.
Используйте утилиты Mac, чтобы избежать будущих ошибок macOS
Как вы видели, существует несколько причин, по которым в сообщении об ошибке может быть указано, что macOS не может быть установлена на вашем компьютере. Мы показали вам, как устранять эти проблемы, но у вас больше шансов избежать их, если вы постоянно будете поддерживать свой Mac в отличной форме.
Многие бесплатные приложения предлагают освободить больше памяти или удалить вредоносное ПО, чтобы помочь вам в этом.
High Sierra не ставится и не перепрошивается новая firmware EFI 2.8 (на Mac Air 11» mid 2013)
ОШИБКА ПРИ ОБНОВЛЕНИИ НА MACOS HIGH SIERRA
Вторник, 26 Сентября 2017 г. 17:33 + в цитатник
При обновлении на macOS High Sierra вылазит ошибка:
«На Вашем компьютере невозможно установить macOS
При проверке прошивки произошла ошибка.»
«macOS could not be installed on your computer
An error occurred while verifying firmware»
У меня macbook pro 7.1 2010 года с macOS Sierra 10.12.6 на KINGSTON SSD 240Gb.
Решено!
Диск с системой стоял в optibay, рокировка диска на стандартное место помогла установить новую систему.
Обновление рекомендуется для установки на моделях MacBook Air, выпущенных в середине 2013 г. и начале 2014 г.
В данном обновлении повышена надежность работы системы при выходе из режима сна и загрузке, когда к компьютеру подключены некоторые модели устройств USB с Thunderbolt.
В обновлении также исправлена редко возникавшая ошибка, которая могла приводить к случайной перезагрузке компьютера. Кроме того, в обновлении устранена проблема, в результате которой перевод системой встроенного дисплея в режим сна, когда подключен внешний монитор при запущенной Windows с Boot Camp, мог происходить ненадлежащим образом.
Совместимость компьютера Mac и операционной системы High Sierra
Для установки High Sierra требуется любая из следующих моделей Mac и версий macOS, а также не менее 2 ГБ памяти и 14,3 ГБ свободного места на диске.*
Модели iMac, выпущенные в конце 2009 г. или позже
Модели MacBook, выпущенные в конце 2009 г. или позже
Модели MacBook Pro, выпущенные в середине 2010 г. или позже
Модели MacBook Air, выпущенные в конце 2010 г. или позже
Модели Mac mini, выпущенные в середине 2010 г. или позже
Модели Mac Pro, выпущенные в середине 2010 г. или позже
macOS Sierra
ОС OS X El Capitan
OS X Yosemite
OS X Mavericks
OS X Mountain Lion
* По завершении обновления операционная система macOS High Sierra займет примерно на 1,5 ГБ больше места на диске, чем macOS Sierra 10.12.6. Чтобы узнать вашу модель, объем памяти и емкости хранилища, а также версию ОС macOS, выберите «Об этом Mac» в меню Apple ().
Загрузка High Sierra из App Store
Перед началом обновления рекомендуется создать резервную копию данных на компьютере Mac. Затем выполните указанные действия.
Откройте на компьютере Mac программу App Store.
В App Store выполните поиск по запросу «macOS High Sierra» или перейдите прямо на страницу macOS High Sierra.
Нажмите кнопку «Загрузить» на странице High Sierra. В папку «Программы» будет загружен файл с именем Install macOS High Sierra.
По завершении загрузки автоматически откроется программа установки. Нажмите «Продолжить» и следуйте инструкциям на экране.
Может появиться запрос на вход в систему с использованием имени и пароля администратора для установки инструмента справки. Чтобы продолжить, нажмите «Разрешить добавление».
Автоматическая загрузка High Sierra
При использовании OS X El Capitan 10.11.5 или более поздней версии операционная система High Sierra загружается в фоновом режиме, что еще больше упрощает обновление программного обеспечения на компьютере Mac. По завершении загрузки появится уведомление о готовности к установке High Sierra. Чтобы начать, нажмите «Установить» в уведомлении.
Если вы хотите установить ОС High Sierra позже, просто закройте уведомление. Обновление можно установить в любое время, открыв файл с именем Install macOS High Sierra в папке «Программы», в Launchpad или в Spotlight. Если вы не планируете этого делать, удалите программу установки, перетащив ее в корзину. Ее всегда можно повторно загрузить из App Store.
Дополнительная информация
В процессе установки возможен многократный перезапуск компьютера Mac. Затем начнется первоначальная настройка в фоновом режиме. До завершения этого процесса такие программы, как Spotlight или «Почта», могут работать медленнее, чем обычно.
Если до этого вы загрузили El Capitan, Yosemite, Mavericks или другую более раннюю версию ОС macOS, можно загрузить ее повторно через вкладку «Покупки» магазина App Store. Сведения о загрузке Sierra, предыдущей версии ОС macOS, см. в этой статье.
Поиск серийного номера, идентификатора модели и артикула
Серийный номер и прочие идентификаторы MacBook Air можно найти в ОС macOS, на корпусе компьютера и на его упаковке.
В окне «Об этом Mac»
В большинстве версий macOS серийный номер компьютера и сведения о модели можно найти в окне «Об этом Mac».
Откройте меню Apple () > «Об этом Mac». В открывшемся окне будут указаны модель вашего компьютера, например MacBook Air (13 дюймов, начало 2015 г.), и его серийный номер. По серийному номеру можно проверить права на обслуживание и поддержку или узнать технические характеристики модели.
Для получения дополнительных сведений также можно использовать идентификатор модели компьютера. В окне «Об этом Mac» щелкните «Отчет о системе». В открывшемся окне «Информация о системе» найдите идентификатор модели в разделе «Аппаратные средства». Определите модель своего MacBook Air (см. список ниже) по этому идентификатору.
На корпусе MacBook Air
Закройте MacBook Air и переверните его. Серийный номер указан на нижней стороне компьютера, рядом с нормативными отметками.
На оригинальной упаковке продукта или в чеке
Если у вас сохранилась оригинальная упаковка MacBook Air, серийный номер можно найти на наклейке со штрихкодом на коробке.
На упаковке также указывается артикул Apple, например MJVE2xx/A. Найдите этот номер в списке ниже, чтобы определить модель своего MacBook Air.
В артикулах Apple символы «xx» перед косой чертой меняются в зависимости от страны или региона.
Серийный номер, номер модели и сведения о конфигурации MacBook Air также могут быть указаны в чеке или счете-фактуре.
Модели MacBook Air
Щелкните модель, чтобы узнать ее технические характеристики.
2017 г.
MacBook Air (13 дюймов, 2017 г.)
Идентификатор модели:
MacBookAir7,2
Артикулы:
MQD32xx/A
MQD42xx/A
MQD52xx/A
2015 г.
MacBook Air (13 дюймов, начало 2015 г.)
Идентификатор модели:
MacBookAir7,2
Артикулы:
MJVE2xx/A
MJVG2xx/A
MacBook Air (11 дюймов, начало 2015 г.).
Идентификатор модели:
MacBookAir7,1
Артикулы:
MJVM2xx/A
MJVP2xx/A
2014 г.
MacBook Air (13 дюймов, начало 2014 г.)
Идентификатор модели:
MacBookAir6,2
Артикулы:
MD760xx/B
MD761xx/B
MacBook Air (11 дюймов, начало 2014 г.)
Идентификатор модели:
MacBookAir6,1
Артикулы:
MD711xx/B
MD712xx/B
2013 г.
MacBook Air (13 дюймов, середина 2013 г.)
Идентификатор модели:
MacBookAir6,2
Артикулы:
MD760xx/A
MD761xx/A
MacBook Air (11 дюймов, середина 2013 г.)
Идентификатор модели:
MacBookAir6,1
Артикулы:
MD711xx/A
MD712xx/A
2012 г.
MacBook Air (13 дюймов, середина 2012 г.)
Идентификатор модели:
MacBookAir5,2
Артикулы:
MD231xx/A
MD232xx/A
MacBook Air (11 дюймов, середина 2012 г.)
Идентификатор модели:
MacBookAir5,1
Артикулы:
MD223xx/A
MD224xx/A
2011 г.
MacBook Air (13 дюймов, середина 2011 г.)
Идентификатор модели:
MacBookAir4,2
Артикулы:
MC965xx/A
MC966xx/A
MacBook Air (11 дюймов, середина 2011 г.)
Идентификатор модели:
MacBookAir4,1
Артикулы:
MC968xx/A
MC969xx/A
2010 г.
MacBook Air (13 дюймов, конец 2010 г.)
Идентификатор модели:
MacBookAir3,2
Артикулы:
MC503xx/A
MC504xx/A
MacBook Air (11 дюймов, конец 2010 г.)
Идентификатор модели:
MacBookAir3,1
Артикулы:
MC505xx/A
MC506xx/A
2009 г.
MacBook Air (середина 2009 г.)
Идентификатор модели:
MacBookAir2,1
Артикулы:
MC505xx/A
MC233xx/A
MC234xx/A
Многие пользователи Mac не смогли скачать обновление macOS Big Sur, которое сегодня вышло публично. Причиной этому стали перегруженные серверы и различные ошибки. Если у вас возникла ошибка при попытке скачать обновление, или оно загружается очень медленно, вы не одни.
Ниже мы расскажем, как решить самые распространённые проблемы при скачивании macOS Big Sur.
«Обновление не найдено – Запрошенная версия macOS недоступна»
Если у вас появляется такая ошибка, то вы можете перейти по прямой ссылке на обновление в Mac App Store. После этого попробуйте запустить обновление через секцию Обновление ПО.
«На Вашем компьютере невозможно установить macOS – При проверке прошивки произошла ошибка»
Непонятно, из-за чего именно возникает эта ошибка. Однако некоторым пользователям помогло удаление бета-профиля из macOS. Также может помочь перезагрузка компьютера.
Возможно, ошибка возникает из-за проблем с серверами Apple. В таком случае остаётся только подождать какое-то время, а затем попробовать снова.
Если такая ошибка возникает на вашем Mac с macOS Mojave и/или чипом T2, возможно, вам нужно установить обновление системы безопасности и BridgeOS.
«Установка не выполнена – При установке выбранных обновлений произошла ошибка»
Вероятнее всего, эта ошибка связана с перегруженными серверами Apple. Подождите некоторое время и попытайтесь установить обновление ещё раз.
На сайте Apple сказано, что сейчас с серверами обновления macOS есть некоторые проблемы, из-за чего и возникают ошибки.
Скачивание MacOS Big Sur очень медленное
Эта проблема тоже связана с перегруженными серверами. Остаётся только ждать или же отменить скачивание обновления и попробовать заново чуть позже.
macOS Big Sur
Ошибка «Невозможно установить macOS на ваш компьютер«Это одна из последних ошибок, которую вы не хотите видеть. Оно появляется, когда вы пытаетесь обновить Mac, но процесс не может быть завершен. Несмотря на формулировку, это не означает, что установка никогда не заработает. Это означает только то, что он потерпел неудачу один раз.
Плохая новость в том, что эта ошибка может возникать по разным причинам. Хорошая новость заключается в том, что вы можете вернуть своему Mac удобство использования, просто потрудившись.
Как мы знаем, Обновление Mac В нормальном режиме это занимает много времени. Но это испытание отнимает еще больше времени, когда обновление не удается и появляется сообщение об ошибке «macOS не может быть установлен на ваш компьютер«.
не теряй надежды. В большинстве случаев вы можете исправить эту ошибку с помощью Действия по устранению неполадок ниже. Выполнение задач не займет много времени. Мы даже объясним, как избежать подобных ошибок macOS в будущем.
Есть много разных причин, по которым установка macOS может завершиться неудачно. Мы надеемся, что сообщение об ошибке точно объяснило, в чем проблема. Таким образом, вы будете знать, на что следует направить усилия по устранению неполадок.
Некоторые из наиболее распространенных причин, по которым macOS не может завершить установку, включают:
- На вашем Mac недостаточно места для хранения.
- Файл установщика macOS поврежден.
- Проблемы с загрузочным диском Mac.
- Устройство несовместимо.
Независимо от того, что вызвало ошибку MacOS «Невозможно установить», ее легко исправить самостоятельно. Следуйте приведенным ниже советам, чтобы решить проблему.
Перед устранением неполадок не удалось установить macOS
Если установка macOS не может быть завершена, вы можете застрять в бесконечном цикле, когда установщик повторно открывается каждый раз, когда вы перезагружаете компьютер. Выполните следующие быстрые шаги, чтобы выйти из этого цикла и защитить свои данные перед устранением неполадок.
Шаг 1. Загрузите Mac в безопасном режиме.
Запрещено Безопасный режим При запуске запускайте различные приложения, в том числе установщик для macOS. Загрузка Mac в безопасном режиме избавит вас от любых проблем с загрузкой и остановит работу надоедливых программ в фоновом режиме.
Чтобы загрузиться в безопасном режиме, перезагрузите Mac и удерживайте клавишу Shift во время загрузки. Отпустите клавишу, когда увидите логотип Apple или услышите звук запуска. Должно появиться сообщение Безопасной загрузки красным в строке меню на экране входа в систему.
Шаг 2. Создайте новую резервную копию с помощью Time Machine.
Всегда важно работать Резервное копирование Mac Перед установкой крупного обновления macOS. Эти обновления изменяют основные файлы в вашей операционной системе, поэтому, если что-то пойдет не так, вам может потребоваться стереть данные с Mac, чтобы исправить это.
Подключите внешний диск и используйте Time Machine Для резервного копирования вашего Mac. Time Machine — это самый простой способ защитить все ваши данные с помощью инкрементного резервного копирования. Эти копии позволяют восстановить Файлы с определенных дат Вместо того, чтобы просто хранить последнюю версию всего.
Шаг 3. Проверьте совместимость Mac в App Store.
Прежде чем приступить к работе с нашими советами по устранению неполадок, убедитесь, что последняя версия macOS совместима с вашим Mac.
Откройте App Store на своем Mac и найдите версию macOS, которую хотите установить (например, «macOS Catalina»). Щелкните это приложение, чтобы просмотреть сведения о нем в App Store, и прокрутите вниз до раздела «Информация».
В разделе «Совместимость» в App Store указано, работает ли это программное обеспечение на этом Mac. Если он несовместим, вы не сможете установить обновление версии macOS. Это может быть первым из многих признаков того, что пора Чтобы заменить ваш Mac Ваш.
Что делать, если установка MacOS не может быть завершена
Теперь, когда вы создали резервную копию своего Mac и убедились, что он совместим с последней версией macOS, пора попытаться исправить возникшую ошибку установки с помощью советов по устранению неполадок, перечисленных ниже.
Поскольку существует множество возможных причин этой ошибки macOS, любое из этих предложений может решить проблему. Мы начнем с самых быстрых и простых советов, чтобы максимально сэкономить ваше время.
1. Перезагрузите Mac и повторите установку.
Иногда все, что вам нужно сделать, чтобы исправить ошибки macOS, — это перезагрузить Mac и повторить попытку. Откройте меню Apple в левом верхнем углу экрана и выберите Перезагрузить из раскрывающегося меню.
Если устройство Mac не отвечает , нажмите и удерживайте кнопку питания, чтобы выключить питание. Не делайте этого во время установки, хотя это может привести к повреждению файлов в вашей операционной системе.
2. Установите дату и время на Mac.
Возможно, на вашем Mac неправильная дата или время. В этом случае могут возникнуть проблемы с подключением к серверам Apple, что может быть причиной ошибки при установке macOS.
Открыть Системные настройки И перейдите к дате и времени, чтобы исправить настройки. Нажмите на замок и введите пароль администратора, затем выберите «Установить дату и время автоматически».
3. Предоставьте достаточно места для установки MacOS.
Типичный установщик macOS занимает от 4 до 5 ГБ места на вашем Mac. Но для завершения установки macOS вашему компьютеру действительно требуется около 20 ГБ доступного дискового пространства.
Это связано с тем, что установщику macOS требуется дополнительное пространство для пустых файлов и папок. Без этого дополнительного свободного места программе установки некуда будет работать и она не сможет завершить установку на вашем Mac.
Откройте меню Apple и перейдите в Об этом Mac -> Хранилище Отображает доступное пространство на вашем Mac. Нажмите Управление хранилищем Чтобы узнать, что занимает больше всего места, следуйте нашим советам, чтобы освободить больше Хранилище на вашем Mac.
4. Загрузите новую копию установщика macOS.
Программа установки macOS на вашем Mac могла быть каким-то образом повреждена. Рекомендуется переместить этот установщик в корзину и загрузить новый для выполнения своей работы.
Мы предлагаем вам загрузить установщик macOS прямо из Сайт поддержки Apple. Таким образом, вы получите полную версию установщика, а не меньшую версию, доступную в Системных настройках или в App Store.
5. Сбросить PRAM и NVRAM.
И PRAM, и NVRAM хранят множество настроек и предпочтений на вашем Mac, таких как яркость экрана, громкость и разрешение дисплея. Ошибки в PRAM или NVRAM могут объяснить, почему macOS не может быть установлен на вашем компьютере.
К счастью, эти настройки легко сбросить, не стирая никаких личных данных. Для этого перезагрузите Mac, удерживая Опция + Cmd + P + R во время загрузки.
Продолжайте нажимать все эти клавиши, пока не увидите второй логотип Apple или не услышите другой звук запуска. Сбросить процесс было сделано.
6. Запустите программу First Aid на загрузочном диске.
По-прежнему видите, что установка macOS не может быть завершена? На загрузочном диске могут быть права доступа к диску или ошибки дефрагментации. Большинство из этих ошибок легко исправить с помощью приложения. Дисковая утилита , который предустановлен на macOS.
Открыть Дисковая утилита Из папки Utilities в Applications. Выберите загрузочный диск вашего Mac на боковой панели — обычно с надписью «Macintosh HD» — затем нажмите Первая помощь. Когда вы запускаете программу First Aid, Дисковая утилита проверяет диск на наличие ошибок и исправляет их автоматически.
7. Используйте режим восстановления, чтобы переустановить macOS.
Если macOS по-прежнему не удается установить, возможно, вам придется переустановить всю операционную систему. Вы можете сделать это, используя режим восстановления на вашем Mac.
Перезагрузите Mac, удерживая Опция + Cmd + R во время загрузки. Отпустите клавиши, когда увидите логотип Apple или услышите звук запуска, после чего появится окно инструментов macOS. Нажмите «Переустановить macOS», чтобы установить последнюю версию macOS.
Это может занять некоторое время, так как на ваш Mac сначала необходимо загрузить новое программное обеспечение.
8. Сотрите и восстановите свой Mac из резервной копии.
Последнее решение для устранения любой проблемы, связанной с программным обеспечением, — это очистить загрузочный диск и переустановить macOS с нуля. Установив на компьютер свежую версию macOS, вы сможете восстановить все данные из резервной копии Time Machine.
Если вы не сделаете резервную копию своего Mac перед очисткой загрузочного диска, вы потеряете все свои данные: фотографии, музыку, файлы и все остальное.
Следуйте этим инструкциям Чтобы стереть и восстановить ваш Mac.
Используйте эти утилиты Mac, чтобы избежать ошибок macOS в будущем
Как вы видели, есть много причин, по которым вы можете увидеть сообщение об ошибке, что macOS не может быть установлен на ваш компьютер. Мы показали вам, как устранять эти проблемы, но у вас больше шансов избежать их, если вы все время поддерживаете свой Mac в отличной форме.
Многие бесплатные приложения утверждают, что помогают вам в этом. Он предлагает вам освободить больше места для хранения или Удалить вредоносное ПО Но не стоит сразу ей доверять. Взгляните на наш список лучших Бесплатные инструменты для Mac которому можно доверять. Используйте его, чтобы находить и решать будущие проблемы, прежде чем они станут реальной проблемой, влияющей на вашу производительность.
Apple has introduced a new file system APFS in High Sierra. The easy fix is to verify your backup and then erase the volume and run the installer against a blank / erased main storage drive.
- https://support.apple.com/en-us/HT204904
Because the APFS requires support from a new version firmware, your mac’s firmware will have to be updated to the latest version during the installation of High Sierra.
After the first restart, the installer prepares the latest version firmware which suitable for your mac model onto EFI system partition of your main disk with bless command. Then restart automatically and trigger the firmware upgrade process. (marked as point A)
After the upgrade process (regardless success or fail), the installer continues. It double checks the version of firmware to make sure it was updated successfully in previous process (namely point A). As a result, the installer find out that your firmware is NOT a latest version still. Hence, it reports «An error occurred while verifying firmware». Yes, it is what you saw on the screen.
The root cause of the failure at point A, in your case, is no internal drive in main bay. The firmware upgrade process only recognize the ESP (EFI System Partition) of primary internal drive. That means the upgrade process was interrupted.
So, you might have to get the primary SATA port work and connect your disk to it. It’s said that, most of time, it is the hard drive cable which is out of order, instead of the chipset. If that is the case, it probably can be fixed within $20 to get a replacement. And that was my case. 
Ранее в этом году Apple объявила о выпуске macOS High Sierra на WWDC 2017, который был официально выпущен позже 25 сентября. Обновление по сравнению с предыдущей macOS Sierra, High Sierra с версией 10.13 стало значительной и улучшенной ОС, которая обещала сделать Mac более надежный, способный и отзывчивый. В High Sierra новая файловая система Apple File System (APFS) заменяет старую файловую систему HFS на усовершенствованную 64-битную архитектуру, которая утверждает, что является более безопасной, надежной и отзывчивой для современных компьютеров Mac с хранилищем данных, с флеш-хранилищем и твердотельные накопители.
High Sierra также включает новый формат HEVC (High Efficiency Video Coding, также известный как H.265) для видео, который обеспечивает сжатие до 40 процентов лучше, чем стандартный формат H.264. С этим новым кодеком видео транслируется лучше и занимает меньше места в вашей системе.
Исправить ошибку установки High Sierra
Подойдя к делу, несколько пользователей столкнулись с проблемой при обновлении своего Mac до macOS High Sierra. Если быть точным, то процесс установки просто останавливается с сообщением «macOS не может быть установлен на ваш компьютер«. Вы столкнулись с той же проблемой и видите сообщение об ошибке: «Произошла ошибка при проверке прошивки. Закройте программу установки, чтобы перезагрузить компьютер и повторите попытку ».
Не волнуйтесь, вы не одиноки: несколько пользователей, включая меня, столкнулись с одной и той же проблемой.
Эта ошибка может возникнуть, если вы используете на своем Mac твердотельный накопитель стороннего производителя, а в нашем случае это твердотельный накопитель Samsung Evo 250 ГБ. Независимо от причины, буквально очень легко преодолеть проблему «ошибки при проверке прошивки» и, как правило, продолжить установку High Sierra на совместимый Mac. Прежде чем продолжить, обязательно сделайте резервную копию всех ваших важных данных или, лучше, сделайте резервную копию Time Machine.
Решение:
- Перезагрузитесь в безопасном режиме — Для этого перезагрузите Mac и удерживайте клавишу Shift при перезапуске. Чтобы убедиться, что вы находитесь в безопасном режиме, просто перейдите в раздел «Об этом Mac»> «Системный отчет»> «Программное обеспечение». В поле «Режим загрузки» должно быть указано «Безопасный».
- Начните установку, находясь в режиме безопасной загрузки. Перейдите в папку «Приложения» и дважды щелкните приложение «Установить macOS High Sierra».
- Установка должна пройти без проблем, и весь процесс займет от 45 до 50 минут. Во время процесса система несколько раз перезагрузится.
После установки вы можете проверить версию macOS в «Об этом Mac» и проверить новую файловую систему APFS в «Дисковой утилите».
Тем не менее, наш MacBook Pro (начало 2011 г.) не имеет проблем с новой файловой системой, а Windows 10 с файловой системой Bootcamp NTFS также продолжает нормально работать.
Совет через [Форумы разработчиков Apple]
Теги: AppleMacMacBookСоветы по устранению неполадок
Уважаемые знатоки и просто профессионалы!
Подскажите плиз, что можно сотворить.
решил поставить новую OS «High Sierra» на свой вполне совместимый с этой OS 11» MacBook Air.
Однако, в конце установки вылезает сообщение (см. первую картинку). Если верить «ругательству»- что-то не нравится ему в прошивке (firmware).
ОК, проверяем возможные обновления и среди прочего обнаруживаем в AppStore версию EFI 2.8. И что. с 5-ти попыток установить его (или обновить) не получается.
См. на фото- там уже трижды устанавливалось это обновление и система снова «кричит» что нужно ее установить. Естественно- версия Boot Rom остается все той же (см. последнюю картинку). Пытался обновить двумя способами- кликая Update в App Store и просто загрузив с Apple сайта этот инсталлятор EFI 2.8. Все происходит по одному сценарию- создается видимость обновления, Система утверждает что все ОК, перегружается и. снова- показывает что нужно обновить firmware на 2.8
High Sierra также пытался установить «на чистую», с загрузочной USB и просто обновить с El Capitan. Избежать этой проблемы не удалось. Кста- с El Cap. таких проблем не возникало! «Встала как родная».
Если ли какие-либо рекомендации на тему бубнов и танцев, плиз.
High Sierra не ставится и не перепрошивается новая firmware EFI 2.8 (на Mac Air 11» mid 2013) 2 года 7 мес. назад #4233
ОШИБКА ПРИ ОБНОВЛЕНИИ НА MACOS HIGH SIERRA
Вторник, 26 Сентября 2017 г. 17:33 + в цитатник
При обновлении на macOS High Sierra вылазит ошибка:
«На Вашем компьютере невозможно установить macOS
При проверке прошивки произошла ошибка.»
«macOS could not be installed on your computer
An error occurred while verifying firmware»
У меня macbook pro 7.1 2010 года с macOS Sierra 10.12.6 на KINGSTON SSD 240Gb.
Решено!
Диск с системой стоял в optibay, рокировка диска на стандартное место помогла установить новую систему.
Обновление рекомендуется для установки на моделях MacBook Air, выпущенных в середине 2013 г. и начале 2014 г.
В данном обновлении повышена надежность работы системы при выходе из режима сна и загрузке, когда к компьютеру подключены некоторые модели устройств USB с Thunderbolt.
В обновлении также исправлена редко возникавшая ошибка, которая могла приводить к случайной перезагрузке компьютера. Кроме того, в обновлении устранена проблема, в результате которой перевод системой встроенного дисплея в режим сна, когда подключен внешний монитор при запущенной Windows с Boot Camp, мог происходить ненадлежащим образом.
Совместимость компьютера Mac и операционной системы High Sierra
Для установки High Sierra требуется любая из следующих моделей Mac и версий macOS, а также не менее 2 ГБ памяти и 14,3 ГБ свободного места на диске.*
Модели iMac, выпущенные в конце 2009 г. или позже
Модели MacBook, выпущенные в конце 2009 г. или позже
Модели MacBook Pro, выпущенные в середине 2010 г. или позже
Модели MacBook Air, выпущенные в конце 2010 г. или позже
Модели Mac mini, выпущенные в середине 2010 г. или позже
Модели Mac Pro, выпущенные в середине 2010 г. или позже
macOS Sierra
ОС OS X El Capitan
OS X Yosemite
OS X Mavericks
OS X Mountain Lion
* По завершении обновления операционная система macOS High Sierra займет примерно на 1,5 ГБ больше места на диске, чем macOS Sierra 10.12.6. Чтобы узнать вашу модель, объем памяти и емкости хранилища, а также версию ОС macOS, выберите «Об этом Mac» в меню Apple ().
Загрузка High Sierra из App Store
Перед началом обновления рекомендуется создать резервную копию данных на компьютере Mac. Затем выполните указанные действия.
Откройте на компьютере Mac программу App Store.
В App Store выполните поиск по запросу «macOS High Sierra» или перейдите прямо на страницу macOS High Sierra.
Нажмите кнопку «Загрузить» на странице High Sierra. В папку «Программы» будет загружен файл с именем Install macOS High Sierra.
По завершении загрузки автоматически откроется программа установки. Нажмите «Продолжить» и следуйте инструкциям на экране.
Может появиться запрос на вход в систему с использованием имени и пароля администратора для установки инструмента справки. Чтобы продолжить, нажмите «Разрешить добавление».
Автоматическая загрузка High Sierra
При использовании OS X El Capitan 10.11.5 или более поздней версии операционная система High Sierra загружается в фоновом режиме, что еще больше упрощает обновление программного обеспечения на компьютере Mac. По завершении загрузки появится уведомление о готовности к установке High Sierra. Чтобы начать, нажмите «Установить» в уведомлении.
Если вы хотите установить ОС High Sierra позже, просто закройте уведомление. Обновление можно установить в любое время, открыв файл с именем Install macOS High Sierra в папке «Программы», в Launchpad или в Spotlight. Если вы не планируете этого делать, удалите программу установки, перетащив ее в корзину. Ее всегда можно повторно загрузить из App Store.
Дополнительная информация
В процессе установки возможен многократный перезапуск компьютера Mac. Затем начнется первоначальная настройка в фоновом режиме. До завершения этого процесса такие программы, как Spotlight или «Почта», могут работать медленнее, чем обычно.
Если до этого вы загрузили El Capitan, Yosemite, Mavericks или другую более раннюю версию ОС macOS, можно загрузить ее повторно через вкладку «Покупки» магазина App Store. Сведения о загрузке Sierra, предыдущей версии ОС macOS, см. в этой статье.
Поиск серийного номера, идентификатора модели и артикула
Серийный номер и прочие идентификаторы MacBook Air можно найти в ОС macOS, на корпусе компьютера и на его упаковке.
В окне «Об этом Mac»
В большинстве версий macOS серийный номер компьютера и сведения о модели можно найти в окне «Об этом Mac».
Откройте меню Apple () > «Об этом Mac». В открывшемся окне будут указаны модель вашего компьютера, например MacBook Air (13 дюймов, начало 2015 г.), и его серийный номер. По серийному номеру можно проверить права на обслуживание и поддержку или узнать технические характеристики модели.
Для получения дополнительных сведений также можно использовать идентификатор модели компьютера. В окне «Об этом Mac» щелкните «Отчет о системе». В открывшемся окне «Информация о системе» найдите идентификатор модели в разделе «Аппаратные средства». Определите модель своего MacBook Air (см. список ниже) по этому идентификатору.
На корпусе MacBook Air
Закройте MacBook Air и переверните его. Серийный номер указан на нижней стороне компьютера, рядом с нормативными отметками.
На оригинальной упаковке продукта или в чеке
Если у вас сохранилась оригинальная упаковка MacBook Air, серийный номер можно найти на наклейке со штрихкодом на коробке.
На упаковке также указывается артикул Apple, например MJVE2xx/A. Найдите этот номер в списке ниже, чтобы определить модель своего MacBook Air.
В артикулах Apple символы «xx» перед косой чертой меняются в зависимости от страны или региона.
Серийный номер, номер модели и сведения о конфигурации MacBook Air также могут быть указаны в чеке или счете-фактуре.
Модели MacBook Air
Щелкните модель, чтобы узнать ее технические характеристики.
MacBook Air (13 дюймов, 2017 г.)
Идентификатор модели:
MacBookAir7,2
Артикулы:
MQD32xx/A
MQD42xx/A
MQD52xx/A
MacBook Air (13 дюймов, начало 2015 г.)
Идентификатор модели:
MacBookAir7,2
Артикулы:
MJVE2xx/A
MJVG2xx/A
MacBook Air (11 дюймов, начало 2015 г.).
Идентификатор модели:
MacBookAir7,1
Артикулы:
MJVM2xx/A
MJVP2xx/A
MacBook Air (13 дюймов, начало 2014 г.)
Идентификатор модели:
MacBookAir6,2
Артикулы:
MD760xx/B
MD761xx/B
MacBook Air (11 дюймов, начало 2014 г.)
Идентификатор модели:
MacBookAir6,1
Артикулы:
MD711xx/B
MD712xx/B
MacBook Air (13 дюймов, середина 2013 г.)
Идентификатор модели:
MacBookAir6,2
Артикулы:
MD760xx/A
MD761xx/A
MacBook Air (11 дюймов, середина 2013 г.)
Идентификатор модели:
MacBookAir6,1
Артикулы:
MD711xx/A
MD712xx/A
MacBook Air (13 дюймов, середина 2012 г.)
Идентификатор модели:
MacBookAir5,2
Артикулы:
MD231xx/A
MD232xx/A
MacBook Air (11 дюймов, середина 2012 г.)
Идентификатор модели:
MacBookAir5,1
Артикулы:
MD223xx/A
MD224xx/A
MacBook Air (13 дюймов, середина 2011 г.)
Идентификатор модели:
MacBookAir4,2
Артикулы:
MC965xx/A
MC966xx/A
MacBook Air (11 дюймов, середина 2011 г.)
Идентификатор модели:
MacBookAir4,1
Артикулы:
MC968xx/A
MC969xx/A
MacBook Air (13 дюймов, конец 2010 г.)
Идентификатор модели:
MacBookAir3,2
Артикулы:
MC503xx/A
MC504xx/A
MacBook Air (11 дюймов, конец 2010 г.)
Идентификатор модели:
MacBookAir3,1
Артикулы:
MC505xx/A
MC506xx/A
MacBook Air (середина 2009 г.)
Идентификатор модели:
MacBookAir2,1
Артикулы:
MC505xx/A
MC233xx/A
MC234xx/A
High Sierra не ставится и не перепрошивается новая firmware EFI 2.8 (на Mac Air 11» mid 2013) 2 года 7 мес. назад #4234
Ошибки установки MacOS High Sierra
Когда возникают ошибки с установкой, появляется сообщение с ошибкой, и решением чаще всего может стать скачивание установщика заново и попытка начать установку ещё раз.
Могут выскакивать различные ошибки. Например, «Путь /System/Installation/Packages/OSInstall.mpkg, похоже, отсутствует или повреждён. Завершите установщик для перезагрузки компьютера и повторите операцию» и т.д.
Если у вас возникают такие ошибки, удалите файл «Install macOS High Sierra.app» из папки /Applications/ и скачайте установщик из Mac App Store заново.
Перезагрузите Mac и попробуйте ещё раз установить Mac OS High Sierra через файл установщика. В большинстве случаев это помогает.
MacOS High Sierra не устанавливается
Когда установка macOS High Sierra не начинается, появляется сообщение «macOS High Sierra невозможно установить». Скорее всего, ваш Mac просто не поддерживает данную версию системы.
Можете узнать, совместим ли ваш Mac с macOS High Sierra.
Установка macOS не завершается
Иногда во время установки выскакивает ошибка, оповещающая о том, что в данный момент невозможно скачать важные компоненты установки, с предложением попытаться установить обновление ещё раз позже.
Решить эту проблему легко: последовать совету и попытаться установить обновление позже.
Иногда может помочь и перезагрузка.
Установщик macOS High Sierra зависает на чёрном или белом экране
Очень редко установщик macOS High Sierra зависает на полностью чёрном или белом экране.
В таком случае сначала нужно подождать, и ошибка может исчезнуть сама, даже если на это уйдёте несколько часов.
Если экран полностью чёрный, проверьте, чтобы на Mac была включена яркость. Иногда установщик по какой-то причине затемняет экран, и нужно просто добавить яркости.
Если установщик окончательно завис, вам нужно будет попытаться установить macOS High Sierra заново. Перезагрузите Mac и начните установку ещё раз, но немного позже. Если у вас стоит установочный USB-диск, запустите установку с него.
Если завис весь ноутбук, нужно войти в режим восстановления, перезагрузив Mac и зажав Command+R. После этого попытайтесь установить обновление ещё раз.
High Sierra не устанавливается, система не загружается вообще
Такое бывает в редких случаях. Когда обновление не устанавливается, и система не загружается, появляется серый экран. В таком случае нужно переустановить системное обеспечение, но сначала надо сбросить NVRAM/PRAM.
Выключите Mac, снова его включите и сразу же одновременно зажмите клавиши OPTION, COMMAND, P, R.
Продолжайте держать клавиши COMMAND, OPTION, P, R, пока не услышите звук включения. Обычно это происходит через 15 секунд.
Если Mac не загрузится и после сброса NVRAM, вам придётся переустановить систему. Это можно сделать с помощью установочного диска или режима восстановления.
Также можно перезагрузить Mac, зажав клавиши Command+Shift+Option+R и переустановив macOS через интернет.
APFS не работает с Fusion Drive или обычными дисками
Файловая система APFS пока что не поддерживается дисками Fusion или обычными дисками, но в будущем поддержка появится с каким-нибудь обновлением системы.
Если у вас установлена macOS High Sierra, и вы пользуетесь дисками Fusion или обычными HDD, в будущем обязательно установите обновление, когда выйдет новая версия системы.
MacOS High Sierra зависает
Поступает много сообщений о том, что ноутбуки с macOS High Sierra зависают и ни на что не реагируют.
У некоторых не работает курсор или клавиатура, но музыка или звуки продолжают играть. Чаще всего это происходит после запуска видео на YouTube, Facebook и т.п. В таком случае ноутбук нужно перезагрузить. Чтобы избежать проблемы в будущем, попробуйте установить другой браузер. Это может быть Safari, Safari Tech Preview, Chrome, Firefox или Opera.
Иногда такая ошибка возникает из-за несовместимости программ или сторонних сервисов. Нужно обновить все программы до последней версии.
Если это не поможет, можно откатиться с macOS High Sierra с помощью Time Machine.
Внешние мониторы не работают с MacOS High Sierra
Иногда после установки macOS High Sierra перестают работать внешние мониторы. У некоторых экран мигает разными цветами.
Если вы столкнулись с данной проблемой, попробуйте сбросить SMC.
WindowServer использует много оперативной памяти
Эту проблему можно решить, отключив эффект прозрачности Mac OS.
Установите все доступные обновления macOS High Sierra и других драйверов, связанных с графикой.
Искажения дисплея
У некоторых пользователей на экранах появляются различные искажения. Это может быть связано с новым графическим движком macOS High Sierra и другими элементами системы или же с драйверами, установленными на Mac. Проблемы с графикой, скорее всего, исправят в последующих обновлениях.
Mac не выходит из спящего режима
При возникновении такой проблемы нужно сбросить SMC или VRAM. Поддержка Apple советует пользователям просто переустановить macOS через режим восстановления.
Другой способ – перезагружать или выключать и заново включать Mac каждый раз, когда он не выходит из спящего режима, но это слишком неудобно.
Проблемы с Wi–Fi в MacOS High Sierra 10.13
У некоторых пользователей не получается подключаться к сетям wi-fi. Иногда помогает просто выключить и включить функцию.
Выключите Wi-Fi в меню macOS.
Перезагрузите Mac.
Включите Wi-Fi в меню macOS.
Также поступают сообщения о невозможности подключиться к сетям со скрытым SSID. В таком случае нужно открыть SSID (имя роутера) в настройках роутера.
Не работают некоторые программы
Большинство приложений, которые работали с Sierra, должны работать и с High Sierra, но с некоторыми всё равно возникают проблемы. Поступали сообщения об ошибках в Final Cut Pro, Motion, Indesign, Logic, Compressor, Microsoft Office, Adobe Photoshop и т.д. Почти в каждом случае проблему исправит установка последней версии программ и системы.
Лучше всего обновить программы в Mac App Store на вкладке Обновления или через сами программы.
Также проверьте, чтобы программа была совместима с macOS High Sierra.
Mac стал работать медленно
Если после установки macOS High Sierra ваш Mac стал работать медленнее, чем обычно, это, скорее всего, связано с фоновыми задачами Siri, Поиска, Фото, iCloud и т.д.
Попробуйте просто оставить ноутбук включённым на некоторое время и дать ему завершить все фоновые задачи.
Многие Mac наоборот работают быстрее с macOS High Sierra, особенно при копировании и перемещении файлов, и это связано с новой файловой системой APFS.
Если работа останется медленной и после ожидания, стоит проверить, сколько оперативной памяти потребляют конкретные программы и сервисы с помощью программы Мониторинг Системы. Иногда систему замедляют какие-то программы, потребляющие много ресурсов.
Дополнительные советы
Установите все доступные обновления системы macOS и всех программ.
Создайте новую учётную запись Mac и пользуйтесь ей, если проблема исчезла.
Сделайте резервную копию Mac и переустановите с неё macOS High Sierra.
Сделайте копию Mac и установите macOS High Sierra заново через установочный USB-диск.
Откатитесь с macOS High Sierra до предыдущей версии, используя Time Machine.
Источник