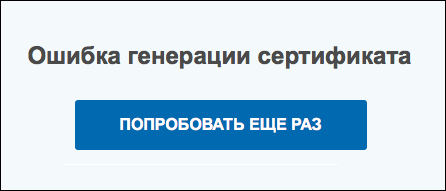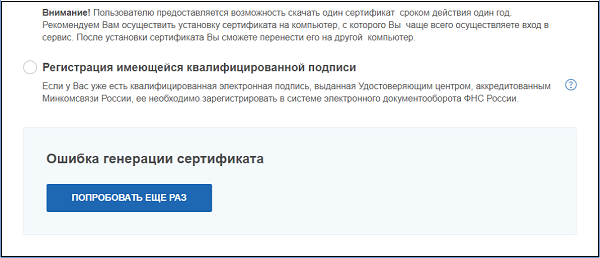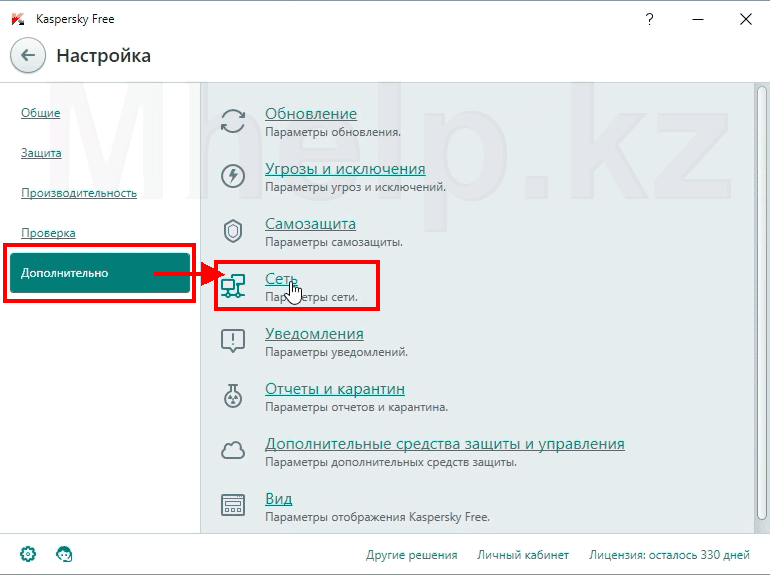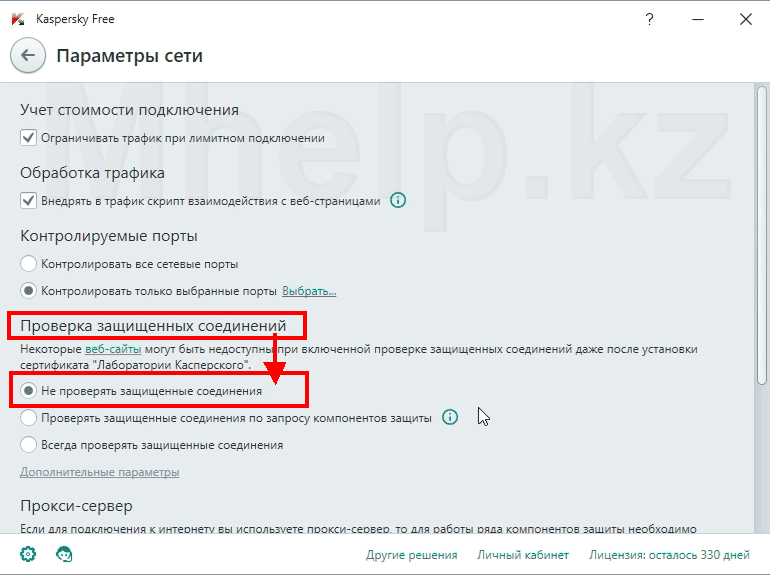Для корректной работы с электронной подписью (ЭП, ранее — ЭЦП) достаточно соблюсти четыре условия. Во-первых, приобрести средства ЭП в удостоверяющем центре (УЦ). Во-вторых, установить лицензионное средство криптозащиты (СКЗИ, криптопровайдер). В-третьих, загрузить на рабочее место личный, промежуточный и корневой сертификаты. И, в-четвертых, настроить браузер для подписания электронных файлов на веб-порталах. Если хотя бы одно из условий не соблюдено, в процессе использования ЭП возникают различные ошибки: КриптоПро не видит ключ, недействительный сертификат, отсутствие ключа в хранилище и другие. Самые распространенные сбои и способы их устранения рассмотрим в статье.
Настроим вашу электронную подпись под ключ за 30 минут!
Оставьте заявку и получите консультацию.
Почему КриптоПро не видит ключ ЭЦП
КриптоПро CSP — самый популярный криптографический софт на российском рынке. Большинство торговых площадок и автоматизированных госсистем работают только с этим криптопровайдером. Программное обеспечение распространяется на безвозмездной основе разработчиком и через дистрибьюторскую сеть, а за лицензию придется платить. При покупке квалифицированной ЭП (КЭП) клиенты получают набор средств:
- закрытый и открытый ключи;
- сертификат ключа проверки электронной подписи (СКПЭП, СЭП) — привязан к открытому ключу;
- физический носитель, на который записываются все перечисленные средства.
Каждый раз, когда владельцу СЭП нужно подписать цифровой файл, он подключает USB-носитель к ПК и вводит пароль (двухфакторная идентификация). Возможен и другой путь — записать все компоненты в реестр ПК и пользоваться ими без физического криптоключа. Второй способ не рекомендован, так как считается небезопасным.
В работе с ЭП возникают такие ситуации, когда пользователь пытается заверить документ в интернете или в специальном приложении, открывает список ключей и не видит СЭП. Проблема может быть спровоцирована следующими факторами:
| Ошибка | Решение |
| Не подключен носитель | Подсоединить токен к ПК через USB-порт (об успешном подключении свидетельствует зеленый индикатор на флешке) |
| Не установлено СКЗИ | Установить криптопровайдер, следуя инструкции |
| Не установлен драйвер носителя | Чтобы компьютер «увидел» устройство, нужно установить специальную утилиту. Как правило, она предоставляется удостоверяющим центром при выдаче подписи. Руководство по инсталляции можно найти на портале разработчика |
| На ПК не загружены сертификаты | Установить корневой, промежуточный и личный сертификаты (как это сделать, рассмотрим далее) |
| Не установлен плагин для браузера | Скачать ПО на сайте www.cryptopro.ru< и установить по инструкции |
Ошибка КриптоПро «0x80090008»: указан неправильный алгоритм
Если версия CryptoPro не соответствует новым условиям сдачи отчетности, пользователь увидит на экране уведомление с кодом ошибки «0x80090008». Это значит, что на ПК установлен устаревший релиз программы, и его необходимо обновить. Для начала проверьте сертификат:
- В меню «Пуск» выберите пункт «Все программы» → «КриптоПро».
- Откройте «КриптоПро CSP сервис» и выберите команду «Протестировать».
- Нажмите кнопку «По сертификату» и укажите нужный файл.
При наличии ошибки в СЭП система на нее укажет.
Удаление программы
Если никаких проблем не обнаружено, ошибку неправильного алгоритма поможет устранить переустановка СКЗИ:
- Найти криптопровайдер через «Пуск».
- Выбрать команду «Удалить».
- Перезагрузить ПК.
Чтобы новая программа работала корректно, перед установкой требуется удалить все следы старой версии с помощью фирменной утилиты cspclean от CryptoPro:
- Запустить файл cspclean.exe на рабочем столе.
- Подтвердить удаление продукта клавишей «ДА».
- Перезагрузить компьютер.
Контейнеры, сохраненные в реестре, удалятся автоматически.
Установка актуального релиза
Дистрибутивы для скачивания СКЗИ размещены в разделе «Продукты» и доступны для скачивания всем авторизованным пользователям. Создание ЛК занимает не более 5 минут:
- Нажмите кнопку «Регистрация».
- Введите личные данные и подтвердите согласие на доступ к персональной информации.
В каталоге продуктов выберите версию криптопровайдера с учетом ОС, загрузите установщик на ПК, запустите его и следуйте подсказкам. При установке ПО требуется указать серийный номер лицензии (если срок действия еще не истек). Эту информацию можно уточнить в приложении к договору.
По отзывам пользователей, переустановка ПК почти всегда помогает в устранении ошибки «0x80090008». Если проблема не решена, рекомендуется написать в техподдержку разработчика или обратиться к официальному дистрибьютору, у которого вы купили лицензию.
КриптоПро вставлен другой носитель: как исправить
Ошибка «Вставьте ключевой носитель» или «Вставлен другой носитель» возникает при попытке подписания электронного документа. Сначала следует убедиться, что USB-токен с сертификатом подключен к ПК (в качестве носителя используются защищенные криптоключи или обычные флешки). Токен должен соответствовать сертификату. Если носитель подсоединен к ПК, но сообщение об ошибке все равно появляется, следует переустановить сертификат через CryptoPro:
- Открыть меню «Пуск» → «Панель управления» → «КриптоПро CSP».
- Зайти во вкладку «Сервис» → «Посмотреть сертификаты в контейнере» → «Обзор».
- Выбрать из списка ключевой контейнер, нажать ОК и «Далее».
- Нажать «Установить». Если появится предупреждение о том, что сертификат уже присутствует в хранилище, дать согласие на его замену.
- Дождаться загрузки сертификата в хранилище «Личное» и нажать ОК.
После переустановки рекомендуется перезагрузить ПК. Для первичной инсталляции СКПЭП применим аналогичный алгоритм действий.
Мы готовы помочь!
Задайте свой вопрос специалисту в конце статьи. Отвечаем быстро и по существу. К комментариям
Недостаточно прав для выполнения операции в КриптоПро
Ошибка сопровождается уведомлением «У компонента недостаточно прав для доступа к сертификатам». Чаще всего возникает в двух ситуациях:
- При попытке авторизоваться в ЛК, например, на портале контролирующего органа, куда нужно отправить отчет (при нажатии на пиктограмму «Вход по сертификату»).
- При проверке КЭП (при нажатии кнопки «Проверить» в разделе «Помощь»).
Если система уведомила пользователя, что у него недостаточно прав для выполнения операции в КриптоПро, проблема может иметь следующие причины:
- не установлен КриптоПро ЭЦП Browser plug-in 2.0 (или стоит его старая сборка);
- сайт, куда пытается войти клиент, не добавлен в каталог доверенных (надежных) ресурсов.
Browser plug-in — обязательный компонент для применения ЭП на веб-страницах. Он расширяет возможности криптопровайдера, позволяет формировать и проверять электронную подпись на интернет-ресурсах. Без этой программы, КриптоПро не сможет связаться с веб-страницей и реализовать на ней функции КЭП. Пользователи ничего не платят за этот модуль, он размещен в свободном доступе на сайте и совместим с любыми операционными системами. Как установить:
- Сохранить дистрибутив cadesplugin.exe.
- Запустить инсталляцию, кликнув по значку установщика.
- Разрешить программе внесение изменений клавишей «Да».
Появится уведомление об успешном результате. Нажмите ОК и перезагрузите браузер, чтобы коррективы вступили в силу.
Для работы с сертификатом ЭП рекомендуется использовать браузер Microsoft Internet Explorer (MIE) — для него не требуются дополнительные настройки. На завершающем этапе необходимо добавить сайт в список доверенных:
- Через меню «Пуск» (CTRL+ESC) найти продукт КриптоПро CSP.
- Зайти в настройки плагина ЭЦП Browser.
- В разделе «Список доверенных узлов» ввести адреса всех ресурсов, принимающих ваш сертификат.
Если после перезагрузки ПК проблема не решена, рекомендуется удалить плагин и выполнить повторную инсталляцию.
Выпустим и настроим электронную подпись для сотрудника прямо в день обращения!
Оставьте заявку и получите консультацию.
Ошибка исполнения функции при подписании ЭЦП
Ошибка свидетельствует об отсутствии лицензии на продукт КриптоПро CSP. Зачастую она возникает при попытке подписать документ на торговых площадках или в информационных системах (ЕГАИС, ЖКХ, Росреестр, Госуслуги и др.).
Лицензия на криптопровайдер может быть привязана к АРМ или встроена в сертификат ЭП. В первом случае необходимо убедиться, что лицензия введена на рабочем ПК и актуальна. Срок действия можно уточнить на вкладке «Общее» в меню запущенного криптопровайдера. Если он истек, необходимо обратиться к разработчику или официальному дистрибьютору для продления или покупки новой лицензии. Во втором случае ошибка исполнения функции при подписании ЭЦП возникает при отсутствии установленного на ПК сертификата.
Ошибка при проверке цепочки сертификатов в КриптоПро
Юридически значимую документацию можно заверить электронной подписью только в том случае, если СКЗИ подтвердит надежность (доверенность) сертификата. Для этого программа проверяет цепочку сертификации (ЦС), состоящую из таких элементов:
- корневой сертификат от Минкомсвязи (начальное звено цепи), выданный УЦ;
- промежуточный сертификат УЦ (ПС);
- СКПЭП.
Правильно построенная ЦС подтверждает, что СКПЭП (конечное звено) имеет доверенный путь (от Минкомсвязи к УЦ, от УЦ к пользователю). Ошибка при проверке цепочки сертификатов в КриптоПро свидетельствует о том, что минимум один элемент в этой системе искажен. ЭП при этом считается недействительной и не принимается для подписания файлов.
| Причина | Решение |
| Один из сертификатов поврежден или некорректно установлен | Переустановить сертификат |
| Неправильно установлено СКЗИ (или стоит устаревшая версия) | Удалить и заново установить программу |
| Устаревшая версия веб-браузера | Обновить браузер |
| На ПК не актуализированы дата и время | Указать в настройках компьютера правильные значения |
На первой причине остановимся подробнее. Чтобы проверить состояние ЦС, откройте папку криптопровайдера, выберите раздел «Сертификаты» → «Личное». Если цепочка нарушена, во вкладке «Общее» будет сообщение о том, что СКПЭП не удалось проверить на надежность.
Устранение сбоя следует начинать с верхнего звена (КС). Файл предоставляется клиенту в удостоверяющем центре вместе с остальными средствами: ключи, СКПЭП, промежуточный сертификат и физический носитель. Кроме того, его можно скачать бесплатно на сайте Казначейства (КС для всех одинаковый). Как загрузить КС:
- Открыть документ от Минкомсвязи на компьютере.
- В разделе «Общее» выбрать команду установки.
- Установить галочку напротив пункта «Поместить в хранилище».
- Из списка выбрать папку «Доверенные корневые центры».
- Нажать «Далее» — появится уведомление об успешном импорте.
По завершении процедуры рекомендуется перезагрузить ПК. Если сбой не устранен, переходим к промежуточному компоненту. При утере ПС его можно загрузить с официального сайта УЦ. Процесс установки такой же, как и для КС, но в качестве хранилища должно быть указано «Промежуточные центры».
После перезагрузки ПК снова зайдите в папку «Личное» и откройте СКПЭП. Если во вкладке «Путь сертификации» будет статус «Сертификат действителен» — ошибка устранена.
Электронная подпись описи содержания пакета недействительна
Одной КЭП можно сразу заверить несколько файлов. В одном письме адресат может отправлять комплект документации и отдельно к нему опись, где перечислены все файлы. Перечень документов тоже нужно визировать ЭП.
Если при попытке заверить ведомость пользователь увидит сообщение о недействительности сертификата, значит подписать основной комплект тоже не удастся. Эта ошибка распространяется на все типы файлов, а не на какой-то конкретный документ.
Причина сбоя — нарушение доверенной цепочки, о которой было сказано ранее. В первую очередь следует проверить наличие и корректность КС и ПС. Если они установлены, удалите эти файлы и загрузите снова.
Проблемы с браузером
Для заверки электронных файлов в интернете разработчик СКЗИ рекомендует использовать встроенный веб-обозреватель MIE. Но даже с ним бывают сбои. Если это произошло, зайдите в браузер под ролью администратора:
- Кликните по значку браузера на рабочем столе.
- В контекстном меню выберите соответствующую роль.
Чтобы всякий раз не предпринимать лишние действия, в настройках можно задать автоматический доступ под нужными правами. Неактуальную версию браузера необходимо обновить до последнего релиза. Также следует отключить антивирусные программы, так как многие из них блокируют работу СКЗИ, воспринимая как вредоносное ПО.
Не работает служба инициализации
Если работа сервиса инициализации Crypto Pro приостановлена, СКПЭП тоже не будет работать. Запустите командную строку клавишами Win+R:
- Введите команду services.msc.
- В разделе «Службы» выберите «Службу инициализации» и проверьте в свойствах ее активность.
Если сервис отключен, запустите его и нажмите ОК. После перезапуска ПК электронная подпись должна снова работать корректно.
Сертификаты не отвечают критериям КриптоПро
Ошибка всплывает при попытке авторизоваться в информационной госсистеме (например, «Электронный Бюджет» и др.). Пользователь видит сообщение следующего содержания:
Первый способ устранения сбоя — «снести» СКЗИ и поставить заново, как описано выше. Если это вариант не сработал, значит проблема кроется в неправильном формировании ЦС. Рассмотрим на примере. Отправитель зашел в СКПЭП и в подразделе «Общее» увидел статус «Недостаточно информации для проверки этого сертификата». В первую очередь рекомендуется проверить наличие корневого сертификата в цепочке и при его отсутствии выполнить установку (алгоритм описан ранее). Если этот метод не помог, на форуме разработчика приводится еще один способ: от имени администратора вызвать «Пуск» → «Выполнить» → «regedit». Далее необходимо удалить ветки:
Не все бывают в наличии, поэтому удаляйте те, что есть. Процедура не вредит системе и сохраненным файлам, но помогает не в каждом случае (обычно ошибку удается устранить при установке корневого сертификата).
«1С-ЭДО» не видит КриптоПро CSP
«1С-ЭДО» — программа для обмена электронными документами, интегрированная в учетную базу «1С». Сервис позволяет удаленно взаимодействовать с контрагентами и отправлять отчетность в надзорные органы (ФНС, ПФР, ФСС, Росстат и др.). Чтобы документы приобрели юридическую силу, их необходимо заверить квалифицированной ЭП. Если сервис «1С-ЭДО» «не видит» ключ в КриптоПро CSP, рекомендованы следующие действия:
- проверить, установлена ли на компьютере актуальная версия криптопровайдера;
- при наличии СКЗИ уточнить, соответствует ли оно той программе, которая была указана в настройках обмена с «1С».
Как проверить настройки криптопровайдера:
- Запустить сервис «1С-ЭДО».
- Перейти в раздел «Отчеты» → «Регламентированные отчеты».
- Нажать кнопку «Настройки».
- В подразделе «Документооборот с контролирующими органами» нажать кнопку «Здесь».
Если в поле «Криптопровайдер» указана не та программа, которая установлена на ПК (например, VipNet), поменяйте ее в настройках и сохраните клавишей ОК. Для правильной работы сервиса ЭДО рекомендуется использовать на одном АРМ только один из сертифицированных провайдеров.
Подберем USB-носитель для ЭП. Доставка — в любую точку России!
Оставьте заявку и получите консультацию в течение 5 минут.
Александр Киреев
Эксперт отдела автоматизации и развития бизнеса Online-kassa.ru. Бизнес-тренер и аналитик, отвечает за работу с ключевыми клиентами.
Оцените, насколько полезна была информация в статье?
Наш каталог продукции
У нас Вы найдете широкий ассортимент товаров в сегментах
кассового, торгового, весового, банковского и офисного оборудования.
Посмотреть весь каталог
Содержание
- Ошибка генерации сертификата в личном кабинете налогоплательщика — что делать?
- Суть и причины ошибки генерации сертификата в Личном Кабинете
- Как исправить дисфункцию в личном кабинете налогоплательщика
- Заключение
- Почему не работает сертификат электронной подписи налог ру
- Проверка операционной системы
- Проверка интернет обозревателя
- Проверка защищенного соединения с сервером с использованием алгоритмов ГОСТ 28147-89 и ГОСТ Р 34.10-2001
- Проверка авторизации с использованием сертификата ключа подписи, выданного удостоверяющим центром, аккредитованным в сети доверенных УЦ ФНС России
- Ошибки при работе на портале ФНС nalog.ru
- При проверке условий подключения и защищённого соединения с сервером Личного кабинета возникла ошибка «Не удалось обратиться к серверу с использованием защищенного соединения. Возможно, не установлено доверие между клиентом и сервером. »
- При работе в ЛК физического лица появляется окно (не окно КриптоПро) с требованием ввести пароль, но при этом пароля на контейнере нет или стандартный пин-код от токена не подходит.
- При регистрации Юридического лица появляется ошибка «У Вас отсутствуют полномочия действовать от лица организации без доверенности».
- Контакты nalog.ru
- Электронная подпись от ФНС. Как получить и настроить ЭЦП от налоговой
- Этап 1. Подготовка к получению ЭЦП
- Этап 2. Подача заявления на выпуск подписи
- Этап 3. Получение подписи в ФНС
- Этап 4. Настройка компьютера для работы с ЭЦП
- Где можно использовать подпись от ФНС
- В порядке заключения
Ошибка генерации сертификата в личном кабинете налогоплательщика — что делать?
При попытке регистрации электронной подписи (ЭП) в личном кабинете налогоплательщика на сайте nalog.ru пользователь может столкнуться с сообщением «Ошибка генерации сертификата» и рекомендацией выполнить генерацию сертификата повторно. При следующей попытке ошибка повторяется вновь, делая использование ЭП невозможным. Давайте разберёмся с причинами возникшей дисфункции и способами её решения.
Суть и причины ошибки генерации сертификата в Личном Кабинете
При отправке каких-либо документов в ФНС (обычно это налоговая отчётность) такие документы требуется подписать электронной подписью (ЭП). Последняя по своему статусу соответствует обычной письменной подписи руководителя (главного бухгалтера) и применяется для электронного заверения подаваемых в налоговую документов.
Работа с ЭП предполагает наличие в системе пользователя специального сертификата, выданным уполномоченным центром сертификации Минкомсвязи РФ. Такой сертификат используется для обеспечения безопасной и стабильной работы с электронной подписью (ЭП).
При попытке выполнить подписание с помощью ЭП, или зарегистрировать уже имеющийся у пользователя вариант электронной подписи может возникнуть сообщение об ошибке генерации сертификата. Обычно после этого регистрация имеющейся у пользователя ЭП (и последующая отправка отчётности) становится невозможной.
Причинами дисфункции является следующее:
- У пользователя имеется нестабильное интернет-соединение ;
- Сайт ФНС временно недееспособен по техническим причинам . Обычно это вызвано перегруженностью сайта вследствие пиковых нагрузок в периоды сдачи отчётности (начало года, последние дни сдачи отчётов etc.);
- На сайте ФНС проводятся технические работы по устранению произошедших сбоев ;
- Антивирус (брандмауэр) блокирует корректное подключение к сайту ФНС .
Давайте разберёмся, как решить ошибку генерации сертификата в ЛК налогоплательщика.
Как исправить дисфункцию в личном кабинете налогоплательщика
Решение возникшей ошибки в ЛК налогоплательщика основано на выполнении следующих советов:
- Проверьте качество вашего интернет-соединения . Выполните переход на любимые сайты и убедитесь, что они загружаются без каких-либо проблем. Также рекомендуем перезагрузить ваш роутер (выключите его на минуту, а затем включите его обратно);
- Выполните несколько попыток загрузки сертификата и использования ЭП . Может повезти на второй-третий раз в случае, если сайт перегружен, и необходимые подключения проходят через раз;
- Временно отключите ваш антивирус и брандмауэр . Указанные инструменты могут блокировать нормальную работу соединения с сайтом ФНС. Если после отключение антивируса и брандмауэра нужное подключение выполняется без проблем, стоит внести сайт налоговой в исключения указанных инструментов;
- Подождите какое-то время . Если на сайте ФНС проводятся какие-либо технические работы (или просто наблюдается наплыв пользователей), то подключиться к сайту будет довольно сложно. Рекомендуется подождать 1-2 суток, а затем попытаться подключиться к сайту вновь. Также не помешает ознакомиться с графиком выполнения технических работ на сайте ФНС, и попытаться выполнить ЭП в день свободный от последних;
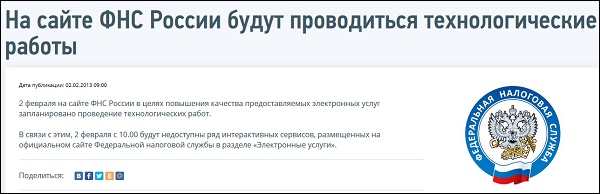
Заключение
В большинстве случаев ошибка «Ошибка генерации сертификата» в кабинете пользователя появляется из-за временных проблем в работе сайта ФНС. Последние обычно обусловлены большим наплывом пользователей в дни подачи отчётности, когда ресурс не справляется с обработкой всех поступающих данных. Для решения возникшей проблемы обычно необходимо подождать 1-2 суток, после чего требуемое подключение выполняется без каких-либо проблем.
Источник
Почему не работает сертификат электронной подписи налог ру
Будет произведена проверка выполнения нижеперечисленных условий использования сервиса. На последнем шаге проверки Вам будет предложено указать (выбрать) сертификат ключа проверки электронной подписи (далее — СКПЭП), выданный удостоверяющим центром, аккредитованным Минкомсвязи России, и ввести пароль к хранилищу ключей.
- Операционная система — Microsoft Windows
- Интернет обозреватель — Microsoft Internet Explorer
- Возможно защищенное соединение с сервером с использованием алгоритмов ГОСТ 28147-89 и ГОСТ Р 34.10-2001
- Установлен сертификат ключа подписи, выданный удостоверяющим центром, аккредитованным Минкомсвязи России
Проверка операционной системы
Вы используете операционную систему, отличную от Microsoft Windows. Рекомендуется использовать ОС Windows XP SP3 или выше.
К сожалению, Вы не сможете воспользоваться сервисом.
Проверка интернет обозревателя
Вы используете интернет обозреватель, отличный от Microsoft Internet Explorer. Рекомендуется использовать Microsoft Internet Explorer версии 8.0 или выше.
К сожалению, Вы не сможете воспользоваться сервисом.
Проверка защищенного соединения с сервером с использованием алгоритмов ГОСТ 28147-89 и ГОСТ Р 34.10-2001
К сожалению, проверка возможности защищенного соединения к серверу окончилась неудачно. Это могло случиться по одной из следующих причин:
- Антивирус блокирует защищенное соединение, выполните проверки с отключенным антивирусом (чаще всего относится к бесплатным антивирусным ПО).
- На Вашем компьютере не установлены криптосредства, совместимые с КриптоПро (КриптоПро CSP не ниже версии 3.6 R4).
- На Вашем компьютере нет корневого сертификата УЦ ФНС РФ. Вы можете установить его с сайта УЦ ФНС РФ (сертификат УЦ ФНС России должен быть установлен в папку «Доверенных корневых центров сертификации»).
- В браузере не разрешено TLS соединение. Зайдите в меню «Сервис» — «Свойства обозревателя». Перейдите на закладку «Дополнительно» и установите галочку «TLS 1.0»
- Недоступен порт 443. Доступ может быть запрещён системным администратором организации. Доступность порта уточните у системного администратора.
Проверка авторизации с использованием сертификата ключа подписи, выданного удостоверяющим центром, аккредитованным в сети доверенных УЦ ФНС России
К сожалению, проверка возможности авторизации с использованием сертификата ключа подписи окончилась неудачно. Это могло случиться по одной из следующих причин:
- На Вашем компьютере не установлен сертификат ключа подписи, совместимый с КриптоПро (соответствующий ГОСТ 28147-89 и ГОСТ Р 34.10-2001).
- Срок действия Вашего сертификата ключа подписи истек.
- Используемый Вами сертификат ключа подписи выдан удостоверяющим центром, не аккредитованным Минкомсвязи России.
- Ваш сертификат ключа подписи включен в список отозванных.
Источник
Ошибки при работе на портале ФНС nalog.ru
При проверке условий подключения и защищённого соединения с сервером Личного кабинета возникла ошибка «Не удалось обратиться к серверу с использованием защищенного соединения. Возможно, не установлено доверие между клиентом и сервером. »
Если вы работаете на сайте ФНС с одного ПК с несколькими учётными записями (сертификатами), при каждой смене учётной записи необходимо чистить SSL (Сервис — Свойства браузера — Содержание — Очистить SSL).
1. Пройдите диагностику и выполните рекомендуемые действия.
2. Если электронная подпись установлена на носитель Рутокен ЭЦП 2.0, воспользуйтесь инструкцией и установите Рутокен.Коннект (см. Поддерживаемые браузеры).
3. Перейдите напрямую в нужный ЛК, минуя проверки, заменив в адресной строке протокол http на https. Для Личного кабинета ЮЛ вместо http://lkul.nalog.ru/ нужно перейти на https://lkul.nalog.ru/, для Личного кабинета ИП — https://lkipgost.nalog.ru/lk. Если получится войти — используйте этот способ всегда.
4. Проверьте работу в браузерах:
— Спутник
Примечание: после запуска скачанного установочного файла перейдите в раздел «Настройки» и уберите галку с пункта «Установить КриптоПро CSP для поддержки защищенных каналов на основе ГОСТ шифрования и цифровой подписи».
— Яндекс.Браузер
После установки браузера зайдите в его настройки и включите поддержку ГОСТ-шифрования («Настройки» — «Системные» — «Сеть»):
5. Проверьте, что в антивирусе не включено https-сканирование (часто встречается в антивирусах Avast и ESET).
6. Запустите программу КриптоПро CSP с правами администратора. Перейдите на вкладку «Настройки TLS» и снимите галочку «Не использовать устаревшие cipher suite-ы». После изменения данной настройки нужно обязательно перезагрузить компьютер.
7. После перезагрузки компьютера поставьте галочку «Не использовать устаревшие cipher suite-ы» в настройках КриптоПро CSP на вкладке «Настройки TLS», не соглашайтесь с предложением о перезагрузке.
8. Установите корневые сертификаты 2016, 2017 и 2018 годов с сайта https://www.gnivc.ru/certification_center/kssos/ в хранилище «Промежуточные центры сертификации».
9. Если на компьютере установлены другие СКЗИ (VipNet CSP, Континент-АП, Агава и др.), удалите их или перейдите на другое рабочее место. Корректная работа с несколькими криптопровайдерами на одном ПК не гарантируется.
При работе в ЛК физического лица появляется окно (не окно КриптоПро) с требованием ввести пароль, но при этом пароля на контейнере нет или стандартный пин-код от токена не подходит.
1. Войдите в Личный кабинет Физического лица.
2. Откройте страницу «Главная» — «Профиль» — «Получить электронную подпись».
3. Если на открывшейся странице выбрана ЭП — удалите подпись и зарегистрируйте КЭП заново.
При регистрации Юридического лица появляется ошибка «У Вас отсутствуют полномочия действовать от лица организации без доверенности».
Для юридических лиц в сервисе «Личный кабинет налогоплательщика» первичную регистрацию можно выполнить с КЭП, выданным на руководителя, указанного в ЕГРЮЛ как лицо, имеющее право действовать без доверенности, либо на лицо, имеющее действующую доверенность с полными полномочиями (доверенность с полными полномочиями должна быть передана и зарегистрирована в налоговой. Процесс входа описан на сайте ФНС, раздел «Регистрация лицом, имеющим действующую доверенность с полными полномочиями»).
Для управляющей компании КЭП должен содержать ФИО руководителя управляющей компании и реквизиты (ИНН, ОГРН) той организации, управление которой осуществляется. Также перед первым входом по сертификату дочерней организации требуется зарегистрировать в ФНС доверенность на руководителя УК.
Контакты nalog.ru
По вопросам работы на портале и ошибкам, не связанным с настройкой рабочего места и электронной подписью, обратитесь в службу поддержки портала ФНС:
— Телефон: 8 (800) 222-22-22
— Форма обращения в техподдержку ФНС
Источник
Электронная подпись от ФНС. Как получить и настроить ЭЦП от налоговой
Многие уже слышали, что с 1 июля ФНС начала бесплатно выдавать электронные подписи, а с 2022 года ЭЦП будут выдавать только налоговики и несколько прошедших аккредитацию Удостоверяющих центров. Мы успешно получили в ФНС подпись для индивидуального предпринимателя и готовы поделиться своим опытом.
В общем виде процедура получения подписи состоит из четырёх этапов:
- Подготовка к получению ЭЦП.
- Подача заявления на выпуск подписи.
- Получение подписи в ФНС.
- Настройка компьютера для работы с ЭЦП.
Мы в рамках статьи постараемся рассказать о каждом этапе.
Этап 1. Подготовка к получению ЭЦП
Электронную подпись, которую выдаёт налоговая, нельзя назвать на 100% бесплатной. Дело в том, что хоть за сам выпуск ничего платить не придётся, но подпись нужно записать на USB-ключ, а он, как раз, стоит денег. Готовьтесь отдать за него в районе 1 500 рублей.
Причём абы какой ключ не подойдёт. Это должен быть токен, к которому приложен сертификат подлинности ФСТЭК.
Перед покупкой обязательно изучите описание «флешки» и отзывы. Многие магазины сейчас прямо в описании пишут подходит конкретный токен для ФНС или нет.
Но есть и другой взгляд на ситуацию с сертификатами. Например, в Архангельской области ходит слух, что налоговики могут записать ключ на токен без сертификата. В том числе и здесь, на Клерке обсуждалась возможность получения подписи без сертификата на токен. В нашем телеграм-чате тоже писали, что некоторые инспекции могу закрыть глаза на отсутствие сертификата.
В общем, чтобы точно быть уверенным в успехе, лучше, конечно, купить токен с сертификатом. Возможно, непонятки с этими сертификатами вызваны тем, что налоговая занимается выдачей ключей всего несколько месяцев. В таком случае до конца года все, кто «косячил» получат по шапке и с 1 января правила станут общими для всех. Поживём — увидим.
Помимо токена для записи ЭЦП, вам нужен паспорт и СНИЛС. Убедитесь, что они у вас есть и можете идти дальше.
Этап 2. Подача заявления на выпуск подписи
Подача заявления осуществляется через личный кабинет на сайте ФНС. Не важно как кто вы планируете получить подпись — как ИП или как директор ООО, заявление подаётся через ваш личный кабинет физического лица. Если вы не помните пароль от своего личного кабинета или вообще не уверены, что когда-то его регистрировали — воспользуйтесь входом через госуслуги. А если вы и на госуслугах не регистрировались, то самое время это сделать.
В личном кабинете нажмите кнопку «Жизненные ситуации» и найдите в самом низу кнопку «Получить квалифицированную электронную подпись».
Далее вам нужно выбрать в качестве кого вы получаете подпись: как индивидуальный предприниматель или представитель организации.
Здесь же будет кнопка «Данные налогоплательщика». Нажмите на нее и внимательно проверьте все сведения о себе. Если у налоговой будет некорректная информация о каком-то вашем документе, то вам откажут в выдаче подписи. Мы с этим столкнулись.
Придя в налоговую, наш ИП обнаружил, что в системе ФНС указан его старый номер СНИЛС, который неактуален уже 13 лет. Причем в Госуслугах и ПФР информация верная. Инспектор отказался выдавать подпись. Обновление данных заняло примерно две недели, заявку на изменение можно отправить из того же личного кабинета. Но не исключено, что если прийти в налоговую лично, всё пройдёт быстрее.
Если всё хорошо — жмите Далее. Вы увидите ссылку с заявлением на выпуск ЭЦП. Можете его скачать и прочитать. Если ничего не смутит — жмите кнопку Отправить.
Личный кабинет выведет сообщение о том, что заявление отправлено и в течение пяти дней придёт ответ. На самом деле это немного не так. Ответ приходит буквально за несколько минут, так что можете сразу жать на кнопку Сообщения и караулить ответ.
В ответе будет сказано, что заявление одобрено и теперь вы можете прийти в любую налоговую для записи ЭЦП на флешку. Но это не совсем так.
Возможно, с 2022 года, действительно, можно будет получать подпись в абсолютно любой инспекции, но на данный момент выдачей ЭЦП занимается только несколько ФНС в каждом регионе. Например, в Петербурге это только 15-я налоговая. На сайте налоговой можно скачать экселевскую табличку с полным списком инспекций, в которые можно обращаться за ЭЦП. После успешной записи через личный кабинет, вам нужно идти в одну из них.
Этап 3. Получение подписи в ФНС
Наверное, не стоило выделять этот пункт в отдельный раздел статьи, т. к. сказать что-то умнее, чем «идите в выбранную налоговую и делайте то, что говорит инспектор» сложно. Но стоит как минимум проговорить что с собой взять.
- Паспорт. Куда же без него.
- USB-токен. Не зря же мы его покупали.
- Сертификат на токен. Мы помним, что не все налоговые его требуют, но лучше перебдеть, чем недобдеть.
- СНИЛС. Без него ключ не выдадут
Регистрационные документы брать не нужно.
Ну и чтобы этот параграф не был совсем смехотворно мал, несколько слов о продлении ключа. Он действует 15 месяцев. За 2 недели до окончания его можно будет продлить в личном кабинете. Причем повторно ехать в ФНС для этого не потребуется, всё можно будет сделать со своего компьютера (по крайней мере так нас заверил инспектор, который выдавал подпись).
Этап 4. Настройка компьютера для работы с ЭЦП
Если вы до сих пор не работали с электронными подписями, то необходимо настроить компьютер.
Оговоримся сразу, если у вас в штате есть специально обученные люди, то лучше доверить настройку им. Это не значит, что у вас ничего не получится, просто вы сэкономите себе нервы, т. к. процедура настройки рабочего места для работы с ЭЦП — это для неподготовленного человека тот ещё стресс.
Для примера мы будем рассматривать подключение по ЭЦП к личному кабинету ИП. К личному кабинету ООО подключение происходит примерно так же.
Пара слов про криптопровайдер
Для тех, кто уже работал с подписями, и у кого настроен компьютер, будет полезно знать, что на данный момент налоговая выдаёт подписи для Крипто Про. В интернете есть информация о том, что они планируют наладить работу и с VipNet, но пока работа идёт исключительно с Крипто Про. А это значит, что если ваш компьютер настроен для работы с VipNet, воспользоваться ключом от ФНС так просто вы не сможете, т. к. два этих криптопровайдера между собой не дружат.
Выбор браузера
Личный кабинет довольно привередлив к браузерам. У нас получилось всё настроить через Яндекс браузер. Можете воспользоваться им.
Установка криптопровайдера
Для того, чтобы вы могли работать со своей подписью на интернет-ресурсах, необходимо установить криптопровайдер и плагин для браузера. Это можно сделать по ссылке.
Установка личного сертификата
Вставьте ключ в компьютер. Откройте программу Крипто Про CSP. Перейдите в раздел Сервис. Нажмите кнопку Просмотреть сертификаты в контейнере. Выберите свой ключ. В открывшемся окне нажмите кнопку Установить сертификат.
Настройка браузера
Зайдите в настройки Яндекс браузера, перейдите в раздел Системные и поставьте галочку рядом с пунктом Подключаться к сайтам, использующим шифрование по ГОСТ.
Добавление сервисов ФНС в список надежных сайтов
Откройте Панель управления компьютером. Выберите пункт Свойства браузера. В открывшемся окне перейдите в раздел Безопасность. Нажмите на значок Безопасные узлы, затем на кнопку Сайты. Добавьте в список два сайта:
Подключение к личному кабинету
Перейдите в личный кабинет, найдите кнопку Проверка выполнения условий доступа к личному кабинету и выполните проверку. Если все хорошо, то сервис запросит у вас разрешение на доступ к ключу, соглашаемся.
Если что-то пошло не так
Если подключиться к сервису не удалось, то мастер проверки скажет на каком этапе произошла ошибка и что можно попытаться предпринять. Очень часто ошибки возникают из-за работы антивируса, можно попробовать его временно отключить.
Если ничего не помогает — лучше обратится к экспертам.
Где можно использовать подпись от ФНС
Помимо доступа к личному кабинету, подпись можно использовать для работы в сторонних сервисах, например, в программе СБИС. Нам подтвердили в техподдержке, что в СБИС-е можно работать с подписью от ФНС.
Сами налоговики пишут про подпись так:
Подпись можно использовать:
На всех электронных площадках и сервисах.
При предоставлении налоговых деклараций (расчетов):
- Через операторов электронного документооборота;
- Через сервис «Представление налоговой и бухгалтерской отчетности в электронной форме».
Кстати, многие думают, что личный кабинет для ИП и ООО — это бесполезная штука, в которой можно только долги по налогам смотреть. Это немного не так. Через личный кабинет можно направлять обращения в ФНС, подавать Уведомление о переходе/смене УСН и даже вносить изменения в ЕГРЮЛ/ЕГРИП.
Правда, для того, чтобы вносить изменения придется освоить специальную программу, но оно того стоит.
Бесплатно сдавать отчетность с помощью электронной подписи тоже можно. Для этого есть сервис «Представление налоговой и бухгалтерской отчетности в электронной форме». Но если вы привыкли работать с каким-нибудь СБИС-ом или Контуром, этот сервис может вас культурно шокировать. Он предназначен исключительно для отправки отчётности, сформировать в нём декларацию невозможно. А чтобы отправить через него декларацию, необходимо её сформировать в особом формате, для чего вам потребуется программа Налогоплательщик ЮЛ.
В общем, с помощью ЭЦП от налоговой можно при помощи бесплатных сервисов ФНС сдавать отчётность и вносить изменения в ЕГРЮЛ/ЕГРИП. Но для этого необходимо освоить дополнительные программы, которые не всегда интуитивно понятны. Но если есть на это время и настрой, то справиться сможет любой.
В порядке заключения
В этой статье мы постарались поделиться всем нашим опытом по работе с электронными подписями от налоговой. Т.к. мы всё-таки бухгалтерия, возможно, в технической части были допущены какие-то неточности, поэтому если более сведущие люди нас в комментариях поправят — мы с удовольствием внесём исправления.
Источник
Описание ошибок приёма
| Код | Наименование | Описание |
| -10 | He удалось расшифровать | Общая ошибка расшифровки. Возможно, проблема в сертификате, используемом для шифрования. |
| -11 | He удалось проверить ЭЦП. | Ошибка сертификата пользователя – в данном случае следует связаться с УЦ, выдавшим вам ЭЦП. XML – файл был подписан дважды, необходимо выбрать и подписать файл расчета еще раз. Нарушен порядок подписания / шифрования файла расчета. Файл расчета сначала подписывается ЭЦП, затем зашифровывается. |
| -12 | ЭЦП не верна. | ЭЦП файла расчёта не верна или отсутствует. |
| -13 | В сертификате отсутствует регистрационный номер страхователя. | Сертификат пользователя не содержит записи о Регистрационном номере страхователя (свойство 1.2.643.3.141.1.1 поля «Субъект» сертификата). Необходимо обратиться в УЦ, выдавший сертификат для его переиздания. |
| -14 | В сертификате отсутствует код подразделения ФСС РФ. | Сертификат пользователя не содержит записи о Коде подразделения ФСС РФ (свойство 1.2.643.3.141.1.2 поля «Субъект» сертификата). Необходимо обратиться в УЦ, выдавший сертификат для его переиздания. |
| -15 | Ошибка шифрования | Внутренняя ошибка криптосервиса. Необходимо отправить файл расчета повторно. |
| -16 | Неверный формат регистрационного номера страхователя. | В сертификате, выданным УЦ, неправильно указан регистрационный номер страхователя (количество цифр регистрационного номера не равно 10). Необходимо обратиться в УЦ, выдавший сертификат для его переиздания. |
| -17 | Неверный формат кода подразделения ФСС РФ. | В сертификате, выданным УЦ, неправильно указан код подразделения ФСС РФ (количество цифр код подразделения не равно 4). Необходимо обратиться в УЦ, выдавший сертификат для его переиздания. |
| -18 | Расчет зашифрован на ключе, отличном от открытого ключа ФСС. |
|
| -19 | Расчет не зашифрован или не подписан. | Необходимо подписать, зашифровать и направить файл расчета на шлюз приема расчетов повторно. |
| -20 | Неизвестный формат файла. | Формат файла не xml. Необходимо сформировать новый файл расчёта в соответствии с Технологией приема расчетов (http://fss.ru/ru/legal_information/124/133/258854.shtml).Расчет страхователя по Форма-4 ФСС за 1-й квартал 2017 г. должен быть подготовлен в виде xml файла в формате, заданном следующей XSD-схемой. |
| -41 | Нет доверия к издателю сертификата. |
Данная ошибка возникает в следующих случаях: 1) Корневой сертификат УЦ не соответствует Федеральному закону от 06.04.2011 № 63-ФЗ (Закон № 63-ФЗ) 2) Не установлен корневой сертификат УЦ Необходимо связаться с УЦ, выдавшим сертификат пользователя. |
| -42 | Ошибка при проверке сертификата. | Общая ошибка шифрования. Необходимо отправить файл расчета повторно. |
| -43 | Сертификат отозван. | Сертификат, которым подписан файл расчета, более недействителен. Необходимо связаться с УЦ, выдавшим сертификат пользователя. |
| -44 | Не найден или просрочен СОС издателя сертификата. | Ошибка списка отозванных сертификатов (СОС) УЦ, выдавшего сертификат пользователя. Необходимо связаться для консультации с УЦ, выдавшим сертификат пользователя. |
| -45 | Сертификат поврежден. | Общая ошибка шифрования. Необходимо отправить файл расчета повторно. |
| -46 | Сертификат просрочен | Сертификат пользователя, которым подписан файл расчета , более недействителен. Необходимо обратиться в УЦ, выдавший сертификат для его переиздания. |
| -50 | В сертификате отсутствует ИНН страхователя. | Сертификат пользователя не содержит записи о ИНН страхователя (свойство 1.2.643.3.131.1.1 поля «Субъект» сертификата). Необходимо обратиться в УЦ, выдавший сертификат для его переиздания. |
| -51 | ИНН, указанный в расчете, отсутствует в базе данных ЕГРЮЛ. | Отчет не принят, т.к. ИНН, указанный в расчете, отсутствует в базе данных ЕГРЮЛ. Необходимо обратиться в ФНС по месту регистрации. |
| -503 | XML-файл расчёта не прошел форматный контроль | Рекомендуется проверить xml-файл по соответствующей ему XSD схеме. Например, расчет страхователя по Форма-4 ФСС за 1-й квартал 2017 г. должен быть подготовлен в виде xml файла в формате, заданном следующей XSD-схемой. Для других периодов используются соответствующие XSD схемы. |
| -504 | В сертификате указано несуществующее подразделение ФСС РФ | В сертификате пользователя, выданным УЦ, неправильно указан код подразделения ФСС РФ. Необходимо обратиться в УЦ, выдавший сертификат для его переиздания. |
| -505 | Неверное наименование файла. | Необходимо привести наименование файла в соответствие с Технологией приема расчетов (регистрационный номер страхователя_расчетный год_отчетный квартал.ef4). |
| -506 | Вторые разделы расчёта имеют одинаковые шифры налогообложения | Необходимо исправить расчёт. |
| -507 | Нет файла *.xml | Не загружен файл расчета. Необходимо отправить файл расчета повторно. |
| -508 | Ошибки логического контроля | Рекомендуется исправить ошибочные параметры расчёта(например: не заполнена строка Всего Таблицы 1.1). Отчет принят с замечаниями. |
| -509 | Отчетный период в XML-файле не совпал с отчетным периодом в наименовании файла | Необходимо привести содержание xml-файла расчёта в соответствие с наименованием. |
| -511 | Ошибка при чтении XML-файла расчёта | Файл пуст или не является XML-файлом |
| -512 | Расчетный год в XML-файле не совпал с расчетным годом в наименовании файла расчёта. | Необходимо привести содержание xml-файла расчёта в соответствие с наименованием. |
| -513 | Регистрационный номер страхователя в сертификате не совпадает с регистрационным номером, указанном в имени файла. | Файл расчёта подписан ЭЦП, принадлежащей организации, отличной от указанной в расчёте. Необходимо проверить сертификат используемый для ЭЦП. |
| -514 | Регистрационный номер страхователя в XML-файле не совпадает с регистрационным номером в сертификате ЭЦП. | Необходимо привести содержание xml-файла расчёта в соответствие с сертификатом. |
| -515 | Регистрационный номер страхователя в XML-файле не совпадает с номером страхователя, указанном в имени файла. | Необходимо проверить содержание xml-файла расчёта. |
| -516 | Дополнительный код обособленного подразделения в XML-файле не совпадает с номером страхователя, указанном в имени файла. | Необходимо проверить содержание xml-файла расчёта. |
| -517 | Слишком большой файл | Размер файла расчёта превышает максимально допустимое значение 2097152 байт. Необходимо сформировать новый файл расчёта |
| -518 | Нулевой размер файла | Необходимо сформировать новый файл расчёта |
| -519 | ИНН страхователя в XML-файле не совпадает с ИНН страхователя в сертификате. | При сдаче за другое юр. лицо должны соответствовать рег. номер, при сдаче за своё юр. лицо — ИНН. Следует проверить сертификат, используемый для ЭЦП. |
| -520 | ОГРН страхователя в XML-файле не совпадает с ОГРН страхователя в сертификате. | Необходимо проверить сертификат используемый для ЭЦП. |
| -550 | Сертификат не является квалифицированным сертификатом. | Сертификат пользователя, которым подписан файл расчета, не является квалифицированным сертификатом. |
| -552 | Атрибут QUART_NUM элемента TITLE может иметь значение только из следующего ряда: «3»,»6″,»9″,»0″,»03″,»06″,»09″,»12″. | Необходимо исправить значение атрибута QUART_NUM в XML-файле отчёта. |
| -598 | ИНН страхователя в XML-файле отличается от ИНН, соответствующего регистрационному номеру страхователя в БД ФСС РФ. | Необходимо проверить актуальность использованного ИНН. |
| -599 | Внутренняя ошибка в модуле контроля принимаемых данных. | Сообщите в техническую поддержку. |
При проверке регистрационного сертификата произошла ошибка
При проверке регистрационного сертификата произошла ошибка. Работа с данным сертификатом временно невозможна
Еще одна из возможных ошибок при работе с любым гос.порталом РК, не только с Кабинетом налогоплательщика.
Одна из причин появления этой ошибки — использование антивируса или другого программного обеспечения с функциями контроля защищенного соединения (https протокола).
Симптомами указывающими именно на эту проблему будет, беспроблемная работа ваших ключей на другом ПК, либо беспроблемная работа в каком-нибудь другом браузере на вашем же ПК.
Решением будет либо отключение проверки защищенного соединения либо добавление нужного сайта в список исключений.
Разберем способ отключения проверки защищенного соединения на примере антивируса Kaspersky Free.
Щелкаем по значку антивируса в трее (правый нижний угол экрана, где расположены часы) правой клавишей мыши, с открывшемся меню выбираем пункт Настройка.
В окне Параметры сети в пункте Проверка защищенных соединений, выставляем Не проверять защищенные соединения.
Снова пытаемся зайти на гос.портал, если наша проблема была вызвана именно работой антивирусного ПО, то теперь вход будет удачным, если же нет, посмотрите рекомендации в конце статьи после видеоурока.
Видеоурок:
Так же эту ошибку могут вызывать:
- Не установленные ключи для данного браузера (Internet Explorer, Google Chrome, Opera используют хранилище сертификатов Windows. Mozilla Firefox использует свое хранилище)
- Ключи у которых неожиданно истек срок действия (хотя вы были точно уверенны, что они рабочие. Статья по проверке срока действия ключей)
- Использование устаревшей Windows XP или отсутствие прав у пользователя на установку сертификатов
- Программы контролирующие трафик, в том числе — вредоносные.
[nx_heading style=»coloredline» heading_tag=»h4″ size=»24″ align=»left»]От автора:[/nx_heading]
Если проблема решена, один из способов сказать «Спасибо» автору — здесь.
Если же проблему разрешить не удалось и появились дополнительные вопросы, задать их можно на нашем форуме, в специальном разделе.
[nx_box title=»Поделиться этой статьей» style=»glass» box_color=»#ED303C»]Если данная статья вам помогла и вы хотели бы в ответ помочь проекту Mhelp.kz, поделитесь этой статьей с другими:
[/nx_box]
При возникновении ошибки «Не удалось проверить сертификат по причине: В браузере требуется установить расширение для работы с электронной подписью и шифрованием.»
Алгоритм проверки электронной подписи:
В программном продукте 1С необходимо
1. перейти в раздел «Администрирование»
2. «Обмен электронными документами»
3. «Настройка электронной подписи и шифрования»
4. На вкладке «Сертификаты» открыть используемый сертификат
5. Нажать на кнопку «Проверить»

6. Ввести пароль закрытой части ключа и нажать «Проверить»
! Обращаем Ваше внимание, что программа сама увеличит количество * в поле «Пароль:» до 16 при проверке. Данное поведение является штатным и выступает дополнительной защитой конфиденциальных данных в виде количества символов в пароле. Проверка будет осуществлена на основании введенных Вами данных.
Если в ходе проверки напротив пункта «Наличие сертификата в личном списке» возникнет сигнализирующий об ошибке желтый символ, на него необходимо нажать для открытия технической информации об ошибке.
Если в технической информации об ошибке указано «Не удалось проверить сертификат по причине: В браузере требуется установить расширение для работы с электронной подписью и шифрованием.», а иные проверки не проводились, то это обозначает, что пользователь использует Веб-серверное приложение конфигурации 1С и осуществляет работу через браузер. Для корректной работы браузера с криптопровайдерами требуется установить дополнительное расширение.
Для этого необходимо перейти в раздел «Администрирование» — «Обмен электронными документами» — «Настройки электронной подписи и шифрования» — вкладка «Программы»

В данном разделе в результатах проверки будет отсутствовать информация о наличии программ для работы с электронной подписью. Сверху будет присутствовать красная надпись «В браузере не установлено расширение для работы с электронной подписью и шифрованием. Невозможно проверить, какие из программ установлены на компьютере.» Необходимо нажать кнопку «Установить расширение».
В открывшемся окне появится информация о том, что для корректной работы необходимо установить расширение для браузера и установить компоненту. В окне необходимо нажать «Продолжить».

При нажатии «Продолжить» произойдёт автоматическая загрузка компоненты 1CExtension, а также произойдёт переход, в нашем случае в магазин Google Chrome, с предложением установить «Расширение для работы с 1С:Предприятием». Необходимо нажать «Установить».
! Обращаем Ваше внимание, что данное расширение предоставляется Бесплатно.

В следующем окне необходимо нажать «Установить расширение»

После установки расширения для работы с 1С:Предприятием появится сообщение, которое указывает, что далее необходимо установить расширение работы с криптографией.

Данный файл (расширение работы с криптографией) — 1CExtension, ранее был скачен. Его необходимо найти в загрузках и запустить.

Произойдёт автоматическая установка. После полного заполнения строки Completed необходимо нажать Close.
После установки расширения браузера и криптографической компоненты необходимо перезапустить браузер. Программа для работы с электронной подписью определится.

После определения криптопровайдера сертификат успешно пройдет тест.