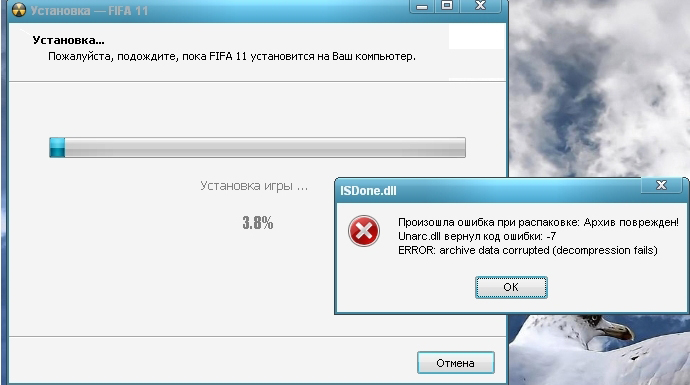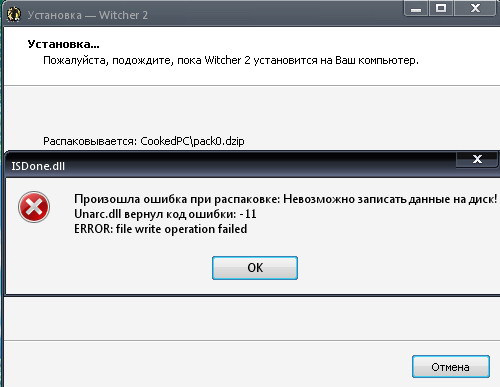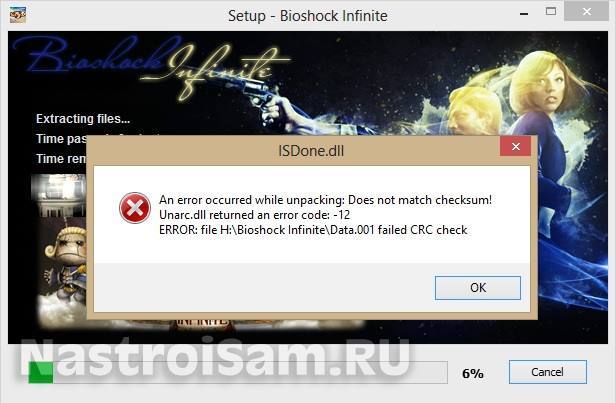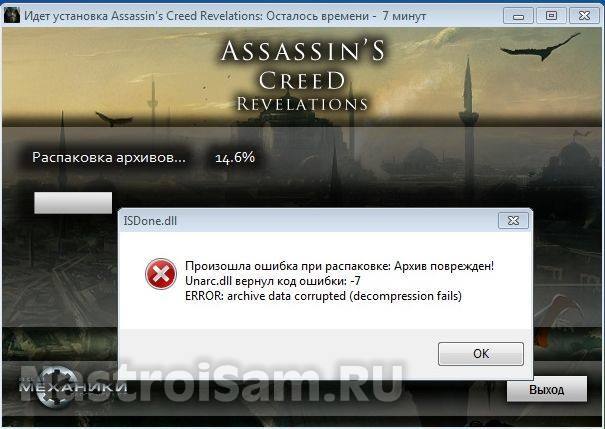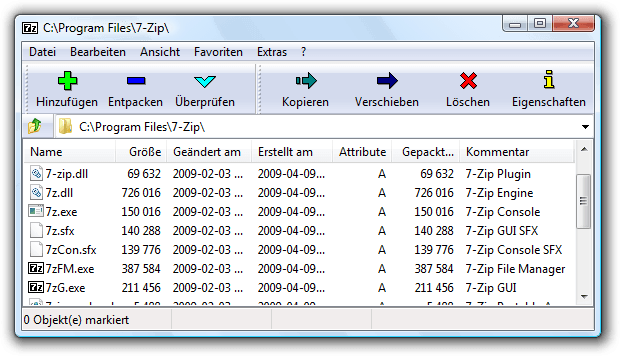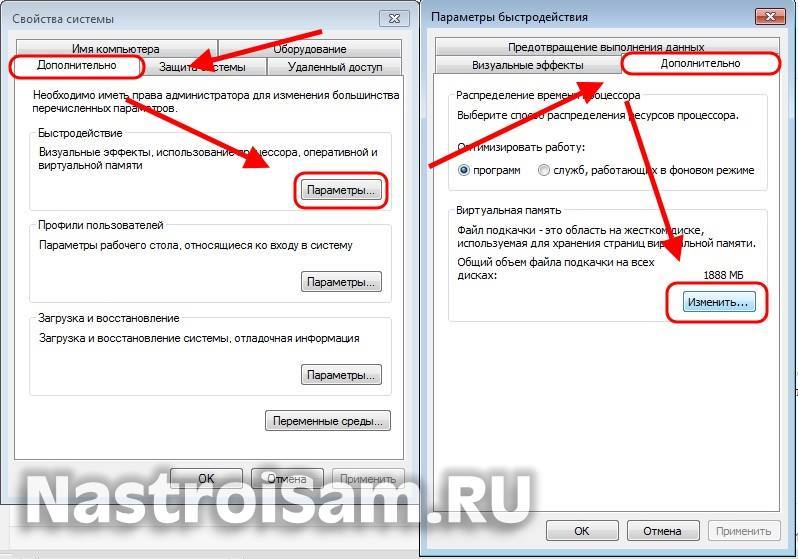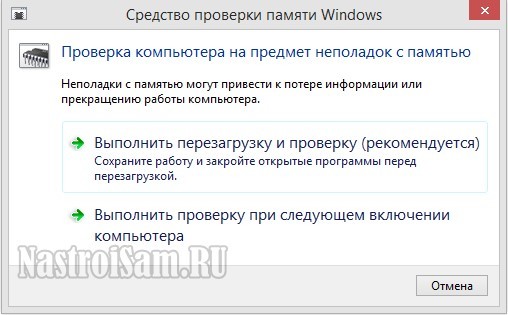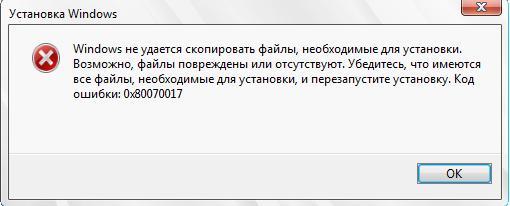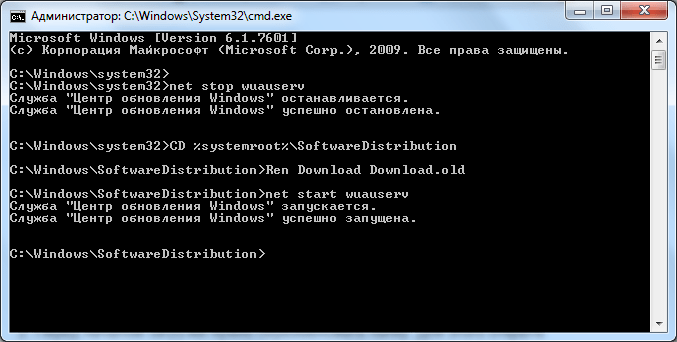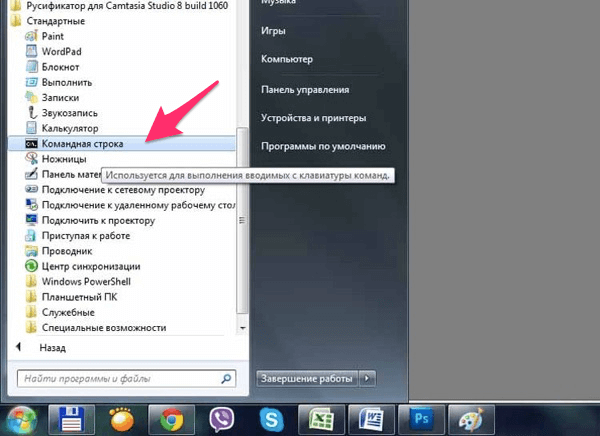Сообщение от magirus
да, заводской брак еще никто не отменял. было дело — подогнали две новых планки памяти в упаковке. так одна битая оказалась…
Хорошо, спасибо. Завтра попробую залить на флеху. Если не получится с нее, значит все-таки ОЗУ. Этого я и опасался(
Добавлено через 3 часа 30 минут
Разобрался с одной проблемой, как настигла другая. Винду удалось поставить просто тщательно наполировав диск. Все вроде бы установил, встало нормально, работает. Однако, заметил еще одну штуку, которая меня ужасно раздражает. Поначалу, пока я еще не все дрова поставил, при перетаскивании окон были шлейфы (тянулись медленно). Все установил, пропало. За то осталось долгое сворачивание/разворачивание (задержка в пол. секунды) и подтормаживание при этом. Допустим если включить видео на ютубе и на его фоне начать сворачивание/разворачивание какой-нибудь папки/приложения, то видео на доли секунды замирает. Если кликать быстро, то останавливается совсем, но при этом идет звук и в диспетчере задач нет никакой нагрузки на проц/ОЗУ, все спокойно. В чем может быть дело?
Win 7 x64, электропитание выставлял на макс. производительность, бесполезно. Такое ощущение, что я сижу на интегрированной видеокарте, но дрова на мою 970ю встали нормально и никаких воскл. знаков в дисп. задач нет
Чаще с такими ошибками встречаются геймеры в OS Windows. После скачивания архива, содержащего установщик какой-либо игры, появляется сообщение о повреждении архива: «Unarc.dll вернул код ошибки…» Аналогичный сбой возникает при установке после распаковывания, выполненного посредством инсталлятора Inno.
Код ошибки может быть обозначен цифрой от 1 до 14. Но архив притом может быть в порядке. Рассмотрим разные причины ошибок и пути исправления.
Код 1
Если вы геймер, то вы иногда можете сталкиваться с ошибками unarc.dll
Сообщение «unarc dll вернул код ошибки 1» говорит о проблемах распаковки архива. Обычно в этом случае на другом устройстве распаковка производится без осложнений. Тут возможны следующие варианты:
- Ошибка проблема возникает из-за наличия защитника на ПК, который блокирует распаковывание архива и запуск игры/программы. Следовательно, нужно всего лишь отключить защитник. Выполняется таким образом:
- В панели управления через поиск найдите Защитник Windows.
- Запустив защитник, пройдите по кнопке «Параметры».
- Отключите защитник в разделе «Защита в реальном времени».
Также может другой антивирус блокировать программу. Отключите временно антивирус, но помните, что подвергнете ПК риску.
- Архив повреждён при скачивании.
Проверить его целостность возможно в программе Total Commander. Пройдите в «Файл», нажмите на «Проверить архив». Если программа покажет наличие ошибки, скачайте нужный вам файл в другом месте.
Код 6
Эта ошибка чаще появляется в процессе установки программы/игры. Если вышло сообщение «unarc dll вернул код ошибки 6», учтите, что обычно причина в жёстком диске. Проверьте, перекопировав файл на другой носитель (флэшку, диск). Если перемещение пройдёт успешно, значит, проблема именно в вашем компьютере — его жёстком диске. Исправляем, выполняя действия алгоритма:
- Запустите командную строку. При активации выберите запуск от администратора.
- В командную строку вбейте «Chkdsk C: /F /R» — при файловой системе FAT, Chkdsk C: /F /R /B при файловой системе NTFS.
- Нажав «Enter», вы запустите команду. Учтите, что проверка и коррекция диска займут до 5 часов.
Узнать файловую систему, используемую компьютером, можно, зайдя в окошко «Этот компьютер». Кликните по нужному диску ПКМ, затем пройдите в «Свойства». Там на вкладке «Общие» в разделе «Тип» указана «Файловая система».
После завершения диагностики и исправления, запустите игру/программу повторно. Если проблема осталась, возможно, требуется заменить жёсткий диск полностью.
Эта проблема возникает чаще у тех, кто скачивает неофициальные игры, но и другие причины тут могут повлиять. Если вам выдало сообщение «unarc dll вернул код ошибки 7», вы сможете исправить, если найдёте из-за чего произошёл сбой.
Первоначально попробуйте включить файл подкачки, следуя простому алгоритму:
- В Панели управления включите вкладку дополнительных параметров системы.
- На вкладке «Дополнительно» найдите поле «Быстродействие», там пройдите в Параметры.
- Откроется окно оперативной памяти, кликните на «Изменить».
- Отметьте «Автоматический выбор объёма файла подкачки», проставив галочку.
- Откройте доступ на жёстком диске, на который вами установлена игра: откройте свойства диска, пройдите на вкладку «Безопасность», проставьте галочку в поле «Полный доступ».
- Сохранив внесённые изменения, перезапустите игру.
Другие способы исправления ошибки
Есть ещё несколько приёмов, которые помогут вам наладить работу ПК.
- Проверьте, подписана ли папка с архивом только англоязычными буквами. Распаковывать архив следует также в папку с англоязычной подписью. Если сделано иначе, переименуйте папку, например, вместо «Игры» — «Games». Этот способ помогает пользователям OS Windows1.
- Переустановите архиватор либо замените его на тот, которому доверяете.
- Временно отключите брандмауэр Windows, возможно, он блокирует доступ.
- Проверьте OS на наличие вирусов. Они могут не давать нормально функционировать разным приложениям и программам.
- Проверьте программой DLL-File fixer сам файл unarc.dll. Возможно, неполадки именно в нём. Тогда DLL-File fixer проверить на имеющиеся ошибки, скачает автоматически недостающие файлы, налаживает работу.
- Возможно, проблема в устаревшем софте. Обновите драйвера, не забывая о драйверах для материнской платы, обновите Direct-X.
Выше названные шаги помогут самостоятельно решить проблему, когда появляется сообщение, что произошла ошибка unarc dll. Все процессы несложные, не требуют особых знаний, умения обращения с программами и архиваторами.
Очередная частая проблема, терзающая нервы заядлых геймеров — это ошибка с библиотекой unarc.dll при распаковке репаков игр или программ в операционных системах Windows 7, Windows 8 и 8.1. Как правило, она содержит сообщение типа: » Архив поврежден! Unarc.dll вернул код ошибки», а в заголовке окна значится имя ещё одной динамической библиотеки ISDone.dll. Наиболее частые коды ошибок — 1,6,7,11,12,14. При этом в 99% случаев с архивом на самом-то деле всё в порядке. Выяснить это довольно таки легко — надо просто смотреть не столько на код ошибки, сколько на разъяснение, которое идет после слова ERROR. Объясню на примере.
Посмотрите на описание ошибки в этом случае:
В качестве причины ошибки значится «failed CRC Check», что как раз и говорит о повреждении архива. Поэтому Вам придется качать пакет заново или искать другой. А вот если причиной ошибки значится «decompression failed», как здесь:
То в этом случае причину надо скорее всего искать на Вашем компьютере и чаще всего она заключается в том что не установлен нужный архиватор ( особенно часто в этом случае в сообщении об ошибке сказано: «unarc dll вернул код ошибки-7»). Понятно, что при инсталляции официальных лицензионных версий пользователь вряд ли столкнется с таким трудностями, так как там не гонятся за уменьшением объема пакета. А вот в случае repack’ов их создатели частенько любят использовать «экзотические» методы архивации (особенно если инсталляция имеет немалый объем), имеющие бОльшую степерь сжатия. Самые часто используемые архиваторы — это:
— RAR с распаковкой через SFX.
— 7-zip с его дополнительными алгоритмами bcj2, delta, lzma2, ppmd и большего словаря может обеспечить лучшее сжатие. Распаковка так же через SFX или dll.
— FreeArc. Распаковка через SFX или dll.
— NanoZIP. Распаковка через SFX.
Помочь при таком раскладе может установка последней версии универсального архиватора 7-zip. Скачать её Вы можете с официального сайта.
В принципе, приведенные выше способы устраняют ошибку isdone.dll и unarc.dll в 90% случаев. Все остальные причины являются частными. Тем не менее, я думаю что их нужно рассмотреть подробно.
1. Наличие кириллических символов в наименовании директории. Проще говоря — папка, в которую Вы устанавливаете игру названа по русски, либо в пути к этой папке присутствуют русские слова или буквы. Поясню на примере:
То есть Вам надо переименовать папку и попробовать снова установить приложение.
2. Маленький файл подкачки.
Ещё одна причина ошибок с unarc.dll — маленький размер или вообще полное отсутствие файла подкачки в Вашей Windows 7 или Windows 8. Это факт может стать критичным при распаковке архива размером в десяток гигабайт. Оперативной памяти начинает не хватать и система активно использует файл подкачки. Но и он не резиновый. Итог — «decompression failed». Чтобы увеличить файл подкачки надо зайти в свойства системы. Сделать это можно через Панель инструментов, либо нажав комбинацию клавиш Win+R и введя команду: sysdm.cpl
Открываем вкладку «Дополнительно» и нажимаем кнопку «Параметры»:
Затем снова вкладка «Дополнительно». В разделе «Виртуальная память» нажимаем кнопку «Изменить». Откроется вот такое окно:
Снимаем галку «Автоматически выбирать объем файла подкачки» и выбираем локальный диск, на котором его разместим. Для этого советуют выбирать любой отличный от системного диск, где есть большой объем свободного места. Затем указываем максимальный размер равный размеру оперативной памяти и кликаем на кнопку «Задать». Слишком уж большим его тоже делать не стоит. Сохраням параметры.
3. Оперативная память.
Совсем редкая, но имеющая место причина — неисправность одного из модулей оперативной памяти. За всю историю у меня такой случай был только раз. Выяснить можно двумя способами. Первый — вытащить все планки памяти, затем включать по одному и пробовать запускать распаковку. Времени это займет немало конечно.
Поэтому оптимальнее пойти вторым путем — проверить планки с помощью специальных программ. Самая популярная — Memtest86+. Правда запустить её не так просто — надо скачать, записать на диск и загрузиться с этого диска.
Пользователи Windows 7 и Windows 8 могут воспользоваться встроенным в систему тестом. Для этого нажимаем кнопку Пуск и пишем: «Диагностика проблем оперативной памяти компьютера». Кликаем по найденному значку, откроется окно:
Заключение:
В список перечисленных способов и методов решения я не включил ещё один, к которому тем не менее пробуют прибегнуть некоторые пользователи. Они бороздят просторы сети и пытаются скачать файл библиотеки ISDone.dll или unarc.dll и установить их в системную папку. Этот способ не работает. Более того, я даже в Интернете не нашел ни одного реального случая чтобы это помогло. Максимум, чего удается добиться — это сменить код ошибки ( как правило вместо кода -7 появляется код -1).
Если вышеуказанные варианты результата не принесли — Вам остается только пробовать переустанавливать Windows.
Всем привет! Совсем недавно у меня произошла ошибка при распаковке Unarc.dll, которая вернул код ошибки: -1. С такой проблемой сталкиваются пользователи, пытающиеся установить игру или программу. Ошибку часто выбивает при разархивировании. На это указывает «Unarc.dll» – поскольку это библиотека программы архиватора. Важно то, что уведомление может выплывать под разными номерами, и означать несколько иной источник неисправности.
Нужно смотреть коды ошибок. Перед тем как начать устранять ошибки, следует обновить последнюю версию используемого софта, будь то 7Zip или WinRaR. Поэтому прям сейчас, скачайте последнюю версию программы и установите её заново. Можно попробовать вообще удалить старую программу перед установкой.
Содержание
- -1
- -2 и -3
- -4
- -5
- -6
- -7
- -8
- -11
- -12
- -13
- -14
- Где находится Unark.dll?
- Задать вопрос автору статьи
Продолжение уведомление такое ERROR: archive data corrupted. Толкование неисправности такое:
«Распаковка не удалась и прервалась из-за поврежденного архива». Вполне возможно, что инсталляционный файл был загружен с ошибками. Код первым проявляется в случае, если причина ошибки неясна и нужно перепробовать всевозможные пути решения:
- Часто бывает, если загружались установочные компоненты через торрент. Зайдите в клиент и удостоверьтесь, что ни один файлик не пострадал во время скачивания. Для этого жмите ПКМ по имени торрента и выберите «Пересчитать хеш».
- Из официальных источников проверьте, что на вашем ПК используется последняя версия «ВинРар» или «7Зип». Официальные сайты легко определить, если открыть на «Википедии» страницу о программе, в правом сайдбаре часто указана ссылка на официальный сайт.
- На время инсталляции деактивируйте «Windows Defender» или «антивирус». Также для подтверждения UAC запускайте установку с админ правами.
- Устанавливая программное обеспечение с флешки или диска, постарайтесь перенести сперва файлы на жёсткий диск компьютера (или создать образ), а затем с него устанавливать.
- Директория установки не должна содержать русскоязычных названий или букв. Такая ошибка часто наблюдается, когда устанавливаются файлы в пользовательскую папку с русскоязычным названием. Например:
C:UsersДмитрийAppDataLocalTemp
- Рекомендовано выбирать путь, состоящий полностью из латиницы.
В последнем случае можно изменить путь во время установки или же изменить сам Temp:
- В опции система, нажмите «Дополнительные параметры системы».
- Откройте «Переменные среды» во вкладке «Дополнительно».
- В поле TEMP и TMP выставите опцию «C:Temp». Так, директория Temp перенесется на корень диска «С:».
-2 и -3
Кроме установки архиваторов можно реализовать следующее:
- Оперативная память ПК может сбоить. Это можно определить с помощью утилиты «Средство проверки памяти Windows».
- Также смотрите, есть ли в пути любые буквы и символы, кроме латиницы.
- Деактивируйте антивирус и запускайте exe-файл от имени админа.
-4
В Windows 7 символ 4 значит, что технология DEP деактивированная для инсталляционного файла и ее нужно включить. Она опционально включена для служб и программ ОС. Для сторонних решений потребуется ее активировать:
- Зайдите в свойства компьютера и кликните по «Счетчики и средства производительности».
- Затем клацните «Настройка визуальных эффектов».
- Поставьте метку напротив «Включить DEP».
- Выберите, для какого файла применяется опция.
Также, есть вероятность что архив был недокачан, либо антивирус удалил из него опасные (по мнению антивируса) компоненты. Что можно предпринять при установке игры, деактивировав антивирус:
- В архиваторе WinRaR запустите процесс восстановления целостности архива.
- При загрузке игры с торрента, обновите раздачу и запустите пересчет кеширования.
-5
В названии данной Error прописан информация «decompression fails», которая указывает на проблему с нехваткой памяти. Решить проблему можно освобождением места на накопителе. Чтобы определить, сколько место нужно, ознакомьтесь с информацией в установщике, когда выбираете директорию инсталляции игры. Кроме этого места, добавьте еще половину или же выделите в 2 раза больше. Например, 20 Гб игре нужно, выделяете 30 Гб для полной установки.
-6
Проблема состоит в том, что в данную директорию невозможно инсталлировать игру или программное обеспечение. Исправить ошибку можно двумя способами:
- Исключить из пути установки русские символы.
- Провести проверку накопителя на предмет ошибок, бэдов, битых секторов. Лучше всего использовать программу Victoria.
После диагностики повторите установку снова.
-7
Седьмой код с 99.9% вероятностью сообщает, что неисправность проявляется из-за не докаченного архива. Если грузили торрентом, просто пересчитайте кэш. Также удостоверьтесь, что архиватор последней версии.
-8
«Unark.dll» с кодом -8 говорит о необходимости установки последней версии распаковщика. Достать его можно на из официального источника.
-11
Проблема скорей всего связана с неверной контрольной суммой. Она не совпадает с той, которая должна быть при целостности компонентов инсталлятора:
- Сделайте апдейт хеша файлов в торренте.
- Проверьте диск на наличие нужного места под установку.
Если места на накопителе мало, рекомендуется что-то удалить или отменить установку.
-12
Ошибка «Unark.dll» вернул код ошибки-12, с припиской директории файла и «failed CRC check» – указывает на причастие неправильно заархивированных файлах. Частое явление при инсталляции модов или непроверенных репаков игр. Рекомендуется поискать другой репак.
-13
Текст «wrong password» указывает на то, что архив не поврежденный, а попросту не верно указан пароль. Если это происходит с репаком, проверьте, что в папке инсталлятора присутствует «таблетка» и ее не съел антивирус.
-14
Unarc.dll вернул код ошибки -14 с припиской:
«this is not FreeArc archive or this archive is corrupt»
Это значит, что заблокирован сектор установки программным обеспечением. Вероятно, файл занят в этот момент и его невозможно распаковать. Проявляться данная неисправность может при:
- Не совпадении хеша архива. Проверьте, цел ли файл установки, возможно скачивая его были допущены ошибки. Проверяйте кряк, вернее, его наличие. Его может невзлюбить защитник Windows.
- Защитник или другой Антивирус мог поместить файл в карантинную зону, поэтому проверьте ее, и, если понадобится, верните недостающий файл в директорию.
- Перед установкой попробуйте отключить антивирус.
Где находится Unark.dll?
Системный файл доступен в директории:
С:/Windows/system32/unarc.dll
В нее можно получить доступ при наличии прав профиля администратора. Антивирусы не считают этот файл проблемным и помечают его ярлыком «безопасный».
Содержание
- Способ 1: Загрузка unarc.dll
- Способ 2: Изменение адреса установки
- Способ 3: Проверка контрольных сумм
- Способ 4: Установка архиватора
- Способ 5: Увеличение объема подкачки и места на диске
- Способ 6: Отключение антивируса
- Вопросы и ответы
Unarc.dll используется для распаковки файлов больших размеров во время установки определенного программного обеспечения на ПК под управлением Windows. Например, это так называемые репаки, сжатые архивы программ, игр и т.д. Может случиться так, что при запуске софта, связанного с библиотекой, система выдаст ошибку с сообщением приблизительно такого содержания: «Unarc.dll вернул код ошибки 7». Учитывая популярность такого варианта развертывания ПО, эта проблема является весьма актуальной.
Можно загрузить библиотеку и скопировать ее в системную папку Windows. Для системы 32-разрядности это C:WindowsSystem32, для 64-разрядности — она же плюс C:WindowsSysWOW64.
Скачать unarc.dll
В ситуации, когда ошибка не исчезает, можно обратиться за информацией к статьям про инсталляцию DLL и их регистрацию в системе. Можно также порекомендовать не скачивать и не устанавливать сверхсжатые архивы или «репаки» игр, программ.
Способ 2: Изменение адреса установки
Зачастую, извлечение архива в папку по адресу, где присутствует кириллица, приводит к ошибке. Чтобы этого не происходило, достаточно переименовать каталоги с использованием латиницы. Можно также попробовать установить игру на системный либо на другой диск.
Способ 3: Проверка контрольных сумм
Для исключения ошибки с поврежденными архивами можно просто проверить контрольные суммы скачанного с интернета файла. Благо, разработчики предоставляют такую информацию вместе с релизом.
Урок: Программы для расчета контрольных сумм
Способ 4: Установка архиватора
Как вариант, уместно будет попробовать установить последние версии популярных архиваторов WinRAR или 7-Zip.
Скачать WinRAR
Скачать 7-Zip бесплатно
Способ 5: Увеличение объема подкачки и места на диске
В данном случае необходимо убедиться, что размер файла подкачки не меньше объема физической памяти. Также на целевом жестком диске должно быть достаточно места. Дополнительно рекомендуется проверить ОЗУ при помощи соответствующего софта.
Подробнее:
Изменение размера файла подкачки
Программы для проверки оперативной памяти
Способ 6: Отключение антивируса
Часто помогает отключение антивирусного программного обеспечения во время инсталляции или добавление установщика в исключения. Важно понимать, что это можно делать только в случае, когда есть уверенность в том, что файл скачан с надёжного источника.
Подробнее:
Добавление программы в исключение антивируса
Временное отключение антивируса
Далее будут рассмотрены методы, которые решают проблему с отсутствием библиотеки в ОС.
Надеемся, что представленных методов было достаточно для устранения неполадки с этим DLL.
Еще статьи по данной теме:
Помогла ли Вам статья?
Геймеры часто встречают сообщение «Произошла ошибка при распаковке unarc.dll». Она встречается на разных операционных системах Windows и говорит о том, что не удается открыть архив с игрой или другими приложениями. Часто ошибка сопровождается дополнительной информацией. Рассмотрим основные случаи, причины ошибки, а также определим, как ее устранить далее в этой статье.
Содержание статьи:
- 1 Причины ошибки при распаковке
- 2 Устранение ошибки unarc.dll
- 3 Замена файла unarc.dll
- 4 Причина ошибки — оперативная память
- 5 Другие методы устранения ошибки unarc.dll
Причины ошибки при распаковке
Если в ошибке значится причина «failed CRC Check», то это значит, что файл архива поврежден. В этом случае остается только искать рабочий файл. Дополнение к ошибке «decompression failed» говорит о причинах, связанных с компьютером пользователя. Возможно, что на компьютере отсутствует архиватор, который работает с этим форматом. Тем более, что создатели «репаков» игр и программ часто используют для архива особые форматы и программы. Чаще всего это RAR, со способностью распаковывать при помощи SFX, 7-ZIP со специальными алгоритмами архивации ppmd, dcj2, delta, lzma2, FreeArc с распаковкой через SFX и другие.
В первую очередь пользователю необходимо скачать и установить на свой компьютер универсальный архиватор — 7-ZIP. Это можно сделать на официальном сайте программы https://www.7-zip.org/download.html. Здесь вам нужно будет выбрать свою операционную систему и ее архитектуру. Он работает практически со всеми типами архивов.
При установке проблемной игры или приложения, необходимо внимательно выбрать путь установки. В нем не должно быть кириллицы, то есть русских букв. Путь весь должен состоять только из латинских символов или цифр. Например, при установке DotA2 в папку «Игры» возникнет ошибка. Попробуйте отменить установку, переименуйте папку в «Game» или что-то подобное на английском языке и снова запустите установку.
Замена файла unarc.dll
При возникновении «Ошибки в процессе распаковки архива unarc.dll вернул код ошибки-11 (1, 7, 12, 6, 14, 8)» необходимо попытаться заменить файл динамической библиотеки и зарегистрировать его в системном реестре. Для этого необходимо скачать другой файл unarc.dll по ссылке https://www.dll.ru/files/search/unarc.dll.
- После загрузки нужного нам файла, откройте папку его расположения и скопируйте его.
- Откройте системную папку Windows, далее найдите 2 папки: System32 и SysWOW Файл нужно вставить в обе эти папки.
- Запустите командную строку, нажав WIN+R. В ней введите следующие символы «regsvr32 unarc.dll» и нажмите клавишу ввода.
- Перезагрузите компьютер.
Попробуйте снова запустить приложение, с которым у вас возникала ошибка.
Причина ошибки — оперативная память
Ошибки при установке и в других случаях возникают не только по программным причинам. Если вышел из строя один из модулей оперативной памяти (или единственный), то вы будете наблюдать различные ошибки при запуске или установке программ. Поэтому ее нужно проверить. Это можно сделать вручную.
- Откройте смотровую крышку системного блока компьютера.
- Найдите перпендикулярно установленные платы оперативной памяти. Чаще всего они находятся возле главного кулера процессора.
- Если планок 2 и больше, необходимо вынуть их все, затем поочередно вставлять в гнездо и проверять наличие ошибки. При этом взаимодействовать руками с деталями компьютера необходимо при отключенном питании электросети.
В том случае, если все планки оказались рабочими, перейдем к другому методу. Он заключается в проверке наличия драйверов устройств компьютера. Для этого нам нужно запустить «Диспетчер устройств». Можно ввести запрос в строке поиска, нажав кнопку «Пуск». Откройте список устройств и просмотрите все пункты. Если с драйвером устройства будут какие-нибудь неполадки или драйвер будет нуждаться в обновлении, то возле него можно увидеть восклицательный знак в желтой рамке. В случае обнаружения такого значка, нажмите по нему правой кнопкой мыши и выберите пункт контекстного меню «Обновить драйверы».
Другие методы устранения ошибки unarc.dll
Процессу установке может мешать системный Защитник Windows и Брандмауэр. Поэтому их нужно отключить, можно на время.
- Откройте «Параметры» (Windows1, 10). Найти пункт можно, нажав кнопку «Пуск» и выбрав пиктограмму шестерни.
- Найдите здесь пункт «Безопасность» (Система и безопасность).
- Выберите Брандмауэр Windows и деактивируйте его.
- Далее нужно найти пункт «Обновления и безопасность». Здесь открыть «Защитник Windows» и снова выбрать «Центр безопасности».
- Слева на панели (Windows 10) выберите иконку щита.
- Найдите защиту в реальном времени и отключите ее.
Если установлено дополнительное антивирусное программное обеспечение, то его также необходимо отключить. Практически во всех программах есть специальные функции отключения экранов реального времени на некоторое время. Их можно найти через панель быстрого доступа (возле регулятора звука и часов). Отключите всю систему защиты вашего компьютера на время и попытайтесь снова установить приложение. Ошибка при разархивировании файла unarc.dll должна исчезнуть.
Summary
Article Name
Произошла ошибка при распаковке unarc.dll вернул код ошибки-11 (1, 7, 12, 6, 14,
Description
Геймеры часто встречают сообщение «Произошла ошибка при распаковке unarc.dll». Она встречается на разных операционных системах Windows.
Author
Publisher Name
Игорь
Publisher Logo

Далее в инструкции подробно рассмотрим способы исправить ошибки вида «Unarc.dll вернул код ошибки» при установке игр и программ в Windows 11, Windows 10, 8.1 и Windows 7. Также на сайте есть информация по похожей ошибке: ISDone.dll Не найдено ни одного файла, указанного для ISArcExtract.
Нужно ли скачивать файлы Unarc.dll и ISDone.dll и про причины ошибки
Сталкиваясь с теми или иными ошибками, связанными с DLL, многие пользователи самостоятельно или используя инструкции в Интернете пробуют скачать эти DLL, в данном случае — Unarc.dll и ISDone.dll, скопировать их в системные папки System32 и/или SysWOW64, а затем использовать regsvr32.exe для их регистрации в системе. Этот метод совсем не подходит для рассматриваемого случая. Независимо от конкретного кода ошибки:
- Unarc.dll вернул код ошибки: -1
- Unarc.dll вернул код ошибки: -2
- Unarc.dll вернул код ошибки: -7
- Unarc.dll вернул код ошибки: -8
- Unarc.dll вернул код ошибки: -11
- Unarc.dll вернул код ошибки: -12
- Unarc.dll вернул код ошибки: -14
Ни одна из них не говорит нам об отсутствии файлов Unarc.dll или ISDone.dll, скорее наоборот — сообщает об их наличии в установщике: так как именно они сообщают об ошибке, но сама ошибка — в данных.
Все ошибки Unarc.dll сообщают о том, что при распаковке данных устанавливаемой игры или другой программы возникли проблемы. Чаще всего связанные с целостностью данных, в некоторых случаях — с их записью. В большинстве случаев ошибка возникает при установке так называемых «репаков» из Интернета, которые по сути являются архивами и, в случае проблем при их распаковке вы и видите сообщение об ошибке.
Простые способы исправить ошибки вида «Unarc.dll вернул код ошибки»
Первое предположение, которое можно сделать из текста сообщения об ошибке — повреждения файла установщика. Хотя это и может быть причиной, чаще причина оказывается более простой. Отсюда первоочередные способы исправить ошибки Unarc.dll:
- Скопируйте файлы установки вашей игры в папку, полный путь к которой не будет содержать кириллицы (и символов других языков) и пробелов. Также сделайте так, чтобы путь был коротким, а не как на нижеприведённом скриншоте. Например, если по умолчанию вы скачиваете игры в папку «Загрузки», то полный путь может выглядеть как
C:UsersИмя_на_русскомDownloadsДлинное название игры с пробелами и не только repack by Кто-то
— по какой-то причине в таких сценариях при установке могут возникать ошибки Unarc.dll, которые исчезают при использовании кратких путей, состоящих из символов латиницы и цифр.
- Придерживайтесь правил из 1-го пункта и для той папки, в которую производится установка.
- Как было отмечено, чаще всего ошибка появляется при установке нелицензионного софта. В свою очередь, такие игры и программы содержат модифицированные файлы, которые могут удаляться или помещаться в карантин антивирусом прямо в процессе распаковки, что и будет вызывать ошибки Unarc.dll, связанные с нарушением целостности архива или невозможностью записи данных. Решение, при условии, что вы уверены в надёжности источника: добавить папки с установщиком и с местом, куда устанавливается игра в исключения антивируса. Это касается как сторонних антивирусов, так и встроенного Microsoft Defender (Защитник Windows). Здесь может быть полезным: Как добавить исключения в Microsoft Defender Windows 11 и Добавление исключений в Защитник Windows 10.
- Если предыдущий шаг не помог, попробуйте отключить ваш антивирус на время установки, так как некоторые данные могут тем или иным образом блокироваться в памяти, ещё до записи их на диск и в этом случае простое добавление папок в исключения не поможет.
- Запускайте установщик от имени администратора (правый клик по файлу установщика — запуск от имени администратора). Также можно попробовать запуск в режиме совместимости с предыдущей версией системы (правый клик — свойства — вкладка «Совместимость»).
В большинстве случаев, если мы не имеем дело с более серьезной проблемой, один из 4-х описанных выше шагов, выполненных по порядку, приводит к успешной установке и сообщения ISDone.dll о том, что «Unarc.dll вернул код ошибки» не появляются. Но возможны и иные варианты.
В случае, если аккуратно выполненные шаги из предыдущего раздела инструкции не исправили проблему, можно предположить, что нарушение целостности данных в файлах установки, в процессе распаковки или при их записи на диск действительно имеет место быть. Причины могут быть разными. Распространённые ситуации, методы решения и, для некоторых случаев — проверки:
- Есть вероятность, что файлы были повреждены в процессе скачивания. Возможное решение: заново скачать файлы установки, лучше — из другого источника, ещё лучше — на другой диск, о чем в следующем пункте. Метод проверки: проверить, устанавливается ли скачанный файл на другом компьютере, если перенести его туда, например, на флешке или передать иным образом. На всякий случай выполните проверку дисков компьютера на ошибки.
- Повреждения целостности файлов установки на диске из-за ошибок самого диска. Часто возникает при переносе установщиков на внешних накопителях, таких как флешки, но может произойти и на локальном диске. Решение: выполнить проверку диска на ошибки, заново скачать установщик, желательно на другой физический HDD или SSD, в крайнем случае — раздел.
- Установка игр, с которыми возникает рассматриваемая проблема, происходит путем распаковки по следующему «пути»: источник — оперативная память — папка назначения. И в некоторых случаях нарушения целостности возникают в оперативной памяти. Что попробовать: если включен разгон RAM — отключить, если отключали файл подкачки Windows — включить, при наличии более чем одной планки оперативной памяти, проверить установку с разными планками по отдельности.
Видео инструкция
Один из предложенных способов обычно помогает исправить ошибку Unarc.dll, при условии, что файлы установки не повреждены изначально и отсутствуют какие-либо более серьезные проблемы с оборудованием.
Unarc.dll — файл который отвечает за процесс распаковки архивов. Взаимодействует с системой и позволяет более быстро производить процесс, взаимодействует более эффективно с центральным процессором. Обычно в ходе работы возникают сложности и проблемы.
В этой статье мы рассмотрим различные проблемы и ошибки, которые влияют на работу unarc.dll
Содержание
- Unarc.dll вернул код ошибки -11
- Unarc.dll вернул код ошибки -12
- Unarc.dll код ошибки -14
- Unarc.dll вернул код ошибки -2
- Unarc.dll вернул код ошибки -6
- Unarc.dll вернул код ошибки -13
- Unarc.dll вернул код ошибки -3
- Unarc.dll вернул код ошибки -4
- Unarc.dll вернул код ошибки -7
- Unarc.dll вернул код ошибки -1
- Где находится файл unarc.dll
- Различаются ли версии unarc.dll для х86 (х32) и для х64?
- Ошибка failder CRC check ISDone.dll
- ERROR: archive data corrupted (decompression fails)
Unarc.dll вернул код ошибки -11
Ошибка 11 гласит о том, что архив который был скачан, нужно проверить контрольной суммой перед запуском. Данная цифра говорить нам о том, какие файлы и сколько были заложены в архив. Если она не совпадает, то мы получим 11 ошибку unarc.dll файла.
Обновите хеш торрент файла — если файл был скачан с его помощью. Обязательно проверьте хеш-сумму на сайте где производили скачку.
Обычно 11 ошибка связана с невозможностью записи данных на диск. Он может быть переполнен или недоступен для записи в данный момент.
Более подробно про 11 ошибку можно почитать в этой статье — http://marmok.ru/pc/unarc-dll-kod-oshibki-11-ispravlenie/
Unarc.dll вернул код ошибки -12
В случае ошибки 12 как и в 11 проблемой всему является хеш-сумма. Но в данном случае, unarc.dll ругается на принудительное изменение целостности архива и самого файла который в данный момент задействован.
- В данный момент файл из архива может быть занят антивирусом который производит его проверку. Видимо установщиком было проигнорирован этот факт.
- Закройте торрент-программу. Она может в данный момент раздавать проблемный компонент архива. При одновременном взаимодействии с файлом нескольких программ, появится ошибка 12.
- Уберите сжатие файла который программа установки пытается инсталлировать.
Unarc.dll код ошибки -14
Ошибка означает — блокировку сектора установки программным приложением. Это означает, что в данный момент файл занят и не может быть распакован. Возникать это может в случае несовпадения хеш-суммы архива или неправильной упаковки.
- Проверьте целостность файла установки. Возможно при скачивании были пропущены файлы. Если это установщик игры — возможно активатор и является корнем проблемы.
- Антивирус мог удалить из архива вредоносный файл тем самым повредив целостность общего файла.
Unarc.dll вернул код ошибки -2
Если unarc.dll вернул код ошибки 2 — это означает, что архив поврежден. Нарушение целостности могло возникнуть при совместном использовании определенных секторов установки.
- На время распаковки / установки — отключите антивирус или приостановите его действие. Это облегчит взаимодействие систем распаковки.
- Удалите скачанный архив / файл из загрузок браузера или торрента.
- Уйдите с раздачи файла. Это разблокирует и расширит доступ для приложения установки.
Unarc.dll вернул код ошибки -6
Если при установке игры вы получили ошибку 6 — это означает, что в самом процессе установки была нарушена или удалена часть архива. Делается это как самой системой так и инсталлером для освобождения ресурсов.
- Проверьте свободное место на жестком диске. Обычно в процессе установки его задействуется в 2 раза больше, чем весит сам файл.
- Освободите больше ОЗУ. Если инсталлер оснащен графическими элементами, может возникать ошибка при их прогрузке.
- Временно остановите работу антивируса. Он не будет сканировать файлы в живом режиме и они станут доступны.
Unarc.dll вернул код ошибки -13
13 ошибка возникает при нарушении архива путём его изменения в живом режиме. При самой установке, инсталлер пытается заменить некоторые элементы в файлах, что изменяет их контрольную сумму.
Сделать с этим практически ничего нельзя, т.к. изменения вшиты в сам процесс установки. Но решение ошибки может быть связано с перекешированием активного торрета.
Unarc.dll вернул код ошибки -3
При ошибки с номером 3 — следует запустить установщик в режиме администратора. Некоторые процедуры (такие как занесение в реестр) должны получить определенный доступ. Архиватор не может этого сделать — если установлено ограничение на права пользователя.
- Отключите UAC который может блокировать доступ процедурам распаковки.
- Временно запретите антивирусу проверять исполнение командной строки.
- Удалите индексирование файла установки.
- Уберите кириллицу из пути установки файла (или его расположения).
Unarc.dll вернул код ошибки -4
Если на экране при распаковке или установке игры или приложения возникает ошибка unarc.dll с кодом 4 — это означает, что архив был либо недокачан, либо при проверке антивирусом из него были удалены вредоносные (или небезопасные) компоненты.
Такая установка не может продолжаться, т.к. инсталлер запрограммирован вычислять битые секторы архива.
- В редакторе архивов WinRAR можно сделать процедуру восстановления целостности архива.
- Если это игра — тогда перекешируйте торрент файл и обновите раздачу. Вероятно были пропущены части файлов или недокачаны.
Unarc.dll вернул код ошибки -7
Ошибка с номером 7 — означает, что архив был поврежден или не был полностью скачан. Вам следует проверить целостность архива.
Полная перезакачка архива в 95% случаев помогает решить эту проблему. Ошибка пропадет сама собой, если вы удалите, а потом заново скачаете его.
Unarc.dll вернул код ошибки -1
Самая базовая ошибка под номером — 1. В данном случае unarc.dll не может определить какого рода проблема, поэтому вам следует сделать все возможные варианты для решения.
- Временно отключите антивирус пока длится установка. После обязательно включите его.
- Обновите хеш-сумму файла, возможно он не был полностью докачан.
- При скачке архива из него были удалены файлы, проверьте его.
- Освободите больше места на жестком диске. Временные файлы могут занимать несколько (иногда десятков) гигабайт.
- Освободите оперативную память. В современных инсталяторах ее требуется более 1 гигабайта.
Где находится файл unarc.dll
Расположения файла unarc.dll доступно для пользователей с правами администратора. Этот системный файл, он обозначен антивирусами как — безопасный.
Файл находится по пути С:/Windows/system32/unarc.dll. Там же находится его компонент isdone.dll.
Различаются ли версии unarc.dll для х86 (х32) и для х64?
На самом деле отличия минимальны. Сама структура системы которая отвечает за распаковку может работать в двух режимах — х86 и х64. В зависимости от операционной системы могут применяться и различные (подходящие по структуре) алгоритмы распаковки архива.
Если Вы скачиваете файлы для замены, то обязательно соблюдайте разрядность.
Ошибка failder CRC check ISDone.dll
Как компонент unarc — файл ISDone.dll — так же помогает в распаковке файлов их хранит в себе завершающую стадию структуры алгоритма.
Если Вы видите эту ошибку, то наверняка процесс распаковки был прерван. Обычно это связано со звуковыми файлами которые при создании контрольной суммы могут различаться.Решение тут простое — перекачайте архив или обновите хеш-сумму.
ERROR: archive data corrupted (decompression fails)
Базовая ошибка которая возникает в любого рода проблемах unarc. Она создана для оповещения пользователя о недоступности архива с которым производятся различные действия.
В зависимости от кода ошибки он трактовка его будет разной. Попробуйте найти решение согласно возвращенного кода ошибки.
Содержание
- Ошибки установки Windows 7. Из-за чего они возникают и как решаются
- Ошибка 0x80300024. “Установка системы не может быть выполнена в данное месторасположение”
- Решение
- Ошибка “Установка Windows невозможна, так как диск имеет стиль разделов GPT”
- Ошибка 0x80070570 “Windows не может установить необходимые файлы”
- Методы диагностики и решения
- Содержание
- Что делать, если при установке возникла ошибка?
- Поврежденный образ Windows 7. Что это значит и как его опознать?
- Замена образа не помогла. Менее распространенные общие проблемы.
- «Установка Windows 7 невозможна (стандарт GPT)» (Непредвиденная ошибка программы установки Windows)
- Ошибка драйвера при установке Windows 7
- Проблемы с конкретными кодами ошибок
- Ошибка 0x80070570 при установке Windows 7
- Ошибка 0x80070017 при установке Windows 7
- Ошибка 0x80070057 при установке Windows 7
- Ошибка 0x8007025d или 0x8007045d при установке Windows 7
- Ошибка 0x80300024 или 0x80300001 при установке Windows 7
- Ошибка 0x000000a5 при установке Windows 7 (сопровождается BSOD’ом или же синим экраном смерти)
- Ошибка 0xc00000e9 при установке Windows 7
- Ошибка с кодом 0x0000000a
- Образ операционной системы цел, а использование других образов не помогает. Быстрая проверка аппаратной части (Chkdsk, Memtest, Victoria (MHDD))
- 112 «программе установки не удается распаковать и скопировать все файлы программы» появляется сообщение об ошибке
- Проблемы
- Причина
- Решение
- Способ 1
- Способ 2
- Статус
- Дополнительная информация
- Ошибка unarc.dll — как исправить. Скачать файл unarc.dll
- Причины возникновения ошибки unarc.dll
- Наличие русских букв в пути и названии учётной записи.
- Скачать unarc.dll и скопировать его в систему
Ошибки установки Windows 7. Из-за чего они возникают и как решаются
Установка Windows 7 – почти полностью автоматизированный процесс. От пользователя требуется самый минимум участия и никакой специальной подготовки: усилиями Microsoft установить операционную систему стало так же несложно, как и обычное приложение. В большинстве случаев процесс установки проходит гладко – ни сбоев, ни конфликтов с оборудованием не возникает. В дистрибутив “семерки” входит большой набор драйверов для различных устройств, поэтому она без проблем ставится практически на любое железо.
Однако всё равно во время или после установки Windows 7 иногда случаются ошибки. В одних случаях они возникают из-за аппаратных неисправностей, в других – из-за неправильных начальных настроек компьютера, что особенно характерно для ПК на базе UEFI, в третьих – из-за дефектов носителя дистрибутива и неполадок в ходе его записи. Рассмотрим поближе несколько распространенных ошибок инсталляции Windows 7: что становится причиной их появления и как их решать.
Ошибка 0x80300024. “Установка системы не может быть выполнена в данное месторасположение”
Ошибка с кодом 0x80300024 указывает на то, что выбранный раздел жесткого диска по некоторым причинам не годится для установки Windows 7. Причины могут быть следующие:
Решение
Убедитесь, что в разделе, куда вы ставите систему, достаточно пространства. Для 32-разрядной Windows 7 домашних выпусков (home basic и premium) нужно выделить как минимум 15 Гб свободного места, для 64-разрядной – минимум 20. Профессиональному, корпоративному и максимальному выпускам “семерки” места потребуется вдвое больше.
Если установка производится на диск стандарта MBR, удостоверьтесь, что выбранный раздел имеет тип “основной”, а не логический. Если у вас не так, диск нужно переразметить. Воспользуемся консольной утилитой Diskpart – она поможет изменить тип раздела или создать новый, не прерывая хода установки.
В нашем примере на диске 0 есть 3 основных раздела и 1 логический. При установке системы в логический раздел возникает вышеназванная ошибка, при выборе одного из основных (подходящих по емкости) – всё проходит гладко.
При установке Windows 7 на машину с UEFI ошибка 0x80300024 может возникать еще в одном случае: когда в UEFI, во вкладке Boot (загрузка), первым загрузочным устройством назначена флешка или DVD. Такие настройки выставляются в BIOS для запуска ПК с внешнего носителя, а в UEFI этого делать не нужно. В разделе “Приоритет загрузки” вкладки Boot должен быть выбран жесткий диск. Носитель с дистрибутивом указывается далее – в разделе “Изменение загрузки” (в нашем примере это флешка, третья в списке устройств). Чтобы запустить установку, достаточно кликнуть по нему.
Ошибка “Установка Windows невозможна, так как диск имеет стиль разделов GPT”
Жесткие диски, размеченные по стандарту GPT, поддерживают установку только двух типов систем: Windows 8 (8.1) x64 и Windows 7 х64. 32-разрядную “семерку” на такой носитель поставить не удастся. Но это не означает, что придется покупать новый жесткий диск – стиль разделов GPT можно преобразовать в традиционной MBR. Единственный минус в том, что объем большого винчестера будет использован не весь, поскольку стиль MBR позволяет адресовать только 2,2 Тб. Остальное пространство, если оно есть, станет недоступным.
В изменении стиля разметки нам также поможет Diskpart. Для преобразования жесткий диск придется полностью очистить, поэтому перенесите с него нужные данные на какой-нибудь другой накопитель. После этого запустите командную консоль и выполните все шаги предыдущего пункта до команды clean, включая и ее. Далее скомандуйте: convert mbr – стиль разметки GPT преобразуется в MBR. Последующие шаги – создание разделов, форматирование, назначение букв и всё прочее, выполняются так же, как показано выше.
Ошибка 0x80070570 “Windows не может установить необходимые файлы”
Ошибка 0x80070570 при установке Windows 7 появляется в самом начале – на этапе копирования файлов дистрибутива в память компьютера. Чаще всего она вызывается:
Сбой возникает из-за того, что системный установщик не может получить доступ к какому-либо важному файлу из-за его нечитаемости. Вследствие этого процесс инсталляции прерывается.
Методы диагностики и решения
Проверьте таким способом каждую планку. Ту из них, которая вызывает сбой, нужно удалить или заменить. После этого означенная проблема больше вас не побеспокоит.
Источник
Содержание
Что делать, если при установке возникла ошибка?
При установке Windows 7 могут возникнуть различные проблемы: процесс может прерываться на разных этапах и на конкретных шагах (при копировании/распаковке файлов, форматировании HDD/SSD и т.д.).
Если вы не можете понять причину возникновения той или иной ошибки, обязательно начните с проверки образа вашей копии ОС на целостность.
Поврежденный образ Windows 7. Что это значит и как его опознать?
Все просто: скачиваем нужную версию, распаковываем в любое место (например, на Рабочий Стол), открываем.
Теперь нам надо просто перенести наш образ Windows 7 в окно программы, где и сравнить MD5 скачанного файла с изначально верным MD5, который обычно указывается на странице выбранной сборки-оригинала системы.
Проверяем исполняемый файл программы на целостность:
Как видно на рисунке ниже, значение из столбца Current MD5 полностью соответствует MD5 на сайте. Рисунок 1. Сверяем MD5 с оригиналом.
Следовательно, наш файл «не битый» и содержание полностью соответствует оригинальному образу установочного диска, т.е. его изначальному содержимому.
Теперь, когда мы убедились, что наш образ цел, можно повторно записать его.
Желательно на другой накопитель и с минимальной скоростью (в случае компакт диска), чтобы полностью исключить проблему с установочными файлами.
Также настоятельно рекомендуется попробовать другой образ интересующей ОС (Операционной Системы (наша Windows 7)).
Замена образа не помогла. Менее распространенные общие проблемы.
«Установка Windows 7 невозможна (стандарт GPT)»
(Непредвиденная ошибка программы установки Windows)
На новых моделях компьютеров (в основном ноутбуков) могут стоять накопители – неважно SSD или HDD – с разметкой, несовместимой с установочной программой ряда сборок 32-ух битных версий Windows.
Ошибка драйвера при установке Windows 7
Существует и другой способ, при котором нужно скачать драйвера вашей материнской платы (или chipset драйвер ноутбука) с официального сайта производителя и скинуть их в корень флешки в распакованном виде. Затем при повторной установке, когда возникнет данная ошибка, необходимо нажать на кнопку «Обзор» и выбрать флешку, на которой находятся распакованные файлы. Рисунок 5. Окно для выбора диска с драйверами.
Драйвера автоматически установятся (если подходят), и процесс продолжится.
Проблемы с конкретными кодами ошибок
Ошибка 0x80070570 при установке Windows 7
Шаг 2:
Первым делом обязательно проверьте все соединения и шлейфы ваших HDD и крепления SSD, предварительно отключив компьютер из розетки. Ведь SATA-кабели (особенно недорогие) имеют свойство изнашиваться, перетираться, т.е. ломаться и приходить в негодность.
Далее, если это не помогает, нужно проверить поверхность жесткого диска: сначала встроенным средством chkdsk, затем (в крайнем случае) программами Victoria или MHDD (см. пункт про проверку «железа»).
Шаг 3:
Проверьте аппаратную часть диска или компьютера, как описано в главе Быстрая проверка аппаратной части (Chkdsk, Memtest, Victoria (MHDD)).
Ошибка 0x80070017 при установке Windows 7
Диагностика этой проблемы производится точно так же, как показано на примере выше.
Но код 0x80070017 может появляться и после сбоев в работе Центра обновления на уже полностью установленной системе.
Ошибка 0x80070057 при установке Windows 7
Ошибка 0x8007025d или 0x8007045d при установке Windows 7
Ошибка 0x80300024 или 0x80300001 при установке Windows 7
«Установка Windows не может быть выполнена в это местоположение»
Необходимо удалить разделы, созданные на HDD/SSD, установить ОС на «Неразмеченное пространство» (см. на рисунке ниже): Внимание. Следующие действия включают в себя ввод команды по очистке накопителя. Убедитесь, что все важные данные перенесены в резервное хранилище. Рисунок 7. Удаление разметки на диске.
Для этого в меню Setup нужно нажать определенную клавишу (Delete, F2, F1, F12 в зависимости от материнской платы). Подробнее, как войти в БИОС можно посмотреть здесь;
Всю информацию нужно уточнять на форуме производителя вашей материнской платы. В большинстве случаев проблема будет решена. Иначе проверяйте аппаратную часть (см. главу Быстрая проверка аппаратной части (Chkdsk, Memtest, Victoria (MHDD))).
Ошибка 0x000000a5 при установке Windows 7 (сопровождается BSOD’ом или же синим экраном смерти)
Ошибка 0xc00000e9 при установке Windows 7
Ошибка с кодом 0x0000000a
Образ операционной системы цел, а использование других образов не помогает. Быстрая проверка аппаратной части (Chkdsk, Memtest, Victoria (MHDD))
Для начала желательно разобрать ваш компьютер (ноутбук), аккуратно снять оперативную память, продуть от пыли и поставить на место.
Если изменений не наблюдается, пробуйте запускать компьютер попеременно с одной из планок (если таковых больше одной). Окончательно сломанная планка ОЗУ попросту не даст процессу запуска дойти даже до старта BIOS материнской платы.
Не помогает? Идем дальше.
Шаг 3 – установка диагностических Victoria и Memtest на флеш-накопитель (выполняется на рабочем ПК):
Эти программы должны выявить проблемы с комплектующими. Программы могут помочь выявить проблемы с аппаратной частью вашего компьютера (неисправность «железа»), после чего, вам нужно будет обратиться за помощью к специалисту.
Источник
112 «программе установки не удается распаковать и скопировать все файлы программы» появляется сообщение об ошибке
Проблемы
При установке программы локально или с узла Microsoft Windows Update может появиться следующее сообщение об ошибке:
Не удалось распаковать и скопировать все файлы программы, необходимые для продолжения установки. Обратитесь к поставщику программного обеспечения. ошибка 112
Причина
Это сообщение об ошибке появляется из-за повреждения файлов или недостаточно места в папке WindowsTemp.
Решение
Чтобы решить эту проблему, можно либо удалить содержимое папки WindowsTemp из командной строки или можно увеличить объем дискового пространства, доступного на диске, в которой находится папка Temp.
Способ 1
Чтобы удалить содержимое папки Temp из командной строки, выполните следующие действия.
Нажмите кнопку Пуск, выберите пункт Завершение работыи нажмите кнопку перезагрузить компьютер в режиме MS-DOS.
В командной строке введите cdи нажмите клавишу ВВОД.
Введите следующую команду
компакт-диск x: windirtempгде x имя диска, в котором Windows установлен и нажмите клавишу ВВОД.
Введите следующую команду
DEL *. *и нажмите клавишу ВВОД.
Введите команду exitи нажмите клавишу ВВОД, чтобы вернуться в Windows.
Способ 2
Дополнительные сведения о том, как свободное место на жестком диске щелкните следующий номер статьи базы знаний Майкрософт:
186099 описание очистки диска слишком
Статус
Такое поведение является особенностью данного продукта.
Дополнительная информация
Дополнительные сведения о том, как определить системную папку Windows щелкните следующий номер статьи базы знаний Майкрософт:
305792 как определить системную папку Windows
Источник
Доброго времени суток! Установка Win 7 замирает на стадии «Распаковка файлов Windows (0%)». Это происходит с двух разных дисков сборки home basic и ultimate х64. Подскажите, пожалуйста, что можно сделать, кроме как записать еще один образ или поставить из-под ХП? Ставлю на чистую машину.
вот это сделал.. плюс назначил С активным.
lavruwa, «Распаковка файлов Windows (0%)» длится порою до 10-15 минут.(зависит от системы и железа)
И только потом отсчет в % начинается.
я не настолько дурак, чтобы не выждать время. замирает на часы и виснет, похоже. Иногда выдает ошибку «Windows не удается установить необходимые файлы. Возможно, файл поврежден или отсутствует. Убедтесь, что имеются все файлы, необходимые для установки, и перезапустите установку. Код ошибки: 0х80070017»
скорей весго диск, конечно, битый, но их два и это так сомнительно.. Вообщем, если других предложений нет, то я пока перезапишу диск 🙂
да, буду перезаписывать диск, дело в этом, похоже. Т.к. я протер его и распаковка пошла 
mono, спасибо огромное за ссылки, я обыскался образа нормального) и еще большое спасибо за пост выше про составление структуры жесткого диска, мне это расширило кругозор 
Источник
Ошибка unarc.dll — как исправить. Скачать файл unarc.dll
В данной статье рассмотрим очень распространенную проблему, а именно «ошибка unarc.dll». Встретить её вы можете при скачивании и распаковки какого-либо архива или во время установки игры. Эту ошибку можно получить во всех популярных на нынешний момент операционных системах Windows: xp, vista, 7, 8.1 и 10.
Изучая просторы интернета, в поиске решения этой проблемы было замечено, что решений по исправлению ошибки unarc.dll много, но не каждому тот, или иной метод помогает. Также заметил что проблема очень тесно пересекается с неполадкой ISDone.dll. Поэтому рекомендую перейти на страницу файла ISDone.dll и также почитать информацию там.
Причины возникновения ошибки unarc.dll
Во время распаковки архива или установки игры вы можете получить такое (или схожее по содержанию) уведомление:
Первым делом нужно отключить антивирус (в том числе и родной защитник Windows) и Фильтр SmartScreen. Повторить попытку. Проверить архив, не является ли он битым. Для этого желательно скачать его с альтернативного источника. Если ошибка unarc.dll снова появилась, попробуйте распаковать архив другой программой архиватором.
Когда есть возможность, можно попробовать установить игру или распаковать архив на другом компьютере или ноутбуке.
Наличие русских букв в пути и названии учётной записи.
Одной из причин ошибки unarc.dll, может быть синтаксически не правильный путь к архиву, который пытаетесь разархивировать. Имеется ввиду именно где лежит файл, а не куда распаковываете. При наличии русских букв, меняем путь извлечения. Например «Загрузки» нужно сменить на «Downloads».
Также это касается и имени вашей учетной записи Windows. Это связано с тем, что при извлечении файлов, они изначально располагаются в папке «Temp» на пути к которой присутствует имя вашей учетной записи.
Существует также мнение, что помогает смена местами планок оперативной памяти, или их поочередное вынимание из материнской платы.
Скачать unarc.dll и скопировать его в систему
В случае, если вышеописанные методы не дали положительного результата, есть еще метод. Можно попробовать загрузить файл и заменить его в операционной системе.
Для этого нужно скачать unarc.dll по ссылкам:
Версия ОС: Windows xp, 7, 8.1, 10 32/64 бит.
Нужно скопировать файл в эти папки в зависимости от разрядности вашей ОС:
После этого проводим процедуру регистрации файла в системе:
Источник
Содержание
- При распаковке файлов windows 7 выдает ошибку
- Чистая установка Windows 7
- Произошла ошибка при распаковке unarc.dll вернул код ошибки-11 (1, 7, 12, 6, 14,
- Причины ошибки при распаковке
- Устранение ошибки unarc.dll
- Замена файла unarc.dll
- Причина ошибки — оперативная память
- Другие методы устранения ошибки unarc.dll
- Произошла ошибка при распаковке: Невозможно записать данные на диск
- Причины, по которым происходит ошибка при распаковке файлов
- Правильно устанавливаем игру, если невозможно записать данные на диск
- Проверка целостности системных файлов
- Проблема с оперативной памятью при распаковке файла
- Вирусы – еще одна причина проблемы с записью данных на диск
При распаковке файлов windows 7 выдает ошибку
Чистая установка Windows 7
Windows 7 может быть установлена двумя способами:
- Так называемая «чистая установка», когда операционная система устанавливается на отформатированный раздел жесткого диска;
- Установка в виде обновления до Windows 7 с более ранней версии Windows (например, Vista), которая уже установлена на компьютере.
Сегодня мы рассмотрим первый вариант – «Чистая установка».
Если вы впервые самостоятельно устанавливаете Windows, распечатайте эту статью перед тем, как начинать установку.
1. Включите компьютер и в загрузочном меню (или в BIOS’е – раздел Boot Device Priority) назначьте свой DVD-ROM загрузочным устройством.
- Если вы изменяли последовательность загрузки в BIOS, то нажмите F10 , чтобы сохранить изменения и перезагрузить компьютер. Не забудьте вернуть все изменения BIOS после завершения установки Windows 7.
2. Вставьте в DVD-ROM установочный DVD-диск Windows 7.
3. Когда на вашем мониторе появится надпись Press any key to boot from CD/DVD.., нажмите любую клавишу для того, чтобы начать установку.
4. Дождитесь, пока загрузится программа установки Windows 7, выберите язык установки, язык ввода и язык интерфейса Windows.
5. Нажмите Install Now.
6. На следующей странице прочитайте Лицензионное соглашение и нажмите «I accept the license terms» (Я принимаю условия лицензионного соглашения), чтобы продолжить установку Windows 7.
7. На странице «Type of installation» (Тип установки) вам нужно выбрать «Custom» (Выборочно).
8. На следующей странице нужно выбрать существующий раздел жесткого диска или создать новый раздел, на который будет установлена Windows 7.
- Установка Windows 7 на размеченный жесткий диск
Если ваш жесткий диск размечен (то есть содержит логические диски, также называемые разделами), то перейдите к пункту 9 данного руководства.
Если на вашем жестком диске есть, к примеру, два раздела, и на одном из них установлена более ранняя версия Windows (например, на диске С у вас установлена XP), то выберите другой раздел (например, D) и нажмите Next (Далее). Обратите внимание, что раздел жесткого диска, на который вы хотите установить Windows 7 должен иметь достаточное количество свободного места для установки этой операционной системы.
Если вы захотите установить Windows 7 в раздел, где уже установлена Windows 7 или другая версия Windows, то все файлы и папки установленной ранее операционной системы будут перемещены в папку Windows.old, после чего ранее установленная операционная система уже никогда не будет работать, но вы сможете получить доступ к её файлам или просто удалить их вместе с папкой Windows.old.
Если вы хотите создать, удалить или отформатировать раздел жесткого диска, то в меню Drive options (advanced) выберите необходимое действие.
С помощью интерфейса Drive options можно:
- Создать разделы на жестком диске, задав объем каждого из них;
- Удалить разделы жесткого диска;
- Отформатировать имеющиеся или вновь созданные разделы.
Обратите внимание, что программа установки Windows 7 производит только быстрое форматирование и не может производить полное форматирование раздела или жесткого диска. Таким образом, если вы создали раздел, но еще не форматировали его, мы рекомендуем вам произвести полное форматирование хотя бы в первый раз.
- Установка Windows 7 на неразмеченный жесткий диск
Если ваш жесткий диск неразмечен (то есть не содержит логических дисков и отображается как неразмеченная область), то вы можете создать разделы с помощью меню Drive options программы установки Windows 7.
Чтобы создать новый раздел на неразмеченном жестком диске, нажмите кнопку New. После этого появится сообщение:
(Чтобы гарантировать правильную работу всех функций Windows, программа установки может создать дополнительные разделы для системных файлов). Если нажать OK, то программа установки Windows 7 создаст загрузочный раздел объемом 200 мегабайт. Однако создание этого раздела необязательно.
Примечания.
- В процессе форматирования раздела, все хранящиеся на нем данные будут уничтожены.
- Удаление раздела приведет к полному удалению всех данных, которые хранятся на этом разделе.
9. После выполнения всех необходимых действий с жестким диском, нажмите Next (Далее), чтобы начать установку Windows 7.
В процессе установки Windows 7 компьютер будет несколько раз перезагружаться, а экран монитора может гаснуть на непродолжительное время (не более нескольких секунд).
10. Завершив копирование файлов, программа установки Windows 7 настроит параметры видеокарты, протестирует оборудование компьютера и выполнит запуск служб, необходимых для работы операционной системы. В зависимости от мощности «железа» процесс проверки оборудования и настройки видеоадаптера может занять несколько минут.
11. После завершения настроек оборудования и запуска служб программа установки Windows 7 попросит вас ввести имя пользователя для создания учетной записи администратора и имя компьютера. Заполнив необходимые поля, нажмите Next (Далее).
12. В следующем окне будет предложено ввести пароль для вашей учетной записи администратора. В верхнее поле нужно ввести пароль, в среднее поле – еще раз пароль для подтверждения и в нижнее поле – подсказку на случай, если вы забудете пароль. Если хотите использовать небезопасный, но более быстрый вход в Windows 7 без пароля, оставьте поля пустыми и нажмите Next (Далее), чтобы перейти к следующему шагу установки.
13. В следующем окне будет предложено ввести 25-значный ключ продукта. Чтобы пропустить этот шаг, нажмите Next (Далее). Вы сможете ввести ключ продукта в течение 30 дней после установки Windows 7. После введения ключа продукта необходимо выполнить активацию Windows 7, иначе операционная система заблокируется.
При вводе ключа продукта необязательно вводить дефисы – они вставляются автоматически.
14. В следующем окне Windows 7 предложит вам установить настройки безопасности, либо автоматически принять рекомендуемые настройки. В частности, будет предложено включить автоматические обновления Windows 7 (имеет смысл при наличии подключения к Интернету), настроить параметры безопасности браузера Internet Explorer. Чтобы пропустить этот шаг установки и настроить данные параметры позже, выберите третий вариант: Ask me later.
15. После сохранения настроек безопасности можно изменить настройки времени и часового пояса, а также активировать или деактивировать функцию автоматического перехода на летнее время и обратно (Automatically adjust clock for Daylight Saving Time).
16. В последнем окне программы установки Windows 7 можно настроить уровень безопасности сети. Если вы не планируете создавать домашнюю сеть (Home network) или сеть предприятия (Work network), то установите Public network (общедоступная сеть) для всех сетей. В противном случае, выберите нужный вариант и следуйте инструкциям.
Обычно установка Windows 7 занимает около 20 минут или получаса на компьютерах, отвечающих рекомендуемым системным требованиям Windows 7. Если оборудование вашего компьютера отвечает рекомендуемым системным требованиям, но процесс установки Windows 7 у вас занимает час, полтора или больше, то вам необходимо проверить целостность установочного диска Windows 7 и выполнить проверку целостности жесткого диска, иначе установленная операционная система может работать с ошибками.
Произошла ошибка при распаковке unarc.dll вернул код ошибки-11 (1, 7, 12, 6, 14, 
Геймеры часто встречают сообщение «Произошла ошибка при распаковке unarc.dll». Она встречается на разных операционных системах Windows и говорит о том, что не удается открыть архив с игрой или другими приложениями. Часто ошибка сопровождается дополнительной информацией. Рассмотрим основные случаи, причины ошибки, а также определим, как ее устранить далее в этой статье.
Причины ошибки при распаковке
Если в ошибке значится причина «failed CRC Check», то это значит, что файл архива поврежден. В этом случае остается только искать рабочий файл. Дополнение к ошибке «decompression failed» говорит о причинах, связанных с компьютером пользователя. Возможно, что на компьютере отсутствует архиватор, который работает с этим форматом. Тем более, что создатели «репаков» игр и программ часто используют для архива особые форматы и программы. Чаще всего это RAR, со способностью распаковывать при помощи SFX, 7-ZIP со специальными алгоритмами архивации ppmd, dcj2, delta, lzma2, FreeArc с распаковкой через SFX и другие.
Устранение ошибки unarc.dll
В первую очередь пользователю необходимо скачать и установить на свой компьютер универсальный архиватор — 7-ZIP. Это можно сделать на официальном сайте программы https://www.7-zip.org/download.html. Здесь вам нужно будет выбрать свою операционную систему и ее архитектуру. Он работает практически со всеми типами архивов.
При установке проблемной игры или приложения, необходимо внимательно выбрать путь установки. В нем не должно быть кириллицы, то есть русских букв. Путь весь должен состоять только из латинских символов или цифр. Например, при установке DotA2 в папку «Игры» возникнет ошибка. Попробуйте отменить установку, переименуйте папку в «Game» или что-то подобное на английском языке и снова запустите установку.
Замена файла unarc.dll
При возникновении «Ошибки в процессе распаковки архива unarc.dll вернул код ошибки-11 (1, 7, 12, 6, 14, 8)» необходимо попытаться заменить файл динамической библиотеки и зарегистрировать его в системном реестре. Для этого необходимо скачать другой файл unarc.dll по ссылке https://www.dll.ru/files/search/unarc.dll.
- После загрузки нужного нам файла, откройте папку его расположения и скопируйте его.
- Откройте системную папку Windows, далее найдите 2 папки: System32 и SysWOW Файл нужно вставить в обе эти папки.
- Запустите командную строку, нажав WIN+R. В ней введите следующие символы «regsvr32 unarc.dll» и нажмите клавишу ввода.
- Перезагрузите компьютер.
Попробуйте снова запустить приложение, с которым у вас возникала ошибка.
Причина ошибки — оперативная память
Ошибки при установке и в других случаях возникают не только по программным причинам. Если вышел из строя один из модулей оперативной памяти (или единственный), то вы будете наблюдать различные ошибки при запуске или установке программ. Поэтому ее нужно проверить. Это можно сделать вручную.
- Откройте смотровую крышку системного блока компьютера.
- Найдите перпендикулярно установленные платы оперативной памяти. Чаще всего они находятся возле главного кулера процессора.
- Если планок 2 и больше, необходимо вынуть их все, затем поочередно вставлять в гнездо и проверять наличие ошибки. При этом взаимодействовать руками с деталями компьютера необходимо при отключенном питании электросети.
В том случае, если все планки оказались рабочими, перейдем к другому методу. Он заключается в проверке наличия драйверов устройств компьютера. Для этого нам нужно запустить «Диспетчер устройств». Можно ввести запрос в строке поиска, нажав кнопку «Пуск». Откройте список устройств и просмотрите все пункты. Если с драйвером устройства будут какие-нибудь неполадки или драйвер будет нуждаться в обновлении, то возле него можно увидеть восклицательный знак в желтой рамке. В случае обнаружения такого значка, нажмите по нему правой кнопкой мыши и выберите пункт контекстного меню «Обновить драйверы».
Другие методы устранения ошибки unarc.dll
Процессу установке может мешать системный Защитник Windows и Брандмауэр. Поэтому их нужно отключить, можно на время.
- Откройте «Параметры» (Windows1, 10). Найти пункт можно, нажав кнопку «Пуск» и выбрав пиктограмму шестерни.
- Найдите здесь пункт «Безопасность» (Система и безопасность).
- Выберите Брандмауэр Windows и деактивируйте его.
- Далее нужно найти пункт «Обновления и безопасность». Здесь открыть «Защитник Windows» и снова выбрать «Центр безопасности».
- Слева на панели (Windows 10) выберите иконку щита.
- Найдите защиту в реальном времени и отключите ее.
Если установлено дополнительное антивирусное программное обеспечение, то его также необходимо отключить. Практически во всех программах есть специальные функции отключения экранов реального времени на некоторое время. Их можно найти через панель быстрого доступа (возле регулятора звука и часов). Отключите всю систему защиты вашего компьютера на время и попытайтесь снова установить приложение. Ошибка при разархивировании файла unarc.dll должна исчезнуть.
Произошла ошибка при распаковке: Невозможно записать данные на диск
Ошибка при распаковке встречается довольно часто на домашних ПК. Особенно, когда пользователи устанавливают игры, скаченные из Интернета. Когда пакет уже скачан и происходит установка при запуске лаунчера в различные периоды возникает сообщение: « Произошла ошибка при распаковке: Невозможно записать данные на диск ». Проблема может появиться на всех версиях операционной системы, начиная с Windows XP и заканчивая последней на сегодняшний день – Windows 10. Давайте же рассмотрим, что в таких ситуациях предпринять, чтобы ее устранить.
Причины, по которым происходит ошибка при распаковке файлов
Очень частая причина – поврежденный файл архива . В этом случае нужно попробовать скачать игру с другого источника и установить. Ошибка продолжает появляться – скачайте архив на съемный носитель и попробуйте установить на другом компьютере. Если игра установилась, то загвоздка скорее всего в вашем компьютере.
Еще один вариант, по которой возникает ошибка распаковки файлов – сам распаковщик . Вполне возможно, что он не распаковывает файл из-за сбоев, ведь архиватор такая же программа, как и все остальные и она также может выйти из строя. Путь извлечения может иметь русские буквы – это тоже может стать причиной. Ну и конечно же антивирусное программное обеспечение, ведь оно блокирует не только вирусы и шпионские программы, но может стать на пути и рабочих файлов, которые сочтет за угрозу.
Правильно устанавливаем игру, если невозможно записать данные на диск
Для начала необходимо попытаться правильно установить игру и выполнить необходимые рекомендации в процессе установки, если происходит ошибка при распаковке файла.
| Совет | Особенности |
|---|---|
| Убедитесь, что по пути установки нет папок, которые названы русскими буквами | Если такие имеются их нужно переименовать, написав имя папки английскими буквами. |
| Игры и другие программы желательно не устанавливать на диск с системой (Windows или другой) | Обычно для диска с системой отводят небольшую часть места, особенно, если жесткий диск небольшого размера (80, 120 ГБ). Если вы будете все игры и программы устанавливать на диск с системой, то он очень скоро станет переполненным, что повлечет за собой проблемы и ошибки другого рода. Если у вас на компьютере всего один логический диск, то необходимо установить игру в отдельную папку, например – C:Games. |
| При установке игры выключите на время все антивирусы, брандмауэр и другие подобные программы. | Чтобы они не блокировали распаковку и установку игры. После установки их нужно снова включить. |
Проверка целостности системных файлов
Следующий метод борьбы с ошибкой заключается в проверке ваших системных файлов компьютера. Для этого будет использована специальная утилита Windows. Чтобы ее запустить, откройте командную строку от имени администратора .
- В строке введите следующие символы – « sfc/ scannow ».

Проблема с оперативной памятью при распаковке файла
Эта ошибка может означать, что модуль вашей оперативной памяти компьютера или ноутбука пришел в негодность. Чтобы это проверить можно воспользоваться специальными утилитами, которые тестируют все модули компьютера на программном уровне. Но можно пойти и другим путем – протестировать RAM самостоятельно .
Если у вас установлено два и больше модуля оперативной памяти нужно поочередно вынимать каждый из них и пытаться устанавливать игру. Если игру удалось установить после снятия определенного модуля, то вы нашли неисправный. Его по возможности необходим заменить, ведь сегодняшние игры требуют по максимуму этого параметра.
Вирусы – еще одна причина проблемы с записью данных на диск
Вирусы могут быть причиной не только ошибки при распаковке. Вирусы – одна из наиболее распространенных причин ошибок на персональном компьютере. Поэтому если вы столкнулись с проблемой такого типа, то перед следующей попыткой необходимо проверить вашу систему, используя глубокую проверку файлов . После чего необходимо проверить еще и устанавливаемый архив игры, ведь он может также содержать различные вредоносные программы.
Чтобы не возникали проблемы при установке, добавьте папку с архивом в раздел « Доверенные » на вашем антивирусе, чтобы ни один файл из устанавливаемого архива не был заблокирован. А также проверьте папку « Карантин » или « Хранилище » и, если там будут файлы, которые относятся к игре удалите их из этого раздела. Так при следующей попытке установить игру вы уже не увидите сообщение «Произошла ошибка при распаковке: Невозможно записать данные на диск».
Ошибка 0x80070017 при установке Windows 7 как исправить
Каждый пользователь Windows старается повысить используемую версию до более новой, ведь в этом случае мы получаем более новые и современные версии других программы, которые поставляются в комплекте с операционной системой. Также стоит знать, что чем выше и новей ваша версия Виндовс, тем меньше вероятности столкнуться с вирусами и сбоями, это одни из основных причин выпуска обновлений компанией Microsoft. Но при смене ОС пользователи часто сталкиваются с ошибкой 0x80070017 при инсталляции Виндовс 7. Способы её устранения мы опишем далее в статье.
Что означает ошибка
Это сообщение, которое возникает при переустановке Windows, сообщает пользователю, что у системы нет возможности переместить нужные ей компоненты для дальнейшей установки. Это сообщение с кодом 0x80070017 чаще всего встречается в двух случаях:
- При установке или переустановке операционной системы с компакт-диска или другого внешнего источника, вроде флешки.
- Такая ошибка возникает при работе центра обновления системы, где она также оперирует файлами и сталкивается с проблемой.
Как исправить ошибку 0x80070017 в ходе установки Виндовс 7
Чаще всего данная ошибка возникает именно при переустановке Виндовс. При работе центра обновления файлы скачиваются по сети, затем распаковываются из архива и устанавливаются на жесткий диск. А при чистой установке используется различные внешние носители данных, которые часто и являются причиной появления ошибки.
Если вы используете компакт-диск для установки ОС и в процессе наблюдаете данную ошибку, то его стоит извлечь и обследовать на наличие глубоких царапин, потертостей или трещин. Часто причиной является также и загрязнения поверхности зеркала диска, которые преграждают путь к считыванию информации лазерной головкой привода. Очистите его до блеска. Самый популярный способ – мыло и вода. Звучит странно, но этот способ помогает отмыть диск до блеска. Не переживайте, мыло не навредит диску. Важно понимать, что нельзя использовать грубые поверхности для натирания диска. После промывки попробуйте произвести установку заново.
В том случае, если вы обнаружили на поверхности царапины, трещины – лучшим решение будет отказаться от установки. Для того чтобы продолжить смену ОС воспользуйтесь флешкой. Используя этот носитель, вы можете установить Windows 7 без сбоев с большей вероятностью, чем с CD. Флешка надежнее. Чтобы установить операционную систему таким способом вам необходимо скачать образ диска (ISO) и записать его на компакт-диск. Записать можно популярной программой от компании Microsoft USB Download Tools.
Исправляем ошибку, возникающую при работе центра обновления
Как мы уже говорили выше, ошибка 0x80070017 может возникнуть даже при работе центра обновления, ведь процессы установки и обновления похожи между собой. Но не смотря на это ошибка может быть вызвана отдельными системными сбоями. Чтобы дать возможность центру обновления успешно завершить свою работу, выполните несложные манипуляции:
- Вызовите командную строку, нажав «Пуск», «Командная строка». 2 способ – сочетание клавиш WIN+R. Важно чтобы она была запущена от имени администратора.
- Теперь нужно вводить команды и подтверждать их выполнение, нажимая клавишу «Enter» после каждой: «net stop wuauserv», «Net Starn wuasurv», «CD %systemroot%SoftwareDistribution», «Ren download download.old».
Теперь возвращайтесь в центр обновлений и продолжите работу системы по обновлениям, ошибка вас больше не побеспокоит, в том случае, если вы все сделали правильно.
Другие причины возникновения ошибки
Ошибка 0x80070017 при установке Windows 7 может прерывать процесс установки Windows 7 из-за несовпадения некоторых контрольных сумм в образе диска. Часто такие случаи бывают, когда образ был скачан без соответствующей проверки, может также был загружен со второго раза, в связи с чем некоторые пакеты файлов потерялись по пути. Даже если вы им пользовались ранее, а теперь возникает ошибка, то возможно он был поврежден уже после работы с ним. Образ мог также пострадать от частых перемещений по разделам диска, в связи с копирование, дефрагментацией и т.д.
Файлы могли быть повреждены при записи образа на компакт-диск. Часто DVD-приводы неспособны воспроизводить файлы, которые были записаны на CD ими же на максимальной скорости. Попробуйте перезаписать образ с ОС с минимальной скоростью записи. Часто именно этой скоростью необходимо записывать, чтобы избежать подобных случаев. Также возможно, что ваш привод не в состоянии записывать файлы по сроку службы или выхода из строя. Чтобы убедиться в работоспособности вашего привода скачайте специальные программы для теста и проверки. Так вы будете знать наверняка, исправен ли ваш привод. Не лишним будет проверить кабель, которым привод подключен к системной плате IDE или SATA (SATA 2 и SATA 3 в чем разница). Возможно причина именно в нем.
Источник
Код ошибки 0х80070017
Описание кода ошибки 0x80070017
Данная ошибка возникает при попытке установить на компьютер операционную систему Windows Vista, 7, 8.
Ошибка появляется в виде окна с описанием проблемы, при закрытии которого, установка прекращается.
Схожая по устранению ошибка: 0x80070057
Причины ошибки
Данная ошибка в 99% возникает из-за не качественно записанного носителя.
Несовпадение контрольных сумм
К этому можно также отнести несовпадение контрольных сумм образа-оригинала и вашего. Чаще всего это происходит, если исходный образ был скачан программой не проверяющей контрольные суммы ( торрент клиент — это исключение, он проверяет), докачан после обрыва связи, скачан изначально «битым» с «левого» сайта.
Если с этим образом вы не испытывали проблем ранее, он мог пострадать в следствии копирования / перемещения с одного локального диска на другой, копировании в другую папку, дефрагментации дисков и многим другим причинам.
Качество записи
«Болванки»
Качество болванок для записи дисков в последнее время ухудшилось. Это так же может влиять на появление ошибки.
Скорость записи
Скорость записи болванки, немаловажный фактор. Бывают случаи когда новый оптический привод, не может считать записанный им же на максимальной скорости диск. Контролируйте скорость, ставьте по возможности меньшую.
Оптический привод
А возможно, Ваш старенький привод просто «устал» и не может качественно записать DVD-диск.
Состояние компонентов ПК
Оперативная память
Оперативная память персонального компьютера, один из «поставщиков» ошибок.
Операции копирования / перемещения при установке системы происходят именно через нее. Так что если с одним из модулей есть проблема, он вполне может стать причиной ошибки 0х80070017.
Жесткий диск
Давно вы проверяли на ошибки свой жесткий диск? Если да, советуем проверить его, программой HDD Scan.
Интерфейсные кабели
Вообще, дешевые SATA и IDE кабели, имеют свойство быстро приходить в негодность. Этому способствуют пыль и перепады температур в корпусе ПК.
Попробуйте заменить кабели DVD-привода и жесткого диска.
0х80070017 как исправить?
Исправить эту ошибку можно проверив все вышеперечисленное. Как проверить оперативную память, скачать образ и проверить его контрольные суммы, вы можете прочитать подробно в этой статье со схожей ошибкой. Также в ней описано, как правильно записать образ Windows 7, 8, Vista на флешку и установить Windows с нее.
Источник
Исправьте код ошибки Windows 0x80070017 во время установки, обновления или восстановления системы
Если вы получаете код ошибки Windows 0x80070017 во время установки, обновления или восстановления системы, это обычно происходит потому, что системные файлы отсутствуют или повреждены. Это может произойти во время Существует несколько способов установки, обновления или восстановления системы Windows, единственным выходом является повторная загрузка файла и повторный запуск установки из новой версии.
Как исправить код ошибки 0x80070017
Пожалуйста, сначала создайте точку восстановления системы и не забывайте перезапускать Windows после каждого исправления.
Обычная вещь, которую вы должны сделать перед тем, как начать, — запустить проверку системных файлов в безопасном режиме или во время загрузки и посмотреть, поможет ли это вам.
Код ошибки установки Windows 0x80070017
Как мы уже говорили в начале, это из-за плохих СМИ или коррупции в ISO. Вполне возможно, что флешка или DVD-носитель, который вы используете для установки Windows 10, тогда нам нужно подготовить его заново.
1] Снова создайте ISO-образ для Windows 10
Вы можете повторно загрузить файл с сервера Microsoft, а затем заново создать загрузочный носитель, используя файл ISO, либо на USB-накопителе, либо на DVD-носителе. Что вы должны помнить, что если вы используете DVD, попробуйте записать его на более низком уровне 4x или 8x. После того, как вы запишете диск на более низком уровне с новым ISO, посмотрите, сможете ли вы установить Windows.
Если вы используете USB-накопитель, обязательно используйте накопитель с высокой скоростью чтения и записи, чтобы ни один из файлов не был скопирован неправильно.
2] Запустите интерактивное средство устранения неполадок Microsoft .
Вы также можете исправить такие ошибки с помощью Microsoft устранения неполадок в Интернете. Он просканирует ваш компьютер на наличие проблем и предложит решения.
Ошибка Центра обновления Windows 0x80070017
1] Удалить файлы из папки SoftwareDistribution
Когда Windows загружает обновления, они хранятся в специальной папке, которая называется Распространение программного обеспечения. Файлы, загружаемые здесь, автоматически удаляются после завершения установки. Однако, если он не очищается или установка еще не завершена, у вас есть два варианта. Вам необходимо удалить содержимое папки SoftwareDistribution.
2] Запустите средство устранения неполадок Центра обновления Windows .
Запустите это встроенное средство устранения неполадок Центра обновления Windows, чтобы исправить наиболее распространенные проблемы с обновлением в Windows 10.
Ошибка восстановления системы 0x80070017
Эта ошибка приводит к ошибке CRC, которая означает, что файлы, которые копируются с диска, не попадают на жесткий диск. Это означает, что при копировании файлов на целевой диск; это было повреждено. Если восстановление системы не работает, попробуйте следующие предложения:
1] Сбросить репозиторий
Для этого выполните следующие действия:
Загрузитесь в безопасном режиме без подключения к сети и откройте командную строку от имени администратора.
Введите следующее и нажмите Enter:
Далее введите следующее и нажмите Enter:
Перезагрузите компьютер и посмотрите, сможете ли вы заработать точку восстановления системы.
2] Запуск в безопасном режиме
Перезагрузите компьютер в безопасном режиме, а затем попробуйте запустить восстановление системы и посмотреть, работает ли он.
3] Сброс Windows 10
Если больше ничего не работает, у вас нет большого выбора, кроме как с помощью опции «Сбросить этот компьютер».
Мы надеемся, что эти советы по устранению неполадок помогут вам исправить ошибку 0x80070017.
Источник

Что делать, если во время установки игр появляется ошибка с различными кодами Unarc.dll?
Во время установки игр появляется ошибка распаковки файлов
Тот, кто увлекается компьютерными играми, однозначно не раз сталкивался с различными проблемами их установки. Одни из них – это ошибка распаковки, когда необходимые функции не поддерживаются библиотекой и при всем этом Unarc.dll или Isdone.dll возвращают цифровой код ошибки.
В данной статье мы расскажем что делать в такой ситуации и какими способами можно решить сложившуюся проблему.
Возможные причины и способы их устранения
Итак, среди возможных причин, по которым Unarc.dll возвращает код ошибки -7, -8, -14 и др и при этом ссылается на то что архив поврежден, невозможно записать данные на диск, необходимые функции не поддерживаются библиотекой, можно отметить:
- Блокировка распаковки файлов игры антивирусом.
Всегда отключайте антивирус на время установки игры. Это, кстати, рекомендуют делать сами разработчики игр, так как не редко антивирусы принимают файлы игры за зараженные, блокируют их, и из-за этого Unarc.dll возвращает код ошибки.
- Недостаточный размер файла подкачки.
Современные игры занимают немалый объем пространства на жестком диске. Чтобы уменьшить размер установочного файла, разработчики упаковывают данные с высокой степенью сжатия. Для их распаковки требуется большой объем оперативной памяти. Все, что не помещается в оперативку начинает загружаться в файл подкачки. Если место заканчивается и в нем – возникает ошибка распаковки. Поэтому обязательно проверьте размер файла подкачки на своем ПК и если нужно, увеличьте его хотя бы до 6 ГБ.
Увеличение виртуальной памяти windows
- Проблемы с библиотеками Visual C++.
Нередко проблемы при распаковке файлов игры возникают из-за проблем с библиотекой Visual C++. Хотя на первый взгляд связь между ними сомнительная. Тем не менее обязательно обновите ее по ссылке ниже так как это помогло достаточному количеству пользователей.
Установочный файл Visual C++ 2019 для 32 битных Windows
Установочный файл Visual C++ 2019 для 64 битных Windows
Скачиваете установочный файл в соответствии с разрядностью установленной на вашем компьютере операционной системы. Распаковываете скачанный архив и из конечно его папки запускаете файл VCRHyb86.exe (VCRHyb64.exe) от имени администратора.
Запуск установочного файла библиотеки Visual C++
Дожидаетесь окончания установки и пробуете устанавливать игру.
Установка (переустановка) всех версий Visual C++ в автоматическом режиме
- Малый объем свободного пространства на диске.
Для распаковки и установки игры всегда требуется больше места, чем в конечном итоге занимает сама игра. Поэтому в момент когда появляется ошибка распаковки с кодом Unarc.dll обратите внимание на свободное место на локальных дисках. Если его очень мало – освободите его.
- Недостаток прав пользователя.
Установку любой игры всегда лучше всего запускать от имени администратора. Для этого нужно кликнуть правой кнопкой мыши по установочному файлу и выбрать “Запуск от имени администратора”.
Запуск приложения от имени администратора
- Повреждение установочного архива (образа).
Не исключено, что сам установочный файл (или диск, с которого происходит установка) повреждены. Чтобы это проверить попробуйте скачать другой образ (установочный файл) этой игры, которая не хочет устанавливаться.
- Русские буквы в пути установки
Обратите внимание на полный путь, по которому вы устанавливаете игру. Наличие русских символов в нем может быть причиной ошибки, по которой unarc.dll возвращает ее код.
Например, D:\ИгрыGTA5 – это путь с русскими буквами (Игры), а вот D:\GamesGTA5 это правильный вариант пути для установки игры.
- Проблемы с оперативной памятью.
Если ошибки файла unarc.dll во время установки игр периодически сопровождаются синими экранами смерти, то это серьезный повод проверить оперативную память на работоспособность.
Проверка оперативной памяти программой Memtest
Лучшая благодарность автору — репост к себе на страничку: