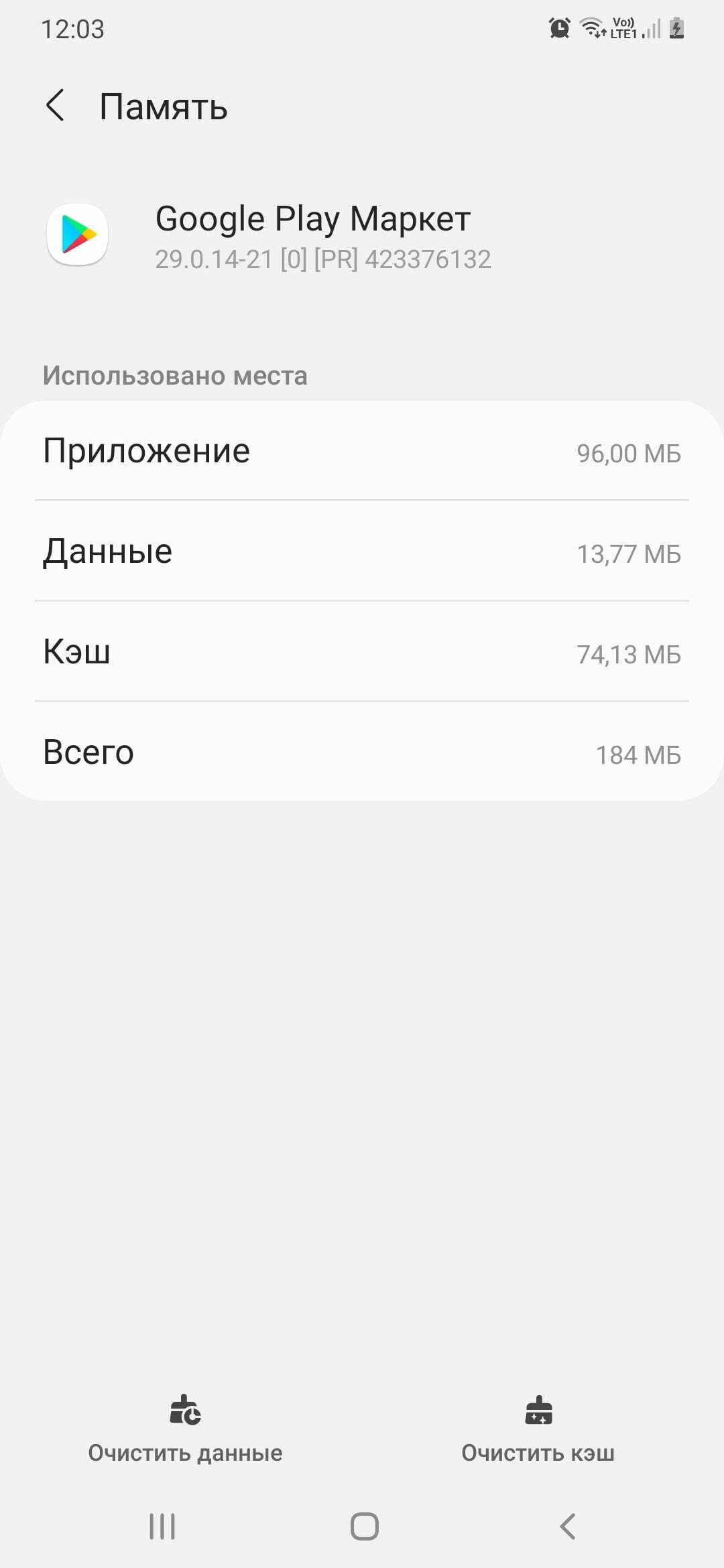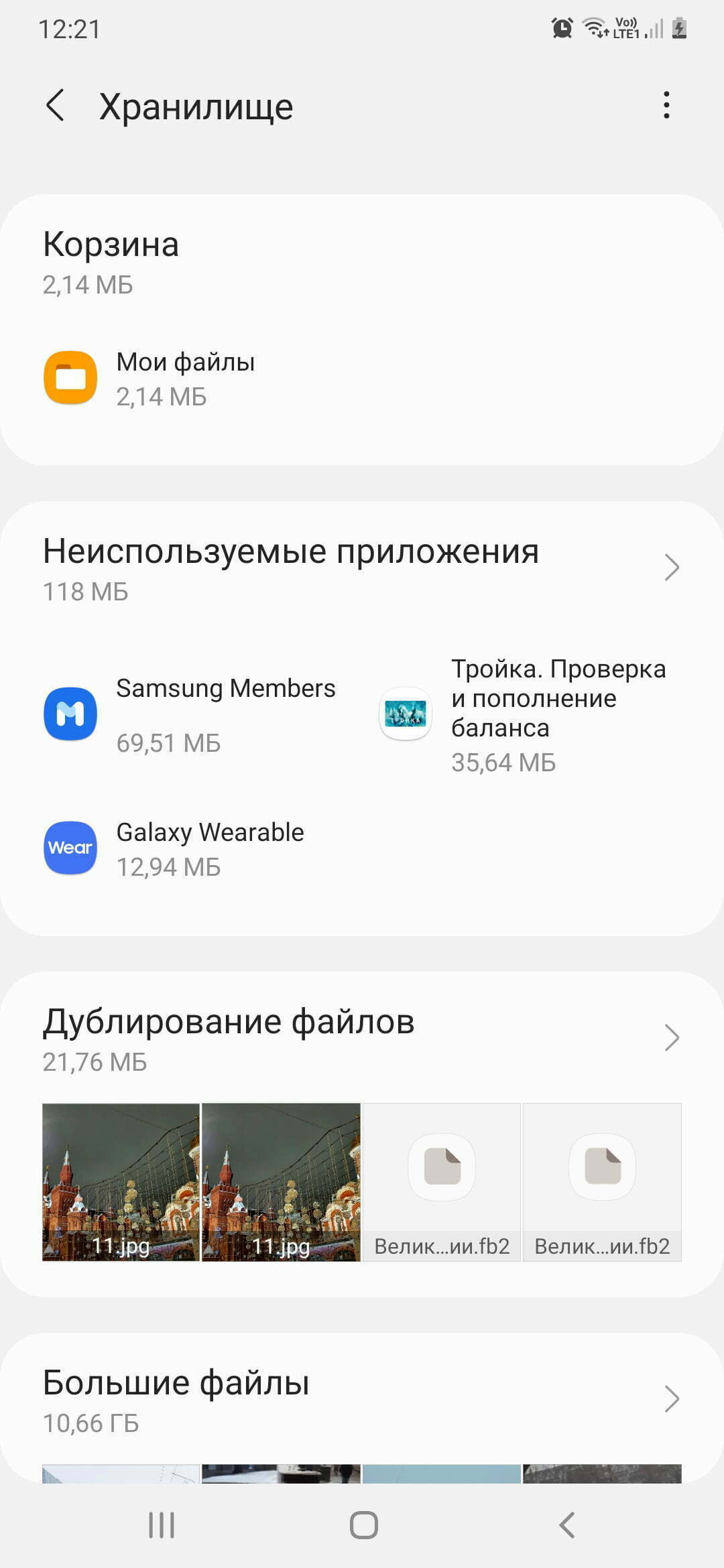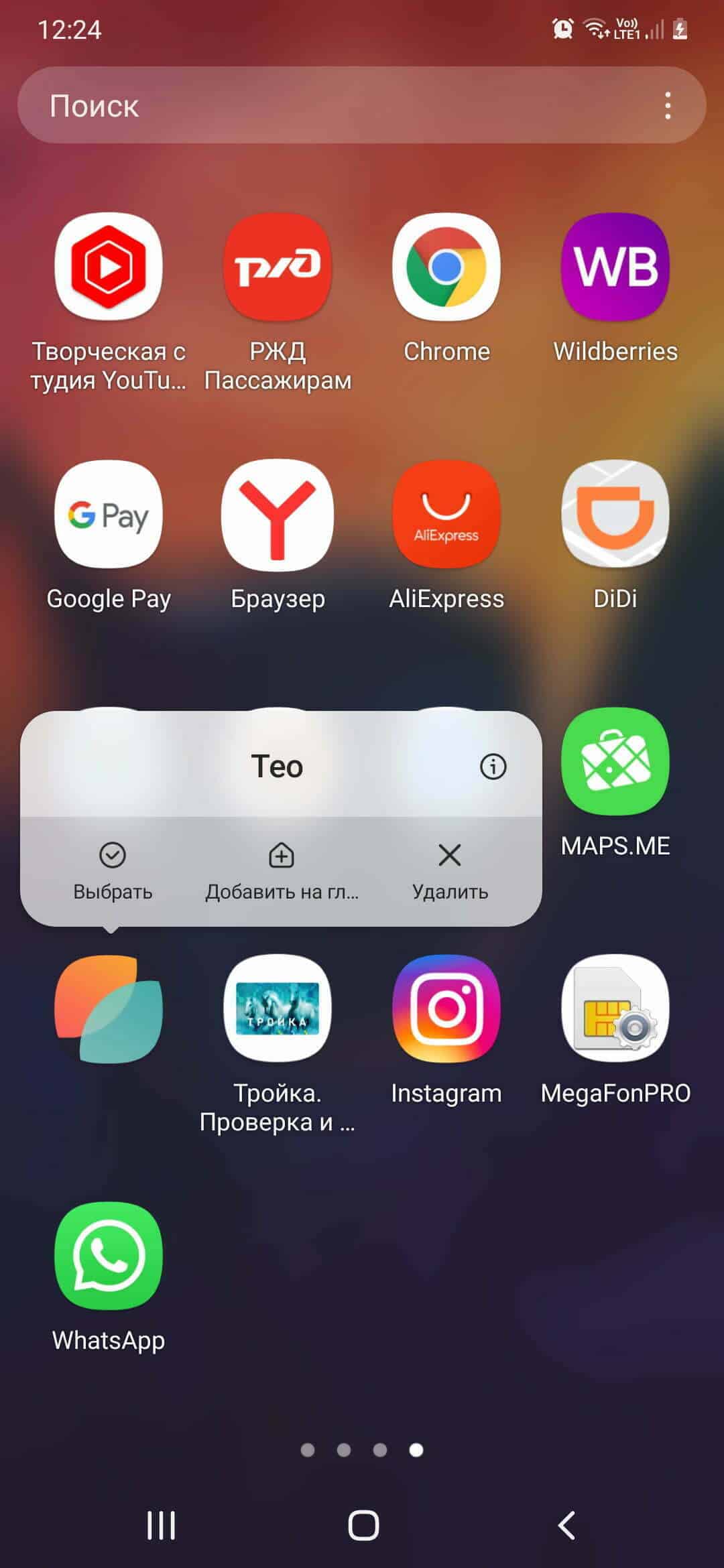|
Что означает ошибка 101 в Google Play Market? Как ее устранить, исправить ошибку 101? Когда вдруг возникает ошибка под номером 101 в Play Market, то есть определенные методы его разрешения. И самое простое, это нужно будет удалить не нужное вам приложение, и сделать процедуру переноса его в карту памяти вашего телефона,чтобы освободить место. А если такой шаг вам не помог решить эту проблему, то вам следует зайти в настройки вашего мобильника, там открыть опцию приложения, оттуда заходите в опцию-все. После этого смотрите список всех приложений от Play Market. там вы увидите три кнопки, которые предназначены для очищения кэша, данных и нужно их нажать, после этого следует обязательно перезагрузить мобильник, после чего ошибка должна исчезнуть.Обычно помогает удаление аккаунта Google. автор вопроса выбрал этот ответ лучшим Эления 3 года назад Данная ошибка возникает при желании загрузить приложения на Google Play Маркет, например, WhatsApp, Viber, Skype, Facebook и др. Известна подобная ошибка уже давно, хотя разработчики почему-то не пытаются решить проблему. Часто случает при использовании тех телефонов, которые выпущены давно, уже не новые, с ранее разработанными версиями. При попытке скачать приложение возникает ошибка, появляется соответствующее уведомление: Как разрешить в данном случае ситуацию и проблему? Это несложно, необходимо предпринять следующие действия:
Далее следует вновь вызвать «Меню», а после этого перезагрузиться. Повторить введение данных от учетных записей на Гугле. После этого можно возобновить попытку с загрузкой требуемого приложения. -Irinka- 4 года назад К сожалению, иногда при работе на смартфоне с операционной системой Android пользователи сталкиваются с ошибкой под номером 101. Эта ошибка возникает, когда они пытаются установить что-то с Play Маркет. Исправить ситуацию можно, но для этого необходимо провести чистку вашего устройства, смартфона. Для начала необходимо почистить Кэш у приложений, зайдите в настройки, выберите «Приложения», дальше проведите чистку. Попробуйте перезагрузить смартфон и воспользоваться заново ПлейМаркетом. Если не получится, тогда возможно потребуется удаление вашего аккаунта в Гугле и произвести восстановление. Ошибка больше системная, своего рода глюк. После произведенных действий, проблема должна устраниться. Бульбозавр 4 года назад Иногда случается так, что при попытке загрузить в свой телефон новое приложение в Google Play Маркет, а это касается и Skype , Viber, Facebook и других программ, высвечивается «Ошибка 101» и это собственно является больше дефектом самой операционной системы, чем наличие какой-то реальной ошибки. Чтобы устранить данную ошибку почистить кэш и данные настройках телефона и для этого необходимо в меню выбрать настройку параметров, далее зайти в приложения, там выбрать менеджер приложений и выбрать Google Play Маркет. Затем нужно поочередно выбрать два поля по очистке кэш и очистке данных. В заключении необходимо телефон перезагрузить. Можно еще исправить эту ошибку и с помощью удаления своей учетной записи в Google. Пользователи действительно сталкиваются с ошибками в Плей Маркете если хотят загрузить какое-то приложение себе на телефон. Ошибка 101 — достаточно распространенная, но она относится к системной, но и вина пользователя тут тоже может быть. Возможно память телефона перегружена и стоит посмотреть что лишнее, чем не пользуетесь и полностью удалить. Пробуйте кэш почистить. Однако сначала перед всеми манипуляциями просто попробуйте перезагрузить ваш смартфон. Если это все не поможет, то удаляйте Плей маркет и после снова устанавливайте. Либо пробуйте почистить просто данные Плей маркета, порой это помогает. Марина Вологда 3 года назад Те, кто качает приложения с Плей Маркета сталкивались с ошибкой 101. Она может быть вызвана несколькими причинами:
. Чтобы исправить ошибку 101 google play market просто удалите лишние приложения на телефоне. Если не поможет, надо очистить данные Google Play Маркет, удалить аккаунт Google, перезагрузить смартфон и заново войти в аккаунт Гугла. Чтобы исправить ошибку в плей маркете под названием 101 нужно удалить ненужные приложения с устройства, также почистить приложением SD Maid. Еще можно удалить данные и обновления плей маркета зайдя в настройки, приложения, плей маркет. Также удалить аккаунт Гугл и войти вновь. Последний способ помогает в особо трудных случаях. владсандрович 4 года назад Причиной такой ошибке, как правило является то, что у вашего телефона, просто не хватает памяти для того, что бы установить, то или иное приложение, которое вам требуется. Ну а сама ошибка, естественно возникает тогда, когда вы это самое приложение устанавливаете. Поэту что бы решить ситуацию, вам нужно удалить из памяти вашего телефона что то емкое и тогда все должно быть нормально. Красное облако 4 года назад Это ошибка возникает когда пользователь хочет себе загрузить и установить очередное (как правило новое) приложение. Скорей всего (наиболее часто встречающаяся причина) память на вашем телефоне перегружена, нет места. Память периодически надо чистить, удалите лишнее, другими словами. Знаете ответ? |
Это досадное недоразумение можно устранить довольно легко, как и прочие ошибки с уже известными нам цифровыми кодами. Если ваше Android-устройство «порадовало» вас сообщением об ошибке 101, попробуйте предпринять следующие шаги:
Метод 1
1. Зайдите в Меню —> Настройка параметров —> Приложения —> Менеджер приложений —> Google Play Маркет.
2. Там вы увидите два поля — «Очистить кэш» и «Очистить данные». Выберите оба поочередно.
3. Вернитесь в меню и перезагрузите устройство.
А теперь снова попробуйте загрузить или обновить приложение из Google Play Маркет. Скорее всего. с проблемой появления ошибки 101 покончено. Если же баг никуда не делся, и загрузить приложение опять не удается, придется удалить свою учетную запись Google, а потом добавить ее обратно.
Метод 2
1. Зайдите в Меню —> Настройки —> Учетная запись.
2. Выберите учетную запись Google и удалите аккаунт.
3. Вновь введите данные своей учетной записи в Google.
Теперь попытайтесь снова загрузить приложение или получить обновления. С большой долей вероятности вам удалось решить проблему с ошибкой 101.
Вступление
В продолжении серии статей о неполадках в работе магазина приложений Play Market обратим внимание на ошибку 101. Эта проблема может встречаться у разных пользователей на разных устройствах с разной версией операционной системы. Причём встречается эта проблема уже не один год, только вот у разработчиков Google никак не доходят руки до её решения. Но поскольку она регулярно портит нервы владельцам Android-девайсов, имеет смысл разобраться, как можно её устранить.
Владельцы Андроид-устройств часто могут столкнуться с ошибкой 101 при попытке загрузки какого-либо приложения из магазина Google
Возникает ошибка Плей Маркет с кодом 101 при попытке загрузить некоторые приложения на своё устройство. Причём наиболее часто замечаются проблемы с мессенджерами, такими как Facebook, WhatsApp, Viber или Skype. Приложение просто отказывается устанавливаться, а на экране появляется всплывающее окошко с информацией о сбое. До сих пор неизвестна истинная причина происхождения неполадки, но решить её можно совсем несложно. Давайте разберём два основных метода решение ошибки Play Market 101.
Метод 1. Очистка данных Play Market
Довольно универсальный метод, позволяющий справиться с большинством известных неполадок и сбоев в работе Плей Маркет. Со временем временные файлы программы накапливаются и могут вызывать различные сбои. Чтобы их удалить, выполните следующие шаги:
1. В меню планшета или смартфона перейдите в Настройки — Приложения — Все — Google Play Market.
2. нажмите кнопку «Очистить данные».
3. Перезагрузите устройство и повторите процедуру установки или обновления.
В большинстве случаев этих действий вполне достаточно. Но если ошибка 101 продолжает появляться, воспользуйтесь следующим методом.
Метод 2. Удаление учётной записи Google
1. Откройте Настройки — Учётная запись — Google.
2. Тапните на адресе своей электронной почты, нажмите кнопку меню и выберите «Удалить аккаунт».
3. Обязательно перезагрузите устройство.
4. В этом же меню ещё раз введите данные учётной записи Гугл, после чего попробуйте повторно установить приложение или игру.
Заключение
Надеемся, что наша статья помогла вам избавиться от сбоя в работе Плей Маркет с кодом 101. Если у вас есть ещё решения, не упомянутые в этом материале, поделитесь ими в комментариях.
Это досадное недоразумение можно устранить довольно легко, как и прочие ошибки с уже известными нам цифровыми кодами. Если ваше Android-устройство «порадовало» вас сообщением об ошибке 101, попробуйте предпринять следующие шаги:
Метод 1
1. Зайдите в Меню —> Настройка параметров —> Приложения —> Менеджер приложений —> Google Play Маркет.
2. Там вы увидите два поля — «Очистить кэш» и «Очистить данные». Выберите оба поочередно.
3. Вернитесь в меню и перезагрузите устройство.
А теперь снова попробуйте загрузить или обновить приложение из Google Play Маркет. Скорее всего. с проблемой появления ошибки 101 покончено. Если же баг никуда не делся, и загрузить приложение опять не удается, придется удалить свою учетную запись Google, а потом добавить ее обратно.
Метод 2
1. Зайдите в Меню —> Настройки —> Учетная запись.
2. Выберите учетную запись Google и удалите аккаунт.
3. Вновь введите данные своей учетной записи в Google.
Теперь попытайтесь снова загрузить приложение или получить обновления. С большой долей вероятности вам удалось решить проблему с ошибкой 101.
Вступление
В продолжении серии статей о неполадках в работе магазина приложений Play Market обратим внимание на ошибку 101. Эта проблема может встречаться у разных пользователей на разных устройствах с разной версией операционной системы. Причём встречается эта проблема уже не один год, только вот у разработчиков Google никак не доходят руки до её решения. Но поскольку она регулярно портит нервы владельцам Android-девайсов, имеет смысл разобраться, как можно её устранить.
Владельцы Андроид-устройств часто могут столкнуться с ошибкой 101 при попытке загрузки какого-либо приложения из магазина Google
Возникает ошибка Плей Маркет с кодом 101 при попытке загрузить некоторые приложения на своё устройство. Причём наиболее часто замечаются проблемы с мессенджерами, такими как Facebook, WhatsApp, Viber или Skype. Приложение просто отказывается устанавливаться, а на экране появляется всплывающее окошко с информацией о сбое. До сих пор неизвестна истинная причина происхождения неполадки, но решить её можно совсем несложно. Давайте разберём два основных метода решение ошибки Play Market 101.
Метод 1. Очистка данных Play Market
Довольно универсальный метод, позволяющий справиться с большинством известных неполадок и сбоев в работе Плей Маркет. Со временем временные файлы программы накапливаются и могут вызывать различные сбои. Чтобы их удалить, выполните следующие шаги:
1. В меню планшета или смартфона перейдите в Настройки — Приложения — Все — Google Play Market.
2. нажмите кнопку «Очистить данные».
3. Перезагрузите устройство и повторите процедуру установки или обновления.
В большинстве случаев этих действий вполне достаточно. Но если ошибка 101 продолжает появляться, воспользуйтесь следующим методом.
Метод 2. Удаление учётной записи Google
1. Откройте Настройки — Учётная запись — Google.
2. Тапните на адресе своей электронной почты, нажмите кнопку меню и выберите «Удалить аккаунт».
3. Обязательно перезагрузите устройство.
4. В этом же меню ещё раз введите данные учётной записи Гугл, после чего попробуйте повторно установить приложение или игру.
Заключение
Надеемся, что наша статья помогла вам избавиться от сбоя в работе Плей Маркет с кодом 101. Если у вас есть ещё решения, не упомянутые в этом материале, поделитесь ими в комментариях.
Это досадное недоразумение можно устранить довольно легко, как и прочие ошибки с уже известными нам цифровыми кодами. Если ваше Android-устройство «порадовало» вас сообщением об ошибке 101, попробуйте предпринять следующие шаги:
Метод 1
1. Зайдите в Меню —> Настройка параметров —> Приложения —> Менеджер приложений —> Google Play Маркет.
2. Там вы увидите два поля — «Очистить кэш» и «Очистить данные». Выберите оба поочередно.
3. Вернитесь в меню и перезагрузите устройство.
А теперь снова попробуйте загрузить или обновить приложение из Google Play Маркет. Скорее всего. с проблемой появления ошибки 101 покончено. Если же баг никуда не делся, и загрузить приложение опять не удается, придется удалить свою учетную запись Google, а потом добавить ее обратно.
Метод 2
1. Зайдите в Меню —> Настройки —> Учетная запись.
2. Выберите учетную запись Google и удалите аккаунт.
3. Вновь введите данные своей учетной записи в Google.
Теперь попытайтесь снова загрузить приложение или получить обновления. С большой долей вероятности вам удалось решить проблему с ошибкой 101.
Часто бывают обстоятельства, при которых пользователь не имеет возможности входа на определенный сайт посредством одного или нескольких браузеров. Появляется окно с уведомлением «ERR_CONNECTION_RESET». Данное положение, при котором ограничивается применение Интернета, вынуждает абонента на поиски методов, для успешного решения проблемы.
Содержание
- 1 Описание ошибки
- 2 Каким образом устранить ошибку с кодом 101
- 2.1 Исправление ошибки err_connection reset методом проверки прокси серверных настроек
- 2.2 Восстановление параметров сети до заводских настроек
- 3 Другие варианты устранения ошибки
- 3.1 Проведение очистки кэша браузера
- 3.2 Применение командной строки
- 3.3 Исправление ошибки the connection was reset при помощи специальных программ
- 3.4 Повышение mtu
- 3.5 Отключение «appex networks accelerator»
- 3.6 Изменение параметров dns
- 3.7 Чистка cookie браузера
- 4 Алгоритм действий, если предыдущие способы не помогли
Описание ошибки
Сложности связаны с отсутствием подключения между определенным ресурсом, который пытается открыть абонент и браузером. При вводе данных IP сайта и перехода по ссылке, операционная система запрашивает сервер, на котором находится страница. Когда подключение реализуется успешно, то вход, на нужный аккаунт становится доступным. При возникновении какого-либо сбоя со страницы сайта или клиента, получается сброс подсоединения и на экране устройства появляется надпись «ERR_CONNECTION_RESET».
Очень часто источник неисправности находится в устройстве пользователя. Он связан с системой браузера, подсоединением с Интернетом или параметрами настройки сети в Windows. Также, проблема может исходить и со стороны провайдера. Ошибка: соединение сброшено могла, например, произойти из-за блокировки страницы провайдером.
Попробовать исправить проблему можно исключительно с устройства пользователя.
Существуют разные способы для положительного разрешения этой ситуации. Прежде чем приступить к их реализации, необходимо выяснить обстоятельства возникших сложностей.
К примеру, надпись «Соединение сброшено» возникает в браузере Google Chrome. Это говорит о том, что она появится в Яндексе и Opera, потому что они действуют в общем движке Blink.
Надо предпринять следующие шаги:
- Попытаться выполнить вход на необходимую страницу в Internet Explorer или Firefox. Эти действия помогут понять, что неисправности возникают не со стороны сайта.
- Если в остальные аккаунты можно войти, а нельзя открыть только один определенный сайт, можно попытаться получить доступ на страницу с другого технического оборудования, посредством такого же соединения.
- Еще надо попробовать осуществить вход с другого браузера. Трудности в открытии страницы могут быть связаны и с сервером, на котором находится нужный ресурс.
- Следует реализовать доступ на сайт через браузер Tor или VPN. Для проверочных действий вполне подойдет бесплатная версия VPN, встроенная в Opera.
- Затем, надо сделать отсоединение VPN, если он установлен в качестве расширения в браузере или приложения Windows.
- Выполнить перезагрузку роутера.
- Перезагрузить ноутбук или ПК.
- Сделать временное отключение антивируса.
Исправление ошибки err_connection reset методом проверки прокси серверных настроек
В случае появления данной рекомендации в ссылке с ошибкой, следует действовать таким образом:
- Войти в «Свойства браузера» для уточнения отключения всех настроек прокси-сервера.
- В девайсе Windows 10 нажать на пункт «Пуск» или на «Поиск».
- Перейти в окно «Свойства браузера».
- Далее в «Подключения».
.
- Открыть пункт «Настройки сети».
- Убрать значения около всех строк и кликнуть «Ok».
При сбросе «ERR_CONNECTION_RESET» в браузерах Яндекс, Opera и Chrome для удаления параметров настроек прокси, требуется:
- Произвести перезагрузку браузера, путем его открытия и закрытия.
- Сделать попытку входа на сайт.
- Перезагрузить ноутбук или ПК.
Восстановление параметров сети до заводских настроек
Следует выполнить запуск командной консоли от имени Windows Power Shell или администратора.
Этапы проведения процесса:
- Нажать кнопкой мыши, которая располагается справа, на пункт «Меню». Далее — на надпись «Пуск».
- В поле «Запуск командной строки» (как администратор) выполнить поочередный ввод и нажатие клавиши «Enter»: netsh winsock reset; netsh int ip reset; ipconfig /release; ipconfig /renew;ipconfig /flushdns; ipconfig /registerdns.
- Осуществить все команды.
- Сделать перезагрузку компьютера.
Для избавления от проблемы the connection was reset в Windows 10, процесс выполняется посредством данных по специальной инструкции. При его проведении, не возникает трудностей.
Другие варианты устранения ошибки
В случае, когда вышеперечисленные действия не привели к положительному результату и ошибка 101 все равно выдается браузером, необходимо прибегнуть к вспомогательным решениям.
Проведение очистки кэша браузера
При посещении различных сайтов, на ОС сохраняется много информации, например cookie. При повторном просмотре страницы, может образоваться ошибка за счет несовпадения данных и произойти сброс подключения.
Как очистить параметры данных в браузере Google Chrome, будет описано ниже. В операционных системах Яндекс и Opera принцип действия почти одинаковый.
Этапы очистки:
- Войти в «Настройки браузера».
- Перейти во вкладку «Конфиденциальность и безопасность».
- Отметить отдел «Очистить историю».
- Убрать отметку около вкладки «Файлы cookie и другие данные сайтов». Сделать попытку удаления.
- В случае отрицательного результата, стоит кликнуть строку «Файлы cookie и другие данные сайтов» и опять стереть параметры.
Следует знать, что после сброса информации cookie, надо будет по-новому вводить значения паролей на страницах ресурсов и делать их конфигурирование.
Применение командной строки
Многими провайдерами предоставляется возможность подсоединения к системе связи путем специальных синхронизационных настроек с Интернетом. Инструменты управления часто становятся виновниками возникновения ошибки «соединение было сброшено». На экране появляется ее код 101, который вызван проблемой локальных подсоединений.
Устранить ошибку the connection was reset возможно, за счет ввода в командной строке определенных установок, препятствующих входу в систему связи.
Алгоритм действий:
- Войти в окно командной консоли. Для этого следует одновременно нажать клавиши «R» и «Win».
- Появится поле с пунктом «Выполнить».
- В графе «Открыть» пишется «cmd».
- Выполнить вход в командную панель. Для этого, на экране черного цвета, написать строку «ipconfig/all» и нажать на клавишу «Enter» для подтверждения.
С помощью такой команды начнется сканирование системы, чтобы определить присутствие проблемы в сети. Также одновременно автоматически запустится процесс устранения имеющихся поломок.
Пользователь должен дождаться финиша этой процедуры. Затем, надо попытаться выполнить вход в Интернет обычным методом.
Исправление ошибки the connection was reset при помощи специальных программ
Неполадки в сети могут быть связаны с перегрузкой ОС компьютера лишними данными. Из-за засоренности кэша браузера файлами, на мониторе могут появляться сведения о сбое. Для устранения данной ситуации используются утилиты. Они способствуют значительной оптимизации работы компьютера.
Многие приложения обладают опцией восстановления соединения сети и увеличения эффективности устройства. Это значительно повышает качество производительности действия интернета.
Для установки можно использовать следующие утилиты: платные — AVG Tune Up, System Mechanic и бесплатные — Advanced System Care, CleanMem. Эти программы считаются наиболее распространенными среди абонентов.
Применяя одно из приложений, можно избежать сложностей со скоростью загрузки и производительности ПК или ноутбука.
Программы, после скачивания и установки, автоматически реализуют все необходимые функции. При этом, не требуется внесения определенных изменений в их параметры и контроля за работой.
Следует знать, что метод с использованием сторонних программ, считается вспомогательным защитным механизмом для компьютера. Он необходим в качестве средства для управления корректности его действия.
Установка утилит не является определенным вариантом, предназначенным для непосредственного устранения ошибки the connection was reset. Все равно необходимо выполнять все вышеописанные шаги для того, чтобы добиться входа на сайт, когда проблема уже существует.
Повышение mtu
Решить возникшие сложности, связанные с ошибкой err connection reset в системе браузера, можно за счет увеличения максимального параметра модуля передачи в сети.
Необходимо предпринять следующие шаги:
- Войти во вкладку «Параметры».
- Отметить «Сеть и Интернет»
и запомнить название адаптера сети, посредством которого реализуется подсоединение к системе связи.
Он может иметь имя Ethernet 2, WiFi, Ethernet.
- Затем выполнить запуск командной консоли от административного имени и написать: netsh interface IPv4 set subinterface “Ethernet 4” mtu=1584 store=persitent.
- Нажать ОК.
Отключение «appex networks accelerator»
В ноутбуке или компьютере с AMD может присутствовать опция «AppEx Networks Accelerator». Она значительно замедляет подсоединение сети и способствует сбросу во время подключения сервера.
Для удаления этой программы, требуется:
- Нажать одновременно клавиши «R» и «Win» и выполнить ввод «ncpa.cpl».
- Правой кнопкой компьютерной мыши кликнуть нужный«Сетевой адаптер». Далее перейти в «Свойства».
- Возле поля «AppEx Networks Accelerator» убрать соответствующую отметку.
Изменение параметров dns
Для этого, следует:
- Нажать в одно время две клавиши «R» и «Win», ввести в открывшемся окне «ncpa.cpl».
- Правой кнопкой мыши сделать клик по строке «Сетевой адаптер». Затем зайти в «Свойства».
- Отметить «Протокол IP версии (TCP/IPv4)» и нажать на строку «Свойства».
- В открывшемся поле выполнить клик на «Использовать следующие адреса DNS-серверов».
- Указать в пункте DNS «Предпочитаемый» — 1.1.1.1» — а в графе «Альтернативный» — 1.0.0.1».
- Сделать перезагрузку компьютера.
Чистка cookie браузера
Процесс выполняется так:
- Войти в браузер.
- Нажать одновременно клавиши «Ctrl» и «H».
- Выбрать окно «Очистить историю».
- Найти графу «Все время» и поставить повсюду отметки.
- Кликнуть отдел «Удалить данные».
- Перейти в «Основные настройки» и в строку «Дополнительные».
Алгоритм действий, если предыдущие способы не помогли
Ошибка the connection was reset имеет следующее значение — «Соединение сброшено». Но стоит понимать, что Интернет является разветвленной компьютерной системой связи.
Для осуществления входа к нужному сайту, запрос пользователя перемещается через большое количество компьютерной техники и коммуникационного оборудования. При этом имеется риск прерывания соединения, на каком — либо этапе данного канала. В этом случае абоненту приходит сообщение об ошибке.
Следует знать:
- Часто возникают ситуации, при которых отсутствует работа нужного сайта, а остальные ресурсы выполняют нормальную загрузку. Пользователь не вправе что-либо предпринять, так как причина определяется за границами ноутбука или ПК. Ему придется только ждать, когда аварию или сбой исправят опытные профессионалы.
- Если на мониторе регулярно возникает уведомление о разрыве подключения, при входе в различные ресурсы, то причина кроется в ПК. Она может быть связана с параметрами настройки антивируса, браузера или его системного обеспечения.
- В случае, если подсоединение к Интернету происходит посредством Wi-Fi, надо уточнить доступ к нужным сайтам с помощью входа с другого технического оборудования. Следует подключиться с него к той же самой сети. Если страница определенного сайта загружается, то провайдер исключается и проблема связана исключительно с ПК. Когда же и на другом устройстве точно такая же история, то вначале следует обратиться к провайдеру и узнать у него причину.
Если все описанные рекомендации не увенчались успехом, необходимо воспользоваться услугами специалистов для уточнения проблемы и выполнения тонкой настройки всей системы.
Ошибка с кодом «ERR_CONNECTION_RESET» не считается критичной для работы компьютера или ноутбука. Но она создает неудобства для пользователя в плане ограничения его доступа к интересующим сайтам в Интернете.
Прежде чем обратиться за помощью к профессионалам, всегда можно попытаться исправить положение самостоятельно, описанными выше способами.
На чтение 6 мин. Просмотров 22 Опубликовано 23.04.2021
Другой проблемой Play Store, на которую жаловались пользователи Samsung Galaxy S9, является ошибка 101. Это тип ошибки, из-за которой ваше устройство не может обновить и установить приложение. Как и другие проблемы с Play Store, эта может быть вызвана незначительным сбоем в системе, нестабильным интернет-соединением и повреждением кеша и данных. Но не волнуйтесь, это довольно распространенная проблема, и вы можете решить ее с помощью простых процедур.
В В этом посте я расскажу вам о процедурах устранения неполадок, чтобы исключить возможные причины появления этого сообщения об ошибке на вашем экране. Там будет пошаговое руководство, которому вы должны следовать, прежде чем мы сможем сформулировать решение и избавиться от проблемы. Итак, если вы являетесь одним из владельцев этого устройства и в настоящее время обнаруживает ошибку Play Store 101, продолжайте читать, поскольку этот пост может вам помочь.
А теперь, прежде чем что-либо в противном случае, если у вас есть другие проблемы с телефоном, обязательно зайдите на нашу страницу устранения неполадок, поскольку мы уже предоставили решения для сотен проблем, о которых сообщили наши читатели. Скорее всего, мы, возможно, уже предоставили решение вашей проблемы, поэтому попытайтесь найти на этой странице проблемы, похожие на вашу, и не стесняйтесь использовать предложенные нами решения. Если они не работают или вам нужна дополнительная помощь, заполните нашу анкету по проблемам Android и нажмите “Отправить”, чтобы связаться с нами.
Содержание
- Устранение неполадок Galaxy S9 с ошибкой Play Store 101
- Первое решение: выполнить мягкий сброс
- Второе решение: Удаление кеша и данных Play Store
- Третье Решение: удалите учетную запись Google и снова добавьте ее
- Четвертое решение: выполнить сброс настроек до заводских
- Свяжитесь с нами
Устранение неполадок Galaxy S9 с ошибкой Play Store 101
В этих процедурах устранения неполадок мы постараемся исключить каждый возможность, почему это сообщение об ошибке отображается на вашем экране. Итак, вот шаги, которые вы должны сделать на своем Galaxy S9:
Первое решение: выполнить мягкий сброс
Эта процедура устранит подозрение, что причиной проблемы является сбой в системе. Это эквивалент процедуры извлечения батареи, которую мы делаем для устройств со съемными батареями. Он обновляет память вашего телефона и закрывает все запущенные приложения в фоновом режиме. Вот как это делается:
- Нажмите и удерживайте одновременно клавиши уменьшения громкости и питания в течение 10 секунд или более и дождитесь перезагрузки.
После процедуры откройте приложение Play Store и посмотрите, возникает ли ошибка 101. Если да, попробуйте следующий метод.
Как исправить ошибку 941 в Google Play Store на Samsung Galaxy S9
Второе решение: Удаление кеша и данных Play Store
Удалив кэш и данные Play Store, мы возвращаем приложение к его настройкам по умолчанию, чтобы были созданы новые. Таким образом, если поврежденный кеш и данные привели к появлению сообщения об ошибке, эта процедура исправит это. После этого подождите несколько минут, чтобы восстановить кеш, и посмотрите, возникнет ли проблема снова.
- Откройте приложение “Настройки”.
- Нажмите “Приложения”.
- Нажмите “Дополнительные настройки” в правом верхнем углу (три- значок точки).
- Выберите “Показать системные приложения”..
- Найдите и коснитесь Google Play Store.
- Нажмите “Хранилище”.
- Нажмите кнопку “Очистить данные”.
- Перезагрузите телефон и проверьте, нет ли проблемы.
Но после того, как процедура и ошибка 101 все еще возникает, перейдите к следующему решению.
Третье Решение: удалите учетную запись Google и снова добавьте ее
Еще одним фактором, который следует учитывать, почему это сообщение об ошибке отображается без видимой причины, является проблема синхронизации. Итак, на этот раз все, что вам нужно сделать, это удалить свою учетную запись Google и перезагрузить устройство.
Когда устройство будет готово, снова добавьте свою учетную запись Google и попробуйте обновить приложение, чтобы проверить, возникает ли ошибка по-прежнему. Если это так, то у вас нет выбора, кроме как выполнить сброс настроек на вашем Galaxy S9.
Как сэкономить заряд батареи на вашем Samsung Galaxy S9 (советы по экономии заряда аккумулятора)
Четвертое решение: выполнить сброс настроек до заводских
Последнее средство для решения проблемы. Все, что вам нужно сделать, это выполнить сброс настроек до заводских. Это приведет к удалению всех ваших файлов и данных и восстановлению настроек устройства по умолчанию. А поскольку ошибка 101 связана с программным обеспечением, сброс к заводским настройкам обязательно исправит ее. Однако перед сбросом обязательно создайте резервную копию важных файлов и данных, а затем удалите свои учетные записи Google и Samsung, чтобы после сброса вы не были заблокированы. Вот как сбросить настройки телефона:
- Выключите устройство. Это важно. Если вы не можете выключить его, вы никогда не сможете загрузиться в режиме восстановления. Если вы не можете регулярно выключать устройство с помощью кнопки питания, подождите, пока батарея телефона не разрядится. Затем зарядите телефон в течение 30 минут перед загрузкой в режим восстановления.
- Нажмите и удерживайте клавишу увеличения громкости и клавишу Bixby, затем нажмите и удерживайте клавишу питания.
- Когда появится зеленый логотип Android, отпустите все клавиши («Установка обновления системы» будет отображаться в течение 30–60 секунд перед отображением параметров меню восстановления системы Android).
- Нажмите клавишу уменьшения громкости несколько раз, чтобы выделить «стереть данные/сброс к заводским настройкам».
- Нажмите кнопку питания, чтобы выбрать.
- Нажимайте клавишу уменьшения громкости до тех пор, пока не появится ответ «Да – удалить все данные пользователя» выделен.
- Нажмите кнопку питания, чтобы выбрать и запустить общий сброс.
- Когда общий сброс будет завершен, будет выделено «Перезагрузить систему сейчас».
- Нажмите кнопку питания, чтобы перезагрузить устройство.
Свяжитесь с нами
Мы всегда открыты для ваших проблем, вопросов и предложения, поэтому не стесняйтесь обращаться к нам, заполнив эту форму. Мы предлагаем эту бесплатную услугу, и мы не берем за нее ни цента. Но учтите, что мы получаем сотни писем каждый день, и мы не можем ответить на каждое из них. Но будьте уверены, мы читаем каждое полученное сообщение. Для тех, кому мы помогли, поделитесь нашими сообщениями с друзьями, просто поставьте лайк на нашей странице в Facebook или подпишитесь на нас в Twitter..
СООТВЕТСТВУЮЩИЕ СООБЩЕНИЯ:
- Как исправить Samsung Galaxy S9, который постоянно сообщает, что SIM-карта не вставлена ( простые шаги)
- Решено: Мобильные данные Samsung Galaxy S9 не подключаются автоматически при выходе за пределы диапазона Wi-Fi.
- Решено: Samsung Galaxy S9 + Pokemon Go не работает с мобильными данными
Обновлено: 29.01.2023
First of all, we would like to thank you for the tremendous support you have shown for Black Desert Mobile on our global release!
With so many new Adventurers joining us on this incredible journey, we have also been made aware that some of our Adventurers are having difficulties logging in to the game. We are currently working to resolve these issues as a whole. In the meantime, please attempt our suggested fixes for the issues below.
Here are some of the most common issues and our suggested fixes.
If you are still experiencing issues after attempting these fixes, be sure to contact Customer Service so that we can provide a solution as soon as possible! Customer Service can also be accessed in-game through [Settings] > [Customer Service].
[Updated] UTC-8 2019.12.12 20:40
Compatibility Issues on Certain Devices (Android)
Q. My phone won’t install or run the game properly.
A. We have found that devices that are manufactured for use in certain countries will not have [Google Play Store] natively installed on the device (ex. Xiaomi, Huawei, etc.). In this case, using third-party sources to manually install [Black Desert Mobile] may cause the game to not install or run properly. We highly recommend that you first install [Google Play Store] on your device then download [Black Desert Mobile] through the Play Store to ensure that no issues occur. If the problem persists even after attempting this method, please contact Customer Service either on our website or in-game by heading to [Settings] > [Customer Service].
※ Download Black Desert Mobile here on Google Play Store [ LINK ]
Error Codes
Q. I keep getting an error code with numbers on it, and I don’t know what it means.
A. Here are the solutions for the most frequently occurring errors.
- [101] & [104] — This is due to an unstable internet connection. Please check your environment and try again with a stable Wi-Fi connection.
- [102] — This is due to a file being corrupted during download. Please try re-installing with a stable Wi-Fi connection. [Updated] UTC-8 2019.12.12 20:40
- [201] — This is a data error that can be resolved by force-closing the app then reopening it. If the problem persists, try uninstalling the app then reinstalling it.
- [401] — This is due to insufficient storage on your device. Be sure to make sufficient room to allow the game to be installed successfully.
White Loading Screen (Android)
Q. A white loading screen comes up when I try to log in.
Invalid Google Login Account
Q. I tried logging in through Google, but then a message suddenly pops up saying that I have an “Invalid google login account.”
A. This is an error that occurs during the authentication process of your Google account. This issue can be resolved by re-attempting to login using the same Google account. If the problem persists, try logging in at a later time.
В продолжении серии статей о неполадках в работе магазина приложений Play Market обратим внимание на ошибку 101. Эта проблема может встречаться у разных пользователей на разных устройствах с разной версией операционной системы. Причём встречается эта проблема уже не один год, только вот у разработчиков Google никак не доходят руки до её решения. Но поскольку она регулярно портит нервы владельцам Android-девайсов, имеет смысл разобраться, как можно её устранить.
Владельцы Андроид-устройств часто могут столкнуться с ошибкой 101 при попытке загрузки какого-либо приложения из магазина Google
Возникает ошибка Плей Маркет с кодом 101 при попытке загрузить некоторые приложения на своё устройство. Причём наиболее часто замечаются проблемы с мессенджерами, такими как Facebook, WhatsApp, Viber или Skype. Приложение просто отказывается устанавливаться, а на экране появляется всплывающее окошко с информацией о сбое. До сих пор неизвестна истинная причина происхождения неполадки, но решить её можно совсем несложно. Давайте разберём два основных метода решение ошибки Play Market 101.
Метод 2. Удаление учётной записи Google
1. Откройте Настройки — Учётная запись — Google.
2. Тапните на адресе своей электронной почты, нажмите кнопку меню и выберите «Удалить аккаунт».
3. Обязательно перезагрузите устройство.
4. В этом же меню ещё раз введите данные учётной записи Гугл, после чего попробуйте повторно установить приложение или игру.
Метод 1. Очистка данных Play Market
Заключение
Надеемся, что наша статья помогла вам избавиться от сбоя в работе Плей Маркет с кодом 101. Если у вас есть ещё решения, не упомянутые в этом материале, поделитесь ими в комментариях.
Black Desert Mobile
Версия: 4.4.47
Жанр: РПГ
Последнее обновление игры в шапке: 06.10.2021
Краткое описание:
мобильная адаптация корейской MMORPG Black Desert.
Описание:
Black Desert Mobile — это мобильная MMORPG, вдохновленная PC. Как и его предшественник ПК, Black Desert Mobile обладает впечатляющими визуальными эффектами и имеет сходный художественный стиль. Игра выглядит так, как будто она сочетает в себе боевой стиль MMORPG со многими навыками, которые можно найти в оригинале.
Игра в лучших традициях жанра MMORPG уже доступна по всему миру!
Особенности: 3D Online
Русский интерфейс: Есть только в Global
Системные требования: Android 5.0+ (Android 6+), 2GB RAM (4GB RAM) (подробнее тут)
С запросами на обновление игры обращайтесь в тему Обновите игру!
Прошлые версии не работают, игра требует актуальную версию , но если вам очень надо, есть поиск по теме.
после обновы одна и та же хрень, переустановка клиента не помогает. сканировал комп на вирусы, фаервол на офф.
Я совсем противник переустановки винды!
сначала помогало перезагрузка компа + удаление папки Paz temp и перезапуск лаунчера
с попытки 2-3 ставило!
потом через время пришлось ставить проверки файлов
в посл время уже ничего не помогало!
скорей всего бочина в памяти оперативной — они закачивают паки типа как РЕПАКИ файлов которые потом распаковываются через оперативку и заменябтся с игровыми так вот сбоит если память даже микро сбои которые нигде не наблюдаются то возникает такая лажа !
в общем и целом
как быть . и обойти ето горе не переустанавливая винду !
удали свою папку с игрой
скопируй клиент посл версии с другого компа !
и просто скинь себе! + желательно переименовать папку скажем в БДО 2 чтоб новый реестр прописался при запуске нового лаунчера!
качать игру с нуля с сервера не советую ! пробовал — они там выложили клиент 920 помойму версии который ставится долго и потом в итоге всеравн оприходится патчить! и потом опять ета лажа с ошибкой обновления вылазит!
а по памяти так скажу ! если у тебя возникали какието ошибки типа ISDONE dll. при установке РЕпаков игр! именно репаков ! то трабла в памяти в какойто из планок 100% инфа! если же небыло ошибок таких ! и репаки все ставились как по маслу тогда действительно
чето в реестре с виндой конфликтует!
Читайте также:
- Ошибка p0100 bmw x3
- Как установить лицензионный майнкрафт
- Как убрать пламя при выстреле в сталкере
- Neighbours back from hell системные требования
- Как убрать дополнения в cities skylines
Некоторые пользователи устройств на Android сталкиваются с ситуацией, когда они пытаются скачать и установить то или иное приложение из Google Play, но получают сообщение о том, что загрузка невозможна из-за ошибки 101. Что это за ошибка, одному богу известно, но, тем не менее, есть несколько способов ее устранить. Здесь мы их и рассмотрим.
1. (Самый простой) Идем: Настройки > Приложения > Управление приложениями > Маркет > Очистить кэш/данные/значения по умолчанию. Многим это помогает, но не всем. Если таким способом решить проблему не получилось, переходим к более радикальному второму пункту.
2. Удаляем учетную запись Google на устройстве. Для этого идем: Настройки > Аккаунты и синхронизация > Выбираем свой аккаунт Google > (Кнопка меню) > Удалить учетную запись. Затем заходим в Google Play и вновь подключаем свою учетную запись, введя имя пользователя и пароль. Если и это не помогло, тогда от радикализма переходим уже к сплошному экстремизму — третьему пункту.
3. Делаем жесткую перезагрузку (ВНИМАНИЕ!!! При жесткой перезагрузке Вы потеряете все установленные до этого приложения). Для этого идем: Настройки > Встроенная память > Сброс к заводским настройкам. После того как будет выполнена жесткая перезагрузка, Вы должны зайти в Google Play, ввести данные своего Google аккаунта и попытаться скачать приложение. Если не получится, жесткую перезагрузку придется проделать несколько раз.
Ошибка 101 — это ошибка Google Chrome. Эта ошибка может возникнуть, если вы просматриваете Интернет с помощью Google Chrome. Эта ошибка возникает при разрыве существующего HTTP-соединения между Chrome и веб-сайтом.
Ошибка отображается в следующем формате: «Ошибка 101 (net :: ERR_CONNECTION_RESET): соединение было сброшено».
Решения
 Причины ошибок
Причины ошибок
Причину ошибки Google Chrome 101 нельзя сузить. Эта ошибка может быть вызвана на вашем компьютере по нескольким причинам. К ним относятся:
- Невозможность установщика Google Chrome создать временный каталог на вашем ПК во время процесса установки.
- Включена предварительная выборка DNS
- Межсетевые экраны
- Вирусная инфекция
- Плохие записи в реестре
- Плохое интернет-соединение
Хотя этот код ошибки не является фатальным, тем не менее рекомендуется исправить его, чтобы вы могли пользоваться Интернетом с помощью Google Chrome.
Дополнительная информация и ручной ремонт
Хорошей новостью является то, что эту ошибку довольно легко устранить. Даже если вы не технический специалист, вам все же удастся это исправить, попробовав эти простые и эффективные методы DIY, которые мы перечислили ниже:
Метод 1. Обновите ссылку на веб-сайт в Chrome или проверьте подключение к Интернету.
Иногда обновление веб-страницы может легко решить проблему. Попробуйте это сделать. Перезагрузите ссылку, нажав Ctrl + R. Это обновит веб-страницу.
Если он начинает работать, то это здорово, но если это не так, то желательно проверить подключение к Интернету. Отключите и включите соединение, а затем попробуйте снова просмотреть Chrome. Если веб-сайты доступны, то проблема решена.
Если ошибка не устранена, попробуйте другие методы.
Способ 2: отключить предварительную выборку DNS
Иногда эта ошибка может возникать из-за включенного Предварительная выборка DNS. Чтобы решить проблему, откройте Chrome и нажмите на гаечный ключ. Перейдите к настройке и в разделе «Капот и конфиденциальность» найдите параметр «Совершенствование DNS».
Если он включен, снимите флажок, чтобы отключить предварительную выборку DNS. Сохраните изменения и закройте браузер. Теперь откройте его снова и попробуйте просмотреть в Chrome. Если ошибка 101 не появляется и вы можете получить доступ к веб-сайтам, проблема устранена.
Метод 3: Сканирование на вирусы
Еще один способ исправить это — загрузить и запустить мощный антивирус. Сканируйте и удаляйте вирусы, чтобы решить проблему.
Способ 4: проверьте разрешение для вашей временной папки
Как упомянуто выше, другая основная причина ошибки 101 может быть Google Chrome Программа установки не смогла создать временный каталог в вашей системе в процессе установки.
Чтобы решить эту проблему, проверьте разрешение для вашей временной папки. Вот как это сделать. Сначала перейдите в меню «Пуск» и введите «Выполнить». Теперь введите один из следующих каталогов в текстовые поля
1. Windows XP:% USERPROFILE% Локальные настройки
2. Windows Vista:% USERPROFILE% AppDataLocal
После этого нажмите ОК. Это откроет новое окно. В открывшемся окне щелкните правой кнопкой мыши временную папку. Теперь выберите свойства и нажмите вкладку безопасности, чтобы продолжить. В разделе имен групп и пользователей выберите имя своего профиля пользователя.
В разделе разрешений убедитесь, что флажки для разрешений READ, WRITE и READ & EXECUTE в столбце DENY не установлены. После подтверждения нажмите «Применить», а затем «ОК». Теперь попробуйте переустановить браузер Google Chrome еще раз в вашей системе.
Способ 5: удаление неправильных записей путем очистки реестра
Плохие записи и файлы cookie, сохраненные в реестре, также могут привести к ошибке 101. Вы можете удалить их вручную, но это займет много времени и может быть немного сложным, если вы не обладаете техническими возможностями.
Поэтому желательно скачать Restoro. Это удобный для пользователя PC Fixer, интегрированный с очистителем реестра, который сканирует и удаляет все проблемы реестра за несколько кликов. Он удаляет все плохие записи и ненужные файлы, загромождающие реестр, и мгновенно восстанавливает его.
Открыть скачать Ресторо.
Расширенный ремонт системы Pro
Автоматизированное решение для ремонта ПК в один клик
С Advanced System Repair Pro вы можете легко
Замените поврежденные файлы
Восстановить производительность
Удалить вредоносные программы
СКАЧАТЬ
Advanced System Repair Pro совместим со всеми версиями Microsoft Windows, включая Windows 11.
Поделиться этой статьей:
Вас также может заинтересовать
Если вы не знаете, реестр Windows содержит системный куст, который является основной частью Windows. Операционная система Windows хранит различные настройки, параметры и конфигурации. И если вы столкнулись с ошибкой 49 диспетчера устройств для устройства, это означает, что системный куст превысил предельный размер. Не беспокойтесь, этот пост предоставит вам возможные решения, которые могут помочь вам исправить код ошибки 49. Вы увидите следующее сообщение об ошибке, когда столкнетесь с кодом ошибки 49:
«Windows не может запустить новые аппаратные устройства, потому что куст системы слишком большой (превышает ограничение размера реестра), (код 49)»
Бывают случаи, когда может случиться так, что устройство или устройства больше не подключены к компьютеру, но они все еще перечислены в системном кусте реестра. Например, если вы годами удаляли оборудование и приложения, но не удаляли их из реестра, то размер системного куста будет расти, пока не достигнет максимального предела. Как известно, вносить изменения в реестр вручную, как бы вы ни разбирались в таких вещах, не мудро, поскольку реестр не только важен, но и сложен. Кроме того, System Hive также является постоянной частью реестра, связанной с набором файлов, содержащих информацию, связанную с конфигурацией компьютера, на котором установлена ОС. Чтобы устранить эту ошибку, необходимо удалить или деинсталлировать все аппаратные устройства, которых больше нет в системе. Фактически, диспетчер устройств скрывает их по умолчанию, поэтому вам необходимо включить скрытые или отсутствующие устройства. Следуйте приведенным ниже инструкциям, чтобы настроить Диспетчер устройств для отображения устройств, которые больше не подключены к компьютеру.
Шаг 1: Нажмите клавиши Win + R, чтобы открыть диалоговое окно «Выполнить».
Шаг 2: После этого введите «cmd» и нажмите Enter, чтобы открыть командную строку.
Шаг 3: Тип «set devmgr_show_nonpresent_devices = 1”В командной строке и нажмите Enter, чтобы включить опцию скрытых устройств.
Шаг 4: После этого выйдите из командной строки и нажмите Win + X + M, чтобы открыть диспетчер устройств.
Шаг 5: Открыв Диспетчер устройств, нажмите «Просмотр» и выберите «Показать скрытые устройства». Это покажет вам все устройства, которые не подключены к компьютеру, но все еще упоминаются.
Шаг 6: Затем выберите отсутствующее устройство и нажмите «Удалить» на вкладке «Драйвер».
Шаг 7: После этого повторите то, что вы сделали на шаге 5, для любого другого устройства, которое вы больше не используете.
Шаг 8: Перезагрузите компьютер. Вы можете проверить диалоговое окно «Свойства устройства» в диспетчере устройств после того, как вы закончите удаление всех бесполезных устройств, чтобы проверить, устранена ли ошибка. Кроме того, вы также можете попробовать запустить средство устранения неполадок оборудования и устройств, поскольку оно также может помочь решить проблемы, связанные с оборудованием. Чтобы использовать его, обратитесь к шагам ниже.
- Первое, что вам нужно сделать, это нажать на Пуск, а затем на иконку в виде шестеренки, чтобы открыть окно настроек.
- После открытия настроек найдите параметр «Обновление и безопасность» и выберите его.
- Оттуда перейдите к варианту устранения неполадок, расположенному в левой части списка.
- Далее выберите «Оборудование и устройства» из списка, откройте средство устранения неполадок и запустите его. Когда он выполнит свою работу, подождите, пока он завершит процесс, а затем перезапустите систему.
- После перезагрузки системы проверьте, не устранена ли проблема. Если нет, обратитесь к следующей опции, приведенной ниже.
Узнать больше
Что такое файл PST?
PST файл является аббревиатурой от Стол для частного хранения. Это запатентованная файловая структура, используемая в магазине программ ms-outlook для сохранения вложений, а также электронных писем, уведомлений, запланированных событий календаря и многого другого. Эту структуру также можно назвать файлом личной папки. Предел хранилища или размер сегодня различаются в зависимости от установленной версии Outlook. Предельный размер файла PST зависит от установленной версии. Outlook 2002 и более ранние версии имеют ограничение памяти 2 ГБ, а более поздние версии, такие как Outlook 2013, имеют ограничение памяти до 50 ГБ.
Причины ошибок
Вы будете удивлены, обнаружив, что нет ни одной причины этой проблемы. Файл может быть поврежден по ряду причин, в том числе:
- Вирусные инфекции
- Неверное восстановление файловой системы
- Сбой устройства хранения данных
- Предел размера хранилища превышает
- Иногда из-за сбоя питания при доступе к файлам PST
Как только этот файл будет поврежден и сломан, вы рискуете потерять важные электронные письма и вложения. Кроме того, это мешает вам получать или отправлять электронные письма своим коллегам. И в случае, если вы хотели бы добавить новые контакты, вам очень мешает. Это снижает вашу продуктивность. Для людей, полностью полагающихся на программу Outlook для общения по электронной почте и отслеживания важных дат, для которых они установили напоминания и запланировали в своих календарях, проблема с файлом PST становится кошмаром. Это снижает продуктивность и производительность.
Дополнительная информация и ручной ремонт
Чтобы восстановить поврежденный файл, не удаляя старые сообщения электронной почты, установите инструмент восстановления файлов PST. Последний, вероятно, лучший способ решить эту проблему без ущерба для ваших старых важных электронных писем и контактов. Есть несколько ресурсов для ремонта. Каждое устройство обеспечивает различную степень характеристик и производительности. Мы настоятельно рекомендуем вам использовать Stellar Phoenix Outlook PST Repair Tool. Этот инструмент восстановления не только помогает устранить ошибку файла PST, но также помогает восстановить данные. С помощью этого конкретного инструмента можно восстановить даже стертые файлы, которые вы удалили из установки Outlook до того, как файл PST был поврежден. Подождите, есть еще! Также можно увеличить лимит памяти, установив этот инструмент восстановления на свой компьютер. Это означает, что в случае, если причина повреждения файла PST была связана с ограничением размера хранилища, ее легко устранить. Благодаря увеличению объема памяти вы можете хранить свои старые электронные письма и продолжать хранить новые письма от коллег. Начать, Открыть Скачать Установить Stellar Phoenix Outlook PST Repair на свой персональный компьютер и запустить его для восстановления файлов PST.
Узнать больше
Недавно ряд пользователей сообщили об ошибке в Google Chrome с надписью «ERR_SOCKET_NOT_CONNECTED». Если вы один из этих пользователей, читайте дальше, так как этот пост поможет вам решить эту ошибку. Такая ошибка в Chrome довольно расплывчата, поэтому она может быть вызвана несколькими факторами, такими как проблемы с DNS-сервером, пулы сокетов, сторонние плагины или расширения и многие другие. Какой бы ни была причина, есть несколько вариантов, которые вы можете использовать для решения проблемы. Вы можете попробовать очистить пул сокетов, изменить DNS-адрес, удалить нежелательные расширения или сбросить настройки браузера Google Chrome.
Вариант 1. Попробуйте очистить пул сокетов.
- Откройте Google Chrome и в адресной строке введите «chrome: // net-internals /».
- После этого выберите Sockets на левой боковой панели.
- Затем выберите «Очистить пулы сокетов» на правой панели.
- И как только это будет сделано, перезапустите браузер Chrome и проверьте, исправлено ли «ERR_SOCKET_NOT_CONNECTED» или нет.
Вариант 2 — Попробуйте сменить DNS-сервер
В этом случае вы можете попробовать изменить текущие настройки DNS на общедоступный DNS Google, так как это также может помочь исправить ошибку «ERR_SOCKET_NOT_CONNECTED». Для этого выполните следующие действия.
- Первое, что вам нужно сделать, это щелкнуть правой кнопкой мыши значок сети на панели задач и выбрать Центр управления сетями и общим доступом.
- Затем нажмите «Изменить настройки адаптера».
- После этого выполните поиск сетевого подключения, которое вы используете для подключения к Интернету. Обратите внимание, что этот параметр может быть «Беспроводное подключение» или «Подключение по локальной сети».
- Щелкните правой кнопкой мыши свое сетевое соединение и выберите Свойства.
- Затем выберите новое окно, чтобы выбрать «Протокол Интернета 4 (TCP / IPv4)».
- После этого нажмите кнопку «Свойства» и установите флажок в новом окне для параметра «Использовать следующие адреса DNS-серверов».
- Печатать «8.8.8.8(Основной ключ) и 8.8.4.4”И нажмите OK и выйдите.
Вариант 3. Избавьтесь от конфликтующих расширений браузера.
- Откройте Chrome и нажмите клавиши Alt + F.
- Перейдите в раздел «Дополнительные инструменты» и нажмите «Расширения», чтобы найти любые подозрительные расширения браузера или панели инструментов.
- Нажмите на корзину и выберите «Удалить».
- Перезапустите Chrome и снова нажмите клавиши Alt + F.
- Перейдите к «При запуске» и отметьте «Открыть определенную страницу или набор страниц».
- Чтобы проверить, активен ли угонщик браузера, нажмите Установить страницы, если он активен, перезапишите URL.
Вариант 4. Попробуйте сбросить Google Chrome.
Прежде чем продолжить, убедитесь, что браузер Chrome не работает в фоновом режиме через диспетчер задач. Убедившись, что он больше не работает, выполните следующие действия:
- Нажмите клавиши Win + R, чтобы открыть диалоговое окно «Выполнить».
- Затем введите «% USERPROFILE% AppDataLocalGoogleChromeUser Data» в поле и нажмите Enter, чтобы открыть это местоположение.
- Оттуда найдите папку «По умолчанию», а затем нажмите кнопку «Shift» + «Удалить» и, если появится запрос подтверждения, нажмите «Да».
- После удаления папки по умолчанию откройте Google Chrome и щелкните значок с тремя вертикальными точками, расположенный в правом верхнем углу, чтобы открыть меню.
- Затем нажмите «Настройки», прокрутите вниз, а затем нажмите «Дополнительно», чтобы открыть «Дополнительные настройки».
- Затем прокрутите вниз, пока не появится раздел «Сброс и очистка», и выберите параметр «Восстановить исходные настройки по умолчанию».
- После этого вы увидите окно подтверждения и оттуда нажмите кнопку Сброс настроек, чтобы перезагрузить браузер Google Chrome.
Узнать больше
Код ошибки 32 — Что это?
Код 32, а Ошибка диспетчера устройств, появляется, когда драйвер устройства и другие необходимые службы, связанные с драйвером, отключены.
Код ошибки 32 обычно отображается в следующем формате:
«Драйвер (сервис) для этого устройства был отключен. Альтернативный драйвер может предоставлять эту функциональность. Код 32 ”
Когда драйвер сталкивается с проблемой, об этом сообщается диспетчеру устройств. Хотя код ошибки 32 не причиняет вреда вашей системе, он может привести к потере функциональности аппаратного устройства, драйвер которого отключен.
Решения
 Причины ошибок
Причины ошибок
Ошибка 32 может быть сгенерирована по нескольким причинам. Тем не менее, наиболее распространенные причины включают в себя:
- Драйвер устройства устарел
- Устройство не настроено по умолчанию
- Некоторое другое устройство обеспечивает функциональность по умолчанию
- Драйвер устройства отключен в реестре
- Повреждение значений реестра в разделе реестра CD-ROM Drive Class.
Дополнительная информация и ручной ремонт
Если вы столкнулись с кодом ошибки 32 на своем компьютере, немедленно исправьте его, чтобы обеспечить оптимальную производительность ПК. Чтобы устранить этот код ошибки, попробуйте методы, перечисленные ниже. Если вы не программист, не волнуйтесь!
Перечисленные решения просты в исполнении, не требуют технической подготовки или опыта и, что более важно, эти решения очень эффективны.
Просто следуйте инструкциям, чтобы исправить код ошибки 32 в вашей системе всего за несколько минут.
Способ 1 — перезагрузите компьютер
Иногда Диспетчер устройств Коды ошибок могут появиться из-за временных проблем, которые могут быть решены просто перезагрузкой вашей системы. Если вам повезет, это может сработать.
Перезагрузив компьютер, вы сможете избавиться от кода ошибки 32. Однако, если ошибка не устранена, попробуйте другие методы, приведенные ниже.
Способ 2 — удалить и переустановить драйвер
Чтобы устранить код ошибки 32, удалите, а затем переустановите драйвер. Чтобы удалить драйвер, просто выполните следующие действия:
- Перейти в меню «Пуск»
- Введите Диспетчер устройств в строке поиска и нажмите клавишу ВВОД
- Теперь в диспетчере устройств найдите, а затем дважды щелкните по категории устройств, которые вы хотите удалить, например, щелкните по адаптеру дисплея, чтобы удалить видеокарту.
- Найдя устройство и драйвер, который вы хотите удалить, просто щелкните по нему правой кнопкой мыши и выберите «Удалить».
- Windows предложит вам подтвердить изменения при удалении устройства.
- Нажмите OK, чтобы подтвердить и продолжить.
- После этого просто перезапустите вашу систему, чтобы активировать изменения
- Чтобы переустановить, перейдите в панель управления, выберите «Добавить / удалить оборудование» и добавьте новое устройство. Следуйте всем инструкциям по переустановке устройства.
Метод 3 — удалить значения реестра верхних и нижних фильтров
Как обсуждалось выше, иногда код ошибки 32 может быть вызван из-за повреждения значений реестра.
Если это является основной причиной, удалите из реестра значения реестра верхнего и нижнего фильтров. Это займет от 5 до 7 минут. Вот что вы должны сделать:
- Перейти в меню «Пуск»
- Введите Regedit в поле поиска и нажмите клавишу ВВОД.
- Теперь найдите папку HKEY_LOCAL_MACHINE в разделе «Мой компьютер».
- Щелкните значок |> или (+) рядом с именем папки, чтобы развернуть
- Здесь вы увидите длинный список подключей
- Найдите правильный GUID класса для проблемного устройства
- Теперь щелкните подраздел реестра, соответствующий GUID класса устройства.
- Найдите значения верхних и нижних фильтров и удалите
- Закройте редактор реестра
- Перезагрузите компьютер, чтобы активировать изменения
Мы надеемся, что это разрешит код ошибки 32 в вашей системе, если ошибка возникла из-за повреждения значения реестра. Однако, если ошибка продолжает появляться, прибегните к методу 4.
Способ 4 — обновить проблемный драйвер
Найдите проблемные драйверы и обновите их до последних версий. Эта процедура эффективна, но требует много времени, если выполняется вручную.
Выявление проблемных драйверов и поиск последних и совместимых версий для каждого драйвера на веб-сайте производителя занимает несколько минут. Кроме того, вам придется постоянно выполнять обновления, чтобы ошибка больше не повторялась.
Способ 5. Загрузите DriverFIX для автоматического обновления драйверов.
Чтобы избежать хлопот, скачайте драйверFIX.
Это передовая и удобная программа, встроенная в интеллектуальное системное программирование и интуитивно понятную технологию, которая определяет проблемные драйверы и обновляет их последними и совместимыми версиями драйверов за секунды, автоматически и на регулярной основе.
Установив его на свой компьютер, вы можете обновить все драйверы и восстановить код 32 в кратчайшие сроки.
Открыть скачать драйверFIX чтобы разрешить код ошибки диспетчера устройств 32 сегодня!
Узнать больше
Как и в Windows 10, в Windows 11 также есть экран блокировки. На этом экране блокировки по умолчанию вы увидите часы и дату над стандартным фоном Windows 11. Не все пользователи будут довольны этим выбором, но не беспокойтесь, вы можете выбрать и настроить экран блокировки в соответствии со своим представлением.
 Чтобы настроить экран блокировки, выполните следующие действия:
Чтобы настроить экран блокировки, выполните следующие действия:
- Щелкните правой кнопкой мыши на рабочем столе и выберите олицетворять
- Нажмите на Блокировка экрана
- Выберите один из трех вариантов и настройте его
-
Настройте свой экран блокировки
эта опция позволит вам установить собственное изображение или слайд-шоу для экрана блокировки. Выберите тот, который вам больше всего подходит. При выборе изображения или изображений для слайд-шоу вы можете снять флажок, чтобы увидеть советы, рекомендации и факты на экране блокировки.
-
Статус экрана блокировки
при нажатии на эту опцию вы можете выбрать виджет приложения, который будет отображаться на экране блокировки, например, погода, почта, календарь и т. д. Выберите, хотите ли вы его, щелкнув по нему.
-
Показывать фоновое изображение экрана блокировки на экране входа
Само собой разумеется, что этот переключатель будет включать или отключать выбранные обои экрана блокировки на экране ваших учетных данных.
-
- Закрыть настройки
Все настройки будут автоматически сохранены и применены, и когда вы хотите заблокировать экран, проще всего нажать ⊞ ОКНА + L ярлык на клавиатуре.
Узнать больше
Как вы знаете, Windows 10 оснащена функцией мобильной точки доступа, которая позволяет пользователям делиться существующими интернет-соединениями с другими устройствами через Wi-Fi. Однако одним из недостатков этой функции является то, что она не остается включенной, если к ней не подключены устройства более пяти минут. Другими словами, если в течение пяти минут к мобильной точке доступа не подключены устройства, она автоматически выключится. Таким образом, если вы хотите, чтобы мобильная точка доступа оставалась включенной, то вы попали в нужное место, так как в этом посте вы узнаете, как остановить отключение мобильной точки доступа в Windows 10. В этом посте рассматриваются два сценария. при этом функция «Мобильная точка доступа» отключается автоматически и точка доступа отключается при отсутствии подключения к Интернету. Чтобы исправить эти сценарии, вы можете попробовать отключить функцию энергосбережения или использовать команду PowerShell, чтобы изменить настройки «PeerlessTimeoutEnabled» или увеличить настройки времени простоя мобильной точки доступа. Вы также можете увеличить время ожидания, когда сотовое соединение недоступно, или отключить параметры управления питанием Wi-Fi и сетевого адаптера. Для получения подробных инструкций обратитесь к каждому из приведенных ниже вариантов.
Вариант 1. Попробуйте отключить функцию энергосбережения.
Первое решение, которое вы можете проверить, — это отключить функцию энергосбережения. Для этого выполните следующие действия:
- Откройте приложение «Настройки», перейдите в раздел «Сеть и Интернет», а затем выберите «Мобильная точка доступа».
- Затем переключите опцию «Поделиться моим подключением к Интернету с другими устройствами».
- После этого включите параметр «Автоматически отключать мобильную точку доступа, когда никакие устройства не подключены».
Вариант 2 — выполнить команду в PowerShell
Следующий вариант, который вы можете попробовать оставить включенной мобильной точке доступа, — это использовать команду в PowerShell. Для начала выполните следующие действия:
- Нажмите клавиши Win + X и выберите «Windows PowerShell (Admin)».
- Затем выполните следующую команду, чтобы убедиться, что мобильная точка доступа остается включенной, даже если к ней не подключено ни одного устройства:
powershell -windowstyle hidden -command «Start-Process cmd -ArgumentList ‘/ s, / c, net stop» icssvc «& REG ADD» HKLMSYSTEMCurrentControlSetServicesicssvcSettings «/ V PeerlessTimeoutEnabled / T REG_DWORD» net start «- icssvc_d 0 / F Глагол runAs «
- После выполнения команды вот что делает скрипт в фоновом режиме:
- Останавливает службу «Мобильная точка доступа» (icssvc).
- Он переходит к этому пути реестра (HKEY_LOCAL_MACHINESYSTEMCurrentControlSetServicesicssvcSettings) и создает ключ DWORD с именем «PeerlessTimeoutEnabled» со значением 0.
- Затем он перезапускает службу мобильной точки доступа (icssvc).
Вариант 3. Попробуйте увеличить время ожидания простоя мобильной точки доступа.
Другой вариант, который вы можете попробовать, — увеличить настройки времени простоя мобильной точки доступа. Если вы не знаете, время ожидания по умолчанию при отсутствии активного соединения составляет около пяти минут. Так что, если вы не хотите, чтобы он оставался включенным всегда, но хотите, чтобы он включался дольше пяти минут, тогда этот вариант для вас. Все, что вам нужно сделать, это изменить тот же ключ (PeerlessTimeout), как указано выше, в другом месте. На самом деле, вы можете изменить его максимум на 120 минут. Чтобы попробовать, выполните следующие действия:
- Нажмите клавиши Win + R, чтобы открыть диалоговое окно «Выполнить», введите в поле «Regedit» и затем нажмите «Ввод», чтобы открыть редактор реестра.
- Далее перейдите к этому пути реестра: HKLMSystemControlSet001ServicesICSSVCSettingsPeerlessTimeout
- Оттуда измените его значение на любое значение от 1 до 120.
- После этого закройте редактор реестра и перезагрузите компьютер.
Вариант 4. Попробуйте увеличить время ожидания, если сотовая связь недоступна.
Часто вы хотите подключить устройства, чтобы они стали частью сети. Как уже указывалось, мобильная точка доступа автоматически отключается, когда нет Интернета или мобильных данных, но при использовании параметра реестра вы можете изменить любое значение от 1 до 60 включительно.
- Нажмите клавиши Win + R, чтобы открыть диалоговое окно «Выполнить», введите в поле «Regedit» и затем нажмите «Ввод», чтобы открыть редактор реестра.
- Далее перейдите к этому пути реестра: HKLMSystemControlSet001ServicesICSSVCSettingsPublicConnectionTimeout
- Оттуда установите значение клавиши «Timeout» в диапазоне от 1 до 60.
- После этого закройте редактор реестра и перезагрузите компьютер.
Вариант 5. Попробуйте отключить Wi-Fi и сетевой адаптер в параметрах управления питанием.
Как вы знаете, у адаптера Wi-Fi и сетевых устройств есть свойства, которые будут отключаться при работе от батареи и когда она не используется в течение длительного времени, поэтому вы можете попытаться отключить эти параметры.
- Нажмите клавиши Win + X + M, чтобы открыть диспетчер устройств.
- Далее разверните список сетевых устройств и выберите адаптер Wi-Fi.
- После этого перейдите на вкладку «Управление питанием» и убедитесь, что все, что связано с энергосбережением, должно быть отключено. Это гарантирует, что ни одно из сетевых устройств не отключит мобильную точку доступа и не запустит ничего, что будет делать это.
Узнать больше
Как вы знаете, в настоящее время USB широко используется во всех устройствах, среди которых USB A является ведущим типом для большинства устройств, основанных на нем. Периферийные устройства, такие как перьевые диски, внешние жесткие диски и многие другие, также используют порт USB. С другой стороны, USB C также становится следующим большим стандартом в компьютерном мире из-за его высокой скорости передачи, более широкой совместимости, а также поддержки внешних графических процессоров. Однако совсем недавно сообщалось, что порты USB 3.0 вызывают следующую ошибку на компьютерах с Windows 10 при каждом подключении USB-устройства.
«Недостаточно ресурсов контроллера USB. Контроллеру не хватает ресурсов для этого устройства ».
Чтобы исправить эту ошибку, вот несколько рекомендаций, которые вы можете проверить. Обязательно внимательно следите за ними.
Вариант 1. Попробуйте использовать порт USB более низкого поколения.
Первое, что вы можете сделать, это попробовать использовать USB-порт более низкого поколения, поскольку эта проблема чаще всего возникает, когда устройство подключено к USB-порту 3,0. Это означает, что вы должны подключить ваше устройство к порту USB 2.0 и посмотреть, исправит ли это ошибку или нет. Вы можете легко расшифровать порт USB 3.0 через порт USB 2.0, так как он выделен синим цветом.
Вариант 2 — Попробуйте использовать док-станцию
Вы также можете попробовать использовать док-станцию для устранения ошибки. Обратите внимание, что когда слишком много энергии на ноутбуках и ноутбуках потребляется от портов USB, а порт USB 3.0 потребляет больше энергии по сравнению с портом USB 2.0. Таким образом, если вы подключаете USB-накопитель к порту USB 2.0 с помощью док-станции, это должно решить проблему.
Вариант 3. Попробуйте отключить параметр xHCI Mode в BIOS.
- Сначала загрузите ваш компьютер в BIOS.
- После загрузки компьютера перейдите на вкладку «Дополнительно».
- Затем убедитесь, что в разделе «Режим предварительной загрузки xHCI» в разделе «Конфигурация USB» установлено значение «Отключено».
- Теперь сохраните внесенные изменения, а затем перезагрузите компьютер с Windows 10 и посмотрите, исправлена ли ошибка.
Вариант 4. Обновите или переустановите драйвер универсального контроллера последовательной шины.
Поскольку это может быть проблема с драйвером, вы можете попробовать обновить или переустановить драйверы контроллера универсальной последовательной шины с помощью диспетчера устройств. Обратитесь к следующим шагам:
- Сначала нажмите кнопку «Пуск» и введите «диспетчер устройств».
- Затем нажмите «Диспетчер устройств» в результатах поиска, чтобы открыть его.
- Оттуда найдите параметр «Контроллеры универсальной последовательной шины», затем щелкните правой кнопкой мыши каждый из драйверов USB, особенно драйвер универсального концентратора USB, а затем выберите в меню «Обновить драйвер».
- Перезагрузите компьютер и нажмите «Автоматически искать обновленное программное обеспечение драйвера».
Примечание: Если обновление драйверов USB-контроллера не помогло, вы можете попробовать переустановить их.
Вариант 5 — Запустите средство устранения неполадок оборудования и устройств
Вы также можете запустить средство устранения неполадок оборудования и устройств, чтобы попытаться исправить ошибку «Недостаточно ресурсов контроллера USB».
- Первое, что вам нужно сделать, это нажать на Пуск, а затем на иконку в виде шестеренки, чтобы открыть окно настроек.
- После открытия настроек найдите параметр «Обновление и безопасность» и выберите его.
- Оттуда перейдите к варианту устранения неполадок, расположенному в левой части списка.
- Далее выберите «Оборудование и устройства» из списка, откройте средство устранения неполадок и запустите его. Когда он выполнит свою работу, подождите, пока он завершит процесс, а затем перезапустите систему.
- После перезагрузки системы проверьте, не устранена ли проблема. Если нет, обратитесь к следующей опции, приведенной ниже.
Узнать больше
Бывают случаи, когда вам необходимо подключиться к другому ПК с Windows 10 через удаленное подключение с другого ПК с Windows 10. Однако, когда вы столкнулись с ошибкой, говорящей: «Возможно, срок действия вашего пароля истек или удаленный компьютер может не принимать пустые пароли» при этом, читайте дальше, так как этот пост расскажет вам, как вы можете это исправить. Вот полное содержание сообщения об ошибке:
«Возможно, срок действия вашего пароля истек, или удаленный ПК может не принимать пустые пароли. Попробуйте подключиться снова. Если это продолжается, обратитесь к администратору или в службу технической поддержки ».
Какова точная причина сообщения об ошибке, неизвестно, так как в нем может быть несколько факторов. Тем не менее, существуют различные возможные исправления, которые вы можете попытаться исправить. Вы можете попробовать проверить, не истек ли ваш пароль, или устранить неполадки в сети. Вы также можете использовать приложение удаленного рабочего стола, настроить параметры брандмауэра или перезапустить службу удаленного рабочего стола. Для более подробной информации, обратитесь к каждому из приведенных ниже вариантов. Но прежде чем продолжить, убедитесь, что у вас есть кто-то, кто поможет вам с другой стороны, чтобы помочь вам решить проблему.
Вариант 1. Попробуйте проверить, не истек ли срок действия пароля.
Первое, что вы можете сделать, чтобы решить проблему, — это проверить, не истек ли срок действия пароля, поскольку это может быть причиной возникновения этой проблемы. Вы должны убедиться, что используете учетную запись пользователя, которая находится на удаленном компьютере, а затем проверить, не истек ли еще пароль учетной записи пользователя. А если ваш компьютер недоступен, вы можете просто попросить кого-нибудь подтвердить пароль для вас.
Вариант 2. Попробуйте устранить проблемы с сетью.
Для устранения проблем, связанных с сетью, которые могут вызывать ошибку, необходимо запустить средство устранения неполадок с сетью. Чтобы начать, обратитесь к этим шагам:
- Откройте панель поиска на своем компьютере и введите «устранение неполадок», чтобы открыть параметры устранения неполадок.
- Затем прокрутите вниз и выберите параметр «Сетевой адаптер» на правой панели.
- Затем нажмите кнопку «Выполнить устранение неполадок».
- После этого ваш компьютер проверит все возможные ошибки и, если возможно, определит причину проблемы.
- Перезагрузите компьютер.
Вариант 3. Попробуйте использовать программное обеспечение для удаленного рабочего стола.
Ряд пользователей сообщили, что проблема возникла, когда они использовали универсальное приложение для удаленного рабочего стола, и они смогли исправить ее, переключившись на приложение удаленного рабочего стола. Таким образом, вы можете попробовать переключиться на программное обеспечение удаленного рабочего стола и посмотреть, решит ли оно проблему или нет.
Вариант 4 — Попробуйте настроить параметры брандмауэра
Вы также можете настроить параметры брандмауэра, так как он также может помочь в устранении проблемы. Возможно, что брандмауэр блокирует входящее соединение на удаленном компьютере. Чтобы проверить, является ли межсетевой экран виновником или нет, выполните следующие действия.
- Перейдите в «Безопасность Windows», а затем в «Брандмауэр и сетевое приложение».
- Далее нажмите на ссылку «Дополнительные настройки». Откроется классическое приложение Windows Defender Firewall и Advanced Security.
- Оттуда найдите правило с именем «Удаленный рабочий стол — Режим пользователя (TCP-In)» в разделе «Входящие правила» и проверьте, было ли оно отключено или нет.
- Если правило отключено, вы должны включить его.
- После этого проверьте, исправлена ли ошибка.
Вариант 5. Попробуйте перезапустить службу удаленного рабочего стола.
Если ни один из четырех приведенных выше вариантов не работает, возможно, вы захотите перезапустить службу удаленного рабочего стола, поскольку это может помочь вам в устранении проблемы. Для этого выполните следующие действия:
- Нажмите клавиши Win + R, чтобы открыть диалоговое окно «Выполнить», введите «services.msc» в поле и нажмите клавишу «Ввод», чтобы открыть диспетчер служб Windows.
- Затем в списке служб найдите Службу удаленного рабочего стола и щелкните ее правой кнопкой мыши, а затем выберите параметр «Перезагрузить».
- После этого проверьте, не удалось ли исправить ошибку «Возможно, срок действия вашего пароля истек или удаленный компьютер может не принимать пустые пароли» или нет.
Узнать больше
Windows 10 использует набор правил или стандартов, называемых сетевыми протоколами, при общении через Интернет. Именно эти протоколы обеспечивают правильную передачу данных между компьютерами. Однако, если на вашем компьютере с Windows 10 отсутствует какой-либо сетевой протокол, вы, скорее всего, столкнетесь с такой проблемой, как невозможность просматривать Интернет или обмениваться файлами. Для этого вы можете попробовать запустить средство устранения неполадок входящих подключений: поскольку вам не удалось подключиться к интернет-соединению с помощью ПК, вы можете попробовать запустить средство устранения неполадок входящих подключений, поскольку оно может решить проблему. Чтобы запустить это средство устранения неполадок, выполните следующие действия:
- Нажмите клавиши Win + I, чтобы открыть Настройки.
- После открытия настроек перейдите в раздел «Обновление и безопасность».
- Затем перейдите к панели устранения неполадок, выберите раздел «Входящие подключения» и нажмите кнопку «Запустить средство устранения неполадок», чтобы начать работу.
- Подождите, пока средство устранения неполадок не выполнит свою работу, а затем попробуйте снова подключиться к сети.
Если после запуска средства устранения неполадок входящих подключений вы получите сообщение об ошибке «Сетевой протокол отсутствует», то вот несколько советов, которые необходимо проверить, чтобы исправить это. Обратите внимание, что у вас должны быть права администратора перед тем, как приступить к устранению проблемы
Вариант 1. Попробуйте обновить, откатить или удалить сетевые драйверы.
Вы также можете обновить, откатить или отключить сетевые драйверы, чтобы исправить ошибку «Эта операция не удалась, поскольку ни один адаптер не находится в состоянии, допустимом для этой операции».
- Нажмите клавиши Win + R, чтобы открыть окно «Выполнить», а затем введите «devmgmt.msc”И нажмите Enter, чтобы открыть окно диспетчера устройств.
- Под Диспетчером устройств вы увидите список драйверов. Оттуда найдите сетевые адаптеры и разверните их.
- Затем щелкните правой кнопкой мыши каждый из сетевых драйверов и, в зависимости от ваших предпочтений, вы можете выбрать «Обновить драйвер», «Отключить устройство» или «Удалить устройство».
- После этого перезагрузите компьютер и посмотрите, помогло ли оно исправить ошибку «синий экран» netio.sys.
Вариант 2 — попробуйте сбросить Winsock, TCP / IP и очистить DNS
Вы также можете попробовать сбросить Winsock, TCP / IP, и очистка DNS может помочь вам устранить ошибки. Для этого выполните следующие действия:
- Щелкните правой кнопкой мыши кнопку «Пуск» и выберите «Командная строка (администратор)», чтобы открыть командную строку с повышенными привилегиями.
- После этого выполните каждую из перечисленных ниже команд. И после того, как вы набрали один за другим, вы должны нажать Enter.
- Netsh сброс Winsock — введите эту команду для сброса Winsock
- Netsh Int IP resettcpip.txt сброс — введите эту команду для сброса TCP / IP
- IPCONFIG / flushdns — введите эту команду, чтобы очистить кэш DNS
- Затем перезагрузите компьютер и проверьте, устранена ли проблема.
Вариант 3 — Диагностика сетевого адаптера
Чтобы диагностировать сетевой адаптер, перейдите в Панель управления> Все элементы панели управления> Сетевые подключения и оттуда найдите сетевой адаптер, который может вызывать ошибку. Обратите внимание, что если вы используете соединение Wi-Fi, то это, вероятно, ваш адаптер Wi-Fi, в противном случае он имеет какое-то отношение к вашему адаптеру Ethernet. Просто щелкните правой кнопкой мыши проблемный сетевой адаптер и выберите «Диагностика» для устранения неполадок.
Вариант 4 — Попробуйте выполнить сброс сети
Вы также можете попытаться выполнить сброс сети для решения проблемы. Это сбросит всю конфигурацию сети, включая ваш IP-адрес. Чтобы выполнить сброс сети, выполните следующие действия:
- Нажмите клавиши Win + I, чтобы открыть Настройки.
- Оттуда перейдите в раздел «Сеть и Интернет».
- Затем прокрутите вниз и найдите «Сброс сети» под панелью состояния.
- После этого нажмите «Сброс сети», а затем «Сбросить сейчас», чтобы начать сброс конфигурации сети. После этого проверьте, может ли она исправить ошибку или нет.
Вариант 5. Попробуйте импортировать настройки Winsock с другого компьютера.
Если сброс Winsock или сети не помог устранить проблему, вы можете попробовать импортировать настройки с компьютера, который находится в хорошем состоянии. Вам нужно иметь доступ к реестру, чтобы сделать это, а затем экспортировать и импортировать несколько настроек. Обратитесь к этим шагам, чтобы начать:
- Нажмите клавиши Win + R, чтобы открыть диалоговое окно «Выполнить», введите в поле «Regedit» и нажмите Enter, чтобы открыть редактор реестра.
- После этого перейдите в этот путь реестра: HKEY_LOCAL_MACHINESYSTEMCurrentControlSetServices
- Затем найдите два раздела реестра с именами «Winsock» и «Winsock2», затем щелкните каждый из них правой кнопкой мыши и выберите параметр «Экспорт».
- Теперь скопируйте ключи реестра на USB-накопитель, а затем скопируйте ключи на ПК в отличном состоянии.
- Затем дважды щелкните по каждому из них, и он установит ключи WINSOCK.
Узнать больше
Ошибка 400 — Что это?
Ошибка 400 — ошибка неверного запроса, которая отображается в интернет-браузере как веб-страница. Он появляется, когда запрошенная вами веб-страница не может быть найдена. Ошибка 400 может отображаться в одном из следующих форматов на экране компьютера:
- ‘ошибка 400, неверный запрос’
- Неверный запрос — неверный URL»
- «Ошибка HTTP 400 — неверный запрос»
- «Неверный запрос. Ваш браузер отправил запрос, который этот сервер не может понять».
- «Ошибка HTTP 400. Недопустимое имя узла запроса».
- «400 — неверный запрос. Запрос не может быть понят сервером из-за искаженного синтаксиса. Клиент не должен повторять запрос без изменений».
Решения
 Причины ошибок
Причины ошибок
Ошибка 400 может быть сгенерирована по нескольким причинам. К ним относятся:
- Неправильный адрес
- Файлы cookie браузера
- Устаревший кеш DNS
Хотя этот код ошибки не является фатальным, как синий экран смерти и ошибки времени выполнения, тем не менее, рекомендуется исправить его, чтобы получить доступ к желаемому веб-сайту без каких-либо неудобств.
Дополнительная информация и ручной ремонт
Вот некоторые из лучших способов исправить ошибку 400 на вашем компьютере без какой-либо профессиональной помощи. Попробуйте эти методы для устранения ошибки 400:
Метод 1
Вас может удивить тот факт, что наиболее распространенной причиной ошибки 400 Bad Request является неправильный ввод URL-адреса веб-сайта. Итак, в первую очередь убедитесь, что URL-адрес, который вы вставили, правильный. Если введенный URL правильный, попробуйте другие методы, показанные ниже.
Метод 2
Иногда может появиться ошибка 400 из-за устаревших записей DNS. Кэш DNS хранит местоположение (IP-адреса) веб-серверов, содержащих страницы, которые вы недавно просматривали. Вы не сможете получить доступ к сайту, если местоположение веб-сервера изменится до обновления записи в кэше DNS. Если это причина ошибки, просто очистите кеш DNS, чтобы устранить ее. Выполните следующие действия, чтобы очистить кэш DNS в Windows 8.
- Нажмите Win + X, чтобы открыть меню WinX.
- Теперь щелкните правой кнопкой мыши в командной строке и выберите RUN в качестве администратора. Введите следующую команду:
- IPCONFIG / flushdns
Если команда выполнена успешно, вы увидите следующее сообщение: Конфигурация IP-адреса Windows успешно сбросила кэш преобразователя DNS. Надеемся, что этот метод исправит ошибку 400 на экране вашего компьютера.
Метод 3
Еще одной причиной ошибки 400 могут быть файлы cookie браузера. Многие сайты сообщают об ошибке 400, когда файл cookie, который он читает, поврежден или слишком стар. В такой ситуации рекомендуется очистить файлы cookie браузера. Вы можете сделать это вручную, но виртуально это может занять много времени, потому что шаги, связанные с удалением файлов cookie, значительно различаются в зависимости от того, какой веб-браузер вы используете. Таким образом, чтобы избежать хлопот, рекомендуется загрузить Reimage, чтобы немедленно удалить файлы cookie браузера. Это удобный PC Fixer, развернутый с мощным очистителем реестра. Он удаляет все устаревшие и ненужные файлы с вашего ПК, включая ненужные файлы, историю Интернета и файлы cookie за считанные секунды.
Открыть скачать Ресторо.
Узнать больше
Авторское право © 2022, ErrorTools, Все права защищены
Товарные знаки: логотипы Microsoft Windows являются зарегистрированными товарными знаками Microsoft. Отказ от ответственности: ErrorTools.com не аффилирован с Microsoft и не претендует на прямую аффилированность.
Информация на этой странице предоставлена исключительно в информационных целях.
Ремонт вашего ПК одним щелчком мыши
Имейте в виду, что наше программное обеспечение необходимо установить на ПК с ОС Windows. Откройте этот веб-сайт на настольном ПК и загрузите программное обеспечение для простого и быстрого устранения ваших проблем.
Часто бывают обстоятельства, при которых пользователь не имеет возможности входа на определенный сайт посредством одного или нескольких браузеров. Появляется окно с уведомлением «ERR_CONNECTION_RESET». Данное положение, при котором ограничивается применение Интернета, вынуждает абонента на поиски методов, для успешного решения проблемы.
Содержание
- 1 Описание ошибки
- 2 Каким образом устранить ошибку с кодом 101
- 2.1 Исправление ошибки err_connection reset методом проверки прокси серверных настроек
- 2.2 Восстановление параметров сети до заводских настроек
- 3 Другие варианты устранения ошибки
- 3.1 Проведение очистки кэша браузера
- 3.2 Применение командной строки
- 3.3 Исправление ошибки the connection was reset при помощи специальных программ
- 3.4 Повышение mtu
- 3.5 Отключение «appex networks accelerator»
- 3.6 Изменение параметров dns
- 3.7 Чистка cookie браузера
- 4 Алгоритм действий, если предыдущие способы не помогли
Описание ошибки
Сложности связаны с отсутствием подключения между определенным ресурсом, который пытается открыть абонент и браузером. При вводе данных IP сайта и перехода по ссылке, операционная система запрашивает сервер, на котором находится страница. Когда подключение реализуется успешно, то вход, на нужный аккаунт становится доступным. При возникновении какого-либо сбоя со страницы сайта или клиента, получается сброс подсоединения и на экране устройства появляется надпись «ERR_CONNECTION_RESET».
Очень часто источник неисправности находится в устройстве пользователя. Он связан с системой браузера, подсоединением с Интернетом или параметрами настройки сети в Windows. Также, проблема может исходить и со стороны провайдера. Ошибка: соединение сброшено могла, например, произойти из-за блокировки страницы провайдером.
Попробовать исправить проблему можно исключительно с устройства пользователя.
Существуют разные способы для положительного разрешения этой ситуации. Прежде чем приступить к их реализации, необходимо выяснить обстоятельства возникших сложностей.
К примеру, надпись «Соединение сброшено» возникает в браузере Google Chrome. Это говорит о том, что она появится в Яндексе и Opera, потому что они действуют в общем движке Blink.
Надо предпринять следующие шаги:
- Попытаться выполнить вход на необходимую страницу в Internet Explorer или Firefox. Эти действия помогут понять, что неисправности возникают не со стороны сайта.
- Если в остальные аккаунты можно войти, а нельзя открыть только один определенный сайт, можно попытаться получить доступ на страницу с другого технического оборудования, посредством такого же соединения.
- Еще надо попробовать осуществить вход с другого браузера. Трудности в открытии страницы могут быть связаны и с сервером, на котором находится нужный ресурс.
- Следует реализовать доступ на сайт через браузер Tor или VPN. Для проверочных действий вполне подойдет бесплатная версия VPN, встроенная в Opera.
- Затем, надо сделать отсоединение VPN, если он установлен в качестве расширения в браузере или приложения Windows.
- Выполнить перезагрузку роутера.
- Перезагрузить ноутбук или ПК.
- Сделать временное отключение антивируса.
Исправление ошибки err_connection reset методом проверки прокси серверных настроек
В случае появления данной рекомендации в ссылке с ошибкой, следует действовать таким образом:
- Войти в «Свойства браузера» для уточнения отключения всех настроек прокси-сервера.
- В девайсе Windows 10 нажать на пункт «Пуск» или на «Поиск».
- Перейти в окно «Свойства браузера».
- Далее в «Подключения».
.
- Открыть пункт «Настройки сети».
- Убрать значения около всех строк и кликнуть «Ok».
При сбросе «ERR_CONNECTION_RESET» в браузерах Яндекс, Opera и Chrome для удаления параметров настроек прокси, требуется:
- Произвести перезагрузку браузера, путем его открытия и закрытия.
- Сделать попытку входа на сайт.
- Перезагрузить ноутбук или ПК.
Восстановление параметров сети до заводских настроек
Следует выполнить запуск командной консоли от имени Windows Power Shell или администратора.
Этапы проведения процесса:
- Нажать кнопкой мыши, которая располагается справа, на пункт «Меню». Далее — на надпись «Пуск».
- В поле «Запуск командной строки» (как администратор) выполнить поочередный ввод и нажатие клавиши «Enter»: netsh winsock reset; netsh int ip reset; ipconfig /release; ipconfig /renew;ipconfig /flushdns; ipconfig /registerdns.
- Осуществить все команды.
- Сделать перезагрузку компьютера.
Для избавления от проблемы the connection was reset в Windows 10, процесс выполняется посредством данных по специальной инструкции. При его проведении, не возникает трудностей.
Другие варианты устранения ошибки
В случае, когда вышеперечисленные действия не привели к положительному результату и ошибка 101 все равно выдается браузером, необходимо прибегнуть к вспомогательным решениям.
Проведение очистки кэша браузера
При посещении различных сайтов, на ОС сохраняется много информации, например cookie. При повторном просмотре страницы, может образоваться ошибка за счет несовпадения данных и произойти сброс подключения.
Как очистить параметры данных в браузере Google Chrome, будет описано ниже. В операционных системах Яндекс и Opera принцип действия почти одинаковый.
Этапы очистки:
- Войти в «Настройки браузера».
- Перейти во вкладку «Конфиденциальность и безопасность».
- Отметить отдел «Очистить историю».
- Убрать отметку около вкладки «Файлы cookie и другие данные сайтов». Сделать попытку удаления.
- В случае отрицательного результата, стоит кликнуть строку «Файлы cookie и другие данные сайтов» и опять стереть параметры.
Следует знать, что после сброса информации cookie, надо будет по-новому вводить значения паролей на страницах ресурсов и делать их конфигурирование.
Применение командной строки
Многими провайдерами предоставляется возможность подсоединения к системе связи путем специальных синхронизационных настроек с Интернетом. Инструменты управления часто становятся виновниками возникновения ошибки «соединение было сброшено». На экране появляется ее код 101, который вызван проблемой локальных подсоединений.
Устранить ошибку the connection was reset возможно, за счет ввода в командной строке определенных установок, препятствующих входу в систему связи.
Алгоритм действий:
- Войти в окно командной консоли. Для этого следует одновременно нажать клавиши «R» и «Win».
- Появится поле с пунктом «Выполнить».
- В графе «Открыть» пишется «cmd».
- Выполнить вход в командную панель. Для этого, на экране черного цвета, написать строку «ipconfig/all» и нажать на клавишу «Enter» для подтверждения.
С помощью такой команды начнется сканирование системы, чтобы определить присутствие проблемы в сети. Также одновременно автоматически запустится процесс устранения имеющихся поломок.
Пользователь должен дождаться финиша этой процедуры. Затем, надо попытаться выполнить вход в Интернет обычным методом.
Исправление ошибки the connection was reset при помощи специальных программ
Неполадки в сети могут быть связаны с перегрузкой ОС компьютера лишними данными. Из-за засоренности кэша браузера файлами, на мониторе могут появляться сведения о сбое. Для устранения данной ситуации используются утилиты. Они способствуют значительной оптимизации работы компьютера.
Многие приложения обладают опцией восстановления соединения сети и увеличения эффективности устройства. Это значительно повышает качество производительности действия интернета.
Для установки можно использовать следующие утилиты: платные — AVG Tune Up, System Mechanic и бесплатные — Advanced System Care, CleanMem. Эти программы считаются наиболее распространенными среди абонентов.
Применяя одно из приложений, можно избежать сложностей со скоростью загрузки и производительности ПК или ноутбука.
Программы, после скачивания и установки, автоматически реализуют все необходимые функции. При этом, не требуется внесения определенных изменений в их параметры и контроля за работой.
Следует знать, что метод с использованием сторонних программ, считается вспомогательным защитным механизмом для компьютера. Он необходим в качестве средства для управления корректности его действия.
Установка утилит не является определенным вариантом, предназначенным для непосредственного устранения ошибки the connection was reset. Все равно необходимо выполнять все вышеописанные шаги для того, чтобы добиться входа на сайт, когда проблема уже существует.
Повышение mtu
Решить возникшие сложности, связанные с ошибкой err connection reset в системе браузера, можно за счет увеличения максимального параметра модуля передачи в сети.
Необходимо предпринять следующие шаги:
- Войти во вкладку «Параметры».
- Отметить «Сеть и Интернет»
и запомнить название адаптера сети, посредством которого реализуется подсоединение к системе связи.
Он может иметь имя Ethernet 2, WiFi, Ethernet.
- Затем выполнить запуск командной консоли от административного имени и написать: netsh interface IPv4 set subinterface “Ethernet 4” mtu=1584 store=persitent.
- Нажать ОК.
Отключение «appex networks accelerator»
В ноутбуке или компьютере с AMD может присутствовать опция «AppEx Networks Accelerator». Она значительно замедляет подсоединение сети и способствует сбросу во время подключения сервера.
Для удаления этой программы, требуется:
- Нажать одновременно клавиши «R» и «Win» и выполнить ввод «ncpa.cpl».
- Правой кнопкой компьютерной мыши кликнуть нужный«Сетевой адаптер». Далее перейти в «Свойства».
- Возле поля «AppEx Networks Accelerator» убрать соответствующую отметку.
Изменение параметров dns
Для этого, следует:
- Нажать в одно время две клавиши «R» и «Win», ввести в открывшемся окне «ncpa.cpl».
- Правой кнопкой мыши сделать клик по строке «Сетевой адаптер». Затем зайти в «Свойства».
- Отметить «Протокол IP версии (TCP/IPv4)» и нажать на строку «Свойства».
- В открывшемся поле выполнить клик на «Использовать следующие адреса DNS-серверов».
- Указать в пункте DNS «Предпочитаемый» — 1.1.1.1» — а в графе «Альтернативный» — 1.0.0.1».
- Сделать перезагрузку компьютера.
Чистка cookie браузера
Процесс выполняется так:
- Войти в браузер.
- Нажать одновременно клавиши «Ctrl» и «H».
- Выбрать окно «Очистить историю».
- Найти графу «Все время» и поставить повсюду отметки.
- Кликнуть отдел «Удалить данные».
- Перейти в «Основные настройки» и в строку «Дополнительные».
Алгоритм действий, если предыдущие способы не помогли
Ошибка the connection was reset имеет следующее значение — «Соединение сброшено». Но стоит понимать, что Интернет является разветвленной компьютерной системой связи.
Для осуществления входа к нужному сайту, запрос пользователя перемещается через большое количество компьютерной техники и коммуникационного оборудования. При этом имеется риск прерывания соединения, на каком — либо этапе данного канала. В этом случае абоненту приходит сообщение об ошибке.
Следует знать:
- Часто возникают ситуации, при которых отсутствует работа нужного сайта, а остальные ресурсы выполняют нормальную загрузку. Пользователь не вправе что-либо предпринять, так как причина определяется за границами ноутбука или ПК. Ему придется только ждать, когда аварию или сбой исправят опытные профессионалы.
- Если на мониторе регулярно возникает уведомление о разрыве подключения, при входе в различные ресурсы, то причина кроется в ПК. Она может быть связана с параметрами настройки антивируса, браузера или его системного обеспечения.
- В случае, если подсоединение к Интернету происходит посредством Wi-Fi, надо уточнить доступ к нужным сайтам с помощью входа с другого технического оборудования. Следует подключиться с него к той же самой сети. Если страница определенного сайта загружается, то провайдер исключается и проблема связана исключительно с ПК. Когда же и на другом устройстве точно такая же история, то вначале следует обратиться к провайдеру и узнать у него причину.
Если все описанные рекомендации не увенчались успехом, необходимо воспользоваться услугами специалистов для уточнения проблемы и выполнения тонкой настройки всей системы.
Ошибка с кодом «ERR_CONNECTION_RESET» не считается критичной для работы компьютера или ноутбука. Но она создает неудобства для пользователя в плане ограничения его доступа к интересующим сайтам в Интернете.
Прежде чем обратиться за помощью к профессионалам, всегда можно попытаться исправить положение самостоятельно, описанными выше способами.
Обновлено: 29.01.2023
First of all, we would like to thank you for the tremendous support you have shown for Black Desert Mobile on our global release!
With so many new Adventurers joining us on this incredible journey, we have also been made aware that some of our Adventurers are having difficulties logging in to the game. We are currently working to resolve these issues as a whole. In the meantime, please attempt our suggested fixes for the issues below.
Here are some of the most common issues and our suggested fixes.
If you are still experiencing issues after attempting these fixes, be sure to contact Customer Service so that we can provide a solution as soon as possible! Customer Service can also be accessed in-game through [Settings] > [Customer Service].
[Updated] UTC-8 2019.12.12 20:40
Compatibility Issues on Certain Devices (Android)
Q. My phone won’t install or run the game properly.
A. We have found that devices that are manufactured for use in certain countries will not have [Google Play Store] natively installed on the device (ex. Xiaomi, Huawei, etc.). In this case, using third-party sources to manually install [Black Desert Mobile] may cause the game to not install or run properly. We highly recommend that you first install [Google Play Store] on your device then download [Black Desert Mobile] through the Play Store to ensure that no issues occur. If the problem persists even after attempting this method, please contact Customer Service either on our website or in-game by heading to [Settings] > [Customer Service].
※ Download Black Desert Mobile here on Google Play Store [ LINK ]
Error Codes
Q. I keep getting an error code with numbers on it, and I don’t know what it means.
A. Here are the solutions for the most frequently occurring errors.
- [101] & [104] — This is due to an unstable internet connection. Please check your environment and try again with a stable Wi-Fi connection.
- [102] — This is due to a file being corrupted during download. Please try re-installing with a stable Wi-Fi connection. [Updated] UTC-8 2019.12.12 20:40
- [201] — This is a data error that can be resolved by force-closing the app then reopening it. If the problem persists, try uninstalling the app then reinstalling it.
- [401] — This is due to insufficient storage on your device. Be sure to make sufficient room to allow the game to be installed successfully.
White Loading Screen (Android)
Q. A white loading screen comes up when I try to log in.
Invalid Google Login Account
Q. I tried logging in through Google, but then a message suddenly pops up saying that I have an “Invalid google login account.”
A. This is an error that occurs during the authentication process of your Google account. This issue can be resolved by re-attempting to login using the same Google account. If the problem persists, try logging in at a later time.
В продолжении серии статей о неполадках в работе магазина приложений Play Market обратим внимание на ошибку 101. Эта проблема может встречаться у разных пользователей на разных устройствах с разной версией операционной системы. Причём встречается эта проблема уже не один год, только вот у разработчиков Google никак не доходят руки до её решения. Но поскольку она регулярно портит нервы владельцам Android-девайсов, имеет смысл разобраться, как можно её устранить.
Владельцы Андроид-устройств часто могут столкнуться с ошибкой 101 при попытке загрузки какого-либо приложения из магазина Google
Возникает ошибка Плей Маркет с кодом 101 при попытке загрузить некоторые приложения на своё устройство. Причём наиболее часто замечаются проблемы с мессенджерами, такими как Facebook, WhatsApp, Viber или Skype. Приложение просто отказывается устанавливаться, а на экране появляется всплывающее окошко с информацией о сбое. До сих пор неизвестна истинная причина происхождения неполадки, но решить её можно совсем несложно. Давайте разберём два основных метода решение ошибки Play Market 101.
Метод 2. Удаление учётной записи Google
1. Откройте Настройки — Учётная запись — Google.
2. Тапните на адресе своей электронной почты, нажмите кнопку меню и выберите «Удалить аккаунт».
3. Обязательно перезагрузите устройство.
4. В этом же меню ещё раз введите данные учётной записи Гугл, после чего попробуйте повторно установить приложение или игру.
Метод 1. Очистка данных Play Market
Заключение
Надеемся, что наша статья помогла вам избавиться от сбоя в работе Плей Маркет с кодом 101. Если у вас есть ещё решения, не упомянутые в этом материале, поделитесь ими в комментариях.
Black Desert Mobile
Версия: 4.4.47
Жанр: РПГ
Последнее обновление игры в шапке: 06.10.2021
Краткое описание:
мобильная адаптация корейской MMORPG Black Desert.
Описание:
Black Desert Mobile — это мобильная MMORPG, вдохновленная PC. Как и его предшественник ПК, Black Desert Mobile обладает впечатляющими визуальными эффектами и имеет сходный художественный стиль. Игра выглядит так, как будто она сочетает в себе боевой стиль MMORPG со многими навыками, которые можно найти в оригинале.
Игра в лучших традициях жанра MMORPG уже доступна по всему миру!
Особенности: 3D Online
Русский интерфейс: Есть только в Global
Системные требования: Android 5.0+ (Android 6+), 2GB RAM (4GB RAM) (подробнее тут)
С запросами на обновление игры обращайтесь в тему Обновите игру!
Прошлые версии не работают, игра требует актуальную версию , но если вам очень надо, есть поиск по теме.
после обновы одна и та же хрень, переустановка клиента не помогает. сканировал комп на вирусы, фаервол на офф.
Я совсем противник переустановки винды!
сначала помогало перезагрузка компа + удаление папки Paz temp и перезапуск лаунчера
с попытки 2-3 ставило!
потом через время пришлось ставить проверки файлов
в посл время уже ничего не помогало!
скорей всего бочина в памяти оперативной — они закачивают паки типа как РЕПАКИ файлов которые потом распаковываются через оперативку и заменябтся с игровыми так вот сбоит если память даже микро сбои которые нигде не наблюдаются то возникает такая лажа !
в общем и целом
как быть . и обойти ето горе не переустанавливая винду !
удали свою папку с игрой
скопируй клиент посл версии с другого компа !
и просто скинь себе! + желательно переименовать папку скажем в БДО 2 чтоб новый реестр прописался при запуске нового лаунчера!
качать игру с нуля с сервера не советую ! пробовал — они там выложили клиент 920 помойму версии который ставится долго и потом в итоге всеравн оприходится патчить! и потом опять ета лажа с ошибкой обновления вылазит!
а по памяти так скажу ! если у тебя возникали какието ошибки типа ISDONE dll. при установке РЕпаков игр! именно репаков ! то трабла в памяти в какойто из планок 100% инфа! если же небыло ошибок таких ! и репаки все ставились как по маслу тогда действительно
чето в реестре с виндой конфликтует!
Читайте также:
- Ошибка p0100 bmw x3
- Как установить лицензионный майнкрафт
- Как убрать пламя при выстреле в сталкере
- Neighbours back from hell системные требования
- Как убрать дополнения в cities skylines
Журналист и обозреватель сферы IT. Создатель и администратор сайта.
Задать вопрос
Когда хочу скачать мессенджер из магазина Play Маркет, появляется сообщение «WhatsApp could not be downloaded due to an error (-101)». Как исправить эту ошибку в Ватсап? Из-за чего она могла появиться?
Указанное вами сообщение появляется только на смартфонах с ОС Андроид при скачивании приложений. Причина ошибки с кодом 101 – нехватка свободного места в памяти телефона или переполненный кэш приложения Play Маркет.
Для очистки кэша приложения войдите в «Настройки» своего смартфона, перейдите по пути «Приложения» => «Google Play Маркет» => «Память». Нажмите на кнопку «Очистить кэш». После этого перезагрузите смартфон и попробуйте скачать мессенджер еще раз.
Если после очистки кэша в приложении WhatsApp снова произошел сбой, нужно освободить память устройства. Для этого войдите в «Настройки» телефона и перейдите по пути «Обслуживание устройства» => «Память». Проскрольте страницу вниз, очистите раздел «Корзина», удалите неиспользуемые приложения, дублированные файлы, ненужные большие файлы.
Если хотите удалить только неактуальные приложения, это можно сделать прямо на рабочем столе телефона. Зажмите пальцем ярлык приложения до появления меню, затем кликните по строке «Удалить». В следующем окне нажмите «ОК». После освобождения памяти проблем с установкой WhatsApp возникать не должно.
Часто бывают обстоятельства, при которых пользователь не имеет возможности входа на определенный сайт посредством одного или нескольких браузеров. Появляется окно с уведомлением «ERR_CONNECTION_RESET». Данное положение, при котором ограничивается применение Интернета, вынуждает абонента на поиски методов, для успешного решения проблемы.
Содержание
- 1 Описание ошибки
- 2 Каким образом устранить ошибку с кодом 101
- 2.1 Исправление ошибки err_connection reset методом проверки прокси серверных настроек
- 2.2 Восстановление параметров сети до заводских настроек
- 3 Другие варианты устранения ошибки
- 3.1 Проведение очистки кэша браузера
- 3.2 Применение командной строки
- 3.3 Исправление ошибки the connection was reset при помощи специальных программ
- 3.4 Повышение mtu
- 3.5 Отключение «appex networks accelerator»
- 3.6 Изменение параметров dns
- 3.7 Чистка cookie браузера
- 4 Алгоритм действий, если предыдущие способы не помогли
Описание ошибки
Сложности связаны с отсутствием подключения между определенным ресурсом, который пытается открыть абонент и браузером. При вводе данных IP сайта и перехода по ссылке, операционная система запрашивает сервер, на котором находится страница. Когда подключение реализуется успешно, то вход, на нужный аккаунт становится доступным. При возникновении какого-либо сбоя со страницы сайта или клиента, получается сброс подсоединения и на экране устройства появляется надпись «ERR_CONNECTION_RESET».
Очень часто источник неисправности находится в устройстве пользователя. Он связан с системой браузера, подсоединением с Интернетом или параметрами настройки сети в Windows. Также, проблема может исходить и со стороны провайдера. Ошибка: соединение сброшено могла, например, произойти из-за блокировки страницы провайдером.
Попробовать исправить проблему можно исключительно с устройства пользователя.
Существуют разные способы для положительного разрешения этой ситуации. Прежде чем приступить к их реализации, необходимо выяснить обстоятельства возникших сложностей.
К примеру, надпись «Соединение сброшено» возникает в браузере Google Chrome. Это говорит о том, что она появится в Яндексе и Opera, потому что они действуют в общем движке Blink.
Надо предпринять следующие шаги:
- Попытаться выполнить вход на необходимую страницу в Internet Explorer или Firefox. Эти действия помогут понять, что неисправности возникают не со стороны сайта.
- Если в остальные аккаунты можно войти, а нельзя открыть только один определенный сайт, можно попытаться получить доступ на страницу с другого технического оборудования, посредством такого же соединения.
- Еще надо попробовать осуществить вход с другого браузера. Трудности в открытии страницы могут быть связаны и с сервером, на котором находится нужный ресурс.
- Следует реализовать доступ на сайт через браузер Tor или VPN. Для проверочных действий вполне подойдет бесплатная версия VPN, встроенная в Opera.
- Затем, надо сделать отсоединение VPN, если он установлен в качестве расширения в браузере или приложения Windows.
- Выполнить перезагрузку роутера.
- Перезагрузить ноутбук или ПК.
- Сделать временное отключение антивируса.
Исправление ошибки err_connection reset методом проверки прокси серверных настроек
В случае появления данной рекомендации в ссылке с ошибкой, следует действовать таким образом:
- Войти в «Свойства браузера» для уточнения отключения всех настроек прокси-сервера.
- В девайсе Windows 10 нажать на пункт «Пуск» или на «Поиск».
- Перейти в окно «Свойства браузера».
- Далее в «Подключения».
.
- Открыть пункт «Настройки сети».
- Убрать значения около всех строк и кликнуть «Ok».
При сбросе «ERR_CONNECTION_RESET» в браузерах Яндекс, Opera и Chrome для удаления параметров настроек прокси, требуется:
- Произвести перезагрузку браузера, путем его открытия и закрытия.
- Сделать попытку входа на сайт.
- Перезагрузить ноутбук или ПК.
Восстановление параметров сети до заводских настроек
Следует выполнить запуск командной консоли от имени Windows Power Shell или администратора.
Этапы проведения процесса:
- Нажать кнопкой мыши, которая располагается справа, на пункт «Меню». Далее — на надпись «Пуск».
- В поле «Запуск командной строки» (как администратор) выполнить поочередный ввод и нажатие клавиши «Enter»: netsh winsock reset; netsh int ip reset; ipconfig /release; ipconfig /renew;ipconfig /flushdns; ipconfig /registerdns.
- Осуществить все команды.
- Сделать перезагрузку компьютера.
Для избавления от проблемы the connection was reset в Windows 10, процесс выполняется посредством данных по специальной инструкции. При его проведении, не возникает трудностей.
Другие варианты устранения ошибки
В случае, когда вышеперечисленные действия не привели к положительному результату и ошибка 101 все равно выдается браузером, необходимо прибегнуть к вспомогательным решениям.
Проведение очистки кэша браузера
При посещении различных сайтов, на ОС сохраняется много информации, например cookie. При повторном просмотре страницы, может образоваться ошибка за счет несовпадения данных и произойти сброс подключения.
Как очистить параметры данных в браузере Google Chrome, будет описано ниже. В операционных системах Яндекс и Opera принцип действия почти одинаковый.
Этапы очистки:
- Войти в «Настройки браузера».
- Перейти во вкладку «Конфиденциальность и безопасность».
- Отметить отдел «Очистить историю».
- Убрать отметку около вкладки «Файлы cookie и другие данные сайтов». Сделать попытку удаления.
- В случае отрицательного результата, стоит кликнуть строку «Файлы cookie и другие данные сайтов» и опять стереть параметры.
Следует знать, что после сброса информации cookie, надо будет по-новому вводить значения паролей на страницах ресурсов и делать их конфигурирование.
Применение командной строки
Многими провайдерами предоставляется возможность подсоединения к системе связи путем специальных синхронизационных настроек с Интернетом. Инструменты управления часто становятся виновниками возникновения ошибки «соединение было сброшено». На экране появляется ее код 101, который вызван проблемой локальных подсоединений.
Устранить ошибку the connection was reset возможно, за счет ввода в командной строке определенных установок, препятствующих входу в систему связи.
Алгоритм действий:
- Войти в окно командной консоли. Для этого следует одновременно нажать клавиши «R» и «Win».
- Появится поле с пунктом «Выполнить».
- В графе «Открыть» пишется «cmd».
- Выполнить вход в командную панель. Для этого, на экране черного цвета, написать строку «ipconfig/all» и нажать на клавишу «Enter» для подтверждения.
С помощью такой команды начнется сканирование системы, чтобы определить присутствие проблемы в сети. Также одновременно автоматически запустится процесс устранения имеющихся поломок.
Пользователь должен дождаться финиша этой процедуры. Затем, надо попытаться выполнить вход в Интернет обычным методом.
Исправление ошибки the connection was reset при помощи специальных программ
Неполадки в сети могут быть связаны с перегрузкой ОС компьютера лишними данными. Из-за засоренности кэша браузера файлами, на мониторе могут появляться сведения о сбое. Для устранения данной ситуации используются утилиты. Они способствуют значительной оптимизации работы компьютера.
Многие приложения обладают опцией восстановления соединения сети и увеличения эффективности устройства. Это значительно повышает качество производительности действия интернета.
Для установки можно использовать следующие утилиты: платные — AVG Tune Up, System Mechanic и бесплатные — Advanced System Care, CleanMem. Эти программы считаются наиболее распространенными среди абонентов.
Применяя одно из приложений, можно избежать сложностей со скоростью загрузки и производительности ПК или ноутбука.
Программы, после скачивания и установки, автоматически реализуют все необходимые функции. При этом, не требуется внесения определенных изменений в их параметры и контроля за работой.
Следует знать, что метод с использованием сторонних программ, считается вспомогательным защитным механизмом для компьютера. Он необходим в качестве средства для управления корректности его действия.
Установка утилит не является определенным вариантом, предназначенным для непосредственного устранения ошибки the connection was reset. Все равно необходимо выполнять все вышеописанные шаги для того, чтобы добиться входа на сайт, когда проблема уже существует.
Повышение mtu
Решить возникшие сложности, связанные с ошибкой err connection reset в системе браузера, можно за счет увеличения максимального параметра модуля передачи в сети.
Необходимо предпринять следующие шаги:
- Войти во вкладку «Параметры».
- Отметить «Сеть и Интернет»
и запомнить название адаптера сети, посредством которого реализуется подсоединение к системе связи.
Он может иметь имя Ethernet 2, WiFi, Ethernet.
- Затем выполнить запуск командной консоли от административного имени и написать: netsh interface IPv4 set subinterface “Ethernet 4” mtu=1584 store=persitent.
- Нажать ОК.
Отключение «appex networks accelerator»
В ноутбуке или компьютере с AMD может присутствовать опция «AppEx Networks Accelerator». Она значительно замедляет подсоединение сети и способствует сбросу во время подключения сервера.
Для удаления этой программы, требуется:
- Нажать одновременно клавиши «R» и «Win» и выполнить ввод «ncpa.cpl».
- Правой кнопкой компьютерной мыши кликнуть нужный«Сетевой адаптер». Далее перейти в «Свойства».
- Возле поля «AppEx Networks Accelerator» убрать соответствующую отметку.
Изменение параметров dns
Для этого, следует:
- Нажать в одно время две клавиши «R» и «Win», ввести в открывшемся окне «ncpa.cpl».
- Правой кнопкой мыши сделать клик по строке «Сетевой адаптер». Затем зайти в «Свойства».
- Отметить «Протокол IP версии (TCP/IPv4)» и нажать на строку «Свойства».
- В открывшемся поле выполнить клик на «Использовать следующие адреса DNS-серверов».
- Указать в пункте DNS «Предпочитаемый» — 1.1.1.1» — а в графе «Альтернативный» — 1.0.0.1».
- Сделать перезагрузку компьютера.
Чистка cookie браузера
Процесс выполняется так:
- Войти в браузер.
- Нажать одновременно клавиши «Ctrl» и «H».
- Выбрать окно «Очистить историю».
- Найти графу «Все время» и поставить повсюду отметки.
- Кликнуть отдел «Удалить данные».
- Перейти в «Основные настройки» и в строку «Дополнительные».
Алгоритм действий, если предыдущие способы не помогли
Ошибка the connection was reset имеет следующее значение — «Соединение сброшено». Но стоит понимать, что Интернет является разветвленной компьютерной системой связи.
Для осуществления входа к нужному сайту, запрос пользователя перемещается через большое количество компьютерной техники и коммуникационного оборудования. При этом имеется риск прерывания соединения, на каком — либо этапе данного канала. В этом случае абоненту приходит сообщение об ошибке.
Следует знать:
- Часто возникают ситуации, при которых отсутствует работа нужного сайта, а остальные ресурсы выполняют нормальную загрузку. Пользователь не вправе что-либо предпринять, так как причина определяется за границами ноутбука или ПК. Ему придется только ждать, когда аварию или сбой исправят опытные профессионалы.
- Если на мониторе регулярно возникает уведомление о разрыве подключения, при входе в различные ресурсы, то причина кроется в ПК. Она может быть связана с параметрами настройки антивируса, браузера или его системного обеспечения.
- В случае, если подсоединение к Интернету происходит посредством Wi-Fi, надо уточнить доступ к нужным сайтам с помощью входа с другого технического оборудования. Следует подключиться с него к той же самой сети. Если страница определенного сайта загружается, то провайдер исключается и проблема связана исключительно с ПК. Когда же и на другом устройстве точно такая же история, то вначале следует обратиться к провайдеру и узнать у него причину.
Если все описанные рекомендации не увенчались успехом, необходимо воспользоваться услугами специалистов для уточнения проблемы и выполнения тонкой настройки всей системы.
Ошибка с кодом «ERR_CONNECTION_RESET» не считается критичной для работы компьютера или ноутбука. Но она создает неудобства для пользователя в плане ограничения его доступа к интересующим сайтам в Интернете.
Прежде чем обратиться за помощью к профессионалам, всегда можно попытаться исправить положение самостоятельно, описанными выше способами.







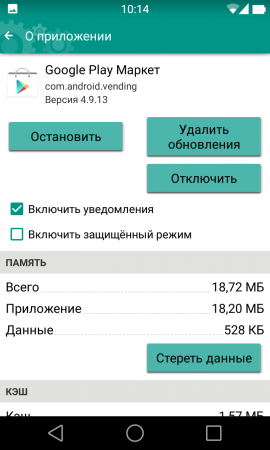
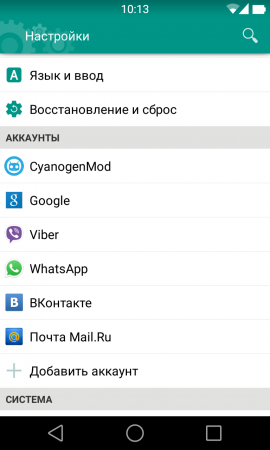
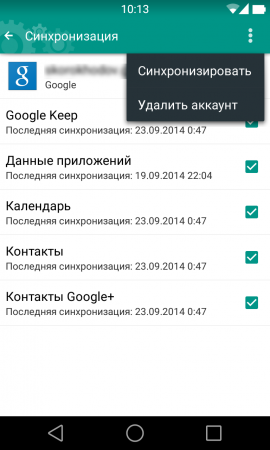
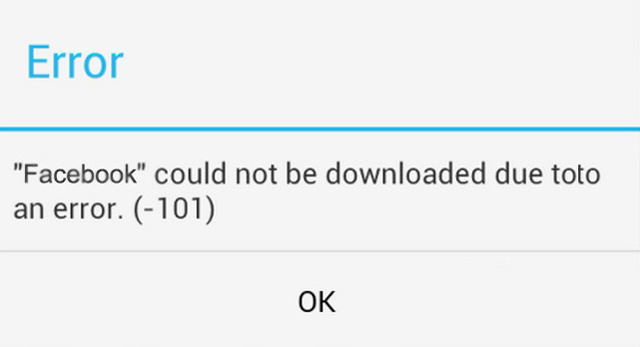
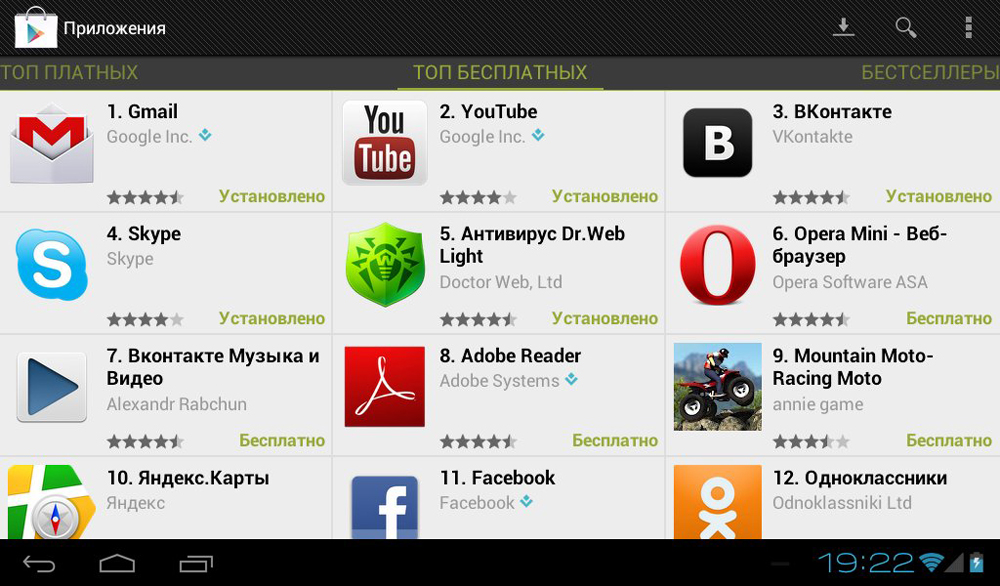































 Причины ошибок
Причины ошибок
 Причины ошибок
Причины ошибок Чтобы настроить экран блокировки, выполните следующие действия:
Чтобы настроить экран блокировки, выполните следующие действия: