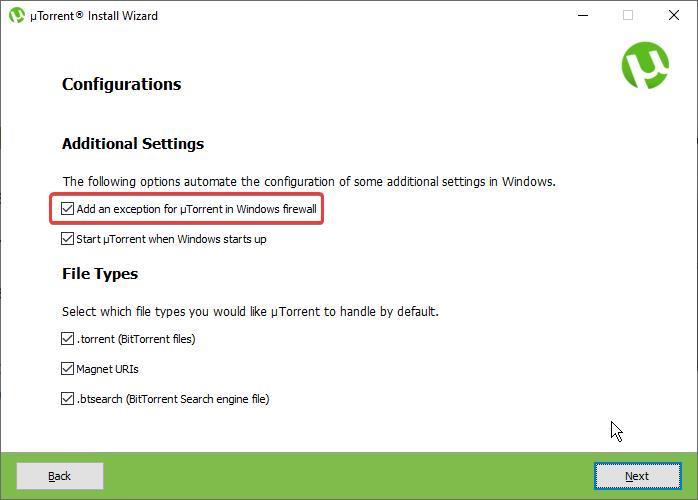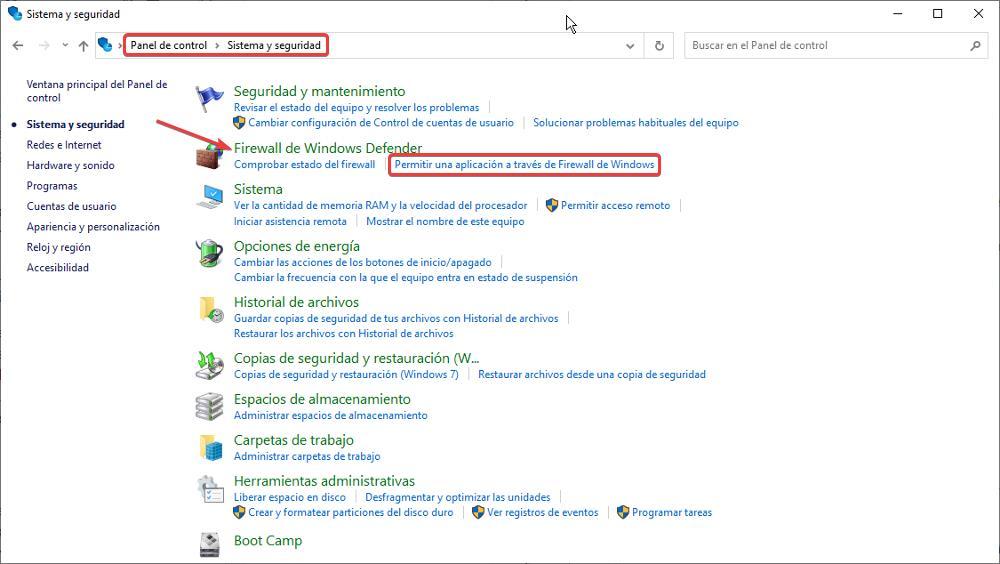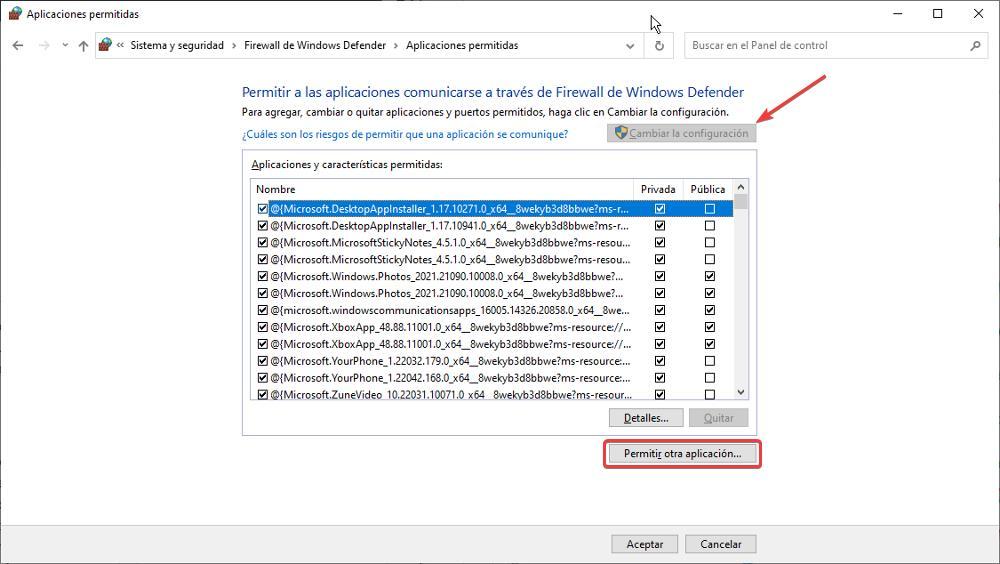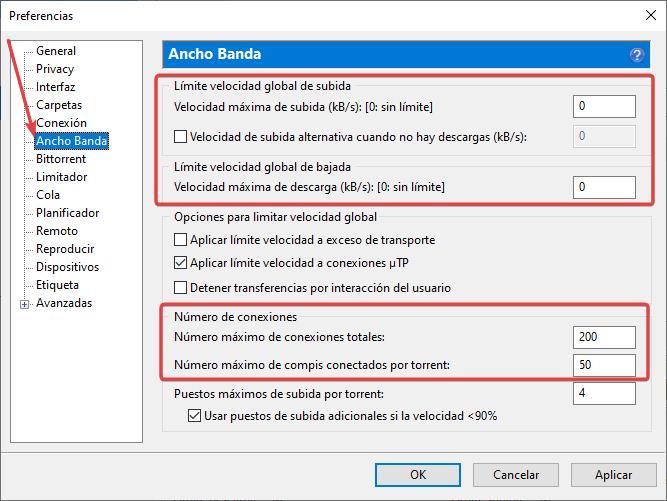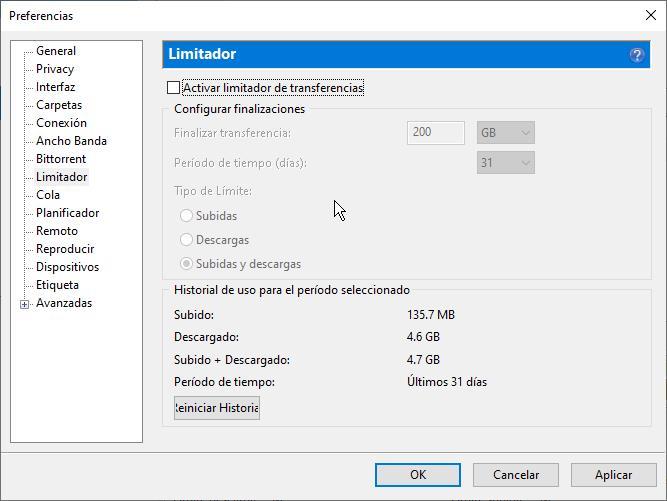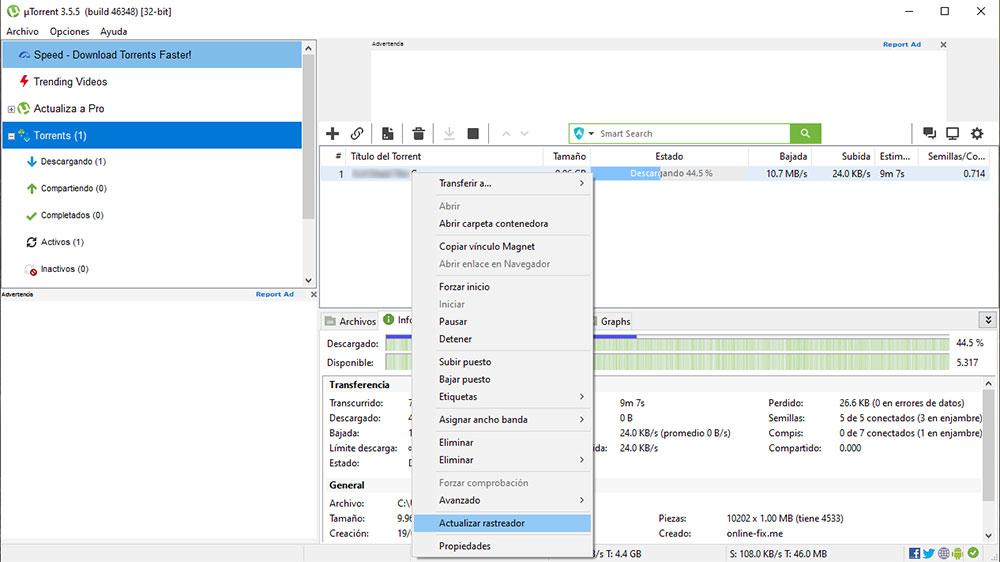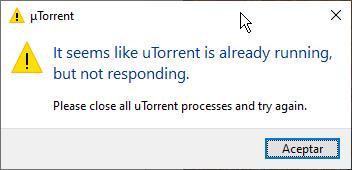64
1
30.03.2013 17:43
Я так понял, Вы имеете ввиду, что при нажатии на ссылку «Скачать .torrent» выскакивает сообщение с ошибкой, верно?
А торрент-клиент у Вас установлен?
По всей видимости, проблема вызвана из-за ассоциаций с торрент-файлами. Если пользуетесь клиентом µTorrent, то откройте его настройки. Перейдите на вкладку «Общие». Здесь найдите кнопку «Ассоциировать с торрент-файлами» и нажмите её.
14
4
31.03.2013 08:37
Sergio87, большое спасибо за помощь! Все загружается как нельзя лучше.
13
2
31.03.2013 09:03
Не стоит благодарности. Всегда рад помочь.
1
1
02.08.2013 09:19
как ты это сделал
1
1
30.10.2013 13:48
а когда кнопка «Ассоциировать с торрент файлами не нажимаетса?
5
1
31.10.2013 18:51
Обычно она неактивна, когда торрент-файлы корректно ассоциированы с клиентом uTorrent. В Вашем случае, как я понимаю, это не так, верно? Когда кликаете дважды по файлу торрента, какое приложение у Вас запускается?
Можно поступить следующим образом. Открываете свойства торрент-файла. В разделе
Приложение
жмёте
Изменить
. В открывшемся окне со списком ищете свой клиент. Если не находите в первом окошке, то можете через проводник указать ссылку непосредственно на экзешник клиента.
0
0
03.11.2013 18:32
пожалуйста прошу вас помогите не могу ничего скачивать Ассоциировать с торрент-файлами не роботает кнопка а кнопку приложение не могу найти и свойства пожалуйста не могу скачивать поговорим пожалуйста мой скайп andrik20004 пожалуста прошу вас очень очень!!!
0
1
28.12.2013 20:21
Не могу посмотреть видео урок пишет приложение не найдено.
help!
2
0
25.03.2014 21:05
а где эта кнопка общие
2
0
26.03.2014 07:26
Либо в меню торрент-клиента
Настройки
—>
Настройки программы
, либо с помощью клавиши, имеющий вид шестерёнки в правой верхней части окна клиента.
6
0
31.03.2014 09:35
Что делать когда я скачиваю с браузера н.п Карты,игры,
пишит «Приложение не найдено,, Помогите пожалуйста!
0
0
31.03.2014 11:25
ЧТО ЗДЕЛАТЬ КОГДА Я КОЧАЮ ИГРУ ПИШУТ C/USERS ПРИЛОЖЕНИЕ НЕ НАЙДЕНО. ПОЖАЛУСТА ПОМАГИТЕ
ОЧЕНЬ ПРОШУ ЗАРАНИЕ СПС
2
0
31.03.2014 11:49
Скорее всего отсутствует путь файла для скачивания
3
0
31.03.2014 13:00
Что делать когда я скачиваю с браузера н.п Карты,игры,
пишит «Приложение не найдено,, Помогите пожалуйста!

У Вас в системе не установлена программа-архиватор. Скачайте и установите, например,
WinRAR
.
В ответ на сообщение от Дмитрий
#95312
1
0
18.04.2014 12:48
Что делать если он у меня установлен но всё равно пишет приложение не найдено что делать в этом случаи?
В ответ на сообщение от Sergio87
#95338
1
0
18.04.2014 21:05
Возможны два варианта: либо WinRAR не установлен архиватором по умолчанию для архивов в формате zip, либо Вы просто пытаетесь открыть битый (как вариант — запароленный) архив. В первом случае просто настраиваете ассоциации с zip‘ом в самом WinRAR‘е. Во втором же случае просто перекачайте архив (если есть такая возможность).
0
1
20.05.2014 16:52
Блииин я скачал приложение на андроид через группу в вконтакте и когда ана скачалась я нажал на нее выбрал установщик пакетов потом через 3 секунды пишет (приложение не найдено (что делать?)) Если можете подскажите буду блогадарен
1
0
20.05.2014 17:54
На нашем форуме принято расставлять знаки препинания в сообщениях.
О каком приложении идёт речь? Любое приложение на андроиде можно скачать при помощи специального сервиса Google Play Market.
0
0
02.06.2014 11:27
Здравствуйте!!! Скачала сдуру ФАйл и открыла его через оперу…многие значки стала ярлыком оперы….но и после этого как скачиваю файл….при нажатии на него он пишет «Приложение не найдено»Скажите пожалуйста что я натворила?и как исправить?
1
0
03.06.2014 19:09
Для начала давайте разберёмся, что за файл Вы скачали. Хотя это не столь принципиально. Файлы каждого типа (формата) ассоциируются с определённым приложением в Вашей системе. По умолчанию при двойном клике по такому файлу запускается это самое приложение. Вы же для какого-то скачанного файла выставили ассоциацию с оперой.
Изменить ассоциацию файла очень просто. Для этого кликаете по нему правой кнопкой мыши. В появившемся меню выбирает
Свойства
. В появившемся окне на вкладке
Общие
в графе
Приложение
как раз и содержится приложение, открывающее данный формат файлов по умолчанию. Кликнув по клавише
Изменить
, вы можете поменять ассоциацию.
0
0
17.06.2014 15:20
здравствуйте.все сделал как написано.указал в файле на программу комманд лайн рар.все равно при скачивании пишет эту же ошибку
0
0
11.09.2014 14:20
Здравствуйте.Скачал файл открываю пишет приложение не найдено.Что делать?
1
0
11.09.2014 20:33
sergey
здравствуйте.все сделал как написано.указал в файле на программу комманд лайн рар.все равно при скачивании пишет эту же ошибку
Причём здесь командная строка и архиватор? Вам необходимо ассоциировать торрент-файлы с торрент-клиентом.
В ответ на сообщение от sergey
#101739
2
0
11.09.2014 20:36
HITMAN
Здравствуйте.Скачал файл открываю пишет приложение не найдено.Что делать?
О каком файле идёт речь? Уточните, пожалуйста. Если о торрент-файле, то необходимо установить ассоциацию торрент-файлов на торрент-клиент. Как это делается, я уже описывал подробным образом Выше.
Если же Вы не можете запустить установщик торрент-клиента, то здесь либо что-то не то с установочным файлом, либо он может блокироваться установленным в системе антивирусом. Перекачайте файл. Если скачивали с нашего форума или официального сайта разработчика, то смело можете добавлять его в список исключений антивируса и пробовать запускать заново.
В ответ на сообщение от HITMAN
#108870
0
0
22.09.2014 19:20
ОГРОМНОЕ СПАСИБО!После проверки «доктор веб» удалил, какой то,заражённый файл и невозможно было скачать из торрента.По Вашему совету всё восстановилось!Переношу Вашу страницу в «закладки». СПАСИБО!!!!
64
1
30.03.2013, 17:43
Я так понял, Вы имеете ввиду, что при нажатии на ссылку «Скачать .torrent» выскакивает сообщение с ошибкой, верно?
А торрент-клиент у Вас установлен?
По всей видимости, проблема вызвана из-за ассоциаций с торрент-файлами. Если пользуетесь клиентом µTorrent, то откройте его настройки. Перейдите на вкладку «Общие». Здесь найдите кнопку «Ассоциировать с торрент-файлами» и нажмите её.
13
4
31.03.2013, 08:37
Sergio87, большое спасибо за помощь! Все загружается как нельзя лучше.
13
2
31.03.2013, 09:03
Не стоит благодарности. Всегда рад помочь.
1
1
02.08.2013, 09:19
как ты это сделал
1
1
30.10.2013, 13:48
а когда кнопка «Ассоциировать с торрент файлами не нажимаетса?
5
1
31.10.2013, 18:51
Обычно она неактивна, когда торрент-файлы корректно ассоциированы с клиентом uTorrent. В Вашем случае, как я понимаю, это не так, верно? Когда кликаете дважды по файлу торрента, какое приложение у Вас запускается?
Можно поступить следующим образом. Открываете свойства торрент-файла. В разделе
Приложение
жмёте
Изменить
. В открывшемся окне со списком ищете свой клиент. Если не находите в первом окошке, то можете через проводник указать ссылку непосредственно на экзешник клиента.
0
0
03.11.2013, 18:32
пожалуйста прошу вас помогите не могу ничего скачивать Ассоциировать с торрент-файлами не роботает кнопка а кнопку приложение не могу найти и свойства пожалуйста не могу скачивать поговорим пожалуйста мой скайп andrik20004 пожалуста прошу вас очень очень!!!
0
1
28.12.2013, 20:21
Не могу посмотреть видео урок пишет приложение не найдено.
help!
2
0
25.03.2014, 21:05
а где эта кнопка общие
2
0
26.03.2014, 07:26
Либо в меню торрент-клиента
Настройки
—>
Настройки программы
, либо с помощью клавиши, имеющий вид шестерёнки в правой верхней части окна клиента.
6
0
31.03.2014, 09:35
Что делать когда я скачиваю с браузера н.п Карты,игры,
пишит «Приложение не найдено,, Помогите пожалуйста!
0
0
31.03.2014, 11:25
ЧТО ЗДЕЛАТЬ КОГДА Я КОЧАЮ ИГРУ ПИШУТ C/USERS ПРИЛОЖЕНИЕ НЕ НАЙДЕНО. ПОЖАЛУСТА ПОМАГИТЕ
ОЧЕНЬ ПРОШУ ЗАРАНИЕ СПС
2
0
31.03.2014, 11:49
Скорее всего отсутствует путь файла для скачивания
3
0
31.03.2014, 13:00
Что делать когда я скачиваю с браузера н.п Карты,игры,
пишит «Приложение не найдено,, Помогите пожалуйста!

У Вас в системе не установлена программа-архиватор. Скачайте и установите, например,
WinRAR
.
В ответ на сообщение от Дмитрий
#95312
1
0
18.04.2014, 12:48
Что делать если он у меня установлен но всё равно пишет приложение не найдено что делать в этом случаи?
В ответ на сообщение от Sergio87
#95338
1
0
18.04.2014, 21:05
Возможны два варианта: либо WinRAR не установлен архиватором по умолчанию для архивов в формате zip, либо Вы просто пытаетесь открыть битый (как вариант — запароленный) архив. В первом случае просто настраиваете ассоциации с zip‘ом в самом WinRAR‘е. Во втором же случае просто перекачайте архив (если есть такая возможность).
0
1
20.05.2014, 16:52
Блииин я скачал приложение на андроид через группу в вконтакте и когда ана скачалась я нажал на нее выбрал установщик пакетов потом через 3 секунды пишет (приложение не найдено (что делать?)) Если можете подскажите буду блогадарен
1
0
20.05.2014, 17:54
На нашем форуме принято расставлять знаки препинания в сообщениях.
О каком приложении идёт речь? Любое приложение на андроиде можно скачать при помощи специального сервиса Google Play Market.
0
0
02.06.2014, 11:27
Здравствуйте!!! Скачала сдуру ФАйл и открыла его через оперу…многие значки стала ярлыком оперы….но и после этого как скачиваю файл….при нажатии на него он пишет «Приложение не найдено»Скажите пожалуйста что я натворила?и как исправить?
1
0
03.06.2014, 19:09
Для начала давайте разберёмся, что за файл Вы скачали. Хотя это не столь принципиально. Файлы каждого типа (формата) ассоциируются с определённым приложением в Вашей системе. По умолчанию при двойном клике по такому файлу запускается это самое приложение. Вы же для какого-то скачанного файла выставили ассоциацию с оперой.
Изменить ассоциацию файла очень просто. Для этого кликаете по нему правой кнопкой мыши. В появившемся меню выбирает
Свойства
. В появившемся окне на вкладке
Общие
в графе
Приложение
как раз и содержится приложение, открывающее данный формат файлов по умолчанию. Кликнув по клавише
Изменить
, вы можете поменять ассоциацию.
0
0
17.06.2014, 15:20
здравствуйте.все сделал как написано.указал в файле на программу комманд лайн рар.все равно при скачивании пишет эту же ошибку
0
0
11.09.2014, 14:20
Здравствуйте.Скачал файл открываю пишет приложение не найдено.Что делать?
1
0
11.09.2014, 20:33
sergey
здравствуйте.все сделал как написано.указал в файле на программу комманд лайн рар.все равно при скачивании пишет эту же ошибку
Причём здесь командная строка и архиватор? Вам необходимо ассоциировать торрент-файлы с торрент-клиентом.
В ответ на сообщение от sergey
#101739
2
0
11.09.2014, 20:36
HITMAN
Здравствуйте.Скачал файл открываю пишет приложение не найдено.Что делать?
О каком файле идёт речь? Уточните, пожалуйста. Если о торрент-файле, то необходимо установить ассоциацию торрент-файлов на торрент-клиент. Как это делается, я уже описывал подробным образом Выше.
Если же Вы не можете запустить установщик торрент-клиента, то здесь либо что-то не то с установочным файлом, либо он может блокироваться установленным в системе антивирусом. Перекачайте файл. Если скачивали с нашего форума или официального сайта разработчика, то смело можете добавлять его в список исключений антивируса и пробовать запускать заново.
В ответ на сообщение от HITMAN
#108870
0
0
22.09.2014, 19:20
ОГРОМНОЕ СПАСИБО!После проверки «доктор веб» удалил, какой то,заражённый файл и невозможно было скачать из торрента.По Вашему совету всё восстановилось!Переношу Вашу страницу в «закладки». СПАСИБО!!!!
Почему пишет приложение не найдено при скачивании
Коротко о многом. Научно-популярный веб-журнал
Зачастую при попытке открыть флешку появляется сообщение «Приложение не найдено»:
Как правило, такое бывает после вирусной атаки, точнее, после лечения от вирусов: антивирус удаляет расположенный в корневой директории флешки исполняемый файл вируса и сопутствующий ему файл autorun.inf, – но в Реестре Windows остается запись о том, что флешка должна открываться не с помощью Проводника Windows, а с помощью, например, файла AutoRun.exe:

При этом в Реестре Windows создаются, например, такие разделы и параметры:
[HKEY_CURRENT_USERSoftwareMicrosoftWindowsCurrentVersionExplorerMountPoints2Fshell]
@=»AutoRun»
[HKEY_CURRENT_USERSoftwareMicrosoftWindowsCurrentVersionExplorerMountPoints2FshellAutoRun]
@=»Установить или выполнить программу с носителя пользователя»
«SetWorkingDirectoryFromTarget»=»»
[HKEY_CURRENT_USERSoftwareMicrosoftWindowsCurrentVersionExplorerMountPoints2FshellAutoRuncommand]
@=»F:AutoRun.exe»
– в текстовое поле Найти программы и файлы введите regedit;
– под заголовком Программы нажмите правой кнопкой мыши regedit.exe;
– из контекстного меню выберите Запуск от имени администратора;
– введите пароль администратора, если появится соответствующий запрос;
– в открывшемся окне Редактор реестра найдите раздел
[HKEY_CURRENT_USERSoftwareMicrosoftWindowsCurrentVersionExplorerMountPoints2];
– откройте подраздел, соответствующий букве съемного диска, удалите в нем все подразделы;
– закройте Редактор реестра.
В целях профилактики:
– отключите автозапуск съемных носителей;
– открывайте флешку с помощью вызываемого правой кнопкой мыши контекстного меню –> Открыть;

– своевременно обновляйте антивирусные базы;
– регулярно делайте резервное копирование информации.
Кто подскажет ни как не мойму в чем проблема.
На компе когда открываешь сд привот вылетает такая ошибка Е: Приложение не найдено
В диспечере устройств пишет, что все ок .
В управление дисками пишет нет носителя я как понимаю не диска.
Пробовал вот это:
1. Так попробуй!
1.Нажмите кнопку Пуск и выберите пункт Выполнить.
2.Введите команду regedit и нажмите кнопку ОК.
3.Найдите и выделите следующий раздел реестра:
HKEY_LOCAL_MACHINESystemCurrentControlSetServic esCDRom
4.Дважды щелкните параметр Autorun и посмотрите, какое значение (0 или 1) установлено в поле Значение.
oЕсли значение параметра Autorun равно 1 (автозапуск включен)
oЕсли значение параметра Autorun равно 0, правой кнопкой мыши щелкните параметр Autorun и выберите команду Изменить. В поле «Значение» введите 1 и нажмите кнопку ОК.
5.Закройте редактор реестра.
Проверьте, удалось ли устранить данную проблему.
2. читал но вроде ничего полезного не нашел
тут
3. Ни как не могу понять как обновить драйвер
сд/вдв lg
как через гугл найтим дрова hl-dt-st dvdram gh22ns50 scsi cdrom device
В большинстве случаев ситуация возникает, когда у вашего телефона такое же приложение уже было установлено для нескольких профилей пользователей на одном устройстве, и оно не было должным образом удалено из каждого профиля. Если вы в такой ситуации попытаетесь установить новый APK того же приложения, то вы столкнетесь именно с этой ошибкой. Поэтому наиболее очевидным решением было бы тщательно удалить приложение, а затем попытаться установить новый APK. Итак, что вам нужно сделать?
Основной вариант решения
Это исправление работает в большинстве случаев, но случаются и осечки, когда даже после удаления приложения для всех пользователей по-прежнему приходится сталкиваться с конфликтом пакета с уже существующим пакетом с тем же именем.
Дополнительные варианты решения
2-й вариант — установка приложения с помощью ADB
- Прежде всего, необходимо установить Android Debug Bridge для ПК и в опциях «Для разработчиков» на смартфоне активировать режим «Отладка USB». (О том, как включить режим «Для разработчиков», мы подробно писали в следующей статье).
- Далее, одновременно удерживая кнопки включения и громкость+, нужно перезагрузить смартфон в режим «Recovery», после чего подключить Android-устройство к компьютеру с помощью шнура USB.
- Затем нужно открыть командную строку и ввести туда следующую команду:
Оценка статьи:

Загрузка…
На чтение 15 мин. Просмотров 11k. Опубликовано 03.09.2019
Многие пользователи используют оптические носители или флэш-накопители USB для обмена файлами, но некоторые пользователи жаловались на ошибку Приложение не найдено в Windows 10. Кажется, что эта ошибка появляется всякий раз, когда пользователь вставляет CD, DVD или любой другой съемный место хранения. Это может быть досадной проблемой, поэтому сегодня мы собираемся показать вам, как ее исправить.
Как исправить «Приложение не найдено» в Windows 10?
Содержание .
- Используйте опцию Заполнить
- Изменить настройки автозапуска
- Изменить ваш реестр
- Изменить стандартную программу zip
- Отключить проигрыватель Windows Media
- Установите VLC плеер
- Используйте команду Open для доступа к вашим файлам
- Удалить файл autorun.inf
- Изменить букву диска
- Установите ваш текущий браузер в качестве браузера по умолчанию
- Переустановите ваш браузер
- Используйте Сброс настроек по умолчанию для AutoCAD
- Попробуйте флешку на другом компьютере
- Используйте CCleaner
- Замените свой DVD-привод
- Обновите драйверы USB
Исправлено – «Приложение не найдено» Windows 10
Решение 1. Используйте параметр “Заполнить” .
Пользователи сообщали, что ошибка Приложение не найдено появляется каждый раз, когда пользователь вставляет DVD-диск в дисковод DVD. Пользователь не может получить доступ к DVD и просмотреть его содержимое, что может быть большой проблемой. Чтобы решить эту проблему, пользователи предлагают проверить свойства вашего DVD-привода и использовать опцию Заполнить. Для этого выполните следующие действия:
- Откройте Этот компьютер .
- Найдите свой DVD-привод, щелкните его правой кнопкой мыши и выберите в меню Свойства .
- Перейдите на вкладку Оборудование и выберите свой DVD-привод. Теперь нажмите кнопку Свойства .
- Перейдите на вкладку Объемы и нажмите кнопку Заполнить .
- После этого перезагрузите компьютер и проверьте, устраняет ли это проблему.
Решение 2. Изменить настройки автозапуска
Многие пользователи используют функцию автозапуска, чтобы автоматически открывать любое съемное хранилище или DVD. Эта функция полезна тем, что позволяет быстро воспроизводить мультимедиа, сканировать диск на наличие вирусов или просто открывать его для просмотра файлов. При желании вы можете даже настроить автоматическое выполнение этих действий каждый раз, когда вставляете диск DVD или USB-накопитель. Функция автозапуска весьма полезна, но, по мнению пользователей, иногда может вызвать ошибку Приложение не найдено . Для решения проблемы пользователи предлагают полностью отключить функцию автозапуска. Для этого вам необходимо выполнить следующие шаги:
- Откройте Этот компьютер .
- Найдите проблемный диск и щелкните его правой кнопкой мыши. Выберите Открыть автоигру .
- Выберите в меню Не предпринимать никаких действий .
- ЧИТАЙТЕ ТАКЖЕ: как управлять настройками автозапуска Windows 8.1, 10
После отключения автозапуска для этого накопителя проблема будет исправлена. Мы должны отметить, что это не лучшее решение, особенно если вы склонны использовать функцию автозапуска, но это обходной путь, поэтому обязательно попробуйте его.
Немногие пользователи сообщили, что изменение настроек автозапуска на Спрашивать каждый раз также решает эту проблему. По словам пользователей, они изменили настройки автозапуска, чтобы съемный носитель автоматически открывался в определенном приложении. Это привело к появлению ошибки, но вы должны быть в состоянии решить проблему, изменив настройки автозапуска. Для этого сделайте следующее:
- Нажмите Windows Key + I , чтобы открыть приложение настроек .
- Перейдите в раздел Устройства и перейдите на вкладку Автозапуск .
- В разделе Выберите значения по умолчанию для автозапуска установите для Съемный диск и Карта памяти значение Спрашивать меня каждый раз .
Вы также можете изменить настройки автозапуска с помощью панели управления. Для этого выполните следующие действия:
- Откройте Панель управления . Вы можете сделать это быстро, нажав Windows Key + X и выбрав в меню Панель управления .
- Когда откроется Панель управления , выберите Автозапуск .
- Когда откроется окно Автозапуск , установите Каждый раз спрашивать меня для съемного диска и карты памяти .
- Необязательно: Если у вас возникла эта проблема с компакт-дисками и DVD-дисками, вы также можете изменить их параметры автозапуска в этом окне.
- После этого нажмите кнопку Сохранить , чтобы сохранить изменения.
Оба метода похожи, но если вам нужно изменить настройки автозапуска для DVD-привода или вы хотите установить специальные настройки для разных типов файлов, мы рекомендуем вам настроить параметры автозапуска с панели управления.
Решение 3 – отредактируйте свой реестр
Если при вставке DVD-диска вы получаете сообщение об ошибке Приложение не найдено , вы можете исправить это, внеся несколько изменений в реестр. Изменение реестра может быть потенциально опасным, поэтому, прежде чем вы начнете редактировать его, мы рекомендуем вам экспортировать реестр и использовать его в качестве резервной копии на случай, если что-то пойдет не так.
- ЧИТАЙТЕ ТАКЖЕ. Как просматривать файлы реестра без импорта в Windows 10
Чтобы отредактировать реестр, сделайте следующее:
- Нажмите Windows Key + R и введите regedit . Нажмите ОК или нажмите Enter .
- Когда откроется Редактор реестра , на левой панели перейдите к HKEY_CURRENT_USER Программное обеспечение Microsoft Windows . Клавиша CurrentVersion Explorer MountPoints2 .
- Необязательно: Нажмите правую кнопку MountPoints2 и выберите в меню Экспорт . Сохраните файл в безопасном месте на вашем компьютере. Этот файл является резервной копией этого раздела реестра, и вы можете использовать его для восстановления вашего реестра до прежнего состояния.
- Нажмите правую кнопку MountPoints2 и выберите в меню Удалить .
- Закройте Редактор реестра и перезагрузите компьютер.
- После перезагрузки компьютера проверьте, работает ли DVD-привод.
Решение 4. Измените стандартную почтовую программу .
По словам пользователей, при попытке открыть ZIP-файл может возникнуть ошибка Приложение не найдено . Пользователи сообщили, что эта ошибка возникает из-за того, что zip-файлы не настроены для работы со стандартным zip-файлом Это может произойти, если вы устанавливаете новое программное обеспечение zip-архиватора и Windows 10 не изменяет ассоциации файлов автоматически. Чтобы решить эту проблему, вам нужно изменить приложение по умолчанию для файлов .zip. Это относительно просто, и вы можете сделать это, выполнив следующие действия:
- Нажмите Ключ Windows + I , чтобы открыть Приложение настроек .
- Когда откроется Приложение настроек , перейдите в Система> Приложения по умолчанию .
- Прокрутите страницу до конца и выберите Выбор приложений по умолчанию по типу файла .
- Появится список типов файлов и приложений по умолчанию. Найдите .zip и выберите для него нужное приложение по умолчанию.
- Закройте Настройки приложения и проверьте, устранена ли проблема.
Если вы не хотите использовать приложение «Настройки», вы также можете использовать программы по умолчанию из панели управления. Для этого выполните следующие действия:
- Нажмите Windows Key + X , чтобы открыть меню Win + X. Выберите Панель управления из списка.
- Когда откроется Панель управления , выберите Программы по умолчанию .
- Выберите Связать тип файла или протокол с программой .
- Когда откроется список расширений файлов, найдите расширение .zip и дважды щелкните его.
- Выберите нужное приложение по умолчанию для .zip файлов.
- ЧИТАЙТЕ ТАКЖЕ: Исправлено: файл Dropbox Zip слишком велик
Мы должны отметить, что эта проблема может повлиять на другие типы файлов, а не только на .zip. Если у вас возникла эта проблема при открытии любого другого типа файла, обязательно измените приложение по умолчанию для этого типа файла.
Решение 5. Отключите проигрыватель Windows Media .
Ошибка Приложение не найдено может иногда появляться из-за проблем с проигрывателем Windows Media. Однако пользователи сообщили, что вы можете решить эту проблему, просто отключив проигрыватель Windows Media и снова включив его. Это довольно просто, и вы можете сделать это, выполнив следующие действия:
- Нажмите Windows Key + S и введите функции Windows . Выберите в меню Включить или выключить функции Windows .
- Когда откроется окно Функции Windows , разверните папку Функции мультимедиа . Найдите Проигрыватель Windows Media и снимите его.
- Появится меню подтверждения. Нажмите Да .
- Теперь нажмите ОК , чтобы сохранить изменения.
- Перезагрузите компьютер.
- После перезагрузки компьютера повторите те же действия и снова включите проигрыватель Windows Media.
Решение 6. Установите проигрыватель VLC
По словам пользователей, при вставке фильма на DVD появляется ошибка Приложение не найдено . Пользователи сообщили, что воспроизведение не начинается, и вместо этого они получают сообщение об ошибке. Эта проблема возникает из-за отсутствия приложения по умолчанию для DVD-дисков. Чтобы решить эту проблему, пользователи предлагают установить VLC Player. После этого вы сможете без проблем воспроизводить любой фильм на DVD. Если вы не являетесь поклонником VLC Player, вы можете установить любой другой мультимедийный проигрыватель, который поддерживает воспроизведение DVD.
Решение 7. Используйте команду Open для доступа к вашим файлам
Это просто быстрый обходной путь, но он должен помочь вам, если вам нужен быстрый доступ к оптическому приводу или съемному накопителю. Ошибка Приложение не найдено появляется, если у вас есть проблемы с настройками автозапуска. Кроме того, эта ошибка появится, если вы попытаетесь получить доступ к съемному хранилищу, дважды щелкнув по нему.
- ЧИТАЙТЕ ТАКЖЕ: Исправлено: отставание медиаплеера VLC в Windows 10
Это может быть большой проблемой, особенно если вы спешите и вам нужен доступ к вашим файлам. Существует быстрый обходной путь, и хотя этот метод не решит проблему, он позволит вам просматривать и получать доступ к вашим файлам. Чтобы получить доступ к вашим файлам, сделайте следующее:
- Откройте Этот компьютер .
- Когда откроется окно Этот компьютер , найдите диск, к которому у вас нет доступа, и щелкните его правой кнопкой мыши.
- Выберите в меню Открыть .
После этого вы сможете без проблем получить доступ к своим файлам. Помните, что это всего лишь обходной путь, но вы сможете избежать появления сообщения об ошибке, используя это решение.
Решение 8. Удалите файл autorun.inf
Если на вашем компьютере появляется ошибка Приложение не найдено , когда вы вставляете съемный носитель, это можно исправить, удалив файл autorun.inf. Для этого выполните следующие действия:
- Вставьте съемный носитель.
- Откройте съемное хранилище, следуя инструкциям предыдущего решения. Если параметр Открыть не работает, выберите параметр Исследовать .
- Получив доступ к съемному хранилищу, откройте меню Вид и включите параметр Скрытые элементы .
- Найдите файл autorun.inf и удалите его.
- Отключите съемный накопитель и подключите его снова.
Немногие пользователи сообщили, что autorun.inf недоступен на их съемном носителе, и в этом случае вам нужно будет использовать командную строку, чтобы решить эту проблему. Для этого выполните следующие действия:
- Нажмите Windows Key + X и выберите Командная строка (Администратор) .
- Когда откроется Командная строка , введите следующие строки. Помните, что вам нужно заменить X на букву, обозначающую ваш диск:
- attrib -s -r -h X: autorun.inf
- del X: autorun.inf
- После выполнения этих команд закройте командную строку и проверьте, работает ли ваше съемное хранилище.
- Читайте также: Microsoft не удаляет командную строку в обновлении для создателей Windows 10
Решение 9. Изменить букву диска
Немногие пользователи сообщили, что можно исправить ошибку Приложение не найдено , просто изменив букву диска. Это довольно простая процедура, и вы можете выполнить ее, выполнив следующие действия:
- Нажмите Windows Key + X и выберите в меню Управление дисками .
- Найдите свой DVD-привод или съемное хранилище и щелкните правой кнопкой мыши Выберите Изменить букву диска и пути .
- Нажмите кнопку Изменить .
- Выберите нужную букву для диска и нажмите ОК .
После изменения буквы диска ваш диск должен снова начать работать без проблем.
Решение 10. Установите текущий браузер в качестве браузера по умолчанию
Пользователи сообщили, что эта проблема также появляется при попытке открыть ссылки в настольных приложениях, но вы можете решить эту проблему, установив текущий браузер в качестве браузера по умолчанию. Этот процесс довольно прост, и вы можете сделать это, выполнив следующие действия:
- Откройте приложение Настройки , нажав сочетание клавиш Ключ Windows + I .
- Перейдите в раздел Система и перейдите на вкладку Приложения по умолчанию .
- Прокрутите вниз до раздела Веб-браузер и убедитесь, что ваш текущий браузер установлен по умолчанию.
- Необязательно: Вам также необходимо проверить, настроен ли ваш браузер для работы с определенными протоколами. Для этого нажмите Выбрать приложения по умолчанию по протоколу .
Найдите протоколы FTP, HTTP и HTTPS и убедитесь, что они настроены на работу по умолчанию браузер. - Необязательно: Если вы хотите, вы также можете проверить, настроен ли ваш браузер по умолчанию для работы с необходимыми расширениями файлов. Чтобы узнать, как назначать приложения для работы с определенными типами файлов, обязательно проверьте Решение 4 .
Вы также можете изменить браузер по умолчанию прямо из панели управления. Для этого выполните следующие действия:
- Откройте Панель управления и выберите Программы по умолчанию .
- Выберите Установить программы по умолчанию .
- Появится список всех установленных приложений. Выберите текущий веб-браузер и выберите Установить эту программу в качестве опции по умолчанию .
- Необязательно: нажмите Выберите значения по умолчанию для этой программы и проверьте, назначены ли ей необходимые типы файлов и протоколы.
Если нет, вы можете назначить их, выполнив аналогичные действия, как в Решение 4 .
Решение 11. Переустановите браузер .
По словам пользователей, ошибка Приложение не найдено появляется, когда они пытаются запустить определенную видеоигру, которая использует ваш браузер в качестве средства запуска. Вместо запуска игры вы получите вышеупомянутое сообщение об ошибке. Это может быть большой проблемой, но пользователи сообщили, что исправили ошибку, просто переустановив браузер. После переустановки браузера проблема была полностью решена.
- ЧИТАЙТЕ ТАКЖЕ: ссылки запуска Battle.net ломают ваш браузер: что делать
Решение 12. Используйте настройки по умолчанию для AutoCAD .
Пользователи сообщили, что эта проблема возникает при попытке открыть файлы AutoCAD. По их словам, AutoCAD не запускается, и вместо этого они получают сообщение об ошибке Приложение не найдено . Чтобы решить эту проблему, вам необходимо перерегистрировать AutoCAD с соответствующими действиями. Этот процесс полностью автоматический, и вам просто нужно запустить приложение Сбросить настройки по умолчанию для AutoCAD . Это приложение должно находиться где-то в вашем каталоге AutoCAD, поэтому обязательно поищите его. После запуска приложения AutoCAD снова начнет работать. Если проблема все еще сохраняется, вам, возможно, придется переустановить AutoCAD для ее устранения.
Решение 13. Попробуйте использовать флэш-накопитель USB на другом компьютере .
Как вы знаете, ошибка Приложение не найдено возникает при подключении съемного хранилища к вашему ПК. По мнению немногих пользователей, вы можете решить эту проблему, просто подключив съемное хранилище к другому компьютеру. Если у вас есть дополнительный ПК или ноутбук, попробуйте подключить к нему USB-накопитель. Если ошибка не появляется на другом компьютере, отключите флэш-диск и попробуйте использовать его на своем компьютере. Немногие пользователи утверждают, что этот обходной путь исправил ошибку для них, поэтому обязательно попробуйте ее.
Решение 14 – используйте CCleaner
По словам пользователей, эта ошибка возникает при попытке открыть файлы на DVD-диске. Пользователи утверждают, что они не могут получить доступ к DVD-приводу. Некоторые пользователи сообщили, что они решили проблему, просто запустив CCleaner на своем ПК. После сканирования их ПК и реестра, CCleaner исправил все проблемы вместе с ошибкой Приложение не найдено .
Решение 15 – замените привод DVD
Если при вставке DVD-диска у вас все еще остается проблема, возможно, стоит подумать о замене вашего DVD-привода. Немногие пользователи утверждают, что замена DVD-привода устранила проблему для них, поэтому вы можете сделать это, если все другие решения не работают.
Решение 16. Обновление драйверов USB
Если ни одно из представленных выше решений не помогло решить проблему, мы попробуем обновить драйверы USB. Вот как обновить драйвер USB в Windows 10:
- Перейдите в Поиск, введите devicemngr и откройте Диспетчер устройств.
- Разверните Контроллеры универсальной последовательной шины и найдите свое устройство.
- Нажмите правой кнопкой мыши на маршрутизаторе и перейдите в раздел Обновить драйвер.
- Следуйте дальнейшим инструкциям на экране и завершите установку драйверов.
- Перезагрузите компьютер.
Обновлять драйверы автоматически
Если вы не хотите самостоятельно искать драйверы, вы можете воспользоваться инструментом, который сделает это автоматически. Конечно, поскольку в настоящее время вы не можете подключиться к Интернету, этот инструмент не будет полезен. Однако, как только вы подключитесь к Интернету, это поможет вам поддерживать актуальность всех ваших драйверов, поэтому вы больше не будете в этой ситуации.
Модуль обновления драйверов Tweakbit (одобрен Microsoft и Norton Antivirus) поможет вам автоматически обновлять драйверы и предотвращать повреждение ПК, вызванное установкой неправильных версий драйверов. После нескольких тестов наша команда пришла к выводу, что это наиболее автоматизированный решение.
Вот краткое руководство о том, как его использовать:
- Загрузите и установите средство обновления драйверов TweakBit
- После установки программа начнет сканирование вашего компьютера на наличие устаревших драйверов автоматически. Driver Updater проверит установленные вами версии драйверов по своей облачной базе данных последних версий и порекомендует правильные обновления. Все, что вам нужно сделать, это дождаться завершения сканирования.
- По завершении сканирования вы получите отчет обо всех проблемных драйверах, найденных на вашем ПК. Просмотрите список и посмотрите, хотите ли вы обновить каждый драйвер по отдельности или все сразу. Чтобы обновить один драйвер за раз, нажмите ссылку «Обновить драйвер» рядом с именем драйвера. Или просто нажмите кнопку «Обновить все» внизу, чтобы автоматически установить все рекомендуемые обновления.
Примечание. Некоторые драйверы необходимо установить в несколько этапов, поэтому вам придется нажмите кнопку «Обновить» несколько раз, пока все его компоненты не будут установлены.
Ошибка Application not found не позволит вам получить доступ к съемным носителям и оптическим дискам, но мы надеемся, что вы решили эту проблему с помощью одного из наших решений.
Примечание редактора . Этот пост был первоначально опубликован в феврале 2017 года и с тех пор был полностью переработан и обновлен для обеспечения свежести, точности и полноты.
Я получаю сообщение «Ошибка: элемент не найден» и торрент останавливается.
Обычно это случается при включенном параметре bt.compact_allocation. Выключите его, эта функция пока работает не полностью. Если вам нужно экономить место при скачивании, используйте параметр diskio.sparse_files (только для дисков NTFS). Также вероятно, что вы удалили/переименовали файлы торрента. Верните их на место, дайте им прежние имена или перехэшируйте.
Что значит ошибка [системе не удается найти указанный путь]
Ничего страшного, если в какой-то момент времени uTorrent перестал работать и показывает ошибку «системе не удается найти указанный путь. (ReadFromDisk)». Эта ошибка означает, что:
- Не существует папка для загрузки файлов торрента
- Неправильное имя торрента
Ошибка могла появиться, если вы использовали для записи диск, которого теперь нет в системе, папка была переименована/удалена либо у вас пропал к ней доступ. Такое могло произойти, если вы ранее выбрали папку загрузки на сменном накопителе (USB-флэшке), но сейчас она не подключена. Или вы пользовались папкой «D:Downloads», а потом забыли, что теперь она находится по пути «C:Downloads», т.е. на другой букве диска. Воспользуйтесь советами ниже, чтобы восстановить работоспособность программы.
Для начала, неплохо бы увидеть проблему. Для этого нажмите на проблемный торрент и посмотрите путь загрузки файлов на вкладке «Информация»:
Путь указан справа от слова «Расположение». Проверьте, существует ли эта папка. Самой простой способ заставить торрент работать, это удалить его и добавить заново. Можно задать вопрос администраторам торрент трекера. На хороших сайтах работает поддержка, например, на этом популярном открытом трекере torrent-word.com. Если это не помогло, то читаем дальше.
Какие действия нужно предпринять, чтобы решить проблему «Отказано в доступе Write to disk» uTorrent
Ниже приведена пошаговая инструкция. Мы рекомендуем следовать предложенному плану действий, чтобы исправить ошибку наверняка.
- Самый простой, но иногда действенный способ — перезагрузить устройство. Если проблема с торрентом не имеет серьёзного характера, то ошибка пропадёт.
- Удостоверьтесь, что диск, на который ссылается торрент-клиент, не заполнен под завязку, то есть что объём свободного места диска больше, чем размер скачиваемого файла. А также нелишним будет очистить реестр торрента от мусора: удалите ненужные файлы, выделенные красным цветом.
- Попробуйте открыть программу uTorrent от имени администратора. Для этого сначала правильно выйдем из программы, нажав на «Выход», затем вызываем контекстное меню, кликая правой кнопкой мыши на значке uTorrent, выбираем пункт «Свойства». В меню «Совместимость» в строке «Выполнить эту программу от имени администратора» устанавливаем флажок. Сохраняем изменения и проверяем, устранена ли проблема.
Свойства ярлыка программы uTorrent
- Изменяем место для хранения скачанных файлов. Следует помнить, что путь к папке обязательно должен содержать только латинские буквы. В идеале просто создайте новую папку в корневом каталоге диска и назовите её английскими литерами. Теперь все новые загружаемые файлы будут храниться в новой только что созданной папке.
Окно настроек программы uTorrent
Что делать, если в вашем торрент-клиенте ещё остались незавершённые загрузки? Всё просто: в открытом uTorrent нажимаем на нужной загрузке правую кнопку мыши, открываем дополнительные опции и назначаем путь к нужной папке.
- Просканируйте устройство на присутствие вредоносного ПО. Мы рекомендуем использовать хорошо себя зарекомендовавшие антивирусные программы Web, Malwarebytes Anti-Malware, Trojan Remover.
- Приостановите на время деятельность антивирусной программы и попробуйте скачать торрент-файл с выключенным антивирусом.
- Когда ни один из вариантов не подошёл, стоит сначала удалить вашу программу, а затем заново проинсталлировать, возможно, даже более новую версию, скачанную с интернета. Как вариант, можно попробовать установить другой торрент-клиент.
Вот собственно и все известные нам универсальные способы устранения ошибки «Отказано в доступе (Write to disk)». Отдельно отметим ещё один случай, который может помочь пользователям с установленной операционной системой Windows 10. Находим значок uTorrent, вызываем контекстное меню нажатием правой кнопки мыши, в свойствах во вкладке «Совместимость» отмечаем флажком строку «Запустить программу в режиме совместимости с Windows XP (Service Pack 3)».
Решение первое
Чтобы не заморачиваться со сложной процедурой изменения прав на папку загрузок, выбранную в настройках uTorrent по умолчанию, проще создать новую папку, права для которой автоматически установятся с разрешением на запись, так как создана она будет из-под того же пользователя, от имени которого работает uTorrent.
Создайте папку torrents (название можно выбрать любое, главное, чтобы оно состояло из букв латинского алфавита) в корне диска, выбранного для хранения скачанных файлов.
Затем откройте настройки uTorrent (CTRL + P).
Во вкладке «Папки» в области «Расположение загруженных файлов» для загружаемых и завершенных загрузок выберите созданную вами папку torrents, как показано на скриншоте ниже.
Только не прописывайте путь вручную, для выбора папки нажмите на значок многоточия!
Затем нажмите ОК, чтобы сохранить настройки.
Перенесите все файлы из старой папки загрузок в новую (выделить файлы, кликнуть правой кнопкой мыши, выбрать команду «Вырезать», затем в новой папке кликнуть на пустом месте правой кнопкой мыши и выбрать команду «Вставить»).
Если остались незавершенные загрузки, кликните по ним правой кнопкой мыши, в меню «Дополнительно» нажмите ссылку «Загружать в…» и снова выберите созданную папку.
Как понять, что у вас ошибка хеша
Для ошибки хеша можно выделить следующие характерные признаки:
- Скачивание файла то и дело прерывается, несмотря на то, что идёт из нескольких источников.
- Во время загрузки файла обнаруживается, что его размер больше заявленного. То есть, допустим, вы качали программу размером 400 МБ, но, закачав 600 МБ, загрузка так и не завершилась.
- Одна из закачек стопорится, недогрузив всего один-два процента.
- При закачке торрента, который скачивают, помимо вас, другие пользователи, вы замечаете, что количество источников не изменяется (хотя количество источников должно увеличиваться, раз этот торрент одновременно закачивает много человек). Это происходит потому, что у других пользователей симптом, описываемый в предыдущем пункте — загрузка остановилась, недокачав один-два процента.
Правильная работа клиента выглядит так:
Ошибка «невозможно открыть торрент файл»
Проблема возникает в случае, если указан слишком длинный путь к директории, в которой хранятся torrent-файлы:
- нужно сменить ее на папку с более коротким именем и путем в целом в настройках папок;
- также стоит попробовать удалить задания в очереди из клиента. Кликнуть ПКМ по нужной раздаче, выбрать “Удалить torrent-файл”;
- открыть сохраненный торрент и указать директорию с файлом.
Изменяем каталог
Возможно текущий каталог недоступен:
- для изменения каталога нужно выбрать диск, на котором следует создать новый каталог;
- стоит учитывать, что новый каталог должен быть создан именно в корне диска. Присвоить папке любое название;
- запустить uTorrent, войти в “Настройки” – “Настройки программы”;
- в открывшемся окне нажать “Папки”, активировать пункт “Помещать загружаемые файлы в:”, кликнуть по кнопке с тремя точками;
- в открывшемся окне указать путь к нужной папке, кликнуть по “Выбор папки”;
- затем “Применить” и “ОК”.
Панель управления Nvidia в Windows
Хеширование данных. Суть ошибки
Пиринговые сети, которые используют торрент-клиенты, проверяют закачиваемые файлы на наличие повреждений с помощью хеширования. Суть состоит в том, что если искомый файл имеет дефекты со стороны источника (файл повреждён или изменены какие-то его параметры), то обязательно возникает ошибка хеша.
Как правило, такое происходит при скачивании музыки. Владелец торрента регенерирует сид, а затем по незнанию вносит какие-то изменения в раздачу. При хешировании определяется сумма параметров сида и, если эта сумма в процессе закачки не совпадает с первоначальной, появляется ошибка хеша.
Решение 3
Третье решение актуально для любителей качать игры с торрент-сайтов. В 4-х из 10-и «репаках» антивирусы обнаруживают вирусы или потенциально нежелательное (рекламное) программное обеспечение. После удаления или помещения обнаруженной угрозы в карантин целостность торрента нарушается, uTorrent пытается еще раз скачать удаленную часть загрузки, но сохранить на диск ему ее не дает антивирус, из-за чего появляется ошибка write to disk.
Отключение антивируса на время скачивания решит проблему, но тогда компьютер подвергнется риску заражения. Если приняли решение скачать подозрительный торрент, после завершения загрузки обязательно включите антивирус и проверьте папку со скачанными файлами сканером.
( 2 оценки, среднее 4.5 из 5 )
Содержание
- Что делать если пишет приложение не найдено
- Коротко о многом. Научно-популярный веб-журнал
- Исправление ошибки «Приложение несовместимо» в Windows 7
- Устранение ошибки «Приложение несовместимо» в Windows 7
- Способ 1: Запуск средства исправления неполадок совместимости
- Способ 2: Ручные настройки совместимости
- Способ 3: Отключение помощника по совместимости
- Способ 4: Отключение UAC
- Способ 5: Проверка пути установки
- Способ 6: Переустановка/обновление драйверов
- Способ 7: Установка виртуальной машины
- При открытии флешки появляется сообщение «Приложение не найдено»
- Как мне исправить приложение, которое не найдено?
- Что это значит, когда говорится, что приложение не найдено?
- Как исправить ошибку 15, не обнаруженную в Windows 7?
- Как исправить ошибки Explorer exe в Windows 10 7 8?
- Что такое инструмент Microsoft Fix it?
- Как исправить ошибку «Файл не найден»?
- Как исправить ошибку 15: файл не найден?
- Что означает код ошибки 15?
- Как исправить серьезную ошибку?
- Как восстановить Explorer EXE?
- Как переустановить Explorer EXE?
- Что такое инструмент Easy Fix?
- Как использовать инструмент Microsoft Fix It?
- Почему я не могу установить на свой компьютер какое-либо программное обеспечение?
- Устранение проблем, препятствующих установке или удалению программ
- Исправляемые проблемы
Что делать если пишет приложение не найдено
Коротко о многом. Научно-популярный веб-журнал
Зачастую при попытке открыть флешку появляется сообщение «Приложение не найдено»:
Как правило, такое бывает после вирусной атаки, точнее, после лечения от вирусов: антивирус удаляет расположенный в корневой директории флешки исполняемый файл вируса и сопутствующий ему файл autorun.inf, – но в Реестре Windows остается запись о том, что флешка должна открываться не с помощью Проводника Windows, а с помощью, например, файла AutoRun.exe:
При этом в Реестре Windows создаются, например, такие разделы и параметры:
[HKEY_CURRENT_USERSoftwareMicrosoftWindowsCurrentVersionExplorerMountPoints2Fshell]
@=»AutoRun»
[HKEY_CURRENT_USERSoftwareMicrosoftWindowsCurrentVersionExplorerMountPoints2FshellAutoRun]
@=»Установить или выполнить программу с носителя пользователя»
«SetWorkingDirectoryFromTarget»=»»
[HKEY_CURRENT_USERSoftwareMicrosoftWindowsCurrentVersionExplorerMountPoints2FshellAutoRuncommand]
@=»F:AutoRun.exe»
– в текстовое поле Найти программы и файлы введите regedit;
– под заголовком Программы нажмите правой кнопкой мыши regedit.exe;
– из контекстного меню выберите Запуск от имени администратора;
– введите пароль администратора, если появится соответствующий запрос;
– в открывшемся окне Редактор реестра найдите раздел
[HKEY_CURRENT_USERSoftwareMicrosoftWindowsCurrentVersionExplorerMountPoints2];
– откройте подраздел, соответствующий букве съемного диска, удалите в нем все подразделы;
– закройте Редактор реестра.
В целях профилактики:
– отключите автозапуск съемных носителей;
– открывайте флешку с помощью вызываемого правой кнопкой мыши контекстного меню –> Открыть;
– своевременно обновляйте антивирусные базы;
– регулярно делайте резервное копирование информации.
у міня также при запуске Windows 7 вілізаєт окно і пішит приложение не найдено і сверху пішит какойта сайт( hxxp//imatiro.ru)
Ruslan, вам необходимо проверить планировщик заданий. Смотрите мой ответ ниже.
Если появляется сообщение «приложение не найдено» при запуске компьютера, то значит это приложение добавлено в автозапуск. Вам нужно найти где это прописано и удалить эту запись.
Posle etoqo pokazivayu s «ss»ami.
Win+R => «regedit» => HKEY_CURRENT_USER => Software => Microsoft => Windows => CurrentVersion => Run
i udalite cmd.exe fayl s saytom posle etoqo perezaqruzite.
Кто подскажет ни как не мойму в чем проблема.
На компе когда открываешь сд привот вылетает такая ошибка Е: Приложение не найдено
1. Так попробуй!
1.Нажмите кнопку Пуск и выберите пункт Выполнить.
2.Введите команду regedit и нажмите кнопку ОК.
3.Найдите и выделите следующий раздел реестра:
HKEY_LOCAL_MACHINESystemCurrentControlSetServic esCDRom
4.Дважды щелкните параметр Autorun и посмотрите, какое значение (0 или 1) установлено в поле Значение.
oЕсли значение параметра Autorun равно 1 (автозапуск включен)
oЕсли значение параметра Autorun равно 0, правой кнопкой мыши щелкните параметр Autorun и выберите команду Изменить. В поле «Значение» введите 1 и нажмите кнопку ОК.
5.Закройте редактор реестра.
Проверьте, удалось ли устранить данную проблему.
2. читал но вроде ничего полезного не нашел
тут
3. Ни как не могу понять как обновить драйвер
сд/вдв lg
как через гугл найтим дрова hl-dt-st dvdram gh22ns50 scsi cdrom device
Источник
Исправление ошибки «Приложение несовместимо» в Windows 7
Периодически пользователи, желая установить или запустить только что инсталлированную программу сталкиваются с ошибками разного рода. Одной из них является уведомление о несовместимости приложения, из-за чего дальнейшая работа установщика либо самой программы невозможно. Далее мы расскажем, какие существуют решения, устраняющие этот сбой.
Устранение ошибки «Приложение несовместимо» в Windows 7
Для исправления возникшей неполадки есть сразу несколько способов, которые чаще всего могут помочь. Однако стоит понимать и то, что программа, которая действительно несовместима с текущей версией операционной системы, не запустится ни при каких условиях. Из такой ситуации тоже есть выход, но подойдет он не каждому.
Сразу же хотим дать совет и напоминание касательно версии программного обеспечения, с которым у вас возникли сложности:
Способ 1: Запуск средства исправления неполадок совместимости
В Виндовс есть встроенный помощник, который в ряде ситуаций очень выручает юзера, столкнувшегося с рассматриваемой проблемой. Рассмотрим, как им пользоваться.

Способ 2: Ручные настройки совместимости
Аналогично предыдущему пункту настройки совместимости несложно выставить и самостоятельно, отредактировав свойства ярлыка/установщика. Однако по своей функциональности этот метод практически ничем не отличается от предыдущего за исключением некоторых второстепенных параметров. В связи с этим при безрезультатности средства исправления неполадок совместимости этот вариант также, вероятно, не принесет должного результата.

Меняйте выбираемые параметры, но если ничего не поможет, лучше вернуть все настройки на место и перейти к следующим пунктам.
Способ 3: Отключение помощника по совместимости
Обратной предыдущим двум рекомендациям выступает эта. Дело в том, что иногда этот компонент намерено блокирует запуск программы, считая ее несовместимой с операционной системой, хотя по факту она вполне может работать на ней. Мы покажем, как производить отключение через «Редактор локальной групповой политики», а тем пользователям, у которых он отсутствует (его нет в начальных версиях Windows 7 — Starter и Home), подойдет альтернатива в виде «Редактора реестра».
Редактор локальной групповой политики
Через этот редактор удобнее всего выполнять отключение, поэтому с него и начнем.

Проверьте, запускается ли программа. Если нет, переходите к следующим советам, а этим параметрам в дальнейшем лучше опять присвоить статус «Не задано», но пока что попытайтесь сочетать его с другими способами, включая и выключая их работу.
Редактор реестра
Этот вариант для всех тех, кто не может или не хочет пользоваться предыдущим инструментом.
Способ 4: Отключение UAC
UAC представляет собой встроенное в Виндовс приложение, обеспечивающее контроль учетных записей. По сути это некое обеспечение безопасности операционной системы, но иногда оно вызывает сбои в установке или запуске различных приложений. Поэтому имеет смысл на время отключить эту функцию.
Когда установщик отказывается запускаться, следует действовать по простой схеме: отключаете UAC, перезагружаете компьютер, пробуете запустить инсталлятор. При отсутствии положительного результата дополнительно воспользуйтесь приведенными выше способами. Возможно, в сочетании с ними установщик удастся запустить.
Если не запускается установленное приложение, делаете все то же самое, но дополнительно следует обратить внимание на Способ 6. Однако это актуально далеко не для всех программ, а только для тех, которые активно задействуют какие-то комплектующие ПК с драйверами.
В обоих случаях пробуйте установку/запуск с правами администратора (кликните ПКМ по файлу и выберите пункт «Запуск от имени администратора»).
После успешной установки приложения UAC вполне позволяется включить обратно, а вот если проблемы были в запуске уже установленной программы, скорее всего, функцию придется оставить отключенной до момента удаления проблемного ПО из системы.
Способ 5: Проверка пути установки
Некоторые старые программы (и не только старые) могут быть установлены в директории, в пути которых имеются русские символы. Из-за этого возникают неустранимые ошибки, и приложение не удается запустить.
Решение очевидно: удалите программу, а затем заново установите ее, выбрав для этого папки только с латинскими символами.
Способ 6: Переустановка/обновление драйверов
Установленные программы, которые не удается запустить из-за рассматриваемой ошибки, иногда отказываются работать из-за драйверов. Если те слишком старые (реже, наоборот, очень новые для приложения), появляется та самая несовместимость. Нельзя однозначно ответить, какие именно драйверы необходимо переустановить, поскольку все зависит от типа программы, которую необходимо запустить. Здесь вы уже сами должны понять, на чем стоит сделать акцент. Например, если это игра или какое-то приложение, дающее нагрузку на видеокарту, значит стоит переустановить драйвер для нее. Мы лишь можем предоставить материалы, которые помогут вам разобраться с тем, как переустанавливать или обновлять драйверы.
Способ 7: Установка виртуальной машины
Когда никакие методы не помогают установить запустить программу или не дают возможности ее установить, вероятно, она попросту не может работать в Windows 7. Когда возникает острая необходимость ее запустить и никакие другие аналоги не подходят, единственной рекомендацией остается установка виртуальной машины с системой, на которой она будет корректно работать. Именно этот метод в начале нашей статьи мы назвали спорным, а все потому, что он требует большой затратности времени и сил. Вам нужно:
Сам процесс не сложный и под силу большинству не очень опытных пользователей, однако придется проделать много манипуляций. К тому же важно учитывать, что сам компьютер должен располагать мощностями запускать внутри себя эмулятор компьютера и вторую операционную систему. Для этого он должен быть средней мощности, с поддержкой процессором виртуализации и наличием как минимум 4 ГБ оперативной памяти (лучше — больше, иначе при запуске все будет тормозить), а также свободного места на жестком диске от 30 ГБ. Для лучшего понимания того, как происходит процесс работы с виртуальной машиной предлагаем перейти по ссылкам ниже, где объясняется, как устанавливать те или иные ОС через одну из таких программ.
Как установить на Virtualbox операционную систему Windows XP / Windows 10 / Linux
Если при попытке поработать с ВиртуалБокс вы получаете какие-то ошибки, обязательно обратитесь в статью по ссылке далее. И загляните в комментарии — там мы тоже даем советы пользователям, у которых возникли те или иные ошибки, не упомянутые в статье.
Мы рассмотрели все доступные способы устранения ошибки «Приложение несовместимо». Еще раз напоминаем о том, что практически все предложенные варианты можно и нужно комбинировать между собой, а если они не принесли успеха, не забывайте вернуть измененные настройки обратно.
Помимо этой статьи, на сайте еще 12345 инструкций.
Добавьте сайт Lumpics.ru в закладки (CTRL+D) и мы точно еще пригодимся вам.
Отблагодарите автора, поделитесь статьей в социальных сетях.
Источник
При открытии флешки появляется сообщение «Приложение не найдено»
Зачастую при попытке открыть флешку появляется сообщение «Приложение не найдено»:
Как правило, такое бывает после вирусной атаки, точнее, после лечения от вирусов: антивирус удаляет расположенный в корневой директории флешки исполняемый файл вируса и сопутствующий ему файл autorun.inf, – но в Реестре Windows остаётся запись о том, что флешка должна открываться не с помощью Проводника Windows, а с помощью, например, файла AutoRun.exe:
При этом в Реестре Windows создаются, например, такие разделы и параметры:
[HKEY_CURRENT_USERSoftwareMicrosoftWindowsCurrentVersionExplorerMountPoints2FshellAutoRun] @=»Установить или выполнить программу с носителя пользователя» «SetWorkingDirectoryFromTarget»=»»
Нажмите кнопку Пуск;
– в текстовое поле Найти программы и файлы введите regedit;
– под заголовком Программы нажмите правой кнопкой мыши regedit.exe;
– из контекстного меню выберите Запуск от имени администратора;
– введите пароль администратора, если появится соответствующий запрос;
– в открывшемся окне Редактор реестра найдите раздел [HKEY_CURRENT_USERSoftwareMicrosoftWindowsCurrentVersionExplorerMountPoints2];
– откройте подраздел, соответствующий букве съёмного диска, удалите в нём все подразделы;
– закройте Редактор реестра.
В целях профилактики:
– отключите автозапуск съёмных носителей;
– открывайте флешку с помощью вызываемого правой кнопкой мыши контекстного меню –> Открыть;

– своевременно обновляйте антивирусные базы;
– регулярно делайте резервное копирование информации.
Источник
Как мне исправить приложение, которое не найдено?
Что это значит, когда говорится, что приложение не найдено?
Ошибка «Приложение не найдено» возникает, когда настройки обработки программ вашего компьютера по умолчанию были изменены из-за повреждения реестра сторонней программой или вирусом. Когда вы пытаетесь открыть программы, Windows выдает сообщение о том, что приложение не может быть найдено.
Как исправить ошибку 15, не обнаруженную в Windows 7?
Загрузите и откройте программу восстановления (Error 15 File Not Found Windows 7).
Как исправить ошибки Explorer exe в Windows 10 7 8?
Как исправить ошибки в explorer.exe
Что такое инструмент Microsoft Fix it?
Microsoft Fix it — это онлайн-инструмент для ремонта ПК для операционной системы Microsoft Windows, Internet Explorer, Xbox, Zune, Microsoft Office и ряда других инструментов и приложений Microsoft. Fix it предоставляет веб-интерфейс «укажи и щелкни», чтобы упростить устранение распространенных компьютерных проблем.
Как исправить ошибку «Файл не найден»?
Исправлено: невозможно сохранить файлы на рабочий стол и ошибка «Файл не найден»
Как исправить ошибку 15: файл не найден?
Если ошибка все еще не устранена, попробуйте загрузить систему в безопасном режиме и запустить сканирование SFC.
Что означает код ошибки 15?
Чаще всего возникает ошибка «Код ошибки 15: этот запрос был заблокирован правилами безопасности». Эта ошибка означает, что браузер запроса пытается инициировать (то есть доступ к сайту) запрещен действующими правилами безопасности.
Как исправить серьезную ошибку?
Способы исправления «неизвестной аппаратной ошибки» в Windows 10, 8 и 7
Как восстановить Explorer EXE?
Просто нажмите Ctrl + Shift + Esc, чтобы открыть диспетчер задач. Щелкните меню «Файл» и выберите «Запустить новую задачу» в Windows 8 или 10 (или «Создать новую задачу» в Windows 7). Введите «explorer.exe» в поле «Выполнить» и нажмите «ОК», чтобы перезапустить проводник Windows.
Как переустановить Explorer EXE?
Щелкните Файл в диспетчере задач в верхнем левом углу окна и выберите Запустить новую задачу. Введите explorer.exe и нажмите ОК.
…
Ответы (2)
Что такое инструмент Easy Fix?
Microsoft предлагает простой инструмент для исправления, который избавляет от Office и гарантирует, что ничего не останется в ваших папках или реестре. Этот инструмент следует использовать, если у вас есть ошибки при установке Office или если вы хотите удалить Office и (повторно) установить другой продукт.
Как использовать инструмент Microsoft Fix It?
Чтобы запустить средство устранения неполадок:
Почему я не могу установить на свой компьютер какое-либо программное обеспечение?
Запустите средства устранения неполадок программы
Чтобы получить доступ к средству устранения неполадок, перейдите в «Настройки»> «Обновление и безопасность»> «Устранение неполадок». Здесь запустите средство устранения неполадок совместимости программ и посмотрите, устранит ли оно какие-либо проблемы. … Если это не сработает, попробуйте средство устранения неполадок при установке и удалении программ, которое можно загрузить с сайта Microsoft.
Источник
Устранение проблем, препятствующих установке или удалению программ
Выполните указанные ниже действия для программ Windows. Если у вас возникли проблемы с приложением из Microsoft Store, ознакомьтесь со статьей Устранение проблем с приложениями из Microsoft Store.
Средство устранения неполадок, связанных с установкой и удалением программ, помогает автоматически устранять неполадки, которые блокируют установку или удаление программ. Кроме того, оно восстанавливает поврежденные разделы реестра.
Сначала необходимо скачать средство устранения неполадок.
Если после запуска скачивания отображается окно Загрузка файла, щелкните Запустить или Открыть.
Средство устранения неполадок предоставляет необходимые инструкции. Если программа не указана в разделе параметров удаления, вам будет предложено ввести код продукта этой программы. Для доступа к этому коду вам понадобится средство для чтения MSI-файлов, которое, как правило, есть у ИТ-специалистов. Код продукта указан в таблице свойств MSI-файла.
Исправляемые проблемы
Средство устранения неполадок помогает устранить следующие проблемы.
Поврежденные разделы реестра в 64-разрядных операционных системах.
Поврежденные разделы реестра, которые управляют обновлением данных.
Проблемы, которые препятствуют установке новых программ.
Проблемы, которые препятствуют полному удалению или обновлению существующих программ.
Проблемы, которые препятствуют удалению программ с помощью средства «Установка и удаление программ» (или «Программы и компоненты») в панели управления.
Если вы пытаетесь удалить вредоносную программу, вы можете воспользоваться службой Безопасность Windows (или другим антивирусным инструментом) либо использовать средство удаления вредоносных программ Windows.
Источник
uTorrent является одним из лучших приложений для скачивания через торрент. Однако было много сообщений о том, что пользователи сталкиваются с сообщением об ошибке «Файлы отсутствуют из-за ошибки задания», даже если торренты все еще загружаются. Наиболее распространенной причиной этой ошибки является либо неправильное размещение, либо переименование загружаемого файла. Эта проблема в основном возникает из-за ошибки со стороны пользователя.
Utorrent
uTorrent автоматически создает локальный файл на вашем компьютере после запуска процесса загрузки. Несмотря на то, что файл все еще не работает, он все еще создается и завершается, когда клиент загружает оставшиеся фрагменты. Это сообщение об ошибке указывает на то, что он больше не может найти файл для добавления.
Положите неуместные файлы обратно в исходную папку
Файлы могут случайно оказаться неуместными во время выполнения другой задачи на вашем компьютере. uTorrent не отображает файл в своем приложении и требует от вас убедиться, что каталог файла не изменился в процессе загрузки. uTorrent также не распознает файл, поскольку он не находится в сохраненной папке.
Чтобы решить проблему, просто используйте поиск в проводнике или поиск в Windows для поиска файла. Найдя файл, вы можете положить его обратно в исходную папку (вы также можете вручную восстановить каталог файла, если знаете, куда его переместили).
Чтобы найти исходную папку, выполните следующие действия:
- Щелкните правой кнопкой мыши на имени файла в uTorrent.
- Прокрутите вниз до Advanced-> Set Download Location.Установить место загрузки
- Он должен открыть папку, в которой файл был изначально сохранен.Сохранить местоположение
- Это должно возобновить все приостановленные загрузки и возобновить остановленный сеанс после нажатия кнопки возобновления на клиенте.
Переустановите приложение
Есть случаи, когда загруженные файлы или программные файлы uTorrent повреждены. Это может привести к неправильному распознаванию даже завершенной загрузки и появлению текущего сообщения об ошибке. Простое решение — переустановить программное обеспечение и не сохранять никаких настроек на этот раз. Сначала убедитесь, что вы удалили установленную в данный момент программу:
- Нажмите Windows + R, введите «appwiz.cpl» в диалоговом окне и нажмите Enter.
- В списке программ найдите uTorrent, щелкните его правой кнопкой мыши и выберите «Удалить».
- Перезагрузите компьютер и перейдите на официальный сайт uTorrent. Загрузите свежую копию и установите ее.
- Теперь проверьте, решена ли проблема навсегда.
Установить новое местоположение загрузки
Если вы намеренно переместили файл на новое место, то вы можете установить местоположение загрузки по умолчанию на новое место в настройках этого файла. Оставшаяся загрузка будет начата в этом новом месте загрузки, и сообщение об ошибке исчезнет.
- Щелкните правой кнопкой мыши на имени файла в uTorrent.
- Нажмите Advanced-> Set Download Location.Установить место загрузки
- Перейдите в новую папку, в которой вы сохранили файл.Новое место
- Затем нажмите «Выбрать папку» и сохраните изменения. Перезапустите uTorrent и проверьте, решена ли проблема навсегда.
Принудительно перепроверить
Эта проблема часто возникает из-за разрыва соединения с Интернетом или из-за внутренней ошибки в программном обеспечении, из-за которой uTorrent не может найти файл. Решение, в этом случае, состоит в том, чтобы принудительно повторно проверить файл. Повторная проверка заставит uTorrent снова взглянуть на каталог и посмотреть, присутствует ли файл.
- Убедитесь, что торрент приостановлен.
- Щелкните правой кнопкой мыши на имени файла.
- Затем нажмите Force Re-Check.Принудительно перепроверить
- Это должно заставить торрент понять, что файл был загружен или все еще загружается и должен возобновиться.
Переименовать файл или папку
Возможно, вы случайно или намеренно изменили имя файла или папки. Это заставляет uTorrent думать, что файл был удален с места. Если это так, вы можете скопировать / вставить оригинальное имя в файл и, следовательно, решить проблему.
- Откройте uTorrent и, игнорируя расширения файлов, скопируйте имя загружаемого файла.
- Перейдите туда, где находится ваш файл или папка, и щелкните правой кнопкой мыши -> Переименовать.
- Вставьте скопированное имя и сохраните изменения.
- Перезапустите uTorrent и посмотрите, решена ли проблема.
Когда я говорю, что это не лучший вариант, я имею в виду, что на рынке мы можем найти другие торрент-клиенты, которые предлагают нам те же функции, даже некоторые другие, и которые, кроме того, не включают рекламу или не включают вирусы во время установки. Руководство по устранению неполадок, которое мы покажем вам ниже, идеально подходит для любого используемого нами торрент-приложения, а также соответствующих решений указанных проблем.
Содержание
- uTorrent неисправен
- Загрузите последнюю версию
- Не подключается к Интернету
- Скорость загрузки очень низкая
- Наше соединение позволяет скачивать торренты?
- Если загрузка зависла
- uTorrent не отвечает
- Если мы не решим проблему
Далее мы покажем вам ошибки и проблемы с производительностью, которые мы обычно можем обнаружить независимо от того, используем ли мы uTorrent или любое другое торрент-приложение.
Загрузите последнюю версию
Прежде чем приступить к поиску решения проблемы с производительностью, которую представляет uTorrent, первое, что мы должны сделать, это загрузить последнюю версию доступный в то время непосредственно из еговеб-сайт Честного ЗНАКа . Если у нас идет загрузка торрентов, то после обновления до последней версии они не удалятся, поэтому их не обязательно удалять и снова добавлять после установки обновления. Если после установки обновления uTorrent у него все еще есть проблемы с производительностью, мы должны попробовать следующие разделы, которые мы показываем вам в этой статье.
Не подключается к Интернету
Есть две причины, по которым uTorrent не подключается к Интернету: Windows Брандмауэр и антивирус
Межсетевые экраны
Торрент-клиентам требуется подключение к Интернету, чтобы получить доступ к файлам, которые мы хотим загрузить. Без подключения к Интернету мы не можем получить доступ к этим семенам и не можем поделиться загруженным контентом.
В процессе установки приложение предлагает нам добавить исключение в Windows брандмауэр , исключение, которое позволяет ему проходить через брандмауэр для подключения к Интернету и выполнять свою работу, которая является не чем иным, как обменом загруженным контентом и поиском файлов, которые мы хотим загрузить.
Если в процессе установки мы не заметили окна, которые показывает приложение, скорее всего, мы установили вредоносное ПО, которое включает в себя приложение, и пропустили верхнее окно, где мы разрешаем приложению создавать исключение в брандмауэры.
Существует множество приложений, которые после их установки просят пользователя пройти через брандмауэр для подключения к Интернету, однако не все из них это делают. Кроме того, в зависимости от настроек, настроенных на вашем компьютере, приложение может не отображать это приглашение.
К счастью, эта проблема имеет очень простое решение, так как мы можем вручную создать это исключение в брандмауэре Windows, открыв его из панели управления Windows и щелкнув Система и Охранник. Затем в разделе «Брандмауэр Защитника Windows» нажмите «Разрешить приложение через брандмауэр Windows».
Затем нажмите «Изменить настройки», а затем нажмите Разрешить другое приложение . Если мы предварительно не нажмем «Изменить настройки», кнопка «Разрешить другое приложение» не будет активирована.
Далее нажимаем «Обзор» и переходим в каталог:
C:/usuarios/cuenta-de-usuario/AppData/Roaming/uTorrent/uTorrent.exe
и нажмите «Добавить» и убедитесь, что установлены флажки «Частный» и «Общий», чтобы приложение могло подключаться к Интернету из частных сетей (например, из нашего дома) или общедоступных сетей (например, из сетей кафе, торговых центров и аэропортов). .
Если мы не находим папку AppData внутри папки пользователя, нам нужно показать скрытые файлы из проводника, через Вид ленты и проверка Скрытые элементы пунктом.
После того, как мы добавили uTorrent в брандмауэр, приложение теперь может использовать интернет-соединение нашего компьютера для подключения к Интернету для загрузки и обмена контентом.
Функция брандмауэра / брандмауэра Windows заключается в том, чтобы предотвратить доступ любого приложения, которое мы устанавливаем, к Интернету без нашего согласия, чтобы отправлять данные, извлеченные с нашего компьютера, без согласия. С учетом функционирования брандмауэра, если мы скачиваем приложение, для которого мы изначально думаем, что по его описанию ему не нужен интернет для работы, и оно просит пройти через брандмауэр, первое, что мы должны сделать удалите его с нашего компьютера и найдите другую альтернативу.
Антивирус
Если мы используем Защитник Windows в качестве антивируса, при создании исключения в брандмауэре он автоматически распознается Microsoftантивирус, поэтому нам больше нечего делать. Но если мы используем другой антивирус, вполне вероятно, что он захватывает брандмауэр Windows, и мы не можем добавить uTorrent в качестве исключения.
У каждого антивируса свой способ добавить исключения в брандмауэр , поэтому самое простое решение — зайти на сайт антивируса и узнать, как можно добавить исключение в брандмауэр Windows из приложения.
Скорость загрузки очень низкая
Если нам, наконец, удалось заставить uTorrent подключаться к Интернету, но скорость загрузки очень низкая по сравнению с тем, что можно было бы ожидать, мы должны получить доступ к настройкам приложения и щелкнуть раздел «Пропускная способность», чтобы убедиться, что оба ограничения, как скорость загрузки, так и низкая скорость, не установлены для какой-либо скорости. Кроме того, мы также должны проверить в разделе Количество подключений, что максимальное количество подключений равно 200, а количество компиляций равно 50.
Мы также должны заглянуть в раздел Limiter и убедиться, что Активировать ограничитель передачи флажок не установлен. Таким образом, мы предотвратим остановку загрузки приложением, когда оно достигнет предела, установленного приложением по умолчанию, который составляет 200 ГБ через 31 день.
Остальные параметры приложения изменять не нужно, в том числе порты для входящих соединений , поскольку, поскольку приложение авторизовано через брандмауэры Windows, мы можем использовать любой порт, который указан в приложении.
Наше соединение позволяет скачивать торренты?
Большинство интернет-операторов не ограничивают использование торрент-сетей, поскольку они не используются исключительно для обмена защищенным авторским правом контентом. Кроме того, это было бы более чем достаточной причиной для многих клиентов не пользоваться их услугами. Если, к сожалению, наш оператор заблокировал доступ к этому типу сети, единственное решение, которое нам остается, кроме рассмотрения возможности смены провайдера, это использование VPN сетей которые предлагают поддержку торрентов, таких как NordVPN или Surfshark.
Однако, если мы подключены к общедоступной сети, будь то столовая, гостиница, станция или любой другой тип подключения для общего пользования, скорее всего, сетевой администратор ограничил подключение к сетям этого типа, чтобы предотвратить это. от разрушения, и пользователи не смогут использовать его свободно.
Если загрузка зависла
Есть две основные причины, по которым загрузка торрента никогда не заканчивается.
Обновление трекеров
Для загрузки контента, связанного с торрент-файлами, необходимо, чтобы файл доступен на других компьютерах , так как в противном случае мы никогда не сможем его загрузить из-за особенностей этого протокола.
Однако иногда торрент-файлы теряют свой путь, лучше не сказать, и они не совсем находят способ найти контент для загрузки, то есть семена. Если загрузка зависла и не превышает процент, на котором она осталась, нам нужно обновить трекеры файла, чтобы он мог найти семена для продолжения загрузки.
Чтобы обновить трекеры, мы должны навести указатель мыши на файл, нажать правую кнопку мыши и выбрать Обновление трекеров опцию.
Это действие удалит все трекеры, которые следуют по трассировке (и никогда не скажешь лучше о файле), и будет искать новые, чтобы иметь возможность продолжить загрузку. Да, количество семян очень ограничено, вполне вероятно, что они такие же, как и в начале, поэтому единственное, что мы можем сделать, это подождать, чтобы посмотреть, подключатся ли другие люди, у которых есть такой же загруженный файл, к Интернету и открыть приложение соответствующего торрента для расширения количества сидов.
Искать новый торрент
Если загрузка торрент-файлов не превышает процента, это означает, что не хватает сидов для завершения загрузки файла. Если через несколько дней она не прогрессирует, лучший вариант — поищи другой торрент что позволяет нам загружать один и тот же контент.
Если это необычный контент, скорее всего, у нас всегда будет один и тот же торрент на нашем компьютере. Впрочем, если речь идет об очень популярном контенте, найти другие торренты с таким же контентом не составит труда.
uTorrent не отвечает
Если мы попытаемся открыть uTorrent дважды, нажав на торрент-ссылку, чтобы открыть его через приложение, а он уже открыт, uTorrent не будет знать, что делать, и зависнет на несколько секунд. Если через несколько секунд он не возвращается к себе, мы открываем диспетчер задач (Control + Alt + Delete) и на вкладке «Процессы» выбираем uTorrent и нажимаем кнопку «Завершить задачу». Затем мы снова открываем приложение, чтобы проверить, решена ли проблема.
Если мы не решим проблему
Как я упоминал в начале этой статьи, uTorrent — далеко не лучшее приложение для скачивания торрентов. Если после того, как мы попробовали все решения, которые мы показали вам в этой статье, мы не можем заставить приложение загружать содержимое торрентов, нам следует рассмотреть возможность поиска другого торрент-приложения, такого как Ллл Торрент для компьютеров с низкими ресурсами или коробка передач , приложение тоже с открытым исходным кодом и кроссплатформенное.
При попытке загрузить некоторые торрент-файлы, если загрузка не работает, не волнуйся. Проблема с торрент-загрузкой — одна из распространенных проблем, с которыми могут столкнуться торрент-пользователи. Вы можете решить эту проблему с помощью одного из приведенных ниже решений, которые сработали для многих пользователей торрентов.
Мы собрали шесть методов ниже, чтобы вы могли исправить проблема. Возможно, вам придется попробовать их все; просто двигайтесь вниз, пока не найдете тот, который вам подходит.
- Разрешите торрент-клиент в брандмауэре Windows или антивирусном ПО
- Убедитесь, что сеть поддерживает торрент.
- Удалите трекеры, у которых есть проблемы с подключением
- Попробуйте скачать торрент-файлы с другого торрент-сайта
- Попробуйте использовать другой торрент-клиент
- Используйте совместимый VPN
Почему Торрент не подключается к пирам и не качает
Почему Торрент клиент не может найти пиров и выполнить закачку файла, в чем причины этой проблемы и как ее можно решить.
Возможно вам знакома такая ситуация, когда вы захотели скачать любимую игру или интересный фильм через торрент, но, когда вы добавляете в закачки файл, загрузки не происходит. И в этот момент не известно, почему торрент не подключается к пирам и не качает. В этой статье мы обязательно решим этот вопрос.
Почему не устанавливается зона на виндовс 10
Чтобы начать установку программы ZONA вам нужно скачать инсталлятор .exe размером в 42,7 (MB). Советуем использовать последнюю версию программы, на данный момент это версия 2.0.4.0. По окончании загрузки файл будет доступен в папке «Загрузки» нажмите на него правой клавишей мыши и выберите параметр «запустить от имени администратора» (это поможет избежать ошибок с последующей установкой программы). Операционная система спросит «Разрешить этому приложению вносить изменения на вашем устройстве», нажмите Да. Согласитесь с установкой и следуйте дальнейшим указаниям установщика.
«Запускать ZONA при запуске компьютера»
Сейчас рассмотрим немного подробнее параметры установки программы. В окне установки вы увидите 4 пункта на которые нужно нужно обратить внимание, отметить галочкой или убрать некоторые пункты, почему это важно? К примеру параметр «Запускать ZONA при запуске компьютера» это обозначает что программа будет автоматически загружаться при загрузки Windows, что может быть не очень удобно если вы редко пользуетесь ей, так же это может плохо повлиять на производительность системы (особенно на старых ПК).
Открывать файлы .torrent в ZONA
Вы можете установить ZONA как торрент клиент по умолчанию или же снять галочку с пункта, в том случае если вы используете альтернативный торрент-клиент к примеру uTorrent и планируете использовать его дальше как программу по умолчанию для открытия файлов .torrent.
«Добавить в исключения брандмауэра»
Одним из самых важных пунктов является добавления программы в исключения брандмауэра, поскольку они могут ограничивать доступ ZONA к интернету, что в дальнейшим использовании может произвести к ошибкам.
Выбрать папку для загрузки файлов
Где хранятся фильмы, игры и прочие файлы загружаемые программой Зона? Вы можете указать папку или же ничего не трогать и использовать путь по умолчанию E:/Zona Downloads
Установка JAVA
Обязательно ли устанавливать пакет JAVA? Если на вашем компьютере уже установлена JAVA вы можете пропустить это параметр, но мы советуем использовать последнюю версию пакета, для более стабильной работы программы и избежания ошибок. По окончанию установки нажмите кнопку «Готово» и запустите программу.
Проблемы с установкой. Не устанавливается. Что делать?
Главной причиной проблем с установкой может быть антивирус. О том как отключить антивирус и внести программу в исключения, читайте в этой статье. Также проверьте соответствует ли ваш компьютер минимальным требованиям программы:
Системные требования — Процессор с тактовой частотой 1800 MHz или более мощный. — Оперативная память 256 Мб или больше. — Свободное место на жёстком диске более 200 Мб. — ЦП (Центральный процессор) 32 бит или 64 бит (x86 или x64). — Поддерживаемые операционные системы Windows XP, Windows Vista, Windows 7, Windows 8, Windows 10
Из-за неправильных настроек системы, конфликта с другими программами программа Zona может не устанавливаться, не запускаться, не работать и показывать различные ошибки. Рассмотрим основные проблемы при запуске и работе с торрент-клиентом Зона и способы их устранения.
Настроим торрент-клиент для стабильной работы
Чтобы открыть настройки, выберите вверху программы вкладку «Настройки», и кликните на пункте «Настройки программы». Нужно пройти процедуру настройки для устранения проблемы, когда Торрент может не подключиться к пирам и не скачивать необходимые файлы.
Теперь в общих должны стоять галочки на пунктах «Запускать свернуто» и «Автопроверка ассоциаций». А также в самом низу «Запретить спящий режим во время загрузки», остальные пункты без галочек.
Метод 2: Убедитесь, что сеть разрешает торрент.
Торрент не скачивается. по сетевому ограничению. Используемая вами сеть может не позволять скачивать торрент-файлы. Это может быть школьная сеть, сеть компании, сеть кафе и т. Д. В этом случае вы можете использовать VPN, чтобы обойти сетевые ограничения. VPN может замаскировать ваш IP-адрес и создать впечатление, будто вы подключаетесь к сети в других странах. Если вы не можете загружать торрент-файлы из-за географических ограничений, проблема может быть решена с помощью VPN.
Вы можете найти надежный VPN. Если вы не знаете, какой VPN можно использовать, мы рекомендуем NordVPN. NordVPN — один из самых популярных VPN-сервисов во всем мире. Это недорогой VPN с высокой производительностью. Это позволяет обойти географическое ограничение сети. Чтобы использовать его, вам нужно сделать три шага:
1) Загрузите NordVPN на свое устройство (вы можете получить скидку 75%, чтобы купить СЕЙЧАС).
2) Запустите NordVPN.
3) Подключитесь к серверу в определенном месте, например, в США.
4) После успешного подключения проверьте, можете ли вы загрузить торрент-файлы.
Что делать, если нет в сети Торрента необходимых пиров?
Пиры (peer) – это компьютер, который скачал файл через торрент-клиент и готов отдать его следующему пользователю по такому-же определенному протоколу. Если вы удалите из списков загрузки торрент-клиента скаченный файл, то программа не сможет больше делиться его частями с другими пользователями в пиринговой сети.
Для лучшего понимания, нужно кратко описать процесс скачивания при помощи пиринговых сетей файлов. В таких сетях, по большому счету, нет серверов, откуда вы качаете файл. И клиентом, и сервером здесь выступают компьютеры пользователей. После того, как определенный пакет от целого файла ваш компьютер скачал на ваш жесткий диск, он оповещает другие компьютеры в сети, что готов им поделиться, которые также в этот момент скачивают этот же файл.
Таким образом, если файл не качается, и программа сообщает, что нет доступных пиров, значит этот файл в ближайшее время вы скачать не сможете, попробуйте найти и поставить другой файл. Подробная инструкция на https://sdelaicomp.ru/wi-fi/podklyuchenie-k-piram-torrent-ne-kachaet-chto-delat.html.
Какие торрент-клиенты могут заменить uTorrent?
Самый известный торрент-клиент — это uTorrent. Если через него загрузка файлов не идет, можно попробовать установить другую программу с аналогичной функциональностью.
Приведем несколько примеров проверенных временем альтернатив uTorrent:
- qBitTorrent. Этот торрент-клиент есть для всех версий настольных операционных систем — Windows, OS X, Linux и так далее. Он имеет интерфейс и настройки, приближенные к uTorrent. Из интересных функций можно выделить возможность удаленно управлять программой через веб-интерфейс.
- Vuze. Необычная альтернатива для uTorrent. Программа сочетает в себе торрент-клиент, а также медиаплеер. Есть возможность прямо через него запускать загруженные медиафайлы популярных форматов. Платная версия программы имеет встроенный антивирус;
- Deluge. Отличием данного торрент-клиента от остальных является возможность устанавливать в него дополнительные плагины. Такая программа подойдет продвинутым пользователям. Стоит отметить также, что у приложения Deluge можно установить пароль при входе.
Также, если у вас по каким-то причинам не качает торрент, либо новая версия приложения с рекламой и дополнительными функциями не подходит, всегда можно скачать из интернета версию uTorrent 2.2.1 и более ранние.
Ну а на сегодня Все! Напишите пожалуйста в комментариях получилось ли у Вас найти и устранить причину не работающего торрент-клиента? И что именно помогло лично ВАМ? Не забудьте подписаться на наш канал если вы еще не подписаны и на оповещения нажав на колокольчик возле кнопки подписки.
Источник: https://okeygeek.ru/chto-delat-esli-torrent-ne-kachaet/
Решаем проблему, когда торрент не подключается к пирам
Ваш провайдер может быть причиной того, что вы не можете скачать торрент. Некоторые подобные компании ограничивают Peer to Peer-трафик, а в некоторых случаях и вовсе выключают возможность его применения. Есть возможность обойти такую хитрость со стороны провайдера. На скрине можно увидеть, как это сделать.
Выключение в настройках IP-фильтра даст возможность подключить больше пиров. Эта опция даст возможность брать частицы торрент-файлов у других сетей и даже у зарубежных узлов. Это даст возможность максимально быстро получить желаемый файл.
Перезапуск клиента может помочь в некоторых случая, когда необходимо перезайти в сеть и подключиться заново. Сделайте это в программе – нажмите «Файл», далее «Выход». После чего стандартным двойным нажатием на иконку запустите приложение.
Блокировать скачивание файлов может брандмауэр Windows. Откройте его, перейдите в настройки и в пункте «Разрешить доступ» укажите вашу программу uTorrent. Проделайте все вышеописанные действия и проблема с подключениями к пирам в Торренте будет исчерпана.
Жесткий диск WD Blue WD10EZEX SSD Crucial BX500 CT120BX500SSD1 Жесткий диск Transcend StoreJet 25M3 1 TB
Источник
Причина 1: Низкий рейтинг в закрытом torrent-трекере
В закрытых трекерах есть большое количество интересных и даже редких файлов. Чтобы воспользоваться этим сервисом, вам достаточно зарегистрироваться и следить за своим ратио — количеством отданных данных другим пользователям. Если вы участник такого трекера, то есть вероятность того, что вы превысили выделенный вам лимит загрузки гигабайт. Чтобы это исправить, есть несколько вариантов.
На некоторых закрытых torrent-трекерах есть возможность обнулить свой рейтинг или заплатить за увеличение размера закачки.
Способ 1: Остановка загрузки
Возможно, вам стоит подождать, пока ваш рейтинг немного увеличится за счёт активной раздачи и вы дальше сможете скачивать файл.
- Поставьте на паузу загружаемый объект, нажав правую кнопку мыши и выбрав «Пауза»
- Настройте по максимуму раздачу. Например, в трее нажав на иконку клиента правой кнопкой, наведите на «Ограничение отдачи» выберите подходящий вам параметр.
- Не выходите из клиента. Его значок должен быть всё время в трее.
Теперь ваше ратио должно немного повысится.
Способ 2: Раздача файлов
Один из неплохих способов повысить свой рейтинг – залить на закрытый торрент-трекер свой файл. Отлично, если он будет востребованным. Можно поступить проще и просто присоединится к самой популярной раздаче, но если у вас ничего не качает, то смысла в такой манипуляции нет.
Урок: Как пользоваться программой для скачивания торрентов uTorrent
- В торрент-программе зайдите по пути «Файл» — «Создать новый торрент…» или зажмите комбинацию клавиш Ctrl+N.
- В следующем окне нажмите «Файл» или «Папка» и выберите нужные объекты.
- Ставим галочку на «Сохранить порядок файлов», если планируется раздача нескольких файлов. Все параметры должны быть примерно как на скрине. После нажимаем кнопку «Создать» и сохраняем будущий файл в удобном для вас месте. После процесса создания можно закрыть окно клиента.
- Теперь нужно зайти на трекер, на который планируется публикация. Правила создание темы раздачи на каждом трекере могут быть разными, особенно в плане оформления темы (обычно, такие нормы описаны в FAQ сайта). Но суть остаётся одна – вам нужно загрузить ваш торрент-файл, а после скачать его обратно.
- После таких манипуляций, торрент будет готов. Откройте его в программе и подождите, пока проверяется объект.
Будьте внимательны, когда будете брать папку с файлами для раздачи: в ней не должно быть никаких скрытых и системных файлов, ведь в противном случае у вас будет лишний повод пересоздавать всё заново.
Начнётся раздача, но для одобрения модераторов и появления первых пиров, возможно, придётся подождать несколько дней. Для успешной раздачи старайтесь не выходить как можно дольше из torrent-клиента и не удалять скачиваемый файл.
Способ 2
Если проблема подключения к пирам возникает на всех загрузках, значит что-то блокирует программе выход в интернет. И в 95% случаев это брандмауэр Windows. Есть быстрый способ проверить это, и иногда этот способ даже помогает решить проблему.
Откройте настройки uTorrent (горячие клавиши CTRL+P).
В настройках перейдите во вкладку «Соединение», и посмотрите, стоит ли галочка возле надписи «В исключения брандмауэра».
Затем заново запустите торрент-клиент и проверьте, пропала ли проблема.
Этап 3. Настройки клиента торрент
Рекомендую использовать номер порта 10 000 или выше (предпочтительно 49152 и более). Также можно позволить программе самой выбрать порт, установив галочку на соответствующей опции настроек клиента.
- Попробуйте задействовать принудительно шифрование BitTorrent-протокола («Настройки» – «BitTorrent» — «Шифрование протокола» – «Принудительно»);
- Отключите IP-фильтр в настройках вашего клиента (Настройки – «Дополнительно», найдите в списке «ipfilter.enable» и установите значение «НЕТ» внизу);
- Проверьте отсутствие деструктивных настроек в вашем торрент-клиенте (особенно это касается принудительного ограничения ширины канала на загрузку);
- Попробуйте изменить страну в настройках клиента (при наличии соответствующей опции);
- Переустановите ваш торрент-клиент, используя самую свежую версию программы;
- Узнайте у вашего провайдера, нет ли у него каких-либо ограничений на использование P2P-сетей со стороны обычных пользователей;
- В вашем роутере проверьте наличие активированной опции «traffic shaping/QOS». Если такая имеется, отключите данную опцию;
- Также можно использовать возврат к стандартным настройкам вашего клиента, для чего закройте сам клиент, затем перейдите по пути:
С:Documents and SettingsИмя пользователяApplication DatauTorrentsettings.dat
и удалите данный файл. Затем вновь запустите ваш торрент-клиент.
Способ 3
Если второй способ не помог, откройте настройки uTorrent и поставьте галочку возле опции «В исключения брандмауэра», если до этого снимали ее.
Затем откройте системную утилиту Windows под названием «Выполнить» (горячие клавиши Win+R), пропишите команду firewall.cpl и нажмите ОК.
В открывшемся окне на левой панели нажмите на ссылку «Разрешение взаимодействия с приложением».
Здесь пропишем разрешения для uTorrent вручную (если их нет). Нажмите на кнопку «Изменить параметры» (если она доступна для нажатия), и найдите торрент-клиент в списке программ ниже.
Проставьте галочки в колонках «Частная» и «Публичная» (как показано на скриншоте), и нажмите ОК.
После изменения настроек брандмауэра перезапустите uTorrent.
Zona не открывается
Программа может не работать по следующим причинам:
- проблемы с совместимостью;
- нет нужных библиотек Java, или они установлены неправильно;
- действие вредоносного ПО.
Перейдём к устранению перечисленных проблем.
Установка параметров совместимости
Кликните ПКМ по иконке торрент-клиента.
Windows проведёт анализ программы. Это может занять несколько минут. Ожидайте завершения.
В следующем окне выберите «Использовать рекомендованные параметры». Сделайте тестовый запуск с подобранными параметрами, воспользовавшись одноимённой кнопкой.
Если после этого Zona запустится, то проблема была решена. Если же выйдет какое-нибудь сообщение, например ошибка «no data zona», то проблема кроется в другом.
Настройка Java
Удалите все библиотеки Java на компьютере по инструкции из пункта «Обновление Java» выше. Так как Zona уже была установлена, то её тоже придётся удалить. Затем выполните установку заново.
Устранение вредоносного ПО
Рассмотрим процесс на примере Kaspersky Anti-Virus:
- В главном окне антивируса нажмите кнопку «Проверка».
- Выберите тип – рекомендуется поставить «Полная проверка».
- Ожидайте её завершения. Это может занять до нескольких часов.
- Удалите обнаруженные вирусы и потенциально опасные программы, воспользовавшись специальной кнопкой.
Способ 4
Ничего не помогло? Руки не опускаем, двигаемся дальше. Зайдите в настройки uTorrent, во вкладку «Соединение».
Сгенерируйте новый порт входящих соединений, затем нажмите кнопку «Применить».
Окно настроек не закрывайте, просто переключитесь на окно загрузок и посмотрите, пропала ли проблема. Если uTorrent так ничего и не качает и не подключается к пирам, меняйте порт заново, сохраняйте настройки и проверяйте снова.
Пробуйте так раз 20, для верности можно перезапускать программу после каждого изменения порта.
Общие рекомендации
Итак, низкая скорость скачивания с торрента через Wi-Fi, мобильный интернет и Ethernet может зависеть от разных факторов, но чаще всего она связана с низкой активностью раздающих, реже — с ограничениями провайдеров на p2p-трафик и загруженность сетей (последнее более характерно для праздничных дней). Используя оптимальные настройки торрент-клиентов, можно добиться некоторого прогресса, но если эти ключевые условия не будут соблюдены, скорость скачивания продолжит оставаться относительно невысокой.
Способ 5
Проделайте это с каждым файлом из списка. Иногда помогает.
Источник
Давно натыкаюсь на ваш блог, и решила уже много проблем (спасибо большое).
Вот, первый раз не могу сама разобраться: пытаюсь загружать какие-нибудь файлы к себе на ПК, но Торрент не подключается к пирам вообще! Происходит такое со всеми загрузками с разных трекеров.
Да, эта проблема «избитая», и встречается достаточно часто. Для начала банальные советы: перезагрузите ПК, проверьте свою скорость интернета и переустановите uTorrent (скачав программу с официального сайта!).
После, можно переходить к более конкретным действиям.
Многие пользователи используют оптические носители или флэш-накопители USB для обмена файлами, но некоторые пользователи жаловались на ошибку « Приложение не найдено» в Windows 10. Похоже, эта ошибка появляется всякий раз, когда пользователь вставляет CD, DVD или любое другое съемное хранилище. Это может быть досадной проблемой, поэтому сегодня мы покажем вам, как ее исправить.
Как исправить «Приложение не найдено» в Windows 10?
Содержание:
- Используйте опцию Заполнить
- Изменить настройки автозапуска
- Изменить ваш реестр
- Изменить стандартную программу zip
- Отключить проигрыватель Windows Media
- Установите VLC плеер
- Используйте команду Open для доступа к вашим файлам
- Удалить файл autorun.inf
- Изменить букву диска
- Установите ваш текущий браузер в качестве браузера по умолчанию
- Переустановите ваш браузер
- Используйте Сброс настроек по умолчанию для AutoCAD
- Попробуйте флешку на другом компьютере
- Используйте CCleaner
- Замените свой DVD-привод
- Обновите драйверы USB
Исправлено — «Приложение не найдено» Windows 10
Решение 1. Используйте опцию Заполнить
Пользователи сообщали, что ошибка « Приложение не найдено» появляется каждый раз, когда пользователь вставляет DVD-диск в дисковод DVD. Пользователь не может получить доступ к DVD и просмотреть его содержимое, что может быть большой проблемой. Чтобы решить эту проблему, пользователи предлагают проверить свойства вашего DVD-привода и использовать опцию Заполнить. Для этого выполните следующие действия:
- Откройте этот компьютер.
- Найдите свой DVD-привод, щелкните его правой кнопкой мыши и выберите « Свойства» в меню.
- Перейдите на вкладку « Оборудование » и выберите свой DVD-привод. Теперь нажмите кнопку Свойства.
- Перейдите на вкладку « Тома » и нажмите кнопку « Заполнить».
- После этого перезагрузите компьютер и проверьте, устраняет ли это проблему.
Решение 2 — Изменить настройки автозапуска
Многие пользователи используют функцию автозапуска, чтобы автоматически открывать любое съемное хранилище или DVD. Эта функция полезна тем, что позволяет быстро воспроизводить мультимедиа, сканировать диск на наличие вирусов или просто открывать его для просмотра файлов. При желании вы можете даже настроить автоматическое выполнение этих действий каждый раз, когда вставляете диск DVD или USB-накопитель. Функция автозапуска весьма полезна, но, по мнению пользователей, иногда может привести к появлению ошибки « Приложение не найдено». Для решения проблемы пользователи предлагают полностью отключить функцию автозапуска. Для этого вам необходимо выполнить следующие шаги:
- Откройте этот компьютер.
- Найдите проблемный диск и щелкните его правой кнопкой мыши. Выберите опцию « Открыть автоигру».
- Выберите « Не предпринимать никаких действий» в меню.
- Читайте также: Как управлять настройками автозапуска Windows 8.1, 10
После отключения автозапуска для этого накопителя проблема будет исправлена. Следует отметить, что это не лучшее решение, особенно если вы склонны использовать функцию автозапуска, но это обходной путь, поэтому обязательно попробуйте его.
Немногие пользователи сообщили, что изменение настроек автозапуска на Ask me каждый раз также решает эту проблему. По словам пользователей, они изменили настройки автозапуска, чтобы съемный носитель автоматически открывался в определенном приложении. Это привело к появлению ошибки, но вы должны быть в состоянии решить проблему, изменив настройки автозапуска. Для этого сделайте следующее:
- Нажмите клавишу Windows + I, чтобы открыть приложение «Настройки».
- Перейдите в раздел « Устройства » и перейдите на вкладку « Автозапуск ».
- В разделе « Выбор параметров автозапуска по умолчанию » установите параметр « Съемный диск» и « Карта памяти», чтобы каждый раз спрашивать меня.
Вы также можете изменить настройки автозапуска с помощью панели управления. Для этого выполните следующие действия:
- Откройте панель управления. Вы можете сделать это быстро, нажав Windows Key + X и выбрав Панель управления из меню.
- Когда откроется панель управления, выберите « Автозапуск».
- Когда откроется окно автозапуска, установите флажок Спрашивать каждый раз как для съемного диска, так и для карты памяти.
- Необязательно: Если у вас есть эта проблема с CD и DVD, вы также можете изменить их настройки автозапуска из этого окна.
- После того, как вы закончите, нажмите кнопку Сохранить, чтобы сохранить изменения.
Оба метода похожи, но если вам нужно изменить настройки автозапуска для DVD-привода или вы хотите установить специальные настройки для разных типов файлов, мы рекомендуем вам настроить параметры автозапуска с панели управления.
Решение 3 — Изменить ваш реестр
Если при вставке DVD вы получаете сообщение об ошибке « Приложение не найдено», вы можете исправить его, внеся несколько изменений в реестр. Изменение реестра может быть потенциально опасным, поэтому, прежде чем вы начнете редактировать его, мы рекомендуем вам экспортировать реестр и использовать его в качестве резервной копии на случай, если что-то пойдет не так.
- Читайте также: как просматривать файлы реестра без импорта в Windows 10
Чтобы отредактировать реестр, сделайте следующее:
- Нажмите Windows Key + R и введите regedit. Нажмите OK или нажмите Enter.
- Когда откроется редактор реестра, в левой панели перейдите к HKEY_CURRENT_USER Software Microsoft Windows CurrentVersion Explorer ключ MountPoints2.
- Необязательно: Щелкните правой кнопкой мыши ключ MountPoints2 и выберите « Экспорт» в меню. Сохраните файл в безопасном месте на вашем компьютере. Этот файл является резервной копией этого раздела реестра, и вы можете использовать его для восстановления вашего реестра до прежнего состояния.
- Щелкните правой кнопкой мыши ключ MountPoints2 и выберите « Удалить» в меню.
- Закройте редактор реестра и перезагрузите компьютер.
- После перезагрузки компьютера проверьте, работает ли DVD-привод.
Решение 4 — Изменить стандартную программу zip
По мнению пользователей, ошибка « Приложение не найдено» может появиться при попытке открыть ZIP-файл. Пользователи сообщали, что эта ошибка возникает из-за того, что zip-файлы не настроены для работы с программным обеспечением zip по умолчанию. Это может произойти, если вы установили новое программное обеспечение zip-архиватора, и Windows 10 не изменяет ассоциации файлов автоматически. Чтобы решить эту проблему, вам нужно изменить приложение по умолчанию для файлов.zip. Это относительно просто, и вы можете сделать это, выполнив следующие действия:
- Нажмите клавишу Windows + I, чтобы открыть приложение «Настройки».
- Когда откроется приложение «Настройки», выберите « Система»> «Приложения по умолчанию».
- Прокрутите до конца и выберите Выбор приложений по умолчанию по типу файла.
- Появится список типов файлов и приложений по умолчанию. Найдите .zip и выберите для него желаемое приложение по умолчанию.
- Закройте приложение «Настройки» и проверьте, устранена ли проблема.
Если вы не хотите использовать приложение «Настройки», вы также можете использовать программы по умолчанию из панели управления. Для этого выполните следующие действия:
- Нажмите Windows Key + X, чтобы открыть меню Win + X. Выберите Панель управления из списка.
- Когда откроется панель управления, выберите « Программы по умолчанию».
- Выберите « Связать тип файла или протокол с параметром программы».
- Когда откроется список расширений файлов, найдите расширение .zip и дважды щелкните по нему.
- Выберите желаемое приложение по умолчанию для файлов .zip.
- ЧИТАЙТЕ ТАКЖЕ: Исправлено: файл Dropbox Zip слишком велик
Мы должны отметить, что эта проблема может повлиять на другие типы файлов, а не только на.zip. Если у вас возникла эта проблема при открытии любого другого типа файла, обязательно измените приложение по умолчанию для этого типа файла.
Решение 5. Отключите проигрыватель Windows Media
ЧИТАЙТЕ ТАКЖЕ:
- Исправлено: невозможно завершить работу из-за окна сервера DDE: ошибка приложения Explorer.exe
- Исправлено: ошибка приложения OHUb.exe в Windows 10
- Исправлен сбойный цикл Explorer.exe в последней сборке Windows 10
- Как исправить ошибки «Незавершенной установки» в Steam
- Исправлено: ошибка «Другой экземпляр работает» в Windows 10
-
#1
Очень давно не играл в ВОВ (да и до этого момента был лишь 2 персонажа 55 и 68 вроде лвл )обновлял систему и удалял все игры. Вчера решил скачать снова, после просмотра видео от блогера Enfigor, и столкнулся с такой проблемой… При скачивании игры с сайта Sirus через Торрент, после небольшого промежутка времени происходит следующее: «Ошибка: элемент не найден» и торрент останавливается. Пробую нажать там кнопку связанное с какой то типо чисткой хеша, проводится 100% проверка (довольно не быстро) и после скачивание продолжается, но не надолго и опять все сначала(выходит эта ошибка и скачивание останавливается) Может у кого то был опыт такого и поможет мне в этой проблеме?
-
#2
Тема перенесена в нужный раздел.
-
#3
При скачивании игры с сайта Sirus через Торрент, после небольшого промежутка времени происходит следующее: «Ошибка: элемент не найден» и торрент останавливается. Пробую нажать там кнопку связанное с какой то типо чисткой хеша, проводится 100% проверка (довольно не быстро) и после скачивание продолжается, но не надолго и опять все сначала(выходит эта ошибка и скачивание останавливается) Может у кого то был опыт такого и поможет мне в этой проблеме?
Приветствую. Вы верно делаете, что пересчитываете хэш. При возникновении проблемы снова делайте это ещё раз
-
#4
Приветствую. Вы верно делаете, что пересчитываете хэш. При возникновении проблемы снова делайте это ещё раз
А почему это происходит именно с файлом сируса + еще и скорость очень маленькая. Например другие файлы (с других сайтов обычная вов) качается с очень большой скоростью и без этих ошибок.
-
#5
А почему это происходит именно с файлом сируса + еще и скорость очень маленькая. Например другие файлы (с других сайтов обычная вов) качается с очень большой скоростью и без этих ошибок.
Увы, нам причина этого неизвестна. Но Вы можете загрузить клиент игры лаунчером, а не торрентом
-
#6
Увы, нам причина этого неизвестна. Но Вы можете загрузить клиент игры лаунчером, а не торрентом
Просто скачав лаунчер, дальше выбрать скачать полную версию?
-
#7
После запуска лаунчера зайдите в его настройки и выберите пункт «Загрузка полного клиента».
На чтение 15 мин. Просмотров 12.2k. Опубликовано 03.09.2019
Многие пользователи используют оптические носители или флэш-накопители USB для обмена файлами, но некоторые пользователи жаловались на ошибку Приложение не найдено в Windows 10. Кажется, что эта ошибка появляется всякий раз, когда пользователь вставляет CD, DVD или любой другой съемный место хранения. Это может быть досадной проблемой, поэтому сегодня мы собираемся показать вам, как ее исправить.
Как исправить «Приложение не найдено» в Windows 10?
Содержание .
- Используйте опцию Заполнить
- Изменить настройки автозапуска
- Изменить ваш реестр
- Изменить стандартную программу zip
- Отключить проигрыватель Windows Media
- Установите VLC плеер
- Используйте команду Open для доступа к вашим файлам
- Удалить файл autorun.inf
- Изменить букву диска
- Установите ваш текущий браузер в качестве браузера по умолчанию
- Переустановите ваш браузер
- Используйте Сброс настроек по умолчанию для AutoCAD
- Попробуйте флешку на другом компьютере
- Используйте CCleaner
- Замените свой DVD-привод
- Обновите драйверы USB
Исправлено – «Приложение не найдено» Windows 10
Решение 1. Используйте параметр “Заполнить” .
Пользователи сообщали, что ошибка Приложение не найдено появляется каждый раз, когда пользователь вставляет DVD-диск в дисковод DVD. Пользователь не может получить доступ к DVD и просмотреть его содержимое, что может быть большой проблемой. Чтобы решить эту проблему, пользователи предлагают проверить свойства вашего DVD-привода и использовать опцию Заполнить. Для этого выполните следующие действия:
- Откройте Этот компьютер .
-
Найдите свой DVD-привод, щелкните его правой кнопкой мыши и выберите в меню Свойства .
-
Перейдите на вкладку Оборудование и выберите свой DVD-привод. Теперь нажмите кнопку Свойства .
-
Перейдите на вкладку Объемы и нажмите кнопку Заполнить .
- После этого перезагрузите компьютер и проверьте, устраняет ли это проблему.
Решение 2. Изменить настройки автозапуска
Многие пользователи используют функцию автозапуска, чтобы автоматически открывать любое съемное хранилище или DVD. Эта функция полезна тем, что позволяет быстро воспроизводить мультимедиа, сканировать диск на наличие вирусов или просто открывать его для просмотра файлов. При желании вы можете даже настроить автоматическое выполнение этих действий каждый раз, когда вставляете диск DVD или USB-накопитель. Функция автозапуска весьма полезна, но, по мнению пользователей, иногда может вызвать ошибку Приложение не найдено . Для решения проблемы пользователи предлагают полностью отключить функцию автозапуска. Для этого вам необходимо выполнить следующие шаги:
- Откройте Этот компьютер .
-
Найдите проблемный диск и щелкните его правой кнопкой мыши. Выберите Открыть автоигру .
-
Выберите в меню Не предпринимать никаких действий .
- ЧИТАЙТЕ ТАКЖЕ: как управлять настройками автозапуска Windows 8.1, 10
После отключения автозапуска для этого накопителя проблема будет исправлена. Мы должны отметить, что это не лучшее решение, особенно если вы склонны использовать функцию автозапуска, но это обходной путь, поэтому обязательно попробуйте его.
Немногие пользователи сообщили, что изменение настроек автозапуска на Спрашивать каждый раз также решает эту проблему. По словам пользователей, они изменили настройки автозапуска, чтобы съемный носитель автоматически открывался в определенном приложении. Это привело к появлению ошибки, но вы должны быть в состоянии решить проблему, изменив настройки автозапуска. Для этого сделайте следующее:
- Нажмите Windows Key + I , чтобы открыть приложение настроек .
- Перейдите в раздел Устройства и перейдите на вкладку Автозапуск .
-
В разделе Выберите значения по умолчанию для автозапуска установите для Съемный диск и Карта памяти значение Спрашивать меня каждый раз .
Вы также можете изменить настройки автозапуска с помощью панели управления. Для этого выполните следующие действия:
-
Откройте Панель управления . Вы можете сделать это быстро, нажав Windows Key + X и выбрав в меню Панель управления .
-
Когда откроется Панель управления , выберите Автозапуск .
- Когда откроется окно Автозапуск , установите Каждый раз спрашивать меня для съемного диска и карты памяти .
- Необязательно: Если у вас возникла эта проблема с компакт-дисками и DVD-дисками, вы также можете изменить их параметры автозапуска в этом окне.
- После этого нажмите кнопку Сохранить , чтобы сохранить изменения.
Оба метода похожи, но если вам нужно изменить настройки автозапуска для DVD-привода или вы хотите установить специальные настройки для разных типов файлов, мы рекомендуем вам настроить параметры автозапуска с панели управления.
Решение 3 – отредактируйте свой реестр
Если при вставке DVD-диска вы получаете сообщение об ошибке Приложение не найдено , вы можете исправить это, внеся несколько изменений в реестр. Изменение реестра может быть потенциально опасным, поэтому, прежде чем вы начнете редактировать его, мы рекомендуем вам экспортировать реестр и использовать его в качестве резервной копии на случай, если что-то пойдет не так.
- ЧИТАЙТЕ ТАКЖЕ. Как просматривать файлы реестра без импорта в Windows 10
Чтобы отредактировать реестр, сделайте следующее:
-
Нажмите Windows Key + R и введите regedit . Нажмите ОК или нажмите Enter .
- Когда откроется Редактор реестра , на левой панели перейдите к HKEY_CURRENT_USER Программное обеспечение Microsoft Windows . Клавиша CurrentVersion Explorer MountPoints2 .
-
Необязательно: Нажмите правую кнопку MountPoints2 и выберите в меню Экспорт . Сохраните файл в безопасном месте на вашем компьютере. Этот файл является резервной копией этого раздела реестра, и вы можете использовать его для восстановления вашего реестра до прежнего состояния.
-
Нажмите правую кнопку MountPoints2 и выберите в меню Удалить .
- Закройте Редактор реестра и перезагрузите компьютер.
- После перезагрузки компьютера проверьте, работает ли DVD-привод.
Решение 4. Измените стандартную почтовую программу .
По словам пользователей, при попытке открыть ZIP-файл может возникнуть ошибка Приложение не найдено . Пользователи сообщили, что эта ошибка возникает из-за того, что zip-файлы не настроены для работы со стандартным zip-файлом Это может произойти, если вы устанавливаете новое программное обеспечение zip-архиватора и Windows 10 не изменяет ассоциации файлов автоматически. Чтобы решить эту проблему, вам нужно изменить приложение по умолчанию для файлов .zip. Это относительно просто, и вы можете сделать это, выполнив следующие действия:
- Нажмите Ключ Windows + I , чтобы открыть Приложение настроек .
- Когда откроется Приложение настроек , перейдите в Система> Приложения по умолчанию .
-
Прокрутите страницу до конца и выберите Выбор приложений по умолчанию по типу файла .
-
Появится список типов файлов и приложений по умолчанию. Найдите .zip и выберите для него нужное приложение по умолчанию.
- Закройте Настройки приложения и проверьте, устранена ли проблема.
Если вы не хотите использовать приложение «Настройки», вы также можете использовать программы по умолчанию из панели управления. Для этого выполните следующие действия:
- Нажмите Windows Key + X , чтобы открыть меню Win + X. Выберите Панель управления из списка.
-
Когда откроется Панель управления , выберите Программы по умолчанию .
-
Выберите Связать тип файла или протокол с программой .
-
Когда откроется список расширений файлов, найдите расширение .zip и дважды щелкните его.
-
Выберите нужное приложение по умолчанию для .zip файлов.
- ЧИТАЙТЕ ТАКЖЕ: Исправлено: файл Dropbox Zip слишком велик
Мы должны отметить, что эта проблема может повлиять на другие типы файлов, а не только на .zip. Если у вас возникла эта проблема при открытии любого другого типа файла, обязательно измените приложение по умолчанию для этого типа файла.
Решение 5. Отключите проигрыватель Windows Media .
Ошибка Приложение не найдено может иногда появляться из-за проблем с проигрывателем Windows Media. Однако пользователи сообщили, что вы можете решить эту проблему, просто отключив проигрыватель Windows Media и снова включив его. Это довольно просто, и вы можете сделать это, выполнив следующие действия:
-
Нажмите Windows Key + S и введите функции Windows . Выберите в меню Включить или выключить функции Windows .
-
Когда откроется окно Функции Windows , разверните папку Функции мультимедиа . Найдите Проигрыватель Windows Media и снимите его.
-
Появится меню подтверждения. Нажмите Да .
- Теперь нажмите ОК , чтобы сохранить изменения.
- Перезагрузите компьютер.
- После перезагрузки компьютера повторите те же действия и снова включите проигрыватель Windows Media.
Решение 6. Установите проигрыватель VLC
По словам пользователей, при вставке фильма на DVD появляется ошибка Приложение не найдено . Пользователи сообщили, что воспроизведение не начинается, и вместо этого они получают сообщение об ошибке. Эта проблема возникает из-за отсутствия приложения по умолчанию для DVD-дисков. Чтобы решить эту проблему, пользователи предлагают установить VLC Player. После этого вы сможете без проблем воспроизводить любой фильм на DVD. Если вы не являетесь поклонником VLC Player, вы можете установить любой другой мультимедийный проигрыватель, который поддерживает воспроизведение DVD.
Решение 7. Используйте команду Open для доступа к вашим файлам
Это просто быстрый обходной путь, но он должен помочь вам, если вам нужен быстрый доступ к оптическому приводу или съемному накопителю. Ошибка Приложение не найдено появляется, если у вас есть проблемы с настройками автозапуска. Кроме того, эта ошибка появится, если вы попытаетесь получить доступ к съемному хранилищу, дважды щелкнув по нему.
- ЧИТАЙТЕ ТАКЖЕ: Исправлено: отставание медиаплеера VLC в Windows 10
Это может быть большой проблемой, особенно если вы спешите и вам нужен доступ к вашим файлам. Существует быстрый обходной путь, и хотя этот метод не решит проблему, он позволит вам просматривать и получать доступ к вашим файлам. Чтобы получить доступ к вашим файлам, сделайте следующее:
- Откройте Этот компьютер .
- Когда откроется окно Этот компьютер , найдите диск, к которому у вас нет доступа, и щелкните его правой кнопкой мыши.
-
Выберите в меню Открыть .
После этого вы сможете без проблем получить доступ к своим файлам. Помните, что это всего лишь обходной путь, но вы сможете избежать появления сообщения об ошибке, используя это решение.
Решение 8. Удалите файл autorun.inf
Если на вашем компьютере появляется ошибка Приложение не найдено , когда вы вставляете съемный носитель, это можно исправить, удалив файл autorun.inf. Для этого выполните следующие действия:
- Вставьте съемный носитель.
- Откройте съемное хранилище, следуя инструкциям предыдущего решения. Если параметр Открыть не работает, выберите параметр Исследовать .
-
Получив доступ к съемному хранилищу, откройте меню Вид и включите параметр Скрытые элементы .
- Найдите файл autorun.inf и удалите его.
- Отключите съемный накопитель и подключите его снова.
Немногие пользователи сообщили, что autorun.inf недоступен на их съемном носителе, и в этом случае вам нужно будет использовать командную строку, чтобы решить эту проблему. Для этого выполните следующие действия:
-
Нажмите Windows Key + X и выберите Командная строка (Администратор) .
-
Когда откроется Командная строка , введите следующие строки. Помните, что вам нужно заменить X на букву, обозначающую ваш диск:
- attrib -s -r -h X: autorun.inf
- del X: autorun.inf
- После выполнения этих команд закройте командную строку и проверьте, работает ли ваше съемное хранилище.
- Читайте также: Microsoft не удаляет командную строку в обновлении для создателей Windows 10
Решение 9. Изменить букву диска
Немногие пользователи сообщили, что можно исправить ошибку Приложение не найдено , просто изменив букву диска. Это довольно простая процедура, и вы можете выполнить ее, выполнив следующие действия:
-
Нажмите Windows Key + X и выберите в меню Управление дисками .
-
Найдите свой DVD-привод или съемное хранилище и щелкните правой кнопкой мыши Выберите Изменить букву диска и пути .
-
Нажмите кнопку Изменить .
-
Выберите нужную букву для диска и нажмите ОК .
После изменения буквы диска ваш диск должен снова начать работать без проблем.
Решение 10. Установите текущий браузер в качестве браузера по умолчанию
Пользователи сообщили, что эта проблема также появляется при попытке открыть ссылки в настольных приложениях, но вы можете решить эту проблему, установив текущий браузер в качестве браузера по умолчанию. Этот процесс довольно прост, и вы можете сделать это, выполнив следующие действия:
- Откройте приложение Настройки , нажав сочетание клавиш Ключ Windows + I .
- Перейдите в раздел Система и перейдите на вкладку Приложения по умолчанию .
-
Прокрутите вниз до раздела Веб-браузер и убедитесь, что ваш текущий браузер установлен по умолчанию.
-
Необязательно: Вам также необходимо проверить, настроен ли ваш браузер для работы с определенными протоколами. Для этого нажмите Выбрать приложения по умолчанию по протоколу .
Найдите протоколы FTP, HTTP и HTTPS и убедитесь, что они настроены на работу по умолчанию браузер. - Необязательно: Если вы хотите, вы также можете проверить, настроен ли ваш браузер по умолчанию для работы с необходимыми расширениями файлов. Чтобы узнать, как назначать приложения для работы с определенными типами файлов, обязательно проверьте Решение 4 .
Вы также можете изменить браузер по умолчанию прямо из панели управления. Для этого выполните следующие действия:
- Откройте Панель управления и выберите Программы по умолчанию .
-
Выберите Установить программы по умолчанию .
-
Появится список всех установленных приложений. Выберите текущий веб-браузер и выберите Установить эту программу в качестве опции по умолчанию .
-
Необязательно: нажмите Выберите значения по умолчанию для этой программы и проверьте, назначены ли ей необходимые типы файлов и протоколы.
Если нет, вы можете назначить их, выполнив аналогичные действия, как в Решение 4 .
Решение 11. Переустановите браузер .
По словам пользователей, ошибка Приложение не найдено появляется, когда они пытаются запустить определенную видеоигру, которая использует ваш браузер в качестве средства запуска. Вместо запуска игры вы получите вышеупомянутое сообщение об ошибке. Это может быть большой проблемой, но пользователи сообщили, что исправили ошибку, просто переустановив браузер. После переустановки браузера проблема была полностью решена.
- ЧИТАЙТЕ ТАКЖЕ: ссылки запуска Battle.net ломают ваш браузер: что делать
Решение 12. Используйте настройки по умолчанию для AutoCAD .
Пользователи сообщили, что эта проблема возникает при попытке открыть файлы AutoCAD. По их словам, AutoCAD не запускается, и вместо этого они получают сообщение об ошибке Приложение не найдено . Чтобы решить эту проблему, вам необходимо перерегистрировать AutoCAD с соответствующими действиями. Этот процесс полностью автоматический, и вам просто нужно запустить приложение Сбросить настройки по умолчанию для AutoCAD . Это приложение должно находиться где-то в вашем каталоге AutoCAD, поэтому обязательно поищите его. После запуска приложения AutoCAD снова начнет работать. Если проблема все еще сохраняется, вам, возможно, придется переустановить AutoCAD для ее устранения.
Решение 13. Попробуйте использовать флэш-накопитель USB на другом компьютере .
Как вы знаете, ошибка Приложение не найдено возникает при подключении съемного хранилища к вашему ПК. По мнению немногих пользователей, вы можете решить эту проблему, просто подключив съемное хранилище к другому компьютеру. Если у вас есть дополнительный ПК или ноутбук, попробуйте подключить к нему USB-накопитель. Если ошибка не появляется на другом компьютере, отключите флэш-диск и попробуйте использовать его на своем компьютере. Немногие пользователи утверждают, что этот обходной путь исправил ошибку для них, поэтому обязательно попробуйте ее.
Решение 14 – используйте CCleaner
По словам пользователей, эта ошибка возникает при попытке открыть файлы на DVD-диске. Пользователи утверждают, что они не могут получить доступ к DVD-приводу. Некоторые пользователи сообщили, что они решили проблему, просто запустив CCleaner на своем ПК. После сканирования их ПК и реестра, CCleaner исправил все проблемы вместе с ошибкой Приложение не найдено .
Решение 15 – замените привод DVD
Если при вставке DVD-диска у вас все еще остается проблема, возможно, стоит подумать о замене вашего DVD-привода. Немногие пользователи утверждают, что замена DVD-привода устранила проблему для них, поэтому вы можете сделать это, если все другие решения не работают.
Решение 16. Обновление драйверов USB
Если ни одно из представленных выше решений не помогло решить проблему, мы попробуем обновить драйверы USB. Вот как обновить драйвер USB в Windows 10:
- Перейдите в Поиск, введите devicemngr и откройте Диспетчер устройств.
- Разверните Контроллеры универсальной последовательной шины и найдите свое устройство.
- Нажмите правой кнопкой мыши на маршрутизаторе и перейдите в раздел Обновить драйвер.
- Следуйте дальнейшим инструкциям на экране и завершите установку драйверов.
- Перезагрузите компьютер.
Обновлять драйверы автоматически
Если вы не хотите самостоятельно искать драйверы, вы можете воспользоваться инструментом, который сделает это автоматически. Конечно, поскольку в настоящее время вы не можете подключиться к Интернету, этот инструмент не будет полезен. Однако, как только вы подключитесь к Интернету, это поможет вам поддерживать актуальность всех ваших драйверов, поэтому вы больше не будете в этой ситуации.
Модуль обновления драйверов Tweakbit (одобрен Microsoft и Norton Antivirus) поможет вам автоматически обновлять драйверы и предотвращать повреждение ПК, вызванное установкой неправильных версий драйверов. После нескольких тестов наша команда пришла к выводу, что это наиболее автоматизированный решение.
Вот краткое руководство о том, как его использовать:
-
Загрузите и установите средство обновления драйверов TweakBit
-
После установки программа начнет сканирование вашего компьютера на наличие устаревших драйверов автоматически. Driver Updater проверит установленные вами версии драйверов по своей облачной базе данных последних версий и порекомендует правильные обновления. Все, что вам нужно сделать, это дождаться завершения сканирования.
-
По завершении сканирования вы получите отчет обо всех проблемных драйверах, найденных на вашем ПК. Просмотрите список и посмотрите, хотите ли вы обновить каждый драйвер по отдельности или все сразу. Чтобы обновить один драйвер за раз, нажмите ссылку «Обновить драйвер» рядом с именем драйвера. Или просто нажмите кнопку «Обновить все» внизу, чтобы автоматически установить все рекомендуемые обновления.
Примечание. Некоторые драйверы необходимо установить в несколько этапов, поэтому вам придется нажмите кнопку «Обновить» несколько раз, пока все его компоненты не будут установлены.
Ошибка Application not found не позволит вам получить доступ к съемным носителям и оптическим дискам, но мы надеемся, что вы решили эту проблему с помощью одного из наших решений.
Примечание редактора . Этот пост был первоначально опубликован в феврале 2017 года и с тех пор был полностью переработан и обновлен для обеспечения свежести, точности и полноты.
Содержание
- Приложение не найдено сообщение в Windows 10/8/7
- Приложение не найдено
- Что делать если пишет приложение не найдено
- Коротко о многом. Научно-популярный веб-журнал
- «Приложение не найдено» ошибка в Windows 10
- Как исправить «Приложение не найдено» в Windows 10?
- Исправлено – «Приложение не найдено» Windows 10
Приложение не найдено сообщение в Windows 10/8/7
Вы можете получить сообщение Приложение не найдено , когда вставляете DVD или USB или нажимаете гиперссылки в электронном письме. Если вы получили такую ошибку, посмотрите на эти предложения и посмотрите, какие из них могут применяться в вашей ситуации.
Приложение не найдено
1] Если вы получили это сообщение Приложение не найдено , когда вставили DVD-диск в DVD-дисковод или подключили USB , вам нужно будет отредактировать реестр.
Поэтому сначала создайте точку восстановления системы, а затем запустите regedit , чтобы открыть реестр Windows. Теперь перейдите по следующему пути:
HKEY_CURRENT_USER Software Microsoft Windows CurrentVersion Explorer,
На правой панели вы увидите клавишу MountPoint2 . Удалите его и перезагрузите компьютер и посмотрите, решена ли проблема.
2] Если ваша Windows не может получить доступ к внешнему тому, DVD или USB , вам, возможно, придется щелкнуть правой кнопкой мыши значок громкости в папке «Компьютер» и выбрать «Свойства». Далее выберите вкладку «Оборудование» и нажмите кнопку «Свойства».
Теперь на вкладке “Тома” нажмите кнопку Заполнить . Если операция прошла успешно, вы увидите сообщение Это устройство работает правильно .
3] Если вы получаете это сообщение, когда нажимаете на гиперссылки в электронном письме , вам может потребоваться установить все настройки по умолчанию для вашего веб-браузера по умолчанию. Сделайте это и посмотрите, поможет ли это.
Если это не поможет, TechNet предлагает следующее:
Скопируйте и вставьте следующее в Блокнот и сохраните его как файл Fix.reg :
Затем дважды щелкните файл .reg и добавьте его содержимое в реестр. Это позволит вашему файлу Rundll32.exe нормально функционировать.
Дайте нам знать, если у вас есть другие предложения.
Источник
Что делать если пишет приложение не найдено
Коротко о многом. Научно-популярный веб-журнал
Зачастую при попытке открыть флешку появляется сообщение «Приложение не найдено»:
Как правило, такое бывает после вирусной атаки, точнее, после лечения от вирусов: антивирус удаляет расположенный в корневой директории флешки исполняемый файл вируса и сопутствующий ему файл autorun.inf, – но в Реестре Windows остается запись о том, что флешка должна открываться не с помощью Проводника Windows, а с помощью, например, файла AutoRun.exe:
При этом в Реестре Windows создаются, например, такие разделы и параметры:
[HKEY_CURRENT_USERSoftwareMicrosoftWindowsCurrentVersionExplorerMountPoints2Fshell]
@=»AutoRun»
[HKEY_CURRENT_USERSoftwareMicrosoftWindowsCurrentVersionExplorerMountPoints2FshellAutoRun]
@=»Установить или выполнить программу с носителя пользователя»
«SetWorkingDirectoryFromTarget»=»»
[HKEY_CURRENT_USERSoftwareMicrosoftWindowsCurrentVersionExplorerMountPoints2FshellAutoRuncommand]
@=»F:AutoRun.exe»
– в текстовое поле Найти программы и файлы введите regedit;
– под заголовком Программы нажмите правой кнопкой мыши regedit.exe;
– из контекстного меню выберите Запуск от имени администратора;
– введите пароль администратора, если появится соответствующий запрос;
– в открывшемся окне Редактор реестра найдите раздел
[HKEY_CURRENT_USERSoftwareMicrosoftWindowsCurrentVersionExplorerMountPoints2];
– откройте подраздел, соответствующий букве съемного диска, удалите в нем все подразделы;
– закройте Редактор реестра.
В целях профилактики:
– отключите автозапуск съемных носителей;
– открывайте флешку с помощью вызываемого правой кнопкой мыши контекстного меню –> Открыть;
– своевременно обновляйте антивирусные базы;
– регулярно делайте резервное копирование информации.
При каждом входе на рабочий стол пишет ,,приложение не найдено,, и дает какую-то ссылку на файл или приложение в интернете (браузере),как убрать это сообщение навсегда?
у міня также при запуске Windows 7 вілізаєт окно і пішит приложение не найдено і сверху пішит какойта сайт( hxxp//imatiro.ru)
Ruslan, вам необходимо проверить планировщик заданий. Смотрите мой ответ ниже.
Если появляется сообщение «приложение не найдено» при запуске компьютера, то значит это приложение добавлено в автозапуск. Вам нужно найти где это прописано и удалить эту запись.
Попробуйте следующее:
Скачайте и запустите HijackThis http://www.spyware-ru.com/download/hijackthis .Выполните сканирование, нажав кнопку Do a system scan only. В результатх сканирования внимательной просматрите все строчки. Особое внимание уделяйте разделу O4, который описывает автоматический запуск программ.Если в строчке найдете имя файла, из-за которого выскакивает сообщение «приложение не найдено», то выделите эту строчку галочкой слева. После чего кликните по кнопке Fix checked и подтвердите свои действия, кликнув по кнопке YES.
Если через HijackThis ничего не найдете, то проверьте ещё планировщик заданий. Смотрите эту инструкцию http://www.spyware-ru.com/reklamnyj-virus-v-planirovshhike-zadanij/ . Только в вашем случае ищите задание, которое запускает файл приведенный в сообщении операционной системы.
Skacivayte Glary Utilities (Eto ne reklama). Moduli => Fayli i papki => Bistriy Poisk
Zdes poisite ssilku kotoruyu u vas vixodit pri zapuske. Po rezultate u vas doljen viyte .ink formate dokument udalite eqo i vse. Enjoy 🙂
Posle etoqo pokazivayu s «ss»ami.
Win+R => «regedit» => HKEY_CURRENT_USER => Software => Microsoft => Windows => CurrentVersion => Run
i udalite cmd.exe fayl s saytom posle etoqo perezaqruzite.
Кто подскажет ни как не мойму в чем проблема.
На компе когда открываешь сд привот вылетает такая ошибка Е: Приложение не найдено
В диспечере устройств пишет, что все ок .
В управление дисками пишет нет носителя я как понимаю не диска.
Пробовал вот это:
1. Так попробуй!
1.Нажмите кнопку Пуск и выберите пункт Выполнить.
2.Введите команду regedit и нажмите кнопку ОК.
3.Найдите и выделите следующий раздел реестра:
HKEY_LOCAL_MACHINESystemCurrentControlSetServic esCDRom
4.Дважды щелкните параметр Autorun и посмотрите, какое значение (0 или 1) установлено в поле Значение.
oЕсли значение параметра Autorun равно 1 (автозапуск включен)
oЕсли значение параметра Autorun равно 0, правой кнопкой мыши щелкните параметр Autorun и выберите команду Изменить. В поле «Значение» введите 1 и нажмите кнопку ОК.
5.Закройте редактор реестра.
Проверьте, удалось ли устранить данную проблему.
2. читал но вроде ничего полезного не нашел
тут
3. Ни как не могу понять как обновить драйвер
сд/вдв lg
как через гугл найтим дрова hl-dt-st dvdram gh22ns50 scsi cdrom device
Источник
«Приложение не найдено» ошибка в Windows 10
Многие пользователи используют оптические носители или флэш-накопители USB для обмена файлами, но некоторые пользователи жаловались на ошибку Приложение не найдено в Windows 10. Кажется, что эта ошибка появляется всякий раз, когда пользователь вставляет CD, DVD или любой другой съемный место хранения. Это может быть досадной проблемой, поэтому сегодня мы собираемся показать вам, как ее исправить.
Как исправить «Приложение не найдено» в Windows 10?
Содержание .
- Используйте опцию Заполнить
- Изменить настройки автозапуска
- Изменить ваш реестр
- Изменить стандартную программу zip
- Отключить проигрыватель Windows Media
- Установите VLC плеер
- Используйте команду Open для доступа к вашим файлам
- Удалить файл autorun.inf
- Изменить букву диска
- Установите ваш текущий браузер в качестве браузера по умолчанию
- Переустановите ваш браузер
- Используйте Сброс настроек по умолчанию для AutoCAD
- Попробуйте флешку на другом компьютере
- Используйте CCleaner
- Замените свой DVD-привод
- Обновите драйверы USB
Исправлено – «Приложение не найдено» Windows 10
Решение 1. Используйте параметр “Заполнить” .
Пользователи сообщали, что ошибка Приложение не найдено появляется каждый раз, когда пользователь вставляет DVD-диск в дисковод DVD. Пользователь не может получить доступ к DVD и просмотреть его содержимое, что может быть большой проблемой. Чтобы решить эту проблему, пользователи предлагают проверить свойства вашего DVD-привода и использовать опцию Заполнить. Для этого выполните следующие действия:
- Откройте Этот компьютер .
- Найдите свой DVD-привод, щелкните его правой кнопкой мыши и выберите в меню Свойства .
- Перейдите на вкладку Оборудование и выберите свой DVD-привод. Теперь нажмите кнопку Свойства .
- Перейдите на вкладку Объемы и нажмите кнопку Заполнить .
- После этого перезагрузите компьютер и проверьте, устраняет ли это проблему.
Решение 2. Изменить настройки автозапуска
Многие пользователи используют функцию автозапуска, чтобы автоматически открывать любое съемное хранилище или DVD. Эта функция полезна тем, что позволяет быстро воспроизводить мультимедиа, сканировать диск на наличие вирусов или просто открывать его для просмотра файлов. При желании вы можете даже настроить автоматическое выполнение этих действий каждый раз, когда вставляете диск DVD или USB-накопитель. Функция автозапуска весьма полезна, но, по мнению пользователей, иногда может вызвать ошибку Приложение не найдено . Для решения проблемы пользователи предлагают полностью отключить функцию автозапуска. Для этого вам необходимо выполнить следующие шаги:
- Откройте Этот компьютер .
- Найдите проблемный диск и щелкните его правой кнопкой мыши. Выберите Открыть автоигру .
- Выберите в меню Не предпринимать никаких действий .
- ЧИТАЙТЕ ТАКЖЕ: как управлять настройками автозапуска Windows 8.1, 10
После отключения автозапуска для этого накопителя проблема будет исправлена. Мы должны отметить, что это не лучшее решение, особенно если вы склонны использовать функцию автозапуска, но это обходной путь, поэтому обязательно попробуйте его.
Немногие пользователи сообщили, что изменение настроек автозапуска на Спрашивать каждый раз также решает эту проблему. По словам пользователей, они изменили настройки автозапуска, чтобы съемный носитель автоматически открывался в определенном приложении. Это привело к появлению ошибки, но вы должны быть в состоянии решить проблему, изменив настройки автозапуска. Для этого сделайте следующее:
- Нажмите Windows Key + I , чтобы открыть приложение настроек .
- Перейдите в раздел Устройства и перейдите на вкладку Автозапуск .
- В разделе Выберите значения по умолчанию для автозапуска установите для Съемный диск и Карта памяти значение Спрашивать меня каждый раз .
Вы также можете изменить настройки автозапуска с помощью панели управления. Для этого выполните следующие действия:
- Откройте Панель управления . Вы можете сделать это быстро, нажав Windows Key + X и выбрав в меню Панель управления .
- Когда откроется Панель управления , выберите Автозапуск .
- Когда откроется окно Автозапуск , установите Каждый раз спрашивать меня для съемного диска и карты памяти .
- Необязательно: Если у вас возникла эта проблема с компакт-дисками и DVD-дисками, вы также можете изменить их параметры автозапуска в этом окне.
- После этого нажмите кнопку Сохранить , чтобы сохранить изменения.
Оба метода похожи, но если вам нужно изменить настройки автозапуска для DVD-привода или вы хотите установить специальные настройки для разных типов файлов, мы рекомендуем вам настроить параметры автозапуска с панели управления.
Решение 3 – отредактируйте свой реестр
Если при вставке DVD-диска вы получаете сообщение об ошибке Приложение не найдено , вы можете исправить это, внеся несколько изменений в реестр. Изменение реестра может быть потенциально опасным, поэтому, прежде чем вы начнете редактировать его, мы рекомендуем вам экспортировать реестр и использовать его в качестве резервной копии на случай, если что-то пойдет не так.
- ЧИТАЙТЕ ТАКЖЕ. Как просматривать файлы реестра без импорта в Windows 10
Чтобы отредактировать реестр, сделайте следующее:
- Нажмите Windows Key + R и введите regedit . Нажмите ОК или нажмите Enter .
- Когда откроется Редактор реестра , на левой панели перейдите к HKEY_CURRENT_USERПрограммное обеспечениеMicrosoftWindows . Клавиша CurrentVersionExplorerMountPoints2 .
- Необязательно: Нажмите правую кнопку MountPoints2 и выберите в меню Экспорт . Сохраните файл в безопасном месте на вашем компьютере. Этот файл является резервной копией этого раздела реестра, и вы можете использовать его для восстановления вашего реестра до прежнего состояния.
- Нажмите правую кнопку MountPoints2 и выберите в меню Удалить .
- Закройте Редактор реестра и перезагрузите компьютер.
- После перезагрузки компьютера проверьте, работает ли DVD-привод.
Решение 4. Измените стандартную почтовую программу .
По словам пользователей, при попытке открыть ZIP-файл может возникнуть ошибка Приложение не найдено . Пользователи сообщили, что эта ошибка возникает из-за того, что zip-файлы не настроены для работы со стандартным zip-файлом Это может произойти, если вы устанавливаете новое программное обеспечение zip-архиватора и Windows 10 не изменяет ассоциации файлов автоматически. Чтобы решить эту проблему, вам нужно изменить приложение по умолчанию для файлов .zip. Это относительно просто, и вы можете сделать это, выполнив следующие действия:
- Нажмите Ключ Windows + I , чтобы открыть Приложение настроек .
- Когда откроется Приложение настроек , перейдите в Система> Приложения по умолчанию .
- Прокрутите страницу до конца и выберите Выбор приложений по умолчанию по типу файла .
- Появится список типов файлов и приложений по умолчанию. Найдите .zip и выберите для него нужное приложение по умолчанию.
- Закройте Настройки приложения и проверьте, устранена ли проблема.
Если вы не хотите использовать приложение «Настройки», вы также можете использовать программы по умолчанию из панели управления. Для этого выполните следующие действия:
- Нажмите Windows Key + X , чтобы открыть меню Win + X. Выберите Панель управления из списка.
- Когда откроется Панель управления , выберите Программы по умолчанию .
- Выберите Связать тип файла или протокол с программой .
- Когда откроется список расширений файлов, найдите расширение .zip и дважды щелкните его.
- Выберите нужное приложение по умолчанию для .zip файлов.
- ЧИТАЙТЕ ТАКЖЕ: Исправлено: файл Dropbox Zip слишком велик
Мы должны отметить, что эта проблема может повлиять на другие типы файлов, а не только на .zip. Если у вас возникла эта проблема при открытии любого другого типа файла, обязательно измените приложение по умолчанию для этого типа файла.
Решение 5. Отключите проигрыватель Windows Media .
Ошибка Приложение не найдено может иногда появляться из-за проблем с проигрывателем Windows Media. Однако пользователи сообщили, что вы можете решить эту проблему, просто отключив проигрыватель Windows Media и снова включив его. Это довольно просто, и вы можете сделать это, выполнив следующие действия:
- Нажмите Windows Key + S и введите функции Windows . Выберите в меню Включить или выключить функции Windows .
- Когда откроется окно Функции Windows , разверните папку Функции мультимедиа . Найдите Проигрыватель Windows Media и снимите его.
- Появится меню подтверждения. Нажмите Да .
- Теперь нажмите ОК , чтобы сохранить изменения.
- Перезагрузите компьютер.
- После перезагрузки компьютера повторите те же действия и снова включите проигрыватель Windows Media.
Решение 6. Установите проигрыватель VLC
По словам пользователей, при вставке фильма на DVD появляется ошибка Приложение не найдено . Пользователи сообщили, что воспроизведение не начинается, и вместо этого они получают сообщение об ошибке. Эта проблема возникает из-за отсутствия приложения по умолчанию для DVD-дисков. Чтобы решить эту проблему, пользователи предлагают установить VLC Player. После этого вы сможете без проблем воспроизводить любой фильм на DVD. Если вы не являетесь поклонником VLC Player, вы можете установить любой другой мультимедийный проигрыватель, который поддерживает воспроизведение DVD.
Решение 7. Используйте команду Open для доступа к вашим файлам
Это просто быстрый обходной путь, но он должен помочь вам, если вам нужен быстрый доступ к оптическому приводу или съемному накопителю. Ошибка Приложение не найдено появляется, если у вас есть проблемы с настройками автозапуска. Кроме того, эта ошибка появится, если вы попытаетесь получить доступ к съемному хранилищу, дважды щелкнув по нему.
- ЧИТАЙТЕ ТАКЖЕ: Исправлено: отставание медиаплеера VLC в Windows 10
Это может быть большой проблемой, особенно если вы спешите и вам нужен доступ к вашим файлам. Существует быстрый обходной путь, и хотя этот метод не решит проблему, он позволит вам просматривать и получать доступ к вашим файлам. Чтобы получить доступ к вашим файлам, сделайте следующее:
- Откройте Этот компьютер .
- Когда откроется окно Этот компьютер , найдите диск, к которому у вас нет доступа, и щелкните его правой кнопкой мыши.
- Выберите в меню Открыть .
После этого вы сможете без проблем получить доступ к своим файлам. Помните, что это всего лишь обходной путь, но вы сможете избежать появления сообщения об ошибке, используя это решение.
Решение 8. Удалите файл autorun.inf
Если на вашем компьютере появляется ошибка Приложение не найдено , когда вы вставляете съемный носитель, это можно исправить, удалив файл autorun.inf. Для этого выполните следующие действия:
- Вставьте съемный носитель.
- Откройте съемное хранилище, следуя инструкциям предыдущего решения. Если параметр Открыть не работает, выберите параметр Исследовать .
- Получив доступ к съемному хранилищу, откройте меню Вид и включите параметр Скрытые элементы .
- Найдите файл autorun.inf и удалите его.
- Отключите съемный накопитель и подключите его снова.
Немногие пользователи сообщили, что autorun.inf недоступен на их съемном носителе, и в этом случае вам нужно будет использовать командную строку, чтобы решить эту проблему. Для этого выполните следующие действия:
- Нажмите Windows Key + X и выберите Командная строка (Администратор) .
- Когда откроется Командная строка , введите следующие строки. Помните, что вам нужно заменить X на букву, обозначающую ваш диск:
- attrib -s -r -h X: autorun.inf
- del X: autorun.inf
- После выполнения этих команд закройте командную строку и проверьте, работает ли ваше съемное хранилище.
- Читайте также: Microsoft не удаляет командную строку в обновлении для создателей Windows 10
Решение 9. Изменить букву диска
Немногие пользователи сообщили, что можно исправить ошибку Приложение не найдено , просто изменив букву диска. Это довольно простая процедура, и вы можете выполнить ее, выполнив следующие действия:
- Нажмите Windows Key + X и выберите в меню Управление дисками .
- Найдите свой DVD-привод или съемное хранилище и щелкните правой кнопкой мыши Выберите Изменить букву диска и пути .
- Нажмите кнопку Изменить .
- Выберите нужную букву для диска и нажмите ОК .
После изменения буквы диска ваш диск должен снова начать работать без проблем.
Решение 10. Установите текущий браузер в качестве браузера по умолчанию
Пользователи сообщили, что эта проблема также появляется при попытке открыть ссылки в настольных приложениях, но вы можете решить эту проблему, установив текущий браузер в качестве браузера по умолчанию. Этот процесс довольно прост, и вы можете сделать это, выполнив следующие действия:
- Откройте приложение Настройки , нажав сочетание клавиш Ключ Windows + I .
- Перейдите в раздел Система и перейдите на вкладку Приложения по умолчанию .
- Прокрутите вниз до раздела Веб-браузер и убедитесь, что ваш текущий браузер установлен по умолчанию.
- Необязательно: Вам также необходимо проверить, настроен ли ваш браузер для работы с определенными протоколами. Для этого нажмите Выбрать приложения по умолчанию по протоколу .
Найдите протоколы FTP, HTTP и HTTPS и убедитесь, что они настроены на работу по умолчанию браузер. - Необязательно: Если вы хотите, вы также можете проверить, настроен ли ваш браузер по умолчанию для работы с необходимыми расширениями файлов. Чтобы узнать, как назначать приложения для работы с определенными типами файлов, обязательно проверьте Решение 4 .
Вы также можете изменить браузер по умолчанию прямо из панели управления. Для этого выполните следующие действия:
- Откройте Панель управления и выберите Программы по умолчанию .
- Выберите Установить программы по умолчанию .
- Появится список всех установленных приложений. Выберите текущий веб-браузер и выберите Установить эту программу в качестве опции по умолчанию .
- Необязательно: нажмите Выберите значения по умолчанию для этой программы и проверьте, назначены ли ей необходимые типы файлов и протоколы.
Если нет, вы можете назначить их, выполнив аналогичные действия, как в Решение 4 .
Решение 11. Переустановите браузер .
По словам пользователей, ошибка Приложение не найдено появляется, когда они пытаются запустить определенную видеоигру, которая использует ваш браузер в качестве средства запуска. Вместо запуска игры вы получите вышеупомянутое сообщение об ошибке. Это может быть большой проблемой, но пользователи сообщили, что исправили ошибку, просто переустановив браузер. После переустановки браузера проблема была полностью решена.
- ЧИТАЙТЕ ТАКЖЕ: ссылки запуска Battle.net ломают ваш браузер: что делать
Решение 12. Используйте настройки по умолчанию для AutoCAD .
Пользователи сообщили, что эта проблема возникает при попытке открыть файлы AutoCAD. По их словам, AutoCAD не запускается, и вместо этого они получают сообщение об ошибке Приложение не найдено . Чтобы решить эту проблему, вам необходимо перерегистрировать AutoCAD с соответствующими действиями. Этот процесс полностью автоматический, и вам просто нужно запустить приложение Сбросить настройки по умолчанию для AutoCAD . Это приложение должно находиться где-то в вашем каталоге AutoCAD, поэтому обязательно поищите его. После запуска приложения AutoCAD снова начнет работать. Если проблема все еще сохраняется, вам, возможно, придется переустановить AutoCAD для ее устранения.
Решение 13. Попробуйте использовать флэш-накопитель USB на другом компьютере .
Как вы знаете, ошибка Приложение не найдено возникает при подключении съемного хранилища к вашему ПК. По мнению немногих пользователей, вы можете решить эту проблему, просто подключив съемное хранилище к другому компьютеру. Если у вас есть дополнительный ПК или ноутбук, попробуйте подключить к нему USB-накопитель. Если ошибка не появляется на другом компьютере, отключите флэш-диск и попробуйте использовать его на своем компьютере. Немногие пользователи утверждают, что этот обходной путь исправил ошибку для них, поэтому обязательно попробуйте ее.
Решение 14 – используйте CCleaner
По словам пользователей, эта ошибка возникает при попытке открыть файлы на DVD-диске. Пользователи утверждают, что они не могут получить доступ к DVD-приводу. Некоторые пользователи сообщили, что они решили проблему, просто запустив CCleaner на своем ПК. После сканирования их ПК и реестра, CCleaner исправил все проблемы вместе с ошибкой Приложение не найдено .
Решение 15 – замените привод DVD
Если при вставке DVD-диска у вас все еще остается проблема, возможно, стоит подумать о замене вашего DVD-привода. Немногие пользователи утверждают, что замена DVD-привода устранила проблему для них, поэтому вы можете сделать это, если все другие решения не работают.
Решение 16. Обновление драйверов USB
Если ни одно из представленных выше решений не помогло решить проблему, мы попробуем обновить драйверы USB. Вот как обновить драйвер USB в Windows 10:
- Перейдите в Поиск, введите devicemngr и откройте Диспетчер устройств.
- Разверните Контроллеры универсальной последовательной шины и найдите свое устройство.
- Нажмите правой кнопкой мыши на маршрутизаторе и перейдите в раздел Обновить драйвер.
- Следуйте дальнейшим инструкциям на экране и завершите установку драйверов.
- Перезагрузите компьютер.
Обновлять драйверы автоматически
Если вы не хотите самостоятельно искать драйверы, вы можете воспользоваться инструментом, который сделает это автоматически. Конечно, поскольку в настоящее время вы не можете подключиться к Интернету, этот инструмент не будет полезен. Однако, как только вы подключитесь к Интернету, это поможет вам поддерживать актуальность всех ваших драйверов, поэтому вы больше не будете в этой ситуации.
Модуль обновления драйверов Tweakbit (одобрен Microsoft и Norton Antivirus) поможет вам автоматически обновлять драйверы и предотвращать повреждение ПК, вызванное установкой неправильных версий драйверов. После нескольких тестов наша команда пришла к выводу, что это наиболее автоматизированный решение.
Вот краткое руководство о том, как его использовать:
- Загрузите и установите средство обновления драйверов TweakBit
- После установки программа начнет сканирование вашего компьютера на наличие устаревших драйверов автоматически. Driver Updater проверит установленные вами версии драйверов по своей облачной базе данных последних версий и порекомендует правильные обновления. Все, что вам нужно сделать, это дождаться завершения сканирования.
- По завершении сканирования вы получите отчет обо всех проблемных драйверах, найденных на вашем ПК. Просмотрите список и посмотрите, хотите ли вы обновить каждый драйвер по отдельности или все сразу. Чтобы обновить один драйвер за раз, нажмите ссылку «Обновить драйвер» рядом с именем драйвера. Или просто нажмите кнопку «Обновить все» внизу, чтобы автоматически установить все рекомендуемые обновления.
Примечание.Некоторые драйверы необходимо установить в несколько этапов, поэтому вам придется нажмите кнопку «Обновить» несколько раз, пока все его компоненты не будут установлены.
Ошибка Application not found не позволит вам получить доступ к съемным носителям и оптическим дискам, но мы надеемся, что вы решили эту проблему с помощью одного из наших решений.
Примечание редактора . Этот пост был первоначально опубликован в феврале 2017 года и с тех пор был полностью переработан и обновлен для обеспечения свежести, точности и полноты.
Источник