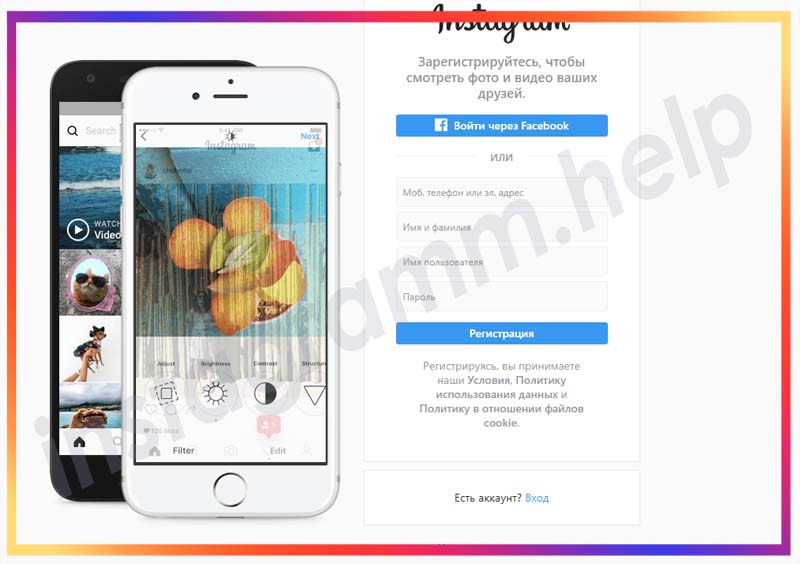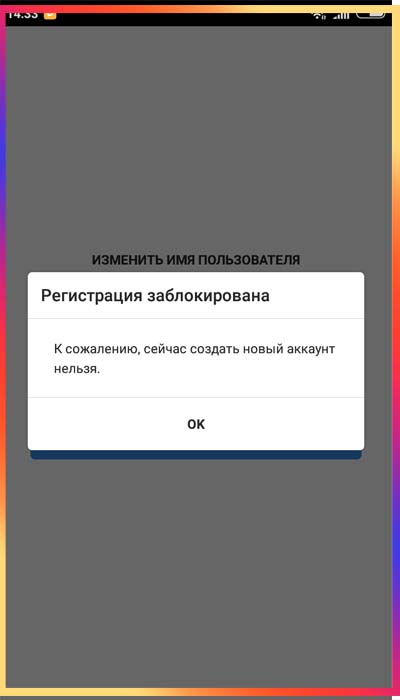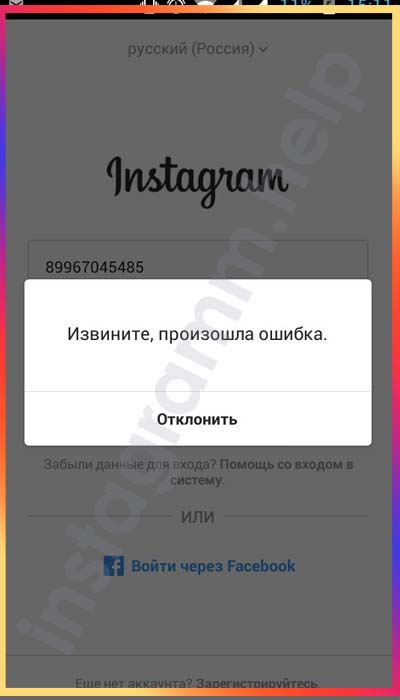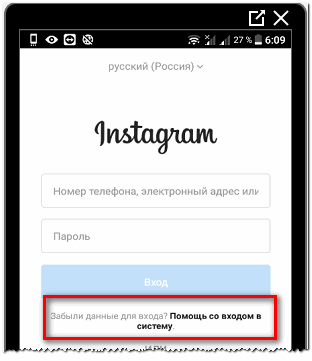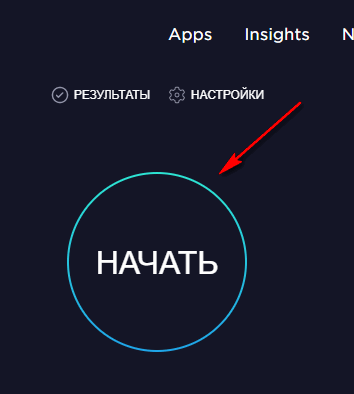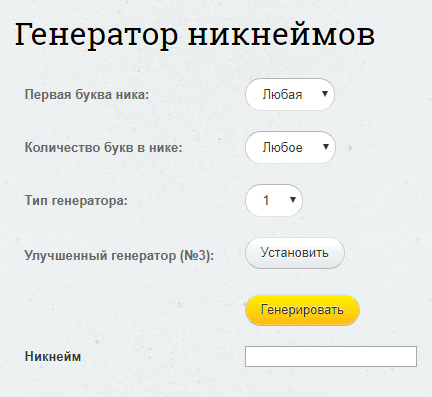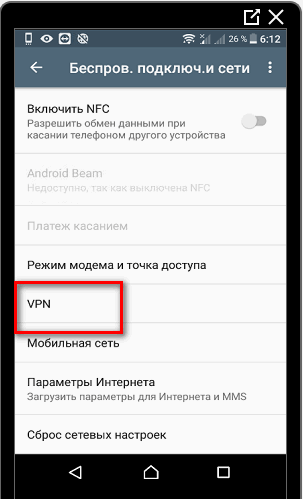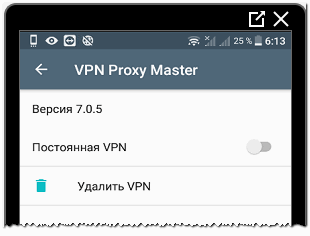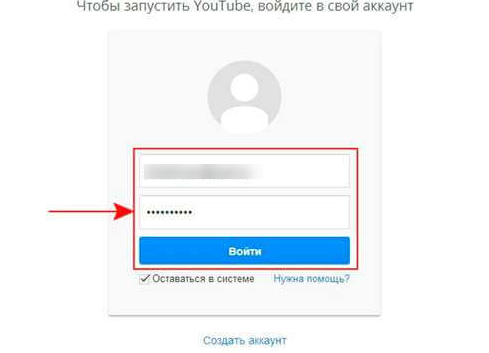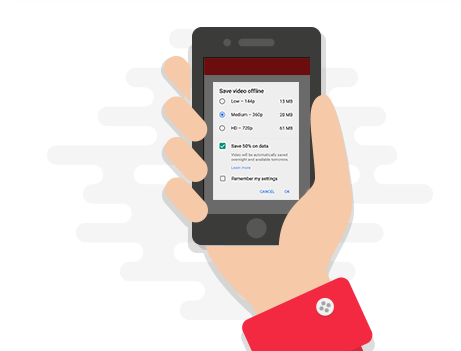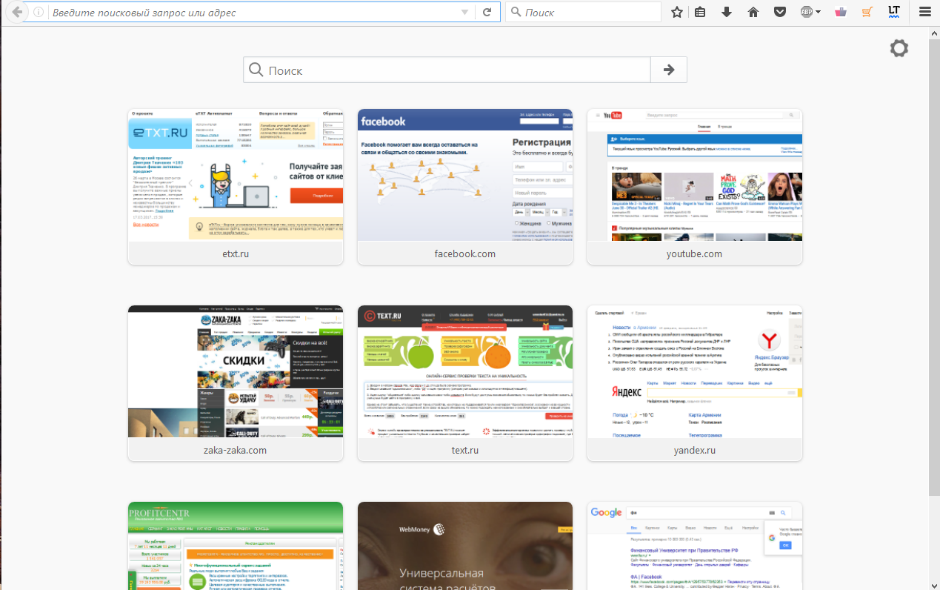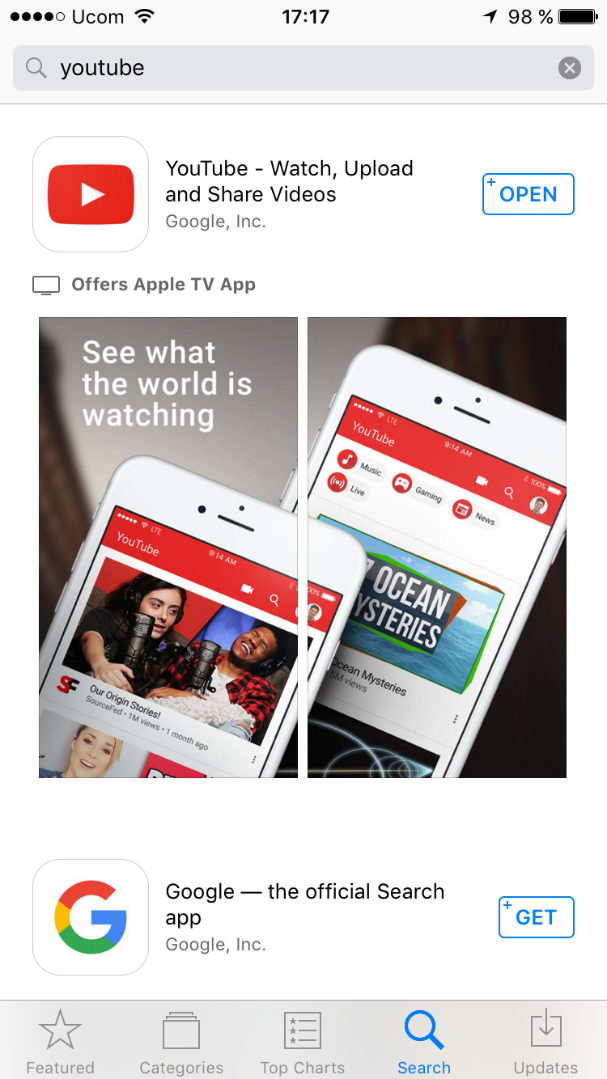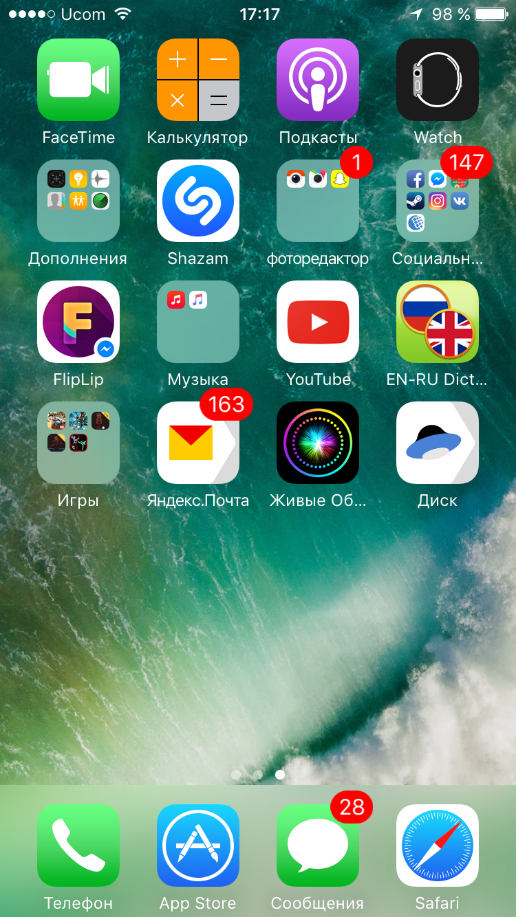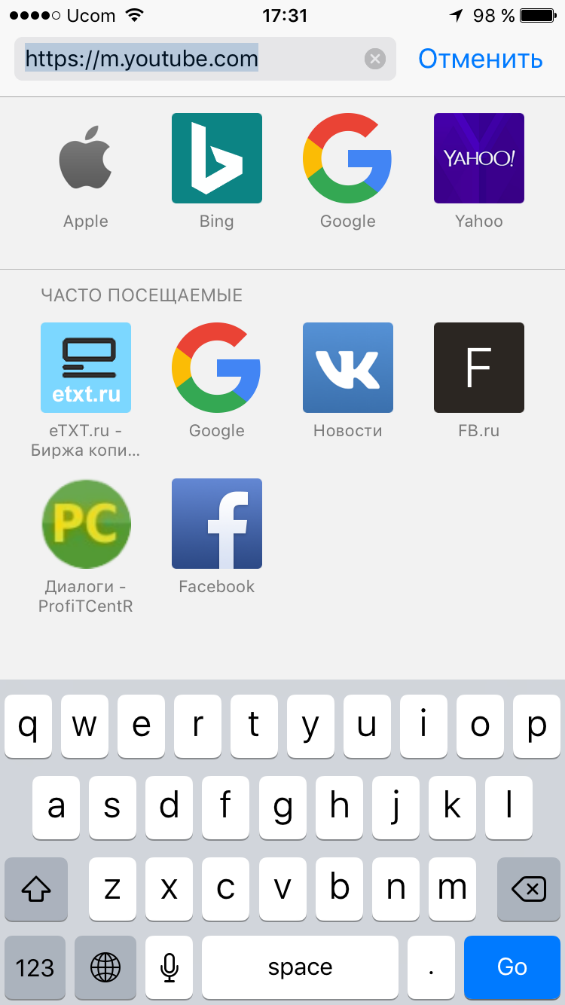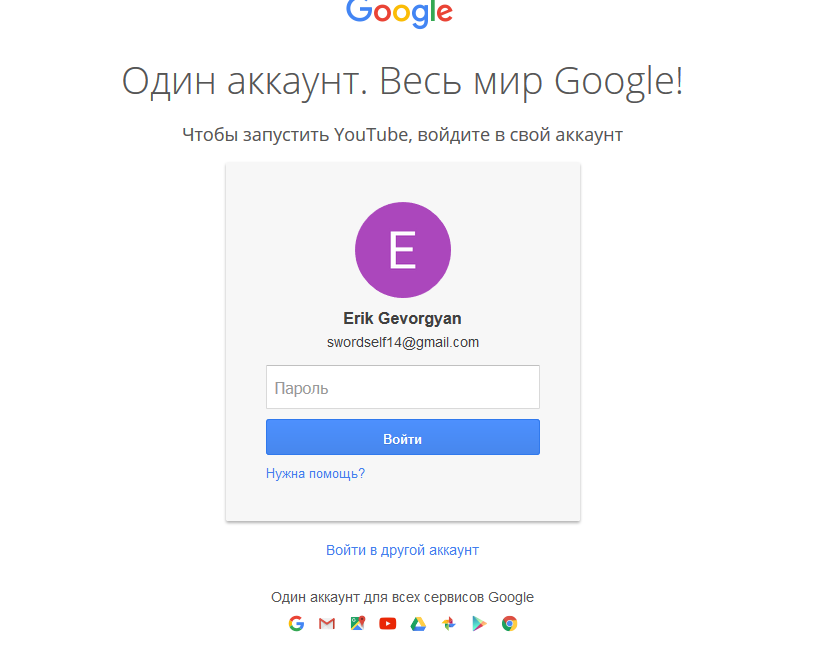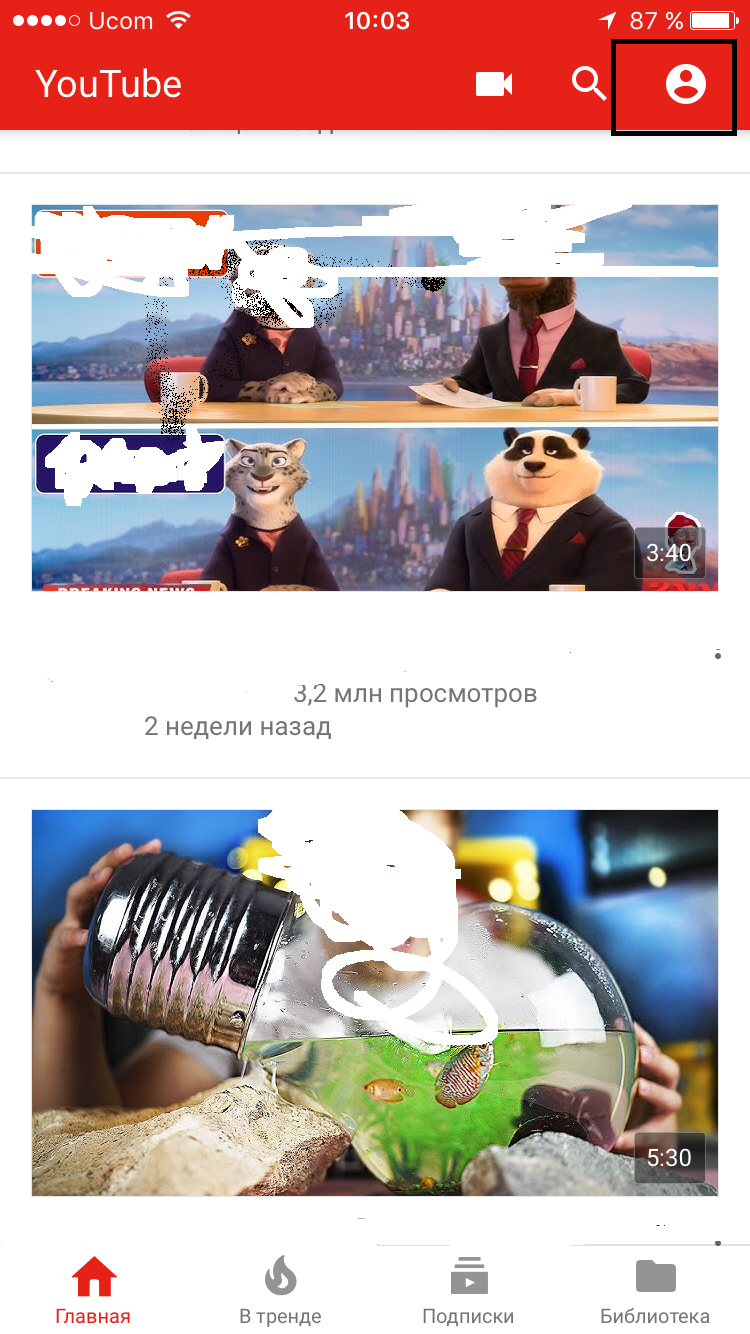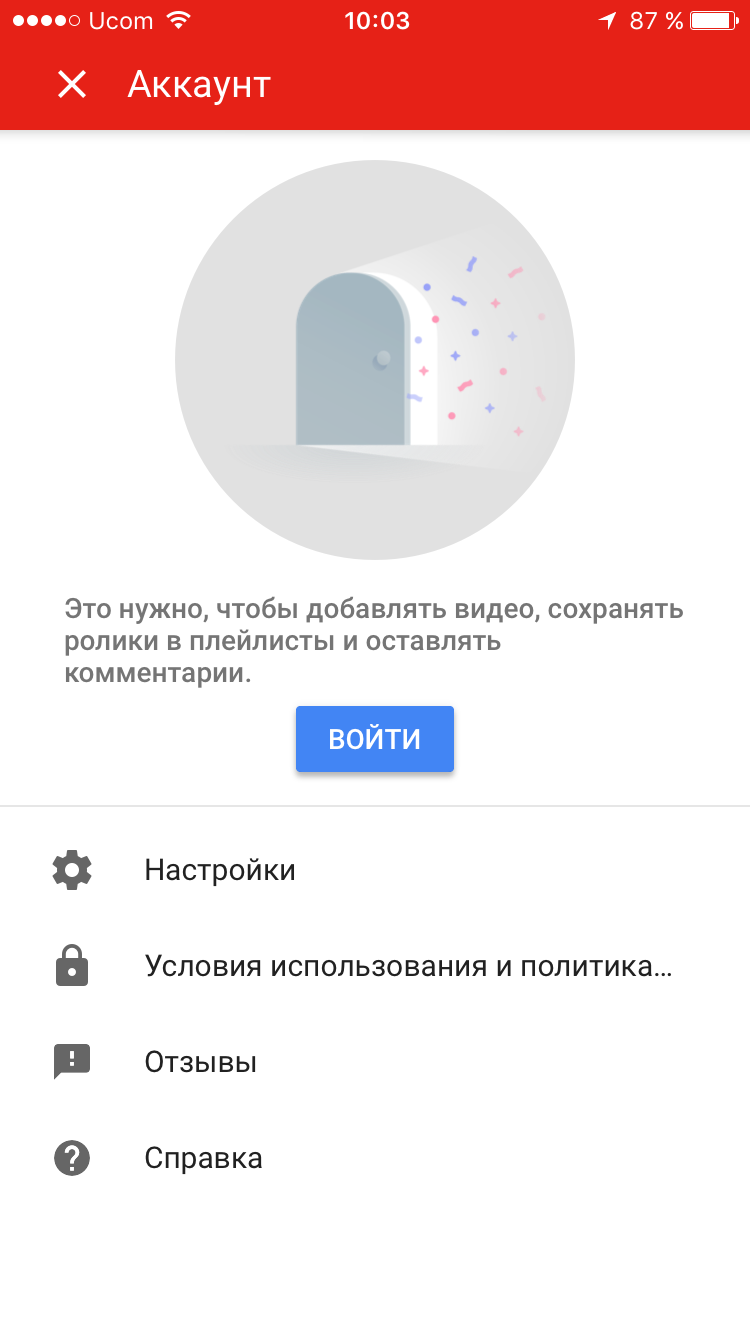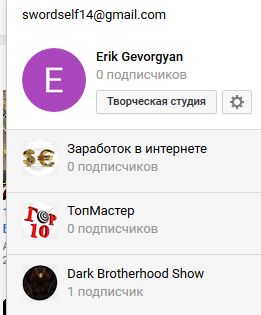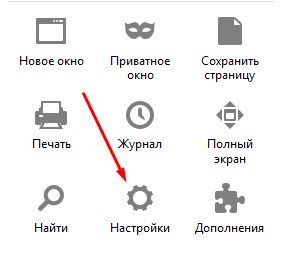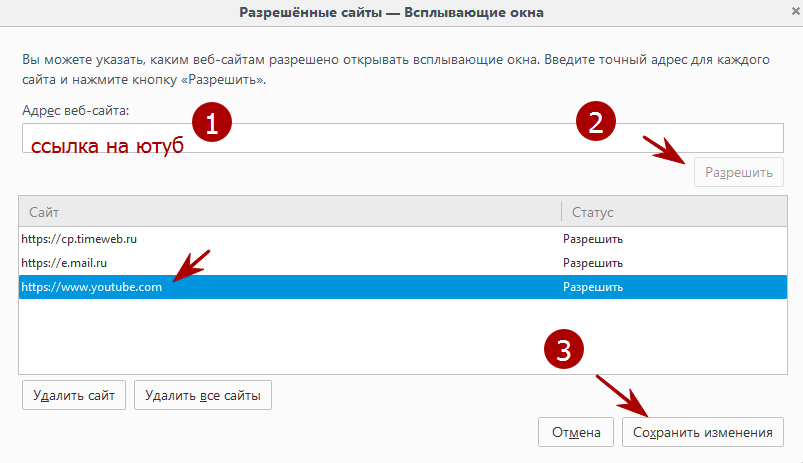Cправка — YouTube
Войти
Справка Google
- Справочный центр
- Устранение проблем
- Обучающие видео
- Как управлять настройками канала
- Режим родительского контроля на YouTube
- YouTube Premium
- Как начать вести свой канал
- Как зарабатывать с помощью Партнерской программы YouTube
- Правила, безопасность и авторское право
- Сообщество
- YouTube
- Политика конфиденциальности
- Условия использования YouTube
- Отправить отзыв
Тема отзыва
Информация в текущем разделе Справочного центра
Общие впечатления о Справочном центре Google
- Справочный центр
- Сообщество
- Советы авторам
YouTube
Сейчас к нам поступает очень много запросов. Возможно, вам придется ждать ответа дольше обычного.
Содержание
- 1 Выдаёт ошибку при регистрации второго аккаунта
- 2 Ошибка «Извините, в данный момент невозможно выполнить»
- 3 Решение ошибки
- 4 Ошибки при авторизации через мобильное устройство
- 5 Выдаёт ошибку «Действие заблокировано»
- 6 Ошибка «Извините, мы не смогли осуществить Ваш запрос»
- 7 Основные причины ошибки регистрации в Инстаграме
- 8 Еще способы
- 9 Ошибка «Код не действителен»
- 10 Причины сбоя со входом или регистрацией
Выдаёт ошибку при регистрации второго аккаунта
Чтобы завести очередную страницу в социальной сети помимо основной, придерживайтесь следующей инструкции:
- в конфигурации кликните по кнопке выхода из сеанса;
- нажмите по строке регистрации через и-мейл. Выберите для оформления второго аккаунта ящик, который не задействован в создании первичного профиля;
- для присоединения второй страницы:
-
- запустите настройки;
- отметьте пункт «Добавить аккаунт»;
- укажите регистрационные сведения.
Оповещения от всех привязанных профилей приходят на единую страницу. Когда вылетает ошибка при подключении дополнительных аккаунтов, проверьте логин и пароль, указанные на этапе регистрации и добавления.
Ошибка «Извините, в данный момент невозможно выполнить»
Когда система отображает сообщение «Мы ограничиваем определённый контент…», сотрите кэш социальной сети. Маловероятно, но решение может принести удачу при регистрации учётной записи:
- запустите установки гаджета;
- отметьте пункт «Все приложения»;
- выберите в перечне название мессенджера;
- кликните по надписи «Очистить»;
- затем тапните по команде «Очистить кэш».
Не факт, что поможет, но стоит попробовать переустановку настроек операционной системы. Метод не такой действенный, как решение проблемы высвечивания месседжа «Код не действителен». Ошибки при регистрации в Инстаграме порой вызваны внешним фактором, т.е. неисправностью работы серверов компании. Но следующий алгоритм может уладить баги:
- в настройках ОС выберите строку «Восстановление и сброс»;
- войдите в раздел рестарта конфигурации щелчком по надписи «Сброс настроек»;
- тапните по кнопке, выделенной на скриншоте;
- наберите пароль или графический шифр;
- коснитесь слов «Стереть всё».
Решение ошибки
Первым делом сверяем день недели и часы на устройстве, выставляем верные по вашему часовому поясу.
- Заходим в Play Market и ставим последнюю версию приложения.
- Чистим кеш и удаляем данные. При очистке кеша приложение будет работать “шустрее”, а если стереть данные – потребуется заново вводить логин и пароль.
- Для чистки кеша и данных заходим в настройки смартфона и выбираем пункт “Приложения” или “Все приложения”.
- Находим в списке “Instagram” и нажимаем “Очистить кеш”, затем “Стереть данные”.
- В последних версиях прошивок Xiaomi, Huawei пункт называется просто “Очистить”, при клике на него появится меню.
Выбираем Очистить
- Далее нажимаем “Очистить все”.
Выбираем “Очистить все”
- Только после выполнения всех пунктов пробуем снова залогиниться или зарегистрироваться.
Если ошибка повторяется – подключитесь к VPN сети и попробуйте зайти в приложение еще раз.
Ошибки при авторизации через мобильное устройство
Сложности со входом в Инстаграм через мобильное устройство (Android, iOS) могут происходить по нескольким причинам и сопровождаться выводом на экран сообщений о том, что в приложении Инстаграм произошла ошибка.
Если вы забыли пароль от своей учетной записи (например, после смены мобильного устройства) – сложности со входом в нее неизбежны.
Оптимальный вариант решения проблемы – смена пароля через почту (именно с нового устройства).
Не следует забывать, что возможен вход в аккаунт Инстаграм через учетную запись Facebook. Авторизоваться можно с главной страницы сервиса, выбрав опцию “Войти через Facebook”.
Однако этот метод сработает только в случае заранее “привязанного” Instаgram-аккаунта к соцсети Facebook.
В справочном центре нет решения, как зайти в Инстаграм с телефона, который ранее не использовался для доступа к этому аккаунту. Но такая проблема существует. Если при вводе логина появляется надпись «Challenge required», при том что аккаунт на старом телефоне также не получается открыть, необходимо:
- Зайти в веб-версию Instagram,
- При попытке входа будет выведено окно «Challenge»,
- Нужно подтвердить, что именно этот пользователь пытается авторизоваться.
Если при попытке входа в Instagram произошла ошибка “Повторите попытку позже”, попробуйте
-
Установить приложение Instagram для Windows 10,
-
Связать между собой аккаунты Instagram и Facebook, подключив свой профиль в Facebook,
-
Подождать 5-10 минут,
-
Войти в Инстаграм с телефона через Facebook.
Скорее всего, проблем с авторизацией аккаунта не возникнет.
Если предыдущий способ не подходит по какой-либо причине, то вход в Инстаграм с телефона можно осуществить через веб-версию Instagram:
-
Авторизоваться на сайте Instagram,
-
Зайти в настройки и там поставить галочку «Временно заблокировать мой аккаунт» (в правом нижнем углу страницы),
-
Из предложенных причин выбрать «Проблемы при запуске».
Разумеется, сам аккаунт никуда не исчезнет, через пару часов можно будет вернуться к этому вопросу. Разблокировку нужно производить через мобильное приложение.
При подобном алгоритме действий проблем с авторизацией больше не должно наблюдаться.
Если все вышеперечисленные способы не сработали, имеет смысл воспользоваться вариантом, который нам предлагает сама соцсеть. Для этого:
- На странице авторизации нужно найти и нажать на малозаметную ссылку «Помощь со входом»,
- В открывшемся окне указать e-mail, указанный при регистрации учетной записи,
- Нажать на ссылку «Отправить электронное письмо».
- В почте, открыв письмо, после нажатия на синюю кнопку и получения вопроса: “с помощью чего открыть соцсеть…”, выберите Instagram.
- Отметьте опцию «Использовать этот выбор всегда».
Еще одна из причин ошибки входа – запрет сетевых подключений для приложения Instagram. В этом случае нужно открыть настройки приложения, контролирующего доступ в Сеть (файрвол, прокси-сервер, VPN-клиент) и настроить соответствующие разрешения.
Ну и самым радикальным способом, использовать который следует только многократно взвесив все возможные последствия, будет сброс настроек телефона до заводских: “Настройки – Общие настройки – Сброс – Сброс настроек”.
О том, как правильно выполнить сброс настроек, читайте здесь: Hard Reset на Андроид.
Важное замечание. При выполнении Hard Reset, все пользовательские данные, хранящиеся во внутренней памяти телефона, будут удалены. Так что заранее сделайте резервную копию важных файлов.
Трудности авторизации могут возникать по причине неправильной работы приложения Instagram. Если вы давно не обновляли программы на телефоне, это также может послужить причиной ошибки входа.
В подобной ситуации помогает удаление и повторная установка приложения Instagram.
Выдаёт ошибку «Действие заблокировано»
Почему при регистрации в Инстаграме выдаёт ошибку: «Действие заблокировано»? Подобная ситуация происходит при неисправностях в работе сервера социальной сети. Сбой также проявляется в отображении багов, ограничении доступа к профилю либо «тормозах» при загрузке контента.
Если выдаёт ошибку «Действие заблокировано», а быстродействие Интернета хорошее, воспользуйтесь сторонним сервисом. Речь идёт о DownDetector, демонстрирующим характеристики работы Инстаграма. Трудности в функционировании визуально представлены идентификацией счётчика заявок и отчётов. Выставленная геолокация не влияет на результаты исследования сервиса.
Ошибка «Извините, мы не смогли осуществить Ваш запрос»
Когда высвечивается уведомление, это свидетельствует о следующих проблемах в использовании мессенджера:
- неполадки с подключением;
- блокировка пользователями.
Перед попыткой создать личное пространство в Инстаграме выберите надёжный источник трафика. Избегайте участия прокси-сервера в соединении с Интернетом.
Смоделируем ситуацию:
- Вы заходите в учётную запись;
- добираетесь до перечня фолловеров;
- при желании поглядеть подписчиков конкретного знакомого происходит ошибка о том, что невозможно выполнить запрос.
Последний случай означает блокировку Вашей персоны конкретным подписчиком.
Основные причины ошибки регистрации в Инстаграме
Укажем на главные неудобства, приводящие к возникновению оповещений о фиаско:
- использование и-мейла либо контактного номера, прописанного при заведении страницы. Это значит, что прежде Вы регистрировались в социальной сети или кто-то случайно применил адрес Вашей электронной почты при оформлении аккаунта;
- трудности с подключением к Интернету в чём-то сродни сообщению «Код не действителен» – ошибку при регистрации в Инстаграме через прокси-сервер рассмотрим позже. А пока скажем, что работа мобильного оператора способна стать причиной неудовлетворительной поддержки мессенджера;
- в Инсте выдаёт информацию об устаревшей спецификации клиента. Актуально, когда пользователь давно загрузил приложение и не производил апгрейд;
- занят никнейм, прописанный на этапе регистрации. По аналогии с и-мейлом либо восстановите доступ к профилю, либо введите другое название страницы.
Еще способы
Если вы уже попробовали все способы выше, а ошибка осталась – возможно проблема связана с вашим IP адресом. Сообщение “К сожалению, во время создания аккаунта произошла ошибка. Повторите попытку позже” так же появляется при попытках автоматических регистраций ботов и спамеров. Это своего рода защита разработчиков и ошибка может быть вызвана блокировкой IP адресов вашего провайдера. Тут вариантов несколько:
- Перезагружаем точку доступа(роутер).
- Попробовать зарегистрироваться используя VPN подключение. Или наоборот – отключаем VPN (возможно вам достался айпи адрес из черного списка).
- Сначала пробуете зарегистрироваться или войти через Wi-Fi, потом с помощью подключения мобильного интернета.
- Пробуем зайти через другой телефон или на сайт используя компьютер.
- Пробуем зайти через привязанный к Инстаграму аккаунт Facebook.
Лайфхак с временной блокировкой
Многим пользователям помогают устранить ошибку следующие действия. Для этого опять же понадобиться ноутбук или ПК с интернетом. Заходим на сайт Инстаграма через браузер.
- Открываем настройки и листаем в самый низ. Там нажимаем “Временно заблокировать мой аккаунт”.
- На следующем шаге кликаем “проблемы с входом”, подтверждаем действия и блокируем.
- После чего не заходим в аккаунт несколько часов – 2,3 часа будет достаточно.
- Через отведенное время пытаемся снова зайти в аккаунт уже через мобильное приложение.
Не волнуйтесь, временная блокировка не повлияет на удаление ашего аккаунта. Однако помните, что все действия вы совершаете на свой страх и риск: выполняйте все внимательно и аккуратно.
Ошибка «Код не действителен»
«Код не действителен» – ошибка при регистрации в Инстаграме склонна вылетать при неудобствах, причиняемых прокси. Пользователь задействовал одну геолокацию во время оформления учётной записи, а когда зашёл в письмо, присланное на почту, отображается иное расположение.
Почему так получается с анонимностью, не нам судить.
Отметим только, что рекомендуется деактивировать прокси-сервер либо VPN. Потом заново делается процедура создания аккаунта.
Представляем инструкцию, позволяющую выключить указанные параметры Интернет-соединения, чтобы избежать появления ошибки «Код не действителен»:
- заходите в конфигурацию сотового устройства;
- выбираете раздел, отвечающий за настройку беспроводных подключений;
- нажимаете на слово «Ещё»;
- далее тапаете по «VPN»;
- щелчок по шестерёнке и надписи «Разъединить» и дело готово.
Есть два способа узнать о программах, регулирующих доступ к Сети:
- посетить вкладку «VPN», содержащую инсталлированные продукты;
- кликнуть «Домой», где отобразятся запущенные приложения.
Причины сбоя со входом или регистрацией
Обычно такие сбои носят одинаковый характер, для начала давайте исключим самые очевидные варианты. Для этого посмотрите список ниже и убедитесь что все в порядке:
- Проверьте время и дату на устройстве – из-за сбоя даты появляются проблемы при логине в учетную запись.
- Устаревшая версия приложения – редко, но разработчики могут специально “Не пускать” в программу, если в старой версии были уязвимости или баги.
- Временная ошибка или технический сбой. Такие проблемы быстро устраняются программистами в течении нескольких часов.
- Много мусора в кеше приложения или временных данных.
Как видим основных проблем не так много, и что бы их решить, достаточно сделать самые очевидные вещи.
Используемые источники:
- https://in-wiki.com/oshibka-registracii.html
- https://itpen.ru/instagram-proizoshla-oshibka-povtorite-popytku-pozzhe/
- https://softdroid.net/problemy-pri-vhode-v-instagram
YouTube сегодня является одним из крупнейших веб-сайтов для обмена видео. Однако, когда вы смотрите видео или выполняете другие действия на YouTube, вам не избежать ошибок. Например, ошибка невозможности просмотра видео на YouTube, ошибки видео YouTube теряются, а ошибки YouTube недоступны.
Ниже приведены некоторые из наиболее распространенных ошибок на Youtube и способы их устранения.
- 1. Ошибка «Произошла ошибка, повторите попытку позже»
- 2. Ошибка при просмотре видео на YouTube.
- 3. Ошибка при отображении видео с YouTube.
- 4. Ошибка потери голоса при просмотре видео на Youtube.
- 5. Видео скоро остановится.
- 6. Ошибка JavaScript или ошибка Flash Player.
- 7. Ошибка «Не удалось загрузить Shockwave Flash» в браузере Chrome.
- 8. Ошибки видео заблокированы в вашей стране.
- 9. Ошибка воспроизведения видео.
- 10. Ошибка Youtube не работает
- Проверьте, не свернут ли YouTube
- Как исправить YouTube в Chrome
- Как исправить YouTube на Android и iOS
1. Ошибка «Произошла ошибка, повторите попытку позже»
Это одна из самых распространенных ошибок на Youtube. Чтобы исправить эту ошибку, вы можете выполнить следующие действия:
1. Удалите файлы cookie, кеш, историю и временные интернет-файлы в своем браузере.
2. Приостановите воспроизведение видео, затем измените разрешение видео (720p, 480p, 360p и т. Д.).
3. Убедитесь, что все плагины обновлены до последней версии. Если нет, установите последнюю версию.
4. Отключите аппаратное ускорение видеокарты. Наконец, сохраните изменения и перезапустите Firefox.
5. Отключите youtube.com в HTTPS по всем правилам, затем посмотрите видео Youtube в этом профиле Firefox, если это не SSL.
2. Ошибка при просмотре видео на YouTube.
Эта ошибка возникает часто, вероятно, из-за скорости подключения к Интернету, владельца видео изменяет видео или видео было удалено,.
Чтобы исправить эту ошибку, вы можете выполнить следующие действия:
1. Перезагрузите страницу видео Youtube.
2. Подождите около 30 минут, чтобы перезагрузить видео.
3. Закройте браузер и откройте его снова.
4. Убедитесь, что вы обновили Flash Player и браузер до последней версии.
5. Откройте JavaScript. Ссылка: Включение и отключение JavaScript в браузере Chrome
6. Смотрите видео с Youtube в другом браузере или на другом компьютере.
7. Удалите файлы cookie, кеш, историю и временные Интернет-файлы в своем браузере, нажав Ctrl + Shift + Del, появится сообщение «Очистить данные» нажмите / Удалить данные. Дополнительная информация: Очистить кеш и файлы cookie в браузерах Coc Coc, Chrome, Firefox
8. Приостановите воспроизведение видео, затем измените разрешение видео (720p, 480p, 360p и т. Д.).
3. Ошибка при отображении видео с YouTube.
Если вы слышите только звук, но не видите видеоизображение, вы можете исправить это несколькими способами:
1. Отключите аппаратное ускорение в Adobe Flash Player. Щелкните правой кнопкой мыши видео с ошибкой => нажмите Настройки => Оставьте Включить аппаратное ускорение => Затем выберите Закрыть и перейдите к обновлению страницы YouTube.
2. Обновите драйвер графики (видеокарты).
4. Ошибка потери голоса при просмотре видео на Youtube.
Чтобы исправить потерю языка в видеороликах Youtube:
1. Проверьте громкость на компьютере, проверьте динамик и видео на Youtube.
2. Перезагрузите браузер.
3. Обновите версию Flash Player до последней версии.
4. Проверьте, не блокируют ли антивирусное программное обеспечение и брандмауэр (брандмауэр) содержимое третьего приложения.
5. Убедитесь, что на вкладке YouTube отключен звук. Если щелкнуть вкладку YouTube правой кнопкой мыши, выберите сайт «Включить звук».
Кроме того, в некоторых случаях ошибки YouTube вызваны тем, что видео защищено авторским правом, поэтому YouTube отключил видео, вам следует выбрать другое видео для просмотра.
5. Видео скоро остановится.
Как и в случае с вышеуказанными ошибками, с помощью этой ошибки вы можете изменить разрешение видео или очистить кеш браузера и файлы cookie. Также, если скорость медленного интернет-соединения также является причиной этой ошибки.
6. Ошибка JavaScript или ошибка Flash Player.
При возникновении ошибки JavaScript или Flash Player на экране отображается сообщение об ошибке: «Здравствуйте, у вас отключен JaveScript или установлена старая версия Macromedia’s Flash Player. Загрузите последнюю версию Flash-плеера» .
Чтобы исправить это, просто активируйте JavaScript в своем браузере или установите последнюю версию Flash Player.
7. Ошибка «Не удалось загрузить Shockwave Flash» в браузере Chrome.
В процессе просмотра видеороликов Youtube в браузере Chrome многие пользователи часто сталкиваются с ошибками: Не удается загрузить Shockwave Flash. Чтобы исправить эту ошибку:
Сначала введите chrome: // plugins / в адресную строку новой вкладки, затем найдите плагин Shockwave Flash => нажмите «Подробности» => отключите версию только в C: Users. и сохраните сеансы Другая версия C: Windows. активирован.
Затем повторно откройте видео Youtbe на новой вкладке или в новом окне.
8. Ошибки видео заблокированы в вашей стране.
- Ознакомьтесь с некоторыми способами исправить заблокированные видео в вашей стране здесь.
9. Ошибка воспроизведения видео.
Эта ошибка связана с такими ситуациями, как медленная загрузка видео, отсутствие воспроизведения видео, ошибки без видео. Эту ошибку можно разделить на 2 случая: некоторые видео недоступны для воспроизведения или в видео нет контента для воспроизведения.
Чтобы исправить эту ошибку:
1. Измените настройки межсетевого экрана (межсетевого экрана).
В некоторых случаях YouTube блокируется брандмауэром, что не позволяет воспроизвести видео. Поэтому вам нужно изменить настройки брандмауэра для доступа и просмотра видео на Youtube.
2. Временно отключите программу или блокировщик всплывающих окон.
10. Ошибка Youtube не работает
YouTube не работает? Может быть, у всех пользователей YouTube есть эта ошибка, или только у вас.
Если приложение не загружается, следующие шаги по устранению неполадок для Chrome, Android и iOS помогут YouTube снова работать.
Проверьте, не свернут ли YouTube
YouTube редко выходит из строя полностью, но это уже случалось раньше. Первое, что нужно проверить, — не связана ли проблема с самим YouTube, вместо того, чтобы пытаться найти субъективные причины.
В этом пользователям помогают два веб-сайта: downdetector.com и outage.report. Они собирают отчеты пользователей повсюду, сообщают вам, о каких проблемах сообщается и из какой точки мира.
Когда у YouTube слишком долгое «мертвое» время, информационные агентства также публикуют информацию об этом. Самый быстрый способ проверить это — зайти в Новости Google и найти такие фразы, как «YouTube свернут» или «YouTube не работает», либо перейти на сайт TipsMake.com.
Если вы точно знаете, что YouTube по-прежнему работает с другими пользователями, возможно, причина в вас. Давайте посмотрим на эти шаги по устранению неполадок!
Как исправить YouTube в Chrome
Если вы используете YouTube в настольной версии Chrome, выполните следующие действия, чтобы попытаться устранить неактивный YouTube.
1. Обновите Chrome.
Пользователи всегда должны использовать последнюю версию Chrome. Он обновится автоматически, но лучше еще раз активно проверить это.
Вставьте chrome: // settings / help в поле ввода URL-адреса и нажмите Enter. Пользователи увидят сообщение «Google Chrome обновлен». Если нет, нажмите «Обновить Google Chrome», а затем нажмите «Перезапустить».
2. Удалите файлы cookie и кеш.
Попробуйте очистить файлы cookie и кеш в Chrome, чтобы «очистить» браузер. Вставьте chrome: // settings / clearBrowserData в то место, где нужно ввести URL-адрес, и нажмите Enter.
В раскрывающемся списке Диапазон времени выберите Все время. Проверьте файлы cookie и другие данные сайта, а также кешированные изображения и файлы. Затем щелкните Очистить данные.
3. Отключить расширения.
Расширения могут вызвать проблемы совместимости с YouTube. Чтобы увидеть установленные расширения, вставьте chrome: // extensions / в URL-адрес и нажмите Enter.
Отключите каждое расширение по очереди, щелкнув ползунок, чтобы он стал серым. После отключения каждого расширения попробуйте еще раз зайти на YouTube и посмотреть, решена ли проблема. Если проблема решена, оставьте расширение отключенным и попробуйте связаться с разработчиком, чтобы узнать, могут ли они решить проблему.
4. Обновите видеодрайверы.
Если видеодрайвер «устарел», это может вызвать проблемы при воспроизведении видео. Попробуйте обновить драйвер, чтобы увидеть, решит ли он проблему. Для этого нажмите клавиши Windows + X и щелкните Диспетчер устройств.
Дважды щелкните адаптеры дисплея. Затем щелкните адаптер правой кнопкой мыши и выберите «Обновить драйвер». Щелкните Автоматический поиск обновленного программного обеспечения драйвера и следуйте инструкциям мастера.
5. Проверьте подключение к Интернету.
Даже если вы можете получить доступ к другим сайтам, это не значит, что с подключением к Интернету нет проблем. Возможно, он недостаточно стабилен для потоковой передачи YouTube. Используйте собственное средство устранения неполадок Windows 10 для обнаружения и устранения проблем.
Нажмите Windows + I, чтобы открыть Настройки. Выберите Обновление и безопасность> Устранение неполадок> Подключения к Интернету> Запустить средство устранения неполадок.
Если это не сработает, см. Статью на сайте TipsMake.com о 7 лучших инструментах устранения неполадок в сети, «спасающих» вашу домашнюю сеть, чтобы попробовать другие способы.
Как исправить YouTube на Android и iOS
Если вы используете YouTube на устройстве Android или iOS, например iPhone или iPad, попробуйте выполнить следующие действия по устранению неполадок.
1. Обновите операционную систему.
Ваша операционная система может быть устаревшей, и поэтому YouTube не может работать с ней должным образом.
На Android откройте «Настройки» и найдите «Обновление программного обеспечения» (или «Обновление системы»). Может быть в разделе «О телефоне». Если доступна новая версия, скачайте и установите ее.
В iOS перейдите в «Настройки»> «Основные»> «Обновление программного обеспечения», затем загрузите и установите обновление, если оно доступно.
2. Обновите приложение YouTube.
В приложении YouTube всегда должна быть установлена последняя версия, чтобы пользователи могли пользоваться новейшими функциями и исправлениями.
На Android откройте Play Store, смахните слева, чтобы открыть боковую панель, затем нажмите «Мои приложения и игры». Вы попадете на вкладку «Обновления». Любое приложение, которое требует обновления, будет в разделе «Ожидающие обновления». Если в этом разделе отображается YouTube, нажмите «Обновить».
3. Удалите данные YouTube и кеш.
Если вы какое-то время использовали приложение YouTube, возможно, накопился большой объем кеша и данных, что вызвало проблемы.
На Android выберите «Настройки»> «Приложения»> «YouTube»> «Хранилище». Нажмите Очистить кеш и посмотрите, решит ли это проблему. Если нет, вернитесь в этот раздел и нажмите «Очистить данные».
На iOS лучший способ сделать это — удалить приложение, а затем переустановить YouTube. Нажмите и удерживайте приложение на главном экране и нажмите Удалить. Затем перейдите в Play Store и снова загрузите YouTube.
4. Синхронизируйте дату и время.
У приложения YouTube могут возникнуть проблемы, если дата и время на устройстве пользователя не совпадают с сервером YouTube. Лучший способ решить эту проблему — разрешить сети автоматически обрабатывать обновления даты и времени.
На Android перейдите в «Настройки»> «Общее управление»> «Дата и время» и установите для параметра «Автоматическая дата и время» значение «Вкл.».
В iOS перейдите в «Настройки»> «Основные»> «Дата и время» и установите для параметра «Автоматически» значение «Вкл.».
5. Проверьте подключение к Интернету.
YouTube может не работать, если подключение к Интернету нестабильно. На Android перейдите в «Настройки»> «Подключения». В iOS перейдите в Настройки.
Сначала включите и выключите режим полета (Flight mode). Часто это может обновить настройки сети и решить проблему. Затем попробуйте подключиться через Wi-Fi или телефонную сеть (любую сеть, которую вы используете по умолчанию). Если это не помогло, попробуйте выключить Bluetooth.
Если по-прежнему не работает, полностью сбросьте сетевое соединение. На Android выберите «Настройки»> «Общее управление»> «Сброс»> «Сбросить настройки сети». В iOS перейдите в «Настройки»> «Общие настройки»> «Сброс»> «Сбросить настройки сети».
После выполнения всех этих действий по устранению неполадок YouTube, скорее всего, вернется в нормальное состояние. Если нет, оставьте комментарии в разделе комментариев под этой статьей, чтобы сайт TipsMake.com вам помог!
Когда YouTube снова заработает, вы даже сможете сделать его еще круче с помощью расширений. Обратитесь к 5 утилитам, которые максимально используют YouTube для получения более подробной информации.
Удачи!
Узнать больше:
- Видео Youtube не воспроизводится, черный экран на Android, iOS, компьютере и Mac, вот как исправить ошибки
- Все ошибки на Youtube и как их исправить
- Исправить ошибки Flash при просмотре видео на YouTube
Содержание
- 1 Не могу зарегистрироваться в Инстаграме: на телефоне или компьютере, выдает ошибку
- 2 Ошибка – к указываемому адресу электронной почты или номеру мобильного телефона уже привязан профиль Instagram
- 3 Ошибка – нестабильное интернет соединение
- 4 Ошибка – устаревшая версия приложения
- 5 Ошибка – существующее имя пользователя
- 6 Ошибка – использование прокси
- 7 Ошибка – сбой в работе приложения
- 8 Ошибка – сбой в работе операционной системы
- 8.1 Удаление настроек на iPhone
- 8.2 Удаление настроек на Android
- 9 Ошибка – проблема на стороне Instagram
- 10 Подводя итоги
- 11 Ошибки при регистрации в Инстаграме и способы исправления
- 12 Основные ошибки и причины при регистрации
- 12.1 Указанный номер или email уже используется
- 12.2 Старая версия Инстаграм
- 12.3 Нестабильное соединение с интернетом
- 12.4 Имя пользователя (ник) уже используется
- 12.5 Выключить все прокси
- 12.6 Сбои на стороне Инстаграма
- 12.7 Версия ОС телефона не подходит
- 13 Рекомендации и советы
Не могу зарегистрироваться в Инстаграме: на телефоне или компьютере, выдает ошибку
Не могу зарегистрироваться в Инстаграме – запрос, часто встречающийся в сети. Создание профиля в сети является простой операцией, но возникают сложности и вопросы, требующие ответа. В статье описаны основные причины, почему нет возможности пройти регистрацию в фотосети. Описаны главные сбои и методы их устранения.
Ошибка – к указываемому адресу электронной почты или номеру мобильного телефона уже привязан профиль Instagram
Если аккаунт создан и привязан к почте или к собственному мобильному, проблему получится устранить одним из двух путей:
- применить новую почту или телефон, пройти регистрационный процесс снова;
- полностью удалить профиль и создать второй.
Если не удалось решить сбой, потребуется обновить ПО на используемом мобильном. Желательно проверить настройки подключения к сети. Важно придумать уникальное, единственное имя для инсты. Если не получается, рекомендуется попробовать совершить авторизацию с иного устройства.
Ошибка – нестабильное интернет соединение
Эта причина, почему не могу зарегистрироваться в Инстаграм, является банальной, но распространенной. Если выполняется операция с современного смартфона, желательно проверить, присутствует ли активный доступ к сети. Часто помогает переподключение к иной сети или устранение сбоев со связью.
Чтобы убрать недочет, рекомендуется попробовать все манипуляции с иного смартфона. Следует взять планшет или телефон у приятеля. Идеальным вариантом будет совершить вход через профиль Фейсбука.
Ошибка – устаревшая версия приложения
Основная масса пользователей проходит регистрацию в соц.сети через стандартное приложение по номеру телефона для ОС iOS, а также Android и Windows. При возникновении сбоя стоит проверить наличие актуальных обновлений и установить их. Нет возможность действовать по данной схеме, если:
- Человек имеет iPhone с iOS ниже 8 версии.
- Пользователь обладает Android менее 4.1.1.
В подобных случаях не получится использовать обновленные соц.сети. Присутствует вероятность, что по причине неактуальности ОС, у человека возникает сбой с созданием аккаунта.
Ошибка – существующее имя пользователя
Человек не сможет провести и полностью завершить операцию, если в процессе заполнения анкеты она указал логин, используемый иным лицом. При возникновении подобной ситуации программа выдаст уведомление, что человек с подобным именем уже присутствует в сети. Следует придумать новое имя и прописать его строго на английском.
Ошибка – использование прокси
Некоторые для скрытия адреса ПК используют прокси. В подобном случае могут появляться запреты на регистрирование профиля. Задействуют их на таких носителях, как:
- браузер;
- загруженное приложение;
- специальные дополнения.
При возникновении данных ошибок желательно убрать с гаджета прокси-настройки. Если это невозможно, следует провести операцию с иного современного устройства.
Ошибка – сбой в работе приложения
Иногда работа ПО осуществляется некорректно и сразу приходит мысль, не могу зарегистрироваться в Инстаграм выдает ошибку. Реальным шагом в данном случае является выполнение его переустановки. С сервиса просто убирается приложение фотосети. В случае с Айфоном выполняются такие действия:
- Длительно удерживается палец на иконке.
- Следует дождаться, пока рабочий стол не начнет дрожать.
- Активируется иконка с крестиком.
- Выполняется подтверждение удаления.
Если у Вас остались вопросы — сообщите нам Задать вопрос
Если в распоряжении имеется иное устройство, следует действовать тем же способом. После полного удаления загружается свежая версия соц.сети из того магазина, что относится к соответствующей ОС.
Выполнить это разрешается через веб-версию или посредством браузера, введя пароль. Если ничего не получится, пользователь должен обратиться в поддержку и сказать – мне нужна помощь, не могу провести стандартные операции, помогите. Специалисты разберутся, почему происходит сбой.
Ошибка – сбой в работе операционной системы
Это радикальный и относительно действенный шаг при устранении проблемы в приложении. Требуется сбросить настройки по инструкции, где производится регистрационный процесс.
Операция не уберет ранее полученную информацию, но часто получается освободить место от фото, музыки, современных программ. Одновременно можно избавиться от установленных настроек, приводящих к сбою в ПО, в разных приложениях и на компьютере.
Удаление настроек на iPhone
Если в распоряжении присутствует устройство категории Айфон, если программа выдает сбой, человек не будет ничего устанавливать на смартфон, но выполняет следующие пошаговые манипуляции:
- в телефоне открываются настройки;
- выбирается вкладка Основные;
- активируется кнопка Сброса.
В заключение выбирается раздел Сбросить настройки в социальной сети. После этого пользователь подтверждает намерение произвести подобную операцию.
Удаление настроек на Android
В данной ситуации сложно сказать, как произвести сброс параметров в инсте. Телефоны имеют встроенные оболочки ОС. Доступ в профиль, несмотря на одинаковое меню настроек, иногда отличается и часто требуется зарегистрироваться предварительно. Существует стандартная схема действий в Инстаграм, которой требуется придерживаться:
- Открывается раздел с параметрами и нажимается Дополнительно.
- В конце окошка, которое отображается, выбирается пункт с Создавать или сбросить.
- Выбирается кнопка аннулирования.
Выбирается пункт с персональными данными – имя и контакты. Предварительно нужно проверить, что тумблер с очисткой памяти принял выключенное положение, чтобы не было проблем.
Ошибка – проблема на стороне Instagram
Данный сбой возникает редко. Устранять его легко и просто, достаточно следовать способу, прописанному в заметке. Если запрет на создание страницы, поддержка будет знать, как устранить его быстро. Выполнив операцию, следует провести регистрацию снова через некоторое время, а лучше в течение другого дня.
Подводя итоги
Выше перечислены основные причины, оказывающие влияние на запрет провести создание личного аккаунта в популярной фотосети Instagram. Если следовать перечисленным инструкциям, получится избавить вас от сбоя и вернуть аккаунт. Никаких сложных операций делать не придется.
Ошибки при регистрации в Инстаграме и способы исправления
В процессе регистрации в Инстаграме могут возникнуть ошибки: недоступна сеть, неправильно введен номер телефона, никнейм уже занят. С помощью простых действий, решить проблему, когда не можете зарегистрировать в Инстаграме и выдает ошибку возможно за пару минут.
Основные ошибки и причины при регистрации
Ошибки при регистрации в Инстаграме можно разделить на две категории: системные и пользовательские
. Вторые происходят по вине человека, который создает аккаунт.
К ним относятся:
- подключение к нестабильной точке доступа;
- неправильно введенные email или номер телефона;
- подобранный никнейм уже занят;
- недостаточный объем памяти для скачивания и установки.
К системным причислены те, которые возникают из-за сбоя сервера или других технических работ в Инстаграме, несоответствие версий ОС и приложения, текущие обновления. Повлиять на системные ошибки при регистрации в Инстаграме нельзя, но можно использовать другие версии и способы создания профиля.
Указанный номер или email уже используется
Инстаграм может не давать зарегистрировать аккаунт, если указанный номер мобильного или адрес электронной почты уже был указан.
Такое возможно в нескольких случаях:
- пользователь был зарегистрирован ранее;
- другой человек по ошибке использовал адрес электронной почты.
К примеру, чтобы зарегистрироваться другой пользователь допустил ошибку при вводе и указал чужой адрес или номер. В таком случае, нужно обратиться в «Центр поддержки» Инстаграма и указать проблему.
Если данные были использованы самим владельцем – нужно перейти в восстановление страницы. Вернув доступ к старой учетной записи, её можно переименовать, удалить или изменить контактную информацию.
Как восстановить аккаунт:
- Зайти с мобильной или браузерной версии в Инстаграм.
- В поле ввода «Логин»
ввести номер или emal. - Нажать: «Забыл пароль»
— ввести данные. - Отправить.
Теперь, нужно перейти в указанный почтовый ящик или проверить наличие СМС-сообщения. В ответном уведомлении придет ссылка на восстановление. Пользователь должен ввести новый пароль, а при следующем входе в систему – использовать ранее указанные данные. Регистрация в таком случае не понадобится, так как страница уже создана.
Старая версия Инстаграм
Ошибка со старой версией возникает, если пользователь когда-то скачал приложение и не обновлял. На главной странице появится предупреждение — нужно обновить Instagram. Проблема со старым форматом решается обычным скачиванием нового Инстаграма.
Как установить обновленную версию:
- Перейти в «Настройки» смартфона – Приложения.
- В списке выбрать: «Инстаграм» — удалить старую версию.
- Зайти в магазин контента Play Market или AppStore.
- В строке поиска ввести: «Instagram» — скачать.
После скачивания станет доступна кнопка: «Открыть
» и появится значок на рабочем столе. Запустить приложение возможно через любой удобный вариант. Если ошибка со старой версией повторяется – пройти процедуру регистрации можно через компьютер.
После создания страницы – проверить возможность входа в Инстаграм, скорость загрузки и возможность публиковать записи. Проблема может возникать из-за низкой скорости сети или несоответствия версии операционной системы на телефоне и технических требований Инстаграма.
->
Как узнать кто отписался в Инстаграм
Интересные статьи:
- Не нашли ответа?
Задать вопрос
мы подготовим и вышлем вам ответ на e-mail- Мощная прокачка Инстаграм аккаунта
- Бесплатная накрутка подписчиков в Инстаграм
Нестабильное соединение с интернетом
Еще одна проблема, когда пользователь не может создать новый аккаунт в Инстаграме – отсутствие стабильности при подключении к сети. Чаще причиной становятся мобильные данные, то есть подключение по 3G или 4G. Также, особенности работы оператора и наличие блокировок социальной сети в определенных регионах.
Чтобы исключить ошибку с нестабильным соединением, нужно подключиться к WI-Fi. Рекомендована домашняя сеть, со статичным IP-адресом. Если пользователь будет часто менять IP – Инстаграм может расценивать каждую попытку входа как подозрительную.
Инструкция, как проверить скорость и стабильность сети:
- Перейти с мобильного браузера на сайт SpeedTest.
- Нажать большую кнопку посередине: «Старт»
. - Запустить проверку – дождаться окончательного результата.
Снизу будут показаны сервисы, где могут быть ошибки или встречается нестабильная работа. Рекомендуемая скорость подключения к Инстаграму – не менее 8 Мбит/с
. Если проблема в работе сети, на экране высветится: «Извините, в данный момент регистрация недоступна».
Имя пользователя (ник) уже используется
Невозможно зарегистрироваться в Инстаграм, если указанное имя пользователя уже было указано. Это может быть, как другой человек, так и ранее созданный профиль. В социальной сети работает система: повторная регистрация с тем же ником невозможно. То есть, если пользователь раньше указал какой-либо никнейм и удалил страницу – еще раз указать эти нельзя. Подобрать ник для своей странички на нашем сайте.
Указывая ник, снизу будет показано: доступен он или нет. Если указанная комбинация занята – снизу появится: «Никнейм уже был использован». Чтобы подобрать логин, можно использовать генераторы. Это сайты, где пользователь указывает количество символов в нике и первую букву. Система автоматически подбирает похожие комбинации. К примеру, сервис Nick-name:
- Зайти на сайт.
- Выбрать первую букву и количество символов.
- Нажать «Генерировать»
— скопировать полученный результат.
Пользователь может подобрать любое количество комбинаций. Сервис доступен и с мобильной версии, и с компьютерной.
Выключить все прокси
Анонимный доступ к интернету на телефоне или компьютере может стать причиной ошибки: «Код не действителен». При регистрации в Инстаграме, была использована одна геолокация, а при переходе в почтовый ящик – другая.
Если подключен VPN – его нужно отключить и заново пройти регистрацию.
Проверить, что на телефоне установлен сервис анонимного доступа:
- Настройки смартфона – Беспроводное подключение и сеть.
- Еще – VPN.
- Нажать по шестеренке – Отключить постоянную работу.
В разделе «VPN» будут указаны все приложения, которые были установлены на мобильное устройство. Это могут быть, как стандартные прокси, так и скачанные пользователем.
Также, текущие активные приложения будут показаны по кнопке: «Домой».
В категории будут указаны все текущие активные инструменты, включая VPN. То же касается и браузера: в Google Chrome – отключить по вкладке «Расширения»
, в Opera – нажать сверху по значку VPN – отключить. Используя сервисы анонимного доступа, регистрация может быть заблокирована.
Сбои на стороне Инстаграма
В самой социальной сети нередко происходят сбои и встречаются проблемы при работе. Это может проявляться в ошибках на экране, блокировке страницы и в медленной загрузке вкладок внутри Инстаграма. Во время сбоев, на экране появится сообщение: «Действие заблокировано»
или «Ошибка сети»
, даже при стабильном подключении.
->
Как посмотреть статистику Инстаграм бизнес аккаунтов
Проверить текущие проблемы внутри Инстаграма поможет сервис DownDetector
. Он показывает статус и стабильность работы социальной сети. При появлении проблем, на графике появится количество заявок и отчетов. Преимущество в том, что сервис показывает любые ошибки, вне зависимости от географического положения пользователя.
Версия ОС телефона не подходит
Если смартфон не соответствует техническим параметрам Инстаграма, на странице загрузки будет надпись: «Ваше устройство не поддерживает приложение».
Такая проблема решается тремя способами:
- скачать старую версию Инстаграма;
- обновить ОС на телефоне;
- использовать браузерный вариант.
Чтобы обновить текущую операционную систему на телефоне, следует:
- Настройки – О телефоне.
- Обновление ПО – переключиться на вкладку: «Обновление ОС».
Но, чтобы получить новую версию, заряд должен быть на 100%, а также подключение к зарядке. На скачивание и установку влияет стабильность интернета, поэтому обновлять ПО следует только при работе через домашнюю точку доступа.
Установить устаревшую версию Инстаграма смогут владельцы Android и пользователи iOS с Jailbreak. Такой формат приложения не будет обновляться самостоятельно, поэтому при выходе новой версии – придется скачивать и устанавливать заново.
Браузерный тип Инстаграма способен загружать снимки и работает стабильно.
Отсутствуют: загрузка видео, маски в Stories и расширенные параметры в «Настройках». Пользователь не сможет переключиться на бизнес-услуги или вернуться на личный формат. Также, отсутствуют многие опции конфиденциальности и безопасности.
Рекомендации и советы
Одна из распространенных ошибок: при регистрации в Инстаграме пишет: «Ваш аккаунт заблокирован». Проблема встречается при создании страницы через браузерную версию на компьютере, создание страницы в запрещенных регионах и VPN-сервисах. Чтобы зарегистрироваться, нужно использовать только мобильное устройство. В дальнейшем, можно будет заходить через компьютер.
СМС-сообщение с кодом подтверждения может не прийти, если на телефоне не настроено получение. К примеру, ограничения оператора связи или самого устройства. Чтобы избежать такой проблемы, рекомендовано проверить параметры смартфона и уже после, отправлять запрос на получение кода.
Основные рекомендации во время регистрации:
- заранее проверить доступ к адресу электронной почты;
- подключиться к стабильной точке доступа;
- не использовать VPN или прокси;
- придумать надежный пароль и оригинальный никнейм;
- проверить, не был ли профиль зарегистрирован ранее с этими же данными.
Пользуясь советами, можно создать страницу, размещать фотографии и видео. Для корректной работы с Инстаграмом, нужно учитывать лимиты на разные действия: лайки, комментарии, сообщения в Директ. Объем доступной оперативной памяти для загрузки и установки – не менее 2 Гб, а в хранилище – не менее 1 Гб.
Проблема «не могу зарегистрироваться в Инстаграме выдает ошибку» на старых устройствах означает: либо обновление операционной системы, либо смена смартфона.
Похожие записи:
Как узнать кто просматривал видео в Instagram
Как скрыть фото в Инстаграм: рабочий метод
Как анонимно смотреть истории в Инстаграм
Как сделать ускорение видео в Инстаграме
YouTube – одно из самых популярных приложений среди пользователей во всем мире. Когда эти пользователи сталкиваются с такими ошибками, как “Произошла ошибка, повторите попытку позже” На YouTube они, мягко говоря, разочаровываются.
Было установлено, что пользователи YouTube могут столкнуться с этой ошибкой, которая не позволяет им смотреть какие-либо видео по ряду причин. Чтобы указать несколько основных, ваш интернет-провайдер (интернет-провайдер) может вызывать несоответствия с подключением к YouTube, или ваши настройки YouTube могли быть изменены, вызывая такие ошибки. Обычно серверы YouTube очень стабильны и не вызывают проблем, но если вы столкнулись с этой коварной ошибкой, не беспокойтесь, так как это руководство поможет вам найти выход из этой ситуации. Следуйте нашему списку исправлений, описанному в следующем разделе.
Исправить №1 – Попробуйте использовать другой браузер
Мы настоятельно рекомендуем вам попробовать смотреть видео на YouTube в браузере, отличном от того, который вы обычно используете. Если используемый вами браузер устарел или имеет проблемы на своих серверах, использование другого браузера может решить проблему “Произошла ошибка, повторите попытку позже” ошибка. Мы знаем, что может показаться странным менять браузер только из-за YouTube. Нет необходимости использовать только другой браузер; вы можете использовать YouTube в новом браузере и делать все остальное в предыдущем.
Fix#2 &# 8211; Очистите данные браузера
Вы даже можете попробовать очистить все данные своего браузера, такие как история поиска, URL-адрес веб-сайта и прошлые действия, если предыдущее исправление не сработало. Даже пароли, которые вы используете при использовании браузера, сохраняются в виде данных. Очистить данные браузера не так уж сложно; вам нужно очистить данные кеша Chrome, нажав на три точки в правом верхнем углу. Нажмите “дополнительные инструменты” и “очистить данные” Выберите данные, которые вы хотите очистить, и нажмите “очистить данные просмотра”
Fix#3 – Попробуйте изменить качество видео
Многие пользователи сообщают, что изменение качества видео решило эту проблему. Вы можете изменить качество видео на YouTube, нажав на воспроизводимое видео и нажав на значок шестеренки, затем выберите “Качество” и нажмите “Дополнительно” и выберите качество видео ниже предыдущего.
Fix#4 – Разрешить сторонние файлы cookie
Иногда “Произошла ошибка. Повторите попытку поздно” происходит на YouTube, потому что сторонние файлы cookie могут быть отключены. Если вы не знаете, как включить сторонние файлы cookie, выполните следующие простые действия. Откройте Google Chrome и введите “chrome://settings/content/cookies” в строке поиска и посмотрите, не блокирует ли “блокировать сторонние файлы cookie” включены; если это так, просто отключите их и проверьте, сможете ли вы снова воспроизводить видео с YouTube.
Мы надеемся, что это руководство помогло вам исправить ошибку “Произошла ошибка, повторите попытку позже” ; На YouTube, и теперь вы, наконец, можете спокойно смотреть видео на YouTube без ненужных прерываний.
YouTube доставляет вам проблемы?
Совет. Многие проблемы с YouTube можно решить, просто используя VPN. Одним из лучших в мире является NordVPN, и хорошо, что вы можете купить его прямо сейчас со скидками в Черную пятницу со скидкой до 68%.
Получить NordVPN сейчас
<центр> <центр>
( 4 оценки, среднее 1 из 5 )
YouTube Это вторая по величине поисковая система в мире и не только Сайты видеохостинга Также посетите. Какой-то посредственный подвиг. Мы время от времени посещаем YouTube смотреть видеоклипы Однако по ряду тем иногда дела идут не по плану. Многие пользователи жалуются, что при переходе на страницу видео YouTube происходит Не удалось загрузить видео. Вместо этого они получают сообщение «Произошла ошибка, повторите попытку позже».
Это может расстраивать, особенно когда вы действительно с нетерпением ждете нового трейлера Финала или, может быть, чего-то более полезного! В любом случае, есть несколько способов решить эту ошибку, начиная с простых и заканчивая более сложными.
Прежде чем начать, рекомендуется проверить, не работают ли серверы YouTube. Это случается редко, но бывает, что это случается. Очевидный способ проверить, не работает ли YouTube, — это зайти в Twitter и найти хэштег YouTube. Альтернативно, вы можете использовать такие сайты, как Вниз для всех или просто для меня.
Давайте начнем.
1. Обновите страницу (F5).
Это очень простое исправление, но оно может решить множество ошибок веб-сайтов, в том числе YouTube. При возникновении ошибки повторите попытку позже. Нажмите кнопку F5 на клавиатуре, чтобы обновить страницу и узнать, загружается ли видео.
2. Иметь минимальные требования
YouTube — это видеохостинг, поэтому для загрузки видео требуется высокоскоростной Интернет. Может быть, в вашем плане недостаточно полосы пропускания или, может быть, дела идут медленно? Чтобы проверить, перейдите в SpeedTest провести экспертизу. Если ваш интернет медленнее, чем вы платите, проверьте номер 3. Google рекомендует Для просмотра видео на YouTube требуется скорость Интернета не менее 500 кбит / с. Для прямых трансляций требуется 1 Мбит / с. Этот предел увеличивается как минимум до 4 Мбит / с при просмотре HD-видео. Убедитесь, что все требования соблюдены.
3. Перезагружаем роутер.
Это может привести к Измените настройки своей сети Что изменит настройкуВаш динамический IP. Перезагрузите роутер Чтобы изменить настройки. Ваш интернет-провайдер часто рекомендует первый метод для решения всех проблем с медленным интернет-соединением. Вы можете сделать это, открыв адрес провайдера 192.168.1.1, или просто выключив маршрутизатор как минимум на 30 секунд, а затем снова запустив его.
если сделано Укажите свой DNS и устанавливается автоматически вашим интернет-провайдером, возможно, как отмечали многие пользователи, что это вызывает конфликт. Чтобы решить эту проблему, используйте Настройки общедоступного DNS Google. Обратите внимание, что я говорю о перезагрузке, а не о сбросе.
Вот как Изменить DNS в любой операционной системе.
Вы также можете попробовать Очистить кешированные данные DNS На этом этапе нужно убедиться, что старые данные не мешают. Для этого откройте командную строку с правами администратора и введите эту команду «ipconfig / flushdns» без кавычек перед нажатием Enter.
4. Очистить кеш
Если YouTube работает в других браузерах на том же компьютере, виновником может быть «кеш».
Вот хитрый трюк, чтобы исправить это. Удерживайте клавишу Shift перед перезагрузкой страницы YouTube. Это позволит обойти кеш, хранящийся в вашем браузере, и вынудить его повторно загрузить необходимые файлы. Если это решает проблему, значит, вы знаете, что виноваты файлы кеша. В зависимости от используемого вами браузера есть способ очистить кеш и временные файлы в настройках.
Чтобы перезагрузить в Google Chrome, нажмите Ctrl+Shift+J Чтобы открыть «Открыть инструменты разработчика» в Windows или Cmd + Выбрать + I На Mac щелкните правой кнопкой мыши значок обновления и выберите «Очистить кеш и выполнить полную перезагрузку».
Если вы используете YouTube Android, вы можете очистить кеш, долгое нажатие на значок YouTube. Появится небольшое окно, щелкните значок «i», чтобы открыть страницу настроек приложения, и выберите параметр «Очистить данные». Это сбросит настройки приложения, и вам, возможно, придется снова войти в систему.
5. Используйте наушники.
Несколько пользователей, столкнувшихся с этой проблемой, вернулись и сообщили, что нашли несколько необычное решение. По какой-то причине кажется, что подключение гарнитуры, а не устройства Bluetooth работает. Попробуйте использовать наушники или гарнитуру с разъемом 3.5 мм и посмотрите, работает ли это.
6. Отключите аппаратное ускорение.
Аппаратное ускорение, функция вашего браузера, может вызвать проблемы с YouTube. Откройте Chrome и перейдите в Настройки. В разделе «Настройки» нажмите «Дополнительно» и прокрутите страницу дальше, чтобы найти заголовок «Система». Здесь вы можете отключить аппаратное ускорение.
Если вы используете Firefox, вы найдете это в разделе «Параметры производительности». Перезагрузите страницу YouTube и посмотрите, появляется ли ошибка по-прежнему. Повторите попытку позже.
7. Обновите определение воспроизведения звука.
Сначала гарнитура, а потом это. В любом случае, есть несколько способов обновить ваши аудиодрайверы. Вы можете посетить Центр драйверов Microsoft и найти его вручную, а затем установить после загрузки. Есть другой способ. Просто откройте Диспетчер устройств на своем компьютере, выберите звуковую карту, щелкните ее правой кнопкой мыши и выберите «Обновить драйверы».
На рынке доступны некоторые сторонние инструменты, которые также могут искать и устанавливать последние версии драйверов для Windows 10.
8. Проблема с рекламой.
Google — компания, построенная на рекламе. Практически все продукты, предлагаемые Google, бесплатны. Взамен вы поделитесь своими данными с рекламодателями и зарабатываете деньги. Если вы используете блокировщик рекламы, такой как Adblock или Ublock, попробуйте отключить его. Эй, есть еще кое-что.
На YouTube перейдите на страницу настроек рекламы в своем аккаунте Google и отключите персонализацию рекламы здесь. Нажмите «Дополнительные параметры» под ним и также отключите эту опцию. Попробуйте повторно загрузить это видео на YouTube прямо сейчас.
9. Поврежденные файлы браузера.
Вы пробовали использовать другой браузер, чтобы открыть ту же страницу YouTube? Он работает? Если да, то в файлах браузера есть ошибка. Может, он поврежден. Удалите браузер и переустановите его снова, чтобы решить эту проблему. Перед переустановкой обязательно удалите все оставшиеся файлы с диска C или с того места, где установлен браузер. Для этого откройте проводник, нажав клавиши Windows + E на клавиатуре, щелкните правой кнопкой мыши «Быстрый доступ» и выберите «Параметры».
На вкладке «Просмотр» выберите «Показать скрытые файлы, папки и диски». Нажмите Применить и ОК. Теперь перейдите в эту структуру папок и удалите папку Chrome, чтобы удалить все оставшиеся файлы.
C:Usersuser-nameAppDataLocalGoogle
Ниже приведены ссылки для скачивания Chrome и Firefox. Переустановите и проверьте еще раз, чтобы увидеть, не появится ли у вас ошибка YouTube «Повторить попытку позже». Когда вы переустанавливаете браузер, он автоматически загружает последнюю версию. Таким образом, вы решите сразу две проблемы. Поврежденные файлы и устаревший браузер.
10. HTML5 против Flash
Использование Flash постепенно прекращается и будет прекращено к 2020 году. Хотя большинство браузеров удалили Flash или Shockwave Flash из уравнения в пользу более легкого, быстрого и более продвинутого HTML5, все еще есть случаи, когда он не включен по умолчанию.
Не многие люди знают об этом, но на YouTube есть скрытая опция, с помощью которой вы можете управлять своими настройками HTML5 вместе с другими видео и аудио элементами. Перейдите по этому URL-адресу и убедитесь, что опция HTML включена. Это заставит ваш браузер и YouTube по возможности использовать HTML5 вместо Flash.
11. Качество видео
Знаете ли вы, что большинство современных браузеров, таких как Chrome и Firefox, не могут воспроизводить видео 1080p даже в потоковых сервисах, таких как Netflix? Да, хотя это печально, но при воспроизведении HD-видео иногда может возникать ошибка. Повторите попытку позже.
Откройте видео, которое вы пытаетесь посмотреть, щелкните значок настроек и в разделе «Качество» установите разрешение видео менее 720p. Обновите страницу один раз и посмотрите, увидите ли вы ее без ошибок.
12. Отключите Bitdefender.
Несколько пользователей DT сообщили, что Bitdefender несет ответственность за эту ошибку и что ее отключение решило проблему. Если вы используете антивирус Bitdefender, сначала выключите его, чтобы проверить, решает ли он ошибку, и если да, то вы знаете виновника. Либо получите новый антивирус, либо выполните чистую установку bitdefender, как мы сделали с Chrome в пункте 9. Удалите его из панели управления, удалите оставшиеся файлы из папки AppData и переустановите, загрузив с официального сайта.
Ошибка YouTube, попробуйте еще раз позже
Ошибка YouTube может быть вызвана множеством причин. Повторите попытку позже. Одно или несколько из вышеперечисленных решений должны решить эту проблему, позволяя вам вернуться к просмотру этих новых видео. Просто проверьте, что вызвало ошибку, на случай, если она повторится в будущем. Если вы нашли решение, которое работает, но не было опубликовано в приведенном выше списке, поделитесь им с нами в комментариях ниже, и мы включим его в наш список.
На чтение 10 мин. Просмотров 2.8k. Опубликовано 03.09.2019
Большинство из нас посещают YouTube ежедневно, но некоторые пользователи сообщают об ошибке, в которой говорится Произошла ошибка, повторите попытку позже .
Эта ошибка не позволит вам смотреть видео, но, к счастью для вас, сегодня мы покажем вам, как исправить эту ошибку в Windows 10.
Содержание
- Категории ошибок YouTube
- Что делать, если на YouTube произошла ошибка
- Решение 1 – Используйте параметр «Забудьте об этом сайте»
- Решение 2 – Отключить Shockwave Flash
- Решение 3 – Очистите куки и кеш и обновите ваши плагины
- Решение 4. Отключите аппаратное ускорение в вашем браузере и попробуйте изменить разрешение видео
- Решение 5 – Обновите ваши аудио драйверы
- Решение 6. Подключите наушники или динамики к компьютеру.
- Решение 7 – Удалить/восстановить Bitdefender
- Решение 8 – Переключиться на другой браузер
- Решение 9 – Изменить свой DNS
- Решение 10 – измените качество своих видео
- Решение 11. Убедитесь, что куки включены
- Решение 12. Переустановите браузер
Категории ошибок YouTube
Произошла ошибка. Повторите попытку позже. Сообщение не позволит вам просматривать видео YouTube. Говоря о проблемах с YouTube, пользователи сообщили о следующих проблемах:
- YouTube Произошла ошибка при поиске . Пользователи сообщали об этой ошибке на YouTube во время поиска видео. Скорее всего, это глюк, который вы можете устранить, перезапустив браузер.
- YouTube Произошла ошибка при выполнении этой операции . Это всего лишь разновидность этой проблемы, и вы можете исправить ее, воспользовавшись одним из наших решений.
- Произошла ошибка при просмотре YouTube . По словам пользователей, эта ошибка обычно возникает при попытке просмотра видео на YouTube. Однако вы можете исправить это, очистив кэш или изменив качество видео.
- Произошла ошибка YouTube Firefox, Chrome, Edge, Internet Explorer, Opera . Эта ошибка может появиться в любом веб-браузере, и если вы столкнулись с ней, обязательно попробуйте одно из наших решений.
- Произошла ошибка YouTube Flash Player – Иногда эта проблема может быть вызвана проигрывателем Flash Player, и для ее исправления необходимо удалить Flash с компьютера.
- Видео YouTube не воспроизводятся . Существует множество причин, по которым видео YouTube не воспроизводятся, и если у вас возникла эта проблема, мы рекомендуем вам попробовать некоторые из наших решений.
Мы уже много писали о проблемах YouTube. Добавьте эту страницу в закладки, если она понадобится вам позже.
Что делать, если на YouTube произошла ошибка
Вот лучшие методы исправления ошибок YouTube:
- Используйте параметр “Забудьте об этом сайте”
- Отключить Shockwave Flash
- Очистите куки и кеш и обновите ваши плагины
- Отключить аппаратное ускорение
- Обновите аудио драйверы
- Подключите наушники или динамики к компьютеру .
- Удалить/восстановить Bitdefender
- Переключитесь на другой браузер
- Измените свой DNS
- Измените качество своих видео
- Убедитесь, что файлы cookie включены .
- Переустановите браузер .
Ниже мы приведем пошаговые решения.
Решение 1 – Используйте параметр «Забудьте об этом сайте»
Забудьте об этом сайте – это полезная функция Firefox, которая позволяет вам удалять куки, сохраненные пароли и файлы кэша для определенного сайта. Чтобы использовать это, сделайте следующее:
- Откройте Firefox и откройте историю просмотров. Вы можете открыть историю просмотров, нажав Ctrl + H на клавиатуре.
- Теперь выполните поиск в истории просмотров и найдите любую ссылку на YouTube.
-
Нажмите на него правой кнопкой мыши и выберите Забудьте об этом сайте .
- Перезапустите Firefox и попробуйте воспроизвести любое видео на YouTube.
Это простой трюк, который может помочь вам с Произошла ошибка, повторите попытку позже , поэтому не стесняйтесь попробовать.
Решение 2 – Отключить Shockwave Flash
Иногда Shockwave Flash может вызывать ошибку, попробуйте позже появиться при просмотре видео на YouTube, поэтому убедитесь, что она отключена.
Чтобы отключить Shockwave Flash в Firefox, выполните следующие действия:
-
Откройте Firefox и в адресной строке введите следующее:
- о: аддоны
-
Перейдите в раздел Плагины и найдите Shockwave Flash . В раскрывающемся меню выберите Никогда не активировать .
Если вы не используете Firefox, убедитесь, что вы отключили Shockwave Flash в браузере, который используете в данный момент.
Процесс отключения Shockwave Flash одинаков для всех современных браузеров.
Решение 3 – Очистите куки и кеш и обновите ваши плагины
Чтобы исправить Произошла ошибка, повторите попытку позже . Возможно, вы захотите очистить куки и кеш. Чтобы сделать это в Firefox, выполните следующие действия:
-
Нажмите кнопку меню в верхнем правом углу и выберите Библиотека .
-
Затем нажмите История .
-
Теперь нажмите Очистить недавнюю историю .
-
Выберите, какой тип данных вы хотите удалить. В нашем случае мы выбрали кеш и куки, но вы можете выбрать другой тип данных, если хотите. Выберите нужный диапазон времени и нажмите кнопку Очистить сейчас .
- Когда куки и кеш будут удалены, перезапустите Firefox.
Хотя мы показали вам, как удалить кэш и куки в Firefox, аналогичные шаги применимы и для других современных браузеров.
Если вы используете какие-либо плагины для браузера, особенно Shockwave Flash, вы можете обновить их до последней версии, чтобы устранить возможные проблемы несовместимости.
Сделайте вашу задачу намного проще, установив инструмент для очистки кэша и файлов cookie для вас!
Решение 4. Отключите аппаратное ускорение в вашем браузере и попробуйте изменить разрешение видео
Некоторые пользователи сообщают, что аппаратное ускорение может вызвать проблемы с YouTube, поэтому давайте посмотрим, как отключить его в Firefox.
Если вы используете другой браузер, вы должны знать, что вы можете отключить аппаратное ускорение аналогичным образом в любом другом браузере.
- Запустите Firefox и перейдите в раздел Параметры .
- Когда откроется вкладка Параметры , прокрутите вниз до раздела Производительность .
-
Снимите флажок с Использовать рекомендуемые настройки производительности и Используйте аппаратное ускорение, если оно доступно .
- Перезапустите Firefox и попробуйте воспроизвести любое видео на YouTube.
Аппаратное ускорение может вызывать различные проблемы, но после его отключения следует устранить проблемы с видео YouTube.
Решение 5 – Обновите ваши аудио драйверы
Некоторые пользователи утверждают, что после обновления их аудиодрайверов проблема была решена для них, поэтому вы можете попробовать найти последние аудиодрайверы для вашей звуковой карты.
Просто зайдите на сайт производителя вашей материнской платы или звуковой карты и попробуйте загрузить последнюю версию или драйверы для Windows 10. Вы можете проверить наше руководство, чтобы увидеть, как вы обновляете драйверы.
Обновление драйверов вручную очень раздражает, поэтому мы рекомендуем этот сторонний инструмент (на 100% безопасный и протестированный нами) для автоматической загрузки всех устаревших драйверов на ваш компьютер.
Таким образом, вы предотвратите потерю файлов и даже необратимое повреждение вашего компьютера.
Решение 6. Подключите наушники или динамики к компьютеру.
Это звучит как необычное решение, но пользователи сообщают, что подключение наушников или динамиков к аудиоразъему во время воспроизведения видео на YouTube решает эту проблему.
Поэтому, если вы используете встроенные динамики, попробуйте подключить наушники или динамики, чтобы решить эту проблему.
Обычно на панели задач отображается значок красного креста на значке регулятора громкости, и, если вы заметили это, просто подключите колонки или наушники и попробуйте воспроизвести видео YouTube снова.
Регулятор громкости не работает? Ознакомьтесь с этими краткими советами, чтобы решить проблему!
Решение 7 – Удалить/восстановить Bitdefender
Некоторые пользователи считают, что Bitdefender также может вызывать эту ошибку YouTube, и для ее исправления вам необходимо удалить или восстановить Bitdefender.
Сообщалось, что восстановление Bitdefender устраняет проблему YouTube, но если восстановление Bitdefender не работает для вас, вы можете удалить его.
Несколько пользователей сообщили, что они исправили проблему, просто обновившись до последней версии Bitdefender , поэтому обязательно попробуйте это.
Если вы не используете Bitdefender, попробуйте отключить или временно удалить антивирусное программное обеспечение, чтобы решить эту проблему.
Иногда переключение на другое антивирусное решение может решить проблему, и если вы ищете новый антивирус, обязательно попробуйте Panda или Bullguard .
Решение 8 – Переключиться на другой браузер
Если больше ничего не работает и эта ошибка повторяется, вы можете попробовать переключиться на другой браузер.
Пользователи сообщают, что эта проблема присутствует не во всех браузерах, поэтому, пока ваш текущий браузер не будет обновлен, возможно, переключитесь на другой.
Ваша жизнь станет лучше благодаря этим идеальным браузерам для просмотра видео без буферизации!
Решение 9 – Изменить свой DNS
Если вы часто получаете сообщение Произошла ошибка, повторите попытку позже при попытке просмотреть видео YouTube, возможно, проблема в вашем DNS.
По умолчанию ваш компьютер использует DNS вашего интернет-провайдера, но иногда у вас могут возникнуть проблемы с ним. Однако вы можете изменить свой DNS, выполнив следующие действия:
-
Нажмите правой кнопкой мыши значок сети на системной панели и выберите в меню Открыть настройки сети и Интернета .
-
Теперь нажмите Изменить параметры адаптера .
-
Появится новое окно. Найдите ваше сетевое подключение и щелкните по нему правой кнопкой мыши. Выберите в меню Свойства .
-
Выберите Протокол Интернета версии 4 (TCP/IPv4) из списка и нажмите кнопку Свойства .
-
Установите флажок Использовать следующие адреса DNS-серверов и установите для Предпочитаемого DNS-сервера значение 8.8.8.8 и для Альтернативного DNS-сервера значение <. сильный> 8.8.4.4 . Нажмите ОК , чтобы сохранить изменения.
После этого проверьте, решена ли проблема. Изменяя эти настройки, вы заставляете свое интернет-соединение использовать DNS от Google вместо вашего по умолчанию.
Немногие пользователи сообщили, что это решение работает для них, поэтому не стесняйтесь попробовать его. Если DNS Google не работает для вас, просто измените настройки на значения по умолчанию, и вы вернетесь к своему DNS по умолчанию.
Не можете получить доступ к DNS-серверу? Все не так страшно, как кажется! Обратитесь к нашему руководству, чтобы решить проблему!
Решение 10 – измените качество своих видео
Произошла ошибка. Повторите попытку позже. Сообщение об ошибке не позволит вам смотреть видео на YouTube, но пользователи нашли наш быстрый и простой обходной путь.
По словам пользователей, вы можете решить эту проблему, просто изменив качество видео.
Чтобы изменить качество видео, просто нажмите значок Gear в правом нижнем углу видео и выберите другое качество.
Помните, что это всего лишь обходной путь, поэтому вам придется повторять его для каждого видео YouTube, которое вы пытаетесь просмотреть.
Решение 11. Убедитесь, что куки включены
Другая причина для Произошла ошибка. Повторите попытку позже . YouTube использует куки-файлы, и если они отключены, вы можете столкнуться с этой ошибкой.
Чтобы решить эту проблему, вам нужно включить куки в вашем браузере, выполнив следующие действия:
-
Откройте браузер, нажмите значок Меню в правом верхнем углу и выберите в меню Настройки .
-
Прокрутите страницу до конца и нажмите Дополнительно .
-
В разделе Конфиденциальность и безопасность нажмите Настройки контента .
-
Перейдите в раздел Файлы cookie .
-
Найдите Блокировать настройки сторонних файлов cookie и убедитесь, что они отключены.
После отключения параметра Блокировать сторонние файлы cookie YouTube снова начнет работать. Мы показали вам, как отключить эту функцию в Google Chrome, и процесс аналогичен в других веб-браузерах.
Если вы включили куки, вам нужен инструмент для их удаления! Как всегда, мы предлагаем вам лучшие варианты!
Решение 12. Переустановите браузер
Если вы получили сообщение Произошла ошибка, попробуйте еще раз сообщение об ошибке при попытке просмотра видео на YouTube, возможно, вы захотите попробовать переустановить веб-браузер.
Пользователи сообщали об этой проблеме в Firefox, но после переустановки проблема была полностью решена.
Это решение также применимо к другим веб-браузерам, таким как Chrome или Opera, и, если у вас возникла эта проблема, переустановите браузер и проверьте, помогает ли это.
Имейте в виду, что удаление вашего браузера приведет к удалению ваших файлов cookie, истории и сохраненных паролей, поэтому вы можете экспортировать их перед переустановкой.
Теперь у вас есть возможность установить UR Browser, чтобы навсегда устранить проблемы с YouTube! Прочитайте наш обзор, чтобы убедиться в этом сами!
Произошла ошибка. Повторите попытку позже. Ошибка не позволит вам смотреть видео на YouTube, но вы сможете исправить эту досадную проблему, используя одно из наших решений.
ЧИТАЙТЕ ТАКЖЕ
- Исправлено: Edge Browser Audio Проблемы с YouTube в Windows 10
- Как исправить зеленый экран YouTube в Windows 8, Windows 8.1, 10
- Исправлено: значок безопасного удаления оборудования исчез в Windows 10
- Если воспроизведение не начнется в ближайшее время, попробуйте перезагрузить устройство [Исправить]
- Исправлено: проблема с Skype на устройстве воспроизведения в Windows 10
YouTube сегодня является одним из крупнейших веб-сайтов для обмена видео. Однако, когда вы смотрите видео или выполняете другие действия на YouTube, вам не избежать ошибок. Например, ошибка невозможности просмотра видео на YouTube, ошибки видео YouTube теряются, а ошибки YouTube недоступны.
Ниже приведены некоторые из наиболее распространенных ошибок на Youtube и способы их устранения.
- 1. Ошибка «Произошла ошибка, повторите попытку позже»
- 2. Ошибка при просмотре видео на YouTube.
- 3. Ошибка при отображении видео с YouTube.
- 4. Ошибка потери голоса при просмотре видео на Youtube.
- 5. Видео скоро остановится.
- 6. Ошибка JavaScript или ошибка Flash Player.
- 7. Ошибка «Не удалось загрузить Shockwave Flash» в браузере Chrome.
- 8. Ошибки видео заблокированы в вашей стране.
- 9. Ошибка воспроизведения видео.
- 10. Ошибка Youtube не работает
- Проверьте, не свернут ли YouTube
- Как исправить YouTube в Chrome
- Как исправить YouTube на Android и iOS
1. Ошибка «Произошла ошибка, повторите попытку позже»
Это одна из самых распространенных ошибок на Youtube. Чтобы исправить эту ошибку, вы можете выполнить следующие действия:
1. Удалите файлы cookie, кеш, историю и временные интернет-файлы в своем браузере.
2. Приостановите воспроизведение видео, затем измените разрешение видео (720p, 480p, 360p и т. Д.).
3. Убедитесь, что все плагины обновлены до последней версии. Если нет, установите последнюю версию.
4. Отключите аппаратное ускорение видеокарты. Наконец, сохраните изменения и перезапустите Firefox.
5. Отключите youtube.com в HTTPS по всем правилам, затем посмотрите видео Youtube в этом профиле Firefox, если это не SSL.
2. Ошибка при просмотре видео на YouTube.
Эта ошибка возникает часто, вероятно, из-за скорости подключения к Интернету, владельца видео изменяет видео или видео было удалено,.
Чтобы исправить эту ошибку, вы можете выполнить следующие действия:
1. Перезагрузите страницу видео Youtube.
2. Подождите около 30 минут, чтобы перезагрузить видео.
3. Закройте браузер и откройте его снова.
4. Убедитесь, что вы обновили Flash Player и браузер до последней версии.
5. Откройте JavaScript. Ссылка: Включение и отключение JavaScript в браузере Chrome
6. Смотрите видео с Youtube в другом браузере или на другом компьютере.
7. Удалите файлы cookie, кеш, историю и временные Интернет-файлы в своем браузере, нажав Ctrl + Shift + Del, появится сообщение «Очистить данные» нажмите / Удалить данные. Дополнительная информация: Очистить кеш и файлы cookie в браузерах Coc Coc, Chrome, Firefox
8. Приостановите воспроизведение видео, затем измените разрешение видео (720p, 480p, 360p и т. Д.).
3. Ошибка при отображении видео с YouTube.
Если вы слышите только звук, но не видите видеоизображение, вы можете исправить это несколькими способами:
1. Отключите аппаратное ускорение в Adobe Flash Player. Щелкните правой кнопкой мыши видео с ошибкой => нажмите Настройки => Оставьте Включить аппаратное ускорение => Затем выберите Закрыть и перейдите к обновлению страницы YouTube.
2. Обновите драйвер графики (видеокарты).
4. Ошибка потери голоса при просмотре видео на Youtube.
Чтобы исправить потерю языка в видеороликах Youtube:
1. Проверьте громкость на компьютере, проверьте динамик и видео на Youtube.
2. Перезагрузите браузер.
3. Обновите версию Flash Player до последней версии.
4. Проверьте, не блокируют ли антивирусное программное обеспечение и брандмауэр (брандмауэр) содержимое третьего приложения.
5. Убедитесь, что на вкладке YouTube отключен звук. Если щелкнуть вкладку YouTube правой кнопкой мыши, выберите сайт «Включить звук».
Кроме того, в некоторых случаях ошибки YouTube вызваны тем, что видео защищено авторским правом, поэтому YouTube отключил видео, вам следует выбрать другое видео для просмотра.
5. Видео скоро остановится.
Как и в случае с вышеуказанными ошибками, с помощью этой ошибки вы можете изменить разрешение видео или очистить кеш браузера и файлы cookie. Также, если скорость медленного интернет-соединения также является причиной этой ошибки.
6. Ошибка JavaScript или ошибка Flash Player.
При возникновении ошибки JavaScript или Flash Player на экране отображается сообщение об ошибке: «Здравствуйте, у вас отключен JaveScript или установлена старая версия Macromedia’s Flash Player. Загрузите последнюю версию Flash-плеера» .
Чтобы исправить это, просто активируйте JavaScript в своем браузере или установите последнюю версию Flash Player.
7. Ошибка «Не удалось загрузить Shockwave Flash» в браузере Chrome.
В процессе просмотра видеороликов Youtube в браузере Chrome многие пользователи часто сталкиваются с ошибками: Не удается загрузить Shockwave Flash. Чтобы исправить эту ошибку:
Сначала введите chrome: // plugins / в адресную строку новой вкладки, затем найдите плагин Shockwave Flash => нажмите «Подробности» => отключите версию только в C: Users. и сохраните сеансы Другая версия C: Windows. активирован.
Затем повторно откройте видео Youtbe на новой вкладке или в новом окне.
8. Ошибки видео заблокированы в вашей стране.
- Ознакомьтесь с некоторыми способами исправить заблокированные видео в вашей стране здесь.
9. Ошибка воспроизведения видео.
Эта ошибка связана с такими ситуациями, как медленная загрузка видео, отсутствие воспроизведения видео, ошибки без видео. Эту ошибку можно разделить на 2 случая: некоторые видео недоступны для воспроизведения или в видео нет контента для воспроизведения.
Чтобы исправить эту ошибку:
1. Измените настройки межсетевого экрана (межсетевого экрана).
В некоторых случаях YouTube блокируется брандмауэром, что не позволяет воспроизвести видео. Поэтому вам нужно изменить настройки брандмауэра для доступа и просмотра видео на Youtube.
2. Временно отключите программу или блокировщик всплывающих окон.
10. Ошибка Youtube не работает
YouTube не работает? Может быть, у всех пользователей YouTube есть эта ошибка, или только у вас.
Если приложение не загружается, следующие шаги по устранению неполадок для Chrome, Android и iOS помогут YouTube снова работать.
Проверьте, не свернут ли YouTube
YouTube редко выходит из строя полностью, но это уже случалось раньше. Первое, что нужно проверить, — не связана ли проблема с самим YouTube, вместо того, чтобы пытаться найти субъективные причины.
В этом пользователям помогают два веб-сайта: downdetector.com и outage.report. Они собирают отчеты пользователей повсюду, сообщают вам, о каких проблемах сообщается и из какой точки мира.
Когда у YouTube слишком долгое «мертвое» время, информационные агентства также публикуют информацию об этом. Самый быстрый способ проверить это — зайти в Новости Google и найти такие фразы, как «YouTube свернут» или «YouTube не работает», либо перейти на сайт TipsMake.com.
Если вы точно знаете, что YouTube по-прежнему работает с другими пользователями, возможно, причина в вас. Давайте посмотрим на эти шаги по устранению неполадок!
Как исправить YouTube в Chrome
Если вы используете YouTube в настольной версии Chrome, выполните следующие действия, чтобы попытаться устранить неактивный YouTube.
1. Обновите Chrome.
Пользователи всегда должны использовать последнюю версию Chrome. Он обновится автоматически, но лучше еще раз активно проверить это.
Вставьте chrome: // settings / help в поле ввода URL-адреса и нажмите Enter. Пользователи увидят сообщение «Google Chrome обновлен». Если нет, нажмите «Обновить Google Chrome», а затем нажмите «Перезапустить».
2. Удалите файлы cookie и кеш.
Попробуйте очистить файлы cookie и кеш в Chrome, чтобы «очистить» браузер. Вставьте chrome: // settings / clearBrowserData в то место, где нужно ввести URL-адрес, и нажмите Enter.
В раскрывающемся списке Диапазон времени выберите Все время. Проверьте файлы cookie и другие данные сайта, а также кешированные изображения и файлы. Затем щелкните Очистить данные.
3. Отключить расширения.
Расширения могут вызвать проблемы совместимости с YouTube. Чтобы увидеть установленные расширения, вставьте chrome: // extensions / в URL-адрес и нажмите Enter.
Отключите каждое расширение по очереди, щелкнув ползунок, чтобы он стал серым. После отключения каждого расширения попробуйте еще раз зайти на YouTube и посмотреть, решена ли проблема. Если проблема решена, оставьте расширение отключенным и попробуйте связаться с разработчиком, чтобы узнать, могут ли они решить проблему.
4. Обновите видеодрайверы.
Если видеодрайвер «устарел», это может вызвать проблемы при воспроизведении видео. Попробуйте обновить драйвер, чтобы увидеть, решит ли он проблему. Для этого нажмите клавиши Windows + X и щелкните Диспетчер устройств.
Дважды щелкните адаптеры дисплея. Затем щелкните адаптер правой кнопкой мыши и выберите «Обновить драйвер». Щелкните Автоматический поиск обновленного программного обеспечения драйвера и следуйте инструкциям мастера.
5. Проверьте подключение к Интернету.
Даже если вы можете получить доступ к другим сайтам, это не значит, что с подключением к Интернету нет проблем. Возможно, он недостаточно стабилен для потоковой передачи YouTube. Используйте собственное средство устранения неполадок Windows 10 для обнаружения и устранения проблем.
Нажмите Windows + I, чтобы открыть Настройки. Выберите Обновление и безопасность> Устранение неполадок> Подключения к Интернету> Запустить средство устранения неполадок.
Если это не сработает, см. Статью на сайте TipsMake.com о 7 лучших инструментах устранения неполадок в сети, «спасающих» вашу домашнюю сеть, чтобы попробовать другие способы.
Как исправить YouTube на Android и iOS
Если вы используете YouTube на устройстве Android или iOS, например iPhone или iPad, попробуйте выполнить следующие действия по устранению неполадок.
1. Обновите операционную систему.
Ваша операционная система может быть устаревшей, и поэтому YouTube не может работать с ней должным образом.
На Android откройте «Настройки» и найдите «Обновление программного обеспечения» (или «Обновление системы»). Может быть в разделе «О телефоне». Если доступна новая версия, скачайте и установите ее.
В iOS перейдите в «Настройки»> «Основные»> «Обновление программного обеспечения», затем загрузите и установите обновление, если оно доступно.
2. Обновите приложение YouTube.
В приложении YouTube всегда должна быть установлена последняя версия, чтобы пользователи могли пользоваться новейшими функциями и исправлениями.
На Android откройте Play Store, смахните слева, чтобы открыть боковую панель, затем нажмите «Мои приложения и игры». Вы попадете на вкладку «Обновления». Любое приложение, которое требует обновления, будет в разделе «Ожидающие обновления». Если в этом разделе отображается YouTube, нажмите «Обновить».
3. Удалите данные YouTube и кеш.
Если вы какое-то время использовали приложение YouTube, возможно, накопился большой объем кеша и данных, что вызвало проблемы.
На Android выберите «Настройки»> «Приложения»> «YouTube»> «Хранилище». Нажмите Очистить кеш и посмотрите, решит ли это проблему. Если нет, вернитесь в этот раздел и нажмите «Очистить данные».
На iOS лучший способ сделать это — удалить приложение, а затем переустановить YouTube. Нажмите и удерживайте приложение на главном экране и нажмите Удалить. Затем перейдите в Play Store и снова загрузите YouTube.
4. Синхронизируйте дату и время.
У приложения YouTube могут возникнуть проблемы, если дата и время на устройстве пользователя не совпадают с сервером YouTube. Лучший способ решить эту проблему — разрешить сети автоматически обрабатывать обновления даты и времени.
На Android перейдите в «Настройки»> «Общее управление»> «Дата и время» и установите для параметра «Автоматическая дата и время» значение «Вкл.».
В iOS перейдите в «Настройки»> «Основные»> «Дата и время» и установите для параметра «Автоматически» значение «Вкл.».
5. Проверьте подключение к Интернету.
YouTube может не работать, если подключение к Интернету нестабильно. На Android перейдите в «Настройки»> «Подключения». В iOS перейдите в Настройки.
Сначала включите и выключите режим полета (Flight mode). Часто это может обновить настройки сети и решить проблему. Затем попробуйте подключиться через Wi-Fi или телефонную сеть (любую сеть, которую вы используете по умолчанию). Если это не помогло, попробуйте выключить Bluetooth.
Если по-прежнему не работает, полностью сбросьте сетевое соединение. На Android выберите «Настройки»> «Общее управление»> «Сброс»> «Сбросить настройки сети». В iOS перейдите в «Настройки»> «Общие настройки»> «Сброс»> «Сбросить настройки сети».
После выполнения всех этих действий по устранению неполадок YouTube, скорее всего, вернется в нормальное состояние. Если нет, оставьте комментарии в разделе комментариев под этой статьей, чтобы сайт TipsMake.com вам помог!
Когда YouTube снова заработает, вы даже сможете сделать его еще круче с помощью расширений. Обратитесь к 5 утилитам, которые максимально используют YouTube для получения более подробной информации.
Удачи!
Узнать больше:
- Видео Youtube не воспроизводится, черный экран на Android, iOS, компьютере и Mac, вот как исправить ошибки
- Все ошибки на Youtube и как их исправить
- Исправить ошибки Flash при просмотре видео на YouTube
Чуть больше месяца назад стал замечать, что почти каждая попытка посмотреть видео с YouTube на десктопном компьютере начинается с сообщения об ошибке.
В этом нет ничего фатального, так как видео все же начинает воспроизводится после одного-двух-трех обновлений страницы. По факту, можно и вообще ничего не делать, так как ошибка пропадает «сама собой» через некоторое время. Достаточно просто немного подождать и видео начнет воспроизводиться самостоятельно.
Подобное поведение плеера YouTube, хоть и не выглядит серьезной проблемой, но через какое-то время начинает раздражать. Поэтому, увидев в очередной раз сообщение об ошибке, я решил с этой проблемой следует разобраться.
Под катом — причина возникновения ошибки (для тех, кому лень читать, это AdBlock), и что с этим можно сделать. Конечно, кроме отключения самого блокировщика рекламы.
Советы из Интернета
Поиск в интернете выдает множество страниц, с якобы «решениями» данной проблемы. Большинство советов заключается в установке или наоборот удалении Flash плеера, переустановке Internet Explorer и прочими сомнительными рецептами, которые ну никак не помогут пользователю с Ubuntu на декстопе.
И после просмотра какой-то по счету ссылки, мне стало понятно, что все эти страницы сделаны практически под копирку и предназначены для привлечения таких как я пользователей на сайты, но никак не помогают решать обозначенную проблему.
И все же среди поискового мусора, я наткнулся на ссылку с обсуждением моей проблемы: support.google.com/youtube/thread/10670058?hl=ru
Добрый день.
Несколько дней назад столкнулся с проблемой в youtube с открытием видео в новых вкладках. До этого годами все работало прекрасно. При открытии любых видео на новых вкладках (зажав Ctrl или ПКМ-открыть в новой вкладке) в браузере Google Chrome получаю сообщение об ошибке сразу после старта ролика: Ошибка. Повторите попытку позже. Идентификатор воспроизведения: <код>.Причем, если обновлять страничку с видео, то после 4-5 неудачных попыток с ошибкой ролик может начать воспроизводиться нормально. …
В переписке этой темы, народ пытается найти реальную причину возникновения ошибок, и в конечном итоге приходит к выводу, что виной всему является AbBlock вкупе с попыткой Google монетизировать YouTube за счет продажи премиум аккаунтов с ежемесячной оплатой и отсутствием рекламы:
Тоже возникла такая проблема, причём относительно недавно.
Перепробовал многое из вышеописанного.Решения пока что походу нет, ну если не считать 100% действенное — это премиум аккаунт с ежемесячной платой и никаких ошибок и рекламы по умолчанию.
Настройка времени и даты, переустановка Адблока и т.п не помогла.
Совет: Не в коем случае не выключайте Адблок (у меня стоял и стоит АдГуард)…
Просто при ошибке нажмите F5 на клавиатуре — это займет 1сек и страница обновится и видео пойдем своим чередом. Я для эксперимента выключил АдГуадрд и втыкал на два видео рекламы, которые нельзя пропустить 1) 30секунд 2) 1:20… Идут они лесом…
Но так как ежемесячная плата за отключения рекламы не получила одобрения у моей внутренней жабы, поэтому решил покопаться дальше в этой теме самостоятельно.
Техническая часть
Если открыть консоль браузера, то можно наблюдать некоторую синхронность между сообщением об ошибке загрузки одного скрипта и моментом обновления информации об ошибке в плеере YouTube.
Причем, через какое-то время, плеер пытается перезагрузить указанный скрипт. И если его повторная загрузка так же была неудачной, то сразу после этого начинается воспроизведение видео-ролика.
Опытным путем стало понятно, что информация об ошибке в плеере отображается после первой неудачной загрузки скрипта
Загрузка script по адресу «https://tpc.googlesyndication.com/sodar/56-y-0RG.js» не удалась.
Естественно, что отключение блокировщика рекламы полностью устраняет ошибку воспроизведения, но одновременно с этим и начинаются показываться рекламные вставки, из-за чего и приходится делать, как в приведенном выше совете:
Совет: Не в коем случае не выключайте Адблок (у меня стоял и стоит АдГуард)…
Просто при ошибке нажмите F5 на клавиатуре — это займет 1сек и страница обновится и видео пойдем своим чередом. Я для эксперимента выключил АдГуадрд и втыкал на два видео рекламы, которые нельзя пропустить 1) 30секунд 2) 1:20… Идут они лесом…
Тривиальное решение
Тем не менее, проблема с раздражающей ошибкой оставалась не решенной.
Чтобы проверить предположение, что ошибка происходит не из-за отсутствия рекламы, а вследствие ошибки загрузки скрипта, попробовал временно добавить tpc.googlesyndication.com в белый список хостов AdBlock`a.
И ура, о чудо! Ошибка при начальном старте ролика исчезла, а реклама продолжается блокироваться как и раньше.
Поэтому, очень простой рецепт
Если у вас возникает ошибка YouTube — Ошибка. Повторите попытку позже. Идентификатор воспроизведения <…> при начальном воспроизведении видео-ролика из-за блокировщика рекламы, тогда попробуйте добавить хост tpc.googlesyndication.com в белый список блокировщика. Вдруг и у вас после этого наступит счастье
Только зарегистрированные пользователи могут участвовать в опросе. Войдите, пожалуйста.
Как вы относитель к рекламе на YouTube?
13.63%
У меня премиум аккаунт YouTube, на котором нет рекламы
230
75%
У меня стоит блокировщик рекламы
1266
8.89%
Мирюсь с наличием рекламы, т.к. всем нужно на что-то жить
150
2.49%
Смотрю рекламу с большим удовольствием
42
Проголосовали 1688 пользователей.
Воздержались 119 пользователей.
YouTube — популярная платформа, на которой люди могут смотреть, публиковать или создавать видео для своей аудитории, но иногда пользователи могут получать сообщение — Произошла ошибка, повторите попытку позже, когда они попытаются воспроизвести популярное видео; это предотвратит загрузку видео и может раздражать пользователей.
Следуйте приведенным ниже решениям, чтобы исправить ошибку воспроизведения Youtube:
- Аппаратно перезагрузите страницу в браузере
- Перезагрузите модем
- Очистить кеш браузера
- Обновить браузер
- Используйте другой браузер
- Очистить кеш DNS сервера
- Обновите драйверы графики и звука
- Измените разрешение видео
- JavaScript должен быть включен
1]Обновите страницу в браузере
Работа в Интернете в течение длительного времени может вызвать проблемы; Вам нужно сильно перезагрузить веб-страницу, чтобы получить надлежащую скорость интернета для правильного воспроизведения видео.
Чтобы выполнить аппаратное обновление, нажмите клавиши Ctrl + F5 или, удерживая клавишу Ctrl, нажмите кнопку «Обновить» рядом с адресной строкой. Вы также можете использовать Ctrl + Shift, а затем нажать R.
2]Перезагрузите модем
Плохое интернет-соединение может вызвать проблемы; попробуйте перезапустить модем и подождите, пока соединение не восстановится после перезапуска модема, затем проверьте, сохраняется ли ошибка.
3]Очистить кеш браузера
Кэш и файлы cookie могут вызвать проблемы с вашим Интернетом; выполните следующие действия, чтобы очистить кеш и удалить файлы cookie в своем браузере.
Перейдите в настройки своего веб-браузера — в качестве примера мы используем Edge.
Затем нажмите Конфиденциальность, поиск и услуги.
В разделе Очистить данные просмотра нажмите Выберите, что очистить.
Выбирать Кэшированные изображения и файлы флажок
Затем выберите Файлы cookie и другие данные сайта флажок.
Теперь выберите Прозрачный.
Пользователи Chrome и Firefox могут увидеть эти инструкции по очистке кеша браузера.
4]Обновите браузер
Опять же, мы используем Edge в качестве примера.
Щелкните точки в правом верхнем углу браузера и наведите курсор на Помощь и обратная связь.
Затем выберите О Microsoft Edge.
Edge автоматически проверит наличие обновлений.
Edge теперь обновлен.
5]Используйте другой браузер
Если используемый вами браузер вызывает ошибку, используйте другой браузер и проверьте, сохраняется ли проблема.
6]Очистите кеш DNS сервера.
Очистка кеша DNS может решить эту проблему.
- Откройте окно административной командной строки от имени администратора
- Введите ipconfig / flushdns и нажмите Enter.
- Вы должны увидеть — Windows IP Configuration. Кэш преобразователя DNS успешно очищен
- Выйти из CMD
- Ваш кеш DNS должен был быть сброшен.
7]Обновите драйверы графики и звука.
Microsoft упростила для вас поиск доступных обновлений компонентов Windows, ежемесячных обновлений качества, не связанных с безопасностью, и обновлений драйверов. Теперь вам больше не нужно использовать диспетчер устройств для поиска обновлений драйверов устройств. Следовательно, диспетчер устройств больше не будет искать в Интернете доступные обновления. Вы сможете использовать его только в том случае, если на вашем компьютере есть файл обновления драйвера.
Следуйте одному из следующих способов, чтобы обновить графические и звуковые драйверы:
- Вы можете проверить наличие обновлений драйверов через Центр обновления Windows, чтобы обновить драйверы.
- Вы можете посетить сайт производителя, чтобы загрузить драйверы.
- Используйте бесплатное программное обеспечение для обновления драйверов
- Если у вас уже есть файл драйвера на вашем компьютере, то:
- Открытым Диспетчер устройств.
- Нажмите Аудиовход и выходы чтобы раскрыть меню.
- Затем выберите динамик и щелкните по нему правой кнопкой мыши.
- Выбирать Обновить драйвер.
- Следуйте инструкциям на экране, чтобы завершить обновление аудиодрайверов.
8]Измените разрешение видео
Выполните следующие действия, чтобы изменить разрешение видео Youtube.
Щелкните значок Параметр видео на Youtube.
Затем нажмите Качество и выберите Качество для текущего видео.
Теперь проверьте, сохраняется ли ошибка.
9]JavaScript должен быть включен
Чтобы включить JavaScript, выполните следующие действия:
Щелкните точки в правом верхнем углу браузера Edge и выберите Настройки.
Введите в поле поиска JavaScript, затем найдите раздел JavaScript.
Раздел Javascript будет выделен; щелкните по нему.
Включите Разрешено (рекомендуется) кнопка.
Теперь проверьте, сохраняется ли ошибка.
Почему я продолжаю получать сообщение об ошибке на YouTube?
Причиной проблемы могут быть поврежденный браузер, плохие сетевые соединения, некорректное кеширование данных DNS и отсутствие обновления вашего браузера.
Как исправить ошибку на YouTube?
Есть несколько способов исправить ошибку YouTube.
- Перезагрузите веб-страницу в браузере: если вы долгое время просматриваете Интернет, это может вызвать ошибку.
- Перезагрузите модем: плохое интернет-соединение вызывает ошибку.
- Очистить кеш браузера: очистка кеша браузера и файлов cookie приведет к удалению сохраненной информации, которая может быть причиной ошибки Youtube.
- Обновите браузер. Возможно, ваш браузер устарел и требует обновления.
- Используйте разные браузеры: попробуйте переключиться на текущий браузер, пока он не будет обновлен.
- Очистите кеш DNS сервера: кеш DNS может вызвать ошибку.
- Обновите аудиодрайверы вашего ПК: устаревшие драйверы могут вызвать ошибку
- Измените разрешение видео: попробуйте изменить разрешение видео, чтобы исправить ошибку.
- Должен быть включен JavaScript: Javascript важен для работы с веб-страницами; если JavaScript отключен, это может вызвать сбои.
Мы надеемся, что это руководство поможет вам понять, как исправить ошибку YouTube: «Произошла ошибка. Повторите попытку позже». ; если у вас есть вопросы по туториалу, дайте нам знать в комментариях.
.
Как войти в аккаунт ютуба в 3 клика
Также ниже мы рассмотрим наиболее популярные проблемы и ошибки во время входа на сервис, поэтому оставайтесь с нами – будет интересно ↓↓↓
Небольшое вступление
Войти в аккаунт на Ютуб можно только, использовав регистрационные данные в Гугл.
Кстати помимо YouTube вы можете получить доступ и к другим сервисам мирового гиганта: ↓↓↓
- почта;
- карты;
- Play Market;
- диск;
- Chrome и много е другое.
В целом, это очень удобный способ, ведь, если вы выполните вход в аккаунт Гугл, то сможете получить доступ к многим сервисам (в т.ч. Ютуб) без повторной авторизации.
Но у этого метода также есть большой недостаток
– ошибки при входе в аккаунт Ютуб внутренних пользователей, которые были зарегистрированы до 2006 года !!!
Как быстро зайти в учетную запись
Это самый простой способ — мы попробуем зайти в свой аккаунт на Ютубе через сервисы Google.
Для этого следует рекомендациям в инструкции на русском: ⇓⇓⇓
Вот и все
P.S
— Как вариант, вход можно выполнить непосредственно через главную страницу Google, а уже после авторизации перейти на YouTube.
1. Через телефон
По статистике, около 40% просмотров приходится на пользователей мобильных устройств. Наиболее удобный способ войти в аккаунт YouTube на телефоне – это специальное приложение.
Давайте рассмотрим инструкцию более подробно: ↓↓↓
- откройте приложение Ютуб на вашем мобильном устройстве;
- после запуска выберите в меню «Войти в аккаунт»;
- введите данные учетной записи Google;
- вы окажитесь в своем аккаунте, и теперь можно комментировать, оценивать ролики и многое другое.
На все про все уйдет около 3 мин, поэтому этот метод является одним из самых простых. В дальнейшем авторизацию можно не выполнять до тех пор, пока вы не очистите кэш.
2. Зайти на телевизоре
Теперь каждый может сделать из обычного TV настоящее Smart-устройство, используя Android-приставки.
Давайте рассмотрим инструкцию на русском, как можно войти в аккаунт Ютуб на телевизоре: ↓
↓
↓
- в консоли выбираем нужное приложение и открываем его;
- найдите код активации (необходимо в настройках нажать «Войти»);
- выбираем нужный профиль или страницу Google+;
- завершаем активацию приложения.
По аналогии с этим методом вы можете получить доступ к сервисам YouTube также на других устройствах (Apple TV, Xbox и прочее).
Основные ошибки которые могут возникнуть
Ниже мы разберем наиболее популярные ошибки и узнаем причину их появления.
1) Не удается зайти в старый аккаунт на Ютубе
Как мы уже говорили, наиболее часто проблемы с входом наблюдаются с так называемыми «старыми» каналами на YouTube (созданы до 2009 — 2006 года) !!!
Если вы хотите найти свой аккаунт в Ютуб и восстановить к нему доступ, то следуйте таким инструкциям: ↓
↓
↓
- нужно знать имя пользователя, которое ранее использовалось для входа;
- переходим на страницу https://accounts.google.com/Login
и входим в свой Google аккаунт; - теперь перейдем по адресу youtube.com/gaia_link;
- введите имя пользователя и пароль в форму слева (если вы забыли пароль, то доступ не получиться восстановить);
- после этого нажимаем связать аккаунты и заявить права на канал.
Таким образом, для пользователей старых каналов выход только один – связаться с Google.
2) Можно ли войти на
YouTube
без
Google
?
К сожалению, единственный способ попасть а свой аккаунт – это авторизоваться в Google !!!
→ При необходимости, если вас не устраивает логин, использующийся для входа, то его можно изменить по ссылке ().
3) Не удалось зайти в учетную запись – решение есть
Очень часто при попытки авторизоваться пишет не удалось войти в аккаунт Ютуб. В этом случае могут наблюдаться такие проблемы: ↓
↓
↓
- нет подключения к сети Интернет;
- YouTube заблокирован сетевым администратором.
Прежде всего, убедитесь, что доступ к глобальной сети есть, после чего, попробуйте загрузить страницу YouTube через прокси-сервер.
4) Если не работает кнопка «Войти» на ютубе
Очень часто пользователи жалуются, что невозможно с компа войти в аккаунт Ютуб. Как правило, возникает такая проблема – кнопка «Вход
» или «Добавить видео
» не работает. Вместо этого страница перезагружается.
Руководство сервиса утверждает, что это чаще встречается в браузере Safari и причина тому файлы Cookies.
Что же делать в этом случае: ↓
↓
↓
- можно сменить браузер для теста;
- очистите все файлы кэш, cookies и дополнения;
- перезагрузите ПК.
Как правило, после проведения таких манипуляций проблема уходит и вы можете продолжать пользоваться всеми сервисами YouTube.
Как войти в Ютуб — варианты входа с компьютера и телефона
Многие уже пользуются таким популярным видеохостингом, как Ютуб, и многие знакомы со всеми его функциями. Не удивительно, что с каждым годом он становится все популярнее и популярнее, ведь добавляются нереально крутые возможности, которые не может предоставить ни один другой хостинг видео.
Варианты входа
Однако есть люди, которые до сих пор ни разу не пользовались им и не знают, как скачать нужную программу, каким образом зайти в свой аккаунт (если он существует). Также многим не известно, каким образом зайти с одного канала на другой, ведь там можно создать огромное количество различных каналов на самые различные тематики. Начнем с того, каким образом войти туда с помощью любого браузера:
- Первым делом нужно зайти в сам браузер, мы будем пользоваться Мозиллой. И так, следует зайти в сам браузер. На скриншоте сам браузер.
- После того, как открыли, нужно в поисковой строке ввести поисковую ссылку сайта, то есть youtube.com.
- После нужно уже перейти на указанную страницу и там откроется нужный нам видеохостинг. Пользоваться ею не слишком сложно, если там впервые, то за несколько минут полностью освоитесь в качестве простого пользователя. Однако если хотите выступить в роли блогера, то тут уже нужно немного изучить проект, поскольку предоставляемых функций довольно много, как и, собственно, ограничений.
- Теперь можно пользоваться, однако с некоторыми ограничениями. Не стоит забывать, что все могут смотреть там видео, однако возможность ставить лайки и комментировать видео возможно, только если зарегистрированы там. Если хотите сделать все вышеуказанное, то зарегистрируйтесь, там ничего сложного нету.
И так, каким образом войти в Ютуб с помощью браузера разобрались, однако многие любят смотреть видео со своего смартфона, да только не все понимают, как скачать данную программу и как зайти туда, как зайти оттуда в свой профиль и так далее. Попробуем и с этим разобраться.
- Нужно зайти в офф. магазин приложений, если Android, то следует зайти в Google Play (Market), если IOS — то в AppStore и так далее, из левых источников скачивать крайне не рекомендуется, поскольку могут быть старые версии. Вот сам магазин IOS.
Приложение Youtube в AppStore - После скачивания нужно зайти в приложение, нажав на иконку, которая появится на рабочем столе смартфона. Вот так выглядит иконка.
Приложение Youtube в смартфоне - Теперь можно спокойно пользоваться программой. Как и в случае браузера, программа очень легкая и за несколько минут можно все освоить.
К тому же можно зайти в свой аккаунт и синхронизировать оттуда все данные, но об этом немного позже. Все видео, которые были просмотрены в браузерном режиме, будут видны и в программе, также список рекомендаций не изменится.
Но что делать, если никакую программу устанавливать не хочется, или места мало на телефоне/планшете? Тогда можно открыть любой удобный браузер в телефоне, который установлен (одним из самых оптимальных является Google Chrome), и опять же следовать инструкции:
- Зайти в нужный браузер и найти поле поиска
- Ввести m.youtube.com. Буква m означает mobile, то есть будет загружена мобильная версия сайта, которая очень удобная, поддерживает все функции, однако интерфейс подстроен под нужный телефон. Эту версию можно изменить в настройках браузера.
Мобильная версия ютуб - Просто перейти туда и пользоваться. Да да, все банально просто, отличается только интерфейс, больше ничто.
Все способы работают, только если пользуетесь телефоном, то лучше скачать программу, поскольку там практически не лагает (особенно если устройство слабое, то через браузер не стоит).
Теперь пора уже понять, каким образом войти в свой аккаунт Ютуб, где нужно вводить логин и пароль, как войти туда с помощью мобильного приложения Ютуб и какие привилегии это нам даст.
Как зайти на свой канал?
Начнем с того, что зарегистрированные пользователи в любой момент могут загрузить видео и любой желающий сможет посмотреть его. Также после входа в свой аккаунт можно будет смотреть видео, на которых стоит метка «18+», если дата рождения указана не ранее 1999 года. Также можно будет запускать прямой эфир, и самое главное, ради чего огромное количество людей снимают видео — монетизация, то есть заработок на своих видео.
Все эти особенности становятся доступны только зарегистрированным пользователям, а теперь пора разобраться, как войти в свой аккаунт с компьютера/ноутбука:
- Справа находим кнопку «войти», на скрине указано, где найти кнопку.
Нажимаем на кнопку «Войти» - Вводим свой gmail и пароль, нажимаем на «вход».
Заходим в свой gmail - Готово! Теперь можно пользоваться этим видеохостингом.
С телефона все точно так же, делаем следующее:
- Заходим в мобильное приложение
- Ищем кнопку авторизации, которая указана на скриншоте
Кнопка авторизации на ютуб - Нажимаем на иконку «войти»
Нажимаем на иконку «Войти» - Вводим логин и пароль от своего аккауна.
Вот и все! Этими простыми шагами можно авторизоваться на Ютубе.
И последним делом надо понять, что делать, если есть несколько каналов
, как войти на свой канал Ютуб. Делаем следующее:
- Нажимаем на аватарку своего канала, в котором сейчас находимся. Указано на скриншоте.
Нажимаем на аватарку своего канала ютуб - Выбираем нужный нам канал, на который хотим перейти
- Вот и все, теперь можно загружать видео на тот канал. Видно, что был переход на другой канал.
Поисковая строка ютуба
Вот такими неловкими методами можно войти в Ютуб, или же на свой канал Ютуб.
YouTube – одно из самых популярных приложений среди пользователей во всем мире. Когда эти пользователи сталкиваются с такими ошибками, как “Произошла ошибка, повторите попытку позже” На YouTube они, мягко говоря, разочаровываются.
Было установлено, что пользователи YouTube могут столкнуться с этой ошибкой, которая не позволяет им смотреть какие-либо видео по ряду причин. Чтобы указать несколько основных, ваш интернет-провайдер (интернет-провайдер) может вызывать несоответствия с подключением к YouTube, или ваши настройки YouTube могли быть изменены, вызывая такие ошибки. Обычно серверы YouTube очень стабильны и не вызывают проблем, но если вы столкнулись с этой коварной ошибкой, не беспокойтесь, так как это руководство поможет вам найти выход из этой ситуации. Следуйте нашему списку исправлений, описанному в следующем разделе.
Исправить №1 – Попробуйте использовать другой браузер
Мы настоятельно рекомендуем вам попробовать смотреть видео на YouTube в браузере, отличном от того, который вы обычно используете. Если используемый вами браузер устарел или имеет проблемы на своих серверах, использование другого браузера может решить проблему “Произошла ошибка, повторите попытку позже” ошибка. Мы знаем, что может показаться странным менять браузер только из-за YouTube. Нет необходимости использовать только другой браузер; вы можете использовать YouTube в новом браузере и делать все остальное в предыдущем.
Fix#2 &# 8211; Очистите данные браузера
Вы даже можете попробовать очистить все данные своего браузера, такие как история поиска, URL-адрес веб-сайта и прошлые действия, если предыдущее исправление не сработало. Даже пароли, которые вы используете при использовании браузера, сохраняются в виде данных. Очистить данные браузера не так уж сложно; вам нужно очистить данные кеша Chrome, нажав на три точки в правом верхнем углу. Нажмите “дополнительные инструменты” и “очистить данные” Выберите данные, которые вы хотите очистить, и нажмите “очистить данные просмотра”
Fix#3 – Попробуйте изменить качество видео
Многие пользователи сообщают, что изменение качества видео решило эту проблему. Вы можете изменить качество видео на YouTube, нажав на воспроизводимое видео и нажав на значок шестеренки, затем выберите “Качество” и нажмите “Дополнительно” и выберите качество видео ниже предыдущего.
Fix#4 – Разрешить сторонние файлы cookie
Иногда “Произошла ошибка. Повторите попытку поздно” происходит на YouTube, потому что сторонние файлы cookie могут быть отключены. Если вы не знаете, как включить сторонние файлы cookie, выполните следующие простые действия. Откройте Google Chrome и введите “chrome://settings/content/cookies” в строке поиска и посмотрите, не блокирует ли “блокировать сторонние файлы cookie” включены; если это так, просто отключите их и проверьте, сможете ли вы снова воспроизводить видео с YouTube.
Мы надеемся, что это руководство помогло вам исправить ошибку “Произошла ошибка, повторите попытку позже” ; На YouTube, и теперь вы, наконец, можете спокойно смотреть видео на YouTube без ненужных прерываний.
YouTube доставляет вам проблемы?
Совет. Многие проблемы с YouTube можно решить, просто используя VPN. Одним из лучших в мире является NordVPN, и хорошо, что вы можете купить его прямо сейчас со скидками в Черную пятницу со скидкой до 68%.
Получить NordVPN сейчас
<центр> <центр>
( 14 оценок, среднее 1 из 5 )
- Ежемесячно у YouTube более 2 миллиардов активных пользователей, и каждый день потребляется огромное количество контента. Не позволяйте сообщению об ошибке помешать вам сделать то же самое.
- Если видео было загружено недавно, у него может не быть возможности воспроизвести во всех центрах обработки данных. Попробуйте позже. В противном случае вы должны исправить проблему в своем браузере, следуя инструкциям здесь.
- Для получения различных рекомендаций, советов и руководств по программному обеспечению, как максимально эффективно использовать его, посетите раздел YouTube на сайте.
- Приложения везде. Если у вас возникнут проблемы, у нас есть Центр устранения неполадок веб-приложений. Щелкните ссылку и узнайте, что вы можете сделать, чтобы их исправить.
Большинство из нас посещают YouTube ежедневно, но некоторые пользователи сообщают об ошибке, в которой говорится, что произошла ошибка. Повторите попытку позже .
Эта ошибка помешает вам смотреть видео, но, к счастью для вас, сегодня мы покажем вам, как исправить эту ошибку в Windows 10.
Произошла ошибка. Повторите попытку позже. Сообщение не позволит вам смотреть видео на YouTube. Говоря о проблемах с YouTube, пользователи сообщили о следующих проблемах:
- YouTube Произошла ошибка при поиске — пользователи сообщили об этой ошибке на YouTube при поиске видео. Скорее всего, это сбой, который можно устранить, перезапустив браузер.
- YouTube Произошла ошибка при выполнении этой операции — это всего лишь вариант этой проблемы, и вы можете исправить ее, используя одно из наших решений.
- Произошла ошибка при просмотре YouTube. По словам пользователей, эта ошибка обычно возникает при попытке просмотра видео на YouTube. Однако вы можете исправить это, очистив кеш или изменив качество видео.
- Произошла ошибка YouTube Firefox, Chrome, Edge, Internet Explorer, Opera. Эта ошибка может появиться в любом веб-браузере, и если вы столкнетесь с ней, обязательно попробуйте одно из наших решений.
- Произошла ошибка YouTube Flash Player. Иногда эта проблема может быть вызвана проигрывателем Flash, и для ее устранения необходимо удалить Flash со своего компьютера.
- Видео с YouTube не воспроизводятся. Существует множество причин, по которым видео с YouTube не воспроизводятся, и если у вас возникла эта проблема, мы предлагаем вам попробовать некоторые из наших решений.
Что делать, если на YouTube произошла ошибка
Вот лучшие методы исправления ошибок YouTube:
- Измените свой DNS
- Используйте опцию «Забыть об этом сайте»
- Отключить Shockwave Flash
- Очистите файлы cookie и кеш и обновите плагины
- Отключить аппаратное ускорение
- Обновите аудио драйверы
- Подключите наушники или динамики к компьютеру
- Удалить / восстановить Bitdefender
- Переключитесь на другой браузер
- Измените качество ваших видео
- Убедитесь, что файлы cookie включены
- Переустановите ваш браузер
Ниже мы перечислим пошаговые решения.
Решение 1. Измените свой DNS.
- Щелкните правой кнопкой мыши значок сети на системной панели и выберите в меню « Открыть настройки сети и Интернета» .
- Теперь нажмите « Изменить параметры адаптера» .
- Откроется новое окно. Найдите свое сетевое подключение и щелкните его правой кнопкой мыши. Выберите в меню Свойства .
- Выберите из списка Интернет-протокол версии 4 (TCP / IPv4) и нажмите кнопку « Свойства» .
- Установите флажок Использовать следующие адреса DNS-серверов и установите для предпочитаемого DNS-сервера значение 8.8.8.8, а для альтернативного DNS-сервера — 8.8.4.4 . Щелкните ОК, чтобы сохранить изменения.
Если вы часто получаете сообщение « Произошла ошибка», повторите попытку позже. Сообщение при попытке просмотра видео на YouTube может быть связано с вашим DNS.
По умолчанию ваш компьютер использует DNS вашего провайдера, но иногда у вас могут возникнуть проблемы с ним. Вы можете изменить свой DNS, выполнив действия, описанные выше.
После этого проверьте, решена ли проблема. Изменив эти настройки, вы заставите свое интернет-соединение использовать DNS Google вместо используемого по умолчанию.
Немногие пользователи сообщили, что это решение им помогло, так что не стесняйтесь попробовать. Если DNS Google не работает для вас, просто измените настройки на значения по умолчанию, и вы вернетесь к DNS по умолчанию.
Еще лучшая идея — загрузить и установить VPN . Одним из дополнительных преимуществ этого является то, что вы сможете обойти различные географические ограничения с Youtube. Во-вторых, это повысит вашу безопасность и конфиденциальность.
Мы рекомендуем установить PIA — частный доступ в Интернет. Он предлагает лучшую скорость соединения, чем большинство сервисов и лучших серверов в разных местах по всему миру.
Загрузите частный доступ к Интернету VPN отсюда
Если вас интересует изменение DNS с PIA, вот как это сделать:
- Отключитесь от VPN и откройте приложение
- Выберите три горизонтальные точки и нажмите « Настройки».
- Перейдите на вкладку Сеть
- Отсюда вы можете выбрать DNS-серверы имен, которые хотите использовать. Рекомендуемый вариант — использовать PIA DNS.
- Подключитесь к VPN и перезагрузите Youtube.
Если у вас медленное время загрузки, смените страну с PIA. Выберите тот, который находится рядом с вами.
Решение 2. Используйте опцию «Забыть об этом сайте»
- Откройте Firefox и откройте историю просмотров. Вы можете открыть историю просмотров, нажав Ctrl + H на клавиатуре.
- Теперь выполните поиск в истории просмотров и найдите любую ссылку на YouTube.
- Щелкните его правой кнопкой мыши и выберите « Забыть об этом сайте» .
- Перезапустите Firefox и попробуйте воспроизвести любое видео с YouTube.
Забудьте об этом сайте — это полезная функция Firefox, которая позволяет удалять файлы cookie, сохраненные пароли и файлы кеша для определенного веб-сайта. Чтобы использовать это, проделайте вышеуказанное.
Это простой трюк, который может помочь вам в случае возникновения ошибки. Повторите попытку позже. Не стесняйтесь попробовать.
Решение 3. Отключите Shockwave Flash.
- Откройте Firefox и в адресной строке введите следующее:
- about: addons
- Перейдите в раздел Plugins и найдите Shockwave Flash . В раскрывающемся меню выберите « Никогда не активировать» .
Иногда Shockwave Flash может вызывать ошибку. Повторите попытку позже, чтобы она появилась при просмотре видео на YouTube, поэтому убедитесь, что она отключена.
Чтобы отключить Shockwave Flash в Firefox, следуйте инструкциям, написанным выше.
Если вы не используете Firefox, убедитесь, что вы отключили Shockwave Flash в браузере, который вы используете в данный момент.
Процесс отключения Shockwave Flash аналогичен для всех современных браузеров.
Решение 4. Очистите файлы cookie и кеш и обновите плагины.
- Нажмите кнопку меню в правом верхнем углу и выберите « Библиотека» .
- Затем нажмите « История» .
- Теперь нажмите Очистить недавнюю историю .
- Выберите тип данных, которые вы хотите удалить. В нашем случае мы выбрали кеш и файлы cookie, но вы можете выбрать другие типы данных, если хотите. Выберите желаемый временной диапазон и нажмите кнопку Очистить сейчас .
- Когда файлы cookie и кеш будут удалены, перезапустите Firefox.
Чтобы исправить Произошла ошибка, попробуйте еще раз позже ошибка, возможно, вы захотите очистить файлы cookie и кеш. Чтобы сделать это в Firefox, следуйте инструкциям, описанным выше.
Хотя мы показали вам, как удалить кеш и файлы cookie в Firefox, аналогичные шаги применимы и для других современных браузеров.
Если вы используете какие-либо плагины для браузера, особенно Shockwave Flash, вы можете обновить их до последней версии, чтобы исправить возможные проблемы несовместимости.
Сделайте свою задачу намного проще, установив инструмент для очистки кеша и файлов cookie!
Решение 5. Отключите аппаратное ускорение в своем браузере и попробуйте изменить разрешение видео.
- Запустите Firefox и перейдите в Параметры .
- Когда откроется вкладка « Параметры », прокрутите вниз до раздела « Производительность ».
- Снимите флажки с Использовать рекомендуемые параметры производительности и Использовать аппаратное ускорение, если доступно .
- Перезапустите Firefox и попробуйте воспроизвести любое видео с YouTube.
Некоторые пользователи сообщают, что аппаратное ускорение может вызвать проблемы с YouTube, поэтому приведенные выше инструкции показывают вам, как отключить его в Firefox.
Если вы используете другой браузер, вы должны знать, что вы можете отключить аппаратное ускорение аналогичным образом в любом другом браузере.
Аппаратное ускорение может вызывать различные проблемы, но после его отключения проблемы с видео на YouTube должны быть решены.
Решение 6. Обновите аудиодрайверы.
Некоторые пользователи утверждают, что после обновления их аудиодрайверов проблема была решена для них, поэтому вы можете попробовать найти последние аудиодрайверы для своей звуковой карты.
Просто посетите веб-сайт производителя материнской платы или звуковой карты и попробуйте загрузить последние версии драйверов или драйверов для Windows 10. Вы можете ознакомиться с нашим руководством, чтобы узнать, как обновлять драйверы.
Обновление драйверов вручную очень раздражает, поэтому мы рекомендуем этот сторонний инструмент (на 100% безопасный и протестированный нами) для автоматической загрузки всех устаревших драйверов на ваш компьютер.
Таким образом вы предотвратите потерю файлов и даже необратимое повреждение вашего компьютера.
Решение 7. Подключите наушники или динамики к компьютеру.
Это звучит как необычное решение, но пользователи сообщают, что подключение наушников или динамиков к аудиоразъему во время воспроизведения видео на YouTube решает эту проблему.
Поэтому, если вы используете встроенные динамики, попробуйте подключить наушники или динамики, чтобы решить эту проблему.
Обычно на значке регулятора громкости на панели задач есть красный крестик, и если вы его заметили, просто снова подключите динамики или наушники и попробуйте снова воспроизвести видео YouTube.
Регулятор громкости не работает? Ознакомьтесь с этими быстрыми советами, чтобы решить эту проблему!
Решение 8. Удалите / восстановите Bitdefender.
По мнению некоторых пользователей, похоже, что Bitdefender также может вызывать эту ошибку YouTube, и для ее исправления вам необходимо удалить или восстановить Bitdefender.
Сообщалось, что восстановление Bitdefender устраняет проблему с YouTube, но если восстановление Bitdefender не работает для вас, вы можете удалить его.
Несколько пользователей сообщили, что они устранили проблему, просто обновив Bitdefender до последней версии , поэтому обязательно попробуйте это.
Если вы не используете Bitdefender, попробуйте отключить или временно удалить антивирусное программное обеспечение, чтобы решить эту проблему.
Иногда переход на другое антивирусное решение может решить проблему, и если вы ищете новый антивирус, обязательно попробуйте Panda или Bullguard Antivirus.
Решение 9. Переключитесь на другой браузер.
Если ничего не помогает и ошибка повторяется, попробуйте переключиться на другой браузер.
Пользователи сообщают, что эта проблема присутствует не во всех браузерах, поэтому, пока ваш текущий браузер не будет обновлен, возможно, переключитесь на другой.
Ваша жизнь станет лучше с этими идеальными браузерами для просмотра видео без буферизации!
Решение 10. Измените качество ваших видео
Произошла ошибка. Повторите попытку позже. Сообщение об ошибке не позволит вам смотреть видео на YouTube, но пользователи нашли наше быстрое и простое решение.
По словам пользователей, вы можете решить эту проблему, просто изменив качество видео.
Чтобы изменить качество видео, вам просто нужно щелкнуть значок шестеренки в правом нижнем углу видео и выбрать другое качество.
Имейте в виду, что это всего лишь обходной путь, поэтому вам придется повторять его для каждого видео YouTube, которое вы пытаетесь посмотреть.
Решение 11. Убедитесь, что файлы cookie включены.
Другая причина Произошла ошибка. Повторите попытку позже. Возможно, файлы cookie отключены. YouTube полагается на файлы cookie, и если они отключены, вы можете столкнуться с этой ошибкой.
Чтобы решить эту проблему, вам необходимо включить файлы cookie в своем браузере, выполнив следующие действия:
- Откройте браузер, щелкните значок меню в правом верхнем углу и выберите в меню « Настройки» .
- Прокрутите до конца и нажмите « Дополнительно» .
- В разделе « Конфиденциальность и безопасность » нажмите « Настройки контента» .
- Перейдите в раздел Cookies .
- Найдите параметр Блокировать сторонние файлы cookie и убедитесь, что он отключен.
После отключения параметра Блокировать сторонние файлы cookie YouTube должен снова начать работать. Мы показали вам, как отключить эту функцию в Google Chrome, и этот процесс аналогичен в других веб-браузерах.
Решение 12. Переустановите браузер.
Если вы получаете сообщение « Произошла ошибка», попробуйте еще раз позже. Сообщение об ошибке при попытке просмотра видео на YouTube, вы можете попробовать переустановить свой веб-браузер.
Пользователи сообщили об этой проблеме в Firefox, но после его переустановки проблема была полностью решена.
Это решение также применимо к другим веб-браузерам, таким как Chrome или Opera, и если у вас возникла эта проблема, переустановите браузер и проверьте, помогает ли это.
Имейте в виду, что при удалении браузера будут удалены файлы cookie, история и сохраненные пароли, поэтому вы можете экспортировать их перед повторной установкой.
Теперь у вас есть шанс установить UR Browser, чтобы навсегда устранить проблемы с YouTube! Прочтите наш обзор и убедитесь в этом сами!
Произошла ошибка. Повторите попытку позже. Ошибка не позволит вам смотреть видео на YouTube, но вы сможете решить эту досадную проблему с помощью одного из наших решений.
Часто задаваемые вопросы: узнайте больше об ошибке воспроизведения Youtube
- Почему мой YouTube продолжает сообщать об ошибке?
Скорее всего, дело в вашем браузере. Дважды проверьте все расширения и очистите кеш. Затем попробуйте еще раз. Переключите браузеры, чтобы исключить какую-либо конкретную проблему с текущим.
- Почему у меня появляется ошибка воспроизведения на YouTube?
Скорее всего, у вас плохое интернет-соединение, и это мешает YouTube правильно транслировать видео. Проверьте сигнал Wi-Fi, запустите тест скорости интернета и очистите кеш.
- Как сообщить об ошибке воспроизведения на YouTube?
Прокрутите страницу, на которой вы столкнулись с ошибкой, в самом конце и нажмите ссылку «Отправить отзыв». Заполните показанную форму с описанием проблемы.
Примечание редактора : этот пост был первоначально опубликован в феврале 2016 года и с тех пор был полностью переработан и обновлен в мае 2020 года для обеспечения свежести, точности и полноты.
YouTube Это вторая по величине поисковая система в мире и не только Сайты видеохостинга Также посетите. Какой-то посредственный подвиг. Мы время от времени посещаем YouTube смотреть видеоклипы Однако по ряду тем иногда дела идут не по плану. Многие пользователи жалуются, что при переходе на страницу видео YouTube происходит Не удалось загрузить видео. Вместо этого они получают сообщение «Произошла ошибка, повторите попытку позже».
Это может расстраивать, особенно когда вы действительно с нетерпением ждете нового трейлера Финала или, может быть, чего-то более полезного! В любом случае, есть несколько способов решить эту ошибку, начиная с простых и заканчивая более сложными.
Прежде чем начать, рекомендуется проверить, не работают ли серверы YouTube. Это случается редко, но бывает, что это случается. Очевидный способ проверить, не работает ли YouTube, — это зайти в Twitter и найти хэштег YouTube. Альтернативно, вы можете использовать такие сайты, как Вниз для всех или просто для меня.
Давайте начнем.
1. Обновите страницу (F5).
Это очень простое исправление, но оно может решить множество ошибок веб-сайтов, в том числе YouTube. При возникновении ошибки повторите попытку позже. Нажмите кнопку F5 на клавиатуре, чтобы обновить страницу и узнать, загружается ли видео.
2. Иметь минимальные требования
YouTube — это видеохостинг, поэтому для загрузки видео требуется высокоскоростной Интернет. Может быть, в вашем плане недостаточно полосы пропускания или, может быть, дела идут медленно? Чтобы проверить, перейдите в SpeedTest провести экспертизу. Если ваш интернет медленнее, чем вы платите, проверьте номер 3. Google рекомендует Для просмотра видео на YouTube требуется скорость Интернета не менее 500 кбит / с. Для прямых трансляций требуется 1 Мбит / с. Этот предел увеличивается как минимум до 4 Мбит / с при просмотре HD-видео. Убедитесь, что все требования соблюдены.
3. Перезагружаем роутер.
Это может привести к Измените настройки своей сети Что изменит настройкуВаш динамический IP. Перезагрузите роутер Чтобы изменить настройки. Ваш интернет-провайдер часто рекомендует первый метод для решения всех проблем с медленным интернет-соединением. Вы можете сделать это, открыв адрес провайдера 192.168.1.1, или просто выключив маршрутизатор как минимум на 30 секунд, а затем снова запустив его.
если сделано Укажите свой DNS и устанавливается автоматически вашим интернет-провайдером, возможно, как отмечали многие пользователи, что это вызывает конфликт. Чтобы решить эту проблему, используйте Настройки общедоступного DNS Google. Обратите внимание, что я говорю о перезагрузке, а не о сбросе.
Вот как Изменить DNS в любой операционной системе.
Вы также можете попробовать Очистить кешированные данные DNS На этом этапе нужно убедиться, что старые данные не мешают. Для этого откройте командную строку с правами администратора и введите эту команду «ipconfig / flushdns» без кавычек перед нажатием Enter.
4. Очистить кеш
Если YouTube работает в других браузерах на том же компьютере, виновником может быть «кеш».
Вот хитрый трюк, чтобы исправить это. Удерживайте клавишу Shift перед перезагрузкой страницы YouTube. Это позволит обойти кеш, хранящийся в вашем браузере, и вынудить его повторно загрузить необходимые файлы. Если это решает проблему, значит, вы знаете, что виноваты файлы кеша. В зависимости от используемого вами браузера есть способ очистить кеш и временные файлы в настройках.
Чтобы перезагрузить в Google Chrome, нажмите Ctrl+Shift+J Чтобы открыть «Открыть инструменты разработчика» в Windows или Cmd + Выбрать + I На Mac щелкните правой кнопкой мыши значок обновления и выберите «Очистить кеш и выполнить полную перезагрузку».
Если вы используете YouTube Android, вы можете очистить кеш, долгое нажатие на значок YouTube. Появится небольшое окно, щелкните значок «i», чтобы открыть страницу настроек приложения, и выберите параметр «Очистить данные». Это сбросит настройки приложения, и вам, возможно, придется снова войти в систему.
5. Используйте наушники.
Несколько пользователей, столкнувшихся с этой проблемой, вернулись и сообщили, что нашли несколько необычное решение. По какой-то причине кажется, что подключение гарнитуры, а не устройства Bluetooth работает. Попробуйте использовать наушники или гарнитуру с разъемом 3.5 мм и посмотрите, работает ли это.
6. Отключите аппаратное ускорение.
Аппаратное ускорение, функция вашего браузера, может вызвать проблемы с YouTube. Откройте Chrome и перейдите в Настройки. В разделе «Настройки» нажмите «Дополнительно» и прокрутите страницу дальше, чтобы найти заголовок «Система». Здесь вы можете отключить аппаратное ускорение.
Если вы используете Firefox, вы найдете это в разделе «Параметры производительности». Перезагрузите страницу YouTube и посмотрите, появляется ли ошибка по-прежнему. Повторите попытку позже.
7. Обновите определение воспроизведения звука.
Сначала гарнитура, а потом это. В любом случае, есть несколько способов обновить ваши аудиодрайверы. Вы можете посетить Центр драйверов Microsoft и найти его вручную, а затем установить после загрузки. Есть другой способ. Просто откройте Диспетчер устройств на своем компьютере, выберите звуковую карту, щелкните ее правой кнопкой мыши и выберите «Обновить драйверы».
На рынке доступны некоторые сторонние инструменты, которые также могут искать и устанавливать последние версии драйверов для Windows 10.
8. Проблема с рекламой.
Google — компания, построенная на рекламе. Практически все продукты, предлагаемые Google, бесплатны. Взамен вы поделитесь своими данными с рекламодателями и зарабатываете деньги. Если вы используете блокировщик рекламы, такой как Adblock или Ublock, попробуйте отключить его. Эй, есть еще кое-что.
На YouTube перейдите на страницу настроек рекламы в своем аккаунте Google и отключите персонализацию рекламы здесь. Нажмите «Дополнительные параметры» под ним и также отключите эту опцию. Попробуйте повторно загрузить это видео на YouTube прямо сейчас.
9. Поврежденные файлы браузера.
Вы пробовали использовать другой браузер, чтобы открыть ту же страницу YouTube? Он работает? Если да, то в файлах браузера есть ошибка. Может, он поврежден. Удалите браузер и переустановите его снова, чтобы решить эту проблему. Перед переустановкой обязательно удалите все оставшиеся файлы с диска C или с того места, где установлен браузер. Для этого откройте проводник, нажав клавиши Windows + E на клавиатуре, щелкните правой кнопкой мыши «Быстрый доступ» и выберите «Параметры».
На вкладке «Просмотр» выберите «Показать скрытые файлы, папки и диски». Нажмите Применить и ОК. Теперь перейдите в эту структуру папок и удалите папку Chrome, чтобы удалить все оставшиеся файлы.
C:Usersuser-nameAppDataLocalGoogle
Ниже приведены ссылки для скачивания Chrome и Firefox. Переустановите и проверьте еще раз, чтобы увидеть, не появится ли у вас ошибка YouTube «Повторить попытку позже». Когда вы переустанавливаете браузер, он автоматически загружает последнюю версию. Таким образом, вы решите сразу две проблемы. Поврежденные файлы и устаревший браузер.
10. HTML5 против Flash
Использование Flash постепенно прекращается и будет прекращено к 2020 году. Хотя большинство браузеров удалили Flash или Shockwave Flash из уравнения в пользу более легкого, быстрого и более продвинутого HTML5, все еще есть случаи, когда он не включен по умолчанию.
Не многие люди знают об этом, но на YouTube есть скрытая опция, с помощью которой вы можете управлять своими настройками HTML5 вместе с другими видео и аудио элементами. Перейдите по этому URL-адресу и убедитесь, что опция HTML включена. Это заставит ваш браузер и YouTube по возможности использовать HTML5 вместо Flash.
11. Качество видео
Знаете ли вы, что большинство современных браузеров, таких как Chrome и Firefox, не могут воспроизводить видео 1080p даже в потоковых сервисах, таких как Netflix? Да, хотя это печально, но при воспроизведении HD-видео иногда может возникать ошибка. Повторите попытку позже.
Откройте видео, которое вы пытаетесь посмотреть, щелкните значок настроек и в разделе «Качество» установите разрешение видео менее 720p. Обновите страницу один раз и посмотрите, увидите ли вы ее без ошибок.
12. Отключите Bitdefender.
Несколько пользователей DT сообщили, что Bitdefender несет ответственность за эту ошибку и что ее отключение решило проблему. Если вы используете антивирус Bitdefender, сначала выключите его, чтобы проверить, решает ли он ошибку, и если да, то вы знаете виновника. Либо получите новый антивирус, либо выполните чистую установку bitdefender, как мы сделали с Chrome в пункте 9. Удалите его из панели управления, удалите оставшиеся файлы из папки AppData и переустановите, загрузив с официального сайта.
Ошибка YouTube, попробуйте еще раз позже
Ошибка YouTube может быть вызвана множеством причин. Повторите попытку позже. Одно или несколько из вышеперечисленных решений должны решить эту проблему, позволяя вам вернуться к просмотру этих новых видео. Просто проверьте, что вызвало ошибку, на случай, если она повторится в будущем. Если вы нашли решение, которое работает, но не было опубликовано в приведенном выше списке, поделитесь им с нами в комментариях ниже, и мы включим его в наш список.
YouTube сегодня является одним из крупнейших веб-сайтов для обмена видео. Однако, когда вы смотрите видео или выполняете другие действия на YouTube, вам не избежать ошибок. Например, ошибка невозможности просмотра видео на YouTube, ошибки видео YouTube теряются, а ошибки YouTube недоступны.
Ниже приведены некоторые из наиболее распространенных ошибок на Youtube и способы их устранения.
- 1. Ошибка «Произошла ошибка, повторите попытку позже»
- 2. Ошибка при просмотре видео на YouTube.
- 3. Ошибка при отображении видео с YouTube.
- 4. Ошибка потери голоса при просмотре видео на Youtube.
- 5. Видео скоро остановится.
- 6. Ошибка JavaScript или ошибка Flash Player.
- 7. Ошибка «Не удалось загрузить Shockwave Flash» в браузере Chrome.
- 8. Ошибки видео заблокированы в вашей стране.
- 9. Ошибка воспроизведения видео.
- 10. Ошибка Youtube не работает
- Проверьте, не свернут ли YouTube
- Как исправить YouTube в Chrome
- Как исправить YouTube на Android и iOS
1. Ошибка «Произошла ошибка, повторите попытку позже»
Это одна из самых распространенных ошибок на Youtube. Чтобы исправить эту ошибку, вы можете выполнить следующие действия:
1. Удалите файлы cookie, кеш, историю и временные интернет-файлы в своем браузере.
2. Приостановите воспроизведение видео, затем измените разрешение видео (720p, 480p, 360p и т. Д.).
3. Убедитесь, что все плагины обновлены до последней версии. Если нет, установите последнюю версию.
4. Отключите аппаратное ускорение видеокарты. Наконец, сохраните изменения и перезапустите Firefox.
5. Отключите youtube.com в HTTPS по всем правилам, затем посмотрите видео Youtube в этом профиле Firefox, если это не SSL.
2. Ошибка при просмотре видео на YouTube.
Эта ошибка возникает часто, вероятно, из-за скорости подключения к Интернету, владельца видео изменяет видео или видео было удалено,.
Чтобы исправить эту ошибку, вы можете выполнить следующие действия:
1. Перезагрузите страницу видео Youtube.
2. Подождите около 30 минут, чтобы перезагрузить видео.
3. Закройте браузер и откройте его снова.
4. Убедитесь, что вы обновили Flash Player и браузер до последней версии.
5. Откройте JavaScript. Ссылка: Включение и отключение JavaScript в браузере Chrome
6. Смотрите видео с Youtube в другом браузере или на другом компьютере.
7. Удалите файлы cookie, кеш, историю и временные Интернет-файлы в своем браузере, нажав Ctrl + Shift + Del, появится сообщение «Очистить данные» нажмите / Удалить данные. Дополнительная информация: Очистить кеш и файлы cookie в браузерах Coc Coc, Chrome, Firefox
8. Приостановите воспроизведение видео, затем измените разрешение видео (720p, 480p, 360p и т. Д.).
3. Ошибка при отображении видео с YouTube.
Если вы слышите только звук, но не видите видеоизображение, вы можете исправить это несколькими способами:
1. Отключите аппаратное ускорение в Adobe Flash Player. Щелкните правой кнопкой мыши видео с ошибкой => нажмите Настройки => Оставьте Включить аппаратное ускорение => Затем выберите Закрыть и перейдите к обновлению страницы YouTube.
2. Обновите драйвер графики (видеокарты).
4. Ошибка потери голоса при просмотре видео на Youtube.
Чтобы исправить потерю языка в видеороликах Youtube:
1. Проверьте громкость на компьютере, проверьте динамик и видео на Youtube.
2. Перезагрузите браузер.
3. Обновите версию Flash Player до последней версии.
4. Проверьте, не блокируют ли антивирусное программное обеспечение и брандмауэр (брандмауэр) содержимое третьего приложения.
5. Убедитесь, что на вкладке YouTube отключен звук. Если щелкнуть вкладку YouTube правой кнопкой мыши, выберите сайт «Включить звук».
Кроме того, в некоторых случаях ошибки YouTube вызваны тем, что видео защищено авторским правом, поэтому YouTube отключил видео, вам следует выбрать другое видео для просмотра.
5. Видео скоро остановится.
Как и в случае с вышеуказанными ошибками, с помощью этой ошибки вы можете изменить разрешение видео или очистить кеш браузера и файлы cookie. Также, если скорость медленного интернет-соединения также является причиной этой ошибки.
6. Ошибка JavaScript или ошибка Flash Player.
При возникновении ошибки JavaScript или Flash Player на экране отображается сообщение об ошибке: «Здравствуйте, у вас отключен JaveScript или установлена старая версия Macromedia’s Flash Player. Загрузите последнюю версию Flash-плеера» .
Чтобы исправить это, просто активируйте JavaScript в своем браузере или установите последнюю версию Flash Player.
7. Ошибка «Не удалось загрузить Shockwave Flash» в браузере Chrome.
В процессе просмотра видеороликов Youtube в браузере Chrome многие пользователи часто сталкиваются с ошибками: Не удается загрузить Shockwave Flash. Чтобы исправить эту ошибку:
Сначала введите chrome: // plugins / в адресную строку новой вкладки, затем найдите плагин Shockwave Flash => нажмите «Подробности» => отключите версию только в C: Users. и сохраните сеансы Другая версия C: Windows. активирован.
Затем повторно откройте видео Youtbe на новой вкладке или в новом окне.
8. Ошибки видео заблокированы в вашей стране.
- Ознакомьтесь с некоторыми способами исправить заблокированные видео в вашей стране здесь.
9. Ошибка воспроизведения видео.
Эта ошибка связана с такими ситуациями, как медленная загрузка видео, отсутствие воспроизведения видео, ошибки без видео. Эту ошибку можно разделить на 2 случая: некоторые видео недоступны для воспроизведения или в видео нет контента для воспроизведения.
Чтобы исправить эту ошибку:
1. Измените настройки межсетевого экрана (межсетевого экрана).
В некоторых случаях YouTube блокируется брандмауэром, что не позволяет воспроизвести видео. Поэтому вам нужно изменить настройки брандмауэра для доступа и просмотра видео на Youtube.
2. Временно отключите программу или блокировщик всплывающих окон.
10. Ошибка Youtube не работает
YouTube не работает? Может быть, у всех пользователей YouTube есть эта ошибка, или только у вас.
Если приложение не загружается, следующие шаги по устранению неполадок для Chrome, Android и iOS помогут YouTube снова работать.
Проверьте, не свернут ли YouTube
YouTube редко выходит из строя полностью, но это уже случалось раньше. Первое, что нужно проверить, — не связана ли проблема с самим YouTube, вместо того, чтобы пытаться найти субъективные причины.
В этом пользователям помогают два веб-сайта: downdetector.com и outage.report. Они собирают отчеты пользователей повсюду, сообщают вам, о каких проблемах сообщается и из какой точки мира.
Когда у YouTube слишком долгое «мертвое» время, информационные агентства также публикуют информацию об этом. Самый быстрый способ проверить это — зайти в Новости Google и найти такие фразы, как «YouTube свернут» или «YouTube не работает», либо перейти на сайт TipsMake.com.
Если вы точно знаете, что YouTube по-прежнему работает с другими пользователями, возможно, причина в вас. Давайте посмотрим на эти шаги по устранению неполадок!
Как исправить YouTube в Chrome
Если вы используете YouTube в настольной версии Chrome, выполните следующие действия, чтобы попытаться устранить неактивный YouTube.
1. Обновите Chrome.
Пользователи всегда должны использовать последнюю версию Chrome. Он обновится автоматически, но лучше еще раз активно проверить это.
Вставьте chrome: // settings / help в поле ввода URL-адреса и нажмите Enter. Пользователи увидят сообщение «Google Chrome обновлен». Если нет, нажмите «Обновить Google Chrome», а затем нажмите «Перезапустить».
2. Удалите файлы cookie и кеш.
Попробуйте очистить файлы cookie и кеш в Chrome, чтобы «очистить» браузер. Вставьте chrome: // settings / clearBrowserData в то место, где нужно ввести URL-адрес, и нажмите Enter.
В раскрывающемся списке Диапазон времени выберите Все время. Проверьте файлы cookie и другие данные сайта, а также кешированные изображения и файлы. Затем щелкните Очистить данные.
3. Отключить расширения.
Расширения могут вызвать проблемы совместимости с YouTube. Чтобы увидеть установленные расширения, вставьте chrome: // extensions / в URL-адрес и нажмите Enter.
Отключите каждое расширение по очереди, щелкнув ползунок, чтобы он стал серым. После отключения каждого расширения попробуйте еще раз зайти на YouTube и посмотреть, решена ли проблема. Если проблема решена, оставьте расширение отключенным и попробуйте связаться с разработчиком, чтобы узнать, могут ли они решить проблему.
4. Обновите видеодрайверы.
Если видеодрайвер «устарел», это может вызвать проблемы при воспроизведении видео. Попробуйте обновить драйвер, чтобы увидеть, решит ли он проблему. Для этого нажмите клавиши Windows + X и щелкните Диспетчер устройств.
Дважды щелкните адаптеры дисплея. Затем щелкните адаптер правой кнопкой мыши и выберите «Обновить драйвер». Щелкните Автоматический поиск обновленного программного обеспечения драйвера и следуйте инструкциям мастера.
5. Проверьте подключение к Интернету.
Даже если вы можете получить доступ к другим сайтам, это не значит, что с подключением к Интернету нет проблем. Возможно, он недостаточно стабилен для потоковой передачи YouTube. Используйте собственное средство устранения неполадок Windows 10 для обнаружения и устранения проблем.
Нажмите Windows + I, чтобы открыть Настройки. Выберите Обновление и безопасность> Устранение неполадок> Подключения к Интернету> Запустить средство устранения неполадок.
Если это не сработает, см. Статью на сайте TipsMake.com о 7 лучших инструментах устранения неполадок в сети, «спасающих» вашу домашнюю сеть, чтобы попробовать другие способы.
Как исправить YouTube на Android и iOS
Если вы используете YouTube на устройстве Android или iOS, например iPhone или iPad, попробуйте выполнить следующие действия по устранению неполадок.
1. Обновите операционную систему.
Ваша операционная система может быть устаревшей, и поэтому YouTube не может работать с ней должным образом.
На Android откройте «Настройки» и найдите «Обновление программного обеспечения» (или «Обновление системы»). Может быть в разделе «О телефоне». Если доступна новая версия, скачайте и установите ее.
В iOS перейдите в «Настройки»> «Основные»> «Обновление программного обеспечения», затем загрузите и установите обновление, если оно доступно.
2. Обновите приложение YouTube.
В приложении YouTube всегда должна быть установлена последняя версия, чтобы пользователи могли пользоваться новейшими функциями и исправлениями.
На Android откройте Play Store, смахните слева, чтобы открыть боковую панель, затем нажмите «Мои приложения и игры». Вы попадете на вкладку «Обновления». Любое приложение, которое требует обновления, будет в разделе «Ожидающие обновления». Если в этом разделе отображается YouTube, нажмите «Обновить».
3. Удалите данные YouTube и кеш.
Если вы какое-то время использовали приложение YouTube, возможно, накопился большой объем кеша и данных, что вызвало проблемы.
На Android выберите «Настройки»> «Приложения»> «YouTube»> «Хранилище». Нажмите Очистить кеш и посмотрите, решит ли это проблему. Если нет, вернитесь в этот раздел и нажмите «Очистить данные».
На iOS лучший способ сделать это — удалить приложение, а затем переустановить YouTube. Нажмите и удерживайте приложение на главном экране и нажмите Удалить. Затем перейдите в Play Store и снова загрузите YouTube.
4. Синхронизируйте дату и время.
У приложения YouTube могут возникнуть проблемы, если дата и время на устройстве пользователя не совпадают с сервером YouTube. Лучший способ решить эту проблему — разрешить сети автоматически обрабатывать обновления даты и времени.
На Android перейдите в «Настройки»> «Общее управление»> «Дата и время» и установите для параметра «Автоматическая дата и время» значение «Вкл.».
В iOS перейдите в «Настройки»> «Основные»> «Дата и время» и установите для параметра «Автоматически» значение «Вкл.».
5. Проверьте подключение к Интернету.
YouTube может не работать, если подключение к Интернету нестабильно. На Android перейдите в «Настройки»> «Подключения». В iOS перейдите в Настройки.
Сначала включите и выключите режим полета (Flight mode). Часто это может обновить настройки сети и решить проблему. Затем попробуйте подключиться через Wi-Fi или телефонную сеть (любую сеть, которую вы используете по умолчанию). Если это не помогло, попробуйте выключить Bluetooth.
Если по-прежнему не работает, полностью сбросьте сетевое соединение. На Android выберите «Настройки»> «Общее управление»> «Сброс»> «Сбросить настройки сети». В iOS перейдите в «Настройки»> «Общие настройки»> «Сброс»> «Сбросить настройки сети».
После выполнения всех этих действий по устранению неполадок YouTube, скорее всего, вернется в нормальное состояние. Если нет, оставьте комментарии в разделе комментариев под этой статьей, чтобы сайт TipsMake.com вам помог!
Когда YouTube снова заработает, вы даже сможете сделать его еще круче с помощью расширений. Обратитесь к 5 утилитам, которые максимально используют YouTube для получения более подробной информации.
Удачи!
Узнать больше:
- Видео Youtube не воспроизводится, черный экран на Android, iOS, компьютере и Mac, вот как исправить ошибки
- Все ошибки на Youtube и как их исправить
- Исправить ошибки Flash при просмотре видео на YouTube
Автор:
Janice Evans
Дата создания:
25 Июль 2021
Дата обновления:
1 Июнь 2023
Просмотр видео на YouTube — один из лучших способов расслабиться и легко убить пару часов. Поток новых видео на YouTube практически бесконечен, и вы всегда сможете найти новое видео, которое вы не смотрели, в соответствии с вашим текущим настроением. Это также место для множества музыкальных клипов, видеоблогеров, которые снимают себя, участвующих в различных мероприятиях, образовательных каналов, где можно узнать что-то новое, и многого другого. Однако некоторые проблемы, подобные этой, могут испортить ваше любимое занятие, поэтому давайте узнаем, как это исправить.
Как исправить ошибку «Произошла ошибка, повторите попытку позже»?
Эта проблема YouTube возникает случайным образом большую часть времени, и почти нет случаев, когда вы вообще не можете загрузить какие-либо видео (но она существует). Экран становится черным и зернистым, и появляется это сообщение белыми буквами. Также есть гиперссылка с текстом «Узнать больше». Эта проблема обычно быстро исчезает, но может раздражать, если вы часто смотрите видео и хотите испытать непрерывный поток новых видео.
Обновление страницы с видео обычно устраняет единовременные случаи возникновения проблемы.
Решение 1. Основы
- Проверьте свои интернет-соединение. Для загрузки видео YouTube требуется определенная скорость сети, и если загрузка занимает много времени, проблема может быть связана с подключением.
- Первая попытка перезапуск твой компьютер. После этого перезапустите маршрутизатор или модем и обновите браузер до последней версии.
- Очистите данные просмотра посетив параметр «Очистить данные просмотра», который должен быть доступен в настройках любого браузера, который вы можете использовать. Удалите кеш и файлы cookie и попробуйте снова открыть YouTube.
- Обновить ваш Flash-плеер.
- Убедитесь, что JavaScript включен.
- Обновить ваш браузер.
- Если ни одно из этих решений не помогает, переустановить ваш браузер и проблема должна быть решена.
Решение 2. Альтернативы
Если ничего из решения 1 не работает, вы можете попробовать несколько альтернатив, чтобы окончательно решить проблему с YouTube.
- Держи сдвиг при нажатии на Обновить / Обновить Кнопка вашего браузера должна перезагрузить страницу, минуя кеш, чтобы избавиться от файлов, которые могут вызывать проблему.
- Попробуй обновить Расширения / плагины к их последним сборкам.
- Если обновление расширений / подключаемых модулей не решает вашу проблему, попробуйте использовать браузер без этих расширений / подключаемых модулей.
- Известно, что некоторые расширения, такие как ImprovedYouTube и приложения для блокировки рекламы, создают эту проблему. Если вы используете какие-либо из них, удалите эти расширения и проверьте, можете ли вы получить доступ к YouTube без каких-либо проблем.
- Попробуйте использовать HTML5 пока что просто отключив Shockwave Flash Player в Настройки. Установите для параметра значение «Запретить сайтам запускать Flash”.
Решение 3. Драйвер звуковой карты
Похоже, что проблема может быть вызвана драйверами Microsoft High Definition Audio. Это драйвер, который предустановлен на вашем ПК с Windows, но оказывается, что установка драйвера, созданного специально для вашей звуковой карты, может помочь в решении вашей проблемы.
- Соберите информацию о своей звуковой карте, посетив Диспетчер устройств >> Звук, видео и игровые контроллеры. Ваша звуковая карта должна появиться в раскрывающемся списке.
- Найдите свою звуковую карту в Интернете, чтобы найти новейшие драйверы, или воспользуйтесь таким инструментом, как Driver Booster, который сделает это за вас.
- Установите драйверы, перезагрузите компьютер, и проблема должна быть решена.
Решение 4. Разрешить сторонние файлы cookie
Похоже, что блокировка сторонних файлов cookie может вызывать проблемы, и вы можете рассмотреть возможность их разблокировки или добавления YouTube в список исключений.
- Посещение Настройки >> Расширенные настройки >> Конфиденциальность >> Настройки содержимого >> Файлы cookie и выключите ползунок «Блокировать сторонние файлы cookie и данные сайтов».
- Если вы считаете, что это плохой ход, включите ползунок и добавьте YouTube в разрешенные веб-сайты.
Решение 5. Проблемы, связанные с рекламой
Некоторые люди сообщают, что эти проблемы как-то связаны с рекламой, и их довольно легко исправить.
- Посетите настройки конфиденциальности своего аккаунта и нажмите Настройки рекламы Google внизу окна.
- Вы должны увидеть Персонализация рекламы слайдер вверху страницы. Сдвиньте его к Выключено.
- Спуститесь в нижнюю часть страницы и нажмите Уклоняться из Больше рекламы.
- Отключить Adblock или любой другой аналогичный инструмент при посещении YouTube или установите YouTube в списке исключений.
Если у вас все еще возникают проблемы с YouTube, попробуйте инкогнито / приватный режим. Вы также можете переключить свой Аккаунт YouTube чтобы проверить, связана ли проблема с конкретной учетной записью. Также попробуйте использовать YouTube в другой браузер. Более того, попробуйте снизить качество видео, чтобы исключить, если проблема возникает из-за плохого качества интернет-соединения.
Большинство из нас посещают YouTube ежедневно, но некоторые пользователи сообщают об ошибке, в которой говорится, что произошла ошибка, повторите попытку позже .
Эта ошибка не позволит вам смотреть видео, но, к счастью для вас, сегодня мы покажем вам, как исправить эту ошибку в Windows 10 .
Категории ошибок YouTube
Произошла ошибка. Повторите попытку позже. Сообщение не позволит вам смотреть видео YouTube. Говоря о проблемах с YouTube, пользователи сообщили о следующих проблемах:
- YouTube Произошла ошибка при поиске — пользователи сообщили об этой ошибке на YouTube при поиске видео. Скорее всего, это глюк, который вы можете устранить, перезапустив браузер.
- YouTube Произошла ошибка при выполнении этой операции — это всего лишь вариант этой проблемы, и вы можете исправить ее, воспользовавшись одним из наших решений.
- Произошла ошибка при просмотре YouTube. По словам пользователей, эта ошибка обычно возникает при попытке просмотра видео на YouTube. Однако вы можете исправить это, очистив кэш или изменив качество видео.
- Произошла ошибка YouTube Firefox, Chrome, Edge, Internet Explorer, Opera — эта ошибка может появиться в любом веб-браузере, и если вы столкнулись с ней, обязательно попробуйте одно из наших решений.
- Произошла ошибка YouTube Flash Player. Иногда эта проблема может быть вызвана проигрывателем Flash Player, и для ее устранения необходимо удалить Flash с компьютера.
- Видео YouTube не воспроизводятся. Существует много причин, по которым видео YouTube не воспроизводятся, и если у вас возникла эта проблема, мы рекомендуем вам попробовать некоторые из наших решений.
Мы много писали о проблемах YouTube раньше. Добавьте эту страницу в закладки, если она понадобится вам позже.
Что делать, если на YouTube произошла ошибка
Вот лучшие методы исправления ошибок YouTube:
- Используйте опцию Забудьте об этом сайте
- Отключить Shockwave Flash
- Очистите куки и кеш и обновите ваши плагины
- Отключить аппаратное ускорение
- Обновите ваши аудио драйверы
- Подключите наушники или динамики к компьютеру.
- Удалить / восстановить Bitdefender
- Переключиться на другой браузер
- Измени свой DNS
- Измените качество своих видео
- Убедитесь, что куки включены
- Переустановите ваш браузер
Мы перечислим пошаговые решения ниже.
Решение 1 — Используйте параметр «Забудьте об этом сайте»
Забудьте об этом сайте — это полезная функция Firefox, которая позволяет вам удалять куки, сохраненные пароли и файлы кэша для определенного сайта. Чтобы использовать это, сделайте следующее:
- Откройте Firefox и откройте историю просмотров. Вы можете открыть историю просмотра, нажав Ctrl + H на клавиатуре.
- Теперь выполните поиск в истории просмотров и найдите любую ссылку на YouTube.
- Щелкните правой кнопкой мыши и выберите « Забудьте об этом сайте» .
- Перезапустите Firefox и попробуйте воспроизвести любое видео на YouTube.
Это простой трюк, который может вам помочь. Произошла ошибка, повторите попытку позже , так что не стесняйтесь попробовать.
Решение 2 — Отключить Shockwave Flash
Иногда Shockwave Flash может вызывать ошибку. Повторите попытку позже при просмотре видео на YouTube, поэтому убедитесь, что она отключена.
Чтобы отключить Shockwave Flash в Firefox, выполните следующие действия:
- Откройте Firefox и в адресной строке введите следующее:
- о: аддоны
- Перейдите в раздел плагинов и найдите Shockwave Flash . В раскрывающемся меню выберите « Никогда не активировать» .
Если вы не используете Firefox, убедитесь, что вы отключили Shockwave Flash в браузере , который используете в данный момент.
Процесс отключения Shockwave Flash одинаков для всех современных браузеров.
Решение 3 — Очистите куки и кеш и обновите ваши плагины
Чтобы исправить возникшую ошибку, пожалуйста, повторите попытку позже , возможно, вы захотите очистить куки и кеш. Чтобы сделать это в Firefox, выполните следующие действия:
- Нажмите кнопку меню в верхнем правом углу и выберите « Библиотека» .
- Далее нажмите на историю .
- Теперь нажмите на Очистить недавнюю историю .
- Выберите, какой тип данных вы хотите удалить. В нашем случае мы выбрали кеш и куки, но вы можете выбрать другой тип данных, если хотите. Выберите нужный диапазон времени и нажмите кнопку « Очистить сейчас» .
- Когда куки и кеш будут удалены, перезапустите Firefox.
Хотя мы показали вам, как удалить кэш и куки в Firefox, аналогичные шаги применимы и для других современных браузеров.
Если вы используете какие-либо плагины для браузера, особенно Shockwave Flash, вы можете обновить их до последней версии, чтобы устранить возможные проблемы несовместимости.
Сделайте вашу задачу намного проще, установив инструмент для очистки кэша и куки для вас!
Решение 4. Отключите аппаратное ускорение в вашем браузере и попробуйте изменить разрешение видео
Некоторые пользователи сообщают, что аппаратное ускорение может вызвать проблемы с YouTube, поэтому давайте посмотрим, как отключить его в Firefox.
Если вы используете другой браузер, вы должны знать, что вы можете отключить аппаратное ускорение аналогичным образом в любом другом браузере.
- Запустите Firefox и перейдите в Настройки .
- Когда откроется вкладка « Параметры », прокрутите вниз до раздела « Производительность ».
- Снимите флажок Использовать рекомендуемые параметры производительности и Использовать аппаратное ускорение, если доступно .
- Перезапустите Firefox и попробуйте воспроизвести любое видео на YouTube.
Аппаратное ускорение может вызывать различные проблемы, но после его отключения следует устранить проблемы с видео YouTube.
Решение 5 — Обновите ваши аудио драйверы
Некоторые пользователи утверждают, что после обновления их аудиодрайверов проблема была решена для них, поэтому вы можете попробовать найти последние аудиодрайверы для вашей звуковой карты.
Просто зайдите на сайт производителя вашей материнской платы или звуковой карты и попробуйте загрузить последнюю версию или драйверы для Windows 10. Вы можете проверить наше руководство, чтобы увидеть, как вы обновляете драйверы.
Обновление драйверов вручную очень раздражает, поэтому мы рекомендуем этот сторонний инструмент (на 100% безопасный и протестированный нами) для автоматической загрузки всех устаревших драйверов на ваш компьютер.
Таким образом, вы предотвратите потерю файлов и даже необратимое повреждение вашего компьютера.
Решение 6. Подключите наушники или динамики к компьютеру.
Это звучит как необычное решение, но пользователи сообщают, что подключение наушников или динамиков к аудиоразъему во время воспроизведения видео на YouTube решает эту проблему.
Поэтому, если вы используете встроенные динамики, попробуйте подключить наушники или динамики, чтобы решить эту проблему.
Обычно на панели задач отображается значок красного креста на значке регулятора громкости, и, если вы заметили это, просто подключите колонки или наушники и попробуйте воспроизвести видео YouTube снова.
Регулятор громкости не работает? Проверьте эти быстрые советы, чтобы решить проблему!
Решение 7 — Удалить / восстановить Bitdefender
Некоторые пользователи считают, что Bitdefender также может вызывать эту ошибку YouTube, и для ее исправления вам необходимо удалить или восстановить Bitdefender.
Сообщалось, что восстановление Bitdefender решает проблему YouTube, но если восстановление Bitdefender не работает для вас, вы можете удалить его.
Несколько пользователей сообщили, что они исправили проблему, просто обновившись до последней версии Bitdefender , поэтому обязательно попробуйте это.
Если вы не используете Bitdefender, попробуйте отключить или временно удалить антивирусное программное обеспечение, чтобы решить эту проблему.
Иногда переключение на другое антивирусное решение может решить проблему, и если вы ищете новый антивирус, обязательно попробуйте Panda или Bullguard Antivirus.
Решение 8 — Переключиться на другой браузер
Если больше ничего не работает и эта ошибка повторяется, вы можете попробовать переключиться на другой браузер.
Пользователи сообщают, что эта проблема присутствует не во всех браузерах, поэтому, пока ваш текущий браузер не будет обновлен, возможно, переключитесь на другой.
Ваша жизнь станет лучше с этими идеальными браузерами для просмотра видео без буферизации!
Решение 9 — Изменить свой DNS
Если вы часто получаете сообщение об ошибке, попробуйте позже сообщение при попытке просмотреть видео на YouTube, возможно, проблема в вашем DNS .
По умолчанию ваш компьютер использует DNS вашего провайдера, но иногда у вас могут возникнуть проблемы с ним. Однако вы можете изменить свой DNS, выполнив следующие действия:
- Щелкните правой кнопкой мыши значок сети на системной панели и выберите в меню « Открыть настройки сети и Интернета» .
- Теперь нажмите на Изменить параметры адаптера .
- Появится новое окно. Найдите ваше сетевое подключение и щелкните по нему правой кнопкой мыши. Выберите Свойства из меню.
- Выберите Internet Protocol Version 4 (TCP / IPv4) из списка и нажмите кнопку « Свойства» .
- Установите флажок Использовать следующие адреса DNS-серверов и установите для параметра Предпочитаемый DNS-сервер значение 8.8.8.8, а для альтернативного DNS-сервера — значение 8.8.4.4 . Нажмите OK, чтобы сохранить изменения.
После этого проверьте, решена ли проблема. Изменяя эти настройки, вы заставляете свое интернет-соединение использовать DNS от Google вместо используемого по умолчанию.
Немногие пользователи сообщили, что это решение работает для них, поэтому не стесняйтесь попробовать его. Если DNS Google не работает для вас, просто измените настройки на значения по умолчанию, и вы вернетесь к вашему DNS по умолчанию.
Не можете получить доступ к DNS-серверу? Все не так страшно, как кажется! Проверьте наше руководство, чтобы решить эту проблему!
Решение 10 — измените качество своих видео
Произошла ошибка. Повторите попытку позже. Сообщение об ошибке не позволит вам смотреть видео на YouTube, но пользователи нашли наш быстрый и простой обходной путь.
По словам пользователей, вы можете решить эту проблему, просто изменив качество видео.
Чтобы изменить качество видео, вам просто нужно щелкнуть значок шестеренки в правом нижнем углу видео и выбрать другое качество.
Помните, что это всего лишь обходной путь, поэтому вам придется повторять его для каждого видео YouTube, которое вы пытаетесь просмотреть.
Решение 11. Убедитесь, что куки включены
Другая причина произошла ошибка, попробуйте позже, ошибка может быть отключена куки. YouTube использует куки-файлы, и если они отключены, вы можете столкнуться с этой ошибкой.
Чтобы решить эту проблему, вам нужно включить куки в вашем браузере, выполнив следующие действия:
- Откройте браузер, щелкните значок « Меню» в правом верхнем углу и выберите « Настройки» в меню.
- Прокрутите весь путь вниз и нажмите « Дополнительно» .
- В разделе « Конфиденциальность и безопасность » нажмите « Настройки контента» .
- Перейдите в раздел Cookies .
- Найдите параметр Блокировать сторонние файлы cookie и убедитесь, что он отключен.
После отключения параметра Блокировать сторонние файлы cookie YouTube снова начнет работать. Мы показали вам, как отключить эту функцию в Google Chrome , и процесс аналогичен в других веб-браузерах.
Если вы включаете куки, вам нужен инструмент для их удаления! Как всегда, мы предлагаем вам лучшие варианты!
Решение 12. Переустановите браузер
Если вы получили сообщение об ошибке, попробуйте позже сообщение об ошибке при попытке просмотреть видео YouTube, возможно, вы захотите попробовать переустановить веб-браузер.
Пользователи сообщали об этой проблеме в Firefox, но после переустановки проблема была полностью решена.
Это решение также применимо к другим веб-браузерам, таким как Chrome или Opera , и, если у вас возникла эта проблема, переустановите браузер и проверьте, помогает ли это.
Имейте в виду, что удаление вашего браузера приведет к удалению файлов cookie, истории и сохраненных паролей, поэтому вы можете экспортировать их перед переустановкой.
Теперь у вас есть возможность установить UR Browser, чтобы навсегда устранить проблемы с YouTube! Прочитайте наш обзор, чтобы убедиться в этом!
Произошла ошибка. Повторите попытку позже. Ошибка не позволит вам смотреть видео на YouTube, но вы сможете исправить эту досадную проблему, используя одно из наших решений.
ЧИТАЙТЕ ТАКЖЕ:
- Исправлено: Edge Browser Audio Проблемы с YouTube в Windows 10
- Как исправить зеленый экран YouTube в Windows 8, Windows 8.1, 10
- Исправлено: значок безопасного удаления оборудования исчез в Windows 10
- Если воспроизведение не начнется в ближайшее время, попробуйте перезагрузить устройство [Исправить]
- Исправлено: проблема с Skype на устройстве воспроизведения в Windows 10
Примечание редактора : этот пост был первоначально опубликован в феврале 2016 года и с тех пор был полностью переработан и обновлен для обеспечения свежести, точности и полноты.
Содержание:
- 1 Не удалось добавить комментарий: добавляем исключения в браузере
- 2 Не удалось добавить комментарий: правка вручную
- 2.1 Новая информация по вашей теме:
- 2.2 Комментарии 18
- 3 Основные виды проблем
Всем привет! Не удалось добавить комментарий – такое сообщение в последнее время мне стал выдавать ютуб при каждой попытке ответить на комментарии под своими же видеороликами. А выглядит это, кстати, вот таким образом:
Сказать, что я нервничала, когда на 20 раз клика на кнопку Ответить появлялось это же сообщение – это ничего не сказать!))) Я нашла, как решить эту проблему, и сегодня с вами поделюсь двумя способами.
Не удалось добавить комментарий: добавляем исключения в браузере
Для того, чтобы убрать проблему «не удалось добавить комментарий» на youtube, воспользуемся первым способом.
Вам необходимо в вашем браузере зайти в раздел Настройки.
Далее выбрать вкладку под названием Содержимое – Всплывающие окна – Исключения.
В поле Адрес веб-сайта добавьте URL видеохостинга ютуб. Кнопочка Разрешить. Сохранить изменения.
После этого действия youtube попадает в список Разрешенные сайты, и ваша проблема с добавлением комментариев под видео должна исчезнуть!
Такой путь настроек вы можете сделать в браузере FireFox.
В Google Chrome все немножко по-другому. Там вам необходимо выбрать раздел Личные данные – Настройки контента. Всплывающие окна – Настроить исключения. По аналогии добавьте в исключения адрес видеохостинга ютуб.
Не удалось добавить комментарий: правка вручную
Если после первого способа у вас по-прежнему появляется фраза – не удалось добавить комментарий, предлагаю воспользоваться способом номер два.
Сразу скажу, что он не очень удобен. Просто когда нужно срочно оставить комментарий, им можно воспользоваться.
Что для этого необходимо сделать? Открывайте то видео, под которым хотите оставить сообщение, и вам это не удается. И теперь обратите внимание на браузерную строку, где отображается адрес видеоролика. Например:
Что вам сейчас нужно сделать – просто удалить часть адреса, которая начинается со знака & (амперсанд).
На странице произойдет перезагрузка, и после этого вы сможете без каких-либо сложностей оставить любой комментарий под видео.
Я думаю, что воспользовавшись одним из этих способов, вы больше никогда не столкнетесь с проблемой, которая не дает размещать комментарии под видео.
Лично мне пришлось использовать оба варианта, когда я только начала с ней «бороться». Теперь же у меня больше такой ошибки не возникает!
Друзья! Если статья оказалась вам полезной, поделитесь ей в своей соцсети.
Новая информация по вашей теме:
Комментарии 18
У меня похожая проблема. Но в действительности я могу оставить коммент под видео!Так что же произошло? Я написал комментарий к видео, это скорее был даже не комментарий что то вроде познавательной статьи! Сначала она была не большая но в течение ночи разрасталась все большее, я находил нужную информацию и добавлял, менял местами текст и каждый раз комментарий покорно сохранялся! Но в какой то момент вполне возможно кто то оставил свой коммент под моим или хотел оставить, а я в этот момент опять влез с дополнением, экран дернулся и действительно пришел ответ, но не на этот комментарий а на предыдущий! После чего именно этот коммент я не смог сохранить пишет неизвестная ошибка! Я так понимаю сбой системы, я скопировал коммент в буфер и удалил его с сайта, затем даже вышел из своего аккаунта и выждал несколько часов . Затем повторил процедуру но коммент упорно не хотел загружаться на сайт ! Теперь youtube писал что то вроде извините не получилось загрузить комментарий! Я знаю про комбинации с настройками в своем браузере но и они не помогли. Вполне возможно вы знаете решение этого вопроса! В любом случае я попробую ваш 2 метод! Спасибо вам за статью.
Здравствуйте, Дмитрий! Все, что я знала об этой проблеме, описала в статье. Можно попробовать авторизироваться в другом браузере и через него добавить комментарий. Вы уточнили, что у вас получился большой комментарий. Нет точных данных, сколько символов должен содержать 1 комментарий на ютуб, но возможно вы превысили лимит. Попробуйте его сократить и еще раз отправить.
Ни один из способов, увы, не помог.
Вторым способом даже воспользоваться не удалось, так как в ссылке знак & (амперсанд) отсутствовали, сылка была обычная.
Возможно. Я на тот момент в 2017 г раз и навсегда закрыла для себя этот вопрос, и больше у меня подобных проблем не возникало. Может быть сейчас что-то изменилось.
У меня недавно пропала кнопка “сообщение к видео” при заливке видео. Может это являться причиной того, что друг оставил комментарий, в менеджере нажал на него, как важное – в комментариях видео его нет.
Не могу ответить на этот вопрос, Сергей. Никогда с такой проблемой не сталкивалась.
Подскажите пожалуйста. Я оставил комментарий к видео и вижу его. Но если зайти на ютуб не залогинившись то я его не вижу. Как такое может быть?
Есть предположение, что Вы писали много комментариев под видео, и Ютуб расценил это как спам – теперь вы в “черном списке”. Или просто именно этот комментарий попал в спам.
Комменатриев много не писал. Всего то пару тройку штук за 10 лет. А вот автор видео может помечать комментарии как спам?
Автор может заблокировать комментарий или сообщить о нарушении. Возможно, здесь как раз первый случай.
А я делаю ещё проще: копирую свой пост, обновляю страницу и вновь вставляю его . Проходит!
Есть такой вариант. Но не всегда он срабатывает).
Спасибо от работяги, если так можно сказать, которому трудно нажимать кнопки правильно Поисковик мне в помощь . слабая надежда, что увижу ответ.
Добрый день, Ольга. Я написала коммент, мне ответил блогер, я попыталась ему ответить, пишет ” комментарий добавлен”, перезагружаю страницу – моего последнего коммент нет. Другие подписчики мне отвечают, я им тоже, и коммент остаются. Может ли быть такое, что этот блогер как-то запретил не отвечать на его коммент? Ругани никакой и в помине не было, но люди все разные, у всех свои тараканы. Я просто не пойму, это глюк или меня заблокировали? Спасибо, если ответите.
Здравствуйте, Марина! Если другие подписчики Вам отвечают, Вы не должны быть заблокированы. Скорей всего это какой-то глюк.
Шаг 1. Зайдите в приложение Фото и найдите видеоролик, который необходимо загрузить на YouTube (если отснятого видео нет, попробуйте сделать тестовое видео чтобы опробовать данный способ)
Шаг 2. Нажмите на кнопку Выбрать в правом верхнем углу
Как выложить видео с iPhone на YouTube?
Шаг 3. Отметьте желаемый ролик, тапнув по нему (он подсветится галочкой)
Шаг 4. В левом нижнем углу нажмите на кнопку Отправить — отображается как квадрат со стрелочкой, идущей вверх — и выберите из появившегося списка YouTube
Шаг 5. Введите логин и пароль своего канала на YouTube, эти же данные вы используете для авторизации в Google
Как выложить видео с iPhone на YouTube?
Шаг 6. Укажите Название и Описание ролика, а также выберите качество в котором хотите «залить» ролик на YouTube. Здесь же можно выбрать теги подходящие вашему видеоролику и категорию, в которую он будет помещен
Нередко в процессе использования сервиса YouTube у зрителей возникают ошибки ←
По большей мере они связаны с:
- нестабильностью интернет-соединения
- несовместимостью ПО
- и проблемами со стороны хостинга.
• Специально для наших читателей мы систематизировали — популярные ошибки на Ютуб, а также расскажем о способах их устранения ↓↓↓
Основные виды проблем
Начнем с того, что существуют самые разнообразные причины, почему Ютуб выдает различные сбои. В свою очередь, ошибка – это техническая или программная неисправность, которая нарушает работу определенных сервисов или функций…….
Большинство неисправностей происходят со стороны пользователя: ↓↓↓
- низкая скорость интернет-подключения;
- устаревшее программное обеспечение;
- слабая производительность устройства;
- несовместимый формат видео и многое другое.
Ютуб пишет ошибку при любой из вышеописанных причин, исходя из которых, можно выделить такие их виды: ↓↓↓
- ошибки воспроизведения на Ютубе;
- ошибки приложения;
- ошибки при загрузке видео;
- ошибки трансляции и другие.
• Ниже мы рассмотрим наиболее популярные сбои, а также методы их исправления . 
1) → Ошибка сети в Ютуб на Андроиде – решение есть .
Все чаще на форумах пользователи мобильных гаджетов жалуются на неисправности при использовании сервисов Ютуб.
Чаще всего владелец телефона видит различные диалоговые окна: ↓↓↓
- на данный момент нет подключения к сети;
- необходимо проверить подключение;
- нет сети и другое.
В этом случае проблему можно устранить очень быстро: ↓↓↓
- подключиться к скоростной точке доступа;
- выполните перезапуск приложения;
- скачайте обновленную версию приложения или ОС;
- повторить воспроизведения ролика позже.
В некоторых случаях вы можете заметить, что есть доступ к сети, но приложение показывает ошибку 400.
→ В этом случае обязательно нужно проследовать в приложения и очистить кэш в Ютубе.
Как правило, это позволяет исправить неисправность , которая встречается очень часто при обновлениях
Обратите внимание, что такие ошибки подключения связаны с низкой скоростью Интернета и Ютуб здесь совершенно не виноват !
Вы можете легко убедиться, что проблема возникает с вашей стороны, если протестируете сервис с другого гаджета и на другой точке доступа.
2) → Ошибка в приложении Ютуб – подробная инструкция, что делать
• Также пользователи телефонов жалуются, что произошла ошибка приложении на Ютубе. Это проблема встречается очень часто и представляет собой диалоговое окно, в котором имеется надпись «в приложении произошла ошибка».
Это окно может появляться :
- при запуске телефона
- или во время использования приложения.
Главная причина такой неисправности – один из сервисов, к которому обращается приложение, отключен.
Теперь давайте рассмотрим один из способов, который поможет устранить эту неисправность: ↓↓↓
- переходим в «Настройки» и пункт «Приложения» на вашей мобилке;
- найдите в конце списка отключенные приложения и кликните;
- выберите пункт «Включить»;
- чаще всего речь о сервисах Google, шрифтах и прочих утилитах;
- по завершении процедуры перезагрузите устройство.
Вот и все — готово
→ Если проблема не ушла, то попробуйте проделать аналогичную процедуру, открыть приложение YouTube и очистить его кэш. В некоторых случаях помогает перезагрузка устройства или полный сброс данных .
3) → Ошибка повторите попытку позже – лучший способ решения
Это проблема встречается с одинаковой частотой на телефонах и компьютерах. Чаще всего она происходит во время воспроизведения какого-либо ролика.
Так, проигрывание прерывается и появляется уведомление «произошла ошибка повторите попытку позже».
Как показывает опыт, такая проблема чаще всего наблюдается в Firefox.
Если, например, воспроизвести видео на другом гаджете, то видео проигрывается нормально.
Есть несколько методов, как можно устранить это ↓↓↓
1. Переустановка Flash-проигрывателя: ↓↓↓
- удаляем через панель инструментов старую версию Flash-плеера;
- заходим на официальный сайт ( http://get.adobe.com/ru/flashplayer/ ) и устанавливаем новую версию;
- теперь проверяем в разделе «Дополнения» появился ли новый проигрыватель и ставим «Использовать всегда»;
- после этого обязательно попробуйте воспроизвести ролик.
Ну или вот вам видео инструкция ↓
2. Вы можете еще найти информацию, что эта ошибка возникает вследствие изменения идентификатора воспроизведения.
→ Итак, такую ошибку видео на Ютуб можно устранить очень просто – необходимо выставить на компьютере верное время и дату . Таким образом, вы можете устранить ошибку идентификатора всего в несколько кликов.
3. Также на форумах приводятся и другие популярные способы решения ошибки повторите попытку. В частности, можно зайти в настройки приватности, после чего удалить кэш и куки.
→ Некоторым пользователям при обнаружении надписи «Произошла ошибка повторить» помогает метод переустановки браузера.
Но тут уже стоит использовать все способы последовательно, пока вы не добьетесь нормального воспроизведения.
4) → Ошибка 404 на Ютубе – можно ли решить проблему
Каждый пользователь хоть раз видел заголовок «404» — это означает, что на данном домене нет подобной страницы .
Также подобная картинка может возникать и на Ютубе : ↓
- Иногда пользователь ошибается при вводе адреса
- а в других случаях проблема появляется при несовместимости ПО.
Чаще всего можно проследить неисправность у пользователей мобильных устройств.
Если вы увидели ошибку 404 на Ютубе, то мы рекомендуем такое решение: ↓↓↓
• Теперь вы можете зайти через браузер на m.youtube.com и убедиться, что проблемы больше не наблюдается.
5) → Ошибки трансляции на Ютубе – простые советы
→ Чаще всего неисправности возникают только у одного пользователя, что говорит о низкой скорости и прочих проблемах, которые не связаны с сервисом.
→ Реже наблюдаются групповые проблемы – тут вероятно имеются неисправности на линии.
В свою очередь, когда есть массовые сбои, то стоит думать о декодере и следовать такой инструкции: ↓↓↓
Таким образом, в этой статье мы рассмотрели основные проблемы, а также простые способы их решения.
Не забудьте сохранить статью в закладке, чтобы быстро воспользоваться нашими инструкциями.