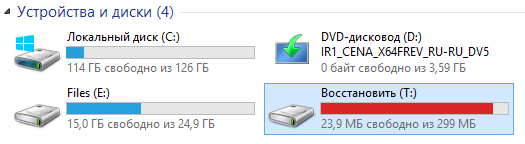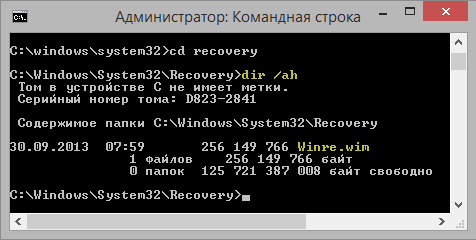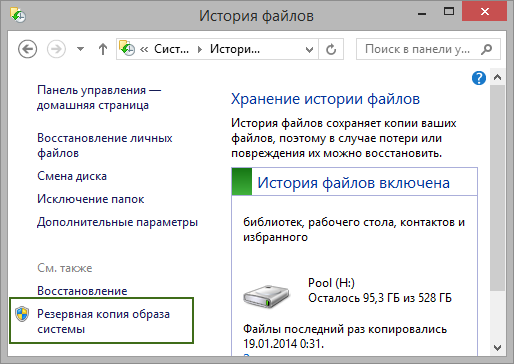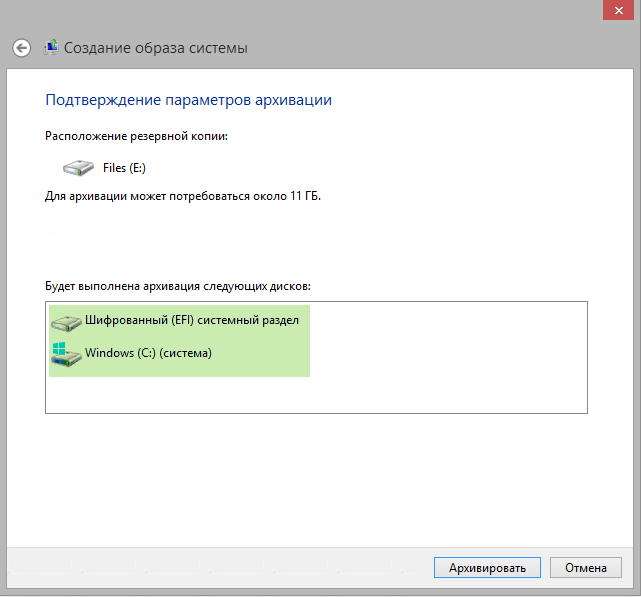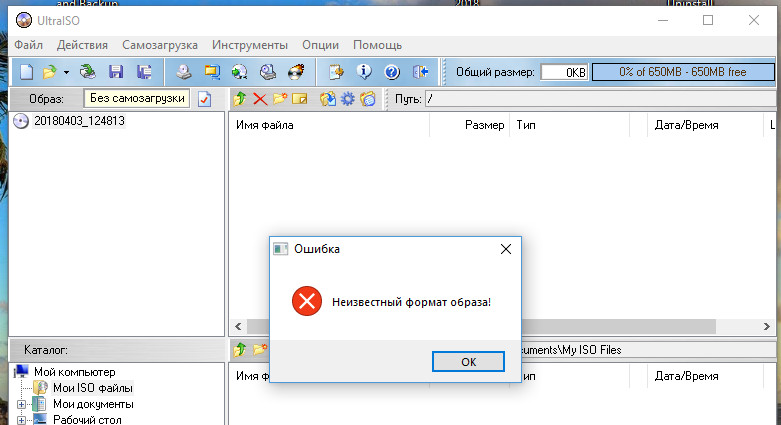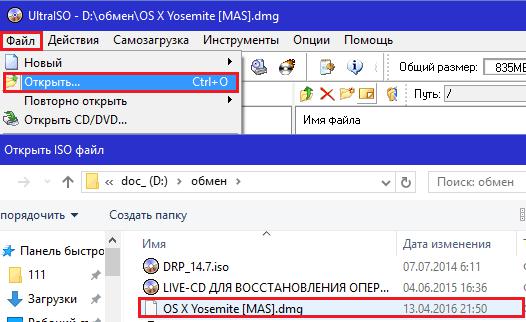Вы недавно столкнулись с ошибкой 0x80780119 при создании резервной копии системы в Windows 10? Если да, то пришло время очистить системный зарезервированный раздел, так как он, должно быть, вырос до максимального предела. Как следует из названия, это проблема, связанная с дисковым пространством, и если вам каким-то образом удастся создать больше места, она будет решена автоматически.
Windows 10 включает стандартную служебную программу Disk Cleanup Tool, которая позаботится о ненужном сохраненном кэше, системных файлах и т. д. Если это не решит проблему, удалите неиспользуемые языковые пакеты, обновите драйверы устройств или включите защиту системы. Давайте подробно рассмотрим решения —
Как включить или отключить зарезервированное хранилище в Windows 10 с помощью DISM
Исправлено: ошибка «Недостаточно места на диске» 0x80780119 в Windows 10
Чтобы устранить ошибку места на диске 0x80780119 на ПК с Windows 10, попробуйте следующие предложения:
1] Включите защиту системы
Если вы по-прежнему сталкиваетесь с ошибкой 0x80780119, включение защиты системы может помочь решить эту проблему. Обычно это остается включенным по умолчанию. Однако в некоторых случаях он отключается по разным причинам. Чтобы снова включить эту функцию, вам необходимо следовать приведенным ниже рекомендациям:
- Нажмите Win+S и начните вводить «защита системы«.
- В списке появившихся результатов нажмите «создать точку восстановления».
- Теперь проверьте защиту доступных дисков в разделе «Настройки защиты».
- Если вы обнаружите, что защита какого-либо диска отключена, выберите конкретный драйвер и нажмите «Настроить«.
- Затем установите переключатель «Включить защиту системы» и нажмите «ОК«.
- Закройте все запущенные окна и перезагрузите компьютер, чтобы изменения вступили в силу при следующем входе в систему.
2] Обновить драйверы устройств
Наличие устаревших или поврежденных драйверов устройств также приводит к ошибке 0x80780119 при создании образа системы. Итак, вам необходимо убедиться, что все драйверы устройств обновлены и работают нормально. Чтобы проверить и обновить драйверы устройств, выполните следующие простые действия:
- Сделайте правый клик в меню «Пуск» и выберите «Выполнить«.
- Введите «
devmgmt.msc» в пустое место и нажмите клавишу Enter, чтобы запустить диспетчер устройств. - Теперь щелкните символ «>«, чтобы развернуть каждый из разделов и найти желтый восклицательный знак.
- Если вы их найдете, это означает, что вы должны обновить этот драйвер устройства.
- Сделайте правый клик и в контекстном меню выберите «Обновить драйвер».
- Далее выберите «Автоматический поиск драйверов».
- Система автоматически просканирует все доступные обновления онлайн.
- Если он их найдет, появится запрос на подтверждение того, что вы хотите обновить драйвер устройства.
- Сделайте то же самое и следуйте инструкциям на экране, чтобы выполнить оставшиеся шаги.
- После успешного выполнения вышеуказанных шагов перезагрузите Windows, чтобы применить последние изменения.
Автоматический поиск и устранение проблем с драйверами с помощью инструмента восстановления ПК — «DriverFix».
3] Удалить языковые пакеты
По мнению некоторых пользователей, удаление языковых пакетов может решить ошибку 0x80780119 на компьютере. Хотя это может показаться совершенно не связанным, удаление неиспользуемых языков, безусловно, освободит часть дискового пространства. Вот как удалить языковые пакеты —
- Совместно нажмите WinKey+I, чтобы запустить пользовательский интерфейс настроек.
- Выберите Время и язык.
- Затем нажмите «Язык», доступный на левой панели навигации.
- Перейдите на правую сторону и прокрутите вниз до раздела «Предпочитаемые языки».
- Если вы найдете какой-либо языковой пакет, отличный от стандартного, щелкните, чтобы развернуть его, и нажмите «Удалить«.
- Подождите некоторое время, пока система полностью не удалит выбранный язык.
- Еще раз перезагрузите Windows, чтобы сохранить последние изменения.
Войдите снова в компьютер и попробуйте создать образ системы.
4] Увеличьте размер раздела OEM
Поскольку это проблема, связанная с дисковым пространством, увеличение размера OEM-раздела также может исправить ошибку 0x80780119. Однако только несколько конфигураций позволяют управлять размером раздела восстановления. Если это разрешено на вашем ПК, вам обязательно следует попробовать этот обходной путь. Вот как действовать —
- Используйте горячую клавишу Win + X, чтобы запустить меню питания и выберите «Управление дисками«.
- Перейдите к тому, зарезервированному системой, щелкните правой кнопкой мыши и выберите Расширить том в контекстном меню.
- Когда откроется мастер расширения тома, нажмите «Далее«.
- Теперь выберите объем пространства в МБ, который вы хотите добавить в системный зарезервированный том.
- Вот и все, перезагрузите Windows и проверьте, решена ли проблема или все еще висит.
Если проблема не устранена, попробуйте следующий обходной путь.
Примечание. Следующие два решения остаются отключенными для Windows 10 версии 1903 и более поздних версий. Это связано с тем, что Windows 10 теперь разумно управляет системным зарезервированным хранилищем.
5] Сброс раздела диска
Ошибка 0x80780119 в основном возникает из-за нехватки места в разделе, зарезервированном системой. В этом разделе должно быть достаточно места для хранения теневой копии. Если для этого недостаточно места, эта проблема будет возникать время от времени. Прежде чем применять какие-либо исправления, вы должны проверить, достаточно ли на вашем ПК дискового пространства или нет. Вот как это проверить —
- Используйте WinKey + X, чтобы запустить меню питания и выберите опцию «Управление дисками«.
- В появившемся окне щелкните правой кнопкой мыши том «Зарезервировано системой» и нажмите «Свойства«.
- Проверьте его общий размер, он должен оставаться не менее 100 МБ.
- Точно так же на нем должно быть не менее 40 МБ свободного места.
Краткое примечание : хотя вы не можете увеличить его размер, есть способ решить эту проблему, создав новый системный том. Для этого выполните следующие шаги:
- Прежде всего, решите, на каком диске вы хотите создать новый системный том. В этом уроке мы остановились на диске E:/.
- Теперь откройте командную строку с правами администратора.
- Скопируйте/вставьте приведенный ниже код, а затем нажмите клавишу Enter –
bcdboot.exe /s C:Windows /s E:
Примечание. Здесь C:/ — это корневой диск, а E: — это диск, на котором вы хотите создать новое зарезервированное хранилище.
- Запуск приведенного выше кода создаст новый диск «E:/«.
- Впредь запускайте приведенные ниже команды одну за другой. Обязательно нажимайте клавишу Enter отдельно –
DISKPART
DISKPART> select volume E
DISKPART> active
- Еще раз перезагрузите компьютер, чтобы применить последние внесенные изменения.
6] Удалить журнал USN
Хранилище, зарезервированное системой в формате NTFS, включает в себя уникальную функцию USN Journal, сокращение от «Номер последовательности обновлений». Это ведет учет всех изменений, сделанных на корневом диске. В результате со временем он становится довольно большим, что вызывает ошибку дискового пространства 0x80780119 при создании образа системы. Мы рекомендуем удалить этот журнал, чтобы избавиться от этой сохраняющейся проблемы. Вот основные шаги, над которыми нужно работать —
- Щелкните правой кнопкой мыши значок Windows и выберите Управление дисками.
- Перейдите к системному зарезервированному тому и щелкните его правой кнопкой мыши.
- Выберите «Изменить букву диска» и пути с помощью контекстного меню.
- Затем нажмите «Добавить » и установите флажок «Назначить следующую букву диска».
- Выберите букву в раскрывающемся меню рядом с ней. Просто убедитесь, что буква ранее не была назначена ни одному диску.
- Нажмите OK, чтобы продолжить.
- Откройте командную строку от имени администратора: запустите команду «Выполнить«, введите «cmd» и одновременно нажмите клавиши Ctrl + Shift + Enter.
- На консоли с повышенными правами выполните два кода ниже:
fsutil usn queryjournal E:
fsutil usn deletejournal /N /D E:
- Запуск двух приведенных выше кодов освободит все места в разделе «Зарезервировано системой».
- Перезагрузите Windows и проверьте, исправлена ли ошибка 0x80780119.
Вот и все, я надеюсь, что эта статья поможет устранить ошибку дискового пространства 0x80780119 в Windows 10. Если у вас есть какие-либо вопросы или предложения, сообщите нам об этом в разделе комментариев.
Источник: HowToEdge
Содержание
- Ошибка резервного копирования образа системы, ошибка 0x80780038 в Windows 10
- Ошибка резервного копирования образа системы
- Ошибки при создании или восстановлении резервных копий в Windows: как исправить
- Как активировать резервную копию Windows 10
- Устранение неполадок резервного копирования
- Ошибки 0x807800C5 и 0x80780081
- Код ошибки 0x80780119
- Исправьте ошибки 0x807800A1 и 0x800423F3
- Ошибка 0x80042302 при восстановлении копии
- Вадим Стеркин
- [+] Сегодня в программе
- В чем проблема с созданием образа при разметке GPT
- В каких случаях проблема не возникает
- Решение проблемы с недостатком места на служебном разделе
- Перенос среды восстановления на раздел с Windows
- Способы создания полного образа системы
- Графический интерфейс
- Утилита wbadmin (все обязательные разделы)
- Утилита wbadmin (только системный раздел)
- Утилиты DISM или imagex
- imagex
- Включение среды восстановления после создания образа
- Как предотвратить проблему
- Дискуссия и опрос
- Об авторе
- Вас также может заинтересовать:
- Я в Telegram
- комментариев 114
Ошибка резервного копирования образа системы, ошибка 0x80780038 в Windows 10
Образ системы Windows – это файл или набор файлов, содержащих все данные на жестком диске ПК или из определенного раздела в любой момент времени. Это точная копия диска. Он включает в себя все файлы, необходимые для правильной работы Windows, включая файлы данных. Образ системы пригодится, когда ваш компьютер или его жесткий диск перестанет работать или ваша Windows будет повреждена. В таком случае вы можете использовать образ системы для восстановления содержимого вашего компьютера или жесткого диска. Вам не нужно переустанавливать Windows или приложения на вашем компьютере.
Ошибка резервного копирования образа системы
Создание резервной копии образа системы – это простой процесс, включающий несколько простых шагов. Но иногда резервное копирование образа системы может не получиться. При попытке создать резервную копию системного образа вы можете получить сообщение об ошибке, как показано ниже:
Ошибка резервного копирования. В указанном хранилище резервных копий есть хранилище теневых копий на другом томе (0x80780038)
Эта ошибка отображается прямо на этапе создания теневых копий. Вы можете попробовать закрыть все приложения, которые могут использовать диск, во время создания резервной копии и начать заново. Но эта ошибка указывает на проблемы в целевом местоположении, из-за которых Windows не может записать образ системы.
Эта проблема также может быть связана с разрешением безопасности. Если раздел не имеет разрешения для создания теневых копий, операция резервного копирования образа системы будет отклонена. Это означает, что для завершения резервного копирования накопитель должен пройти проверку безопасности.
Мы могли бы попробовать следующую процедуру шаг за шагом, чтобы решить эту проблему:
1] SFC-сканирование
Посмотрите, будет ли проблема решена, после завершения сканирования и перезагрузки компьютера.
2] Настройка защиты системы
Однако, если это не так, вы также можете открыть Панель управления, затем перейти в систему и выбрать Защита системы. В разделе «Защита системы» активируйте защиту раздела следующим образом.
Нажмите Win + E. Это откроет проводник. В окне проводника щелкните правой кнопкой мыши этот компьютер и выберите «Свойства».
Системный апплет откроется. Нажмите на ссылку Защита системы.
Вы получите коробку защиты системы для выбранного диска. В окне отобразятся настройки восстановления. Под этим выберите Включить защиту системы.
Кроме того, в разделе «Использование дискового пространства» установите для ползунка «Максимальное использование» значение, которое ниже того, для которого оно уже установлено.
Затем нажмите «Удалить», чтобы удалить все точки восстановления для диска. После этого нажмите «Применить», а затем «ОК».
Как только вы закончите с этим, закройте Свойства системы.
Попробуйте создать резервную копию образа системы еще раз и посмотрите, сработало ли это.
Надеюсь, это поможет!
Теперь прочитайте :
Источник
Есть более и другие данные и приложения с которым мы работаем в Windows 10, во многом из-за емкости дисководов и мощности компьютеров. Вот почему внезапная потеря всего этого станет серьезным препятствием, отсюда и важность резервного копирования.
Как активировать резервную копию Windows 10
Если вы хотите получить максимальную отдачу от этой функции Windows, скажите, что вы можете сделать в приложении «Настройки». Это то, чего мы достигаем, нажимая комбинацию клавиш Win + I, чтобы перейти в раздел «Обновление и безопасность». В появившемся окне на левой панели переходим к Восстановление вариант, который нас здесь интересует.
Первое, что нам нужно сделать, это активировать функцию с помощью соответствующего селектора. Затем мы можем получить доступ к разделу «Дополнительные параметры», чтобы настроить автоматические копии в системе. Это приведет нас к новому окну, чтобы установить определенные параметры, которые повлияют на резервную копию, которую мы готовим.
Например, из выпадающего списка Сделать резервную копию моих файлов мы устанавливаем, как часто нам понадобится резервное копирование на осуществляться. Среди других периодов мы можем выбрать ежечасно или ежедневно. Точно так же мы можем в разделе «Хранить резервные копии» указать Windows, как долго мы хотим, чтобы резервные копии сохранялись с течением времени.
Важно знать, что мы также можем указать папки, которые мы хотим включить и исключить из резервных копий.
Устранение неполадок резервного копирования
Как вы понимаете, все это будет нам очень полезно во многих случаях, но, как и во многих случаях, Windows функции, он может выйти из строя. Это то, что можно дать как при выполнении резервного копирования как такового, так и при его восстановлении. Но в то же время, что сбои в Windows обычны, то же самое происходит с решениями, которые мы можем использовать, как мы увидим.
Поэтому ниже мы покажем вам наиболее частые ошибки в этом отношении и способы их решения.
Ошибки 0x807800C5 и 0x80780081
Таким же образом можно временно отключить защитное или антивирусное программное обеспечение, которое мы установили в Windows, будь то Защитник или любое другое. В то же время чистая загрузка помогает устранить конфликты с установленным программным обеспечением.
Код ошибки 0x80780119
При резервном копировании из Windows 10 операция может завершиться ошибкой с сообщением с кодом 0x80780119. Здесь, как и в предыдущем случае, первое, что мы сделаем, это убедимся, что на целевом диске достаточно места для создания резервной копии. В этом случае также рекомендуется запустить CHKDSK команда из окна командной строки. Это поможет нам устранить возможные проблемы с дисковым накопителем.
С другой стороны, чтобы решить проблему дискового пространства, у нас есть возможность увеличения размера раздела. Это то, что мы можем легко сделать с помощью функции управления дисками. Здесь нам нужно будет только выбрать целевой диск и нажать на «Расширить том». Также, если ничего из этого не работает, мы должны знать, что NTFS диски включают функцию, называемую USN. Это соответствует Обновить порядковый номер который ведет учет всех изменений, внесенных в устройство.
Иногда со временем он становится довольно большим, что вызывает ошибку 0x80780119 при создании резервной копии. Тогда решение состоит в том, чтобы исключить журнал USN, чего мы добились с помощью управления дисками. Здесь мы переходим к зарезервированному тому системы и меняем букву диска, например, на букву Z. Затем мы открываем командную строку с правами администратора и вводим следующее:
fsutil usn queryjournal Z: fsutil usn deletejournal /N /DZ:
Затем мы возвращаемся в «Управление дисками», щелкаем правой кнопкой мыши зарезервированный раздел и выбираем «Изменить буквы диска и путь». Нажимаем на Удалить в появившемся диалоговом окне и все.
Исправьте ошибки 0x807800A1 и 0x800423F3
net stop vss net start vss
После успешного выполнения команд мы снова пытаемся выполнить резервное копирование, которое теперь должно завершиться успешно.
Ошибка 0x80042302 при восстановлении копии
Очевидно, что когда у нас есть резервная копия, при необходимости мы должны иметь возможность ее восстановить, в чем Windows 10 также нам помогает. Операция восстановления очень проста, но в некоторых случаях мы можем получить ошибку 0x80042302 при попытке восстановить резервную копию. Эта ошибка также обычно связана с упомянутым выше компонентом теневого копирования тома.
Здесь, скорее всего, отключена служба теневого копирования тома. Поэтому, чтобы включить его, мы открываем окно командной строки и набираем:
net stop vss net start vss
После выполнения обоих команды мы должны иметь возможность восстановить систему. Но если это не сработает, мы также можем запустить команды SFC и DISM. Это две утилиты Windows 10, которые позволяют сканировать компьютер на предмет сбоев системных файлов. Поэтому попробуйте эти команды в окне командной строки:
sfc /scannow Dism /Online /Cleanup-Image /ScanHealth
Источник
Вадим Стеркин

В разметке GPT процесс создания и восстановления резервного образа системы средствами Windows 8 и выше в ряде случаев требует определенного уровня технической подготовки. Как минимум, нужно уверенно владеть командной строкой и уметь вникать в инструкции. Неопытным пользователям, столкнувшимся с проблемой при создании образа, будет намного проще прибегнуть к помощи сторонних программ. Но если вас это предупреждение не пугает, добро пожаловать в клуб!
[+] Сегодня в программе
Изложенная в статье проблема актуальна в Windows 8.1 как минимум на момент публикации статьи (27.02.2014). При этом:
Вне зависимости от того, будет ли ошибка исправлена в дальнейшем, мое описание причины проблемы и путей ее решения раскрывает технические тонкости работы Windows, интересующие энтузиастов.
В чем проблема с созданием образа при разметке GPT
Алексей рассказал в комментариях, что при попытке создать образ Windows утилитой wbadmin с параметром -allCritical на системе с UEFI возникает ошибка 0x8004231f: Недостаточно места для создания файла для хранения теневой копии или других данных теневого копирования (Insufficient storage available to create either the shadow copy storage file or other shadow copy data). Он также указал на обсуждение на SuperUser, где со слов инженера поддержки Microsoft неверно объясняется причина проблемы и предлагается не лучший обходной путь.
При создании образа все три обязательных раздела автоматически включаются в резервную копию, но после начала архивации возникает ошибка «Недостаточно место на диске для создания теневой копии тома в местоположение хранения».
В процессе создания образа служба VSS сначала сохраняет все тома в теневых копиях, а затем уже захватывает их оттуда в VHD. Проблему вызывает раздел Windows RE размером 300MB (в графическом интерфейсе он называется «Восстановить»), на котором свободно менее 50MB. В этом вы можете убедиться, назначив ему букву с помощью утилиты diskpart.
Уже можно открывать окно «Этот компьютер»! Действительно, свободно в два раза меньше места, чем требуется.
В каких случаях проблема не возникает
В эту печальную ситуацию попадут далеко не все, и тому есть несколько причин.
Но на ряде изданий Windows, установленных с чистого дистрибутива, проблема вполне может возникнуть, и в этом случае придется немного повозиться.
Решение проблемы с недостатком места на служебном разделе
Проблеме подвержены и серверные ОС, но в них можно переместить хранилище теневых копий на другой раздел:
Однако в клиентских системах эта команда недоступна, поэтому мы пойдем другим путем © Удалите букву раздела и выйдите из diskpart:
Сразу приходит в голову создание образа только с разделом Windows (и прочих разделов с данными, если необходимо) из командной строки. Но поскольку среда восстановления расположена на другом разделе, в образ она не попадет! Это не смертельно, однако если у вас нет установочного диска, при восстановлении на чистый диск (новый или полностью отформатированный старый) вы останетесь без развернутой среды восстановления, потому что взять ее будет негде.
Да, на RE свет клином не сошелся, но можно сделать все грамотно, причем без неимоверных усилий. Поэтому я покажу общий подход, который сработает вне зависимости от наличия установочного диска.
Нужно переместить среду восстановления на раздел с Windows, что достигается одной командой!
Перенос среды восстановления на раздел с Windows
Сначала давайте посмотрим на общую информацию о среде восстановления:
На рисунке ниже видно, что среда восстановления расположена на первом разделе диска 0 и включена.
Следствием этой команды является перемещение файла winre.wim (среды восстановления) в папку %SystemRoot%System32Recovery. Фактически эта операция обратна той, что выполняется при установке Windows. Файл имеет атрибуты системный и скрытый, поэтому может быть не виден в папке, но команда dir /ah его точно покажет.
С точки зрения Windows, раздел Windows RE теперь не является обязательным для включения в резервную копию. Другими словами, вы с равным успехом можете создать образ в графическом интерфейсе или утилитой wbadmin с ключом -allCritical, а потом включить обратно среду восстановления командной reagentc /enable.
Способы создания полного образа системы
Отключив среду восстановления, можно создавать резервную копию. Вне зависимости от способа, среда восстановления будет включена в образ.
Я публиковал сравнительную таблицу способов создания образа в прошлой статье. Однако внедрение документа Word Online в страницу блога вызвало негодование Патриарха. Замаливая грехи, я публикую специально для него HTML-версию таблицы 😛
Создание образа системы в панели управления
(все обязательные разделы)
Пользуйтесь, если нет проблем при создании
(все обязательные разделы)
Пользуйтесь только для создания образов по расписанию
(только системный раздел)
Утилита dism или imagex
(только системный раздел)
Нет проблем при восстановлении
Пользуйтесь для разового создания полного образа
Пользуйтесь наряду с:
1 Проблема описана на этой странице
2 При восстановлении размер целевого раздела должен быть не меньше размера раздела, включенного в образ
Графический интерфейс
Найдите в классической панели управления историю файлов и запустите создание резервной копии.
Теперь раздел Windows RE не является обязательным, поэтому он не включается в образ.
Кстати, уже второй раз в статье на снимках экрана фигурирует раздел EFI, ошибочно названный шифрованным в русской Windows.
Утилита wbadmin (все обязательные разделы)
Этот способ подойдет для настройки архивации по расписанию.
Здесь F – буква диска, на котором вы хотите сохранить резервную копию. Подробности о команде я уже излагал.
Утилита wbadmin (только системный раздел)
Я не рекомендую этот способ, т.к. лучше взять DISM или imagex.
Утилиты DISM или imagex
Эти утилиты захватывают только один раздел за раз, т.е. не подходят для создания полного образа ПК. Захват производится в среде Windows PE. Буква D указывает место хранения образа, а C – раздел для захвата. Не забывайте про простой способ определиться с буквами дисков в PE.
imagex
Включение среды восстановления после создания образа
Вы не забыли, что выключили среду восстановления, чтобы winre.wim попал в образ? После создания образа включите ее:
и убедитесь ключом /info, что она вернулась на служебный раздел. В принципе, можно зарегистрировать среду восстановления и на разделе Windows. Но если вы шифруете его, эта операция не имеет смысла, поэтому держите под рукой дистрибутив или диск восстановления.
Наконец, если вы настраиваете архивацию по расписанию, необходимо добавить в скрипт команды для выключения и включения среды восстановления.
Как предотвратить проблему
Поняв причину проблемы, несложно догадаться, как не наступить на грабли. При установке системы нужно создавать структуру разделов GPT с помощью утилиты diskpart, выделяя для раздела Windows RE больше места.
Я не случайно уделил много внимания скрипту diskpart в первой статье серии. Поэтому сейчас просто скажу, что в строке 7 (она выделена) нужно указать 350 вместо 300. Дополнительных 50MB будет более чем достаточно для сохранения теневых копий.
Дискуссия и опрос
Конечно, это баг Windows, но исправлять его вряд ли будут. В принципе, обойти проблему не так сложно — подумаешь, пара команд. Однако в свете всего происходящего с унаследованными средствами резервного копирования я уже не могу их вам порекомендовать. Тем более, что в заключительной статье серии про GPT будет еще и вторая часть Марлезонского балета – восстановление! 😉
Любопытно, что проблема возникает в процессе создания структуры разделов программой установки Windows, которая является самым надежным средством для этой задачи. Как таковой ее вины нет — тот же diskpart работает нормально. Просто в алгоритм заложен определенный размер раздела, но факт все равно неприятный. Расскажите в комментариях, чем вы пользуетесь для управления разделами! Если вы применяете стороннее ПО, поясните, для какой именно цели оно вам понадобилось и проиллюстрируйте ситуацию ссылкой на полноэкранный скриншот оснастки diskmgmt.msc.
Метки: DISM, GPT, NTFS, архивация, нестыковки Информация в статье применима к Windows 8.1
Об авторе
Вас также может заинтересовать:
Я в Telegram
Подпишитесь на канал и читайте интересные записи чаще! Есть вопросы? Задайте их в чате.
комментариев 114
Недавно установил Windows 8.1 Professional, решил сделать полный образ системы через графический интерфейс («Резервная копия образа системы»). Никаких сообщений не было. Устанавливал по-умолчанию, размеры разделов не менял. Интересно, почему так.
Павел, т.е. из статьи непонятно, как удовлетворить интерес?
Оказалось свободно более 50 Мб. Значит при стандартной установке по-умолчанию хватает 300 Мб (конкретно Windows 8.1 Professional x86_64 RU RTM). Ну а при ручной разбивке лучше указать больше.
Павел, раз вы уже забрались туда, посмотрите размер файла winre.wim — это даст нам больше пищи для размышлений.
Павел, спасибо за проверку. Вот вам и ответ, который вписывается в п. 3 «В каких случаях проблема не возникает»
Конечно, это баг Windows, но исправлять его вряд ли будут.
Гм… очень интересно 🙂 Нет, я не знал об этой KB, но хочу отметить два момента (я буду цитировать английскую версию, т.к. в русской машинный перевод).
1. В качестве обходного пути предлагается
To work around this problem, increase the size of the OEM partition on the backup drive.
Весьма невнятная рекомендация (непонятно, о каком разделе речь), но суть ее та же, что и в конце моей записи — увеличение размера раздела Windows RE. Проблема только в том, что его некуда увеличивать после установки 🙂 Что подводит нас к хотфиксу.
2. Исправление выпущено для Windows 8, а проблема возникает в Windows 8.1, для которой исправления так и нет, как я понимаю.
Vadim Sterkin: его некуда увеличивать после установки »
У OEMщиков указанный раздел, с предустановленной 8, равен 350Мб! (что попадалось под руку)
Vadim Sterkin: а проблема возникает в Windows 8.1, для которой исправления так и нет, как я понимаю. »
Ну да, если самому ставить в не_размеченную область и КБ (блог) не читал 🙂
У ОЕМ все сильно варьируется, но проблемы вряд ли возникнут (причины в статье).
И я же сказал про невнятность инструкций KB. OEM partition — это какой-то из служебных разделов, они просто не уточнили.
Ах вот оно что, вы же экстрасенс! 🙂 У вас на картинке два раздела без букв, и вам сходу понятно, на каком из них недостаточно места. А прочитав в KB «OEM partition» вы не задумываясь соотносите это с разделом RE.
К сожалению, я такими способностями не обладаю…
Вадим, при появлении сообщения об ошибке, разумеется, никто не ведает на каком из разделов недостаточно места. В сообщении указана лишь причина. Разделы, входящие в архивацию, известны. Проверить на них количество свободного места не составляет труда.
Я остаюсь при своем мнении, что для определения причины проблемы и грамотного ее решения нужно обладать уровнем технической подготовки выше среднего. Если вам это все не составляет труда, я искренне рад, что мой блог читают настолько опытные специалисты.
Да бросьте, Вадим. Загрузиться с установочного диска (USB) и посмотреть, не надо много мозгов иметь.
Я про другое начал… сначала… и кинул ссылку, не более…
Тут можно из под ос смотреть
Vadim Sterkin:
Павел, т.е. из статьи непонятно, как удовлетворить интерес?
»
Понятно. Дома посмотрю размер раздела WindowsRE. Спасибо.
> Как предотвратить проблему
Не использовать русскую версию Windows.
Чего так скромно? Тогда уж сразу не использовать Windows 🙂
Технические комментарии приветствуются…
Если есть желание постоянно натыкаться на баги и отсутствие документации, то можно поставить русскую версию. В остальных случаях лучше её избегать, что и делают в корпорациях, включая MUI для английской версии (хотя тоже не всегда работает).
Я понял вашу позицию, но и вам нужно понять, что я пишу для тех, кто уже наступил на грабли…
Здравствуйте Вадим! У меня в графическом интерфейсе только 2 раздела: системный С и шифрованный EFI (100mb) Т.е получается WinPE нет вообще? Чем это может грозить? Образы создаются нормально, разделы создавались системой автоматически при инсталляции после перевода диска в GPT.
Александр, для начала выложите на pastebin.com отчет CheckBootSpeed.
«Тем более, что в заключительной статье серии про GPT будет еще и вторая часть Марлезонского балета – восстановление! ;)»
Можно только вновь констатировать, что хотели как лучше, а получилось… то, что в ряде случае ОС восстановиться из образа не может. Точнее предварительно предлагает отформатировать те разделы, куда будет осуществляться восстановление ОС из образа (не согласиться нельзя, т.к. иначе даже процесс восстановления не начнется…). ОК. После форматирования запускается восстановление и… сообщается о Сбое восстановления, т.к. архитектура ОС не соответствует той, которую хотим восстановить. И это при том, что Win 8 (лицензия) и с нее было осуществлено обновление до 8.1, а затем создан образ системы (раз диска с 8.1 нет, ну, чтобы быстро можно было восстановить работоспособность ОС в случае чего). А в итоге… сбой восстановления.
Ильвир, проблема с архитектурой может быть связана с тем, что вы загружаетесь, например, с диска х64, пытаясь восстановить ОС х86. В любом случае, она не имеет отношения к теме о создании образа, и решать ее следует в форуме.
Создаю разделы средствами Windows.
Для создания полного образа системы, использую акронис.
Если что-то более-менее серьезное с разделом сделать, использую бесплатную MiniTool® Partition Wizard Home Edition 8.1.1 (Freeware). Встроенные средства использую для простых операций: создать, удалить, букву назначить. Начиная, вроде бы, с семерки можно встроенными средствами уменьшать раздел, но делалось это настолько убого, что ну его.
Тоже столкнулся с этой проблемой с полгода назад. Для решения проблемы подмонтировал winre.wim при помощи dism и поудалял из него лишние файлы, которые точно бы не повлияли на работоспособность (ненужные драйверы, языковые файлы). Таким образом получилось освободить нужные 50 мб.
Андрей, это неправильный способ, конечно 🙂
А куда вы его увеличивать собрались? Значит, вы Акронисом сначала отрежете у раздела Windows кусок слева, а потом будете двигать вправо EFI и MSR? Гуд лак 🙂
Вадим, я бы добавил start /wait в начало всех команд.
Для резервного копирования системы есть прекрасная программа Acronis True Image. Архив с Win-7 pro и 30 программами весит всего 5,5 гб, с Win-8 вместе с библиотекой электронных книг — 6,5гб. Архив, созданный средствами системы весит в 2 раза больше. Если делать копирование с помощью загрузочного носителя через BIOS, копия получается идеальной. С помощью данной программы мне удалось иметь на ноутбуке и лицензионную восьмерку и пиратскую семерку в tib-архивах. Загрузочный носитель можно использовать и как антибанер, и как вечный триалресет для KIS, достаточно сделать болванку активированной системы с настройками и обновлениями.
Триалресет для защитной программы? О_о Может быть, стоит ее купить, если она вам так нравится? 🙂
KIS стоит полторы тысячи рублей (на год) — это всего 5 бизнес-ланчей в течение рабочей недели. Иначе говоря, чуть меньше полутора сотен в месяц в течение года — ни в какое сравнение с месячной зарплатой (и даже со стипендией) не идёт.Так что непокупку можно объяснить либо ленью, либо идейностью, но уж никак не жадностью.
Офф.
Если зарплата 6000 руб, выложить 1500 за раз будет весьма ощутимо. Я это написал не ради холивара, а так, к слову.
Ок, обсудили зарплаты и достаточно. Сорри, что поднял эту тему 🙂
По поводу вечного триалресета для любой версии Касперского (другие антивирусы не пробовал) отвечу так — у меня есть лицензионный KIS-13. Суть в другом — если есть болванка системы с обновлениями и настройками, то пробная версия устанавливается без проблем, если у кого нет средств на лицензионный антивирус, можно ежемесячно обновлять пробную версию, а затем установить и настроить программы, я рассматривал это как альтернативу. Для создания такой болванки без антивируса достаточно диска или флэшки с Акронисом, сделать это не проблема. Я думаю, возможен триалресет для любой пробной версии программ.
термин триалресет применен как гипербола, взлом антивируса не предполагается, при нестандартном подходе для программы можно найти применение, выходящее за рамки инструкций. Все системообразующие программы у меня лицензионные. Я медик по образованию и умею применять те эффекты лекарств, о которых 90% врачей и не догадываются, просто нужен более широкий подход.
Проголосовал за Paragon.
Когда операции с разделами включают в себя только создание, удаление, назначение буквы, расширение и сжатие разделов, использую оснастку Windows. Но если требуется передвинуть раздел или слить два раздела, то тут без сторонних утилит не обойтись. Альтернативный, костыльный вариант — переложить файлы на другой раздел/диск/флешку, удалить старые и создать новые разделы неудобен и не всегда возможен.
Хочу предупредить (где-то я уже здесь писал в комментариях). Если используете по очереди и оснастку, и сторонние утилиты, то между запуском и того и другого должна быть хотя бы одна перезагрузка. У меня когда-то был вероятно из-за этого глюк (после манипуляций в оснастке запустил Paragon), в результате чего посеялся раздел с архивами (но бо́льшую часть архивов я потом восстановил самописной утилитой).
Александр, альтернативный вариант потому костыльный, что он безопасный 🙂 Бэкап нужен при любых операциях с разделами, которые не позволяют выполнить по-живому стандартные средства Windows. Дело ведь не в том, что в Microsoft не могут реализовать такие операции в своем ПО. Они специально этого не делают.
Это не бага, это фича. 🙂 Недаром все эти сторонние менеджеры разделов пишут (в руководствах, в диалоговых окнах), что при любых операциях с разделами нужно иметь бекап. Как известно, сисадмины делятся на тех, кто ещё не делает бэкапы, и на тех, кто его уже делает.
К слову, если очень-очень надо постоянно менять размеры разделов, то в Windows есть динамические диски (хотя при глюке та ещё жопа с восстановлением). Но как правильно написано в этом блоге, на диске достаточно иметь 1-2 раздела (исключая всякие маленькие системные разделы), так что менять размеры, сливать и разбивать их не нужно.
Как известно, сисадмины делятся на тех, кто ещё не делает бэкапы, и на тех, кто его уже делает.
Нет, есть еще те, кто уже пытался восстановить из бэкапа 🙂 Об этом будет в третьей статье серии.
Добавлю. Хоть и проголосовал за Paragon, всё-таки чаще использую оснастку Windows. Когда-то давно пользовался PowerQuest Partition Magic — она была на всех пиратских дисках.
Прочитал половину статьи и сразу же, не дочитывая до конца, сделал первый образ системы Windows 8.1 всего за 10 минут! Теперь дочитываю статью до конца и читаю комментарии. Большое спасибо за толковую статью.
Использую LiveCD с дистрибутивом Linux — Parted Magic. В случае проблем, у софта с открытым исходным кодом можно хотя бы алгоритм его работы узнать.
В комментариях упоминали про операции «слияния» и «перемещения» разделов. Эти процедуры — верный способ огрести проблемы на свою пятую точку. Видели ли вы, как сбой того же Акрониса или Парагона размазывает MFT, когда «перемещение» раздела прерывается на середине? Уверяю, картина удручающая: начало MFT уже в конце диска, а хвост еще в начале. Обычно это кончается долгим и печальным восстановлением потерянных данных, причем, часть файлов спасти, скорее всего, не удастся. Делать бэкап перед такими операциями? Но, если у вас есть куда делать бэкап, то гораздо правильнее забэкапить все данные, удалить разделы полностью и «нарезать» их в нужном месте и нужном порядке. А «перемещения», «слияния» и проприетарные акронисы с засекреченными алгоритмами (одному производителю известно, в каком порядке они перемещают содержимое раздела) — от лукавого.
P.S. Еще во всяких Live-дистрибутивах акронисов и парагонов нет такой важной вещи, как доступ к сети и браузер. В случае возникновения проблем при операциях с разделами, это может ой как пригодиться. Да и просто почитать ту же Википедию намного интереснее, чем сидеть и смотреть на прогресс-бар.
Алексей, вы знаете алгоритмы работы Parted Magic?
Между тем, я считаю не очень хорошей идеей использование ПО Линукс для работы с разделами, на которые устанавливается Windows. И в вашем конкретном случае вообще не вижу необходимости в этом ПО — там же сплошь основные разделы, занимающие все пространство на диске 🙂
Простие за флуд, ставил Paragon, делал резервное копирование, полный отстой. Архив весит 10,9 гб против 5,4 гб, сделанный Акронисом. А место на диске не резиновое! Я принципиально не пользуюсь средствами винды, для создания установочной флэшки есть Ultraiso. Для решения всех проблем с непредвиденными ситуациями в аптечке должны быть установочная флэшка и диск, а также загрузочный носитель с Акронисом. Достаточно за 5 минут развернуть сырую систему и восстановиться через BIOS Акронисом. А для личных данных и дистрибутивов — флэшки! А режим Try&Decyde — почти аналог виртуальной машине, твори что хочешь.
Я принципиально не пользуюсь средствами винды, для создания установочной флэшки есть Ultraiso.
Угу, хотя достаточно одной команды 🙂
Размер этого раздела должен быть не менее 300 МБ.
В этом разделе должно быть выделено пространство для образа средств среды восстановления Windows (winre.wim, не менее 250 МБ), а также достаточно свободного пространства для того, чтобы раздел можно было записать с помощью служебных программ архивации.
Если раздел меньше 500 МБ, то необходимо не менее 50 МБ свободного пространства.
Действительно, Microsoft полезно было бы знать, что когда winre.wim занимает 244MB, то 300MB не хватит, поскольку на разделе есть еще и служебные данные ФС 🙂
Если есть возможность сделать предварительный бэкап всего диска, то я бы попробовал подвигать уже существующие разделы. Последний Paragon умеет корректно работать с партициями на GPT
Валерий, если есть возможность сделать бэкап, зачем двигать разделы, чтобы сделать бэкап другим средством?
Гм, Вадим, а и верно! Как бы суть, вопроса «изменить размеры разделов» затмила сакраментальное «а на кой, если и так хорошо» 🙂
И к слову — вы там выше уже отвечали на предложение откусить Акрониксом куски от соседей и раздвинуть партиции таким образом, и как я понял из вашего ответа — попытавшегося сделать так ждет масса «непередаваемых очучений». Поделитесь опытом, что — так все будет плохо?
Валерий, я не могу поделиться опытом, ибо не выполняю операций, которые могут привести к нарушению структуры разделов и потере данных. Тот же Акронис вам скажет, что сначала нужно сделать бэкап. Но если он есть, проще удалить разделы и переразбить диск.
Сергей, захватить текущую ОС в WIM 🙂
Сергей, sysprep-то нужен для обобщения, а здесь вы на том же железе образ развертываете. Конечно, для другого ПК этот способ я не могу рекомендовать, но даже в таком случае вполне может сработать.
Все ли я правильно собираюсь делать((((
reagentc /disable — перенос среды восстановления на раздел системы
загружаюсь с диска winPE
перемещение на раздел EFI необходимых файлов
-перенос и привязка среды восстановления на раздел в350Мб
1. Используйте тег code на панели. Я не могу за каждым тут править.
2. Что вы вообще собираетесь сделать и с какой конкретно целью? Может быть, вам ничего из этого делать не надо 🙂
3. Чтобы проверить, все ли вы правильно собираетесь делать, установите виртуальную машину и протестируйте свои действия. Тогда вы сами все узнаете.
1. Прошу прошения.
2. переразбиваю диск, чтобы работала архивация системы из графического интерфейса в полной мере.
А что, сейчас не работает? Опять же, если вы делаете захват в WIM, у вас уже есть бэкап, так что вся эта возня нужна только для настройки встроенной архивации по расписанию без операций с reagentc, что порождает другой уровень сложности.
Намного проще выключать среду восстановления до бэкапа и включать после, не покидая ОС. И даже по расписанию это скриптуется.
Но нет, вы выбираете самый сложный и заморочный путь. Ок, гуд лак, но моя рекомендация предварительной проверки всех действий на виртуальной машине остается в силе.
А вот сейчас, после очередного обновления появился сам, раздел восстановления, скрытый в 451Мб сразу за основным Win C, и в резервный образ его виндос включает. Это они в Майкрософт так проблему исправили что ли, и что делать с первым в 350мб. Или это ток у меня так.
Алексей, после обновлений разделы не появляются…
И как найти кто создал этот раздел 5
Раздел ### Тип Размер Смещение
————- —————- ——- ——-
Раздел 1 Восстановление 350 Mб 1024 Kб
Раздел 2 Системный 100 Mб 351 Mб
Раздел 3 Зарезервирован 128 Mб 451 Mб
Раздел 4 Основной 175 Gб 579 Mб
Раздел 5 Восстановление 451 Mб 175 Gб
Раздел 6 Основной 98 Gб 176 Gб
Раздел 7 Основной 656 Gб 274 Gб
DISKPART> list volume
Том ### Имя Метка ФС Тип Размер Состояние Сведения
———- — ———— —— ———- ——- ——— ———
Том 0 E DVD-ROM 0 б Нет носит
Том 1 H SecureDrive CDFS CD-ROM 11 Mб Исправен
Том 2 C Windows NTFS Раздел 175 Gб Исправен Загрузоч
Том 3 F Backup NTFS Раздел 98 Gб Исправен
Том 4 D ARXIV NTFS Раздел 656 Gб Исправен
Том 5 Windows RE NTFS Раздел 350 Mб Исправен Скрытый
Том 6 SYSTEM FAT32 Раздел 100 Mб Исправен Системны
Том 7 NTFS Раздел 451 Mб Исправен Скрытый
Пробовал переустановить Виндус, он обратно появился
Алексей, если вы ставите на отформатированный диск с чистого дистрибутива, этот раздел не создается. Делайте выводы.
Нет, когда обнавляю win 8 на 8.1 он и появляется, причём не только у меня одного оказывается, нашёл похожие темы, а вот решения нет и откуда он берётся главный вопрос.
Так надо пояснять, о каком обновлении речь. Это же фактически установка новой ОС, а параллельно и ответ на вопрос «откуда». И непонятно, зачем вам «решение». Ну, делайте чистую установку, если не хотите создания раздела.
Ни разу не писал Вам, статью проглядел по-диагонали, так как Вам безоговорочно доверяю и задело за живое, не дожидаясь, пока все изучу и осмыслю, на что у меня уходят недели, решил написать Вам. У меня W7 домашняя расширенная, ОЕМ сборка, без установочного диска. Ситуация очень похожая. Не могу сделать образ из-за этого раздела, тоже нет места. Есть диск домашняя базовая, решил при аварии ставить его, раз свой образ не идет. Покупать стороннюю программу, считаю это разбрасываться деньгами ради теоретически возможного случая не очень большой вероятности. Система стоит уже третий год уже наигрался с ней, например от ранее установленных мной порядка 400 программ осталось не более 25. Стоит КИС-14. Система морально стареет…
Но теперь воодушевился. Оказывается это не козни моего ОЕМ и все решается. Если будете возвращаться к этой теме, можете упомянуть, что и для W7 это тоже актуально, думаю, что не один я купил у этих людей компьютер. В любом случае, спасибо!
Спасибо за инфо, но упоминать про 7 я не буду, ибо мне уже дважды вынули мозг по поводу 8 комментаторы в блоге и форуме.
Андрей, я не знал про эту статью. Судя по дате файла (28-Jan-2014), появилась она спустя примерно месяц после этого. К тому моменту мой материал был уже опубликован, а готовился и тестировался он еще в декабре 2013.
Основной вопрос к статье у меня в том, применимо ли исправление к чистой установке (статья описывает сценарий с обновлением 8->8.1). Но попробовать можно — если есть время и желание, протестируйте и расскажите.
Что же касается обходных путей, описанных в KB, то первый я изложил, а второй… в пункте 8 вам предлагается сжать раздел, находящийся перед разделом Recovery, к которому и отойдут высвобожденные мегабайты. Заметьте, что в п. 5 раздел Recovery первый в списке 🙂
Короче, можно где угодно создать раздел и перенести туда RE. Ну так я только что и показал, как это делается.
В ситуации, когда ОС к примеру, уже предустановлена на ноутбук, настоятельно не рекомендую никому использовать Acronis для разбивки жёсткого диска. У меня это привело к полному краху системы. Ни одно средство восстановления не помогло. Я едва залил заводской образ Windows 8. И мне снова пришлось качать кучу обновлений на Windows 8, а затем долго-долго качать и устанавливать Windows 8.1, а потом заново нужно было «убить» и/или настроить лишний софт от производителя ноута, установить собственные прикладные программы, средства защиты, ну и т.п.
Лучше для этого случая использовать встроенное средство Windows для работы с дисками. К тому же, всё происходит молниеносно, в отличие от морально устаревшего акрониса… Который, пока загрузится с лазерного диска, пока запустится, пока выполнит требуемую операцию… А в среде Windows — раз и готово.
В чём была вся соль. У меня в ноутбуке HDD на 500 ГБ. Из них доступно 444 ГБ. Я хотел оставить на локальном диске 150 ГБ, а оставшееся пространство выделить под игры, личные файлы, резервные копии и т.п. (Я противник облака — удобно, но нарушает конфиденциальность)
И вот я это сделал. Загружаюсь, а всё осталось как было. Загружаю Acronis уже из под Windows. Новая разметка есть! Растерялся. А потом плюнул и забыл. Ну, а как-то раз на следующий день при очередной перезагрузке получил синий экран.
Когда я заново отладил систему, то решил воспользоваться встроенным средством разметки дисков (добрые люди подсказали). Когда зашёл туда — увидел, что можно максимально урезать локальный диск С можно только до 224 ГБ. Как я понял, это связано с распределением системных не перемещаемых файлов по диску. Ну и в итоге, получилось два раздела у меня — 224 ГБ и 220 ГБ. Всего несколько секунд понадобилось. И всё работает. Мне понравилось.
Наверное, не открою Америку для автора блога. Но может кому-то пригодится мой грустный опыт.
Хорошо, что не успел на ноуте наработать критически важных файлов, а то вообще было бы весело.
Надо посмотреть правде в глаза: Acronis — больше не панацея. А старый стереотип, который пошёл со времён первый сервиспаков Windows XP о том, что встроенные средства администрирования и резервного копирования Windows слишком слабы уже не актуален. Теперь в системе есть всё что надо для разметки дисков, резервного копирования и т.п.
Вася, конечно, разбивать диск под Windows надо программой установки ОС или diskpart, а не линуксом 🙂 И это первый совет, который дают в форуме тем, кто столкнулся с проблемами уже на этапе установки.
Не знаю где спросить, попробую здесь. Lenovo G580, запускаю OneKey Recovery, чтобы вернуть в исходное состояние, перезагружается, запускается и говорит: «Программа не может восстановить системный радел поскольку его структура не верна. Возможно потребуется создать раздел заново для продолжения.» И все, далее только перезагрузка или выключение.
Как восстановить этот системный раздел?
Как сделал я.) На моём ноуте намечалась переустановка ОС, в то время я уже узнал о существовании вашего блога и решил пошерстить что-нибудь про диски. Наткнулся на эту статью и понял что возможно будет epic fail с GPT. Полез на technet.microsoft.com, поискать информацию про GPT, и наткнулся на очень полезные рекомендации в этой статье http://technet.microsoft.com/ru-ru/library/hh825686.aspx. Пораскинув мозгами создал текстовик с командами для DiskPart, но помня об этой статье задал свои размеры для системных разделов. Не знаю какая муха меня укусила, но я так же и для System partition и для MSR применил свой размер, в итоге у меня на всех системных разделах кроме раздела с ОС по 400 Мб. Диск большой, думаю хуже от этого не будет, но то что с остольными разделами — это было лишнее, я понял после. =) Что бы не считать нолики, я размер раздела Recovery image изменил позже, но для этого мне уже понадобился сторонний редактор дисков (Acronis) (не хотел играться с флагами раздела).
Такая ошибка появляется у меня на 8.1 после того как восстановление системы сделаю из образа, долго мучался но понял что проблема уходит если оставить комп без дела начинается выполнятся плановое обслуживание и после этого архивация проходит, в журнале событий записи в момент обслуживания, на диске как я понял резервнлм очищены кусты. Система сама себячистит, может у кого тоже такая проблема после восстановления, может через поиск найдут эту статью и коментарий. Инструкция что в вашей статье и на сайте майкрософт не для простого пользователя.
Виталий Шишко (Kitaez71)
Добрый день, Вадим!
Win 8.1 Pro (RTM) устанавливалась на неразмеченный SSD 120ГБ. Система сама разметила разделы. Прочитал Вашу статью, решил проверить, как у меня пойдёт архивация. Результат следующий:
http://s013.radikal.ru/i324/1504/92/09d368ef1972.png
Если я всё правильно понял, то моя система подпадает под пункт №3 при таком результате, и мне можно спокойно пользоваться утилитой wbadmin для создания задания архивации по расписанию в планировщике?
Виталий Шишко (Kitaez71)
Доброго времени суток, Вадим.
У меня такой вопрос: при установке Win 8.1 Pro создал разделы описанным Вами способом в предыдущей статье о разметке GPT. Описанными выше средствами проверил результат:
http://s015.radikal.ru/i330/1505/0f/80d3fe9840cc.jpg
Дальше выполнял операции с переносом файла winre.wim. И заметил, что этот файл находится в разделе 4, а не как должо быть, в разделе 1. Причём во время выключения-включения среды восстановления содержимое раздела 1 не изменялось, т.е. как был объём занятого пространства WinRE(T) 245 МБ, таким и оставался после выполнения команды «reagentc /disable».
http://s010.radikal.ru/i313/1505/ce/6ae0cd0e59f3.jpg
То есть, если я правильно понимаю(?), я не смогу восстановить систему в случае серьёзного «кирдыка»? Или я не так понял написанное выше? Или у меня 2 файла winre.wim в раздлах 1 и 4?
Виталий, из картинок не все понятно (лучше бы в одной консоли выполнять, чтобы видеть хронологию). Но в любом случае, reagentc показывает вам расположение зарегистрированной среды. Если файла winre.wim там нет, регистрация не пройдет. Проверка командой dir необязательна.
Виталий Шишко (Kitaez71)
Vadim Sterkin: лучше бы в одной консоли выполнять, чтобы видеть хронологию »
Так все команды уже есть, просто выводите в файл или в консоли PowerShell выполняйте, иначе буфера не хватит.
На текнете есть push button reset, но это для ОЕМов, а для конечных пользователей — ненужная трата времени при наличии дистрибутива.
Почему у меня два раздела восстановления? Там где раздел восстановить 300 Мб занято 27 Мб, а второй раздел локальный 454 Мб из них занято 277,7 Мб. При создании резервной копии средствами Windows все проходит хорошо, но в папках пусто?
Соколов Андрей: Почему у меня два раздела восстановления? Там где раздел восстановить 300 Мб занято 27 Мб, а второй раздел локальный 454 Мб из них занято 277,7 Мб. »
Соколов Андрей: При создании резервной копии средствами Windows все проходит хорошо, но в папках пусто? »
Я ничего не понял. Что значит вопросительный знак в конце? Вы не знаете пусто в папках или нет? В каких папках? Объясняйте внятно и подробно.
У меня windows 8.1 При создании резервной копии средствами Windows не пишет, что не хватает места. Резервная копия диска создается. Создаю на внешний HDD. Даже свободное пространство на нем уменьшилось на 50 ГБ. А в папке Backap было 0 байт. Через сутки все появилось! Может из за того, что прогнал диск программой Acktivt@File Recovery?
Вадим, спасибо за статью. Как раз столкнулся с такой проблемой при попытке сделать бэкап системы W8.1 (изначально была W8.0, потом была обновлена). Бекап делал перед обновлением до W10. После создания кэкапа забыл включить reagentc /enable, в итоге не пошло обновление до W10 — система ушла в перезагрузку и снова загрузилась W8.1. Включил reagentc /enable — и обновление пошло. (Кстати, после 2 дней использования W10 принял откатился обратно на W8.1. Слишком сырая: спящий режим / гибернация теряет сеанс, OneDrive лишился «умных файлов» и др.).
Иван, пожалуйста. Проблемы электропитания — это всегда драйверы. Обновляйте BIOS, чипсет и пр. с сайта изготовителя ПК или компонентов.
Странный бардак с разметкой.
Установил windows 8.1 (нормальный заводской дистрибутив) на чистый диск (установщик сам инициализировал и разметил hdd для установки системы, создав в том числе раздел восстановления на 300мб). Но этот раздел пустой абсолютно, а среда восстановления лежит на С:.
Средство создания образов в панели управления не может сделать инкрементный бекап, пишет, что всё ранее созданное будет стёрто.
Работает, в общем, как карта ляжет.
Роман, я ничего не понял, начиная с цели комментария. Если у вас проблема, обращайтесь в форум, соблюдая правила и прилагая сведения, которые помогут понять проблему (картинки статьи толсто намекают).
Я просто поделился информацией о том, что установщик windows не располагает среду восстановления на положенном для этого разделе, который сам же и создал при установке на чистый диск.
Я говорю о разделе в 300мб, где должен быть файл Winre.wim. Но в этом разделе ничего нет, кроме папки system volume. И загрузчик — бутменеджер, и среда восстановления расположены на С:. Чего быть не должно, если я правильно понимаю. То есть у меня обязательный системный раздел с winre пуст и это патология, поскольку установке проходила полностью дефолтно в тепличных условиях..
И так же странно ведёт себя средство архивации в панели управления. В таблице со средствами создания образа указано, что это средство может создавать инкрементные копии, а на деле не может.
Вопросов у меня пока нет, буду наверное по вашим статьям пытаться сделать через imagex образ, сунуть в скрытй радел recovery, перенести среду восстановления с С: на её родной раздел (который 300мб, предварительно до установки вручную создав этот раздел с необходимыми id и атрибутом размером 350мб во избежание проблем с теневым копированием в будущем). А для инкрементных копий наверное придётся использовать acronis, потому что wbadmin кажется мне слишком неудобным(к примеру непонятно как заставить его по расписанию каждый раз заменять инкрементную копию сделанную ранее, не трогая полный образ).
Я просто поделился информацией о том, что установщик windows не располагает среду восстановления на положенном для этого разделе
Вы сделали заявление, но не подтвердили его информацией.
Я говорю о разделе в 300мб, где должен быть файл Winre.wim. Но в этом разделе ничего нет, кроме папки system volume.
1. Выложите на Pastebin.com отчет CheckBootSpeed
2. Покажите результат команды reagentc /info
Роман, теперь картина ясна, хотя я первый раз вижу, чтобы RE падала на другой раздел. В принципе, без разницы. Даже если С: шифруется, в RE можно войти с диском восстановления или с дистрибутивом. Но если очень хочется вернуть его на место, можно загрузиться в RE/PE, назначить разделу 1 букву T, и:
где W — буква раздела с Windows
Спасибо за подсказку.
Хотя я и не надеялся её получить, просто отрепортил об этом случае.
Уточню сценрий на всякий случай. Я взял заводской дистрибутив ru_windows_8.1_pro_vl_with_update_x64_dvd_6050899, скопировал всё содержимое на активный основной fat32 раздел usb-hdd(bootx64efi вытаскивать не понадобилось и папку boot перемещать на уровень вверх — всё уже было как надо изначально в дистрибутиве), загрузился с него в uefi режиме, не выключая секьюр бут, перед запуском установки вызвал консоль и с помощью diskpart очистил всю разметку командой clean (данные я уже забекапил заблаговременно), и приступил ку установке. Установщик сам инициализировал диск как базовый gpt хард, сам создал структуру разделов, я лишь указал размер целевого системного диска. И вот потом я обнаружил, что winre не на своём месте.
Роман Сидоров: скопировал всё содержимое на активный основной fat32 раздел usb-hdd »
Ох уже эти маленькие подробности. Вот теперь скопируйте содержимое ISO на обычную флэшку > запустите установку > удалите все разделы > ставьте на неразмеченное пространство (диск С можно сжать потом).
Пользуясь случаем, раз уж вы сами заговорили о сжатии, спрошу кое что. При расширении раздела или его сжатии через «управление компьютером» в оснастке «управление дисками» возможна ситуация, когда MFT будет фрагментирована, если на пути увеличения таблицы, скажем, попадётся файл и система не станет файл переносить, а расколет таблицу? Или там всё красиво происходит при достаточном свободном месте?
Переустанвливать мне не хочется, уже настроил всё и софт поставил. Буду ковырять то, что есть для начала. Спасибо вам за ваши статьи, буду на них учиться.
Больше не побеспокою, надеюсь.
MFT редко мешает. Обычно, это подкачка, гибернация и теневые копии.
И всё же решил я поэкспериментировать. Сделал clean all, установил точно так же как и раньше. Сразу проверил через reagentc где у нас winre, написало то же самое — в 4 разделе, то есть в том, где винда.
Файл winre.wim в C:RecoveryWindowsRE лежит и занимает 256 681 639 байт
http://i.imgur.com/HnjrJ1l.jpg
установил точно так же как и раньше
И в чем смысл такого эксперимента? Я же предлагал флэшку использовать…
Какой одной простой командой в командной строке можно создать образ системы?
Примеры wbadmin есть в статье

Вадим, привет!
У меня разметка GPT и при создании образа выдаёт такую ошибку http://joxi.ru/1A5Q3M8SnE7O4A
Описанный в статье способ решения поможет создать образ без этой ошибки?
Спасибо.
Вам нужно анализировать ошибки. Обращайтесь в http://www.forum.oszone.net
Видел проблему с недостаточным местом для теневой копии на обычной MBR Win7 потому что вместо обычного WinRE там стоял MSDART. Это тоже такая WinPE от Microsoft, но гораздо более крутая и ее wim файл весит больше да еще туда были установлены драйверы сетевой карты.
Раздел, конечно, не был подмонтирован (не имел буквы) и я некоторое время тупил, прежде чем догадался посмотреть в диспетчер дисков)
Решил проблему удалением wimа перед копированием.
Для архивирования использую встроенные средства по расписанию, а пару раз использовал их для замены диска.
Алгоритм оч простой:
1) полный бекап работающей системы (получается вроде бы vhd файлик)
2) замена диска и загрузка в WinPE с флешки
3) Запуск там wbadmin на restore.
Кажется это называется bare metal resote или как-то так
Пару лет назад случайно обнаружил решение этой проблемы — «Недостаточно место на диске для создания теневой копии тома в местоположение хранения».
Неоднократно проверено на реальной машине с сиcтемной Windows 7 x64 с разметкой mbr.
При первом создании архивного образа, ошибка ни когда не возникала, при повторном создании выскакивало окно с предупреждением о нехватке пространства на диске. И действительно на системном диске «зарезервировано системной» созданного программой установки на 100 мб, занято было 70 мб!
Я заходил в консоль управления дисками, присваивал диску «зарезервировано системной» букву и просто ждал примерно 25-30 минут. По истечению этого времени убедившись, что на диске «зарезервировано системной» занято не 70 а 30 мб, удалял присвоенную ему букву и создавал архивный образ без ошибок о «Недостаточном место на диске для создания теневой копии тома в местоположение хранения».
Источник
Во время работы с утилитой Ультра ИСО иногда имеются небольшие недочеты. Ошибка в UltraISO является явлением редким, но очень досаждающим. Некоторые из них могут быть с тем, что не работают некоторые клавиши, другие из-за ошибки при чтении устройства. О том, как устраняется ошибка в UltraISO, будет рассказываться по ходу данной статьи. Алгоритмы, представленные ниже, подойдут и для Windows 7, и для Windows 10.
Не найден виртуальный привод в Ультра Исо
Когда происходит данная неисправность, появляется окошко с текстом «Виртуальный привод не найден». Это происходит из-за того, что вы только что загрузили приложение, еще не создав виртуальный привод.
Для решения вопроса, требуется сделать следующее:
- Выполните запуск от имени администратора.
- Как только оно откроется, зайдите в настройки, расположенные в разделе «Опции».
- Зайдите в одноименную вкладку, чтобы указать количество приводов. Оно должно быть не менее одного. Не забудьте сохранить настройки, нажав «Ок». Приятного использования!
Если возникла ошибка 121 при записи на устройство, то это говорит о том, что произошла проблема в Виндусе. Это связано с наличием нескольких файловых систем. Так, FAT32 не может хранить данные весом более 4 Гб.
Данная неисправность является следствием из недостатка системы. Скорее всего, вы хотите поместить на устройство файл, превышающий максимальный объем. Решение лежит на поверхности:
- Смените систему файлов на носителе. Для того чтобы это сделать, требуется провести форматирование. Для этого требуется посетить «Мой компьютер», где в устройстве выбрать «Форматировать».
- Затем поставьте новую систему – NTFS, после чего нажмите «Начать». После этого все материалы будут удалены.
Обратите внимание, что если пишет «Устройство занято», пожалуйста, закройте все запущенные программы, использующие носитель. И помните о том, что нужные материалы придется сохранить заранее, чтобы не потерять их навсегда.
Вопросов больше не возникает, поэтому можно спокойно продолжать записывать образ на флешку, не боясь возникновения сложностей. Если потребуется изменить систему на FAT32, то следует проделать все точно так же.
Дискобраз переполнен
Если случилось так, что диск образа переполнен, то эта проблема является самой распространенной среди пользователей. Распространенные основания возникновения ошибки 2 при доступе к устройству:
- Носитель переполнен, что означает, что файл, используемый для записи слишком большой.
- Носитель поврежден, следовательно, осуществить на него запись никогда не удастся.
Первая причина
Когда диск просто переполнен, то это решается путем разбиения файла на отдельные фрагменты. Если это невозможно осуществить, то стоит использовать носитель большего объема.
А если объем флешки позволяет, но запись все равно не идет, стоит попробовать выполнить форматирование, после чего сменить файловую систему.
Если пользуетесь диском, то стоит записать вторую часть образа на другой диск, ведь здесь сменить систему файлов не выйдет.
Вторая причина
В этом случае будет несколько сложнее избавиться от трудностей. Если проблема возникла с диском, то стоит просто приобрести новый. Если пытаетесь осуществить запись на флешку, то можно попробовать осуществить полное форматирование. Для этого нужно снять галочку с пункта «Быстрое». Если появилась надпись «Error formatting NTFS volume», то лучше просто сменить носитель.
Ошибка в UltraISO: Неизвестный формат образа
При возникновении сообщения, гласящего что это «неизвестный формат образа», может наблюдаться несколько причин.
Первая причина
Она заключается в том, что происходит открытие ошибочного файла или файла ни с тем форматом. Для того чтобы познакомиться со всем перечнем форматов, стоит нажать на клавишу «Файлы образа».
Для исправления проблемы, стоит следовать алгоритму:
- Проверьте, что за файл пытаетесь открыть. Иногда бывает, что файлы путаются из-за похожих названий. Так же убедитесь, что формат поддерживается утилитой.
- Проверьте, что образ содержится не в архиве. В противном случае выньте его оттуда, после чего повторите процесс.
Вторая причина
Часто случается, что эта ошибка в UltraISO возникает из-за сбоя. Это практически невозможно заметить сразу, поэтому могут возникать такие трудности. Если первую причину удалось исключить, то для исправления понадобится создание нового образа.
Обратите внимание, что способы актуальны на момент выхода статьи. Возможно, будет придумано что-то более действенное и быстрое, но позже. Более распространенной среди пользователей является первая причина.
Вам необходимо иметь права администратора
Если возникло окошко с надписью: «you must be administrator to access this device» или «Вам необходимо иметь права администратора», то прочитайте этот раздел до конца.
Причины появления ошибки
Для решения проблемы понадобится установить причину ее возникновения. Практически все операционные системы предоставляют пользователям разные права. Одной из групп, имеющей более расширенные права, является «Администратор».
Недостаточность прав возникает не только, кодла решите работать с данной утилитой. Причем запускать приложения от имени администратора стоит и в самой учетной записи администратора. Благодаря этому, Виндус обеспечивает себе безопасность.
Подобная сложность может возникнуть, если пытаетесь осуществить запись на носитель. Данная проблема может сохраняться и при попытке сохранения материала в защищенном месте. Поэтому лучше сразу запускать все утилиты от имени администратора.
Решение проблемы с правами доступа
Для устранения неполадок просто воспользуйтесь инструкцией:
- С помощью правой кнопки мыши выберите на файле вкладку «Запуск от имени администратора».
- После этого появится уведомление, где требуется согласиться на внесение изменений. Нажмите «Да», если сидите не с администраторской учетной записи, введите специальный пароль.
Поздравляем, можете выполнять все необходимые действия в ОС.
Надеемся, что наша статья помогла разобраться вам в причине данной неполадке, а также в способах решения. Главное, если находитесь в другой записи, правильно ввести пароль, чтобы операционная система пропустила вас глубже.
Не видит флешку для записи
Если обнаружили, что произошла ошибка в UltraISO, гласящая что «Не видит флешку для записи».
Причины возникновения проблемы
Рассмотрим основные причины, приводящие к неполадке:
- Самая часто встречающая причина заключается в неточностях самого пользователя. Например, если вы пропустили некоторые пункты в управлении программой.
- Еще одной причиной служит неисправность носителя. Попробуйте проверить флешку и порт, чтобы исключить, что проблема возникла из-за них.
Способы решения проблемы
Следующие методы решения помогают только тогда, когда флешка прекрасно видна в «Проводнике», а программа не может ее обнаружить.
Способ 1: выбор нужного раздела для работы с флешкой
Если не показывается носитель в ИСО по вашей вине, то в проводнике все будет нормально отображаться. Поэтому рекомендуем убедиться в этом заранее.
UltraISO имеет самостоятельные инструменты, предназначенные для работы с разными видами носителей. Здесь можно отыскать инструмент для эксплуатации виртуальных приводов или реальных дисководов.
Чаще всего происходит попытка просто «нарезать» образ обычным путем, но сталкиваетесь с невидимостью. Для правильной работы требуется выбрать опцию для HDD, находящуюся в разделе «Самозагрузка».
Если нажмете «Записать образ жесткого диска», вместо СД, то увидите, что носитель отображается полноценно.
Способ 2: форматирование в FAT32
Если первый метод не помог, то придется отформатировать устройство. Для этого зайдите в «Мой компьютер», после чего перейдите в раздел форматирования. Требуется поставить файловую систему ФАТ32.
Если на носителе имеются важные данные, стоит их предварительно скопировать. В противном случае они могут быть утеряны.
Для начала форматирования требуется на носителе нажать правой кнопкой мыши, чтобы зайти в раздел «Форматировать». После этого укажите в разделе системы файлов ФАТ32. Как только это будет сделано, уберите отметку с «Быстрого» форматирования, чтобы полностью избавиться от внутренних материалов. Начните процесс.
Подождите, пока компьютер проведет работу по форматированию, после чего продолжайте использование. Данный процесс в несколько раз длительнее, чем быстрое форматирование, поэтому зависит от забитости флешки.
Если возникло сообщение «power calibration area error», стоит сменить носитель.
Способ 3: запуск от имени администратора
Для осуществления некоторых целей, применяемых для ЮСБ-накопителя, требуются специальные права. Сейчас будет представлена подробная инструкция, рассказывающая о том, как выполнить запуск программы от имени администратора:
- Нажмите на ярлык приложения «Ультра ИСО» ПК мышки. Как только появится всплывающее меню, нажмите на пункт «Запустить от имени администратора».
- Если пользуетесь учетной записью администратора, то просто согласитесь на изменения. Если у вас нет такой возможности, то Виндовс попросит ввести специальный административный пароль. Как только правильные данные будут введены, то программа мгновенно запустится.
Обратите внимание, что данный метод способен решить практически все возникающие во время эксплуатации проблемы.
Способ 4: форматирование в NTFS
НТФС – популярная система файлов, способная хранить большие объемы материалов. Она считается наиболее используемой в современных накопителях. Если возникла ошибка проверки свободных блоков на носителе, попробуйте выполнить форматирование:
- Зайдите в проводник Виндовс, а в разделе «Компьютер», а затем правой клавишей мышки по флешке. Когда выскочит контекстное меню, нажмите «Форматировать».
- В разделе файловой системы выберите пункт «НТФС», а затем снимите галочку с пункта «Быстрое». Запустите процесс, после чего дождитесь окончания.
- Все успешно работает и готово к эксплуатации.
Способ 5: переустановка UltraISO
Если подобная проблема наблюдается только в рассматриваемом программном обеспечении, то стоит задуматься, не возникли ли неполадке в работе самого ПО. Лучшим решением станет переустановка утилиты. Не забудьте предварительно удалить ее полностью. Лучше всего воспользоваться деинсталляторами, чтобы не осталось остаточных данных.
Это все рекомендации, известные на данный момент, способные помочь избавиться от рассматриваемых проблем. Пользователи отмечают, что изредка сама операционная система может вызывать недоразумения. Если никакой из выше описанных методов не помог, стоит задуматься над переустановкой Виндовс.
Ошибка в UltraISO: Error setting write mode page
Эта неточность может появиться во время процесс нарезки СД/ДВД дисков через рассматриваемое программное обеспечение.
Причиной «class name tfrmusbwrite error» может показаться нечто сложное, но решение находится буквально на поверхности. Она возникает из-за проблем с AHCI режимом, то есть у вас устарели драйвера или произошлао недоразумение в AHCI-контроллере.
Для устранения недоразумения требуется скачать драйвера с официального сайта производителя. Это можно сделать самостоятельно или через специальные программы.
Другие ошибки в Ультра Исо
- Ошибка 5. Она возникает из-за конфликта в разных программных обеспечениях. Для этого требуется закрыть утилиту, после чего попробовать переустановить.
- Ошибка 55. Возникает из-за того, что запустили софт не от имени администратора.
- Ошибка 1450. Возникает при записи на устройство. Устраняется предоставлением администраторских прав.
- Ошибка 998 устраняется перезапуском утилиты.
Заключение
Иногда даже в самом стабильном ПО возникают неточности, поэтому всегда важно предварительно ознакомиться с их решением. Надеемся, что наша статья помогла вам избавиться от всех вопросы. Приятного использования!
Владельцы компьютеров не обойдутся без загрузочной (bootable) флешки. Rufus – бесплатная утилита для записи загрузочных носителей с содержимым разнообразных образов ОС. Приложение работает практически без сбоев ввиду мизерного размера и отточенных за годы алгоритмов. Однако бывают проблемы при работе программы. Рассмотрим, почему Rufus не запускается, какие ошибки выдаёт, как их решить с помощью наших инструкций.
Возможности программы Rufus
Руфус отформатирует флешку, портативный HDD (hard disk drive) или винчестер и запишет на накопитель содержимое образа с загрузочной областью. Так превратит устройство в загрузочный носитель. Если скачали рабочий ISO (оригинальный с сайта разработчика или сборку), без ошибок, используете неповреждённую флешку, проблемы исключены. В иных случаях и по вине пользователя начинаются «танцы с бубном»: Rufus то не запускается на Windows, то не может отформатировать накопитель.
Почему возникают ошибки в работе утилиты
Источники проблем: состояние флешки, образа, операционная система. Иногда они зависят от «ровности рук» пользователя.
Преимущественно ошибки при записи образов и форматировании флешки в Rufus вызывают:
- Использование накопителя иными приложениями (открыт находящийся на устройстве файл);
- Повреждённые ячейки памяти, иные проблемы с устройством;
- Незагрузочный или повреждённый образ;
- Использование дешевых китайских USB-хабов и удлинителей;
- Антивирусное программное обеспечение, которое блокирует работу программы.
Неисправности Flash-накопителя
На повреждённую флешку Rufus вряд ли запишет содержимое образа. Если файлы и скопирует, в дальнейшем они могут не читаться. Для исправления ошибок с неработающими секторами:
- Откройте свойства устройства через Проводник (Win + E).
Свойства flash-накопителя. - Во вкладке «Сервис» кликните «Проверить».
Проверка диска на ошибки. - Запускайте сканирование накопителя.
Проверка диска.
Форматирование, как метод решения проблемы
При большом количестве логических проблем или физических повреждений на USB-диске отформатируйте его:
- Кликните правой клавишей мыши, выберите соответствующую команду.
Форматирование дисков при ошибках. - Снимите флажок «Быстрое…», жмите «Начать».
- Подтвердите стирание файлов на устройстве, предварительно скопировав информацию.
Иногда приходится прибегать к продвинутым утилитам для низкоуровневого форматирования и восстановления, например, HDD Regenerator.
Ошибки файловой системы
Rufus работает с семью файловыми системами:
- FAT – устаревшая, вышла с обихода.
- FAT32 – последовательница FAT. Используется для разделов GPT и UEFI. Не поддерживает запись файлов объёмом более 4 ГБ.
- NTFS – избавлена от ряда недостатков FAT32, формируется по умолчанию для разделов MBR и BIOS. Не поддерживается DOS (FreeDOS).
- UDF – спецификация оптических накопителей, на флешках – редкость.
- exFAT (иногда называется FAT64) – файловая система с увеличенными количеством перезаписей сектора, размером кластера и поддержкой прав доступа. Ресурсоёмкая.
- Ext2, ext3 – файловые системы для разных дистрибутивов Linux, причём ext2 обгоняет ext Ext2 почти не используется, для записи загрузочных флешек Линукс выбирайте вторую.
Кстати, о том какую выбрать файловую систему написано здесь.
Ошибки ISO-образа
При появлении уведомления, что образ повреждён:
- его придётся загрузить заново;
- перехэшировать, если качали через торрент, и докачать несколько мегабайт, содержащих ошибку;
- найти альтернативный неповреждённый образ;
- проверить раздел с образом на битые секторы, возможно, файл ISO хранится в повреждённых областях жесткого диска.
Конфликт с антивирусными ПО
Добавьте утилиту в исключения антивируса либо завершите работу программы безопасности на время запуска Rufus.
Запустите утилиту с привилегиями администратора – кликните правой клавишей, укажите соответствующий вариант.
Нужны соответствующие привилегии в Windows. Вы должны быть залогинены в ОС как админ.
Далее замените флешку, скачайте иной образ.
Ошибка «BOOTMGR is missing»
На накопителе не обнаружен загрузчик. Воспользуйтесь предварительно функцией Rufus для формирования загрузочного накопителя на базе соответствующего образа.
Ошибка [0x00000015] The device is not ready
Ошибка перед форматированием флешки в Rufus возникает при отключённом автоматическом монтировании.
Инструкция по исправлению:
- Запустите командную строку с правами администратора через Win + X.
Запуск командной строки. - Выполните команду «mountvol /e».
- Закройте окно и попробуйте выполнить действия снова.
Ошибка «Device eliminated because it appears to contain no media»
Срок службы флешки подходит либо подошёл к концу. Купите или используйте другую.
Rufus не дает выбрать FAT32
Зачем вам FAT32? Приложение автоматически выбирает файловую систему, исходя из содержимого образа. Если для диска с разделами MBR установлена NTFS, не меняйте.
Невозможно смонтировать Guid-том
Попробуйте иной накопитель. Просканируйте текущий на предмет повреждений.
Ошибка [0x00000005] Access is denied
Какая-то программа мешает Rufus получить доступ к карте памяти. Часто это антивирусы.
Ошибка «Невозможно считать носитель информации. Возможно, он используется другим процессом»
Аналог предыдущего варианта: закройте антивирус, завершите сторонние приложения, использующие флешку. Просканируйте диски на наличие вирусов. Попробуйте загрузиться в безопасном режиме.
Ошибка «Error: Legacy boot of UEFI media. This drive can only boot in UEFI mode»
Правильно создайте накопитель. Проверьте режим BIOS командой «msinfo32», выполненной в окне Win+R.
Ошибка при создании разделов в Rufus
Убедитесь, что флешка не используется другими программами, образ – не повреждённый, занимает менее, чем объём носителя. Откажитесь от разбиения на разделы или попробуйте найти ответ по ссылке.
Ошибка 0x80070032 «такой запрос не поддерживается»
Завершите работу антивируса.
Ошибка «This drive was created by Rufus»
Накопитель создан в Rufus для UEFI, вы пытаетесь запустить его в режиме BIOS или (CSM). Посетите настройки UEFI, отключите Legacy Mode (CSM). Заново запишите загрузочную флешку для BIOS и MBR.
Ошибка «Another Rufus application»
Приложение уже запущено: переключитесь на его окно либо закройте. Возможно стоит завершить задачу через «Диспетчер задач».
Ошибка извлечения ISO образа
Ошибка извлечения ISO-образа в программе Rufus лечится быстро. Если качали файл через торрент, откройте клиент для работы в пиринговых сетях (uTorren, BitTorrent, qBitTorrent), кликните правой клавишей и выберите «Проверить принудительно» или аналогичный вариант. В ином случае загрузите ISO заново, найдите иной образ на другом трекере.
«Ошибка отложенной записи»
Отформатируйте флешку. Если не поможет, сбросьте её через Rufus – зажмите Alt+Z и подтвердите операцию.
Затем форматируйте накопитель в утилите Управление дисками (вызывается через Win+X).
Невозможно назначить букву диска в Rufus
Решение разделом выше.
Недоступна кнопка «СТАРТ»
Проверьте настройки. Что-то сделано неправильно, возможно:
- Не обнаружена флешка (см. первый выпадающий список).
- Не указан ISO – нажимайте «Выбрать» и укажите файл.
- Выбран повреждённый или незагрузочный образ (с неподдерживаемым загрузчиком). Попробуйте иной.
Ошибка записи образа Linux
Согласитесь докачать недостающие (обновлённые) файлы с интернета. Это больше не ошибка, Руфус предлагает скачать обновленные библиотеки для создания загрузочного образа.
Другие вопросы и ответы по ошибкам
Что делать, если возникает ошибка при создании флешки с Win 7, 8-ка при этом монтируется без ошибок?
Слишком мало информации для анализа, опишите проблему подробнее. Попробуйте иной образ, проверьте, не повреждён ли используемый.
Почему Rufus не запускается на Windows XP?
Почитайте требования к программе здесь. Последняя версия Rufus для Windows XP выпущена под редакцией 2.18.
Что делать, если после Руфуса не работает флешка?
Виноваты сами. То ли флешка была повреждённой, старой, то ли прервали процесс записи, форматирования. Отформатируйте устройство через «Управление дисками» или Rufus. Сбросьте карту памяти через утилиту Rufus – нажмите Alt+Z и подтвердите. Затем отформатируйте накопитель.
Почему Руфус зависает при записи образа?
Возможно повреждён USB-диск, образ записан в битые секторы, диск, где хранится ISO, слишком фрагментирован, компьютер или ноутбук загружен иной работой.
Проверяет ли Руфус на плохие блоки флешку?
Нет, но может запустить системную утилиту Windows, которая проверит.
Что делать, если образ слишком большой для выбранного устройства?
Возьмите флешку с объёмом, превышающим размер файла.
Что делать, если Rufus пишет «Недопустимая метка устройства»?
Измените её в поле «Новая метка тома».
Как из загрузочной флешки сделать обычную?
Отформатируйте накопитель.
Остались еще вопросы? Пишите комменты – ответим.
Содержание
- Ошибка резервного копирования образа системы, ошибка 0x80780038 в Windows 10
- Ошибка резервного копирования образа системы
- Ошибки при создании или восстановлении резервных копий в Windows: как исправить
- Как активировать резервную копию Windows 10
- Устранение неполадок резервного копирования
- Ошибки 0x807800C5 и 0x80780081
- Код ошибки 0x80780119
- Исправьте ошибки 0x807800A1 и 0x800423F3
- Ошибка 0x80042302 при восстановлении копии
- Вадим Стеркин
- [+] Сегодня в программе
- В чем проблема с созданием образа при разметке GPT
- В каких случаях проблема не возникает
- Решение проблемы с недостатком места на служебном разделе
- Перенос среды восстановления на раздел с Windows
- Способы создания полного образа системы
- Графический интерфейс
- Утилита wbadmin (все обязательные разделы)
- Утилита wbadmin (только системный раздел)
- Утилиты DISM или imagex
- imagex
- Включение среды восстановления после создания образа
- Как предотвратить проблему
- Дискуссия и опрос
- Об авторе
- Вас также может заинтересовать:
- Я в Telegram
- комментариев 114
Ошибка резервного копирования образа системы, ошибка 0x80780038 в Windows 10
Образ системы Windows – это файл или набор файлов, содержащих все данные на жестком диске ПК или из определенного раздела в любой момент времени. Это точная копия диска. Он включает в себя все файлы, необходимые для правильной работы Windows, включая файлы данных. Образ системы пригодится, когда ваш компьютер или его жесткий диск перестанет работать или ваша Windows будет повреждена. В таком случае вы можете использовать образ системы для восстановления содержимого вашего компьютера или жесткого диска. Вам не нужно переустанавливать Windows или приложения на вашем компьютере.
Ошибка резервного копирования образа системы
Создание резервной копии образа системы – это простой процесс, включающий несколько простых шагов. Но иногда резервное копирование образа системы может не получиться. При попытке создать резервную копию системного образа вы можете получить сообщение об ошибке, как показано ниже:
Ошибка резервного копирования. В указанном хранилище резервных копий есть хранилище теневых копий на другом томе (0x80780038)
Эта ошибка отображается прямо на этапе создания теневых копий. Вы можете попробовать закрыть все приложения, которые могут использовать диск, во время создания резервной копии и начать заново. Но эта ошибка указывает на проблемы в целевом местоположении, из-за которых Windows не может записать образ системы.
Эта проблема также может быть связана с разрешением безопасности. Если раздел не имеет разрешения для создания теневых копий, операция резервного копирования образа системы будет отклонена. Это означает, что для завершения резервного копирования накопитель должен пройти проверку безопасности.
Мы могли бы попробовать следующую процедуру шаг за шагом, чтобы решить эту проблему:
1] SFC-сканирование
Посмотрите, будет ли проблема решена, после завершения сканирования и перезагрузки компьютера.
2] Настройка защиты системы
Однако, если это не так, вы также можете открыть Панель управления, затем перейти в систему и выбрать Защита системы. В разделе «Защита системы» активируйте защиту раздела следующим образом.
Нажмите Win + E. Это откроет проводник. В окне проводника щелкните правой кнопкой мыши этот компьютер и выберите «Свойства».
Системный апплет откроется. Нажмите на ссылку Защита системы.
Вы получите коробку защиты системы для выбранного диска. В окне отобразятся настройки восстановления. Под этим выберите Включить защиту системы.
Кроме того, в разделе «Использование дискового пространства» установите для ползунка «Максимальное использование» значение, которое ниже того, для которого оно уже установлено.
Затем нажмите «Удалить», чтобы удалить все точки восстановления для диска. После этого нажмите «Применить», а затем «ОК».
Как только вы закончите с этим, закройте Свойства системы.
Попробуйте создать резервную копию образа системы еще раз и посмотрите, сработало ли это.
Надеюсь, это поможет!
Теперь прочитайте :
Источник
Ошибки при создании или восстановлении резервных копий в Windows: как исправить
Есть более и другие данные и приложения с которым мы работаем в Windows 10, во многом из-за емкости дисководов и мощности компьютеров. Вот почему внезапная потеря всего этого станет серьезным препятствием, отсюда и важность резервного копирования.
Как активировать резервную копию Windows 10
Если вы хотите получить максимальную отдачу от этой функции Windows, скажите, что вы можете сделать в приложении «Настройки». Это то, чего мы достигаем, нажимая комбинацию клавиш Win + I, чтобы перейти в раздел «Обновление и безопасность». В появившемся окне на левой панели переходим к Восстановление вариант, который нас здесь интересует.
Первое, что нам нужно сделать, это активировать функцию с помощью соответствующего селектора. Затем мы можем получить доступ к разделу «Дополнительные параметры», чтобы настроить автоматические копии в системе. Это приведет нас к новому окну, чтобы установить определенные параметры, которые повлияют на резервную копию, которую мы готовим.
Например, из выпадающего списка Сделать резервную копию моих файлов мы устанавливаем, как часто нам понадобится резервное копирование на осуществляться. Среди других периодов мы можем выбрать ежечасно или ежедневно. Точно так же мы можем в разделе «Хранить резервные копии» указать Windows, как долго мы хотим, чтобы резервные копии сохранялись с течением времени.
Важно знать, что мы также можем указать папки, которые мы хотим включить и исключить из резервных копий.
Устранение неполадок резервного копирования
Как вы понимаете, все это будет нам очень полезно во многих случаях, но, как и во многих случаях, Windows функции, он может выйти из строя. Это то, что можно дать как при выполнении резервного копирования как такового, так и при его восстановлении. Но в то же время, что сбои в Windows обычны, то же самое происходит с решениями, которые мы можем использовать, как мы увидим.
Поэтому ниже мы покажем вам наиболее частые ошибки в этом отношении и способы их решения.
Ошибки 0x807800C5 и 0x80780081
Таким же образом можно временно отключить защитное или антивирусное программное обеспечение, которое мы установили в Windows, будь то Защитник или любое другое. В то же время чистая загрузка помогает устранить конфликты с установленным программным обеспечением.
Код ошибки 0x80780119
При резервном копировании из Windows 10 операция может завершиться ошибкой с сообщением с кодом 0x80780119. Здесь, как и в предыдущем случае, первое, что мы сделаем, это убедимся, что на целевом диске достаточно места для создания резервной копии. В этом случае также рекомендуется запустить CHKDSK команда из окна командной строки. Это поможет нам устранить возможные проблемы с дисковым накопителем.
С другой стороны, чтобы решить проблему дискового пространства, у нас есть возможность увеличения размера раздела. Это то, что мы можем легко сделать с помощью функции управления дисками. Здесь нам нужно будет только выбрать целевой диск и нажать на «Расширить том». Также, если ничего из этого не работает, мы должны знать, что NTFS диски включают функцию, называемую USN. Это соответствует Обновить порядковый номер который ведет учет всех изменений, внесенных в устройство.
Иногда со временем он становится довольно большим, что вызывает ошибку 0x80780119 при создании резервной копии. Тогда решение состоит в том, чтобы исключить журнал USN, чего мы добились с помощью управления дисками. Здесь мы переходим к зарезервированному тому системы и меняем букву диска, например, на букву Z. Затем мы открываем командную строку с правами администратора и вводим следующее:
fsutil usn queryjournal Z: fsutil usn deletejournal /N /DZ:
Затем мы возвращаемся в «Управление дисками», щелкаем правой кнопкой мыши зарезервированный раздел и выбираем «Изменить буквы диска и путь». Нажимаем на Удалить в появившемся диалоговом окне и все.
Исправьте ошибки 0x807800A1 и 0x800423F3
net stop vss net start vss
После успешного выполнения команд мы снова пытаемся выполнить резервное копирование, которое теперь должно завершиться успешно.
Ошибка 0x80042302 при восстановлении копии
Очевидно, что когда у нас есть резервная копия, при необходимости мы должны иметь возможность ее восстановить, в чем Windows 10 также нам помогает. Операция восстановления очень проста, но в некоторых случаях мы можем получить ошибку 0x80042302 при попытке восстановить резервную копию. Эта ошибка также обычно связана с упомянутым выше компонентом теневого копирования тома.
Здесь, скорее всего, отключена служба теневого копирования тома. Поэтому, чтобы включить его, мы открываем окно командной строки и набираем:
net stop vss net start vss
После выполнения обоих команды мы должны иметь возможность восстановить систему. Но если это не сработает, мы также можем запустить команды SFC и DISM. Это две утилиты Windows 10, которые позволяют сканировать компьютер на предмет сбоев системных файлов. Поэтому попробуйте эти команды в окне командной строки:
sfc /scannow Dism /Online /Cleanup-Image /ScanHealth
Источник
Вадим Стеркин

В разметке GPT процесс создания и восстановления резервного образа системы средствами Windows 8 и выше в ряде случаев требует определенного уровня технической подготовки. Как минимум, нужно уверенно владеть командной строкой и уметь вникать в инструкции. Неопытным пользователям, столкнувшимся с проблемой при создании образа, будет намного проще прибегнуть к помощи сторонних программ. Но если вас это предупреждение не пугает, добро пожаловать в клуб!
[+] Сегодня в программе
Изложенная в статье проблема актуальна в Windows 8.1 как минимум на момент публикации статьи (27.02.2014). При этом:
Вне зависимости от того, будет ли ошибка исправлена в дальнейшем, мое описание причины проблемы и путей ее решения раскрывает технические тонкости работы Windows, интересующие энтузиастов.
В чем проблема с созданием образа при разметке GPT
Алексей рассказал в комментариях, что при попытке создать образ Windows утилитой wbadmin с параметром -allCritical на системе с UEFI возникает ошибка 0x8004231f: Недостаточно места для создания файла для хранения теневой копии или других данных теневого копирования (Insufficient storage available to create either the shadow copy storage file or other shadow copy data). Он также указал на обсуждение на SuperUser, где со слов инженера поддержки Microsoft неверно объясняется причина проблемы и предлагается не лучший обходной путь.
При создании образа все три обязательных раздела автоматически включаются в резервную копию, но после начала архивации возникает ошибка «Недостаточно место на диске для создания теневой копии тома в местоположение хранения».
В процессе создания образа служба VSS сначала сохраняет все тома в теневых копиях, а затем уже захватывает их оттуда в VHD. Проблему вызывает раздел Windows RE размером 300MB (в графическом интерфейсе он называется «Восстановить»), на котором свободно менее 50MB. В этом вы можете убедиться, назначив ему букву с помощью утилиты diskpart.
Уже можно открывать окно «Этот компьютер»! Действительно, свободно в два раза меньше места, чем требуется.
В каких случаях проблема не возникает
В эту печальную ситуацию попадут далеко не все, и тому есть несколько причин.
Но на ряде изданий Windows, установленных с чистого дистрибутива, проблема вполне может возникнуть, и в этом случае придется немного повозиться.
Решение проблемы с недостатком места на служебном разделе
Проблеме подвержены и серверные ОС, но в них можно переместить хранилище теневых копий на другой раздел:
Однако в клиентских системах эта команда недоступна, поэтому мы пойдем другим путем © Удалите букву раздела и выйдите из diskpart:
Сразу приходит в голову создание образа только с разделом Windows (и прочих разделов с данными, если необходимо) из командной строки. Но поскольку среда восстановления расположена на другом разделе, в образ она не попадет! Это не смертельно, однако если у вас нет установочного диска, при восстановлении на чистый диск (новый или полностью отформатированный старый) вы останетесь без развернутой среды восстановления, потому что взять ее будет негде.
Да, на RE свет клином не сошелся, но можно сделать все грамотно, причем без неимоверных усилий. Поэтому я покажу общий подход, который сработает вне зависимости от наличия установочного диска.
Нужно переместить среду восстановления на раздел с Windows, что достигается одной командой!
Перенос среды восстановления на раздел с Windows
Сначала давайте посмотрим на общую информацию о среде восстановления:
На рисунке ниже видно, что среда восстановления расположена на первом разделе диска 0 и включена.
Следствием этой команды является перемещение файла winre.wim (среды восстановления) в папку %SystemRoot%System32Recovery. Фактически эта операция обратна той, что выполняется при установке Windows. Файл имеет атрибуты системный и скрытый, поэтому может быть не виден в папке, но команда dir /ah его точно покажет.
С точки зрения Windows, раздел Windows RE теперь не является обязательным для включения в резервную копию. Другими словами, вы с равным успехом можете создать образ в графическом интерфейсе или утилитой wbadmin с ключом -allCritical, а потом включить обратно среду восстановления командной reagentc /enable.
Способы создания полного образа системы
Отключив среду восстановления, можно создавать резервную копию. Вне зависимости от способа, среда восстановления будет включена в образ.
Я публиковал сравнительную таблицу способов создания образа в прошлой статье. Однако внедрение документа Word Online в страницу блога вызвало негодование Патриарха. Замаливая грехи, я публикую специально для него HTML-версию таблицы 😛
Создание образа системы в панели управления
(все обязательные разделы)
Пользуйтесь, если нет проблем при создании
(все обязательные разделы)
Пользуйтесь только для создания образов по расписанию
(только системный раздел)
Утилита dism или imagex
(только системный раздел)
Нет проблем при восстановлении
Пользуйтесь для разового создания полного образа
Пользуйтесь наряду с:
1 Проблема описана на этой странице
2 При восстановлении размер целевого раздела должен быть не меньше размера раздела, включенного в образ
Графический интерфейс
Найдите в классической панели управления историю файлов и запустите создание резервной копии.
Теперь раздел Windows RE не является обязательным, поэтому он не включается в образ.
Кстати, уже второй раз в статье на снимках экрана фигурирует раздел EFI, ошибочно названный шифрованным в русской Windows.
Утилита wbadmin (все обязательные разделы)
Этот способ подойдет для настройки архивации по расписанию.
Здесь F – буква диска, на котором вы хотите сохранить резервную копию. Подробности о команде я уже излагал.
Утилита wbadmin (только системный раздел)
Я не рекомендую этот способ, т.к. лучше взять DISM или imagex.
Утилиты DISM или imagex
Эти утилиты захватывают только один раздел за раз, т.е. не подходят для создания полного образа ПК. Захват производится в среде Windows PE. Буква D указывает место хранения образа, а C – раздел для захвата. Не забывайте про простой способ определиться с буквами дисков в PE.
imagex
Включение среды восстановления после создания образа
Вы не забыли, что выключили среду восстановления, чтобы winre.wim попал в образ? После создания образа включите ее:
и убедитесь ключом /info, что она вернулась на служебный раздел. В принципе, можно зарегистрировать среду восстановления и на разделе Windows. Но если вы шифруете его, эта операция не имеет смысла, поэтому держите под рукой дистрибутив или диск восстановления.
Наконец, если вы настраиваете архивацию по расписанию, необходимо добавить в скрипт команды для выключения и включения среды восстановления.
Как предотвратить проблему
Поняв причину проблемы, несложно догадаться, как не наступить на грабли. При установке системы нужно создавать структуру разделов GPT с помощью утилиты diskpart, выделяя для раздела Windows RE больше места.
Я не случайно уделил много внимания скрипту diskpart в первой статье серии. Поэтому сейчас просто скажу, что в строке 7 (она выделена) нужно указать 350 вместо 300. Дополнительных 50MB будет более чем достаточно для сохранения теневых копий.
Дискуссия и опрос
Конечно, это баг Windows, но исправлять его вряд ли будут. В принципе, обойти проблему не так сложно — подумаешь, пара команд. Однако в свете всего происходящего с унаследованными средствами резервного копирования я уже не могу их вам порекомендовать. Тем более, что в заключительной статье серии про GPT будет еще и вторая часть Марлезонского балета – восстановление! 😉
Любопытно, что проблема возникает в процессе создания структуры разделов программой установки Windows, которая является самым надежным средством для этой задачи. Как таковой ее вины нет — тот же diskpart работает нормально. Просто в алгоритм заложен определенный размер раздела, но факт все равно неприятный. Расскажите в комментариях, чем вы пользуетесь для управления разделами! Если вы применяете стороннее ПО, поясните, для какой именно цели оно вам понадобилось и проиллюстрируйте ситуацию ссылкой на полноэкранный скриншот оснастки diskmgmt.msc.
Метки: DISM, GPT, NTFS, архивация, нестыковки Информация в статье применима к Windows 8.1
Об авторе
Вас также может заинтересовать:
Я в Telegram
Подпишитесь на канал и читайте интересные записи чаще! Есть вопросы? Задайте их в чате.
комментариев 114
Недавно установил Windows 8.1 Professional, решил сделать полный образ системы через графический интерфейс («Резервная копия образа системы»). Никаких сообщений не было. Устанавливал по-умолчанию, размеры разделов не менял. Интересно, почему так.
Павел, т.е. из статьи непонятно, как удовлетворить интерес?
Оказалось свободно более 50 Мб. Значит при стандартной установке по-умолчанию хватает 300 Мб (конкретно Windows 8.1 Professional x86_64 RU RTM). Ну а при ручной разбивке лучше указать больше.
Павел, раз вы уже забрались туда, посмотрите размер файла winre.wim — это даст нам больше пищи для размышлений.
Павел, спасибо за проверку. Вот вам и ответ, который вписывается в п. 3 «В каких случаях проблема не возникает»
Конечно, это баг Windows, но исправлять его вряд ли будут.
Гм… очень интересно 🙂 Нет, я не знал об этой KB, но хочу отметить два момента (я буду цитировать английскую версию, т.к. в русской машинный перевод).
1. В качестве обходного пути предлагается
To work around this problem, increase the size of the OEM partition on the backup drive.
Весьма невнятная рекомендация (непонятно, о каком разделе речь), но суть ее та же, что и в конце моей записи — увеличение размера раздела Windows RE. Проблема только в том, что его некуда увеличивать после установки 🙂 Что подводит нас к хотфиксу.
2. Исправление выпущено для Windows 8, а проблема возникает в Windows 8.1, для которой исправления так и нет, как я понимаю.
Vadim Sterkin: его некуда увеличивать после установки »
У OEMщиков указанный раздел, с предустановленной 8, равен 350Мб! (что попадалось под руку)
Vadim Sterkin: а проблема возникает в Windows 8.1, для которой исправления так и нет, как я понимаю. »
Ну да, если самому ставить в не_размеченную область и КБ (блог) не читал 🙂
У ОЕМ все сильно варьируется, но проблемы вряд ли возникнут (причины в статье).
И я же сказал про невнятность инструкций KB. OEM partition — это какой-то из служебных разделов, они просто не уточнили.
Ах вот оно что, вы же экстрасенс! 🙂 У вас на картинке два раздела без букв, и вам сходу понятно, на каком из них недостаточно места. А прочитав в KB «OEM partition» вы не задумываясь соотносите это с разделом RE.
К сожалению, я такими способностями не обладаю…
Вадим, при появлении сообщения об ошибке, разумеется, никто не ведает на каком из разделов недостаточно места. В сообщении указана лишь причина. Разделы, входящие в архивацию, известны. Проверить на них количество свободного места не составляет труда.
Я остаюсь при своем мнении, что для определения причины проблемы и грамотного ее решения нужно обладать уровнем технической подготовки выше среднего. Если вам это все не составляет труда, я искренне рад, что мой блог читают настолько опытные специалисты.
Да бросьте, Вадим. Загрузиться с установочного диска (USB) и посмотреть, не надо много мозгов иметь.
Я про другое начал… сначала… и кинул ссылку, не более…
Тут можно из под ос смотреть
Vadim Sterkin:
Павел, т.е. из статьи непонятно, как удовлетворить интерес?
»
Понятно. Дома посмотрю размер раздела WindowsRE. Спасибо.
> Как предотвратить проблему
Не использовать русскую версию Windows.
Чего так скромно? Тогда уж сразу не использовать Windows 🙂
Технические комментарии приветствуются…
Если есть желание постоянно натыкаться на баги и отсутствие документации, то можно поставить русскую версию. В остальных случаях лучше её избегать, что и делают в корпорациях, включая MUI для английской версии (хотя тоже не всегда работает).
Я понял вашу позицию, но и вам нужно понять, что я пишу для тех, кто уже наступил на грабли…
Здравствуйте Вадим! У меня в графическом интерфейсе только 2 раздела: системный С и шифрованный EFI (100mb) Т.е получается WinPE нет вообще? Чем это может грозить? Образы создаются нормально, разделы создавались системой автоматически при инсталляции после перевода диска в GPT.
Александр, для начала выложите на pastebin.com отчет CheckBootSpeed.
«Тем более, что в заключительной статье серии про GPT будет еще и вторая часть Марлезонского балета – восстановление! ;)»
Можно только вновь констатировать, что хотели как лучше, а получилось… то, что в ряде случае ОС восстановиться из образа не может. Точнее предварительно предлагает отформатировать те разделы, куда будет осуществляться восстановление ОС из образа (не согласиться нельзя, т.к. иначе даже процесс восстановления не начнется…). ОК. После форматирования запускается восстановление и… сообщается о Сбое восстановления, т.к. архитектура ОС не соответствует той, которую хотим восстановить. И это при том, что Win 8 (лицензия) и с нее было осуществлено обновление до 8.1, а затем создан образ системы (раз диска с 8.1 нет, ну, чтобы быстро можно было восстановить работоспособность ОС в случае чего). А в итоге… сбой восстановления.
Ильвир, проблема с архитектурой может быть связана с тем, что вы загружаетесь, например, с диска х64, пытаясь восстановить ОС х86. В любом случае, она не имеет отношения к теме о создании образа, и решать ее следует в форуме.
Создаю разделы средствами Windows.
Для создания полного образа системы, использую акронис.
Если что-то более-менее серьезное с разделом сделать, использую бесплатную MiniTool® Partition Wizard Home Edition 8.1.1 (Freeware). Встроенные средства использую для простых операций: создать, удалить, букву назначить. Начиная, вроде бы, с семерки можно встроенными средствами уменьшать раздел, но делалось это настолько убого, что ну его.
Тоже столкнулся с этой проблемой с полгода назад. Для решения проблемы подмонтировал winre.wim при помощи dism и поудалял из него лишние файлы, которые точно бы не повлияли на работоспособность (ненужные драйверы, языковые файлы). Таким образом получилось освободить нужные 50 мб.
Андрей, это неправильный способ, конечно 🙂
А куда вы его увеличивать собрались? Значит, вы Акронисом сначала отрежете у раздела Windows кусок слева, а потом будете двигать вправо EFI и MSR? Гуд лак 🙂
Вадим, я бы добавил start /wait в начало всех команд.
Для резервного копирования системы есть прекрасная программа Acronis True Image. Архив с Win-7 pro и 30 программами весит всего 5,5 гб, с Win-8 вместе с библиотекой электронных книг — 6,5гб. Архив, созданный средствами системы весит в 2 раза больше. Если делать копирование с помощью загрузочного носителя через BIOS, копия получается идеальной. С помощью данной программы мне удалось иметь на ноутбуке и лицензионную восьмерку и пиратскую семерку в tib-архивах. Загрузочный носитель можно использовать и как антибанер, и как вечный триалресет для KIS, достаточно сделать болванку активированной системы с настройками и обновлениями.
Триалресет для защитной программы? О_о Может быть, стоит ее купить, если она вам так нравится? 🙂
KIS стоит полторы тысячи рублей (на год) — это всего 5 бизнес-ланчей в течение рабочей недели. Иначе говоря, чуть меньше полутора сотен в месяц в течение года — ни в какое сравнение с месячной зарплатой (и даже со стипендией) не идёт.Так что непокупку можно объяснить либо ленью, либо идейностью, но уж никак не жадностью.
Офф.
Если зарплата 6000 руб, выложить 1500 за раз будет весьма ощутимо. Я это написал не ради холивара, а так, к слову.
Ок, обсудили зарплаты и достаточно. Сорри, что поднял эту тему 🙂
По поводу вечного триалресета для любой версии Касперского (другие антивирусы не пробовал) отвечу так — у меня есть лицензионный KIS-13. Суть в другом — если есть болванка системы с обновлениями и настройками, то пробная версия устанавливается без проблем, если у кого нет средств на лицензионный антивирус, можно ежемесячно обновлять пробную версию, а затем установить и настроить программы, я рассматривал это как альтернативу. Для создания такой болванки без антивируса достаточно диска или флэшки с Акронисом, сделать это не проблема. Я думаю, возможен триалресет для любой пробной версии программ.
термин триалресет применен как гипербола, взлом антивируса не предполагается, при нестандартном подходе для программы можно найти применение, выходящее за рамки инструкций. Все системообразующие программы у меня лицензионные. Я медик по образованию и умею применять те эффекты лекарств, о которых 90% врачей и не догадываются, просто нужен более широкий подход.
Проголосовал за Paragon.
Когда операции с разделами включают в себя только создание, удаление, назначение буквы, расширение и сжатие разделов, использую оснастку Windows. Но если требуется передвинуть раздел или слить два раздела, то тут без сторонних утилит не обойтись. Альтернативный, костыльный вариант — переложить файлы на другой раздел/диск/флешку, удалить старые и создать новые разделы неудобен и не всегда возможен.
Хочу предупредить (где-то я уже здесь писал в комментариях). Если используете по очереди и оснастку, и сторонние утилиты, то между запуском и того и другого должна быть хотя бы одна перезагрузка. У меня когда-то был вероятно из-за этого глюк (после манипуляций в оснастке запустил Paragon), в результате чего посеялся раздел с архивами (но бо́льшую часть архивов я потом восстановил самописной утилитой).
Александр, альтернативный вариант потому костыльный, что он безопасный 🙂 Бэкап нужен при любых операциях с разделами, которые не позволяют выполнить по-живому стандартные средства Windows. Дело ведь не в том, что в Microsoft не могут реализовать такие операции в своем ПО. Они специально этого не делают.
Это не бага, это фича. 🙂 Недаром все эти сторонние менеджеры разделов пишут (в руководствах, в диалоговых окнах), что при любых операциях с разделами нужно иметь бекап. Как известно, сисадмины делятся на тех, кто ещё не делает бэкапы, и на тех, кто его уже делает.
К слову, если очень-очень надо постоянно менять размеры разделов, то в Windows есть динамические диски (хотя при глюке та ещё жопа с восстановлением). Но как правильно написано в этом блоге, на диске достаточно иметь 1-2 раздела (исключая всякие маленькие системные разделы), так что менять размеры, сливать и разбивать их не нужно.
Как известно, сисадмины делятся на тех, кто ещё не делает бэкапы, и на тех, кто его уже делает.
Нет, есть еще те, кто уже пытался восстановить из бэкапа 🙂 Об этом будет в третьей статье серии.
Добавлю. Хоть и проголосовал за Paragon, всё-таки чаще использую оснастку Windows. Когда-то давно пользовался PowerQuest Partition Magic — она была на всех пиратских дисках.
Прочитал половину статьи и сразу же, не дочитывая до конца, сделал первый образ системы Windows 8.1 всего за 10 минут! Теперь дочитываю статью до конца и читаю комментарии. Большое спасибо за толковую статью.
Использую LiveCD с дистрибутивом Linux — Parted Magic. В случае проблем, у софта с открытым исходным кодом можно хотя бы алгоритм его работы узнать.
В комментариях упоминали про операции «слияния» и «перемещения» разделов. Эти процедуры — верный способ огрести проблемы на свою пятую точку. Видели ли вы, как сбой того же Акрониса или Парагона размазывает MFT, когда «перемещение» раздела прерывается на середине? Уверяю, картина удручающая: начало MFT уже в конце диска, а хвост еще в начале. Обычно это кончается долгим и печальным восстановлением потерянных данных, причем, часть файлов спасти, скорее всего, не удастся. Делать бэкап перед такими операциями? Но, если у вас есть куда делать бэкап, то гораздо правильнее забэкапить все данные, удалить разделы полностью и «нарезать» их в нужном месте и нужном порядке. А «перемещения», «слияния» и проприетарные акронисы с засекреченными алгоритмами (одному производителю известно, в каком порядке они перемещают содержимое раздела) — от лукавого.
P.S. Еще во всяких Live-дистрибутивах акронисов и парагонов нет такой важной вещи, как доступ к сети и браузер. В случае возникновения проблем при операциях с разделами, это может ой как пригодиться. Да и просто почитать ту же Википедию намного интереснее, чем сидеть и смотреть на прогресс-бар.
Алексей, вы знаете алгоритмы работы Parted Magic?
Между тем, я считаю не очень хорошей идеей использование ПО Линукс для работы с разделами, на которые устанавливается Windows. И в вашем конкретном случае вообще не вижу необходимости в этом ПО — там же сплошь основные разделы, занимающие все пространство на диске 🙂
Простие за флуд, ставил Paragon, делал резервное копирование, полный отстой. Архив весит 10,9 гб против 5,4 гб, сделанный Акронисом. А место на диске не резиновое! Я принципиально не пользуюсь средствами винды, для создания установочной флэшки есть Ultraiso. Для решения всех проблем с непредвиденными ситуациями в аптечке должны быть установочная флэшка и диск, а также загрузочный носитель с Акронисом. Достаточно за 5 минут развернуть сырую систему и восстановиться через BIOS Акронисом. А для личных данных и дистрибутивов — флэшки! А режим Try&Decyde — почти аналог виртуальной машине, твори что хочешь.
Я принципиально не пользуюсь средствами винды, для создания установочной флэшки есть Ultraiso.
Угу, хотя достаточно одной команды 🙂
Размер этого раздела должен быть не менее 300 МБ.
В этом разделе должно быть выделено пространство для образа средств среды восстановления Windows (winre.wim, не менее 250 МБ), а также достаточно свободного пространства для того, чтобы раздел можно было записать с помощью служебных программ архивации.
Если раздел меньше 500 МБ, то необходимо не менее 50 МБ свободного пространства.
Действительно, Microsoft полезно было бы знать, что когда winre.wim занимает 244MB, то 300MB не хватит, поскольку на разделе есть еще и служебные данные ФС 🙂
Если есть возможность сделать предварительный бэкап всего диска, то я бы попробовал подвигать уже существующие разделы. Последний Paragon умеет корректно работать с партициями на GPT
Валерий, если есть возможность сделать бэкап, зачем двигать разделы, чтобы сделать бэкап другим средством?
Гм, Вадим, а и верно! Как бы суть, вопроса «изменить размеры разделов» затмила сакраментальное «а на кой, если и так хорошо» 🙂
И к слову — вы там выше уже отвечали на предложение откусить Акрониксом куски от соседей и раздвинуть партиции таким образом, и как я понял из вашего ответа — попытавшегося сделать так ждет масса «непередаваемых очучений». Поделитесь опытом, что — так все будет плохо?
Валерий, я не могу поделиться опытом, ибо не выполняю операций, которые могут привести к нарушению структуры разделов и потере данных. Тот же Акронис вам скажет, что сначала нужно сделать бэкап. Но если он есть, проще удалить разделы и переразбить диск.
Сергей, захватить текущую ОС в WIM 🙂
Сергей, sysprep-то нужен для обобщения, а здесь вы на том же железе образ развертываете. Конечно, для другого ПК этот способ я не могу рекомендовать, но даже в таком случае вполне может сработать.
Все ли я правильно собираюсь делать((((
reagentc /disable — перенос среды восстановления на раздел системы
загружаюсь с диска winPE
перемещение на раздел EFI необходимых файлов
-перенос и привязка среды восстановления на раздел в350Мб
1. Используйте тег code на панели. Я не могу за каждым тут править.
2. Что вы вообще собираетесь сделать и с какой конкретно целью? Может быть, вам ничего из этого делать не надо 🙂
3. Чтобы проверить, все ли вы правильно собираетесь делать, установите виртуальную машину и протестируйте свои действия. Тогда вы сами все узнаете.
1. Прошу прошения.
2. переразбиваю диск, чтобы работала архивация системы из графического интерфейса в полной мере.
А что, сейчас не работает? Опять же, если вы делаете захват в WIM, у вас уже есть бэкап, так что вся эта возня нужна только для настройки встроенной архивации по расписанию без операций с reagentc, что порождает другой уровень сложности.
Намного проще выключать среду восстановления до бэкапа и включать после, не покидая ОС. И даже по расписанию это скриптуется.
Но нет, вы выбираете самый сложный и заморочный путь. Ок, гуд лак, но моя рекомендация предварительной проверки всех действий на виртуальной машине остается в силе.
А вот сейчас, после очередного обновления появился сам, раздел восстановления, скрытый в 451Мб сразу за основным Win C, и в резервный образ его виндос включает. Это они в Майкрософт так проблему исправили что ли, и что делать с первым в 350мб. Или это ток у меня так.
Алексей, после обновлений разделы не появляются…
И как найти кто создал этот раздел 5
Раздел ### Тип Размер Смещение
————- —————- ——- ——-
Раздел 1 Восстановление 350 Mб 1024 Kб
Раздел 2 Системный 100 Mб 351 Mб
Раздел 3 Зарезервирован 128 Mб 451 Mб
Раздел 4 Основной 175 Gб 579 Mб
Раздел 5 Восстановление 451 Mб 175 Gб
Раздел 6 Основной 98 Gб 176 Gб
Раздел 7 Основной 656 Gб 274 Gб
DISKPART> list volume
Том ### Имя Метка ФС Тип Размер Состояние Сведения
———- — ———— —— ———- ——- ——— ———
Том 0 E DVD-ROM 0 б Нет носит
Том 1 H SecureDrive CDFS CD-ROM 11 Mб Исправен
Том 2 C Windows NTFS Раздел 175 Gб Исправен Загрузоч
Том 3 F Backup NTFS Раздел 98 Gб Исправен
Том 4 D ARXIV NTFS Раздел 656 Gб Исправен
Том 5 Windows RE NTFS Раздел 350 Mб Исправен Скрытый
Том 6 SYSTEM FAT32 Раздел 100 Mб Исправен Системны
Том 7 NTFS Раздел 451 Mб Исправен Скрытый
Пробовал переустановить Виндус, он обратно появился
Алексей, если вы ставите на отформатированный диск с чистого дистрибутива, этот раздел не создается. Делайте выводы.
Нет, когда обнавляю win 8 на 8.1 он и появляется, причём не только у меня одного оказывается, нашёл похожие темы, а вот решения нет и откуда он берётся главный вопрос.
Так надо пояснять, о каком обновлении речь. Это же фактически установка новой ОС, а параллельно и ответ на вопрос «откуда». И непонятно, зачем вам «решение». Ну, делайте чистую установку, если не хотите создания раздела.
Ни разу не писал Вам, статью проглядел по-диагонали, так как Вам безоговорочно доверяю и задело за живое, не дожидаясь, пока все изучу и осмыслю, на что у меня уходят недели, решил написать Вам. У меня W7 домашняя расширенная, ОЕМ сборка, без установочного диска. Ситуация очень похожая. Не могу сделать образ из-за этого раздела, тоже нет места. Есть диск домашняя базовая, решил при аварии ставить его, раз свой образ не идет. Покупать стороннюю программу, считаю это разбрасываться деньгами ради теоретически возможного случая не очень большой вероятности. Система стоит уже третий год уже наигрался с ней, например от ранее установленных мной порядка 400 программ осталось не более 25. Стоит КИС-14. Система морально стареет…
Но теперь воодушевился. Оказывается это не козни моего ОЕМ и все решается. Если будете возвращаться к этой теме, можете упомянуть, что и для W7 это тоже актуально, думаю, что не один я купил у этих людей компьютер. В любом случае, спасибо!
Спасибо за инфо, но упоминать про 7 я не буду, ибо мне уже дважды вынули мозг по поводу 8 комментаторы в блоге и форуме.
Андрей, я не знал про эту статью. Судя по дате файла (28-Jan-2014), появилась она спустя примерно месяц после этого. К тому моменту мой материал был уже опубликован, а готовился и тестировался он еще в декабре 2013.
Основной вопрос к статье у меня в том, применимо ли исправление к чистой установке (статья описывает сценарий с обновлением 8->8.1). Но попробовать можно — если есть время и желание, протестируйте и расскажите.
Что же касается обходных путей, описанных в KB, то первый я изложил, а второй… в пункте 8 вам предлагается сжать раздел, находящийся перед разделом Recovery, к которому и отойдут высвобожденные мегабайты. Заметьте, что в п. 5 раздел Recovery первый в списке 🙂
Короче, можно где угодно создать раздел и перенести туда RE. Ну так я только что и показал, как это делается.
В ситуации, когда ОС к примеру, уже предустановлена на ноутбук, настоятельно не рекомендую никому использовать Acronis для разбивки жёсткого диска. У меня это привело к полному краху системы. Ни одно средство восстановления не помогло. Я едва залил заводской образ Windows 8. И мне снова пришлось качать кучу обновлений на Windows 8, а затем долго-долго качать и устанавливать Windows 8.1, а потом заново нужно было «убить» и/или настроить лишний софт от производителя ноута, установить собственные прикладные программы, средства защиты, ну и т.п.
Лучше для этого случая использовать встроенное средство Windows для работы с дисками. К тому же, всё происходит молниеносно, в отличие от морально устаревшего акрониса… Который, пока загрузится с лазерного диска, пока запустится, пока выполнит требуемую операцию… А в среде Windows — раз и готово.
В чём была вся соль. У меня в ноутбуке HDD на 500 ГБ. Из них доступно 444 ГБ. Я хотел оставить на локальном диске 150 ГБ, а оставшееся пространство выделить под игры, личные файлы, резервные копии и т.п. (Я противник облака — удобно, но нарушает конфиденциальность)
И вот я это сделал. Загружаюсь, а всё осталось как было. Загружаю Acronis уже из под Windows. Новая разметка есть! Растерялся. А потом плюнул и забыл. Ну, а как-то раз на следующий день при очередной перезагрузке получил синий экран.
Когда я заново отладил систему, то решил воспользоваться встроенным средством разметки дисков (добрые люди подсказали). Когда зашёл туда — увидел, что можно максимально урезать локальный диск С можно только до 224 ГБ. Как я понял, это связано с распределением системных не перемещаемых файлов по диску. Ну и в итоге, получилось два раздела у меня — 224 ГБ и 220 ГБ. Всего несколько секунд понадобилось. И всё работает. Мне понравилось.
Наверное, не открою Америку для автора блога. Но может кому-то пригодится мой грустный опыт.
Хорошо, что не успел на ноуте наработать критически важных файлов, а то вообще было бы весело.
Надо посмотреть правде в глаза: Acronis — больше не панацея. А старый стереотип, который пошёл со времён первый сервиспаков Windows XP о том, что встроенные средства администрирования и резервного копирования Windows слишком слабы уже не актуален. Теперь в системе есть всё что надо для разметки дисков, резервного копирования и т.п.
Вася, конечно, разбивать диск под Windows надо программой установки ОС или diskpart, а не линуксом 🙂 И это первый совет, который дают в форуме тем, кто столкнулся с проблемами уже на этапе установки.
Не знаю где спросить, попробую здесь. Lenovo G580, запускаю OneKey Recovery, чтобы вернуть в исходное состояние, перезагружается, запускается и говорит: «Программа не может восстановить системный радел поскольку его структура не верна. Возможно потребуется создать раздел заново для продолжения.» И все, далее только перезагрузка или выключение.
Как восстановить этот системный раздел?
Как сделал я.) На моём ноуте намечалась переустановка ОС, в то время я уже узнал о существовании вашего блога и решил пошерстить что-нибудь про диски. Наткнулся на эту статью и понял что возможно будет epic fail с GPT. Полез на technet.microsoft.com, поискать информацию про GPT, и наткнулся на очень полезные рекомендации в этой статье http://technet.microsoft.com/ru-ru/library/hh825686.aspx. Пораскинув мозгами создал текстовик с командами для DiskPart, но помня об этой статье задал свои размеры для системных разделов. Не знаю какая муха меня укусила, но я так же и для System partition и для MSR применил свой размер, в итоге у меня на всех системных разделах кроме раздела с ОС по 400 Мб. Диск большой, думаю хуже от этого не будет, но то что с остольными разделами — это было лишнее, я понял после. =) Что бы не считать нолики, я размер раздела Recovery image изменил позже, но для этого мне уже понадобился сторонний редактор дисков (Acronis) (не хотел играться с флагами раздела).
Такая ошибка появляется у меня на 8.1 после того как восстановление системы сделаю из образа, долго мучался но понял что проблема уходит если оставить комп без дела начинается выполнятся плановое обслуживание и после этого архивация проходит, в журнале событий записи в момент обслуживания, на диске как я понял резервнлм очищены кусты. Система сама себячистит, может у кого тоже такая проблема после восстановления, может через поиск найдут эту статью и коментарий. Инструкция что в вашей статье и на сайте майкрософт не для простого пользователя.
Виталий Шишко (Kitaez71)
Добрый день, Вадим!
Win 8.1 Pro (RTM) устанавливалась на неразмеченный SSD 120ГБ. Система сама разметила разделы. Прочитал Вашу статью, решил проверить, как у меня пойдёт архивация. Результат следующий:
http://s013.radikal.ru/i324/1504/92/09d368ef1972.png
Если я всё правильно понял, то моя система подпадает под пункт №3 при таком результате, и мне можно спокойно пользоваться утилитой wbadmin для создания задания архивации по расписанию в планировщике?
Виталий Шишко (Kitaez71)
Доброго времени суток, Вадим.
У меня такой вопрос: при установке Win 8.1 Pro создал разделы описанным Вами способом в предыдущей статье о разметке GPT. Описанными выше средствами проверил результат:
http://s015.radikal.ru/i330/1505/0f/80d3fe9840cc.jpg
Дальше выполнял операции с переносом файла winre.wim. И заметил, что этот файл находится в разделе 4, а не как должо быть, в разделе 1. Причём во время выключения-включения среды восстановления содержимое раздела 1 не изменялось, т.е. как был объём занятого пространства WinRE(T) 245 МБ, таким и оставался после выполнения команды «reagentc /disable».
http://s010.radikal.ru/i313/1505/ce/6ae0cd0e59f3.jpg
То есть, если я правильно понимаю(?), я не смогу восстановить систему в случае серьёзного «кирдыка»? Или я не так понял написанное выше? Или у меня 2 файла winre.wim в раздлах 1 и 4?
Виталий, из картинок не все понятно (лучше бы в одной консоли выполнять, чтобы видеть хронологию). Но в любом случае, reagentc показывает вам расположение зарегистрированной среды. Если файла winre.wim там нет, регистрация не пройдет. Проверка командой dir необязательна.
Виталий Шишко (Kitaez71)
Vadim Sterkin: лучше бы в одной консоли выполнять, чтобы видеть хронологию »
Так все команды уже есть, просто выводите в файл или в консоли PowerShell выполняйте, иначе буфера не хватит.
На текнете есть push button reset, но это для ОЕМов, а для конечных пользователей — ненужная трата времени при наличии дистрибутива.
Почему у меня два раздела восстановления? Там где раздел восстановить 300 Мб занято 27 Мб, а второй раздел локальный 454 Мб из них занято 277,7 Мб. При создании резервной копии средствами Windows все проходит хорошо, но в папках пусто?
Соколов Андрей: Почему у меня два раздела восстановления? Там где раздел восстановить 300 Мб занято 27 Мб, а второй раздел локальный 454 Мб из них занято 277,7 Мб. »
Соколов Андрей: При создании резервной копии средствами Windows все проходит хорошо, но в папках пусто? »
Я ничего не понял. Что значит вопросительный знак в конце? Вы не знаете пусто в папках или нет? В каких папках? Объясняйте внятно и подробно.
У меня windows 8.1 При создании резервной копии средствами Windows не пишет, что не хватает места. Резервная копия диска создается. Создаю на внешний HDD. Даже свободное пространство на нем уменьшилось на 50 ГБ. А в папке Backap было 0 байт. Через сутки все появилось! Может из за того, что прогнал диск программой Acktivt@File Recovery?
Вадим, спасибо за статью. Как раз столкнулся с такой проблемой при попытке сделать бэкап системы W8.1 (изначально была W8.0, потом была обновлена). Бекап делал перед обновлением до W10. После создания кэкапа забыл включить reagentc /enable, в итоге не пошло обновление до W10 — система ушла в перезагрузку и снова загрузилась W8.1. Включил reagentc /enable — и обновление пошло. (Кстати, после 2 дней использования W10 принял откатился обратно на W8.1. Слишком сырая: спящий режим / гибернация теряет сеанс, OneDrive лишился «умных файлов» и др.).
Иван, пожалуйста. Проблемы электропитания — это всегда драйверы. Обновляйте BIOS, чипсет и пр. с сайта изготовителя ПК или компонентов.
Странный бардак с разметкой.
Установил windows 8.1 (нормальный заводской дистрибутив) на чистый диск (установщик сам инициализировал и разметил hdd для установки системы, создав в том числе раздел восстановления на 300мб). Но этот раздел пустой абсолютно, а среда восстановления лежит на С:.
Средство создания образов в панели управления не может сделать инкрементный бекап, пишет, что всё ранее созданное будет стёрто.
Работает, в общем, как карта ляжет.
Роман, я ничего не понял, начиная с цели комментария. Если у вас проблема, обращайтесь в форум, соблюдая правила и прилагая сведения, которые помогут понять проблему (картинки статьи толсто намекают).
Я просто поделился информацией о том, что установщик windows не располагает среду восстановления на положенном для этого разделе, который сам же и создал при установке на чистый диск.
Я говорю о разделе в 300мб, где должен быть файл Winre.wim. Но в этом разделе ничего нет, кроме папки system volume. И загрузчик — бутменеджер, и среда восстановления расположены на С:. Чего быть не должно, если я правильно понимаю. То есть у меня обязательный системный раздел с winre пуст и это патология, поскольку установке проходила полностью дефолтно в тепличных условиях..
И так же странно ведёт себя средство архивации в панели управления. В таблице со средствами создания образа указано, что это средство может создавать инкрементные копии, а на деле не может.
Вопросов у меня пока нет, буду наверное по вашим статьям пытаться сделать через imagex образ, сунуть в скрытй радел recovery, перенести среду восстановления с С: на её родной раздел (который 300мб, предварительно до установки вручную создав этот раздел с необходимыми id и атрибутом размером 350мб во избежание проблем с теневым копированием в будущем). А для инкрементных копий наверное придётся использовать acronis, потому что wbadmin кажется мне слишком неудобным(к примеру непонятно как заставить его по расписанию каждый раз заменять инкрементную копию сделанную ранее, не трогая полный образ).
Я просто поделился информацией о том, что установщик windows не располагает среду восстановления на положенном для этого разделе
Вы сделали заявление, но не подтвердили его информацией.
Я говорю о разделе в 300мб, где должен быть файл Winre.wim. Но в этом разделе ничего нет, кроме папки system volume.
1. Выложите на Pastebin.com отчет CheckBootSpeed
2. Покажите результат команды reagentc /info
Роман, теперь картина ясна, хотя я первый раз вижу, чтобы RE падала на другой раздел. В принципе, без разницы. Даже если С: шифруется, в RE можно войти с диском восстановления или с дистрибутивом. Но если очень хочется вернуть его на место, можно загрузиться в RE/PE, назначить разделу 1 букву T, и:
где W — буква раздела с Windows
Спасибо за подсказку.
Хотя я и не надеялся её получить, просто отрепортил об этом случае.
Уточню сценрий на всякий случай. Я взял заводской дистрибутив ru_windows_8.1_pro_vl_with_update_x64_dvd_6050899, скопировал всё содержимое на активный основной fat32 раздел usb-hdd(bootx64efi вытаскивать не понадобилось и папку boot перемещать на уровень вверх — всё уже было как надо изначально в дистрибутиве), загрузился с него в uefi режиме, не выключая секьюр бут, перед запуском установки вызвал консоль и с помощью diskpart очистил всю разметку командой clean (данные я уже забекапил заблаговременно), и приступил ку установке. Установщик сам инициализировал диск как базовый gpt хард, сам создал структуру разделов, я лишь указал размер целевого системного диска. И вот потом я обнаружил, что winre не на своём месте.
Роман Сидоров: скопировал всё содержимое на активный основной fat32 раздел usb-hdd »
Ох уже эти маленькие подробности. Вот теперь скопируйте содержимое ISO на обычную флэшку > запустите установку > удалите все разделы > ставьте на неразмеченное пространство (диск С можно сжать потом).
Пользуясь случаем, раз уж вы сами заговорили о сжатии, спрошу кое что. При расширении раздела или его сжатии через «управление компьютером» в оснастке «управление дисками» возможна ситуация, когда MFT будет фрагментирована, если на пути увеличения таблицы, скажем, попадётся файл и система не станет файл переносить, а расколет таблицу? Или там всё красиво происходит при достаточном свободном месте?
Переустанвливать мне не хочется, уже настроил всё и софт поставил. Буду ковырять то, что есть для начала. Спасибо вам за ваши статьи, буду на них учиться.
Больше не побеспокою, надеюсь.
MFT редко мешает. Обычно, это подкачка, гибернация и теневые копии.
И всё же решил я поэкспериментировать. Сделал clean all, установил точно так же как и раньше. Сразу проверил через reagentc где у нас winre, написало то же самое — в 4 разделе, то есть в том, где винда.
Файл winre.wim в C:RecoveryWindowsRE лежит и занимает 256 681 639 байт
http://i.imgur.com/HnjrJ1l.jpg
установил точно так же как и раньше
И в чем смысл такого эксперимента? Я же предлагал флэшку использовать…
Какой одной простой командой в командной строке можно создать образ системы?
Примеры wbadmin есть в статье

Вадим, привет!
У меня разметка GPT и при создании образа выдаёт такую ошибку http://joxi.ru/1A5Q3M8SnE7O4A
Описанный в статье способ решения поможет создать образ без этой ошибки?
Спасибо.
Вам нужно анализировать ошибки. Обращайтесь в http://www.forum.oszone.net
Видел проблему с недостаточным местом для теневой копии на обычной MBR Win7 потому что вместо обычного WinRE там стоял MSDART. Это тоже такая WinPE от Microsoft, но гораздо более крутая и ее wim файл весит больше да еще туда были установлены драйверы сетевой карты.
Раздел, конечно, не был подмонтирован (не имел буквы) и я некоторое время тупил, прежде чем догадался посмотреть в диспетчер дисков)
Решил проблему удалением wimа перед копированием.
Для архивирования использую встроенные средства по расписанию, а пару раз использовал их для замены диска.
Алгоритм оч простой:
1) полный бекап работающей системы (получается вроде бы vhd файлик)
2) замена диска и загрузка в WinPE с флешки
3) Запуск там wbadmin на restore.
Кажется это называется bare metal resote или как-то так
Пару лет назад случайно обнаружил решение этой проблемы — «Недостаточно место на диске для создания теневой копии тома в местоположение хранения».
Неоднократно проверено на реальной машине с сиcтемной Windows 7 x64 с разметкой mbr.
При первом создании архивного образа, ошибка ни когда не возникала, при повторном создании выскакивало окно с предупреждением о нехватке пространства на диске. И действительно на системном диске «зарезервировано системной» созданного программой установки на 100 мб, занято было 70 мб!
Я заходил в консоль управления дисками, присваивал диску «зарезервировано системной» букву и просто ждал примерно 25-30 минут. По истечению этого времени убедившись, что на диске «зарезервировано системной» занято не 70 а 30 мб, удалял присвоенную ему букву и создавал архивный образ без ошибок о «Недостаточном место на диске для создания теневой копии тома в местоположение хранения».
Источник
Ошибка 0x80780119 в основном возникает из-за проблем с хранилищем на диске, на котором вы хотите создать образ системы. Свободного пространства раздела System Reserved, вероятно, недостаточно для создания образа системы. Вы можете создать новый раздел «Зарезервировано системой» или расширить текущий. Если раздел достаточно большой, но свободного места недостаточно, возможно, его USN Journal стал слишком большим.
Ошибка 0x80780119
Анализ этих причин может внести существенный вклад в относительную легкость решения проблемы.
Что вызывает ошибку 0x80780119 при создании образа системы?
- Недостаточно свободного места в разделе «Зарезервировано системой» — на этом разделе должно быть не менее 40 МБ свободного места, если вы хотите создать образ системы на этом диске. Решением является либо расширение этого раздела, либо создание нового.
- Использование твердотельного накопителя в сочетании с неправильными параметрами — если вы обновляете Windows 8 до более новой версии Windows, необходимо правильно настроить определенные параметры, чтобы процесс завершился гладко. Их можно легко изменить с помощью командной строки.
- USN Journal стал слишком большим — USN Journal отслеживает определенную информацию о разделе. Он может значительно увеличиться в размерах, и для создания образа системы остается недостаточно места. Удаление этого журнала может решить проблему.
- Старые драйверы — драйверы устройств хранения данных должны быть обновлены до последней версии, если вы хотите, чтобы этот процесс завершился гладко.
- Защита системы отключена — многие пользователи сообщают, что им не удалось создать образ системы на своем диске до включения защиты системы для него.
- Слишком много языковых пакетов. Если у вас установлены языковые пакеты, которые вы не используете в данный момент, попробуйте удалить их, чтобы решить эту проблему.
Как исправить ошибку «Не хватает места на диске» 0x80780119 при создании образа системы в Windows 7/8/10?
1. Настройте раздел правильно
Существует довольно много правил, которые применяются, когда вы собираетесь создать образ системы в Windows, и всегда следует соблюдать эти правила, если вы не хотите получать ошибки, такие как ошибка 0x80780119. Проблема часто возникает тогда, когда раздел «Зарезервировано системой» не имеет достаточно места для хранения теневой копии. Во-первых, вам нужно проверить, достаточно ли места!
- Используйте комбинацию клавиш Windows Key + X или щелкните правой кнопкой мыши меню «Пуск», чтобы открыть меню различных инструментов. Выберите опцию «Управление дисками», чтобы открыть ее окно.
Открытие меню Пуск управления дисками
- Вы также можете щелкнуть правой кнопкой мыши значок «Этот компьютер» на рабочем столе и выбрать опцию «Управление» в появившемся контекстном меню. В разделе «Хранилище» щелкните левой кнопкой мыши пункт «Управление дисками».
- Щелкните левой кнопкой мыши том System Reserved в появившемся списке, щелкните правой кнопкой мыши его запись и выберите Properties из контекстного меню, которое появится. Обратите внимание, что размер раздела System Reserved должен быть не менее 100 МБ.
Размер раздела «Зарезервировано системой»
- Проверьте доступное свободное пространство и убедитесь, что оно превышает 40 МБ.
Поскольку невозможно расширить раздел System Reserved, полезный обходной путь — просто создать новый системный том. Это отличный обходной путь для решения проблемы, поэтому обязательно проверьте его ниже!
- Вам нужно будет обосноваться там, где вы хотите иметь системный том. Обратите внимание, что системный том может быть создан только в основном разделе диска MBR. Допустим, название нового тома — «F:».
- Нажмите кнопку меню «Пуск» в левой нижней части экрана или нажмите клавишу Windows на клавиатуре. Введите «cmd» внутри и дождитесь появления результата командной строки.
Запуск командной строки от имени администратора
- Щелкните правой кнопкой мыши его запись и выберите «Запуск от имени администратора» из контекстного меню. Кроме того, вы можете использовать комбинацию клавиш Windows + R для открытия диалогового окна «Выполнить».
- Введите «cmd» в поле и используйте комбинацию клавиш Ctrl + Shift + Enter, чтобы открыть административную командную строку!
Запуск командной строки
- Оказавшись внутри, убедитесь, что вы вводите команду ниже и затем нажимаете клавишу Enter. Эта команда предполагает, что ваша папка установки Windows — «C: Windows». Если это не так, убедитесь, что вы изменили его соответствующим образом. Если буква «F» занята, не стесняйтесь использовать другую букву:
bcdboot.exe / s C: Windows / s F:
- Это должно создать новый том «F:». После этого вам нужно будет открыть DISKPART и убедиться, что том «F:» активен. Вы можете сделать это с помощью трех команд, представленных ниже. Убедитесь, что вы вводите Enter после каждого!
DISKPART
DISKPART> выбрать громкость F
DISKPART> активный
- После выполнения этих действий перезагрузите компьютер, и F: станет системным томом. Проверьте, не появляется ли еще ошибка 0x80780119!
2. Установите определенные параметры
В определенной ситуации, когда пользователи пытаются выполнить обновление с Windows 8 до 8.1 и если их накопитель является SSD, существуют определенные параметры, которые необходимо изменить, поскольку они настроены неправильно для обновления. Параметры: Prefetch, Superfetch и ReadyBoot. Однако решить проблему довольно просто, и для этого нужно всего лишь выполнить определенную команду. Проверьте это ниже!
- Нажмите кнопку меню «Пуск» в левой нижней части экрана или нажмите клавишу Windows на клавиатуре. Введите «cmd» внутри и дождитесь появления результата командной строки.
Запуск командной строки от имени администратора
- Щелкните правой кнопкой мыши его запись и выберите «Запуск от имени администратора» из контекстного меню. Кроме того, вы можете использовать комбинацию клавиш Windows + R для открытия диалогового окна «Выполнить».
- Введите «cmd» в поле и используйте комбинацию клавиш Ctrl + Shift + Enter, чтобы открыть административную командную строку!
Запуск командной строки
- Оказавшись внутри, убедитесь, что вы вводите команду ниже и затем нажимаете клавишу Enter. Дождитесь завершения процесса, прежде чем выходить из командной строки, нажав кнопку ‘x’ или введя «exit» внутри.
Винсат формальный -v
- Убедитесь, что вы перезагрузили компьютер 3 раза. После этого ваш компьютер будет правильно настроен на использование SSD-накопителя, и проблема должна перестать появляться с этого момента!
3. Удалите журнал USN из раздела «Зарезервировано системой».
USN Journal (Журнал обновления порядкового номера) — это функция, доступная для дисков NTFS. Он ведет учет всех изменений, внесенных в объем. Этот журнал может вырасти довольно большим за короткий промежуток времени, и он может занимать много места в вашем разделе «Зарезервировано системой». Мы рекомендуем вам удалить USN Journal из этого раздела, чтобы решить эту проблему!
Прежде всего, вам нужно будет назначить письмо вашему разделу System Reserved!
- Используйте комбинацию клавиш Windows Key + X или щелкните правой кнопкой мыши меню «Пуск», чтобы открыть меню различных инструментов. Выберите опцию «Управление дисками», чтобы открыть ее окно.
Открытие меню Пуск управления дисками
- Вы также можете щелкнуть правой кнопкой мыши значок «Этот компьютер» на рабочем столе и выбрать опцию «Управление» в появившемся контекстном меню. В разделе «Хранилище» щелкните левой кнопкой мыши пункт «Управление дисками».
- Щелкните левой кнопкой мыши том System Reserved в появившемся списке, щелкните правой кнопкой мыши его запись и выберите «Изменить букву диска и пути» в появившемся контекстном меню.
Изменение буквы для раздела «Зарезервировано системой»
- Нажмите кнопку Добавить в новом окне, которое появится, и убедитесь, что переключатель установлен на Назначить следующую букву диска. Убедитесь, что выбранная буква еще не назначена другому диску. Нажмите кнопку ОК после этого.
Добавление письма
- Нажмите OK еще раз, чтобы подтвердить свой выбор.
- После этого вы можете открыть командную строку, выполнив шаги 1-3 в решении 2. Убедитесь, что вы предоставили разрешения администратора. В командной строке введите две команды, показанные ниже. Убедитесь, что вы нажимаете Enter после каждого!
fsutil usn queryjournal F:
fsutil usn deletejournal / N / D F:
- Это должно освободить место на системном зарезервированном разделе, и теперь ошибка 0x80780119 должна перестать появляться!
4. Увеличьте размер раздела OEM
Определенные конфигурации могут позволить вам изменить размер раздела восстановления без необходимости создавать новый. Если это так в вашем сценарии, вы должны обязательно попробовать его, так как этот метод довольно прост в исполнении. Проверьте необходимые шаги ниже!
- Используйте комбинацию клавиш Windows Key + X или щелкните правой кнопкой мыши меню «Пуск», чтобы открыть меню различных инструментов. Выберите опцию «Управление дисками», чтобы открыть ее окно.
Открытие меню Пуск управления дисками
- Вы также можете щелкнуть правой кнопкой мыши значок «Этот компьютер» на рабочем столе и выбрать опцию «Управление» в появившемся контекстном меню. В разделе «Хранилище» щелкните левой кнопкой мыши пункт «Управление дисками».
- Щелкните левой кнопкой мыши том System Reserved в появившемся списке, щелкните правой кнопкой мыши его запись и выберите «Расширить том» в появившемся контекстном меню.
- Мастер расширения тома должен появиться сразу. Нажмите Next для перехода к следующему экрану. Диск, который вы выбрали, должен быть выбран автоматически.
- Оказавшись внутри, установите для параметра Выбрать объем пространства в МБ требуемое значение, чтобы расширить диск.
Расширение размера тома
- Проверьте, не появляется ли та же проблема при попытке создать образ системы!
5. Проверьте свои драйверы
Если вы пытаетесь создать образ системы на своем диске, вы должны знать, что драйверы вашего устройства хранения должны быть обновлены до последней версии, если вы хотите, чтобы этот процесс работал правильно. Это может быть достигнуто довольно легко, просто следуя инструкциям, которые мы подготовили ниже!
- Откройте Диспетчер устройств, используя комбинацию клавиш Windows + R, чтобы открыть диалоговое окно «Выполнить». Введите «devmgmt.msc» в поле «Выполнить» и нажмите «ОК», чтобы открыть диспетчер устройств.
Запуск диспетчера устройств
- Вы также можете нажать кнопку меню «Пуск» или клавишу Windows на клавиатуре, чтобы открыть меню «Пуск». Просто введите «Диспетчер устройств» внутри и щелкните левой кнопкой мыши первый результат.
- В любом случае, найдите главное устройство хранения после раскрытия раздела «Диски» в диспетчере устройств, щелкнув значок стрелки рядом с ним.
Обновление драйвера устройства хранения
- Щелкните правой кнопкой мыши по вашему диску и выберите опцию «Обновить драйвер» в появившемся контекстном меню. В появившемся окне выберите параметр «Автоматически искать обновленное программное обеспечение драйвера» и дождитесь, пока мастер выполнит поиск новых драйверов.
- Если доступен новый драйвер, подтвердите, что вы хотите установить его, и следуйте инструкциям, которые появятся на экране.
Автоматический поиск обновленного программного обеспечения драйвера
- Проверьте, не появляется ли еще ошибка 0x80780119!
6. Включите защиту системы для вашего диска
В некоторых случаях пользователи сообщали, что им необходимо включить защиту системы для диска, на котором вы хотите создать образ системы. Это должно быть включено по умолчанию, но также может быть отключено по разным причинам. Следуйте инструкциям, которые мы подготовили ниже, чтобы включить его!
- Чтобы проверить, отключена ли защита системы, нажмите кнопку меню «Пуск» в левой нижней части экрана и введите «Панель управления».
- Нажмите на первый результат, чтобы открыть его. Вы также можете использовать комбинацию клавиш Windows Key + R, чтобы открыть «Выполнить». После этого введите «control.exe» в поле и нажмите «ОК», чтобы открыть панель управления.
Запуск панели управления
- Нажмите «Система», чтобы перейти к системным настройкам панели управления.
- В левой части экрана вы увидите настройки защиты системы. Нажмите на него, чтобы открыть Свойства системы. Перейдите на вкладку «Защита системы», и вы увидите настройки защиты.
Проверка состояния защиты системы
- Проверьте, не включена ли опция Защита для диска, на котором вы используете образ системы.
- Если опция отключена, выберите диск, для которого вы хотите включить защиту системы, и нажмите «Настроить».
Включить защиту системы
- Откроются настройки защиты системы для Windows 10, поэтому установите флажок «Восстановить настройки защиты» для переключателя «Включить защиту системы». Убедитесь, что эта опция выбрана, и нажмите ОК.
7. Удалите языковые пакеты с панели управления.
Даже несмотря на то, что этот метод совершенно не связан с рассматриваемой проблемой, многие пользователи сообщают, что удаление языковых пакетов, которые вы не используете на своем компьютере, может помочь вам предотвратить появление ошибки 0x80780119 при создании образа системы. Следуйте приведенным ниже инструкциям в зависимости от вашей операционной системы.
Windows 10:
- Используйте комбинацию клавиш Windows Key + I, чтобы открыть настройки Windows 10. Вы также можете нажать кнопку меню «Пуск» или клавишу Windows, чтобы открыть меню «Пуск». После этого щелкните значок шестеренки, чтобы открыть настройки Windows 10.
- Найдите раздел «Время и язык» и щелкните левой кнопкой мыши, чтобы открыть его. Перейдите на вкладку «Язык» в левом меню навигации.
Удаление языкового пакета с помощью настроек Windows 10
- Прокрутите вниз до раздела «Предпочитаемые языки» и проверьте список установленных языковых пакетов. Щелкните левой кнопкой мыши на том, который хотите удалить, и нажмите «Удалить». Подтвердите все возможные запросы.
Старые версии Windows:
- Нажмите кнопку меню «Пуск» в левой нижней части экрана и введите «Панель управления».
- Нажмите на первый результат, чтобы открыть его. Вы также можете использовать комбинацию клавиш Windows Key + R, чтобы открыть «Выполнить». После этого введите «control.exe» в поле и нажмите «ОК», чтобы открыть панель управления.
Запуск панели управления
- Щелкните левой кнопкой мыши по опции View by в верхней правой части окна и убедитесь, что вы установили его в категорию. В разделе «Часы, язык и регион» щелкните левой кнопкой мыши параметр «Добавить язык», чтобы открыть настройки языка.
- Появится список установленных языков. Нажмите кнопку «Параметры» рядом с языковым пакетом, который вы хотите удалить.
Удаление языкового пакета с помощью панели управления
- Щелкните левой кнопкой мыши параметр «Удалить язык отображения» на экране, который появится для полного удаления этого языкового пакета. Обратите внимание, что вы не сможете удалить языковой пакет, который в настоящее время используется в качестве языка отображения.
- Проверьте, сохраняется ли проблема после выполнения этих шагов.
Содержание
- Устранение ошибки извлечения ISO-образа в Rufus
- Способ 1: Использование носителя USB 2.0
- Способ 2: Решение проблем с антивирусом Avast
- Способ 3: Проверка контрольной суммы образа
- Способ 4: Использование альтернативной программы
- Rufus: как создать загрузочную флешку Windows 10
- Что такое Rufus
- Как пользоваться Rufus
- Какие параметры необходимо установить для записи образа Windows 10
- Параметры для создания загрузочной флешки Виндовс 7 и XP
- Возможные ошибки при создании загрузочной флешки Windows 10
- Как создать загрузочную флешку Windows 10 под UEFI или BIOS в Rufus (новая 3.x версия) [инструкция]
- Создание загрузочной флешки с Windows 10
- ШАГ 1: определитесь с конфигурацией ПК, для которого создаем флешку (UEFI или BIOS)
- ШАГ 2: загрузите необходимый образ Windows 10
- ШАГ 3: загрузите последнюю версию Rufus
- ШАГ 4: вставьте флешку, и запишите образ
- ШАГ 5: настройте BIOS/UEFI или воспользуйтесь загрузочным меню
Устранение ошибки извлечения ISO-образа в Rufus
Способ 1: Использование носителя USB 2.0
C подобной проблемой часто сталкиваются пользователи, которые используют в качестве загрузочных флешек накопители типа USB 3.0. К сожалению, в Rufus поддержка таких устройств все еще не до конца реализована, отчего и возникает рассматриваемый сбой. Метод его устранения прост — воспользуйтесь носителем протокола 2.0.
Способ 2: Решение проблем с антивирусом Avast
Нередко причиной рассматриваемой ошибки является вмешательство защитного ПО Avast: программа почему-то посчитала опасным какой-то из компонентов установочного диска, из-за чего запись ISO прерывается. В качестве диагностического средства попробуйте временно отключить защиту и проверить, появляется ли ошибка.
Более радикальным решением будет полное удаление этого софта и инсталляция аналога – эту меру рекомендуем применять пользователям, которые часто используют Руфус.
Способ 3: Проверка контрольной суммы образа
Если причина проблемы не в антивирусе, возможно, вы столкнулись с повреждением используемого ISO-файла. Последнее определить не так уж и просто – единственным верным способом будет сверка контрольной суммы. Обычно эта информация находится либо в самом образе, либо предоставляется вместе с ним в виде файлов MD5. Если проверка покажет ошибку, проблемный ISO нужно будет загрузить заново.
Способ 4: Использование альтернативной программы
Если ни один из вышеприведённых методов не работает, остаётся только заменить программу: возможно, Руфус несовместим с конкретно этим образом. К счастью, аналогов этого софта существует немало, и наши авторы подобрали лучшие образцы из этой категории, с которыми можете ознакомиться в материале по ссылке далее.
Rufus: как создать загрузочную флешку Windows 10
Современные операционные системы семейства Windows являются очень оптимизированными и стабильными, чего нельзя было сказать о старых версиях. Несмотря на это, не исключено, что может возникнуть такая ситуация, когда сбой или системная ошибка полностью выведут ОС из строя. Это могут быть вредоносные программы, конфликты системных и пользовательских приложений, неосторожность пользователя при изменении важных настроек и просто резкое выключение персонального компьютера или ноутбука из сети. Для быстрой переустановки и восстановления Windows есть программа Rufus. В этом материале будет рассмотрено, что такое Rufus, как создать загрузочную флешку Windows 10 и многое другое.
Что такое Rufus
Прежде чем задаваться вопросом восстановления и архивации резервных копий ОС, а также пытаться создавать загрузочную флешку Windows 10 с помощью Rufus, необходимо разобраться, что собой представляет эта программа.
Официальный ресурс для скачивания
Итак, Rufus – это полностью бесплатное приложение для ОС Windows, которое предназначено для форматирования извлекаемых flash-носителей, работающих по технологии USB, создания загрузочных образов и флешек с самыми разными системами. От аналогов ее отличает простой и минималистичный интерфейс, который не теряет своей функциональности спустя годы. К тому же он поддерживает множество языков.
Загрузить программу можно на многих ресурсах, но лучше всего перейти на официальный сайт разработчика по этой ссылке и выполнить скачку там. Для загрузки доступны две версии программного обеспечения: обычная и портативная (portable). Разница между ними заключается только в том, что портативную версию не нужно устанавливать: она может быть запущена с флешки.
Важно! Также они отличны по способу хранения настроек. Обычная версия с этой целью обращается в реестр Виндовс, а переносная – к файлу rufus.ini, который создается в той директории, откуда запущена программа.
Старый интерфейс Rufus
Как пользоваться Rufus
Если говорить о Руфус, как о программе для создания и записи образа установочного дистрибутива операционной системы Windows, то средство это не ново и не является чем-то специфическим и уникальным, так как таких программных продуктов на сегодняшнем рынке масса. Многие выбирают именно Rufus из-за его простоты, интерфейса и удобства использования.
Для создания простого установочного flash-носителя нужно всего лишь указать исходный образ используемой операционной системы и нажать на клавишу «Start». Все установленные по умолчанию настройки должны подходить под требования той или иной системы, которая была загружена.
Самым удобным способом использования программы Rufus является запись образов операционных систем (Виндовс и Линукс) на USB-носитель с помощью файла образа ISO. Не стоит забывать и о дисках аварийного восстановления ОС и средств ее диагностики на наличие неисправностей.
Современный интерфейс программы
Например, для создания загрузочного flash-носителя с Виндовс, необходимо выбрать flash-накопитель, на который будет произведена запись из ISO-файла. Остальные параметры и файловую систему программа подберет самостоятельно.
Важно! Если файла образа ISO нет, то можно создать его на основе физического CD или DVD-диска. Наиболее популярными средствами для этих целей являются «Неро», «Алкоголь» или ImgBurn.
Для того чтобы разобраться, как работать в программе, необходимо разобрать ее основные поля и настройки:
- «Устройство» – в этом поле указывают съемный носитель для форматирования в загрузочную флешку.
- «Тип радела и тип конструктивной части».
- «Файловая система» будущего носителя образа.
- «Размеры кластера».
- «Новая метка тома».
- Кнопки «Журнал», «Старт», «Закрыть» и о «Программе».
Стоит обратить внимание и на раздел «Конфигурации форматирования», где можно выбрать проверку флешки на наличие плохих блоков, выбрать функцию «быстрого форматирования» и некоторые другие моменты.
Выбор образа для загрузки с официального сайта
В новом интерфейсе программы некоторые настройки получили другое название и расположение, но они все также находятся на одном окне, которое облает небольшими размерами и повышенной функциональностью за счет грамотного размещения кнопок и полей.
Какие параметры необходимо установить для записи образа Windows 10
Теперь пришло время узнать, как происходит установка образа Windows 10 c помощью Rufus. Для процесса записи нужно найти или собрать образ ИСО, а также выбрать ненужный накопитель для записи (все данные с него будут удалены). Кстати образ также можно скачать через программу, что позвонит не ходить по сомнительным сайтам.
Пошаговая инструкция этого процесса выглядит следующим образом:
- Скачать и запустить программу.
- Перейти в поле «Устройство» и выбрать носитель, на который будет записан ISO.
- Выбрать метод загрузки (лучше оставить ISO) и нажать на кнопку выбрать для указания пути к заранее скачанному образу. Если образа нет, то перейти к следующему шагу. Если есть, то пропустить его.
- Как уже было сказано выше, новейшие версии программы позволяют скачать официальные образы операционных систем с сайта корпорации «Майскрософт», что очень полезно и удобно для неопытных людей. Достаточно нажать на кнопку «Выбрать» и перейти к пункту «Скачать».
- Указать «Параметры образа». Если хочется иметь простую установочную флешку, то выбирают «Стандартная установка Windows». Когда нужно создать версию Виндовс, которая запускается с флешки без установки – выбирают «Windows To Go».
- Перейти к параметру «Смеха разделов» и выбрать схему разделов используемого диска (флешки). На выбор есть MBR (для Legacy/CSM) и GPT (для UEFI). Некоторые конфигурации при этом изменятся самостоятельно и возвращать их не нужно.
- Указать метку флешки в разделе «Форматирование», если это необходимо.
- Выбрать используемую флешкой файловую систему. Об этом следует почитать подробнее в интернете.
- Нажать на кнопку «Start» и ожидать завершения удаления данных с носителя и записи данных с образа ISO.
Программа спрашивает разрешение на форматирование
Теперь можно пользоваться установочным носителем в своих целях.
Важно! Есть также и ряд других параметров, но трогать их не рекомендуется. Обычно программа при выборе той или иной настройки меняет некоторые значения на величины по умолчанию. Если человек не знаком с ними достаточно хорошо, то и менять их не следует.
Успешное окончание процесса работы
Параметры для создания загрузочной флешки Виндовс 7 и XP
Как пользоваться Rufus вместе с Windows 10, уже понятно. Пришло время рассмотреть принципы работы программы при создании установочных образом для более старых операционных систем – Windows 7 и Windows XP. На самом деле процесс настройки практически не отличается от предыдущей инструкции, описанной выше. Как уже говорилось, программа при определении образа операционной системы сама выбирает практически все необходимые параметры.
Инструкция выглядит так:
- Скачивают и запускают portable версию программы.
- Производят выбор носителя, который предстоит отформатировать и записать на него образ Виндовс. Преимущество Руфус в том, что в отличие от аналогичных программ, она способна показывать букву носителя, его объем и метку тома, поэтому найти нужную флешку крайне легко.
- Указывают схему раздела и вид интерфейса системы. Приложение позволяет создавать носители для стандартного БИОС или среды UEFI, а также работать с записями MBR и томами GPT.
- Выбирают, какая файловая система будет использована на форматированной флешке. Чаще всего используется FAT32. Хорошее решение для Виндовс любой версии и обычно стоит оп умолчанию. Можно выбрать и NTFS, если требуется работать с большими объемами файлов (более 4 гигабайт).
- Задают конфигурацию кластера, который выбирает программой на основе данных из скачанного или выбранного образа системы, но его также можно изменить.
- Указывают специальную метку тома для форматируемого носителя.
- Задают настройки форматирования. Лучше все оставить их такими, какими они есть.
- Нажимают на кнопку «Старт» и ожидают завершения процесса создания, который показан заполнением линии отображения хода работы.
Пользуются флешкой так, как и было задумано.
Старый вариант для Windows XP
Возможные ошибки при создании загрузочной флешки Windows 10
Иногда программа Rufus, Windows 10 образ или системные ошибки не дают завершить создание установочного носителя. Причин этому может быть множество. Наиболее популярными среди них являются:
- Антивирус. Если Руфус вдруг вылетает с ошибкой или вообще не запускается, то причиной этому может быть насильственная блокировка процессов программы со стороны установленного антивируса или фаервола. Рекомендует добавить программу в исключения или на время создания установочной флешки отключить защитника.
- «Битый» образ OS. Если один ISO файл устанавливается так, как положено, а другой ни в какую не хочет и постоянно выдает ошибки, то, скорее всего, он «битый» или испорченный. Возможно, что человек, который его собирал, не рассчитал нюансов с совместимостью или попросту забыл добавить в него какие-либо файлы или параметры. Рекомендуется скачать аналогичный образ с другого проверенного сайта.
- Неправильно собранный образ системы. При сборке файлов самостоятельно есть риск что-то забыть и сделать неправильно. В результате создастся «кривой» ISO файл, который в Руфусе просто не будет открываться.
Ошибка приложения при работе с ISO
В этом материале было рассказано, как записать Виндовс на флешку через Rufus. На самом деле ничего сложного нет, ведь программа крайне простая и обладает минималистичным интерфейсом. Сделать с ее помощью загрузочный флеш-носитель – дело пары минут.
Как создать загрузочную флешку Windows 10 под UEFI или BIOS в Rufus (новая 3.x версия) [инструкция]

В последнее время при создании загрузочных флешек для установки Windows — происходит настоящая путаница (с этими UEFI, BIOS. ) . А ведь если флешку неправильно записать — то либо установка вообще не начнется (ПК/ноутбук просто ее не увидит) , либо в процессе установки Windows произойдет ошибка (например, ОС сообщит что установка системы на данный диск невозможна. ) .
Чтобы избежать этого, я решил набросать заметку в виде простых нескольких шагов (своего рода мини-инструкция).
Отмечу также, что в процессе работы я буду использовать утилиту Rufus 3.x версии (одна из лучших утилит для подготовки установочных накопителей) . В 3-й версии у нее несколько изменился дизайн по сравнению с 2.x (ряд статей на моем блоге теперь также нуждаются в небольшой корректировке, которую я проведу с помощью сей заметки ).
И так, ближе к теме.
Создание загрузочной флешки с Windows 10
ШАГ 1: определитесь с конфигурацией ПК, для которого создаем флешку (UEFI или BIOS)
Первое, с чего я рекомендую начать — это не с загрузки образа системы (как во многих др. гайдах), а определиться: ваш компьютер работает под управлением BIOS или UEFI ( прим. : расширенная версия BIOS, поддерживающая диски большего объема, более быстра и безопаснее) .
Чтобы это сделать — достаточно при загрузке ПК/ноутбука (сразу после его включения) нажать несколько раз клавишу F2 (или Esc, или Del — в зависимости от модели устройства). Когда появится меню настроек — разницу между BIOS и UEFI видно невооруженным глазом (в UEFI можно работать мышкой, кстати) .
В помощь! О том, как войти в BIOS/UEFI, какие клавиши используются для этого — можете узнать здесь: https://ocomp.info/bios/
BIOS — UEFI — наглядная разница
Если же у вас на компьютере уже установлена Windows (и вы хотите создать загрузочную флешку чтобы переустановить ее) — то можно узнать про BIOS и альтернативным путем:
- нажмите сочетание кнопок Win+R (появится окно «Выполнить»), и введите команду msinfo32 , нажмите OK;
- должно появиться окно «Сведения о системе» : посмотрите строку «Режим BIOS» (см. пример ниже).
Режим BIOS — UEFI
ШАГ 2: загрузите необходимый образ Windows 10
Где и какой скачать образ с системой — каждый выбирает сам ✌. Но я все же рекомендую обратить внимание на несколько важных замечаний (помогут вам сэкономить кучу времени!).
1) Крайне рекомендую выбрать что-то конкретное. Т.е. в одном образе — только одна система. Пример ниже:
- «Windows 10 x64 home» — удачный вариант;
- «Windows 10 home/Pro/Ent x32 + x64, 5 in 1» — неудачный.
Подобный образ можно загрузить с официального сайта Microsoft (о том, как это сделать — https://ocomp.info/kak-skachat-win10-legalno.html).
2) Постарайтесь не связываться с различными сборками от «народных» умельцев. Неизвестно, что там и как сконфигурировано, и какие фокусы ждут в будущем. 🐱🐉
3) Если у вас 4 и более ГБ ОЗУ (оперативной памяти) — то выбирайте 64-битную систему (в ее обозначении будет аббревиатура «x64»). Дело в том, что 32-битные системы не увидят ОЗУ объемом более 3 ГБ.
4) Если вы будете создавать флешку под UEFI — выбирайте 64-разрядную ОС (64 бит).
ШАГ 3: загрузите последнюю версию Rufus
Для записи загруженного образа (ISO файла с Windows) — нам понадобится спец. программа (можно, конечно, воспользоваться средством от Microsoft, но на мой взгляд — это не лучший вариант). Я для этих целей предпочитаю использовать утилиту Rufus.
Чтобы установить последнюю версию программы — просто перейдите на ее офиц. сайт и кликните по ссылке под заголовком «Скачать» (см. скрин ниже, на текущий момент это 3.4).
Скрин официальной странички Rufus
Отмечу, что в установке Rufus не нуждается, и после первого запуска — ее можно сразу же начать использовать. Что мы и сделаем в следующем шаге.
ШАГ 4: вставьте флешку, и запишите образ
Флешка нужна объемом не менее 8 ГБ* (хотя в некоторых случаях образ и удается записать на 4 ГБ накопитель, но лучше лишний раз не метаться) . Также добавлю, что в процессе работы с флешкой — на ней будут удалены все данные! Поэтому, заранее сохраните с нее все, что вам нужно.
И так, после того как подключите флешку и запустите Rufus, необходимо:
- указать устройство (1) — обратите внимание, что, если у вас к ПК подключено несколько флешек, далеко не всегда по умолчанию выбирается нужная (перепроверьте!) ;
- указать расположение установочного образа ISO (2) — его мы загружали в шаге 2;
- выбрать схему раздела (GPT или MBR) и систему (BIOS или UEFI). Об этом я упоминал в шаге 1: если у вас UEFI — выбирайте «UEFI» и «GPT» (если BIOS — то соответственно «BIOS», «MBR»). См. скрины ниже;
- нажмите кнопку «Старт» .
Rufus — создание флешки под UEFI (GPT) / Обратите внимание, что файловая система FAT32
Rufus — создание флешки под BIOS (MBR)
Далее, перед записью образа, Rufus предупредит вас, что в процессе работы все данные на накопителе будут уничтожены. Если вы заранее сделали бэкап — просто нажмите OK.
Предупреждение от Rufus
Когда флешка будет готова, в статусе программы (в нижней части окна) — вы увидите статус «Готов» (зеленая полоса заполнит стоку на 100%).
ШАГ 5: настройте BIOS/UEFI или воспользуйтесь загрузочным меню
Чтобы проверить флешку (ну или сразу же перейти к установке ОС с нее) необходимо перезагрузить компьютер/ноутбук и открыть загрузочное меню . В нем необходимо выбрать нашу созданную флешку и согласиться с загрузкой.
Загрузочное меню/Boot Menu — используется для того, чтобы указать компьютеру с какого накопителя производить загрузку.
В BIOS/UEFI есть вкладка с очередью загрузки, и по умолчанию, компьютер ищет загрузочные записи на жестком диске (а чтобы он «увидел» нашу флешку — требуется это ему указать через загрузочное меню (сумбурно, но думаю смысл ясен 😊 ) ).
На каждом ПК/ноутбуке могут быть свои кнопки для вызова загрузочного меню (обычно это F1, Esc, F12). У меня на блоге есть отдельная статья с кнопками для разных устройств: https://ocomp.info/goryachie-klavishi-dlya-vh-bios-boot-menu.html
Примечание! Нажимать кнопку вызова Boot Menu (в моем примере ESC) нужно сразу же после включения (и лучше это сделать ни 1 раз). Обычно, достаточно одного нажатия при появлении первого логотипа производителя.
Нажимайте несколько раз кнопку входа в Boot Menu (до и во время появления первого логотипа)
Загрузочное меню представляет из себя обычный список, из которого нужно выбрать один из накопителей и нажать Enter. Пример ниже.
Пример загрузочного меню
Можно обойтись и без загрузочного меню (все выполнить через настройки BIOS/UEFI). Для этого необходимо войти в BIOS (как это сделать), и открыть вкладку «BOOT» ( «Загрузка» ).
Ниже на скрине показан пример, как открыть расширенное меню (Advanced Mode), в котором находится заветная вкладка «Boot».
Advanced Mode (UEFI)
Во вкладке Boot необходимо изменить очередь загрузки: жесткий диск (с Windows, как в примере ниже) передвинуть на вторую строчку, а на первую поставить флешку (если у вас новая версия UEFI, как в примере ниже, сделать это можно с помощью мышки; если «старая» BIOS — с помощью функциональных клавиш F5, F6, и прочие — см. меню справа).
Раздел Boot — обратите внимание на последовательность
После изменений настроек (см. пример ниже), сохраните их (клавиша F10 в большинстве случаев) и перезагрузите устройство. Если все сделано верно — компьютер загрузится с флешки.
На чтение 6 мин. Просмотров 6.9k. Опубликовано 28.04.2021
Macrium Reflect – это программа для создания образов дисков и резервного копирования для Microsoft Windows, которая создает резервные копии и образы с помощью службы Microsoft Volume Shadow Copy Service. Он выполняет резервное копирование и репликацию (клонирование) целых разделов на другой диск хранения одним нажатием кнопки.

Сообщение об ошибке « Macrium Reflect clone failed » – очень распространенная ошибка, которая возникает, в частности, при клонировании жесткого диска на твердотельный накопитель. Причины этого сообщения об ошибке очень разнообразны и варьируются от проблем с антивирусом до поврежденных секторов на диске.
Содержание
- Что вызывает ошибку «Ошибка клонирования Macrium»?
- Как исправить ошибку Macrium. ?
- Проверить диск на наличие плохих секторов
- Очистить целевой диск
- Попробуйте отключить антивирус
- Создайте образ вместо клонирования
- Игнорировать плохие сектора
- Проверьте подключение диска
- Попробуйте стороннее устройство Альтернативы
Что вызывает ошибку «Ошибка клонирования Macrium»?
Как упоминалось ранее, это сообщение об ошибке может появиться по разным причинам. Некоторые из них перечислены ниже:
- соединение между диском и компьютером неправильно. Плохой соединительный кабель может нарушить процесс клонирования устройства хранения.
- На устройстве хранения есть поврежденные сектора . Программное обеспечение обычно выдает сообщение об ошибке при обнаружении поврежденных секторов во время клонирования.
- антивирус не позволяет Macrium клонировать диск. Это очень распространенная практика, когда антивирусное программное обеспечение блокирует любую попытку доступа к диску в течение длительного периода времени.
Как исправить ошибку Macrium. ?
Пользователи, столкнувшиеся с этой проблемой, сообщают, что они получают различные сообщения об ошибках, такие как «доступ запрещен» или «невозможно сопоставить раздел». Это сообщение об ошибке обычно также сопровождается цифрами ошибки, такими как «ошибка 9», «ошибка 0» и т. Д. В редких случаях, если разрешения установлены неправильно, может появиться сообщение «ошибка чтения 13 отказано в разрешении 32» или « write failed 22 invalid argument ‘вместе с исходной строкой ошибки.
Решения, перечисленные ниже, направлены на все эти проблемы. Убедитесь, что у вас есть активное подключение к Интернету и вы вошли в систему как администратор.
Проверить диск на наличие плохих секторов
Плохой сектор – это сектор на устройстве хранения, который недоступен для любого программного обеспечения из-за необратимого повреждения. Плохие сектора постоянно присутствуют на устройстве хранения. Чтобы противостоять этому, операционная система помечает эти сектора, чтобы они могли пропустить их при обычных операциях. Если у вас есть поврежденные сектора, вам следует запустить утилиту chkdsk, чтобы убедиться, что они не нарушают процесс клонирования.
- Нажмите Windows + S, введите « командная строка »в диалоговом окне, щелкните приложение правой кнопкой мыши и выберите« Запуск от имени администратора ».
- После входа с повышенными привилегиями в командной строке выполните следующую команду:
chkdsk/r

- Если вам будет предложено проверить после перезагрузки, нажмите ‘y’ и перезагрузите компьютер.. После перезапуска chkdsk уже будет запланирован операционной системой, и будет выполнено сканирование. Наберитесь терпения и позвольте процессу.
- После того, как утилита просканирует и удалит поврежденные сектора из обычного доступа, попробуйте снова клонировать устройство хранения.
Очистить целевой диск
Если на целевом диске повреждена файловая система, Macrium не сможет клонировать его. Поврежденные файловые системы тоже не редкость и обычно возникают из-за логических ошибок. Мы можем использовать утилиту diskpart, чтобы очистить структуру целевого диска и посмотреть, решит ли это проблему.
- Нажмите Windows + R, введите « командная строка »в диалоговом окне, щелкните приложение правой кнопкой мыши и выберите« Запуск от имени администратора ».
- В командной строке выполните следующие команды по порядку.
diskpartlist diskselect disk [номер диска целевого диска] очистить все

- Перезагрузите компьютер после восстановления файловой структуры, убедитесь, что оба диска подключены правильно, и попробуйте клонировать снова.
Попробуйте отключить антивирус
Как упоминалось ранее, антивирусное программное обеспечение блокирует доступ к любой программе, которую они находят с подозрением на заражение компьютерной системы. Если процесс клонирования заблокирован антивирусом, вы можете получить сообщение об ошибке «Доступ запрещен» вместе с кодом ошибки.
Чтобы противостоять этой ситуации, вы можете отключить антивирус полностью, а затем повторите попытку клонирования. Если на вашем рабочем столе установлено несколько антивирусных программ, сделайте то же самое для всех. Если вы абсолютно уверены, что никакой антивирус не контролирует ваш компьютер, попробуйте снова запустить процесс клонирования.
Создайте образ вместо клонирования
Если у вас возникли проблемы с клонированием нашего жесткого диска, вы можете попробовать создать его образ. Между этими двумя процессами есть небольшие различия. Клонирование диска – это процедура копирования всего содержимого одного диска на другой, которое включает всю информацию, необходимую для загрузки операционной системы с диска. Он создает индивидуальную копию жесткого диска, и эти жесткие диски могут быть заменены друг на друга после процесса клонирования.
Создание образа диска – это процесс создания резервной копии содержимого жесткого диска. Образ диска – это тип файлов хранилища, который содержит все данные и информацию, необходимую для загрузки операционной системы. Однако для работы жесткого диска необходимо применить образ диска.
Здесь мы опишем процедуру создания образа вашего диска вместо клонирования .
- Откройте Macrium и дайте ему заполнить все подключенные диски.. Затем выберите диск , для которого вы хотите создать изображение , и нажмите Изображение этого диска внизу.

- Теперь нажмите кнопку обзора и выберите место , где вы хотите создать изображение. После выбора местоположения нажмите OK .

- Выбрать далее. Теперь вы можете выбрать шаблон для своей резервной копии. Если вы не знаете, что это, нажмите

- Нажмите Готово , и начнется создание изображения. Терпеливо дождитесь завершения процесса.
Игнорировать плохие сектора
Если вы получаете такое же сообщение об ошибке, когда Создавая образ, вы можете попробовать игнорировать битые секторы при создании образа. Обычно, следуя решению 1, все сбойные секторы удаляются из логического хранилища. Но если есть какие-то проблемные, которые все еще вызывают проблемы, это может решить проблему.
- Откройте Macrium и нажмите Advanced в верхней части экрана.
- Теперь установите флажок Игнорировать плохие секторы при создании изображений .

- Нажмите OK , чтобы сохранить изменения и выйти. Теперь попробуйте снова создать образ.
Проверьте подключение диска
Перед тем, как начать использовать сторонние альтернативы , вы должны проверить правильность физического соединения между обоими вашими дисками. Если вы подключаете твердотельный накопитель через порт USB, попробуйте подключить его к материнской плате и повторите попытку клонирования.

Измените соединение SATA для жесткого диска и, если возможно, попробуйте заменить кабель. Кабели можно легко повредить, и из-за них процесс клонирования может быть нарушен. Убедившись, что оба , целевой и целевой диски подключены правильно, переходите к процессу клонирования.
Попробуйте стороннее устройство Альтернативы
Если все вышеперечисленные методы не работают для вас, вы можете рассмотреть возможность использования другого альтернативного программного обеспечения. Согласно нашему опросу, было множество случаев, когда Macrium выдавал ошибку, тогда как другое программное обеспечение, такое как AOMEI , справлялось с этой задачей отлично.

Для информации пользователя мы рекомендуем программное обеспечение AOMEI . Вы можете скачать программный модуль с официального сайта и попробовать клонировать с него свой диск..
Примечание. Appuals не имеет отношения к какому-либо программному обеспечению. Все рекомендованное программное обеспечение предназначено исключительно для информации читателя.
Ошибка «неизвестный формат образа»
UltraISO – проверенная и функциональная программа для работы с образами. Функционал предлагает создавать, конвертировать и редактировать виртуальные файлы. Но случается, приложение выдает ошибку «неизвестный формат» при открытии объекта. Дело тут не столько в типе файлов — UltraISO поддерживает и распознает больше 30 форматов. Рассмотрим и разберем причины появления сложностей и способы устранения.
Не распознается формат
Первая причина – это тип расширения, который не узнается приложением. В этом случае в первую очередь проверьте, тот ли файл открываете – возможна ошибка при выборе. Следующим этапом – убедитесь, что этот формат поддерживается программой. Что бы проверить, открываем нужный и выбираем «Файлы образа».
Если убедились, что выбрали верно и расширение поддерживается программой — архив повредился при создании. Вероятно так же, что этот объект предназначается для работы на других ОС.
Поврежденный образ
Приложение UltraISO по технологии схоже с программами-архиваторами. Из маленьких папок и установок создается один виртуальный объект. Случается, что программа выдает сообщение «неизвестный формат» на типы файлов, которые присутствуют в списке – распознает, но прочитать не может.
Это значит, что образ повредился при создании — возможно, процесс не завершился или завершился некорректно. Возможно, некорректно загрузился из интернета или получался через другого пользователя уже с ошибкой архивации. Заметить это сразу нельзя.
Исправление ошибки
В случае, когда речь идет о поврежденном образе – исправление невозможно. Повторите попытку и создайте сначала.
Кроме того, даже когда файл ассоциируется с UltraISO (присутствие иконки при нажатии правой кнопки мыши в «Открыть с помощью») – не гарантия того, что объект поддерживается. В этом случае откройте саму программу и объект через меню. Когда сообщение об ошибке выдается для указанных расширений, рекомендуется попробовать открыть пакет через программу-архиватор – 7Zip или WINRAR. Помимо стандартных функций, содержат опцию извлечения по одному элементу. Это поможет сохранить здоровые на жестком диске. Последнее – попробуйте установить свежие обновления UltraISO.
Ошибка при создании образа системы windows 7

В этой статье будет дан обзор использования встроенных средств резервного копирования Windows 7. Встроенные средства резервного копирования операционной системы, по своим возможностям, могут удовлетворить большинство пользователей компьютера.
Как сделать резервное копирование? Существует довольно много программ для резервного копирования, среди них выделяются такие популярные программы, как Acronis True Image Home, Nero BackItUp, Norton Ghost, Paragon Drive Backup Professional. Также резервное копирование системы можно сделать без помощи сторонних программ, используя средства архивации и резервного копирования Windows.
Почему резервное копирование желательно делать? Потому что, в случае переустановки операционной системы Windows, по каким-либо причинам, на вашем компьютере будут потеряны все данные, которые находятся на системном диске. Вам придется заново устанавливать все программы, делать другие настройки операционной системы.
Внезапно, из-за отказа жесткого диска или от воздействия вирусов, вы можете потерять все свои данные, и далеко не всегда потерянные данные смогут восстановить специалисты по восстановлению.
Выходом из этой ситуации будет создание резервной копии системы и других нужных вам файлов. После внезапного отказа системы или оборудования, вы сможете восстановить все данные из резервной копии. На вашем компьютере будут восстановлены операционная система, драйвера, программы и другие файлы, которые вы архивировали.
Теперь можно перейти к обзору о том, как работает архивация в Windows 7.
Для того, чтобы запустить резервное копирование системы, войдите в меню «Пуск» => «Все программы» => «Обслуживание» => «Архивация и восстановление». Запустить встроенные средства архивации и резервного копирования Windows, можно и из меню «Пуск» => «Панель управления» => «Архивация и восстановление файлов».
Может так случится, что в случае серьезных неполадок с операционной системой, вы не сможете загрузить операционную систему в обычном или в безопасном режиме. Тогда вам придется использовать для восстановления системы установочный диск Windows 7, или загрузочную флешку, с записанной на ней образом операционной системы.
Загрузочную флешку Windows можно создать при помощи специализированных программ, обзоры о которых вы можете прочитать на моем сайте в разделе «Программы».
При отсутствии у вас установочного диска с операционной системой Windows 7, вам следует создать диск восстановления системы. Диск восстановления, который содержит в себе среду восстановления, можно будет использовать для загрузки компьютера.
На таком диске восстановления системы содержатся средства восстановления операционной системы Windows, используя которые можно будет восстановить операционную систему после серьезной ошибки, или восстановить систему из созданного образа системы.
Создание диска восстановления системы
Для тех пользователей, которые имеют предустановленные операционные системы на своем компьютере, создать загрузочный диск восстановления системы просто необходимо. Производители компьютеров, сейчас часто не комплектуют их установочным диском Windows. В этом случае, аварийный диск восстановления системы, поможет загрузить компьютер для его восстановления, если загрузиться другим способом не представляется возможным.
В окне «Архивация и восстановление» необходимо нажать на пункт «Создать диск восстановления системы», для создания аварийного диска восстановления системы. В этом случае, у вас будет аварийный компакт диск для восстановления системы, в случае возникновения серьезных неполадок с операционной системой.
После нажатия на пункт «Создать диск восстановления системы», открывается окно «Создать диск восстановления». Для создания диска восстановления системы необходимо вставить в устройство для чтения оптических дисков пустой CD или DVD диск, а затем нажать на кнопку «Создать диск».
Далее происходит процесс создания диска восстановления системы. После завершения создания аварийного диска восстановления, нужно нажать на кнопку «ОК». Аварийный диск восстановления Windows 7 занимает объем около 150 МБ.
Теперь у вас будет возможность получить доступ к вариантам восстановления системы, используя загрузочный диск восстановления, если невозможно будет загрузить компьютер другими способами.
Для загрузки компьютера с аварийного или установочного диска, вам необходимо будет выбрать в BIOS приоритет загрузки с устройства для чтения дисков CD/DVD, а в случае использования загрузочной флешки с диска USB, к которому подключена такая загрузочная флешка.
Если при создании диска восстановления вам предложат вставить установочный диск с операционной системой Windows 7, то это значит, что необходимые файлы для создания диска восстановления системы не были обнаружены. В этом случае вам необходимо будет вставить в оптический привод компьютера установочный диск DVD с операционной системой Windows 7.
С помощью установочного диска Windows 7 или аварийного диска для восстановления системы, вы сможете загрузиться на своем компьютере, и будете иметь доступ ко всем параметрам восстановления операционной системы.
Создание образа системы
Если в окне «Архивация и восстановление» выбрать пункт «Создание образа системы», то тогда будет создан образ системы для ее восстановления, который включает в себя копии дисков, необходимых для работы операционной системы Windows. В образ системы можно включать дополнительные диски и использовать его для восстановления, в случае неполадок. При этом нельзя использовать отдельные элементы для восстановления.
В окне «Создание образа системы» вам необходимо будет выбрать место для хранения резервной копии.
После этого следует нажать на кнопку «Далее».
В окне «Создание образа системы» вам нужно будет выбрать диски, которые нужно включить в архивацию. При этом, нельзя будет добавить тот диск, на котором будет сохранена резервная копия. Затем нажимаете на кнопку «Далее».
В новом окне «Создание образа системы» вам необходимо будет подтвердить параметры архивации и расположение резервной копии. После этого, нажимаете на кнопку «Архивировать».
Архивация в Windows 7
Теперь перейдем к настройкам архивации и резервного копирования. В окне «Архивация и восстановление файлов» нужно нажать на пункт «Настроить резервное копирование».
Далее открывается окно «Настройка архивации». Вам придется подождать некоторое время, пока производится запуск архивации данных. Вы увидите в окне надпись «Запуск архивации данных», при этом сама архивация еще не происходит.
Затем открывается окно «Настройка архивации». В этом окне необходимо выбрать место для хранения резервной копии архива.
Лучшим вариантом для хранения создаваемой резервной копии системы будет внешний жесткий диск. Потому что, если вы сохраните резервные копии на другом разделе жесткого диска вашего компьютера, то в том случае, если выйдет из строя жесткий диск, то тогда будут навсегда потеряны операционная система, ваши данные и созданные резервные копии для восстановления. Данные, при этом, физически находятся на одном жестком диске, они только расположены на разных логических дисках.
На этом изображении видно, что система сама подсказала мне место для хранения — внешний жесткий диск, с достаточным местом для создания резервной копии.
В окне «Настройки архивации» вам нужно будет выбрать, что следует архивировать.
В случае предоставления выбора Windows, операционная система выполнит архивацию файлов, сохраненных в стандартных папках, в библиотеках, на Рабочем столе, а также создаст образ системы, который позволит восстановить компьютер в случае неполадок. Все ваши данные и настройки будут архивированы, и вы сможете при необходимости восстановить систему из резервной копии.
В этом случае можно будет выбрать конкретные диски, выбрать отдельные папки, находящиеся на выбранном диске. Обязательно поставьте флажок напротив пункта «Включить образ системы дисков: (С:)», для того, чтобы у вас была возможность в случае необходимости восстановить систему из созданной резервной копии.
Выбранные вами данные будут архивироваться по расписанию, если вы не будете запускать архивацию вручную. После завершения выбора объектов для архивации, следует нажать на кнопку «Далее».
В окне настройка архивации вам еще раз нужно проверить настройки архивации, а затем нажать на кнопку «Сохранить параметры и запустить архивацию».
Перед запуском начала архивации, вы можете нажать на ссылку «Изменить расписание», для выбора своего расписания или выполнять резервное копирование по требованию.
Если вы будете выполнять архивацию не по расписанию, а вручную, когда это вам необходимо, то тогда вам нужно будет снять флажок напротив пункта «Выполнять архивацию по расписанию (рекомендуется)», а затем нажать на кнопку «ОК».
Далее вам необходимо будет запустить начало архивации. Время создания резервной копии будет зависеть от объема дисков и файлов, которые будут архивированы, а также от мощности вашего компьютера. Резервное копирование запускаемое повторно будет происходить быстрее, потому что будут перезаписываться только измененные файлы после предыдущего резервного копирования.
Следует помнить, что в случае настройки резервного копирования по расписанию, внешний жесткий диск должен быть в это время подключен к вашему компьютеру. Если вы будете делать резервное копирование без определенного расписания, то оптимальным вариантом будет проведение архивации примерно раз месяц. В этом случае у вас будут сохраняться настройки системы, которые вы сделали относительно недавно.
Важные данные, которые вы часто изменяете, архивировать потребуется чаще, чем раз в месяц, чтобы всегда иметь актуальную резервную версию для восстановления.
Как отключить архивацию в Windows 7
Иногда, бывает необходимо отключить архивацию, в том случае, если вы настроили создание резервных копий по расписанию, а на том диске, где вы сохраняете резервные копии, заканчивается свободное место. В этом случае, вам нужно будет отключить создание резервных копий по расписанию.
Для этого, необходимо будет войти в меню «Пуск» => «Панель управления» => «Администрирование» => «Службы». В окне «Службы» нужно найти пункт «Служба модуля архивации на уровне блоков (Служба WBENGINE используется для выполнения операций архивации и восстановления)».
Для отключения автоматической архивации необходимо изменить тип запуска службы с «Автоматически» на «Вручную». Для этого, нужно кликнуть правой кнопкой мыши по пункту «Автоматически и выбрать в контекстном меню пункт «Свойства».
В открывшемся окне «Свойства: Служба модуля архивации на уровне блоков», во вкладке «Общие», в пункте «Тип запуска» выбрать «Вручную» и нажать на кнопку «ОК». Далее потребуется перезагрузить компьютер. Теперь запускать резервное копирование вы можете по своему усмотрению вручную.
Если вас раздражают время от времени появляющиеся сообщения о необходимости настройки архивации из Панели уведомлений (трея), то тогда такие сообщения можно будет отключить. Для этого нужно войти в меню «Пуск» => «Панель управления» => «Центр поддержки». В окне «Центр поддержки», в поле «Обслуживание», в пункте «Настройка архивации» необходимо нажать на ссылку «Не получать больше сообщений на тему: «об архивации Windows»».
С помощью встроенного средства операционной системы — архивация Windows 7, вы сможете делать резервное копирование Windows, всего содержимого вашего жесткого диска или делать копии отдельных дисков, файлов и папок.
В случае серьезного сбоя вашего компьютера, вы сможете восстановить систему и все ваши данные из резервной копии. Архивация позволяет вам делать резервное копирование не только вручную, но и по выбранному вами расписанию.
Резервное копирование в Windows 7
Источник
Ошибка создания образа системы Windows 7 х64
Ув. Евгений, спасибо за Ваши рекомендации, с помощью которых я установил следующее: проблема с архивацией связана с RAMDisk’ом, который автоматически включается в образ системы. Также на системном диске есть хардлинки (junction) на RAMDisk, которые, видимо, мешают архивации. После их удаления и исключения RAMDisk’а мне удалось заархивировать данные, но только без создания образа. Архивные данные представлены на диске D в виде папки d:User и файла MediaID.bin в корне диска. Общий объём архива—1,32Гб. Объём ранее сохранённого образа—14,78Гб. Разница существенная. Понятно, что в первом случае данные сжаты, а во втором нет. У меня вопросы:
1. Чем отличаются (если отличаются) в плане полноценного восстановления системы эти виды архивирования, кроме их размеров и доступом к Windows RE?
2. Если ничем, то могу ли я полноценно восстановить систему только из сжатого архива?
3. Или иметь единственный начальный и неизменный VHD образ, плюс к нему сжатый обновляемый архив и в случае необходимости загрузиться в Windows RE, восстановиться из образа и накатить на него свежий архив? Было бы очень удобно.
4. Если же отличаются, то как тогда мне убрать RAMDisk из образа?
5. В случае положительного ответа на 2 и 3—точки восстановления не нужны?
Спасибо за внимание, жду Ваших ответов,
с ув., Андрей.
1.Тем, что был создан архив данных, который позволяет восстановить лишь данные, что были включены в архив и не предназначен для восстановления из среды Windows RE. Образ системы включает полностью содержимое системного диска (C:) и предназначен для восстановления из среды Windows RE. Образ системы можно создать также включить в архив данных, но и создать отдельно.
2.Из архива данных систему не восстановите, так как он содержит только пользовательские данные или те данные, что были включены при архивации, данный архив не предназначен для восстановления системы.
3.Для этого и создается образ системы, но данные и программы в нем актуалны только на момент создания. Даже, если и создать образ VHD, то архив данных восстановит только данные, но не программы.
4.RAM Disk программный? Его можете перенести или удалить на время создания образа системы и потом установить заново?
5.Точки восстановления нужны всегда, это гарант, что Вы всегда сможете восстановить систему в рабочее состояние, даже если она не загружается, это можно сделать с помощью загрузочного диска и далее воспользоваться ранее созданными точками восстановления.
Источник