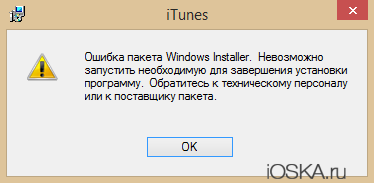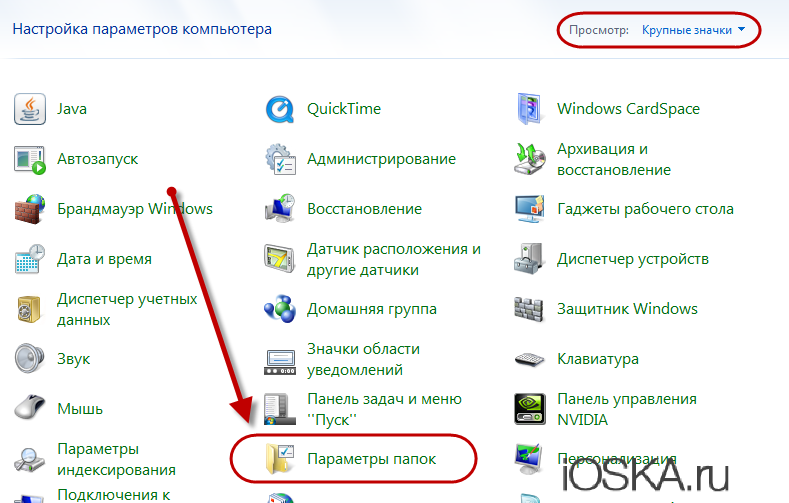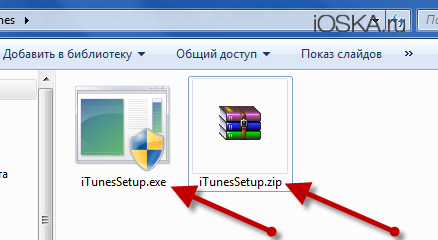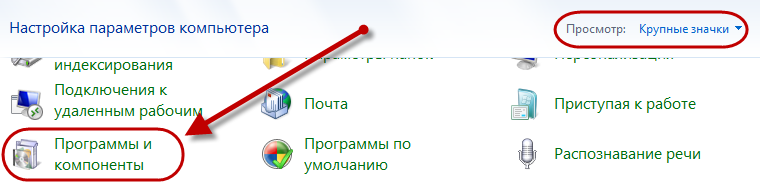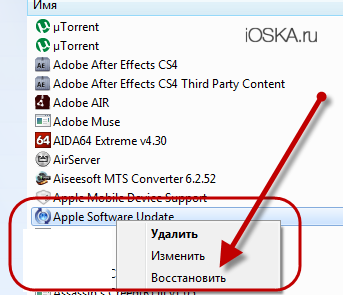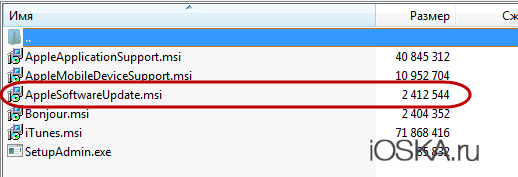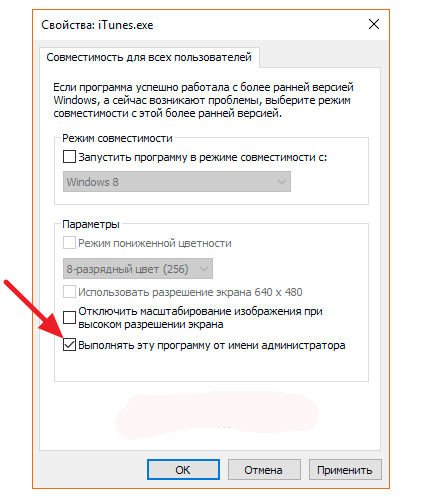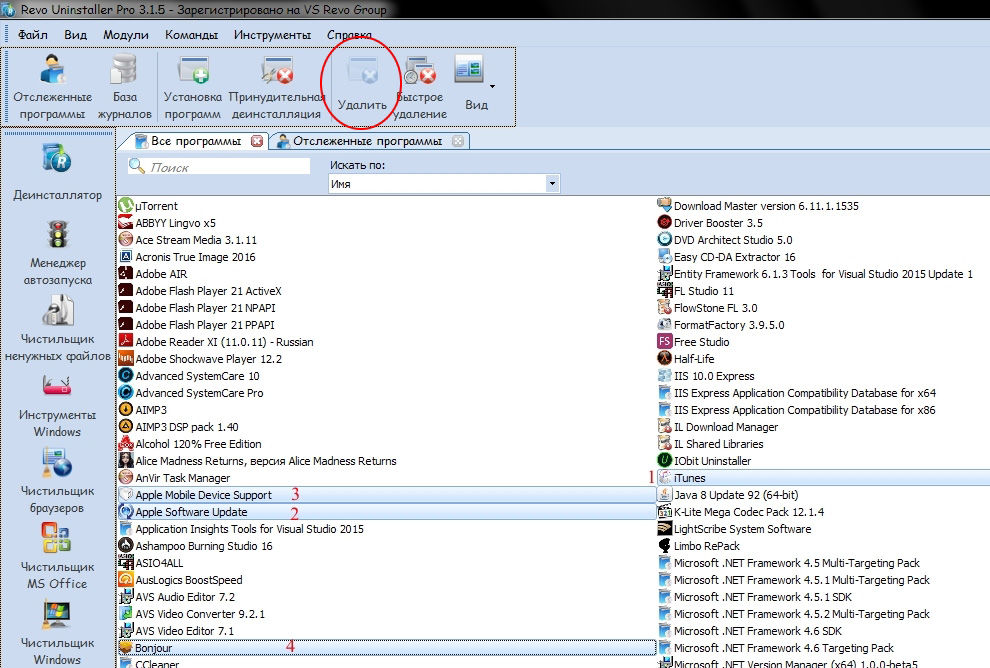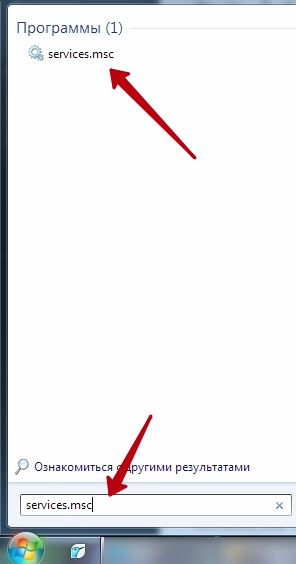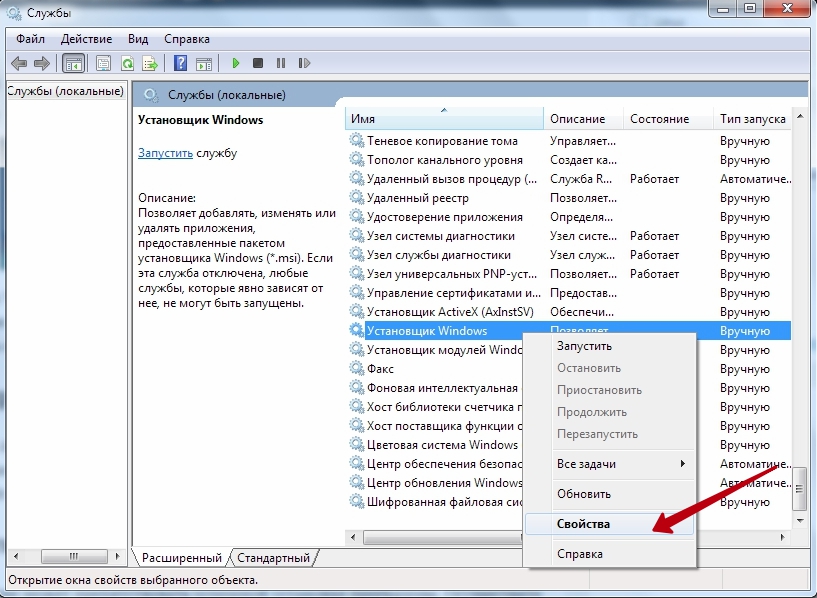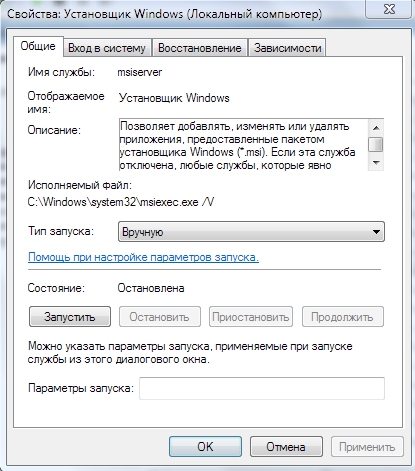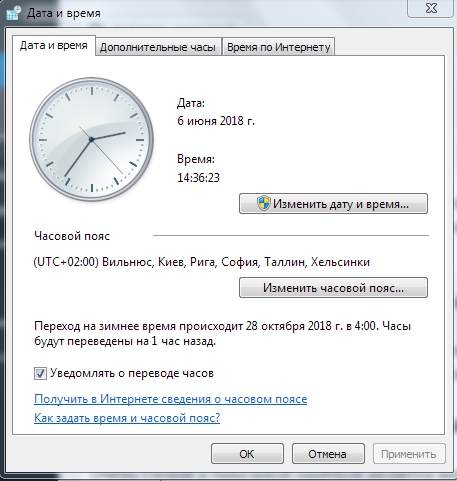Установка программ от компании Apple на ПК с ОС Windows обычно проходит без проблем. Однако, пользователям не всегда удается легко установить медиаплеер iTunes на свой компьютер.
При попытке инсталляции или обновления программы иногда появляется «Ошибка пакета Windows Installer», информируя о невозможности завершения выполняемого процесса. Ниже представлен ряд полезных шагов, помогающих пользователю в этом случае.
Ошибка пакета Windows Installer при установке iTunes
Содержание
- Почему возникает указанная ошибка?
- Обновить программное обеспечение
- Если Apple Software Update не работает на ПК
- Удалить iTunes и ее компоненты
- Удаление ПО iTunes
- Удаление служебных папок
- Очистка реестра от записей iTunes
- Если проблема все еще существует
- Дополнительные советы по инсталляции программы
- Обновление Windows
- Действия при уведомлении «Ошибка 7 (Ошибка Windows 193)»
- Версия iTunes неверно определена системой
- Блокирование установки программы антивирусом
- Видео — «Ошибка пакета Windows Installer….» iTunes 64. Что делать?
Почему возникает указанная ошибка?
Ошибка пакета установщика Windows чаще всего появляется при установке iTunes 12.3. Многие пользователи также отмечают появление ошибки при установке обновления iTunes в Window 10.
Указанное сообщение обычно появляется, когда файл DLL, необходимый для выполнения установки, не может быть запущен из-за какой-либо проблемы в операционной системе.
Причиной ошибки также может быть:
- блокирование установки антивирусом;
- отсутствие необходимых обновлений Windows;
- отсутствие у пользователя прав на установку ПО;
- несовместимость версий операционной системы и установщика iTunes.
Чтобы решить проблему, необходимо выполнить ряд перечисленных ниже шагов, разработанных компанией Apple.
Обновить программное обеспечение
Первое, что необходимо сделать в этом случае, это проверить, установлены ли на ПК последние обновления программного обеспечения Apple.
Шаг 1. Нажать на строке поиска (значок лупы) рядом или в меню кнопки «Пуск» и набрать в строке Apple Update.
Нажимаем на строке поиска в меню кнопки «Пуск», набираем в строке Apple Update
Шаг 2. Нажать на найденной программе «Apple Software Update».
Нажимаем на найденной программе «Apple Software Update»
Утилита выполнит автоматический поиск обновлений ПО Apple на ПК.
Процесс автоматического поиска обновлений ПО Apple на ПК
Шаг 3. Щелкнуть внизу «Install items» («Установить…»).
Щелкаем внизу «Install items»
Шаг 4. Перезагрузить ПК и попробовать снова установить iTunes.
Если Apple Software Update не работает на ПК
В случае, если Apple Software Update не работает на компьютере, можно восстановить работу установленного программного обеспечения Apple средствами Windows.
Шаг 1. Нажать вместе клавиши «Win+R».
Нажимаем вместе клавиши «Win+R»
Шаг 2. Набрать в появившемся меню «appwiz.cpl» и нажать «OK».
Набираем в появившемся меню «appwiz.cpl» и нажимаем «OK»
Шаг 3. Найти в списке утилиту «Apple Software Update», кликнуть на ней правой кнопкой мыши и выбрать «Восстановить».
Находим в списке утилиту «Apple Software Update», кликаем на ней правой кнопкой мыши и выбираем «Восстановить»
Шаг 4. Снова запустить «Apple Software Update», выполнив Шаги 1-3 раздела «Обновить программное обеспечение», и после попробовать инсталлировать iTunes.
Удалить iTunes и ее компоненты
Если предыдущие шаги не устранили указанную проблему, требуется удалить iTunes из ОС Windows.
Если iTunes была запущена на ПК, необходимы выгрузить ее процесс из памяти компьютера.
Шаг 1. Нажать вместе «Ctrl+Shift+Esc».
Нажимаем вместе «Ctrl+Shift+Esc»
Шаг 2. Перейти на вкладку «Процессы» и найти в них процессы (строки), начинающиеся на «Apple…» и букву «i…». Выделяя щелчком указанные процессы, нажимать «Завершить процесс».
Переходим на вкладку «Процессы», выделяя щелчком процессы начинающиеся на «Apple» и букву «i», нажимаем «Завершить процесс»
Шаг 3. Подтверждать снятие процесса нажатием «Завершить…» или «OK».
Нажимаем «Завершить…» или «OK»
После закрытия всех процессов, относящихся к ПО Apple, необходимо удалить iTunes.
Удаление ПО iTunes
Шаг 1. Нажать «Win+R», напечатать «appwiz.cpl» и нажать «OK».
Набираем в появившемся меню «appwiz.cpl» и нажимаем «OK»
Шаг 2. Выбрать в меню iTunes и нажать «Удалить».
Выбираем в меню iTunes и нажимаем «Удалить»
Шаг 3. Подтвердить удаление, нажав кнопку «Да».
Подтверждаем удаление, нажав кнопку «Да»
Дождаться, пока Windows деинсталлирует программу.
Ожидаем завершения деинсталляции программы
Шаг 4. Повторить Шаги 2 и 3, удалив перечисленные ниже компоненты:
- «Apple Software Update»;
- «Apple Mobile Device Support»;
- «Bonjour»;
- «Apple Application Support».
Удаляем перечисленные в списке компоненты, выделив их мышкой и нажав по опции «Удалить»
Примечание! При деинсталляции iTunes и ее компонентов купленные пользователем медиафайлы не удаляются, находясь в папке «Моя музыка».
Удаление служебных папок
Для полного удаления файлов прошлой версии программы следует также удалить вспомогательные папки iTunes и ее компонентов.
Шаг 1. Кликнуть правой кнопкой мыши на кнопке «Пуск», и выбрать «Открыть проводник».
Кликаем правой кнопкой мыши на кнопке «Пуск», выбираем «Открыть проводник»
Шаг 2. Перейти по приведенным в списке папкам щелчками мыши, раскрывая их по указанным адресам и удалить последние папки в каждом адресе, выделяя их для этого правой кнопкой мыши и щелкая «Удалить».
Выделяем папку «Apple» правой кнопкой мыши и щелкаем «Удалить»
Переходим по приведенным в списке папкам щелчками мыши, раскрывая их по указанным адресам и удаляем последние папки в каждом адресе
Шаг 3. Подтвердить удаление каждой папки нажатием «Да».
Нажимаем «Да»
Примечание! Часть папок из представленного списка на ПК может отсутствовать.
Очистка реестра от записей iTunes
Шаг 1. Нажать на строке поиска (значок лупы) рядом или в меню кнопки «Пуск» и напечатать в строке «regedit». Щелкнуть по найденной утилите.
Нажимаем на строке поиска в меню «Пуск», печатаем в строке «regedit», щелкаем по найденной утилите
Откроется «Редактор реестра».
Окно «Редактор реестра»
Шаг 2. Нажать вместе «Ctrl+F».
Нажимаем вместе «Ctrl+F»
Шаг 3. Откроется «Поиск». Набрать в строке iTunes и нажать «Найти далее».
Набираем в строке iTunes и нажимаем «Найти далее»
Шаг 4. Щелкнуть по найденной папке «iTunes» правой кнопкой мыши и нажать «Удалить».
Щелкаем по найденной папке «iTunes» правой кнопкой мыши и нажимаем «Удалить»
Шаг 5. Кликнуть «Да» для удаления раздела.
Кликаем «Да»
Шаг 6. Повторяя Шаги 3-5, удалить все найденные данные с iTunes.
Шаг 7. После удаления iTunes и ее компонентов повторить установку программы.
Если проблема все еще существует
Если проблема еще не решена, необходимо использовать программу устранения неполадок установки и удаления ПО от компании Microsoft.
Шаг 1. Перейти по ссылке: https://support.microsoft.com/en-gb/help/17588/windows-fix-problems-that-block-programs-being-installed-or-removed и нажать «Скачать».
Переходим по ссылке, нажимаем «Скачать»
Примечание! Загруженный файл можно найти в «Настройках» браузера, перейдя в «Загрузки».
Загруженный файл находим в «Настройках» браузера, перейдя в «Загрузки»
Шаг 2. Запустить загруженный файл и нажать «Next» («Далее»).
Запускаем загруженный файл и нажимаем «Next»
Шаг 3. На вопрос, какую проблему необходимо решить, выбрать «Uninstalling», если iTunes была установлена, и «Installing», если еще нет.
Выбираем «Uninstalling», если iTunes была установлена, и «Installing», если еще нет
Шаг 4. Выбрать программу iTunes из списка и нажать «Next».
Выбираем программу iTunes из списка и нажимаем «Next»
Утилита выполнит анализ проблем, возникших с программой в ОС Windows.
Процесс поиска проблем
Шаг 5. После анализа и устранения проблем программа выдаст результат с описанием выполненной работы и комментарием «Fixed» («Исправлено»). Нажать «Close» («Закрыть»).
Нажимаем «Close»
Шаг 6. Попробовать установить iTunes.
Дополнительные советы по инсталляции программы
Обновление Windows
Иногда ошибка пакета установщика Windows происходит из-за неустановленных актуальных обновлений Windows. В этом случае их следует установить.
Шаг 1. Нажать «Win+I» и выбрать «Обновления и безопасность».
Нажимаем «Win+I», выбираем «Обновления и безопасность»
Шаг 2. Нажать «Центр обновления…» и щелкнуть «Проверка наличия обновлений».
Нажимаем «Центр обновления…» и щелкаем «Проверка наличия обновлений»
Подождать, пока система скачает и установит необходимые обновления.
Шаг 3. Перезагрузить ПК.
Действия при уведомлении «Ошибка 7 (Ошибка Windows 193)»
Иногда при инсталляции программы также появляется «Ошибка 7 (Ошибка Windows 193)».
При инсталляции iTunes иногда появляется «Ошибка 7 (Ошибка Windows 193)»
В этом случае необходимо проделать ряд уже знакомых выше шагов.
Шаг 1. Кликнуть правой кнопкой мышки по иконке «Пуск», далее по строке «Открыть проводник».
Кликаем правой кнопкой мыши на кнопке «Пуск», выбираем «Открыть проводник»
Шаг 2. Перейти по указанному адресу «C:»-«Windows»-«System32», удалить в директории «System32» перечисленные ниже файлы:
- «msvcp100.dll»;
- «msvcp120.dll»;
- «msvcp140.dll»;
- «msvcr100.dll»;
- «msvcr120.dll»
- «vcruntime140.dll».
Переходим по адресу «C:»-«Windows»-«System32», выделяем файлы из списка, нажимаем клавиши «Shift+Delete» для удаления
Шаг 3. Нажать одновременно кнопки «Win+R», набрать «appwiz.cpl» и нажать по «OK».
Набираем в появившемся меню «appwiz.cpl» и нажимаем «OK»
Шаг 4. Найти строки с ПО «Поддержка программ Apple 32 и 64 bit», щелкнуть на них правой кнопкой мыши и выбрать «Восстановить».
Находим строки с ПО «Поддержка программ Apple 32 и 64 bit», щелкаем на них правой кнопкой мыши, выбираем «Восстановить»
Шаг 5. Попробовать снова несколько раз установить iTunes.
Версия iTunes неверно определена системой
В некоторых случаях iTunes не устанавливается, т.к. система неправильно определила версию Windows. В этой ситуации дистрибутив с программой необходимо скачать вручную.
Шаг 1. Нажать «Win+R», набрать «CMD» и щелкнуть по «OK».
Печатаем «CMD» и щелкаем «OK
Шаг 2. Ввести в окне «systeminfo» и нажать по «Enter». В графе «Тип системы» посмотреть разрядность используемой на ПК ОС Windows.
Вводим в окне «systeminfo» и нажимаем «Enter», в графе «Тип системы» смотрим разрядность ОС Window
Шаг 3. Перейти по адресу: https://www.apple.com/ru/itunes/download/ и нажать скачать 64-битную или 32-битную версию iTunes, в зависимости от типа установленной у пользователя операционной системы.
Нажимаем скачать 64-битную или 32-битную версию iTune
Справка! Необходимо помнить, что установка программ должна производиться с правами администратора (установщика Windows).
Шаг 4. Зайти в «Загрузки» и запустить установщик программы, щелкнув на нем правой кнопкой мыши и выбрав «Запуск от имени администратора».
Заходим в «Загрузки» и запускаем установщик программы, щелкнув на нем правой кнопкой мыши и выбрав «Запуск от имени администратора»
Блокирование установки программы антивирусом
Иногда антивирусное ПО блокирует запуск некоторых процессов Windows, необходимых при инсталляции программ. В этом случае работу антивируса можно на время приостановить.
Шаг 1. Щелкнуть на значке антивируса (в районе часов) правой кнопкой мыши.
Щелкаем на значке антивируса (в районе часов) правой кнопкой мыши
Шаг 2. Кликнуть левой кнопкой мышки по строке «Управление экранами…». Выбрать необходимое время для отключения экранов.
Кликаем левой кнопкой мышки по строке «Управление экранами…», выбираем необходимое время для отключения экранов
Шаг 3. Нажать «Да».
Жмем «Да»
Шаг 4. Установить программу iTunes.
Перечисленные выше шаги должны помочь избавиться от указанной ошибки на ПК под управлением ОС Windows.
Видео — «Ошибка пакета Windows Installer….» iTunes 64. Что делать?
Всем привет, уважаемые читатели. Сегодня я подготовил очень интересную инструкцию, что делать если при установке программы iTunes у вас вылетает ошибка инсталлятора Windows Installer. Данная ошибка выглядит примерно так.
Эта ошибка появляется довольно часто, но ни каких комментариев по этому поводу ни компания Apple ни компания MicroSoft не дает. Перед тем как мы перейдем к устранению данной проблемы в Windows, дам небольшое определение, что же такое Windows Installer и для чего он нужен.
Windows Installer – служба в операционно системе Windows, которая отвечает за установку программ. Если говорить простым языком пакета Windows Installer – это простой установщик программ, который позволяет вам без труда устанавливать любые программы.
Но, как вы видите и с данным, замечательным, инструментом могут возникнуть некоторые сложности. Ниже я привожу самый рабочий метод по устранению ошибки Windows Installer при установке программы iTunes. Итак, начнем.
Устранение ошибки
Для устранения ошибки с Windows Installer, проделайте следующие действия:
Создание копии iTunesSetup
- Первым делом нужно загрузить самую “свежую” версию программы iTunes для Windows. Сделать это вы можете по этой ссылке. Перейдите на сайт, введите адрес своего почтового ящика (желательно указывать только работающий адрес вашей электронной почты, т.к. в последующем он может вам понадобиться) и нажмите кнопку “Загрузить”.
Важно: рекомендую вам скачивать данную программу, исключительно с официального сайта компании Apple. Скачивая программу iTunes со сторонних источников, вы рискуете, помимо программы загрузить на свой персональный компьютер сторонние программы содержащие вирусы или троянские программы. Поэтому в этом вопросе будьте, максимально, внимательны.
- Поместите загруженный файл iTunesSetup в отдельную папку и сделайте его копию. Кликните правой кнопкой мыши по файлу и выберите “Копировать”, далее клик правой кнопкой мыши по свободному полю и выбор пункта “Вставить”. Две копии нам нужны для того чтобы поменять расширение у одной копии и воспользоваться файлами находящимися в iTunesSetup;
- Поменяйте у одного из файлов расширение с .EXE на .ZIP (правая кнопка мыши – переименовать). Если не видны расширения файлов, то выполните следующие действия: перейдите в панель управления и выберите пункт “Параметры папок”, далее выберите вкладку “Вид”, далее уберите галочку с пункта “Скрывать расширения…”. Данным действием мы сделаем видимыми расширения файлов, чтобы в последующем можно было их менять прямо из папки;
- После того как вы поменяете расширение оного из файлов на .ZIP у вас должно получиться примерно следующее. Ниже вы можете увидеть скриншот:
Удаление AppleSoftwareUpdate
- Теперь вам нужно перейти в панель управления и выбрать пункт “Программы и компоненты”. С помощью данного пункта мы будем удалять AppleSoftwareUpdate. AppleSoftwareUpdate – программа отвечающая за автоматические обновления программы iTunes;
- В открывшемся окне вам нужно найти приложение под названием AppleSoftwareUpdate. Далее, кликнуть по нему правой кнопкой мыши и выбрать пункт “Восстановить”. Без этой операции, вам не удастся удалить данную программу в следующем шаге;
- После вышеописанной операции снова кликните по приложению AppleSoftwareUpdate и выберите пункт “Удалить”. Данной операцией вы удалите приложение автоматического обновления iTunes – AppleSoftwareUpdate.
Установка AppleSoftwareUpdate
- Теперь вам нужно установить свежую версию AppleSoftwareUpdate из файла, который мы скачивали ранее;
- Перейдите в папку с двумя копиями установщика iTunes и откройте файл iTunesSetup.ZIP. Для того чтобы открыть этот файл вам может понадобиться специальная программа архиватор;
- Далее, запустите файл AppleSoftwareUpdate.MSI и установите данную программу на свой персональный компьютер;
- После установки, обязательно, выполните перезагрузку вашего персонального компьютера. Если перезагрузку не выполнить, то ошибка может появится снова;
- Теперь снова запустите файл iTunesSetup.ZIP и запустите установку программы iTunes. Для этого выберите файл iTunes.MSI;
- После установки программы, вам нужно обязательно выполнить перезагрузку вашего персонального компьютера.
На сегодня у меня все, надеюсь, вам удалось преодолеть проблему и ошибка пакета Windows Installer устранена. Если остались какие либо вопросы относительно данного материала, то можете задавать их в комментариях к этой записи. Если статья была для вас полезна, вы можете поделиться ею в своих профилях в популярных социальных сетях. До встречи в следующих, несомненно полезных, материалов.
Почему iTunes не устанавливается на Windows? Очень актуальный вопрос среди пользователей персональных машин, ответ на который дать однозначно нельзя. Причин может быть несколько, но решение одно – программа Tenorshare TunesCare. Однажды я столкнулся с данной проблемой – система предложила обновить версию iTunes, но при установке компонента сборки iTunes возникла ошибка, исправить которую мне так и не удалось. Программа Tenorshare TunesCare стала настоящим спасением. Она умеет решать множество ошибок, связанный с работой iTunes.
iTunes не устанавливается на Windows : причины
Мы назовем лишь самые распространенные причины, почему айтюнс не устанавливается на Windows. Во-первых, процессу установки может мешать ваш антивирус, который в целях безопасности блокирует все подозрительные действия. В этом случае вам нужно просто на время ограничить его активность.
Во-вторых, к ошибке во время установки iOS 12/13 может привести простой программный сбой в операционной системе. Несколько одновременно запущенных процессов могут вступить в конфликт, поэтому лучше выполнить перезагрузку ПК и попробовать установку iTunes заново.
Третья причина – у вас недостаточно прав для выполнения этого действия. Дело в том, что установка iTunes требует от вас наличия прав администратора. Убедитесь, что вы вошли под нужной учетной записью.
Четвертая причина тоже не менее актуальная. Если вы когда-то ранее уже устанавливали медиакомбайн, а затем он был удален, возможно, что на ПК остались программные файлы, которые мешают повторной установке iTunes.
Пятая причина – неправильно скачанная версия iTunes. На официальном сайте необходимо выбрать именно ту ссылку для загрузки, которая соответствует вашей версии ПО.
Ошибка Windows Installer при установке iTunes
Ошибка пакета Windows Installer – еще одна причина, по которой iTunes не устанавливается на Windows. Данный сбой в операционной системе напрямую связан с Apple Software Update, и простым перезапуском системы здесь вряд ли удастся решить проблему. Среди возможных решений – это чистка реестра, переустановка компонента Apple Software Update. Но все это для обычных пользователей довольно сложно и замудрено. Инструкции в Интернете довольно запутанные, поэтому лучше использовать программу Tenorshare TunesCare, которая исправит все ошибки за вас.
Не устанавливается iTunes: что делать?
Итак, если iTunes выдает ошибку в процессе установки компонента сборки, если вы столкнулись с ошибкой Windows Installer, если вы не можете обновить iTunes, если возникает ошибка синхронизации с iTunes или любые другие неполадки в работе айтюнс, используйте программу Tenorshare TunesCare.

1. Скачайте с официального сайта утилиту Tenorshare TunesCare и установите ее на ПК под управлением Windows.
2. Если ваша проблема связана с работой iTunes (айтюнс не устанавливается на Windows и т.д.), нажмите на кнопку «Исправить все iTunes ошибки». В случае невозможности синхронизировать iPhone с iTunes, iOS-устройство нужно подключить к ПК.
3. Программа автоматически проанализирует работу айтюнс и скажет, необходим ли ей «ремонт». Если утилита определяет, что медиакомбайн работает нормально, а ваша проблема по-прежнему не решена, нажмите на кнопку «Исправить iTunes».
4. Программа начнет скачивание драйверов для iTunes – потребуется некоторое время.
5. Когда загрузка драйверов будет завершена, программа автоматически выполнит переустановку iTunes.
Программа Tenorshare TunesCare – это самый простой инструмент, который поможет исправить вам большую часть ошибок в работе iTunes (iTunes не видит iPhone, iTunes не устанавливается, исправить ошибку iTunes 4005 на iPhone, не получается синхронизировать iPhone с iTunes и т.д.). Утилита работает только на Windows и имеет совместимость с самым актуальным ПО – iOS 13. Доступна для бесплатной загрузки.

Присоединяйтесь к обсуждению и поделитесь своим голосом здесь
Автор: Амиль | Дата публикации: 24.03.2017 | В разделе: Windows инструкции
Нам часто приходится сталкиваться с разнообразными ошибками, но на большинство из них мы не обращаем внимания – просто перезапускаем установку программы, и они исчезают. Ошибка пакета Windows Installer при установке iTunes – далеко не тот случай. Как правило, появляется она у тех, кто обновлял операционную систему через интернет. Например, с «семёрки» на «восьмёрку», или на Windows 10. При чистой установке ОС вероятность столкнуться с такой проблемой равна нулю.
Впрочем, неважно, что именно привело к возникновению данной ошибки, ведь сегодня наша задача заключается в том, чтобы объяснить Вам, как от неё избавиться!
Как исправить ошибку пакета Windows Installer во время установки Айтюнс?
Существуют два способа решения этой проблемы. Первый – переустановка операционной системы с помощью флешки или диска с полной очисткой диска «С», второй – правильная установка программы. Разумеется, нет никакого смысла переустанавливать ОС из-за такой мелочи, поэтому предлагаем Вам приступить к рассмотрению второго способа. Итак, Вы должны выполнить следующие действия:
- Нажимаем комбинацию клавиш «Windows» + «S», чтобы запустить окно поиска программ;
- Вводим туда «Программы и компоненты», кликаем ЛКМ по единственному результату, отображаемому в поиске;
- Находим в списке нужный нам софт, а именно «Apple Software Update»;
- Кликаем правой кнопкой мыши и в контекстном меню выбираем «Восстановить», так как при нажатии «Удалить» у нас выскочит абсолютно такая же ошибка;
- Действуем согласно инструкции на экране. После возвращаемся к пункту 4, только теперь нам нужно выбрать «Удалить» и программа будет деинсталлирована;
- Перезагружаем компьютер и пробуем вновь запустить установщик iTunes, скачанный с официального сайта;
- Если ошибка не исчезла, тогда кликните по установочному файлу правой кнопкой мыши и откройте его через любой архиватор (используйте меню «открыть с помощью…»);
- Отдельно установите файл, показанный на скриншоте;
- Теперь закройте архив и вновь установите iTunes также, как пытались сделать это прежде;
- Готово! Ошибка исчезла!
Конечно же, здесь нет ничего сложного, но на будущее знайте, что глобальные обновления операционной системы через интернет лучше не делать! Для этого используйте установочные диски и флешки, только тогда Вам не будут попадаться ошибки пакетов Windows Installer при установке Айтюнс и ей подобные.
Другие инструкции:
Содержание
- Причины ошибки установки iTunes на ПК
- Причина 1: Сбой в системе
- Причина 2: Недостаточно прав доступа в учетной записи
- Причина 3: Блокировка работы установщика антивирусным ПО
- Причина 4: Оставшиеся файлы от прошлой версии
- Причина 5: Проблема с установщиком Windows Installer
- Причина 6: Система неверно определила версию Windows
- Причина 7: Вирусная активность
- Причина 8: Имеются неустановленные обновления
- Причина 9: Неправильно установленные дата и время
- Вопросы и ответы
iTunes – популярное программное обеспечение, главная цель которого – управление подключенными к компьютеру устройствами компании Apple. Сегодня мы разберем ситуации, при которых не устанавливается iTunes на Windows 7 и выше.
Итак, вы решили установить программу iTunes на компьютер, но столкнулись с тем, что программа отказывается инсталлироваться. В данной статье мы разберем основные причины, которые могут повлиять на возникновение подобной проблемы.
Причина 1: Сбой в системе
Периодически в ОС Windows могут возникать различные сбои и конфликты, которые могут провоцировать появление различных проблем. Просто выполните перезагрузку компьютера, а затем повторите попытку установить iTunes на компьютер.
Причина 2: Недостаточно прав доступа в учетной записи
Для установки всех компонентов, входящих в состав iTunes, системе требуется обязательное предоставление прав администратора. В связи с этим вам необходимо обязательно убедиться, что вы используете учетную запись с правами администратора. Если вы используете иной тип учетной записи, вам потребуется выполнить вход под другой учетной записью, которая уже наделена правами администратора.
Попробуйте также щелкнуть по установщику iTunes правой кнопкой мыши и в появившемся контекстном меню пройти к пункту «Запуск от имени администратора».
Причина 3: Блокировка работы установщика антивирусным ПО
Некоторые антивирусные программы, стараясь обеспечить максимальную безопасность пользователя, блокируют запуск процессов, которые на деле вовсе не являются вредоносными. Попробуйте на время приостановить работу своей антивирусной программы, после чего повторите попытку установить iTunes на компьютер.
Читайте также: Как отключить антивирус
Причина 4: Оставшиеся файлы от прошлой версии
Если прежде на вашем компьютере была установлена программа iTunes, но после ее удаления новая попытка установки оборачивается неудачей, вполне вероятно, что в системе остался мусор от прошлой версии, который и не дает установить повторно программу на компьютер.
В этом случае рекомендуем вам воспользоваться программным продуктом Revo Uninstaller, который позволит удалить не только оставшееся программное обеспечение, но и папки на компьютере и записи в реестре, из-за которых и могут возникать проблемы в установке.
Используя программу Revo Uninstaller, вам потребуется найти и удалить следующие программы, относящиеся к iTunes:
- iTunes;
- QuickTime;
- Bonjour;
- Apple Software Update;
- Apple Mobile Device Support;
- Apple Application Support.
После завершения чистки компьютера от лишних программ выполните перезапуск системы и возобновите попытку новой установки iTunes на компьютер.
Причина 5: Проблема с установщиком Windows Installer
Есть две распространенные ошибки, связанные с установщиком Windows. Разберем их обе по порядку.
Ошибка пакета Windows Installer
Пользователи, пытающиеся переустановить программу через ее удаление либо просто запускающие установщик в системе, где уже есть iTunes, и получающие соответствующее уведомление с ошибкой, могут без труда устранить ее через запуск восстановления. Следуйте этой инструкции:
- Перейдите в «Панель управления» и выберите пункт «Программы и компоненты».
- Найдите «Apple Software Update», кликните по нему правой кнопкой мыши и выберите «Восстановить». После запуска окна установщика iTunes следуйте всем его подсказкам до окончания процедуры восстановления. Аналогичным образом вы можете восстанавливать и любые другие приложения от Apple, с которыми у вас возникает рассматриваемая ошибка.
- Теперь удалите программу точно так же, нажатием по ней ПКМ.

После этого можно будет перезагрузить ПК и выполнить чистую установку iTunes, запустив инсталлятор, скачанный с официального сайта.
Не удалось получить доступ к службе установщика Windows Installer
При типе проблемы, когда на экране отображается ошибка «Не удалось получить доступ к службе установщика Windows Installer…». система говорит о том, что необходимая нам служба по каким-либо причинам была деактивирована.
Соответственно, для того, чтобы решить проблему, нам потребуется эту самую службу запустить. Для этого вызовите окно «Выполнить» комбинацией клавиш Win+R и введите в него следующую команду: services.msc
На экране отобразится окно, в котором представлены службы Windows в алфавитном порядке. Вам потребуется найти службу «Установщик Windows», щелкнуть по ней правой кнопкой мыши и пройти к пункту «Свойства».
В отобразившемся окне рядом с пунктом «Тип запуска» установите значение «Вручную», а затем сохраните изменения.
Причина 6: Система неверно определила версию Windows
В особенности это касается пользователей, у кого не устанавливается iTunes на Windows 10. Сайт Apple мог неверно определить используемую вами версию операционной системы, в результате чего установка программы не может быть завершена.
- Перейдите на официальную страницу загрузки программы по этой ссылке.
- Под вопросом «Интересуют другие версии?» кликните на «Windows».
- По умолчанию будет предложена версия для 64-битных систем, если это соответствует вашей, нажмите на «Скачать» (1). Если ваша Виндовс 32-битная, кликните по ссылке «Скачать», которая находится чуть ниже (2). Вы также можете перейти к скачиванию через Магазин «Microsoft Store» (3).

Причина 7: Вирусная активность
Если на компьютере имеется вирусное ПО, то оно вполне может блокировать установку iTunes на компьютер. Выполните сканирование системы с помощью вашего антивируса или с помощью бесплатной лечащей утилиты Dr.Web CureIt, которая не требуется установки на компьютер. Если по результатам сканирования на компьютере будут обнаружены угрозы, устраните их, а затем выполните перезагрузку компьютера.
Читайте также: Борьба с компьютерными вирусами
Причина 8: Имеются неустановленные обновления
Если на вашем компьютере не были установлены обновления для операционной системы, то настоятельно рекомендуется установить их, т.к. они могут устранить не только проблему с установкой iTunes, но и повысить уровень безопасности вашего компьютера.
Читайте также:
Включение автоматического обновления на Windows 7
Решение проблем с установкой обновления Windows 7
Обновление Windows 10 до последней версии
Устранение проблем с установкой обновлений в Windows 10
Причина 9: Неправильно установленные дата и время
Казалось бы, банальная причина, но именно из-за нее нередко на компьютер может не установиться iTunes. Если на вашем компьютере установлены неправильные дата и время, измените их:
- Щелкните правой кнопкой мыши по «Пуск» и выберите «Параметры».
- Перейдите в раздел «Время и язык».
- В открывшемся окне активируйте пункт «Установить время автоматически», дополнительно можно включить «Автоматическая установка часового пояса».
- Если вы предпочитаете установку ручного времени, параметры из предыдущего шага должны быть неактивны. Отключив их, нажмите на кнопку «Изменить».
- Установите актуальное время и дату и кликните «Изменить».

Теперь можете повторить установку айТюнс.
И напоследок. Если после данной статьи у вас по-прежнему не устанавливается Айтюнс на компьютер, рекомендуем обратиться в службу технической поддержки Apple по этой ссылке.
Нередко встречаются такие ситуации, когда после захода в iTunes ошибка – это первое, что приходится увидеть.
При этом многие люди даже не знают, что на самом деле практически каждая такая проблема довольно быстро решается, достаточно просто иметь на руках список всех возможных ошибок и пути их решения.
Далее мы рассмотрим, какая именно может встретиться в iTunes ошибка, в чем заключается причина ее возникновения и как можно будет ее устранить.
Почему появляется код 0x666D743F?
В iTunes ошибка этого типа возникает в том случае, если присутствует определенный конфликт в функционировании файлов в процессе запуска. Наиболее часто она встречается у пользователей ОС Windows. Если вы хотите избавиться от этой проблемы, вам нужно будет зайти в «Панель управления», после чего активировать настройки QuickTime и выключить Save Mode в разделе «Аудио».
Почему возникает ошибка 0xE8000001, 0xE8000050?
В iTunes ошибка 0xE8000001 или 0xE8000050 появляется в том случае, если система не может установить на ваш гаджет требуемые приложения. Если у вас возникла такая проблема, то нужно будет установить последнюю версию данной системы. Наиболее часто ошибка выпадает в том случае, если вы пытаетесь установить какие-либо взломанные приложения. Если это действительно так, то вам нужно придется взломать собственный гаджет, после чего установить из Cydia на него AppSync.
0xE8008001 — что делать?
Причиной этого является то, что определенные приложения используют неправильную подпись, то есть являются взломанными. Если вы хотите установить их на свое устройство, вам нужно будет осуществить так называемый джейлбрейк гаджета, после чего провести установку патча AppSync, который скачивается из Cydia.
0xE8000013 — как исправить?
iTunes выдает ошибку с данным номером в том случае, если возникает стандартная проблема синхронизации, то есть подобные коды периодически могут появиться на любом устройстве. Чтобы устранить это, вам нужно будет повторно синхронизировать свой гаджет, а в случае необходимости можно будет даже полностью его перезагрузить.
Что делать, если появился код 0xE8000065?
Этот код может свидетельствовать о том, что у вас появилась проблема или же с самой системой, или же непосредственно с iTunes. Чтобы ее устранить, вы можете просто перезагрузить компьютер или же сменить порт USB. Если же это вам не помогло, то в таком случае нужно будет полностью перепрошить ваш гаджет.
Что делать при ошибке 1671?
Ошибка 1671 iTunes возникает в том случае, если не отключается система проверки файлов прошивки. Если вы хотите ее устранить, рекомендуется провести процедуру джейлбрейка вашего устройства. Если же вам требуется установка кастомной прошивки с iOS 4/5, то, когда у вас появляется ошибка 1671 iTunes, вам нужно будет использовать PWNed DFU. Руководство к использованию утилиты найти не так сложно.
4013 — как действовать?
Под номером 13 или 4013 ошибка iTunes появляется в том случае, если вами используется неисправный кабель или же разъем, в который он воткнут в системный блок, находится в нерабочем состоянии. Чтобы устранить ошибку, вам нужно будет использовать новый кабель, а лучше всего будет полностью заменить USB. Бывает так, что это не поможет, и у вас снова проявится под номером 13 или 4013 ошибка iTunes. Тогда нужно будет полностью переустанавливать систему или даже использовать другой компьютер, чтобы устанавливать интересующие вас приложения.
Появилась ошибка 9. Что делать?
Ошибка 9 iTunes является аналогичной компьютерному «синему экрану смерти», если ПК находится под управлением ОС Windows. Данная ошибка означает, что возник какой-то сбой внутри ядра операционной системы iOS.
Сразу стоит отметить тот факт, что практически в 100% случаев ошибка 9 iTunes не появляется в том случае, если на устройстве используется стандартная прошивка. Если вами применяется кастомная прошивка, то лучше всего будет собрать новую.
Устраняем ошибки 3002 и 3194
Ошибка 3194 в iTunes при восстановлении прошивки возникает тогда, когда присутствуют определенные проблемы, не позволяющие получить устройству доступ к серверу gs.apple.com. Среди наиболее частых причин данной проблемы стоит отметить измененный файл Hosts, а также полное отсутствие сохраненных ранее SHSH, которые требуются для проведения даунгрейда. Также не стоит исключать и такую ситуацию, что сервера компании Apple на данный момент являются просто перегруженными, поэтому повторите попытку запроса через определенное время, и вполне возможно, что для устранения проблемы вам не потребуются какие-то дополнительные манипуляции.
Что делать, если появилась ошибка 6 или 10?
Если вы пытаетесь поставить на свой телефон кастомную прошивку с логотипами boot recovery, которые отличаются от стандартных, то в таком случае у вас могут возникнуть такие проблемы при установке. iTunes выдает ошибку с таким кодом часто при попытке этого действия. Чтобы избавиться от проблемы, придется устанавливать новую прошивку на свой гаджет, используя при этом другую кастомную прошивку, на которой нет кастомных boot-recovery логотипов, или же пытаться использовать ту кастомную прошивку, которая была уже проверена в процессе эксплуатации на вашем устройстве.
Возможные ошибки 10хх и их устранение
Такая проблема может возникнуть, если вы пытаетесь прошиться на устарелую версию прошивки по сравнению с той, которую вы используете на данный момент. Или если вы стараетесь обновиться на модем той версии, которая не соответствует вашему гаджету, то может появиться ошибка обновления. iTunes нередко выдает такие коды, но и устранить их не так тяжело.
Чтобы справиться с проблемой, вам нужно будет скачать и использовать утилиту под названием TinyUmbrella. После того как программа запустится, вам нужно будет нажать на кнопку Kick Device Out of Recovery, после чего спокойно качать нужные вам программы.
Ошибка 54 и ее исправление
Ошибка 54 возникает в том случае, если вы пытаетесь скопировать на свой гаджет приложение с другого устройства. Наиболее часто подобная проблема возникает в том случае, если вы пытаетесь копировать какие-либо взломанные приложения или же копируете лицензионные приложения на компьютер, который предварительно не был авторизован.
Чтобы устранить, изначально нужно будет авторизоваться на вашем ПК в iTunes Store. Ошибка устраняется следующим образом: открывается вкладка «Магазин», после чего выбирается пункт «Авторизовать компьютер».
Если такой вариант не смог вам помочь, то в таком случае вам нужно будет перейти в настройки, зайти в раздел «Синхронизация», после чего сбросить историю и полностью удалить папку, которая находится по адресу C://Documents and Settings/All Users/Application Data/Apple Computer/iTunes/SC Info. После того как это будет сделано, вам нужно будет повторно авторизовать собственный компьютер.
Третий вариант – это открыть папку с медиатекой, а после этого папку «Музыка» перенести в какое-нибудь другое место, которое является для вас удобным. Теперь можно будет синхронизировать ваше устройство с iTunes, после чего повторно вернуть папку на место и провести повторную синхронизацию.
Последний вариант является наиболее сложным, однако он довольно действенный и позволяет устранить данную ошибку практически во всех случаях. Использование этого способа рекомендуется исключительно для продвинутых пользователей, которые умеют работать с подобным оборудованием.
Первоначально нужно будет открыть Cydia, после чего скачать оттуда SwapTunes. Данный твик позволит вам провести синхронизацию устройства одновременно с несколькими медиатеками. Теперь запускаем скачанный нами SwapTunes, после чего открываем iFile и переходим по следующему адресу: var/mobile/media. Здесь вам нужно будет найти папку под названием iTunes_Control2, после чего удалить из названия данной папки цифру 2. Саму папку следует удалять исключительно после того, как вы создадите новую. После всех этих процедур можно будет смело полностью удалять SwapTunes, после чего повторно синхронизировать гаджет с iTunes и продолжать загружать интересующие вас утилиты.
Ошибка с кодом 9808 и ее решение
Данная проблема возникает тогда, когда вы пытаетесь авторизоваться в iTunes Store. Стоит отметить, что это своего рода в iTunes ошибка конфигурации, поэтому нужно будет устранять ее путем смены определенных настроек. Вам нужно будет зайти в панель управления, найти там «Настройки обозревателя», после чего зайти в раздел «Дополнительно» и установить галочки возле пунктов TLS 1.0 и SSL 3.0 Чтобы внесенные вами изменения были подтверждены окончательно, вам потребуется перезагрузка вашего компьютера.
Ошибка № 1
Подобные проблемы являются следствием того, что вы пытаетесь установить прошивку, которая на самом деле не соответствует вашей версии гаджета. Если вы заметили такую ошибку, вам нужно будет убедиться в том, что она действительно подходит для вашего устройства. Если вы уверены в том, что прошивка является актуальной, то в таком случае вам нужно будет просто провести обновление iTunes.
Ошибка № 2
Она на сегодняшний день встречается достаточно редко, так как наиболее часто появляется в том случае, если осуществляется перепрошивка гаджетов старого поколения при помощи кастомной прошивки вместе с активацией и последующим патчем ASR. Но если же у вас она все-таки появилась, то в таком случае единственное, что вы сможете сделать – это просто использовать какую-нибудь другую прошивку, которая является актуальной для вашего устройства.
Код ошибки 10. Что делать?
Если вы встретились с такой ошибкой, вполне вероятно, что вы используете кастомные прошивки, в которых отсутствует технология Low Level Bootloader, так как она непосредственно отвечает за загрузку вашей системы. Чтобы решить эту проблему, вам нужно будет скачать или же самостоятельно сделать кастомную прошивку.
Что делать при ошибке 11?
В устанавливаемой вами прошивке отсутствует BBFW. Для устранения ошибки с кодом 11 вам нужно будет скачать прошивку повторно из проверенного источника или же использовать специализированной архиватор, чтобы добавить недостающий файл в контейнер той прошивки, которую вы пытаетесь установить на данный момент.
Что делать, если появилась ошибка 14?
Такая ошибка возникает после того, как вы неудачно проводите джейлбрейк или же используете в компьютере USB-разъем, который является поврежденным. Для устранения ошибки попробуйте заменить USB-разъем, а если же это вам не поможет, то придется использовать полную перепрошивку гаджета.
Как устранить ошибку 17?
Подобная проблема достаточно часто является следствием того, что вы пытаетесь обновлять кастомную прошивку на какую-нибудь другую. Если вы хотите обновиться на новый кастом, то в таком случае вам нужно будет воспользоваться режимом DFU.
Как действовать при ошибке 20?
Нет возможности провести прошивку гаджета по той причине, что он находится в режиме восстановления? В данном случае все достаточно просто – чтобы ошибка пропала, нужно перевести устройство в режим DFU.
Устраняем ошибку 21
Не был отключен режим проверки подписи IPSW, вследствие чего данная ошибка начинает проявляться, когда вы пытаетесь использовать кастомную прошивку? Если вы столкнулись с данной проблемой, вам нужно будет устанавливать кастомные прошивки, используя утилиту PWNed DFU. Стоит отметить, что создание кастомных прошивок в данном случае должно осуществляться при помощи PWNage Tool.
Решаем проблему с ошибкой 23
Причиной ее является возникновение различных проблем, связанных с аппаратной составляющей вашего устройства. Достаточно просто определить причину данной ошибки, если ваш гаджет перестает определить Mac-адрес или же IMEI. Единственное решение в такой ситуации – это поход в сервисный центр к квалифицированным специалистам, так как самостоятельного решения для данной проблемы не существует. Рекомендуется ходить в проверенные сервисные центры, так как далеко не все умеют и могут решить данную проблему.
Причина ошибки 26 и ее устранение
Причиной данной ошибки является то, что NOR является неподходящим для используемой вами версии прошивки. Чтобы решить эту проблему, вы просто можете скачать какой-нибудь другой файл прошивки из ранее проверенного вами источника.
Простые ошибки 27 и 29
Данная проблема является актуальной исключительно для старых версий iTunes (от 8 до 9.1) и при этом возникает исключительно в операционной системе Windows. Для ее устранения вполне достаточно будет просто обновить программу до последней версии, которая является актуальной на сегодняшний день.
Ошибка 28. Почему появляется и как устранить?
Среди всех существующих причин данной проблемы практически всегда неисправность заключается в том, что некорректно работает 30-pin разъем вашего гаджета. Опять же, решением является исключительно поход в сервисный центр, так как речь идет об аппаратной неисправности, а проводить подобные процедуры, пусть даже самые простые, самостоятельно крайне не рекомендуется.
Код 35. Решаем проблему
Данная ошибка достаточно часто возникает при работе устройства в Mac OS X и является следствием того, что у пользователя некорректные права доступа к папке, в которой находится медиатека iTunes. Для устранения ошибки нужно будет запустить программу «Терминал», зайти на свой аккаунт, после чего ввести код sudo chmod -R 700 Users [username] Music iTunes iTunes Media.
Код 37. Причины появления и варианты устранения
Причиной данной ошибки чаще всего является применение кастомной прошивки, так как достаточно часто случается так, что в кастоме может использоваться LLB, который используется в другом гаджете. Чтобы у вас больше не появлялась данная ошибка, вам нужно будет самому создать кастомную прошивку, в которой будет использоваться корректный LLB.
Код ошибки 39
Появление такой ошибки достаточно часто случается после того, как система находит какие-то проблемы с фотоальбомом или же с доступом устройства к интернету. Чтобы исправить ее, попробуйте создать абсолютно новый фотоальбом, а также обновите установленный вами iTunes до той версии, которая является актуальной на сегодняшний день. Если даже это вам не помогло, то в таком случае вполне вероятно, что проблема заключается в используемых вами антивирусах или же брандмаузерах, поэтому попробуйте выключить и их.
1008, или проблемы с Apple ID
Причиной ошибки 1008 является то, что iTunes не может распознать определенные символы, которые были введены в Apple ID. Достаточно часто появляется из-за того, что неправильно была проведена кодировка системы. Для устранения неисправности нужно открыть вкладку «Магазин», после чего «Просмотреть мою учетную запись». В том случае, если в появившемся окне данные введены и отображаются правильно, нужно нажать «Выйти». Теперь надо будет переключить кодировку вашей системы в Win5112 или же UTF8, после чего снова можно будет заходить в аккаунт.
1015 и обновление прошивки
Наиболее часто появление данной проблемы является следствием того, что гаджет прошивается на старую версию. Не стоит забывать о том, что для даунгрейда в обязательном порядке должны использоваться сохраненные заранее SHSH, а если вы их не сохраните, то о даунгрейде можно даже не думать.
Однако нередко данная ошибка является следствием блокировки серверов системой Apple, и чтобы ее устранить, вам нужно будет полностью стереть все данные о серверах Apple из host-файла.
47 — неразгаданная тайна
Самая таинственная – это ошибка 47 iTunes. И специалисты работают над данной проблемой. Достаточно часто сама операционная система Windows выдает данный код, и хотя и кажется, что это ошибка 47 iTunes, но в действительности же операционная система не может использовать данное устройство, так как оно было подготовлено для безопасного отключения, но при этом не было выключено из компьютера. Для устранения данной неисправности в этой ситуации вполне достаточно просто вынуть устройство из гнезда, после чего вставить его обратно.
Стоит отметить тот факт, что даже для разработчика это в iTunes неизвестная ошибка. И по сегодняшний день на официальном сайте так и не появилось нормального ее описания. Если же речь идет именно об ошибке операционной системы Windows, то тогда вы просто можете увидеть ее, после чего вылетит окно активной программы. Помимо этого, у некоторых пользователей случались и такие ситуации, когда произошла неизвестная ошибка iTunes при попытке использования конкретного устройства.
Зная все вышеперечисленные проблемы, а также возможные причины их возникновения и варианты решения, вы сможете беспрепятственно использовать iTunes в любое удобное для вас время. Подобные ошибки время от времени могут возникать у каждого пользователя, поэтому лучше заранее подготовиться к их появлению и знать, как быстро их устранить.
Если же вышеперечисленные варианты устранения таких проблем не смогли вам помочь, то в таком случае лучше обратиться к квалифицированным специалистам, которые имеют необходимое оборудование, навыки и, конечно же, опыт в сфере устранения различных ошибок с гаджетов.
Источник
Почему iTunes не устанавливается на Windows? Очень актуальный вопрос среди пользователей персональных машин, ответ на который дать однозначно нельзя. Причин может быть несколько, но решение одно – программа Tenorshare TunesCare. Однажды я столкнулся с данной проблемой – система предложила обновить версию iTunes, но при установке компонента сборки iTunes возникла ошибка, исправить которую мне так и не удалось. Программа Tenorshare TunesCare стала настоящим спасением. Она умеет решать множество ошибок, связанный с работой iTunes.
iTunes не устанавливается на Windows : причины
Мы назовем лишь самые распространенные причины, почему айтюнс не устанавливается на Windows. Во-первых, процессу установки может мешать ваш антивирус, который в целях безопасности блокирует все подозрительные действия. В этом случае вам нужно просто на время ограничить его активность.
Во-вторых, к ошибке во время установки iOS 12/13 может привести простой программный сбой в операционной системе. Несколько одновременно запущенных процессов могут вступить в конфликт, поэтому лучше выполнить перезагрузку ПК и попробовать установку iTunes заново.
Третья причина – у вас недостаточно прав для выполнения этого действия. Дело в том, что установка iTunes требует от вас наличия прав администратора. Убедитесь, что вы вошли под нужной учетной записью.
Четвертая причина тоже не менее актуальная. Если вы когда-то ранее уже устанавливали медиакомбайн, а затем он был удален, возможно, что на ПК остались программные файлы, которые мешают повторной установке iTunes.
Пятая причина – неправильно скачанная версия iTunes. На официальном сайте необходимо выбрать именно ту ссылку для загрузки, которая соответствует вашей версии ПО.
Ошибка Windows Installer при установке iTunes
Ошибка пакета Windows Installer – еще одна причина, по которой iTunes не устанавливается на Windows. Данный сбой в операционной системе напрямую связан с Apple Software Update, и простым перезапуском системы здесь вряд ли удастся решить проблему. Среди возможных решений – это чистка реестра, переустановка компонента Apple Software Update. Но все это для обычных пользователей довольно сложно и замудрено. Инструкции в Интернете довольно запутанные, поэтому лучше использовать программу Tenorshare TunesCare, которая исправит все ошибки за вас.
Не устанавливается iTunes: что делать?
Итак, если iTunes выдает ошибку в процессе установки компонента сборки, если вы столкнулись с ошибкой Windows Installer, если вы не можете обновить iTunes, если возникает ошибка синхронизации с iTunes или любые другие неполадки в работе айтюнс, используйте программу Tenorshare TunesCare.

1. Скачайте с официального сайта утилиту Tenorshare TunesCare и установите ее на ПК под управлением Windows.
2. Если ваша проблема связана с работой iTunes (айтюнс не устанавливается на Windows и т.д.), нажмите на кнопку «Исправить все iTunes ошибки». В случае невозможности синхронизировать iPhone с iTunes, iOS-устройство нужно подключить к ПК.
3. Программа автоматически проанализирует работу айтюнс и скажет, необходим ли ей «ремонт». Если утилита определяет, что медиакомбайн работает нормально, а ваша проблема по-прежнему не решена, нажмите на кнопку «Исправить iTunes».
4. Программа начнет скачивание драйверов для iTunes – потребуется некоторое время.
5. Когда загрузка драйверов будет завершена, программа автоматически выполнит переустановку iTunes.
Программа Tenorshare TunesCare – это самый простой инструмент, который поможет исправить вам большую часть ошибок в работе iTunes (iTunes не видит iPhone, iTunes не устанавливается, исправить ошибку iTunes 4005 на iPhone, не получается синхронизировать iPhone с iTunes и т.д.). Утилита работает только на Windows и имеет совместимость с самым актуальным ПО – iOS 13. Доступна для бесплатной загрузки.

Присоединяйтесь к обсуждению и поделитесь своим голосом здесь
Приветствую вас, читатели блога.
Многим пользователям по тем или иным причинам приходится пользоваться специальной программой от компании Apple – iTunes. Особенно этот вопрос актуален для владельцев музыкальных плееров iPod и смартфонов iPhone. Дело в том, что именно это приложение позволяет переносить файлы на устройство и обратно. Конечно же, существуют и другие решения, но в конечном итоге они пользуются драйверами программы, указанной выше. Но в связи с тем, что решение размещается в конкурирующей операционной системе, нередко при установке iTunes выдает ошибку. Это может быть связано с разными проблемами. В статье далее я постараюсь разобрать основные моменты, из-за которых у пользователей не получается разместить в системе нужное приложение.
Ошибка пакета( к содержанию ↑ )
Во время установки нужной нам программы на компьютер нередко появляется сообщение: «Ошибка пакета Windows Installer». Кроме того, в тексте говорится, что невозможно запустить нужное для завершения приложение, и за помощью лучше обратится к техническому персоналу.
Конечно же, если не знать точного решения, устранить проблему вот так просто не получится. К счастью, выход есть:
-
Открываем в Windows 7 и более современных версиях «Пуск», а затем «Панель управления». Нас интересуют «Программы и компоненты».
-
Восстанавливаем и удаляем AppleSoftwareUpdate.
-
Отправляемся к файлу загрузки, вызываем контекстное меню и выбираем «Свойства».
-
Нажимаем «Разблокировать».
Это должно помочь с проблемой.
MS VC++( к содержанию ↑ )
Иногда недуг связан с работой такого компонента, как Visual C++. Обычно это сопровождается сообщением, в котором упоминается «Microsoft.vc80.crt».
Не стоит сразу расстраиваться. Скачиваем с официальной страницы обновление Microsoft Visual C++ 2005 SP1 и устанавливаем его. Далее отправляемся сюда и размещаем у себя обновление. Это должно решить ситуацию. Если же нет – стоит обратиться в официальную поддержку Microsoft.
Установщик( к содержанию ↑ )
Иногда проблемы связаны со службой Windows Installer. В результате не устанавливается не только iTunes, но и любые приложения.
Для решения ситуации выполняем несколько движений:
-
Запускаем «Выполнить», путем сочетания кнопок «Win+R» или через «Пуск».
-
Откроется окно, в котором прописываем «services.msc» и нажимаем «Enter».
-
Необходимо найти строку «Установщик Windows».
-
Открываем интерфейс, где выбираем ручной запуск. Останавливаем, а потом выбираем «Старт».
Все должно заработать.
Здесь же перезапускается служба Apple Mobile Device если с ней наблюдаются какие-то проблемы. Подобный недуг возникает не только при установке компонента сборки, но и при обычном запуске программы.
Совместимость( к содержанию ↑ )
Иногда, когда пользователи устанавливают новое приложение на свое устройство, может появится сообщение, мол «программа не является приложением win32».
Сразу стоит сказать, что проблема не связана с разрядностью системы.
Такое нередко появляется, когда проект предназначен вовсе для другой операционной системы. Или же он просто имеет неподходящую комплектацию.
Решение состоит из нескольких этапов:
-
Пробуем найти другой файл-установщик.
-
Если не помогло, вызываем контекстное меню, где нас интересует «Свойства». Далее отправляемся в «Совместимость» и выбираем прошлую версию.
-
Подтверждаем свои действия.
Разные ошибки( к содержанию ↑ )
В целом во время установки iTunes на компьютер с Windows 10 или любой другой версии, могут появляться различные проблемы. Все они связаны с одной и той же причиной. Но в зависимости от других компонентов, появляются различные коды. Так, например, это может быть 2503 и 2502. Кроме того, нередко встречается недуг, с кодом 2932. В некоторых случаях вид проблемы имеет другой вид. Так, например, перед пользователями возникает окно, где говорится, что процедура не может быть продолжена из-за Windows Error 127.
В целом все может появится в результате различных проблем:
-
Загрузка пакетов не завершена на 100%.
-
Повреждение записей в реестре, связанных с iTunes.
-
Действие вредоносного программного обеспечения (особенно часто это сопровождается ошибкой 2503).
-
Другая программа самостоятельно удалила нужные файлы.
Чтобы предотвратить появление проблем в будущем, важно устранить все возможные факторы:
-
Очищаем реестр от ненужных записей. Это можно сделать с помощью разных программ, о которых я уже не раз упоминал ранее.
-
Просканируйте систему на наличие вирусов.
-
Обновите драйвера. Об этом я тоже рассказывал раньше. Особенно этот пункт актуален, если появляется предупреждающее сообщение с кодом 0xc000007b.
-
Установите обновления Windows.
Если ничего из вышеперечисленного не помогает, возможно для решения проблемы сборки Microsoft vc80 и многих других сработает только чистое размещение операционной системы.
Редкие случаи( к содержанию ↑ )
Иногда пользователи могут встретиться с сообщением, в котором говорится, что отсутствует api-ms-win-crt.
Устранить это можно просто – достаточно скачать и установить обновление для универсальной среды C. Скачать его можно здесь. Это же должно помочь в случае, когда появляется окно с сообщением: «Не удается зарегистрировать модуль».
Стоит отметить, что лучше все действия выполнять от имени администратора.
В некоторых случаях может возникнуть недуг и табличка, где говорится следующее: «Ваша система не была изменена». Такое нередко происходит, когда ранее пользователи уже устанавливали программу и удалили ее, при этом остались некоторые следы.
Решение простое:
-
Отправляйтесь на главный диск, а затем в папку «Пользователи» и «AppData». Что делать если последней не видно?
-
В окне сверху меню «Вид» и «Параметры».
-
Переходите на вкладку «Вид» и внизу списка выбирайте «Показывать скрытые файлы…».
-
Нажимаете «Ок».
-
В окне появятся дополнительные каталоги. Открываем «AppData» и «Roaming».
-
Если вы увидели директорию «Apple Computer», удаляете ее.
Что значит эта процедура? Таким образом вы распрощались со всеми возможными упоминаниями о приложении. После этого лучше всего еще дополнительно очистить систему с помощью специальной программы.
Как всегда, по теме можно просмотреть полезное видео:
Надеюсь, вам поможет статья справиться с проблемой. Подписывайтесь и рассказывайте другим.
Материалы по теме
В последнее время становится всё больше и больше пользователей, которые предпочитают устройства от компании Apple. Для работы с ними необходимо иметь специальную программу – iTunes. С её помощью можно передавать файлы с одного устройства на другое, слушать музыку и т. д. Однако у многих при установке Айтюнс на компьютер возникают проблемы. После прочтения статьи вы разберётесь, что делать, если iTunes не устанавливается на Windows 7 и 10. Стоит отметить, что данный процесс особо не различается в других операционных системах.
Решение проблем с установкой iTunes.
СОВЕТ. Во избежание неприятных ситуаций скачивать программу стоит только с официального сайта iTunes. Следует убедиться, что вы находитесь на нужном ресурсе, после чего можно смело скачивать последнюю версию приложения.
Недостаточно прав доступа в учётной записи
Чтобы программа работала корректно и «без косяков», ей нужно предоставить все права администратора. Для начала проверьте, используете ли вы учётную запись с правами администратора. Если нет, то перейдите в другой аккаунт, который имеет данные права. Также можно попробовать кликнуть по ярлыку Айтюнс и в открывшемся меню выбрать пункт «Запуск от имени администратора».
Блокировка работы установщика антивирусным ПО
Некоторые антивирусы блокируют некоторые процессы, которые являются абсолютно безопасными. В таком случае рекомендуется на небольшой промежуток времени остановить работу защитной программы, после чего можно повторить попытку установки iTunes.
Сбой в системе
Иногда в работе операционной системы возникает сбой, из-за чего появляется ошибка при установке iTunes. В таком случае вам следует лишь перезагрузить ваш компьютер.
Оставшиеся файлы от прошлой версии
Если раньше вы скачивали Айтюнс, то оставшиеся файлы могут препятствовать его повторной установке. Для того чтобы программа начала устанавливаться, необходимо удалить все остаточные файлы и папки. Для этого рекомендуется использовать утилиту Revo Uninstaller, скачать которую можно по ссылке.
После того как вы успешно скачали данное приложение, вам следует найти и удалить следующие файлы:
- iTunes;
- QuickTime;
- Bonjour;
- Apple Software Update;
- Apple Mobile Device Support;
- Apple Application Support.
Далее перезагрузите компьютер и осуществите повторную попытку установки iTunes.
Проблема с установщиком Windows Installer
В таком случае на экране появляется соответствующее сообщение. Если это именно та причина, почему на ваш компьютер не устанавливается Айтюнс, то следуйте дальнейшей инструкции. Для начала нажмите комбинацию клавиш Win+R. В открывшемся окне следует ввести команду services.msc.
Далее найдите пункт «Установщик Windows». Кликните по нему правой кнопкой мыши и выберите параметр «Свойства».
В новом окне найдите пункт «Тип запуска», где вам следует установить пункт «Вручную». Не забудьте сохранить сделанные изменения.
Система неверно определила версию Windows
Иногда бывают случаи, когда сайт Apple неправильно определяет вашу ОС и предлагает вам установить не ту версию программы. Особенно часто с этим сталкиваются пользователи с Виндовс 10. В этом случае вам надо перейти на официальный сайт и вручную выбрать нужную версию.
Вирусная активность
Наличие вируса на вашем устройстве может препятствовать успешной установке программы. Осуществите сканирование системы с помощью вашего антивируса. Если будут обнаружены проблемы, устраните их и перезагрузите ПК.
Имеются неустановленные обновления
Проверьте, возможно, для вашей ОС вышли обновления. Это поможет не только устранить нашу неполадку, но и сделать работу за компьютером более безопасной.
Неправильно установленные дата и время
Очень глупой и банальной ошибкой является неправильное указание даты и времени на вашем устройстве. Перейдите в настройки и настройте их как следует.
Если ни один из данных советов вам не помог, мы рекомендуем вам обратиться в поддержку Apple.
Прочитав статью, вы узнали, что делать, если на ваш компьютер «не хочет» устанавливаться iTunes. Надеемся, что после прочтения у вас не осталось никаких вопросов. Но если они у вас есть, то смело задавайте их в комментариях. Ответы на них будут даны в кратчайшие сроки. Также будем благодарны, если вы поставите лайк и поделитесь этой статьёй со своими друзьями.
Первая причина, по которой iTunes может отказаться устанавливаться — конечно, банальный системный сбой. Устраняется такой сбой просто — перезагрузкой компьютера. Так что да, первая мера устранения проблем с установкой iTunes будет аналогична мерам борьбы с любыми другими системными багами — просто выполняем ресет!
Корректировка системных настроек
Еще одно простое руководство, которое может решить проблемы с установкой — корректировка системного времени. Многие могут такой рекомендации удивиться, однако факт остается фактом, часто неверно установленные дата/время на ПК становятся причиной серьезных багов, в том числе и отказа iTunes устанавливаться.
Права администратора
Блокировка защитными программами
Установка iTunes все еще не запускается? Значит, пора заняться корректировкой настроек утилит безопасности. Дело в том, что иногда антивирусное ПО и/или брандмауэр работают слишком ответственно, внося в подозрительные программы и те, которым вы на 100% доверяете, в частности iTunes.
Для того чтобы сервисы безопасности не мешали установке, мы рекомендуем их вообще отключить на время, пока будет проводиться процедура.
Вы, конечно, можете не отключать утилиты, а просто внести корректировки в настройки, добавив iTunes в список доверительных программ, но иногда данной меры оказывается недостаточно.
«Хвосты» предыдущих версий iTunes
Обновление
Продолжая тему конфликтов ПО важно сказать, что причиной подобных могут стать давно не обновляемые утилиты.
А потому если после чистки «хвостов» установщик iTunes по-прежнему отказывается работать на вашем компьютере, самое время посетить «Центр обновлений Windows» («Пуск», «Центр обновлений…») и посмотреть, если ли актуальные незагруженные апдейты — если таковые имеются, выполните их все. Затем обязательно перезагрузите компьютер и попробуйте снова запустить установщик iTunes.
Ошибка определения версии
Установка все еще прерывается ошибкой? Что ж, причины и способы решения проблемы еще не закончились. Следующая заключается вот в чем. Иногда программа Apple не верно определяет версию виндовс, особенно следует обратить внимание на эту причину, если не устанавливается iTunes на Windows 10.
Как обычно скачивается iTunes на компьютер? Пользователь должен зайти на официальный сайт Apple в специальный раздел и начать загрузку, в момент загрузки будет определена версия платформы, установленная на вашем компьютере и закачается соответствующая версия программы.
Если версия будет определена не верно, установка iTunes не удастся.
В том случае, если вы подозреваете, что столкнулись именно с этой проблемой, попробуйте вручную выбрать нужную вам версию на этой странице сайта Apple и установить ее.
Ошибки Windows Installer
Ну и, наконец, последняя из наиболее вероятных причин ошибок установки iTunes — это неполадки службы Windows Installer. Возможно, по той или иной причине эта служба была случайно отключена и чтобы исправить ситуацию, вам потребуется ее активировать. Для этого:
Зажимаем клавиши «Win+R».
В появившемся окне пишем «services.msc», далее «ОК».
Перед вами появится папка с перечнем всем служб, ваша задача отыскать «Установщик Windows», кликнуть по соответствующей строчке правой кнопкой мыши и в открывшемся контекстном меню выбрать «Свойства»
Теперь выбираем раздел «Общие», в графе указываем «Тип запуска» — «Вручную» и сохраняем изменения.
Надеемся, что после этой процедуры iTunes точно установится на ваш ПК.
Вирусы
Мы начинали статью с банального совета — перезагрузка, банальным и закончим — проверьте компьютер на вирусы.
Что поделать, вредоносное ПО никто не отменял, и если оно хозяйничает на вашем компьютере, то не установленная iTunes — далеко не самая большая проблема, которая вам грозит.
Так что обязательно проверьте ПК на вирусы, предварительно убедившись в том, что у вас хороший и обновленный антивирус.
Если ничего не помогает?
Мы полагаем, что при проведении одной из вышеописанных мер, вы, скорее всего, заставите установщик iTunes работать. Если же указанные руководства не решат проблему, рекомендуем обратиться в службу поддержки Apple — специалисты компании обязательно помогут.
Во многих статьях, посвященных проблеме «Не устанавливается iTunes на Windows 10, 7, XP и т.д.», вы можете найти совет удалить или исправить файл hosts, а также выполнить ряд других действий, которые сложны для понимания среднестатистического пользователя.
В итоге попытка решить проблему может обернуться еще большими проблемами.
Вот почему мы рекомендуем обратиться в службу поддержки, в таком случае, даже если вам придется выполнять какие-то сложные действия, вы будете работать под чутким руководством понимающих людей и все закончится успешно!
Источник: https://topask.ru/pochemu-itunes-ne-ustanavlivaetsya-na-windows-7
Установщик обнаружил ошибки при сборке до конфигурации iTunes. Топ способ исправить «iTunes не удалось соединиться с iPhone
Такая ошибка, как «Установщик обнаружил ошибки до конфигурации iTunes» обычно возникает при повторном скачивании программы на компьютер. Однако мы также разберёмся и со второй проблемой, возникающей, когда Айтюнс ещё не устанавливали.
Как устранить проблему при установке iTunes: «Установщик обнаружил ошибки до конфигурации iTunes».
В данном случае высокий процент того, что когда-то вы уже устанавливали Айтюнс , и остаточные файлы не дают сделать это повторно. Из этой ситуации есть два выхода.
Выход 1
Данный способ предусматривает выполнение полного удаления программы и всех её компонентов. Однако сделать это с помощью самого Windows нельзя. Поэтому нам придётся прибегнуть к помощи очень полезной утилиты Revo Uninstaller. О том, как правильно удалить Айтюнс, мы говорили в одной из предыдущих статей. После этого перезагрузите компьютер и попробуйте заново скачать приложение.
Выход 2
Этот метод заключается в восстановлении системы , перейдя к моменту, когда приложение было ещё не установлено. Стоит отметить, что этот способ подойдёт только для тех, кто установил приложение относительно недавно. Для начала перейдите в «Панель управления».
В верхней части экрана выберите метод просмотра «Мелкие значки». Перейдите в пункт «Восстановление» ® «Запуск восстановления системы». Если на экране вы видите нужную точку отката, то выберите её и начните процесс.
Его время будет зависеть от того, как давно была проведена установка iTunes.
Ошибка при первой установке
Если вы впервые скачиваете приложение и у вас возникает неполадка , то это может говорить либо о наличии вирусов, либо о несовместимости программы с ПК. Разберёмся с каждой из проблем.
Заражённый компьютер
В таком случае вам следует сканировать систему на наличие вирусного ПО, и в случае его обнаружения – вылечить ПК. Можно использовать разные программы, но очень хорошо с этим справляется Dr.Web CureIt. После сканирования перезапустите компьютер и возобновите загрузку Айтюнс.
Настройка совместимости
Кликните по ярлыку iTunes правой кнопкой мышки и в открывшемся окне перейдите в «Свойства». Во вкладке «Совместимость» отметьте пункт «Запустить программу в режиме совместимости с» и ниже выберите Windows 7 (или вашу операционную систему). Сохраните изменения. Вновь кликните правой кнопкой мышки по ярлычку, но уже выберите «Запуск от имени администратора».
ВАЖНО. Переустановка операционной системы – это крайний выход из данной ситуации.
Прочитав статью, вы узнали о способах решения проблемы «Установщик обнаружил ошибки до конфигурации iTunes».
Надеемся, что после прочтения у вас не осталось никаких вопросов, но если они у вас есть, то смело задавайте их в х. Ответы на них будут даны в кратчайшие сроки. Также будем благодарны, если вы поставите лайк и поделитесь этой статьёй со своими друзьями.
Узнайте, что делать, если iTunes для Windows 7 не открывается, перестает отвечать или неожиданно завершает работу.
Если iTunes для Windows 7 или более поздних версий не открывается, перестает отвечать или неожиданно завершает работу, для устранения проблемы выполните указанные ниже действия.
- Если возникают проблемы с установкой iTunes или если iTunes не открывается, выдавая сообщение об ошибке 2, .
- Если проблема возникает только при подключении устройства с ОС iOS, узнайте, что делать, .
Прежде чем приступать к выполнению инструкций, загрузите и установите последние доступные обновления Windows для вашего компьютера и убедитесь, что вы пользуетесь.
Запуск iTunes в безопасном режиме
Сразу стоит отметить тот факт, что практически в 100% случаев ошибка 9 iTunes не появляется в том случае, если на устройстве используется стандартная прошивка. Если вами применяется кастомная прошивка, то лучше всего будет собрать новую.
Устраняем ошибки 3002 и 3194
Ошибка 3194 в iTunes при восстановлении прошивки возникает тогда, когда присутствуют определенные проблемы, не позволяющие получить устройству доступ к серверу gs.apple.com. Среди наиболее частых причин данной проблемы стоит отметить измененный , а также полное отсутствие сохраненных ранее SHSH, которые требуются для проведения даунгрейда. Также не стоит исключать и такую ситуацию, что сервера компании Apple на данный момент являются просто перегруженными, поэтому повторите попытку запроса через определенное время, и вполне возможно, что для устранения проблемы вам не потребуются какие-то дополнительные манипуляции.
Что делать, если появилась ошибка 6 или 10?
Если вы пытаетесь поставить на свой телефон с логотипами boot recovery, которые отличаются от стандартных, то в таком случае у вас могут возникнуть такие проблемы при установке. iTunes выдает ошибку с таким кодом часто при попытке этого действия.
Чтобы избавиться от проблемы, придется устанавливать новую прошивку на свой гаджет, используя при этом другую кастомную прошивку, на которой нет кастомных boot-recovery логотипов, или же пытаться использовать ту кастомную прошивку, которая была уже проверена в процессе эксплуатации на вашем устройстве.
Возможные ошибки 10хх и их устранение
Такая проблема может возникнуть, если вы пытаетесь прошиться на устарелую версию прошивки по сравнению с той, которую вы используете на данный момент. Или если вы стараетесь обновиться на модем той версии, которая не соответствует вашему гаджету, то может появиться ошибка обновления. iTunes нередко выдает такие коды, но и устранить их не так тяжело.
Источник: https://innovakon.ru/phone/ustanovshchik-obnaruzhil-oshibki-pri-sborke-do-konfiguracii-itunes-top-sposob.html
Ошибка пакета Windows Installer при установке iTunes в Windows 7, 8, 10 – почему не устанавливается Айтюнс на компьютер, возникла ошибка при установке
Пользователи продукции фирмы Apple, iPad или iPhone, сталкиваются с необходимостью установки программы iTunes на свой компьютер.
Она требуется для синхронизации мобильного устройства и компьютера (ПК), записи файлов, чтобы поменять мелодию звонка или восстановить устройство до заводских настроек. Но иногда iTunes может не устанавливаться.
Есть несколько основных причин, в связи с которыми могут возникать проблемы в процессе установки iTunes, среди которых ошибка пакета Windows installer.
Сбой в Windows
Иногда в операционной системе Виндовс могут возникать сбои, вследствие которых запись в системный раздел жёсткого диска становится невозможной или происходит с ошибками. В таком случае iTunes не будут устанавливаться. Тогда следует выполнить откат к предыдущей точке восстановления. Вот как это сделать:
- Нажмите кнопку «пуск», в строке поиска напишите: «восстановление». Выберите пункт «Восстановление системы».
- Нажмите «Далее», в следующем окне выберите один из вариантов точек восстановления и «Далее». Помните, что при восстановлении удалятся все приложения установленные в период с указанной даты по текущую, но файлы останутся нетронутыми.
- Подтвердите восстановление, нажав «Готово», затем «Да».
- Через некоторое время компьютер перезагрузится.
- После этого попробуйте еще раз запустить установку iTunes.
Нет прав доступа
Если в Windows используется учетная запись обычного пользователя, при инсталляции программы тоже могут возникать проблемы.
У обычной учетной записи может не быть прав на установку программ или внесение некоторых изменений в настройки системы.
Чтобы решить эту проблему, надо выполнить вход с учетной записью администратора и выполнить установку. Проверить статус своей учетной записи можно так:
- Нажмите пуск и выберите пункт «Панель управления».
- Выберите «Учетные записи пользователей».
- В открывшемся окне рядом с именем учетной записи будет указан и ее тип.
Установка операционной системы Mac OS на обычный компьютер
Антивирус или брандмауэр блокирует установку
Иногда iTunes может не устанавливаться в Windows 7, 8, 10 из-за блокировки авнтивирусом. В этом случае следует отключить брандмауэр или антивирус на время инсталляции.
Чтобы отключить брандмауэр:
- Нажмите «Пуск», перейдите к «Панели управления».
- Найдите «Брандмауэр Windows».
- Выберите «Включение или отключение Брандмауэра Windows».
- В открывшемся окне можно включать или отключать брандмауэр. После установки его опять можно будет включить.
Каждый антивирус отключается по-разному. Часто его можно отключить на непродолжительное время, от 15 минут до одного часа, после чего он включится автоматически.
Некорректно завершена предыдущая установка
Если до этого на компьютере уже был установлен iTunes, возможно, старые файлы программы все еще остались на жестком диске, и это является причиной невозможности установки. Также, возможно деинсталляция была произведена некорректно. В этом случае может появляться ошибка : «установщик обнаружил ошибки до конфигурации itunes».
Сначала проверим, удалено ли приложение из системы:
- Нажмите «Пуск» и выберите «Панель управления».
- Перейдите в пункт «программы и компоненты».
- Найдите в списке приложения iTunes, щелкните по нему правой кнопкой мыши и выберите пункт меню «Удалить». Если Айтюнс в списке нет, значит приложение уже было удалено.
Помимо самого iTunes, таким же образом нужно удалить следующие программы: Apple Software Update, Apple Mobile Device Support, Bonjour, Поддержка программ Apple (32 бит), Поддержка программ Apple (64 бит).
Также нужно зайти на системный диск в Program Files и поискать папки, в которых фигурируют названия Apple и ITunes и также их удалить. Стоит заметить, что Apple QuickTime можно не удалять.
Новогодние приложения для iOS: создаем праздничное настроение
Ошибка Windows Installer
Если при инсталляции возникает ошибки установщика Windows, ошибка пакета Windows Installer, или не удается получить доступ к службе установщика, их можно решить следующим образом:
- Откройте командную строку. Чтобы это сделать, нажмите комбинацию клавиш Win+R, в отрывшуюся строку введите «cmd» и нажмите Enter.
- Если используется 32 битная система, выполните команды :
msiexec /unregister
msiexec /register - Если используется 64-битная система, выполните следующие команды :
%windir%system32msiexec.exe /unregister
%windir%system32msiexec.exe /regserver
%windir%syswow64msiexec.exe /unregister
%windir% syswow64msiexec.exe /regserver
iTunes неправильно определила версию Windows
Если используется Виндовс 10, то при установке iTunes лучше воспользоваться магазином приложений Windows Store.
Иначе рекомендуется проверить и заново скачать iTunes, но еще раз перепроверить, для какой версии Виндовс рассчитано приложение.
Вирусы на компьютере
Наличие различных вирусов также может не давать завершить установку приложения. Для устранения этой проблемы будет необходимо произвести лечение компьютера. Это можно сделать средствами используемого антивируса, или воспользоваться специальными, более мощными программами. Одной из них является бесплатная утилита Dr.Web CureIt.
Устаревшая версия системы
Если система устарела, необходимо будет произвести установку обновлений. Делается это следующим образом:
- Нажмите «Пуск», выберите «Панель управления».
- Выберите «Центр обновления Windows».
- Выберите пункт «Поиск обновлений».
- После завершения поиска система предложит выполнить обновление до последней версии. Подтвердите свое согласие.
Дата и время установлены неправильно
При неверно установленных дате и времени iTunes также может отказаться устанавливаться. Чтобы сменить дату и время на верные, произведите следующие действия:
- Нажмите на часы в левом нижнем углу экрана.
- Выберите «Изменение настроек даты и времени».
- Выберите «Изменить дату и время».
- Задайте верную дату и время и кликните «ОК».
Способы обновления Айфона через Wi-Fi или iTunes
Установлено перенаправление адресов
Эта проблема связана с измененным системным файлом под название «Hosts».
Чтобы вернуть ему первоначальное состояние, выполните следующие действия:
- запустите проводник;
- пройдите по следующему пути C:WindowsSystem32Driversetc;
- откройте файл hosts при помощи стандартного блокнота;
- удалите все строчки, перед которыми не стоит знак «#». Если пользователь точно не устанавливал на компьютере каких-либо перенаправлений, содержимое файла можно удалить вообще.
Очистка кеша DNS
Айтюнс может не устанавливаться в случае переполненного кеша DNS. Чтобы его очистить:
- Откройте командную строку. Чтобы это сделать, нажмите комбинацию клавиш Win+R, в отрывшуюся строку введите «cmd» и нажмите Enter.
- Впишите команду очистки DNS: ipconfig /flushdns.
- Нажмите Enter.
- Перезагрузите компьютер.
Источник: http://composs.ru/pochemu-ne-ustanavlivaetsya-itunes-na-kompyuter/
Здравствуйте друзья, вчера встретился с ошибкой, которую Windows XP
преподносит в таком виде:
Выглядит это так:
Если вы читаете эту статью, то скорее всего у Вас такая же проблема и сейчас мы будем ее решать. Я понимаю, что это будет лишний текст и лучше сразу перейти к решению проблемы, но я все же сделаю несколько вступительных слов и расскажу что означает эта ошибка, и от чего она чаще всего появляется. Кстати, при проблемах с реестром, могут появляться еще и такие ошибки:
– “Не удается запустить Windows ХР из-за испорченного или отсутствующего файла WINDOWSSYSTEM32CONFIGSOFTWARE”
– “Stop: c0000218 {Сбой в файле реестра} В реестр не удается загрузить семейство разделов (файл) SystemRootSystem32ConfigSOFTWARE либо его журнал или запасную копию”
Что означает ошибка “Не удается запустить Windows из-за испорченного или отсутствующего файла WINDOWSSYSTEM32configsystem”?
Эта ошибка появляется в основному в таких случаях:
- Не правильно выключается компьютер. То есть не через “Пуск” и т. д., а напрямую с розетки ???? может кому-то это покажется смешным, но поверьте, многие так делают.
- Второй вариант, это проблема с жестким диском. Возможна Ваш жесткий диск начал сыпаться, то есть на нем появились битые сектора. Это очень неприятная штука, так как Вам скорее всего придется заменить жесткий диск.
Теперь ближе к сути дела.
Как исправит ошибку
Есть два мне известных способа, которыми можно избавится от этой проблемы. Да нет, даже три способа, еще переустановка Windows (), но как вариант по восстановлению системы он нам не подходит. Сегодня я расскажу только про один способ, который мне помог. О еще одном напишу позже в отдельной статье.
Нам понадобится загрузочный диск с каким либо файловым менеджером, я использовал хороший диск, можно и ПК на вирусы проверить, но сейчас не об этом.
1. Загружаемся с загрузочного диска, если загрузка с диска у Вас не идет, значит нужно в БИОС привода ().
2. Загрузились с загрузочного диска, и запускаем любой файловый менеджер, если у Вас такой же как у меня , то там на рабочем столе есть хороший файловый менеджер.
3. После запуска файлового менеджера открываем в нем (если он позволяет работать с двумя окнами) в одном окне файл а в другом windows
epairsystem .
4. Теперь файл windows
epairsystem
копируем в windowssystem32configsystem
и соглашаемся на замену файла.
Пару слов, о том что мы сделали. Мы перенесли не поврежденный резервный файл из папки windows
epairsystem
и заменили им не рабочий файл в папке windowssystem32configsystem
собственно через который и не загружался Windows.
Теперь перезагружаем компьютер и радуемся рабочей системе. Все эти действия можно выполнить и из командной строки такими командами:
- Copy c:windowssystem32configsystem c:windowssystem32configsystem.old
- delete c:windowssystem32configsystem
- copy c:windows
epairsystem c:windowssystem32configsystem
Еще варианты решения проблемы:
- Если то, что написано выше, не помогло, то можно попробовать еще “Последнюю удачную конфигурацию”. Подробнее в статье
- Если у вас было включено восстаноление системы, то можно попробовать сделать откат. Подробнее тут
После этих действий, мы получаем рабочую систему, со всеми установленными программами. Есть еще один способ, который я как и обещал напишу в следующих статьях. Надеюсь мой совет Вам помог. Удачи!
Ещё на сайте:
Источник: https://tdelegia.ru/android/itunes-ne-udaetsya-naiti-papku-kak-ustranit-oshibku-ustanovshchik-obnaruzhil/
| Номер ошибки | Наиболее вероятная причина | Рекомендуемое решение |
|---|---|---|
|
1 |
Прошивка не подходит к устройству, либо версия iTunes слишком старая для работы с данной версией | Обновите iTunes до последней версии, если ошибка не исчезнет, перекачайте прошивку заново |
|
2 |
Прошивка распознана, но не может быть использована из-за того, что собрана и упакована неправильно (обычно ошибка появляется при работе с кастомными прошивками) | Перекачайте прошивку или попробуйте другую |
|
3 |
Модем сообщает о неисправности | Скорее всего, поможет только обращение в авторизованный сервисный центр |
|
4 |
iTunes не может подключиться к служебным серверам Apple | Проверьте, не блокируют ли сторонние программы доступ к серверам albert.apple.com, photos.apple.com или phobos.apple.com |
|
5, 6 |
Прошивка не может быть установлена либо по причине повреждения логотипов загрузки, либо из-за того, что устройство введено не в тот служебный режим (например, прошивка предназначена для DFU Mode, а вы пробуете восстанавливаться через Recovery Mode) | Введите устройство в DFU Mode, если не поможет — скачайте другую прошивку |
|
8 |
Прошивка подходит к версии iTunes, но не подходит к устройству (например, она не для того поколения устройства) | Скачайте версию прошивки, соответствующую модели вашего устройства |
|
9 |
Паника ядра в устройстве при работе с прошивкой. Возникает или при обрыве передачи данных по кабелю, или при несовместимости прошивки с выбранным режимом восстановления | Попробуйте восстановить прошивку через режим DFU Mode. Проверьте, надёжно ли закреплен кабель в USB-порте и в 30-pin разъёме устройства. Смените кабель или порт. |
|
10 |
Поврежден или отсутствует низкоуровневый загрузчик LLB из-за криво собранной кастомной прошивки | Скачайте другую кастомную прошивку или пересоберите её самостоятельно |
|
11 |
В прошивке не хватает ряда нужных для загрузки файлов | Скачайте другую кастомную прошивку или пересоберите её самостоятельно |
|
13 |
Проблема USB-кабеля или 30-pin разъёма либо попытка установить бета-версию iOS из-под Windows | Смените кабель или USB-порт. Отключите в BIOS USB 2.0 |
|
14 |
В ходе прошивания было обнаружено нарушение целостности файла прошивки | Отключите брандмауэр и антивирус, попробуйте сменить кабель или USB-порт, попробуйте другую прошивку |
|
17 |
Попытка обновления с одной кастомной прошивки на другую кастомную прошивку | Перед прошивкой введите устройство в режим Recovery Mode или DFU Mode |
|
18 |
Повреждена медиатека iOS-устройства | С большой долей вероятности потребуется перепрошивка |
|
20 |
Вместо режима DFU Mode устройство находится в Recovery Mode | Введите устройство в DFU Mode |
|
21 |
Ошибка DFU-режима при джейлбрейке | Введите устройство в DFU Mode через Pwnage Tool, sn0wbreeze или redsn0w |
|
23 |
iTunes не может считать IMEI или MAC-адрес оборудования устройства | Если на других прошивках ошибка повторяется, то проблема имеет аппаратный характер |
|
27, 29 |
iTunes зацикливается при попытке восстановления прошивки | Обновите iTunes до 10 версии |
|
31 |
Устройство не может выйти из DFU-режима | Чаще всего ошибка означает аппаратные проблемы |
|
35 |
Испорчены права доступа к папке iTunes на Маке | Запустите Дисковую утилиту и выполните восстановление прав доступа |
|
37 |
Низкоуровневый загрузчик не соответствует модели устройства из-за ошибки при сборке кастомной прошивки | Скачайте другую кастомную прошивку или пересоберите её самостоятельно |
|
39, 40, 306, 10054 |
Проблема с доступом к серверам активации и подписывания | Отключите брандмауэр и антивирус |
|
54 |
Невозможно перенести покупки iTunes Store из устройства | Удалите старые резервные копии. Деавторизуйте компьютер в iTunes (меню «Магазин») и попробуйте снова |
|
414 |
Вы не имеете права заливать в устройство контент с рейтингом 17+ | Исправьте данные о возрасте в своём аккаунте iTunes (меню «Магазин-Просмотреть мою учётную запись») |
|
1002 |
При копировании файлов прошивки в устройство произошла ошибка | Начните процедуру прошивания заново |
|
1004 |
Серверы Apple не смогли выслать SHSH-хеши для устройства | Попробуйте прошиться позже |
|
1008 |
Ваш Apple ID содержит недопустимые (с точки зрения iTunes) символы | Постарайтесь не использовать в Apple ID что либо, кроме латинских букв и цифр |
|
1011, 1012 |
Модем iPhone/iPad не откликается | Попробуйте перезагрузить устройство. Если ошибка повторяется постоянно, то возможно наличие аппаратной проблемы |
|
1013-1015 |
iTunes пытался понизить версию модема iPhone/iPad | Ошибка говорит о том, что прошивание завершилось нормально, тем не менее, сам по себе iPhone/iPad после неё загрузиться не сможет. Необходимо использовать функцию Kick Device Out of Recovery в утилите TinyUmbrella |
|
1050 |
Серверы активации Apple недоступны | Попробуйте активировать устройство позже |
|
1140 |
Невозможно синхронизировать фотографии из iPhoto | В контекстном меню файла медиатеки iPhoto выберите пункт «Показать содержимое пакета» и очистите папку iPod Photo Cache |
|
1394 |
Системные файлы повреждены в результате неудачного джейлбрейка | Восстановите прошивку и сделайте джейлбрейк снова |
|
1413-1428 |
Проблемы с передачей данных по USB-кабелю | Проверьте целостность кабеля и исправность USB-порта |
|
1430, 1432 |
Устройство не распознано | Поменяйте кабель, USB-порт, компьютер. Может свидетельствовать об аппаратной проблеме |
|
1450 |
Невозможно модифицировать файл медиатеки iTunes | Восстановите права доступа на Mac OS X, проверьте владельцев и права доступа к папке в Windows |
|
1600, 1611 |
Восстановление на кастомную прошивку идёт через DFU Mode, хотя должно было вестись через Recovery Mode | Введите устройство в Recovery Mode |
|
1601 |
iTunes не может получить полный доступ к устройству | Отключите все фоновые процессы, попробуйте другой USB-порт или кабель, переустановите iTunes |
|
1602 |
iTunes не может удостовериться в том, что устройство введено в нужный режим | Проверьте файл hosts, отключите все фоновые процессы, попробуйте другой USB-порт или кабель |
|
1603, 1604 |
На кастомную прошивку восстанавливается неджейлбрейкнутое устройство | Сделайте джейлбрейк на нынешней прошивке. Обратите внимание: джейлбрейк через утилиту Spirit и сайт JailbreakMe не является полноценным и тоже приводит к таким ошибкам |
|
1608 |
Повреждены компоненты iTunes | Требуется переустановка iTunes |
|
1609 |
Версия iTunes слишком старая для работы с устройством | Обновите iTunes до последней версии |
|
1619 |
iTunes видит устройство в нормальном режиме, но не может работать с ним в DFU-режиме | Обновите iTunes до последней версии |
|
1644 |
Другие системные процессы мешают iTunes работать с файлом прошивки | Перезагрузите компьютер, отключите брандмауэр и антивирус, закройте все программы, работающие в фоновом режиме |
|
1646 |
iTunes не смог загрузить устройство в нужном режиме | Перезагрузите iOS-устройство, перезапустите iTunes |
|
2001 |
Драйверы Mac OS X блокируют доступ к устройству | Обновите Mac OS X до актуальной версии |
|
2002 |
Доступ iTunes к устройству блокируют другие системные процессы | Закройте все остальные программы, выключите антивирус, перезагрузите компьютер |
|
2003 |
Повреждён USB-порт | Прочистите порт USB, проверьте контакты, попробуйте подключить устройство к другому порту или компьютеру |
|
2005 |
Повреждён кабель | Замените кабель |
|
3001, 5103, -42210 |
iTunes не может загрузить видео | Найдите и удалите с диска служебную папку «SC Info» |
|
3014 |
Слишком долгое время отклика от активационного сервера Apple | Попробуйте перезагрузить компьютер или принудительно обновить подключение к Интернету |
|
3123 |
iTunes не может взять видео напрокат | Деавторизуйте компьютер в iTunes и авторизуйтесь снова |
|
3191 |
Повреждены компоненты QuickTime | Требуется переустановка плеера и компонентов QuickTime |
|
3195 |
Принятый хеш SHSH повреждён | Попробуйте начать прошивание снова |
|
3200 |
В кастомной прошивке отсутствуют требуемые образы | Скачайте другую кастомную прошивку или создайте её сами заново |
|
4000 |
Конфликт c другими USB-устройствами | Попробуйте отключить от компьютера все остальные USB-устройства, кроме клавиатуры, мыши и прошиваемого USB-гаджета |
|
4005, 4013 |
Критическая ошибка при обновлении/восстановлении | Попробуйте восстановить устройство в DFU-режиме (Home+Power на 10 секунд, затем Home ещё на 10 секунд). Желательно попробовать другой USB-кабель. |
|
4014 |
Файл прошивки не удаётся залить в устройство | Попробуйте прошиться на другом компьютере и/или с другим кабелем |
|
5002 |
Невозможно подтвердить платёж в iTunes Store | Проверьте правильность информации о вашей кредитной карточке |
|
8003, 8008, -50, -5000, -42023 |
iTunes не может восстановить сессию закачки файла | Очистите содержимое папки «iTunes Media/Downloads» в папке iTunes |
|
8248 |
Нормальной работе iTunes мешают старые несовместимые плагины | Удаляйте установленные к iTunes плагины, пока ошибка не перестанет появляться |
|
9807 |
iTunes не может связаться с сервером проверки цифровых подписей | Отключите брандмауэр и антивирус |
|
9813 |
Недействительны сертификаты Связки ключей | Очистите кэш Safari (меню «Safari-Сбросить Safari») |
|
11222 |
Блокирован доступ к сервисам iTunes | Отключите брандмауэр |
|
13001 |
Необратимое повреждение файла медиатеки iTunes | Удалите в папке iTunes файл iTunes Library и файлы с расширением itdb |
|
13014, 13136 |
Другие процессы мешают нормальной работе iTunes | Перезагрузите компьютер, отключите брандмауэр и антивирус, закройте все программы, работающие в фоновом режиме |
|
13019 |
Ошибка медиатеки при попытке синхронизации | Проверьте медиатеку iTunes на наличие повреждённых и несовместимых файлов |
|
20000 |
iTunes конфликтует с графической оболочкой Windows | Включите в Windows стандартную тему оформления |
|
20008 |
iTunes конфликтует с утилитой TinyUmbrella | Обновите TinyUmbrella и перезагрузите компьютер |
|
-1 |
Критическая ошибка модема | Иногда возникает при обновлении iOS на iPhone без повышения модема. Воспользуйтесь redsn0w или TinyUmbrella, чтобы вывести гаджет из режима восстановления |
|
-35, -39 |
Невозможно скачать музыку из iTunes Store | Обновите iTunes до последней версии, выйдите из аккаунта и войдите снова, отключите брандмауэр и антивирус |
|
-50 |
iTunes не может связаться с серверами | Обновите iTunes до последней версии, выйдите из аккаунта и войдите снова, отключите брандмауэр и антивирус. В крайнем случае — переустановите iTunes и QuickTime |
|
-3198 |
Нарушена целостность скачанных файлов | Повторите загрузку через iTunes ещё раз |
|
-3221 |
Неверные права доступа на файл программы iTunes на Маке | Запустите Дисковую утилиту и сделайте восстановление прав доступа |
|
-3259 |
Превышен лимит времени ожидания в iTunes Store | Проверьте подключение к Интернету |
|
-9800, -9808, -9812, -9814, -9815 |
Ошибка времени покупки в iTunes Store | Выставите на компьютере верную дату |
|
-9843 |
Система безопасности iTunes Store блокировала загрузку | Выйдите из своего аккаунта, перезапустите iTunes и залогиньтесь снова |
|
0xE8000001, 0xE800006B |
Устройство было неожиданно отключено | Перезапустите iTunes и подключите устройство снова |
|
0xE8000022 |
Необратимо повреждены системные файлы iOS | Восстановите прошивку |
|
0xE800003D |
iPhone или iPad не может получить доступа к файлам настроек операторов сотовой связи | Исправьте права доступа (если гаджет джейлбрейкнут), удалите все кастомные бандлы операторов, в крайнем случае восстановите прошивку |
|
0xE8000065 |
Ошибка при попытке установки кастомной прошивки | Как правило, ошибка возникает при работе с прошивками, созданными в sn0wbreeze. Перезагрузите компьютер, попробуйте прошиться снова, в случае неудачи создайте прошивку заново |
|
0xE8008001 |
Попытка установки в устройство неподписанного приложения | Не ставьте пиратский софт |