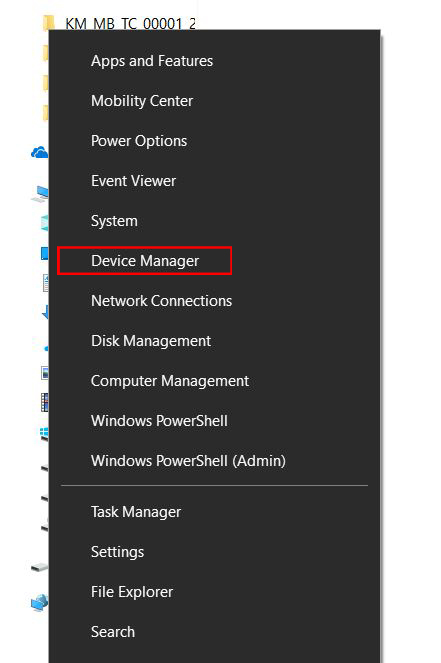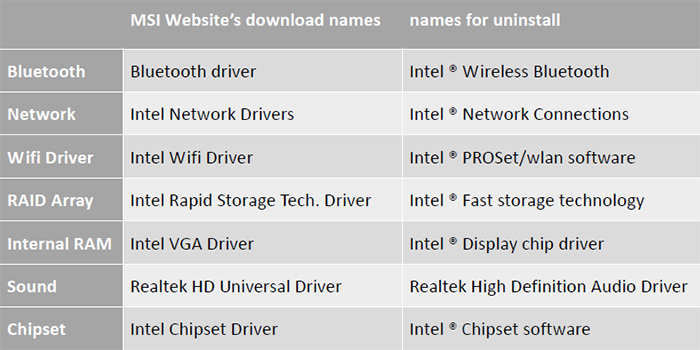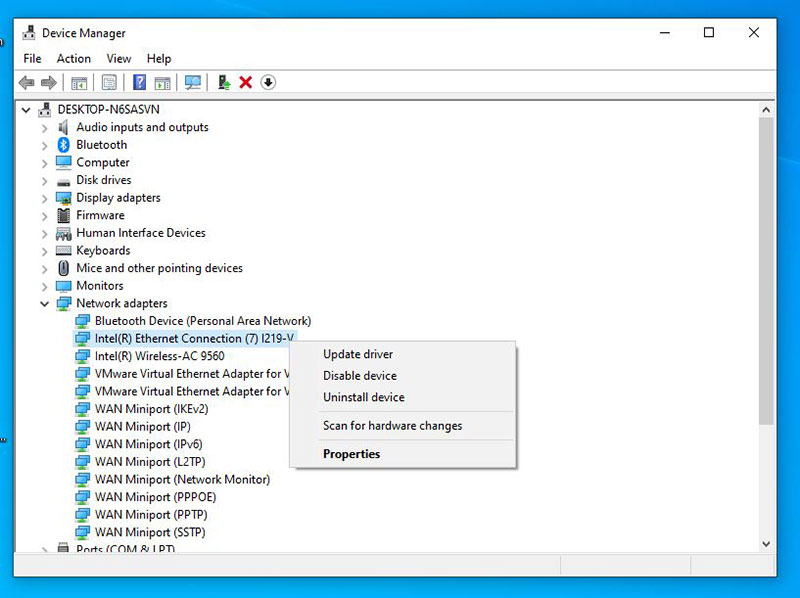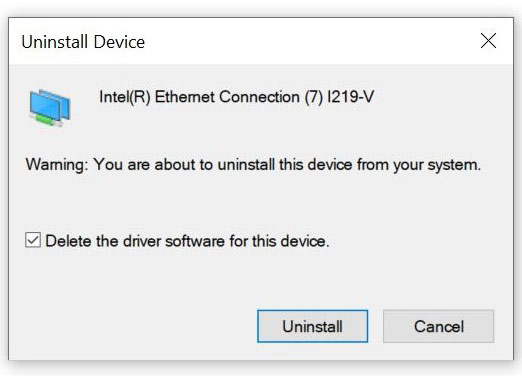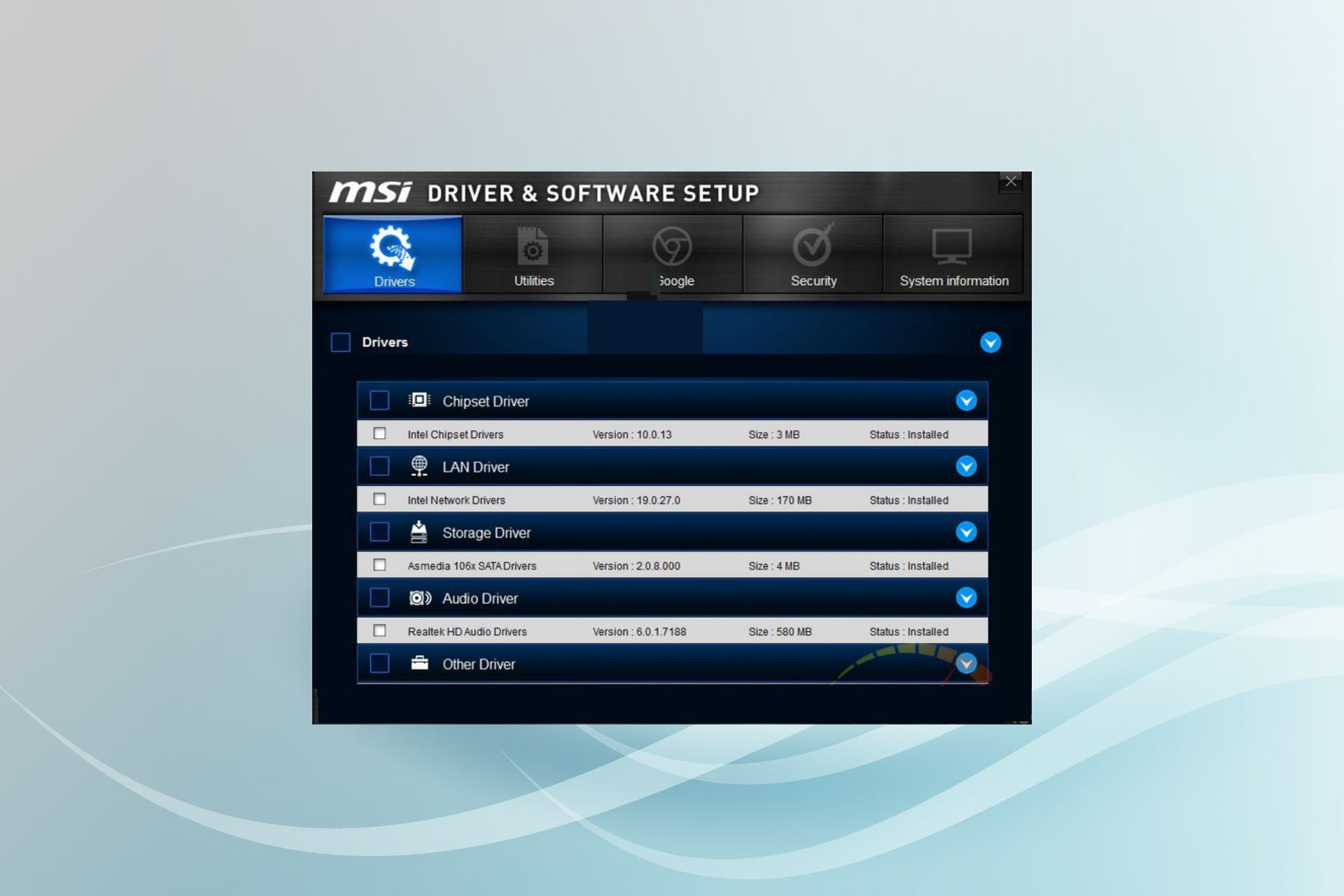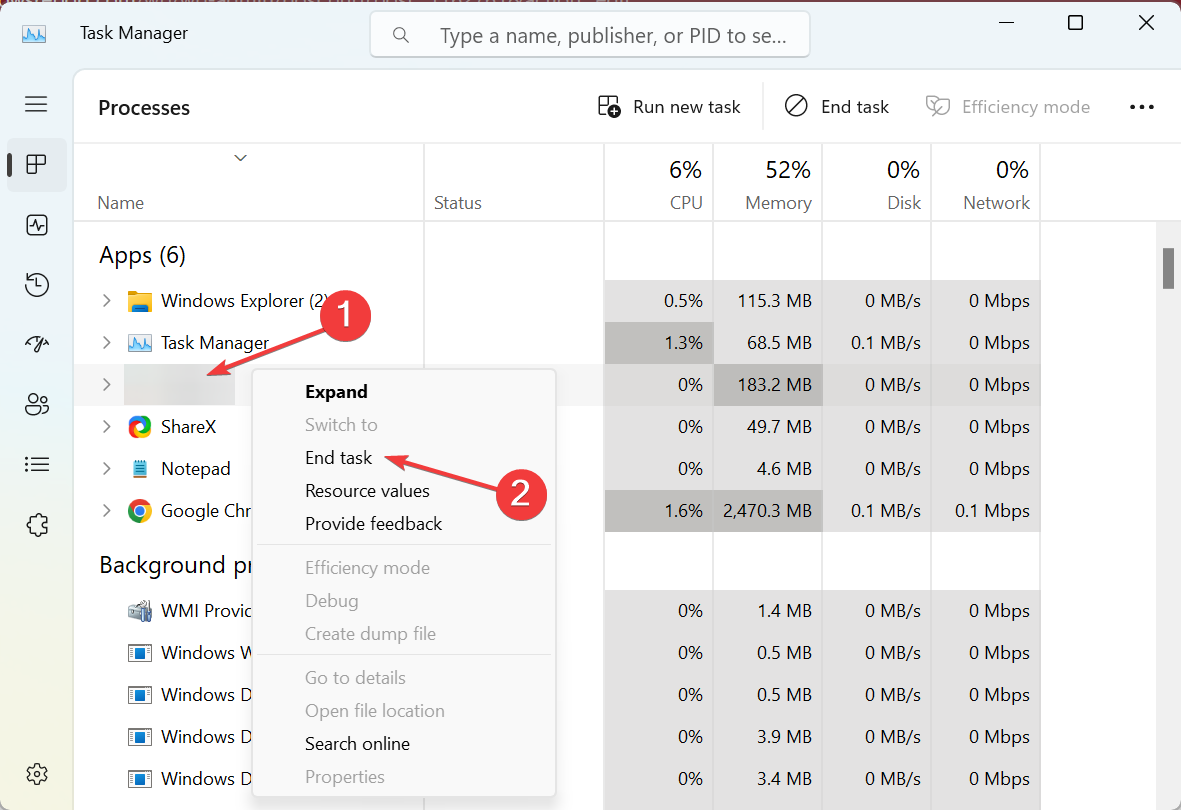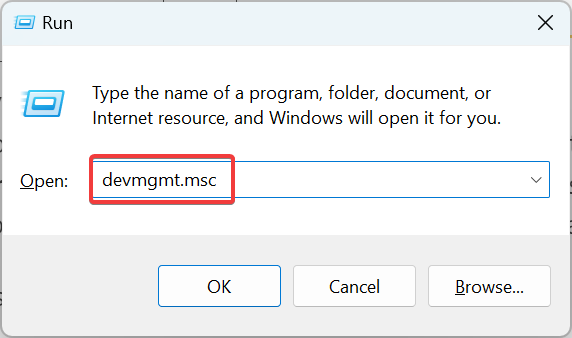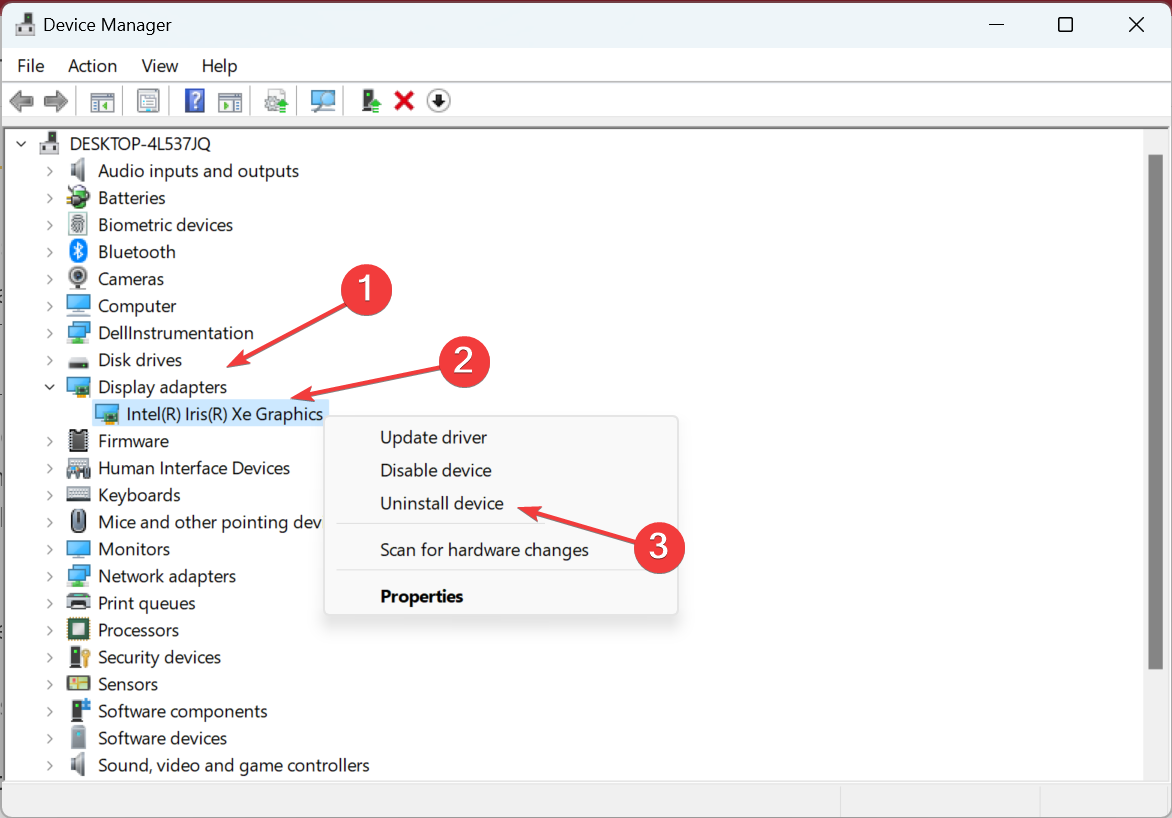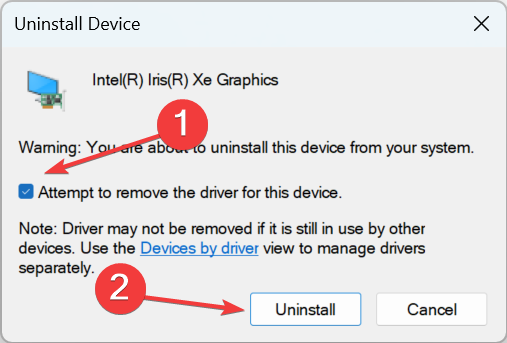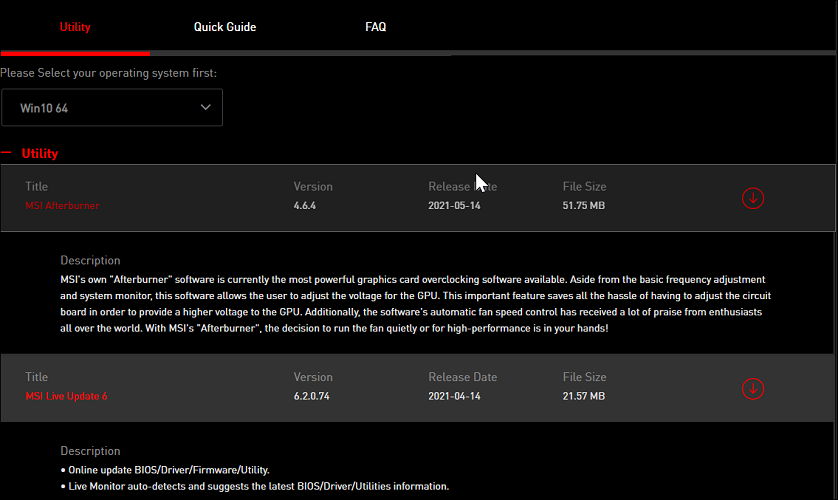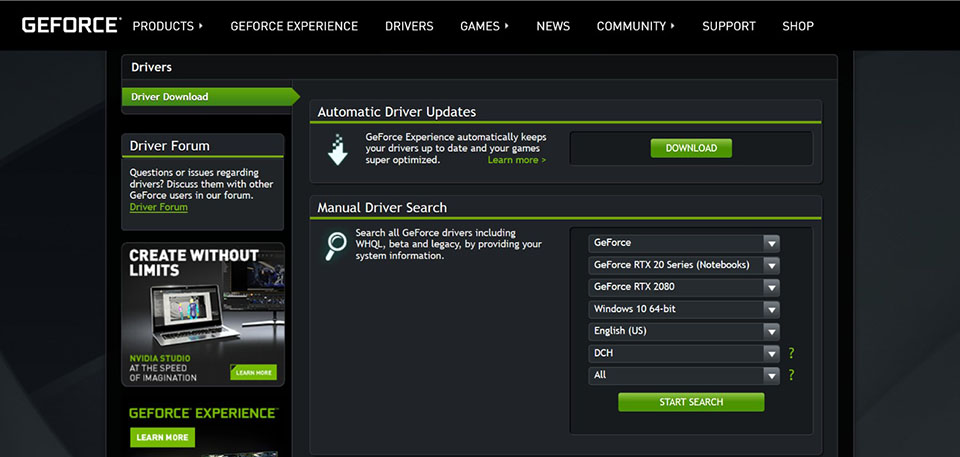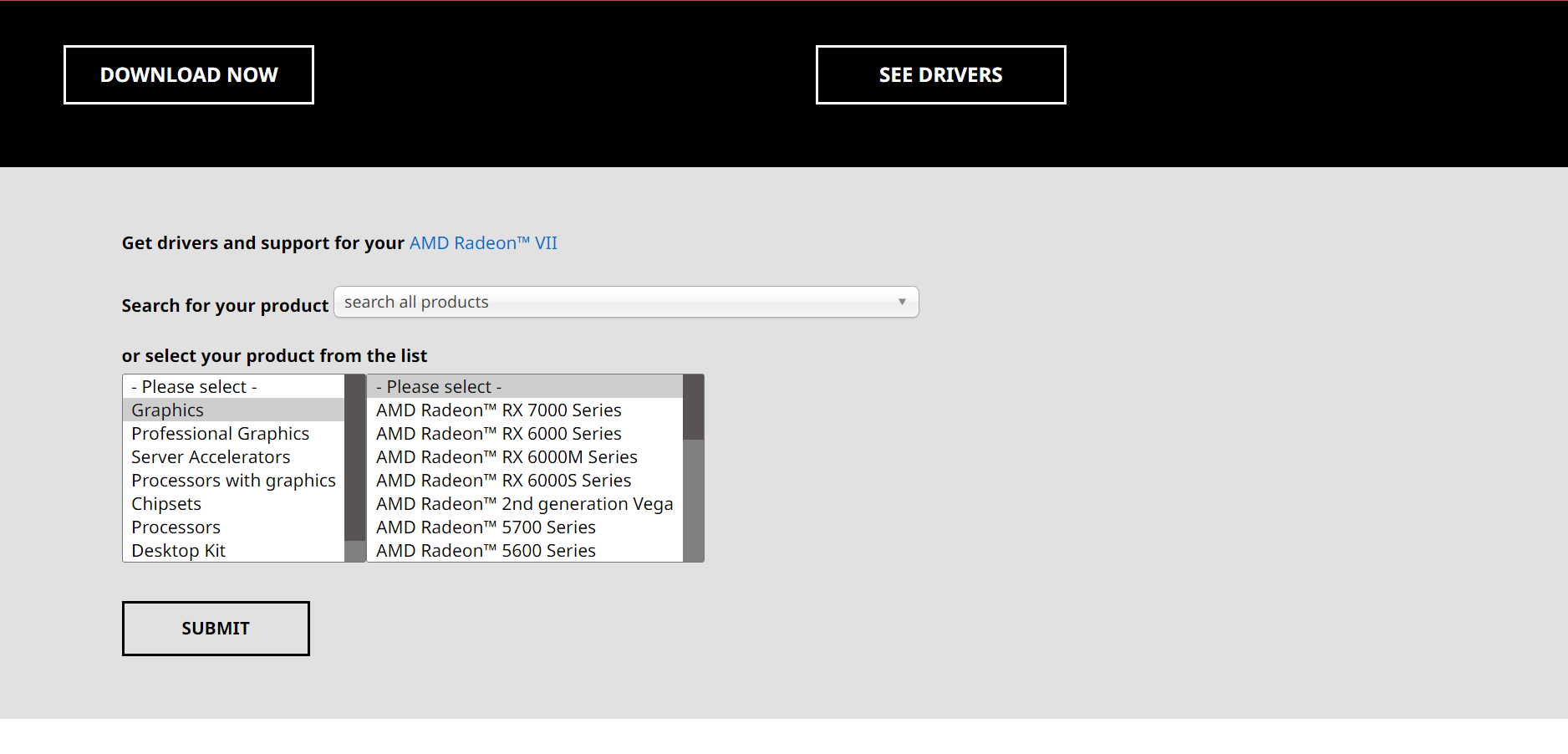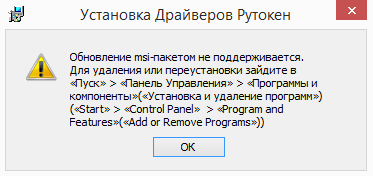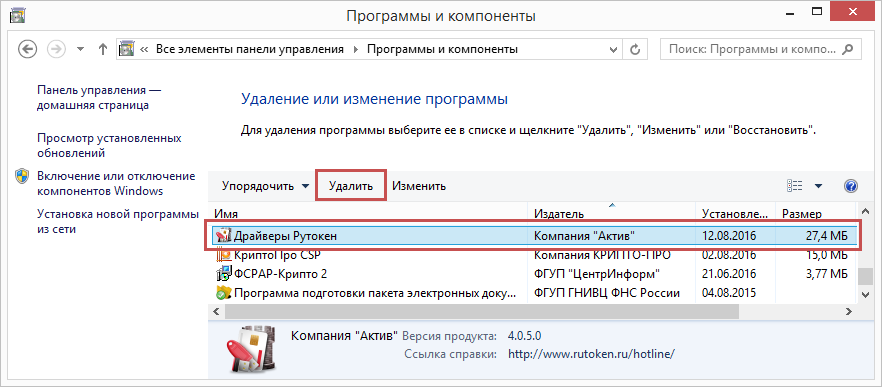Мы рекомендуем использовать драйверы, представленные на официальном сайте MSI, поскольку они прошли полный цикл тестирования и являются абсолютно совместимыми с устройствами MSI. Производитель конкретного контроллера может выпустить свежую версию драйвера на своем сайте – она также представляет собой допустимый вариант. Еще один способ установки драйверов – через службу обновления Windows. Перед установкой новой версии драйвера советуем удалить предыдущую.
- Удалите установленный драйвер
- Скачайте и обновите драйвер через официальный сайт MSI
- Обновите драйвер через сайт производителя контроллера
- Обновите драйвер с помощью средств Windows 10
Удалите установленный драйвер
Удалите установленный драйвер
Щелкните правой кнопкой мыши по кнопке Пуск и выберите [Device Manager] («Диспетчер устройств»).
Щелкните правой кнопкой мыши по устройству и выберите [Uninstall device] («Удалить устройство»).
Таблица драйверов (в разделе загрузок официального сайта MSI и «Программах и компонентах» Windows).
В качестве примера мы удалим установленный сетевой драйвер для материнской платы MPG Z390M GAMING EDGE AC.
Выберите раздел Network adapters («Сетевые адаптеры»), щелкните правой кнопкой мыши по контроллеру (в нашем примере– Intel(R) Ethernet Connection(7) I219-V) и выберите пункт меню Uninstall device («Удалить устройство»).
Поставьте флажок [Delete the driver software for this device] («Удалить драйвер для этого устройства») и щелкните по кнопке Uninstall («Удалить»).
Обновление драйверов через официальный сайт MSI
Перейдите на официальный сайт MSI, найдите страницу своей материнской платы и скачайте с нее последнюю версию драйвера.
Например: введите название модели (в нашем случае – MPG Z390M GAMING EDG AC) в строке поиска в верхнем правом углу сайта и нажмите клавишу Enter.
Появится результат, соответствующий запросу «MPG Z390M GAMING EDG AC». Выберите раздел Download («Загрузки»).
Откройте вкладку Driver («Драйверы»).
Выберите свою операционную систему.
Найдите файл с нужным драйвером и скачайте его, щелкнув по пиктограмме со стрелкой.
Щелкните правой кнопкой мыши по загруженному файлу и выберите пункт меню Extract All («Извлечь все»).
Щелкните по кнопке Extract («Извлечь»).
Двойным щелчком запустите файл Autorun.exe.
Выберите пункт меню [Install drivers and software] («Установить драйверы и приложения»).
Щелкните по кнопке Next («Далее»).
Примите условия лицензионного соглашения и щелкните по кнопке Next («Далее»).
Щелкните по кнопке Next («Далее»).
Щелкните по кнопке Install («Установить»).
Щелкните по кнопке Finish («Готово») и перезагрузите компьютер.
Обновите драйвер через сайт производителя контроллера
Скачайте и установите свежие драйверы с сайтов производителей контроллеров, таких как Intel, AMD, NVIDIA.
В качестве примера мы скачаем и установим последнюю версию драйвера для сетевого контроллера I219-V от компании Intel.
Выберите раздел [Ethernet products] («Продукция для сетей Ethernet»).
Укажите тип программного обеспечения («драйвер») и операционную систему (64-битная Windows 10).
Скачайте файл PROWinx64.exe, щелкнув по его названию.
Чтобы начать скачивание файла, примите условия лицензионного соглашения.
После завершения загрузки начните процедуру установки двойным щелчком по файлу Autorun.
Выберите пункт меню [Install drivers and software] («Установить драйверы и приложения»).
Щелкните по кнопке Next («Далее»).
Примите условия лицензионного соглашения и щелкните по кнопке Next («Далее»).
Щелкните Next («Далее»).
Щелкните по кнопке Install («Установить»).
Щелкните по кнопке Finish («Готово») и перезагрузите компьютер.
Обновление драйверов с помощью средств Windows 10
Обновление с помощью Диспетчера устройств Windows.
Выберите раздел Network adapters («Сетевые адаптеры»), щелкните правой кнопкой мыши по контроллеру (в нашем примере– Intel(R) Ethernet Connection(7) I219-V) и выберите пункт меню Update Driver («Обновить драйвер»).
Выберите пункт меню Browse my computer for driver software («Выполнить поиск драйверов на этом компьютере»).
Щелкните по кнопке Close («Закрыть»), чтобы завершить процесс установки драйвера.
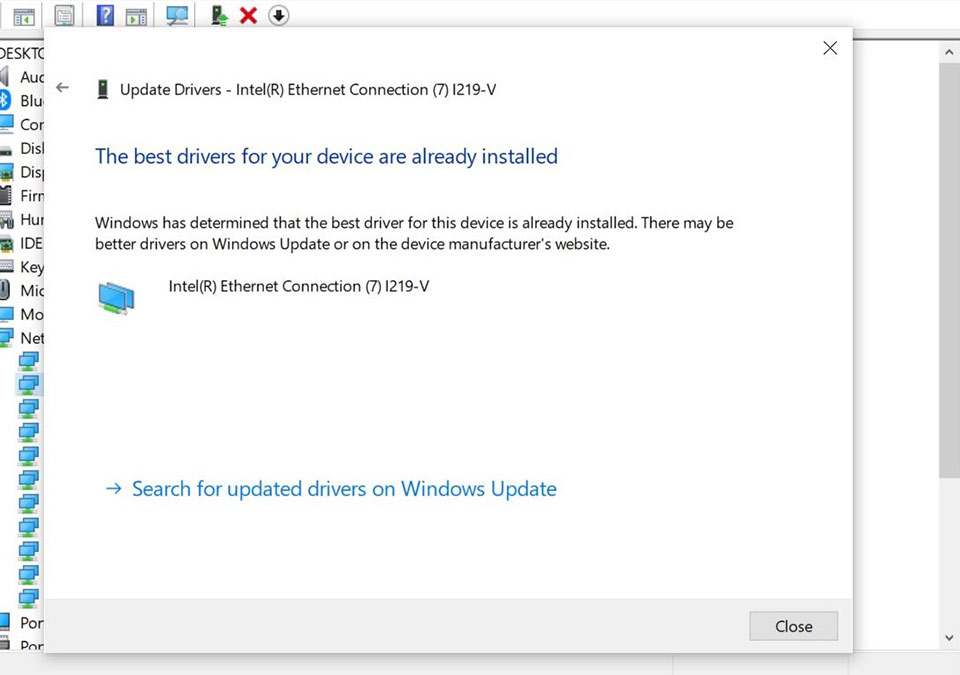
Expert solutions to install the stuck driver setup
by Tashreef Shareef
Tashreef Shareef is a software developer turned tech writer. He discovered his interest in technology after reading a tech magazine accidentally. Now he writes about everything tech from… read more
Updated on March 31, 2023
Reviewed by
Alex Serban
After moving away from the corporate work-style, Alex has found rewards in a lifestyle of constant analysis, team coordination and pestering his colleagues. Holding an MCSA Windows Server… read more
- The MSI Driver and Software Setup stuck issue is triggered due to a corrupt or outdated device driver or even missing permissions.
- Make sure to run the setup as administrator and disable the installed antivirus.
- Try updating the device driver using the Device Manager or a driver updater utility.
XINSTALL BY CLICKING THE DOWNLOAD FILE
This software will repair common computer errors, protect you from file loss, malware, hardware failure and optimize your PC for maximum performance. Fix PC issues and remove viruses now in 3 easy steps:
- Download Restoro PC Repair Tool that comes with Patented Technologies (patent available here).
- Click Start Scan to find Windows issues that could be causing PC problems.
- Click Repair All to fix issues affecting your computer’s security and performance
- Restoro has been downloaded by 0 readers this month.
MSI offers its drivers and software for its PC components like GPU and peripherals. However, when installing the required drivers, you may find that the MSI Driver and Software setup is stuck.
Driver installation issues are uncommon in Windows, but when these do appear, it indicates a conflict. So, let’s find out how you can get things up and running in this case.
Why is MSI Driver and Software setup stuck?
Here are a few reasons you are unable to run MSI Driver and Software Setup:
- Issues with the installer: When the installer itself is malfunctioning or the CD it’s stored on is damaged, the setup may be stuck.
- Missing permissions: Whenever running an installer for any program or driver, users need administrative privileges for the process to complete effectively. So, make sure to run as administrator.
- Problems with the Windows installation: If it’s a new custom-built PC and the OS came installed on the drive, chances are you would have to install it all over again due to compatibility and other issues.
What can I do if MSI Driver and Software setup is stuck?
Before we move forward, here are a few quick things you can try:
- Restart the computer and then try the installation.
- Run the installer with administrative privileges. For that, you need to right-click on the setup and choose Run as administrator.
- Check for the UAC prompt that appears and click Yes on it. The prompt may be hidden behind a couple of windows, so make sure to look for it.
- Check for pending Windows updates and install them all since running an outdated version of the OS will lead to the MSI Driver and Software setup being stuck.
- Make sure you are logged in via an administrator account in Windows.
- Disable the antivirus, be it the built-in Windows Security or third-party software. And if that works, we recommend you switch to a Windows-friendly antivirus to get rid of such issues in the future.
If none work, head to the solutions listed next.
1. Terminate the process
- Press Ctrl + Shift + Esc to open Task Manager, and locate the MSI setup’s process.
- Right-click on the process and choose End task.
- While here, also terminate any non-critical programs and processes that are running.
- Once done, relaunch the setup and try installing the driver(s).
One of the simplest fixes when the MSI Driver and Software Setup is stuck, is to relaunch the installer and terminate any background processes or programs that might conflict with it.
2. Update the existing drivers
When facing driver installation issues, check if the existing system drivers are outdated. Missing and corrupt device drivers can prevent the new drivers from installing.
Some PC issues are hard to tackle, especially when it comes to corrupted repositories or missing Windows files. If you are having troubles fixing an error, your system may be partially broken.
We recommend installing Restoro, a tool that will scan your machine and identify what the fault is.
Click here to download and start repairing.
Windows 10 offers a way to update the driver manually from the Device Manager. However, if multiple device drivers are out of date, finding them may take time. Software Update utilities like DriverFix can simplify this task by downloading and installing outdated and missing drivers with a single click.
Most of the time, the generic drivers for your PC’s hardware and peripherals are not properly updated by the system. There are key differences between a generic driver and a manufacturer’s driver.Searching for the right driver version for each of your hardware components can become tedious. That’s why an automated assistant can help you find and update your system with the correct drivers every time, and we strongly recommend DriverFix. Here’s how to do it:
- Download and install DriverFix.
- Launch the software.
- Wait for the detection of all your faulty drivers.
- DriverFix will now show you all the drivers that have issues, and you just need to select the ones you’d liked fixed.
- Wait for the app to download and install the newest drivers.
- Restart your PC for the changes to take effect.

DriverFix
Keep your PC components drivers working perfectly without putting your PC at risk.
Disclaimer: this program needs to be upgraded from the free version in order to perform some specific actions.
3. Uninstall the existing driver
NOTE
The steps listed here walk through the case when MSI GPU drivers are stuck. Though the idea remains the same for the other drivers as well.
- Press Windows + R to open Run, type devmgmt.msc, and hit Enter.
- Expand the Display Adapters section, right-click on the graphics adapter, and select Uninstall device.
- Tick the checkbox for Attempt to remove the driver for the device, and click Uninstall.
- Now, run the driver software setup and check if the MSI driver is installed without any issues.
In some cases, the existing driver may prevent the installation of the new one, and as a result, the MSI Driver and Software Setup is stuck. Simply uninstalling the driver should do the trick here.
- How to disable SMB signing by default on Windows 11
- How to Completely Uninstall Spotify on Windows 11
- Apple Vision Pro: What’s the price & what’s so exciting?
4. Use the MSI official website
- Open the MSI official website. Enter the name of the product you want to download the driver for, such as the motherboard model name or GPU name.
- Click the Download button on the right product from the search result. It will take you to the download center, where you can choose the operating system.
- Download MSI Live Update or any other update utility available. Once downloaded, run the installer and follow the on-screen instructions to update the driver software.
If uninstalling and reinstalling the driver did not work, try to download the driver directly from the MSI official download center. Manufacturer websites usually have the latest version of the driver available with bug fixes and performance improvements.
5. Download the driver from the chip manufacturer
- Visit the AMD or Nvidia website to download the latest driver directly from the supplier.
- In the download center, search for your GPU model or any other device, and download the latest driver version available.
- Make sure to disable the antivirus program installed on your system before running the driver installer.
Downloading directly from the chip supplier is one way to get the latest updates installed. In addition, OEMs like GeForce and AMD can have the newer version available before MSI, which can help you fix any glitches in earlier device driver versions.
Tip
If nothing worked, and it’s a custom-built PC, we recommend you reinstall Windows using the ISO file available on Microsoft’s official website.
By now, you should have the MSI Driver and Software Setup stuck problem resolved and the latest drivers installed on the PC.
Before you leave, check some quick tricks to improve Windows performance and get your PC to run faster.
For any other queries or to share another solution with us, drop a comment below.

Поддержание ваших драйверов в актуальном состоянии очень важно, и некоторые устройства имеют собственное специализированное программное обеспечение, которое постоянно обновляет драйверы.
Однако многие пользователи сообщают, что MSI Driver и App Center у них не работают. Это может быть проблемой, поскольку вы вообще не сможете обновить драйверы.
Есть способ решить эту проблему, и в сегодняшнем руководстве мы покажем вам несколько простых решений, которые вы можете использовать для решения этой проблемы.
Как я могу исправить драйвер MSI и ошибку 403 App Center?
Пользователи могут столкнуться с различными проблемами при установке этого программного обеспечения, и многие сообщают, что установка драйвера и программного обеспечения MSI зависла. Это может негативно повлиять на вашу установку и вызвать проблемы в будущем.
Это не единственная проблема, и если компакт- диск с драйверами MSI не работает на вашем ПК, ваша установка будет повреждена и приведет к одной или нескольким проблемам.
Даже если у вас возникли эти проблемы, есть несколько альтернативных способов установить драйверы материнской платы MSI.
Что делать, если MSI Driver и App Center не работают?
1. Убедитесь, что вы используете последнюю версию
Если вы получаете сообщение “Не удалось загрузить” в MSI Driver and App Center, убедитесь, что у вас установлена последняя версия.
Сбои и несовместимость программного обеспечения могут вызвать эту и многие другие ошибки, поэтому важно постоянно обновлять программное обеспечение. После обновления программного обеспечения проверьте, сохраняется ли проблема.
2. Установите последние обновления Windows
- Нажмите клавишу Windows + I, чтобы открыть приложение “Настройки”.
- Перейдите в раздел « Обновление и безопасность ».
- Нажмите кнопку Проверить наличие обновлений .
- Подождите, пока Windows загрузит и установит недостающие обновления.
Если вы получаете Удаленный сервер вернул сообщение об ошибке в MSI Driver and App Center, обязательно попробуйте это решение.
Установка последних обновлений Windows иногда может помочь решить проблемы совместимости между Windows и другим программным обеспечением, поэтому убедитесь, что ваша Windows обновлена.
3. Используйте сторонний программный инструмент
Если программное обеспечение MSI не работает, вы всегда можете использовать стороннее программное обеспечение для обновления драйверов. Эти приложения будут сканировать ваш компьютер и позволят вам обновить все ваши драйверы одним щелчком мыши.
4. Удалите проблемные обновления
- Откройте приложение “Настройки” и перейдите в раздел “Обновление и безопасность“.
- Перейдите к просмотру истории обновлений .
- Выберите Удалить обновления.
- Удалите все недавно установленные обновления.
После этого проверьте, сохраняется ли проблема. Имейте в виду, что Windows попытается установить эти обновления еще раз, поэтому обязательно заблокируйте автоматическую установку обновлений.
5. Установите драйверы вручную
- Посетите страницу загрузки драйвера MSI.
- Выберите категорию вашего продукта из списка.
- Найдя модель, нажмите “Поиск“.
- Перейдите на вкладку «Драйвер» и разверните нужную категорию драйверов.
Если все предыдущие решения не помогли решить проблему, возможно, лучшим вариантом будет загрузка и установка драйверов вручную.
Многие пользователи сообщают, что загрузка драйверов с веб-сайта MSI является надежной альтернативой, особенно если вы получаете сообщение “Загрузить файл поврежден” в MSI Driver and App Center.
Если ваш MSI Driver and App Center не работает, вы не сможете обновить свои драйверы, но, как видите, есть несколько доступных решений.
Удалось ли решить эту проблему самостоятельно? Поделитесь своим решением с нами в разделе комментариев ниже.
Обновление msi-пакетом не поддерживается
Описание
При установке Драйверов Рутокен возникает сообщение об ошибке: «Обновление msi-пакетом не поддерживается. Для удаления или переустановки зайдите в «Пуск» > «Панель Управления» > «Программы и компоненты»(«Установка и удаления программ») («Start» > «Control Panel» > «Program and Features»((«Add or Remote Programs»))»
Причина
Ошибка возникает при попытке установки файла драйвера с расширением .msi, если ранее на компьютер уже были установлены Драйверы Рутокен с помощью файла .exe
Решение
Чтобы решить проблему, воспользуйтесь одним из двух вариантов:
1) Установка Драйверов Рутокен с помощью установочного файла с расширением .exe
Скачайте и установите последнюю версию файла Драйверы Рутокен для Windows (x86 и x64) с нашего сайта: http://www.rutoken.ru/support/download/drivers-for-windows/
Установка должна пройти корректно.
2) Предварительное удаление Драйверов Рутокен для установки файла .msi
Зайдите в «Пуск» — («Настройка») — «Панель управления» — («Программы») — «Программы и компоненты» («Установка и удаление программ») и произведите удаление предыдущей версии Драйверов Рутокен.
Если потребуется перезагрузка — перезагрузите компьютер.
После удаления предыдущей версии установите последнюю версию Драйверов Рутокен с нашего сайта из раздела «Системным Администраторам«: http://www.rutoken.ru/support/download/drivers-for-windows/
Материнская плата — это основная печатная плата в компьютере, которая действует как магистраль. Он содержит многие важные компоненты компьютера, такие как ЦП, ОЗУ и т. Д., И устанавливает между ними связь. Драйвер материнской платы — это программа, которая устанавливает соединение между материнской платой и операционной системой. Ваш компьютер может работать некорректно, если драйвер материнской платы установлен неправильно или выходит из строя. Некоторые пользователи жалуются на проблемы с драйверами материнской платы MSI. По их словам, драйверы материнских плат MSI не устанавливаются в их системы. Если у вас возникла такая проблема, решения, представленные в этой статье, могут помочь вам ее исправить.
Следующие исправления могут помочь вам решить проблему:
- Удалите существующий драйвер.
- Попробуйте установить драйверы материнской платы MSI с официального сайта.
- Установите драйвер от поставщика микросхемы.
- Проверьте наличие дополнительных компонентов Windows и обновлений драйверов.
Поговорим об этих исправлениях подробнее.
1]Удалите существующий драйвер.
Перед установкой любого драйвера необходимо обязательно удалить его предыдущую версию. Откройте диспетчер устройств и удалите драйвер материнской платы, который в настоящее время установлен в вашей системе. В большинстве случаев драйвер материнской платы находится в узле «Системные устройства» в диспетчере устройств. Следуйте инструкциям ниже:
- Откройте диспетчер устройств.
- Разверните узел «Системные устройства».
- Щелкните правой кнопкой мыши драйвер материнской платы и выберите параметр «Удалить устройство».
- Установите флажок Удалить программное обеспечение драйвера для этого устройства (если доступно).
- Теперь нажмите кнопку «Удалить». Следуйте инструкциям на экране.
После удаления драйвера проверьте, можете ли вы установить новый драйвер материнской платы.
2]Попробуйте установить драйверы материнской платы MSI с официального сайта.
Драйверы материнской платы MSI поставляются на компакт-диске. Пользователи должны вставить этот компакт-диск в дисковод для компакт-дисков, чтобы установить все необходимые драйверы в свои системы. По словам пострадавших пользователей, у них возникли проблемы с компакт-диском с драйверами материнской платы MSI. Чтобы решить эту проблему, загрузите драйвер материнской платы MSI с официального сайта и установите его в своей системе вручную.
Следуйте инструкциям ниже:
- Чтобы загрузить драйверы материнской платы MSI, посетите официальный сайт MSI.
- Выберите категорию продукта, тип и номер модели, чтобы найти драйвер материнской платы.
- Теперь щелкните вкладку «Драйверы» и выберите свою операционную систему.
- Загрузите драйвер материнской платы.
- Драйвер будет загружен в виде zip-файла. Щелкните его правой кнопкой мыши и выберите «Извлечь все», чтобы распаковать файл.
- Откройте извлеченную папку, дважды щелкните файл установщика и следуйте инструкциям на экране, чтобы установить драйвер материнской платы MSI в вашей системе. Если возникнут какие-либо проблемы, запустите установочный файл от имени администратора, щелкнув его правой кнопкой мыши.
3]Установите драйвер от поставщика микросхемы.
Вы также можете скачать драйверы чипсета с сайта производителя. Посетите веб-сайт производителя и выполните поиск драйверов для набора микросхем, введя необходимые данные. Применяйте фильтры к вашему поиску, чтобы получать более релевантные результаты. Если файл загружен в формате zip, распакуйте его. Теперь откройте извлеченную папку и запустите файл установки или установщика, чтобы установить драйвер. Следуйте указаниям мастера установки, чтобы завершить процесс установки.
После завершения процесса установки перезагрузите компьютер.
4]Проверьте наличие дополнительных компонентов Windows и обновлений драйверов.
Зайдите в Настройки и проверьте, есть ли ожидающие обновления. Если да, установите его. При обновлении ОС Windows до последней версии также будут установлены все необходимые драйверы. Следовательно, обновление Windows может решить проблему.
Если вы пользователь Windows 10, выполните следующие действия:
- Щелкните правой кнопкой мыши меню «Пуск» и выберите «Настройки».
- Перейдите в «Обновление и безопасность> Центр обновления Windows».
- Щелкните Проверить наличие обновлений. Если обновления уже доступны, вы увидите сообщение Доступны обновления.
- Щелкните Загрузить, чтобы загрузить доступные обновления. После загрузки обновлений перезагрузите компьютер, чтобы установить их.
Пользователи Windows 11 должны выполнить следующие шаги:
- Перейдите в «Настройки»> «Центр обновления Windows».
- Щелкните Проверить наличие обновлений.
- Если доступны какие-либо обновления, вы увидите сообщение «Обновления доступны для загрузки». Теперь нажмите кнопку Загрузить сейчас.
- Когда загрузка завершится, перезагрузите компьютер, чтобы установить загруженные обновления.
Вам также необходимо проверить наличие дополнительных компонентов Windows и обновлений драйверов и установить их.
Надеюсь это поможет.
Как установить драйверы материнской платы MSI?
Помимо установки драйверов материнской платы MSI с компакт-диска, существует четыре различных способа установки драйверов материнской платы MSI в вашей системе. Если вы знаете номер модели своей материнской платы, вы можете скачать драйвер материнской платы с официального сайта MSI. Кроме того, существует множество сторонних инструментов, которые помогут вам установить драйвер материнской платы.
Как обновить драйверы материнской платы MSI?
Вы можете обновить драйвер материнской платы MSI из диспетчера устройств. Кроме того, вы можете скачать последнюю версию драйвера с официального сайта MSI и установить ее вручную.
Читайте: Ремонт материнской платы ноутбука: причины и признаки неисправности материнской платы.