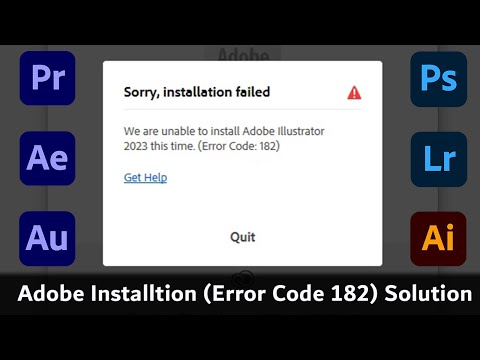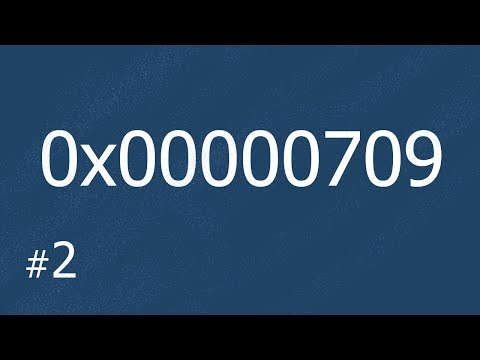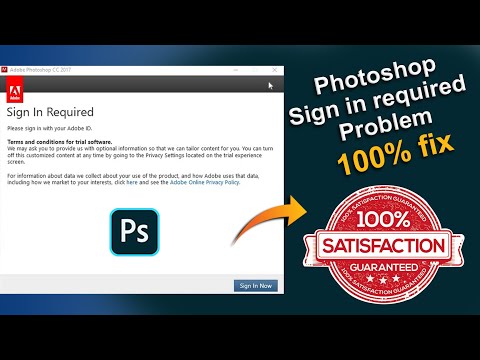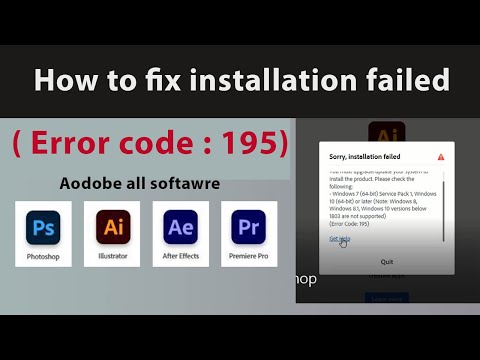При установке приложения Creative Cloud в Windows возникает ошибка 160? Если вы являетесь опытным пользователем, выполните следующие шаги.
Что означает получение ошибки 160?
При попытке установить приложение Creative Cloud возникает следующее сообщение об ошибке:
Exit Code: 160
————————————— Summary —————————————
— 2 fatal error(s), 0 error(s), 2 warnings(s)
FATAL: Error (Code = 160) executing in command ‘SetRegistryValueCommand’ for package:
‘AdobePhotoshop17-Core_x64’, version:17.0.1.159
FATAL: Error occurred in install of package (Name: AdobePhotoshop17-Core_x64 Version: 17.0.1.159).
Error code: ‘160’
WARN: Error Setting Registry — Start 64-bit:1 root:2
key:SOFTWAREMicrosoftWindowsCurrentVersionApp PathsPhotoshop.exe name:Default
type:REG_SZ data:C:Program FilesAdobeAdobe Photoshop CC 2015.5Photoshop.exe. Проверьте наличие проблем с
разрешениями реестра. (Ошибка: Ошибка 5 — доступ запрещен.)
Эта проблема возникает при отсутствии необходимых разрешений для ключей реестра.
Как исправить ошибку 160?
-
Нажмите клавишу Windows + R, чтобы открыть окно команды «Выполнить». В поле «Открыть» введите regedit и затем нажмите кнопку OK.
-
Перейдите к ключу реестра, который вы видите в ошибке, упомянутой в сообщении.
-
Щелкните правой кнопкой мыши по ключу реестра и выберите Разрешения.
-
В разделе «Имена групп или пользователей» выберите пользователя, которому необходимо предоставить полный доступ к ключу реестра.
-
В разделе «Разрешения для имени», где имя представляет собой имя пользователя, которому вы предоставляете полный доступ к ключу, установите флажок Разрешить для предоставления полного доступа.
-
Если вы не можете предоставить разрешения, выберите парметр Дополнительно и проверьте владельца реестра. Измените его с «системного» на учетную запись пользователя, который вошел в систему. Выберите Заменить владельца подконтейнеров и объектов и нажмите кнопку OK.
-
Повторите эти действия для всего дерева реестра.
Например, в приведенном выше примере выполните следующие действия для каждого поддерева в папке SOFTWAREMicrosoftWindowsCurrentVersionApp Paths.
New Here
,
Jun 06, 2017
Jun 06, 2017
Alright, I finally fixed the issue, as before I was unable to finally the registry value to delete as I was looking under the wrong HKEY_… folder in regedit. I also ran into the issue of not being able to delete the registry as access was denied.
The solution for we was the delete the registy HKEY_LOCAL_MACHINE/SOFTWAREMicrosoftWindowsCurrentVersionApp PathsPhotoshop.exe and if unable to delete registry due to «access is denied», then you have to change the owner of the registry by right-
…
Если вы устанавливаете AE, вы не можете написать значение реестра. Проверьте разрешения (код ошибки: 160)
Я столкнулся с проблемами и решена
Я только начал менять правильность изменения разрешений, а затем я обнаружил, что мне было 2345, чтобы посмотреть король, чтобы остановить и удалить его. (Будут подсказки), обычно уделяют больше внимания этим аналогичным программному обеспечению, как 360 антивирус.
AusoBeckBirck Сегодня, 15:06
VEGAS Pro 20.0 Module C:Program Files (x86)IVEGASShared Plug-InsAudio_x64sfppack1_x64.dll failed to register. HRESULT -2147010895. Contact your
SergVV Сегодня, 14:29
Такое впечатление, что проблема возникает при установке последних обновлений: обновления успешно загружаются, но при их установке вылетает ошибка.
iwblt Сегодня, 13:49
дай ссылку, пожалуйста
bakser101 Сегодня, 13:44
Комментарий скрыт
Characterhero Сегодня, 13:14
Нормально работает, все зависит от изображения. На взрослых людях работает прекрасно.
Characterhero Сегодня, 13:11
Работает. Надо удалить папку PluginsStorage в AppDataRoamingAdobeUXP, а потом скачать все плагины разом.
deniska Сегодня, 13:00
Благодарю
lunochod7 Сегодня, 12:35
Спасибо за обновления,все работает.😊
errortexr Сегодня, 11:53
Спасибо, держи штучку)
ibmpc Сегодня, 10:05
Опробовано на двух разных компьютерах и трех разных браузерах — результат один и тот же.
Adobe Photoshop — одна из самых крупных и популярных программ для редактирования изображений. Он существует уже некоторое время, и последняя версия известна как версия Creative Cloud. Как и любое другое настольное приложение, пользователи Photoshop также сталкиваются с ошибками при его установке.
Ошибка установки Photoshop CC
Об этом сообщали многие пользователи, и это обычно происходит на этапе установки. Распространенными причинами являются проблемы несовместимости, поврежденные установочные файлы или стороннее приложение, блокирующее установку программы. Прежде чем перейти к следующему решению, убедитесь, что вы загрузили программу Adobe Photoshop с официального сайта и что ваша система соответствует минимальным требованиям к оборудованию и программному обеспечению.
Метод 1. Запустите программу установки в режиме совместимости
В этом методе мы запустим установочный файл установки Adobe Photoshop в режиме совместимости. Windows позволяет пользователям запускать или выполнять определенную программу в режиме совместимости с предыдущими версиями Windows. Это позволяет запускать приложения, предназначенные для предыдущих версий Windows, и в более поздних версиях. Этот режим совместимости также можно использовать для устранения ошибок установки, и многие пользователи сообщили о его работоспособности.
- Во-первых, вам нужно отключить сетевой адаптер, который временно отключит вас от Интернета. Перейдите в настройки сети и Интернета и нажмите «Изменить параметры адаптера».
Изменить параметры адаптера
- Щелкните правой кнопкой мыши сетевой адаптер и нажмите отключить (для этого вам потребуются права администратора)
Отключить интернет-адаптер
- Теперь откройте диск с вашими файлами Windows и перейдите в следующую папку: C: Program Files (x86) Common Files Adobe Adobe Desktop Common HDBox
- Щелкните правой кнопкой мыши файл установки и откройте свойства, на вкладке совместимости щелкните флажок с надписью «Запустить эту программу в режиме совместимости для» и в раскрывающемся списке выберите Windows 8. Нажмите Применить, а затем нажмите ОК, чтобы применить. изменения. Сделайте это как для файлов setup.exe, так и для файлов set-up.exe.
Запустите эту программу в режиме совместимости для
- Теперь перейдите в следующую папку и повторите тот же шаг. C: Program Files (x86) Common Files Adobe Adobe Desktop Common ADS
Запустите эту программу в режиме совместимости,
- Теперь перейдите в папку, в которую вы загрузили установку Adobe Photoshop, и щелкните ее правой кнопкой мыши, чтобы открыть свойства и изменить режим совместимости, как в шагах выше.
- Теперь запустите установочный файл, инициализация займет некоторое время, и теперь вы сможете установить программу Photoshop.
В этом методе мы изменим параметры установки Photoshop, изменив конфигурацию в файле application.xml, который присутствует в пакете Adobe Photoshop, который вы загрузили для установки. Файл application.xml содержит данные, относящиеся к установке, а также минимальные системные требования.
Перед инициализацией установки файл установки выполняет фоновую проверку, чтобы убедиться, что ваш компьютер соответствует минимальным системным требованиям. Хотя ваша система может уже удовлетворять этим требованиям, мы все равно изменим версию Windows в файле application.xml на версию, установленную на вашем компьютере. Многие пользователи сообщают, что это помогло устранить ошибку. См. Шаги ниже.
- Откройте папку, содержащую установочные файлы Photoshop, вы увидите папку «Продукты», а внутри находится еще одна папка PPRO, содержащая файл application.xml. Щелкните файл правой кнопкой мыши, чтобы открыть его с помощью блокнота.
Щелкните правой кнопкой мыши файл application.xml, чтобы открыть его с помощью блокнота.
- Нажмите Ctrl + F, найдите систему и продолжайте нажимать «Далее», пока не найдете строку кода ниже.
- Теперь нажмите Windows Key + R, это откроет меню «Выполнить», введите winver и нажмите «ОК» для запуска.
введите winver и нажмите ОК, чтобы запустить
- Узнайте свою версию Windows и замените ее в файле application.xml предыдущей версией.
- Теперь прокрутите вниз, найдите строку кода, содержащую слово minOSVersion, а также замените версию там.
- Теперь щелкните строку меню, щелкните Файл и нажмите кнопку Сохранить, чтобы сохранить изменения.
- Мы закончили, теперь попробуйте запустить установочный файл Photoshop.
Photoshop CC 2018 Installation Error(Error Code-160) —- Solved!!Подробнее
Что делать если при установке Photoshop вылезает ошибка? | Или любой другой программы от Adobe |Подробнее
How To Solve Error Code 190 Photoshop CC 2020 Installation || Latest Tutorial 2021 || All Tech 360Подробнее
Sorry installation failed Photoshop cc 2019 | We are unable to Install Adobe Photoshop Errorcode182Подробнее
01 Adobe Creative cloud — ошибки и их решение. #AdobeCreativeCloudПодробнее
How to Fix Sorry Installation Failed Another installer is currently running (Error Code 81) AdobeПодробнее
Как решить популярную ошибку при установке Adobe Photoshop For MACПодробнее
How To Solve Photoshop CC 2019 Installation Error Code 190 || Latest Tutorial 2021 || All Tech 360Подробнее
how to fix error code 195 adobe Photoshop cc installation failedПодробнее
How To Fix Adobe Photoshop CC — Sorry Installation Failed — Error Code 190 Windows 10 / 8 / 7Подробнее
How to fix Adobe photoshop error 16, Photoshop configuration errorПодробнее
⚠️Error at loading of ippCV library❗ Photoshop 2021✅ — [Решение Ошибки]Подробнее
Как исправить ошибку при установке Adobe After EffectsПодробнее
НЕ УСТАНАВЛИВАЕТСЯ ФОТОШОП [ЧТО ДЕЛАТЬ???]Подробнее
Adobe Installtion Error Code 182 Solution | Adobe Creative CloudПодробнее
Ошибка 0x00000709 Решение | Resolve Error 0x00000709Подробнее
How to solve installation error 190 — Adobe photoshop cc 2019 Installation error 195Подробнее
haw to adobe Photoshop sign in required problem 100 fix solutionПодробнее
How to fix installation failed (Error code:195) in adobe photoshop cc 2020Подробнее





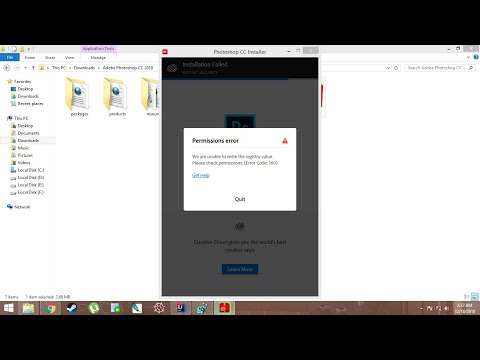

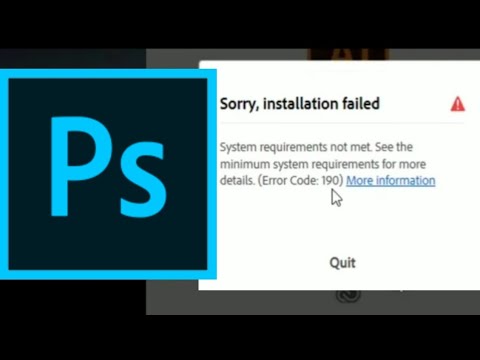
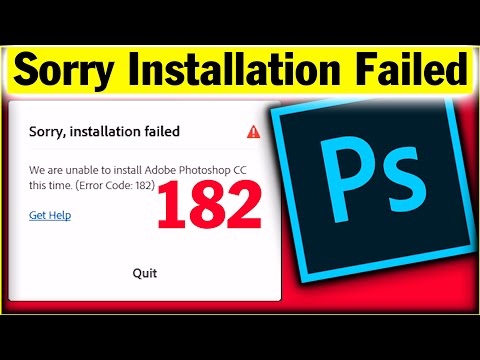


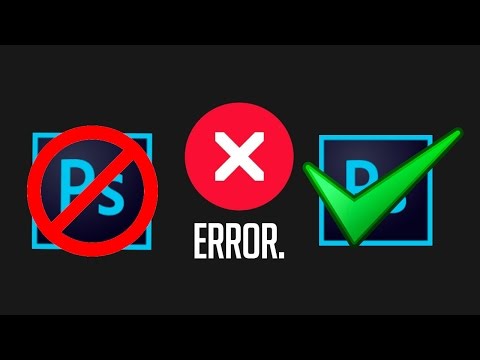
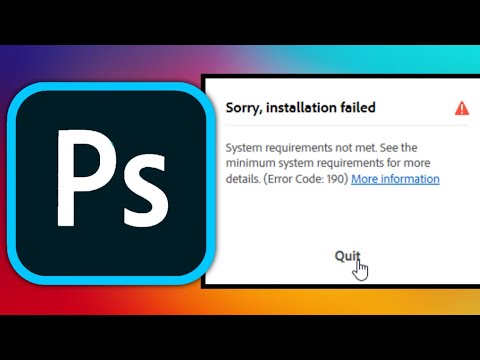
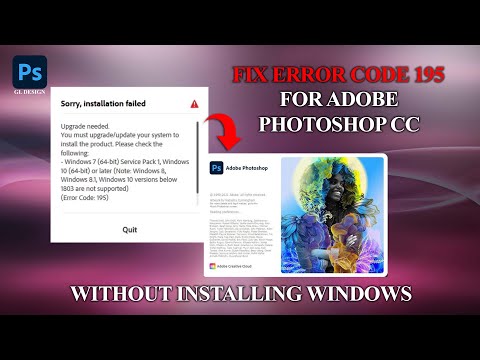

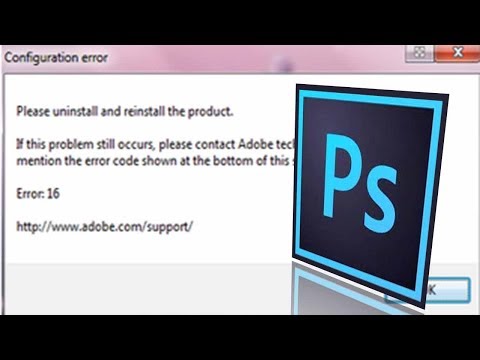
![⚠️Error at loading of ippCV library❗ Photoshop 2021✅ — [Решение Ошибки]](https://img.youtube.com/vi/bgj_fVJkIGc/0.jpg)
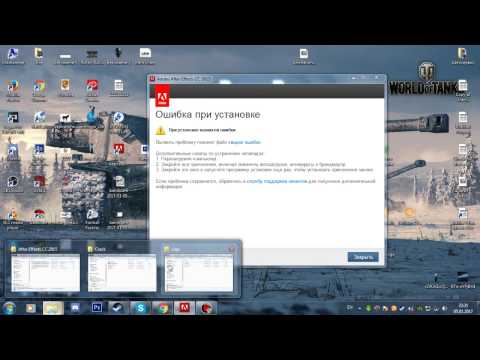
![НЕ УСТАНАВЛИВАЕТСЯ ФОТОШОП [ЧТО ДЕЛАТЬ???]](https://img.youtube.com/vi/V1JPOSaoVhU/0.jpg)