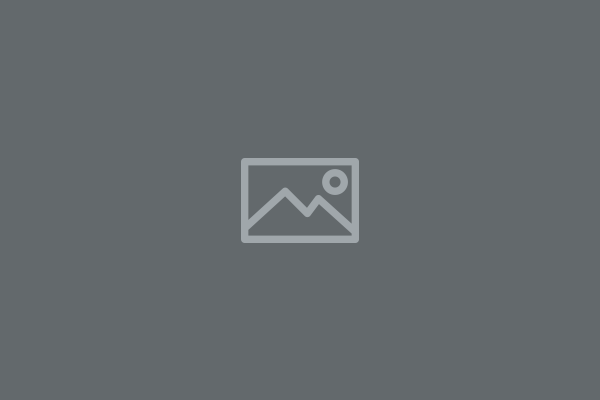Здравствуйте! Недавно скачал игру GTASAMP. Когда захожу в установщик игры, пишет, что недостаточно места в папке. Не на диске С, а в папке, несмотря на то что мне надо установить на диск D. Есть программа CleanMaster, очистил, но всё равно пишет, что нет места. Перенести ничего не могу, так как все программы нужны на С. Изображения и фильмы уже перенёс. Скажите, что делать?
Ответ эксперта:
Здравствуйте, Курбат!
В данной описанной вами ситуации проблема связана с нехваткой «ВИРТУАЛЬНОЙ ПАМЯТИ» на системном диске «С».
Для устранения возникшей проблемы потребуется сделать следующее:
1. Оно же самое простое — это очистить «Корзину».
2. Очистить папку «TEMP», для этого:
- На клавиатуре нажмите комбинацию клавиш «WIN+P» или «Пуск» — «Выполнить»;
- Введите «%TEMP%» и нажмите «ОК»;
- В открывшейся папке, используя комбинацию «CTRL+A» выделите все временные файлы и нажмите «DELETE».
3. Измените объём виртуальной памяти:
- Откройте «Мой Компьютер» (или «Этот Компьютер»), далее кликните правой кнопкой мышки по пустому месту и выберите «Свойство»;
- Перейдите на вкладку «Дополнительно» и в блок «Быстродействие» или «Производительность» выберите «Параметры»;
- Далее, снова нажмите «Дополнительно» и в блоке «Виртуальная память» выберите «Изменить»;
- Снимите галочку с пункта «Автоматически выбирать файл объёма подкачки»;
- Активируйте пункт «Установить размер» и укажите минимальное и максимальное значение.
Подсказка о том, какой объём рекомендован и какой задействован сейчас указана ниже.
В завершение, перезагрузите компьютер и попробуйте снова повторить процесс установки игры.
На Ваш вопрос ответил:

Профессиональная помощь в настройке, администрировании, переустановке любых программ и операционных систем семейства Windows.
подробнее
- Автор: Андрей Пономарев
- Распечатать
Оцените статью:
- 5
- 4
- 3
- 2
- 1
(10 голосов, среднее: 4.6 из 5)
Поделитесь с друзьями!
Недостаточно места на диске — ошибка, что с ней делать?
Здравствуйте.
Подскажите, что можно сделать, если начала появляться ошибка в панели задач о недостаточности места на диске «C:» (оно заканчивается). По советам знакомых, пробовал почистить систему от мусора — удалилось порядка 100-200 МБ, но проблему это не решило.
PS: у меня Windows 7, ноутбук Acer Aspire 5500
Доброго времени суток!
Свободного места никогда много не бывает — рано или поздно, оно заканчивается. 👌
И все бы ничего, но если такое произойдет на системном диске (на котором установлена Windows) — то начнет появляться ошибка о том, что на диске мало свободного места (пример на скрине ниже) , невозможно будет загрузить некоторые файлы из интернета, система часто будет подвисать и притормаживать.
В этой статье приведу несколько вариантов с решением проблемы.
Недостаточно места на диске // пример ошибки
Как освободить место на диске («C:»)
Решение №1: анализируем занятое место и удаляем (переносим) ненужные файлы
Первое, с чего рекомендую начать, — это с анализа занятого места на диске (причем, неважно о каком диске идет речь: системном или нет). Сделать это можно, как «вручную», просто самостоятельно пройдясь по папкам и просмотрев файлы, а можно — с помощью специальных утилит. Одну из которых рекомендую — это Scanner.
👉 Примечание : просто часто так бывает, что место заканчивается из-за работы или невнимательности самого пользователя.
Например, несколько раз при решение подобной проблемы сталкивался с тем, что пользователи ставили программу Fraps (а по умолчанию она инсталлируется на диск «C:»), записывали часовые игровые видео, а потом говорили, что «закончилось место. Что делать?».
Scanner
Поиск больших файлов на диске — анализ занятого места
Простая, но крайне удобная утилита. Предназначена для анализа занятого места на диске.
Кстати, процесс оценки диска достаточно быстр (быстрее, чем у аналогов в несколько раз!). На выходе получите диаграмму, наводясь мышью на отдельные участки которой, получите название файлов и папок, которые это место «оттяпали». В установке утилита не нуждается (еще один плюс)!
После запуска Scanner , выберите какой диск сканировать (в моем примере выше — сканировал диск «C:») . Собственно, далее вам останется оценить степень нужности тех или иных файлов, что-то перенести, что-то удалить.
📌 В помощь!
Кстати, если какие-то файлы удаляться не будут, рекомендую воспользоваться советами из этой статьи
Примечание : системные папки и файлы трогать не рекомендую (Windows, Program Files (x86), Program Files, Users, и пр.).
Решение №2: чистим диск от «мусора»
Пожалуй, об этом не говорит лишь ленивый.
По прошествии времени на системном диске с Windows может скопиться достаточно большое количество «мусорных» файлов: файлов и папок от давно удаленных программ, старые и ошибочные записи в реестре, ярлыки, кэш браузеров и т.д. Все это «добро» вам не нужно, но оно всё занимает значительно место на накопителе.
Лучший вариант, на мой взгляд, воспользоваться специальной утилитой для очистки ПК (и в последствии регулярно использовать ее). Одна из лучших для начинающих пользователей (на мой взгляд) — это 📌 Advanced SystemCare.
Поможет удалить мусор, задать оптимальные настройки безопасности Windows, очистить браузеры от всяких рекламных модулей, ускорить компьютер.
6 ГБ мусорных файлов.
Вкладка ускорение — SystemCare
Можно воспользоваться встроенным чистильщиком Windows, правда, его работа оставляет желать лучшего. Что-то он, конечно, найдет, но по сравнению со спец. утилитами для очистки — это будут крохи.
Для сравнения — чистильщик Windows нашел и удалил порядка 200 МБ «мусора», а после него утилита Advanced SystemCare — нашла порядка 6 ГБ (скрин см. выше) .
Для запуска чистильщика — откройте «Мой компьютер», а затем свойства нужного диска (пример на скриншоте ниже).
Открыть свойства диска
Во вкладке «Общие» (открывается по умолчанию), нажмите кнопку «Очистка Диска» .
Далее следуйте указаниям мастера. В общем-то, ничего сложного здесь нет.
Решение №3: удаляем неиспользуемые программы
Давно подметил, что многие пользователи никогда не заглядывают в список установленных программ (и, соответственно, никогда не удаляют) .
Со временем, список программ растет, занимаемое ими место на диске — также растет (я уж не говорю о том, что некоторые из ни прописывают себя в автозагрузку и сказываются на времени загрузки Windows и ее производительности).
Чтобы посмотреть список установленных программ, достаточно открыть 📌 панель управления по адресу:
Панель управленияПрограммыПрограммы и компоненты
Кстати, также открыть панель управления можно с помощью сочетания кнопок WIN+R , введя команду appwiz.cpl и нажав Enter.
Программы и компоненты — Windows 7
В общем-то, осталось дело за малым: отсортируйте список программ по имени (или дате, как вам удобно), и удалите всё то, что вы давно не используете. У некоторых пользователей удается освободить десятки гигабайт!
📌 Важно!
Кстати, обратите внимание в списке программ на игры — просто часть пользователей устанавливают их на системный диск, даже если у них под это дело заведен отдельный раздел. (а ведь они они занимают достаточно много места)
📌 В помощь!
Если у вас не удаляется какое-либо ПО, воспользуйтесь специальной утилитой для удаления других программ
Решение №4: разбираемся с резервными копиями, файлом подкачки, гибернацией
Дело в том, что эти функции системы для своей работы создают отдельные файлы на системном диске, которые занимают несколько ГБ! Когда места не хватает — некоторые функции можно отключить, а другие ограничить в «аппетитах».
По умолчанию они включены (исключение — некоторые версии Windows 10/11) и могут занимать довольно значительное место на диске. Поэтому, рекомендую ограничить их максимальное занимаемое место на диске.
Для этого откройте панель управления, раздел «Система и безопасность / Система» .
(альтернативный вариант: нажать Win+R , и использовать команду sysdm.cpl )
Открываем раздел система
Далее вкладку «Защита системы» (пример ниже). 👇
Затем нужно выбрать диск (смотрите, какой помечен, как «Система»), и нажать кнопку «Настроить» .
Выбрать диск и настроить
После чего указываете сколько использовать места на диске под защиту, либо вообще отключаете ее (отключать не рекомендую, лучше ограничить).
Сколько использовать места на диске под защиту
Файл подкачки представляет из себя с виду обычный файл на диске с названием pagefile.sys . Задается он, как правило, системой по умолчанию автоматически в зависимости от размера вашей оперативной памяти. В некоторых случаях, рекомендуется его перенести на другой раздел, либо уменьшить занимаемое им место.
Чтобы настроить его: необходимо сначала открыть, как и в предыдущем шаге, вкладку «Система» (примечание: также открыть эту вкладку можно в «Моем компьютере»: в любом месте нажать правую кнопку мышки, и в контекстном меню выбрать «Свойства») .
Далее в меню слева откройте ссылку «Дополнительные параметры системы».
(нужную вкладку также можно открыть, если нажать Win+R , и использовать команду sysdm.cpl )
Дополнительные параметры системы
Затем во вкладке «Дополнительно» откройте параметры быстродействия. Затем нажмите кнопку «Изменить» для редактирования параметров виртуальной памяти (см. скрин ниже со стрелками и цифрами по порядку).
Настройка виртуальной памяти
Далее выбираете диск и задаете размер виртуальной памяти. В общем, по этому вопросу всё. 👌
Оптимальный размер виртуальной памяти (файла подкачки):
2 ГБ ОЗУ — 3548 МБ;
4 ГБ ОЗУ — 3024 МБ;
8 ГБ оперативной памяти — 2016 МБ;
16 ГБ оперативной памяти (и больше) — можно работать без файла подкачки.
📌 Файл для работы гибернации
Для возможности «гибернации» (выключения ПК так, чтобы его можно было быстро «разбудить» и продолжить свою работу) на диске создается специальный файл — hiberfil.sys .
Его размер равен размеру оперативной памяти, собственно, все ее содержимое и сохраняется в него. Так, что если вы не пользуетесь этим режимом — то и файл вам не нужен, а значит сию штуку можно отключить.
📌 Справка!
Чтобы отключить и удалить файл hiberfil.sys — откройте командную строку ( примечание : нажмите Win+R, впишите команду CMD и нажмите Enter), и впишите команду powercfg -h off (т.е. отключить режим гибернации, см. скриншот ниже) .
Решение №5: расширяем свободное место на одном диске за счет свободного места на другом
Довольно типичная ситуация: жесткий диск разбит на два раздела — диск «C:» с Windows, и диск «D:» для файлов и папок пользователя. И, как правило, системный диск в этом случае делается, как можно меньшего размера.
В некоторых случаях — его перестает хватать сразу же, как только установишь необходимый софт. Как вариант решения, можно предложить расширить на нем свободное место, если у вас есть свободное место на другом разделе диска, например, на «D:».
Процедура эта проходит достаточно быстро и без потери данных! Ссылку на инструкцию привожу ниже.
Недостаточно места для установки игры: что делать
Здравствуйте! Недавно скачал игру GTASAMP. Когда захожу в установщик игры, пишет, что недостаточно места в папке. Не на диске С, а в папке, несмотря на то что мне надо установить на диск D. Есть программа CleanMaster, очистил, но всё равно пишет, что нет места. Перенести ничего не могу, так как все программы нужны на С. Изображения и фильмы уже перенёс. Скажите, что делать?
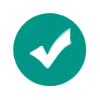
- На клавиатуре нажмите комбинацию клавиш « WIN+P » или «Пуск» — «Выполнить»;
- Введите «%TEMP%» и нажмите «ОК»;
- В открывшейся папке, используя комбинацию « CTRL+A » выделите все временные файлы и нажмите « DELETE ».
- Откройте «Мой Компьютер» (или «Этот Компьютер»), далее кликните правой кнопкой мышки по пустому месту и выберите «Свойство»;
- Перейдите на вкладку «Дополнительно» и в блок «Быстродействие» или «Производительность» выберите «Параметры»;
- Далее, снова нажмите «Дополнительно» и в блоке «Виртуальная память» выберите «Изменить»;
- Снимите галочку с пункта «Автоматически выбирать файл объёма подкачки»;
- Активируйте пункт «Установить размер» и укажите минимальное и максимальное значение. Подсказка о том, какой объём рекомендован и какой задействован сейчас указана ниже.
На Ваш вопрос ответил:






Как установить GTA 5 если мало места (Подробнее в теме)
Здравствуйте, у меня HDD всего на 160 GB, скачал я значит GTA 5 места для установки хватает. (Свободно на диске D: 77 гб требуется 71 гб для установки)
Проблема заключается в другом, я скинул на флешку 32 GB — часть установочных файлов, а именно:
1.) Redist с программами DirectX и vcredist_x64
2.) setup.exe
3.) data_1.bin (17 GB занимает)
4.) data_2.bin (10 GB занимает)
Есть еще один файл находится на диске C:
5.) data_3.bin ( 7 GB занимает)
И еще один файл находится на диске D:
6.) data_up.bin (11 GB занимает)
Когда запускаю на флешке setup.exe начинается установка игры, доходит до 43% и выскакивает ошибка ибо файлов для дальнейшей установки недостаточно, ибо еще 2 файла находятся в другом месте на диске C: и диске D:
Репак походу кривой от SE7EN, и вместо того что-бы попросить указать следующий диск(файл) что бы продолжить установку он просто выбивает ошибку типа файлов не хватает на флешке.
Каким образом можно установить GTA 5 ?
Пробовал создавать ярлыки и закидывать в одну папку (Не дало результатов) может что то не так делал либо это так не работает.
Помогите пожалуйста, только предварительно изучите что написал.
16 Jul 2018 в 02:23 #2
Оставшегося места недостаточно для работы системы, поэтому выбивает ошибку
Не можете загрузить или обновить игру Steam, даже если у вас достаточно места на диске? Эти решения помогут вам исправить ошибку нехватки свободного места на диске в Steam.
Что означает ошибка Steam Not Enough Free Disk Space?
Steam является основным игровым клиентом почти для каждого игрока, играющего на ПК, но, несмотря на частые обновления, он все еще сталкивается с периодическими проблемами. Когда вы пытаетесь обновить игру, возникает одна неприятная проблема: у вас достаточно места на диске, но Steam отменяет загрузку и возвращает ошибку НЕДОСТАТОЧНО СВОБОДНОГО МЕСТА НА ДИСКЕ .
Эта ошибка может быть вызвана различными опасностями на пути Steam к обновлению игры, от неработающей загрузки до недостаточного доступа для записи. Прочтите несколько решений, которые вы можете попробовать, чтобы устранить эту ошибку.
1. Перезагрузите компьютер.
Вы, наверное, слышите это решение почти для каждой проблемы, но это не делает его менее жизнеспособным. Ошибка Steam может быть связана с обновлением, которое не было применено должным образом, или из-за сторонней программы, которая блокирует доступ Steam к игровой библиотеке. Один из способов решить эти проблемы и начать все сначала – это перезагрузить компьютер.
Перезагрузите компьютер и снова проверьте, решает ли это проблему. Если проблема не исчезнет, перейдите к следующим решениям ниже.
2. Удалите папку загрузки.
Когда Steam загружает файлы, они временно хранятся в папке под названием загрузка . Возможно, по разным причинам загруженные файлы повреждены, и Steam не может решить, где возобновить загрузку. Удаление папки загрузки заставит Steam начать загрузку заново и сделать это правильно.
- Закройте Steam и все сопутствующие сервисы. Вы можете сделать это с помощью диспетчера задач.
- Перейдите в папку вашей библиотеки Steam. Если вы не указали настраиваемое местоположение, это, вероятно, будет (если вы не направили их в другое место):
C:Program Files (x86)Steam
teamapps - Оказавшись в папке библиотеки, войдите в папку загрузки .
- В папке загрузки вы увидите папки, содержащие временные файлы игры. Мы идентифицируем эти папки по идентификаторам. Выберите папку, относящуюся к вашей игре, и удалите ее.
- Перезагрузите компьютер и запустите Steam.
Вы можете определить папки в папке загрузки, посмотрев идентификатор на веб-сайте SteamDB .
3. Очистите кеш загрузок.
Также возможно, что кеш загрузки вашего клиента Steam запутался и вызывает проблемы с загрузкой. Кэш загрузок отслеживает все загрузки, пока они не будут установлены, и, если в кеше есть поврежденные файлы, он может препятствовать запуску загрузок. Вы можете исправить это, очистив кеш загрузки.
- Запустите Steam.
- В клиенте щелкните меню Steam в левом верхнем углу и выберите « Настройки» . Откроется окно настроек.
- В окне «Настройки» перейдите на вкладку « Загрузки ».
- Щелкните Очистить кеш загрузки .
- Во всплывающем окне нажмите OK для подтверждения. Steam очистит кеш загрузок.
Иногда проблема заключается в разрешениях Steam на оценку вашего жесткого диска. Если ваша учетная запись Windows не является администратором или если ваша библиотека Steam находится в месте, к которому Steam не имеет доступа, Steam не сможет оценить диск, чтобы узнать, сколько места осталось, и вернет ошибку.
Это может относиться и к вашему клиенту Steam, и вы можете обойти это, запустив Steam от имени администратора.
- Закройте предыдущие экземпляры Steam. Вы можете использовать диспетчер задач, чтобы быть уверенным, что вы убили все процессы Steam.
- В строке поиска Windows выполните поиск в Steam .
- Щелкните Steam правой кнопкой мыши и выберите « Запуск от имени администратора» .
- Во всплывающем окне с запросом подтверждения нажмите Да .
- Steam теперь будет работать от имени администратора. Проверьте, решили ли вы свою проблему.
5. Восстановите папку библиотеки Steam.
Ваша библиотека Steam – это место, где платформа хранит ваши игры и приложения. Файлы, относящиеся к библиотеке и ее структуре, могут быть повреждены, и это может привести к тому, что Steam запутается при загрузке файлов. К счастью, Steam реализовал функцию, которая позволяет вам восстанавливать свои библиотеки Steam.
- Запустите Steam.
- В клиенте щелкните меню Steam в левом верхнем углу и выберите « Настройки» . Откроется окно настроек.
- В окне «Настройки» перейдите на вкладку « Загрузки ».
- В разделе «Библиотеки содержимого» щелкните « Папки библиотеки Steam» . Теперь вы можете увидеть список своих библиотек и сведения о них.
- Щелкните правой кнопкой мыши свою библиотеку и выберите « Восстановить папку библиотеки» . Откроется новое окно, и начнется процесс ремонта. Это может занять некоторое время, в зависимости от размера вашей библиотеки, но как только окно закроется, восстановление будет завершено.
- Проверьте, решили ли вы свою проблему.
6. Проверьте целостность файлов игры.
Игры состоят из множества файлов, и если даже один файл будет поврежден, это может привести к проблемам. Повреждения игровых файлов редко приводят к тому, что Steam заявляет, что у него недостаточно места на диске, но все же есть шанс, что это может вызвать эту проблему. Проверить целостность игровых файлов легко, и попробовать стоит.
- Запустите Steam.
- Щелкните правой кнопкой мыши игру, которую хотите проверить.
- В меню выберите Свойства .
- В окне «Свойства» перейдите на вкладку « Локальные файлы ».
- Нажмите Проверить целостность файлов игры .
- Steam проверит файлы игры. Это займет некоторое время, особенно если у вас большая игра или если у вас медленный жесткий диск.
7. Расчистить место
Если ни одно из вышеперечисленных решений не помогло вам, решение ошибки НЕДОСТАТОЧНО СВОБОДНО НА ДИСКЕ может заключаться просто в освобождении места. Это связано с тем, что многие пользователи Steam на собственном горьком опыте усвоили, что для обновления большинства игр Steam требуется свободное пространство, равное размеру исходной игры.
Это означает, что если у вас есть обновление на 2 ГБ для игры на 70 ГБ, Steam потребуется 70 ГБ свободного места, и все, что ниже, вернет ошибку о том, что на диске недостаточно свободного места. Таким образом получают обновления такие игры, как Rocket League, Apex Legends, Path of Exile и многие другие.
Steam выделяет весь размер игры на диске даже для самых маленьких обновлений, потому что он создает временную копию исходных файлов игры в папке загрузки, применяет обновления, а затем удаляет временные файлы. Этот метод получил много жалоб от пользователей и геймеров, но по сей день от него нет лекарства.
Вернитесь к загрузке игр Steam
Ошибки при загрузке могут быть настоящим обломом, особенно когда вы все рады поиграть в игру как можно скорее. С помощью этих решений вы, вероятно, исправите ошибку нехватки свободного места на диске в Steam. Теперь, когда вы знаете, как начать загрузку, вам следует научиться быстрее загружать их.
Иногда даже опытные пользователи при установке операционной системы «с нуля» размечают диск, ориентируясь только на размер установочного образа. Это очевидная ошибка, при которой не учитывается, что установленная система занимает в 3–4 раза больше места. Плюс необходимо учесть, что по умолчанию многие новые программы устанавливаются на диск C, и что системные папки имеют свойство со временем разрастаться. В итоге на таком компьютере рано или поздно появляется ошибка, сообщающая, что на диске свободного места недостаточно, с предложением узнать, можно ли его освободить. Но штатных средств очистки недостаточно, поэтому стоит иметь в запасе парочку альтернативных вариантов, позволяющих решить проблему.
Почему Windows 10 пишет, что на диске недостаточно места
Причина проста – эта операционная система умеет подсчитывать, сколько незанятого места осталось во всех размеченных разделах системы. И если на основном из них, где расположена операционная система, это количество уменьшается до критического значения, появляется уведомление о нехватке места. Обычно такое сообщение впервые показывается, когда для нужд ОС остаётся всего 500 МБ свободного пространства, повторные уведомления выскакивают после уменьшения этого значения до 80 и затем 50 МБ.
Оптимальный способ решения проблемы – тотальная чистка разделов диска, на которых расположена ОС, а также хранятся временные файлы, кэшированные данные браузеров, резервные копии, системные логи.
Если речь идёт о разделах, где хранятся пользовательские данные, дефицит места не является критичным, во всяком случае, для системы. Если недостаточно места на не системном диске, значит, можно попробовать отключить показ уведомлений, если они вас раздражают, а нехватка пространства вас не тревожит.
Очистка диска
Если Windows предупреждает, что недостаточно места на диске C, F или E, необходимо как можно быстрее выполнить их чистку – в противном случае при запуске программ могут возникнуть проблемы, а в определённый момент времени может зависнуть и операционная система. Диск D чаще всего используется как пользовательский, но это не значит, что подобное предупреждение в его отношении можно оставить без внимания – вам просто негде будет хранить новые файлы.
Рассмотрим основные способы очистки системных разделов.
Чистка папок с документами
На самом деле таких папок немало (Загрузки, Мои документы/рисунки/музыка, Рабочий стол и т. д.). Проблема в том, что файлы здесь скапливаются незаметно, именно сюда многие типы файлов сбрасываются различными программами автоматически, помимо того места, которое указываете вы.
Такая чистка, понятно, должна производиться вручную, ведь среди мусора могут попадаться и важные файлы, документы, фотографии.
Чтобы решить проблему на будущее, можно эти папки разместить на другом диске, где дефицита пространства не наблюдается. Для этого кликаем на названии каталога правой кнопкой мыши, выбираем из выпавшего меню пункт «Свойства», выбираем вкладку «Расположение» и изменяем путь на требуемый, например, вместо диска С указав D:Documents.
Удаление временных файлов Windows
Временные файлы создаются операционной системой, чтобы иметь возможность восстановления оригинальных файлов, работающих в данный момент, при возникновении форс-мажорных обстоятельств. Такие файлы создаются в папке Temp и обычно автоматически удаляются, но так происходит не всегда, поэтому там со временем накапливается немало мусора. Смело можете удалять все хранящиеся здесь файлы, за исключением тех, которые используются работающими в данный момент программами, поэтому все лишние приложения нужно закрыть
Для этих же целей часто используют утилиты от сторонних разработчиков. Самая популярная – программа CCleaner, умеющая удалять временные файлы, кэшированные данные, файлы куки, чистить реестр – словом, занимается генеральной уборкой системного раздела диска.
Перемещение файла подкачки в другой раздел
При установке Windows автоматически резервирует место в системном разделе, по умолчанию установив размер файла подкачки, равный объёму оперативной памяти компьютера. Когда данные не помещаются в ОП, они временно сбрасываются в файл подкачки, чтобы быть использованными при необходимости. Есть два варианта освободить это место: переназначить локацию в другой раздел либо уменьшить размер файла подкачки или даже отключить его использование операционной системой.
Как это сделать:
- кликаем на вкладке «Мой компьютер», а затем на вкладке «Свойства системы»;
- выбираем в левом верхнем меню пункт «Дополнительные параметры системы»;
- в новом окне во вкладке «Дополнительно» в блоке «Быстродействие» кликаем на кнопке «Параметры»;
- откроется следующее окно, в котором тоже выбираем вкладку «Дополнительно», где кликаем на кнопке «Изменить»;
- убираем галочку сверху возле надписи «Автоматически выбирать объём файла подкачки»;
- появятся новые опции, для перемещения файла подкачки в другой раздел просто щёлкаем на имени требуемого логического диска – это и будет его новое местоположение;
- здесь же можно изменить (уменьшить размер файла подкачки, а также отключить его использование, выбрав соответствующие пункты).
ВАЖНО. Отключение использования файла подкачки – не лучшая идея экономии места. Обычно это ведёт к появлению другой ошибки – нехватке оперативной памяти, что сильно отразится на работоспособности компьютера.
Отключение режима гибернации
Режим пониженного энергопотребления также требует резервирования места на системном разделе для создания системного файла hiberfil.sys. Его размер по умолчанию тоже равен объёму установленной в системе оперативной памяти. Именно в этом файле хранятся все данные из ОП, которые находились там в момент перехода ПК ко сну.
Режим гибернации также поддаётся отключению:
- запускаем через меню «Пуск» в консоли «Выполнить» командную строку, набрав cmd;
- появится ярлык терминальной программы, на котором щёлкаем правой кнопкой мыши и выбираем пункт «Запуск от имени администратора»;
- в окне терминала набираем «powercfg.exe /hibernate» – эта команда выключает режим гибернации, для включения вместо опции off используем on.
Удаление временных файлов браузеров
Каждый браузер для ускорения работы использует кэш, то есть фрагменты страниц вместе с их содержимым (рисунками, видео, текстовыми документами), что позволяет ускорить загрузку сайтов при повторном их посещении. Кэшированные данные накапливаются на диске и в итоге могут занимать немалый объём. Чистка кэша освобождает пространство на диске, но замедляет загрузку веб-страниц. Для популярных браузеров (Chrome, IE, Firefox) для очистки кэша, а также удаления файлов куки и истории посещения сайтов следует использовать одинаковую комбинацию клавиш – Ctrl+Shift+Del.
У Opera для доступа к этой функции следует зайти в меню, выбрать вкладку «Настройки» и затем кликнуть на кнопке «Удалить личные данные». Здесь также имеется возможность удалить или оставить куки или журнал посещений сайтов. Упомянутая ранее утилита CCleaner тоже неплохо справляется с чисткой кэша браузеров.
Удаление файлов, содержащих данные о старых контрольных точках
Средство восстановления системы тоже требует немало места для хранения каждого файла, содержащего данные, необходимые для отката операционной системы на конкретную дату. Это достаточно мощное средство, позволяющее восстановить работоспособность Виндовс в критических случаях, когда любые другие способы оказываются безрезультатными. Поэтому отключение восстановления системы крайне не рекомендуется. А вот почистить папку от застарелых файлов, которые вряд ли будут использованы, стоит. Делается это по следующему алгоритму:
- последовательно выбираем «Мой компьютер»/«Свойства системы»/«Общие»/«Очистка диска»;
- выбираем вкладку «Дополнительно», в блоке «Восстановление системы» кликаем а кнопке «Очистить» и подтверждаем операции. В этом случае удалятся все файлы с контрольными точками, за исключением созданного последним.
Очистка реестра
Эту операцию чаще проводят при возникновении других ошибок, но и при дефиците дискового пространства такое средство позволит освободить немного места. Накопление мусора в реестре – процесс хорошо известный. Воспрепятствовать ему весьма сложно, поскольку внесение сведений в него осуществляется как на уровне операционной системы, так и на уровне пользовательских программ. Со временем файл разрастается в размерах – при удалении программ многие делают это некорректно, оставляя множественные записи.
Самостоятельная чистка – работа непосильная даже для очень квалифицированных специалистов, а вот специальные утилиты справляются с этой задачей очень даже неплохо. В их числе – популярный CCleaner, утилиты ERUNT, RegClean и многие другие. Как правило, чистка реестра осуществляется легко, нажатием нескольких кнопок, при этом все программы создают резервную копию реестра на случай возникновения различных проблем после чистки.
Очистка папки Program Files
К сожалению, некоторые программы, которые были удалены с использованием штатного средств или посредством запуска собственного деинсталлятора, оставляют после себя пустые или заполненные данными папки, которые следует удалить в ручном режиме. Иногда они занимают весьма ощутимый объём, так что такая чистка вовсе не бесполезна.
Удаление личных файлов и папок
Если сообщение о нехватке места на диске касается раздела D, следует вручную просмотреть его содержимое и удалить ненужные каталоги и файлы. Это могут быть и давно просмотренные и забытые фильмы, и устаревшие музыкальные коллекции, старые игры и так далее. Но очистка несистемного диска вряд ли скажется на быстродействии компьютера, в отличие от той же процедуры, применённой к диску C.
Как убрать уведомление о дефиците места на диске
Встречаются ситуации, когда появление этого сообщения не свидетельствует о наличии реальной проблемы. Например, если вы создали раздел диска определённого объёма и заполнили его полностью архивными данными, которые не подлежат удалению. Операционная система вашу задумку не поймёт и будет назойливо продолжать слать сообщения о необходимости предпринять конкретные действия.
Что делать, если сообщение «Недостаточно места на диске» для вас является неактуальным? В Windows 10 имеется возможность отключить проверку системой наличия свободного места и тем самым воспрепятствовать появлению надоедливых уведомлений.
Чтобы отключить сообщение Виндовс о нехватке места на диске, делаем следующее:
- вызываем консоль «Выполнить» нажатием комбинации Win+R;
- в появившейся строке вводим команду regedit, подтверждаем нажатием Enter;
- после открытия редактора реестра в одной из ключевых веток HKEY_CURRENT_USER идём по пути SoftwareMicrosoftWindows, заходим в раздел CurrentVersionPolicies, выбираем подраздел Explorer;
- в случае отсутствия раздела с таким наименованием создаём его, кликнув правой кнопкой мыши на надписи Policies;
- в правом окне редактора реестра на пустом поле кликаем той же правой кнопкой мыши, выбрав в контекстном меню пункт «Создать»;
- новый параметр должен иметь тип DWORD 32 (даже если установленная Windows 10 имеет разрядность 64 бита);
- теперь даём новому параметру имя NoLowDiskSpaceChecks;
- дважды щёлкаем на этом наименовании и присваиваем параметру значение 1;
- закрываем редактор реестра, сохранив внесённые изменения;
- перегружаем ПК.
Теперь уведомления о нехватке места на диске появляться не будут. Если потребуется снова включить эту опция, проделываем ту же операцию, установив значение последнего параметра в 0.
Заключение
Как видим, способов освободить пространство на системном диске существует немало. Если у вас действительно этот раздел маленький – придётся бороться за каждый мегабайт, возможно – применить все описанные способы. Если же вы просто давно не осуществляли чистку, скорее всего, хватит нескольких основных (очистка кэша, удаление временных файлов). Но в дальнейшем к таким процедурам следует прибегать на регулярной основе.
В первую очередь убедитесь, что сама GTA online работает в полной мере. Если нет — обратитесь в поддержку рокстар геймс.
Убедитесь, что при запуске игры, Вы запускаете только updater.exe от имени администратора, при этом все остальные лаунчеры закрыты, и не имеют в свойствах ярлыков запуск от имени администратора. RAGEMP должен самостоятельно запустить все лаунчеры.
Удалите стороннее антивирусное ПО (Kaspersky, Avast, Iobit, Eset, Malvarebytes и т.п.), сторонние файрволы, Adguard, Wallpaper engine, Lightshot, MSI Afterburner, MSI Mystic light и аналогичные, для управления подсветкой и блокировки рекламы. Добавьте папки с GTAV и RAGEMP в исключения защитника Windows. Отключите защиту в реальном времени. Отключите, либо удалите ПО от Razer если установлено. Также Process Lasso и Park Control, Memreduct, Advanced system care и подобные. Также отключите Xbox game bar и его оверлей, повтор xbox, оверлей дискорд, удалите betterdiscord, отключите оверлей стим и прочие оверлеи, кроме geforce experience/AMD Relive
Завершите процессы античитов других игр, либо удалите данные игры.
Убедитесь, что наш лаунчер и мультиплеер RAGE установлены адекватно, например в c:GamesRAGEMP, а не в папку с игрой, документы, onedrive, на рабочий стол и т.п. При этом в настройках нашего лаунчера, не должен быть указан путь до GTA V.
Удалите, затем снова установите Rockstar games launcher на диск С: по стандартному пути установки (Должно получиться C:Program FilesRockstar GamesLauncher), сделайте полную проверку файлов GTA V, войдите в GTA online
Содержание
- Как исправить ошибку Social Club код 1 «Неполная установка»?
- Причины появления ошибки
- Потенциальные решения Social Club код 1
- Решение №1 Проверка служб Social Club
- Решение №2 Проверка сетевого подключения
- Решение №3 Деактивация функций Безопасности Windows
- Решение №4 Запуск RGL через VPN
- Как исправить ошибки в лаунчере Social Club для GTA 5 на PC
- Ошибки лаунчера Social Club
- Как мне решить эту проблему?
- Ошибки Social Club при запуске GTA 5 – как исправить?
- Как в GTA 5 исправить ошибку запуска Social Club
- Ошибка инициализации либо ошибка загрузки из-за неполной установки
- Как переустановить Social Club
- Ошибка ERR_GEN_ZLIB_2 failed zlib call. Please reboot or reinstall the game
- Ошибка при обновлении Social Club
- Ошибка The Rockstar update service is unavailabl: code 1
- Не удалось подтвердить владение игрой через Epic Games
- Ошибка с Rockstar Games Launcher лаунчер в автономном режиме
- GTA 5 ошибка 134
- Проблемы и ошибки при запуске GTA 5 и Social Club
- Если не нашли решения
- Обновите драйверы
- Бесконечная загрузка или зависает Launcher
- Проблема с кириллицей
- Ошибка «Прекращена работа GTA5.exe» (GTA5.exe has stopped working)
- Еще одно решение ошибки «Прекращена работа GTA5.exe»
- Проблемы с Rockstar Social Club
- Потеря связи с сервером загрузки (Connection to Download server lost)
- Не определяется Windows Media Player (Unable to detect Windows media player)
Ошибка Social Club код 1 «Не удалось загрузить Social Club из-за неполной установки игры» возникает во время запуска клиента Rockstar Games Launcher (далее RGL). Важно отметить, что ошибка может появляться перед игроками и с другими кодами, например, кодом 4 и кодом 9, тем не менее, по сути, они являются одной и той же проблемой. Чаще всего с такой ошибкой сталкиваются игроки Grand Theft Auto 5 или GTA Online.
Причины появления ошибки
Причин для появления ошибки существует несколько:
- неполадки на игровых серверах Rockstar Games;
- нестабильное сетевое подключение игрока;
- Безопасность Windows препятствует нормальной работе служб RGL и Social Club на компьютере игрока.
Первым делом нужно проверить, все ли нормально со службами RGL и Social Club на официальном сайте Rockstar Games. Если на страничке проверки статуса служб все в порядке, то проблема явно в чем-то другом — переходите к следующему пункту. Если же вы видите, что некоторые из служб неактивны либо ограничены в доступе, то вам не остается ничего другого, кроме как ожидать решения проблемы силами самих разработчиков. В течение дня службы должны восстановить свою нормальную работу.
Решение №2 Проверка сетевого подключения
В некоторых случаях RGL и Social Club могут отказать пользователю в доступе, если у последнего нет стабильного сетевого подключения. Чтобы исправить возможные проблемы с Интернетом, сделайте следующее:
- нажмите WIN+S для вызова поисковика;
- пропишите запрос Командная строка, нажмите на найденный результат ПКМ и выберите «Запуск от имени администратора»;
- в консоли выполните четыре следующих команд:
- netsh winsock reset
- netsh int ip reset all
- netsh winhttp reset proxy
- ipconfig /flushdns
- перезагрузите ПК.
Теперь перейдите на сайт Speedtest и проверьте скорость своего сетевого подключения. Затем снова откройте RGL и проверьте наличие ошибки Social Club код 1.
Решение №3 Деактивация функций Безопасности Windows
Безопасность Windows (антивирус и брандмауэр) могут препятствовать нормальной работе ПО от Rockstar Games. Вам нужно пройти в параметры системы и деактивировать некоторые ее защитные функции. Сделайте следующее:
- нажмите WIN+I для открытия системных параметров;
- перейдите в раздел «Защита от вирусов» и выберите «Управление настройками»;
- деактивируйте параметр «Защита в режиме реального времени»;
- вернитесь немного назад и перейдите в раздел «Брандмауэр и безопасность сети»;
- выключите брандмауэр для доменной, частной и общедоступной сетей.
Все, Безопасность Windows была (частично) деактивирована. На сей раз RGL может запустить без каких-либо ошибок.
Решение №4 Запуск RGL через VPN
Некоторые игроки утверждают, что им удалось обойти Social Club код 1, запустив RGL через VPN. Верно, это не совсем является решением проблемы, а скорее ее обходом, но, если верить все тем же сообщениям в сети, сделать это нужно только один раз. Запускаем RGL через VPN один раз — и ошибка исчезнет.
Источник
Вопрос: Ошибки лаунчера Social Club. При попытке запуска GTA 5 на PC, я получаю одну из следующих ошибок Social Club:
- «Ошибка инициализации Social Club» – «Social Club failed to initialize»
- «Ошибка загрузки Social Club вследствие незавершенной установки. Пожалуйста, покиньте игру и заново установите последнюю версию Social Club» – «Social Club failed to load due to an incomplete installation. Please exit the game and re-install the latest version of the Social Club»
- «Требуется более новая версия Social Club. Возможно, имела место ошибка в работе программы обновления. Пожалуйста, покиньте игру и заново установите последнюю версию Social Club» – «A newer version of Social Club is required. The updater may have failed. Please exit the game and install the latest version of the Social Club».
Как мне решить эту проблему?
Ответ: наиболее распространенная причина этих ошибок – некорректная установка программы Social Club пользователем. Если вы сталкиваетесь с одной из вышеприведенных ошибок, рекомендуется удалить Social Club, а затем установить его вручную с этой страницы.
При повторной установке:
- Во-первых – убедитесь, что GTA 5 не работает в фоновом режиме. Откройте диспетчер задач и завершите следующие процессы, если они включены (щелкните правой кнопкой мыши на процессе и нажмите «Завершить процесс»):
- GTA 5.exe
- PlayGTAV.exe
- GTAVLauncher.exe
- Убедитесь, что обладаете правами администратора на вашем компьютере. Запустите приложение установки Social Club в качестве администратора, щелкнув правой кнопкой мыши на приложении и выбрав пункт «Запуск от имени администратора».
Если вы все равно продолжаете сталкиваться с теми же проблемами, попробуйте следующие шаги:
Источник
При запуске GTA 5 на ПК пользователи могут столкнуться с различными ошибками, и большая их часть связана с лаунчером от Рокстар. Сразу стоит уточнить, что без Social Club поиграть в GTA 5 не представляется возможным: обойти принудительный запуск лаунчера разработчики не позволяют. Поэтому, чтобы насладиться игрой, придётся разбираться, что именно вызывает ту или иную ошибку. Все проблемы и различные варианты их решения представлены в статье ниже.
Для начала необходимо проверить следующие моменты:
- Отвечает ли ПК минимальным системным требованиям игры;
- Установлены ли последние версии дополнительного ПО (DirectX, .NET.Framework, Microsoft Visual C++, компонент Windows Media Foundation);
- Обновлены ли драйвера видеокарты;
- Статус сервера Rockstar – возможно, это неполадки со стороны разработчиков.
Если после этого Social Club так и не запустился, пользователю необходимо обратить внимание на текст ошибки.
Ошибка инициализации либо ошибка загрузки из-за неполной установки
Данная проблема решается полной переустановкой Social Club. Возможно, прошлая установка прошла некорректно или на ПК установлена старая версия лаунчера.
- Для начала необходимо закрыть GTA 5, и проверить, чтобы после выключения игры она не висела в процессах – для этого нужно перейти в диспетчер задач и завершить все процессы, связанные с игрой;
- Затем необходимо удалить Social Club – с помощью панели управления Windows или стороннего деинсталлятора – и перезагрузить ПК;
- После нужно скачать дистрибутив лаунчера с официального сайта Rockstar и запустить его от имени администратора;
- Запускать лаунчер и игру так же необходимо с правами администратора.
Ошибка ERR_GEN_ZLIB_2 failed zlib call. Please reboot or reinstall the game
Суть проблемы в том, что игровые файлы повреждены. Для решения необходимо либо переустановить игру с её предварительным удалением через панель управления, либо, при наличии Steam-версии, проверить целостность файлов. Для этого нужно зайти в библиотеку Steam, нажать правой кнопкой мыши на игре, выбрать свойства – локальные файлы – проверить целостность кэша.
Эта проблема связана с кириллицей в имени пользователя – если имя написано на русском, достаточно создать нового пользователя или переименовать уже существующего. Сделать это можно через панель управления – учетные записи пользователей. Если же лаунчер после этого так и не смог обновиться, удобнее будет удалить его и скачать последнюю версию с официального сайта.
Ошибка The Rockstar update service is unavailabl: code 1
Данная проблема также связана с кириллическими символами: решить её можно переименованием папки с документами.
- Предварительно надо создать папку «My Documents» на диске C;
- Затем достаточно открыть свойства папки «Мои документы» и во вкладке «Расположение» написать «C:/My Documents»;
- Компьютер выдаст предупреждение о переносе файлов, нужно нажать «Ок»;
- После необходимо дождаться окончания операции и перезагрузить ПК.
Таким образом, для того чтобы исправить ошибки запуска Social Club, чаще всего, достаточно полностью удалить лаунчер и установить его заново. Если же это не помогло, необходимо проверить путь к игре и имя учетной записи на предмет кириллицы, а также попробовать выгрузить игру из диспетчера задач и заново запустить от имени администратора.
Не удалось подтвердить владение игрой через Epic Games
Прежде чем приступать к решению проблемы, убедитесь, что вы прошли все этапы регистрации как в магазине Epic Games, так и в Rockstar Games Social Club, а также проверили целостность игры. Если после этого ошибка продолжает высвечиваться, ознакомьтесь с советами ниже.
- Попробуйте запустить игру не с помощью ярлыка, а напрямую через Epic Games Launcher.
- После появления ошибки перезагрузите Epic Games и попробуйте запустить игру заново.
- Переустановите лаунчер Rockstar Games, при установке указав папку клиента EGS.
- Удалите данные локального профиля в Rockstar Games Launcher: «Настройки» – «Данные учётной записи» – «Удаление профиля». После этого авторизуйтесь в лаунчере Rockstar заново.
- Зайдите в диспетчер задач и откройте службы. Если в списке служба под названием «Rockstar Launcher Library Service» будет остановлена, запустите ее с помощью правой кнопкой мыши.
Ошибка с Rockstar Games Launcher лаунчер в автономном режиме
Данная проблема возникает либо потому, что лаунчер не может соединиться с интернетом, либо потому, что ваш IP-адрес был заблокирован серверами Rockstar за нечестную игру «хотя, иногда такое происходит случайно».
- Отключите брандмауэр Защитника Windows: «Панель управления» – «Система и безопасность» – «Брандмауэр».
- Проверьте антивирусную программу: возможно, она поместила в карантин файлы лаунчера Rockstar.
- Откройте «Документы», найдите в них папку «Rockstar Games» и в ней удалите папку «Social Club».
- Запустите лаунчер через VPN.
- Попробуйте сменить подключение к сети: например, раздайте мобильный интернет на ПК и проверьте наличие ошибки. Если она исчезнет, значит, проблема в вашем подключении: обратитесь к провайдеру и попросите сделать вам «белый» IP-адрес «услуга платная».
GTA 5 ошибка 134
Ошибка «Нет информации о доступе к сюжетному режиму» «код 134» говорит о том, что игровые сервисы Rockstar недоступны в данный момент.
- Полностью удалите лаунчер с компьютера, а затем скачайте его заново с официального сайта.
- Проверьте целостность игры и работу службы «Rockstar Launcher Library Service».
- Попробуйте подключить роутер к сетевой карте напрямую через LAN-кабель, затем запустите Epic Games от имени администратора.
- Проверьте статус серверов Rockstar по ссылке – возможно, проблема с их стороны.
- Выйдите из учетной записи Rockstar и авторизуйтесь заново, либо удалите данные профиля через настройки Rockstar Games Social Club.
Источник
Запуск ГТА 5 на ПК не обошёлся без проблем. Сейчас в стиме 5-ая часть отзывов – отрицательные.
Напомню, что если вы не смогли найти решения своей проблемы, воспользуйтесь службой поддержки ГТА 5 по ссылке.
Рассмотрим проблемы при которых игра ГТА 5 не работает, лагает или не запускается.
Данные решения подходят в основном для ЛИЦЕНЗИОННОЙ ИГРЫ.
Если у вас ПИРАТКА — ищите решение ошибкам там где скачали.
Если не нашли решения
Если вы не нашли решение проблемы с запуском ГТА 5 или если код уже использован — ОБРАТИТЕСЬ В СЛУЖБУ ПОДДЕРЖКИ ROCKSTAR! — Ссылка .
Только для владельцев лицензионной копии, для пиратов, еще еще раз, — ищите решение там где скачали игру.
Обновите драйверы
Перво-наперво обновите драйверы для ГТА 5. Nvidia и AMD перед релизом игры выпустили новые драйверы специально для GTA 5, чтобы скачать нажмите на ссылки ниже:
Бесконечная загрузка или зависает Launcher
В основном проблема появляется у пользователей Windows 8.
- На системном диске «С:» создаём папку «My Documents» (путь к ней будет следующим — C:My Documents)
- Открываем свойства папки «Мои документы» (один из вариантов адреса — C:(имя пользователя)АдминистраторМои документы), выбираем в свойствах вкладку «Расположение»
- Заменяем расположение папки «Мои документы» на новый адрес — C:My Documents
Некоторые писали, что загрузка закончилась через 1,5 часа. Если советы не помогли — ждите патча, либо ставьте Windows 7.
Проблема с кириллицей
Ошибка – «The Rockstar update service is unavailable (code 1)». Либо ГТА 5 не запускается и не загружается.
Лаунчер не запускает у пользователей с учетными записями Windows содержащими кириллицу, а также другие недопустимые символы (-,+,@,” и тд).
- Открываем «Пуск» — «Выполнить»
- Вводим в поле — lusrmgr.msc
- Заходим в «Пользователи»
- Нажимаем на профиле правой кнопкой мыши и выбираем «Переименовать», после нажимаем «Свойства» и также меняем имя.
Если переименовывание учетной записи не помогло, проверьте не содержит ли путь к игре кириллические символы.
Подробней о переименовывании для разных версий ОС Windows:
- Windows 8: http://windows.microsoft.com/ru-ru/windows/create-user-account#create-user-account=windows-8
- Windows 7: http://windows.microsoft.com/ru-ru/windows/create-user-account#create-user-account=windows-7
- Windows Vista: http://windows.microsoft.com/ru-ru/windows/create-user-account#create-user-account=windows-vista
Ошибка «Прекращена работа GTA5.exe» (GTA5.exe has stopped working)
Ошибка появляется из-за сбоев в работе DLL файлов игры.
- Открываем папку Steamapps и ищем файл error.log. Откройте его блокнотом.
- В файле логов будет указан проблемный DLL-файл, например, «The application caused access violation module in ZZZZZ.dll«
- Запоминаем название DLL файла, указанного в логе ошибок.
- Нужно скачать программу Dll-Files Fixer.
- После скачивания открываем прогу и переходим на вкладку «Install Dll Files«
- Вводим название DLL-файла из лога error.log и нажмите install
- Программа сама установит наш DLL файл в нужное место. Пробуем запустить игру (и лучше с перезагрузкой компьютера).
Это решение поможет и при проблеме с «Ошибка: отсутствует Msvcp120.dll или другой DLL файл«.
Еще одно решение ошибки «Прекращена работа GTA5.exe»
Этот вариант не для всех!
- Нажмите «Пуск» — «Выполнить» и введите команду msconfig
- Перейдите на вкладку Загрузка и нажмите «Дополнительные параметры…«
- Поставьте галочку напротив пункта «Число процессоров» и выберите 12
- Сохраните и перезагрузите компьютер
Может быть одна из ошибок:
- Social Club failed to initialize. Ошибка Инициализации Social Club.
- Social Club failed to load due to an incomplete installation. Please exit the game and re-install the latest version of the Social Club. Social Club не смог загрузиться из-за не полной установки. Выйдите из игры и переустановите последнюю версию Social Club.
- A newer version of Social Club is required. The updater may have failed. Please exit the game and install the latest version of the Social Club. Требуется новая версия Social Club. Обновление могло не произойти. Выйдите из игры и установите последнюю версию Social Club
Необходимо переустановить Social Club. При этом игра должна быть выгружена, зайдите в диспетчере задач и закройте GTA5.exe, PlayGTAV.exe и GTAVLauncher.exe.
Устанавливать нужно в папку по умолчанию (Program FilesRockstar GamesSocial Club).
Потеря связи с сервером загрузки (Connection to Download server lost)
Данная проблема решается следующим образом:
- Перейдите в директорию со скаченной игрой GTA 5
- Ищите файл x64(*).rpf.par (вместо * может стоять любая латинского буква)
- Сделайте резервную копию файла и удалите найденный файл
- Перезапустите лаунчер ГТА 5 и начните процесс загрузки
Не определяется Windows Media Player (Unable to detect Windows media player)
Появляется ошибка «Пожалуйста установите Windows Media Player и попробуйте еще раз»
Необходимо установить Виндовс Медиа Плеер:
- Отрываем панель управления
- Выбираем меню «Программы»
- Далее «Включение или выключение компонентов Windows»
- В появившемся окне ищем пункт «Компоненты для работы с мультимедиа» — «Проигрыватель Windows Media Player». Выделяем пункт и устанавливаем.
Источник