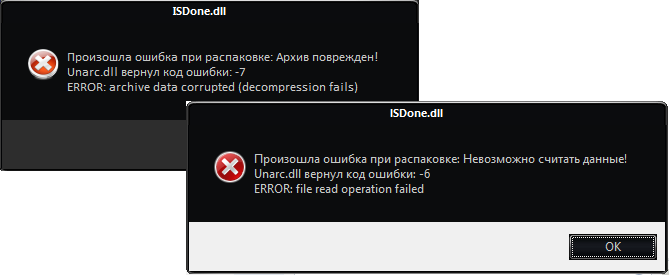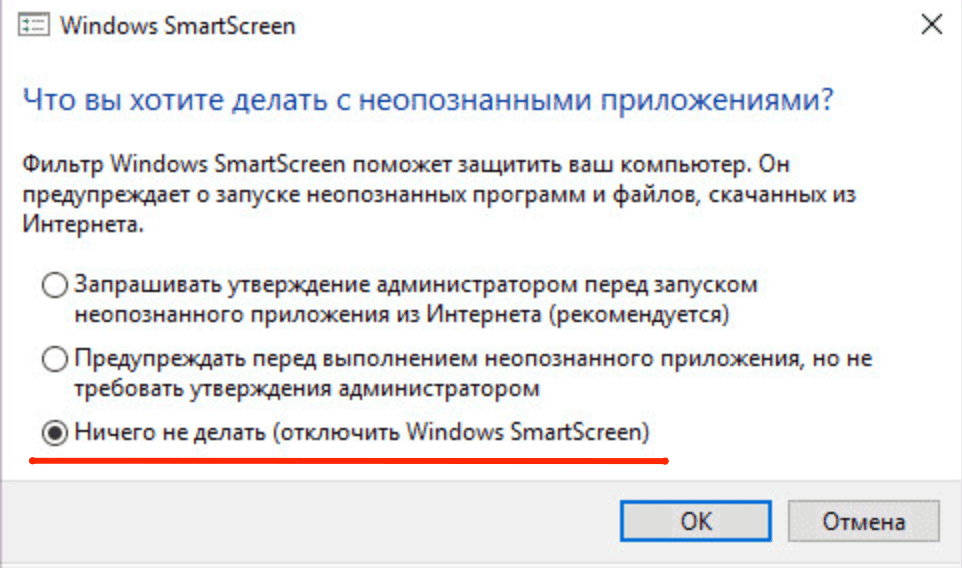В этой инструкции подробно о том, чем может быть вызвана ошибка «Возникла внутренняя проблема» в Microsoft Store Windows 11 и Windows 10 и способах её исправить.
Служба установки Microsoft Store
Первое, что я рекомендую сделать при появлении рассматриваемой ошибки — проверить параметры службы «Служба установки Microsoft Store», если она отключена, вам будет сообщаться о возникновении внутренней ошибки.
Необходимые шаги:
- Нажмите правой кнопкой мыши по кнопке «Пуск», выберите пункт «Выполнить», введите services.msc и нажмите Enter.
- В списке служб найдите «Служба установки Microsoft Store» и дважды нажмите по имени службы.
- В открывшемся окне убедитесь, что тип запуска для службы установлен «Вручную». Если это не так — измените тип запуска и примените настройки.
- Если тип запуска уже выставлен «Вручную», можно попробовать остановить и снова запустить службу в этом же окне.
После выполнения указанных действий перезапустите Microsoft Store и попробуйте заново скачать какое-либо приложение.
Устранение неполадок приложений Microsoft Store
Следующий шаг — использовать встроенные средства устранения неполадок приложений Microsoft Store, которые могут помочь в решении проблемы:
- В Windows 11 перейдите в Параметры — Система — Устранение неполадок — Другие средства устранения неполадок — Приложения из Магазина Windows.
- В Windows 10 перейдите в Параметры — Обновление и безопасность — Устранение неполадок — Дополнительные средства устранения неполадок — Приложения из Магазина Windows.
- Пройдите все шаги в средстве устранения неполадок и посмотрите, была ли решена проблема.
Сброс приложения Microsoft Store
Если предыдущие варианты не помогли, можно попробовать сбросить приложение Microsoft Store, для этого:
- Нажмите правой кнопкой мыши по кнопке пуск, выберите пункт «Выполнить», введите wsreset.exe и нажмите Enter. Откроется окно командной строки, а затем через некоторое время — магазин приложений, проверьте работает ли он. Если нет — используйте следующие шаги.
- Перейдите в Параметры — Приложения — Приложения и возможности, найдите в списке «Microsoft Store» и нажмите по трем точкам справа (в Windows 11) или просто нажмите по имени приложения (в Windows 10). Выберите «Дополнительные параметры». В дополнительных параметрах используйте кнопки «Исправить» и «Сброс».
После сброса проверьте, появляется ли ошибка «Повторите попытку позже. Возникла внутренняя проблема».
Переустановка Microsoft Store
В случае, если проблема сохраняется, попробуйте выполнить переустановку приложения Microsoft Store:
- Запустите Терминал Windows от имени Администратора или Windows PowerShell от имени Администратора. Сделать это можно в меню по правому клику на кнопке «Пуск».
- Введите следующую команду и нажмите Enter
Get-AppxPackage -allusers Microsoft.WindowsStore | Foreach {Add-AppxPackage -DisableDevelopmentMode -Register "$($_.InstallLocation)\AppXManifest.xml"} - После выполнения команды закройте окно терминала и проверьте работоспособность магазина.
Дополнительная информация
Помимо проблем с самим Microsoft Store ошибка может быть вызвана следующими факторами:
- Проблемами с подключением к серверам Microsoft, в том числе нельзя исключать блокировки с их стороны. При использовании VPN, попробуйте временно отключить его или, если не использовали — наоборот, включить.
- Неправильно установленными датой и временем в параметрах Windows — проверьте и исправьте при наличии отклонений.
- Проблемами с подключением, вызванные какими-либо действиями пользователя (отключение телеметрии Windows сторонними программами, неправильное удаление антивируса и другие). Если у вас есть точки восстановления системы на дату, когда всё исправно работало, попробуйте использовать их.
- На всякий случай рекомендую проверить и восстановить целостность системных файлов Windows.
В случае, если проблема сохраняется, опишите ситуацию в комментариях максимально подробно, не исключено, что решение найдётся.
Сегодня мы расскажем о проблеме ISDone.dll, которая возникает при попытке установить игру на Windows 7, 8 или 10. Мы расскажем отчего возникает ошибка и как устранить проблему.
Пользователи версий Windows 7 и 8 могут внезапно узреть неприятнейшую надпись – «ISDone.dll произошла ошибка при распаковке» Далее указывается причина: «Архив поврежден» или «Невозможно считать данные» и указывается конкретный номер в «Unarc.dll вернул код ошибки».
Почему же она возникает при попытке извлечь файлы из архива, даже учитывая условии скачивания из надежного источника? Ответом может послужить лишь проверка всего компьютера на работоспособность, а именно — поочередное выполнение определенных действий.
Что следует предпринять для устранения ISDone.dll?
Установка новой игры очень волнительный момент, особенно если это часть Assassin’s creed, легендарная серия Resident Evil, GTA 5, FIFA, Sims, Fallout 4 и т.д. Кстати, данный баг характерен для графически сложных игр на Windows 7/8/10 и разрядности 64 bit.
Первый вариант действий
- Начальным этапом должно стать решение про отключение антивируса, следует деактивировать все его процессы. Это во многих случаях помогает, особенно с антивирусом Dr.Web.
- Первый пункт не помог, тогда приступаем ко второму. Тут нужно проявить внимательность к пути, где находится файл. Причина кроется в названии папки места хранения. Имя должно быть только на английском языке, применение кириллицы не приемлемо. Если папка называется Игры, то следует заменить на Game. Более простым способом может стать перемещения файла на диск С.
- Чего не следует делать, так это пытаться скачать ISDone.dll из интернета. Его замена в большинстве случаев не приносит результатов, а вот подхватить вирус очень даже можно. Для начала испробуйте все предложенные способы, лишь в крайней мере прибегайте к этому пункту.
Второй вариант действий, если первый не помог
- Установка не увенчалась успехом. Возьмите флешку и перекиньте файл на нее. Далее попробуйте проверить работоспособность на другом компьютере. Если все заработало, тогда приступайте к изучению системных показателей на своем ПК.
- Проблема кроется в меньшей степени в операционной системе, в большинстве случаев выявляются неисправности плат на материнке. Первым объектом для диагностики должна стать память ОЗУ.
- Оперативная память, как основной вид ошибки isdone.dll возникает более часто. Определять неисправный модуль памяти следует поочередно, то есть, распаковывая файл вынимать составляющие. Если при вынимании модуля памяти распаковка удалась, то проблема обнаружена.
Данные действия во многом оказывают положительный эффект на решение вопроса с ошибкой isdone.dll. Последним дополнительным пунктом может стать скачивание официальной программы распаковщика, при условии проверки компьютера и убеждения в его работоспособности. Если файл оказался поврежденным, то распаковщик может это частично исправить, хотя гарантий не много.
А вот видео-инструкция по исправлению бага, при помощи вспомогательных приложений. Судя по отзывам — работает.
Ошибка Isdone.dll при установке игр в Windows 10 (06.13.22)
Вас беспокоит ошибка IsDone.dll? Если это так, то вы готовы к угощению. В этой статье мы обсудим, что вызывает сообщение об ошибке, и предложим решения, которые могут ее устранить. Итак, читайте дальше.
Что такое ошибка Isdone.dll?
Ошибка IsDone.dll на устройствах с Windows 10 часто связана с установкой игр и других программ большого размера. Как правило, эти программы и игры содержат сжатые данные. Будучи распакованными или разархивированными на жестком диске во время установки, они занимают ценное пространство на жестком диске и оперативную память. Теперь, во время установки, если на жестком диске вашего ПК или ОЗУ недостаточно памяти, ваша система выдаст ошибку IsDone.dll.
Помимо нехватки ОЗУ и места на жестком диске, существуют и другие причины ошибки IsDone.dll при установке игр в Windows 10:
- Плохие сектора на жестком диске и в оперативной памяти
- Поврежденный файл unarc.dll, необходимый для запуска игр и приложения правильно
- Проблемные системные файлы
- Вредоносные объекты и вирусы
- Чрезмерно защитный брандмауэр
- Конфликт стороннего программного обеспечения
Теперь, без лишних слов, давайте рассмотрим некоторые решения, которые могут помочь устранить ошибку IsDone.dll в Windows 10.
Совет от профессионалов: просканируйте свой компьютер на наличие проблем с производительностью, ненужных файлов, вредоносных приложений. , и угрозы безопасности
, которые могут вызвать системные проблемы или снижение производительности.
Проблемы с бесплатным сканированием ПК Об Outbyte, инструкции по удалению, лицензионное соглашение, политика конфиденциальности.
Как исправить ошибку Isdone.dll при установке игр в Windows 10?
Прежде чем что-либо предпринять для устранения ошибки, вам нужно сделать одно: Проверьте конфигурацию вашего компьютера и убедитесь, что он совместим с игрой или программным обеспечением, которое вы устанавливаете в данный момент. Еще раз проверьте, соответствует ли ваш компьютер минимальным требованиям к конфигурации игры или программного обеспечения.
Для этого вы можете погуглить название игры или программного обеспечения и системные требования. Если ваш компьютер не соответствует системным и аппаратным требованиям, значит, вы нашли виновника.
Теперь, если вы подтвердили, что ваш компьютер соответствует всем системным и аппаратным требованиям, но вы по-прежнему не можете продолжите установку игры или программного обеспечения, а затем попробуйте решения, рекомендованные ниже.
Решение №1: Увеличьте виртуальную память или файл подкачки
Итак, что такое файл подкачки? В Windows есть так называемый файл подкачки или виртуальная память, которая используется для обработки данных, которые ОЗУ не может обработать. Увеличив это значение, вы можете устранить ошибку IsDOne.dll в Windows 10 при установке игр или программного обеспечения.
Чтобы увеличить виртуальную память или файл подкачки Windows 10, выполните следующие действия:
Исправление ошибки isdone.dll (unarc.dll) при установке игры
Ошибки с библиотекой isdone.dll с сообщением «Unarc.dll вернул код ошибки» могут быть вызваны как проблемами с железом (обычно — оперативной памятью), так и софтом. Ошибка с возвратом кодов 11, 12, 5, 7, 14, 6, 2 чаще вызывается неверным названием или расположением файла или проблемами внутри системы.
Во время установки Windows может выдать сообщение в стиле «Архив поврежден! Unarc.dll вернул код ошибки». Смотреть нужно не на код ошибки, а на информационное сообщение, которое идет после него. Желательно скопировать архив/установочные файлы на флешку и попробовать установить их на другом компьютере. Если установка запускается успешно, значит проблему следует искать не в архиве.
Практически всегда проблему можно устранить точечным воздействием, не прибегая к радикальным мерами и не пробуя все советы из интернета подряд. Ниже приведены простые инструкции и советы, которые могут помочь диагностировать причину и исправить проблему.
Как исправить ошибку с isdone.dll:
Отключение защиты, антивируса и SmartScreen
Ошибка с библиотекой isdone.dll возникает при установке пиратских версий игр (загруженных из интернета, через торренты) из-за особенностей работы таких приложений. Подобные игры идут с пометкой RePack (от «Механики» или других источников) и могут некорректно восприниматься защитой операционной системы.
Справедливости ради, многие архивы с играми из торрентов действительно содержат вредоносные файлы и вирусы. Если проверка файлов при помощи установленного антивируса не выявила проблем, можно попробовать его отключить и переустановить игру заново. Часто игры начинают нормально работать после этих действий на Windows 7, 8 и XP. Для Windows 10 потребуется дополнительно отключить встроенный фильтр SmartScreen.
- Удалить игру через uninstall.exe или Пуск — Панель управления — Установка и удаление программ.
- Перезагрузить компьютер.
- Отключить антивирус.
- Отключить встроенный Брандмауэр Windows.
- Для Windows 10 — отключить фильтр SmartScreen.
- Попробовать установить игру заново.
Для отключение фильтра SmartScreen (только для Windows 10) нужно:
- Нажать ПКМ по значку Защитника Windows и открыть Центр безопасности.
- Выбрать «Управление приложениями и браузером».
- Выключить SmartScreen, поставив галочку в положение «Выключить».
Выключать фильтр нужно для всех приложений: Проверка приложений и файлов, SmartScreen для Microsoft Edge и SmartScreen для приложений Магазина Windows. Часто этих действий достаточно, чтобы ошибка с файлом isdone.dll перестала возникать при установке игры. Альтернативный вариант — найти другую версию приложения и попробовать снова.
После устранения ошибки и успешной установки игры следует восстановить все настройки безопасности и антивируса обратно. Описанный выше способ хорошо позволяет исправлять проблему с одной или несколькими играми. Если проблема осталась или возникает при установке вообще любых игр, придется прибегать к более сложным способам.
Исправление ошибок isdone.dll и unarc.dll
Если не устанавливается ни одна игра или приложение и появляются ошибки при установке/распаковке с файлами isdone.dll или unarc.dll, значит эти библиотеки повреждены и не работают корректно. Проблема в том, что причин этому может быть множество. Для исправления ситуации придется последовательно выполнить ряд действий из инструкции ниже, при этом желательно регулярно повторять попытки установки, чтобы не изменить лишнего в системе.
- Прекращена работа программы. В начале процесса инсталляции установщик просто перестает работать с появлением соответствующего окна.
- Isdone.dll/unarc.dll вернул код ошибки. Код ошибки может быть любым — от 1 и далее. Причина — нехватка оперативной памяти. Обычно проблема возникает при установке современных игр размером от 7-8 ГБ и выше. Решение — увеличение файла подкачки до размера > ОЗУ, требуемого игрой.
- Архив поврежден. Произошла ошибка при распаковке — архив поврежден. Unarc.dll вернул код ошибки -7. Архив действительно может быть поврежден: можно перехэшировать торрент (перезапустить загрузку с других источников), найти другую версию игры и попробовать установить её, переустановить или перезапустить WinRar — проблема может быть в архиваторе, а не в архиве. Ошибка может выглядеть так: «Произошла ошибка при распаковке. ERROR: archive data corrupted (decompression fails)».
- Любая ошибка может быть вызвана неправильным расположением архива и файлов с игрой. Решение: Нажимаем Win+R вводим %TEMP% = найти; копируем файлы установки в эту папку (%TEMP%) после чего от туда уже запускаем установку. Файл установки или приложения должен быть запущен от имени администратора, из временной папки TEMP. Ошибка Isdone.dll может перестать появляться, если просто перенести файлы в раздел-другой выше от текущего расположения.
- Ошибка также может вызываться наличием русских букв в пути к файлам игры или unarc.dll. Нужно переименовать папки так, чтобы весь путь было на английском языке — к примеру, папку «Игры» переименовать в «Games» или «Гонки» в «Racing». Это особенно актуально для Windows 7 и ранее — для Windows 10 случаев ошибки по этой причине найти не удалось.
Как исправить ошибку isdone.dll (unarc.dll вернул код ошибки при распаковке):
- Проверить ПК на вирусы. Можно использовать бесплатный антивирус для Windows от Касперского, а также CCleaner для чистки реестра и системы.
- Использовать DLL Files Fixer. Если быть точным, старая версия программы DLL Files Fixer уже не поддерживается, а при загрузке «крякнутых» версий из сомнительных источников можно получить больше вреда, чем пользы. Вместо него используется новый клиент DLL-FILES.COM CLIENT. Он платный, стоит 699 рублей, однако производитель дает гарантию и возвращает средства, если что-то идет не так. Если нет возможности или желания использовать DLL Files Fixer или аналогичный софт, загружать и устанавливать isdone.dll и другие библиотеки придется самостоятельно.
- Включить функцию DEP. Для этого нужно: нажать ПКМ на «Мой компьютер», перейти в «Свойства системы» -> «Дополнительно» -> «Быстродействие» -> «Параметры». Выбрать пункт «Включить DEP для всех программ и служб, кроме выбранных ниже». В окошко ниже добавляются проблемные игры при помощи кнопки «Добавить». Если функция DEP неактивна, её можно включить через командную строку при помощи команды bcdedit.exe /set nx OptIn и нажимаем Enter.
- ISDone.dll и unarc.dll — библиотеки, на которых начинаются проблемы с установкой.
- Установить msvcr100. Также могут потребоваться msvcr110, msvcr120, msvcp140 и другие файлы с аналогичными названиями. Эти библиотеки нужны для работы компонентов Microsoft Visual C++. Не лишним будет обновить Microsoft Visual C++ и драйвера видеокарт.
Важно удостовериться, что загружаемые и подключаемые библиотеки соответствуют версии системы. В противном случае, при попытке зарегистрировать библиотеку будет появляться ошибка «Возможно модуль Isdone.dll не совместим с версией Windows, работающей на этом компьютере. Проверьте совместим ли этот модуль с x86 или x64 версией regsvr32.»
При написании материала использовались все источники, которые можно найти по проблеме на 2018 год. Если ни одно из решений не помогло, либо успешное решение было найдено на другом сайте — просьба кратко написать о нем в комментариях, чтобы добавить информацию в статью для других пользователей.
Помните, что на старых ПК действительно может не хватать ресурсов и памяти (ОЗУ), файл подкачки может забивать временная папка temp и другие файлы, которые нужно чистить или наращивать размер файла подкачки, что тоже не всегда хорошо. Статистически, проблема с нехваткой ОЗУ на старых ПК наиболее часто появляется при попытке установки следующих игр: GTA 5, Ведьмак, Скайрим, Mafia, Battlefield 2 и аналогичных или выше по системным требованиям.
В отличие от большинства десктопных программ, универсальные приложения устанавливаются в режиме онлайн через встроенный в Windows Магазин. При этом пользователям иногда приходится сталкиваться с ошибками, например, ошибкой с лаконичным и малоинформативным уведомлением «Повторите попытку позже. Возникла внутренняя проблема». Причина неполадки в большинстве случаев заключается в некорректной работе Магазина Windows или обеспечивающей поддержку его инфраструктуры службы установки Microsoft Store.
Проверка службы
Первое, что рекомендуется сделать после появления ошибки «Возникла внутренняя проблема», это проверить работу этой самой службы установки Microsoft Store.
Откройте командой services.msc оснастку управления службами, отыщите указанную службу в списке и откройте ее свойства двойным по ней кликом.
Обратите внимание на тип запуска службы, он должен быть выставлен «Вручную».
Если он отличается, выставьте указанный и сохраните настройки, а также запустите службу, если она имеет статус «Остановлена».
Примечание: если служба уже имеет правильный тип запуска,
перезапустите ее
, для чего сначала нажмите кнопку «Остановить», а затем «Запустить».
Проверка работы Microsoft Store
Если неполадка не вызвана серьезными причинами, устранить ее поможет встроенное в Windows «Средство устранения неполадок».
Запустите его из раздела «Обновление и безопасность» приложения «Параметры» и нажмите ссылку «Дополнительные средства устранения неполадок».
В Windows 11 инструмент доступен в разделе «Система» —> «Устранение неполадок» —> «Другие средства устранения неполадок».
Выберите в списке модуль «Приложения из Магазина Windows» и запустите диагностический инструмент нажатием соответствующей кнопки. В случае обнаружения проблем мастер предложит устранить их в автоматическом режиме.
Сброс Магазина Windows
Более жестким вариантом является сброс Магазина Windows.
Для этого в приложении «Параметры» переходим в раздел «Приложения и возможности», находим там Microsoft Store, выделяем его мышкой и жмем «Дополнительные параметры».
В следующем окне жмем кнопки «Исправить» или «Сброс».
Сначала попробуйте первый вариант, а если он не поможет, то тогда можно будет прибегнуть и ко второму.
Загрузка…
Внутренняя системная ошибка при установке DirectX появляется в тех случаях, если с самой операционной системой или ее настройками что-то не так. Проблему нужно решать, так как без этих библиотек невозможна нормальная работа и запуск игр.
Содержание
- Решение проблемы
- Блокировка антивирусом или другими защитными системами
- Блокировка вирусами
- Поврежденные файлы ОС
- Поврежденный инсталлятор
- Заключение
Решение проблемы
Этот сбой при инсталляции библиотеки Директ Икс может быть связан с различными причинами. Однако определить конкретную часто практически невозможно. Поэтому придется перебрать все доступные варианты. Вообще, их не так уж и много. Так что у пользователя уйдет не особо много времени для того, чтобы решить проблему. Но некоторые варианты могут показаться весьма сложными.
Не нужно их бояться. Если выполнять все в строгом соответствии с инструкцией, то ничего страшного не случится. По традиции мы начнем с наиболее простых вариантов и только потом перейдем к сложным. Итак, начнем.
Блокировка антивирусом или другими защитными системами
Это случается довольно часто. Некоторые продукты такого рода вместо поиска вирусов развлекаются тем, что блокируют все подряд. Инсталлятор библиотек тоже вполне может быть блокирован такой программой. И тогда появляется пресловутая ошибка, мешающая нормальной установке библиотек.
Эту проблему нужно решать. Поэтому на время установки DirectX мы отключим антивирус и службу Брандмауэра Windows. Последний тоже любит блокировать все подряд. В качестве примера рассмотрим отключение защиты в программе ESET Smart Security. Это неплохой и весьма популярный антивирус. Вот инструкция:
- Переходим к Панели управления. Если вы не знаете, как ее открыть, то нажмите Win + R, впечатайте команду control и нажмите «ОК».
- Переключаемся на отображение элементов значками, если стоит что-то другое.
- Открываем инструмент «Администрирование».
- Затем дважды кликаем ЛКМ на «Службы».
- В списке отыщите пункт под названием «Брандмауэр Защитника Windows» (или примерно таким).
- Откройте его.
- Теперь нужно нажать на кнопку «Остановить».
- Затем следует поочередно кликнуть по пунктам «Применить» и «ОК».
Вот так отключается пресловутый Брандмауэр Windows. После того, как с ним разобрались можно приступать к отключению антивируса. Вообще, таких программ много. Но общий алгоритм действий будет сходным. Отличия только в несущественных мелочах. Мы рассмотрим этот процесс на примере Smart Security от компании ESET:
- В системном трее Windows нужно найти иконку антивируса. Она имеет вид буквы e. Кликаем по ней правой кнопкой мыши.
- Появится контекстное меню с возможными действиями. Здесь выбираем «Временно отключить защиту».
- В следующем окошке программа спросит, на какой срок вы желаете отключить защиту. Смело выставляем «до следующей перезагрузки» и жмем на кнопку «ОК».
- Вновь вызываем меню антивируса из трея и выбираем «Временно отключить файервол».
- Выполняем аналогичную процедуру.
После отключения всех блокировок можно пытаться заново инсталлировать DirectX. Если проблема была в антивирусе или брандмауэре, то установка должна пройти нормально. А если нет, то тогда придется обратиться к следующему пункту. Такое поведение мастера установки может быть вызвано воздействием вредоносных объектов.
Блокировка вирусами
Различные вредоносные объекты могут вести себя непредсказуемо. К примеру, они умеют блокировать установку той или иной программы, заставлять приложения вести себя неадекватно и повреждать важные файлы операционной системы. Вполне возможно, что DirectX не устанавливается именно из-за вирусов.
Поэтому от всяких червей и троянов нужно избавляться. С этой задачей должен справиться любой современный антивирус. Просто запустите процедуру сканирования. Мы рассмотрим инструкцию на примере продукта от компании ESET под названием Smart Security. Данная программа быстро ищет вирусы и не менее быстро удаляет их. Так что проблем возникнуть не должно. Порядок действия для ее использования следующий:
- Откройте главное окошко программы.
- В нем сразу же перейдите ко вкладке «Сканирование ПК». Он находится в левом столбце главного окна антивируса.
- Затем выбираем плитку с надписью «Выборочное…».
- Появится окошко с выбором объектов для проверки. В нем отметьте все накопители.
- Активируйте сканирование.
По завершении процесса сканирования можно будет просмотреть журнал со всей информацией и узнать, какие именно угрозы (и в каком количестве) были найдены на компьютере.
Поврежденные файлы ОС
Обычно для нормального старта инсталлятора DirectX достаточно запустить его от имени администратора. Тогда установка пройдет нормально. Но если вирусы на компьютере повредили важные файлы операционной системы, может появляться та самая ошибка при установке библиотек. А дальнейшие последствия могут быть еще печальнее.
В таком случае системные компоненты нужно восстанавливать. Для этого не требуется загрузочный носитель (диск или флэшка). Достаточно использовать встроенные инструменты Windows. А точнее – командную строку. Не нужно ее бояться. Если не заниматься самодеятельностью и выполнять все в строгом соответствии с инструкцией, то ничего страшного не будет.
Порядок действий следующий:
- Открываем меню «Пуск» при помощи щелчка по соответствующей кнопке в панели задач.
- Перемещаемся в каталог «Служебные – Windows» и ищем там пункт «Командная строка».
- Кликаем по нему ПКМ и выбираем опцию запуска с админскими правами.
- Как только консоль запустится, вводим команду sfc /scannow и нажимаем на кнопку Enter.

Поврежденный инсталлятор
Если при установке DirectX произошла внутренняя системная ошибка «DXerror.log и DirectX.log», то вполне вероятно, что вам попался поврежденный файл установщика. Именно поэтому библиотеки и не хотят инсталлироваться на компьютер. Такое случается довольно часто. Особенно, если качать исполняемый файл с «левых» ресурсов.
Путь для решения проблемы здесь только один: загрузить работающий установочный файл. Ни в коем случае не используйте для этого сторонние (и весьма спорные) ресурсы. Искать DirectX нужно исключительно на официальном сайте компании Microsoft. Вот подробная инструкция:
- Переходим на страницу https://www.microsoft.com/ru-RU/download/35.
- Кликаем на кнопку начала скачивания.
- Отказываемся от предлагаемого софта.
- Открываем каталог, куда сохранился файл dxwebsetup.exe.
- Щелкаем на него ПКМ.
- Выбираем опцию запуска с админскими привилегиями.
- В окошке инсталляции принимайте лицензионное соглашение.
- Затем откажитесь от подключения панели Bing.
- Дальше установщик найдет недостающие компоненты, загрузит их с серверов Microsoft и скопирует в нужные места.
- По его завершении мастер выдаст соответствующее сообщение. Жмем на кнопку «Готово».
После инсталляции вовсе не обязательно перезагружать компьютер, но на всякий случай все же сделайте это.
Заключение
В данном материале мы поговорили о том, что делать, если при установке библиотек DirectX появляется внутренняя системная ошибка. Теперь подведем итоги и сделаем кое-какие выводы. Начнем с того, что с этой проблемой вполне можно бороться. И для этого даже не нужно никаких специальных умений и знаний.
Все вышеперечисленные способы исправления ситуации в некоторых случаях могут помочь. Но некоторым пользователям придется перебрать их все перед тем, как они увидят хоть какой-нибудь результат. Условие только одно: выполняйте все действия в строгом соответствии с инструкцией. Только так можно исправить ситуацию.
При попытке установки или обновления API DirectX пользователь может столкнуться с сообщением о произошедшей внутренней системной ошибке, и рекомендацией поискать её причину в логах файлов DXError.log и Directx.log. Обращение к логам никак не проясняет ситуацию, и что делать в данной ситуации пользователь не знает и не представляет. Ниже я разберу, что это за внутренняя системная ошибка ДиректХ, и как можно её исправить.
Содержание
- Причины ошибки DXError.log и Directx.log
- Способ 1. Временно деактивируйте ваш антивирус
- Способ 2. Корректно распакуйте инсталлятор ДиректХ
- Способ 3. Исправьте встроенную в игру версию ДиректХ
- Способ 4. Проверьте систему на наличие зловредов
- Способ 5. Установите раннюю версию ДиректХ
- Способ 6. Запустите инсталлятор от имени админа
- Способ 7. Проверьте системные файлы
- Способ 8. Исправьте проблемы с совместимостью
- Способ 9. Установите свежие драйвера для видеокарты
- Способ 10. Выполните откат системы
- Заключение
Причины ошибки DXError.log и Directx.log
Возникновение проблемы «Произошла внутренняя системная ошибка DXError.log и Directx.log» обычно обусловлено следующим набором причин:
- Пользователь пытается установить в систему игровую программу с встроенными в ней устаревшими библиотеками ДиректХ;
- Пользователь пытается установить версию DirectX не соответствующую данной ОС;
- API ДиректХ устанавливается не от имени администратора;
- Антивирус блокирует установку свежей версии ДиректХ;
- Вирус блокирует установку ДиректХ и вызывает сбой системного функционала;
- На пользовательском ПК установлены устаревшие версии драйверов для видеокарты;
- Предыдущий ДиректХ был повреждён или деинсталлирован не должным образом;
- Ряд системных файлов Виндовс повреждены.
Как я уже писал выше, просмотр логов Directx.log и DXError.log в большинстве случаев никак не способствует выявлению причин возникшей проблемы. Для её исправления рекомендую воспользоваться способами, представленными мной ниже.
Варианты решения, позволяющие избавиться от системной ошибки DXError.log и Directx.log выглядят следующим образом:
Способ 1. Временно деактивируйте ваш антивирус
Наиболее эффективным вариантом решить системную ошибку DXError.log и Directx.log является отключение антивируса ПК перед установкой ДиректХ. Наиболее часто вызывают дисфункцию антивирусы «Аваст» и «Касперский», потому сначала отключите данные программы (или другие антивирусы на вашем PC), а потом попробуйте установить ДиректХ с сайта Майкрософт.
В качестве альтернативы также можно попробовать версию ДиректХ End-User Runtimes, датируемой июнем 2010 года.
Способ 2. Корректно распакуйте инсталлятор ДиректХ
Если вы скачали инсталлятор в виде архива, распакуйте его в директорию на главном корневом каталоге (обычно диска С), название которой должно быть написано латиницей. Найдите там запускаемый файл (например, dxsetup.exe), и запустите его.
Способ 3. Исправьте встроенную в игру версию ДиректХ
В некоторых устанавливаемых на ПК играх наблюдаются проблемы в работе встроенной в тело игры версии ДиректХ. Выполните для исправления «Произошла внутренняя системная ошибка DXError.log и Directx.log» следующие действия:
- Перейдите в директорию игры;
- Там найдите папку ДиректХ (например, это может быть installerdirectxredist);
- Здесь выберите все файлы кроме dsetup.dll, dsetup32.dll и dxsetup.exe, и удалите выбранные файлы, оставив лишь три указанных файла;
- Запустите проблемную игру, и если система предложит установить ДиректХ – подтвердите установку.
Способ 4. Проверьте систему на наличие зловредов
В ряде случаев функционал вирусных программ блокировал корректную установку и работу ДиректХ. Используйте бесплатные антивирусы для Windows 7, 8, 10 для удаления с ПК найденных зловредов.
Способ 5. Установите раннюю версию ДиректХ
Некоторым версиям игр может понадобиться более ранняя версия ДиректХ (к примеру, 9.0 вместо 11 и 12 версии). Установите девятую версию с сайта Майкрософт.
Способ 6. Запустите инсталлятор от имени админа
Запуск инсталлятора ДиректХ с недостаточными правами может вызывать внутреннюю системную ошибку данной программы. Скачайте инсталлятор, перейдите в его директорию, наведите курсор на файл dxsetup.exe, щёлкните ПКМ, и выберите «Запуск от имени администратора».
Способ 7. Проверьте системные файлы
Выполните запуск командной строки от имени админа, для чего кликните на кнопку «Пуск», в строке поиска наберите cmd, но на Enter не нажимайте. Сверху отобразится однотипный результат, щёлкните на нём ПКМ, и выберите запуск от имени нужного нам админа.
В открывшейся строке наберите:
Нажмите ввод, и дождитесь окончания процесса.
Способ 8. Исправьте проблемы с совместимостью
В некоторых случаях решить внутреннюю системную ошибку DirectX поможет исправление проблем совместимости установочного файла dxwebsetup.exe (dxsetup.exe). Скачиваем инсталлятор, находим данный файл, наводим на него курсор, кликаем ПКМ, выбираем «Исправление проблем совместимости». Система определит оптимальные параметры запуска, после чего выбираем «Использовать рекомендованные параметры», после чего – «Проверить программу».
Способ 9. Установите свежие драйвера для видеокарты
Также рекомендуется установить самые новые драйвера для вашей графической карты, скачав их с сайта производителя устройства (также помогут программы уровня «ДрайверПак Солюшн»).
Способ 10. Выполните откат системы
Ещё одним способом исправить «Произошла внутренняя системная ошибка DXError.log и Directx.log» является откат системы до стабильной точки восстановления. Для этого достаточно нажать на Win+R, набрать там rstrui, выбрать стабильную точку восстановления, и откатить систему на данное состояние.
Заключение
В большинстве случаев избавиться от внутренней системной ошибки DXError.log и Directx.log можно с помощью отключения антивируса и установки на PC свежей версии ДиректХ. Если же указанные два способа оказались неэффективны, попробуйте другие советы из вышеприведённого материала, позволяющие решить проблему внутренней ошибки ДиректХ на вашем PC.