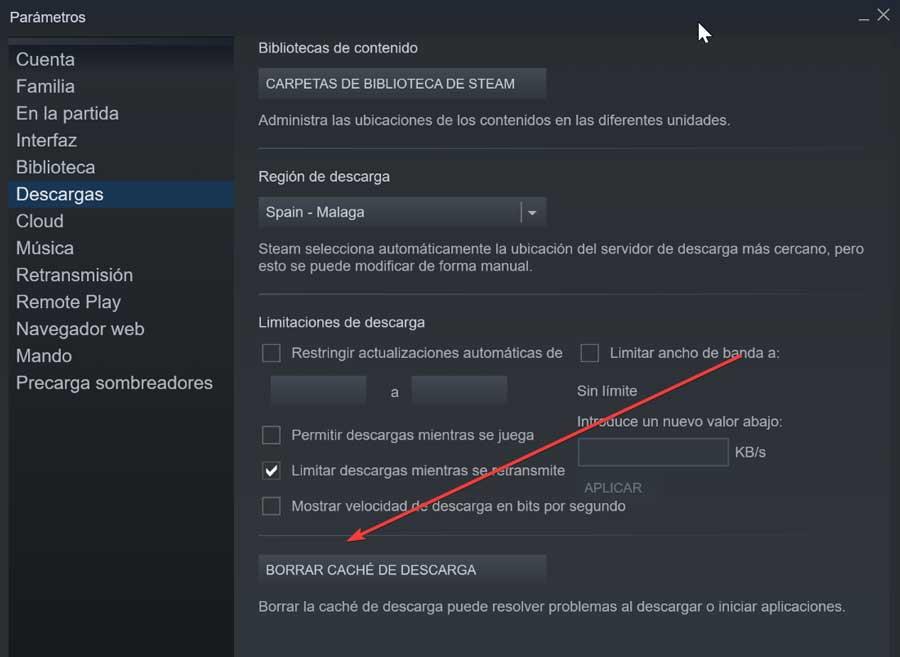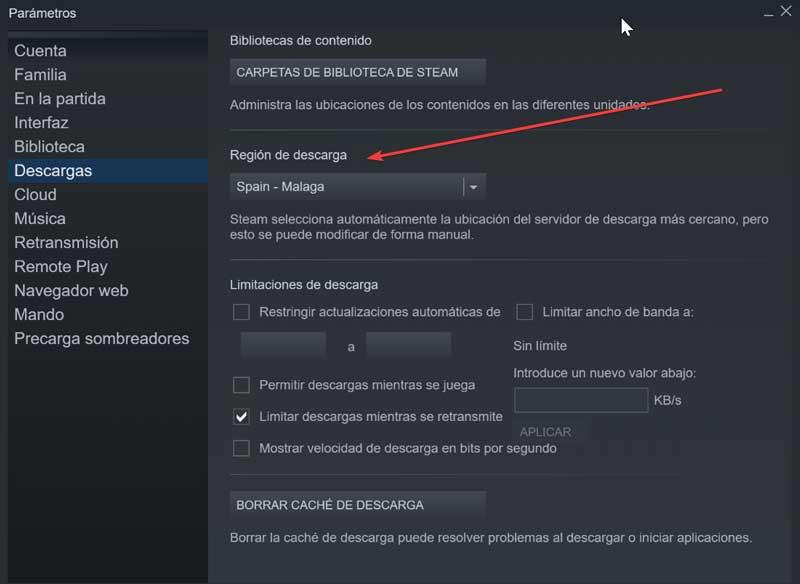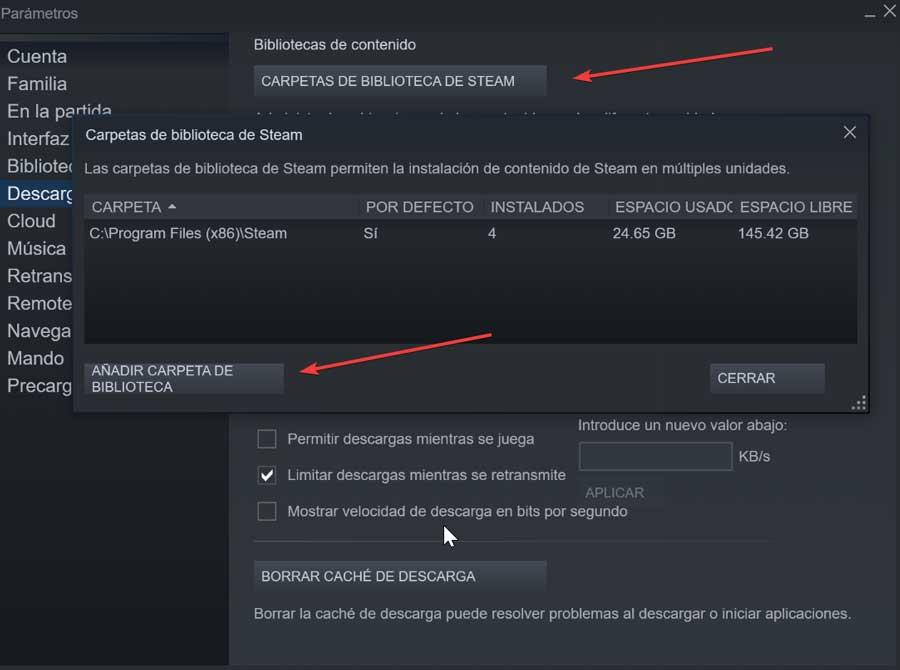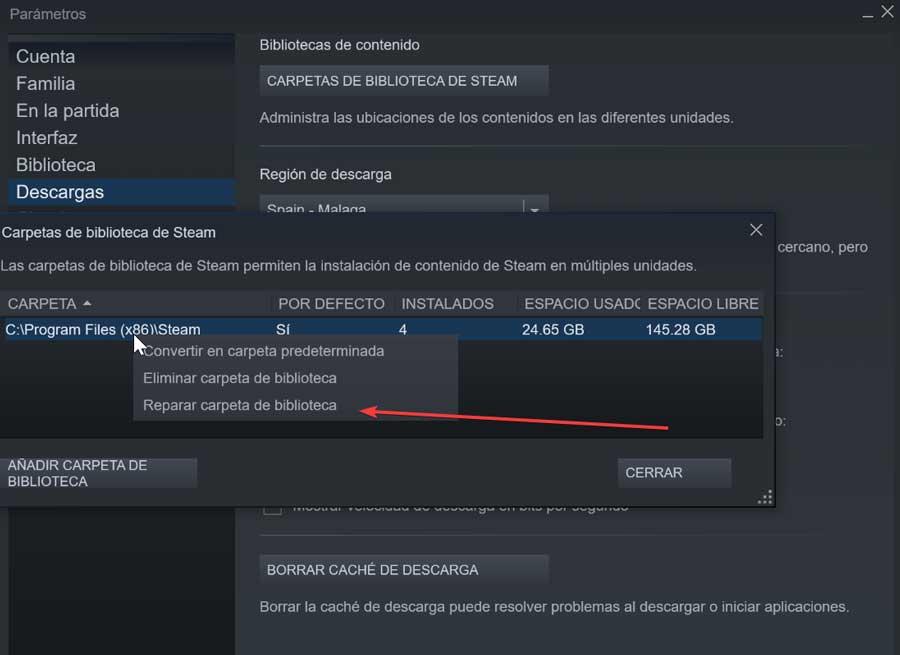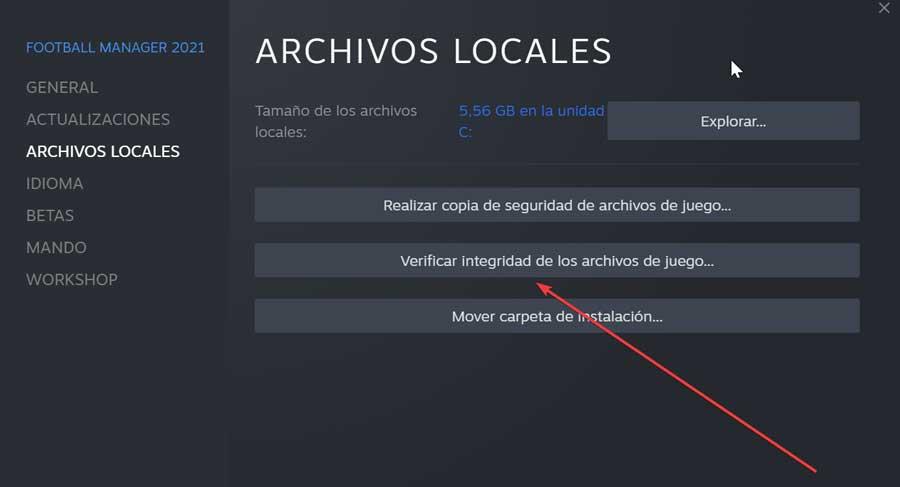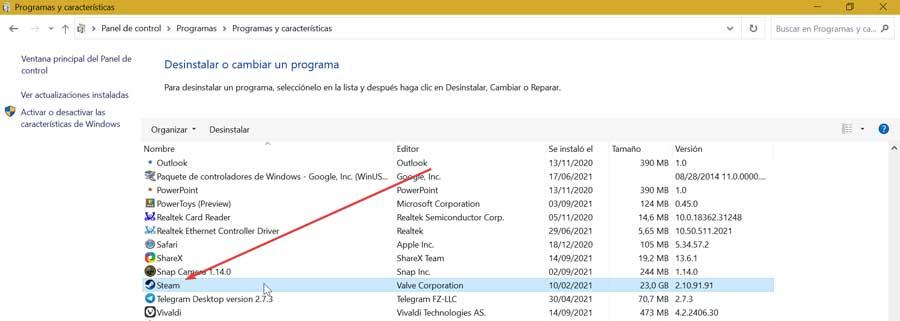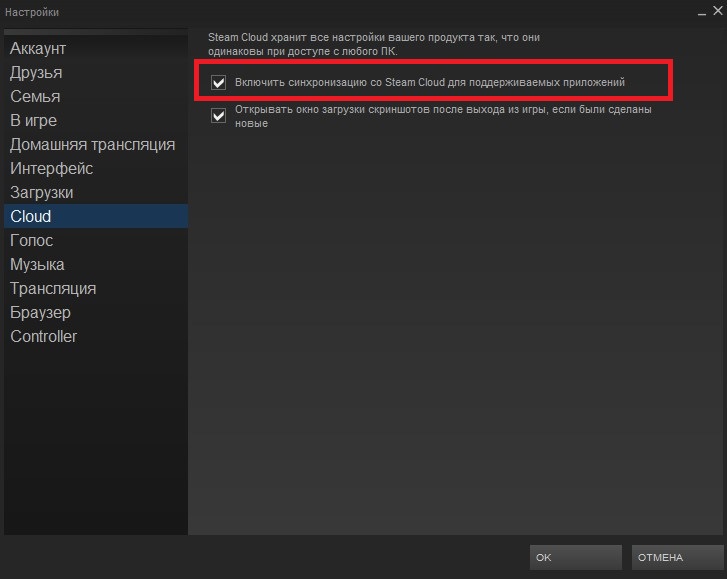Войти
Магазин
Сообщество
Поддержка
Изменить язык
Полная версия
© Valve Corporation. Все права защищены. Все торговые марки являются собственностью соответствующих владельцев в США и других странах.
Политика конфиденциальности
| Правовая информация
| Соглашение подписчика Steam
| #footer_refunds

МАГАЗИН
СООБЩЕСТВО
О STEAM
ПОДДЕРЖКА
Установить Steam
войти
|
язык
© 2023 Valve Corporation. Все права защищены. Все торговые марки являются собственностью соответствующих владельцев в США и других странах.
НДС включён во все цены, где он применим.
Политика конфиденциальности
|
Правовая информация
|
Соглашение подписчика Steam
О Valve
| Steamworks
| Вакансии
| Дистрибуция Steam
| Подарочные карты
Steam is the primary way to play video games on Windows 11/10, despite the availability of the Microsoft Store and other competing platforms. We expect it to keep the top spot for multiple years to come, and rightfully so.
Now, we’ve come to understand that some users are facing a particular problem whenever they attempt to install or update their games via the Steam client. You see, they come across an error that reads, “An error occurred while installing/updating…” This is a major problem because you won’t have access to any of your favorite games.
Steam Error – An error occurred while installing or updating a game
We would want to recommend users restart their computer before attempting to troubleshoot Steam in a bid to fix the issue. If that does not help, read on.
- Open the Steam client as an administrator
- Is your Firewall blocking Steam? Allow it through
- Disable apps you’re not using
- Clear Steams download cache
- Repair Library Folder
- Verify Local Files to fix possible corruption
- Change your download region
- Disable overclocking if you have it enabled
- Check computer for hard drive errors
- Reinstall the Steam client
Let us talk about this issue from a more detailed perspective.
Fix Steam error while updating games
1] Open the Steam client as an administrator
The first thing you should accomplish here is to run Steam as an administrator if you haven’t done so before.
In order to do this, please right-click on the Steam shortcut located on your Desktop, then select Run as administrator, and that’s it. Be sure to check if the error is still making life difficult for you to play games.
2] Is your Firewall blocking Steam? Allow it through
Maybe the Windows Defender Firewall is blocking the Steam client from operating as it should. We can fix this problem with ease by simply whitelisting the program.
From the search area in Windows 10, please type Windows Firewall, and via the search results, go on ahead and select Windows Defender Firewall from the list. Once the app is up and running, look to the left panel and select Allow an app or feature through Windows Defender Firewall.
The final step is for you to click on Change settings > Allow another app.
From there, navigate to C:Program FilesSteambin and select the Steam executable file and run it as admin.
3] Disable apps you’re not using
Chances are, several apps are eating up your RAM space, and as such, you do not have enough resources to update the game. So, what can we do? Well, we suggest disabling apps you’re not using right now to free up RAM space.
OK, to get this job done, please open the Task Manager by right-clicking on the Taskbar, then select Task Manager. After the app opens, select the Process tab, then locate all of the currently running apps you’re not using. Right-click on each and select End Task to close them.
4] Clear Steam’s download cache
Steam saves your data whenever you log in each time. The problem is, there are times when your configuration data becomes corrupt, and as such, you’ll be required to delete the cache.
To do this, fire up the Steam client, then select Steam > Settings.
Once you’ve gone that far, click on Downloads > CLEAR DOWNLOAD CACHE > OK.
5] Repair Library Folder
If you weren’t aware, the Library Folder located on Steam is a place that is home to all of your installed games. For this folder to update correctly, it must be writable, but this isn’t always the case.
To fix it, open the Steam client then navigate directly to Steam > Settings > Downloads > Steam Library Folders > Right click on folder > Repair Folder.
6] Verify Local Files to fix possible corruption
At times, Steam game files located on your hard drive could experience corruption due to defective computer hardware, power outages, and more.
Steam can fix such corruptions by verifying the files. When problems are found, the program proceeds to re-download the affected files to replace the old ones.
To do this, right-click on Game in Library > Properties > Local Files > Verify Integrity of Game Files.
7] Change your download region
One of the best ways to solve problems with updating your game is to make sure your download region in Steam is set to a server closer to you. Or switch to any other server because the one closest to you might be overloaded with activity.
Do this by clicking on Steam > Settings > Downloads > Download Region. Test several servers to find the one that works best.
8] Disable overclocking if you have it enabled
Hardware overclocking is excellent, but it can cause problems such as memory and file corruption. Disable overclocking until you’ve updated or installed your game, then re-enable and continue gaining high performance.
9] Check computer for problematic drive errors
Chances are your hard drive is acting up, and you have no idea what the cause is. We suggest checking for errors by using the built-in tool found in Windows 10.
Learn how to do this by reading: Disk Error Checking: How to run CHKDSK in Windows 10.
10] Reinstall the Steam client
If everything above fails to work, then your best choice at this point is to reinstall the Steam client and attempt to update or install your favorite video games.
READ: Fix Steam error Initializing or Updating Transaction.
Одна из наиболее распространенных ошибок, которые мы можем найти, — это появление сообщения «Произошла ошибка при обновлении [название игры]» или «Произошла ошибка при установке [название игры]». Это важная проблема, потому что она не помешает доступу к нашим любимым играм, поэтому мы должны искать формулы, которые помогут нам ее решить.

Причины ошибки при установке или обновлении игры
Появление ошибок всегда раздражает и в большинстве случаев является неожиданным фактом, который приносит с собой сильный гнев, особенно если мы не знаем, каковы их причины, по которым мы можем их решить. Ошибка «Произошла ошибка при обновлении [название игры]» или «Произошла ошибка при установке [название игры]» может появляться по разным причинам.
Это может быть из-за проблемы с повреждением файлов кеша или из-за неисправности сервера Steam, с которого мы пытались загрузить. Мы также можем обнаружить, что есть проблемы с путем загрузки или что как игровая библиотека Steam, так и определенные игровые файлы повреждены.
Независимо от причины появления этой досадной ошибки, мы представим вам серию решений, объясняемых шаг за шагом, чтобы мы могли решить ее как можно быстрее.
Далее мы увидим серию шагов, которые мы можем предпринять, чтобы решить проблему Steam при установке или обновлении игры.
Очистить кеш загрузок Steam
Проблема с обновлением или установкой игры в Steam может быть связана с кешем. И дело в том, что приложение поддерживает кеш загрузки на нашем ПК, который хранится в небольших фрагментах, которые после завершения загрузки объединяются и преобразуются в большой. В результате может случиться так, что эти небольшие файлы были повреждены, поэтому они могут вызвать ошибки, препятствующие их полной загрузке.
Мы можем попытаться исправить это очистка данных локального кеша , заставляя Steam захватывать новые. Это то, что мы можем сделать прямо из его интерфейса. Для этого мы открываем приложение, нажимаем на вкладку Steam и выбираем «Параметры» в верхней вкладке интерфейса. Позже мы нажимаем «Загрузки» и нажимаем кнопку «Очистить кеш загрузок». Нажмите OK и перезапустите Steam, чтобы увидеть, решена ли проблема.
Изменить регион загрузки
У Steam есть игровые серверы, разбросанные по всему миру, так что, подключившись к ближайшему серверу, мы можем скачивать быстрее. Однако может случиться так, что есть проблема с подключением к этим серверам , поэтому мы должны изменить регион загрузки на другое место.
Для этого запускаем приложение и нажимаем на вкладку Steam и «Параметры». Позже заходим в раздел «Загрузки» и смотрим на раздел «Регион загрузки». Щелкните, чтобы открыть раскрывающееся меню, и появятся ближайшие местоположения. Например, в Испании мы можем выбирать между серверами в Малаге и Валенсии, а также другими серверами в разных странах. Пробуем сменить сервер и перезапустить приложение.
Измените путь к папке загрузки
Когда мы устанавливаем Steam, программа отвечает за сохранение наших игр по пути:
C:/ Archivos de programas / Steam / SteamApps
Проблема может быть связана с проблема с папкой или жестким диском , поэтому мы можем попробовать переместить файлы в другой раздел и установить игру. Для этого открываем приложение, нажимаем на вкладку Steam и «Параметры». В новом окне мы нажимаем «Загрузки и нажимаем» на «Папки библиотеки Steam».
Затем мы нажимаем кнопку «Добавить папку библиотеки» и выбираем новое место. Мы перезапускаем приложение и проверяем, решает ли ошибка изменение местоположения загрузок.
Восстановить папку библиотеки
Ошибка может быть связана с проблема при чтении папки нашей библиотеки . Поскольку все игры хранятся в одной папке, у нас возникают проблемы с их обновлением, поэтому мы должны сказать Steam, чтобы он приступил к их восстановлению.
Для этого мы открываем приложение, нажимаем на вкладку Steam в верхнем левом углу, а затем на «Параметры». В новом окне нажмите «Загрузки» и нажмите «Папки библиотеки Steam». Затем мы находим папку библиотеки игр и щелкаем ее правой кнопкой мыши, чтобы выбрать «Восстановить папку библиотеки».
Как только это будет сделано, Steam позаботится об открытии окна командной строки для восстановления файлов, которое автоматически закроется по завершении. После завершения ремонта мы проверяем, была ли устранена ошибка.
Проверьте файлы игры на наличие ошибок
У Steam есть собственный инструмент для проверить файлы игры. С его помощью он сравнивает наши файлы, хранящиеся локально, с последней версией, которая хранится на серверах Steam. Таким образом, нет необходимости переустанавливать какую-либо игру, поскольку она проверена последним доступным обновлением, устраняя любые возможные ошибки в них.
Для проведения проверки открываем приложение и в левой верхней части нажимаем «Библиотека». Слева мы увидим список всех доступных игр. Ищем игру, которая выдает ошибку, и нажимаем на нее правой кнопкой. В меню выбираем «Свойства».
Наконец, нажмите «Локальные файлы» и выберите «Проверить целостность файлов игры». Приложение начнет процесс сравнения файлов и автоматически загрузит все недостающие записи. По завершении мы проверяем, устранила ли это ошибку.
Переустановите Steam
Если ничего из вышеперечисленного не помогло, и у нас по-прежнему возникают проблемы с ошибкой при установке или обновлении игры, возможно, это внутренняя проблема приложения. Следовательно, мы можем выбрать удалить приложение и переустановить его снова.
Чтобы удалить приложение, мы можем сделать это из Панели управления Windows. Для этого пишем панель управления в поле поиска меню «Пуск» и выбираем ее. Позже мы нажимаем «Удалить программу» в разделе «Программы».
Теперь нам нужно только найти Steam в списке, щелкнуть по нему правой кнопкой мыши и выбрать «Удалить». Один удален, скачиваем установочный файл с его веб-сайт Честного ЗНАКа и запустите его, чтобы снова сделать его доступным, надеюсь, теперь, без ошибок.
Другие ошибки Steam
Хотя Steam — это платформа, которая обычно работает хорошо, мы также можем найти другие серии ошибок, которые могут омрачить наш пользовательский опыт.
Код ошибки 118 или 138
Код ошибки 118 может быть связан с тем, что платформа не может подключиться к серверу, или сервер отключен, или мы не можем быть подключены к Интернету. Со своей стороны, код ошибки 138 указывает на то, что Steam не удалось загрузить веб-страницу из-за неизвестной ошибки. Это может быть связано с тем, что брандмауэр Защитника Windows заблокировал программное обеспечение, поэтому нам нужно его включить. Мы открываем его и нажимаем «Разрешить приложение или функции через Защитник Windows» и смотрим, не заблокировано ли оно, и в этом случае мы отмечаем его как общедоступное и частное. Мы также можем попытаться перезапустить наш маршрутизатор в случае сбоя нашего интернет-соединения. Наконец, причиной может быть наличие вируса или вредоносного ПО на нашем ПК, которое мешает правильной работе Steam, вызывая проблемы при подключении к серверу. По этой причине мы должны сканировать наш компьютер в поисках возможных вирусов.
Код ошибки 83
Этот код подразумевает, что Steam не может запустить игру, к которой мы пытаемся получить доступ, что может происходить во всех версиях Windows. Это может происходить по разным причинам, например, из-за вмешательства антивируса или отсутствия или повреждения файлов игры. Чтобы попытаться решить эту проблему, в разделе «Параметры» мы можем проверить целостность файлов игры. Другие варианты — обновить драйверы нашей видеокарты, потому что, если они устарели, они могут помешать правильной работе игры. Нам также необходимо убедиться, что брандмауэр Защитника Windows не блокирует использование Steam. Кроме того, мы можем удалить временные файлы из системы, так как они могут мешать правильной разработке приложения. Если ничего не работает, мы можем снова переустановить игру.
Обновлено: 30.01.2023
Мы продолжаем рассматривать различные ошибки сервиса цифровой дистрибуции Steam. В этот раз на нашей “кушетке” находится довольно распространенная проблема, которая возникает при загрузке различных обновления для игр в этом сервисе.
Например, при загрузке обновлений для Counter Strike Global Offensive или Dota 2 преградить вам путь может ошибка, в которой содержится следующий текст:
При обновлении ******* произошла ошибка (ошибка загрузки)
Множество игроков страдает этой проблемой и когда она настигает их, то они практически всегда не знают что делать в этой ситуации. Что же, стоит сказать, что проблема довольно непростая и простая одновременно. Все зависит от того с какой стороны смотреть на нее.
Итак, эта статья будет представлять собой что-то вроде сборной солянки из методов для решения этой проблемы, которые были собраны со всех уголков Интернета. Как и всегда, мы расположим методы в порядке возрастания их сложности. Также стоит сказать, чтобы вы не игнорировали такие методы, как “включить/выключить” или “перезагрузить”, так как они “действительно” могут порой решать проблемы.
Почему недопустимая конфигурация приложения Steam?
- Повреждение файлов во время обновления. При нестабильном соединении с интернетом или непредвиденном обрыве процесса загрузки, например, из-за отключения компьютера от розетки или действия вирусов, файлы устанавливаются с ошибками. Программы настроены таким образом, что в случае сбоя процесс обновления повторяется заново, но в критических ситуациях стандартное восстановление становится невозможным.
- Еще одной причиной возникновения проблемы может быть нехватка свободного места. Онлайн игра у каждого пользователя должна иметь одинаковые возможности и правки, чтобы весь процесс был честным и интересным. Если она не загружена до последней версии, то запустить ее нельзя, а когда места на диске недостаточно, то обновления невозможно скачать.
- Ошибки при хранении кэша игры. В системе создается специальная папка, в нее загружаются временные файлы, в том числе и обновления. Повреждения этого архива или их чрезмерное накопление может стать причиной ошибки «недопустимая конфигурация приложения Steam».
Проблемы Steam и Dota 2 довольно распространены, поэтому появились верные способы их решения. Ниже представлено несколько из них.
В каждом отдельном случае срабатывает свое решение, необходимо использовать все доступные варианты. Они довольно простые и их применение отнимает немного времени, поэтому даже неопытный пользователь сможет избавиться от данной ошибки.
Решение 1: проверяем целостность файлов игры
Это самый простой и довольно надежный метод решения любой проблемы с игрой в Steam. Единственным недостатком является то, что времени на проверку целостности всех файлов требуется довольно много. Тем не менее, начинать следует именно с данного способа. Для проверки необходимо выполнить следующие действия:
- Войти в Steam.
- Найти игру Dota 2, кликнуть правой кнопкой мыши и выбрать «Свойства».
- Перейти на вкладку «Локальные файлы».
- Выбрать пункт «Выполнить проверку целостности данных».
- Попробовать снова запустить игру.
Процедура проверки является длительной, но во время нее все файлы проверяются с сервером и по необходимости перезаписываются. Данный метод решает множество проблем, не только эту ошибку.
Решение 2: очищаем диск
Решение 3: чистим кэш загрузки
Steam загружает файлы обновлений всех игр, которые скачал пользователь. Эти данные изначально отправляются в кэш, а уже после этого распаковываются и устанавливаются. Когда их становится слишком много, могут возникать сбои с запуском различных игр. Очистка может полностью решить проблему, а для этого необходимо проделать такую работу:
- Войти в Steam;
- В левом верхнем углу выбрать меню Steam, после чего кликнуть на пункт «Настройки».
- Перейти на вкладку «Загрузки».
- Выбрать пункт «Очистить кэш».
- Нажать «Ок».
После данной процедуры придется заново зайти в Steam, вводя свои регистрационные данные. Если вы забыли пароль от своего аккаунта, то можно воспользоваться стандартной системой восстановления через электронную почту. После входа все должно работать, игры будут запускаться в обычном режиме.
Решение 4: удаляем кэш игры
Если проблема проявляется только во время запуска одной определенной игры, в данном случае Dota 2, то можно попробовать очистить ее кэш. В него попали файлы обновления, которые по тем или иным причинам повредились. Теперь повторная загрузка новых данных не происходит из-за того, что они уже есть в системе. Но и установить эти обновления не получается, так как они повреждены. Выход один, удалить файлы и создать новые, для этого необходимо выполнить следующее:
- Зайти в Steam и найти Dota 2.
- Кликнуть по ней правой кнопкой, чтобы выбрать «Свойства».
- Перейти на вкладку «Локальные файлы».
- Выбрать пункт «Очистить кэш».
Следует сказать о том, что после очистки кэша в игре необходимо будет заново вводить свои данные для входа, логин и пароль. После таких действий будут созданы новые файлы, которые не будут повреждены и программа с ними заработает без сбоев.
Перезапуск клиента Steam
Возможно, что установленный клиент Стим на вашем компьютере попросту набрел на какой-то единичный сбой в своей работе. Например, бывает такое, когда клиент Steam наотрез отказывается запускать какие-либо игры. Простая перезагрузка Стим помогает решить проблему. С ошибкой “При обновлении произошла ошибка (ошибка загрузки)” тоже может статься также. Попробуйте перезагрузить свой клиент и посмотрите, измениться ли ситуация.
Перезагрузка компьютера
Такая же ситуация, как и со Steam. В операционной системе мог возникнуть простой сбой, из-за которого себя проявила ошибка “При обновлении произошла ошибка (ошибка загрузки)”. Попробуйте перезагрузиться, а затем посмотрите, будет ли она исправлена.
Проверка свободного места на диске
Вы наверняка знаете сколько у вас свободного места на диске, но все лучше еще раз проверить. Возможно, что пытаетесь скачать обновление для своей игры и при этом забыв, что на вашем диске осталось буквально несколько сотен или даже десятков мегабайт. Посмотрите на остаток свободного места на диске. Если же там предостаточно места, то проблема в виде ошибки “При обновлении произошла ошибка (ошибка загрузки)” возникла определенно не из-за этого фактора. Но если же на диске остались крохи, то ответ лежит перед вами.
Отключение Антивируса
Проверка целостности файлов игры
Есть вероятность, что ваше обновление не может быть загружено и установлено по той причине, что файлы игры были повреждены. Для того чтобы проверить данную теорию следует, вам следует выполнить проверку целостности файлов игры. Для этого сделайте следующее:
- Зайдите в библиотеку своих игр Стим.
- Сделайте клик правой кнопкой мыши по нужной вам игре и выберите “Свойства”.
- Перейдите во вкладку “Локальные файлы”.
- Затем нажмите на кнопку “Проверить целостность игровых файлов”.
После нажатия на эту кнопку начнется процесс, с помощью которого Steam проверить файлы вашей игры. Если что-то будет не сходится, то ваш клиент заменит поврежденные файлы на нормальные. После процесса проверки попробуйте запустить вашу игру еще раз, чтобы удостовериться в решении ошибки “При обновлении произошла ошибка (ошибка загрузки)”.
Запуск клиента Steam от имени Администратора
Как отмечают некоторые из пользователей в сети, повышение прав для клиента Steam помогает продолжить загрузку нужного вам обновления. Итак, для выполнения этого метода сделайте следующее:
- Для начала закройте свой Steam.
- Затем пройдите в папку, в которой у вас установлен клиент Steam.
- Найдите исполнительный файл для него, т.е. Steam.exe.
- Кликните на него правой кнопкой мыши и выберите “Свойства”.
- Затем перейдите во вкладку “Совместимость” и отметьте галочкой пункт “Запускать эту программу от имени Администратора”.
Изменение региона загрузки
Порой в Steam возникают проблемы с подключением из-за вашего региона загрузки. Не понятно почему так происходит, но происходит. Попробуйте его поменять пару тройку раз и, возможно, вы сможете избавиться от этой надоедливой ошибки. Для этого сделайте следующее:
- Зайдите в Настройки Steam.
- Перейдите во вкладку “Загрузки”.
- Нажмите на выпадающее меню под “Регион для загрузки”.
- Смените свой регион загрузки несколько раз и посмотрите, будет ли исправлена ошибка “При обновлении произошла ошибка (ошибка загрузки)”.
Перезапуск Wi-Fi роутера
Некоторые пользователи отмечают тот факт, что они смогли добиться исправления проблемы с невозможностью скачать обновление для своей игры с помощью простого перезапуска Wi-Fi роутера. Так что если вы используете Wi-Fi роутер и у вас возникла проблема “При обновлении произошла ошибка (ошибка загрузки)”, то попробуйте перезапустить его. Для этого вы можете попросту отключить питание для роутера на несколько секунд, а затем снова подключить обратно.
Проблемы с Wi-Fi адаптером
Еще чаще данной проблемой страдают пользователи с адаптерами от производителя TP-LINK. Так что если вы используете подобный Wi-Fi адаптер и у вас появилась эта проблема, то дело, скорее всего, заключается в именно в нем.
14 авг. 2020 в 10:45
Купил игру сегодня, установил,захожу — а она не каких признаков жизни не подает, при нажатии кнопки «играть» она гаснет и все, потом возвращается в свои истенное положение.
После я потратил 2 часа танцов с бубном и теперь при запуске у меня пишет «стим запускает игру» после 2 секунды и выбивает «При обновлении произошла ошибка (конфигурация приложения недоступна)». Потом я нижимаю «ок», через несколько секунд опять повторяется тот же круг, НО иногда у меня открывается окно игры 4:3 и идет загрузка, потом резко закрывается и вылетает ошибка «При обновлении произошла ошибка (конфигурация приложения недоступна)» (стимовская ошибка)
Аналогичная проблема может возникать при публикации собственной игры в Стим, во время ее первого запуска из библиотеки. Случай редкий, но тем не менее.
К сожалению, достоверно неизвестно, что вызывает эту неполадку.
Способы решения
Убедитесь, что установлена последняя актуальная версия Steam
Отключите синхронизацию Steam Cloud
Обновите драйвера видеоадаптера
Ошибка при размещении собственной игры в Стим
Действуйте следующим образом:
Таким образом будет подтверждены все правки, которые были внесены для этой версии игры.
Steam используется для того, чтобы запускать приложения и обновлять их. Не удивительно, что проблемы с данной платформой часто перекачиваются и на саму игру. Например, пользователи часто становятся свидетелями в том, что при обновлении Dota 2 произошла ошибка и она больше не запускается. Сбой выглядит так: «При обновлении Dota 2 произошла ошибка (недопустимая конфигурация приложения)». Проблему можно решить самостоятельно.
Читайте также:
- Как установить crossout
- Как поменять язык в ark survival evolved на русский в epic games
- Rudy enb skyrim se как установить
- Как включить shift на компьютере в roblox
- Archeage ошибка 126
Steam — это основной способ играть в видеоигры на Windows 11/10, несмотря на доступность Microsoft Store и других конкурирующих платформ. Мы ожидаем, что он будет удерживать первое место в течение многих лет, и это справедливо.
Теперь мы пришли к пониманию, что некоторые пользователи сталкиваются с определенной проблемой всякий раз, когда они пытаются установить или обновить свои игры через клиент Steam. Видите ли, они сталкиваются с ошибкой, которая гласит: «Произошла ошибка при установке/обновлении… ». Это серьезная проблема, потому что у вас не будет доступа ни к одной из ваших любимых игр.
Мы хотели бы порекомендовать пользователям перезагрузить свой компьютер, прежде чем пытаться устранить неполадки в Steam, чтобы решить эту проблему. Если это не поможет, читайте дальше.
Давайте поговорим об этом вопросе более подробно.
1] Откройте клиент Steam от имени администратора
Первое, что вам нужно сделать здесь, это запустить Steam от имени администратора, если вы этого не сделали раньше.
Для этого щелкните правой кнопкой мыши ярлык Steam, расположенный на рабочем столе, затем выберите «Запуск от имени администратора», и все. Обязательно проверьте, не мешает ли вам по-прежнему играть в игры из-за ошибки.
2] Ваш брандмауэр блокирует Steam? Добавьте исключение!
Возможно, брандмауэр Защитника Windows блокирует работу клиента Steam должным образом. Мы можем легко решить эту проблему, просто добавив программу в белый список.
В области поиска в Windows 10 введите Брандмауэр Windows и в результатах поиска выберите Брандмауэр Защитника Windows из списка. После того, как приложение будет запущено, посмотрите на левую панель и выберите Разрешить приложение или функцию через брандмауэр Защитника Windows .
Последний шаг — нажать «Изменить настройки» > «Разрешить другое приложение» .
Оттуда перейдите в C:Program FilesSteambin, выберите исполняемый файл Steam и запустите его от имени администратора.
3] Отключите приложения, которые вы не используете
Скорее всего, несколько приложений занимают ваше место в оперативной памяти, и поэтому у вас недостаточно ресурсов для обновления игры. Так что мы можем сделать? Что ж, мы предлагаем отключить приложения, которые вы не используете сейчас, чтобы освободить место в оперативной памяти.
Хорошо, чтобы выполнить эту работу, откройте диспетчер задач, щелкнув правой кнопкой мыши на панели задач, затем выберите Диспетчер задач. После открытия приложения выберите вкладку «Процесс» и найдите все запущенные в данный момент приложения, которые вы не используете. Щелкните правой кнопкой мыши по каждому из них и выберите «Завершить задачу», чтобы закрыть их.
4] Очистить кеш загрузок Steam
Steam сохраняет ваши данные каждый раз, когда вы входите в систему. Проблема в том, что бывают случаи, когда ваши данные конфигурации становятся поврежденными, и поэтому вам необходимо удалить кеш.
Для этого запустите клиент Steam, затем выберите Steam > Настройки.
Как только вы зашли так далеко, нажмите «Загрузки» > «ОЧИСТИТЬ КЭШ СКАЧИВАНИЯ»> «ОК».
5] Восстановить папку библиотеки
Если вы не знали, папка библиотеки, расположенная в Steam, — это место, где находятся все ваши установленные игры. Чтобы эта папка обновлялась правильно, она должна быть доступна для записи, но это не всегда так.
Чтобы исправить это, откройте клиент Steam, затем перейдите прямо в Steam > Настройки > Загрузки > Папки библиотеки Steam > Щелкните правой кнопкой мыши папку > Восстановить папку.
6] Проверьте локальные файлы, чтобы исправить возможные повреждения
Иногда файлы игры Steam, расположенные на вашем жестком диске, могут быть повреждены из-за неисправного компьютерного оборудования, перебоев в подаче электроэнергии и т. Д.
Steam может исправить такие повреждения, проверив файлы. При обнаружении проблем программа переходит к повторной загрузке поврежденных файлов для замены старых.
Для этого щелкните правой кнопкой мыши «Игра» в библиотеке > «Свойства» > «Локальные файлы» > «Проверить целостность файлов игры» .
7] Измените регион загрузки
Один из лучших способов решить проблемы с обновлением игры — убедиться, что в качестве региона загрузки в Steam выбран ближайший к вам сервер. Или переключитесь на любой другой сервер, потому что ближайший к вам может быть перегружен активностью.
Сделайте это, нажав Steam > Настройки > Загрузки > Регион загрузки. Протестируйте несколько серверов, чтобы найти тот, который работает лучше всего.
8] Отключите разгон, если он у вас включен.
Аппаратный разгон отличный, но он может вызвать такие проблемы, как повреждение памяти и файлов. Отключите разгон, пока не обновите или не установите игру, затем снова включите и продолжайте получать высокую производительность.
9] Проверьте компьютер на наличие проблемных ошибок диска.
Скорее всего, ваш жесткий диск выходит из строя, и вы не знаете, в чем причина. Мы предлагаем проверить наличие ошибок с помощью встроенного инструмента, который есть в Windows 10.
10] Переустановите клиент Steam.
Если все вышеперечисленное не работает, тогда лучшим выбором будет переустановить клиент Steam и попытаться обновить или установить свои любимые видеоигры.