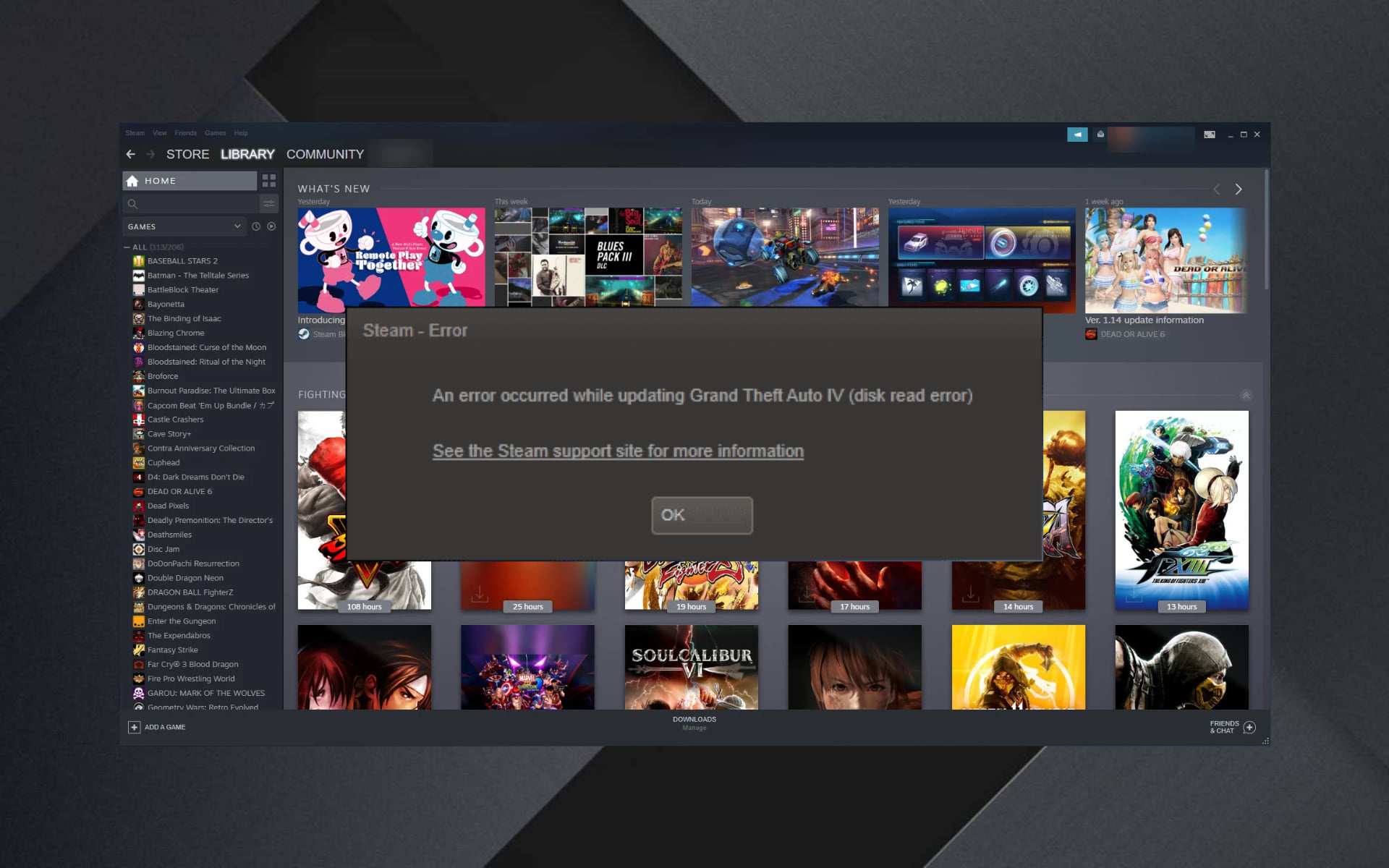Войти
Магазин
Сообщество
Поддержка
Изменить язык
Полная версия
© Valve Corporation. Все права защищены. Все торговые марки являются собственностью соответствующих владельцев в США и других странах.
Политика конфиденциальности
| Правовая информация
| Соглашение подписчика Steam
| #footer_refunds

МАГАЗИН
СООБЩЕСТВО
О STEAM
ПОДДЕРЖКА
Установить Steam
войти
|
язык
© 2023 Valve Corporation. Все права защищены. Все торговые марки являются собственностью соответствующих владельцев в США и других странах.
НДС включён во все цены, где он применим.
Политика конфиденциальности
|
Правовая информация
|
Соглашение подписчика Steam
О Valve
| Steamworks
| Вакансии
| Дистрибуция Steam
| Подарочные карты
Steam — это основной способ играть в видеоигры на Windows 11/10, несмотря на доступность Microsoft Store и других конкурирующих платформ. Мы ожидаем, что он будет удерживать первое место в течение многих лет, и это справедливо.
Теперь мы пришли к пониманию, что некоторые пользователи сталкиваются с определенной проблемой всякий раз, когда они пытаются установить или обновить свои игры через клиент Steam. Видите ли, они сталкиваются с ошибкой, которая гласит: «Произошла ошибка при установке/обновлении… ». Это серьезная проблема, потому что у вас не будет доступа ни к одной из ваших любимых игр.
Мы хотели бы порекомендовать пользователям перезагрузить свой компьютер, прежде чем пытаться устранить неполадки в Steam, чтобы решить эту проблему. Если это не поможет, читайте дальше.
Давайте поговорим об этом вопросе более подробно.
1] Откройте клиент Steam от имени администратора
Первое, что вам нужно сделать здесь, это запустить Steam от имени администратора, если вы этого не сделали раньше.
Для этого щелкните правой кнопкой мыши ярлык Steam, расположенный на рабочем столе, затем выберите «Запуск от имени администратора», и все. Обязательно проверьте, не мешает ли вам по-прежнему играть в игры из-за ошибки.
2] Ваш брандмауэр блокирует Steam? Добавьте исключение!
Возможно, брандмауэр Защитника Windows блокирует работу клиента Steam должным образом. Мы можем легко решить эту проблему, просто добавив программу в белый список.
В области поиска в Windows 10 введите Брандмауэр Windows и в результатах поиска выберите Брандмауэр Защитника Windows из списка. После того, как приложение будет запущено, посмотрите на левую панель и выберите Разрешить приложение или функцию через брандмауэр Защитника Windows .
Последний шаг — нажать «Изменить настройки» > «Разрешить другое приложение» .
Оттуда перейдите в C:Program FilesSteambin, выберите исполняемый файл Steam и запустите его от имени администратора.
3] Отключите приложения, которые вы не используете
Скорее всего, несколько приложений занимают ваше место в оперативной памяти, и поэтому у вас недостаточно ресурсов для обновления игры. Так что мы можем сделать? Что ж, мы предлагаем отключить приложения, которые вы не используете сейчас, чтобы освободить место в оперативной памяти.
Хорошо, чтобы выполнить эту работу, откройте диспетчер задач, щелкнув правой кнопкой мыши на панели задач, затем выберите Диспетчер задач. После открытия приложения выберите вкладку «Процесс» и найдите все запущенные в данный момент приложения, которые вы не используете. Щелкните правой кнопкой мыши по каждому из них и выберите «Завершить задачу», чтобы закрыть их.
4] Очистить кеш загрузок Steam
Steam сохраняет ваши данные каждый раз, когда вы входите в систему. Проблема в том, что бывают случаи, когда ваши данные конфигурации становятся поврежденными, и поэтому вам необходимо удалить кеш.
Для этого запустите клиент Steam, затем выберите Steam > Настройки.
Как только вы зашли так далеко, нажмите «Загрузки» > «ОЧИСТИТЬ КЭШ СКАЧИВАНИЯ»> «ОК».
5] Восстановить папку библиотеки
Если вы не знали, папка библиотеки, расположенная в Steam, — это место, где находятся все ваши установленные игры. Чтобы эта папка обновлялась правильно, она должна быть доступна для записи, но это не всегда так.
Чтобы исправить это, откройте клиент Steam, затем перейдите прямо в Steam > Настройки > Загрузки > Папки библиотеки Steam > Щелкните правой кнопкой мыши папку > Восстановить папку.
6] Проверьте локальные файлы, чтобы исправить возможные повреждения
Иногда файлы игры Steam, расположенные на вашем жестком диске, могут быть повреждены из-за неисправного компьютерного оборудования, перебоев в подаче электроэнергии и т. Д.
Steam может исправить такие повреждения, проверив файлы. При обнаружении проблем программа переходит к повторной загрузке поврежденных файлов для замены старых.
Для этого щелкните правой кнопкой мыши «Игра» в библиотеке > «Свойства» > «Локальные файлы» > «Проверить целостность файлов игры» .
7] Измените регион загрузки
Один из лучших способов решить проблемы с обновлением игры — убедиться, что в качестве региона загрузки в Steam выбран ближайший к вам сервер. Или переключитесь на любой другой сервер, потому что ближайший к вам может быть перегружен активностью.
Сделайте это, нажав Steam > Настройки > Загрузки > Регион загрузки. Протестируйте несколько серверов, чтобы найти тот, который работает лучше всего.
8] Отключите разгон, если он у вас включен.
Аппаратный разгон отличный, но он может вызвать такие проблемы, как повреждение памяти и файлов. Отключите разгон, пока не обновите или не установите игру, затем снова включите и продолжайте получать высокую производительность.
9] Проверьте компьютер на наличие проблемных ошибок диска.
Скорее всего, ваш жесткий диск выходит из строя, и вы не знаете, в чем причина. Мы предлагаем проверить наличие ошибок с помощью встроенного инструмента, который есть в Windows 10.
10] Переустановите клиент Steam.
Если все вышеперечисленное не работает, тогда лучшим выбором будет переустановить клиент Steam и попытаться обновить или установить свои любимые видеоигры.
Ошибка записи на диск может возникать при загрузке или обновлении игры, купленной на платформе Steam. Эти сообщения обычно появляются при попытке установить или загрузить новую или обновить ранее установленную игру. Это также может произойти при попытке запустить игру, которая нуждается в обновлении. Рассказываем, как можно исправить эту ошибку.

13 советов, что делать, если Steam выдает ошибку при записи на диск
Мало кому понравится, если их планы поиграть в новую компьютерную игру нарушит программная ошибка. Рассказываем, что делать, если на экране появилось это уведомление (наши советы применимы для Steam на Windows, macOSи Linux):
РЕКЛАМА – ПРОДОЛЖЕНИЕ НИЖЕ
Ошибка записи диска при установке Grand Theft Auto V
Steam
Почему возникают ошибки при записи на диск Steam
Ошибка при записи на диск появляется всякий раз, когда Steam не может загрузить и сохранить данные игры на накопитель вашего компьютера во время обновления или новой установки. Обычно она сопровождается одним из следующих сообщений об ошибке:
При установке *название игры* произошла ошибка (ошибка записи диска): C:Program Files (x86)steamsteamappscommongame_title
РЕКЛАМА – ПРОДОЛЖЕНИЕ НИЖЕ
РЕКЛАМА – ПРОДОЛЖЕНИЕ НИЖЕ
Ошибка при обновлении game_title
Ошибка при установке game_title
Ошибка записи на диск Steam может произойти, когда:
- Диск или папка Steam защищены от записи;
- Есть дефекты жесткого диска;
- Ваш антивирус или брандмауэр блокирует загрузку и сохранение данных Steam;
- В каталоге Steam есть поврежденные или устаревшие файлы.
Как исправить ошибку при записи на диск Steam
Если вы столкнулись с этой неприятной ошибкой, попробуйте исправить ее с помощью нескольких наших рекомендаций.
Перезагрузите Steam
Это самый простой способ исправить временную проблему — закрыть клиент Steam, снова открыть его, а затем загрузить или воспроизвести игру снова.
Перезагрузите компьютер
Если закрытие и повторное открытие Steam не решают проблему, может помочь перезагрузка ПК. Таким образом вы закроете все активные фоновые процессы, мешающие работе Steam.
РЕКЛАМА – ПРОДОЛЖЕНИЕ НИЖЕ
Снимите защиту от записи с диска
Защита от записи не позволяет компьютеру изменять или добавлять файлы в папки на диске. Если вы допускаете, что это может быть причиной проблемы, проверьте, на каком диске хранятся ваши игры Steam, а затем снимите защиту от записи.
Отключите настройку «только для чтения» для папки Steam
Если каталог Steam настроен только для чтения, то весь каталог защищен от записи. Перейдите в свойства папки Steam и убедитесь, что не выбран параметр «только для чтения».
Запустите Steam от имени администратора
Запуск любой программы от имени администратора дает ей дополнительные разрешения и может исправить несколько странных проблем. В случае с ошибкой при записи на диск Steam тоже.
РЕКЛАМА – ПРОДОЛЖЕНИЕ НИЖЕ
Удалите поврежденные файлы
Если во время загрузки игры со Steam что-то идет не так, то приложение создает поврежденный файл, который и может вызвать ошибку при записи на диск. Чтобы устранить эту проблему, перейдите в основную папку Steam и откройте каталог steamapps/common. Если вы видите файл с тем же именем, что и игра, в которую вы пытаетесь играть, размером 0 КБ, удалите его и попытайтесь загрузить или запустить игру снова.
Что делать, если возникла ошибка при записи на диск Steam — 13 советов
РЕКЛАМА – ПРОДОЛЖЕНИЕ НИЖЕ
РЕКЛАМА – ПРОДОЛЖЕНИЕ НИЖЕ
Проверьте целостность файлов игры
В библиотеке Steam щелкните правой кнопкой мыши на иконку игры и выберите пункт «Свойства». Затем перейдите на вкладку «Локальные файлы» и выберите «Проверить целостность файлов игры». Если Steam обнаружит какие-либо поврежденные файлы, он автоматически заменит их.
P.S. Если ваша игра использует лаунчер, который загружает дополнительные обновления, не выполняйте этот шаг. Это заменит вашу обновленную игру базовым лаунчером, и вам нужно будет повторно загрузить обновления через лаунчер.
Очистите кэш загрузки Steam
Если кэш загрузки Steam поврежден или переполнен, это может привести к ошибкам записи диска. Чтобы устранить эту проблему, откройте Steam и перейдите в Steam> >Настройки > >Загрузки > >Очистить кэш загрузки.
РЕКЛАМА – ПРОДОЛЖЕНИЕ НИЖЕ
Переместите Steam на другой диск
В некоторых случаях может возникнуть проблема с самим диском, которая мешает Steam записывать на него игры. Если у вас несколько дисков или разделов, переместите папку установки Steam на другой диск.
Проверьте диск на наличие ошибок
В некоторых случаях это действие может обнаружить поврежденные элементы. Если проблема не устраняется самостоятельно или ухудшается, возможно, потребуется заменить жесткий диск.
Отключите антивирусную программу или добавьте исключения
В редких случаях антивирусные программы могут неправильно идентифицировать Steam как угрозу и препятствовать загрузке и сохранению данных игры. Если ошибка при записи на диск Steam исчезает с отключенным антивирусом, добавьте его в список исключений.
РЕКЛАМА – ПРОДОЛЖЕНИЕ НИЖЕ
Отключите брандмауэр или добавьте исключения
Если временное отключение брандмауэра устраняет проблему, добавьте исключение в брандмауэр Windows.
Обратитесь за помощью в Steam
Если ничего из вышеперечисленных рекомендаций не помогает, то можете обратиться в службу технической поддержки Steam, которая поможет вам найти возможные решения для вашей конкретной проблемы. Вы также можете найти помощь на форуме сообщества Steam.
Загрузка или обновление игры в Steam может неожиданно прерваться сообщением об ошибке «Диск поврежден». Она появляется в случае, когда процесс загрузки перед этим был прерван синим экраном BSOD или отключением питания, но также происходит без видимой причины. В результате сбой может препятствовать запуску игр, которые не удалось обновить.
Содержание
- 1 Чем вызвана ошибка?
- 2 Переименование папки загрузки
- 3 Очистка кэша
- 4 Средство проверки ошибок
- 5 Изменение параметров электропитания
Чем вызвана ошибка?
Ошибка повреждения диска при обновлении игры в Steam может произойти по следующим причинам:
- Загружаемые файлы повреждены, когда загрузка была прервана синим экраном или отключением питания. В этом случае нужно очистить загруженные файлы и начать все сначала.
- Отсутствует место на жестком диске или в месте сохранения игры образовались сбойные сектора.
- Система отключает определенные устройства после некоторого времени бездействия для экономии энергии. Если этот параметр включен для дискового устройства, то приводит к указанной проблеме.
Переименование папки загрузки
Загружаемые файлы могут быть повреждены при внезапном отключении питания или в результате сбоев системы, сопровождающихся синим экраном BSOD. При следующей попытке обновить игру загрузка продолжается до поврежденного файла и прерывается ошибкой. Поэтому все, что нужно сделать – это переименовать папку Downloading.
В Проводнике Windows перейдите в папку Steam. Если при установке клиента не изменили папку, предлагаемую установщиком по умолчанию, то она расположена в Program Files.
Если есть ярлык программы на рабочем столе, щелкните на него правой кнопкой мыши и выберите «Расположение файла».
Перейдите в папку steamapps. Найдите в ней downloading, щелкните на ней правой кнопкой мыши и выберите «Переименовать». Например, добавьте к ее окончанию приставку «.old».
После открытия клиента обнаружите, что загрузки были сброшены. Попробуйте обновить игру в Steam, которая была прервана ошибкой диска, указывающей, что он поврежден.
Очистка кэша
Сбой при обновлении часто происходит из-за повреждения кэша. Для очистки выполните следующие шаги.
В клиенте щелкните на меню Steam и перейдите в пункт Настройки.
На вкладке «Загрузка» кликните на кнопку «Очистить кэш загрузки» и подтвердите это действие на «ОК».
Затем вернитесь в меню Steam и кликните на «Выход». Снова откройте клиента и запустите загрузку.
Средство проверки ошибок
Сбой также возникает из-за проблем с диском, в том числе, если в месте записи игры образовались сбойные сектора. В результате при ее обновлении система не может перезаписать файл и указывает, что диск был поврежден. Попробуйте ее устранить встроенной утилитой.
Откройте Проводник нажатием на Win + E, кликните на локальный диск, на котором установлена игра, и выберите Свойства.
На вкладке Сервис выполните проверку диска на наличие ошибок нажатием на соответствующую кнопку. Следуйте инструкции до завершения диагностики.
Изменение параметров электропитания
Во время обновления игры в Steam жесткий диск может быть выключен и этого вполне достаточно, чтобы повредить загружаемый файл. Отключите опцию выключения дискового устройства для экономии энергии в схеме электропитания.
Откройте Панель управления командой control, запущенной из окна «Выполнить» (Win + R).
Переключите просмотр на крупные значки и перейдите в раздел Электропитание.
Выберите схему электропитания, которую используете в данный момент, и нажмите на «Изменить дополнительные параметры питания».
Разверните вкладку «Жесткий диск» и установите значение от сети и батареи в положение «Никогда».
Повторите действия для всех активных схем питания, так как компьютер иногда переключается между ними автоматически. После перезагрузки систему.
Easily solve the Steam paused corrupt disk issue with our solutions
by Tashreef Shareef
Tashreef Shareef is a software developer turned tech writer. He discovered his interest in technology after reading a tech magazine accidentally. Now he writes about everything tech from… read more
Published on August 25, 2022
Reviewed by
Vlad Turiceanu
Passionate about technology, Windows, and everything that has a power button, he spent most of his time developing new skills and learning more about the tech world. Coming… read more
- The Steam corrupt disk download error can occur when downloading or updating a game.
- You can solve this problem quickly by deleting the active download folder.
- Reinstalling the Steam client can fix this issue fast so make sure you try it.
- Verify the integrity of the game files because this may bring things back to normal.
XINSTALL BY CLICKING THE DOWNLOAD FILE
This software will repair common computer errors, protect you from file loss, malware, hardware failure and optimize your PC for maximum performance. Fix PC issues and remove viruses now in 3 easy steps:
- Download Restoro PC Repair Tool that comes with Patented Technologies (patent available here).
- Click Start Scan to find Windows issues that could be causing PC problems.
- Click Repair All to fix issues affecting your computer’s security and performance
- Restoro has been downloaded by 0 readers this month.
While trying to download a game or update an old game, you may encounter a corrupt disk error on your Steam client. This is a common error and can occur due to several reasons.
The full error reads as follows:
An error occurred while updating [your game] (disk read error) (disk corruption error), see the Steam support site for more information.
For those affected by this error, here is how to fix the corrupt disk Steam error on your Windows machine.
What does corrupt disk mean on Steam?
The data included within a file or storage device can become corrupted if that data is changed from the condition in which it was initially stored, which can cause the data to behave unexpectedly or make it altogether unreachable.
When this happens in Steam, you will have to check the app’s or game’s file integrity as we have shown below.
Why does Steam say corrupt disk?
Keep in mind that in case a BSOD or power outage interrupted the Steam game downloading process, it might have corrupted your download files.
Hence, you’ll probably get the corrupt update files error. If there are problems on your hard disk drive where you have installed Steam, it might result in this error.
In case you’re wondering what exactly is a corrupt disk, do not forget that hard drive data corruption appears when a system cannot finish writing data to a file or when segments of the file become inaccessible.
Moreover, you may encounter one of the following error variations, that are still solvable with the solutions below:
- Steam corrupt disk while downloading – Delete the active download folder or rename it in order to start anew.
- Steam corrupt update files – Uninstalling an update in Steam is not as easy as simply uninstalling the app altogether and reinstalling it.
- Steam disk write error – Verify the integrity of the game you are trying to play as we have shown below or by going to our dedicated guide on this issue.
- Steam download corrupt image Mac – Mac users can also apply some of the solutions below in order to fix this issue.
- Steam corrupt disk download error – Repair the Steam folder library in order to get rid of any corrupt files.
- Steam keeps saying corrupt disk – If nothing works, you may want to rely on a third-party specialized tool that will fix this error for you.
- Steam download stopped corrupt disk – Reinstalling Steam is one of the best solutions that you can try if nothing else works.
How do I fix a corrupt disk on Steam?
- Why does Steam say corrupt disk?
- How do I fix a corrupt disk on Steam?
- 1. Delete the active download folder or rename it
- 2. Verify the integrity of the game files
- 3. Repair the Steam Library folder
- 4. Use a specialized tool to repair Steam corrupted files
- 5. Change the download folder / Steam Library folder
- 6. Reinstall the Steam client
- Why am I getting corrupt update files on Steam?
- Can I recover a corrupted hard drive?
1. Delete the active download folder or rename it
1.1 Delete the folder
- Use the following keyboard shortcut to open File Explorer: Windows + E.
- and navigate to the following location:
C:Program FilesSteamSteamappsDownloading - Steam stores every game with a unique number. Open the first folder you see inside the downloading folder with a number. Check if it belongs to the problematic game.
- Delete the folder.
- Exit Steam if still running. Relaunch Steam and try to install the game again.
Before moving to advanced troubleshooting, consider temporarily disabling the Firewall and antivirus. Try again, and if that doesn’t help, move to additional troubleshooting steps.
Another reason for the corrupt disk error can be the corrupt game’s files. You can try to delete the game’s files that are downloading and then restart the download from the Steam client.
1.2 Rename the folder
- Locate the Downloading folder in Steamapps by navigating to the following path:
C:Program Files (x86)SteamSteamapps - Right-click on Downloading folder and select Rename. Rename the folder as Downloading12.
- Next, create a new folder in the Steamapps folder and name it as Downloading.
- Launch Steam and try to install the game that was giving the issue. You should be able to download and install the game now.
Rename the download folder to something else and create a new folder named downloading as shown in the steps above.
2. Verify the integrity of the game files
The corrupt disk error can also occur if the game files are corrupted or missing. Steam offers a built-in tool that checks and verifies the integrity of Game files within the client.
- Hit the Windows key, type Steam, then open the desktop client.
2. Click on Library.
3. Right-click on the problematic game and select Properties.
4. Under Properties, click on the Local Files tab.
5. Here, click on Verify integrity of game files.
6. Steam will scan the game file for any corruption. If the verification is successful proceed with the next step.
3. Repair the Steam Library folder
- Press on the Windows key, type Steam, then open the app.
- From the top-left corner of the window, click on Steam.
- Go to Settings.
- Click on the Downloads tab, then select Steam Library Folders.
- Right-click on the Steam Library Folder (or custom library folder) and select Repair Library Folder.
- Steam will scan the folder and try to repair it if any problem is detected.
- Try to download the games and see if the error is resolved.
If the problem is due to the default Steam Library folder, try fixing it using the Repair Steam Library Folder option. Here is how to do it.
4. Use a specialized tool to repair Steam corrupted files
Another great option you should try is a specialized program that will help you protect your system, by removing malware and repairing corrupted files from your PC.
Some PC issues are hard to tackle, especially when it comes to corrupted repositories or missing Windows files. If you are having troubles fixing an error, your system may be partially broken.
We recommend installing Restoro, a tool that will scan your machine and identify what the fault is.
Click here to download and start repairing.
Restoro is the best solution you can find on the market, so you should definitely give it a try.
It will offer convenient preparation processes at any time, restoring and replacing DLL files, with an impressive database of new and up-to-date replacement files.
Over the years, Restoro was constantly improved and its database has grown to have over 25 million updated, pristine, Microsoft files that are ready to repair any Windows device.
It will automatically clean and replace the duplicated or corrupted files. All you have to do in this situation is click the Start button, wait for the results, and then start the fixing process.
Check out some other great features of Restoro:
- It repairs and rebuild Windows OSs
- Offers a complete virus protection
- Repairs virus damage
- Fixes various error messages

Restoro
If you want to repair Steam-related corrupted files in no time, you should go for Restoro.
5. Change the download folder / Steam Library folder
- Hit the Windows key, type Steam, then click on the app to open it.
- From the upper-left corner of the window, click on Steam.
- Now, navigate to Settings.
- Click on the Downloads tab, then choose the Steam Library Folders option.
- Next, click on Add Library Folder button on the pop-up dialog box.
- Select a different drive on your system and click Select.
- Close the Setting window and try to download and install the game with a corruption disk error.
The Steam client allows you to change the Steam Library and set a custom location to download and install games.
If the default Steam Library or the hard disk partition is corrupt, you can switch the drive to fix the error.
- Fix disk space errors on Steam [Simplest methods]
- Can A Power Outage Damage Your PC? [4 Preventive Tips]
- Kodi Not Working / Not Opening on Windows 10 & 11: Why & Fix
- How to Install & Use PowerToys on Windows 11?
- Motherboard is Not Getting Power: How to Force It?
6. Reinstall the Steam client
- Press on the Windows key, type Control Panel, then open it.
- Click on Uninstall a program.
- Find Steam within the list of programs, click on it and select Uninstall.
- Reboot your system.
- Now, navigate to the Steam official page.
- From the upper-right corner of the window, click on the Install Steam button.
- Follow the on-screen instructions to complete the process.
- Launch Steam and you should have all the game data intact.
- If not, move the Steamapps folder from the backup drive to the following path:
C:Program Files (x86)Steam folder
As a last resort, you can try to reinstall the Steam client. Uninstalling your Steam client does not delete the game data and installed games but only the client.
Once you reinstall the Steam client, it will pick up the game data and files from the folder.
However, just to be on the safer side, take a backup of the Steamapps folder by navigating to the following folder: C:Program Files (x86)Steam
Once the backup of the Steamapps folder is ready, proceed with uninstalling the Steam client.
- Can A Power Outage Damage Your PC? [4 Preventive Tips]
- Kodi Not Working / Not Opening on Windows 10 & 11: Why & Fix
- How to Install & Use PowerToys on Windows 11?
- Motherboard is Not Getting Power: How to Force It?
Why am I getting corrupt update files on Steam?
Well, if you really must know, the corrupt update files error is only one of the many errors faced by Steam users in general.
It usually happens when you attempt to download a new game that you just bought or update an existing game on Steam.
That being said, know that it may also occur as a result of a power cut or a corrupted download. So there really isn’t just one cause that can trigger this.
Can I recover a corrupted hard drive?
Because many users are wondering whether or not they can recover a corrupted hard drive, we consider properly delivering some useful answers.
Well, if you’re in the same situation, keep in mind that files can be recovered from a failed hard drive by using a skilled data recovery service.
Failed hard drives cannot be salvaged with recovery software since the operating system cannot access the device to allow the application to recover the data.
We hope that our solutions helped you fix the Steam corrupt disk while downloading error and you are able to play now.
You should also read our expert article on how to fix an error that has occurred while updating a certain Steam game.
After reading this article you will be a lot more prepared to deal with Steam corrupt disk downloads. Remember that Steam corrupt downloads can be fixed with this guide.
Every time you or your friends have to put up with Steam corrupt update files, make sure you do the right thing and refer to this article.
Even if you get the Lost Ark corrupt disk error, the same troubleshooting steps will help you get out of the situation.
For more potential solutions, check out how to fix common Steam errors on Windows 10/11 in a few easy steps.
If you also know other possible solutions or advice, don’t hesitate to leave them in a comment below for your fellow users.
Newsletter
Easily solve the Steam paused corrupt disk issue with our solutions
by Tashreef Shareef
Tashreef Shareef is a software developer turned tech writer. He discovered his interest in technology after reading a tech magazine accidentally. Now he writes about everything tech from… read more
Published on August 25, 2022
Reviewed by
Vlad Turiceanu
Passionate about technology, Windows, and everything that has a power button, he spent most of his time developing new skills and learning more about the tech world. Coming… read more
- The Steam corrupt disk download error can occur when downloading or updating a game.
- You can solve this problem quickly by deleting the active download folder.
- Reinstalling the Steam client can fix this issue fast so make sure you try it.
- Verify the integrity of the game files because this may bring things back to normal.
XINSTALL BY CLICKING THE DOWNLOAD FILE
This software will repair common computer errors, protect you from file loss, malware, hardware failure and optimize your PC for maximum performance. Fix PC issues and remove viruses now in 3 easy steps:
- Download Restoro PC Repair Tool that comes with Patented Technologies (patent available here).
- Click Start Scan to find Windows issues that could be causing PC problems.
- Click Repair All to fix issues affecting your computer’s security and performance
- Restoro has been downloaded by 0 readers this month.
While trying to download a game or update an old game, you may encounter a corrupt disk error on your Steam client. This is a common error and can occur due to several reasons.
The full error reads as follows:
An error occurred while updating [your game] (disk read error) (disk corruption error), see the Steam support site for more information.
For those affected by this error, here is how to fix the corrupt disk Steam error on your Windows machine.
What does corrupt disk mean on Steam?
The data included within a file or storage device can become corrupted if that data is changed from the condition in which it was initially stored, which can cause the data to behave unexpectedly or make it altogether unreachable.
When this happens in Steam, you will have to check the app’s or game’s file integrity as we have shown below.
Why does Steam say corrupt disk?
Keep in mind that in case a BSOD or power outage interrupted the Steam game downloading process, it might have corrupted your download files.
Hence, you’ll probably get the corrupt update files error. If there are problems on your hard disk drive where you have installed Steam, it might result in this error.
In case you’re wondering what exactly is a corrupt disk, do not forget that hard drive data corruption appears when a system cannot finish writing data to a file or when segments of the file become inaccessible.
Moreover, you may encounter one of the following error variations, that are still solvable with the solutions below:
- Steam corrupt disk while downloading – Delete the active download folder or rename it in order to start anew.
- Steam corrupt update files – Uninstalling an update in Steam is not as easy as simply uninstalling the app altogether and reinstalling it.
- Steam disk write error – Verify the integrity of the game you are trying to play as we have shown below or by going to our dedicated guide on this issue.
- Steam download corrupt image Mac – Mac users can also apply some of the solutions below in order to fix this issue.
- Steam corrupt disk download error – Repair the Steam folder library in order to get rid of any corrupt files.
- Steam keeps saying corrupt disk – If nothing works, you may want to rely on a third-party specialized tool that will fix this error for you.
- Steam download stopped corrupt disk – Reinstalling Steam is one of the best solutions that you can try if nothing else works.
How do I fix a corrupt disk on Steam?
- Why does Steam say corrupt disk?
- How do I fix a corrupt disk on Steam?
- 1. Delete the active download folder or rename it
- 2. Verify the integrity of the game files
- 3. Repair the Steam Library folder
- 4. Use a specialized tool to repair Steam corrupted files
- 5. Change the download folder / Steam Library folder
- 6. Reinstall the Steam client
- Why am I getting corrupt update files on Steam?
- Can I recover a corrupted hard drive?
1. Delete the active download folder or rename it
1.1 Delete the folder
- Use the following keyboard shortcut to open File Explorer: Windows + E.
- and navigate to the following location:
C:Program FilesSteamSteamappsDownloading - Steam stores every game with a unique number. Open the first folder you see inside the downloading folder with a number. Check if it belongs to the problematic game.
- Delete the folder.
- Exit Steam if still running. Relaunch Steam and try to install the game again.
Before moving to advanced troubleshooting, consider temporarily disabling the Firewall and antivirus. Try again, and if that doesn’t help, move to additional troubleshooting steps.
Another reason for the corrupt disk error can be the corrupt game’s files. You can try to delete the game’s files that are downloading and then restart the download from the Steam client.
1.2 Rename the folder
- Locate the Downloading folder in Steamapps by navigating to the following path:
C:Program Files (x86)SteamSteamapps - Right-click on Downloading folder and select Rename. Rename the folder as Downloading12.
- Next, create a new folder in the Steamapps folder and name it as Downloading.
- Launch Steam and try to install the game that was giving the issue. You should be able to download and install the game now.
Rename the download folder to something else and create a new folder named downloading as shown in the steps above.
2. Verify the integrity of the game files
The corrupt disk error can also occur if the game files are corrupted or missing. Steam offers a built-in tool that checks and verifies the integrity of Game files within the client.
- Hit the Windows key, type Steam, then open the desktop client.
2. Click on Library.
3. Right-click on the problematic game and select Properties.
4. Under Properties, click on the Local Files tab.
5. Here, click on Verify integrity of game files.
6. Steam will scan the game file for any corruption. If the verification is successful proceed with the next step.
3. Repair the Steam Library folder
- Press on the Windows key, type Steam, then open the app.
- From the top-left corner of the window, click on Steam.
- Go to Settings.
- Click on the Downloads tab, then select Steam Library Folders.
- Right-click on the Steam Library Folder (or custom library folder) and select Repair Library Folder.
- Steam will scan the folder and try to repair it if any problem is detected.
- Try to download the games and see if the error is resolved.
If the problem is due to the default Steam Library folder, try fixing it using the Repair Steam Library Folder option. Here is how to do it.
4. Use a specialized tool to repair Steam corrupted files
Another great option you should try is a specialized program that will help you protect your system, by removing malware and repairing corrupted files from your PC.
Some PC issues are hard to tackle, especially when it comes to corrupted repositories or missing Windows files. If you are having troubles fixing an error, your system may be partially broken.
We recommend installing Restoro, a tool that will scan your machine and identify what the fault is.
Click here to download and start repairing.
Restoro is the best solution you can find on the market, so you should definitely give it a try.
It will offer convenient preparation processes at any time, restoring and replacing DLL files, with an impressive database of new and up-to-date replacement files.
Over the years, Restoro was constantly improved and its database has grown to have over 25 million updated, pristine, Microsoft files that are ready to repair any Windows device.
It will automatically clean and replace the duplicated or corrupted files. All you have to do in this situation is click the Start button, wait for the results, and then start the fixing process.
Check out some other great features of Restoro:
- It repairs and rebuild Windows OSs
- Offers a complete virus protection
- Repairs virus damage
- Fixes various error messages

Restoro
If you want to repair Steam-related corrupted files in no time, you should go for Restoro.
5. Change the download folder / Steam Library folder
- Hit the Windows key, type Steam, then click on the app to open it.
- From the upper-left corner of the window, click on Steam.
- Now, navigate to Settings.
- Click on the Downloads tab, then choose the Steam Library Folders option.
- Next, click on Add Library Folder button on the pop-up dialog box.
- Select a different drive on your system and click Select.
- Close the Setting window and try to download and install the game with a corruption disk error.
The Steam client allows you to change the Steam Library and set a custom location to download and install games.
If the default Steam Library or the hard disk partition is corrupt, you can switch the drive to fix the error.
- Fix disk space errors on Steam [Simplest methods]
- Can A Power Outage Damage Your PC? [4 Preventive Tips]
6. Reinstall the Steam client
- Press on the Windows key, type Control Panel, then open it.
- Click on Uninstall a program.
- Find Steam within the list of programs, click on it and select Uninstall.
- Reboot your system.
- Now, navigate to the Steam official page.
- From the upper-right corner of the window, click on the Install Steam button.
- Follow the on-screen instructions to complete the process.
- Launch Steam and you should have all the game data intact.
- If not, move the Steamapps folder from the backup drive to the following path:
C:Program Files (x86)Steam folder
As a last resort, you can try to reinstall the Steam client. Uninstalling your Steam client does not delete the game data and installed games but only the client.
Once you reinstall the Steam client, it will pick up the game data and files from the folder.
However, just to be on the safer side, take a backup of the Steamapps folder by navigating to the following folder: C:Program Files (x86)Steam
Once the backup of the Steamapps folder is ready, proceed with uninstalling the Steam client.
- Can A Power Outage Damage Your PC? [4 Preventive Tips]
- Kodi Not Working / Not Opening on Windows 10 & 11: Why & Fix
- How to Install & Use PowerToys on Windows 11?
Why am I getting corrupt update files on Steam?
Well, if you really must know, the corrupt update files error is only one of the many errors faced by Steam users in general.
It usually happens when you attempt to download a new game that you just bought or update an existing game on Steam.
That being said, know that it may also occur as a result of a power cut or a corrupted download. So there really isn’t just one cause that can trigger this.
Can I recover a corrupted hard drive?
Because many users are wondering whether or not they can recover a corrupted hard drive, we consider properly delivering some useful answers.
Well, if you’re in the same situation, keep in mind that files can be recovered from a failed hard drive by using a skilled data recovery service.
Failed hard drives cannot be salvaged with recovery software since the operating system cannot access the device to allow the application to recover the data.
We hope that our solutions helped you fix the Steam corrupt disk while downloading error and you are able to play now.
You should also read our expert article on how to fix an error that has occurred while updating a certain Steam game.
After reading this article you will be a lot more prepared to deal with Steam corrupt disk downloads. Remember that Steam corrupt downloads can be fixed with this guide.
Every time you or your friends have to put up with Steam corrupt update files, make sure you do the right thing and refer to this article.
Even if you get the Lost Ark corrupt disk error, the same troubleshooting steps will help you get out of the situation.
For more potential solutions, check out how to fix common Steam errors on Windows 10/11 in a few easy steps.
If you also know other possible solutions or advice, don’t hesitate to leave them in a comment below for your fellow users.
Newsletter
Как ведущий поставщик видеоигр в Интернете, Steam также почти не подавал пользователям никаких оснований для жалоб. Однако, несмотря на все усилия, ошибки в Steam неизбежны, и большинство пользователей также сталкиваются с той или иной проблемой. Ошибка поврежденного диска в Steam — одна из таких проблем, которая иногда действительно возникает. Если эта ошибка поразила вашу учетную запись Steam, а затем прервала загрузку, вот руководство, которое поможет вам исправить ошибку поврежденного диска Steam в Windows 10. В этой статье мы поговорим о том, как исправить проблему с поврежденным диском Steam в Windows 10. Начнем!
Как следует из названия, проблема вызвана поврежденными файлами на установочном диске. Эти файлы создаются всякий раз, когда процесс установки прерывается из-за отключения электроэнергии или других системных проблем. Кроме того, к этой ошибке также могут привести уже существующие сломанные и поврежденные файлы в папке установки Steam. Читайте дальше, чтобы узнать о нескольких методах, которым вы, ребята, также можете следовать, чтобы преодолеть ошибку.
Переместить установочные файлы Steam | паровой поврежденный диск
Steam — одно из немногих приложений, которые позволяют пользователям устанавливать приложения в разных местах. Когда приложения объединяются на диске C, он становится менее отзывчивым и склонным к повреждению диска и ошибкой. Установив игру в новую папку, вы можете решить эту проблему, а затем убедиться, что игра проходит гладко.
- Прежде всего, вы должны открыть приложение Steam на своем ПК и также нажать на опцию Steam в верхнем левом углу экрана.
- В раскрывающемся списке выберите «Настройки», чтобы продолжить.
- В окне настроек просто перейдите к загрузкам.
- Затем на странице загрузок вы должны нажать на «Папки библиотеки Steam» в разделе «Библиотеки содержимого».
- Откроется новое окно. Щелкните Добавить папку библиотеки, чтобы также создать новую папку для ваших установок.
- В окне «Создать новую папку библиотеки Steam» просто перейдите и создайте папку на другом диске.
- Теперь переустановите игру и на этот раз измените папку установки на новую папку библиотеки, которую вы, ребята, только что создали.
Переименовать папку загрузки Steam
Довольно странное решение ошибки — просто переименовать папку загрузки Steam. Это заставляет Steam думать, что папка загрузки в Steam исправна и никоим образом не повреждена.
- Вы должны открыть папку установки Steam, перейдя по следующему адресу: C: Program Files (x86) Steam.
- Там вам нужно найти папки с именами steamapps, а затем открыть их.
- Затем щелкните правой кнопкой мыши папку «загрузка» и переименуйте ее во что-нибудь другое.
- Теперь снова откройте Steam и возобновите процесс установки. Ошибка тоже должна исправиться.
Восстановить Windows Drive | паровой поврежденный диск
Чтобы исправить ошибку, вы можете попробовать восстановить весь Windows Диск, содержащий установочную папку Steam. Этот процесс определит любые ошибки на вашем компьютере, а затем удалит их.
- Вы должны открыть «Этот компьютер» на вашем устройстве с Windows.
- Щелкните правой кнопкой мыши диск, содержащий папку установки Steam (в основном диск C), и выберите «Свойства».
- В окне «Свойства» просто переключитесь на вкладку «Инструменты», а затем нажмите кнопку «Проверить» перед опцией. Это говорит Эта опция затем проверит диск на наличие ошибок файловой системы..
- Дождитесь завершения сканирования и снова откройте Steam, чтобы проверить, не исчезла ли ошибка поврежденного диска в Steam.
Переустановите Steam, чтобы исправить ошибку поврежденного диска
Если все вышеперечисленные методы не работают, лучший способ двигаться дальше — это переустановить Steam.
- Вы должны открыть панель управления и затем нажать кнопку «Удалить программу».
- Просто из списка приложений выберите Steam и нажмите Удалить.
- Когда приложение будет удалено, перейдите на официальный сайт Стим. В правом верхнем углу экрана нажмите «Установить Steam», и приложение также будет установлено на ваш компьютер.
- Теперь просто снова откройте игру и посмотрите, решена ли проблема.
Очистить кеш загрузок
Кеш загрузки также является серьезной неприятностью в Steam, которая постоянно мешает установке новых приложений. Кэшированные данные из загрузок предыдущих приложений, которые занимают много места в целевой папке Steam. Также замедляет работу вашего ПК. Вот как вы, ребята, можете избавиться от кеша загрузок в Steam:
- Следуя инструкциям, упомянутым выше, просто откройте окна настроек загрузки в Steam.
- Теперь внизу страницы «Загрузки» нажмите «Очистить кеш загрузок» и нажмите «ОК».
- Это также очистит ненужное хранилище кеша. Перезапустите процесс установки игры, и ошибка поврежденного диска в Steam также должна быть устранена.
Заключение
Что ж, это все с моей стороны. Если вы хотите узнать больше об этой статье или у вас есть вопросы. Тогда не стесняйтесь спрашивать меня о чем угодно в разделе комментариев ниже.
Хорошего дня!
Post Views: 256
При попытке загрузить игру или обновить старую игру вы можете столкнуться с повреждением диска на вашем клиенте Steam. Это распространенная ошибка, которая может возникнуть по нескольким причинам.
Полная ошибка чтения. Произошла ошибка при обновлении (ошибка чтения диска) (ошибка повреждения диска), см. Сайт поддержки steam для получения дополнительной информации. Для тех, кто пострадал от этой ошибки, вот как вы можете устранить эту ошибку на вашем компьютере с Windows.
Как исправить ошибку Steam Corrupt Disk
- Удалить папку Active Download
- Переустановите клиент Steam
- Проверьте целостность файлов игры
- Восстановить папку библиотеки Steam
- Изменить папку загрузки / папку библиотеки Steam
1. Удалить Active Download папку
Прежде чем перейти к расширенному устранению неполадок, рассмотрите возможность временного отключения брандмауэра и антивируса. Попробуйте еще раз, и если это не поможет, перейдите к дополнительным действиям по устранению неполадок.
Другой причиной ошибки поврежденного диска могут быть поврежденные файлы игры. Вы можете попытаться удалить загружаемые файлы игры, а затем возобновить загрузку из клиента Steam. Вот как это сделать.
- Откройте «Проводник» и перейдите в следующую папку.
C: -> Программные файлы -> Steam-> Steamapps-> Загрузка
- Steam хранит каждую игру с уникальным номером. Откройте первую папку, которую вы видите внутри папки загрузки с номером. Проверьте, относится ли это к проблемной игре.
- Удалите проблемную папку.
- Выйдите из Steam, если он все еще работает. Перезапустите Steam и попробуйте установить игру снова.
Если это не работает и проблема не устранена, переименуйте папку загрузки во что-то другое и создайте новую папку с именем download.
- Найдите папку «Загрузка» в Steamapps, перейдя в « Program Files (x86)»> «Steam»> «Steamapps».
- Щелкните правой кнопкой мыши папку « Загрузка » и выберите « Переименовать». Переименуйте папку как Downloading12.
- Затем создайте новую папку в папке Steamapps и назовите ее « Загрузка».
- Запустите Steam и попробуйте установить игру, из-за которой возникла проблема. Вы должны быть в состоянии загрузить и установить игру сейчас.
В крайнем случае, вы можете попробовать переустановить клиент Steam. При удалении клиента Steam не удаляются игровые данные и установленные игры, а только клиент. Как только вы переустановите клиент Steam, он заберет игровые данные и файлы из папки.
Однако, чтобы быть в безопасности, сделайте резервную копию папки Steamapps, перейдя в C: -> Program Files (x86) -> Папка Steam.
Когда резервная копия папки Steamapps будет готова, приступите к удалению клиента Steam.
- Перейдите в Панель управления> Программа> Программы и компоненты. Выберите «Steam», выберите « Удалить».
- Перезагрузите систему и переустановите Steam с официального сайта. Запустите Steam, и вы должны сохранить все данные игры без изменений. Если нет, переместите папку Steamapps с резервного диска в C: -> Program Files (x86) -> Папка Steam.
3. Проверьте целостность файлов игры
Повреждение диска может также произойти, если файлы игры повреждены или отсутствуют. Steam предлагает встроенный инструмент, который проверяет и проверяет целостность файлов Игры в клиенте. Вот как это использовать.
- Запустите Steam. Нажмите на библиотеку и выберите Игры.
- Щелкните правой кнопкой мыши проблемную игру и выберите « Свойства».
- В разделе «Свойства» щелкните вкладку « Локальные файлы».
- Здесь нажмите « Проверить целостность файлов игры».
- Steam проверит файл игры на наличие повреждений. Если проверка прошла успешно, перейдите к следующему шагу.
4. Восстановить папку библиотеки Steam
Если проблема связана с папкой библиотеки Steam по умолчанию, попробуйте исправить ее с помощью параметра Восстановить папку библиотеки Steam. Вот как это сделать.
- Запустите Steam.
- Нажмите на Steam и выберите Настройки.
- В разделе «Настройки» перейдите на вкладку « Загрузки ».
- В разделе «Библиотеки содержимого» нажмите «Папки библиотеки Steam».
- Щелкните правой кнопкой мыши папку библиотеки Steam (или папку пользовательской библиотеки) и выберите « Восстановить папку библиотеки Steam».
- Steam проверит папку и попытается восстановить ее, если обнаружится какая-либо проблема.
- Попробуйте скачать игры и посмотреть, устранена ли ошибка.
- Читайте также: 8 лучших игровых ноутбуков с Windows 10 на 2019 год
5. Изменить папку загрузки / папку библиотеки Steam
Steam-клиент позволяет вам изменить Библиотеку Steam и установить пользовательское место для загрузки и установки игр. Если библиотека Steam по умолчанию или раздел жесткого диска повреждены, вы можете изменить диск, чтобы исправить ошибку.
- Запустите Steam и нажмите Steam> Настройки.
- Нажмите на вкладку Загрузки.
- Нажмите на « Папка библиотеки Steam ».
- Затем нажмите кнопку «Добавить папку библиотеки» во всплывающем диалоговом окне.
- Выберите другой диск в вашей системе и нажмите « Выбрать».
- Закройте окно настроек и попробуйте скачать и установить игру с повреждением диска.
На чтение 4 мин. Просмотров 855 Опубликовано 03.09.2019
При попытке загрузить игру или обновить старую игру вы можете столкнуться с повреждением диска на вашем клиенте Steam. Это распространенная ошибка, которая может возникнуть по нескольким причинам.
Полная ошибка: Произошла ошибка при обновлении [вашей игры] (ошибка чтения диска) (ошибка повреждения диска), дополнительную информацию можно найти на сайте поддержки steam . Для тех, кто пострадал от этой ошибки, вот как вы можете устранить эту ошибку на вашем компьютере с Windows.
Содержание
- Как исправить ошибку Steam Corrupt Disk
- 1. Удалить Active Download папку
- 2. Переустановите клиент Steam
- 3. Проверьте целостность файлов игры
- 4. Восстановить папку библиотеки Steam
- 5. Изменить папку загрузки/папку библиотеки Steam
Как исправить ошибку Steam Corrupt Disk
- Удалить активную папку загрузки
- Переустановите клиент Steam
- Проверка целостности файлов игры
- Восстановить папку библиотеки Steam
- Изменить папку загрузки/папку библиотеки Steam
1. Удалить Active Download папку
Прежде чем перейти к расширенному устранению неполадок, рассмотрите возможность временного отключения брандмауэра и антивируса. Попробуйте еще раз, и если это не поможет, перейдите к дополнительным действиям по устранению неполадок.
Другой причиной ошибки поврежденного диска могут быть поврежденные файлы игры. Вы можете попытаться удалить загружаемые файлы игры, а затем возобновить загрузку из клиента Steam. Вот как это сделать.
- Откройте «Проводник» и перейдите в следующую папку.
C: -> Программные файлы -> Steam-> Steamapps-> Загрузка
. - Steam хранит каждую игру с уникальным номером. Откройте первую папку, которую вы видите внутри папки загрузки с номером. Проверьте, относится ли это к проблемной игре.
- Удалите проблемную папку.
- Выйдите из Steam, если он все еще работает. Перезапустите Steam и попробуйте установить игру снова.
Если это не работает и проблема не устранена, переименуйте папку загрузки во что-то другое и создайте новую папку с именем download.
- Найдите папку «Загрузка» в Steamapps, перейдя в раздел Программные файлы (x86)> Steam> Steamapps.
- Нажмите правой кнопкой мыши папку Загрузка и выберите Переименовать. Переименуйте папку как Загрузка12 .
- Затем создайте новую папку в папке Steamapps и назовите ее Загрузка.
- Запустите Steam и попробуйте установить игру, из-за которой возникла проблема. Вы должны быть в состоянии загрузить и установить игру сейчас.
2. Переустановите клиент Steam
В крайнем случае, вы можете попробовать переустановить клиент Steam. При удалении клиента Steam не удаляются игровые данные и установленные игры, а только клиент. Как только вы переустановите клиент Steam, он заберет игровые данные и файлы из папки.
Однако для большей безопасности создайте резервную копию папки Steamapps, перейдя в раздел C: -> Program Files (x86) -> Папка Steam.
Когда резервная копия папки Steamapps будет готова, приступите к удалению клиента Steam.
- Перейдите в Панель управления> Программа> Программы и компоненты. Выберите «Steam» и выберите Удалить.
- Перезагрузите систему и переустановите Steam с официального сайта. Запустите Steam, и вы должны сохранить все данные игры без изменений. Если нет, переместите папку Steamapps с резервного диска в папку C: -> Program Files (x86) -> Папка Steam.
3. Проверьте целостность файлов игры
Повреждение диска может также произойти, если файлы игры повреждены или отсутствуют. Steam предлагает встроенный инструмент, который проверяет и проверяет целостность файлов Игры в клиенте. Вот как это использовать.
- Запустите Steam. Нажмите Библиотека и выберите Игры.
- Нажмите правой кнопкой мыши на проблемную игру и выберите Свойства.
- В разделе «Свойства» перейдите на вкладку Локальные файлы.
- Здесь нажмите « Проверить целостность игровых файлов».
- Steam проверит файл игры на наличие повреждений. Если проверка прошла успешно, перейдите к следующему шагу.
4. Восстановить папку библиотеки Steam
Если проблема связана с папкой библиотеки Steam по умолчанию, попробуйте исправить ее с помощью параметра Восстановить папку библиотеки Steam. Вот как это сделать.
- Запустите Steam.
- Нажмите Steam и выберите Настройки.
- В разделе “Настройки” перейдите на вкладку Загрузки .
- В разделе «Библиотеки контента» нажмите «Папки библиотеки Steam» .
- Щелкните правой кнопкой мыши по папке библиотеки Steam (или папке с пользовательской библиотекой) и выберите « Восстановить папку библиотеки Steam».
- Steam проверит папку и попытается восстановить ее, если обнаружится какая-либо проблема.
- Попробуйте скачать игры и посмотреть, устранена ли ошибка.
- Также читайте: 8 лучших игровых ноутбуков с Windows 10 на 2019 год
5. Изменить папку загрузки/папку библиотеки Steam
Steam-клиент позволяет вам изменять библиотеку Steam и устанавливать пользовательское местоположение для загрузки и установки игр. Если библиотека Steam по умолчанию или раздел жесткого диска повреждены, вы можете изменить диск, чтобы исправить ошибку.
- Запустите Steam и нажмите Steam> Настройки.
- Нажмите на вкладку Загрузки .
- Нажмите « Папка библиотеки Steam ».
- Затем нажмите кнопку «Добавить папку библиотеки» во всплывающем диалоговом окне.
- Выберите другой диск в своей системе и нажмите Выбрать.
- Закройте окно настроек и попробуйте скачать и установить игру с повреждением диска.
Содержание
- Проверка целостности кэша
- Поврежденный жесткий диск
- Нехватка места на жестком диске
- Вопросы и ответы
Одной из проблем, с которой может столкнуться пользователь Стима при попытке загрузить игру, является сообщение об ошибке чтения диска. Причин появления данной ошибки может быть несколько. В основном это связано с повреждениями носителя информации, на котором была установлена данная игра, а также могут быть повреждены файлы самой игры. Читайте далее, чтобы узнать, как решить проблему с ошибкой чтения диска в Стиме.
С подобной ошибкой часто встречаются пользователи игры Dota 2. Как уже говорилось вступлением, ошибка чтения диска может быть связана с поврежденными файлами игры, поэтому для решения данной проблемы нужно предпринять следующие действия.
Проверка целостности кэша
Вы можете проверить игру на наличие поврежденных файлов, в Стиме присутствует специальная функция.
О том, как проверить целостность кэша игры в Стиме, вы можете прочитать здесь.
После проверки Steam автоматически обновит файлы, которые были повреждены. Если же после проверки Стим не найдет поврежденных файлов, вероятнее всего, проблема связана с другим. Например, может иметь место повреждение жесткого диска или некорректная его работа в связке со Стимом.
Поврежденный жесткий диск
Проблема ошибки чтения диска может часто встречаться в том случае, если жесткий диск, на котором установлена игра, был поврежден. Повреждение может быть вызвано устареванием носителя. По какой-то причине могут быть повреждены отдельные секторы диска, в результате этого возникает подобная ошибка при попытке запустить игру в Стиме. Для решения этой проблемы попробуйте проверить жесткий диск на наличие ошибок. Сделать это можно с помощью специальных программ.
Если после проверки в действительность оказалось, что жесткий диск имеет много битых секторов, необходимо выполнить процедуру дефрагментации жесткого диска. Учтите, что в ходе этого процесса вы потеряете все данные, которые были на нем, поэтому их нужно заранее перенести на другой носитель. Также может помочь проверка жесткого диска на целостность. Для этого нужно открыть консоль Windows и ввести в нее следующую строчку:
chkdsk C: /f /r
Если вы устанавливали игру на диск, который имеет другое буквенное обозначение, то вместо буквы «С» нужно указать ту букву, которая привязана к данному жесткому диску. С помощью данной команды вы сможете восстановить поврежденные сектора на жестком диске. Также эта команда проверяет диск на наличие ошибок, исправляет их.
Еще одним вариантом решения этой проблемы является установка игры на другой носитель. Если у вас есть такой же, можете установить игру на другой жесткий диск. Делается это с помощью создания нового раздела библиотеки игр в Стиме. Для этого удалите игру, которая не запускается, затем начните повторную установку. На первом окне установки вам будет предложено выбрать место установки. Поменяйте это место, создав папку библиотеки Стима на другом диске.
После того как игра будет установлена, попробуйте запустить ее. Вполне вероятно, что она запустится без проблем.
Еще одной причиной возникновения этой ошибки может быть нехватка места на жестком диске.
Нехватка места на жестком диске
Если на носителе, на который установлена игра осталось мало свободного места, например меньше 1 гигабайта, то Стим может выдать ошибку чтения при попытке запустить игру. Попробуйте увеличить свободное место на жестком диске путем удаления ненужных программ и файлов с этого диска. Например, вы можете удалить ненужные вам фильмы, музыку или игры, которые установлены на носителе. После того как вы увеличили свободное место на диске, попробуйте запустить игру еще раз.
Если же это не помогает, обратитесь в техподдержку Стима. О том, как написать сообщение в техподдержку Стима, вы можете прочитать в этой статье.
Теперь вы знаете, что делать в случае возникновения ошибки чтения диска в Стиме при попытке запустить игру. Если вы знаете другие способы решения данной проблемы, то напишите об этом в комментариях.