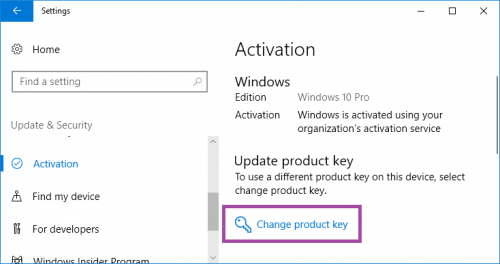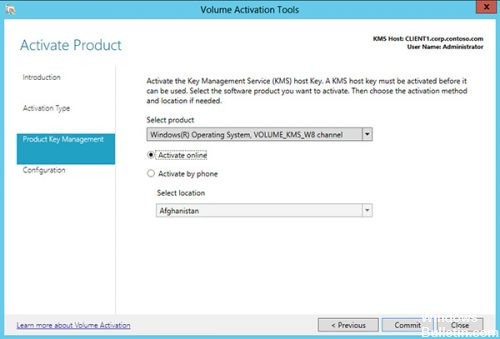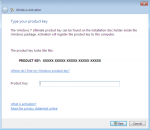Существует несколько причин, по которым при активации может возникать ошибка 0xC004F050:
-
Введенный ключ продукта невозможно использовать для активации Windows. Введите другой действительный ключ продукта Windows 10 или приобретите новый. Дополнительные сведения см. в Windows 10.
-
Вы перешли на Windows 10, но серверы активации оказались заняты. При обновлении с Windows 7 или Windows 8.1 операционная система Windows 10 активируется автоматически. Вы также можете нажать кнопку Активировать, чтобы повторить попытку.
-
Вы перешли на Windows 10, используя предложение по бесплатному обновлению, но Windows 10 не активировалась после переустановки. ОС Windows 10 должна активироваться автоматически, если только не были внесены значительные изменения в оборудование (например, замена материнской платы).
-
Дополнительные действия по устранению неполадок см. в справке по устранению Windows активации.
Нужна дополнительная помощь?
Нужны дополнительные параметры?
Изучите преимущества подписки, просмотрите учебные курсы, узнайте, как защитить свое устройство и т. д.
В сообществах можно задавать вопросы и отвечать на них, отправлять отзывы и консультироваться с экспертами разных профилей.
Как исправить ошибку 0xc004f050 обновления Windows 10?
Многие люди получают обновление Windows 10 прямо сейчас. Microsoft заявила, что многие миллионы компьютеров уже используют Windows 10. У всех этих людей, устанавливающих Windows 10, есть также люди, которые столкнулись с ошибкой 0xc004f050 во время обновления.
Ошибка 0xc004f050
Такая ошибка бывает при установке Windows 10 на компьютере под управлением Windows 7. Когда система запрашивает ключ, но был указан рабочий ключ Windows 7, появляется окно об ошибке 0xc004f050, ключ недействителен и не позволит завершить установку.
Как исправить ошибку 0xc004f050 обновления Windows 10?
Вот несколько способов исправить ошибку 0xc004f050 при обновлении до Windows 10:
Как получить ключ Windows 10?
Когда вы используете обновление Windows из Windows 7 или Windows 8 в Windows 10, то происходит то, что ваш существующий лицензионный ключ регистрируется на серверах Microsoft. Они хранят информацию об оборудовании компьютера и ключ Windows 7 (или 
Обновление до Windows 10 с USB или DVD
Если вы использовали обновление Windows, вы должны установить Windows 10 без ключа. Но не беспокойтесь, если вы не пытались обновиться с помощью обновления Windows. Вы все равно должны установить Windows 10, пока ваш компьютер активирован либо с Windows 7, либо с Windows 8.
Вы можете загрузить инструмент создания средств Windows 10 с веб-сайта Microsoft. Вы можете запустить загрузку, чтобы получить ISO или создать загрузочный DVD-диск с Windows 10 или USB.
Как избежать ошибок 0xc004f050 при обновлении до Windows 10
Когда вы используете Windows 10 DVD или USB для запуска установки, выполните чистую установку только в том случае, если вы уже обновили до Windows 10. Пропустите ключ продукта, когда он появится. Он должен появляться дважды в процессе установки. Позже установка должна искать в Интернете информацию о вашем компьютере и активировать Windows 10.
Выводы
Надеемся Вы поняли то, как исправить ошибку 0xc004f050 обновления Windows 10.
Чтобы исправить эту ошибку, нужно начать новую установку системы. После полной установки можно будет активировать Windows. Сделать это можно в разделе «Параметры», выбираете пункт «основные» и нажимаете на кнопку «активация».
Источник
Исправить код ошибки активации Windows 0xC004F050 (решено)
Код ошибки Windows 10 0xc004f050 обычно возникает при попытке активировать копию операционной системы Windows с помощью мастера активации Windows. Эта ошибка также связана с проблемой активации ключа Windows.
Обновление до Windows 10 с предыдущих версий Windows представляется популярным выбором для пользователей Windows. Однако пользователи часто сталкиваются с определенными проблемами. Код ошибки Windows 10 0xc004f050 — это ошибка, с которой пользователи часто сталкиваются. Многие люди не знают причину или следствие этой ошибки. Однако, если вы потратите время на решение проблемы, ваша система может серьезно пострадать.
Этот Ошибка активации Windows обычно происходит, когда важные системные файлы потеряны. Нестабильность системы является еще одной возможной причиной этой проблемы. Эта ошибка по-прежнему возникает, даже если Windows 10 является бесплатным обновлением для Windows 7, 8 и 8. 1.
Эта проблема возникает только при попытке выполнить переустановку. В то же время вы не можете игнорировать процесс обновления, потому что без обновления у вас просто не будет правильного пути с Windows. Поэтому обновление обязательно, но без ошибок.
Мы покажем вам, как исправить ошибку активации 0xC004F050 в Windows 10 с различными советами.
Проверьте ключ Windows 10.
Следующая альтернатива, которую мы имеем, — это возможность изменить лицензию на обновление системы, которое мы сделали.
Для этого заходим в меню «Пуск», выбираем «Настройки».
Обновить:
Теперь мы рекомендуем использовать этот инструмент для вашей ошибки. Кроме того, этот инструмент исправляет распространенные компьютерные ошибки, защищает вас от потери файлов, вредоносных программ, сбоев оборудования и оптимизирует ваш компьютер для максимальной производительности. Вы можете быстро исправить проблемы с вашим ПК и предотвратить появление других программ с этим программным обеспечением:
- Шаг 1: Скачать PC Repair & Optimizer Tool (Windows 10, 8, 7, XP, Vista — Microsoft Gold Certified).
- Шаг 2: Нажмите «Начать сканирование”, Чтобы найти проблемы реестра Windows, которые могут вызывать проблемы с ПК.
- Шаг 3: Нажмите «Починить все», Чтобы исправить все проблемы.
Перейдите в «Обновление и безопасность», а затем в «Активация».
Там нажмите на строку «Изменить ключ продукта» и в появившемся окне введите новый пароль и нажмите «Далее», чтобы продолжить процесс обновления.
Активируйте окно через телефон.
Если код ошибки активации Windows 0xc004f050 все еще существует, причиной проблемы может быть сервер Windows. Пожалуйста, свяжитесь с Mircosoft, чтобы они могли помочь вам решить проблему. Пожалуйста, следуйте следующим инструкциям.
Опция 1: нажмите Пуск Windows, затем введите slui 4.
Опция 2: щелкните правой кнопкой мыши Windows Start, выберите «Выполнить» и введите Slui 4.
Когда появится окно, выберите свою страну и нажмите «Далее». Не закрывайте окно пока.
Наберите бесплатный номер, когда вы находитесь перед компьютером.
Подтверждение ID будет выслано вам автоматизированной телефонной системой.
Введите идентификатор подтверждения в поле и нажмите «Включить».
Используйте средство устранения неполадок для активации Windows 10.
Вы также можете решить проблемы активации с помощью специальной функции устранения неполадок в Windows 10. Как вы уже знаете, Windows 10 имеет ряд инструментов для устранения неполадок, которые позволяют пользователям быстро решать технические проблемы одним щелчком мыши.
Чтобы использовать устранение неполадок для активации Windows 10, перейдите в Пуск> Обновление и безопасность и нажмите Активация. Прокрутите немного вниз, и вы найдете удобный магазин для активации. Запустите его и следуйте инструкциям на экране, чтобы исправить ошибку 0xc004f050.
Вставьте ключ продукта.
- Нажмите «Пуск», выберите «Компьютер», а затем нажмите «Свойства системы» на панели инструментов.
- В разделе «Активация Windows» нажмите «Изменить ключ продукта».
- Если вас попросят ввести пароль администратора, введите пароль или нажмите «Далее».
- В поле Ключ продукта введите ключ продукта и нажмите Далее.
- Следуйте инструкциям мастера активации Windows, чтобы завершить процесс активации.
CCNA, веб-разработчик, ПК для устранения неполадок
Я компьютерный энтузиаст и практикующий ИТ-специалист. У меня за плечами многолетний опыт работы в области компьютерного программирования, устранения неисправностей и ремонта оборудования. Я специализируюсь на веб-разработке и дизайне баз данных. У меня также есть сертификат CCNA для проектирования сетей и устранения неполадок.
Источник
Ошибка активации Windows 10 : 0xc004f050
Ответы (14)
* Попробуйте выбрать меньший номер страницы.
* Введите только числа.
* Попробуйте выбрать меньший номер страницы.
* Введите только числа.
Это помогло устранить вашу проблему?
К сожалению, это не помогло.
Великолепно! Спасибо, что пометили это как ответ.
Насколько Вы удовлетворены этим ответом?
Благодарим за отзыв, он поможет улучшить наш сайт.
Насколько Вы удовлетворены этим ответом?
Благодарим за отзыв.
Первый раз столкнулся с такой ошибкой — есть нетбук с родной Windows7 Home Starter, активированная. Решил «с нуля» с флешки поставить Windows 10 Home. (установочный раздел на HDD затер). При активации выдает эту ошибку. Логин в систему выполнен под моей учеткой Microsoft.
Господа, как победить?
Это помогло устранить вашу проблему?
К сожалению, это не помогло.
Великолепно! Спасибо, что пометили это как ответ.
Насколько Вы удовлетворены этим ответом?
Благодарим за отзыв, он поможет улучшить наш сайт.
Насколько Вы удовлетворены этим ответом?
Благодарим за отзыв.
Вам необходимо обратиться в поддержку Microsoft по телефону 8-800-200-8001 с понедельника по пятницу с 9 до 18
Это помогло устранить вашу проблему?
К сожалению, это не помогло.
Великолепно! Спасибо, что пометили это как ответ.
Насколько Вы удовлетворены этим ответом?
Благодарим за отзыв, он поможет улучшить наш сайт.
Насколько Вы удовлетворены этим ответом?
Благодарим за отзыв.
Ответ найден в одном из сообщений MicroSoft Community: Активация Windows10 не происходила из-за отсутствия аппаратной привязки (ID компьютера) в базе Microsoft.
Мои действия: установить и активировать пред-установленную версию Microsoft Windows (в моем случае Windows 7 Home Starter (32 bit)). Выполнить апгрейд до Windows 10. Таким образом в базе Microsoft появился ID мой машины.
Далее — с USB-накопителя выполнил чистую «с нуля» установку Windows 10 Home x64 с помощью MediaCreationTool.
Все работает!
Этот ответ помог 1 пользователю
Это помогло устранить вашу проблему?
К сожалению, это не помогло.
Великолепно! Спасибо, что пометили это как ответ.
Насколько Вы удовлетворены этим ответом?
Благодарим за отзыв, он поможет улучшить наш сайт.
Источник

Ошибка активации может быть сложной, так как она прямо объявляет совершенно действительный лицензионный ключ недействительным и не позволяет вам активировать установленную версию Windows. Одной из таких является ошибка активации 0xc004f050 в Windows 11.
В этом случае большинство пользователей идут дальше и покупают другую лицензионную версию ОС. Но это не должно быть вашим первым подходом, скорее, есть несколько быстрых методов устранения неполадок, которые могут заставить все работать.
А в следующих разделах мы расскажем вам как об основных причинах, так и о наиболее эффективных исправлениях ошибки активации Windows 11 0xc004f050.
Почему я сталкиваюсь с ошибкой активации Windows 11 0xc004f050?
Может быть несколько причин, по которым вы столкнулись с этой ошибкой активации в Windows 11. Но чаще всего виноват неверный ключ или проблемы с сервером.
Кроме того, если у вас ключ для другой версии, чем та, которая установлена на вашем ПК, вы получите сообщение об ошибке. Например, вы не можете использовать ключ Windows 11 Home для активации версии Windows 11 Pro.
Кроме того, если вы очищаете установленную Windows 11 с помощью USB, это тоже может привести к проблемам, и ключ для предыдущей итерации может не работать.
Ошибка активации также может возникнуть, если вы внесли серьезные изменения в оборудование, например, обновили материнскую плату.
Теперь, когда у вас есть общее представление об основных причинах, давайте перейдем к исправлениям ошибки активации Windows 11 0xc004f050.
Как исправить ошибку активации Windows 11 0xc004f050?
1. Проверьте правильность лицензионного ключа Windows 11.
Как уже упоминалось ранее, неправильный лицензионный ключ, скорее всего, вызовет ошибку активации Windows 11 0xc004f050. Итак, убедитесь, что ключ, который вы вводите, совпадает с предоставленным вам ключом.
После этого проверьте, устранена ли ошибка. Если это не устранено, перейдите к следующему способу.
2. Подождите день или два, а затем попробуйте активировать Windows 11.
Также вероятно, что серверы Microsoft не работают или проходят техническое обслуживание, и в результате вы сталкиваетесь с ошибкой активации Windows 11 0xc004f050.
В этом случае рекомендуется продолжать попытки в течение дня или двух и проверить, сможете ли вы активировать Windows 11. Если ошибка не исчезнет через два дня, проблема кроется в другом месте, и другие исправления здесь должны работай.
3. Используйте специальное программное обеспечение
Перечисленные здесь методы могут показаться сложными для многих и потребуют много времени и усилий, сначала для выявления проблемы, а затем для ее устранения. Но вы можете использовать стороннее программное обеспечение, чтобы быстро настроить и запустить систему.
Мы рекомендуем использовать Outbyte PC Repair Tool, инструмент, который идентифицирует и удаляет почти все известные нам ошибки. Кроме того, он также заменит отсутствующие DLL или системные файлы. После того, как вы его установите, столкновение с ошибками останется в прошлом.
4. Запустите средство устранения неполадок активации Windows.
- Нажмите Windows+ I, чтобы запустить приложение « Настройки », и нажмите « Активация » справа на вкладке « Система ».
- Теперь нажмите на запись состояния активации.
- Если Windows 11 еще не активирована, вы найдете возможность запустить средство устранения неполадок. Нажмите на нее и следуйте инструкциям на экране, чтобы завершить процесс.
5. Активируйте Windows 11 с помощью командной строки.
- Нажмите Windows+ S, чтобы запустить меню поиска, введите Терминал Windows в текстовое поле вверху и щелкните соответствующий результат поиска.
- Теперь щелкните стрелку, направленную вниз, и выберите « Командная строка » в списке параметров. Кроме того, вы можете нажать Ctrl+ Shift+ 2, чтобы запустить командную строку на новой вкладке.
- Вставьте следующую команду и нажмите Enter, заменив X здесь фактическим лицензионным ключом, имеющимся в вашем распоряжении:
slmgr.vbs /ipk XXXXX - XXXXX - XXXXX - XXXXX - XXXXX - После этого перезагрузите компьютер, чтобы изменения вступили в силу.
Команда попытается активировать ОС и устранить ошибку активации Windows 11 0xc004f050.
6. Переустановите Windows 10, а затем выполните обновление через Центр обновления Windows.
Если вы выполнили чистую установку Windows 11 с помощью загрузочного USB-накопителя, это может привести к проблемам при активации ОС.
В этом случае самое простое решение — переустановить Windows 10, проверить наличие обновления для Windows 11 и загрузить его. Таким образом, вам не нужно было бы вручную активировать ОС, и это было бы сделано автоматически.
Поскольку последняя итерация является бесплатным обновлением для тех, кто работает с Windows 10 на совместимых системах, использование маршрута Центра обновления Windows должно устранить ошибку активации Windows 11 0xc004f050.
С какими другими ошибками активации я могу столкнуться в Windows 11?
Помимо той, которую мы обсуждали здесь, существует множество других ошибок активации, с которыми вы можете столкнуться в последней итерации. И правильное понимание каждого из них необходимо для лучшего опыта.
Это все способы исправить ошибку активации Windows 11 0xc004f050, а также другие ошибки в последней итерации.
Расскажите нам, какое исправление сработало, и ваш опыт работы с Windows 11 в разделе комментариев ниже.
Nectar Toolbar — это надстройка для браузера Internet Explorer, разработанная AIMIA Coalition Loyalty. Этот аддон изменил поисковую систему по умолчанию на Yahoo UK. Во время установки в результатах поиска могут появляться дополнительные нежелательные объявления и рекламные ссылки.
От автора: Все мы каждый день ищем в Интернете информацию с практическими рекомендациями, должны знать новости о покупках. Так что было бы здорово, если бы вы могли собирать дополнительные очки нектара только за то, что вы уже делаете? Любите делать покупки в Интернете? Nectar Search также сообщит вам, когда вы находитесь на веб-сайте покупок (например, Argos, Debenhams, Next, Play.com и Apple), где вы тоже можете собирать очки.
Некоторые антивирусные сканеры пометили это дополнение как Browser Hijacker и поэтому не рекомендуется держать на вашем компьютере.
О браузере угонщиков
Взлом браузера означает, что вредоносный программный код имеет власть и изменяет настройки вашего браузера без вашего разрешения. Угонщики браузера могли делать больше, чем просто менять домашние страницы. Как правило, злоумышленники разрабатываются для онлайн-хакеров, часто за счет получения дохода от принудительных кликов мышью по рекламе и посещений веб-сайтов. Тем не менее, это не так уж и безобидно. Ваша веб-безопасность находится под угрозой, и это также очень раздражает. В худшем случае ваш браузер может быть взломан для загрузки вредоносного ПО, которое нанесет серьезный ущерб вашему компьютеру.
Основные признаки того, что ваш браузер был угнан
Когда ваш браузер взломан, может произойти следующее: вы заметили несанкционированные изменения на домашней странице вашего интернет-браузера; Вы наблюдаете новые нежелательные избранные или закладки добавлены, как правило, направлены на рекламные заполненном или порно-сайты; были изменены конфигурации браузера по умолчанию и / или ваш веб-движок по умолчанию изменен; в ваш интернет-браузер добавляются новые нежелательные панели инструментов; вы можете заметить множество всплывающих рекламных объявлений на экране вашего компьютера; у вашего браузера есть проблемы со стабильностью или частые ошибки; Вы не можете получить доступ к определенным веб-сайтам, особенно к веб-сайтам, защищающим от вредоносных программ.
Как именно они вторгаются в компьютеры
Угонщик браузера может быть установлен на ваш компьютер или ноутбук, когда вы переходите на зараженный сайт, нажимаете на вложение электронной почты или загружаете что-либо с сайта обмена файлами. Многие взломы интернет-браузеров происходят из дополнительных программ, т. е. вспомогательных объектов браузера (BHO), панелей инструментов или подключаемых модулей, добавляемых в браузеры для предоставления им дополнительных функций. В других случаях вы могли случайно принять угонщик браузера как часть пакета программного обеспечения (обычно бесплатного или условно-бесплатного). Популярные примеры угонщиков браузера включают CoolWebSearch, Conduit, OneWebSearch, Coupon Server, RocketTab, Delta Search, Searchult.com и Snap.do. Взлом браузера может вызвать серьезные проблемы с конфиденциальностью и даже кражу личных данных, повлиять на ваш опыт просмотра веб-страниц, взяв под контроль исходящий трафик, резко замедлить работу вашего компьютера или ноутбука, истощая большое количество ресурсов, а также привести к нестабильности системы.
Методы удаления угонщика браузера
Некоторые виды взлома браузера можно легко остановить, выявив и удалив соответствующее вредоносное ПО с панели управления. Тем не менее, большинство угонщиков довольно живучи и требуют специальных приложений, чтобы избавиться от них. Кроме того, угонщики браузера могут изменить реестр Windows, поэтому исправить вручную может быть чрезвычайно сложно, особенно если вы не разбираетесь в технологиях. Угонщики браузера можно эффективно удалить, установив и запустив антивирусное приложение на пораженном компьютере. Чтобы избавиться от любого угонщика браузера с вашего компьютера, вы можете загрузить это первоклассное приложение для удаления вредоносных программ — SafeBytes Anti-Malware. Вместе с защитой от вредоносных программ программное обеспечение оптимизатора ПК, похожее на Total System Care, может помочь вам исправить ошибки реестра Windows, удалить ненужные панели инструментов, защитить вашу конфиденциальность в Интернете и стабилизировать программы, установленные на вашем компьютере.
Узнайте, как установить Safebytes Anti-Malware на зараженную компьютерную систему
Все вредоносные программы плохи, и последствия ущерба будут зависеть от конкретного типа вредоносного ПО. Некоторые вредоносные программы делают все возможное, чтобы помешать вам загрузить или установить что-либо в вашей компьютерной системе, особенно антивирусные программы. Если вы читаете это, вероятно, вы заразились вирусом, который мешает вам установить программу безопасности, такую как Safebytes Anti-Malware. Следуйте приведенным ниже инструкциям, чтобы удалить вредоносное ПО альтернативными методами.
Установить в безопасном режиме с сетью
Безопасный режим — это уникальная упрощенная версия Windows, в которой загружаются только основные службы, чтобы предотвратить загрузку вредоносных программ и других проблемных программ. Если вредоносное ПО настроено на загрузку сразу после загрузки ПК, переключение в этот режим может помешать ему это сделать. Чтобы загрузиться в безопасном режиме, нажмите клавишу «F8» на клавиатуре прямо перед появлением экрана с логотипом Windows; Или сразу после нормальной загрузки Windows запустите MSCONFIG, найдите вкладку «Безопасная загрузка» на вкладке «Загрузка» и нажмите «Применить». Перейдя в безопасный режим, вы можете попытаться установить приложение для защиты от вредоносных программ без помех со стороны вредоносных программ. После установки запустите сканер вредоносных программ, чтобы устранить стандартные заражения.
Загрузите антивирусную программу в другом интернет-браузере
Некоторые вредоносные программы нацелены только на определенные интернет-браузеры. В этом случае используйте другой браузер, так как он может обойти компьютерный вирус. Если вы подозреваете, что ваш Internet Explorer был захвачен компьютерным вирусом или иным образом скомпрометирован онлайн-хакерами, наиболее эффективным способом действий является переключение на другой веб-браузер, такой как Mozilla Firefox, Google Chrome или Apple Safari, на загрузите ваше любимое приложение безопасности — Safebytes Anti-Malware.
Создайте загрузочный USB-антивирус
Другое решение — сохранить и запустить программу защиты от вредоносных программ полностью с флэш-накопителя. Чтобы запустить антивирус с флэш-накопителя, выполните следующие простые шаги:
1) На чистом компьютере установите Safebytes Anti-Malware.
2) Подключите USB-накопитель к чистому компьютеру.
3) Дважды щелкните значок «Установка» антивирусного программного обеспечения, чтобы запустить мастер установки.
4) Выберите букву дисковода в качестве места, когда мастер спросит вас, где вы хотите установить антивирус. Следуйте инструкциям на экране для завершения установки.
5) Теперь вставьте USB-накопитель в поврежденный ПК.
6) Запустите программу Safebytes Anti-malware непосредственно с флешки, дважды щелкнув значок.
7) Просто нажмите «Сканировать сейчас», чтобы запустить полное сканирование зараженного компьютера на наличие вредоносных программ.
SafeBytes Anti-Malware Особенности
Чтобы защитить свой ноутбук или компьютер от различных интернет-угроз, важно установить на свой персональный компьютер программное обеспечение для защиты от вредоносных программ. Тем не менее, с бесчисленным количеством компаний, занимающихся защитой от вредоносных программ, в наши дни трудно решить, какую из них вы должны купить для своего ноутбука. Некоторые из них отлично справляются с устранением вредоносных программ, а некоторые сами по себе могут повредить ваш компьютер. Вы должны быть осторожны, чтобы не выбрать не тот продукт, особенно если вы покупаете платное приложение. В список настоятельно рекомендуемого программного обеспечения лидерами отрасли входит SafeBytes Anti-Malware, самая надежная программа для Microsoft Windows. Антивредоносное ПО SafeBytes — это надежный инструмент, который не только обеспечивает постоянную защиту вашего ПК, но и весьма удобен в использовании для людей всех уровней квалификации. После установки этого приложения сложная система защиты SafeByte гарантирует, что никакие вирусы или вредоносное ПО не смогут проникнуть на ваш компьютер.
SafeBytes Anti-Malware предоставляет ряд расширенных функций, которые отличают его от всех остальных. Некоторые из них перечислены ниже:
Защита в реальном времени: SafeBytes обеспечивает круглосуточную защиту вашего ПК, ограничивая вторжение вредоносных программ в режиме реального времени. Эта утилита будет постоянно отслеживать ваш компьютер на предмет подозрительной активности и постоянно обновляться, чтобы быть в курсе постоянно меняющегося ландшафта угроз.
Наиболее эффективная защита от вредоносных программ: Созданное на основе широко известного антивирусного движка, это приложение для удаления вредоносных программ может найти и избавиться от множества устойчивых вредоносных угроз, таких как угонщики браузеров, потенциально нежелательные программы и программы-вымогатели, которые могут пропустить другие распространенные антивирусные приложения.
Фильтрация веб-сайтов: Safebytes присваивает всем веб-сайтам уникальную оценку безопасности, которая помогает вам понять, безопасна ли веб-страница, которую вы собираетесь посетить, для просмотра или известна ли она как фишинговый.
Быстрое многопоточное сканирование: Safebytes Anti-Malware с его усовершенствованным механизмом сканирования предлагает чрезвычайно быстрое сканирование, которое может быстро выявить любую активную онлайн-угрозу.
Низкое использование ЦП / памяти: SafeBytes известен своим низким влиянием на вычислительную мощность и высокой скоростью обнаружения различных угроз. Он работает бесшумно и эффективно в фоновом режиме, поэтому вы можете использовать свой компьютер на полную мощность все время.
Сервисная служба 24 / 7: По любым техническим вопросам или помощи по продукту вы можете получить круглосуточную профессиональную помощь через чат и электронную почту. Проще говоря, SafeBytes создала надежное решение для защиты от вредоносных программ, которое призвано защитить вас от всех видов вредоносных программ. Теперь вы можете понять, что это конкретное программное обеспечение делает больше, чем просто сканирует и устраняет угрозы с вашего ПК. Поэтому, если вы ищете абсолютно лучшее приложение для удаления вредоносных программ, и если вы не против выложить за него несколько долларов, выберите SafeBytes Anti-Malware.
Технические детали и удаление вручную (для опытных пользователей)
Чтобы удалить панель инструментов Nectar вручную, перейдите в список «Установка и удаление программ» на панели управления Windows и выберите программу, которую хотите удалить. Для расширений браузера перейдите в диспетчер дополнений/расширений вашего веб-браузера и выберите надстройку, которую вы хотите удалить или отключить. Возможно, вы также захотите сбросить настройки интернет-браузера до значений по умолчанию. Наконец, проверьте жесткий диск на наличие всего следующего и очистите реестр компьютера вручную, чтобы избавиться от оставшихся записей приложений после удаления. Но имейте в виду, что это может быть сложной задачей, и только компьютерные профессионалы могут выполнить ее безопасно. Кроме того, некоторые вредоносные программы имеют возможность защититься от его удаления. Рекомендуется выполнять эту задачу в безопасном режиме.
файлы:
C:Program Files (x86)Nectar Toolbar
C:Program Files (x86)Nectar Toolbartbunsg7A.tmpAimiaPoints.png
C:Program Files (x86)Nectar Toolbartbunsg7A.tmpAimiaPointsAct.png
C:Program Files (x86)Nectar Toolbartbunsg7A.tmpAimiaToolbar.css
C:Program Files (x86)Nectar Toolbartbunsg7A.tmpArrowDown.png
C:Program Files (x86)Nectar Toolbartbunsg7A.tmpArrowRight.png
C:Program Files (x86)Nectar Toolbartbunsg7A.tmpArrowUp.png
C:Program Files (x86)Nectar Toolbartbunsg7A.tmparrow_refresh.png
C:Program Files (x86)Nectar Toolbartbunsg7A.tmpbackground.html
C:Program Files (x86)Nectar Toolbartbunsg7A.tmpbackground.js
C:Program Files (x86)Nectar Toolbartbunsg7A.tmpbasis.xml
C:Program Files (x86)Nectar Toolbartbunsg7A.tmpBrowserTweak.css
C:Program Files (x86)Nectar Toolbartbunsg7A.tmpbtn-background-grey.png
C:Program Files (x86)Nectar Toolbartbunsg7A.tmpCanCollect.png
C:Program Files (x86)Nectar Toolbartbunsg7A.tmpCanCollectAct.png
C:Program Files (x86)Nectar Toolbartbunsg7A.tmpcloseIcon.png
C:Program Files (x86)Nectar Toolbartbunsg7A.tmpcog.png
C:Program Files (x86)Nectar Toolbartbunsg7A.tmpCollecting.png
C:Program Files (x86)Nectar Toolbartbunsg7A.tmpCollectingAct.png
C:Program Files (x86)Nectar Toolbartbunsg7A.tmpcomputer_delete.png
C:Program Files (x86)Nectar Toolbartbunsg7A.tmpeShopsMenu.html
C:Program Files (x86)Nectar Toolbartbunsg7A.tmpeShopsMenu.js
C:Program Files (x86)Nectar Toolbartbunsg7A.tmphelp.png
C:Program Files (x86)Nectar Toolbartbunsg7A.tmpHelpMenu.html
C:Program Files (x86)Nectar Toolbartbunsg7A.tmpHelpMenu.js
C:Program Files (x86)Nectar Toolbartbunsg7A.tmpicon-128.png
C:Program Files (x86)Nectar Toolbartbunsg7A.tmpicon-16.png
C:Program Files (x86)Nectar Toolbartbunsg7A.tmpicon-48.png
C:Program Files (x86)Nectar Toolbartbunsg7A.tmpicons.bmp
C:Program Files (x86)Nectar Toolbartbunsg7A.tmpicons.png
C:Program Files (x86)Nectar Toolbartbunsg7A.tmpie7vista.png
C:Program Files (x86)Nectar Toolbartbunsg7A.tmpie7xp.png
C:Program Files (x86)Nectar Toolbartbunsg7A.tmpie8bg.png
C:Program Files (x86)Nectar Toolbartbunsg7A.tmpIE8GuardWorkaround.exe
C:Program Files (x86)Nectar Toolbartbunsg7A.tmpinfo.txt
C:Program Files (x86)Nectar Toolbartbunsg7A.tmpInstIcon.ico
C:Program Files (x86)Nectar Toolbartbunsg7A.tmpjquery-1.7.2.min.js
C:Program Files (x86)Nectar Toolbartbunsg7A.tmpjquery.placeholder.min.js
C:Program Files (x86)Nectar Toolbartbunsg7A.tmpJSON.js
C:Program Files (x86)Nectar Toolbartbunsg7A.tmpmain.js
C:Program Files (x86)Nectar Toolbartbunsg7A.tmpmenu.js
C:Program Files (x86)Nectar Toolbartbunsg7A.tmpnectar-icon-32×32.png
C:Program Files (x86)Nectar Toolbartbunsg7A.tmpPIE.htc
C:Program Files (x86)Nectar Toolbartbunsg7A.tmpPIE.js
C:Program Files (x86)Nectar Toolbartbunsg7A.tmpSearchHist.html
C:Program Files (x86)Nectar Toolbartbunsg7A.tmpSearchHist.js
C:Program Files (x86)Nectar Toolbartbunsg7A.tmpsearch_glass.png
C:Program Files (x86)Nectar Toolbartbunsg7A.tmpseparator.png
C:Program Files (x86)Nectar Toolbartbunsg7A.tmpseparator_arrows.png
C:Program Files (x86)Nectar Toolbartbunsg7A.tmpTbCommonUtils.dll
C:Program Files (x86)Nectar Toolbartbunsg7A.tmptbcore3.dll
C:Program Files (x86)Nectar Toolbartbunsg7A.tmpTbHelper2.exe
C:Program Files (x86)Nectar Toolbartbunsg7A.tmptbhelperU.dll
C:Program Files (x86)Nectar Toolbartbunsg7A.tmpuninstall.exe
C:Program Files (x86)Nectar Toolbartbunsg7A.tmpUninstIcon.ico
C:Program Files (x86)Nectar Toolbartbunsg7A.tmpupdate.exe
C:Program Files (x86)Nectar Toolbartbunsg7A.tmpversion.txt
C:Program Files (x86)Nectar Toolbartbunsg7A.tmpYahoo.ico
C:Program Files (x86)Nectar Toolbartbunsg7A.tmpyahoo.png
C:Program Files (x86)Nectar Toolbartbunsg7A.tmpyour_logo.png
Реестр:
HKEY_CURRENT_USERSoftware376694984709702142491016734454 HKEY_CURRENT_USERSoftwareMicrosoftWindowsCurrentVersionВыполнить 13376694984709702142491016734454
Ошибка 0xc004f050 во время активации Windows? Есть решение!
Если говорить об ошибке Windows 10 под кодом 0xc004f050, то такую ошибку на мониторе своего компьютера чаще всего могут видеть те пользователи, которые пытаются активировать ключ Windows или копию операционной системы при помощи мастера активации.
Так сложилось, что обновлять Windows 10 стало весьма популярным занятием среди пользователей. Они это делают с более ранних версий. Но при этом приходится столкнуться с целым рядом определенных проблем. И ошибка 0xc004f050 является наиболее частотной. Большинство экспериментаторов с обновлениями даже не догадываются не только о причинах ее появления, но и о возможных последствиях. Виндовс требует активации что делать. Давайте попробуем разобраться.
Такой код ошибки система обычно демонстрирует тогда, когда потеряны какие-либо важные для нее файлы. И ошибка будет продолжать возникать даже в том случае, если Виндоус 10 – это бесплатное обновление для «семерки», «восьмерки» и 8.1.
Когда система сигнализирует об ошибке? Правильно, в момент переустановки. Однако совсем игнорировать обновления у вас не получится, иначе с Windows контакта найти не удастся.
Еще вариант: вы можете поменять лицензию. Это делается просто:
· Заходите в «Пуск».
· Выбираете «Настройки».
· Переходите в пункт «Обновление и безопасность».
· Нажимаете на «Активация».
· Выбираете строчку «Изменить ключ продукта».
· В открывшемся окне вводите новый пароль и подтвердите его кнопкой «Далее».
В том случае, если ошибка никуда не делась, причиной может быть сам сервер. Тогда придется связаться с Mircosoft для получения помощи от специалистов. Делается это следующим образом:
· Нажимаете «Пуск» и вводите slui 4.
· Правой кнопкой мыши кликаете на Windows Start.
· Выбираете «Выполнить» и вводите Slui 4.
· В открывшемся окне нажимаете «Далее», но окно оставляете открытым.
· Набираете номер (он бесплатный), но от компьютера не отходите.
· Автоматизированная телефонная система вышлет вам подтверждение ID.
Теперь нужно будет ввести идентификатор этого подтверждения в соответствующее поле и нажать на «Включить».
А еще у Windows 10 есть специальная функция, устраняющая неполадки. Выбираете «Пуск», потом «Обновление и безопасность», а дальше – «Активация». Немного спуститесь вниз и найдите магазин, предназначенный для активации. Теперь его нужно запустить и следовать той инструкции, которая появится на экране. И ошибка 0xc004f050 будет устранена.
Важное послесловие, в нашем магазине вы всегда можете купить ключ Windows 10 дешево.