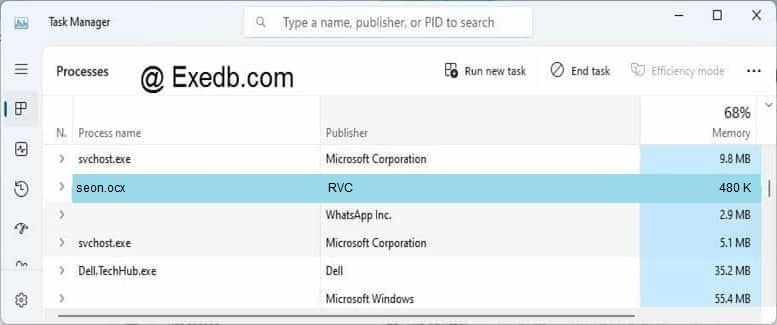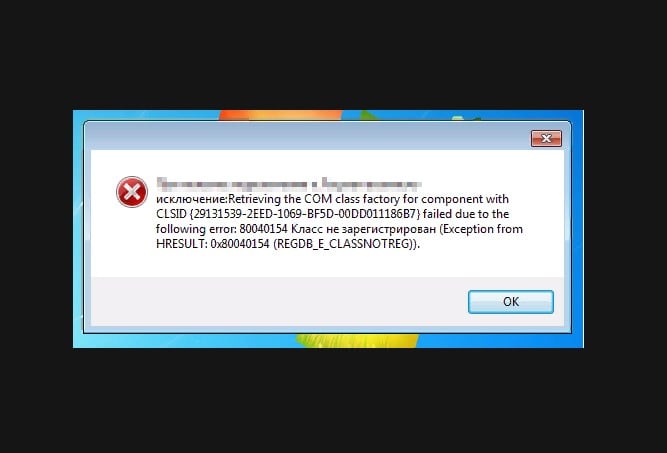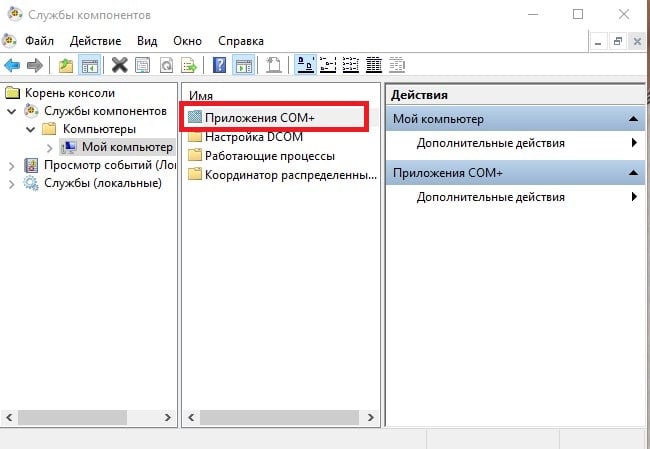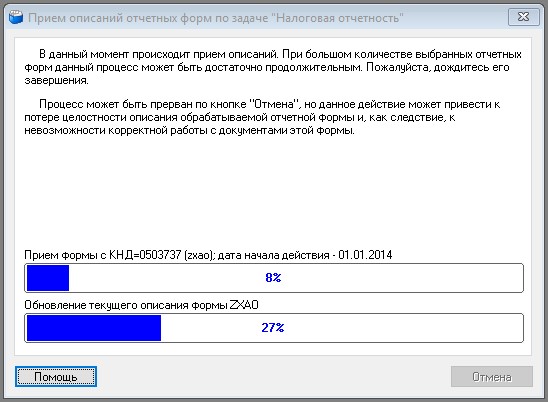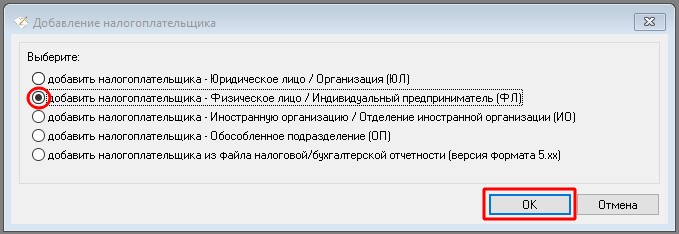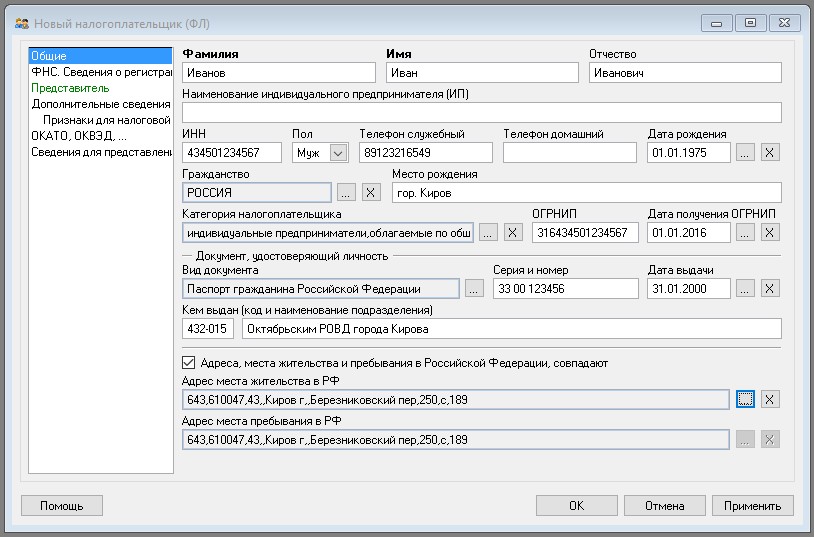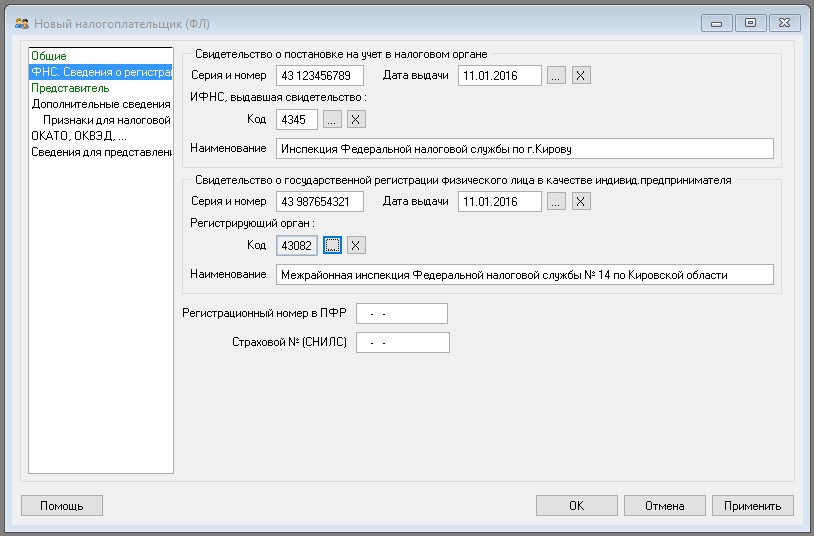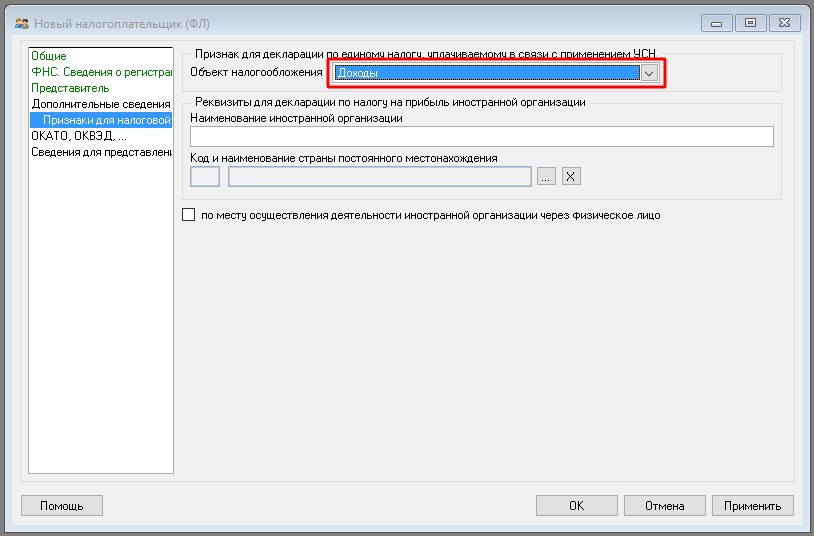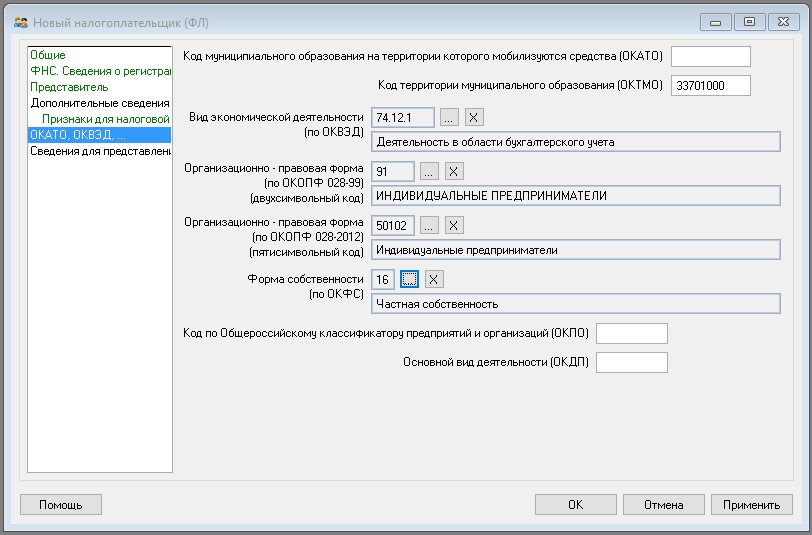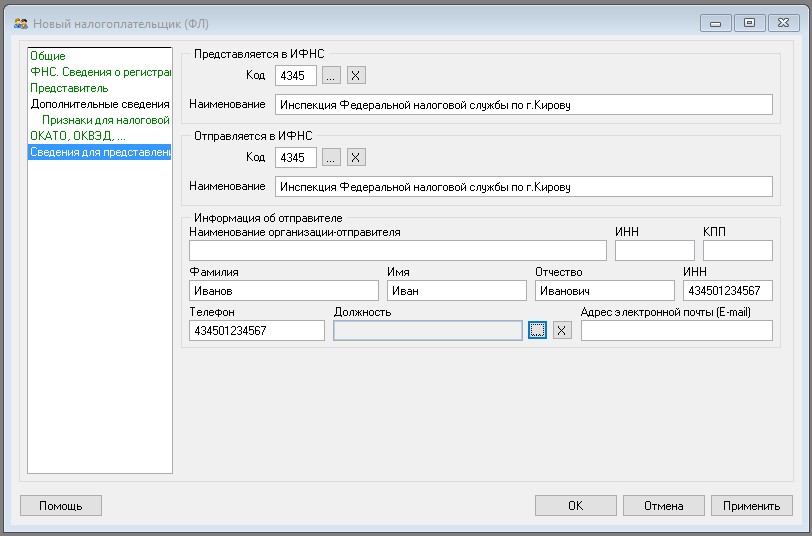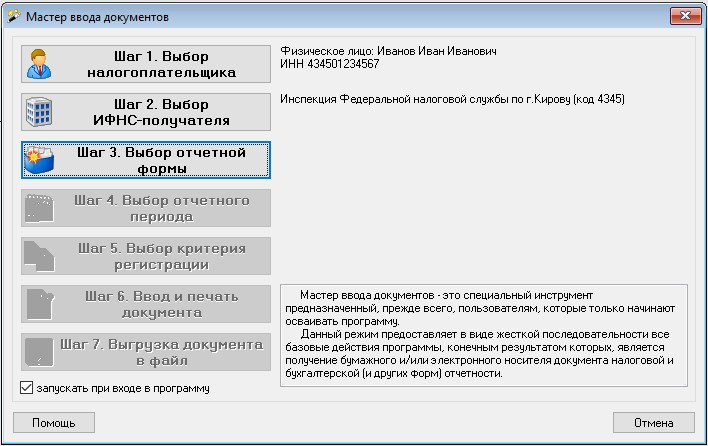Содержание
Содержание
1.
Как действовать
«Налогоплательщик ЮЛ» – это программа, разработанная ФНС России и предназначенная для автоматизации подготовки налоговой и бухгалтерской отчётности, расчета страховых взносов, справок 2-НДФЛ, специальных деклараций об активах и счетах, документов по регистрации ККТ и др. Практика показываем, что установка программы «Налогоплательщик ЮЛ» вызывает у бухгалтеров сложности и иногда приводит к ошибкам. Рассказываем, как их избежать и предотвратить.
Как действовать
Далее в таблице описано решение проблем, если компьютер выдаёт ошибку при установке «Налогоплательщик ЮЛ».
| № | Ситуация | Решение |
| 1 | При установке потребовалась перезагрузка Windows, после которой программа не запускается | Запустите программу установки еще раз |
| 2 | При установке программа запрашивает диск F (может быть E, B, H … Z) | Видимо предыдущая версия «Налогоплательщик ЮЛ» устанавливалась с этого диска.
Создайте диск F. Что на нем будет – неважно (например, подключите любой ресурс как диск F – Мой компьютер/Подключить сетевой диск) и еще раз запустите программу установки. |
| 3 | Удаляются ли введенные бухгалтером в программе «Налогоплательщик ЮЛ» данные при установке новой версии поверх старой или при деинсталляции программы? | Нет: если не удалять папку, где была установлена программа, никакие введенные данные программа установки не удаляет. |
| 4 | После установки не видно введенных ранее данных (форм отчетности) | Всё в порядке. Возможно 3 варианта:
1. Вы установили программу не в ту папку. Тогда:
2. Введенные данные (отчетная форма) находятся в отличном от текущего отчетном периоде. Это решается сменой отчетного периода в правом верхнем углу окна программы. 3. Не приняты описания отчетных форм Проверьте наличие нужных форм в режиме «Настройки-Отчетные формы». При отсутствии – загрузите (кнопка «Загрузить»). |
| 5 | Невозможно установить Налогоплательщик ЮЛ программой установки. Что делать? | Можно установить программу «Налогоплательщик ЮЛ» «вручную». Для этого:
1. Перепишите из дистрибутива папку INSTALL445Налогоплательщик ЮЛ в c:npul 2. На рабочем столе создайте ярлык к c:npulInputdocinputdoc.exe 3. Запустите программу установки «c:npulПечать НД с PDF417(3.1.15).msi» 4. Запустите с правами администратора файл c:npulreg.bat |
| 6 | При установке версии программы есть сообщения:
|
ФВ этой ситуации файлы дистрибутива были повреждены:
Если вы скачивали версию по Интернету – проверьте наличие стабильного подключения компьютера к сети и скачайте инсталляционный пакет программы повторно. Если же вам версию записали на диск в ИФНС – попробуйте скопировать ее с другого компьютера или запишите еще раз. |
| 7 | Что делать, если при установке ПО «Налогоплательщик ЮЛ» компьютер сообщает о наличии вирусов в программе | «Налогоплательщик ЮЛ» не содержит вирусов, однако некоторые файлы установки могут ошибочно квалифицироваться антивирусной программой как подозрительный объект.
Так как антивирусная программа пользователя может некоторые файлы установки воспринимать как вирус и не пропускать их, при установке и первом входе в программу после установки лучше отключать антивирусы. Кроме того, проверка многократно замедляет работу программы и даже может заблокировать ее функционирование или создание необходимого файла. |
Также см. «Программа для бесплатного заполнения расчета по страховым взносам».
Источник: сайт ФНС.
-
Предыдущая запись
- Следующая запись
Содержание
- Шаг 1: Важная информация
- Шаг 2: Скачивание и установка последней версии Налогоплательщик ЮЛ
- Шаг 3: Первый запуск
- Шаг 4: Запуск оснастки Формирование транспортного контейнера с данными учета об участниках азартных игр
- Шаг 5: Просмотр руководства пользователя
- Тихая установка
- Решение возможных ошибок при установке
- Вопросы и ответы
Шаг 1: Важная информация
Для начала прочитайте важную информацию — она относится к последней версии Налогоплательщик ЮЛ и раскрывает главные принципы установки, особенно в тех случаях, когда программа уже есть на ПК и пользователь просто загружает ее последнюю версию, устанавливая поверх предыдущей.
- Последняя на текущий момент сборка 4.71 доступна к установке как на чистый ПК, так и поверх любой предыдущей версии без потерь персональных данных. При этом главное, чтобы старая версия была установлена правильно. Все предыдущие версии вплоть до уже установленной, предварительно инсталлировать не нужно, как это было реализовано ранее.
- Советуем деактивировать антивирусную защиту перед установкой и во время первого входа, чтобы важные файлы не были случайно помещены в карантин. О том, как это сделать, рассказал другой наш автор в статье по ссылке ниже.
Подробнее: Как отключить антивирус
- При сетевом варианте функционирования Налогоплательщик ЮЛ рекомендуется установить его на сервере (главном ПК, куда и происходит установка). Это же относится и к первому запуску, чтобы переиндексация прошла корректно.
- При установке новой версии предыдущая автоматически удаляется. Пользовательская информация, хранящаяся в соответствующей папке, остается в таком же состоянии.
- Нельзя запускать MSI-файл из папки, в которую вы будете устанавливать ПО, поскольку это приводит к возникновению конфликтов.
- Указанные вами в предыдущих версиях данные (списки налогоплательщиков, сотрудников, отчетность и прочее) хранятся в корне директории. Если вы инсталлируете Налогоплательщик ЮЛ в новую папку, сохраняя при этом старую в предыдущем расположении, то данных из ее версии при запуске не увидите. Программа работает по принципу хранения всей важной информации в одном каталоге.
Шаг 2: Скачивание и установка последней версии Налогоплательщик ЮЛ
После того, как вы ознакомились с важной информацией и точно знаете все нюансы инсталляции последней версии Налогоплательщик ЮЛ поверх предыдущих или на чистый компьютер, можно приступать к выполнению основной задачи. Ее реализация выглядит следующим образом:
Скачать Налогоплательщик ЮЛ с официального сайта
- Перейдите по ссылке выше и нажмите кнопку «Загрузить», находящуюся справа от надписи «Инсталляционный файл».
- Ожидайте завершения загрузки MSI-файла и запустите его.
- Отметьте маркером пункт «Я принимаю условия лицензионного соглашения», после чего переходите далее.
- Выберите тип установки: «Полная» или «Клиентская часть». Прочитайте описание их различий в этом же окне, отметьте маркером подходящий вариант и переходите к следующему шагу.
- Укажите место для инсталляции программы, учитывая расположение предыдущей версии, если такая установлена.
- Щелкните на «Установить», чтобы запустить данный процесс.
- Это займет несколько минут, поэтому просто следите за состоянием индикатора и не закрывайте текущее окно.
- Сразу же начнется установка и дополнительных пакетов, которую тоже не стоит прерывать. Окно по окончании закроется автоматически.
- Отметьте галочкой пункт «Запустить программу», если хотите открыть ее сразу после установки.

Шаг 3: Первый запуск
Первый запуск Налогоплательщик ЮЛ — не менее важный шаг, который лучше выполнить сразу же, если на данном компьютере использовались предыдущие версии софта. Это необходимо для того, чтобы прошла переиндексация и «подтянулись» старые настройки — процесс не займет много времени, но потребует небольшой настройки.
- Еще при запуске Налогоплательщик ЮЛ вы увидите вверху надпись, показывающую его текущую версию. Это позволит убедиться в том, что установка прошла корректно.
- Переиндексация начинается автоматически. Затраченное на нее время зависит непосредственно от созданных на ПК таблиц.
- Затем появится окно с сообщением «Вам необходимо добавить налогоплательщика», которое нужно подтвердить.
- Выберите тип налогоплательщика и нажмите «ОК».
- Заполните форму с данными в соответствии со своими потребностями и завершите предварительную настройку.
- Вы увидите, что Налогоплательщик ЮЛ успешно запущен и можно начинать взаимодействие с данным приложением.

Шаг 4: Запуск оснастки Формирование транспортного контейнера с данными учета об участниках азартных игр
Отдельно рассмотрим используемую некоторыми пользователями оснастку Формирование транспортного контейнера с данными учета об участниках азартных игр. Она работает отдельно и может запускаться без старта основного модуля программного обеспечения. Для этого вы можете открыть меню «Пуск» и в списке программ найти соответствующий исполняемый файл.
Если в перечне он отсутствует, начните набирать название модуля, чтобы появилась строка поиска. Сразу же отобразится и подходящий результат. Нажмите по приложению для его запуска и начните формирование ТК, отталкиваясь от собственных потребностей.
Шаг 5: Просмотр руководства пользователя
Руководство пользователя — документ от разработчиков, где хранится основная информация о том, как правильно работать в Налогоплательщик ЮЛ и какие функции для чего предназначены. Если у вас возникают вопросы по определенным моментам взаимодействия, рекомендуем прочесть этот документ, чтобы найти нужные ответы. Его не нужно искать в интернете, а можно запустить прямо на ПК, что осуществляется так:
- Найдите через поиск в «Пуск» приложение Налогоплательщик ЮЛ.
- Вы увидите панель действий справа, где нужно нажать на «Перейти к расположению файла».
- В новом окне найдите «Руководство пользователя» и дважды кликните по нему левой кнопкой мыши, чтобы открыть через установленный по умолчанию текстовый редактор.
- Проще всего ориентироваться в документе при помощи содержания, поэтому вам понадобится только найти соответствующую главу и переместиться к ней для получения требуемых сведений о работе в ПО и заполнении деклараций.

Тихая установка
Тихая установка подразумевает отсутствие графических меню и каких-либо уведомлений о том, что идет инсталляция. Этот вариант актуален при удаленном подключении к компьютерам компании, когда все нужно сделать прямо во время рабочего дня, не прерывая основной процесс. Для этого понадобится только «Командная строка» и штатные команды.
- Откройте консоль любым удобным для вас способом, например, отыскав ее через «Пуск».
- Если расположение инсталлятора отличается от домашней папки, перейдите к нему при помощи команды
cd + путь к каталогу. - Введите команду:
msiexec /i NalogUL471.msi /quiet— для тихой установки в текущее расположение
msiexec /i NalogUL471.msi /quiet INSTALLDIR="c:npul"— для выбора пути
msiexec /i NalogUL471.msi /quiet INSTALLDIR="v:npul" SETUPCLIENT=1— если хотите установить клиентскую часть в расположение, где уже находится полная версия. - Для первого запуска и переиндексации через консоль можно использовать команду
Путь_к_программеinputdoc.exe go.ini.

Решение возможных ошибок при установке
В завершение кратко рассмотрим возможные ошибки, которые появляются у пользователей при попытке установить последнюю версию Налогоплательщик ЮЛ на свой компьютер. Их существует не так много, но лучше сразу знать, что делать, если вдруг процесс завершится неудачно.
- Если после установки понадобилась перезагрузка операционной системы, но в новом сеансе программа не запускается, откройте инсталлятор еще раз и выполните все те же самые действия, после чего повторите открытие. На этот раз запуск должен пройти без эксцессов, после чего сразу же начнется переиндексация.
- Появившееся уведомление «Невозможно открыть этот установочный пакет» можно пропустить, поскольку это связано с отсутствием пакета «Печать НД с PDF417(3.2.4)» и никак не влияет на работоспособность софта. Однако если вы все-таки хотите решить эту проблему, убедитесь в том, что антивирус отключен и сам исполняемый файл установщика не поврежден. Лучше удалите его и скачайте заново с официального сайта, после чего запустите инсталляцию.
- Последняя проблема — появление иероглифов вместо букв. Рассмотрим решение на примере Windows 10 и 7. Обладателям более старой версии операционной системы поможет переключение всех вкладок в программе на русский язык или установка языкового пакета. В последней версии ОС понадобится переключиться на английский язык в региональных настройках, а после перезагрузки — снова на русский. Сделайте это несколько раз, пока проблема не будет решена.
Подробнее:
Установка языкового пакета в Windows 7
Изменение языка интерфейса в Windows 10
Еще статьи по данной теме:
Помогла ли Вам статья?
#1
Sv1964555
-
- Пользователи
-
- 1 сообщений
Новичок
- Защита от ботов:3468-7797-54-913
Отправлено 05 April 2023 — 09:38
Добрый день! На программу версии 480,6 не встаёт версия 481. Подскажите в чём проблема.
- Наверх
#2
ADV
ADV
-
- Модераторы
-
- 104 сообщений
Продвинутый пользователь
Отправлено 05 April 2023 — 10:00
Добрый день! На программу версии 480,6 не встаёт версия 481. Подскажите в чём проблема.
4.81 устанавливается на любую предыдущую версию
просьба подробнее описать проблему — что вы делаете ? какой результат действий ? какие сообщения появляются ?
помогут копии экрана с ошибкой
- Наверх
#3
BJIADUMUP
BJIADUMUP
-
- Пользователи
-
- 1 сообщений
Новичок
- Защита от ботов:3468-7797-54-913
Отправлено 07 April 2023 — 06:48
Здравствуйте, возможно у вас проблема в другом, но вот что происходит у меня. версия программы 481 не устанавливается ни на версии виндовс 10 или 11 на других не проверял, если при установке на этапе (выбора установки) выбирать (клиентская часть) и неважно менять или не менять (путь установки) при установке выдает следующую ошибку (не удалось открыть этот пакет установки. убедитесь, что пакет существует и у вас есть к нему доступ, или обратитесь к поставщику приложения, чтобы проверить правильность этого пакета установщика виндовс).
НО ЕСЛИ В НАЧАЛЕ на этапе (выбора установки) выбрать (полная) то ошибки не будет и программа устанавливается. Вот такое у меня происходит. Если у вас что то такое то пробуйте как я, возможно решите свою проблему.
- Наверх
#4
ADV
ADV
-
- Модераторы
-
- 104 сообщений
Продвинутый пользователь
Отправлено 07 April 2023 — 06:59
Здравствуйте, возможно у вас проблема в другом, но вот что происходит у меня. версия программы 481 не устанавливается ни на версии виндовс 10 или 11 на других не проверял, если при установке на этапе (выбора установки) выбирать (клиентская часть) и неважно менять или не менять (путь установки) при установке выдает следующую ошибку (не удалось открыть этот пакет установки. убедитесь, что пакет существует и у вас есть к нему доступ, или обратитесь к поставщику приложения, чтобы проверить правильность этого пакета установщика виндовс).
НО ЕСЛИ В НАЧАЛЕ на этапе (выбора установки) выбрать (полная) то ошибки не будет и программа устанавливается. Вот такое у меня происходит. Если у вас что то такое то пробуйте как я, возможно решите свою проблему.
так и должно быть
вариант установки «клиентская часть» устанавливает только ярлыки к программе и библиотеки необходимые для работы. Сама программа уже должна быть до этого установлена на сетевой диск. Сообщение «не удалось открыть этот пакет установки» выходит, если вы некорректно указали путь к установленной на сетевом диске программе.
рекомендуем прочитать руководство по установке, раздел «УСТАНОВКА В ЛОКАЛЬНОЙ СЕТИ» https://www.gnivc.ru….81/install.doc
- Наверх
#5
levashovs@mail.ru
levashovs@mail.ru
-
- Пользователи
-
- 3 сообщений
Новичок
- Защита от ботов:3468-7797-54-913
Отправлено 11 April 2023 — 07:10
Добрый день! Не скачивается полностью программа версии 48.1. На портале нет опции для скачивания данной версии. Подскажите, откуда можно скачать?
- Наверх
#6
ADV
ADV
-
- Модераторы
-
- 104 сообщений
Продвинутый пользователь
Отправлено 11 April 2023 — 07:31
Добрый день! Не скачивается полностью программа версии 48.1. На портале нет опции для скачивания данной версии. Подскажите, откуда можно скачать?
4.81.1 неактуальны
ставьте сразу 4.81.2 https://forum.gnivc….81-ot-31032023/
- Наверх
#7
levashovs@mail.ru
levashovs@mail.ru
-
- Пользователи
-
- 3 сообщений
Новичок
- Защита от ботов:3468-7797-54-913
Отправлено 11 April 2023 — 08:16
У на
Добрый день! Не скачивается полностью программа версии 48.1. На портале нет опции для скачивания данной версии. Подскажите, откуда можно скачать?
4.81.1 неактуальны
ставьте сразу 4.81.2 https://forum.gnivc….81-ot-31032023/
У нас установлена версия 4.80.5, на которую не устанавливается 4.81.2 согласно вашим комментариям. Что делать?
- Наверх
#8
ADV
ADV
-
- Модераторы
-
- 104 сообщений
Продвинутый пользователь
Отправлено 11 April 2023 — 08:43
У на
Добрый день! Не скачивается полностью программа версии 48.1. На портале нет опции для скачивания данной версии. Подскажите, откуда можно скачать?
4.81.1 неактуальны
ставьте сразу 4.81.2 https://forum.gnivc….81-ot-31032023/У нас установлена версия 4.80.5, на которую не устанавливается 4.81.2 согласно вашим комментариям. Что делать?
установить 4.81 : https://forum.gnivc….siia-programmy/
- Наверх
#9
Прагати
Прагати
-
- Пользователи
-
- 3 сообщений
Новичок
- Защита от ботов:3468-7797-54-913
Отправлено 24 May 2023 — 03:35
Добрый день! Сегодня запустил версию 481, сформировал отчет, отправил его в ИФНС, закрыл программу, установил дополнение 4.81.4…
и все на этом. Программа запускается, но ни один отчет не могу открыть — сначала высветило «код ошибки 0x80040200» и программа меня отправила в Inputdoc запустить от имени админа файл REG, который не запустился по причине проблем с файлом seon.ocx, затем :
«несовпадение типа оператора и операнда. Код ошибки 107»
Картинку не могу вставить.
- Наверх
#10
ADV
ADV
-
- Модераторы
-
- 104 сообщений
Продвинутый пользователь
Отправлено 24 May 2023 — 05:05
Добрый день! Сегодня запустил версию 481, сформировал отчет, отправил его в ИФНС, закрыл программу, установил дополнение 4.81.4…
и все на этом. Программа запускается, но ни один отчет не могу открыть — сначала высветило «код ошибки 0x80040200» и программа меня отправила в Inputdoc запустить от имени админа файл REG, который не запустился по причине проблем с файлом seon.ocx, затем :«несовпадение типа оператора и операнда. Код ошибки 107»
Картинку не могу вставить.
просьба выслать нам протоколы работы программы — zip файл, создаваемый в меню СервисРазноеСоздание архива с протоколами работы программы
если нет возможности, то запакуйте и пришлите все файлы из папки LOG (обычно это c:налогоплательщик юлinputdoclog)
rvc@gnivc.ru
- Наверх
#11
Прагати
Прагати
-
- Пользователи
-
- 3 сообщений
Новичок
- Защита от ботов:3468-7797-54-913
Отправлено 24 May 2023 — 23:59
Дело в том, что я не могу запустить программу, не могу ее удалить, не могу переустановить и исправить ошибки совместимости. У техники на все один ответ — «Внимание! Программа inputdoc.exe уже запущена.»
- Наверх
#12
Прагати
Прагати
-
- Пользователи
-
- 3 сообщений
Новичок
- Защита от ботов:3468-7797-54-913
Отправлено 25 May 2023 — 01:12
Вроде все устаканилось : 481 и 481.4 скачивал с сайта ИФНС Москвы и когда вчера пошли проблемы после запуска 481.4, то раз 8 перезагружался, вчера, и сегодня три раза. Затем запустил автономное сканирование защитника Windows, запустилась 481.4, но полностью заработала после запуска от имени админа файла REG.
- Наверх
14.02.2016 Источник: ФНС.
РЕШЕНИЕ ПРОБЛЕМ, КОТОРЫЕ МОГУТ ВОЗНИКНУТЬ ПРИ УСТАНОВКЕ
1. Вопрос: При установке потребовалась перезагрузка Windows, после которой программа не запускается
Ответ: Запустите программу установки еще раз.
2. Вопрос: При установке программа запрашивает диск F (может быть E, B, H … Z
Ответ: Видимо предыдущая версия устанавливалась с этого диска. Создайте диск F, что на нем будет – неважно (например, подключите любой ресурс как диск F — мой компьютер/подключить сетевой диск) и еще раз запустите программу установки.
3. Вопрос: Удаляются ли введенные мной в программе «Налогоплательщик ЮЛ» данные при установке новой версии поверх старой или при деинсталляции программы?
Ответ: Нет. Если не удалять папку, где была установлена программа, никакие введенные данные программа установки не удаляет.
4. Вопрос: После установки я не вижу введенных ранее данных(форм отчетности)
Ответ: Все в порядке. Варианты:
1. Вы установили программу не в ту папку:
— на компьютере, где устанавливалась программа выполните пункт меню в программе НП ЮЛ Сервис/Разное/Поиск папок с программой;
— после возможно долгой работы режима появится список папок, где когда-либо устанавливалась программа и вы работали с ней;
— в списке найденных папок вы увидите информацию о том, куда устанавливалась программа, когда в нее вы последний раз входили, сколько НП было в ней введено;
— запомните путь к нужному вам варианту;
— удалите программу — Пуск/Программы/Налогоплательщик ЮЛ/Удаление программы;
— установите программу по запомненному вами пути.
2. Введенные данные(отчетная форма) находится в отличном от текущего отчетном периоде — решается сменой отчетного периода в правом верхнем углу окна программы;
3. Не приняты описания отчетных форм; проверьте наличие нужных форм в режиме «Настройки — Отчетные формы», при отсутствии загрузите (кнопка «Загрузить»).
5. Вопрос: Невозможно установить Налогоплательщик ЮЛ программой установки. Что делать?
Ответ: Можно установить программу «Налогоплательщик ЮЛ» «вручную». Для этого:
1. переписать из дистрибутива папку INSTALL445Налогоплательщик ЮЛ в c:npul
2. на рабочем столе создать ярлык к c:npulInputdocinputdoc.exe
3. запустить программу установки «c:npulПечать НД с PDF417(3.1.15).msi «
4. запустить с правами администратора файл c:npulreg.bat
6. Вопрос: При установке версии сообщения: «Некоторые инсталляционные файлы повреждены. Загрузите новую копию и повторите установку.» или «Ошибка CRC в …. Неожиданный конец архива».
Ответ: файлы дистрибутива были повреждены либо при копировании с электронного носителя либо при приеме по интернет либо в результате работы вируса
— если вы скачивали версию по интернет – проверьте наличие стабильного подключения компьютера к интернету и скачайте инсталляционный пакет программы повторно
— если вам версию записали на диск в ИФНС — попробуйте скопировать ее с другого компьютера или запишите еще раз
7. Вопрос: Что делать, если при установке ПО «Налогоплательщик ЮЛ» компьютер сообщает о наличии вирусов в программе?
Ответ: ПО «Налогоплательщик ЮЛ» не содержит вирусов, однако некоторые файлы установки могут ошибочно квалифицироваться антивирусной программой, как подозрительный объект. Так как антивирусная программа пользователя может некоторые файлы установки воспринимать как вирус и не пропускать их, рекомендуется при установке и первом входе в программу после установки рекомендуем отключать антивирусы. Кроме того, проверка многократно замедляет работу программы и даже может заблокировать ее функционирование или создание необходимого файла
РЕШЕНИЕ ПРОБЛЕМ, КОТОРЫЕ МОГУТ ВОЗНИКНУТЬ ПРИ ЗАПУСКЕ
1. Вопрос: После установки, при вводе документов выдается окно с запросом файлов *.ocx нажимаем на кнопку «Отмена» и выпадает ошибка: «Ошибка OLE, код 0x80040154: Класс не зарегистрирован. Объект OLE игнорируется. Номер записи 6»
«Внутренняя ошибка 2738(Internal error 2738)»
Ответ:Запустите файл reg.bat (может потребовать запуск от администратора) из папки с программой (обычно c:Налогоплательщик ЮЛInputdocreg.bat)
2. Вопрос: при попытке запуска программы выдаются сообщения типа:
«Несовпадение версии файла ресурсов»
«Библиотека MSVCR70.DLL не найдена по указанному пути …»
«не хватает библиотеки Visual FoxPro»
Visual FoxPro cannot start
Could not load resources
Неправильный путь или имя файла
Resource file version mismatch
Cannot locate the Microsoft Visual Foxpro support library
либо выходит окно Microsoft Visual Foxpro и диалог выбора файла prg(fxp)
сама программа при этом не запускается
Oтвет:
1. если запускаете с помощью ярлыка на рабочем столе — убедитесь, что место куда установлена программа Налогоплательщик ЮЛ совпадает с рабочей папкой в свойствах ярлыка программы (например:
— программа установлена в «C:Налогоплательщик ЮЛ»
— Объект(Target): «C:Налогоплательщик ЮЛINPUTDOCinputdoc.exe»
— Рабочая папка(Start in): «C:Налогоплательщик ЮЛINPUTDOC»
2. убедитесь, что в рабочей папке есть файлы:
gdiplus.dll (1 607К)
msvcr71.dll (340К)
vfp9r.dll (4 600К)
vfp9rrus.dll (1 416К)
если их нет, или размер не совпал — отключите антивирусы и еще раз запустите программу установки версии, выберите вариант «исправить»
3. попробуйте отключить антивирус и запустить программу без него
4. возможно в папке windowssystem32 есть файлы vfp9r.dll, vfp9rrus.dll, vfp9renu.dll, config.fpw — удалите их оттуда и попробуйте запустить программу
5. возможно в переменной окружения PATH (мой компьютер/свойства/дополнительно/ кнопка «переменные среды») каталог %SystemRoot%system32 присутствует более одного раза — д.б. один раз
3. Вопрос: В программе вместо букв иероглифы, как исправить?
Ответ: 1. Установите Русский на всех закладках окна настроек региональных стандартов (Панель управления/Язык и региональные стандарты)- обратите внимание на язык программ, не поддерживающих Юникод на закладке Дополнительно – добавить «Русский»;
2. если не помогло, загрузите классическую схему в настройках экрана Windows;
3. если не помогло, смените язык системы на английский, перезагрузитесь, затем опять на русский и снова перезагрузитесь;
4.Внимание! во время смены языков windows может выдать сообщение, о том, что какие-то файлы уже имеются на диске и предлагает использовать их. Не соглашайтесь и выбирайте файл из дистрибутива windows. Смысл этих действий именно в восстановлении языковых файлов из дистрибутива windows.
Windows 8:
1. Панель управления, Региональные стандарты, На закладке Форматы выбрать формат английский, на закладке Дополнительно (Язык программ не поддерживающих Юникод) нажать кнопку «Изменить язык системы», выбрать Английский
2. Перезагрузить!
3. Панель управления, Региональные стандарты, На закладке Форматы выбрать формат Русский, на закладке Дополнительно (Язык программ не поддерживающих Юникод) нажать кнопку «Изменить язык системы», выбрать Русский
4. Перезагрузить!
5.Внимание! иногда метод помогает со второй или третьей попытки
На некоторых дистрибутивах windows изменение языка может не помочь — возможно проблема с шрифтом ms sansserif — скачайте его и установите.
Windows 98, 2000, XP если не помогло:
Запустите реестр: «Старт» — Выполнить» — «regedit»
Идите по пути
HKEY_LOCAL_MACHINESYSTEMCurrentControlSetControlNlsCodePage
измените значение строкового параметра «1252» с «c_1252.nls» на «c_1251.nls»
4. Вопрос: появляется сообщение об ошибке C0000005 … Что делать?
Ответ: В папке с программой, после такой ошибки, будет файл VFP9Rerr.log. Пришлите его на info@mail.rvcgnivc.ru
5. Вопрос: Иногда возникает ошибка доступа к файлам, находящимся во временной папке Windows (Documents and Settings…Local SettingsTemp или Users…Local SettingsTemp)
Ответ:
-в этом случае как правило помогает либо перенос временной папки программы из «Documents and Settings» (например в c:IDTMP) — для этого необходимо задать переменную окружения IDWTEMP=c:IDTMP
-возможно, это вызвано работой антивируса — попробуйте отключить его и поработать, если ошибка не повторится в настройках антивируса исключите из проверки файлы типа *.dbf, *.fpt, *.cdx, либо папку c:IDTMP
«Налогоплательщик ЮЛ» – это программа, разработанная ФНС России и предназначенная для автоматизации подготовки налоговой и бухгалтерской отчётности, расчета страховых взносов, справок 2-НДФЛ, специальных деклараций об активах и счетах, документов по регистрации ККТ и др. Практика показываем, что установка программы «Налогоплательщик ЮЛ» вызывает у бухгалтеров сложности и иногда приводит к ошибкам. Рассказываем, как их избежать и предотвратить.
Как действовать
Далее в таблице описано решение проблем, если компьютер выдаёт ошибку при установке «Налогоплательщик ЮЛ».
| № | Ситуация | Решение |
| 1 | При установке потребовалась перезагрузка Windows, после которой программа не запускается | Запустите программу установки еще раз |
| 2 | При установке программа запрашивает диск F (может быть E, B, H … Z) | Видимо предыдущая версия «Налогоплательщик ЮЛ» устанавливалась с этого диска.
Создайте диск F. Что на нем будет – неважно (например, подключите любой ресурс как диск F – Мой компьютер/Подключить сетевой диск) и еще раз запустите программу установки. |
| 3 | Удаляются ли введенные бухгалтером в программе «Налогоплательщик ЮЛ» данные при установке новой версии поверх старой или при деинсталляции программы? | Нет: если не удалять папку, где была установлена программа, никакие введенные данные программа установки не удаляет. |
| 4 | После установки не видно введенных ранее данных (форм отчетности) | Всё в порядке. Возможно 3 варианта:
1. Вы установили программу не в ту папку. Тогда:
2. Введенные данные (отчетная форма) находятся в отличном от текущего отчетном периоде. Это решается сменой отчетного периода в правом верхнем углу окна программы. 3. Не приняты описания отчетных форм Проверьте наличие нужных форм в режиме «Настройки-Отчетные формы». При отсутствии – загрузите (кнопка «Загрузить»). |
| 5 | Невозможно установить Налогоплательщик ЮЛ программой установки. Что делать? | Можно установить программу «Налогоплательщик ЮЛ» «вручную». Для этого:
1. Перепишите из дистрибутива папку INSTALL445Налогоплательщик ЮЛ в c:npul 2. На рабочем столе создайте ярлык к c:npulInputdocinputdoc.exe 3. Запустите программу установки «c:npulПечать НД с PDF417(3.1.15).msi» 4. Запустите с правами администратора файл c:npulreg.bat |
| 6 | При установке версии программы есть сообщения:
|
ФВ этой ситуации файлы дистрибутива были повреждены:
Если вы скачивали версию по Интернету – проверьте наличие стабильного подключения компьютера к сети и скачайте инсталляционный пакет программы повторно. Если же вам версию записали на диск в ИФНС – попробуйте скопировать ее с другого компьютера или запишите еще раз. |
| 7 | Что делать, если при установке ПО «Налогоплательщик ЮЛ» компьютер сообщает о наличии вирусов в программе | «Налогоплательщик ЮЛ» не содержит вирусов, однако некоторые файлы установки могут ошибочно квалифицироваться антивирусной программой как подозрительный объект.
Так как антивирусная программа пользователя может некоторые файлы установки воспринимать как вирус и не пропускать их, при установке и первом входе в программу после установки лучше отключать антивирусы. Кроме того, проверка многократно замедляет работу программы и даже может заблокировать ее функционирование или создание необходимого файла. |
Также см. «Программа для бесплатного заполнения расчета по страховым взносам».
Источник: сайт ФНС.
Содержание
- Налогоплательщик ЮЛ: Проблемы при установке и запуске, ответы на вопросы
- Не получается зарегистрировать компонент *.ocx
- Решение
- 3 простых шага по исправлению ошибок SEON.OCX
- 1- Очистите мусорные файлы, чтобы исправить seon.ocx, которое перестало работать из-за ошибки.
- 2- Очистите реестр, чтобы исправить seon.ocx, которое перестало работать из-за ошибки.
- 3- Настройка Windows для исправления критических ошибок seon.ocx:
- Как вы поступите с файлом seon.ocx?
- Некоторые сообщения об ошибках, которые вы можете получить в связи с seon.ocx файлом
- SEON.OCX
- процессов:
- Регистрация COM компоненты 1С Предприятия comcntr.dll (V83.ComConnector)
- Этап 1. Проверка и удаление альтернативной регистрации библиотеки как COM+.
- Этап 2. Отмена регистрации библиотек для всех установленных платформ 1С:Предприятия
- Этап 3. Регистрация библиотеки comcntr.dll
- 2147221164 (0x80040154): Класс не зарегистрирован — что делать?
- Когда появляется ошибка 2147221164?
- Справляемся с проблемой
- Регистрируем библиотеку comcntr.dll
- Создаем новое приложение СОМ+
Налогоплательщик ЮЛ: Проблемы при установке и запуске, ответы на вопросы
РЕШЕНИЕ ПРОБЛЕМ, КОТОРЫЕ МОГУТ ВОЗНИКНУТЬ ПРИ УСТАНОВКЕ
1. Вопрос: При установке потребовалась перезагрузка Windows, после которой программа не запускается
Ответ: Запустите программу установки еще раз.
2. Вопрос: При установке программа запрашивает диск F (может быть E, B, H … Z
Ответ: Видимо предыдущая версия устанавливалась с этого диска. Создайте диск F, что на нем будет – неважно (например, подключите любой ресурс как диск F — мой компьютер/подключить сетевой диск) и еще раз запустите программу установки.
3. Вопрос: Удаляются ли введенные мной в программе «Налогоплательщик ЮЛ» данные при установке новой версии поверх старой или при деинсталляции программы?
Ответ: Нет. Если не удалять папку, где была установлена программа, никакие введенные данные программа установки не удаляет.
4. Вопрос: После установки я не вижу введенных ранее данных(форм отчетности)
Ответ: Все в порядке. Варианты:
1. Вы установили программу не в ту папку:
— на компьютере, где устанавливалась программа выполните пункт меню в программе НП ЮЛ Сервис/Разное/Поиск папок с программой;
— после возможно долгой работы режима появится список папок, где когда-либо устанавливалась программа и вы работали с ней;
— в списке найденных папок вы увидите информацию о том, куда устанавливалась программа, когда в нее вы последний раз входили, сколько НП было в ней введено;
— запомните путь к нужному вам варианту;
— удалите программу — Пуск/Программы/Налогоплательщик ЮЛ/Удаление программы;
— установите программу по запомненному вами пути.
2. Введенные данные(отчетная форма) находится в отличном от текущего отчетном периоде — решается сменой отчетного периода в правом верхнем углу окна программы;
3. Не приняты описания отчетных форм; проверьте наличие нужных форм в режиме «Настройки — Отчетные формы», при отсутствии загрузите (кнопка «Загрузить»).
5. Вопрос: Невозможно установить Налогоплательщик ЮЛ программой установки. Что делать?
Ответ: Можно установить программу «Налогоплательщик ЮЛ» «вручную». Для этого:
1. переписать из дистрибутива папку INSTALL445Налогоплательщик ЮЛ в c:npul
2. на рабочем столе создать ярлык к c:npulInputdocinputdoc.exe
3. запустить программу установки «c:npulПечать НД с PDF417(3.1.15).msi «
4. запустить с правами администратора файл c:npulreg.bat
6. Вопрос: При установке версии сообщения: «Некоторые инсталляционные файлы повреждены. Загрузите новую копию и повторите установку.» или «Ошибка CRC в …. Неожиданный конец архива».
Ответ: файлы дистрибутива были повреждены либо при копировании с электронного носителя либо при приеме по интернет либо в результате работы вируса
— если вы скачивали версию по интернет – проверьте наличие стабильного подключения компьютера к интернету и скачайте инсталляционный пакет программы повторно
— если вам версию записали на диск в ИФНС — попробуйте скопировать ее с другого компьютера или запишите еще раз
7. Вопрос: Что делать, если при установке ПО «Налогоплательщик ЮЛ» компьютер сообщает о наличии вирусов в программе?
Ответ: ПО «Налогоплательщик ЮЛ» не содержит вирусов, однако некоторые файлы установки могут ошибочно квалифицироваться антивирусной программой, как подозрительный объект. Так как антивирусная программа пользователя может некоторые файлы установки воспринимать как вирус и не пропускать их, рекомендуется при установке и первом входе в программу после установки рекомендуем отключать антивирусы. Кроме того, проверка многократно замедляет работу программы и даже может заблокировать ее функционирование или создание необходимого файла
РЕШЕНИЕ ПРОБЛЕМ, КОТОРЫЕ МОГУТ ВОЗНИКНУТЬ ПРИ ЗАПУСКЕ
1. Вопрос: После установки, при вводе документов выдается окно с запросом файлов *.ocx нажимаем на кнопку «Отмена» и выпадает ошибка: «Ошибка OLE, код 0x80040154: Класс не зарегистрирован. Объект OLE игнорируется. Номер записи 6»
«Внутренняя ошибка 2738(Internal error 2738)»
Ответ:Запустите файл reg.bat (может потребовать запуск от администратора) из папки с программой (обычно c:Налогоплательщик ЮЛInputdocreg.bat)
2. Вопрос: при попытке запуска программы выдаются сообщения типа:
«Несовпадение версии файла ресурсов»
«Библиотека MSVCR70.DLL не найдена по указанному пути …»
«не хватает библиотеки Visual FoxPro»
Visual FoxPro cannot start
Could not load resources
Неправильный путь или имя файла
Resource file version mismatch
Cannot locate the Microsoft Visual Foxpro support library
либо выходит окно Microsoft Visual Foxpro и диалог выбора файла prg(fxp)
сама программа при этом не запускается
Oтвет:
1. если запускаете с помощью ярлыка на рабочем столе — убедитесь, что место куда установлена программа Налогоплательщик ЮЛ совпадает с рабочей папкой в свойствах ярлыка программы (например:
— программа установлена в «C:Налогоплательщик ЮЛ»
— Объект(Target): «C:Налогоплательщик ЮЛINPUTDOCinputdoc.exe»
— Рабочая папка(Start in): «C:Налогоплательщик ЮЛINPUTDOC»
2. убедитесь, что в рабочей папке есть файлы:
gdiplus.dll (1 607К)
msvcr71.dll (340К)
vfp9r.dll (4 600К)
vfp9rrus.dll (1 416К)
если их нет, или размер не совпал — отключите антивирусы и еще раз запустите программу установки версии, выберите вариант «исправить»
3. попробуйте отключить антивирус и запустить программу без него
4. возможно в папке windowssystem32 есть файлы vfp9r.dll, vfp9rrus.dll, vfp9renu.dll, config.fpw — удалите их оттуда и попробуйте запустить программу
5. возможно в переменной окружения PATH (мой компьютер/свойства/дополнительно/ кнопка «переменные среды») каталог %SystemRoot%system32 присутствует более одного раза — д.б. один раз
3. Вопрос: В программе вместо букв иероглифы, как исправить?
Ответ: 1. Установите Русский на всех закладках окна настроек региональных стандартов (Панель управления/Язык и региональные стандарты)- обратите внимание на язык программ, не поддерживающих Юникод на закладке Дополнительно – добавить «Русский»;
2. если не помогло, загрузите классическую схему в настройках экрана Windows;
3. если не помогло, смените язык системы на английский, перезагрузитесь, затем опять на русский и снова перезагрузитесь;
4.Внимание! во время смены языков windows может выдать сообщение, о том, что какие-то файлы уже имеются на диске и предлагает использовать их. Не соглашайтесь и выбирайте файл из дистрибутива windows. Смысл этих действий именно в восстановлении языковых файлов из дистрибутива windows.
Windows 8:
1. Панель управления, Региональные стандарты, На закладке Форматы выбрать формат английский, на закладке Дополнительно (Язык программ не поддерживающих Юникод) нажать кнопку «Изменить язык системы», выбрать Английский
2. Перезагрузить!
3. Панель управления, Региональные стандарты, На закладке Форматы выбрать формат Русский, на закладке Дополнительно (Язык программ не поддерживающих Юникод) нажать кнопку «Изменить язык системы», выбрать Русский
4. Перезагрузить!
5.Внимание! иногда метод помогает со второй или третьей попытки
На некоторых дистрибутивах windows изменение языка может не помочь — возможно проблема с шрифтом ms sansserif — скачайте его и установите.
Windows 98, 2000, XP если не помогло:
Запустите реестр: «Старт» — Выполнить» — «regedit»
Идите по пути
HKEY_LOCAL_MACHINESYSTEMCurrentControlSetControlNlsCodePage
измените значение строкового параметра «1252» с «c_1252.nls» на «c_1251.nls»
4. Вопрос: появляется сообщение об ошибке C0000005 … Что делать?
Ответ: В папке с программой, после такой ошибки, будет файл VFP9Rerr.log. Пришлите его на info@mail.rvcgnivc.ru
5. Вопрос: Иногда возникает ошибка доступа к файлам, находящимся во временной папке Windows (Documents and Settings…Local SettingsTemp или Users…Local SettingsTemp)
Ответ:
-в этом случае как правило помогает либо перенос временной папки программы из «Documents and Settings» (например в c:IDTMP) — для этого необходимо задать переменную окружения IDWTEMP=c:IDTMP
-возможно, это вызвано работой антивируса — попробуйте отключить его и поработать, если ошибка не повторится в настройках антивируса исключите из проверки файлы типа *.dbf, *.fpt, *.cdx, либо папку c:IDTMP
Источник
Не получается зарегистрировать компонент *.ocx

Доброго времени суток, на другом компе где нету vb программа не работает и пишет мол нет MCI32.OCX.

Возможно ли зарегистрировать OCX в Windows 7 x32 под учетной записью пользователя (не админ).
Как зарегистрировать file.ocx на другом компе если там такой уже есть но другой версии?
Nujna malenkaia podskazka. Kak zaregistrirovat file.ocx na drugom kompe esli tam takoy uje est no.
OCX-компонент для работы с FTP
Privet vsem kto mojet mnye podskazat gde ya mogu vzyat ocx component dlya raboti FTP. Toist ya.
-запускаю от имени админа, после выскакивает такая ошибка
Решение
Подтверждаю.
me007, так не получится. Системная команда «Запуск от имени Администратора» не подхватывает 2-го параметра командной строки, будучи запущенной из строки поиска в меню «ПУСК».
Скорее всего недоделка Майкрософт.
Ремарка. Если биботеку планируется использовать постоянно, то прежде всего поместите ее в ситемную папку (c:windowssystem32 для 64-битных или c:windowsSysWOW64 для 32-битных библиотек).
После регистрации ее физическое расположение меняться не должно, иначе процедуру придется повторить.
Способ 1.
Запустите интерпретатор от имени администратора
Затем укажите программу-регистратор и через пробел в кавычках путь и имя файла-библиотеки», нажмите ,
например:
Способ 3.
Используйте прилагаемый VBS скрипт.
Распакуйте и перетащите на скрипт регистрируемую библиотеку.
В скрипте использован принцип элевации прав через ShellExecute Runas объекта Shell.Application.
Вложения
 |
Reg_with_Admin.rar (1.5 Кб, 258 просмотров) |
При любой регистрации компонента в windows seven любой версии и разрядности надо запускать командную строку от имени администратора!
Любой компонент который вы желаете добавить в x64 разрядную операционную систему, необходимо компонент копировать только в windowssyswow64
Источник
3 простых шага по исправлению ошибок SEON.OCX
В вашей системе запущено много процессов, которые потребляют ресурсы процессора и памяти. Некоторые из этих процессов, кажется, являются вредоносными файлами, атакующими ваш компьютер.
Чтобы исправить критические ошибки seon.ocx,скачайте программу Asmwsoft PC Optimizer и установите ее на своем компьютере
1- Очистите мусорные файлы, чтобы исправить seon.ocx, которое перестало работать из-за ошибки.
2- Очистите реестр, чтобы исправить seon.ocx, которое перестало работать из-за ошибки.
3- Настройка Windows для исправления критических ошибок seon.ocx:
Всего голосов ( 181 ), 115 говорят, что не будут удалять, а 66 говорят, что удалят его с компьютера.
Как вы поступите с файлом seon.ocx?
Некоторые сообщения об ошибках, которые вы можете получить в связи с seon.ocx файлом
(seon.ocx) столкнулся с проблемой и должен быть закрыт. Просим прощения за неудобство.
(seon.ocx) перестал работать.
seon.ocx. Эта программа не отвечает.
(seon.ocx) — Ошибка приложения: the instruction at 0xXXXXXX referenced memory error, the memory could not be read. Нажмитие OK, чтобы завершить программу.
(seon.ocx) не является ошибкой действительного windows-приложения.
(seon.ocx) отсутствует или не обнаружен.
SEON.OCX
Проверьте процессы, запущенные на вашем ПК, используя базу данных онлайн-безопасности. Можно использовать любой тип сканирования для проверки вашего ПК на вирусы, трояны, шпионские и другие вредоносные программы.
процессов:
Cookies help us deliver our services. By using our services, you agree to our use of cookies.
Источник
Данная библиотека используется Effector Saver для управления соединениями с информационной базой на сервере 1С предприятия. По идее программа установки 1С должна самостоятельно регистрировать библиотеку, но иногда этого по не происходит и пользователю необходимо зарегистрировать библиотеку самостоятельно.
Примеры сообщений об ошибках, которые указывают на необходимость провести регистрацию библиотеки пользователем самостоятельно:
Этап 1. Проверка и удаление альтернативной регистрации библиотеки как COM+.
Первое что необходимо сделать, это проверить наличие регистрации COM+ в службах компонентов и удалить ее. Для этого перейдите «Панель управления» — «Администрирование» — выберите «Службы компонентов».
В открывшемся окне «Службы компонентов» перейдите «Компьютеры» — «Мой компьютер» — из списка выберите «Приложения COM+».
Откройте V83COMConnector — папку «Компоненты». Удалите содержимое папки.
Этап 2. Отмена регистрации библиотек для всех установленных платформ 1С:Предприятия
Важно: проделайте отмену регистрации для всех платформ 1С:Предприятия, как новых, так и старых.
Если используете Effector Saver 4
Для удаления регистрации, откройте Effector Saver и перейдите «Сервис» — «Регистрация V83.COMConnector».
Нажмите «Отменить регистрацию».
Если команда выполнена успешно, то вы увидите вот такое уведомление.
Если используете Effector Saver 3
Для удаления регистрации, запустите командную строку от имени Администратора.
И выполните команды отмены регистрации библиотеки.
Команда выглядит, следующим образом: (измените путь на версию 1С установленную на вашем компьютере)
Если у вас 32 разрядная платформа
regsvr32 /u «C:Program Files (x86)1cv88.3.16.1148bincomcntr.dll»
Если у вас 64 разрядная платформа
regsvr32 /u «C:Program Files1cv88.3.16.1148bincomcntr.dll»
Если команда выполнена успешно, то вы увидите вот такое окно.
Повторите эту процедуру для каждой установленной версии 1С предприятия на данном компьютере.
Этап 3. Регистрация библиотеки comcntr.dll
Теперь, выполним регистрацию только одной, необходимой нам библиотеки comcntr.dll.
Если используете Effector Saver 4
В окне «Регистрация V83.COMConnector», нажмите «Регистрация».
Если команда выполнена успешно, то вы увидите вот такое уведомление.
Если используете Effector Saver 3
Для регистрации, запустите командную строку от имени Администратора, и выполните команду регистрации библиотеки.
Команда выглядит, следующим образом: (измените путь на нужную версию)
Если у вас 32 разрядная платформа
regsvr32 /i:user “C:Program Files (x86)1cv88.3.16.1148bincomcntr.dll”
Если у вас 64 разрядная платформа
regsvr32 /i:user “C:Program Files1cv88.3.16.1148bincomcntr.dll”
Если команда выполнена успешно, то вы увидите вот такое окно.
После регистрации библиотеки comcntr.dll рекомендуем перезагрузить компьютер.
Если данная инструкция не помогла, попробуйте зарегистрировать библиотеку как COM+, по материалу: «Решение проблемы «Недопустимая строка с указанием класса»».
Источник
2147221164 (0x80040154): Класс не зарегистрирован — что делать?
В программном обеспечении 1С, как и в любом другом, иногда возникают ошибки. Это не дает софту нормально функционировать и может затормозить работу целой организации. Поэтому нужно знать, как справляться с различными сбоями. В частности, сегодня мы разберем, из-за чего возникает ошибка «2147221164 (0x80040154): Класс не зарегистрирован», и что нужно сделать, чтобы ее исправить.
Когда появляется ошибка 2147221164?
Рассматриваемая ошибка появляется из-за конфликта версий 1С, которые в данный момент устанавливают между собой соединение. Разберем подробнее. Информационные БД 1С производят обмен данных при помощи СОМ-соединения. И, если, например, платформа 1С:Предприятие конфигурации 8.3 пытается установить связь с 1С версии 8.1, то на этом этапе при попытке подключения к СОМ-серверу и выскакивает данная ошибка.
Для начала определим, что у сервера 1С есть несколько версий:
Неполадки появляются на самом сервере с БД. Корень проблемы в том, что версии 1С архитектуры х64 не могут напрямую обратиться к 32-битной библиотеке comcntr.dll. В этом случае соединение происходит при помощи приложений СОМ+, способных взаимодействовать с библиотеками х86.
Справляемся с проблемой
Заканчиваем с теорией и переходим к практике – пробуем исправить ошибку «2147221164 (0x80040154): Класс не зарегистрирован».
Регистрируем библиотеку comcntr.dll
Ошибка может проявиться, если не зарегистрирована библиотека comcntr.dll. Решаем ее следующим образом. Вызываем строку «Выполнить» (кликнув ПКМ по кнопке «Пуск») и вводим regsvr32.exe «C:Program Files(86)1cv828.3.XX.XXXXbincomcntr.dll». Нажимаем ОК и, если все прошло корректно, то мы увидим сообщение об успешной регистрации библиотеки.
Создаем новое приложение СОМ+
Если библиотека зарегистрирована, но проблема остается, то кликаем ПКМ по кнопке «Пуск» (для ОС Windows 10) и вызываем «Панель управления». Затем входим в раздел «Система и безопасность», после чего переходим в «Администрирование». Появляется окно, в котором мы ищем строку «Службы компонентов» и открываем ее двойным щелчком ЛКМ. В новой консоли два раза кликаем ЛКМ по папке «Компьютер» и затем «Мой компьютер». Перед нами появляется список папок. ПКМ нажимаем на «Приложения СОМ+» и выбираем «Создать» → «Приложение».
Далее действуем следующим образом.
Мы рассмотрели соединение с базой из программы 1С:Предприятие версии 8.3. Если планируется устанавливать коннект с БД 8.1 из версии 1С 8.2, то нужно добавить нового пользователя. Переходим по пути 1CV8_ComConnect → Роли → CreatorOwner → Пользователи и добавляем новую учетную запись User1CV82, под которой будет производиться запуск сервера 1С версии 8.2.
Источник
В этой статье я расскажу об исправлении одной очень распространенной ошибки Windows Installer. Обыскавши Интернет как русскоязычный, так и англоязычный, включая форумы и ньюсгруппы Microsoft, я понял что ошибка довольно распространенная, однако исправить ее, на самом деле никому не удавалось.
Суть проблемы
Как то одним жарким летним вечером я решил установить на свой компьютер ActeiveState ActivePerl. Скачал инсталлятор, который был в .msi файле и запустил его. Каково же было мое удивление, когда вместо привычного инсталлятора я увидел вот это:
Как вскоре оказалось, подобная ошибка выпадала при запуске на моем компьютере любого .msi файла.
Недолго думая, я полез в интернет, ввел в поиск появившееся сообщение, и, «О ужас!» — я увидел сотни постов людей с этой проблемой! В русскоязычном и англоязычном сегменте Интернета у множества людей была аналогичная проблема, и никто ее не смог решить по существу.
Решение проблемы
Для начала я включил Log-файл установщика Windows. Как включить лог Windows Installer вы можете почитать здесь, или поискать в любом поисковике по ключевому слову «voicewarmup».
Лог-файлы появляются во временной папке пользователя, которая обычно находится по пути C:Usersимя_профиляAppDataLocalTemp. Открыв лог, я увидел следующую ошибку:
MSI (c) (B8:84) [22:08:06:894]: Failed to connect to server. Error: 0x80040154
Поискав по коду ошибки в Интернете, и не нашедши никаких способов решения проблемы, я решил подумать логически.
Что означает ошибка 0x80040154? Поискав в поисковике, и воспользовавшись утилитой Error Lookup, я определил, что ошибка означает «Класс не зарегистрирован».
Обычно такая ошибка появляется, когда вы запрашиваете у системы создать COM-объект, который не был должным образом зарегистрирован в реестре. Но как определить какой именно объект не зарегистрирован?
Для начала я воспользовался старым добрым отладчиком WinDbg, который входит в пакет Debugging Tools For Windows. Мне понадобилась именно 64-разрядная версия данного отладчика.
Перед началом отладки необходимо загрузить отладочные символы для распознавания имен системных функций и переменных. Эти символы являются довольно полезной вещью не только для поиска ошибок, но также и для исследования работы Windows в целом.
Я предпочитаю указывать отладчику путь для поиска символов через переменную среды _NT_SYMBOL_PATH, которая должна быть задана как: C:Symbols;srv*C:Symbols*https://msdl. microsoft. com/download/symbols. В данном случае папка C:Symbols — это хранилище загруженных символов на жестком диске, чтобы отладчик каждый раз не лез в интернет за ними.
Загрузил я в отладчик файл C:windowssystem32msiexec. exe и задал для него параметры командной строки так, чтобы он открыл .msI файл. В моем случае параметром командной строки было: /i «C:UsersMAVDesktopActivePerl-5.12.4.1205-MSWin32-x64-294981.msi» однако можно задавать путь к любому другому .msi файлу.
Сам по себе отладчик, конечно не решит проблему, нужно ее локализовать. Поразмыслив, какие функции могут создавать COM-объекты, я остановился на CoCreateInstance, CoCreateInstanceEx и CoGetClassObject
Для установки точек прерывания на эти функции вводим в командной строке отладчика:
Bp ole32!CoCreateInstance
Bp ole32!CoCreateInstanceEx
Bp ole32!CoGetClassObject
Если точки останова у вас не ставятся, значит вы неправильно настроили символы.
После запуска приложения (F5), срабатывает точка останова на Ole32!CoCreateInstance. Если точка останова не срабатывает, а выпадает окно с параметрами Wndows Installer, то вы неправильно указали параметры командной строки для запуска.
Давайте теперь посмотрим, из какого же места кода вызывается создание нашего объекта, для этого мы можем нажать Debug->Step Out (Shift+F11). Мне пришлось нажать указанную комбинацию дважды, для того чтобы выйти в исходную вызывающую функцию.
Исходная вызывающая функция называется Msi! CreateMsiServerProxy и, очевидно, находится в модуле Msi. dll.
Запомнив имя функции, а также примерный вид искомого кода, я открыл дизассемблер IDA Pro, и загрузил в него файл msi. dll. Следует отметить пару особенностей данного отладчика: во первых, IDA любит блокировать доступ к исследуемому файлу, во вторых, она создает в папке с исследуемым файлом несколько своих файлов баз данных, так что я рекомендую копировать исследуемые файлы в отдельную папку. В третьих, IDA не всегда подгружает файлы с символами, поэтому рекомендую в указанную отдельную папку также скопировать файл Msi. pdb из вышеуказанной папки C:Symbols.
После нахождения функции CreateMsiServerProxy, находим знакомые строки кода в ней:
Не иначе как функция пытается создать объект по CLSID IID_IMsiServer. Здесь я не буду вдаваться в подробности COM и искать различия между CLSID и IID, важно что я получил зацепку — имя интерфейса ID_IMsiServer и CLSID .
Windows Registry Editor Version 5.00
После импорта ключа реестра я вновь попробовал запустить .msi файл, и, «О чудо!», он запустился, после чего я успешно установил ActivePerl.
У вас может быть аналогичная проблема, но при этом отсутствовать другой ключ реестра. Импортировать при этом необходимо те ключи, которых у вас нет.
Выводы
Спасибо за внимание, я очень надеюсь что статья вам понравилась, жду ваших отзывов, а также с удовольствием отвечу на ваши вопросы.
Способы самостоятельного решения OLE ошибки «класс не зарегистрирован» с кодом 0x80040154 в операционной системе Windows 7, 8 и 10
Каждый компьютер не застрахован от непредвиденных сбоев. Главной задачей пользователя ПК, попавшего в непредвиденную ситуацию — правильно определить и грамотно подойти к устранению эксцесса.
Класс не зарегистрирован при открытии JPG и других изображений
Наиболее часто встречающийся случай — ошибка «Класс не зарегистрирован» при открытии JPG, а также других фотографий и изображений.
Чаще всего проблема бывает вызвана неправильным удалением сторонних программ для просмотра фото, сбоями параметров приложений по умолчанию Windows 10 и подобными, однако решается это в большинстве случаев очень просто.
По завершении проверьте, открываются ли файлы изображений теперь. Если открываются, но вам требуется, чтобы с JPG, PNG и иными фото работала сторонняя программа, попробуйте удалить ее через Панель управления — Программы и компоненты, а затем установить заново и назначить используемой по умолчанию.
Примечание: еще один вариант этого же способа: нажать правой кнопкой мыши по файлу изображения, выбрать пункт «Открыть с помощью» — «Выбрать другое приложение», указать работающую программу для просмотра и о.
Если ошибка возникает просто при запуске приложения «Фотографии» Windows 10, то попробуйте способ с перерегистрацией приложений в PowerShell из статьи Не работают приложения Windows 10.
При запуске приложений Windows 10
При возникновении рассматриваемой ошибки при запуске приложений магазина Windows 10, а также при ошибке 0x80040154 в приложениях, опробуйте способы из статьи «Не работают приложения Windows 10», которая была приведена выше, а также попробуйте такой вариант:
Ошибка explorer. exe «Класс не зарегистрирован» при нажатии на кнопку Пуск или вызове параметров
Еще один распространенный вариант ошибки — не работающее меню Пуск Windows 10, или отдельные элементы в нем. При этом о том, что класс не зарегистрирован сообщает explorer. exe, код ошибки тот же — 0x80040154.
Способы исправить ошибку в данном случае:
Если это не помогло, попробуйте также способ, описанный в разделе про службу компонентов Windows.
Не работает «Пуск»
Для устранения проблем с работой меню «Пуск» есть несколько вариантов действий:
Перезапуск «Проводника»
Перезапустить «Проводник» можно через «Диспетчер задач».
Совет! Запомните сочетания клавиш: Ctrl+ALT+DEL — останавливает всю систему и выводит диалоговое окно завершения работы Ctrl+Shift+Esc – вызов «Диспетчера задач».
Диспетчер задач, также, позволяет снимать «зависшие» или вредоносные приложения и контролировать работу системы.
Обновление через «Media Creation Tool»
Это один из самых правильных и надежных способов избавиться от ошибок, но иногда, утилита не может обновить Ваш компьютер.
Изменение имя пользователя
Если имя пользователя написано на кириллице, то это может стать причиной ошибки. В таком случае нужно изменить его.
Применение DISM. exe и SFC. exe
DISM. exe («Система обслуживания образов») и SFC. exe («Средство проверки системных файлов») восстанавливают поврежденные системные файлы, удаляют, настраивают и обновляют системные компоненты. Они запускаются через приложение «Выполнить».
Использование Windows PowerShell
Перед использованием PowerShell необходимо закрыть все браузеры и приложения. Запустить программу можно через «Диспетчер задач».
Совет! Самое простое и правильное решение – переустановить Windows и установить заново все приложения.
Ошибка при запуске браузеров Google Chrome, Mozilla Firefox, Internet Explorer
При появлении ошибки в одном из интернет-браузеров, за исключением Edge (для него следует попробовать способы из первого раздела инструкции, только в контексте браузера по умолчанию, плюс перерегистрация приложений), выполните следующие шаги:
Дополнительные действие по исправлению ошибки для Internet Explorer:
По завершении действий, проверьте, была ли исправлена проблема. В случае с Internet Explorer, перезагрузите компьютер.
Для сторонних браузеров, если способы, приведенные выше не сработали, может помочь удаление браузера, перезагрузка компьютера и последующая повторная установка браузера (или удаление разделов реестра HKEY_CURRENT_USER SOFTWARE Classes ChromeHTML, HKEY_LOCAL_MACHINE SOFTWARE Classes ChromeHTML и HKEY_CLASSES_ROOT ChromeHTML (для браузера Google Chrome, для браузеров на базе Chromium название раздела может быть, соответственно, Chromium).
Универсальный способ
Указанный ниже метод может сработать вне зависимости от ситуации, в которой появилось сообщение об ошибке:
По некоторым данным, причиной появления ошибки может являться установка iCloud для Windows, а также поврежденный реестр. Если никакие способы не помогают избавиться от неполадки, можно просто сбросить Windows 10 с сохранением или без сохранения данных.
Исправление в службе компонентов Windows 10
Этот способ может сработать вне зависимости от контекста появления ошибки «Класс не зарегистрирован», как и в случаях с ошибкой explorer. exe, так и в более специфичных, например, когда ошибку вызывает twinui (интерфейс для планшетов Windows).
Дополнительная информация
Если предложенные способы не помогли, следующая информация может оказаться полезной:
На этом завершаю и надеюсь, что в материале нашлось решение для исправления ошибки в вашей ситуации.
Регистрация классов вручную
Иногда в исправлении ошибки 0x80040154 может помочь ручная регистрация всех библиотек DLL и компонентов OCX, находящихся в системных папках. Для её выполнения: запустите командную строку от имени администратора, введите по порядку следующие 4 команды, нажимая Enter после каждой (процесс регистрации может занять продолжительное время).
For %x in (C:WindowsSystem32*.dll) do regsvr32 %x /s for %x in (C:WindowsSystem32*.ocx) do regsvr32 %x /s for %x in (C:WindowsSysWOW64*.dll) do regsvr32 %x /s for %x in (C:WindowsSysWOW64*.ocx) do regsvr32 %x /s
Последние две команды — только для 64-разрядных версий Windows. Иногда в процессе может появиться окно с предложением установить недостающие компоненты системы — сделайте это.
Источники:
Https://habr. com/ru/sandbox/33155/
Https://brit03.ru/programmy/klass-ne-zaregistrirovan-windows-10.html
Обновлено: 05.06.2023
1? : надо ли устанавливать все ранние версии программы или можно работать сразу с версии 4,27
2? : ранние версии программы адаптированы для Win 7 (если потребуется установка,если нет вопрос отпадает)
1? : надо ли устанавливать все ранние версии программы или можно работать сразу с версии 4,27
2? : ранние версии программы адаптированы для Win 7 (если потребуется установка,если нет вопрос отпадает)
Просим прощения за задержку при подготовке ответа. А теперь сам ответ.)
1. Для установки версии 4.27 не требуется наличие установленной более ранней версии. Версия 4.27 может устанавливаться на любую из более ранних версий без потерь введенных данных, при условии корректной установки предыдущей версии.
2. Поддержка Windows 7 осуществляется с версии 4.19.
Дополнительную информацию по установке можно получить из файла Install.doc входящего в состав дистрибутива каждой версии
1? : надо ли устанавливать все ранние версии программы или можно работать сразу с версии 4,27
2? : ранние версии программы адаптированы для Win 7 (если потребуется установка,если нет вопрос отпадает)
Просим прощения за задержку при подготовке ответа. А теперь сам ответ.)
1. Для установки версии 4.27 не требуется наличие установленной более ранней версии. Версия 4.27 может устанавливаться на любую из более ранних версий без потерь введенных данных, при условии корректной установки предыдущей версии.
2. Поддержка Windows 7 осуществляется с версии 4.19.
Дополнительную информацию по установке можно получить из файла Install.doc входящего в состав дистрибутива каждой версии
1? : надо ли устанавливать все ранние версии программы или можно работать сразу с версии 4,27
2? : ранние версии программы адаптированы для Win 7 (если потребуется установка,если нет вопрос отпадает)
Просим прощения за задержку при подготовке ответа. А теперь сам ответ.)
1. Для установки версии 4.27 не требуется наличие установленной более ранней версии. Версия 4.27 может устанавливаться на любую из более ранних версий без потерь введенных данных, при условии корректной установки предыдущей версии.
2. Поддержка Windows 7 осуществляется с версии 4.19.
Дополнительную информацию по установке можно получить из файла Install.doc входящего в состав дистрибутива каждой версии
Я, к примеру, только начинаю работать на новом компьютере. Никаких предыдущих программ нет. Что, загружаю 4.27 и работаю ? Или предыдущие версии надо искать?
1? : надо ли устанавливать все ранние версии программы или можно работать сразу с версии 4,27
2? : ранние версии программы адаптированы для Win 7 (если потребуется установка,если нет вопрос отпадает)
Просим прощения за задержку при подготовке ответа. А теперь сам ответ.)
1. Для установки версии 4.27 не требуется наличие установленной более ранней версии. Версия 4.27 может устанавливаться на любую из более ранних версий без потерь введенных данных, при условии корректной установки предыдущей версии.
2. Поддержка Windows 7 осуществляется с версии 4.19.
Дополнительную информацию по установке можно получить из файла Install.doc входящего в состав дистрибутива каждой версии
1? : надо ли устанавливать все ранние версии программы или можно работать сразу с версии 4,27
2? : ранние версии программы адаптированы для Win 7 (если потребуется установка,если нет вопрос отпадает)
Просим прощения за задержку при подготовке ответа. А теперь сам ответ.)
1. Для установки версии 4.27 не требуется наличие установленной более ранней версии. Версия 4.27 может устанавливаться на любую из более ранних версий без потерь введенных данных, при условии корректной установки предыдущей версии.
2. Поддержка Windows 7 осуществляется с версии 4.19.
Дополнительную информацию по установке можно получить из файла Install.doc входящего в состав дистрибутива каждой версии
1? : надо ли устанавливать все ранние версии программы или можно работать сразу с версии 4,27
2? : ранние версии программы адаптированы для Win 7 (если потребуется установка,если нет вопрос отпадает)
Просим прощения за задержку при подготовке ответа. А теперь сам ответ.)
1. Для установки версии 4.27 не требуется наличие установленной более ранней версии. Версия 4.27 может устанавливаться на любую из более ранних версий без потерь введенных данных, при условии корректной установки предыдущей версии.
2. Поддержка Windows 7 осуществляется с версии 4.19.
Дополнительную информацию по установке можно получить из файла Install.doc входящего в состав дистрибутива каждой версии
«Налогоплательщик ЮЛ» – это программа, разработанная ФНС России и предназначенная для автоматизации подготовки налоговой и бухгалтерской отчётности, расчета страховых взносов, справок 2-НДФЛ, специальных деклараций об активах и счетах, документов по регистрации ККТ и др. Практика показываем, что установка программы «Налогоплательщик ЮЛ» вызывает у бухгалтеров сложности и иногда приводит к ошибкам. Рассказываем, как их избежать и предотвратить.
Как действовать
Далее в таблице описано решение проблем, если компьютер выдаёт ошибку при установке «Налогоплательщик ЮЛ».
| № | Ситуация | Решение |
| 1 | При установке потребовалась перезагрузка Windows, после которой программа не запускается | Запустите программу установки еще раз |
| 2 | При установке программа запрашивает диск F (может быть E, B, H … Z) | Видимо предыдущая версия «Налогоплательщик ЮЛ» устанавливалась с этого диска. |
1. Вы установили программу не в ту папку. Тогда:
2. Введенные данные (отчетная форма) находятся в отличном от текущего отчетном периоде.
Это решается сменой отчетного периода в правом верхнем углу окна программы.
3. Не приняты описания отчетных форм
1. Перепишите из дистрибутива папку INSTALL445Налогоплательщик ЮЛ в c:npul
2. На рабочем столе создайте ярлык к c:npulInputdocinputdoc.exe
3. Запустите программу установки «c:npulПечать НД с PDF417(3.1.15).msi»
- при копировании с электронного носителя;
- при приеме по Интернет;
- в результате работы вируса.
Если вы скачивали версию по Интернету – проверьте наличие стабильного подключения компьютера к сети и скачайте инсталляционный пакет программы повторно.
Так как антивирусная программа пользователя может некоторые файлы установки воспринимать как вирус и не пропускать их, при установке и первом входе в программу после установки лучше отключать антивирусы.
Больше материалов по теме «Ведение бизнеса» вы можете получить в системе КонсультантПлюс .
Вне зависимости от версии Налогоплательщика ЮЛ, его установка на жёсткий диск компьютера происходит в несколько этапов, которые мы полностью опишем на версии, актуальной на данный момент.
ЭТАП 1
Запустите программу, дважды кликнув на скаченный установочный файл.
Скорее всего, Windows спросит вас, согласны ли вы открыть исполнительный файл, нажмите да или ок.
Далее перед вами откроется окно с лицензионным соглашением:
Внимательно с ним ознакомьтесь, поставьте точку в пункте меню
“Я принимаю условия лицензионного соглашения” и кнопку “Далее” ниже.
Соответственно, если вы условия лицензии программы не принимаете, установка не продолжится.
ЭТАП 2
Вид установки. Здесь вам предлагают выбрать установить полную версию, либо клиентскую часть программы. Если вы впервые устанавливайте Налогоплательщик ЮЛ, лучше выберите “полную установку” и нажмите “далее”.
ЭТАП 3
Папка назначения
На данном этапе установки предложено выбрать место, где будет лежать программа. Мы не рекомендуем хранить важные рабочие файлы на том же диске, на котором стоит система. В большинстве случаев, Windows находится на диске C, значит для установки программы лучше выбрать другой диск, разумеется, при его наличии.
Это делается для того, чтобы в случае утраты Windows своей функциональности (а такое бывает), рабочие файлы программы не были повреждены и остались в безопасности на другом диске.
Если же другого, кроме C, логического диска у вас на компьютере нет, придётся выбрать папку там, либо оставить путь по умолчанию: C:Налогоплательщик ЮЛ
Нажимаем далее.
ЭТАП 4
Здесь всё просто: нажимаем “Установить” и программа производит манипуляции без вашего участия, устанавливая файлы в выбранную на предыдущем этапе папку.
ЭТАП 5
После того, как файлы успешно будут установлены в каталог, должно появиться окно, как на картинке выше. Это значит, что установка прошла благополучна и программа готова к запуску.
Вы можете поставить галочку в квадрате с описанием “Запустить программу”, если хотите сразу воспользоваться ей после установки.
Нажимаем “готово”. Установка программы Налогоплательщик ЮЛ завершена.
Если вы свернёте все активные окна, то на рабочем столе увидите ярлык программы:
Теперь, чтобы воспользоваться программой, нужно кликнуть по нему дважды и программа откроется.
Настройка Налогоплательщик ЮЛ после запуска
Как только программа запустится впервые на вашем устройстве, она предложит себя настроить. Всплывёт окно, которое называется “Добавление налогоплательщика”:
Здесь вам нужно выполнить выбор из представленных полей, согласно тому, какие отчёты вы собираетесь формировать: предпринимателю, юридическому лицу или физическому. Также доступен выбор Иностранной организации и Обособленному подразделению.
Дальнейшие шаги мы изложим для Индивидуального предпринимателя, поскольку среди наших посетителей большинство являются именно ИП.
Итак, выбрав “Индивидуального предпринимателя” и нажав “ОК”, нам предлагается настройка данных ИП для использования их в дальнейших отчётах и документах.
Заполните поля в произвольной последовательности. Образец их заполнения показан на скрине.
Обратить внимание хочется на поле “Категория налогоплательщика”. Нажав на квадрат, обрамлённый пунктиром, можно выбрать свой статус.
Мы выбираем строку 05: Индивидуального предпринимателя, не производящего выплаты физическим лицам.
Обратите внимание! Каждый квадрат, обрамлённый пунктирной линией является функциональной кнопкой. Вы можете на него нажать, откроется дополнительное окно, которое предназначено для выбора вводимой в соответствующее поле информации.Он есть практически для каждого поля, кроме “когда и кем выдан паспорт”, “адрес пребывания” и “место рождения”.
На этом установка и первоначальная настройка Налогоплательщика завершена. Обязательно сохраните страницу, чтобы легко найти её, когда будет необходимость.
Введение.
Не смотря на явные плюсы использования данного программного продукта, многие предприниматели и бухгалтера все еще заполняют налоговые формы вручную на бланках, купленных в типографии или скачанных в интернете.
Других пугает сложность установки и обновления программы. С этой бедой мы будем разбираться сегодня.
Где лучше скачивать программу?
Порядок установки
Выключайте антивирус перед установкой Налогоплательщика ЮЛ!
В следующем окне программа предложит выбрать вариант установки: полный, выборочный или клиентский. Рекомендую выбрать полный:
По умолчанию программа устанавливается по адресу С:Налогоплательщик ЮЛ
Внимание! Все введенные в предыдущей версии данные хранятся в папке с программой и, если при установке новой версии задать другой путь, то вы этих данных не увидите. Если предыдущая версия была установлена корректно, то при установке новой путь к старой определится автоматически и менять его не нужно.
Установка программы Налогоплательщик ЮЛ может занять до 1 часа.
Предварительная настройка программы
Если программа устанавливается впервые, то будет предложено добавить нового ИП или организацию. Если данные по ИП или организации были ранее добавлены, то этот шаг пропускаете.
Добавляем налогоплательщика в программу
Далее заполняем данные о себе:
На следующей вкладке указываем данные о себе из свидетельств ИНН и ОГРНИП.
Обязательно заполняем поля с ОКТМО и ОКВЭД. Остальное по желанию.
Здесь указываем код налоговой инспекции, в которую будут подаваться декларации:
Порядок обновления
Разработчик периодически выпускает небольшие дополнения к программе, в которых исправляет выявленные недочеты, а также добавляет новые формы налоговой отчетности.
Нюанс. Каждое следующее дополнение включает в себя предыдущее, например: в Изменении № 2 уже включены все документы, которые содержались в Изменении № 1.
Поэтому если Вы видите, что текущая версия программы, например: 4.46.3, то порядок установки будет такой: если не установлена версия 4.46, то сначала ставите ее, обязательно в том порядке, который описан выше, а затем сразу Изменение № 3, пропуская № 1 и 2.
Если остались вопросы, то смело задавайте их ниже в комментариях.
В следующей статье я сделаю краткий обзор возможностей программы и отвечу на основные вопросы о том, как ей пользоваться.
Об авторе: Николай
Николай Соковнин — главный автор и администратор этого сайта. Цель моего сайта — помочь начинающим предпринимателям и бухгалтерам разобраться в налогах, декларациях и бухгалтерских программах!
В 2016 году подаем заявление на получение патента по новой форме
Добрый день, не могу обновить период в программе налогоплательщик ЮЛ, последний доступный период год. 2017, как обновить на следующие периоды. Заранее благодарю
Добрый день. Как можно перенести данные по налогоплательщику из одного компьютера на другой. В программе Налогоплательщик ЮЛ написано как сделать, попробовали, получилось частично, т.е. сделали сохранение информации, а вот восстановить не получается.
15 лет работаю в этой замечательной программе. 15 лет каждый квартал устанавливаю новую версию. 15 лет думаю, почему бы не сделать ее онлайновой. Заполнять формы прямо в сети в обновленной версии и это заполнение было бы и сдачей декларации в налоговую. Это просто дикость какая-то скачивать каждый раз прогу, делать отчет, нести его в налоговую в электронной(!) форме и в следующем квартале делать все тоже самое, опять скачивать, делать, нести.
Ребята, те, кто первый раз ставит прогу, ставьте ее на диск D. Винда может слететь или вы ее по каким-то другим причинам будите менять. Ваши налоговые документы сохранятся, вы всегда сможите поднять архив за прошлые годы. Если прога будет на диске С то там надо будет сохранять папку с документами. Это не всегда возможно.
Программа абсолютно не совместима с нормальными компьютерами: устанавливала на Windows 7 и 8, на семерке постоянно выключается из-за непредвиденного сбоя, на восьмерке не может установить модуль печати из-за нехватки 3-х шрифтов. Добавила эти шрифты, все равно полный ноль. Вручную заполнила быстрее, чем с помощью чудо-программы.
Наталья, около 15 лет использования этой замечательной программы (без сарказма) у себя и коллег: 4 рабочих места, разная техника: от стационарных компов до ноутбуков, которые периодически менялись, операционные системы от XP до Win 10, всё всегда работает.
Здравствуйте! Не могу понять- почему в списке не все ОКВЭДы. Мне нужен 46.43.1 и на 46 все отсутствуют. Что делать?
После установки версии 4.49.4 при вводе данных нового налогоплательщика, программа ссылается на старые оквэд. В итоге новый оквэд не можем найти. Как найти ОКВЭД2?
Здравствуйте! У меня такая же проблема. Нужен 46 ОКВЭД. Это новый налогоплательщик, завожу его в программу впервые.
Спасибо, разобралась. Скачала новое обновление и теперь дает выбрать оквэд из двух списков
Ошибка появилась после обновления программы или как?
Обновили три месяца назад, а вчера запустили программу и появилась такая ошибка.
Переустановите программу. Поставьте сначала версию 4.49.
А затем 4.49.4.
Спасибо, так и сделали, все работает.
ДЕНЬ ДОБРЫЙ. У МЕНЯ В ПРОГРАММЕ СТАРЫЕ ОКВЭДЫ КАК ОБНОВИТЬ? СПАСИБО
Добрый день! Помогите пожалуйста разобраться, установила обновление программы налогоплательщик 4.49, не правильно ввела путь сохранения (указала диск D, хотя сама программа находится на диске С) данные в программе пропали. что мне делать? Если я удалю программу с диска D и заново сделаю обновление в диске С, появятся ли данные, или все пропадет?
Спасибо за ликбез.Нужна Ваша помощь -не могу распечатать отчеты, т.к. при скачивании не отключила антивирусник
1. Просто установите Налогоплательщик ЮЛ 4.46 поверх старой версии. Главное установите программу именно в актуальную папку.
2. Лучше не трогайте)
Читайте также:
- Как установить betaflight на ubuntu
- Какие существуют аналоги внешних команд в ос windows
- Как быстро установить игру на компьютер windows 7
- Как в виндовс 8 зайти в настройки
- Voiphopper kali linux как пользоваться