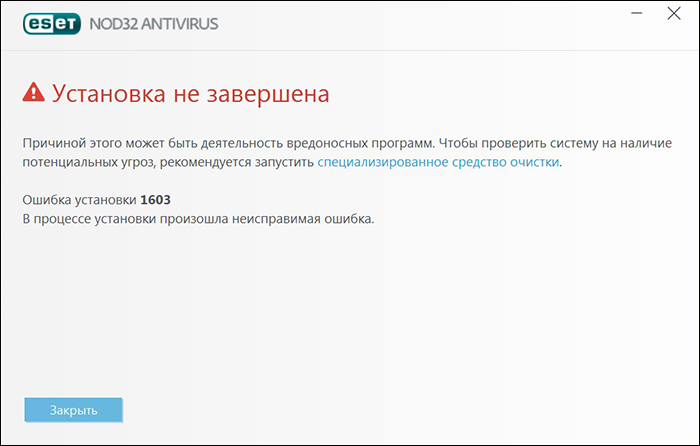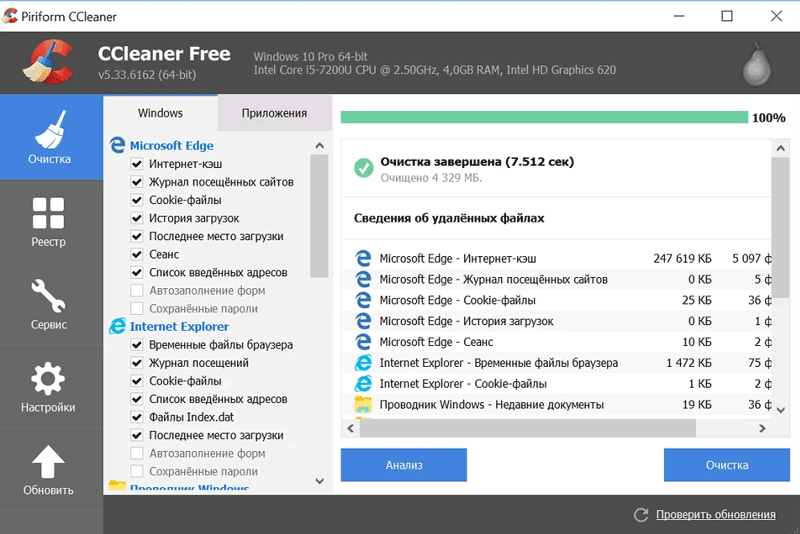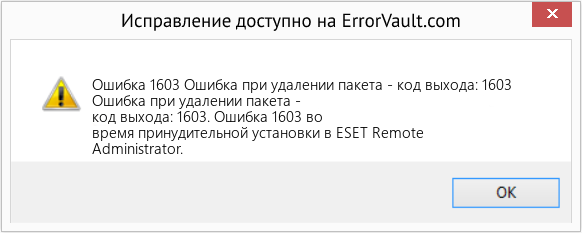Наличие компьютера позволяет решать множественные производственные задачи, а также обеспечивать досуг пользователя, предоставляя доступ к социальным сетям, где можно общаться со своими друзьями, находящимися в конкретный момент на большом расстоянии друг от друга. А также при желании пользователи могут поучаствовать в игровых баталиях, которые предоставляют многие интернет-сервисы.
Как исправить ошибку 1603 программы ESET NOD32 Antivirus?
К сожалению, «прогулки» по интернет-страницам иногда завершаются плачевно, поскольку на компьютер проникают вирусы. Именно по этой причине опытные пользователи настоятельно рекомендуют устанавливать антивирусные программы, своевременно обновлять их базы. В этом случае антивирусник не позволяет проникать вредоносному ПО на компьютер и провоцировать различные неприятные «сюрпризы».
ESET Smart Security — уникальное антивирусное предложение. Такой антивирусник всегда находится в десятке лучших антивирусных программ, надёжно защищающих персональный компьютер пользователя. По этой причине совсем неудивительно, что NOD32 приветствуется многими пользователями, активно устанавливается на многих ПК.
Однако при проведении установки ESET Smart Security в отдельных случаях может возникать ошибка 1603, после которой процесс инсталляции прерывается, а антивирусная программа так и не устанавливается. Конечно, вы можете скачать альтернативный вариант антивирусного программного обеспечения, чтобы обойти возникшую проблему.
СОВЕТ. Если же вы всё-таки являетесь активным приверженцем ESET Smart Security, мы предлагаем вам не отказываться от установки этого антивирусника, а разобраться, почему возникает ошибка 1603 и как её устранить.
Способы устранения проблемы
Любая проблема, которая возникает при работе с компьютером, решаема, только некоторые пользователи на конкретном этапе ещё не владеют полезной информацией, ориентированной на механизмы устранения проблем. Достаточно проявить небольшое усердие, покопаться в сети интернета, вследствие выполнения таких действий можно обнаружить массу полезных практических советов тех, кто уже сумел «победить» проблему, с которой вы пока что сталкиваетесь впервые.
Чтобы вам избежать потери времени, необходимого на поиски полезной информации, мы подготовили рекомендации, указывающие на то, какие действия вам следует предпринять, чтобы ошибка 1603 не стала выступать в качестве фатального препятствия при установке NOD32.
Признаки и причины ошибки
Если вовремя распознать проблему, с ней можно будет гораздо проще вести борьбу, соответственно, уверенно побеждать. Когда при установке NOD32 возникает ошибка 1603, не тревожьтесь, вы её точно не сможете пропустить. Во-первых, на экране будет появляться предупреждающее соответствующее сообщение, во-вторых, вы заметите странности в работе вашего ПК.
В частности если вы привыкли, что каждый вами созданный запрос компьютер быстро обрабатывал и выполнял, то после того как на ПК возникла ошибка 1603, вызванная неудачной инсталляцией ESET Smart Security, ваш компьютер начинает работать чрезмерно медлительно.
И также следует насторожиться, если ваш ПК без каких-либо видимых причин начинает перезагружаться. Должна вызвать у вас подозрение и ситуация, когда ввод любой информации с клавиатуры сопровождается видимыми затруднениями.
В большинстве случаев спровоцировать такие нежелательные последствия действительно могла ошибка 1603, которая возникла при попытке установить на компьютер NOD32. Причинами такого сбоя может быть некорректное проведение инсталляции, когда запускной файл NOD32 был закачан не с официального сайта ESET, а со стороннего непроверенного источника. Повреждённый загрузочный файл NOD32, действительно, часто провоцирует проблему, при которой возникает ошибка 1603, после этого процесс инсталляции прекращается.
А ещё в качестве причины могут выступать необдуманные действия неопытного пользователя, который принимает решение установить на своём ПК не только ESET Smart Security, но и другие антивирусные программы. К сожалению, некоторые программы способны конфликтовать друг с другом, вследствие такого конфликта автоматически удаляются важные файлы, без которых антивирусник ESET просто не сможет функционировать.
ВАЖНО. В качестве причины возникновения такой неожиданной проблемы может выступать повреждение реестра рукой неопытного пользователя, а также в результате действий вирусного ПО.
Как устранить ошибку
Можно, конечно, отказаться от затеи установить на компьютер антивирусную программу ESET, но большинство пользователей однозначно укажут, что такой выбор неправильный. Легче ознакомиться с алгоритмом устранения ошибки, нежели при возникновении проблемы прятать «голову в песок», словно страус.
Мы готовы вам помочь разобраться в том, какие действия следует предпринять, чтобы обеспечить корректную работу вашему компьютеру и позволить установить то программное обеспечение, которое вы пожелали видеть на ПК изначально до возникновения ошибки. Первоначально рекомендуем вам навести порядок на ПК, удалить лишний «мусор». Вам не придётся работать метлой, но своеобразная очистка всё-таки будет проводиться на ПК.
Во временных хранилищах с течением времени накапливается много разных временных файлов, которые для вас не представляют никакой ценности. Они продолжают не только храниться на компьютере, занимая дисковое пространство, но ещё и вносят сумятицу при попытке инсталляции какого-либо программного обеспечения.
Чтобы устранить такие помехи, вам достаточно запустить утилиту «Очистка диска», найти которую можно, зайдя в «Пуск», проследовав в папку «Все программы», затем «Стандартные», а в завершение — в папку «Служебные».
А также отличным чистильщиком дискового пространства является программа CCleaner, которая удалит все временные файлы, быстро освободит дисковое пространство, соответственно, создаст условия для успешной инсталляции антивирусной программы NOD32.
Если вы давно обновляли операционную систему Windows, вам совсем не будет лишним это проделать сейчас. Иногда, обновляя ОС, удаётся сразу же устранить проблему.
В качестве препятствия, мешающего устанавливать антивирусное ПО, могут выступать устаревшие драйверы. Если обновить их, сразу же проблема устранится. Плохо то, что визуально определить проблемный драйвер пользователю никак нельзя, поэтому приходится обновлять каждый драйвер по очереди. Вы можете также просканировать систему, чтобы выявить повреждённые системные файлы. Проделать это несложно, достаточно активировать на выполнение команду «sfc /scannow».
Автоматизировать и значительно ускорить процесс устранения проблемы позволяет специальный инструмент, закачать который можно с официального сайта Microsoft. Эта утилита самостоятельно выявляет проблемы и сразу же их устраняет.
Рекомендуем вам также деинсталлировать старую версию антивирусника, почистить все его «следы», а только после этого осуществить его повторную инсталляцию, загрузив предварительно заново загрузочный файл обновлённой версии.
Итак, работать на компьютере без установленного антивирусного приложения не просто нельзя, а очень опасно, поэтому при возникновении ошибки 1603 не отказывайтесь от попыток установить антивирусник, воспользуйтесь нашими рекомендациями, обойдите все препятствия и добейтесь поставленной вами ранее цели.
-
Home
-
Windows
-
ESET NOD32 Antivirus
- KB6228
Issue
- You receive the message that ESET installation ended prematurely
Solution
View instructions to resolve this error in ESET business products
Error 1603 is a Windows error that can be displayed for a number of reasons. In many cases, this issue can be resolved by restarting your computer. To resolve this error perform the following steps:
-
If you are receiving this error on a Windows XP computer, repair the Windows Installer.
-
Restart your computer.
-
If the issue persists, perform a manual uninstallation of your ESET product and then reinstall it.
English
Español
Nederlands
Last Updated: Aug 23, 2022
Additional resources
User Guides
ESET Forum
YouTube videos
Need further assistance?
Contact ESET Technical Support
More Information
Support News
Customer Advisories
Nod32 — это довольно хороший антивирус , который уже много лет входит в десятку лучших защит для компьютера. Но иногда возникает ошибка 1603 при установке nod32, и в этой статье мы подробно разберем эту проблему.
Данная ошибка не считается редкостью и чаще всего может возникать из-за нескольких причин:
— возможно, при установке ESET NOD32 были повреждены системные файлы;
— ошибки в реестре, как правило они появляются из-за того что в программе были сделаны какие-либо изменения, к примеру, удаление компонентов;
— в работу системных файлов Windows или ESET NOD32 могли вмешаться вирусы;
— сторонняя программа могла удалить файл, который связан с ESET NOD32.
Для того чтобы исправить данную ошибку нужно сделать следующее:
— восстановить записи в реестре, которые могут быть связаны с данной ошибкой;
— провести полное сканирование компьютера на вирусы;
— удалить из системы ненужное ПО (к примеру, временные файлы);
— обновить драйвера;
— также можно восстановить систему с помощью встроенной программы Windows, это делается для того чтобы откатить последние изменения;
— также можно попробовать переустановить ESET NOD32 Antivirus;
— проверьте все системные файлы, сделать это можно с помощью команды sfc /scannow;
— нужно установить обновления для Windows, которые доступны на данный момент.
Вывод
Если из вышеперечисленной информации ничего не помогло решить ошибку 1603 при установке nod32, то следует заново установить операционную систему.
Наличие компьютера позволяет решать множественные производственные задачи, а также обеспечивать досуг пользователя, предоставляя доступ к социальным сетям, где можно общаться со своими друзьями, находящимися в конкретный момент на большом расстоянии друг от друга. А также при желании пользователи могут поучаствовать в игровых баталиях, которые предоставляют многие интернет-сервисы.
Как исправить ошибку 1603 программы ESET NOD32 Antivirus?
К сожалению, «прогулки» по интернет-страницам иногда завершаются плачевно, поскольку на компьютер проникают вирусы. Именно по этой причине опытные пользователи настоятельно рекомендуют устанавливать антивирусные программы, своевременно обновлять их базы. В этом случае антивирусник не позволяет проникать вредоносному ПО на компьютер и провоцировать различные неприятные «сюрпризы».
ESET Smart Security — уникальное антивирусное предложение. Такой антивирусник всегда находится в десятке лучших антивирусных программ, надёжно защищающих персональный компьютер пользователя. По этой причине совсем неудивительно, что NOD32 приветствуется многими пользователями, активно устанавливается на многих ПК.
Однако при проведении установки ESET Smart Security в отдельных случаях может возникать ошибка 1603, после которой процесс инсталляции прерывается, а антивирусная программа так и не устанавливается. Конечно, вы можете скачать альтернативный вариант антивирусного программного обеспечения, чтобы обойти возникшую проблему.
СОВЕТ. Если же вы всё-таки являетесь активным приверженцем ESET Smart Security, мы предлагаем вам не отказываться от установки этого антивирусника, а разобраться, почему возникает ошибка 1603 и как её устранить.
Способы устранения проблемы
Любая проблема, которая возникает при работе с компьютером, решаема, только некоторые пользователи на конкретном этапе ещё не владеют полезной информацией, ориентированной на механизмы устранения проблем. Достаточно проявить небольшое усердие, покопаться в сети интернета, вследствие выполнения таких действий можно обнаружить массу полезных практических советов тех, кто уже сумел «победить» проблему, с которой вы пока что сталкиваетесь впервые.
Чтобы вам избежать потери времени, необходимого на поиски полезной информации, мы подготовили рекомендации, указывающие на то, какие действия вам следует предпринять, чтобы ошибка 1603 не стала выступать в качестве фатального препятствия при установке NOD32.
Признаки и причины ошибки
Если вовремя распознать проблему, с ней можно будет гораздо проще вести борьбу, соответственно, уверенно побеждать. Когда при установке NOD32 возникает ошибка 1603, не тревожьтесь, вы её точно не сможете пропустить. Во-первых, на экране будет появляться предупреждающее соответствующее сообщение, во-вторых, вы заметите странности в работе вашего ПК.
В частности если вы привыкли, что каждый вами созданный запрос компьютер быстро обрабатывал и выполнял, то после того как на ПК возникла ошибка 1603, вызванная неудачной инсталляцией ESET Smart Security, ваш компьютер начинает работать чрезмерно медлительно.
И также следует насторожиться, если ваш ПК без каких-либо видимых причин начинает перезагружаться. Должна вызвать у вас подозрение и ситуация, когда ввод любой информации с клавиатуры сопровождается видимыми затруднениями.
В большинстве случаев спровоцировать такие нежелательные последствия действительно могла ошибка 1603, которая возникла при попытке установить на компьютер NOD32. Причинами такого сбоя может быть некорректное проведение инсталляции, когда запускной файл NOD32 был закачан не с официального сайта ESET, а со стороннего непроверенного источника. Повреждённый загрузочный файл NOD32, действительно, часто провоцирует проблему, при которой возникает ошибка 1603, после этого процесс инсталляции прекращается.
А ещё в качестве причины могут выступать необдуманные действия неопытного пользователя, который принимает решение установить на своём ПК не только ESET Smart Security, но и другие антивирусные программы. К сожалению, некоторые программы способны конфликтовать друг с другом, вследствие такого конфликта автоматически удаляются важные файлы, без которых антивирусник ESET просто не сможет функционировать.
ВАЖНО. В качестве причины возникновения такой неожиданной проблемы может выступать повреждение реестра рукой неопытного пользователя, а также в результате действий вирусного ПО.
Как устранить ошибку
Можно, конечно, отказаться от затеи установить на компьютер антивирусную программу ESET, но большинство пользователей однозначно укажут, что такой выбор неправильный. Легче ознакомиться с алгоритмом устранения ошибки, нежели при возникновении проблемы прятать «голову в песок», словно страус.
Мы готовы вам помочь разобраться в том, какие действия следует предпринять, чтобы обеспечить корректную работу вашему компьютеру и позволить установить то программное обеспечение, которое вы пожелали видеть на ПК изначально до возникновения ошибки. Первоначально рекомендуем вам навести порядок на ПК, удалить лишний «мусор». Вам не придётся работать метлой, но своеобразная очистка всё-таки будет проводиться на ПК.
Во временных хранилищах с течением времени накапливается много разных временных файлов, которые для вас не представляют никакой ценности. Они продолжают не только храниться на компьютере, занимая дисковое пространство, но ещё и вносят сумятицу при попытке инсталляции какого-либо программного обеспечения.
Чтобы устранить такие помехи, вам достаточно запустить утилиту «Очистка диска», найти которую можно, зайдя в «Пуск», проследовав в папку «Все программы», затем «Стандартные», а в завершение — в папку «Служебные».
А также отличным чистильщиком дискового пространства является программа CCleaner, которая удалит все временные файлы, быстро освободит дисковое пространство, соответственно, создаст условия для успешной инсталляции антивирусной программы NOD32.
Если вы давно обновляли операционную систему Windows, вам совсем не будет лишним это проделать сейчас. Иногда, обновляя ОС, удаётся сразу же устранить проблему.
В качестве препятствия, мешающего устанавливать антивирусное ПО, могут выступать устаревшие драйверы. Если обновить их, сразу же проблема устранится. Плохо то, что визуально определить проблемный драйвер пользователю никак нельзя, поэтому приходится обновлять каждый драйвер по очереди. Вы можете также просканировать систему, чтобы выявить повреждённые системные файлы. Проделать это несложно, достаточно активировать на выполнение команду «sfc /scannow».
Автоматизировать и значительно ускорить процесс устранения проблемы позволяет специальный инструмент, закачать который можно с официального сайта Microsoft. Эта утилита самостоятельно выявляет проблемы и сразу же их устраняет.
Рекомендуем вам также деинсталлировать старую версию антивирусника, почистить все его «следы», а только после этого осуществить его повторную инсталляцию, загрузив предварительно заново загрузочный файл обновлённой версии.
Итак, работать на компьютере без установленного антивирусного приложения не просто нельзя, а очень опасно, поэтому при возникновении ошибки 1603 не отказывайтесь от попыток установить антивирусник, воспользуйтесь нашими рекомендациями, обойдите все препятствия и добейтесь поставленной вами ранее цели.
Issue
- Exit code 1603
- You receive the message that ESET installation ended prematurely
- Error 1603 during a local installation of the ESET Management Agent
- Error 1603 during a push (remote) installation of the ESET Management Agent
- Error 1603 during a push (remote) uninstallation of the ESET Management Agent
- Error 1603 during ESET PROTECT Cloud Live Install or ESET PROTECT Live All-in-One Install
- Error 1603 in ESET Security Management Center
- Error 1603 in ESET Remote Administrator
Solution
Error 1603 is a Windows error that can be displayed for a number of reasons. In many cases, this issue can be resolved by restarting your computer. Continue reading for additional steps to resolve this error, depending on what is displayed.
Error 1603 during a local installation of the ESET Management Agent
-
If you are running ESET Live Installer from a shared location, copy the live installer file to the local disk and attempt the installation again.
-
When you run the ESET Management Agent Live installer, right-click it and select Run as Administrator from the context menu.
Error 1603 during a push (remote) installation of the ESET Management Agent
-
Verify that you have completed each step in the Remote installation requirements and checklist for ESET PROTECT.
-
Uninstall all other antivirus products before installing ESET and remove all files, folders and registry keys left by any previous antivirus products.
-
Verify that the Base Filtering engine is present and running on your target client workstation(s) (Windows 7 only).
-
Disable the Windows Firewall on the server and client workstation. After installation, you can re-enable the firewall. See the Microsoft Knowledgebase article for instructions to disable the Windows Firewall.
-
Verify that the system drive on the target client workstation(s) has enough free disk space for the installation.
-
Remotely deploy the ESET Management Agent.
-
If after following the steps above you are unable to push install due to the same error code, create a preconfigured Agent Live Installer file and try to install it locally.
Error 1603 during a push (remote) uninstallation of the ESET Management Agent
Verify that you have included the necessary credentials with your push uninstallation package.
Error 1603 during ESET PROTECT Cloud Live Install or ESET PROTECT Live All-in-One Install
If the endpoint is a Windows 7 machine, verify the latest Windows updates are installed.
Error 1603 in ESET Security Management Center
Error 1603 when installing the ESET Management Agent
- If you are running ESET Live Installer from a shared location, copy the live installer file to the local disk and attempt installation again.
- When you run the ESET Management Agent Live installer, right-click it and select Run as Administrator from the context menu.
Error 1603 during a push (remote) installation
- Verify that you have completed each step in the Remote installation requirements and checklist for ESET Security Management Center (7.x).
- Uninstall all other antivirus products before installing ESET and remove all files, folders and registry keys left by any previous antivirus products.
- Verify that the Base Filtering engine is present and running (Windows 7 and Vista only) on your target client workstations.
- Disable the Windows Firewall on the server and client workstation. After installation, you can re-enable the firewall. See the Microsoft Knowledge Base article for instructions to disable the Windows Firewall.
- Verify that the system drive on the target client workstations has enough free disk space for the installation.
- Remotely deploy ESET Management Agent.
- If after following the steps above you are unable to push install due to the same error code, create a preconfigured install file and try to install it locally.
Error 1603 during a push (remote) uninstallation
Verify that you have included the necessary credentials with your push uninstallation package.
Error 1603 in ESET Remote Administrator
Error 1603 when installing the ERA Agent
- If you are running ESET Live Installer from a shared location, copy the live installer file to the local disk and attempt installation again.
- When you run the ERA Agent Live installer, right-click it and select Run as Administrator from the context menu.
Error 1603 during a push (remote) installation
- Verify that you have completed each step in the ESET Remote Administrator Push Installation Requirements and Checklist.
- Uninstall all other antivirus products before installing ESET and remove all files, folders and registry keys left by any previous antivirus products.
- Verify that the Base Filtering engine is present and running (Windows 7 and Vista only) on your target client workstations.
- Disable the Windows Firewall on the server and client workstation. After installation, you can re-enable the firewall. See the Microsoft Knowledge Base article for instructions to disable the Windows Firewall.
- Verify that the system drive on the target client workstations has enough free disk space for the installation.
- Download a new copy of your ESET product and create a new push install package.
- If after following the steps above you are unable to push install due to the same error code, create a preconfigured install file and try to install it locally.
Error 1603 during a push (remote) uninstallation
Verify that you have included the necessary credentials with your push uninstallation package.
Last Updated: Nov 29, 2022
| Номер ошибки: | Ошибка 1603 | |
| Название ошибки: | Eset Error 1603 | |
| Описание ошибки: | Ошибка 1603: Возникла ошибка в приложении ESET NOD32 Antivirus. Приложение будет закрыто. Приносим извинения за неудобства. | |
| Разработчик: | ESET | |
| Программное обеспечение: | ESET NOD32 Antivirus | |
| Относится к: | Windows XP, Vista, 7, 8, 10, 11 |
Оценка «Eset Error 1603»
«Eset Error 1603» обычно является ошибкой (ошибкой), обнаруженных во время выполнения. Программисты работают через различные уровни отладки, пытаясь убедиться, что ESET NOD32 Antivirus как можно ближе к безошибочным. К сожалению, такие проблемы, как ошибка 1603, могут быть пропущены, и программное обеспечение будет содержать эти проблемы при выпуске.
Некоторые люди могут столкнуться с сообщением «Eset Error 1603» во время работы программного обеспечения. Когда появится ошибка, пользователи компьютеров смогут уведомить разработчика о наличии ошибки 1603 через отчеты об ошибках. Затем ESET исправляет эти дефектные записи кода и сделает обновление доступным для загрузки. Таким образом, в этих случаях разработчик выпустит обновление программы ESET NOD32 Antivirus, чтобы исправить отображаемое сообщение об ошибке (и другие сообщенные проблемы).
Сбой во время запуска ESET NOD32 Antivirus или во время выполнения, как правило, когда вы столкнетесь с «Eset Error 1603». Мы рассмотрим основные причины ошибки 1603 ошибок:
Ошибка 1603 Crash — она называется «Ошибка 1603», когда программа неожиданно завершает работу во время работы (во время выполнения). Это происходит много, когда продукт (ESET NOD32 Antivirus) или компьютер не может обрабатывать уникальные входные данные.
Утечка памяти «Eset Error 1603» — при утечке памяти ESET NOD32 Antivirus это может привести к медленной работе устройства из-за нехватки системных ресурсов. Повреждение памяти и другие потенциальные ошибки в коде могут произойти, когда память обрабатывается неправильно.
Ошибка 1603 Logic Error — Логическая ошибка возникает, когда ПК производит неправильный вывод, даже когда пользователь вводит правильный вход. Это связано с ошибками в исходном коде ESET, обрабатывающих ввод неправильно.
Eset Error 1603 проблемы часто являются результатом отсутствия, удаления или случайного перемещения файла из исходного места установки ESET NOD32 Antivirus. Как правило, самый лучший и простой способ устранения ошибок, связанных с файлами ESET, является замена файлов. Более того, поддержание чистоты реестра и его оптимизация позволит предотвратить указание неверного пути к файлу (например Eset Error 1603) и ссылок на расширения файлов. По этой причине мы рекомендуем регулярно выполнять очистку сканирования реестра.
Классические проблемы Eset Error 1603
Общие проблемы Eset Error 1603, возникающие с ESET NOD32 Antivirus:
- «Ошибка Eset Error 1603. «
- «Eset Error 1603 не является приложением Win32.»
- «Eset Error 1603 должен быть закрыт. «
- «Не удается найти Eset Error 1603»
- «Отсутствует файл Eset Error 1603.»
- «Ошибка запуска программы: Eset Error 1603.»
- «Eset Error 1603 не выполняется. «
- «Ошибка Eset Error 1603. «
- «Неверный путь к приложению: Eset Error 1603.»
Проблемы ESET NOD32 Antivirus Eset Error 1603 возникают при установке, во время работы программного обеспечения, связанного с Eset Error 1603, во время завершения работы или запуска или менее вероятно во время обновления операционной системы. Запись ошибок Eset Error 1603 внутри ESET NOD32 Antivirus имеет решающее значение для обнаружения неисправностей электронной Windows и ретрансляции обратно в ESET для параметров ремонта.
Eset Error 1603 Истоки проблем
Проблемы Eset Error 1603 могут быть отнесены к поврежденным или отсутствующим файлам, содержащим ошибки записям реестра, связанным с Eset Error 1603, или к вирусам / вредоносному ПО.
Особенно ошибки Eset Error 1603 проистекают из:
- Недопустимая или поврежденная запись Eset Error 1603.
- Файл Eset Error 1603 поврежден от вирусной инфекции.
- Вредоносное удаление (или ошибка) Eset Error 1603 другим приложением (не ESET NOD32 Antivirus).
- Другое программное приложение, конфликтующее с Eset Error 1603.
- Поврежденная загрузка или неполная установка программного обеспечения ESET NOD32 Antivirus.
Продукт Solvusoft
Загрузка
WinThruster 2022 — Проверьте свой компьютер на наличие ошибок.
Совместима с Windows 2000, XP, Vista, 7, 8, 10 и 11
Установить необязательные продукты — WinThruster (Solvusoft) | Лицензия | Политика защиты личных сведений | Условия | Удаление
В этой статье представлена ошибка с номером Ошибка 1603, известная как Ошибка при удалении пакета — код выхода: 1603, описанная как Ошибка при удалении пакета — код выхода: 1603. Ошибка 1603 во время принудительной установки в ESET Remote Administrator.
О программе Runtime Ошибка 1603
Время выполнения Ошибка 1603 происходит, когда ESET NOD32 Antivirus дает сбой или падает во время запуска, отсюда и название. Это не обязательно означает, что код был каким-то образом поврежден, просто он не сработал во время выполнения. Такая ошибка появляется на экране в виде раздражающего уведомления, если ее не устранить. Вот симптомы, причины и способы устранения проблемы.
Определения (Бета)
Здесь мы приводим некоторые определения слов, содержащихся в вашей ошибке, в попытке помочь вам понять вашу проблему. Эта работа продолжается, поэтому иногда мы можем неправильно определить слово, так что не стесняйтесь пропустить этот раздел!
- Администратор . Учетная запись администратора — это учетная запись пользователя в операционной системе, которая позволяет вносить изменения, которые могут повлиять на других пользователей, включая, помимо прочего, создание и ограничение учетных записей пользователей, изменить параметры операционной системы, включая параметры безопасности, установить программное обеспечение и драйверы, получить доступ ко всем файлам.
- Выход — выход, выход или остановка означает завершение процесса или программы. < / li>
- Код выхода. Программа сообщает о коде выхода при завершении, чтобы указать, завершилась ли она успешно, или, если нет, то какой тип условия отказа произошел.
- Установка . Процесс установки — это развертывание приложения на устройстве для последующего выполнения и использования.
- Пакет — Пакет в целом относится к двум вещам: 1 к используемому модульному компоненту встроенного скомпилированного программного обеспечения или 2 к разделу глобального пространства имен java.
- Push — В распределенном управлении версиями push — это действие o f отправка локальных изменений в удаленный репозиторий.
- Удалить — процесс полного удаления приложения из системы.
Симптомы Ошибка 1603 — Ошибка при удалении пакета — код выхода: 1603
Ошибки времени выполнения происходят без предупреждения. Сообщение об ошибке может появиться на экране при любом запуске %программы%. Фактически, сообщение об ошибке или другое диалоговое окно может появляться снова и снова, если не принять меры на ранней стадии.
Возможны случаи удаления файлов или появления новых файлов. Хотя этот симптом в основном связан с заражением вирусом, его можно отнести к симптомам ошибки времени выполнения, поскольку заражение вирусом является одной из причин ошибки времени выполнения. Пользователь также может столкнуться с внезапным падением скорости интернет-соединения, но, опять же, это не всегда так.
(Только для примера)
Причины Ошибка при удалении пакета — код выхода: 1603 — Ошибка 1603
При разработке программного обеспечения программисты составляют код, предвидя возникновение ошибок. Однако идеальных проектов не бывает, поскольку ошибки можно ожидать даже при самом лучшем дизайне программы. Глюки могут произойти во время выполнения программы, если определенная ошибка не была обнаружена и устранена во время проектирования и тестирования.
Ошибки во время выполнения обычно вызваны несовместимостью программ, запущенных в одно и то же время. Они также могут возникать из-за проблем с памятью, плохого графического драйвера или заражения вирусом. Каким бы ни был случай, проблему необходимо решить немедленно, чтобы избежать дальнейших проблем. Ниже приведены способы устранения ошибки.
Методы исправления
Ошибки времени выполнения могут быть раздражающими и постоянными, но это не совсем безнадежно, существует возможность ремонта. Вот способы сделать это.
Если метод ремонта вам подошел, пожалуйста, нажмите кнопку upvote слева от ответа, это позволит другим пользователям узнать, какой метод ремонта на данный момент работает лучше всего.
Обратите внимание: ни ErrorVault.com, ни его авторы не несут ответственности за результаты действий, предпринятых при использовании любого из методов ремонта, перечисленных на этой странице — вы выполняете эти шаги на свой страх и риск.
Метод 1 — Закройте конфликтующие программы
Когда вы получаете ошибку во время выполнения, имейте в виду, что это происходит из-за программ, которые конфликтуют друг с другом. Первое, что вы можете сделать, чтобы решить проблему, — это остановить эти конфликтующие программы.
- Откройте диспетчер задач, одновременно нажав Ctrl-Alt-Del. Это позволит вам увидеть список запущенных в данный момент программ.
- Перейдите на вкладку «Процессы» и остановите программы одну за другой, выделив каждую программу и нажав кнопку «Завершить процесс».
- Вам нужно будет следить за тем, будет ли сообщение об ошибке появляться каждый раз при остановке процесса.
- Как только вы определите, какая программа вызывает ошибку, вы можете перейти к следующему этапу устранения неполадок, переустановив приложение.
Метод 2 — Обновите / переустановите конфликтующие программы
Использование панели управления
- В Windows 7 нажмите кнопку «Пуск», затем нажмите «Панель управления», затем «Удалить программу».
- В Windows 8 нажмите кнопку «Пуск», затем прокрутите вниз и нажмите «Дополнительные настройки», затем нажмите «Панель управления»> «Удалить программу».
- Для Windows 10 просто введите «Панель управления» в поле поиска и щелкните результат, затем нажмите «Удалить программу».
- В разделе «Программы и компоненты» щелкните проблемную программу и нажмите «Обновить» или «Удалить».
- Если вы выбрали обновление, вам просто нужно будет следовать подсказке, чтобы завершить процесс, однако, если вы выбрали «Удалить», вы будете следовать подсказке, чтобы удалить, а затем повторно загрузить или использовать установочный диск приложения для переустановки. программа.
Использование других методов
- В Windows 7 список всех установленных программ можно найти, нажав кнопку «Пуск» и наведя указатель мыши на список, отображаемый на вкладке. Вы можете увидеть в этом списке утилиту для удаления программы. Вы можете продолжить и удалить с помощью утилит, доступных на этой вкладке.
- В Windows 10 вы можете нажать «Пуск», затем «Настройка», а затем — «Приложения».
- Прокрутите вниз, чтобы увидеть список приложений и функций, установленных на вашем компьютере.
- Щелкните программу, которая вызывает ошибку времени выполнения, затем вы можете удалить ее или щелкнуть Дополнительные параметры, чтобы сбросить приложение.
Метод 3 — Обновите программу защиты от вирусов или загрузите и установите последнюю версию Центра обновления Windows.
Заражение вирусом, вызывающее ошибку выполнения на вашем компьютере, необходимо немедленно предотвратить, поместить в карантин или удалить. Убедитесь, что вы обновили свою антивирусную программу и выполнили тщательное сканирование компьютера или запустите Центр обновления Windows, чтобы получить последние определения вирусов и исправить их.
Метод 4 — Переустановите библиотеки времени выполнения
Вы можете получить сообщение об ошибке из-за обновления, такого как пакет MS Visual C ++, который может быть установлен неправильно или полностью. Что вы можете сделать, так это удалить текущий пакет и установить новую копию.
- Удалите пакет, выбрав «Программы и компоненты», найдите и выделите распространяемый пакет Microsoft Visual C ++.
- Нажмите «Удалить» в верхней части списка и, когда это будет сделано, перезагрузите компьютер.
- Загрузите последний распространяемый пакет от Microsoft и установите его.
Метод 5 — Запустить очистку диска
Вы также можете столкнуться с ошибкой выполнения из-за очень нехватки свободного места на вашем компьютере.
- Вам следует подумать о резервном копировании файлов и освобождении места на жестком диске.
- Вы также можете очистить кеш и перезагрузить компьютер.
- Вы также можете запустить очистку диска, открыть окно проводника и щелкнуть правой кнопкой мыши по основному каталогу (обычно это C
- Щелкните «Свойства», а затем — «Очистка диска».
Метод 6 — Переустановите графический драйвер
Если ошибка связана с плохим графическим драйвером, вы можете сделать следующее:
- Откройте диспетчер устройств и найдите драйвер видеокарты.
- Щелкните правой кнопкой мыши драйвер видеокарты, затем нажмите «Удалить», затем перезагрузите компьютер.
Метод 7 — Ошибка выполнения, связанная с IE
Если полученная ошибка связана с Internet Explorer, вы можете сделать следующее:
- Сбросьте настройки браузера.
- В Windows 7 вы можете нажать «Пуск», перейти в «Панель управления» и нажать «Свойства обозревателя» слева. Затем вы можете перейти на вкладку «Дополнительно» и нажать кнопку «Сброс».
- Для Windows 8 и 10 вы можете нажать «Поиск» и ввести «Свойства обозревателя», затем перейти на вкладку «Дополнительно» и нажать «Сброс».
- Отключить отладку скриптов и уведомления об ошибках.
- В том же окне «Свойства обозревателя» можно перейти на вкладку «Дополнительно» и найти пункт «Отключить отладку сценария».
- Установите флажок в переключателе.
- Одновременно снимите флажок «Отображать уведомление о каждой ошибке сценария», затем нажмите «Применить» и «ОК», затем перезагрузите компьютер.
Если эти быстрые исправления не работают, вы всегда можете сделать резервную копию файлов и запустить восстановление на вашем компьютере. Однако вы можете сделать это позже, когда перечисленные здесь решения не сработают.
Другие языки:
How to fix Error 1603 (Failure during the package uninstall — exit code: 1603) — Failure during the package uninstall — exit code: 1603. Error 1603 during push installation in ESET Remote Administrator.
Wie beheben Fehler 1603 (Fehler bei der Paketdeinstallation — Exitcode: 1603) — Fehler bei der Paketdeinstallation — Exitcode: 1603. Fehler 1603 während der Push-Installation in ESET Remote Administrator.
Come fissare Errore 1603 (Errore durante la disinstallazione del pacchetto — codice di uscita: 1603) — Errore durante la disinstallazione del pacchetto — codice di uscita: 1603. Errore 1603 durante l’installazione push in ESET Remote Administrator.
Hoe maak je Fout 1603 (Mislukt tijdens het verwijderen van het pakket — afsluitcode: 1603) — Fout tijdens het verwijderen van het pakket — afsluitcode: 1603. Fout 1603 tijdens push-installatie in ESET Remote Administrator.
Comment réparer Erreur 1603 (Échec lors de la désinstallation du package — code de sortie : 1603) — Échec lors de la désinstallation du package — code de sortie : 1603. Erreur 1603 lors de l’installation push dans ESET Remote Administrator.
어떻게 고치는 지 오류 1603 (패키지 제거 중 실패 — 종료 코드: 1603) — 패키지 제거 중 실패 — 종료 코드: 1603. ESET Remote Administrator에서 강제 설치 중 오류 1603.
Como corrigir o Erro 1603 (Falha durante a desinstalação do pacote — código de saída: 1603) — Falha durante a desinstalação do pacote — código de saída: 1603. Erro 1603 durante a instalação automática no ESET Remote Administrator.
Hur man åtgärdar Fel 1603 (Misslyckande under paketavinstallationen — exit-kod: 1603) — Fel under avinstallationen av paketet — utgångskod: 1603. Fel 1603 vid push -installation i ESET Remote Administrator.
Jak naprawić Błąd 1603 (Błąd podczas deinstalacji pakietu — kod wyjścia: 1603) — Błąd podczas dezinstalacji pakietu — kod zakończenia: 1603. Błąd 1603 podczas instalacji wypychanej w programie ESET Remote Administrator.
Cómo arreglar Error 1603 (Error durante la desinstalación del paquete — código de salida: 1603) — Error durante la desinstalación del paquete: código de salida: 1603. Error 1603 durante la instalación de inserción en ESET Remote Administrator.
Об авторе: Фил Харт является участником сообщества Microsoft с 2010 года. С текущим количеством баллов более 100 000 он внес более 3000 ответов на форумах Microsoft Support и создал почти 200 новых справочных статей в Technet Wiki.
Следуйте за нами:
Последнее обновление:
05/05/22 01:08 : Пользователь Windows 10 проголосовал за то, что метод восстановления 7 работает для него.
Рекомендуемый инструмент для ремонта:
Этот инструмент восстановления может устранить такие распространенные проблемы компьютера, как синие экраны, сбои и замораживание, отсутствующие DLL-файлы, а также устранить повреждения от вредоносных программ/вирусов и многое другое путем замены поврежденных и отсутствующих системных файлов.
ШАГ 1:
Нажмите здесь, чтобы скачать и установите средство восстановления Windows.
ШАГ 2:
Нажмите на Start Scan и позвольте ему проанализировать ваше устройство.
ШАГ 3:
Нажмите на Repair All, чтобы устранить все обнаруженные проблемы.
СКАЧАТЬ СЕЙЧАС
Совместимость
Требования
1 Ghz CPU, 512 MB RAM, 40 GB HDD
Эта загрузка предлагает неограниченное бесплатное сканирование ПК с Windows. Полное восстановление системы начинается от $19,95.
ID статьи: ACX04516RU
Применяется к: Windows 10, Windows 8.1, Windows 7, Windows Vista, Windows XP, Windows 2000
Содержание
- 1 Как удалить ESET NOD32 или Smart Security с компьютера
- 1.1 Удаление антивируса ESET NOD32 и Smart Security стандартными методами
- 1.2 Возможные ошибки при удалении антивирусов ESET и способ их решения
- 1.3 Установка не удалась: откат действия, базовый механизм фильтрации отсутствует
- 1.4 Код ошибки 2350
- 1.5 При удалении программы произошла ошибка. Возможно удаление уже было совершено
- 1.6 Ресурс с установочными файлами недоступен 1606
- 1.7 Удаление антивируса с помощью специальной утилиты ESET Uninstaller
- 2 Как исправить ошибку 1603 в Windows 10 при установке Skype. —
- 2.1 Причины ошибки 1603 при установке Skype:
- 2.2 Способы исправления ошибки 1603 при установке Skype
- 3 Ошибки 1603, 1618 и 1619 при установке Skype: как их исправить?
- 3.1 Исправление ошибки 1618
- 3.2 Исправление ошибки 1619
Как удалить ESET NOD32 или Smart Security с компьютера
01.08.2013 лечение вирусов
Для того, чтобы удалить антивирусные программы ESET, такие как NOD32 или Smart Security, в первую очередь следует воспользоваться стандартной утилитой установки и удаления, доступ к которой можно получить в папке антивируса в меню пуск или через «Панель управления» — «Установка и удаление программ». К сожалению, не всегда такой вариант заканчивается успехом.
Возможны разные ситуации: например, после того, как вы удалили NOD32, при попытке установки антивируса Касперского тот пишет, что антивирус ESET все еще установлен, что говорит о том, что он был удален не полностью.
Также, при попытке удаления NOD32 с компьютера стандартными средствами могут возникать разнообразные ошибки, о которых мы подробнее поговорим ниже в этой инструкции.
См. также: Как полностью удалить антивирус с компьютера
Удаление антивируса ESET NOD32 и Smart Security стандартными методами
Первый способ, который следует использовать для удаления любой антивирусной программы — это вход в панель управления Windows, выбор пункта «Программы и компоненты» (Windows 8 и Windows 7) или «Установка и удаление программ» (Windows XP). (В Windows 8 Вы также можете открыть список «Все приложения» на начальном экране, кликнуть правой кнопкой мыши по антивирусу ESET и выбрать в нижней панели действий пункт «Удалить».)
После этого выберите в списке установленных программ Ваш антивирусный продукт ESET и нажмите кнопку «Удалить/Изменить» вверху списка. Запустится мастер установки и удаления продуктов Eset — вам достаточно просто следовать его указаниям. Если же он не запустился, выдал ошибку при удалении антивируса или произошло что-то еще, что помешало довести начатое до конца — читаем далее.
Возможные ошибки при удалении антивирусов ESET и способ их решения
При удалении, а также при установке ESET NOD32 Antivirus и ESET Smart Security могут возникать самые различные ошибки, рассмотрим наиболее распространенные из них, а также способы исправления этих ошибок.
Установка не удалась: откат действия, базовый механизм фильтрации отсутствует
Данная ошибка наиболее распространена на различных пиратских версиях Windows 7 и Windows 8: в сборках, в которых некоторые службы по молчанию отключены, якобы за ненужностью. Кроме этого, данные службы могут отключаться разным вредоносным программным обеспечением. Помимо указанной ошибки, могут появляться следующие сообщения:
- Службы не запущены
- Компьютер не был перезагружен после удаления программы
- Произошла ошибка при запуске служб
При возникновении данной ошибки, зайдите в панель управления Windows 8 или Windows 7, выберите пункт «Администрирование» (Если у Вас включен просмотр по категориям, включите крупные или мелкие значки, чтобы увидеть этот пункт), затем в папке Администрирование выберите «Службы». Также запустить просмотр служб Windows можно нажав Win + R на клавиатуре и введя в окно «Выполнить» команду services.msc.
Найдите в списке служб пункт «Служба базовой фильтрации» и проверьте, запущена ли она. В случае, если служба отключена, кликните по ней правой кнопкой мыши, выберите пункт «Свойства», затем в пункте «Тип запуска» укажите «Автоматически». Сохраните изменения и перезагрузите компьютер, после чего попробуйте удалить или установить ESET снова.
Код ошибки 2350
Данная ошибка может возникнуть как при установке, так и при удалении антивируса ESET NOD32 или Smart Security. Здесь я напишу о том, что делать, если из-за ошибки с кодом 2350 не удается удалить антивирус с компьютера. Если проблема при установке — возможны и другие варианты решения.
- Запустите командную строку от имени администратора. (Зайти в «Пуск» —«Программы» — «Стандартные», нажать правой кнопкой мыши по «Командная строка» и выбрать пункт «Запуск от имени администратора». Введите по порядку две команды, нажимая после каждой Enter.
- MSIExec /unregister
- MSIExec /regserver
- После этого перезагрузите компьютер и попробуйте удалить антивирус стандартными средствами Windows снова.
В этот раз удаление должно пройти успешно. Если же нет, то продолжаем читать это руководство.
При удалении программы произошла ошибка. Возможно удаление уже было совершено
Такая ошибка возникает, когда сначала Вы пробовали удалить антивирус ESET неправильно — просто удалив соответствующую папку с компьютера, чего делать ни в коем случае нельзя. Если же все-таки это произошло, то поступаем следующим образом:
- Отключаем все процессы и службы NOD32 в компьютере — через диспетчер задач и управление службами Windows в панели управления
- Убираем все файлы антивируса из автозагрузки (Nod32krn.exe, Nod32kui.exe) и другие
- Пробуем окончательно удалить каталог ESET. Если не удаляется, используем утилиту Unlocker.
- Используем утилиту CCleaner для того, чтобы убрать из реестра Windows все значения, имеющие отношение к антивирусу.
Стоит отметить, что несмотря на это в системе могут остаться файлы данного антивируса. Как это повлияет на работу в дальнейшем, в частности на установку другого антивируса — неизвестно.
Еще один возможный вариант решения данной ошибки — заново установить ту же версию антивируса NOD32, после чего удалить ее правильно.
Ресурс с установочными файлами недоступен 1606
Если у Вас возникают следующие ошибки при удалении антивируса ESET с компьютера:
- Нужный файл находится на сетевом ресурсе, который сейчас не доступен
- Ресурс с установочными файлами для этого продукта недоступен. Проверьте существование ресурса и доступ к нему
То поступаем следующим образом:
Заходим в пуск — панель управления — система — дополнительные параметры система и открываем вкладку «Дополнительно». Здесь следует зайти в пункт Переменные среды.
Найдите две переменные, указывающие путь к временным файлам: TEMP и TMP и задайте им значение %USERPROFILE%AppDataLocalTemp, также можно указать и еще одно значение C:WINDOWSTEMP.
После этого, удалите все содержимое этих двух папок (первая находится в C:UsersВаше_имя_пользователя), перезагрузите компьютер и попробуйте удалить антивирус снова.
Удаление антивируса с помощью специальной утилиты ESET Uninstaller
Ну и последний способ, чтобы полностью удалить антивирусы NOD32 или ESET Smart Security с Вашего компьютера, если ничто другое Вам не помогло — использовать специальную официальную программу от ESET для этих целей. Полное описание процедуры удаления с помощью данной утилиты, а также ссылка, по которой Вы можете скачать ее доступны на этой странице этой странице
Программу ESET Uninstaller следует запускать только в безопасном режиме, о том, как зайти в безопасный режим в Windows 7 написано по ссылке, а вот инструкция, как зайти в безопасный режим Windows 8.
В дальнейшем, для удаления антивируса просто следуйте указаниям на официальном сайте ESET. При удалении антивирусных продуктов с помощью ESET Uninstaller возможен сброс сетевых настроек системы, а также появление ошибок реестра Windows, будьте осторожны при применении и внимательно читайте руководство.
А вдруг и это будет интересно:
Источник: https://remontka.pro/udalit-eset-nod32-smart-security/
Как исправить ошибку 1603 в Windows 10 при установке Skype. —
Skype — это очень популярная программа и ежедневно используется миллионами пользователей. Когда эта программа впервые дебютировала, он показала нам, насколько невероятным может быть интернет. И это причина, что этот клиент обмена сообщениями по умолчанию установлен в Windows 10.
Это одна из самых ранних программ, которые предлагают бесплатные звонки и по-прежнему это наиболее предпочтительная программа для создания ых звонков, а также видео чата с вашего ПК/ноутбука.
Это популярный выбор многих пользователей, чтобы соединиться с друзьями или семьей издалека по всей стране. Но несмотря на свою популярность, многие пользователи сталкиваются с ошибками при установке Skype.
В этой статье мы написали, как исправить ошибку 1603, с которой сталкиваются пользователи при установке Skype. Такие ошибки, очень расстраивают, и в силу различных причин следуют их полное исправление.
Причины ошибки 1603 при установке Skype:
Существует множество неприятных причин ошибки 1603 при установке скайпа. Некоторые из них приведены ниже: Из-за ошибок в реестре Windows из-за недавних изменений Скайп связанных с изменениями программного обеспечения (установка или удаление).
Из-за вируса или вредоносной программы, так как они могут повредить системные файлы Windows, и это может привести к ошибке. Также из-за неполной установки приложения Skype. Во многих случаях установленная антивирусная программа также приводит к ошибке.
Другая программа злонамеренно или по ошибке удалила файлы Скайп.
Способы исправления ошибки 1603 при установке Skype
Исправление 1 – проверьте директорию
Чтобы исправить ошибку 1603 при установке скайпа, во-первых проверьте, что директория не шифруется. Так как Скайп не сможет установиться в зашифрованный каталог. Чтобы исправить ошибку, убедитесь, что директория не шифруется. Временно отключите шифрование и попробуйте установить Skype, так как это может помочь вам решить проблему.
Исправление 2 – скачать skype для MSI
Многие пользователи сообщили, что это распространенная ошибка, сообщение от MSI-установщика и может быть исправлена путём загрузки скайп для MSI. Это поможет вам исправить ошибку, а если нет, то вам нужно извлечь Skype.exe из скайпа MSI-файла. Для этого вы можете использовать инструменты, доступные онлайн.
Исправление 3 — использовать Microsoft Fix-it tool — инструмент от Microsoft
Установлено, что пользователи получают ошибки 1603 при попытке обновления Skype, не удаляя файлы и записи в реестре от предыдущей установки Скайп.
Поэтому, чтобы исправить ошибку, удалите Skype с компьютера и скачайте с Microsoft — Microsoft Fix-it tool —
инструмент ремонта и запустите его.
Этот инструмент будет сканировать и удалять поврежденные ключи и записи из реестра, которые могут препятствовать Skype с установкой. Как только инструмент завершит процесс сканирования, скачайте последнюю версию Skype и попробуйте установить его снова.
Исправление 4 – использовать инструмент СТО
По мнению некоторых пользователей, ошибка 1603 вызвана остаточными файлами, повреждёнными файлами или из-за проблем установщика Windows. И большинство этих проблем можно устранить, выполнив утилиту для СТО. Вы можете скачать инструмент для СТО с онлайн сайтов и запустить его. Надеюсь, что это поможет вам исправить ошибку 1603 и теперь вы сможете установить Skype без каких-либо проблем.
Исправление 5 – машинный диалог
Если вы по-прежнему сталкиваетесь с ошибкой 1603 и не смогли скачать Skype, выполните команду исправить ошибку. Следуйте инструкциям, приведенным ниже: Нажмите сочетание клавиш Windows + R чтобы открыть и запустить диалоговое окно.
Теперь, ввод wusa /uninstall /kb:2918614 /quiet /norestart с параметром /Quiet /norestart и нажмите Ввод, чтобы выполнить команду.
После этого перезагрузите компьютер и проверьте команду, работает или нет.
Исправление 6 – удалить видео приложение Skype
Установлено, что некоторые версии Skype могут установить видео приложение Skype и это приложение может вызвать ошибку 1603 во время процесса обновления. Поэтому, чтобы исправить эту проблему удалите видео приложение Skype и попробуйте обновить или повторно установить Skype.
Исправление 7 – изменить разрешения безопасности
В некоторых случаях было обнаружено, что ошибка 1603 с которой сталкиваются пользователи, если они не имеют достаточных привилегий на папку Temp. Следуйте инструкциям, чтобы изменить привилегии безопасности:
Нажмите клавишу Windows + R > введите команду %Temp% > нажмите Ввод или нажмите ОК.
Теперь, папка Temp откроется > и перейти на локальные папки.
Найдите временную папку > правой кнопкой мыши > выбираем свойства.
После чего перейдите к вкладке безопасность > щелкните кнопку отредактировать.
И нажмите кнопку Добавить.
Введите имена объектов для выбора введите все > нажмите кнопку проверить имена > затем ОК.
Из группы или раздела имена пользователя > выбрать все > проверить полный контроль в столбце разрешить > нажмите применить > ОК для сохранения изменений.
Теперь попытайтесь установить Skype, надеемся, что после изменения прав ошибка будет исправлена. Но если еще нет, тогда переходите к следующему исправлению.
Исправление 8 –Удалить антивирус
Во многих случаях, антивирус вызывает много проблем. И многие обнаружили, что из-за антивирусной программы установка Skype также приводит к ошибке 1603. Программа McAfee антивирусная программа вызывает такую ошибку. Так что удалите её затем попробуйте установить Skype. Надеюсь, что это сработает.
Исправление 9 – дать полный доступ учетной записи System
Вы могли бы получить ошибку, если Вы не имеете необходимых прав на директорию. Чтобы исправить ошибку, дайте полный доступ учетной записи System. Выполните шаги, чтобы сделать это: Во-первых, найдите директорию и найдите временную папку > правой кнопкой мыши > выбираем свойства. После чего перейти к вкладке безопасности > щелкните кнопку отредактировать. И нажмите кнопку Добавить.
Введите имена объектов для выбора введите все > нажмите кнопку проверить имена > нажать ОК. В группе имена пользователя > выбрать все > проверить полный контроль в столбце разрешить > нажмите применить > ОК для сохранения изменений.
Уверен, что если вы назначите полный доступ к системе, то установка Skype должна пройти гладко. Поэтому, проверьте, будет ли проблема исправлена или нет.
Исправление 10 – Отключить контроль учётных записей пользователей
Контроль учетных записей пользователей — очень полезная функция, так как она предупредит вас, когда вы или определенное приложение пытается изменить систему, которая требует права администратора.
Эти функции обеспечивают защиту пользователей, но они также могут мешать во время установки Skype и вызывать ошибку 1603. Поэтому, чтобы исправить ошибку, отключите Контроль учетных записей пользователей.
Выполните действия:
Нажмите клавишу Windows + S > введите учетные записи пользователей > из меню выберите учетные записи пользователей.
Нажмите на кнопку изменить параметры контроля учетных записей пользователей.
Далее перемещаем ползунок вниз на никогда не уведомлять.
Надеемся, что после отключения контроля учетных записей, ошибки пропадут.
Источник: http://mega-obzor.ru/kak-ispravit-oshibku-1603-v-windows-10-pri-ustanovke-skype.html
Ошибки 1603, 1618 и 1619 при установке Skype: как их исправить?
Skype – мессенджер, устанавливаемый по умолчанию в Windows 10, и миллионы людей пользуются им каждый день. Несмотря на популярность Skype, иногда пользователи сталкиваются с проблемами при его установке, и сегодня мы расскажем, как разобраться с ошибками 1603, 1618 и 1619 при установке Skype.
Исправление ошибки 1603
Решение 1: Используем утилиту Microsoft Fix-It для полного удаления Skype
Ошибка 1603 чаще всего возникает, когда вы пытаетесь обновить Skype, не удалив файлы и записи в реестре от предыдущей версии Skype. Чтобы исправить эту проблему, просто удалите Skype со своего PC.
После этого скачайте утилиту Fix-It и запустите ее. Fix-It найдет и удалит все поврежденные ключи и записи в реестре, которые могут мешать установить Skype.
Когда утилита закончит сканирование, скачайте последнюю версию Skype и попробуйте установить.
Решение 2: Используем диалоговое окно «Выполнить».
1. Откройте окно «Выполнить», нажав Win+R.
2. В строке введите wusa/uninstall/kb:2918614/quiet/norestart и нажмите Enter, чтобы запустить команду.
Если команда не работает, перезагрузите компьютер и попробуйте еще раз.
Решение 3: Используем утилиту SRT
Многие пользователи сообщали об ошибке 1603, и, согласно их данным, проблема вызывается оставшимися файлами, повреждением файлов или неправильной работой Установщика Windows. Большинство из этих проблем решаются утилитой SRT. Скачайте SRT и запустите, и проблема с ошибкой 1603 будет решена, и вы сможете установить Skype.
Решение 4: Скачиваем Skype MSI
Пользователи сообщают, что эта ошибка – стандартное сообщение об ошибке от MSI-установщика, и исправить ее можно, скачав Skype MSI. Если не сработало, используйте утилиты вроде Lessmsi, чтобы извлечь Skype.exe из MSI-файла Skype и установить его.
Решение 5: Удаляем приложение Skype Video
Некоторые версии Skype могут устанавливать приложение Skype Video, и это приложение может вмешиваться в процесс обновления Skype, вызывая ошибку 1603. Чтобы устранить проблему, удалите приложение Skype Video и попробуйте снова установить Skype.
Решение 6: Изменяем настройки доступа
Иногда ошибка 1603 возникает, если у вас нет нужных прав доступа в папке Temp. Чтобы изменить настройки доступа, проделайте следующее:
1. Нажмите Win+R и введите %temp%. Нажмите Enter или кликните OK.
2. Откроется папка Temp. Нажав стрелку вверх, перейдите в папку Local.
3. Найдите папку Temp, кликните правой кнопкой и выберите «Свойства».
4. Во вкладке «Безопасность» нажмите «Изменить».
5. Нажмите «Добавить».
6.В поле «Введите имена выбираемых объектов» введите Everyone («Все») и нажмите «Проверить имена». Нажмите OK.
7. В разделе «Группы или имена пользователей» выберите «Все» и отметьте «Полный доступ» в столбце «Доступ». Нажмите «применить» и ОК, чтобы сохранить изменения.
Изменив настройки доступа, вы сможете без проблем установить Skype.
Решение 7: Полностью удаляем антивирус McAfee
Иногда антивирусы вмешиваются в процесс установки Skype и вызывают ошибку 1603. Судя по отзывам пользователей, эта ошибка вызывалась антивирусом McAfee, и после его удаления проблема полностью решалась. Однако недостаточно просто деинсталлировать антивирус – нужно удалить все файлы и записи реестра, связанные с McAfee.
Для этого скачайте утилиту для удаления McAfee и запустите ее на своем компьютере. Помните, что практически любой антивирус может вызвать подобную проблему, так что даже если у вас установлен не McAfee, попробуйте удалить свой антивирус. Так, пользователи сообщали о проблемах со Spyware Doctor – если он установлен у вас, попробуйте удалить его и затем установить Skype.
Решение 8: Проверяем, не зашифрована ли директория установки
Если вы столкнулись с ошибкой 1603, проверьте, не зашифрована ли установочная директория. Skype невозможно установить в зашифрованную папку, поэтому для решения проблемы нужно временно отключить шифровку.
Решение 9: Дать полный доступ аккаунту System
Ошибка может возникать, если у вас нет достаточных прав в директории установки. Для этого откройте папку установки и проделайте шаги 3-7 из Решения 6. Только дайте полный доступ аккаунту System.
Решение 10: Отключить Контроль учетных записей
Контроль учетных записей – полезная функция, призванная предупреждать, если вы или кто-то другой пытается внести изменения в систему, требующие прав администратора. Хотя эта функция обеспечивает некоторую защиту, она может также и вызывать ошибку 1603 при установке Skype. Для ее исправления пользователи предлагают отключить Контроль учетных записей. Чтобы сделать это:
1. Нажмите Win+S и в меню выберите «Учетные записи».
2. Нажмите «Изменить настройки контроля учетных записей»
3. Переместите бегунок до конца вниз.
После отключения Контроля учетных записей проблема будет решена.
Исправление ошибки 1618
Решение 1: Завершить процесс msiexec.exe
Обычно ошибка 1618 возникает, когда вы пытаетесь установить более одного приложения одновременно. Например, она может возникнуть, если вы случайно запустили установку Skype дважды. Чтобы ее исправить, нужно завершить процесс msiexec.exe. Для этого:
1. Откройте Диспетчер задач, нажав Ctrl + Shift + Esc.
2. В Диспетчере задач перейдите во вкладку «Подробнее».
3. Выберите msiexec.exe и нажмите «Завершить процесс».
4. После этого снова попробуйте установить Skype.
Решение 2: Используем утилиту Windows Repair
По отзывам пользователей, им удавалось исправить ошибку 1618 при установке Skype с помощью Windows Repair. Эта сторонняя утилита предназначена для решения проблем с реестром и с доступом к папкам. Скачайте Windows Repair и запустите – и проблем с установкой Skype решится.
Решение 3: Изменяем значения в реестре
1. Нажмите Win+R и введите regedit.
2. На левой панели откройте ветку HKEY_LOCAL_MACHINESoftwareMicrosoftWindowsCurrentVersionInstaller
3. Найдите и удалите строку InProgress.
4. Затем откройте ветку HKEY_LOCAL_MACHINESystemCurrentControlSetControlSession Manager
5. Удалите строку PendingFileRenameOperations.
6. Откройте ветку HKEY_LOCAL_MACHINESOFTWAREMicrosoftUpdates, найдите запись UpdateExeVolatile, дважды кликните ее и измените ее значение на 0.
Мы не знаем наверняка, сработает ли этот вариант, но попробуйте, только предварительно не забудьте сделать резервную копию реестра.
Решение 4: Перезапуск Установщика Windows
Иногда ошибка вызывается Установщиком Windows, но в этом случае ее легко решить, отключив и снова включив эту службу. Для этого:
1. Нажмите Win+R и введите services.msc. Нажмите Enter или кликните OK.
2. Найдите службу Установщик Windows и дважды кликните ее, чтобы открыть свойства.
3. Измените «Тип запуска» на «Отключена».
4. Сохраните изменения и перезагрузите компьютер.
5. После перезагрузки попробуйте снова установить Skype.
Некоторые пользователи также предлагают остановить службу Установщик Windows и снова попытаться установить Skype – попробуйте и этот вариант.
Решение 5: Удаляем временные установочные файлы
Многие приложения перед своей установкой загружают временные установочные файлы на ваш PC, и при попытке установить Skype эти временные файлы могут вызывать ошибку 1618. Чтобы разобраться с проблемой, нужно удалить эти временные файлы.
1. Нажмите Win+R, введите %temp% и нажмите ОК.
2. Удалите все файлы и папки из папки Temp.
3. Откройте папку C:WindowsTemp и удалите все файлы и папки из нее тоже.
Если процесс установки позволяет указать, куда вы хотите извлечь временные установочные файлы, откройте эту папку и удалите все из нее. После удаления всех временных файлов снова попробуйте установить Skype.
Решение 6: Перерегистрировать файлы Установщика Windows
Несколько пользователей сообщили, что исправить ошибку 1618 можно, просто перерегистрировав файлы Установщика Windows.
1. Нажмите Win+X выберите «Командная строка (с правами администратора)».
2. Когда командная строка запустится, введите следующие команды:
msiexec /unregister
msiexec /regserver
3. Когда команды выполнятся, закройте командную строку и перезагрузите компьютер.
После перезагрузки Skype должен установиться без проблем.
Решение 7: Изменение настроек групповой политики
Исправить ошибку 1618 можно, просто изменив настройки групповой политики.
1. Нажмите Win+R и введите gpedit.msc. Нажмите Enter или OK.
2. Когда откроется редактор групповой политики, проследуйте в Конфигурация компьютера > Конфигурация Windows > Параметры безопасности > Локальные политики > Назначение прав пользователя в левой части окна.
3. В правой части найдите пункт «Отладка программ» и дважды кликните.
4. Убедитесь, что в списке есть учетная запись «Администратор». Если ее нет, нажмите «Добавить пользователей или группу» и добавьте ее. Нажмите «Применить» и ОК, чтобы сохранить изменения.
Решение 8: Запускаем установку от имени администратора
Если все предыдущие рецепты не помогли, попробуйте запустить установку Skype как администратор. Для этого кликните правой кнопкой установочный файл Skype и выберите «Запуск от имени администратора».
Исправление ошибки 1619
Решение 1: Извлекаем файлы из MSI
Обычно установочные файлы упакованы в MSI-установщик, и в большинстве случаев вы можете извлечь и запустить их вручную. В одном из предыдущих рецептов мы вкратце описали, как это сделать.
Решение 2: Устанавливаем последнюю версию Skype
Ошибка 1619 при установке Skype может возникать, если вы пытаетесь установить более старую версию. В этом случае решить проблему нетрудно: все, что нужно сделать – скачать последнюю версию Skype и попробовать установить ее.
Ошибки 1603, 1618 и 1619 возникают нередко, но наши рецепты помогут вам разобраться с любой из них.
Источник: http://sysedit.ru/kak-ispravit-oshibki-1603-1618-i-1619-pri-ustanovke-skype-v-windows-10.html
Ошибки при установке программ из пакета Windows Installer
Содержание
- 1 Ошибки при установке программ из пакета Windows Installer
- 1.1 Ошибки при установке программ из пакета Windows Installer «.msi»
- 1.2 Ошибки msi файлов
- 1.2.1 Ещё способы решить проблему
- 1.3 Переустановка приложения
- 1.4 Ошибки msi файлов
- 1.4.1 Ещё способы решить проблему
- 1.5 Исключение ошибок в системе и конфигурации учетной записи
- 1.6 Переустановка или обновление драйверов и системных компонентов
- 1.7 Ошибка установщика Windows
- 1.7.1 Параметры реестра и службы
Ошибки при установке программ из пакета Windows Installer «.msi»

Файлы с расширением .msi это обычные пакеты установки (дистрибутивы) из которых ставится программа. В отличии от обычных «setup.exe», для запуска файла msi система использует службу Windows Installer (процесс msiexec.exe). Говоря простыми словами, установщик Windows разархивирует и запускает файлы из дистрибутива. Когда Windows Installer не работает, то появляются различные ошибки.
Вообще, меня это жутко бесит, т.к. после глупого сообщения об ошибке совсем непонятно что делать дальше. Microsoft специально разработали установщик Windows Installer для расширения возможностей установки программ (в основном это касается системных администраторов), но не позаботились должным образом о безглючной работе этой службы или хотя бы об адекватных сообщениях о проблемах. А нам теперь это разгребать
Неполадки могут быть с работой самой службы или могут возникать в процессе установки программ, когда всё настроено, в принципе, правильно. В первом случае нужно ковырять службу установщика, а во втором решать проблему с конкретным файлом. Рассмотрим оба варианта, но сначала второй.
Ошибки msi файлов
Очень часто ошибки появляются из-за недостаточных прав системы на файлы или папки. Нельзя сказать, что Windows Installer не работает, в этом случае достаточно просто добавить нужные права и всё заработает. Буквально вчера я столкнулся с тем, что скаченный дистрибутив .msi не захотел устанавливаться, при этом успешно запускается мастер установки, выбираются параметры, но затем система думает несколько секунд и выдаёт ошибку:
«Error reading from file «имя файла» verify that the file exists and that you can access it» (Error 1305). Переводится «Ошибка чтения из файла … проверьте существует ли файл и имеете ли вы к нему доступ». Ну не тупняк ли? Естественно, что кнопка «Повторить» не помогает, а отмена прекращает всю установку. Сообщение особой смысловой нагрузки также не несёт, т.к. файл точно существует и я имею к нему доступ, иначе бы просто не смог его запустить и получить это сообщение, к тому же почему-то на английском языке
А ошибка в том, что не Я должен иметь доступ к файлу, а установщик Windows, точнее сама Система. Решается очень просто:
- Кликаем правой кнопкой по файлу с расширением .msi, выбираем «Свойства»
- На вкладке «Безопасность» смотрим, есть ли в списке пользователь с именем «система» или «System»
- Скорее всего вы такого не увидите. Поэтому будем добавлять вручную. Нажимаем кнопку «Изменить…», затем «Добавить…»
- В поле пишем «система» или «System» (если у вас английская Windows) и нажимаем «Проверить имена». При этом слово должно стать подчёркнутым как на картинке.
- Нажимаем «ОК», ставим галочку «Полный доступ», «ОК»
- Кнопка «Дополнительно» -> «Изменить разрешения…» ставим «Добавить разрешения, наследуемые от родительских объектов», «ОК» три раза.
Теперь ошибка установщика не появится! Можно добавить доступ на всю папку, из которой вы обычно инсталлируете программы, например на папку «Downloads», как у меня. Смотрим видео по решению проблем с правами доступа:
В Windows XP вкладки «Безопасность» не будет, если включён простой общий доступ к файлам. Чтобы его выключить, нужно зайти в «Пуск -> Панель управления -> Свойства папки -> Вид» и выключить опцию «Использовать простой общий доступ к файлам». В урезанных версиях Windows 7/10 и XP вкладки «Безопасность» нет в принципе. Чтобы её увидеть, нужно загрузить Windows в безопасном режиме и зайти в неё под администратором.
Ещё способы решить проблему
- Запускайте установку, войдя в систему под администраторским аккаунтом
- Правой кнопкой по пакету «.msi» и выбираем «Запуск от имени Администратора»
- Выключите антивирус на время
- Включить режим совместимости с предыдущими операционными системами. Для этого зайдите в свойства файла msi и на вкладке «Совместимость» поставьте галочку «Запустить программу в режиме совместимости»
- Если файл на флешке, то попробуйте скопировать его куда-нибудь на жёсткий диск и запустить оттуда (бывает, что запрещена установка программ со съёмных накопителей)
- Попробуйте просто создать новую папку с любым именем в корне диска, перекинуть туда дистрибутив и запустить его оттуда
Описанный метод поможет при разных сообщениях, с разными номерами. Например, вы можете видеть такие ошибки файлов msi:
- Error 1723
- Internal Error 2203
- Системная ошибка 2147287035
- Ошибка «Невозможно открыть этот установочный пакет»
- Ошибка 1603: Во время установки произошла неустранимая ошибка
Во всех этих случаях должна помочь установка прав на файл и/или на некоторые системные папки. Проверьте, имеет ли доступ «система» к папке временных файлов (вы можете получать ошибку «Системе не удается открыть указанное устройство или файл»). Для этого:
- Сначала узнаем нужные пути. Нажмите «Win + Pause» и зайдите в «Дополнительные параметры системы -> Вкладка «Дополнительно» -> кнопка «Переменные среды»»
- В списках ищем переменные с названиями «TEMP» и «TMP» (значения обычно совпадают), в них записаны пути к временным папкам, которые использует установщик Windows
- Теперь идём к этим папкам и смотрим в их свойствах, имеет ли к ним доступ «система». Чтобы быстро получить путь к временной папке пользователя, кликните два раза по переменной, скопируйте путь и вставьте его в адресной строке «Проводника» Windows
После нажатия «Enter» путь преобразится на «нормальный» и вы переместитесь в реальную временную папку. Права на неё и надо проверять. Также рекомендую очистить временные папки от всего что там скопилось или даже лучше удалить их и создать новые с такими же названиями. Если не получается удалить папку, почитайте как удалить неудаляемое, но это не обязательно.
Если служба Windows Installer всё равно не хочет работать, то проверьте права на папку «C:Config.Msi», сюда «система» также должна иметь полный доступ. В этом случае вы могли наблюдать ошибку «Error 1310». На всякий случай убедитесь, что к папке КУДА вы инсталлируете софт также есть все права.
Если вы используете шифрование папок, то отключите его для указанных мной папок. Дело в том, что хотя мы сами имеем к ним доступ, служба Microsoft Installer не может до них достучаться пока они зашифрованы.
Ещё ошибка может быть связана с битым файлом. Может быть он не полностью скачался или оказался битым уже на сервере. Попробуйте скачать его ещё раз оттуда же или лучше с другого места.
Переустановка приложения
Вы уверены, что всё в порядке с самой программой или игрой? Возможно, её файлы оказались повреждены. Удалите приложение и оставленные им следы, а затем установите заново, скачав его с другого источника. Если ошибка 0xe06d7363 возникает при запуске игры, попробуйте для начала запустить её не через лаунчер, а напрямую через исполняемый файл. Бывает такое, что повреждённым оказывается только лаунчер, с самими файлами игры всё в порядке. Если используется игровой клиент, переустановите его, много времени это не займёт.
Ошибки msi файлов
Очень часто ошибки появляются из-за недостаточных прав системы на файлы или папки. Нельзя сказать, что Windows Installer не работает, в этом случае достаточно просто добавить нужные права и всё заработает. Буквально вчера я столкнулся с тем, что скаченный дистрибутив .msi не захотел устанавливаться, при этом успешно запускается мастер установки, выбираются параметры, но затем система думает несколько секунд и выдаёт ошибку:
«Error reading from file «имя файла» verify that the file exists and that you can access it» (Error 1305). Переводится «Ошибка чтения из файла … проверьте существует ли файл и имеете ли вы к нему доступ». Ну не тупняк ли? Естественно, что кнопка «Повторить» не помогает, а отмена прекращает всю установку. Сообщение особой смысловой нагрузки также не несёт, т.к. файл точно существует и я имею к нему доступ, иначе бы просто не смог его запустить и получить это сообщение, к тому же почему-то на английском языке
А ошибка в том, что не Я должен иметь доступ к файлу, а установщик Windows, точнее сама Система. Решается очень просто:
- Кликаем правой кнопкой по файлу с расширением .msi, выбираем «Свойства»
- На вкладке «Безопасность» смотрим, есть ли в списке пользователь с именем «система» или «System»
- Скорее всего вы такого не увидите. Поэтому будем добавлять вручную. Нажимаем кнопку «Изменить…», затем «Добавить…»
- В поле пишем «система» или «System» (если у вас английская Windows) и нажимаем «Проверить имена». При этом слово должно стать подчёркнутым как на картинке.
- Нажимаем «ОК», ставим галочку «Полный доступ», «ОК»
- Кнопка «Дополнительно» -> «Изменить разрешения…» ставим «Добавить разрешения, наследуемые от родительских объектов», «ОК» три раза.
Теперь ошибка установщика не появится! Можно добавить доступ на всю папку, из которой вы обычно инсталлируете программы, например на папку «Downloads», как у меня. Смотрим видео по решению проблем с правами доступа:
В Windows XP вкладки «Безопасность» не будет, если включён простой общий доступ к файлам. Чтобы его выключить, нужно зайти в «Пуск -> Панель управления -> Свойства папки -> Вид» и выключить опцию «Использовать простой общий доступ к файлам». В урезанных версиях Windows 7/10 и XP вкладки «Безопасность» нет в принципе. Чтобы её увидеть, нужно загрузить Windows в безопасном режиме и зайти в неё под администратором.
Ещё способы решить проблему
- Запускайте установку, войдя в систему под администраторским аккаунтом
- Правой кнопкой по пакету «.msi» и выбираем «Запуск от имени Администратора»
- Выключите антивирус на время
- Включить режим совместимости с предыдущими операционными системами. Для этого зайдите в свойства файла msi и на вкладке «Совместимость» поставьте галочку «Запустить программу в режиме совместимости»
- Если файл на флешке, то попробуйте скопировать его куда-нибудь на жёсткий диск и запустить оттуда (бывает, что запрещена установка программ со съёмных накопителей)
- Попробуйте просто создать новую папку с любым именем в корне диска, перекинуть туда дистрибутив и запустить его оттуда
Описанный метод поможет при разных сообщениях, с разными номерами. Например, вы можете видеть такие ошибки файлов msi:
- Error 1723
- Internal Error 2203
- Системная ошибка 2147287035
- Ошибка «Невозможно открыть этот установочный пакет»
- Ошибка 1603: Во время установки произошла неустранимая ошибка
Во всех этих случаях должна помочь установка прав на файл и/или на некоторые системные папки. Проверьте, имеет ли доступ «система» к папке временных файлов (вы можете получать ошибку «Системе не удается открыть указанное устройство или файл»). Для этого:
- Сначала узнаем нужные пути. Нажмите «Win + Pause» и зайдите в «Дополнительные параметры системы -> Вкладка «Дополнительно» -> кнопка «Переменные среды»»
- В списках ищем переменные с названиями «TEMP» и «TMP» (значения обычно совпадают), в них записаны пути к временным папкам, которые использует установщик Windows
- Теперь идём к этим папкам и смотрим в их свойствах, имеет ли к ним доступ «система». Чтобы быстро получить путь к временной папке пользователя, кликните два раза по переменной, скопируйте путь и вставьте его в адресной строке «Проводника» Windows
После нажатия «Enter» путь преобразится на «нормальный» и вы переместитесь в реальную временную папку. Права на неё и надо проверять. Также рекомендую очистить временные папки от всего что там скопилось или даже лучше удалить их и создать новые с такими же названиями. Если не получается удалить папку, почитайте как удалить неудаляемое, но это не обязательно.
Если служба Windows Installer всё равно не хочет работать, то проверьте права на папку «C:Config.Msi», сюда «система» также должна иметь полный доступ. В этом случае вы могли наблюдать ошибку «Error 1310». На всякий случай убедитесь, что к папке КУДА вы инсталлируете софт также есть все права.
Если вы используете шифрование папок, то отключите его для указанных мной папок. Дело в том, что хотя мы сами имеем к ним доступ, служба Microsoft Installer не может до них достучаться пока они зашифрованы.
Ещё ошибка может быть связана с битым файлом. Может быть он не полностью скачался или оказался битым уже на сервере. Попробуйте скачать его ещё раз оттуда же или лучше с другого места.
Исключение ошибок в системе и конфигурации учетной записи
Проверьте целостность системных файлов. Для этого выполните в запущенной от имени администратора командной строке команду sfc /scannow и дождитесь завершения процедуры сканирования. Если ошибки будут найдены, система предложит их исправить при перезагрузке.
Исключить неладное с настройками учётной записи пользователя проще всего создав новую отдельную учётную запись, при этом имя ей лучше дать английское, равно как английскими должны быть элементы пути (каталоги) установки программы. Чтобы игра или программа могла запускаться из-под другой учётки, она должна быть установлена в режиме «Для всех пользователей».
Переустановка или обновление драйверов и системных компонентов
Убедитесь, что на ПК установлены последняя версия DirectX и все компоненты Visual C++, начиная с версии 2005 и заканчивая версией 2015. Список инсталлированных пакетов Visual C++ можно просмотреть в разделе установки и удаления программ, а версию DirectX – выполнив команду dxdiag в окошке Run или командной строке.
Возможно, есть смысл их переустановить, только учтите, что для удаления DirectX вам понадобится специальная утилита DirectX Eradicator, так как деинсталляция этого компонента средствами системы не предусмотрена. Обновите системные драйвера и установите последнюю версию Net Framework.
Ошибка установщика Windows
В случае общих проблем не будут устанавливаться никакие msi файлы, процесс установки, скорее всего, даже не начнётся. При этом могут появляться ошибки вида:
- Нет доступа к службе установщика Windows
- Не удалось получить доступ к службе установщика Windows
- Ошибка пакета установщика Windows (1719)
или ещё нечто подобное со словами «ошибка msi», «Windows Installer Error». Всё это означает, что система дала сбой и теперь её надо лечить. Может вы ставили какой-то софт, который испортил системные файлы и реестр, или подхватили вирус. Конечно, никогда не будет лишним удалить вирусы, или убедиться что их нет. Но оставьте этот вариант на потом, т.к. обычно проблема кроется в другом.
Сначала давайте проверим работает ли служба Windows Installer:
- Нажмите «Win + R» и введите services.msc
- Найдите в конце списка службу «Установщик Windows» или «Windows Installer»
- Тип запуска должен быть «Вручную». Если она «Отключена», то зайдите в «Свойства» и выберите «Вручную»
- Затем кликните по ней правой кнопкой и выберите «Запустить» или «Перезапустить». Если ошибок нет и состояние переходит в режим «Работает», то здесь всё нормально.
- Нажмите «Win + R» и введите msiexec. Если модуль MSI работает нормально, то должно появиться окно с версией установщика и параметрами запуска, а не ошибка.
Следующее что я посоветую сделать – это выполнить команду сканирования системы на повреждённые и изменённые системные файлы. Нажмите «Win + R» и введите
Sfc /scannow
Произойдёт поиск и замена испорченных файлов на оригинальные, при этом может потребоваться вставить установочный диск с Windows XP-7-10. После окончания процесса перегрузитесь и посмотрите, решена ли проблема.
Microsoft сам предлагает утилиту, призванную решить нашу проблему. Запустите программу Easy Fix и следуйте мастеру.
Параметры реестра и службы
Следующий способ устранения ошибки – восстановление рабочих параметров в реестре установщика Windows Installer.
Для этого скачайте архив и запустите оттуда два reg-файла, соответственно своей версии Windows. Согласитесь с импортом настроек.
В Windows XP или Windows Server 2000 установите последнюю версию установщика 4.5.
Если не помогло, то проделайте ещё перерегистрацию компонентов:
- Нажмите «Win + R» и введите «cmd». Затем в чёрном окне введите последовательно команды:
MSIExec /unregister
MSIExec /regserver - В ответ должна быть пустота, никаких ошибок. Если проблема не решена, введите ещё команду
regsvr32 msi.dll - Закройте чёрное окно
Если пишет, что не хватает прав, то нужно запускать командную строку от имени Администратора.
Если команды выполнились, но не помогло, то скачайте файл и запустите msi_error.bat из архива, проверьте результат.
Последний вариант — скачайте программу Kerish Doctor, почитайте мою статью, там есть функция исправления работы службы установщика и многих других частых проблем Windows.
Также, многие программы используют .NET Framework, поэтому не будет лишним установить последнюю версию этого пакета. И, напоследок, ещё один совет: если в пути к файлу-дистрибутиву есть хоть одна папка с пробелом в начале названия, то удалите пробел. Такой простой приём решит вашу проблему 🙂
Nod32 — это довольно хороший антивирус, который уже много лет входит в десятку лучших защит для компьютера. Но иногда возникает ошибка 1603 при установке nod32, и в этой статье мы подробно разберем эту проблему.
Данная ошибка не считается редкостью и чаще всего может возникать из-за нескольких причин:
— возможно, при установке ESET NOD32 были повреждены системные файлы;
— ошибки в реестре, как правило они появляются из-за того что в программе были сделаны какие-либо изменения, к примеру, удаление компонентов;
— в работу системных файлов Windows или ESET NOD32 могли вмешаться вирусы;
— сторонняя программа могла удалить файл, который связан с ESET NOD32.
Для того чтобы исправить данную ошибку нужно сделать следующее:
— восстановить записи в реестре, которые могут быть связаны с данной ошибкой;
— провести полное сканирование компьютера на вирусы;
— удалить из системы ненужное ПО (к примеру, временные файлы);
— обновить драйвера;
— также можно восстановить систему с помощью встроенной программы Windows, это делается для того чтобы откатить последние изменения;
— также можно попробовать переустановить ESET NOD32 Antivirus;
— проверьте все системные файлы, сделать это можно с помощью команды sfc /scannow;
— нужно установить обновления для Windows, которые доступны на данный момент.
Вывод
Если из вышеперечисленной информации ничего не помогло решить ошибку 1603 при установке nod32, то следует заново установить операционную систему.
pro-tablet.ru
| Номер ошибки: | Ошибка 1603 | |
| Название ошибки: | Eset Error 1603 | |
| Описание ошибки: | Ошибка 1603: Возникла ошибка в приложении ESET NOD32 Antivirus. Приложение будет закрыто. Приносим извинения за неудобства. | |
| Разработчик: | ESET | |
| Программное обеспечение: | ESET NOD32 Antivirus | |
| Относится к: | Windows XP, Vista, 7, 8, 10, 11 |
Оценка «Eset Error 1603»
«Eset Error 1603» обычно является ошибкой (ошибкой), обнаруженных во время выполнения. Программисты работают через различные уровни отладки, пытаясь убедиться, что ESET NOD32 Antivirus как можно ближе к безошибочным. К сожалению, такие проблемы, как ошибка 1603, могут быть пропущены, и программное обеспечение будет содержать эти проблемы при выпуске.
Некоторые люди могут столкнуться с сообщением «Eset Error 1603» во время работы программного обеспечения. Когда появится ошибка, пользователи компьютеров смогут уведомить разработчика о наличии ошибки 1603 через отчеты об ошибках. Затем ESET исправляет эти дефектные записи кода и сделает обновление доступным для загрузки. Таким образом, в этих случаях разработчик выпустит обновление программы ESET NOD32 Antivirus, чтобы исправить отображаемое сообщение об ошибке (и другие сообщенные проблемы).
Что вызывает ошибку времени выполнения 1603?
Сбой во время запуска ESET NOD32 Antivirus или во время выполнения, как правило, когда вы столкнетесь с «Eset Error 1603». Мы рассмотрим основные причины ошибки 1603 ошибок:
Ошибка 1603 Crash — она называется «Ошибка 1603», когда программа неожиданно завершает работу во время работы (во время выполнения). Это происходит много, когда продукт (ESET NOD32 Antivirus) или компьютер не может обрабатывать уникальные входные данные.
Утечка памяти «Eset Error 1603» — при утечке памяти ESET NOD32 Antivirus это может привести к медленной работе устройства из-за нехватки системных ресурсов. Повреждение памяти и другие потенциальные ошибки в коде могут произойти, когда память обрабатывается неправильно.
Ошибка 1603 Logic Error — Логическая ошибка возникает, когда ПК производит неправильный вывод, даже когда пользователь вводит правильный вход. Это связано с ошибками в исходном коде ESET, обрабатывающих ввод неправильно.
Eset Error 1603 проблемы часто являются результатом отсутствия, удаления или случайного перемещения файла из исходного места установки ESET NOD32 Antivirus. Как правило, самый лучший и простой способ устранения ошибок, связанных с файлами ESET, является замена файлов. Более того, поддержание чистоты реестра и его оптимизация позволит предотвратить указание неверного пути к файлу (например Eset Error 1603) и ссылок на расширения файлов. По этой причине мы рекомендуем регулярно выполнять очистку сканирования реестра.
Классические проблемы Eset Error 1603
Общие проблемы Eset Error 1603, возникающие с ESET NOD32 Antivirus:
- «Ошибка Eset Error 1603. «
- «Eset Error 1603 не является приложением Win32.»
- «Eset Error 1603 должен быть закрыт. «
- «Не удается найти Eset Error 1603»
- «Отсутствует файл Eset Error 1603.»
- «Ошибка запуска программы: Eset Error 1603.»
- «Eset Error 1603 не выполняется. «
- «Ошибка Eset Error 1603. «
- «Неверный путь к приложению: Eset Error 1603.»
Проблемы ESET NOD32 Antivirus Eset Error 1603 возникают при установке, во время работы программного обеспечения, связанного с Eset Error 1603, во время завершения работы или запуска или менее вероятно во время обновления операционной системы. Запись ошибок Eset Error 1603 внутри ESET NOD32 Antivirus имеет решающее значение для обнаружения неисправностей электронной Windows и ретрансляции обратно в ESET для параметров ремонта.
Eset Error 1603 Истоки проблем
Проблемы Eset Error 1603 могут быть отнесены к поврежденным или отсутствующим файлам, содержащим ошибки записям реестра, связанным с Eset Error 1603, или к вирусам / вредоносному ПО.
Особенно ошибки Eset Error 1603 проистекают из:
- Недопустимая или поврежденная запись Eset Error 1603.
- Файл Eset Error 1603 поврежден от вирусной инфекции.
- Вредоносное удаление (или ошибка) Eset Error 1603 другим приложением (не ESET NOD32 Antivirus).
- Другое программное приложение, конфликтующее с Eset Error 1603.
- Поврежденная загрузка или неполная установка программного обеспечения ESET NOD32 Antivirus.
Продукт Solvusoft
Загрузка
WinThruster 2023 — Проверьте свой компьютер на наличие ошибок.
Совместима с Windows 2000, XP, Vista, 7, 8, 10 и 11
Установить необязательные продукты — WinThruster (Solvusoft) | Лицензия | Политика защиты личных сведений | Условия | Удаление