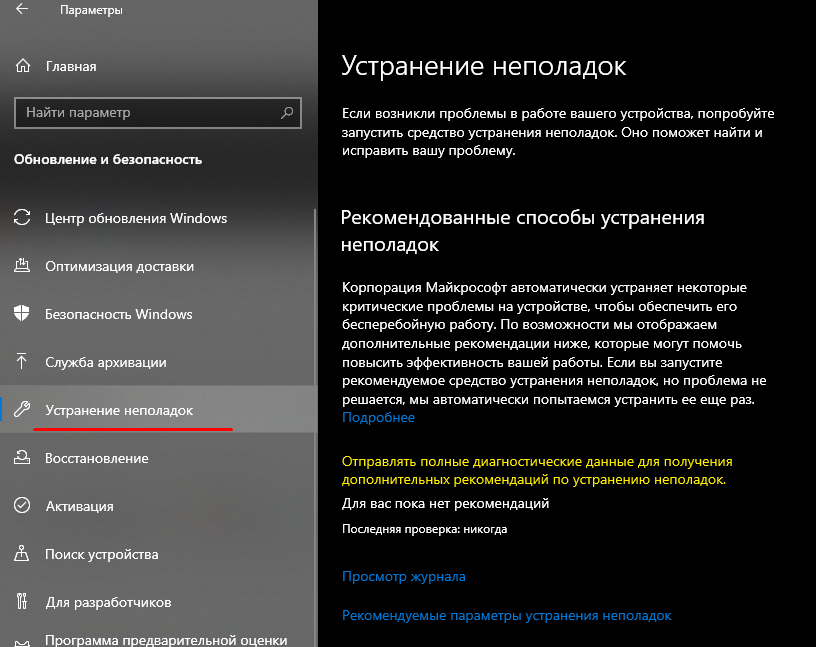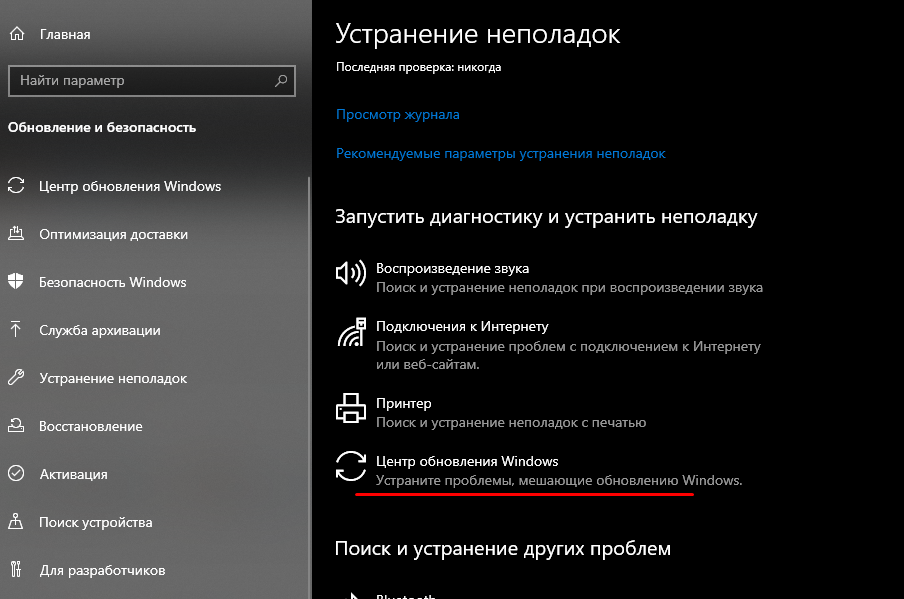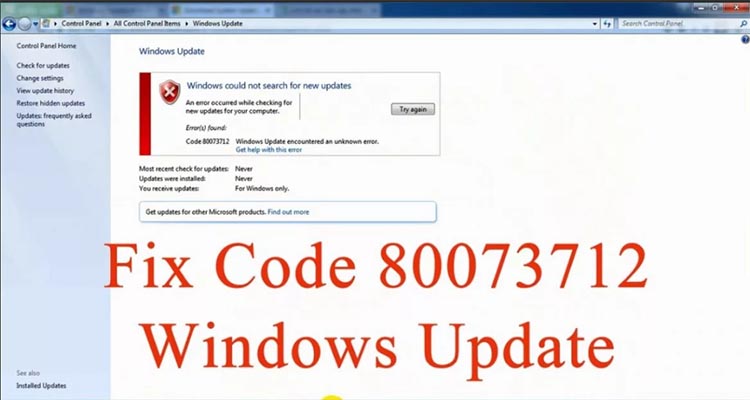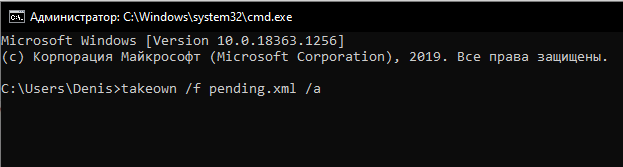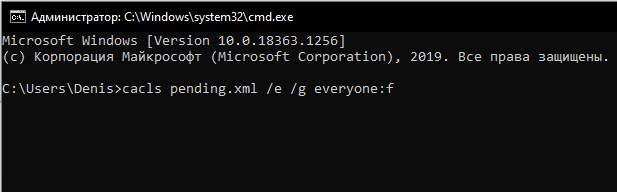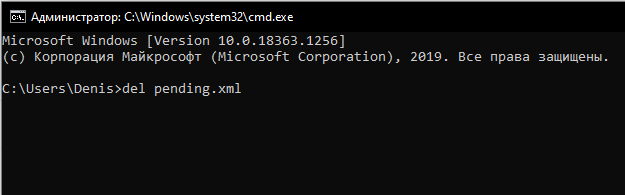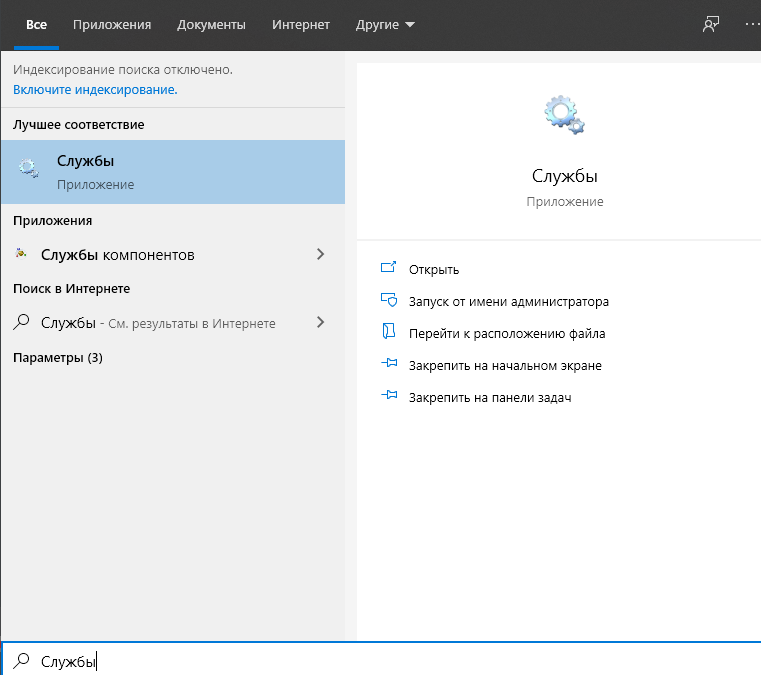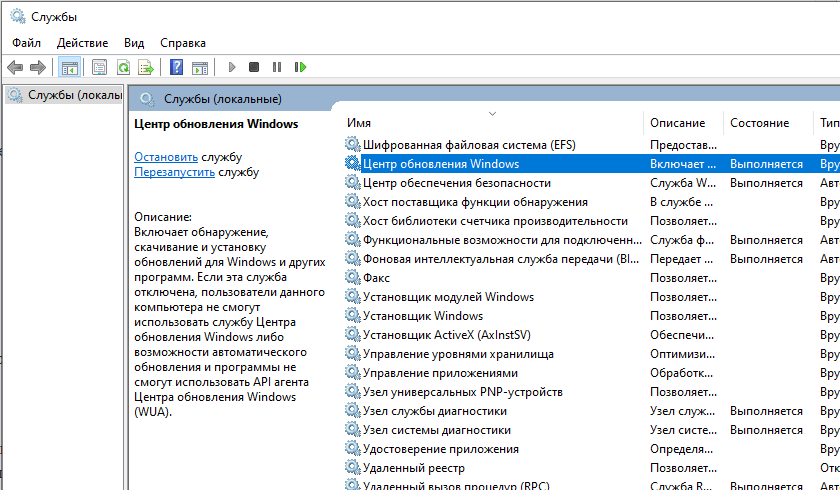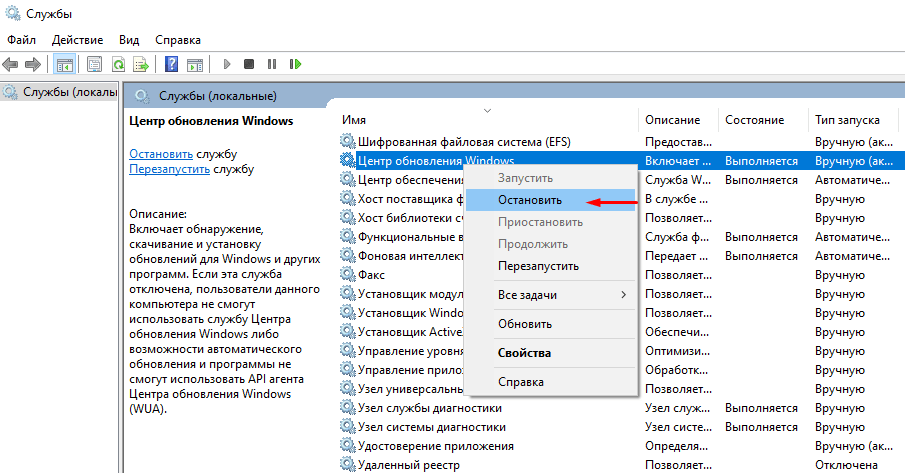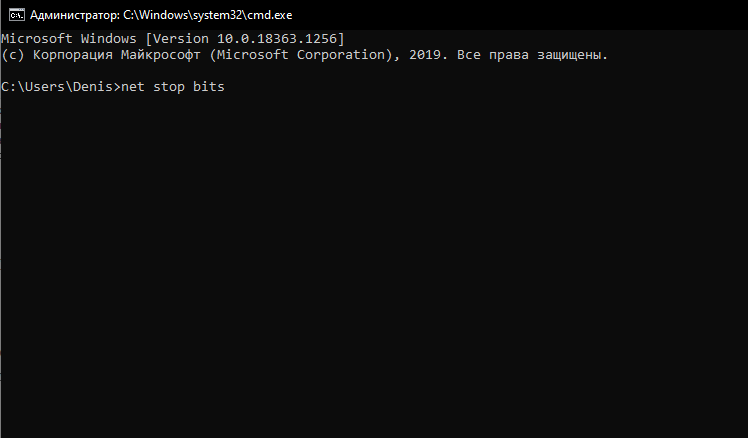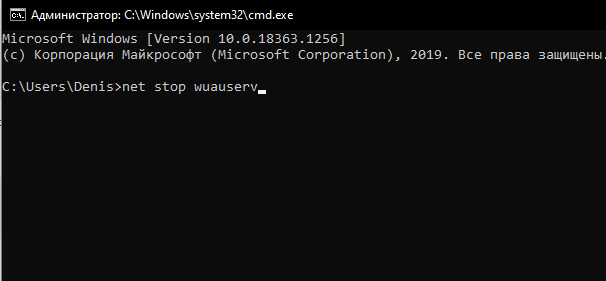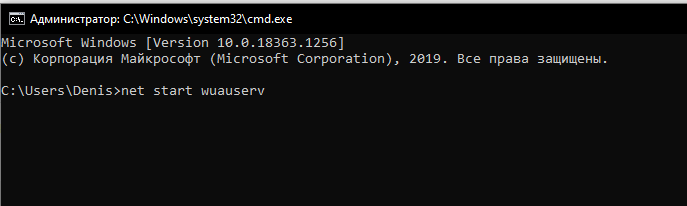Вчера на работе устанавливал новый комп и когда выключал его пошло обновлении и у меня не было времени ждать пока все 73 пакета поставятся и я тупо его выключил (знаю что так делать нельзя, но обстоятельства и ограничение по времени диктовали другие условия и сжав пальцы крестиком и по надеясь на русское “АВОСЬ” пошел на этот рискованный шаг).
Когда включил комп, он запустился без проблем, доставились какие то обновления, потом было пару раз перезагрузок и при очередном поиске обновлений и установке вылетела вот такое окно с ошибкой:
Код 80073712 произошла неизвестная ошибка Windows Update
Причина ошибки 80073712
Когда я выключил принудительно компьютер в процессе установки обновления я повредил хранилище компонентов Windows Update и поэтому теперь не поставятся ни одно обновление на компьютер.
PS (ни в коем случае не надейтесь на АВОСь и не выключайте компьютер когда устанавливаются обновления, потому как я еще отделался легко, а мог и полностью загубить систему и пришлось все это восстанавливать или переустанавливать)
Способы решения и устранения 80073712
Способов решения данной ошибки с кодом 80073712 достаточно много и я постараюсь описать их все. Но самый легкий и 100% который вылечит эту ошибку я опишу в самом конце статьи.
Варианты исправления ошибки 80073712:
- Вариант от Microsoft (я его описал, но им лучше не пользоваться)
- Вариант от Microsoft используя утилиту DISM
- Удаление хранилища обновлений SoftwareDistribution
- Проверка целостности файлов
- Средство проверки готовности системы к обновлению от Microsoft KB947821
Вариант от Microsoft (1 вариант)
Скажу сразу что этот способ я не советую использовать, сразу, а только если уже ни чего не помогло!
-
Закройте все программы и перезагрузите компьютер.
-
Вставьте DVD-диск с ОС Windows в соответствующий дисковод на компьютере. Дождитесь запуска программы установки. Если установка не началась автоматически, выполните следующие действия.
-
Нажмите кнопку Пуск и введите в поле поиска Диск:setup.exe, где Диск — это буква DVD-дисковода на компьютере (например, D:setup.exe).
-
В списке Программы выберите Setup.exe.
-
-
Нажмите кнопку Установить.
-
Выберите параметр Выполнить подключение к Интернету для получения последних обновлений программы установки (рекомендуется).
-
При отображении соответствующего запроса укажите ключ продукта Windows.
-
В окне Выберите тип установки щелкните Обновление.
-
После завершения установки перезагрузите компьютер, а затем откройте Центр обновления Windows.
Вариант от Microsoft используя утилиту DISM (2 вариант)
Данный способ очень хорош, но я его использовал всего пару раз!
- Откройте командную строку под Администратором
-
В командной строке введите следующие команды. Нажимайте клавишу ВВОД после каждой команды:
-
DISM.exe /Online /Cleanup-image /Scanhealth
DISM.exe /Online /Cleanup-image /Restorehealth
-
Перезагрузите компьютер
-
Снова запустите Центр обновления Windows.
Удаление хранилища обновлений SoftwareDistribution (3 вариант)
Этот способ я бы выделил в разряд радикальных, но он в действительности почти всегда срабатывает
- Откройте управление компьютером и остановите службу
- Далее переходим в директорию C:WindowsSoftwareDistribution
- Переносим или удаляем все папки из нее
- Запускаем службу обновления (ту которую останавливали в первом пункте)
- Запускаем обновление Windows и смотрим результат
Проверка целостности файлов (4 вариант)
Данная команда эта как таблетка аспирина для человека если болит голова сначала выпей ее
- Откройте командную строку под Администратором
- cmd >sfc /SCANNOW
- Запускаем обновление Windows
- Возможно этот вариант Вам тоже поможет!
Средство проверки готовности системы к обновлению от Microsoft KB947821 (5 вариант)
Этот способ самый надежный и 100% он решит Вашу проблему, но если он не помог, тогда пробуйте по пунктам со второго варианта и у Вас все получится, а если нет, то пишите мне и мы вместе разберемся с этой проблемой
- переходим по ссылке на сайт Микрософта и скачиваем пакет под Вашу систему
- Устанавливаем и перезагружаем компьютер
- Радуемся жизни
PS если радость не получилось, то продуйте с варианта второго и низ!
80073712, 80073712 windows 7, 80073712 windows 7 ошибка обновления, windowsupdate 80073712, windowsupdate 80073712 windowsupdate dt000, исправить 80073712, исправить ошибку 80073712, код 80073712, код 80073712 windows 7, код ошибки 80073712, код ошибки 80073712 windows 7, код ошибки обновления 80073712, ошибка 80073712, ошибка 80073712 windows 7, ошибка windows код 80073712, ошибка обновлений 80073712, ошибка обновления windows 7 код 80073712, причины появления ошибки 80073712, центр обновлений windows 80073712
Содержание
- Ошибка 80073712 в Windows 7
- Причина 1: Сбой в работе службы
- Причина 2: Недостаток места на диске
- Причина 3: Работа вирусов или антивирусов
- Причина 4: Ошибки разработчиков
- Причина 5: Повреждение хранилища обновлений
- Причина 6: Повреждение системных файлов
- Причина 7: Критическая ошибка в системе
- Заключение
- Вопросы и ответы
Обновления Windows – один из самых сложных с технической точки зрения процессов в операционной системе. Ввиду этого при выполнении процедуры апдейта часто возникают различные ошибки, список которых весьма обширен. В этой статье мы разберем одну из них, с кодом 80073712.
Данный код говорит нам о том, что «Центр обновления» не может установить пакет по тем или иным причинам. Это может быть недостаток места на диске, уже запущенный очередной процесс инсталляции, повреждение файлов в хранилищах апдейтов и системных компонентов, а также вездесущие вирусные программы. Далее мы подробно разберем способы решения данной проблемы, двигаясь от простого к сложному.
Прежде всего, после возникновения ошибки необходимо отложить операцию на некоторое время. Возможно, в данный момент уже происходит установка другого пакета, и система не может запустить вторую копию инсталлятора. Если ожидание затянулось, можно переходить к активным действиям.
Причина 1: Сбой в работе службы
Служба, напрямую отвечающая за процесс установки обновлений, может работать со сбоями или просто «зависать», как любая другая программа. Чтобы ее «привести в чувство» нужно выполнить перезапуск. Есть несколько вариантов проведения данной процедуры, но сначала нужно перейти к соответствующей системной оснастке.
Подробнее: Как открыть «Службы» в Windows 7
Перезагрузка ПК
Часто системные сбои устраняются обычной перезагрузкой машины. Правда, в нашей ситуации должно быть выполнено одно условие – параметр «Тип запуска» службы «Центр обновления Windows» должен иметь значение «Автоматически». Проверить это можно, дважды кликнув по ней в списке оснастки. В открывшемся окне свойств смотрим на указанный на скриншоте список, и если там указано «Вручную» или «Отключено», выбираем нужный пункт и жмем «Применить». После этого закрываем «Свойства» и перезагружаемся.
Перезапуск в оснастке
В знакомом уже нам окне свойств службы нужно нажать кнопку «Остановить», а затем «Запустить». Кроме того, в блоке с описанием имеется ссылка, которая автоматически перезапускает сервис.
Командная строка
Для того чтобы выполнить перезапуск «Центра обновления» из «Командной строки», нужно запустить ее от имени администратора и послать по очереди две команды (ввести и нажать ENTER).
net stop wuauserv
net start wuauserv
Читайте также: Как открыть «Командную строку» в Виндовс 7
Причина 2: Недостаток места на диске
Все системные процессы требуют наличия дополнительного свободного места на системном диске для хранения временных файлов. Если ваш «хард» заполнен более чем на 90 процентов (осталось менее 10% объема), могут возникнуть проблемы, в том числе и ошибка 80073712 при обновлении. Устранить данную причину довольно просто: достаточно очистить диск от ненужных файлов и, возможно, удалить редко используемые программы.
Подробнее:
Как очистить жесткий диск от мусора на Windows 7
Установка и удаление программ в Windows 7
Причина 3: Работа вирусов или антивирусов
Вирусы способны значительно усложнить жизнь пользователя, проникая в системные файлы и влияя на процессы. Данный параграф нужно было бы поставить в начало статьи, так как профилактика угроз является самым простым способом избежать подобных неприятностей. Вместе с тем, если заражение уже произошло, выявить и устранить вредителей может быть весьма непросто. Ниже вы найдете ссылку на статью, где приведены инструкции по «лечению» и несколько рекомендаций по предотвращению проникновения вредоносных программ на ПК.
Подробнее: Борьба с компьютерными вирусами
Антивирусы, несмотря на то что призваны защищать нас от неприятностей, также могут стать причиной возникновения ошибок в системных процессах. Если на компьютер установлена сторонняя антивирусная программа, нужно попробовать ее отключить и запустить обновление. В некоторых ситуациях придется выполнить переустановку с удалением и перезагрузкой.
Подробнее: Как отключить, удалить антивирус
Причина 4: Ошибки разработчиков
Разработчики Windows, как и любые другие, могут допускать неточности и ошибки при производстве своих продуктов. «Косяки» устраняются с помощью различных «заплаток» и исправлений, поставляемых в виде все тех же пакетов обновлений. В данном случае мы не можем их получить ввиду возникающей ошибки, поэтому было выпущено специальное средство (KB947821), которое нужно скачать и установить вручную. Обратите внимание, что перед загрузкой нужно выбрать русский язык в соответствующем списке.
Скачать средство KB947821 с официального сайта Майкрософт
Причина 5: Повреждение хранилища обновлений
Данное хранилище расположено на системном диске в папке «SoftwareDistribution», а если точнее, она им и является. При повреждении этого ресурса Windows не может складывать туда файлы, выдавая ошибки. Для решения проблемы нам нужно «обмануть» систему, показав, что хранилище отсутствует, и она автоматически создаст новое. Сделать это можно, просто переименовав директорию. Делается это либо в «Проводнике», либо в «Командной строке» с предварительной остановкой двух служб. Подробные инструкции можно найти в статье про сбой с другим кодом, приведенной ниже.
Подробнее: Устраняем причины ошибки 0xc8000222 в Windows 7
Причина 6: Повреждение системных файлов
Под этой формулировкой кроется не только повреждение самих документов, необходимых для функционирования системы, но и их хранилища, где «лежат» резервные копии для замены при возникновении нештатных ситуаций. Решить задачу по исправлению подобных ошибок можно с помощью двух инструментов, работа которых описана в статьях по ссылкам ниже.
Подробнее:
Восстановление системных файлов в Виндовс 7
Восстановление поврежденных компонентов в Виндовс 7 при помощи DISM
Причина 7: Критическая ошибка в системе
Если не удается решить проблему приведенными выше способами, вероятно, Windows настолько повреждена, что нуждается в переустановке. Впрочем, есть один прием, который позволит обновить необходимые компоненты, сохранив при этом настройки, программы и пользовательские документы. Он похож на обычную инсталляцию, которая выполняется с рабочего стола с использованием определенных опций.
Здесь нужно иметь в виду то, что данный процесс может не только не помочь устранить ошибку, но и полностью «убить» систему. Произойти такое может, если вы используете пиратскую сборку или взяли для операции дистрибутив другой версии или разрядности. Именно поэтому, приступая к выполнению действий, описанных ниже, следует сделать резервные копии всех важных данных и готовиться к полной переустановке.
- Записываем дистрибутив в Windows, соответствующий версии и разрядности установленной системе, на флеш-накопитель.
Подробнее:
Узнаем версию Windows 7
Определяем битность системы Windows 7
Создаем загрузочную флешку с Windows 7 - Подключаем флешку к USB-порту, идем в папку «Компьютер» и открываем ее. Здесь нас интересует исполняемый файл программы установки setup.exe, который нужно запустить двойным кликом.
- В стартовом окне инсталлятора нажимаем «Установить».
- Подключаемся к интернету, чтобы получить обновления с серверов Майкрософт, нажав на указанный на скриншоте блок.
- Ожидаем завершения загрузки файлов.
- Программа автоматически перезапустится и предложит принять условия лицензии. Устанавливаем флажок и идем далее.
- В следующем окне запускаем обновление.
- На следующем этапе нам остается только ждать, пока установщик соберет сведения для переноса в новую копию системы, распакует файлы и выполнит остальную работу. Компьютер будет несколько раз перезагружен в автоматическом режиме.
- После завершения процедуры, на которую может уйти довольно много времени, нужно будет продолжить установку, введя лицензионный ключ, настроив язык и выполнив остальные действия, как при обычной инсталляции.
Заключение
Рекомендации, приведенные в данной статье, расположены по возрастанию серьезности причин, вызывающих ошибку 80073712. Если вы дошли до последнего параграфа, а устранить ее так и не удалось, придется устанавливать новую копию Windows.
Подробнее: Как установить Windows 7 с флешки
В целом же, большинство факторов устраняются довольно простыми действиями. Исключение может составлять разве что удаление вирусов с последующим лечением.
Бывают случаи, когда системные файлы повреждаются, и если процесс обновления Windows считает, что целостность системы сомнительна, скорее всего, обновление, обновление или установка могут завершиться ошибкой, и вы получите только код ошибки 0x80073712 вместо завершения процесса.
Код ошибки 0x80073712 указывает, что файл, необходимый для установки Windows или Центра обновления Windows, скорее всего, отсутствует или поврежден. Чтобы решить эту проблему, вот несколько предложений, которые вы можете попробовать.
Вариант 1. Попробуйте запустить DISM Tool.
Запуск инструмента DISM помогает восстановить образ системы Windows, а также хранилище компонентов Windows в Windows 10. Используя этот встроенный инструмент, у вас есть различные параметры, такие как «/ ScanHealth», «/ CheckHealth» и «/ RestoreHealth». ».
- Откройте командную строку от имени администратора.
- Затем введите эту команду: exe / Online / Cleanup-image / Восстановление здоровья
- Не закрывайте окно, если процесс занимает некоторое время, поскольку, вероятно, он займет несколько минут.
После запуска этого инструмента создается файл журнала на C: WindowsLogsCBSCBS.log. С другой стороны, если клиент Центра обновления Windows уже сломан, вам будет предложено использовать работающую установку Windows в качестве источника восстановления или использовать параллельную папку Windows из общего сетевого ресурса в качестве источника файлов. Хотя вероятность этого меньше, но если это так, вам нужно запустить расширенную команду в инструменте DISM для восстановления поврежденного Центра обновления Windows. Просто повторите процесс выше, но вместо этого используйте следующую команду:
DISM.exe / Online / Cleanup-Image / RestoreHealth / Источник: C: RepairSourceWindows / LimitAccess
Вариант 2. Попробуйте запустить средство проверки системных файлов.
Средство проверки системных файлов или SFC — это встроенная командная утилита, которая помогает восстанавливать как поврежденные, так и отсутствующие файлы. Он заменяет плохие и поврежденные системные файлы хорошими системными файлами, которые могут вызывать ошибку 0x80073712. Чтобы запустить команду SFC, выполните действия, указанные ниже.
- Нажмите Win + R, чтобы запустить Run.
- Введите CMD в поле и нажмите Enter.
- После открытия командной строки введите ПФС / SCANNOW
Команда запустит сканирование системы, которое займет несколько секунд, прежде чем завершится. Как только это будет сделано, вы можете получить следующие результаты:
- Защита ресурсов Windows не обнаружила нарушений целостности.
- Защита ресурсов Windows обнаружила поврежденные файлы и успешно восстановила их.
- Windows Resource Protection обнаружила поврежденные файлы, но не смогла исправить некоторые из них.
Вариант 3. Попробуйте запустить утилиту Chkdsk.
Вы также можете попробовать запустить утилиту Chkdsk для устранения ошибки Центра обновления Windows 0x80073712. Если на вашем жестком диске имеются проблемы с целостностью, обновление действительно завершится сбоем, так как система будет считать, что она неработоспособна, и именно здесь появляется утилита Chkdsk. Утилита Chkdsk исправляет ошибки жесткого диска, которые могут вызывать проблему.
- Откройте командную строку с правами администратора.
- После открытия командной строки выполните команды, перечисленные ниже, и не забудьте нажать Enter сразу после ввода каждой из них, и если вы установили Windows в какой-то другой каталог, вы должны заменить «C» на имя диск, на котором установлена Windows.
- чкдск с: / г / х
- chkdsk C: / f
Примечание: Функция Chkdsk может занять некоторое время, прежде чем она завершит свои операции, поэтому вам нужно набраться терпения и дождаться завершения всего процесса.
Вариант 4. Попробуйте запустить средство устранения неполадок Центра обновления Windows.
Запуск встроенного средства устранения неполадок Центра обновления Windows также может помочь устранить ошибку Центра обновления Windows 0x80073712. Чтобы запустить его, перейдите в «Настройки», а затем выберите «Устранение неполадок» в настройках. Оттуда нажмите Центр обновления Windows, а затем нажмите кнопку «Запустить средство устранения неполадок».
Вариант 5. Попробуйте запустить онлайн-средство устранения неполадок Microsoft.
У вас также есть возможность запустить онлайн-средство устранения неполадок Microsoft, которое может помочь вам исправить ошибки Центра обновления Windows.
Вам нужна помощь с вашим устройством?
Наша команда экспертов может помочь
Специалисты Troubleshoot.Tech всегда готовы помочь вам!
Замените поврежденные файлы
Восстановить производительность
Удалить вредоносные программы
ПОЛУЧИТЬ ПОМОЩЬ
Специалисты Troubleshoot.Tech работают со всеми версиями Microsoft Windows, включая Windows 11, с Android, Mac и другими.
Поделиться этой статьей:
Вас также может заинтересовать
Как вы знаете, утилита CHKDSK зарекомендовала себя как один из полезных инструментов для устранения любых проблем, связанных с файловой системой, хранилищем и диском. Однако, каким бы полезным он ни был, он все же не застрахован от проблем, поскольку при его запуске вы можете столкнуться с ошибками. Одной из таких ошибок является ошибка «Одна из таких ошибок: CHKDSK не может продолжать работу в режиме только для чтения». Если вы получаете такое сообщение об ошибке при запуске CHKDSK, то вы попали в нужное место, так как этот пост поможет вам решить проблему. Возможно, диск доступен только для чтения или включена защита от записи. Также может быть, что диск уже используется и сканируется другой программой или утилитой. Чтобы избавиться от этой ошибки, есть несколько предложений, которые вам нужно проверить. Вы можете попробовать запустить утилиту CHKDSK из Recovery или запустить ее при загрузке. Вы также можете попробовать отключить защиту от записи. Для более подробных шагов следуйте приведенным ниже инструкциям.
Вариант 1 — Попробуйте запустить утилиту CHKDSK из Recovery
Первое, что вы можете сделать, чтобы устранить ошибку в CHKDSK, — запустить утилиту CHKDSK из Recovery. Как? Следуй этим шагам:
- Сначала загрузитесь в среду установки Windows 10 с установочного носителя Windows.
- Далее нажмите «Восстановить компьютер».
- После этого выберите Устранение неполадок> Дополнительные параметры> Командная строка.
- После открытия командной строки введите эту команду и нажмите Enter: chkdsk : / r / f
- Дождитесь завершения процесса проверки ошибок диска.
- Как только это будет сделано, выйдите из окна командной строки и перезагрузите компьютер, а затем посмотрите, исправлена ли ошибка.
Вариант 2. Попробуйте запустить утилиту CHKDSK при загрузке.
С другой стороны, вы также можете попробовать запустить утилиту CHKDSK при загрузке, чтобы исправить ошибку и восстановить любые поврежденные сегменты диска.
- Откройте командную строку с повышенными правами и введите эту команду: chkdsk / r
- После этого вы получите сообщение «Chkdsk не может быть запущен, потому что том используется другим процессом. Хотите ли вы запланировать проверку этого тома при следующем перезапуске системы? (Y / N)»
- Введите Y и нажмите Enter, чтобы запланировать сканирование CHKDSK при следующей перезагрузке компьютера.
Вариант 3 — Попробуйте снять защиту от записи с диска
Как уже упоминалось, удаление защиты от записи на соответствующем диске также может помочь вам решить проблему, и есть два способа избавиться от защиты от записи: вы можете использовать утилиту Diskpart или редактор реестра. Как? См. Следующие шаги.
С помощью утилиты Diskpart:
- Откройте командную строку с правами администратора и введите «DiskPart”И нажмите Enter, чтобы выполнить его.
- Далее введите «Список дисков»И нажмите« Ввод », чтобы получить список всех подключенных дисков или всех разделов, сформированных на этих дисках.
- После этого вам нужно выбрать одну команду в зависимости от списка введенных вами команд. Тип «выберите диск #»И нажмите« Ввод », чтобы выбрать диск или раздел, который вы хотите выбрать.
- Затем введите «очистка диска только для чтения»И нажмите« Ввод », чтобы отключить защиту от записи на выбранном диске или разделе.
С помощью редактора реестра:
- Нажмите клавиши Win + R, чтобы открыть служебную программу «Выполнить», введите в поле «Regedit» и затем нажмите «Ввод», чтобы открыть редактор реестра.
- Далее перейдите к следующему разделу реестра:
ComputerHKEY_LOCAL_MACHINESYSTEMCurrentControlSetControlStorageDevicePolicies
- После этого найдите DWORD с именем «WriteProtect» и дважды щелкните по нему, а затем установите для него значение «0».
- Теперь перезагрузите компьютер и посмотрите, исправлена ли проблема.
Узнать больше
Привет и добро пожаловать в наш уведомления учетной записи пользователя в учебнике по Windows 10, где мы немного подробнее рассмотрим, как вы можете управлять настройками уведомлений и поведения для своей или чужой учетной записи пользователя в вашей Windows 10. Если вас раздражают окна подтверждения каждый раз, когда вы запускаете новое приложение или устанавливаете его, пожалуйста, продолжайте читать, и я уверен, что вы найдете именно то, что вам нужно. Параметры учетной записи пользователя немного скрыты и не так очевидны, по крайней мере, не в Windows 10 по сравнению с предыдущими версиями Windows. Поскольку мы не сможем найти их при типичных и стандартных настройках, нам нужно будет сделать несколько трюков, чтобы добраться до них.
Открытие панели управления
Первым делом нажать ⊞ ОКНА + R на клавиатуре, чтобы на рабочем столе появилось диалоговое окно запуска.


 Настройки учетной записи пользователя
Настройки учетной записи пользователя
После открытия учетной записи пользователя нажмите на в нижней ссылке, которая говорит Изменить параметры контроля учетных записей. Обратите внимание, что вам нужно будет войти в систему как администратор или есть права администратора чтобы изменить эту настройку.


Узнать больше
Если вы столкнулись с ошибкой «Windows не удается найти образ системы на этом компьютере» при попытке восстановить образ системы, читайте дальше, так как этот пост поможет вам решить эту проблему. Образ системы — это, по сути, резервная копия всех ваших данных в системе. Например, это может быть резервная копия данных вашего жесткого диска или всего жесткого диска, или одного из томов. Это действительно полезно в некоторых случаях, например, когда вы не можете вернуться в свою систему по какой-либо причине или когда ваша система повреждена. В таких случаях вы можете использовать эту функцию и продолжить работу в целости и сохранности. Однако не все идет так, как ожидалось, например, когда вы создаете системный образ диска или используете эту резервную копию для восстановления данных, и вы внезапно сталкиваетесь с ошибкой «Windows не удается найти образ системы на этом компьютере». Такая ошибка возникает по ряду причин, но не беспокойтесь о том, что ваши данные в безопасности, и вы можете легко исправить эту ошибку. Эта ошибка, скорее всего, вызвана изменением имени папки «WindowsImageBackup». Переименование этой папки, безусловно, будет проблемой, поскольку именно в ней хранятся все ваши данные. Помимо переименования папки WindowsImageBackup, переименование вложенных папок также может вызвать эту ошибку, что означает, что переименование вложенных папок в папке WindowsImageBackup может вызвать ошибку. Чтобы исправить эту ошибку, вот несколько советов, которые могут помочь:
Вариант 1. Попробуйте поместить папку WindowsImageBackup в корневой каталог.
У Windows будут проблемы с поиском папки WindowsImageBackup, если она не находится в корневом каталоге диска, поэтому, если ее там нет, появится сообщение об ошибке «Windows не может найти образ системы на этом компьютере». Когда папка находится в корневом каталоге, это означает, что ее следует хранить не в папке, а в основном каталоге. Таким образом, вам нужно поместить папку WindowsImageBackup в корневой каталог, чтобы исправить ошибку.
Вариант 2. Не добавляйте подпапки в папку WindowsImageBackup.
Другая причина ошибки — добавление подпапок в папку WindowsImage Backup. Добавление каких-либо подпапок в эту папку вызовет только ошибку, поэтому вы должны оставить папку как есть, и вы не должны вносить в нее какие-либо изменения. Поэтому, если вы добавили в него подпапки, не забудьте сразу удалить их.
Вариант 3. Убедитесь, что на каждом USB-накопителе есть один образ системы.
Ошибка также может появиться, если вы сохранили несколько изображений на одном USB-накопителе, так как это может запутать Windows и вызвать ошибку «Windows не удается найти системный образ на этом компьютере». Обратите внимание, что хранение системных образов различных томов жесткого диска на одном USB-накопителе не позволит вам восстановить ваши данные.
Вариант 4. Попробуйте переименовать папку System Image.
Если вы только что изменили имя папки образа системы после того, как сохранили ее на USB-накопителе или другом внешнем устройстве, неудивительно, почему вы получаете сообщение об ошибке «Windows не может найти образ системы на этом компьютере». Windows ищет имя по умолчанию, папку «WindowsImage Backup» при восстановлении ваших данных, поэтому, если она не может ее найти, вместо этого выдает эту ошибку. Чтобы исправить ошибку, вам необходимо вернуть для папки имя по умолчанию — «WindowsImageBackup».
Вариант 5. Проверьте подпапки WindowsImageBackup.
Как упоминалось ранее, переименование подпапок в папке WindowsImageBackup может вызвать ошибку, поэтому, если вы переименовали подпапки в этой папке, вам нужно изменить их обратно на их имена по умолчанию, чтобы вы могли восстановить свои данные мирным путем.
Узнать больше
Код ошибки 0x80070643 — Что это?
Код ошибки 0x80070643 или код ошибки Центра обновления Windows влияет на различные версии операционной системы Windows, включая Windows 10. Код ошибки 0x80070643 обычно происходит из-за повреждения в .Net Framework. Когда это произойдет, пользователи не смогут устанавливать обновления, которые они загрузили на свой ПК.
Решения
 Причины ошибок
Причины ошибок
Коды ошибок в Windows возникают по многим причинам, включая поврежденные системные файлы, вирусы и нехватку места на вашем компьютере. С точки зрения кода ошибки 0x80070643 в Windows 10, причина обычно связана с проблемой с платформой .NET или ошибками в реестре.
Дополнительная информация и ручной ремонт
Чтобы решить код ошибки 0x80070643 в Windows 10, пользователям потребуется использовать различные методы ручного ремонта. Эти методы направлены на устранение основных проблем, которые в первую очередь приводят к возникновению ошибки на вашем устройстве. Таким образом, методы включают использование инструмента восстановления .Net Framework, сброс компонентов Центра обновления Windows или запуск чистой загрузки.
Обратите внимание, что инструкции, приведенные в этой статье, должны соблюдаться правильно, поскольку внесение изменений в компьютер с помощью этих ручных методов восстановления может привести к серьезным проблемам в случае ошибок. Если вы не можете выполнить действия, указанные в методах ручного ремонта ниже, обратитесь к специалисту по ремонту Windows. Обратите внимание, что если ошибка не устранена, это может привести к появлению других сообщений об ошибках, таких как код ошибки 0xc004fc03
Способ первый: запустить средство восстановления .Net Framework
Поскольку код ошибки 0x80070643 может быть вызван проблемами, связанными с .Net Framework на вашем компьютере, важно, чтобы вы загрузили .Net Инструмент Ремонт рамок. Этот инструмент, как следует из названия, помогает исправлять ошибки, которые он обнаруживает при установке или обновлениях, связанных с платформой.
Инструмент доступен на официальном сайте Windows. Загрузите инструмент и следуйте инструкциям. После того, как вы загрузили .Net Framework Repair Tool, запустите его и подождите, пока он исправит все проблемы, обнаруженные в рамках.
После этого перезагрузите компьютер и проверьте, правильно ли работает Центр обновления Windows. Если код ошибки повторяется, перейдите к другому решению, реализовав второй метод ручного ремонта, указанный в этой статье.
Способ второй: сброс компонентов Windows Update
Этот метод является наиболее техническим из всех методов, упомянутых в этой статье. Это потребует от пользователя Windows 10 доступа к командной строке и внесения изменений в реестр Windows — области операционной системы, в которой хранится важная информация, настройки и другие сведения, касающиеся оборудования и программ, установленных на вашем компьютере. Внимательно следуйте инструкциям и обязательно выполните резервное копирование реестра, прежде чем продолжить этот метод ручного восстановления.
Шаг первый: введите Командная строка в поле поиска рядом с кнопкой Пуск, затем выберите Командная строка (Администратор).
Шаг второй: выберите Да, как только появится окно контроля учетных записей.
Шаг третий: Остановите службу Центра обновления Windows, службу BITS и службу криптографии, введя следующие команды:
чистые стоповые бит
net stop wuauserv
net stop appidsvc
net stop cryptsvc
Шаг четвертый: Обязательно нажимайте Enter после ввода каждой команды.
Шаг пятый: Введите следующую команду, затем нажмите Enter, чтобы удалить файлы qmgr * .dat:
Удалить «%ALLUSERSPROFILE%Application DataMicrosoftNetworkDownloaderqmgr*.dat»
Шаг шестой: нажмите ввод после ввода следующей команды:
кд / д% windir% system32
Шаг седьмой: Зарегистрируйте файлы для BITS и Центра обновления Windows, которые вы остановили на третьем шаге. Для этого введите следующие команды, выбирая Enter после каждой команды:
regsvr32.exe atl.dll
regsvr32.exe urlmon.dll
regsvr32.exe mshtml.dll
regsvr32.exe shdocvw.dll
regsvr32.exe browseui.dll
regsvr32.exe jscript.dll
regsvr32.exe vbscript.dll
regsvr32.exe scrrun.dll
regsvr32.exe msxml.dll
regsvr32.exe msxml3.dll
regsvr32.exe msxml6.dll
regsvr32.exe actxprxy.dll
regsvr32.exe softpub.dll
regsvr32.exe wintrust.dll
regsvr32.exe dssenh.dll
regsvr32.exe rsaenh.dll
regsvr32.exe gpkcsp.dll
regsvr32.exe sccbase.dll
regsvr32.exe slbcsp.dll
regsvr32.exe cryptdlg.dll
regsvr32.exe oleaut32.dll
regsvr32.exe ole32.dll
regsvr32.exe shell32.dll
regsvr32.exe initpki.dll
regsvr32.exe wuapi.dll
regsvr32.exe wuaueng.dll
regsvr32.exe wuaueng1.dll
regsvr32.exe wucltui.dll
regsvr32.exe wups.dll
regsvr32.exe wups2.dll
regsvr32.exe wuweb.dll
regsvr32.exe qmgr.dll
regsvr32.exe qmgrprxy.dll
regsvr32.exe wucltux.dll
regsvr32.exe muweb.dll
regsvr32.exe wuwebv.dll
Шаг восьмой: сбросьте Winsock в командной строке, введя следующую команду и выбрав Enter:
Netsh сброс Winsock
Шаг девятый: Сконфигурируйте настройки прокси в Windows 10 с помощью следующей команды, затем нажмите Enter:
Netsh WinHTTP сброса прокси
Шаг десятый: Чтобы перезапустить BITS, Центр обновления Windows и службу криптографии, введите следующие команды и нажмите Enter:
чистые стартовые биты
net start wuauserv
net start appidsvc
net start cryptsvc
Шаг одиннадцатый: установите последнюю версию агента обновления Windows.
Шаг двенадцатый: перезагрузите компьютер.
После перезагрузки компьютера проверьте Центр обновления Windows, чтобы убедиться, что код ошибки устранен. Теперь вы сможете получить доступ к последним обновлениям на вашем устройстве. Однако, если возникла проблема, и код ошибки повторяется, вам нужно будет выполнить чистую загрузку.
Метод третий: загрузка автоматизированного инструмента
Если вы хотите всегда иметь в своем распоряжении утилиту для исправления этих Windows 8 и других связанных с ними проблем, когда они возникают, Загрузить и установить мощный автоматизированный инструмент.
Узнать больше
Объектная модель распределенных компонентов или DCOM — это модуль на компьютерах с Windows, который позволяет компьютерам запускать программы по сети на другом компьютере. Это программный компонент от Microsoft, который позволяет COM-объектам взаимодействовать друг с другом, пока эта программа удаленно работает по сети. Модель COM — это еще одно расширение модели DCOM, которые работают вместе для выполнения намеченной задачи. Чтобы этот модуль работал, необходимы три компонента, такие как идентификатор класса или CLSID, программный идентификатор или PROGID и идентификатор приложения или APPID. Однако DCOM не всегда работает должным образом, так как все еще могут возникать некоторые ошибки. Одна из них — ошибка 1084. Из-за этой ошибки прерывалось выполнение программ на удаленном компьютере в сети. Поэтому, если вы столкнулись с ошибкой DCOM 1084 при попытке запустить службу, например, запустить инструмент DISM или в других сценариях на вашем компьютере с Windows 10, этот пост может вам помочь. Обратитесь к инструкциям, приведенным ниже, чтобы начать устранение проблемы.
Вариант 1. Попробуйте проверить статус DCOMLAUNCH Service или DCOM Server Process Launcher и его 3 зависимости.
Служба запуска процесса DCOM Server запускает как серверы COM, так и серверы DCOM в ответ на запросы на активацию объекта. Вот почему, если эта служба остановлена или отключена, программы, использующие COM и DCOM, не будут работать должным образом. Поэтому вам необходимо убедиться, что служба DCOMLAUNCH работает.
- В поле поиска Cortana введите «services» и щелкните значок «Services», чтобы открыть диспетчер служб. Кроме того, вы также можете нажать клавиши Win + R, чтобы запустить приглашение «Выполнить», а затем ввести в поле «services.msc» и нажать Enter, чтобы открыть диспетчер служб.
- Далее проверьте следующие сервисы:
- DCOM Service Process Launcher
- Фоновые задачи Инфраструктура Сервис
- Менеджер Local Session
- Удаленный вызов процедур (RPC)
- Затем щелкните правой кнопкой мыши каждую из служб и выберите их свойства.
- После этого выберите «Автоматически» в раскрывающемся меню «Тип запуска» и убедитесь, что все вышеупомянутые службы работают.
- Теперь нажмите OK для каждой из служб.
Вариант 2. Устранение проблемы в состоянии чистой загрузки
Существуют случаи, когда некоторые конфликтующие программы, установленные на вашем компьютере, могут вызывать ошибку DCOM 1084. Чтобы определить, какая программа вызывает проблему, необходимо перевести компьютер в состояние чистой загрузки. Для этого выполните следующие действия.
- Войдите на свой компьютер как администратор.
- Введите MSConfig в Начальном поиске, чтобы открыть утилиту конфигурации системы.
- Оттуда перейдите на вкладку Общие и нажмите «Выборочный запуск».
- Снимите флажок «Загрузить элементы запуска» и убедитесь, что установлены флажки «Загрузить системные службы» и «Использовать исходную конфигурацию загрузки».
- Затем щелкните вкладку «Службы» и установите флажок «Скрыть все службы Microsoft».
- Нажмите Отключить все.
- Нажмите Apply / OK и перезагрузите компьютер. (Это переведет ваш компьютер в состояние чистой загрузки. И настройте Windows на обычный запуск, просто отмените изменения.)
- Оттуда начните изолировать проблему, проверив, какая из программ, которые вы недавно установили, является основной причиной проблемы.
Вариант 3. Попробуйте использовать инструмент DISM.
Возможно, вы захотите восстановить потенциально поврежденные файлы в вашей системе, поскольку их наличие также может вызвать ошибку DCOM 1084. Чтобы восстановить эти поврежденные системные файлы, вы можете запустить команды DISM:
- Нажмите клавиши Win + X и нажмите «Командная строка (Admin)».
- После этого последовательно введите каждую из команд, перечисленных ниже, чтобы выполнить их:
- Dism / Online / Очистка-изображение / CheckHealth
- Dism / Online / Очистка-изображение / ScanHealth
- Dism / Online / Очистка-изображение / RestoreHealth
- Выполнив приведенные выше команды, перезагрузите компьютер и проверьте, исправлена ли ошибка DCOM.
Вариант 4. Перезагрузите компьютер
- Нажмите кнопку Win или нажмите кнопку «Пуск», расположенную на панели задач.
- Затем нажмите кнопку питания в нижней правой части экрана.
- Затем нажмите и удерживайте клавишу Shift на клавиатуре, а затем нажмите «Перезагрузить». Это перезапустит ваш ПК в опциях Advanced Startup.
Примечание: Получив доступ к дополнительным параметрам запуска, вы должны перейти к настройке, которая позволяет перезагрузить компьютер с Windows 10. Все, что вам нужно сделать, это выбрать «Устранение неполадок»> «Сбросить этот компьютер», чтобы перейти к следующему экрану. После этого выберите параметр «Сохранить мои файлы», а затем перейдите к следующим инструкциям на экране, чтобы перезагрузить компьютер с Windows 10 без потери файлов. .
Узнать больше
Ошибка 2 — Что это?
Ошибка 2 — типичный код ошибки Battle.net. Battle.net — это настольное приложение, с помощью которого вы можете получить доступ ко всем играм Blizzard. Это позволяет геймерам Blizzard по всему миру вместе играть в многопользовательские матчи по сети. Ошибка 2 возникает, когда вы не можете подключиться к серверу входа. Этот код ошибки отображается в следующем формате:
Battle.net Ошибка № 2: Невозможно подключиться. Пожалуйста, попробуйте позже. Если проблема не устранена, обратитесь в службу технической поддержки.
Решения
 Причины ошибок
Причины ошибок
Ошибка 2 может быть вызвана по нескольким причинам. К ним относятся:
- Программный конфликт
- Конфликт программного обеспечения безопасности
- Неверная запись в кеше DNS
- Проблемы с сетевыми устройствами
- Вирусы и вредоносное ПО
- Повреждение реестра
Ошибка 2 не является фатальной ошибкой, как синий экран кодов ошибок смерти. Однако эта ошибка может помешать вам играть в многопользовательские игры Blizzard. Чтобы решить эту проблему, рекомендуется немедленно исправить ошибку 2.
Дополнительная информация и ручной ремонт
Чтобы устранить эту ошибку, вам не нужно тратить сотни долларов на то, чтобы нанять профессионала и исправить ее. Вот несколько простых самостоятельных методов устранения этой ошибки на вашем компьютере. Эти методы не требуют технических знаний или знаний. Давайте начнем:
Метод 1
Ошибка 2 может иногда появляться на экране из-за конфликта программы. Это происходит, когда у вас есть Blizzard, игры и другие программы, работающие на вашем компьютере одновременно. В такой ситуации рекомендуется закрыть фоновые приложения, чтобы разрешить конфликты между играми Blizzard и другими программами, работающими в фоновом режиме.
Метод 2
Иногда антивирусные программы и брандмауэры также могут препятствовать и мешать подключению игры к нашим серверам. В этом случае лучший способ исправить ошибку — временно удалить программное обеспечение безопасности.
Метод 3
Если ошибка 2 вызвана проблемами с сетевыми устройствами, просто выключите и снова включите сетевые устройства, чтобы снова стабилизировать соединение. Маршрутизатор и модем с включенным питанием позволяют сбросить и восстановить соединение с провайдером. Для этого выключите компьютер, затем выключите/отсоедините маршрутизатор и модем. Оставьте модем отключенным от сети на 60 секунд. Затем включите его и дайте ему загрузиться, пока индикаторы подключения на передней панели не покажут стабильное соединение. Теперь включите роутер и проделайте то же самое, что и с модемом. После этого запустите компьютер и дайте ему полностью загрузиться. Теперь попробуйте войти на игровой сервер Blizzard. Надеюсь, это решит проблему.
Метод 4
Вирусы и заражение вредоносным ПО также могут вызвать ошибку 2. В такой ситуации установите антивирус и удалите все вредоносные программы, заражающие ваш компьютер.
Метод 5
Если причина ошибки связана с повреждением реестра, то желательно скачать Restoro. Это удобный PC Fixer с очистителем реестра. Очиститель реестра удаляет все ненужные и устаревшие файлы, повреждающие реестр, очищает и восстанавливает поврежденный реестр за несколько минут.
Открыть чтобы загрузить Restoro на свой компьютер для устранения ошибки 2. Для получения дополнительной информации вам могут быть интересны эти похожие проблемы:
Узнать больше
Если эта прискорбная всемирная пандемия COVID-19 научила нас, я бы сказал, что наше здоровье — это самое главное. Итак, в этом духе мы продолжим в этой статье обзор некоторых из лучших фитнес-трекеров, которые можно было найти на момент написания этой статьи в 2021 году. Сейчас рынок фитнес-трекеров ни в коем случае не мал, и предложения тоже не малы. , от безымянных производителей, стоящих всего несколько долларов, до более серьезных, стоимостью чуть более 100 долларов США, фитнес-трекер найдется для всех. В этой конкретной статье мы не будем сосредотачиваться на дешевых безымянных приборах за несколько долларов, вместо этого мы будем предлагать лучшие в этой области среди некоторых в среднем диапазоне просто потому, что мы можем поддержать их, учитывая качество и точность.
Fitbit Charge 4 фитнес-трекер и трекер активности
Fitbit не является пионером в мире фитнес-трекеров, и это видно. Модель Charge 4 предлагает, возможно, лучшее качество, производительность и функции по своей цене. Он выделяется встроенным GPS, а это означает, что вам понадобится ваш телефон для отслеживания тренировок. Он также предлагает отслеживание шагов, отслеживание сна, автоматическое отслеживание тренировок, минуты активной зоны и т. Д. Он весит 30 г и имеет 1-дюймовый OLED-дисплей с оттенками серого. Говорят, что срок службы батареи составляет до 4 дней, если вы регулярно используете встроенный GPS, если вы решите использовать GPS постоянно, устройство будет работать всего 5 часов. Без GPS он может работать до 7 дней, он водостойкий и водонепроницаем до 50 метров.
Amazfit Band 5
Предложение фитнес-трекера Amazon предназначено для начинающих, и поэтому в нем отсутствуют некоторые расширенные функции, включая автоматический рабочий трекер или GPS, а также модель не имеет сменных ремешков, поэтому настройка невозможна. Однако он предлагает отслеживание активности и сна, мониторинг сердечного ритма, и это единственная модель, которая интегрируется с Alexa. Производитель заявляет, что батарея может работать до 15 дней в зависимости от использования, что делает Amazfit Band 5 устройством с более длительным сроком службы. Само устройство оснащено 1.1-дюймовым цветным OLED-дисплеем и весит 12 г. Он устойчив к брызгам, а не к воде.
Xiaomi Mi Группа 6
Трекер Xiaomi — лучшая бюджетная версия в этом списке, включающая в себя 30 спортивных режимов, таких как бег, езда на велосипеде, йога, плавание и многое другое. Время автономной работы неплохое, также упаковка до 14 дней жизни, но только если устройство не используется постоянно. Он имеет отслеживание активности и сна, монитор сердечного ритма, отслеживание сна, настраиваемые повторяющиеся браслеты и водонепроницаемость до 50 м. Он поставляется с 1.56-дюймовым цветным дисплеем AMOLED и весит 63 г. Устройство также имеет функцию отслеживания менструального цикла, что делает его отличным устройством для женщин.
Фитнес-трекер Samsung Galaxy Fit 2
Теперь мы переходим к серьезным и немного более дорогим. Galaxy Fit 2 — один из лучших трекеров на рынке. Конечно, он может работать вместе с умными часами и мобильными телефонами Samsung. Упакованный в военный 1.1-дюймовый корпус с цветным AMOLED и весом 91 г, с временем автономной работы до 21 дня и водонепроницаемостью до 50 м, этот браслет — абсолютный зверь. Он поставляется с функциями от стандартного отслеживания сна до автоматического отслеживания тренировок, но также имеет подключение к мобильному приложению Samsung Health для выбора из более чем 90 тренировок, отслеживает частоту сердечных сокращений и уровень стресса, что делает его действительно одним из комплексных решений для серьезного фитнеса. энтузиасты.
Фитнес-трекер Garmin Vivosmart 4
Последним в нашем списке является Garmin vivosmart 4. Само устройство не очень впечатляет, 7 дней автономной работы с 0.7-дюймовым OLED-дисплеем и весом 17 г, водонепроницаемостью до 50 м — ничего особенного, модель Samsung оснащена лучшим оборудованием и намного большим временем автономной работы, но все упомянутые устройства терпят неудачу, если мы сравним программное обеспечение с Garvin. Программное обеспечение Garvin Vivosmart 4 является лучшим в списке, оно отслеживает ваши шаги, сон, сожженные калории, пройденные этажи, различные упражнения и частоту сердечных сокращений в качестве стандартных функций, но у вас будет расширенное отслеживание сна с помощью быстрого сна. Он также может измерять уровень насыщения крови кислородом в ночное время с помощью датчика Pulse Ox на запястье. Кроме того, таймер релаксации дыхания дополняет функцию отслеживания стресса в течение всего дня. Наконец, монитор «Body Battery» помогает оптимизировать вашу повседневную деятельность в зависимости от уровня вашей энергии, что делает его действительно единственным комплексным решением для отслеживания в этом списке. Вот и все, что касается нашего сегодняшнего обзора фитнес-трекеров, обязательно возвращайтесь каждый день, чтобы найти больше интересных статей и советов для вашей повседневной цифровой жизни.
Узнать больше
Как вы знаете, лист Excel часто называют одним из самых полезных программ, позволяющих пользователям создавать электронные таблицы, обрабатывать числа, а также готовить бизнес-отчеты. Обычно нажатие клавиш со стрелками позволяет перейти от одной ячейки к другой. Однако бывают случаи, когда у вас могут возникнуть проблемы с нажатием на них — например, они не будут работать, когда вы на них нажмете. Такая проблема может быть довольно неприятной, поскольку независимо от того, что вы делаете, особенно когда вы нажимаете клавиши со стрелками, вместо одной ячейки перемещается вся электронная таблица. Если вы являетесь одним из пользователей, столкнувшихся с этой проблемой, не беспокойтесь больше, потому что этот пост расскажет вам, что вы можете сделать, чтобы исправить это. Когда клавиши со стрелками не работают должным образом в электронных таблицах Excel, это может быть связано с непреднамеренным поведением клавиши прокрутки или с некоторыми проблемами с драйвером клавиатуры. Какой бы ни была причина, вот несколько советов, которые вы можете проверить, чтобы исправить это.
Вариант 1. Попробуйте отключить Scroll Lock.
Первое, что вы можете сделать, чтобы решить эту проблему с помощью клавиш со стрелками, — это отключить Scroll Lock. Хотя сделать это легко, новые ноутбуки на самом деле не поставляются с ней, поэтому, если на вашей клавиатуре нет клавиши прокрутки, все, что вам нужно сделать, это нажать клавишу Fn и отключить Scroll Lock. Кроме того, вы также можете использовать экранную клавиатуру, чтобы отключить Scroll Lock. Вы увидите его статус на листе Excel, который поможет вам перепроверить. Кроме того, вы также можете нажать клавиши Shift + F14, чтобы отключить Scroll Lock. Чтобы отключить блокировку прокрутки с помощью экранной клавиатуры, выполните следующие действия.
- Нажмите клавишу Windows и введите «экранную клавиатуру», а затем нажмите «Ввод».
- После открытия экранной клавиатуры вы должны увидеть, что Scroll Lock находится в положении «Вкл.», Поскольку клавиши ScrLk отображаются синим цветом.
- Как указывалось ранее, вы можете использовать индикатор Scroll Lock, расположенный в строке состояния, а также отключить или включить клавишу прокрутки с помощью этой функции в Microsoft Excel.
Вариант 2. Попробуйте включить липкий ключ.
Если отключение Scroll Lock не устранило проблему, вы можете попробовать вместо этого включить Sticky Key. Многие пользователи сообщили, что эта опция исправила проблему для них. Поэтому вы должны попытаться включить Sticky-ключ и сделать это, следуя инструкциям ниже.
- Сначала введите «панель управления» в Начальном поиске и нажмите «Панель управления» в результатах поиска.
- Затем выберите опцию «Включить Sticky Keys» и нажмите «ОК».
- После этого вернитесь и снимите флажок «Включить липкие клавиши». Это должно исправить неисправные клавиши со стрелками в Excel.
Вариант 3. Попробуйте запустить средство устранения неполадок оборудования и устройств.
Первое, что вы можете сделать, чтобы решить эту проблему, — запустить средство устранения неполадок оборудования. Хотя это не будет иметь большого значения, все же есть вероятность, что он может автоматически решить проблему с этими функциональными клавишами. Чтобы использовать это, обратитесь к этим шагам:
- Первое, что вам нужно сделать, это нажать на Пуск, а затем на иконку в виде шестеренки, чтобы открыть окно настроек.
- После открытия настроек найдите параметр «Обновление и безопасность» и выберите его.
- Оттуда перейдите к варианту устранения неполадок, расположенному в левой части списка.
- Далее выберите «Оборудование и устройства» из списка, откройте средство устранения неполадок и запустите его. Когда он выполнит свою работу, подождите, пока он завершит процесс, а затем перезапустите систему.
- После перезагрузки системы проверьте, не устранена ли проблема. Если нет, обратитесь к следующей опции, приведенной ниже.
Вариант 4 — Обновите драйвер клавиатуры
Вы также можете обновить драйвер клавиатуры, чтобы устранить проблему. Есть случаи, когда устаревший или поврежденный драйвер может решить проблему. Для этого выполните следующие действия.
- Нажмите клавиши Win + R, чтобы открыть диалоговое окно «Выполнить».
- Затем введите «devmgmt.msc» в поле и нажмите Enter, чтобы открыть диспетчер устройств.
- Оттуда найдите драйвер клавиатуры и нажмите на него.
- Затем щелкните правой кнопкой мыши драйвер клавиатуры и выберите параметр «Обновить драйвер».
- После этого нажмите «Автоматически искать обновленное программное обеспечение драйвера», чтобы продолжить.
Вариант 5 — переустановите драйвер клавиатуры
Если обновление драйвера клавиатуры не помогло, вы можете переустановить его. Как? Следуйте инструкциям ниже.
- Нажмите клавиши Win + R, чтобы запустить Run.
- Введите MSC в поле и нажмите Enter или нажмите OK, чтобы открыть диспетчер устройств.
- После этого отобразится список драйверов устройств. Найдите драйвер клавиатуры, щелкните его правой кнопкой мыши и выберите «Удалить устройство».
- После этого отключите устройство и перезагрузите компьютер.
- Затем снова подключите ваше устройство. Предполагая, что ваше устройство подключено к вашему ПК, снова откройте диспетчер устройств.
- Затем нажмите кнопку «Действие» и нажмите кнопку «Сканировать на предмет изменений оборудования». Это должно решить проблему
Примечание: Вы также можете полностью удалить драйвер и перейти непосредственно на веб-сайт производителя, загрузить последнюю версию драйвера для вашего оборудования, а затем установить его.
Узнать больше
Пользователи Windows должны быть в состоянии повышенной готовности. Microsoft подтвердила, что во всех версиях Windows была обнаружена критическая уязвимость, представляющая непосредственную угрозу, и вам нужно действовать сейчас. Обнаружен новый критический взлом нулевого дня, затрагивающий все версии Windows.

https://blog.0patch.com/2021/11/micropatching-incompletely-patched.html
Узнать больше
- Откройте приложение Steam и выберите Добавить игру.
- Нажмите Добавить игру не для Steam , а затем выбрать Приложения.
- Access: C: Windows
- Затем прокрутите вниз, откройте explorer.exeи нажмите Добавить выбранные программы.
- Держать Windows + R сочетание клавиш, введите оболочка: AppsFolder, затем нажмите Enter.
- Выберите игру, которую хотите добавить, щелкните ее правой кнопкой мыши и выберите Создать ярлык.
- Щелкните правой кнопкой мыши ярлык на рабочем столе, перейдите в Предложения, печатать Тип цели or цель, удалите ярлык.
- Зайдите в Steam, получите доступ Библиотека, наведите на Игры, щелкните правой кнопкой мыши в проводнике игры, выберите Предложения, выберите название игры, которую хотите добавить.
- Выберите Выберите вариант запускаs, напишите: оболочка: AppsFolder
- Нажмите OK, затем Закрыть.
Если вы хотели бы читать более полезный статьи и советы о посещении различного программного и аппаратного обеспечения errortools.com в день.
Узнать больше
Авторское право © 2022, ErrorTools, Все права защищены
Товарный знак: логотипы Microsoft Windows являются зарегистрированными товарными знаками Microsoft. Отказ от ответственности: ErrorTools.com не имеет отношения к Microsoft и не претендует на прямую связь.
Информация на этой странице предоставлена исключительно в информационных целях.
Обновление Windows 10 является важным шагом в поддержании максимальной производительности операционной системы, однако, ошибка 0x80073712 может стать преградой при выполнении этого шага. Ошибку можно наблюдать в Центре обновления Windows во время попытки проверить наличие обновлений или же попытаться установить их. В сообщении с ошибкой говорится, что Центр обновления наткнулся на неизвестную ошибку, вследствие чего установка обновлений невозможна.
Майкрософт уже давно в курсе данной проблемы, причем они даже выдвинули предполагаемую причину кода ошибки 0x80073712: поврежденный компонент манифеста CBS. Именно восстановлением его мы и займемся. В данной статье мы рассмотрим три самых эффективных способа решения ошибки обновления 0x80073712, которые, кстати говоря, были рекомендованы Майкрософт, так что за их эффективность переживать не стоит.
Решение ошибки 0x80073712
Способ №1 Средство устранения неполадок Центра обновления Windows
Итак, нашим первым шагом в лечении кода ошибки 0x80073712 в Windows 10 станет применение официальной утилиты компании Microsoft, которое имеет название «Средство устранения неполадок». К сожалению, данная утилита не поставляется вместе с операционной системой Windows, а поэтому вам придется загрузить утилиту с официального сайта Майкрософт. Сделать вы можете с помощью этой ссылки.
Пройдите по ссылке и загрузите средство на свой ПК. Запустите файл из любой директории, в которую он был ранее загружен. Затем просто следуйте инструкции на своем экране. Когда потребуется, выберите Центр обновления и нажмите «Далее». Дождитесь окончания операции по устранению проблем, а затем перезагрузите компьютер. Проверьте наличие ошибки 0x80073712. Способ работает, но не во всех случаях, так что если он не исправил проблему – переходите к следующему способу.
Способ №2 Применение средства DISM
Следующим ответом на вопрос о том, как исправить ошибку 0x80073712 станет системная утилита DISM, которой мы сейчас и попробуем воспользоваться, чтобы восстановить работоспособность Центра обновления Windows 10. Для использования этой утилиты вам понадобится сперва вызвать Командную строку.
Нажмите Windows+S, чтобы вызвать поисковую строку Windows 10. Впишите в поисковое поле «Командная строка». Нажмите правой кнопкой мыши на найденный результат и выберите «Запустить от имени администратора». Вызвав Командную строку с правами администратора, впишите в нее следующие команды:
- DISM.exe /Online /Cleanup-image /Scanhealth
- DISM.exe /Online /Cleanup-image /Restorehealth
Закончив с вводом команд, закройте окошко Командной строки и перезагрузите свой компьютер. Затем снова войдите в Центр обновления Windows и проверьте, присутствует ли еще код ошибки 0x80073712 в Windows 10. Если и этот способ не помог вам разрешить ситуацию, то давайте двигаться к финальному решению.
Способ №3 Восстановление системы
Если ничего из вышеуказанного не сработало, то, во-первых, нам очень жаль, и во-вторых, пришла пора приниматься за более серьезные меры. В данном случае, мы рекомендуем вам попытаться выполнить восстановления своей системы. Нажмите на Пуск и кликните на значок шестеренки, чтобы перейти в настройки вашего ПК.
Перейдите в раздел «Обновление и безопасность» и кликните на вкладку «Восстановление». Далее нажмите на кнопку «Начать», находящуюся под пунктом «Вернуть компьютер в исходное состояние». Затем следуйте инструкциях, а также обязательно убедитесь, что вы выбрали пункт о сохранении личных файлов.
Дождитесь окончания процесса, после чего снова зайдите в Центр обновления Windows 10 и убедитесь, что ошибка 0x80073712 была устранена. Как правило, данный способ работает практически в каждом случае при наличии проблемы подобного типа.
Однако, если же вам не помогла подобная процедура, то можно попробовать возвращение компьютера в исходное состояние с удалением всех личных данных. По факту, вы попросту таким образом переустановите операционную систему, что вполне удобно, учитывая, что это можно выполнить в самой системе через настройки. Если вы воспользуетесь таким способом, то ошибка 0x80073712 определенно отстанет от вас, и тогда вы спокойно сможете установить необходимые обновления.
Операционная система Виндовс нуждается в постоянном обновлении. Разработчики добавляют патчи безопасности и функции, которые были недоступны на предыдущих версиях ОС. В процессе у некоторых появляется сообщение об ошибке обновления 0x80073712 на Windows 10, и не понятно – как исправить проблему. К счастью, существует несколько способов устранения неполадок. Но сначала нужно разобраться в причинах.
Причины проблемы
Код 0x80073712 при обновлении операционной системы появляется не просто так. Ему предшествует сбой в работе компьютера, который вызван потерей или неисправностью нулевого файла сборки. Проблема не даст корректно установить апдейт, однако сильно переживать не стоит. Подобная ошибка давно известна разработчикам Windows, а потому выделено несколько способов устранения неполадок.
Решение ошибки 0x80073712
Избавление от проблемы может занять 5-30 минут свободного времени пользователя. Все зависит от того, на каком шаге ошибку удастся исправить. В этом помогают встроенные средства Windows, а также самостоятельные действия со стороны владельца ПК.
Запуск средства устранения неполадок
На Windows 10 предусмотрено средство устранения ошибок. Это специальная программа, которая анализирует сбои в работе системы и предлагает пути решения. Нередко пользователи, столкнувшиеся с проблемой обновления ОС, заявляют о том, что неполадка перестает давать о себе знать сразу после диагностики.
Чтобы запустить средство устранения неполадок, нужно:
- Открыть меню Пуск.
- Перейти в раздел «Параметры», кликнув по иконке в виде шестеренки.
- Выбрать пункт «Обновление и безопасность».
- Перейти в подпункт «Устранение неполадок».
- Активировать тест компонентов «Центр обновления Windows».
- Дождаться окончания операции и ознакомиться с отчетом.
По завершении система расскажет, была ли выявлена проблема в процессе диагностики. Также будет предложено автоматическое устранение неполадок. Но в случае, если средство ОС не сможет помочь, пользователь будет перенаправлен в интернет для самостоятельного поиска решения проблемы.
Проверка ОС на целостность файлов
Операционная система Windows 10 состоит из огромного количества файлов, каждый из которых необходим для корректной работы. Если в процессе обновления на экране появилась ошибка 0x80073712, то решение стоит искать именно в этом. Возможно, один из важных файлов оказался поврежден или вовсе удален.
Проверка целостности выполняется следующим образом:
- Воспользуйтесь комбинацией клавиш «Win+R», чтобы открыть Командную строку.
- Введите запрос «sfc/ scannow».
- Дождитесь окончания сканирования.
Если тест не выявит никаких проблем, то не стоит искать ключ к разгадке в повреждении системных файлов. Напротив, если ошибки будут выявлены, испорченные данные придется восстанавливать.
На заметку. Windows 10 самостоятельно исправит проблемы, связанные с файлами системы. Однако в некоторых случаях помогает только полная переустановка ОС.
Удаление ожидающего XML-файла
Когда пользователь обновляет компоненты Windows, система создает XML-файл, сохраняющий вспомогательную информацию. Ошибка с кодом 0x80073712 может появиться в той ситуации, когда файл поврежден. Также информация с XML остается после предыдущего обновления, в процессе которого произошел сбой.
Что бы ни послужило причиной проблем с XML-файлом, от него нужно избавиться. В противном случае обновиться не получится. Операция выполняется через Командную строку:
- Откройте КС при помощи комбинации клавиш «Win+R».
- Вбейте команду «net stop trustedinstaller».
- Когда появится сообщение об остановке модулей Windows, введите запрос «cd %windir%winsxs». Так вы сможете найти директорию XML-файла.
- Также введите команду «takeown /f pending.xml /a».
- Далее понадобится запрос «cacls pending.xml /e /g everyone:f», избавляющий от остатков файла.
- Наконец, воспользуйтесь командой «del pending.xml» для удаления XML.
После удаления ничего не должно помешать операционной системе обновиться без ошибок. XML-файл будет создан автоматически при повторном выполнении операции. Но перед этим рекомендуется перезагрузить компьютер.
Перезапуск службы Центр обновления Windows
За установку апдейтов Виндовс 10 отвечает специальный «Центр». Ошибка 0x80073712 может возникнуть из-за неисправностей, связанных с программным обеспечением. Тогда придется перезапустить службы, которые выполняют обновление:
- Запустите приложение «Службы» через меню Пуск.
- В списке служб дважды кликните ЛКМ по надписи «Центр обновления Windows».
- Нажмите кнопку «Остановить», располагающуюся в нижней части диалогового окна.
Теперь останется повторить установку обновлений, предварительно перезагрузив компьютер для вступления изменений в силу.
Сброс и обновление компонентов ОС
Проблема «Центра» может не решиться временной остановкой процесса. В случае повреждения отдельных файлов приходится вручную сбрасывать и восстанавливать компоненты. Операцию можно выполнить через Командную строку. Для этого нужно по очереди вбить следующие команды:
- net stop bits;
- net stop wuauserv;
- net stop appidsvc;
- net stop cryptsvc;
- ren %systemroot%SoftwareDistribution SoftwareDistribution.bak;
- ren %systemroot%system32catroot2 catroot2.bak;
- net start bits;
- net start wuauserv;
- net start appidsvc;
- net start cryptsvc.
После завершения необходимо проверить, помогли ли изменения устранить неполадки с обновлением. Также может потребоваться перезагрузка компьютера.
Удаление папки файлов обновлений
Когда пользователь устанавливает апдейт операционки, файлы обновления попадают во временное хранилище. При возникновении сбоя эти данные остаются на месте и мешают последующим обновлениям. Чтобы избежать появления подобной проблемы, нужно очистить папку временного хранилища:
- Запустите КС (комбинация клавиш «Win+R»).
- Введите запрос «net stop wuauserv».
- После появления сообщения об остановке служб Виндовса, пробейте команду «ren c:windowsSoftwareDistribution softwaredistribution.old».
- Затем воспользуйтесь командой «net start wuauserv».
Как только каждый шаг будет выполнен, можно проверять работоспособность службы Windows, отвечающей за установку обновлений. Апдейт должен встать без ошибок и прочих сбоев. А если проблема так и не будет решена, останется единственный способ устранения неполадок – обращение в сервисный центр.





















 Настройки учетной записи пользователя
Настройки учетной записи пользователя Причины ошибок
Причины ошибок