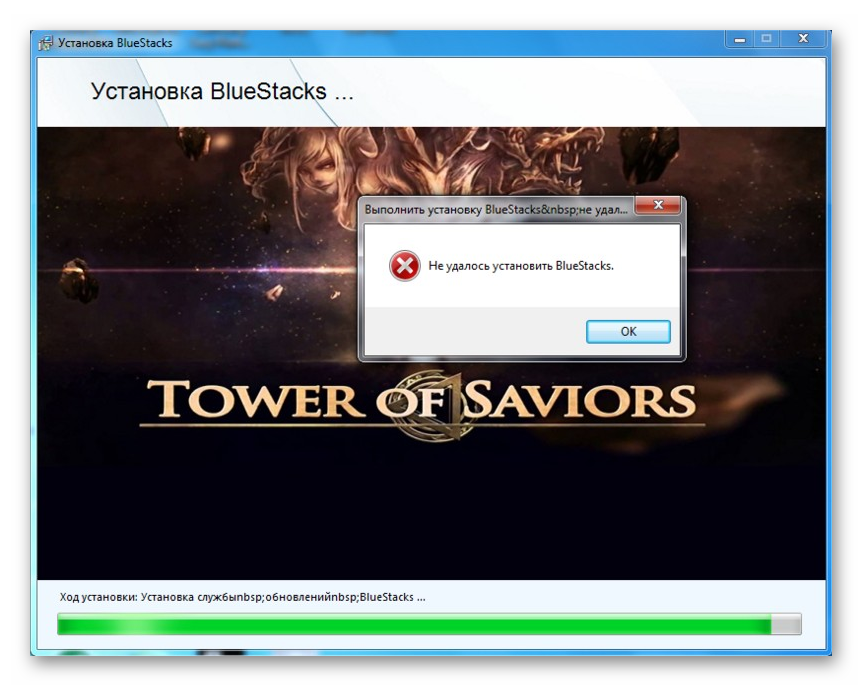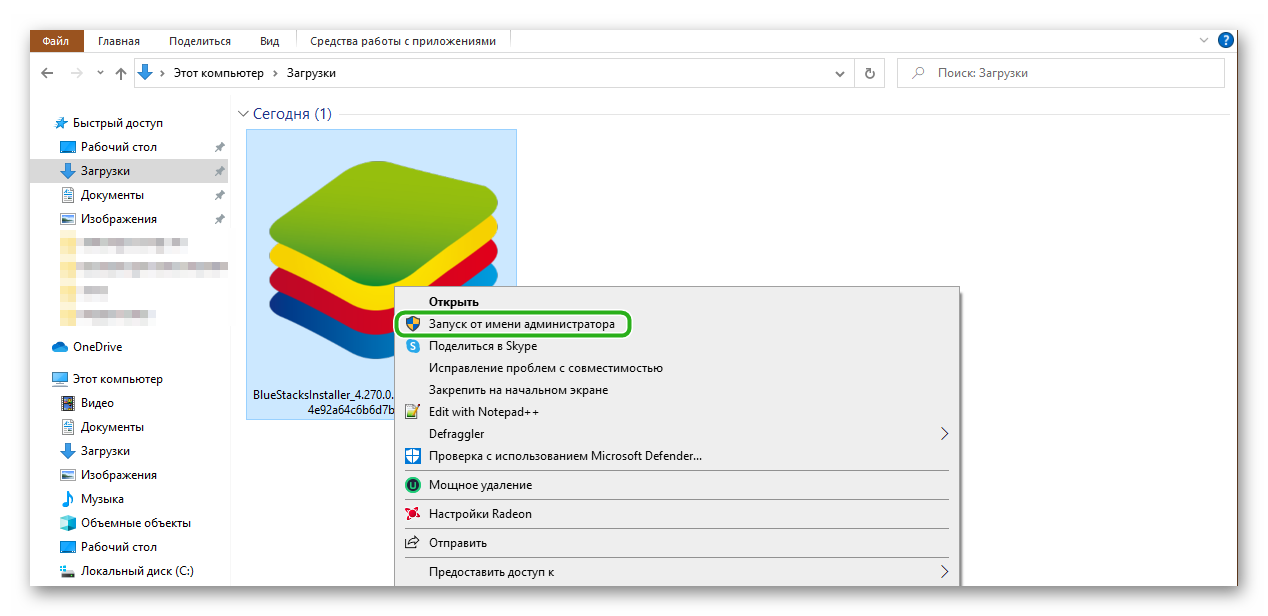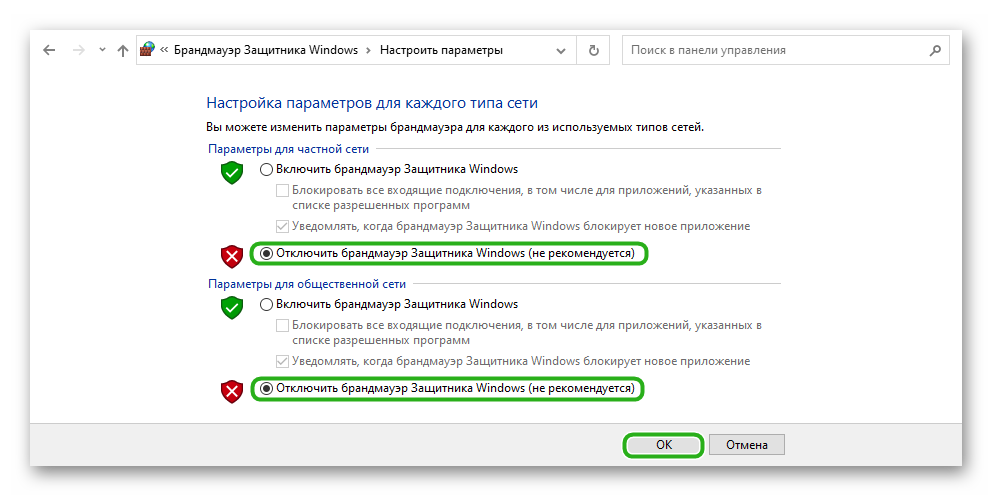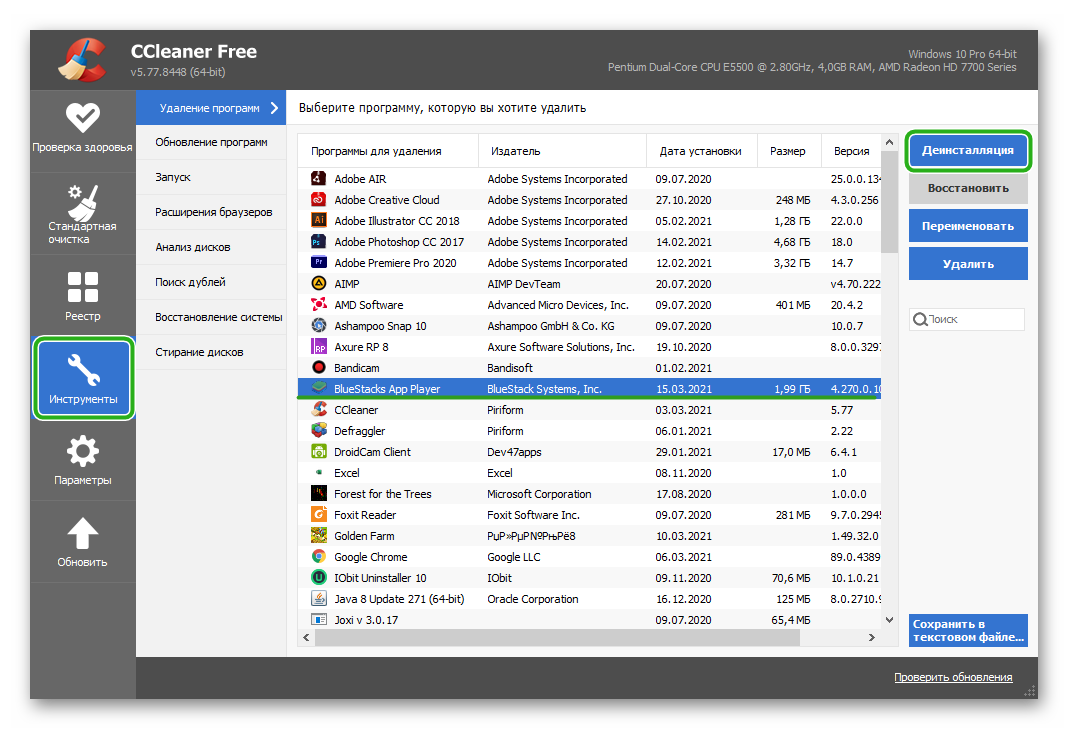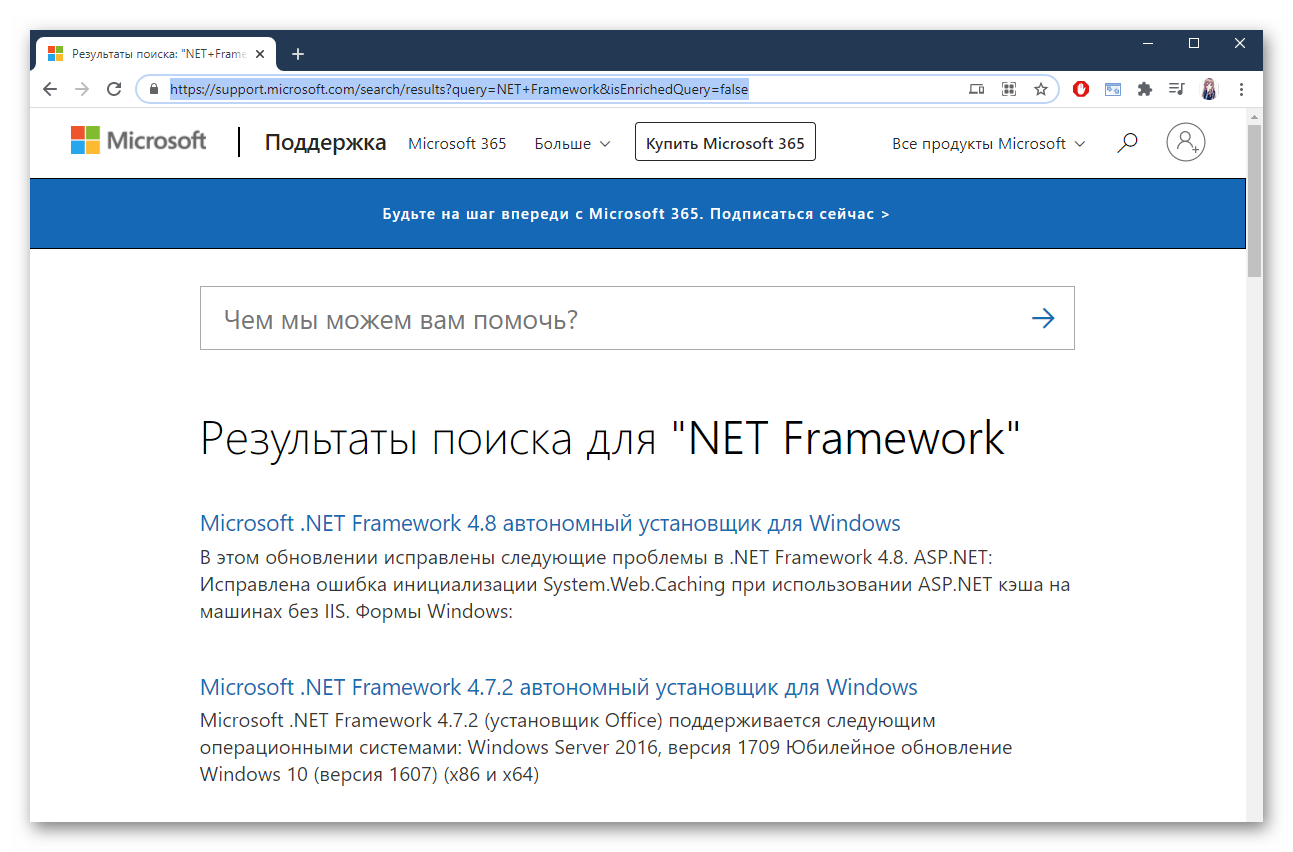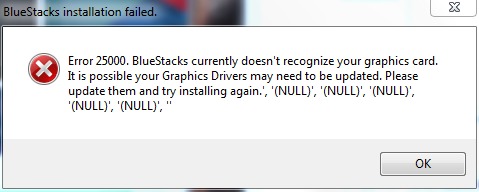Содержание
- 1 Вступление
- 2 Возможности программы
- 3 Требования к компьютеру
- 4 Ошибки при установке и запуске
- 4.1 Failed to install BlueStacks
- 4.2 BlueStacks Frontend has stopped working
- 4.3 BlueStacks the application failed to initialize properly (0xc0000135)
- 4.4 [RPC:S -7:AEC-0]
- 4.5 Requesting graphics APIs that are not available on your system
- 4.6 1406
- 4.7 1714
- 4.8 25000
- 4.9 25010
- 4.10 Бесконечная загрузка
- 4.11 Блокировка антивирусом или файерволом
- 5 Заключение
Вступление
Индустрия мобильных приложений достигла такого высокого уровня, что в последнее время некоторые программное обеспечение существуют лишь для мобильных платформ Android и iOS. Если пользователи последнего не испытывают проблем с мощностью устройства, так как весь софт изначально оптимизируется под него, то владельцы Android могут столкнуться с тем, что любимая игра или приложение отказывается работать из-за недостаточной мощности или нехватки памяти, а также устаревшей версии операционной системы.
Популярность и открытость Android позволяет устанавливать его даже на самые бюджетные аппараты. Далеко не каждый готов заплатить большую сумму за мощный девайс лишь из-за возможности играть в современные игры. Вот почему существуют различные эмуляторы операционной системы, позволяющие запускать мобильные программы на компьютере. Кроме того, программа будет полезной для желающих протестировать мобильное приложение перед установкой на устройство.
Одним из наиболее известных является симулятор BlueStacks. Он имеет большие возможности, но при этом многие геймеры жалуются на некорректную работу и множество ошибок при установке и авторизации. Рассмотрим популярные ошибки в работе программы, а также что делать, если BlueStacks не устанавливается либо не запускается.
Возможности программы
Утилита BlueStacks доступна для скачивания с сайта http://www.bluestacks.com/ru/index.html. Ресурс глобальной сети доступен на русском языке. По словам разработчиков, BlueStacks позволяет использовать на компьютере любые мобильные приложения, в том числе и игры, а благодаря синхронизации, даже звонить и отправлять СМС. Все данные надёжно хранятся на случай аварийного завершения работы.
С эмулятором совместимы 96% приложений и 86% игр, можно использовать камеру, сенсорный экран, присутствует функция переноса файлов между Windows и Android, работа заточена под использование мыши и клавиатуры. Кроме того, можно получить права суперпользователя и запустить приложения в полноэкранном режиме. По всем показателям этот симулятор является лучшим на сегодняшний день.
Требования к компьютеру
Ваш компьютер должен соответствовать минимальным требованиям. Если не соблюдаются все условия, шанс получить ошибку значительно увеличивается.
- Программа работает на версиях Windows XP и выше, а также Mac OS X.
- Центральный процессор должен быть частотой не менее 2 ГГц и иметь поддержку технологии виртуализации Intel или AMD. Этот режим включается через BIOS. Если там доступен пункт Virtual, Virtualization или подобное название, вы сможете нормально пользоваться BlueStacks. Большинство современных процессоров поддерживают эту технологию.
- Для запуска приложений потребуется минимум 1 ГБ ОЗУ, при этом если вы хотите запускать игры, лучше, чтобы на компьютере было от 2 гигабайт памяти.
- Для установки потребуется 1 ГБ свободного места на жёстком диске.
Если ваш компьютер не древний калькулятор, наверняка его мощности хватит для полноценной работы BlueStacks.
Ошибки при установке и запуске
Failed to install BlueStacks
Ошибка происходит при попытке установить программу. Для исправления попробуйте, пожалуйста, удалить BlueStacks при помощи Revo Uninstaller. Кроме того, нужно удалить следы программы с таких каталогов:
C:ProgramDataBlueStacks
C:Program FilesBlueStacks
C:Users\AppDataLocalBlueStacks
При использовании Revo Uninstaller кликните по папке правой кнопкой мыши и выберите «Удалить с помощью Revo Uninstaller».
BlueStacks Frontend has stopped working
Обычно возникают на компьютерах, на которых не установлены все обновления системы. Если эмулятор не запускается, войдите в Центр обновления и установите последние обновления системы. И, вообще, желательно это делать регулярно.
BlueStacks the application failed to initialize properly (0xc0000135)
Попробуйте, пожалуйста, скачать последнюю версию программы с официального сайта.
[RPC:S -7:AEC-0]
Ошибка возникает при сбое синхронизации с учётной записью Google. В случае если прога не запускается:
- В меню BlueStacks откройте Настройки — Дополнительные параметры — Приложения — Все.
- В Google Play Маrket, Google Services Framework и Сервисы Google Play по очереди кликните «Остановить», «Стереть данные», «Удалить обновления».
- Настройки — Дополнительные параметры — Google, снимите все галочки с приложений для синхронизации.
- Перезапустите BlueStacks.
- Возвратитесь обратно в последний пункт и активируйте все пункты по новой.
- Повторно перезагрузите программу.
Requesting graphics APIs that are not available on your system
Перейдите в Редактор реестра, нажав Win+R — regedit. В разделе HKEY_LOCAL_MACHINESOFTWAREBlueStacksGuestsAndroidConfig задайте параметр GlRenderMode = 1, после чего выйдите с редактора реестра и перезапустите эмулятор.
1406
Запустите инсталлятор BlueStacks от имени администратора.
Отключите антивирус.
Очистите системный реестр. Для этого попробуйте, пожалуйста, удалить программу через Revo Uninstaller. Если не помогает, войдите в Редактор реестра, в поиске введите BlueStacks и удалите связанные записи, которые остались. После этого установите программу по новой.
1714
Ошибка происходит при установке новой версии программы, чему препятствуют следы версии предыдущей. Для этого рекомендуем почистить реестр с помощью CCleaner, а также удалить программы при помощи Revo Uninstaller.
25000
Довольно популярная ошибка 25000 вещает о том, что программа не может распознать вашу видеокарту, поскольку в вашей системе установлены неактуальные видеодрайверы. Чтобы убрать ошибку 25000, нужно обновить драйвер. Если вы не помните модель видеоадаптера, в Диспетчере устройств найдите, пожалуйста, раздел Видеоадаптеры, в котором отображаются установленные видеокарты. Вероятнее всего, у вас стоит видеокарта nVidia, ATI или Intel. В поисковой системе введите соответствующий запрос, перейдите на сайт разработчика и загрузите последнюю версию. После обновления ошибка 25000 исчезнет. И, вообще, желательно следить за актуальностью драйверов видео.
Кроме того, ошибка 25000 может появляться на компьютерах, работающих с двумя видеокартами: одной встроенной, а другой — дискретной. Встроенная видеокарта вряд ли полностью соответствует всем системным требованиям, но по умолчанию запускаться может именно она. Нужно перейти в панель управления видеокартой и настроить запуск дискретной видеокарты в конкретном приложении.
В Панели управления nVidia перейдите в Параметры 3D — Управление параметрами 3D — Глобальные параметры. Активируйте «Высокоскоростной процессор NVIDIA», а во вкладке «Установка конфигурации PhysX» выберите дискретную видеокарту. Примените изменения и перезагрузите компьютер. Ошибки 25000 в дальнейшем быть не должно.
Если видеокарта AMD, запустите утилиту «Настройка Radeon» — Настройки — Дополнительные настройки. В открывшемся новом окне в разделе «Питание» выберите «Параметры приложения переключаемой графики» и присвойте запуск видеокарты AMD с программой BlueStacks.
25010
Эта ошибка отображается, когда процессор не соответствует требованиям программы. Проблема в железе, решить её можно лишь покупкой нового оборудования. На худой конец, попробуйте, пожалуйста, поискать версию для слабых компьютеров.
Бесконечная загрузка
Чаще всего ошибка происходит при авторизации, когда в момент запуска свободно менее 1 ГБ оперативной памяти. Программе просто не хватает ресурсов, поэтому она и не запускается. Через диспетчер задач позакрывайте, пожалуйста, неиспользуемые программы и службы, занимающие оперативную память.
Ещё можно попробовать закрыть программу через значок в системном трее: в Панели управления необходимо перейти в раздел Администрирование — Службы и перезапустить BlueStacks Android Service и BlueStacks Log Rotator Service. Проблема должна исчезнуть.
Блокировка антивирусом или файерволом
Эта известная проблема возникает не только с BlueStacks. Советуем на момент установки отключить антивирус, а затем в настройках добавить папку программы в исключения.
Заключение
Вот мы и разобрались со всеми более или менее часто встречающимися неполадками в работе эмулятора BlueStacks, появляющихся при установке и авторизации. В очень редких случаях могут возникать и другие проблемы, но они единичные, поэтому решать их нужно в индивидуальном порядке.
Мы надеемся, что наш материал вам помог, и вы смогли решить свою проблему. Будем вам благодарны за оставленные в комментариях отзывы.
Содержание
- Решаем проблемы с установкой BlueStacks на компьютер
- Способ 1: Проверка системных требований
- Способ 2: Запуск установки от имени администратора
- Способ 3: Временное отключение брандмауэра Windows
- Способ 4: Удаление старой версии
- Способ 5: Установка недостающих системных библиотек
- Способ 6: Установка обновления SP1 (для Windows 7)
- Вопросы и ответы
BlueStacks — один из самых популярных эмуляторов операционной системы Android для Windows. Ежедневно сотни новых пользователей инсталлируют это программное обеспечение на свой компьютер. Однако не все попытки проходят удачно. Некоторые сталкиваются с возникновением различного рода проблем, приводящим к неудачному завершению установки. Наш сегодняшний материал призван помочь решить возникшие неполадки доступными методами.
Далее будут рассмотрены популярные способы решения трудностей с инсталляцией BlueStacks, начиная с самого простого и популярного. От вас требуется лишь проверять действенность каждого метода до тех пор, пока не найдется истинная причина неполадок. Поэтому давайте сразу же начнем с первого варианта.
Способ 1: Проверка системных требований
Метод с проверкой системных требований заключается в том, что вам необходимо убедиться в совместимости всех подключенных устройств и достаточном количестве системных ресурсов. Если же окажется, что компьютер является недостаточно мощным, слабое звено системы придется менять. Только после этого появится возможность успешно установить BlueStacks. Разобраться со всеми системными требованиями и определить их на ПК поможет отдельный материал по этой теме, переход к которому доступен по указанной ниже ссылке.
Подробнее: Требования системы для установки BlueStacks
Способ 2: Запуск установки от имени администратора
Даже на официальном сайте компании, занимающейся разработкой рассматриваемого софта, указано, что для успешной установки необходим запуск EXE-файла от имени администратора, поскольку недостаточное количество прав приводит к невозможности добавления определенных файлов в систему. Если вы еще не переключились на эту учетную запись, то рекомендуем непременно сделать это, воспользовавшись приведенными далее инструкциями.
Подробнее: Используем учетную запись «Администратора» в Windows
Способ 3: Временное отключение брандмауэра Windows
В операционной системе Виндовс присутствует встроенный межсетевой экран, имеющий стандартные правила защиты. Иногда под запрет на входящее или исходящее соединение попадают и вполне дружелюбные программы, коснуться это может и BlueStacks. В таком случае не найти другого решения, кроме как на время отключить брандмауэр и повторно запустить инсталляцию. Детальное руководство по осуществлению этой операции в разных версиях Виндовс вы найдете в другой нашей статье ниже.
Подробнее: Отключение брандмауэра в Windows 7 / Windows 8 / Windows 10
Если вдруг окажется, что в этой неполадке действительно виноват межсетевой экран, потребуется держать его в выключенном состоянии все время или сделать лучше — добавить БлюСтакс в исключения. После этого правила брандмауэра не будут касаться эмулятора, что позволит ему корректно запускаться и работать без каких-либо сбоев.
Читайте также: Добавляем программу в исключения в брандмауэре Windows 10
Способ 4: Удаление старой версии
Некоторые пользователи пытаются установить BlueStacks поверх уже имеющейся старой или такой же версии. Обычно такая инсталляция заканчивается успешно, просто одни файлы заменяются другими, стирая лишние данные. Однако периодически возникают конфликты, приводящие к различным сбоям. Поэтому мы настоятельно рекомендуем проверить, нет ли у вас на компьютере еще одной копии данной программы. В случае обнаружения ее придется удалить любым удобным методом.
Подробнее: Удаляем эмулятор BlueStacks с компьютера полностью
Способ 5: Установка недостающих системных библиотек
Сейчас в операционной системе имеется ряд дополнительных библиотек с различными файлами, которые позволяют оптимизировать работу других программ и делают их более быстрыми. Сюда входит DirectX, Visual C++ и .NET Framework. Отсутствие какого-либо важного файла, требуемого рассматриваемым софтом для нормального запуска, приводит к появлению уведомлений на экране о том, что в системе не хватает важных компонентов. Отталкиваясь от увиденного, можно понять, что именно следует добавить. В чтении ошибок вы разберетесь самостоятельно, а вот с установкой тех самых компонентов мы предлагаем ознакомиться более детально, прочитав соответствующие материалы по этой теме.
Скачать Microsoft Visual C++ / Скачать Microsoft .NET Framework
Подробнее:
Как обновить .NET Framework
Как установить DX11 в Windows
Способ 6: Установка обновления SP1 (для Windows 7)
Сейчас все больше пользователей переходят на новые версии ОС Windows 10 или даже Windows 8. Однако это не отменяет того факта, что многие по разным причинам все еще используют Виндовс 7. У обладателей именно этой платформы ошибки с инсталляцией BlueStacks часто связаны с отсутствием очень важного пакета обновлений под названием SP1. Потому нужно проверить его наличие и установить, если в этом возникнет надобность. Для скачивания пакет доступен на официальном сайте, а инсталляция не займет много времени.
Подробнее: Обновление Windows 7 до Service Pack 1
Теперь, когда проблема с инсталляцией все же была решена, потребуется выполнить эту операцию максимально правильно. Некоторые начинающие пользователи впервые сталкиваются с такой задачей, поэтому им необходима небольшая справка. Разобраться с этим поможет другая наша статья далее. Там вы найдете пошаговое руководство по интересующей теме.
Подробнее: Как установить программу BlueStacks
Это были все известные способы, позволяющие решить проблему с инсталляцией BlueStacks на компьютер. После успешного выполнения этой операции можно смело начинать работу в этом программном обеспечении. Мы же советуем более детально изучить все доступные инструменты, чтобы быстрее разобраться с функциональностью и перейти к выполнению требуемых действий.
Читайте также: Как пользоваться BlueStacks
BlueStacks обычно сталкивается с ошибками на ПК, что препятствует его правильной установке и может привести к появлению сообщения об ошибке «К сожалению, это приложение не может быть установлено». Эта ошибка возникает по нескольким причинам, таким как вмешательство фоновых процессов и приложений, устаревшая Windows, незавершенная установка файлов и поврежденные файлы в системе. Однако есть и другие факторы, приводящие к этой ошибке.
Как исправить ошибку установки BlueStacks
В этом руководстве мы покажем вам, как исправить ошибку установки BlueStacks.
Предварительные требования: проверьте системные требования
Прежде чем попробовать какие-либо методы исправления ошибки установки BlueStacks, убедитесь, что ваш компьютер соответствует системным требованиям для установки BlueStack. Вы можете проверить технические характеристики вашей системы, выполнив следующие действия:
- Откройте команду «Выполнить», нажав одновременно клавиши Win + R.
- Откройте средство диагностики, введя «dxdiag» в поле поиска и нажав «ОК».
Открытие диагностического инструмента
- Теперь проверьте информацию о системе, нажав на вкладку «Система».
Проверка системной информации
- Чтобы проверить системную графику, нажмите на вкладку «Дисплей».
Проверка системного дисплея
Минимальные требования
- ОС: Microsoft Windows 7 и выше
- Процессор: Процессор Intel/AMD
- Графика: Intel/Nvidia/ATI, встроенный или дискретный графический процессор с оценкой >= 750
- Оперативная память: 4 ГБ или больше
- Хранилище: 5 ГБ свободного места на диске
- Интернет: широкополосное сетевое соединение.
- Дополнительные примечания: Вы должны быть администратором на своем ПК.
Если вы подтвердили, что характеристики вашей системы соответствуют минимальным требованиям для запуска Bluestacks, вы можете следовать приведенным ниже методам:
1. Проверьте, подключен ли ваш Интернет
Убедитесь, что ваше интернет-соединение включено. В большинстве случаев, когда подключение к Интернету плохое или отключено, Bluestacks может столкнуться с ошибкой установки. Это происходит потому, что Bluestacks загружает некоторые файлы перед процессом установки, и если у него нет доступа к Интернету, он не сможет загрузить эти файлы, вызывающие эту ошибку установки.
2. Завершите нежелательные процессы, работающие в фоновом режиме
Одна из причин, по которой вы можете столкнуться с ошибкой установки BlueStacks, связана с нежелательными приложениями или фоновыми процессами, которые мешают установке приложения. Поэтому их закрытие может помочь исправить ошибку. Выполните следующие действия, чтобы узнать, как закрыть нежелательные программы в фоновом режиме:
- Щелкните правой кнопкой мыши значок «Пуск» Windows и выберите «Диспетчер задач».
Открытие диспетчера задач
- Откройте вкладку «Процессы» и щелкните нежелательные фоновые процессы или приложения, занимающие слишком много памяти.
- Чтобы завершить эти процессы и приложения, нажмите кнопку «Завершить задачу» в нижней правой части окна.
Закрытие нежелательных приложений и процессов
Возможно, вы не сможете установить Bluestacks из-за отсутствия прав на запуск установщика. Поскольку одним из требований к приложению является административный контроль над системой, вы можете попробовать запустить приложение Bluestacks в качестве администратора, чтобы узнать, не было ли это причиной проблемы с установкой. Выполните следующие действия, чтобы узнать, как запустить Bluestacks от имени администратора:
- Щелкните правой кнопкой мыши настройку Bluestacks и выберите параметр свойств.
Открытие свойств BlueStacks
- Перейдите на вкладку «Совместимость» и установите флажок «Запустить эту программу в режиме совместимости для» в разделе «Режим совместимости».
- Выберите предпочитаемый тип Windows, например Windows 7/8.
- Установите флажок «Запускать эту программу от имени администратора» в разделе «Настройки» и нажмите «Применить» и «ОК».
Запуск программы от имени администратора
- Запустите установщик и посмотрите, исправила ли это ошибку.
4. Временно отключите безопасность на основе виртуализации
Безопасность на основе виртуализации — это функция, которая дополнительно защищает вашу систему от угроз. Эта функция может мешать установке Bluestacks, поскольку Bluestacks требует поддержки виртуализации для эмуляции Android, что может привести к запуску VBS.
Поэтому вы должны отключить его и посмотреть, исправит ли он ошибку. Выполните следующие действия, чтобы узнать, как отключить безопасность на основе виртуализации в Windows:
- Нажмите клавиши Win + I вместе, чтобы открыть приложение «Параметры Windows».
- Теперь в приложении настроек перейдите в раздел «Конфиденциальность и безопасность» > «Безопасность Windows» > «Безопасность устройства».
Открытие безопасности устройства Windows
- Щелкните параметр «Сведения об изоляции ядра» в разделе «Изоляция ядра».
Открытие сведений об изоляции ядра
- Отключите функцию изоляции ядра, выключив кнопку в разделе Целостность памяти.
Отключение изоляции ядра
Примечание. Если в вашей системе установлен антивирус, такой как Avast, вы также должны отключить функцию безопасности на основе виртуализации. Выполните следующие действия, чтобы узнать, как отключить функцию VBS в антивирусном программном обеспечении:
- Откройте антивирусное программное обеспечение, нажмите «Меню» в верхней части экрана и перейдите в «Настройки»> «Устранение неполадок».
- Снимите флажок «Включить аппаратную виртуализацию» и запустите установщик Bluestacks.
Отключение функции виртуализации из антивируса
5. Обновите графический драйвер
Устаревшая видеокарта также может быть одним из факторов, приводящих к ошибке установки, поскольку Bluestacks не может работать ниже минимальных требований к графике. Поэтому убедитесь, что у вас установлен новейший графический драйвер. Следуя приведенным ниже шагам, вы узнаете, как обновить графический драйвер.
- Откройте меню «Пуск» Windows, нажав клавишу Win.
- Введите «Диспетчер устройств» в строке поиска Windows и откройте его.
Открытие диспетчера устройств
- На странице диспетчера устройств щелкните Видеоадаптеры, чтобы просмотреть установленный графический драйвер в вашей системе.
- Чтобы обновить графический драйвер, щелкните правой кнопкой мыши драйвер и выберите параметр «Обновить драйвер».
Обновление графического драйвера
- Выберите метод, который вы хотели бы выбрать.
Выбор метода обновления драйверов
- Перезагрузите компьютер после обновления графического драйвера и посмотрите, устранит ли это ошибку установки.
6. Обновите Windows
Устаревшее обновление Windows также может привести к возникновению ошибки. Поэтому перед установкой Bluestacks проверьте, установлена ли у вас последняя версия Windows. Если нет, то вы должны установить последнюю версию Центра обновления Windows. Выполните следующие действия, чтобы узнать, как обновить Windows:
- Откройте настройки Windows, нажав одновременно клавиши Win + I.
- Посмотрите, доступен ли Центр обновления Windows, перейдя в Центр обновления и безопасность Windows > Безопасность Windows.
- Нажмите на опцию «Проверить наличие обновлений».
- Нажмите «Загрузить», если доступно обновление, и перезагрузите компьютер после обновления Windows.
Проверка Центра обновления Windows
Примечание. В некоторых случаях вы не будете получать уведомления о доступном Центре обновления Windows. Таким образом, вы должны загрузить обновление вручную. Выполните следующие действия, чтобы загрузить обновление Windows вручную:
- Перейти к Официальная веб-страница Microsoft.
- Нажмите «Обновить сейчас», чтобы загрузить Центр обновления Windows,
Загрузка последнего обновления Windows
- Чтобы установить обновление, нажмите «Обновить сейчас».
Установка Центра обновления Windows
- Нажмите на опцию «Перезагрузить» после завершения установки.
Перезагрузка компьютера
7. Запустите средство проверки системных файлов
Другая причина, по которой вы можете столкнуться с этой ошибкой, связана с поврежденными файлами в вашей системе, которые могут мешать процессу установки. Для этого вы должны выполнить проверку системных файлов, которая сканирует поврежденные файлы в вашей системе и восстанавливает их. Выполните следующие действия, чтобы выполнить проверку системных файлов:
- Откройте меню «Пуск» Windows, нажав клавишу Win.
- Введите «cmd» в строке поиска Windows.
- Щелкните правой кнопкой мыши командную строку и выберите параметр «Запуск от имени администратора».
Запуск командной строки от имени администратора.
- Введите следующую команду в командной строке, указав пробел между «sfc» и «/». sfc /scannow
Запуск проверки системных файлов в командной строке.
- После завершения сканирования средство проверки системных файлов автоматически восстановит поврежденные файлы.
- Кроме того, необходимо запустить команду DISM, вставив в командную строку следующую команду: Dism.exe /online /cleanup-image /restorehealt.
Запуск команды DISM в командной строке
- Перезагрузите компьютер, чтобы увидеть, устранит ли это ошибку.
8. Отключите Hyper-V
Hyper-V — это функция Windows, позволяющая создать виртуальную машину. Bluestacks также имеет эту функцию, которая при включении также может вызывать ошибку. Поэтому вы должны попробовать отключить эту функцию, а затем установить приложение Bluestacks. Выполните следующие действия, чтобы узнать, как отключить Hyper-V:
- Откройте команду «Выполнить», нажав одновременно клавиши Win + R.
- Откройте Компоненты Windows, введя «Optionalfeatures.exe» в поле поиска и нажав «ОК».
Открытие компонентов Windows
- Снимите флажки со всех папок, связанных с «Hyper-V», и нажмите «ОК».
Отключение Hyper-V
- Перезагрузите компьютер, нажав кнопку «Перезагрузить сейчас», чтобы посмотреть, устранит ли это ошибку.
Перезапуск системы
Примечание. Другой способ отключить функцию Hyper-V — через командную строку. Для этого выполните следующие действия:
- Откройте меню «Пуск» Windows, нажав клавишу Win.
- Введите «cmd» в строке поиска Windows.
- Щелкните правой кнопкой мыши командную строку и выберите параметр «Запуск от имени администратора».
Запуск командной строки от имени администратора
- Теперь вставьте следующую команду в командную строку и нажмите клавишу Enter: bcdedit /set hypervisorlaunchtype off
- Перезагрузите компьютер вручную из меню «Пуск» после завершения выполнения.
9. Очистите кеш установщика Bluestacks, прежде чем продолжить
Если вы все еще сталкиваетесь с ошибкой установки, вы должны переустановить приложение в крайнем случае. Выполните следующие действия, чтобы выполнить очистку:
- Откройте команду «Выполнить», нажав одновременно клавиши Win + R.
- Откройте папку «Temp», введя «%temp%» в поле поиска.
Открытие временной папки
- Выделите все ненужные файлы, нажав одновременно клавиши Ctrl + A.
- Удалите все файлы, нажав клавишу Delete.
- Теперь загрузите Инструмент очистки BlueStacks.
- Откройте в браузере опцию «Загрузки» и нажмите «Показать в папке», чтобы найти местонахождение очистителя.
Открытие каталога файлов BlueStacks
- Дважды щелкните очиститель, и он начнет полностью удалять BlueStacks из вашей системы.
Удаление BlueStacks
- После завершения удаления нажмите «ОК» и переустановите приложение BlueStacks из Официальный сайт.
Every solution here is recommended by BlueStacks
by Milan Stanojevic
Milan has been enthusiastic about technology ever since his childhood days, and this led him to take interest in all PC-related technologies. He’s a PC enthusiast and he… read more
Updated on November 23, 2022
Reviewed by
Alex Serban
After moving away from the corporate work-style, Alex has found rewards in a lifestyle of constant analysis, team coordination and pestering his colleagues. Holding an MCSA Windows Server… read more
- BlueStacks is a popular emulator but many reported that it’s not installing and throwing errors.
- In most cases, it’s a corrupt installer, conflicting apps, or the temporary files to blame.
- To fix things, run the installer in compatibility mode or use the dedicated uninstaller, amongst other solutions.
XINSTALL BY CLICKING THE DOWNLOAD FILE
This software will repair common computer errors, protect you from file loss, malware, hardware failure and optimize your PC for maximum performance. Fix PC issues and remove viruses now in 3 easy steps:
- Download Restoro PC Repair Tool that comes with Patented Technologies (patent available here).
- Click Start Scan to find Windows issues that could be causing PC problems.
- Click Repair All to fix issues affecting your computer’s security and performance
- Restoro has been downloaded by 0 readers this month.
BlueStacks is one of the best emulators for Windows and allows users to run apps developed for Android. But many reported that BlueStacks is not installing, a problem that’s affected a large bunch of users.
In many cases, the installer thew the message, There was an error while trying to download BlueStacks. However, the problem is usually easily fixable, and we will walk you through the solutions that work for others.
Why is BlueStacks 5 not installing on my PC?
Here are the most common reasons BlueStacks is not installing properly:
- Compatibility issues – If your PC doesn’t meet the minimum requirements for BlueStacks, it will lead to trouble installing the app.
- Apps conflicting with the installation – Several third-party apps can conflict with the installation of BlueStacks, and the setup would, as a result, throw errors.
- Critical features not enabled – BlueStacks requires Virtualization support, and if the feature is not enabled, it won’t install.
What can I do if BlueStacks is not installing?
Before we head to the slightly complex solutions when BlueStacks is not installing, let’s first try a few quick ones:
- Make sure your computer fulfills the minimum requirements for BlueStacks. It would be even better if the PC matches the recommended requirements.
- Restart the computer and then try installing BlueStacks.
- Disable any third-party antivirus or other security software installed on the computer. If that works, we recommend you switch to a friendlier antivirus.
- Check your connection and make sure you are suffering from a slow Internet speed.
If none of these work, head to the solutions listed next.
1. Delete the current installer and download a fresh one
- Navigate to the location where the installer is stored, select it, and hit Del.
- Choose the appropriate response in case a confirmation prompt pops up.
- Now, go to BlueStacks’ official website, and download the installer.
- Once done, launch the setup and proceed with the installation.
There were cases when the downloaded installer itself was corrupt, and BlueStacks was not installing as a result. Simply clearing the temporary files and getting a new installer should fix things.
2. Try a different emulator
If you’re having issues installing BlueStacks, perhaps a different Android emulator might be a good choice. LDPlayer is a great alternative to BlueStacks since it’s completely optimized for gaming.
With this emulator, you can enjoy in Android games with your keyboard and mouse. The software supports multitasking, so you can have multiple games open at the same time.
There’s also multi-instance sync, allowing you to control multiple games simultaneously. Of course, the software offers a great FPS and lag-free experience, so you can enjoy in gaming without stuttering.
Some PC issues are hard to tackle, especially when it comes to corrupted repositories or missing Windows files. If you are having troubles fixing an error, your system may be partially broken.
We recommend installing Restoro, a tool that will scan your machine and identify what the fault is.
Click here to download and start repairing.
LDPlayer is a great Android emulator, and if you’re having issues with BlueStacks, be sure to try it out.
Other great features:
- Simple to use
- Support for keyboard and mouse
- A wide array of supported games and apps
- Support for macros
- Multitasking support
⇒ Get LDPlayer
3. Get the offline installer
- Download the BlueStacks’ offline installer.
- Navigate to the location the installer is downloaded, type cmd in the address bar, and then hit Enter.
- Now, paste either of the two commands to get the relevant version of BlueStacks and hit Enter:
- Nougat –
BlueStacksFullInstaller_5.9.410.1001_amd64_native.exe --defaultImageName Nougat64 --imageToLaunch Nougat64 --defaultImageName Nougat64 --imageToLaunch Nougat64 - Pie –
BlueStacksFullInstaller_5.9.410.1001_amd64_native.exe --defaultImageName Nougat64 --imageToLaunch Nougat64 --defaultImageName Pie64 --imageToLaunch Pie64
- Nougat –
- Once done, wait for the installation to complete.
4. Use the dedicated uninstaller
- Download the BlueStacks Cleaner tool.
- Now, press Windows + R to open Run, type %temp% in the text field, and hit Enter.
- Press Ctrl + A to select all the files here, and then hit Del.
- Now, launch the BlueStacks Cleaner tool that you downloaded.
- Click Yes in case a UAC prompt appears.
- Once you see the Process has been finished message, get the BlueStacks installer from the official website, and try installing it.
This method works when BlueStacks claims that a version of it is already present on the computer and is subsequently not installing when you try. Alternatively, you could use a third-party uninstaller tool for the job.
- How to Test & Adjust Your Microphone on Windows 10
- Bindflt.sys Blue Screen: How to Fix It in 5 Steps
- How to Enable Running Scripts on Windows 10
5. Run the installer in compatibility mode
- Navigate to the folder where the BlueStacks installer is stored, right-click on it, and select Properties.
- Navigate to the Compatibility tab, tick the checkbox for Run this program in compatibility mode for, choose an earlier iteration of Windows from the dropdown menu, and click on OK to save the changes.
- Now, try running the setup and installing BlueStacks.
Running the installer in compatibility mode can fix things when BlueStacks is not working or installing in Windows.
6. Update the graphics driver
- Press Windows + R to open Run, type devmgmt.msc, and then hit Enter.
- Expand Display adapters, right-click on the graphics adapter, and select Update driver.
- Click on Search automatically for drivers and wait for Windows to install the best available one on the PC.
In many cases, updating the graphics driver did the trick when BlueStacks was not installing in Windows. Sometimes, Windows won’t be able to find a better version, and that’s when manually updating the driver comes into the picture.
Alternatively, you can use driver updater software and seamlessly update all the drivers in one go!
⇒ Get DriverFix
By now, the problem should be resolved, and BlueStacks up and running the way it should. Though some users reported that BlueStacks is stuck on loading, that, too, is easily fixable.
If you have any queries or fixed things using a different solution, drop them in the comments section below.
Содержание
- Решаем проблемы с установкой BlueStacks на компьютер
- Способ 1: Проверка системных требований
- Способ 2: Запуск установки от имени администратора
- Способ 3: Временное отключение брандмауэра Windows
- Способ 4: Удаление старой версии
- Способ 5: Установка недостающих системных библиотек
- Способ 6: Установка обновления SP1 (для Windows 7)
- Вопросы и ответы
BlueStacks — один из самых популярных эмуляторов операционной системы Android для Windows. Ежедневно сотни новых пользователей инсталлируют это программное обеспечение на свой компьютер. Однако не все попытки проходят удачно. Некоторые сталкиваются с возникновением различного рода проблем, приводящим к неудачному завершению установки. Наш сегодняшний материал призван помочь решить возникшие неполадки доступными методами.
Далее будут рассмотрены популярные способы решения трудностей с инсталляцией BlueStacks, начиная с самого простого и популярного. От вас требуется лишь проверять действенность каждого метода до тех пор, пока не найдется истинная причина неполадок. Поэтому давайте сразу же начнем с первого варианта.
Способ 1: Проверка системных требований
Метод с проверкой системных требований заключается в том, что вам необходимо убедиться в совместимости всех подключенных устройств и достаточном количестве системных ресурсов. Если же окажется, что компьютер является недостаточно мощным, слабое звено системы придется менять. Только после этого появится возможность успешно установить BlueStacks. Разобраться со всеми системными требованиями и определить их на ПК поможет отдельный материал по этой теме, переход к которому доступен по указанной ниже ссылке.
Подробнее: Требования системы для установки BlueStacks
Способ 2: Запуск установки от имени администратора
Даже на официальном сайте компании, занимающейся разработкой рассматриваемого софта, указано, что для успешной установки необходим запуск EXE-файла от имени администратора, поскольку недостаточное количество прав приводит к невозможности добавления определенных файлов в систему. Если вы еще не переключились на эту учетную запись, то рекомендуем непременно сделать это, воспользовавшись приведенными далее инструкциями.
Подробнее: Используем учетную запись «Администратора» в Windows
Способ 3: Временное отключение брандмауэра Windows
В операционной системе Виндовс присутствует встроенный межсетевой экран, имеющий стандартные правила защиты. Иногда под запрет на входящее или исходящее соединение попадают и вполне дружелюбные программы, коснуться это может и BlueStacks. В таком случае не найти другого решения, кроме как на время отключить брандмауэр и повторно запустить инсталляцию. Детальное руководство по осуществлению этой операции в разных версиях Виндовс вы найдете в другой нашей статье ниже.
Подробнее: Отключение брандмауэра в Windows 7 / Windows 8 / Windows 10
Если вдруг окажется, что в этой неполадке действительно виноват межсетевой экран, потребуется держать его в выключенном состоянии все время или сделать лучше — добавить БлюСтакс в исключения. После этого правила брандмауэра не будут касаться эмулятора, что позволит ему корректно запускаться и работать без каких-либо сбоев.
Читайте также: Добавляем программу в исключения в брандмауэре Windows 10
Способ 4: Удаление старой версии
Некоторые пользователи пытаются установить BlueStacks поверх уже имеющейся старой или такой же версии. Обычно такая инсталляция заканчивается успешно, просто одни файлы заменяются другими, стирая лишние данные. Однако периодически возникают конфликты, приводящие к различным сбоям. Поэтому мы настоятельно рекомендуем проверить, нет ли у вас на компьютере еще одной копии данной программы. В случае обнаружения ее придется удалить любым удобным методом.
Подробнее: Удаляем эмулятор BlueStacks с компьютера полностью
Способ 5: Установка недостающих системных библиотек
Сейчас в операционной системе имеется ряд дополнительных библиотек с различными файлами, которые позволяют оптимизировать работу других программ и делают их более быстрыми. Сюда входит DirectX, Visual C++ и .NET Framework. Отсутствие какого-либо важного файла, требуемого рассматриваемым софтом для нормального запуска, приводит к появлению уведомлений на экране о том, что в системе не хватает важных компонентов. Отталкиваясь от увиденного, можно понять, что именно следует добавить. В чтении ошибок вы разберетесь самостоятельно, а вот с установкой тех самых компонентов мы предлагаем ознакомиться более детально, прочитав соответствующие материалы по этой теме.
Скачать Microsoft Visual C++ / Скачать Microsoft .NET Framework
Подробнее:
Как обновить .NET Framework
Как установить DX11 в Windows
Способ 6: Установка обновления SP1 (для Windows 7)
Сейчас все больше пользователей переходят на новые версии ОС Windows 10 или даже Windows 8. Однако это не отменяет того факта, что многие по разным причинам все еще используют Виндовс 7. У обладателей именно этой платформы ошибки с инсталляцией BlueStacks часто связаны с отсутствием очень важного пакета обновлений под названием SP1. Потому нужно проверить его наличие и установить, если в этом возникнет надобность. Для скачивания пакет доступен на официальном сайте, а инсталляция не займет много времени.
Подробнее: Обновление Windows 7 до Service Pack 1
Теперь, когда проблема с инсталляцией все же была решена, потребуется выполнить эту операцию максимально правильно. Некоторые начинающие пользователи впервые сталкиваются с такой задачей, поэтому им необходима небольшая справка. Разобраться с этим поможет другая наша статья далее. Там вы найдете пошаговое руководство по интересующей теме.
Подробнее: Как установить программу BlueStacks
Это были все известные способы, позволяющие решить проблему с инсталляцией BlueStacks на компьютер. После успешного выполнения этой операции можно смело начинать работу в этом программном обеспечении. Мы же советуем более детально изучить все доступные инструменты, чтобы быстрее разобраться с функциональностью и перейти к выполнению требуемых действий.
Читайте также: Как пользоваться BlueStacks
Содержание
- 1 Вступление
- 2 Возможности программы
- 3 Требования к компьютеру
- 4 Ошибки при установке и запуске
- 4.1 Failed to install BlueStacks
- 4.2 BlueStacks Frontend has stopped working
- 4.3 BlueStacks the application failed to initialize properly (0xc0000135)
- 4.4 [RPC:S -7:AEC-0]
- 4.5 Requesting graphics APIs that are not available on your system
- 4.6 1406
- 4.7 1714
- 4.8 25000
- 4.9 25010
- 4.10 Бесконечная загрузка
- 4.11 Блокировка антивирусом или файерволом
- 5 Заключение
Вступление
Индустрия мобильных приложений достигла такого высокого уровня, что в последнее время некоторые программное обеспечение существуют лишь для мобильных платформ Android и iOS. Если пользователи последнего не испытывают проблем с мощностью устройства, так как весь софт изначально оптимизируется под него, то владельцы Android могут столкнуться с тем, что любимая игра или приложение отказывается работать из-за недостаточной мощности или нехватки памяти, а также устаревшей версии операционной системы.
Популярность и открытость Android позволяет устанавливать его даже на самые бюджетные аппараты. Далеко не каждый готов заплатить большую сумму за мощный девайс лишь из-за возможности играть в современные игры. Вот почему существуют различные эмуляторы операционной системы, позволяющие запускать мобильные программы на компьютере. Кроме того, программа будет полезной для желающих протестировать мобильное приложение перед установкой на устройство.
Одним из наиболее известных является симулятор BlueStacks. Он имеет большие возможности, но при этом многие геймеры жалуются на некорректную работу и множество ошибок при установке и авторизации. Рассмотрим популярные ошибки в работе программы, а также что делать, если BlueStacks не устанавливается либо не запускается.
Возможности программы
Утилита BlueStacks доступна для скачивания с сайта http://www.bluestacks.com/ru/index.html. Ресурс глобальной сети доступен на русском языке. По словам разработчиков, BlueStacks позволяет использовать на компьютере любые мобильные приложения, в том числе и игры, а благодаря синхронизации, даже звонить и отправлять СМС. Все данные надёжно хранятся на случай аварийного завершения работы.
С эмулятором совместимы 96% приложений и 86% игр, можно использовать камеру, сенсорный экран, присутствует функция переноса файлов между Windows и Android, работа заточена под использование мыши и клавиатуры. Кроме того, можно получить права суперпользователя и запустить приложения в полноэкранном режиме. По всем показателям этот симулятор является лучшим на сегодняшний день.
Требования к компьютеру
Ваш компьютер должен соответствовать минимальным требованиям. Если не соблюдаются все условия, шанс получить ошибку значительно увеличивается.
- Программа работает на версиях Windows XP и выше, а также Mac OS X.
- Центральный процессор должен быть частотой не менее 2 ГГц и иметь поддержку технологии виртуализации Intel или AMD. Этот режим включается через BIOS. Если там доступен пункт Virtual, Virtualization или подобное название, вы сможете нормально пользоваться BlueStacks. Большинство современных процессоров поддерживают эту технологию.
- Для запуска приложений потребуется минимум 1 ГБ ОЗУ, при этом если вы хотите запускать игры, лучше, чтобы на компьютере было от 2 гигабайт памяти.
- Для установки потребуется 1 ГБ свободного места на жёстком диске.
Если ваш компьютер не древний калькулятор, наверняка его мощности хватит для полноценной работы BlueStacks.
Ошибки при установке и запуске
Failed to install BlueStacks
Ошибка происходит при попытке установить программу. Для исправления попробуйте, пожалуйста, удалить BlueStacks при помощи Revo Uninstaller. Кроме того, нужно удалить следы программы с таких каталогов:
C:ProgramDataBlueStacks
C:Program FilesBlueStacks
C:UsersAppDataLocalBlueStacks
При использовании Revo Uninstaller кликните по папке правой кнопкой мыши и выберите «Удалить с помощью Revo Uninstaller».
BlueStacks Frontend has stopped working
Обычно возникают на компьютерах, на которых не установлены все обновления системы. Если эмулятор не запускается, войдите в Центр обновления и установите последние обновления системы. И, вообще, желательно это делать регулярно.
BlueStacks the application failed to initialize properly (0xc0000135)
Попробуйте, пожалуйста, скачать последнюю версию программы с официального сайта.
[RPC:S -7:AEC-0]
Ошибка возникает при сбое синхронизации с учётной записью Google. В случае если прога не запускается:
- В меню BlueStacks откройте Настройки — Дополнительные параметры — Приложения — Все.
- В Google Play Маrket, Google Services Framework и Сервисы Google Play по очереди кликните «Остановить», «Стереть данные», «Удалить обновления».
- Настройки — Дополнительные параметры — Google, снимите все галочки с приложений для синхронизации.
- Перезапустите BlueStacks.
- Возвратитесь обратно в последний пункт и активируйте все пункты по новой.
- Повторно перезагрузите программу.
Requesting graphics APIs that are not available on your system
Перейдите в Редактор реестра, нажав Win+R — regedit. В разделе HKEY_LOCAL_MACHINESOFTWAREBlueStacksGuestsAndroidConfig задайте параметр GlRenderMode = 1, после чего выйдите с редактора реестра и перезапустите эмулятор.
1406
Запустите инсталлятор BlueStacks от имени администратора.
Отключите антивирус.
Очистите системный реестр. Для этого попробуйте, пожалуйста, удалить программу через Revo Uninstaller. Если не помогает, войдите в Редактор реестра, в поиске введите BlueStacks и удалите связанные записи, которые остались. После этого установите программу по новой.
1714
Ошибка происходит при установке новой версии программы, чему препятствуют следы версии предыдущей. Для этого рекомендуем почистить реестр с помощью CCleaner, а также удалить программы при помощи Revo Uninstaller.
25000
Довольно популярная ошибка 25000 вещает о том, что программа не может распознать вашу видеокарту, поскольку в вашей системе установлены неактуальные видеодрайверы. Чтобы убрать ошибку 25000, нужно обновить драйвер. Если вы не помните модель видеоадаптера, в Диспетчере устройств найдите, пожалуйста, раздел Видеоадаптеры, в котором отображаются установленные видеокарты. Вероятнее всего, у вас стоит видеокарта nVidia, ATI или Intel. В поисковой системе введите соответствующий запрос, перейдите на сайт разработчика и загрузите последнюю версию. После обновления ошибка 25000 исчезнет. И, вообще, желательно следить за актуальностью драйверов видео.
Кроме того, ошибка 25000 может появляться на компьютерах, работающих с двумя видеокартами: одной встроенной, а другой — дискретной. Встроенная видеокарта вряд ли полностью соответствует всем системным требованиям, но по умолчанию запускаться может именно она. Нужно перейти в панель управления видеокартой и настроить запуск дискретной видеокарты в конкретном приложении.
В Панели управления nVidia перейдите в Параметры 3D — Управление параметрами 3D — Глобальные параметры. Активируйте «Высокоскоростной процессор NVIDIA», а во вкладке «Установка конфигурации PhysX» выберите дискретную видеокарту. Примените изменения и перезагрузите компьютер. Ошибки 25000 в дальнейшем быть не должно.
Если видеокарта AMD, запустите утилиту «Настройка Radeon» — Настройки — Дополнительные настройки. В открывшемся новом окне в разделе «Питание» выберите «Параметры приложения переключаемой графики» и присвойте запуск видеокарты AMD с программой BlueStacks.
25010
Эта ошибка отображается, когда процессор не соответствует требованиям программы. Проблема в железе, решить её можно лишь покупкой нового оборудования. На худой конец, попробуйте, пожалуйста, поискать версию для слабых компьютеров.
Бесконечная загрузка
Чаще всего ошибка происходит при авторизации, когда в момент запуска свободно менее 1 ГБ оперативной памяти. Программе просто не хватает ресурсов, поэтому она и не запускается. Через диспетчер задач позакрывайте, пожалуйста, неиспользуемые программы и службы, занимающие оперативную память.
Ещё можно попробовать закрыть программу через значок в системном трее: в Панели управления необходимо перейти в раздел Администрирование — Службы и перезапустить BlueStacks Android Service и BlueStacks Log Rotator Service. Проблема должна исчезнуть.
Блокировка антивирусом или файерволом
Эта известная проблема возникает не только с BlueStacks. Советуем на момент установки отключить антивирус, а затем в настройках добавить папку программы в исключения.
Заключение
Вот мы и разобрались со всеми более или менее часто встречающимися неполадками в работе эмулятора BlueStacks, появляющихся при установке и авторизации. В очень редких случаях могут возникать и другие проблемы, но они единичные, поэтому решать их нужно в индивидуальном порядке.
Мы надеемся, что наш материал вам помог, и вы смогли решить свою проблему. Будем вам благодарны за оставленные в комментариях отзывы.
Любое приложение требует места и системных ресурсов для работоспособности, и обеспечения заявленного функционала, особенно если это эмулятор. И когда случаются неполадки у пользователей может возникнуть вопрос, почему Bluestacks не устанавливается. В этой статье мы рассмотрим причины возникновения ошибок и способы решения.
Содержание
- Не устанавливается Bluestacks
- Системные требования
- Запуск от имени администратора
- Конфликты в системе
- Устаревшая версия
- Недостающие библиотеки
- Заключение
Не устанавливается Bluestacks
Есть немало причин, почему в процессе установки эмулятора могут возникать ошибки:
- несоответствие железа ПК системным требованиям;
- конфликты со встроенным защитником или стационарным антивирусом;
- системные ошибки устаревшей версии эмулятора;
- недостаток системных библиотек;
- устаревшая версия операционной системы.
Системные требования
Проверьте, есть ли у вас не менее 2 ГБ свободной оперативной памяти, 4 ГБ места на жестком диске, центральный процессор с таковой частотой более 2,2 ГГц. Если все в порядке, то проблема с запуском дистрибутива не касается системных параметров.
Если же информация окна «О системе» говорит о маленькой производительности компьютера, рекомендуем провести апгрейд или выбрать менее требовательный эмулятор.
Запуск от имени администратора
Если Блюстакс не устанавливается, попробуйте запустить дистрибутив от имени администраторов. Возможно, пользовательский профиль не имеет достаточных прав для запуска приложения:
- Выполняем правый клик мыши по exe-файлу.
- В контекстном меню выбираем «Запустить от имени администратора».
Конфликты в системе
Есть вероятность, что запущенная служба или процесс Bluestacks блокируется встроенным антивирусом или стационарным защитным приложением.
Для временного отключения брандмауэра:
- Открываем «Панель управления» через меню «Пуск».
- Настраиваем отображение значков (Мелкие).
- Кликаем по иконке «Брандмауэр Windows».
- В левой части пользовательского окна активируем пункт «Включение и отключение Брандмауэра Защитника Windows».
- Ставим галочку напротив «Отключить» и сохраняем изменения.
Проверьте, запускается ли теперь дистрибутив, и как идет установка Блюстакса. Если все хорошо, рекомендуем на отведенное время отключить встроенную защиту. В дальнейшем рекомендуем добавить эмулятор в список исключений, во избежание ошибок.
Устаревшая версия
Как вариант, вы устанавливаете Bluestacks поверх уже существующей старой версии эмулятора. Возникает конфликтная ситуация, которая не дает желаемого результата.
Для удаления ранней сборки:
- Открываем CCleaner, и переходим во вкладку «Инструменты».
- Находим в списке Блюстакс, выделяем его кликом мышки и жмем кнопку «Деинсталляция».
- В открывшемся мастере следуем подсказкам, чтобы полностью удалить программу с ПК.
Рекомендуем почистить реестр в соседней вкладке для удаления временных файлов и остаточных данных.
Теперь запускаем установку свежего дистрибутива и проверяем его работоспособность.
Недостающие библиотеки
Проблемы с установкой могут быть из-за отсутствия библиотек DirectX, Visual C++, NET Framework. Для скачивания пакетов:
- Открываем браузер и переходим на официальный сайт Microsoft.
- Находим вкладку с нужными пакетами данных.
- В списке выбираем приемлемый вариант (версия ОС, ее разрядность, язык пользовательского интерфейса).
- Кликаем на красную кнопку «Скачать», и ждем, пока архив или EXE-файл добавится в заданную поисковиком папку.
Аналогичная ситуация не только с отдельными библиотеками данных, но и с операционной системой. К примеру, многие приложения попросту не запустятся без пакета обновления SP1 для Windows 7. В более новой версии такой проблемы нет.
Процесс поиска, скачивания и установки мало чем отличается от инструкции, приведенной выше. Единственное, апгрейдить систему можно и через «Центр обновления».
Заключение
Есть много вариантов того, почему BlueStacks не устанавливается на компьютер. Начните с банальной проверки параметров ОС, сравните их с требуемыми эмулятором. Обновите библиотеки, операционную систему, актуальную сборку Блюстакса.
Что делать, если не запускается эмулятор BlueStacks?
Зачастую корень проблемы кроется в одной из двух причин. Первая — нельзя открыть сам эмулятор, вторая — невозможно запустить движок виртуализации BlueStacks Android. Для того чтобы понять суть неполадки и корректно избавиться от неё, уделите внимание каждому пункту в нижеприведенной инструкции.
Частые проблемы и пути их решения
- Если эмулятор не устанавливается
- После корректной установки вылетает ошибка запуска
- Установку блокирует антивирус
- Отсутствуют необходимые драйвера
- Ошибка при запуске игры или приложения
- Не запускается движок виртаулизации
- Ошибка 1609
- Ошибка 1064
- Ошибка 1406
BlueStacks не устанавливается?
Если у вас не получается установить BlueStacks, следует проверить конфигурации вашего компьютера. Несоответствие системным требованиям довольно распространенная проблема. В таком случае советуем скачать одну из старых версий софта на официальном сайте производителя. Не забывайте, что во время инсталляции рекомендуется закрыть все остальные ресурсоёмкие программы.
Новые версии BlueStacks должны удовлетворять следующим минимальным требованиям:
- Windows 7, 8, 10, Vista SP2 или Windows XP SP3;
- Центральный процессор Intel или AMD, поддерживающий технологию виртуализации;
- Наличие оперативной памяти от 2 Гб;
- Свободного места на жестком диске от 4 Гб;
- Видеокарта должна поддерживать Open GL 2.0 и выше;
- Обновленные драйвера видеоадаптера, совместимые с Андроид эмулятором;
- Широкополосное подключение к интернету.
Ошибка запуска после корректной установки
Если при установке BlueStacks никаких проблем не возникало, однако программа не может быть запущена, сделайте следующее:
- Запустите утилиту от имени администратора;
- Откройте диспетчер задач и обратите внимание, не работают ли параллельно прочие приложения, нагружающие оперативную память;
- Завершите такие процессы.
В некоторых случаях, может потребоваться повторная установка эмулятора. Придерживайтесь нижеприведенной инструкции:
- Для начала, деинсталлируйте текущую редакцию программы BlueStacks. Советуем использовать специализированные утилиты (например, IObit Uninstaller), позволяющие полностью удалить софт, а также очистить все записи реестра;
- Перезагрузите ваш ПК или ноутбук;
- Затем необходимо заново скачать и установить последнюю версию BlueStacks на компьютер.
Сбои при подключении к сети
Отсутствие доступа к интернету тоже влияет на работу эмулятора. Из-за неполадок с сетью, вы не сможете войти в аккаунт. В такой ситуации, следует проверить подключение ПК к сети Всемирной паутины. Кликните правой кнопкой мыши по иконке сетевого соединения и выберите Диагностика неполадок. Также ошибки BlueStacks с подключением могут возникать в связи с блокировкой антивирусом. Способ обхода данной проблемы рассмотрен в следующем пункте нашей статьи.
Антивирус блокирует работу программы
В большинстве случаев, антивирусные утилиты редко конфликтуют с БлюСтакс. Если же у вас возникают проблемы, решение кроется в простом добавлении программного обеспечения в список исключений антивируса (показано на скриншоте).
Отсутствие необходимых драйверов
Для проверки наличия и состояния драйверов, откройте раздел «Диспетчер устройств» и посетите вкладку «Видеоадаптеры», кликните по ней и посмотрите, присутствует ли необходимое оборудование. Если же перед вами находится только вопросительный знак, значит система не может обнаружить соответствующий драйвер. В таком случае понадобится обновить драйвера видеокарты и желательно загружать их с сайта производителя вашей карты.
Ещё вы сможете воспользоваться специальным софтом для поиска и обновления драйверов, например: Driver Booster. Откройте главное меню программы и нажмите клавишу «Пуск». После завершения сканирования, появится окно со всей требуемой информацией, в том числе о состоянии оборудования. Не забывайте предварительно сделать резервную копию ПО, что пригодится на случай экстренного отката драйверов.
Стоит отметить, что эмулятор работает только с включенной технологией виртуализации. Если она была отключена, вам следует включить аппаратную виртуализацию. На официальном сайте разработчика, имеется подробная инструкция для каждой версии Windows ОС.
Не запускается определенная игра или приложение
Нередко пользователи сталкиваются с такими ситуациями, когда сам эмулятор открывается, но не может запускать игры. Дело в том, что Android приложение может требовать кэш, который мог быть распакован не в ту директорию. В данном случае, необходимо распаковать его в директорию: sd-card/andoid/data (для групп файлов) или sd-card/andoid/obb (для отдельных файлов в формате .obb).
Для большего удобства, загрузите с Play-маркета файловый менеджер (к примеру: ES Проводник). Удалите андроид игру, которая не открывается, затем скачайте её заново и проверьте, разместила ли она кэш в соответствующей папке.
Также приложения не запускаются и в связи со следующими причинами:
- Нехватка ресурсов. Зайдите в настройки БлюСтакс, расположенные в верхней правой части интерфейса. Войдите в пункт «Движок» и попробуйте повысить доступный объем ОЗУ и число процессорных ядер.
- Неполадки с совместимостью типа графики. В том же разделе «Движок» поменяйте режим с OpenGL на DirectX (либо наоборот).
- Если проблемы возникли после обновления драйверов, используйте функцию отката до предыдущей версии (штатными средствами Виндовс или при помощи Driver Booster либо подобных ей утилит).
- Возможны ошибки при установке необходимых параметров экрана, войдите в настройки дисплея и измените их на более низкие.
- Ещё вы можете задать вопрос в службу поддержки BluesTacks Android Service, которая постарается решить проблему в кратчайшие сроки. Войдите в настройки, нажмите «Помощь», спуститесь в самый низ страницы и кликните по пункту «Поддержка БлюСтакс».
Если не запускается движок виртуализации и BlueStacks не работает
Если на ПК установлена последняя версия эмулятора, пользователи могут сталкиваться со следующей ошибкой BlueStacks: «невозможно запустить движок виртуализации». Исправить проблему можно несколькими способами:
- Попробуйте перезагрузить компьютер.
- Проверьте удовлетворяет ли минимальным системным требованиям ОС.
- Почистите ОЗУ, это можно сделать с помощью диспетчера задач или программы Advanced SystemCare.
- Выключите антивирус.
Перезагрузка движка виртуализации
Если вы столкнулись с такими явлениями, как вечная загрузка или постоянные подтормаживания игры, можно перезагрузить движок. Открываем БлюСтакс и находим в верхней правой части интерфейса стрелочку, кликаем по ней. В появившемся списке выбираем пункт «Перезагрузить движок» и подтверждаем действие клавишей «Да». Теперь остаётся дождаться, пока программа самостоятельно выключится и запустится. Затем можно пробовать открывать интересующее вас приложение.
Обновление версии приложения
Если вы пользуетесь устаревшим ПО, также не исключены проблемы с запуском движка. Следующие действия помогут исправить ситуацию:
- Откройте главное меню программы;
- Войдите в настройки;
- Выберите пункт «Обновить»;
- При наличии доступных свежих версий, софт проведет автоматическое обновление в режиме реального времени.
Полная переустановка программы
Если ни один из перечисленных выше вариантов не решил проблему, необходимо полностью удалить программу, после чего заново установить её. Рекомендуем деинсталлировать эмулятор с компьютера при помощи IObit Uninstaller. Подробная инструкция:
- Скачайте и загрузите данную утилиту;
- Наведите курсор на иконку эмулятора на рабочем столе и кликните по ней правой кнопкой мыши;
- Выберите пункт «Мощное удаление»
- IObit Uninstaller автоматически откроется и предложит вам удалить БлюСтакс, подтвердите выполняемое действие;
- После завершения деинсталляции, появится окно с запросом на мощное сканирование остаточных файлов и записей в реестре. Разрешите утилите сканировать систему, затем в появившемся списке поставьте галочки напротив всех найденных записей и уничтожьте их;
- Теперь можете повторно устанавливать эмулятор.
Другие ошибки BlueStacks и пути их устранения
Мы рассмотрели все основные причины, почему не запускается или не устанавливается эмулятор, а также представили перечень распространенных проблем с запуском движка виртуализации. Теперь вы знаете, что необходимо делать для полноценной работы программы.
Обратите внимание на еще несколько видов ошибок и методы их устранения.
Error 1609 — ошибка при применении параметров безопасности. Часто возникает при инсталляции или запуске эмулятора. Причиной является неправильное имя пользователя либо плохое соединение с интернетом. Для устранения, рекомендуется войти в систему с правами администратора и запустить отладку сетевого подключения.
Error 1064 — причина проблемы скрывается в процессе инициализации BlueStacks. Требуется переустановка эмулятора (выше было описано, как это корректно сделать).
Error 1406 — системная ошибка, зачастую появляющаяся в процессе инсталляции программы. Откройте «Мой компьютер» и посетите панель управления. Найдите «Локальные пользователи», выберите пункт «Администратор». Снимите галочку напротив раздела «Отключить учетную запись». После подтверждения действия, войдите в систему под учетной записью администратора и начинайте установку эмулятора.
Если ошибка 1406 возникла в ходе использования BluesTacks, посетите системный реестр. Выберите «Компьютер», кликните правой кнопкой мыши по надписи HKEY_CURRENT_USERSoftware, в появившемся меню нажмите «Разрешения» и «Добавить». Установите галочку в соответствующем окне с параметрами доступа. В разделе «Имя группы или пользователя» укажите «Everyone» и нажмите «ОК». В дополнении к вышеприведенному методу, советуем снова запустить реестр, выбрать «Компьютер» и нажать HKEY_LOCAL_MACHINESoftwareMicrosoftWindowsCurrentVersionSetup, затем удалить InstanceComponentSet#.
P.S. Если вышеприведенные методы кажутся вам слишком сложными, откройте меню и в поисковой строке пропишите msconfig.exe. Войдите в «Конфигурацию системы». Вам нужна вкладка «Общие», в которой следует посетить пункт «Выборочный запуск». Снимите галочку напротив параметра «Загружать элементы автозагрузки». Далее находите раздел «Службы» и ставите галочку возле «Не отображать службы Microsoft», после чего жмёте «Отключить все». Теперь перезагрузите ПК. Таким образом, системные службы не будут мешать инсталляции эмулятора, однако стоит учитывать, что данный способ удалит все точки восстановления ОС.
На чтение 7 мин. Просмотров 1.2k. Опубликовано 03.09.2019
Мы уже писали об одном из лучших эмуляторов Android в Windows 10 под названием Bluestacks.
Хотя некоторые пользователи сообщают, что Bluestacks застрял при инициализации, некоторые жалуются, что Bluestacks не удалось установить на их ПК.
Содержание
- Не удалось установить Bluestacks, как это исправить?
- Исправлено – Blustacks не удалось установить
- Исправлено – Bluestacks не удалось установить apk
Не удалось установить Bluestacks, как это исправить?
Содержание .
-
-
Blustacks не удалось установить
- Удалить все записи Bluestacks из реестра
- Проверьте, соответствует ли ваш компьютер требованиям к оборудованию
- Обновите драйверы графической карты
- Запустите установку в режиме совместимости
- Попробуйте перезагрузить интернет
- Убедитесь, что у вас установлен .NET Framework
- Установите необходимые сертификаты
- Не переименовывайте установочный файл
-
Исправлено – Bluestacks не удалось установить apk
- Установите это быстрое исправление от Bluestacks
- Используйте рутированную версию Bluestacks
- Переустановите Bluestacks
- Переместите файл apk в папку Bluestacks
-
Blustacks не удалось установить
Bluestacks застрял при инициализации? Не о чем беспокоиться! Исправьте проблему, прочитав наше руководство!
Исправлено – Blustacks не удалось установить
Решение 1. Удалите все записи Bluestacks из реестра .
Изменение реестра может быть потенциально опасным, поэтому мы советуем вам создать резервную копию реестра на случай, если что-то пойдет не так. Чтобы устранить проблему с ошибкой установки Bluestacks, выполните следующие действия:
- Нажмите Windows Key + R и введите regedit. Нажмите Ввод или нажмите ОК.
- Когда откроется редактор реестра, перейдите в Изменить и выберите в меню Найти .
- Введите Bluestacks и нажмите кнопку Найти далее .
- Удалите все ключи или значения реестра, связанные с Bluestacks. Нажмите F3 , чтобы найти следующий экземпляр Bluestacks и удалить его. Повторяйте этот шаг, пока Bluestacks не будет полностью удален из реестра.
- После удаления всех записей Bluestacks закройте Редактор реестра и повторите попытку переустановки Bluestacks.
Еще раз мы должны предупредить вас, что удаление значений из реестра может быть потенциально опасным, поэтому будьте предельно осторожны и обязательно экспортируйте свой реестр, чтобы у вас была резервная копия.
Некоторые пользователи советуют просто удалить ключ BlueStacks из реестра, чтобы решить эту проблему. Перед началом убедитесь, что вы удалили Bluestacks. Если вас попросили сохранить данные приложения, выберите Нет.
После удаления Bluestacks откройте редактор реестра и перейдите к ключу HKEY_LOCAL_MACHINESOFTWAREBlueStacks на левой панели. Щелкните правой кнопкой мыши ключ BlueStacks и выберите в меню Удалить .
После удаления ключа BlueStacks попробуйте установить приложение еще раз.

Не можете получить доступ к редактору реестра? Все не так страшно, как кажется. Ознакомьтесь с этим руководством и быстро решите проблему.
Решение 2. Проверьте, соответствует ли ваш компьютер требованиям к оборудованию
Bluestacks – это требовательное приложение, и если ваш компьютер не соответствует требованиям к оборудованию, у вас могут возникнуть проблемы с установкой Bluestacks.
Чтобы решить эту проблему, убедитесь, что ваш компьютер соответствует требованиям приложения.
Если вы соответствуете требованиям, обязательно скачайте Bluestacks с официального сайта.
Иногда могут возникнуть проблемы, если вы загрузите это приложение со стороннего веб-сайта, поэтому мы рекомендуем вам загружать Bluestacks только с официального веб-сайта.
Наконец, убедитесь, что на вашем компьютере не установлена более старая версия Bluestacks. Если вы хотите установить более новую версию, удалите все предыдущие установки Bluestacks и переустановите приложение.
Решение 3. Обновите драйверы графической карты
Пользователи сообщили, что могут возникнуть проблемы с установкой Bluestacks, если драйверы вашей видеокарты устарели, поэтому настоятельно рекомендуется обновить их.
Чтобы обновить драйверы, просто посетите веб-сайт производителя видеокарты и загрузите последние версии драйверов для вашего устройства. После обновления драйверов попробуйте установить Bluestacks снова.
Обновите драйверы, например, pro, с помощью инструмента обновления из нашего нового списка!
Решение 4. Запустите установку в режиме совместимости .
Одним из возможных решений является запуск установки Bluestacks в режиме совместимости.Для этого выполните следующие действия:
- Щелкните правой кнопкой мыши файл установки Bluestacks и выберите в меню Свойства .
- Перейдите на вкладку Совместимость и установите флажок Запустите эту программу в режиме совместимости для и выберите предыдущую версию Windows из меню.
- Нажмите Применить и ОК , чтобы сохранить изменения.
- Попробуйте установить Bluestacks снова.
Решение 5. Попробуйте перезапустить подключение к Интернету .
По мнению нескольких пользователей, вы можете исправить проблемы с установкой, перезагрузив интернет-соединение. Для этого просто выключите маршрутизатор, подождите несколько секунд и включите его снова.
Кроме того, вы можете просто отключить кабель Ethernet и снова подключить его, либо временно отключить подключение к Интернету.
Решение 6. Убедитесь, что у вас установлен .NET Framework .
Иногда вы не сможете установить Bluestacks, потому что .NET Framework отсутствует на вашем ПК. Чтобы решить эту проблему, вам нужно скачать .NET Framework и установить его на свой компьютер.
После установки необходимых компонентов программное обеспечение Bluestacks должно быть установлено без каких-либо проблем.
Подробнее об установке .NET Framework читайте в этом руководстве.
Решение 7. Установите необходимые сертификаты
Если Bluestacks не установится на ваш ПК, вы можете решить эту проблему, установив необходимые сертификаты. Вы можете легко сделать это, выполнив следующие действия:
- Нажмите правой кнопкой мыши файл установки Bluestacks и выберите Свойства. Перейдите на вкладку Цифровая подпись .
- Выберите доступную подпись и нажмите кнопку Подробности .
- Откроется окно Сведения о цифровой подписи . Нажмите кнопку Просмотреть сертификат .
- Нажмите кнопку Установить сертификат .
- Выберите Текущий пользователь и нажмите Далее.
- Выберите Автоматически выбирать хранилище сертификатов в зависимости от типа сертификата и нажмите Далее.
- Нажмите Готово , чтобы завершить процесс.
- После установки сертификата попробуйте установить Bluestacks снова.
Решение 8. Не переименовывайте установочный файл .
Немногие пользователи сообщили, что они изменили имя установочного файла Bluestacks, и, очевидно, это вызвало сбой установки. Поэтому убедитесь, что вы не изменили имя установочного файла при загрузке.
Если вы изменили имя файла, вы можете просто переименовать его обратно в исходное имя, и установка должна работать без проблем.
Исправлено – Bluestacks не удалось установить apk
Решение 1. Установите это быстрое исправление с Bluestacks .
Пользователи сообщали об этой проблеме при установке приложения Showbox на Bluestacks, и если у вас есть эта проблема, вам необходимо скачать PackageFileInvalidIssueResolver.apk.
После загрузки этого файла откройте его и установите в Bluestacks. После установки файла вы сможете без проблем устанавливать приложения.
Решение 2. Используйте корневую версию Bluestacks
Для установки некоторых приложений, таких как приложение Showbox, требуется рутованное устройство Android, поэтому вам также потребуется рутованная версия Bluestacks.
Вы можете скачать рутованную версию Bluestacks из сторонних источников.
Решение 3. Переустановите Bluestacks
Если Bluestacks не может установить apk, вы можете решить эту проблему, переустановив Bluestacks. Полностью удалите Bluestacks с вашего компьютера, а затем загрузите и установите последнюю версию приложения.
После установки последней версии все проблемы должны быть решены.
Если не удается установить Bluestacks, следуйте нашему исчерпывающему руководству для решения проблемы!
Решение 4. Переместите файл apk в папку Bluestacks .
Один из самых простых способов установки файлов .apk – это загрузить их на свой компьютер и дважды щелкнуть по ним.
Однако этот метод не всегда работает, и иногда лучше перенести файл .apk в папку хранилища Bluestacks и установить файл .apk непосредственно из приложения Bluestacks.
Bluestacks не удалось установить ошибки могут быть проблематичными и вызвать много проблем на вашем компьютере, но мы надеемся, что вам удалось исправить их с помощью одного из наших решений.
Примечание редактора . Этот пост был первоначально опубликован в августе 2016 года и с тех пор был полностью переработан и обновлен для обеспечения свежести, точности и полноты.
В процессе работы с программой Bluestacks
, могут возникать различного рода ошибки. Тут мы будем рассказывать про самые распространенные ошибки Bluestacks
и методы их устранения. Ошибки могут возникать как при установке Bluestacks, так и во время работы с приложением (при установке игр или приложений внутри эмулятора) могут появляться ошибки. В целом приложение работает стабильно и имеет приятный пользовательский интерфейс, хорошо сочетаемый с Windows. Bluestacks позволяет запускать Android приложения прямо на Вашем ПК. Приложение переведено на несколько языков, в том числе и на русский.
Скачать Bluestacks бесплатно можно
Для начала так же бы хотелось отметить, что довольно часто проблемы и ошибки в работе Bluestacks, решаются перезагрузкой компьютера и перезапуском эмулятора Bluestacks, предварительно завершив все процессы связанные с приложением в диспетчере задач. Так же следите за тем, что бы перед запуском приложения, было достаточно свободной оперативной памяти (закройте лишние программы и приложения), это позволит избежать проблем, связанных с работой Bluestacks.
Ошибка BlueStacks:
Failed to install BlueStacks
Наиболее популярная ошибка среди пользователей, с которой сталкиваются в процессе установки приложения Bluestacks App Player. Что бы избавиться от данной ошибки Bluestacks, необходимо полностью удалить приложение с вашего компьютера и установить его по новой.
Что бы удалить Bluestacks выполните следующие действия:
Пуск → Панель управления → Программы → Удаление программ
Выберите в списке Bluestacks и нажмите кнопку «Удалить».
После удаления, проверьте так же следующие папки:
- C:Program FilesBluestacks
- C:ProgramDataBluestacks
Ошибка BlueStacks:
The application requires at least 2 gb of physical memory
Если не запускается Bluestacks, то должна быть написана ошибка. Если приложение выдает:
The application requires at least 2 gb of physical memory,
данная ошибка говорит о недостатке оперативной памяти для нормальной работы приложения, должно быть установлено минимум 2 Гб оперативной памяти.
Bluestacks бесконечная инициализация
Ошибка: Bluestacks инициализация
Бесконечная инициализация в BlueStacks —
это одна из наиболее популярных проблем, с которой сталкиваются пользователи в процессе работы с эмулятором андроид Bluestacks. Если в Bluestacks началась инициализация и все, больше ничего не происходит, то не стоит ждать пока завершится бесконечная инициализация Bluestacks,
по скольку процесс инициализации не должен длиться больше 10 минут, если больше, то что то пошло не так. Если инициализация Bluestacks не проходит, это может быть связано со многими причинами, наиболее популярной причиной данной ошибки Bluestacks — является недостаток оперативной памяти, на момент запуска эмулятора. При запуске Bluestacks -должно быть минимум 1 Gb свободной оперативной памяти, если свободной оперативной памяти меньше, то возможно зависание приложения, с высокой долей вероятности.
Проверить количество свободной оперативной памяти, можно в диспетчере задач, что бы в него попасть, нажмите одновременно три клавиши Ctrl+Alt+Delete: → Запустить диспетчер задач
На вкладке «Быстродействие», найдите строку свободно и посмотрите значение на против нее, там должно быть написано минимум 1024 Мб = 1 Гб.
Так же если возникает проблема бесконечной инициализации Bluestacks, рекомендуем проверить количество свободного места на диске, его не должно быть слишком мало.
Так же проблема с бесконечной инициализацией Bluestacks, иногда решается путем отключения антивируса, во время установки приложения на компьютер.
Ошибка: BlueStacks недопустимый файл пакета
Решение проблемы «BlueStacks недопустимый файл пакета» — нашлось достаточно быстро. Если при установке Instagram в BlueStacks, появляется такая ошибка, то попробуйте скачать Инстаграм через программу BlueStacks, не используя магазин приложений Play Google. Откройте поиск (Search), введите Instagram и скачайте приложение.
Пишите в комментариях возникающие у Вас ошибки при работе с эмулятором Андроид Bluestacks, а так же возможные методы их решения!
Сейчас я попробую описать все, что на данный момент известно про бесконечную загрузку и методы её лечения. Основных и общеизвестных методов, например то, что при запуске нужен как минимум 1 гигабайт свободной оперативной памяти (а Вы могли специально или нет добавить несколько программ в автозапуск, которые и занимают оперативку, что в свою очередь и привело к прекращению работы программы), описанные в статье « Эмулятор Андроида BlueStacks: ошибки в ходе установки и их исправление
» я практически не касаюсь.
Bluestacks, после установки, запускает 2 службы:
BlueStacks Android Service
— ядро (зависит от BlueStacks Hypervisor можно увидеть в диспетчере устройств — драйверы несамонастраиваемых устройств; вид — показать скрытые устройства)
BlueStacks Log Rotator Service
— отвечает за запись всех событий в лог
К сожалению службы периодически «подвисают».
Чаще всего, если BlueStacks не запускается (загрузка дольше 30 секунд, бегают кубики и ничего не происходит), достаточно выйти из Blustacks через значок в трее (выйти) или запустив HD-Quit.exe
в Program FilesBlueStacksHD-Quit.exe
и перезапустить обе службы. Потом запускаем BlueStacks через ярлык на Рабочем столе или через меню Пуск.
Редко, но бывает, служба BlueStacks Android Service впадает в состояние «останавливается», и перезапустить её не получается — тогда просто перезагружаем компьютер и, если BlueStacks опять не хочет запускаться, выходим из BlueStacks и перезапускаем обе службы.
Если служба BlueStacks Android Service не перезапускается (ошибка 1064, ошибка 1068) — Bluestacks не запустится. Нужно разбираться в причинах проблемы.
Способы решения проблемы:
1. Банально переустановить с удалением пользовательских данных (при удалении на запрос 25003 ответить нет), удалением папок Program FilesBluestacks, ProgramDataBluestacks, ProgramDataBluestacksSetup (Documents and SettingsAll UsersApplication Data для XP) и последующей чисткой реестра BlueStacks App Player.
Дополнительно (только, для тех, кто понимает, что делает) поиск по реестру слова bluestacks, с удалением оставшегося мусора.
2. Проверить состояние BlueStacks Hypervisor (ошибка 1068) (перезапустить)
3. Проверить не блокирует ли установленный firewall следующие приложения:
BlueStacks Agent
BlueStacks Apk Handler
BlueStacks App Runner
BlueStacks File System
BlueStacks Frontend
BlueStacks Log Rotator
BlueStacks Network
BlueStacks StartLauncher
Названия начинаются с HD- (например, C:Program FilesBlueStacksHD-Agent.exe)
4. Проверить в реестре значение HKEY_LOCAL_MACHINESOFTWAREBlueStacksGuestsAndroidConfigServiceStoppedGracefully.
При выключенных службах BlueStacks Android Service и BlueStacks Log Rotator Service должно быть 1
При включенных, соответственно, 0.
Если службы остановлены, а в реестре стоит значение 0, то служба не запустится
5. (только Windows XP) Устаревший.NET Framework 2.0. Поставить ServicePack 2
1
Последняя версия андроид эмулятора BlueStacks является программой, предназначенной для старта приложений, написанных для ОС Android на компьютерах, которые работают под управлением операционной системы Windows XP, 7 или 8.
В этом приложении содержится уже порядка десяти Android программ (сюда входят одна из самых популярных в мире игр — Angry Birds, некоторые приложения, позволяющие работать с Facebook, Twitter, и прочими популярными сайтами).
Для начала работы с программой, необходимо скачать bluestacks (блюстакс) на русском для ПК и Вы сможете загружать новые приложения из интернет и устанавливать их. BlueStacks весьма быстро загружается, имеет поддержку полноэкранного режима, а также позволяет выполнять перенос приложений на машины с Windows, находящиеся в домашней сети.
Бесплатная программа BlueStacks для Windows, можно сказать, не затрачивает системных ресурсов, однако при работе на старых версиях Виндовс (например XP и Vista) возможно возникновение…
0
0
2
BlueStacks HD App Player — это специальная программа, позволяющая запускать приложения для Android в операционной системе Windows. Установив BlueStacks вы получаете оболочку на вашем ПК с Windows, в которую можете прямо из Play Market загружать желаемые программы и игры без необходимости использовать Android-смартфон. Эмулятор позволяет запустить Android-приложения в оконном или полноэкранном режиме, а разобраться с ним смогут почти все. В BlueStacks версии 0.8.11.3116 (последняя на момент написания этой статьи) предустановленна версия Android 4.0.4. Огромным преимуществом эмулятора есть то, что он поддерживает Windows XP.
Системные требования
Приложение требовательно к параметрам компьютера. Для запуска BlueStacks необходим 1 Гб свободной оперативной памяти, а это значит, что если у вас Windows 7, размер оперативной памяти должен составлять не меньше 2 Гб.
Для запуска 3D игр необходима поддержка технологии виртуализации Intel® VT-x или AMD-V™ (зависит от…
0
0
3
Внимание!!! Внимательно смотрите какая у вас операционка тот файл и запускайте.
4. Эмулятор автоматически установится и настроится. Если по какой либо причине установка остановится на «Install BlueStacks» и будет так висеть более 5 минут, то закрываете эмулятор, закрываете окно терминала и ничего не удаляя заново запустите AutoInstall_BlueStacks_Windows.bat, скрипт продолжит установку сам.
5. По завершении установки скрипт сообщит о завершении установки, все, можно пользоваться.
При первом запуске эмулятора вам предложит выбрать оболочку рабочего стола, выберите GO Launcher и поставьте галочку по умолчанию, чтоб больше не спрашивал.
6. Удаляете приложение «Home» в Настройки -> Приложения -> Управление приложениями -> Все.(иначе некоторые игры не запустятся)
7. Чтобы экран на эмуляторе не крутился запустите приложение Rotate.
«Глобальный поворот» -> «Портрет»
«Систем.авто.поворот» -> «Автопортрет»
…
0
0
4
BlueStacks — бесплатный эмулятор для компьютера, разработанный компанией Bluestack Systems, Inc, благодаря которому стал возможен запуск Android приложений на ОС Windows. Применяемая технология LayerCake обеспечивает подходящие условия для корректной работы ARM-утилит на компьютере. Изначально в программе имеется 10 Android-приложений, среди которых: Angry Birds, Facebook, Twitter, YouTube, Drag Racing, Talking Tom и другие. Их список может быть пополнен, для этого необходимо самостоятельно загрузить нужные программы из Google Play. Скачать BlueStacks для компьютера бесплатно можно у нас, на русском языке.
После синхронизации утилиты через BlueStacks Cloud Connect с вашим устройством будет доступна отправка сообщений, фотосъёмка, звонки и не только. Пользуясь BlueStacks для Windows 7, вы заметите, что его функционал в сравнении с функционалом вашего гаджета практически не урезан, а потому вы не будете испытывать никаких неудобств, и сможете играть в 3D игры. Эмулятор…
0
0
5
BlueStacks App Player — эмулятор, позволяющий в среде Windows запускать приложения, созданные для смартфонов и планшетных компьютеров на ОС Android.
Удобный эмулятор для запуска и тестирования Андроидных приложений. Программа проста в использовании, устанавливается быстро и легко, как обычная программа, без всяких сложностей. К тому же бесплатна.
В Сети много ресурсов, предлагающих огромное количество игр и программ для смартфонов на Андроиде. Но многие версии приложений уже устарели и требуют обновлений. Без обновлений файлы не запускаются, а многие обновления не пропускает антивирус. Вот тут-то и пригодится эмулятор для проверки скачанных файлов, чтобы не тратить время и нервы на установку в свое устройство и на последующее удаление.
После установки эмулятора все файлы с расширением.apk будут ассоциироваться с программой BlueStacks App Player. При двойном клике на такой файл программа его подхватывает и устанавливает в виртуальное устройство. Такие файлы будут…
0
0
6
Bluestacks — самый лучший и функциональный эмулятор платформы Андроид на ПК для Windows 7. Программа полностью бесплатна.
После установки BlueStacks на компьютер или ноутбук, появится возможность устанавливать софт и игры созданные для системы Android.
Программа будет полезна:
Программистам и дизайнерам игр для Андроид, можно тестировать работу прямо на компьютере. Пользователям и игрока. Если Вы хотите протестировать и выбрать одну программу из нескольких аналогичных, тогда bluestack то, что Вам нужно. Выбирайте, а в телефон поставите только нужную программу.. Всем, т.к. в БлюСтаксе удобно редактировать контактные данные, синхронизировать информацию.
Сейчас большое распространение получили мобильные программы для общения: Вацапп, Ретрика, Вибер… И многие хотят использовать эти программы на стационарных компьютерах, это удобнее чем на телефоне.
Геймеры будут рады, смогут играть в любимые игры на большом экране в HD разрешении.
…
0
0
7
Существует несколько ошибок из-за которых BlueStacks не устанавливается на компьютер, самые частые из них описаны далее в статье.
BlueStacks представляет собой платформу, благодаря которой существует возможность запускать приложения, в том числе и разные установленные игры, которые написаны именно для операционной системы Android — на ноутбуках, настольных компьютерах, а также планшетах. То есть BlueStacks — это специальная программа эмулятор, которая использует технологию LayerCake. Эта технология обеспечивает корректную среду, необходимую для запуска ARM-приложений для Android на Вашем компьютере.
Что делать если не устанавливается BlueStacks
Основные проблемы, которые могут возникнуть при установке BlueStacks на компьютер.
Для того, чтобы успешно установить эту программу на свой компьютер, необходимо знать несколько основных и несложных правил. Сейчас мы расскажем о том, по каким основным причинам BlueStacks может не установиться на…
0
0
8
Что такое bluestacks player?
Это программа-эмулятор, позволяющая работать с APK-файлами для любой версии Android OS со своего компьютера или мобильного устройства.
Какие поддерживает bluestacks версии Windows?
Программа корректно работает на всех операционных системах семейства Windows, начиная с XP и вплоть до 8.1.
Сколько времени занимает bluestacks установка?
Установленная программа «весит» 9 Гб, поэтому процесс установки может растянуться на 10-15 минут или даже дольше в зависимости от производительности компьютера.
Как пользоваться программой?
Первый вопрос, который возникает после того как вы скачали торрент bluestacks, как пользоваться этой программой. Пользоваться ей можно точно так же, как и обычным Андроидом, благо интерфейс там похожий. Главное, не забудьте поставить галочки напротив «Enable App Store» и «Enable App Sync» для корректной работы приложения.
Почему bluestacks не устанавливается?
Программа может…
0
0
9
В связи с нескончаемым потоком вопросов касающихся работы BlueStacks мной было принято решение создать отдельный и более полный топик с самыми часто задаваемыми вопросами касающимися работы эмулятора. Не забывайте, что BlueStacks – это приложение эмулятор, которое позволяет нам запускать Android на самом обычном стационарном компьютере/планшете Windows/ноутбуке. Так что не смотря на то что Андрюша это в основном мобильная ОС работа с BlueStacks это довольно ресурсоемкая задача для вашего ПК. Поэтому имея старенькую машинку, которая итак уже еле как работает лучше даже сюда не соваться, особенно если вы намереваетесь гонять в 3D игрушки.
Установка
Сразу оговорюсь, более полно процесс установки эмулятора и его последующей подстройки под IG описан вот здесь: “BlueStacks. Полноценный Instagram на компьютере.” А если вкратце…
Переходим на официальную страничку программы и выбираем нужную версию в зависимости от вашей операционной системы. На мой взгляд…
0
0
10
BlueStacks — эмулятор системы Андроид для запуска приложений и игр на компьютере для операционных систем Windows и Mac OS. Для того чтобы играть в андроид игры на компьютере, вам потребуется эмулятор. Одним из самых лучших на данный момент является BlueStacks. Программа очень популярна не только среди разработчиков программ для Андроид, тестирующих свои приложения на компьютере, но и среди рядовых пользователей.
Ранее многие великолепные игры, созданные для мобильных устройств, оставались недоступными для геймеров на пк в силу ряда причин. К примеру, обладатели iPhone не могли поиграть в игры, разработанные для платформы Andriod. Или не слишком мощное устройство не позволяло запустить 3D игру с хорошей графикой. Теперь все эти проблемы остались в прошлом, достаточно лишь установить на PC или Mac эмулятор системы Андроид, и перед вами откроется чудесный новый мир, заполненный играми и развлечениями.
Еще одним весомым аргументом установить БлюСтакс является возможность…
0
0
11
BlueStacks App Player — невероятно популярная программа для использования приложений Android на стационарных компьютерах. Вы можете скачать BlueStacks для Windows 7, Windows 8, Windows XP, а также у нас доступна последняя версия для операционной системы Mac OS.
Для того, чтобы вы оценили сегодняшние масштабы популярности программы, представьте, что разработчики уже получили несколько запросов от производителей ПК и ноутбуков о совместном сотрудничестве — а именно участии программы в комплекте.
БлюСтакс: особенности программы
В чем же секрет такой востребованности — для чего вам может понадобиться скачать БлюСтакс? Поговорим о возможностях.
Интуитивно понятный многоязычный интерфейс (в том числе и русская версия). Возможность загрузить.apk приложение на ПК. Бесплатная программа BlueStacks на компьютер. Удобный оконный или полноэкранный режим отображения. Синхронизация смартфона и компьютера с помощью BlueStacks Cloud Connect. Полезные Android…
0
0
12
BlueStacks – это утилита, которая позволяет синхронизировать телефоны и планшеты ОС Android с компьютером, а так же редактировать контакты и устанавливать дату и время. С данной программой у вас не возникнет проблем по установке и синхронизации с ПК, при этом вы сможете загружать большое количество разнообразных приложений с БлюСтакс, которые постоянно дополняются и обновляются.
BlueStacks скачать бесплатно вы всегда можете на данной странице сайта, основной функцией которой является удобный выбор приложений для своего девайса. Ведь большинство игр, программ и т.д., при установке занимают много места своими системными файлами, что плохо влияет на работу вашего телефона или планшета. В таком случае, лучше установить BlueStacks на русском языке на свой компьютер и производить тестирование всех приложений, те которые понравятся переместите в телефон (планшет).
Подходит BlueStacks для Windows 7, 8, ХР и Vista, где вы так же сможете изменять данные своей учетной записи.
…
0
0
13
Многие владельцы телефонов на ОС Android сталкиваются со сложностями запуска полюбившихся приложений на компьютере. Эту проблему решает небольшая и бесплатная программа BlueStacks. С ее помощью вы сможете загружать любые приложения через Play Market и открывать их, как на мобильном устройстве. В установочном комплекте этой утилиты идет несколько популярных приложений, среди которых Facebook и Твиттер. БлюСтакс можно использовать для тестирования приложений и дальнейшей их установки на мобильное устройство. Последнюю функцию можно выполнить непосредственно через программу.
Возможности:
запуск Android-приложений на компьютере; синхронизация мобильного устройства с ПК; настройка даты и времени; настройки учетной записи; просмотр и редактирование телефонных контактов; изменение размера приложений.
Принцип работы:
основная функция BlueStacks – установка и воспроизведение Android-приложений на компьютере. Первое, что необходимо для этого сделать, –…
0
0
Хотят установить ее на свой ПК. Это неудивительно, ведь функции этого продукта очень привлекательны: с его помощью можно беспроблемно совершать запуск почти всех приложений, разработанных для Android. Платформа успешно работает с АРК-файлами, имеет многоязычный интерфейс, в том числе и русский, его особенное достоинство — превосходная скорость.
Впрочем, часто бывает, что возникают вопросы по работе эмулятора. На специализированных форумах в Сети пользователи часто жалуются на то, что у них на компьютере не устанавливается
BlueStacks .
На самом деле, нет ничего сложного в том, чтобы данная платформа служила корректно и могла успешно выполнять свои функции. Рассмотрим детальнее, почему возникает проблема установки плеера и какие есть варианты ее решить.
Не запускается эмулятор Bluestacks App Player причины и решение проблемы
Во-первых,
причина почему не запускается BlueStacks может скрываться в недостаточной оперативной памяти компа. Особое внимание обратите на обязательное условие — для данной утилиты нужно не менее, а лучше более 1 Гига именно оперативки
, а не всего свободного места на жестком диске вашего ПК. В случае недостаточной памяти эмулятор не сможет нормально работать (файлы и игры открываться не будут).
Во-вторых,
может возникнуть ситуация, когда оперативки достаточно, то есть более 1 Гб, а start BlueStacks не запускается все равно. В этом случае желательно выполнить переустановку плеера. Потребуется совершить несколько шагов:
- необходимо полностью удалить его из «Программы и компоненты» через «Панель управления»;
- в «Диспетчере задач» найти программу «ВlueStacks HD» и отключить ее;
- с помощью комбинации клавиш «WIN+R», затем следуя маршрутом: «RegEdit» — «HKEY_LOCAL_MACHINE» — «SOFTWARE» — « ВlueStacks»
удаляем программу из реестра; - удалить папку с эмулятором
Затем заново установите утилиту. После правильного выполнения всех действий вы должны получить позитивный результат ее запуска. можно узнать по ссылке.
В-третьих,
чтобы продукт служил надлежащим образом, можно поработать над улучшением его производительности. Как вариант — можно , так как эффективность его работы напрямую зависит именно от данного параметра. Необходимо сперва закрыть программу, потом с помощью запуска regelit попробовать нижеприведенные значения:
HKEY_LOCAL_MACHINE/SOFTWARE/BlueStacks /Guests/Android/FrameBuffer/0/Height
HKEY_LOCAL_MACHINE/SOFTWARE/BlueStacks /Guests/Android/FrameBuffer/0/Wigth.
В-четвертых,
почему не запускается BlueStacks — на компьютерном устройстве не установлена седьмая версия Windows. К сожалению, с другими версиями винды продукт не дружит. Правда, на сегодняшний день производители этого приложения продолжают решать вопросы по его совмещению с другими операционками: Windows XP,MAC OS X, Vista.
В-пятых,
знайте, что не устанавливается BlueStacks при отсутствии доступа к Интернету. Установка эмулятора требует обязательного наличия постоянного доступа к Сети, мало того, после проведенных установочных действий вам рекомендуется получить учетную запись. Для этого следует зарегистрироваться на сервере и указать свой электронный адрес, по которому вы получите специальный ПИН-код, необходимый для доступа к учетной записи. Код обязательно запишите или запомните.
В-шестых
, если вам BlueStacks не удалось установить, обратите внимание на видеокарту в вашем компе. Дело в том, что продукт весьма требователен к параметрам видеоадаптера и при установленном нестандартном оборудовании запросто выдаст « ». Появление такого сообщения на экране монитора означает, что в этом случае не тянет видеокарта и придется обновить драйвера. Программа просто не сможет «увидеть» видеоадаптер именно из-за проблем с драйверами. Обновить их несложно: надо воспользоваться подсказками на сайте производителя видеокарты. Если понадобится уточнить какое на вашем ПК видеоустройство, откройте
«Пуск», «Мой компьютер» — «Свойства» — «Диспетчер устройств» — «Видеоадаптеры».
В этом месте вы и увидите его название. Сайт производителя видеокарты можно найти с помощью любой поисковой системы. Скорее все у вас видакарта ATI либо Nvidea
В-седьмых,
при установлении приложения может появится сообщение об «ошибке 1609». Это означает, что утилита не имеет возможности получить требуемые права на выполнение необходимых операций. Причина такого сбоя — некорректное имя пользователя ПК, либо проблемы с соединением с интернетом. Можно попробовать устранить эту погрешность путем запуска программы от имени администратора.
- до последней версии
Если не запускается BlueStacks — как исправить ситуацию
Существует несколько ошибок из-за которых BlueStacks не устанавливается
на компьютер, самые частые из них описаны далее в статье.
BlueStacks
представляет собой платформу, благодаря которой существует возможность запускать приложения, в том числе и разные установленные игры, которые написаны именно для операционной системы Android — на ноутбуках, настольных компьютерах, а также планшетах. То есть BlueStacks — это специальная программа эмулятор, которая использует технологию LayerCake. Эта технология обеспечивает корректную среду, необходимую для запуска ARM-приложений для Android на Вашем компьютере.
Что делать если не устанавливается BlueStacks
Основные проблемы, которые могут возникнуть при установке BlueStacks на компьютер .
Для того, чтобы успешно установить эту программу на свой компьютер, необходимо знать несколько основных и несложных правил. Сейчас мы расскажем о том, по каким основным причинам BlueStacks может не установиться на компьютер.
На компьютере установлена старая версия Windows.
Следует отметить, что на сегодняшний день BlueStacks работает только с Windows 7. Однако, создатели BlueStacks сейчас работают над версиями своей программы для Vista, Windows XP и OS X.
У Вас нет доступа к интернету.
Данная система устанавливается, только если есть доступ в Интернет, а после установки необходимо будет пройти регистрацию на сервере. При регистрации сервис запросит у Вас адрес электронной почты, и выдаст Вам PIN-код, который нужен для доступа к учётной записи. Данный код следует запомнить.
BlueStacks предъявляет довольно высокие требования к видеокарте компьютера.
Как Линукс, данный продукт не будет работать с каким-либо нестандартным оборудованием. Зачастую при установке программы BlueStacks может выдаваться такая ошибка 25000, что видеокарта не подходит и предлагается обновить драйвера. Причина, скорее всего в том, что видеокарта у Вас на компьютере просто «не тянет» данный эмулятор.
Недостаточно оперативной памяти ПК.
В целом можно отметить, что данный эмулятор требователен также и к объёму оперативной памяти. Поэтому, если при установке возникают ошибки, необходимо проверить, достаточно ли у Вас на компьютере оперативной памяти для установки. После закрытия программ не освобождает память, которая была занята этими программами. То есть по завершении работы с BlueStacks необходимо остановить эмуляцию, и потом выйти из этой программы.
Если у вас не устанавливается BlueStacks, то выше описано 90% всех ошибок программы. Как уже отмечалось, эта программа работает нормально только при стабильном доступе к Интернету. Иначе результаты работы с различными приложениями «Android» не сохранятся.
В заключение отметим, что установив программу BlueStacks однажды на свой персональный компьютер, вы сможете в дальнейшем легко запускать практически все приложения, которые разработаны непосредственно для Андроид. Данная программа разрабатывалась специально для настольных ОС семейства Windows, поэтому смотрится здесь очень аккуратно и привычно. Программа переведена на множество языков для удобства пользователей, включая и перевод и на русский язык. BlueStacks — это целый комплексный пакет, который после установки предоставляет довольно много отличных возможностей для работы с различными приложениями Android на персональных компьютерах.
Сегодня поговорим об одной замечательной утилите – называется она BlueStacks. Программа представляет собой эмулятор операционной системы Android для персональных компьютеров и ноутбуков под управлением операционных систем семейства Windows. Наверняка, многие из пользователей уже сталкивались ранее с данным приложением, или уж точно слышали о нём. Но, как и при работе с любой программой, с BlueStacks часто возникают проблемы. Рассмотрим основные из них.
Проверяем конфигурацию
При возникновении любой ошибки, связанной с эмулятором BlueStacks, необходимо выполнить ряд подготовительно-проверочных действий, с тем чтобы облегчить себе поиск решения возникшей проблемы.
В первую очередь необходимо убедиться, что конфигурация Вашего компьютера (ноутбука) удовлетворяет минимальным системным требованиям эмулятора.
Процессор
Ваш процессор должен поддерживать технологии виртуализации Intel® VT-x или AMD-V™. Выяснить это можно, изучив Список процессоров с поддержкой технологии виртуализации Intel® VT-x или AMD-V™. Модель процессора, установленного в Вашей системе, можно узнать через диспетчер устройств (вкладка Процессоры). Если не найдёте модель своего процессора в списке, то эмулятор на Вашем компьютере не запустится. Пора задуматься о приобретении нового ПК.
Видеокарта
Ваша видеокарта должна поддерживать технологию OpenGL версии не ниже 2.0. Выяснить, какую версию OpenGL поддерживает Ваша видеокарта, можно, просмотрев отчёт OpenGL capabilities report: GL_VERSION. Определить модель установленного видеоадаптера можно в диспетчере устройств Windows, раздел Видеоадаптеры. Если выяснится, что Ваша видеокарта не поддерживает OpenGL выше 2.0, значит, придётся приобретать более современную видеокарту.
Оперативная память
На момент запуска эмулятора в системе должен быть свободен как минимум один гигабайт оперативной памяти. Обратите особое внимание: именно оперативной, а не места на жёстком диске. Память очищается очень просто: закрываете все ненужные на данный момент приложения, чистите автозапуск от лишних приложений (при помощи утилиты CCleaner просто отключаете лишие программы и процессы), не забываете перезагрузиться, что внесённые изменения вступили в силу. Мониторинг объёма свободной оперативной памяти проводится при помощи диспетчера задач, на вкладке Быстродействие, клавиша Монитор ресурсов, вкладка Память. На диаграмме всё очевидно.
Драйвера
Должны быть установлены последние версии драйверов для Вашей видеокарты. Драйвера скачиваются с официальных сайтов производителей видеоадаптеров. Существуют три основных производителя видеокарт: Nvidia, AMD, Intel. Загрузка драйверов NVIDIA, AMD Graphics Drivers and Software, Центр загрузки Intel. Вам лишь необходимо выбрать в выпадаюих списках свою модель видеокарты, версию установленной операционной системы, включая её разрядность. Скачиваете драйвера, устанавливаете их вручную.
Важно: не пользуйтесь обновлением драйверов через эмулятор BlueStacks.
Версия BlueStacks
Необходимо убедиться, что у Вас установлена последняя версия эмулятора BlueStacks. Последнюю версию всегда можно скачать с нашего сайта.
Важно: не пользуйтесь онлайн-установщиком, скачивайте полноценный установщик во избежание возникновения дополнительных ошибок.
Обновление Windows
Установить все последние обновления Windows (Windows 7 и 8), либо пакет обновлений Service Pack 3 (Windows XP).
Дополнительные пакеты
1. Установить последнюю версию библиотеки Microsoft .NET Framework для своей операционной системы.
2. Установить последнюю версию Распространяемого пакета Visual C++ для Visual Studio.
3. Установить последнюю версию кодеков K-Lite Codec Pack.
Очистка системы
C помощью утилиты CCleaner почистить систему от временных файлов, почистить реестр и автозагрузку.
На этом первый подготовительный этап окончен. В 90% случаев причина Ваших проблем становится ясной. Это либо несовместимость аппаратной части Вашего компьютера (готовьтесь к апгрейду), либо устаревшее программное обеспечение (включая драйверы). Если после обновления всего необходимого софта, при условии аппаратной совместимости, проблема всё равно сохраняется, значит, причина кроется где-то в Вашей системе. Всегда можно переустановить Windows, но это кардинальное решение.
Частные случаи и менее серьёзные проблемы
1. 2 видеокарты
Допустим, в Вашей системе установлено две видеокарты: встроенная и дискретная. Это может стать причиной, по которой некоторые игры откажутся запускаться. Рассмотрим на примере видеокарты от Nvidia. Необходимо зайти в настройки видеокарты (открыть панель управления NVIDIA).
Далее переходим в меню Параметры 3D → Управление параметрами 3D. В глобальных параметрах жмём клавишу «Восстановить«, затем в предпочтительном выбираем Высокоскоростной процессор NVIDIA.
В пункте Установка конфигурации PhysX выставляем вместо автовыбора свою дискретную видеокарту. Жмём клавишу «Применить«. Не забываем перезагрузить компьютер, чтобы внесённые нами изменения вступили в силу.
У AMD аналогичное средство называется AMD Catalyst Control Center.
2. Бесконечная загрузка
Очень часто наблюдается бесконечная загрузка эмулятора BlueStacks. Если загрузка BlueStacks длится дольше 30 секунд (Вы можете наблюдать бегающие кубики), то бывает достаточно выйти из BlueStacks через значок в трее (выйти) и перезапустить следующие службы: BlueStacks Android Service и BlueStacks Log Rotator Service. Службы Windows находятся в меню Пуск → Панель управления → Администрирование → Службы (Windows 7). После этого просто перезапускаем BlueStacks.
Случается, что службу BlueStacks Android Service перезапустить не удаётся. В этом случае просто перезапускаем компьютер полностью.
3. Проблемы с антивирусом или фаеволом
Иногда, проблемы с запуском эмулятора BlueStacks возникают из-за того, что установленный в системе антивирус или файрвол просто блокирует важные процессы. Проверяем, не заблокированы ли следующие процессы:
- BlueStacks Agent;
- BlueStacks Apk Handler;
- BlueStacks App Runner;
- BlueStacks File System;
- BlueStacks Frontend;
- BlueStacks Log Rotator;
- BlueStacks Network;
- BlueStacks StartLauncher.
4. Переустановка
Иногда для решения возникшей проблемы требуется переустановить эмулятор.
Но важно: перед этим BlueStacks необходимо удалить при помощи специальной утилиты наподобие Revo Uninstaller с чисткой реестра и системных папок.
5. Раскладка клавиатуры
Иногда возникают проблемы с переключением раскладки клавиатуры. Если в системе установлен автоматический переключатель раскладки наподобие Punto Switcher, то либо заносите BlueStacks в список исключений, либо отключайте Punto Switcher вообще на время работы в эмуляторе.
Можно также воспользоваться специальным приложением для андроида Russian Keyboard. Просто затем необходимо будет выбрать эту клавиатуру в настройках ввода BlueStacks.
6. Google Market
Иногда случается, что в эмуляторе еще не установлен сервис Google Market, или он работает некорректно. Вам необходимо скачать последнюю версию приложения Google Market и установить его.
7. Кеш программы или игры
Очень часто необходимо скопировать ряд файлов или кэш для некоторой игры с компьютера в эмулятор BlueStacks. Для выполнения таких операций можно воспользоваться замечательным приложением Android Commander.
Возможен ещё один вариант. Помещаем необходимые файлы (в Windows) в папку C:ProgramDataBlueStacksUserDataSharedFolder. Затем в эмуляторе BlueStacks в любом файловом менеджере ищем папку mnt/sdcard/bstfolder/bstsharedfolder. В ней и должны находиться необходимые нам файлы.
8. Loading Channels
Довольно часто возникает проблема Loading Channels, отсутствует интернет в BlueStacks. Проблема может заключаться в стандартных DNS-серверах 8.8.8.8 у определённых провайдеров. Необходимо попробовать установить одну из программ, изменяющих DNS-сервера. Например, Set DNS. С помощью данной программы необходимо пробовать устанавливать либо уже имеющиеся в ней DNS-адреса, либо вручную прописывать адреса своего провайдера.
9. Синхронизация Android
Также хочу отметить ещё один полезный момент: если у Вас имеется отдельное андроид-устройство (смартфон, планшет), то есть возможность синхронизировать все приложения с этого устройства с эмулятором BlueStacks (с сохранением всех данных приложений, как то сохранения в играх, например). А для этого необходимо всего лишь установить на андроид-устройство специальное приложение BlueStacks Cloud Connect. Разобраться в его работе у обычного пользователя не составит труда. Разве что потребуется подождать некоторое время, пока выполнится синхронизация всех пользовательских данных. Также, особенно при большом количестве установленных приложений, этот процесс потребит немало интернет-трафика (важно в случаях с ограничением потребляемого трафика, например, на рабочем месте).
Надеюсь, у Вас хватило сил дочитать мою статью до конца. В ней я постарался изложить максимально доступно, без лишних подробностей о многих (не обо всех, разумеется, далеко не обо всех) подводных камнях, которые могут ждать пользователя, возжелавшего воспользоваться сим замечательным эмулятором операционной системы андроид для Windows.
Памятка
Механизм действий в случае возникновения проблемы следующий. В первую очередь, выясняем, соответствует ли Ваш компьютер минимальным системным требованиям устройства. Затем обновляем все необходимые программы и пакеты. Возможно, потребуется переустановка эмулятора с предварительной очисткой системных файлов и реестра. Если после выполнения всех описанных в данной статье действий проблема по-прежнему сохраняется, значит, по-простому решить возникшую проблему скорее всего не получится. Здесь Вам на помощь приходит великий Гугл.
Содержание
- Исправляем ошибку запуска BlueStacks
- Исправляем проблемы запуска BlueStacks
- Проверка параметров компьютера
- Проверка установленных драйверов
- Освобождение оперативной памяти
- Список исключений антивируса
- Подключение к интернету
- Полная деинсталляция БлюСтакс
- Установка другой версии эмулятора
- Неправильная установка
- Запуск службы BlueStacks в ручном режиме
- Решение проблем с запуском и работой BlueStacks
- Что делать, если не запускается эмулятор BlueStacks?
- BlueStacks не устанавливается?
- Ошибка запуска после корректной установки
- Сбои при подключении к сети
- Антивирус блокирует работу программы
- Отсутствие необходимых драйверов
- Не запускается определенная игра или приложение
- Если не запускается движок виртуализации и BlueStacks не работает
- Перезагрузка движка виртуализации
- Обновление версии приложения
- Полная переустановка программы
- Другие ошибки BlueStacks и пути их устранения
Исправляем ошибку запуска BlueStacks
При работе с БлюСтакс, у пользователей периодически возникают проблемы. Программа может отказываться работать, зависать. Начинается долгая и безрезультатная загрузка. Причин для этого может быть много. Давайте попробуем исправить появившиеся неполадки.
Исправляем проблемы запуска BlueStacks
Проверка параметров компьютера
Итак, почему же не работает BlueStacks? Если, программа так и не запустилась после установки, то скорее всего системные требования не были соблюдены.
Для полноценной работы BlueStacks требуется от 1 гигабайта не занятой оперативной памяти. На жестком диске необходимо иметь 9 свободных гигабайт, которые нужны для хранения файлов программы. Процессор должен быть не менее 2200 Мгц. Также важны параметры видеокарты, она должна поддерживать OpenGL от 2.0.
Посмотреть свои параметры и сравнить их с параметрами для установки эмулятора, можно в свойствах компьютера. Если ваши параметры не дотягивают до минимальных, то программа работать не будет. В качестве альтернативного варианта можно установить другой эмулятор, с меньшими требованиями.
Проверка установленных драйверов
Также, в системе должны быть установлены все драйвера устройств. Отсутствующий или устаревший драйвер может мешать запуску и работе BlueStacks. Открываем «Диспетчер устройств», в «Панели управления» и смотрим состояние устройств.
Загрузить и обновить драйвера можно на официальном сайте устройства. Например, если у вас процессор Intel, тогда идем на сайт Intel и ищем там необходимое ПО.
Освобождение оперативной памяти
Не менее распространенный вопрос пользователей: «Почему не загружается БлюСтакс, идет вечная загрузка?» Причина может быть такая же, как и в первом случае. Бывают варианты, что оперативной памяти достаточно, но при запуске дополнительных приложений, они ее перегружают и БлюСтакс зависает.
Посмотрите состояние памяти в диспетчере задач Виндовс. Если, память перегружена, завершите все процессы приложений, которые не используете.
Список исключений антивируса
Иногда случается, что антивирусные системы блокируют работу эмулятора. Зачастую, это происходит, если БлюСтакс был скачан не с официального ресурса. App-приложения из подозрительных источников, также могут вызывать недовольство антивирусной защиты.
Для начала нужно добавить процессы эмулятора в исключения. В каждой программе этот процесс происходит по разному. Для составления такого списка в Microsoft Essentials переходим во вкладку «Параметры», «Исключенные процессы». В соседнем окне находим интересующие процессы и добавляем их в список.
После этого эмулятор необходимо перезапустить, предварительно завершив все его процессы в диспетчере задач.
Если ничего не изменилось, отключите антивирус совсем. Он не только расходует системные ресурсы, но и может мешать работе эмулятора.
Подключение к интернету
Также, длительная загрузка происходит при отсутствии подключения к интернету или при его низкой скорости. Никакие настройки в программе менять не нужно. Эмулятор должен сам находить активное интернет соединение. Если, это Wi-Fi, то проверьте интернет на других устройствах. перегрузите роутер.
Отключите беспроводное соединение и подключите через кабель. Попробуйте проверить наличие связи на других приложениях.
Полная деинсталляция БлюСтакс
Бывает, что БлюСтакс установлен не первый раз и тогда существует вероятность, что остались лишние файлы, после деинсталляции предыдущей версии.
Удалите эмулятор полностью, сделать это можно с помощью специальных программ-деинсталляторов. Например, CCleaner. Переходим в раздел «Tools», «Unistall». Выбираем наш эмулятор BlueStacks и жмем «Unistall». После удаления и перегрузки компьютера, можете устанавливать эмулятор заново.
Установка другой версии эмулятора
Я часто сталкивался, что некоторые версии эмулятора работают быстрее на одном и том же компьютере. Поставьте более старый БлюСтакс. Еще, можно попробовать просто перегрузить систему и эмулятор, хотя это редко помогает.
Неправильная установка
Менее распространенной причиной ошибки запуска BluStacks, может быть неправильная инсталляция. По умолчанию, эмулятор устанавливается на «C/Programm Files». Все верно, если у вас стоит 64-разрядный Windows. В случае с 32-битной системой, установку лучше совершать в папку «C/Programm Files(x86)».
Запуск службы BlueStacks в ручном режиме
Если не один из вариантов вам не помог, попробуйте зайти в «Службы», отыскать там «BlueStacks Android Service» и выставить запуск в ручном режиме.
Остановите службу и запустите вновь.
Обычно на этом этапе проблема может решиться, а может возникнуть дополнительное сообщение с ошибкой, по которому гораздо проще определить причину неполадки.
Вообще, причин почему долго загружается BlueStacks или не работает вовсе, очень много. Начинайте искать проблему в параметрах системы, это самая распространенная причина всех проблем эмулятора.
Источник
Решение проблем с запуском и работой BlueStacks
Что делать, если не запускается эмулятор BlueStacks?
Зачастую корень проблемы кроется в одной из двух причин. Первая — нельзя открыть сам эмулятор, вторая — невозможно запустить движок виртуализации BlueStacks Android. Для того чтобы понять суть неполадки и корректно избавиться от неё, уделите внимание каждому пункту в нижеприведенной инструкции.
Частые проблемы и пути их решения
BlueStacks не устанавливается?
Если у вас не получается установить BlueStacks, следует проверить конфигурации вашего компьютера. Несоответствие системным требованиям довольно распространенная проблема. В таком случае советуем скачать одну из старых версий софта на официальном сайте производителя. Не забывайте, что во время инсталляции рекомендуется закрыть все остальные ресурсоёмкие программы.
Новые версии BlueStacks должны удовлетворять следующим минимальным требованиям:
- Windows 7, 8, 10, Vista SP2 или Windows XP SP3;
- Центральный процессор Intel или AMD, поддерживающий технологию виртуализации;
- Наличие оперативной памяти от 2 Гб;
- Свободного места на жестком диске от 4 Гб;
- Видеокарта должна поддерживать Open GL 2.0 и выше;
- Обновленные драйвера видеоадаптера, совместимые с Андроид эмулятором;
- Широкополосное подключение к интернету.
Ошибка запуска после корректной установки
Если при установке BlueStacks никаких проблем не возникало, однако программа не может быть запущена, сделайте следующее:
- Запустите утилиту от имени администратора;
- Откройте диспетчер задач и обратите внимание, не работают ли параллельно прочие приложения, нагружающие оперативную память;
- Завершите такие процессы.
В некоторых случаях, может потребоваться повторная установка эмулятора. Придерживайтесь нижеприведенной инструкции:
- Для начала, деинсталлируйте текущую редакцию программы BlueStacks. Советуем использовать специализированные утилиты (например, IObit Uninstaller), позволяющие полностью удалить софт, а также очистить все записи реестра;
- Перезагрузите ваш ПК или ноутбук;
- Затем необходимо заново скачать и установить последнюю версию BlueStacks на компьютер.
Сбои при подключении к сети
Отсутствие доступа к интернету тоже влияет на работу эмулятора. Из-за неполадок с сетью, вы не сможете войти в аккаунт. В такой ситуации, следует проверить подключение ПК к сети Всемирной паутины. Кликните правой кнопкой мыши по иконке сетевого соединения и выберите Диагностика неполадок . Также ошибки BlueStacks с подключением могут возникать в связи с блокировкой антивирусом. Способ обхода данной проблемы рассмотрен в следующем пункте нашей статьи.
Антивирус блокирует работу программы
В большинстве случаев, антивирусные утилиты редко конфликтуют с БлюСтакс. Если же у вас возникают проблемы, решение кроется в простом добавлении программного обеспечения в список исключений антивируса (показано на скриншоте).
Отсутствие необходимых драйверов
Для проверки наличия и состояния драйверов, откройте раздел «Диспетчер устройств» и посетите вкладку «Видеоадаптеры», кликните по ней и посмотрите, присутствует ли необходимое оборудование. Если же перед вами находится только вопросительный знак, значит система не может обнаружить соответствующий драйвер. В таком случае понадобится обновить драйвера видеокарты и желательно загружать их с сайта производителя вашей карты.
Ещё вы сможете воспользоваться специальным софтом для поиска и обновления драйверов, например: Driver Booster. Откройте главное меню программы и нажмите клавишу «Пуск». После завершения сканирования, появится окно со всей требуемой информацией, в том числе о состоянии оборудования. Не забывайте предварительно сделать резервную копию ПО, что пригодится на случай экстренного отката драйверов.
Стоит отметить, что эмулятор работает только с включенной технологией виртуализации. Если она была отключена, вам следует включить аппаратную виртуализацию. На официальном сайте разработчика, имеется подробная инструкция для каждой версии Windows ОС.
Не запускается определенная игра или приложение
Нередко пользователи сталкиваются с такими ситуациями, когда сам эмулятор открывается, но не может запускать игры. Дело в том, что Android приложение может требовать кэш, который мог быть распакован не в ту директорию. В данном случае, необходимо распаковать его в директорию: sd-card/andoid/data (для групп файлов) или sd-card/andoid/obb (для отдельных файлов в формате .obb).
Для большего удобства, загрузите с Play-маркета файловый менеджер (к примеру: ES Проводник). Удалите андроид игру, которая не открывается, затем скачайте её заново и проверьте, разместила ли она кэш в соответствующей папке.
Также приложения не запускаются и в связи со следующими причинами :
- Нехватка ресурсов. Зайдите в настройки БлюСтакс, расположенные в верхней правой части интерфейса. Войдите в пункт «Движок» и попробуйте повысить доступный объем ОЗУ и число процессорных ядер.
- Неполадки с совместимостью типа графики. В том же разделе «Движок» поменяйте режим с OpenGL на DirectX (либо наоборот).
- Если проблемы возникли после обновления драйверов, используйте функцию отката до предыдущей версии (штатными средствами Виндовс или при помощи Driver Booster либо подобных ей утилит).
- Возможны ошибки при установке необходимых параметров экрана, войдите в настройки дисплея и измените их на более низкие.
- Ещё вы можете задать вопрос в службу поддержки BluesTacks Android Service, которая постарается решить проблему в кратчайшие сроки. Войдите в настройки, нажмите «Помощь», спуститесь в самый низ страницы и кликните по пункту «Поддержка БлюСтакс».
Если не запускается движок виртуализации и BlueStacks не работает
Если на ПК установлена последняя версия эмулятора, пользователи могут сталкиваться со следующей ошибкой BlueStacks: « невозможно запустить движок виртуализации ». Исправить проблему можно несколькими способами :
- Попробуйте перезагрузить компьютер.
- Проверьте удовлетворяет ли минимальным системным требованиям ОС.
- Почистите ОЗУ, это можно сделать с помощью диспетчера задач или программы Advanced SystemCare.
- Выключите антивирус.
Перезагрузка движка виртуализации
Если вы столкнулись с такими явлениями, как вечная загрузка или постоянные подтормаживания игры, можно перезагрузить движок. Открываем БлюСтакс и находим в верхней правой части интерфейса стрелочку, кликаем по ней. В появившемся списке выбираем пункт «Перезагрузить движок» и подтверждаем действие клавишей «Да». Теперь остаётся дождаться, пока программа самостоятельно выключится и запустится. Затем можно пробовать открывать интересующее вас приложение.
Обновление версии приложения
Если вы пользуетесь устаревшим ПО, также не исключены проблемы с запуском движка. Следующие действия помогут исправить ситуацию:
- Откройте главное меню программы;
- Войдите в настройки;
- Выберите пункт «Обновить»;
- При наличии доступных свежих версий, софт проведет автоматическое обновление в режиме реального времени.
Полная переустановка программы
Если ни один из перечисленных выше вариантов не решил проблему, необходимо полностью удалить программу, после чего заново установить её . Рекомендуем деинсталлировать эмулятор с компьютера при помощи IObit Uninstaller. Подробная инструкция :
- Скачайте и загрузите данную утилиту;
- Наведите курсор на иконку эмулятора на рабочем столе и кликните по ней правой кнопкой мыши;
- Выберите пункт «Мощное удаление»
- IObit Uninstaller автоматически откроется и предложит вам удалить БлюСтакс, подтвердите выполняемое действие;
- После завершения деинсталляции, появится окно с запросом на мощное сканирование остаточных файлов и записей в реестре. Разрешите утилите сканировать систему, затем в появившемся списке поставьте галочки напротив всех найденных записей и уничтожьте их;
- Теперь можете повторно устанавливать эмулятор.
Другие ошибки BlueStacks и пути их устранения
Мы рассмотрели все основные причины, почему не запускается или не устанавливается эмулятор , а также представили перечень распространенных проблем с запуском движка виртуализации . Теперь вы знаете, что необходимо делать для полноценной работы программы.
Обратите внимание на еще несколько видов ошибок и методы их устранения .
Error 1609 — ошибка при применении параметров безопасности. Часто возникает при инсталляции или запуске эмулятора. Причиной является неправильное имя пользователя либо плохое соединение с интернетом. Для устранения, рекомендуется войти в систему с правами администратора и запустить отладку сетевого подключения.
Error 1064 — причина проблемы скрывается в процессе инициализации BlueStacks. Требуется переустановка эмулятора (выше было описано, как это корректно сделать).
Error 1406 — системная ошибка, зачастую появляющаяся в процессе инсталляции программы. Откройте «Мой компьютер» и посетите панель управления. Найдите «Локальные пользователи», выберите пункт «Администратор». Снимите галочку напротив раздела «Отключить учетную запись». После подтверждения действия, войдите в систему под учетной записью администратора и начинайте установку эмулятора.
Если ошибка 1406 возникла в ходе использования BluesTacks, посетите системный реестр. Выберите «Компьютер», кликните правой кнопкой мыши по надписи HKEY_CURRENT_USERSoftware, в появившемся меню нажмите «Разрешения» и «Добавить». Установите галочку в соответствующем окне с параметрами доступа. В разделе «Имя группы или пользователя» укажите «Everyone» и нажмите «ОК». В дополнении к вышеприведенному методу, советуем снова запустить реестр, выбрать «Компьютер» и нажать HKEY_LOCAL_MACHINESoftwareMicrosoftWindowsCurrentVersionSetup, затем удалить InstanceComponentSet#.
Источник






![Популярная ситуация [RPC:S -7:AEC-0] Популярная ситуация [RPC:S -7:AEC-0]](https://protabletpc.ru/wp-content/uploads/2016/02/RPC-S-7-AEC-0-error.jpg)