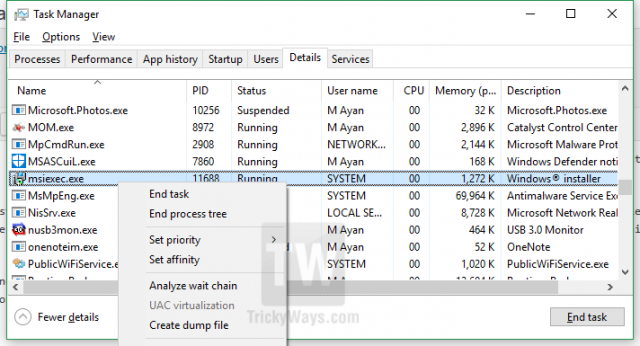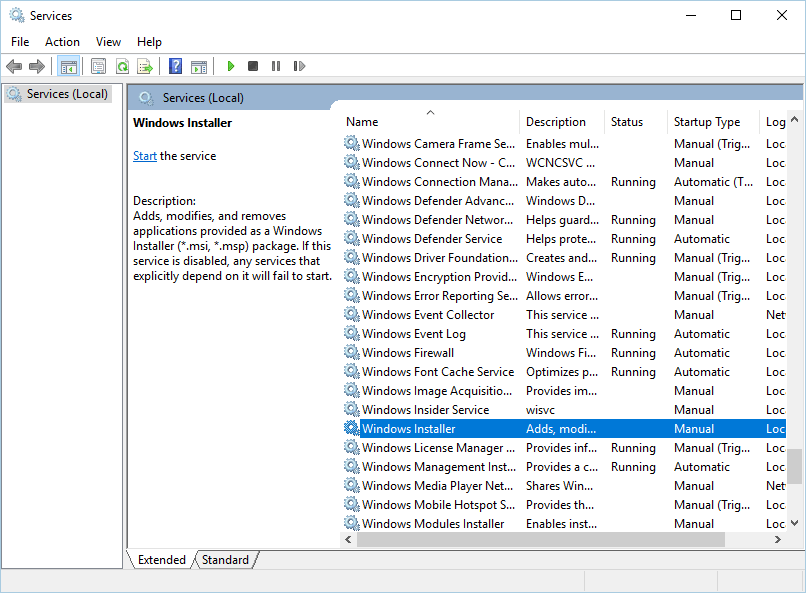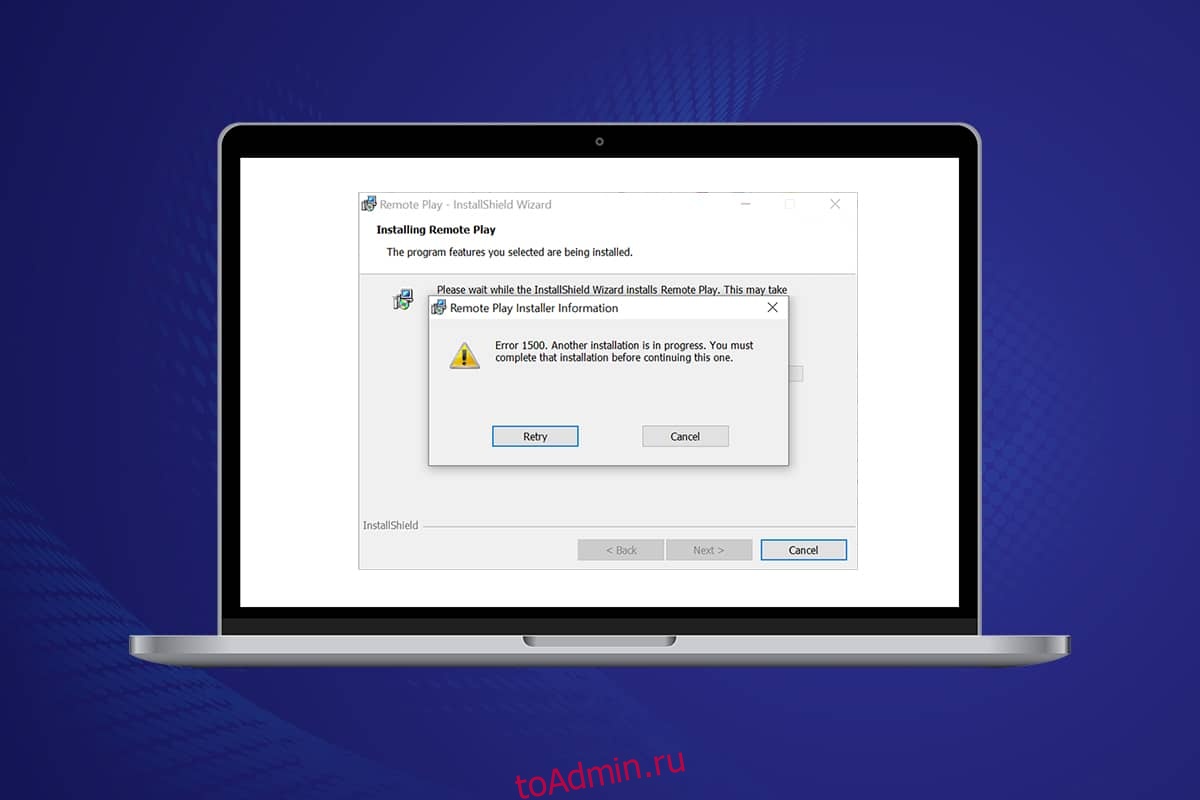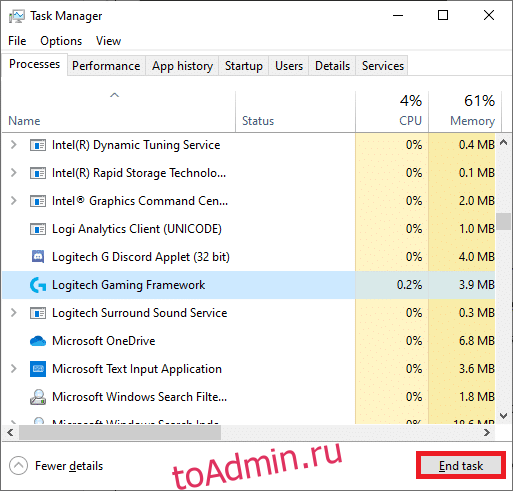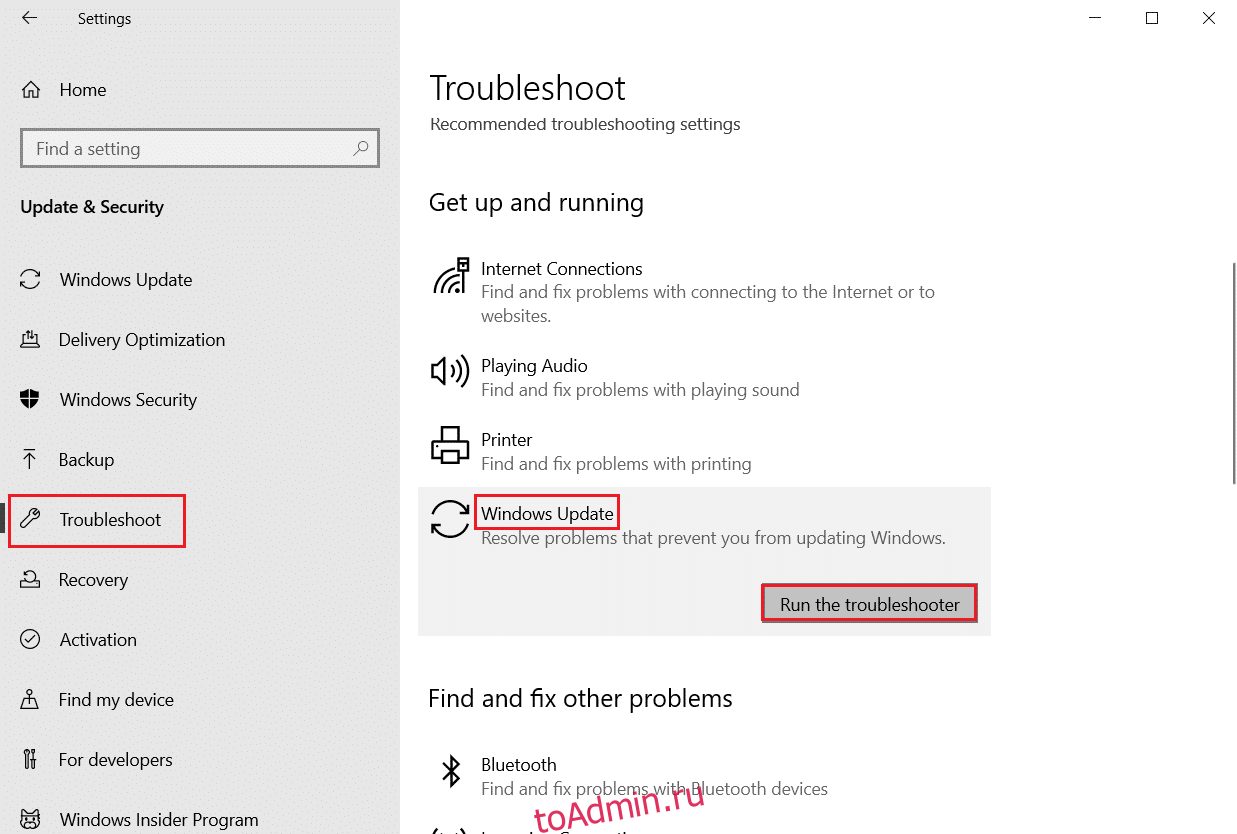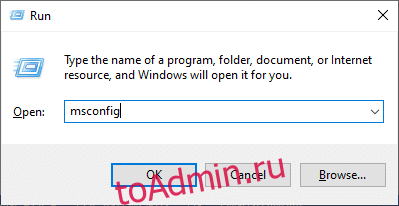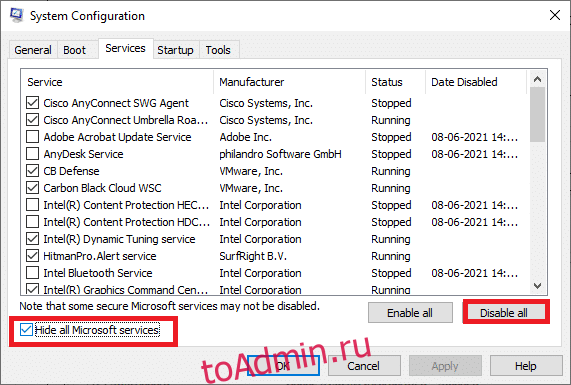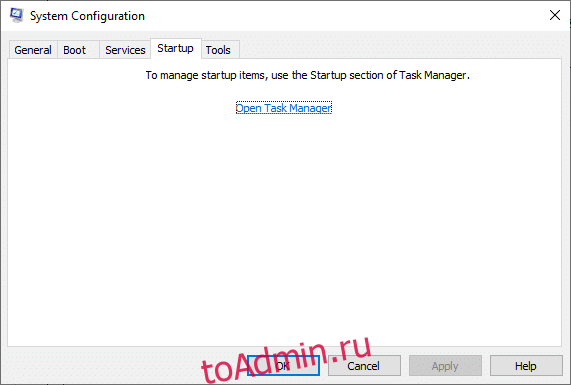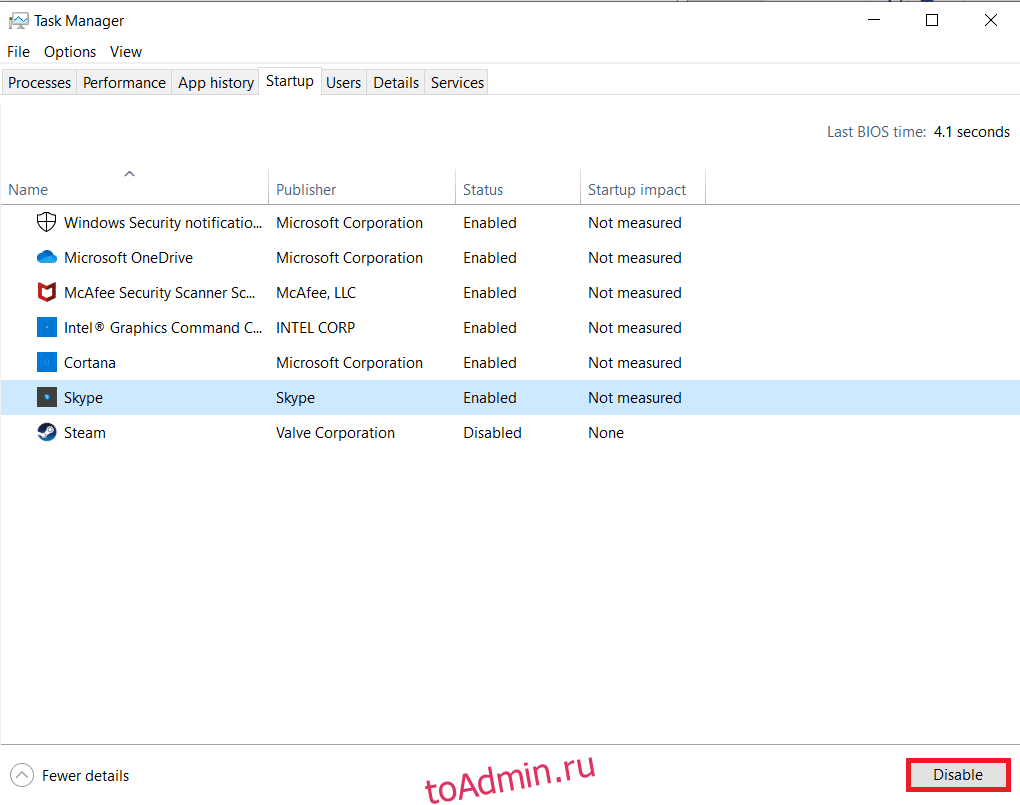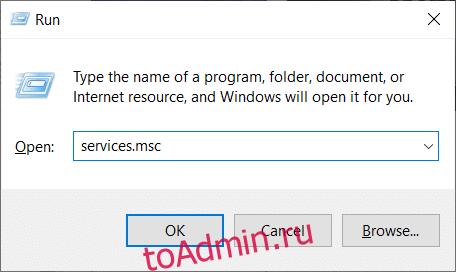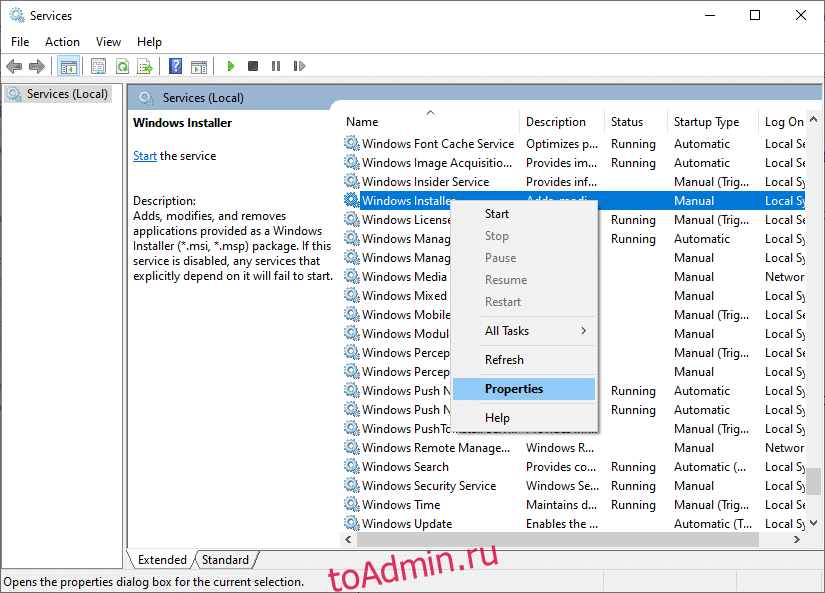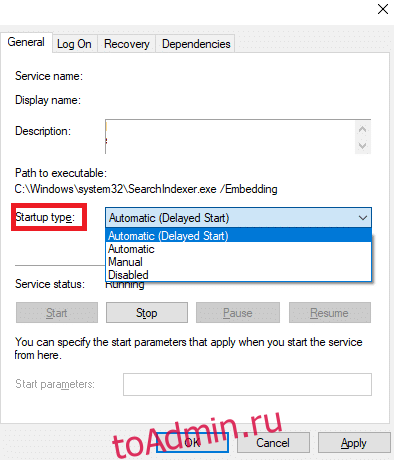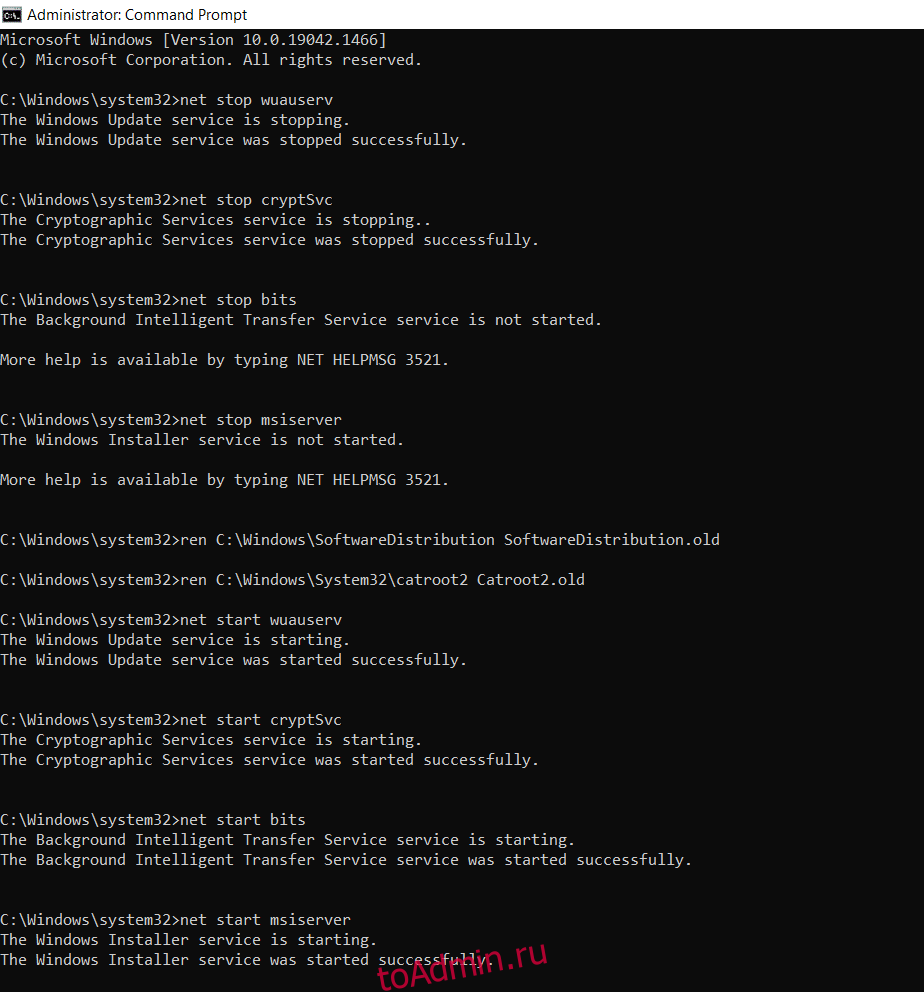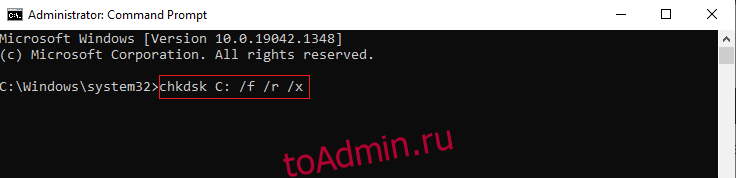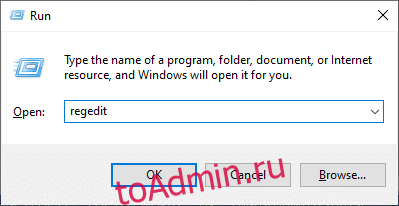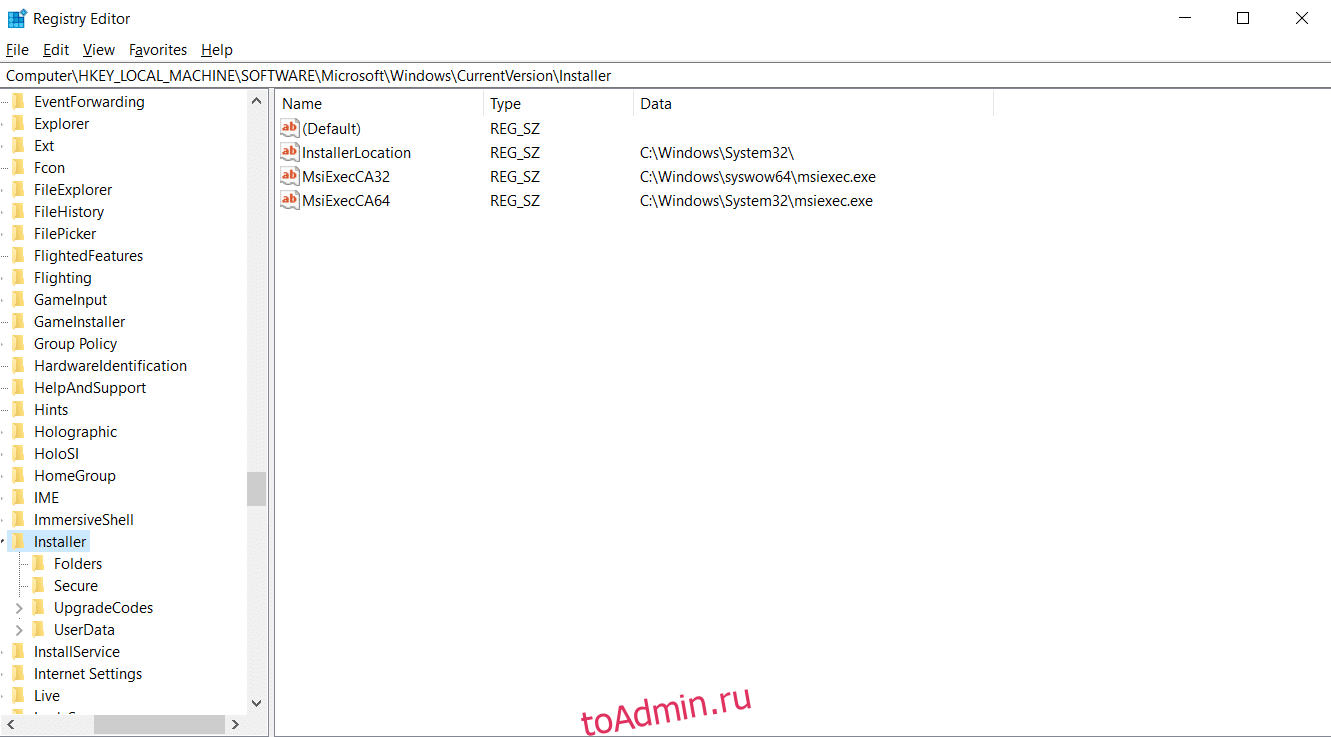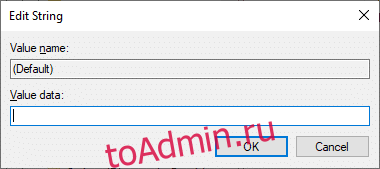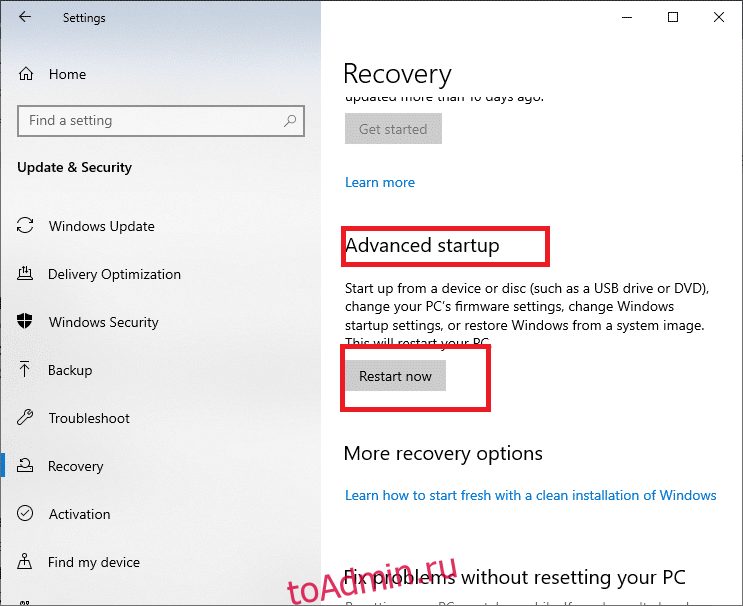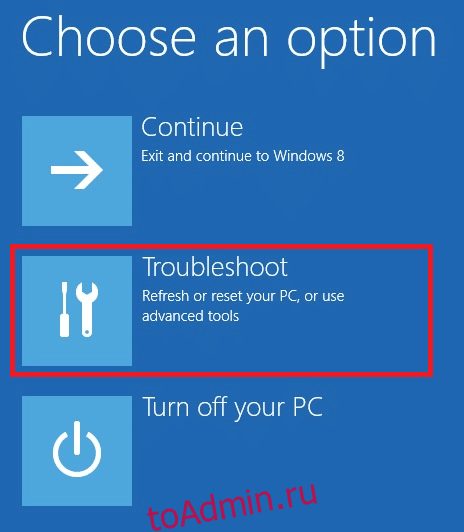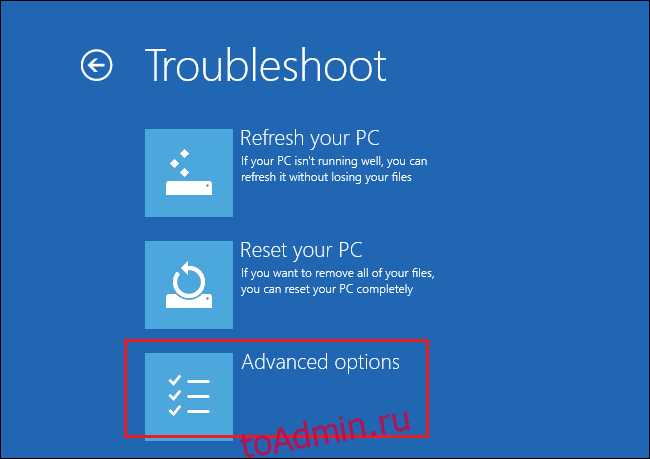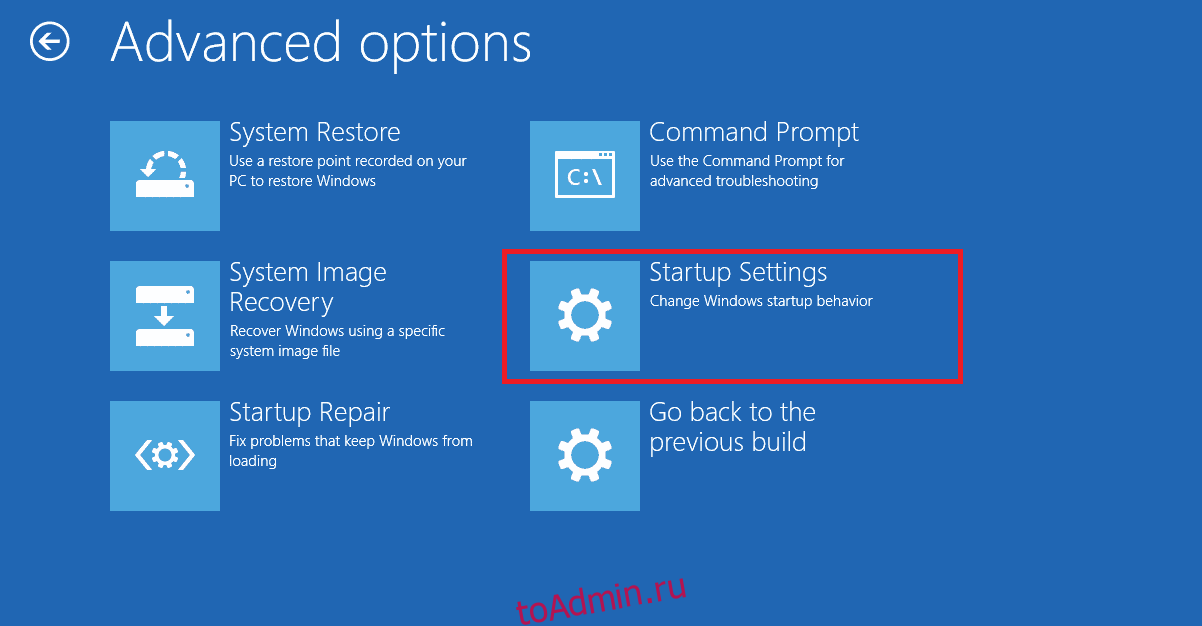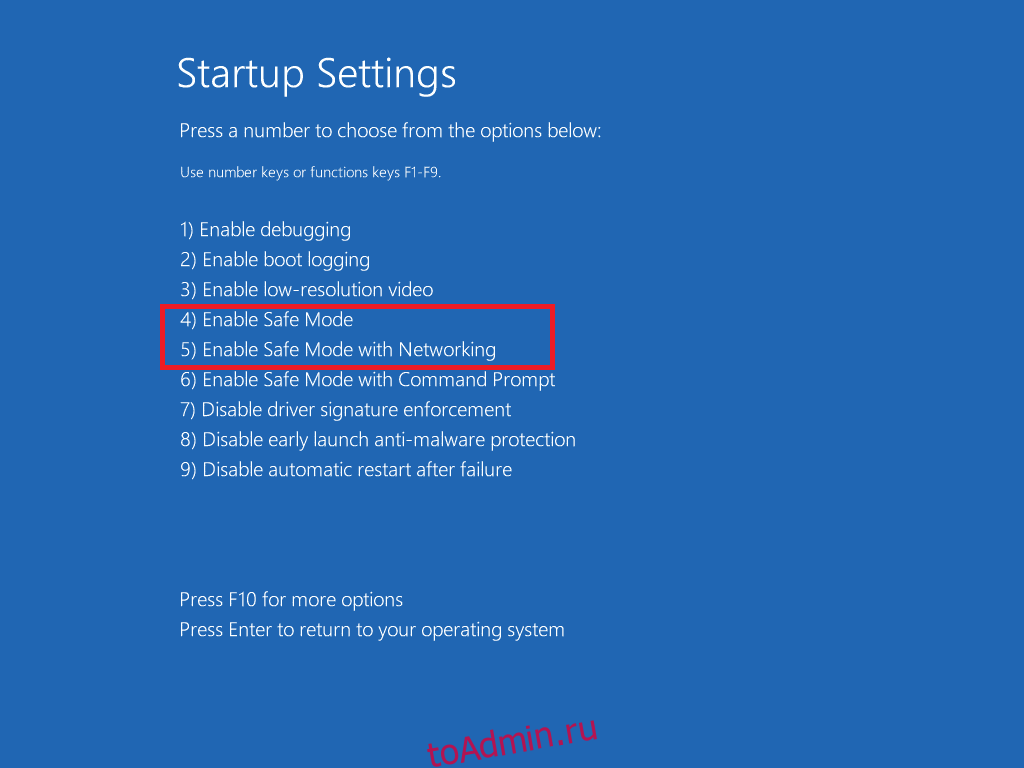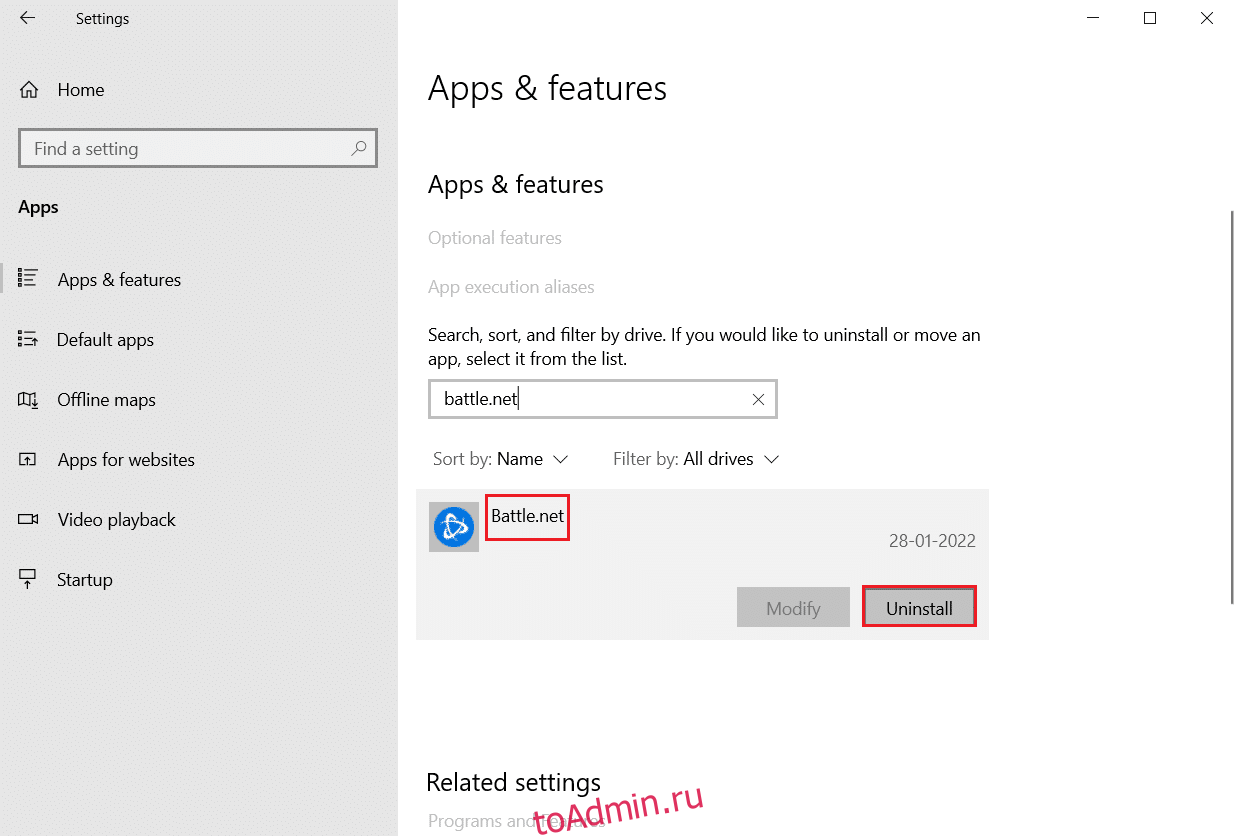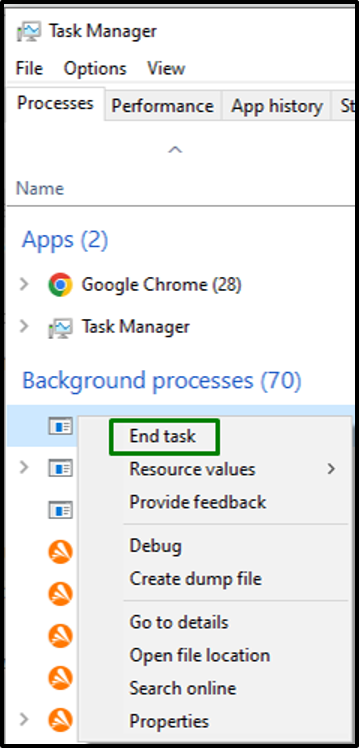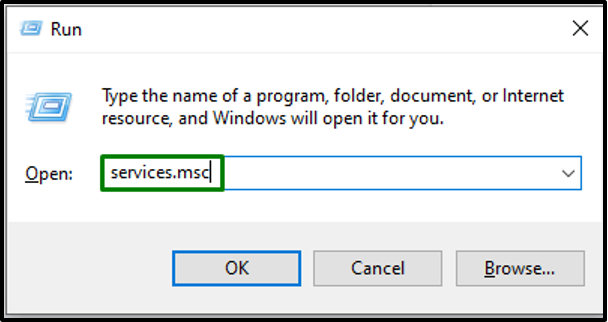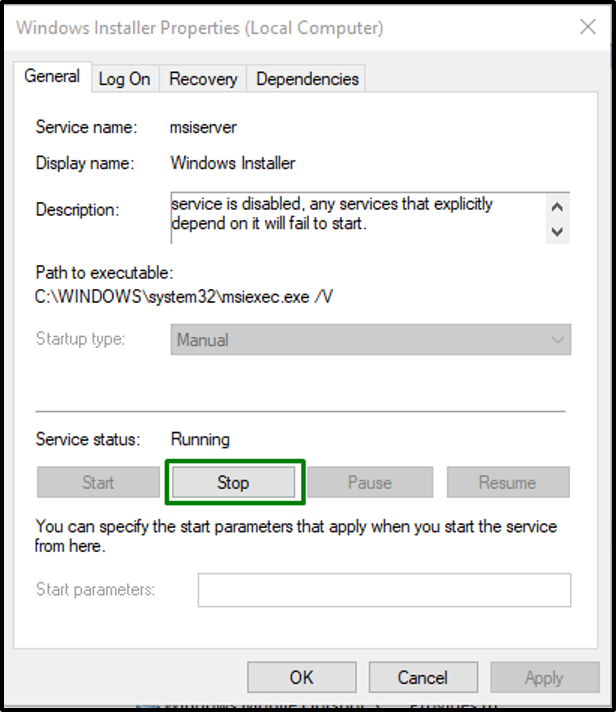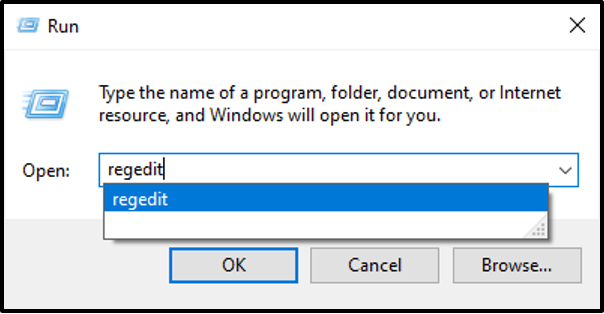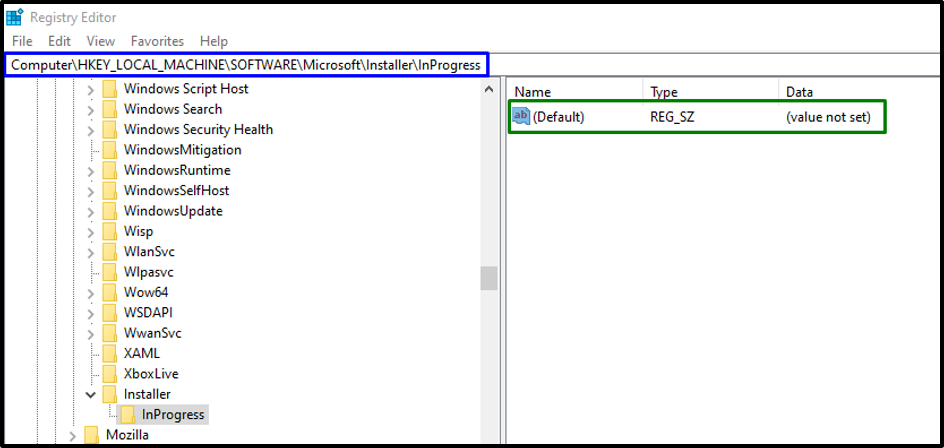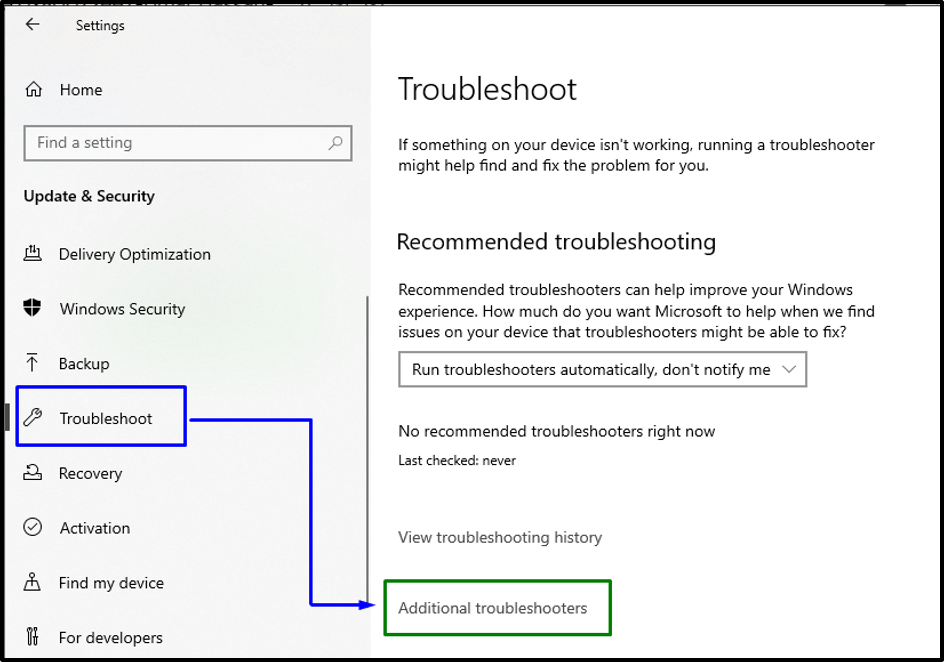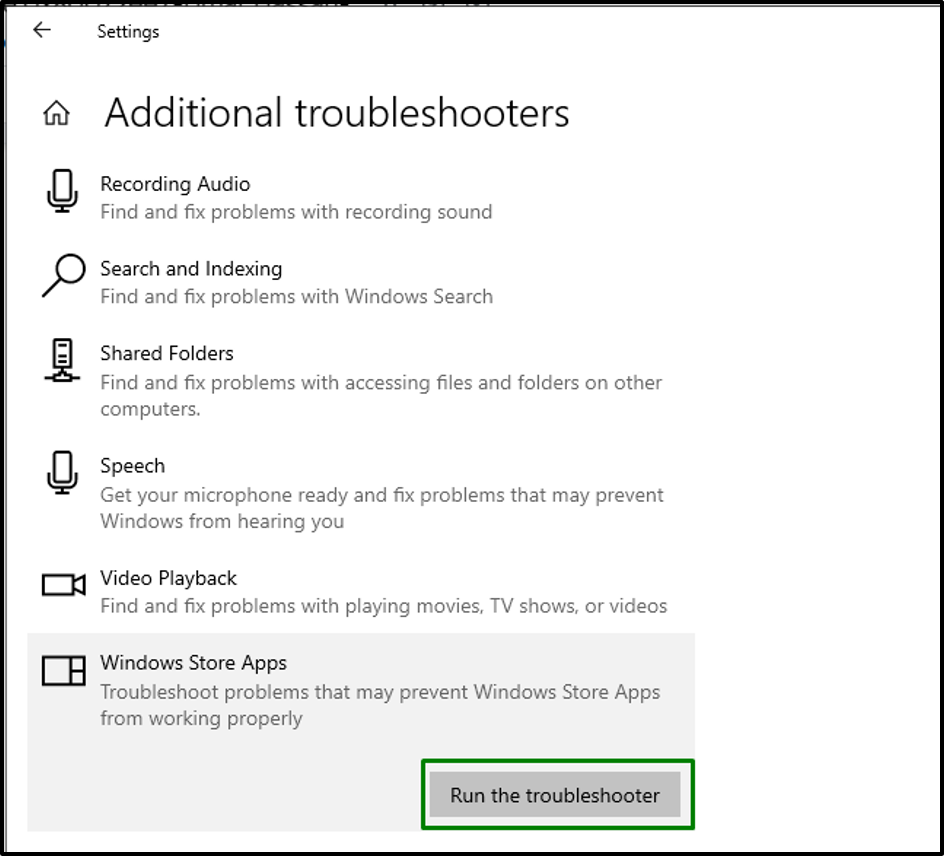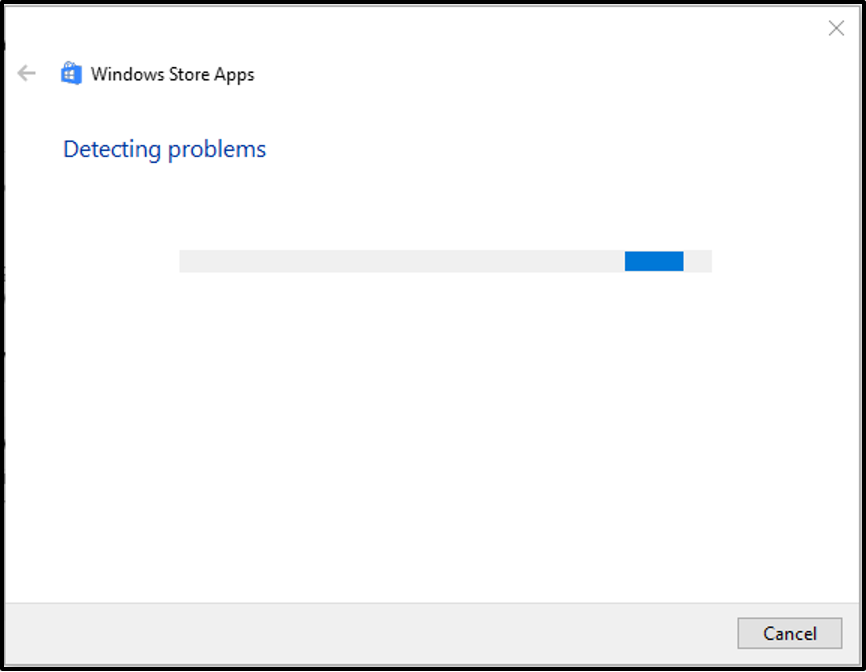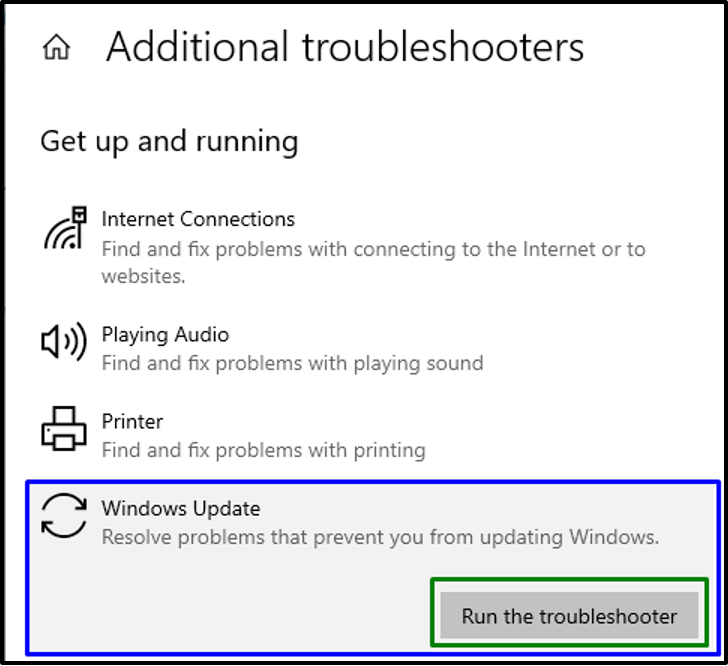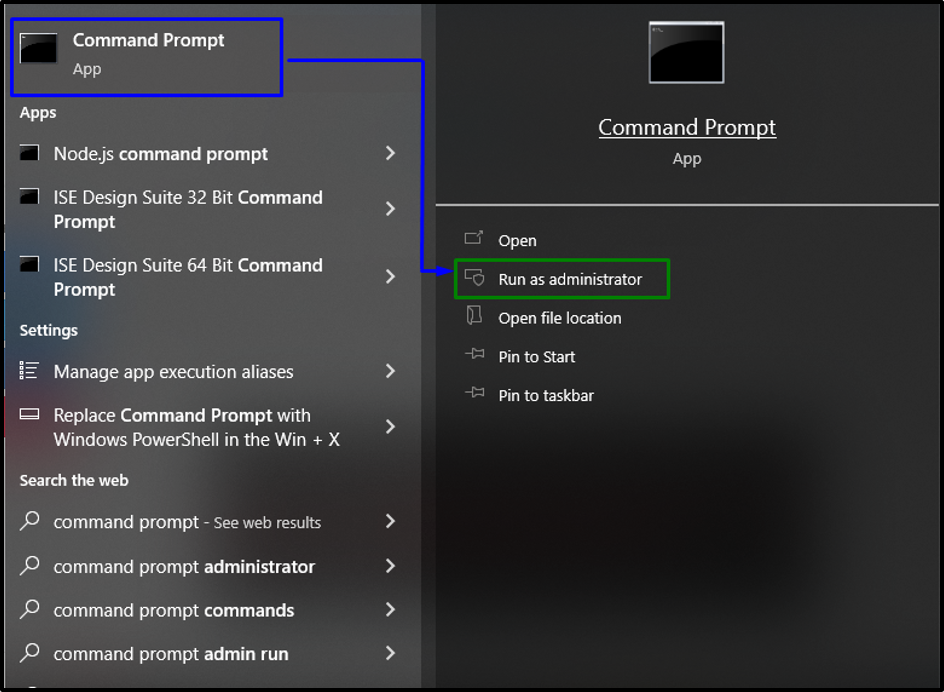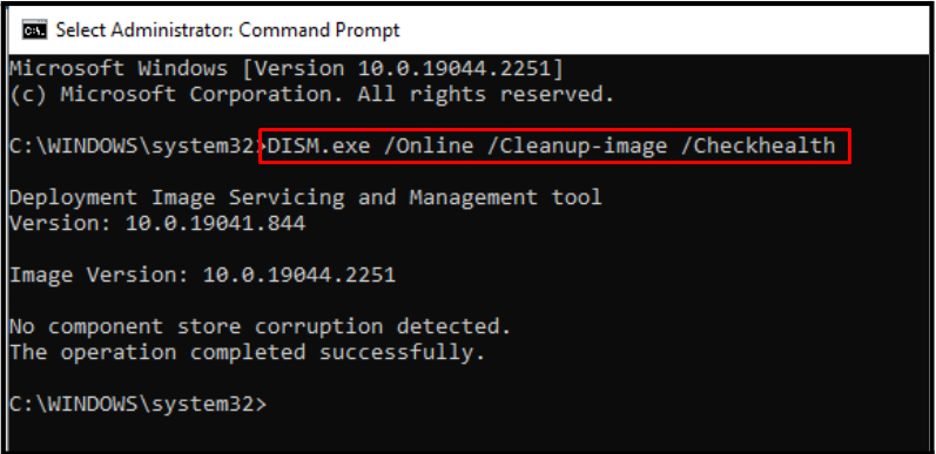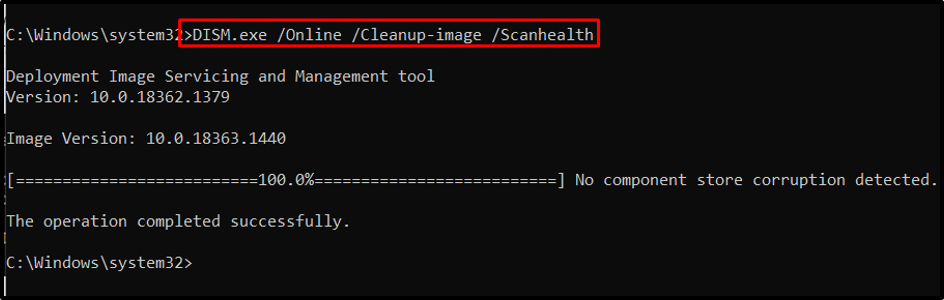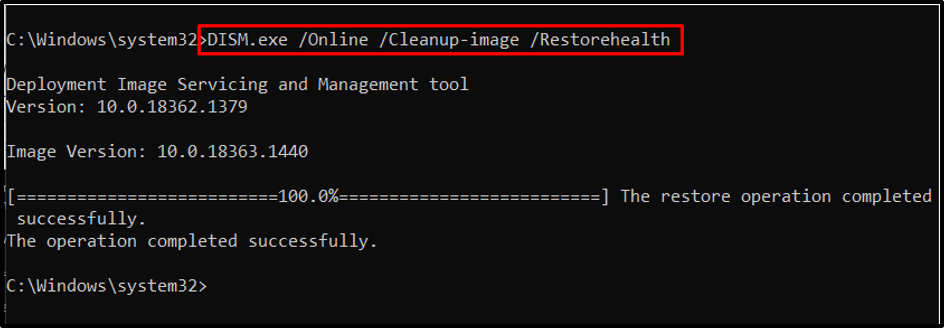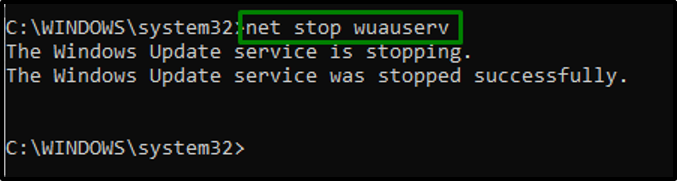На чтение 5 мин. Просмотров 1.7k. Опубликовано 03.09.2019
Когда установка программного обеспечения зависла, вы можете получить следующее сообщение об ошибке при установке программы: « Ошибка 1500. Выполняется другая установка. Вы должны завершить эту установку, прежде чем продолжить эту . »
Это связано либо с одновременной работой нескольких установщиков MSI, либо с ключом In -gress, оставленным после более ранней установки. Это несколько способов исправить ошибку 1500 в Windows 10.
Содержание
- Как исправить ошибку Windows 10 1500
- 1. Закройте фоновые процессы программного обеспечения
- 2. Удалите ссылку на установку с помощью редактора реестра.
- 3. Остановите и перезапустите установщик Windows
- 4. Запустите средство проверки системных файлов в Windows
- 5. Запустите средства устранения проблем Центра обновления Windows и Приложения Магазина Windows.
- 6.Сброс вручную компонентов обновлений Windows
Как исправить ошибку Windows 10 1500
- Закрыть фоновые программные процессы
- Удалить ссылку на установку с помощью редактора реестра
- Остановите и перезапустите установщик Windows
- Запустите средство проверки системных файлов в Windows
- Запустите средства устранения проблем Центра обновления Windows и приложения Магазина Windows.
- Сброс вручную компонентов обновлений Windows
1. Закройте фоновые процессы программного обеспечения
- Во-первых, вы можете попробовать закрыть фоновый процесс установки с помощью диспетчера задач. Поэтому нажмите правой кнопкой мыши на панели задач и выберите Диспетчер задач , чтобы открыть его окно ниже.

- Перейдите на вкладку «Процесс» в верхней части окна диспетчера задач, если она еще не выбрана.
- Затем найдите msiexec.exe , installer.exe и setup.exe , указанные в разделе «Фоновые процессы».
- Выберите эти процессы и нажмите их кнопки Завершить задачу .
- Кроме того, вы также можете найти и закрыть эти процессы на вкладке «Сведения» диспетчера задач.
- Затем снова откройте настройки программного обеспечения, чтобы добавить программу в Windows.
2. Удалите ссылку на установку с помощью редактора реестра.
Первое исправление сработало? Если нет, вы можете попробовать исправить это, удалив ссылку на активный реестр состояния установки. Вот как вы можете исправить ошибку 1500 с редактором реестра.
- Сначала нажмите горячую клавишу Win + R, чтобы открыть Run; и затем вы можете ввести «regedit», чтобы открыть окно редактора реестра ниже.

- Затем перейдите к следующему подразделу реестра: HKEY_Local_Machine Software Microsoft Windows Installer InProgress .
- Выберите подраздел InProgress и дважды щелкните его (по умолчанию) строку. Удалите содержимое этого значения и нажмите ОК .
- Теперь вы можете закрыть редактор реестра и снова открыть установщик программного обеспечения.
3. Остановите и перезапустите установщик Windows
- Остановка и перезапуск установщика Windows, важного компонента для добавления различных программ в окна, также могут помочь. Для этого сначала введите «услуги» в поле поиска Cortana и выберите «Услуги».
- Теперь выделите установщик Windows и дважды щелкните его, чтобы открыть окно ниже.

- Нажмите раскрывающееся меню Тип запуска и выберите в этом меню Отключено . Кроме того, вы можете нажать кнопку Стоп .
- Затем нажмите кнопки Применить и ОК , чтобы подтвердить новую настройку.
- Теперь вы должны перезагрузить Windows 10.
- После перезапуска Windows снова откройте окна «Службы» и «Свойства установщика Windows».
- Нажмите кнопку Пуск в окне свойств установщика Windows. Или вы можете выбрать Мануэль в раскрывающемся меню Тип запуска.
- Нажмите кнопки Применить > ОК , чтобы закрыть окно свойств установщика Windows.
4. Запустите средство проверки системных файлов в Windows
Средство проверки системных файлов, в противном случае sfc/scannow, может также исправить файлы, относящиеся к ошибке 1500. Чтобы запустить проверку системных файлов, нажмите сочетание клавиш Win + X и выберите в меню Командная строка (Администратор) . Введите strong sfc/scannow ‘в окно командной строки и нажмите Return.

Это запустит проверку системных файлов в командной строке, что может занять некоторое время.
5. Запустите средства устранения проблем Центра обновления Windows и Приложения Магазина Windows.
Если эта ошибка возникает при попытке установить приложения из Магазина Microsoft, попробуйте запустить встроенное средство устранения неполадок Windows 10. Перейдите в Пуск> введите «настройки»> дважды щелкните первый результат.
Теперь перейдите к «Обновление и безопасность» и выберите «Устранение неполадок». Прокрутите вниз до Приложения Магазина Windows и запустите средство устранения неполадок.

Следуйте инструкциям на экране, чтобы решить эту проблему. Вернитесь к разделу «Устранение неполадок» и на этот раз запустите средство устранения неполадок Центра обновления Windows, а затем перезагрузите компьютер.

6.Сброс вручную компонентов обновлений Windows
Если проблема сохраняется, попробуйте сбросить компоненты Центра обновления Windows. Это решение исправит поврежденные или отсутствующие файлы Центра обновления Windows. Вот шаги, чтобы следовать:
- Запустите командную строку от имени администратора
-
Введите следующие команды и нажмите Enter после каждой, чтобы остановить все компоненты Центра обновления Windows:
- net stop wuauserv
- net stop cryptSvc
- чистые стоповые биты
- Чистый стоп-сервер
-
Теперь переименуйте папку SoftwareDistribution, введя следующие команды:
- ren C: Windows SoftwareDistribution SoftwareDistribution.old
- ren C: Windows System32 catroot2 Catroot2.old
-
Перезапустите компоненты обновления, которые ранее были остановлены на шаге 2. Для этого введите следующие команды:
- net start wuauserv
- net start cryptSvc
- чистые стартовые биты
- net start msiserver
- Закройте командную строку, перезагрузите компьютер и проверьте, сохраняется ли ошибка.
Это некоторые из лучших исправлений для ошибки 1500. Они, вероятно, исправят это, но вы также можете попробовать чистую загрузку и перерегистрировать MSI через командную строку.
Примечание редактора . Этот пост был первоначально опубликован в феврале 2017 года и с тех пор был полностью переработан и обновлен для обеспечения свежести, точности и полноты.
Ошибка 1500 в Windows 10 или Windows 11 — это ошибка сбоя установки. Эта ошибка может возникнуть, когда вы пытаетесь установить новую программу или программное обеспечение на свой компьютер. Даже если на вашем ПК не происходит никакой установки, эта ошибка может появиться неожиданно. Ниже приводится сообщение об ошибке: «Ошибка 1500. Выполняется другая установка. Вы должны завершить эту установку, прежде чем продолжить эту».
Ошибка 1500 Выполняется другая установка обычно показывает, когда программа устанавливалась на ваш компьютер ранее. Это может произойти, если установка была прервана между ними, или даже когда установка была завершена.
В следующей статье мы узнаем о некоторых подлинных методах, которые помогут вам избавиться от этой ошибки, чтобы вы могли без проблем устанавливать программы на свой компьютер.
Существуют различные методы, которые помогут вам решить ошибку 1500 на вашем компьютере. Для начала вы можете просто перезагрузить компьютер, чтобы решить проблему. Перезагрузка ПК — стандартная процедура, которая может решить проблему, а может и не решить. Если это так, то все хорошо и хорошо. Но если перезагрузка не устранила проблему или если вы пока не можете позволить себе перезагрузить компьютер, попробуйте следующие методы:
# 1 — Закрыть фоновый процесс установки
Возможно, процесс установки запущен в фоновом режиме или завис в фоновом режиме. Тем не менее, вы не сможете увидеть это, бегло взглянув на свой компьютер. Это когда Ошибка 1500 Выполняется другая установка будет беспокоить вас больше всего. Чтобы иметь возможность установить программу на свой компьютер без ошибок, вам нужно будет увидеть, работает ли какой-либо такой процесс в фоновом режиме. И если какой-либо такой процесс найден, его нужно убить.
Вот шаги, которые необходимо выполнить:
Шаг 1: Нажмите клавиши Ctrl + Shift + Esc на клавиатуре, чтобы открыть диспетчер задач Windows. В окне перейдите на вкладку Подробности.
Шаг 2: Здесь вы найдете список Фоновые процессы Бег.
В списке найдите процессы installer.exe, setup.exe или msiexec.exe.
Если какой-либо из этих процессов запущен, щелкните его правой кнопкой мыши и выберите «Завершить процесс».
После того, как фоновая задача установщика закончилась, попробуйте установить ту программу, которая у вас была. Это, скорее всего, решит проблему для вас.
Если процессы, упомянутые в шаге 2, не найдены на вкладке «Процессы» диспетчера задач или если метод завершения задачи не сработал, попробуйте следующий, чтобы исправить ошибку 1500.
# 2 — Отключить службу установщика Windows при запуске
Установщик Windows — это служба, которая запускается на вашем ПК и позволяет вам устанавливать программы. Иногда служба установщика Windows запускается во время процесса установки, но не останавливается после ее завершения. Итак, когда вы пытаетесь установить другую программу после этого процесса, Windows показывает ошибку 1500. Выполняется другая установка. Чтобы решить эту проблему, вам, возможно, придется остановить уже работающую службу установщика Windows и отключить ее при загрузке Windows. Это гарантирует, что служба установщика окон запускается только тогда, когда программа должна быть установлена.
Вот шаги, которые необходимо выполнить, чтобы отключить службу установщика Windows при запуске:
Шаг 1: Нажмите клавиши Windows + R вместе, чтобы открыть диалоговое окно «Выполнить». В поле «Выполнить» введите services.msc и нажмите Enter, чтобы открыть окно диспетчера служб.
Шаг 2. В окне «Диспетчер служб» прокручивайте список служб, пока не найдете службы установщика Windows. Дважды щелкните по нему.
Шаг 3: Откроется новое окно свойств установщика Windows. Здесь нажмите кнопку «Стоп», если у вас есть такая возможность. Затем в раскрывающемся списке «Тип запуска» выберите параметр «Отключено». Затем нажмите кнопку «ОК», чтобы применить настройки.
Шаг 4: Теперь перезагрузите компьютер.
Шаг 5. Теперь повторите шаги 1 и 2 еще раз и снова откройте установщик Windows.
Теперь измените тип запуска на ручной, затем нажмите «Применить» и «ОК».
Теперь попробуйте еще раз.
После перезагрузки установите программу, которую вы пытались установить. Вы не получите сообщение об ошибке «Ошибка 1500. Выполняется другая установка» на вашем ПК. Если вам по-прежнему не удается установить программу, попробуйте следующий способ.
№ 4. Запустите SFC, чтобы исправить ошибку 1500. Выполняется другая установка.
Одной из причин, по которой программа не устанавливается, являются поврежденные системные файлы. Сломанные системные файлы могут заставить ваш компьютер думать, что установка уже идет, поэтому вы не сможете установить новые программы. Чтобы это исправить, вы можете запустить сканирование SFC на своем ПК. Сканирование SFC гарантирует, что все системные файлы на вашем ПК соответствуют требованиям и выполняют свою работу должным образом. Чтобы запустить сканирование SFC, выполните следующие действия:
Шаг 1: Найдите cmd в окне поиска Windows 10. Щелкните правой кнопкой мыши значок cmd и выберите «Запуск от имени администратора».
Шаг 2: Откроется окно командной строки. Здесь введите следующую команду и после этого нажмите клавишу Enter:
sfc /scannow
Начнется сканирование SFC, которое может занять некоторое время. Дождитесь завершения сканирования и не прерывайте сканирование SFC. Когда сканирование SFC будет завершено, перезагрузите компьютер.
Когда ваш компьютер успешно перезагрузится, попробуйте установить на свой компьютер программу, которую вы не смогли. В случае, если вы не можете установить и по-прежнему получаете ошибку 1500, следующим шагом будет запуск другого сканирования с именем DISM.
Что могло бы произойти, так это то, что сканирование SFC не смогло полностью исправить некоторые системные файлы с какой-либо ошибкой. Чтобы убедиться, что все системные файлы Windows исправлены, следует запустить сканирование DISM (Deployment Image & Servicing Management). Сканирование DISM может легко восстановить поврежденные системные файлы Windows, которые SFC потребуется для успешного запуска.
Чтобы начать сканирование DISM, вам нужно снова открыть командную строку в режиме администратора, как показано на шаге 1 выше. После этого введите приведенную ниже команду в окне командной строки, затем нажмите клавишу Enter:
DISM /Online /Cleanup-Image /RestoreHealth
Дождитесь завершения сканирования DISM, для завершения которого также может потребоваться некоторое время. После завершения сканирования DISM снова запустите сканирование SFC, как указано в шагах 1 и 2.
Когда вы снова закончите сканирование SFC, перезагрузите компьютер. После перезагрузки посмотрите, сможете ли вы установить новую программу на свой компьютер или нет. В случае, если вы получаете сообщение об ошибке 1500, выполняется другая установка, перейдите к следующему шагу.
# 5 — Сброс компонентов обновлений Windows вручную
Еще один хороший способ исправить ошибку 1500. Другая проблема, связанная с установкой в Windows 10, — это сброс компонента Центра обновления Windows вручную с помощью командной строки. Для этого вам нужно будет запустить CMD в режиме администратора и выполнить некоторые команды. Вот шаги, которые вы должны выполнить:
Шаг 1: Повторите шаг 1 в методе № 4, упомянутом выше. Это запустит командную строку в режиме администратора.
Шаг 2: Введите каждую строку команд, упомянутых ниже, чтобы остановить обновление компонентов, по одному, и нажмите Enter:
net stop wuauserv net stop cryptSvc net stop bits net stop msiserver
Шаг 3: Теперь запустите каждую строку этих двух команд по одной и нажмите кнопку Enter:
ren C:WindowsSoftwareDistribution SoftwareDistribution.old ren C:WindowsSystem32catroot2 Catroot2.old
Шаг 4: Компоненты обновления, которые были остановлены на шаге 2, перезапустите их, выполнив каждую строку следующих команд, по одной за раз:
net start wuauserv net start cryptSvc net start bits net start msiserver
После успешного выполнения всех команд пришло время перезагрузить компьютер. Ошибка 1500 в Windows 10 наверняка будет решена.
№ 6. Устранение неполадок Центра обновления Windows и приложения Магазина Windows.
Эта ошибка 1500 в Windows 10 также может возникать, когда вы пытаетесь установить приложение в Microsoft Store. В этом случае вы можете попробовать устранить неполадки в настройках Центра обновления Windows и Магазина Windows. Для этого выполните следующие действия:
Шаг 1: Откройте меню «Пуск» и нажмите «Настройки», чтобы открыть настройки Windows 10.
Шаг 2: В окне «Настройки» вы найдете различные параметры. Нажмите на опцию «Обновление и безопасность».
Шаг 3: Откроется новое окно, где вам нужно найти на левой панели опцию «Устранение неполадок». На панели справа появится новый набор параметров. В правой части панели найдите раздел «Приложения Магазина Windows». Выберите его, затем нажмите «Запустить средство устранения неполадок».
Запустится мастер устранения неполадок. Следуйте инструкциям на экране, чтобы полностью запустить средство устранения неполадок.
Шаг 4. Теперь снова в параметрах средства устранения неполадок найдите раздел «Центр обновления Windows» в правой части окна. Выберите его, затем снова нажмите «Запустить средство устранения неполадок». Следуйте инструкциям мастера, чтобы завершить устранение неполадок.
Выполнение этих шагов устранит проблему с установщиками обновлений Windows Update и Windows App Store. И, скорее всего, вы не получите ошибку 1500 Выполняется другая установка в Windows 10.
#3 – Отключить активную ссылку на установку из реестра
Реестр Windows регистрирует каждое действие, происходящее в операционной системе, и заставляет Windows работать в соответствии с зарегистрированной ссылкой реестра. При установке программы в реестр Windows добавляется статус ссылки на установку. После завершения установки эталонный статус также удаляется. Но в случае, если статус ссылки на установку не удален из-за ошибки, Windows не позволит вам установить какую-либо программу и вернет ошибку 1500.
Чтобы решить эту проблему, вам придется удалить статус ссылки на установку. Для этого вы можете выполнить шаги, указанные ниже:
Шаг 1: Откройте окно «Выполнить», нажав клавиши Windows + X. В поле «Выполнить» введите regedit и нажмите клавишу Enter.
Шаг 2: Перейдите в следующее место в редакторе реестра.
HKEY_LOCAL_MACHINESoftwareMicrosoftWindowsInstallerInProgress
Шаг 3: Строка (по умолчанию), которая отображается в правой части интерфейса, дважды щелкните по ней. Коробка откроется.
Здесь удалите значение, доступное в поле «Значение», затем нажмите кнопку «ОК», чтобы применить изменения.
Теперь закройте редактор реестра и на всякий случай перезагрузите компьютер. После перезагрузки установите программу, которую вы пытались установить. Если это не устранило ошибку 1500. Выполняется другая установка в Windows 10, попробуйте следующий метод.
Ну наконец то,
шаги, упомянутые выше, определенно помогут вам установить новую программу на ваш компьютер без каких-либо ошибок. Дайте нам знать в комментариях, какой из них сработал для вас.
Обновлено Июнь 2023: перестаньте получать сообщения об ошибках и замедлите работу вашей системы с помощью нашего инструмента оптимизации. Получить сейчас в эту ссылку
- Скачайте и установите инструмент для ремонта здесь.
- Пусть он просканирует ваш компьютер.
- Затем инструмент почини свой компьютер.
Закройте конфликтующие фоновые процессы.
Отключите ссылку для установки с помощью редактора реестра.
Перезапустите установщик Windows.
Запустите SFC (проверка системных файлов) и сканирование DISM.
Устранение неполадок с приложением и обновлениями Магазина Windows.
Выполните ручной сброс компонентов Центра обновления Windows.
Перезапустите службу установщика Windows.
Завершите процесс установки Windows.
Снова отключите службу установщика Windows и ваш компьютер.
Запустите очистку диска.
Выполните чистую загрузку.
Проверьте свой реестр.
Удалите и переустановите Office.
Вы должны завершить эту установку, прежде чем сможете продолжить эту». Если вы видите это сообщение об ошибке при попытке установить приложение, просто дождитесь завершения уже выполняющейся установки или закройте уже выполняющуюся установку и продолжите новую. .
Вы только что закончили установку одной программы за другой. Затем появляется сообщение «Ошибка 1500: в Windows 10 выполняется другая установка». Вы знаете, что ничего не устанавливаете, но по-разному появляется сообщение каждый раз, когда вы пытаетесь установить новый программный пакет. Чем ты занимаешься? К счастью, мы нашли много разных способов решить эту проблему.
Прелесть Windows 10 и изобилие помощи
Прежде всего, позвольте мне сказать вам, что Windows 10 работает как по волшебству, если вы можете воспользоваться многими функциями, которые вам предоставляются. Но, как и в любой другой операционной системе, у вас в голове было бы множество мигреней, если бы вы не нашли исправление быстро, когда происходят ошибки. Что ж, хорошая новость в том, что это известная проблема для пользователей Windows 10. Позвольте мне изложить для вас исправления, которые я нашел для решения этой проблемы.
- Убить все фоновые процессы установки
Самый простой способ исправить ошибку 1500: «В Windows 10 выполняется еще одна установка» — закрыть все процессы установщика, работающие в фоновом режиме. Вам нужно щелкнуть правой кнопкой мыши на панели задач и выбрать Диспетчер задач.
В открывшемся окне вы увидите все запущенные программы, включая все установки; найти названные msiexec.exe, installer.exe и setup.exe, Выделите эти процессы и нажмите Снять задачу кнопка. Это должно остановить все установки и позволить вам успешно перезапустить программу установки.
-
Возиться с редактором реестра … но будьте осторожны!
В редакторе реестра вы найдете все настройки программы. Поэтому, если у вас возникли какие-либо проблемы с программным обеспечением, которые не могут быть устранены общепринятыми методами, вам следует обратиться непосредственно к редактор реестра и измените детали там. Однако, возясь с редактором реестра, нужно быть очень осторожным. Выполните следующие действия, если у вас возникли проблемы с сообщением об ошибке «Выполняется другая установка в Windows 10». Во-первых, либо запустите редактор реестра из окна поиска, одновременно нажав кнопку «Окно» и R, чтобы запустить команду «Выполнить», либо с помощью Кортаны. Введите «regedit» в пробел и нажмите Enter. Появится окно реестра, и вы увидите список каталогов с левой стороны. Перейдите к «HKEY_LOCAL_MACHINE Software Microsoft Windows Installer InProgress. »Дважды щелкните строку (по умолчанию) в подразделе InProgress и удалите содержимое значения. Закройте редактор реестра и перезапустите установку.
Обновление за июнь 2023 г .:
Теперь вы можете предотвратить проблемы с ПК с помощью этого инструмента, например, защитить вас от потери файлов и вредоносных программ. Кроме того, это отличный способ оптимизировать ваш компьютер для достижения максимальной производительности. Программа с легкостью исправляет типичные ошибки, которые могут возникнуть в системах Windows — нет необходимости часами искать и устранять неполадки, если у вас под рукой есть идеальное решение:
- Шаг 1: Скачать PC Repair & Optimizer Tool (Windows 10, 8, 7, XP, Vista — Microsoft Gold Certified).
- Шаг 2: Нажмите «Начать сканирование”, Чтобы найти проблемы реестра Windows, которые могут вызывать проблемы с ПК.
- Шаг 3: Нажмите «Починить все», Чтобы исправить все проблемы.
-
Перезапустить службу установщика Windows
Установщик Windows — это программа, которая запустила вашу установку, поэтому проблема с двумя установками, имеющими проблемы друг с другом, будет проблемой с программой установки. Затем вы должны остановить и перезапустить эту собственную программу Windows для решения проблем, возникающих здесь. Для этого:
- Запустите команду запуска с клавиатуры, используя одновременно кнопки Window + R или используйте Cortana
- Тип Services.msc затем нажмите Enter, и он должен запустить окно служб
- Найдите Установщик Windows прокрутив список вниз, щелкните правой кнопкой мыши приложение, чтобы остановить его.
- Вы увидите, что если в данный момент работает установщик Windows, кнопка «Стоп» будет подсвечена.
- Нажмите «Стоп», затем нажмите «Применить» и, наконец, нажмите «ОК».
- После этого вы захотите перезагрузить компьютер, а затем снова откройте службы.
- Затем вам нужно щелкнуть правой кнопкой мыши Установщик Windows и нажать Пуск, чтобы запустить приложение. Снова вы нажимаете «Применить» и «OK» для повторного запуска.
Это должно позволить вам остановить любую запущенную установку и запустить новую установку.
-
Восстановление отсутствующих или поврежденных файлов с помощью средства проверки системных файлов
Программы в любой операционной системе, включая установку Windows 10, могут быть повреждены или удалены при использовании наших компьютеров. Не волнуйтесь, хотя это может произойти, Windows также предоставляет инструменты для исправления или удаления файлов. Я называю эту волшебную палочку Средство проверки системных файлов, Это изящная маленькая программа, которая поможет вам найти любой отсутствующий или поврежденный файл в Windows и исправить его с помощью одной команды. Что вам нужно сделать, это:
- Перейдите к системе Windows из списка программ
- Щелкните правой кнопкой мыши на командной строке и выберите Запуск от имени администратора. Или вы можете просто ввести Командную строку на Кортане и щелкнуть правой кнопкой мыши по элементу, чтобы выбрать Запуск от имени администратора
- Когда появится командная строка, введите «ПФС / SCANNOW»И дождитесь завершения процесса сканирования компьютера.
Обычно это занимает много времени, поэтому вы можете выполнять другую работу, пока процесс продолжается.
В то время как есть несколько очень изолированных случаев, когда вам нужно будет выполнить чистую переустановку компьютера, эти исправления отлично работают с большинством пользователей. Нет необходимости тревожиться о том, что это может быть вирусная атака, если вы защищены пакетом Native Windows Essential Security, но было бы неплохо всегда проверять и очищать компьютер, чтобы другие программы не нуждались в этом. возиться с процессом установки.
Также убедитесь, что вы используете одобренные программы для Windows, загруженные из Магазина Microsoft или с партнерского сайта, который, как было доказано, предоставляет чистые, одобренные Microsoft программы. Есть другие проблемы? Прокомментируйте сейчас, и мы поможем вам это исправить. Есть другие идеи, связанные с этой темой? Вы можете поделиться ими.
Совет экспертов: Этот инструмент восстановления сканирует репозитории и заменяет поврежденные или отсутствующие файлы, если ни один из этих методов не сработал. Это хорошо работает в большинстве случаев, когда проблема связана с повреждением системы. Этот инструмент также оптимизирует вашу систему, чтобы максимизировать производительность. Его можно скачать по Щелчок Здесь
Сообщение Просмотров: 861
Вы можете столкнуться с ошибкой сбоя установки 1500. Другая установка выполняется на ПК с Windows 10/11 всякий раз, когда вы устанавливаете какую-либо программу или приложение. Вы также можете столкнуться с той же ошибкой, даже если ничего не устанавливаете на свой компьютер. Это не новая проблема. Есть записи о том, что такая же ошибка возникает и в Windows Vista, XP, 7, 8 и 10. Когда процесс установки прерывается посреди процессора, когда на вашем ПК установлена другая программа, вы столкнетесь с этой ошибкой 1500. Независимо от причин, существует множество методов устранения неполадок для устранения ошибки. Продолжайте читать статью, чтобы узнать, как решить эту досадную проблему.
Как исправить ошибку Windows 10 1500 «Выполняется другая установка»
Ошибка сбоя установки 1500 на Windows 10 является распространенной ошибкой. Ошибка может отображаться как;
Ошибка 1500. Выполняется другая установка. Вы должны завершить эту установку, прежде чем продолжить эту, если вы загрузили программу и не смогли ее успешно установить.
В этом разделе мы составили список способов исправить эту ошибку. Методы расположены в иерархическом порядке от базового до продвинутого уровня, следуйте им в том же порядке, чтобы достичь идеальных результатов.
Способ 1: закрыть фоновые процессы
Может быть много приложений, которые работают в фоновом режиме. Это увеличит нагрузку на ЦП и объем памяти, что приведет к этой проблеме. Выполните следующие шаги, чтобы закрыть конфликтующие фоновые задачи.
1. Запустите диспетчер задач, одновременно нажав клавиши Ctrl + Shift + Esc.
2. Найдите и выберите нежелательные фоновые процессы, использующие большой объем памяти.
3. Затем нажмите Завершить задачу, как выделено.
Способ 2. Запустите средство устранения неполадок Центра обновления Windows.
Запуск средства устранения неполадок Центра обновления Windows устранит любые сбои в службах обновления, и этот метод применим не только для Windows 11 и 10, но также для Windows 7 и 8.1.
1. Нажмите одновременно клавиши Windows + I, чтобы запустить настройки.
2. Щелкните плитку «Обновление и безопасность», как показано на рисунке.
3. Перейдите в меню «Устранение неполадок» на левой панели.
4. Выберите средство устранения неполадок Центра обновления Windows и нажмите кнопку «Запустить средство устранения неполадок», выделенную ниже.
5. Подождите, пока средство устранения неполадок обнаружит и устранит проблему. После завершения процесса перезагрузите компьютер.
Способ 3: отключить автозагрузку приложений и служб
Проблемы, связанные с ошибкой 1500. Выполняется другая установка. Вы должны завершить эту установку, прежде чем продолжить, ее можно исправить путем чистой загрузки всех основных служб и файлов в вашей системе Windows 10, как описано в этом методе.
Примечание. Убедитесь, что вы вошли в систему как администратор, чтобы выполнить чистую загрузку Windows.
1. Чтобы открыть диалоговое окно «Выполнить», нажмите одновременно клавиши Windows + R.
2. После ввода команды msconfig нажмите кнопку OK.
3. Появится окно конфигурации системы. Далее перейдите на вкладку «Услуги».
4. Установите флажок рядом с пунктом «Скрыть все службы Microsoft» и нажмите кнопку «Отключить все», как показано на рисунке.
5. Теперь перейдите на вкладку «Автозагрузка» и щелкните ссылку «Открыть диспетчер задач», как показано ниже.
6. Теперь появится окно диспетчера задач.
7. Затем выберите задачи запуска, которые не требуются, и нажмите «Отключить», отображаемую в правом нижнем углу.
8. Закройте окно «Диспетчер задач и конфигурация системы».
9. Наконец, перезагрузите компьютер.
Проверьте, нет ли ошибки 1500. Выполняется другая установка. Вы должны завершить эту установку, прежде чем продолжить, эта исправлена.
Способ 4: запустить сканирование на наличие вредоносных программ
Иногда защитник Windows не может распознать угрозу, когда какой-либо вирус или вредоносное ПО использует системные файлы. Угрозы предназначены для повреждения системы пользователя, кражи личных данных или слежки за системой без ведома пользователя. Есть несколько антивирусных программ, чтобы избежать этого вредоносного программного обеспечения. Однако они регулярно сканируют и защищают вашу систему. Поэтому, чтобы избежать этой ошибки, запустите антивирусную проверку вашей системы и проверьте, решена ли проблема. Затем выполните следующие шаги, чтобы сделать это.
1. Нажмите одновременно клавиши Windows + I, чтобы запустить настройки.
2. Здесь нажмите «Обновление и безопасность», как показано на рисунке.
3. Перейдите в раздел Безопасность Windows на левой панели.
4. Щелкните параметр Защита от вирусов и угроз на правой панели.
5. Нажмите кнопку «Быстрое сканирование», чтобы выполнить поиск вредоносных программ.
6А. После завершения сканирования отобразятся все угрозы. Нажмите «Начать действия» в разделе «Текущие угрозы».
6Б. Если на вашем устройстве нет угроз, на устройстве отобразится предупреждение Нет текущих угроз.
Способ 5: перезапустите службу установщика Windows
Вы можете устанавливать программы на свой компьютер с помощью службы установщика Windows. В некоторых случаях служба установщика Windows запускается во время установки программы и не останавливается после завершения установки. Это приводит к ошибке 1500. Выполняется другая установка. Вы должны завершить эту установку, прежде чем продолжить эту. Чтобы устранить эту ошибку, перезапустите службу установщика Windows или остановите службу на некоторое время и снова запустите ее через некоторое время. Вот несколько инструкций по перезапуску службы установщика Windows.
1. Запустите диалоговое окно «Выполнить», одновременно нажав клавиши Windows + R.
2. Введите services.msc и нажмите клавишу Enter.
3. Теперь в окне «Службы» прокрутите вниз и найдите службу установщика Windows.
4. Щелкните правой кнопкой мыши службу установщика Windows и выберите «Свойства», как показано на рисунке ниже.
Примечание. Вы также можете дважды щелкнуть службу установщика Windows, чтобы открыть окно свойств.
5. На вкладке «Общие» выберите «Автоматически» в раскрывающемся списке «Тип запуска».
Примечание. Если статус службы не «Остановлен», нажмите кнопку «Пуск».
6. Наконец, нажмите «Применить» > «ОК», чтобы сохранить изменения. Проверьте, устранили ли вы проблему.
Способ 6: сброс компонентов обновления
Чистые результаты этого метода включают
- Перезапустите BITS, установщик MSI, Cryptographic и службы Windows Update.
- Переименуйте папки SoftwareDistribution и Catroot2.
Эти два воздействия исправят эту проблему и следуйте приведенным ниже инструкциям, чтобы реализовать то же самое.
1. Запустите командную строку от имени администратора.
2. Теперь введите следующие команды одну за другой и нажимайте клавишу Enter после каждой команды.
net stop wuauserv net stop cryptSvc net stop bits net stop msiserver ren C:WindowsSoftwareDistribution SoftwareDistribution.old ren C:WindowsSystem32catroot2 Catroot2.old net start wuauserv net start cryptSvc net start bits net start msiserver
Дождитесь выполнения команд и проверьте, исправлена ли эта ошибка в вашей системе.
Способ 7: восстановить системные файлы
Основная причина, по которой возникает ошибка 1500 «Выполняется другая установка», — поврежденные системные файлы. Ваш компьютер может подумать, что установка уже запущена, когда обнаружит какие-либо поврежденные файлы, что приведет к этой проблеме. Пользователи Windows 10 могут автоматически сканировать и восстанавливать свои системные файлы, запустив средство проверки системных файлов. Кроме того, это встроенный инструмент, который позволяет пользователю удалять файлы и исправлять ошибки 1500. Выполняется другая установка. Затем выполните следующие шаги, чтобы реализовать то же самое.
1. Нажмите клавишу Windows, введите «Командная строка» и нажмите «Запуск от имени администратора».
2. Нажмите «Да» в окне контроля учетных записей.
3. Введите команду chkdsk C: /f /r /x и нажмите клавишу Enter.
4. Если появится сообщение Chkdsk не может быть запущено… том… используется в процессе, введите Y и нажмите клавишу Enter.
5. Снова введите команду: sfc /scannow и нажмите клавишу Enter, чтобы запустить проверку системных файлов.
Примечание. Будет запущено сканирование системы, которое займет пару минут. Тем временем вы можете продолжать выполнять другие действия, но будьте осторожны, чтобы случайно не закрыть окно.
После завершения сканирования появится одно из следующих сообщений:
- Защита ресурсов Windows не обнаружила нарушений целостности.
- Защите ресурсов Windows не удалось выполнить запрошенную операцию.
- Защита ресурсов Windows обнаружила поврежденные файлы и успешно восстановила их.
- Защита ресурсов Windows обнаружила поврежденные файлы, но не смогла исправить некоторые из них.
6. После завершения сканирования перезагрузите компьютер.
7. Снова запустите командную строку от имени администратора и выполните указанные команды одну за другой:
dism.exe /Online /cleanup-image /scanhealth dism.exe /Online /cleanup-image /restorehealth dism.exe /Online /cleanup-image /startcomponentcleanup
Примечание. У вас должно быть работающее подключение к Интернету для правильного выполнения команд DISM.
Способ 8: изменить редактор реестра
Каждый раз, когда вы устанавливаете любую программу, ссылка на статус добавляется в ее реестр. После завершения установки запись удаляется. Если этого не произойдет, вы столкнетесь с указанной проблемой. Вот несколько инструкций по удалению установочного ключа из редактора реестра.
1. Нажмите одновременно клавиши Windows + R, чтобы открыть диалоговое окно «Выполнить».
2. Теперь введите regedit в поле и нажмите клавишу Enter.
3. Нажмите Да в подсказке.
4. Теперь перейдите по следующему пути
HKEY_LOCAL_MACHINESoftwareMicrosoftWindowsCurrentVersionInstallerInProgress
Примечание. Вы не сможете найти подраздел InProgress, если не выполняется никакая другая установка. Если вы не можете найти этот подраздел, воспользуйтесь другими способами устранения неполадок.
5. Теперь дважды щелкните строку «По умолчанию» на правой панели и удалите запись (если есть) в поле «Значение».
6. Затем нажмите OK, чтобы сохранить изменения и перезагрузить компьютер.
После этого попробуйте установить и проверьте, не столкнетесь ли вы снова с ошибкой.
Способ 9: удалить приложения в безопасном режиме
Если вы не сталкиваетесь с ошибкой 1500 Выполняется другая установка, это будет означать, что стороннее приложение или антивирусное программное обеспечение вызывает конфликты с файлами. Чтобы определить, является ли это причиной ошибки, нам нужно запустить ПК в безопасном режиме с поддержкой сети, как описано ниже:
1. Нажмите клавиши Windows + I вместе, чтобы открыть настройки в вашей системе.
2. Теперь выберите «Обновление и безопасность».
3. Теперь нажмите «Восстановление» на левой панели и выберите параметр «Перезагрузить сейчас» в разделе «Расширенный запуск».
4. Теперь дайте вашему компьютеру полностью перезагрузиться на этот раз. Теперь вы войдете в среду восстановления Windows.
5. Здесь нажмите «Устранение неполадок».
6. Теперь нажмите «Дополнительные параметры», как показано на рисунке.
7. Теперь выберите «Дополнительные параметры», а затем «Параметры запуска».
8. Нажмите «Перезагрузить» и дождитесь появления экрана «Параметры запуска».
9. Нажмите клавишу (цифра) 4, чтобы войти в безопасный режим.
Примечание. Чтобы включить безопасный режим с доступом к сети, нажмите цифру 5.
10. Теперь нажмите клавишу Windows, введите приложения и функции и нажмите «Открыть».
11. Нажмите на конфликтующее приложение (например, Battle.net) и выберите вариант «Удалить», как показано ниже.
12. Нажмите «Удалить» еще раз, чтобы подтвердить то же самое, и следуйте инструкциям на экране, чтобы завершить процесс удаления.
13. Наконец, перезагрузите компьютер и проверьте, сохраняется ли код ошибки. Если это так, попробуйте следующее решение.
***
Мы надеемся, что это руководство было полезным, и вы смогли исправить ошибку 1500. Выполняется другая установка. Дайте нам знать, какой метод работал для вас лучше всего. Кроме того, если у вас есть какие-либо вопросы/предложения относительно этой статьи, не стесняйтесь оставлять их в разделе комментариев.
“Ошибка 1500” в Windows наблюдается, когда выполняется другая установка. Кроме того, можно проверить, была ли установка остановлена или прервана на полпути или даже после завершения установки. Эта конкретная проблема может возникнуть из-за того, что установщик Windows работает в фоновом режиме или содержит зараженные файлы.
В этом блоге будут подробно описаны исправления, чтобы справиться с «Ошибка 1500» в Windows.
Как исправить «Ошибка 1500. Выполняется другая установка» в Windows?
Чтобы решить «Ошибка 1500. Выполняется другая установка» в Windows примените перечисленные ниже исправления:
- Завершите конфликтующие фоновые процессы.
- Отключить «Установщик Windows» Услуга.
- Отключите ссылку на установку через реестр.
- Выполнить «Магазин приложений» и «Центр обновления Windows”
- Запустите «DISMСкан.
- Сброс компонентов обновления.
Исправление 1: завершить конфликтующие фоновые процессы
Возможно, в фоновом режиме запущен или зависает другой процесс установки. Поэтому сначала остановите этот конкретный процесс, выполнив приведенные ниже шаги.
Шаг 1: Откройте «Диспетчер задач»
Сначала нажмите кнопку «Ctrl + Shift + Esc«комбинированные ключи для открытия»Диспетчер задач”.
Шаг 2. Завершите конфликтующий процесс
Теперь найдите прерывающий процесс установки. Щелкните по нему правой кнопкой мыши и нажмите «Завершить задачу”:
После того, как прерывание будет устранено, попробуйте установить нужную программу и посмотрите, исчезнет ли возникшее ограничение.
Исправление 2: отключить службу «Установщик Windows»
Именно этот сервис обеспечивает удобную установку приложений. Иногда программа установки не останавливается даже после завершения установки, поэтому может произойти прерывание. Поэтому попробуйте отключить эту конкретную службу, выполнив следующие действия.
Шаг 1: Откройте «Сервисы»
Сначала введите «services.msc» в следующем поле «Выполнить», чтобы переключиться на «Услуги”:
Шаг 2. Остановите и отключите службу «Установщик Windows»
Теперь выполните следующие шаги:
- Найдите конкретную услугу.
- Дважды щелкните по нему и вызовите «Останавливаться” в открывшемся всплывающем окне, чтобы остановить службу.
- После этого выберите «Неполноценный» из «Тип запуска», чтобы отключить службу.
- Наконец, нажмите «Применить-> ОК», чтобы сохранить внесенные изменения:
Исправление 3: отключить ссылку на установку через реестр
После установки программы в Windows ссылка на статус связывается с функцией реестра. Это приводит к обсуждаемой конфликтной проблеме, когда реестр не пропускает ссылку на статус даже после завершения установки. Поэтому отключите эту функцию, выполнив следующие действия.
Шаг 1: Откройте «Редактор реестра»
Переключить на «Редактор реестра», набрав «regedit» в поле «Выполнить» ниже:
Шаг 2. Перейдите к клавише «InProgress».
Теперь следуйте по указанному ниже пути, чтобы удалить значение:
>HKEY_LOCAL_MACHINEПрограммное обеспечениеМайкрософтУстановщикInProgress
Шаг 3: Удалить значение «по умолчанию»
Наконец, удалите содержащиеся «По умолчанию” значение в “В ходе выполнения» ключ:
Перезапустите систему и посмотрите, упростил ли этот подход ограничение. В противном случае идите к следующему подходу.
Исправление 4: Выполните средства устранения неполадок «Магазин приложений» и «Центр обновления Windows».
Если обсуждаемое «Ошибка 1500” появляется во время установки приложения, тогда выполнение соответствующего средства устранения неполадок может диагностировать и решить проблему. Поэтому используйте перечисленные ниже методы, чтобы инициировать как «Приложения Магазина Windows» и «Центр обновления Windows» средства устранения неполадок.
Шаг 1: Откройте «Обновление и безопасность»
Во-первых, перейдите к «Настройки-> Обновление и безопасность”:
Теперь перейдите к «Дополнительные средства устранения неполадок» настройки в выделенной категории:
Шаг 2. Запустите средство устранения неполадок «Приложения Магазина Windows».
Наконец, запустите «Приложения Магазина Windows», нажав выделенную кнопку:
После запуска средства устранения неполадок появится показанное ниже всплывающее окно, которое обнаружит и решит проблемы, с которыми сталкивается Магазин:
Шаг 3. Запустите средство устранения неполадок «Центра обновления Windows».
Так же и в «Дополнительные средства устранения неполадок», найдите «Центр обновления Windows” средство устранения неполадок и выполните его:
Исправление 5: Запустите сканирование «DISM»
“DISM» исправляет неисправные и зараженные файлы в образе системы Windows. Поэтому примените это сканирование для пошаговой проверки и восстановления работоспособности системы.
Шаг 1: Откройте «Командную строку»
Открыть «Административная командная строка» с помощью «Запускатьменю:
Шаг 2. Выполните сканирование работоспособности образа системы
Чтобы запустить это сканирование, прежде всего, проанализируйте работоспособность образа системы:
>DISM.exe/Online/Cleanup-image/Checkhealth
На следующем шаге проверьте работоспособность образа системы:
>DISM.exe/Online/Cleanup-image/Scanhealth
Наконец, восстановите работоспособность образа системы и завершите процесс сканирования:
>DISM.exe/Online/Cleanup-image/Restorehealth
После применения всех вышеперечисленных команд проверьте, сработало ли это решение для вас. В противном случае переходите к следующему подходу.
Исправление 6: сброс компонентов обновления
Сброс компонентов обновления в системе повторно запускает жизненно важные службы, такие как BITS, Cryptographic, службы обновления Windows и т. д., а также переименовывает папки, что помогает в диагностике «Ошибка 1500”. Примените следующие команды в «Административная командная строка», чтобы сделать это.
Шаг 1: Остановите службу «wuauserv»
Во-первых, остановить «вуаусерв”, введя следующую команду:
>нет стоп вуаусерв
Шаг 2: Остановите службу «cryptSvc»
На следующем шаге остановите «cryptSvc” конкретная услуга:
>чистая остановка cryptSvc
Шаг 3: Остановите сервис «bits»
А теперь остановите «биты» услуга:
>чистые стоповые биты
Шаг 4. Остановите службу установщика Windows «msserver»
После этого остановитесь»мсервер” с помощью следующей команды:
>net stop msserver
Шаг 5: переименуйте каталоги
Теперь переименуйте «SoftwareDistribution» и «Кошка2», выполнив приведенные ниже команды соответственно:
>ren C:WindowsSoftwareDistribution SoftwareDistribution.old
>ren C:WindowsSystem32catroot2 Catroot2.old
Шаг 6. Запустите остановленные службы
Наконец, запустите остановленные службы, введя приведенные ниже команды одну за другой:
Следующая команда запустит «Центр обновления Windows» услуга:
>net start вуаусерв
Приведенная ниже команда запустит «Криптографический» услуга:
>чистый старт cryptSvc
Следующая команда инициирует «БИТЫ» услуга:
>чистые стартовые биты
Эта команда запустит «Установщик Windows» услуга:
>чистый старт msserver
В результате обсуждаемая ошибка будет устранена.
Заключение
Чтобы решить «Ошибка 1500. Выполняется другая установка» в Windows завершите конфликтующие фоновые процессы, отключите «Установщик Windows», отключите ссылку на установку через реестр, выполните «Магазин приложений» и «Центр обновления Windows» средства устранения неполадок, запустите «DISM” сканирование или сброс компонентов обновления. В этой статье представлены исправления для устранения ошибки 1500.