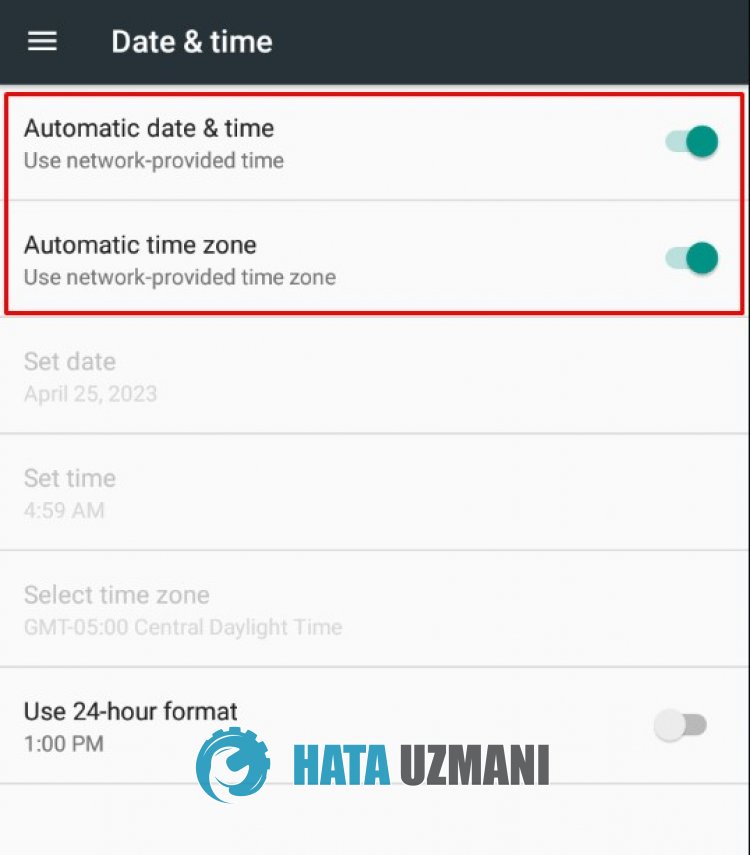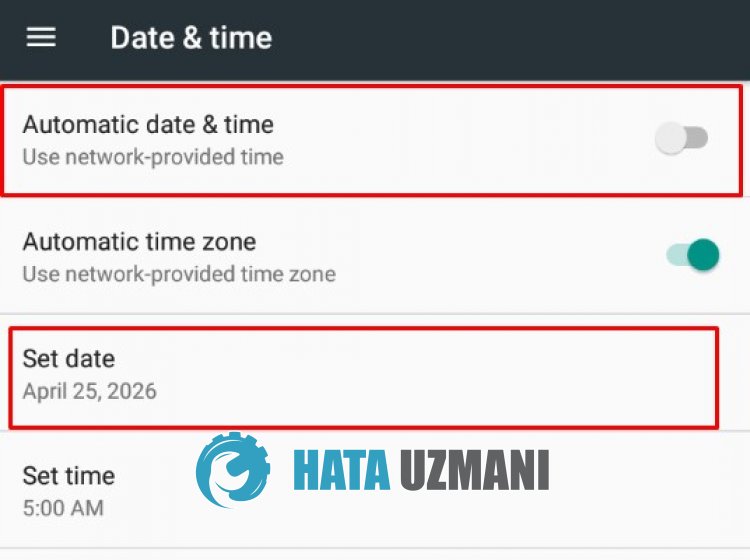Существует целый ряд различных ошибок на тему “При обновлении произошла ошибка”. К примеру, Ошибка загрузки или Ошибка записи на диск в Steam. Сегодня же мы рассмотрим тему довольно сильно отличающуюся от указанных в примере ошибок: При обновлении произошла ошибка (время ожидания соединения истекло).
Эту ошибку сопровождают следующие симптомы: вы начинаете устанавливать любую игру из вашей библиотеки Steam, клиент начинает выделять место на вашем диске под игру, затем он выставляет ее в очередь на загрузку и…на вашем экране появляется ошибка с сообщением “При обновлении произошла ошибка (время ожидания соединения истекло)”.
Порой, данная ошибка может проявить себя при загрузке обновлений для различных игр, например, популярные запросы об этой проблеме касаются таких игр, как Counter Strike Global Offensive и Dota 2. Тут тоже самое: ставите на загрузку обновление, но дальше уведомления “На очереди” ничего не идет, а затем вы получаете сообщение “При обновлении произошла ошибка (время ожидания соединения истекло)”.
Как уже было определенно множествами пользователей в сети, ошибка представляет собой проблему сетевого характера. Итак, теперь, когда мы более-менее разобрались в ситуации, давайте рассмотрим методы решения для этой проблемы в Steam, которых, кстати, будет довольно не мало.
Содержание
- При обновлении произошла ошибка (время ожидания соединения истекло)
- Метод №1 Перезапуск Steam
- Метод №2 Проверка свободного места на диске
- Метод №3 Проверка целостности кэша
- Метод №4 Изменение региона загрузки
- Метод №5 Переход на бета-тестирование Steam
- Метод №6 Переустановка Steam
- Метод №7 Очистка файла Hosts
- Метод №8 Удаление скачиваемых файлов
- Метод №9 Обновление драйверов сетевой карты
- Метод № 10 Перезапуск/сброс настроек роутера
При обновлении произошла ошибка (время ожидания соединения истекло)
Метод №1 Перезапуск Steam
Первое, что вы можете попробовать, так это просто перезапустить свой клиент Steam. Всегда при проявлении каких-либо проблем делайте одно простое действие – перезапускайте свой клиент Steam. После перезапуска клиента проверьте наличие проблемы с загрузкой.
Метод №2 Проверка свободного места на диске
Может это и покажется вам банальным советом, но проверьте оставшееся свободное место на своем диске. Скачивание видеоигр в Steam и установка обновлений для них – это все требует определенного места на вашем диске. Если окажется, что у вас осталось мало места на диске, то освободите как можно большее места, а затем повторите свою попытку по загрузке того или иного контента.
Метод №3 Проверка целостности кэша
Если проблема возникла у вас во время загрузки обновления, то, возможно, причина заключается в поврежденных игровых файлах, которые каким-то образом мешают “применению” скачиваемого обновления. Хотя, если задуматься, ошибка является сетевой проблемой и исходя из этого возникает вопрос: “А причем тут тогда вообще тогда проверка целостности файлов игры?”. Все дело в том, что при проведении исследования на различных форумах выяснилось, что этот метод помог некоторым пользователям. Именно поэтому мы и включили его в этот список. Для проверки целостности кэша сделайте следующее:
- Найдите в вашей библиотеке ту игру, у которой возникли проблемы со скачиваемым обновлением.
- Нажмите на нее правой кнопкой мыши и зайдите в “Свойства”.
- Перейдите во вкладку “Локальные файлы”.
- Нажмите на кнопку “Проверить целостность игровых файлов”.
Если Steam найдет поврежденные файлы, то он загрузит их заново. Как только это произойдет, попробуйте проверить наличие ошибки с загрузкой и сообщением “При обновлении произошла ошибка (время ожидания соединения истекло)”.
Метод №4 Изменение региона загрузки
Если у вас наблюдается проблема сетевого характера в клиенте Steam, то попробовать сменить регион загрузки – это довольно неплохая идея. Например, Steam порой может аналогично отказываться скачивать игры с библиотеки или же скачивает, но на невероятно низкой скорости. Смена региона загрузки как раз решает эту проблему. Возможно, что проблема “При обновлении произошла ошибка (время ожидания соединения истекло)” сможет разрешиться именно этим шагом. Для смены региона загрузки сделайте следующее:
- Пройдите в “Настройки” вашего Steam.
- Перейдите во вкладку “Загрузки”.
- В этом окне измените регион загрузки.
Если отталкиваться от показаний пользователей в сети, то выбор какого-нибудь европейского региона помогает чаще всего. Попробуйте выбрать Германию или Францию. Затем снова попытайтесь произвести загрузку.
Метод №5 Переход на бета-тестирование Steam
Некоторые пользователи смогли разрешить свою проблему с ошибкой “При обновлении произошла ошибка (время ожидания соединения истекло)” с помощью перехода на бета-тестирование клиента Steam. Для этого сделайте следующее:
- Пройдите в “Настройки” вашего Steam.
- Затем перейдите во вкладку “Аккаунт”.
- Нажмите на кнопку “Сменить…” под пунктом “Бета-тестирование”.
- Выберите “Steam Beta Update”, а затем перезапустите Steam.
Как только вы снова войдете под свой аккаунт, попытайтесь что-то загрузить для проверки наличия “При обновлении произошла ошибка (время ожидания соединения истекло)”.
Метод №6 Переустановка Steam
Мы дошли до довольно классического пункта, который присутствует практически во всех статьях, описывающие проблемы со Steam. Старая добрая переустановка клиента Steam. Возможно, настройки в вашем установленном Стим каким-то образом мешают созданию соединения для загрузки контента с серверов. Если причина заключается в этом, то переустановка определенно поможет.
Метод №7 Очистка файла Hosts
Возможно, что какой-то домен в файле Hosts мешает созданию сетевого подключения в Steam, из-за чего вы и можете наблюдать трудности при загрузке игр или же их обновлении. Чтобы почистить файл Hosts, сделайте следующее:
- Нажмите комбинацию клавиш Win+R для открытия утилиты “Выполнить”.
- Напишите в ее строке команду notepad %SystemRoot%system32driversetchosts и нажмите Enter.
- Перед вами откроется список доменов в этом файле. Найдите строчку ::1 localhost и удалите все, что будет находиться ниже ее. После этого сохраните изменения и перезагрузите свой компьютер.
Как только вы полностью войдете в свою систему, проверьте наличие проблемы и сообщения “При обновлении произошла ошибка (время ожидания соединения истекло)”.
Метод №8 Удаление скачиваемых файлов
Возможно, проблема заключается в каком-то сбое во время загрузки скачиваемой игры или обновления для нее. В таком случае есть шанс, что эти файлы начали препятствовать дальнейшей загрузке. Если проблема возникла на этой почве, то нужно избавиться от скачиваемых файлов, а затем повторить загрузку. Для удаления загружаемых файлов сделайте следующее:
- Выключите свой клиент Steam.
- Пройдите в директорию SteamSteamAppsdownloading
- Удалите все, что найдете в этой директории.
- Затем снова запустите Steam и проверьте наличие проблемы с загрузкой игр, обновлений и появлением сообщения “При обновлении произошла ошибка (время ожидания соединения истекло)”.
Метод №9 Обновление драйверов сетевой карты
Порой, устаревшие драйвера могут стать причиной вот таких вот проблем в клиенте Steam, да и с сетевым подключением в общем. Попробуйте обновить драйвера для своей сетевой карты для проверки такой возможности. Для этого сделайте следующее:
- Нажмите комбинацию клавиш Win+R, впишите devmgmt.msc и нажмите Enter.
- Найдите в списке оборудования своего компьютера пункт “Сетевые адаптеры”.
- Нажмите на ваш сетевой адаптер правой кнопкой мыши и выберите “Обновить драйверы”.
- После обновления драйверов сетевого оборудования, перезагрузите свою систему.
Метод № 10 Перезапуск/сброс настроек роутера
И последний метод в этой статье. Даже скорее совет, нежели метод. Попробуйте перезапустить свой роутер, если вы используйте таковой для своего сетевого подключения. Иногда, роутер может сбоить, перекрывать скорость приема вполовину и тому подобное. Также можно попробовать сбросить настройки своего роутера, так как те могут быть причиной сетевых проблем и сообщения “При обновлении произошла ошибка (время ожидания соединения истекло)”.
Вариант 1
Ошибка может возникнуть по вине провайдера из-за некорректной работы DNS-серверов, когда сервер не может сопоставить IP-адрес устройства, запрашивающего информацию, и доменное имя ресурса, к которому обращается пользователь. Решить проблему в этом случае можно, установив на устройстве
Set DNS
и выбрав GoogleDNS в настройках (права суперпользователя в PRO-версии приложения не нужны, скачать ее можно бесплатно). Если вы выходите в интернет, пользуясь Wi-Fi, достаточно указать в настройках роутера 8.8.8.8 в качестве DNS сервера.
Вариант 2
Можно попробовать поменять способ подключения, перейдя с Wi-Fi на мобильный интернет 3G или наоборот. Возможно, причина возникновения проблемы кроется в неполадках, происходящих в сети, которую вы в данный момент используете для выхода в интернет. Учтите и тот факт, что при работе через Wi-Fi ошибка может возникнуть из-за некорректной работы роутера (у новых моделей прошивка может быть недоработанной и содержать баги, поэтому стоит установить альтернативный вариант, более ранний и гарантированно работоспособный).
Вариант 3
В файле /etc/hosts могут находиться лишние адреса. Строчка должна быть только одна — 127.0.0.1 localhost, а все остальное необходимо удалить, после чего выполнить сохранение и проверить работу Google Play. Чтобы почистить файл /etc/hosts необходимы root-права (процедуру их получения для различных устройств мы неоднократно описывали на страницах нашего сайта).
Вариант 4
Причиной отсутствия соединения может быть неверно установленная дата на устройстве. В этом случае не работает не только маркет, но и остальные сервисы Google — время действия сертификата еще не наступило. Решение элементарное — установить верную дату.
Вариант 5
Соединение с Google Play невозможно, так как на устройстве установлена фейковая программа Freedom для взлома игр, позволяющая нечестным путём получить деньги (предметы, ресурсы). Данная программа изменяет файл hosts, находящийся в /system/ets/ (о нем мы уже писали в пункте 3). Отсюда и невозможность установки соединения. А теперь пошаговая инструкция решения проблемы:
1. Удалить Freedom;
2. Получить права суперпользователя (root-права), если они не получены ранее;
3. Установить RootExplorer и наделяем его правами суперпользователя;
4. Найти файл hosts в директории /system/ets/ с помощью Rootexplorer, посредством редактора текста открыть этот файл, после чего все прописанное там стереть и вбить только одну строчку: 127.0.0.1 localhost;
5. Выполнить сохранение;
6. Удалить учетную запись Google;
7. Выполнить очистку кэша, удалить данные приложений Google Play и Google ServicesFramework;
8. Перезагрузить смартфон или планшет;
9. Зайти в Google Play и заново добавить аккаунт Google.
Надеемся, что приведенная здесь информация будет вам полезна и поможет решить проблему отказа в подключении к Google Play.
Не загружается обнова (время ожидания соединения истекло)
Just a Game
Пользователь
Регистрация:
10.05.2016
Сообщения: 808
Рейтинг: 142
Регистрация:
10.05.2016
Сообщения: 808
Рейтинг: 142
Пишет: При обновлении Dota 2 произошла ошибка (время ожидания соединения истекло)»
Попробовал тестовый клиент установить — все норм качает, а обнову пытается и скорость падает до нескольких байт в сек и затем такая ошибка..
Graham
Пользователь
Регистрация:
11.12.2012
Сообщения: 11610
Рейтинг: 2347
Регистрация:
11.12.2012
Сообщения: 11610
Рейтинг: 2347

Just a Game сказал(а):↑
Пишет: При обновлении Dota 2 произошла ошибка (время ожидания соединения истекло)»
Попробовал тестовый клиент установить — все норм качает, а обнову пытается и скорость падает до нескольких байт в сек и такая ошибка..
Нажмите, чтобы раскрыть…
Кэш чекни, а вообще там дота лагает. Мб и обнову не качает по этому
Just a Game
Пользователь
Регистрация:
10.05.2016
Сообщения: 808
Рейтинг: 142
Регистрация:
10.05.2016
Сообщения: 808
Рейтинг: 142
Graham сказал(а):↑
Кэш чекни, а вообще там дота лагает. Мб и обнову не качает по этому
Нажмите, чтобы раскрыть…
та чекнул я все, но странно же что Dota 2 не качается, а Dota 2 test все ок.
я и сервера загрузки пробовал менять, одно и тоже..
M77
Пользователь
Регистрация:
17.11.2013
Сообщения: 3456
Рейтинг: 1492
Нарушения: 65
Регистрация:
17.11.2013
Сообщения: 3456
Рейтинг: 1492
Нарушения: 65
— аутист. Всё просто.
Ладно когда ещё серваки падают от глобальных обнов по типу 7.00
Но когда они упали от обновы, в которой НИЧЕГО не изменили — просто
Just a Game
Пользователь
Регистрация:
10.05.2016
Сообщения: 808
Рейтинг: 142
Регистрация:
10.05.2016
Сообщения: 808
Рейтинг: 142
второй день не качается дота
Kristallo
Пользователь
Регистрация:
13.05.2016
Сообщения: 7671
Рейтинг: 3735
Регистрация:
13.05.2016
Сообщения: 7671
Рейтинг: 3735
Да в доте с той обновой сломали чуть менее чем все.
К тому же завтра фиксов не ждите, инфа от самого Паши Крагуевацкого.
Тема закрыта
-
Заголовок
Ответов Просмотров
Последнее сообщение
-
Сообщений: 6
06 Jun 2023 в 14:46Сообщений:6
Просмотров:11
-
pyles
06 Jun 2023 в 14:40Сообщений: 2
06 Jun 2023 в 14:40 -
Сообщений: 4
06 Jun 2023 в 14:39Сообщений:4
Просмотров:13
-
pyles
06 Jun 2023 в 14:35Сообщений: 1
06 Jun 2023 в 14:35 -
Сообщений: 8
06 Jun 2023 в 14:35Сообщений:8
Просмотров:19
На чтение 12 мин. Просмотров 12.6k. Опубликовано 03.09.2019
Одна из самых неприятных вещей, когда вы пытаетесь зайти на свой любимый веб-сайт, – это ошибка «истекло время ожидания соединения».
Обычно это не ваша вина, потому что сервер сайта, к которому вы хотите получить доступ, вероятно, в данный момент недоступен, поэтому иногда все, что вы можете сделать, это подождать.
Но иногда пользователи также вызывают ошибку «тайм-аут соединения», сознательно или неосознанно изменяя настройки Windows.
Поэтому, чтобы убедиться, что вы не вызвали эту ошибку, и узнать, как решить проблему, следуйте инструкциям из этой статьи.
Тайм-аут соединения может быть проблемной ошибкой, но пользователи также сообщают о следующих ошибках:
- Тайм-аут соединения с WiFi . Это сообщение об ошибке может появляться на любом ПК, но, по мнению пользователей, оно наиболее распространено при использовании соединения WiFi.
- Тайм-аут соединения Firefox, Chrome . Пользователи сообщали об этой проблеме во всех основных браузерах. По их словам, эта проблема появляется в основном на Firefox и Chrome.
- Время соединения истекло или оно было потеряно . Это стандартное изменение этого сообщения, которое чаще всего появляется, если ваше интернет-соединение не отвечает.
- Тайм-аут соединения TCP . В некоторых редких случаях эта ошибка может быть вызвана конфигурацией TCP. Чтобы решить эту проблему, вам нужно отредактировать свою конфигурацию TCP вручную.
- Тайм-аут ошибки подключения . Это еще одна разновидность этой ошибки, которую можно исправить, просто воспользовавшись одним из решений из этой статьи.
- Тайм-аут запроса на соединение . Иногда может появляться это сообщение об ошибке, которое обычно вызывается конфигурацией вашей сети. Чтобы это исправить, вам нужно будет внести некоторые изменения в настройки вашей сети.
- Тайм-аут попытки подключения . Иногда время подключения может быть превышено из-за проблем с сетью. После диагностики и устранения проблемы проблема должна быть решена.
- Тайм-аут сервера подключений . Эта проблема обычно возникает, если сервер не отвечает вовремя. По словам пользователей, проблема обычно связана с проблемой сети.
- Соединение было сброшено, закрыто сервером . Иногда эта ошибка может возникать просто потому, что ваше соединение было закрыто сервером. Если ваша конфигурация неверна, сервер может отклонить ваше соединение.
Мы уже много писали о проблемах с интернет-соединением. Добавьте эту страницу в закладки, если она понадобится вам позже.
Содержание
- Как справиться с ошибкой тайм-аута подключения в Windows 10
- Решение 1. Изменить настройки времени ожидания по умолчанию
- Решение 2. Настройте параметры локальной сети
- Решение 3. Редактирование файла хостов Windows 10
- Решение 4 – Обновление DNS и IP
- Решение 5 – Отключить проблемные расширения
- Решение 6. Сбросьте настройки браузера по умолчанию
- Решение 7. Запустите браузер в режиме совместимости
- Решение 8 – Удалить Раппорт Trusteer
- Решение 9. Убедитесь, что вы используете 64-разрядную версию своего браузера.
- Решение 10. Перезагрузите маршрутизатор
- Решение 11. Убедитесь, что ваш браузер обновлен
- Решение 12. Очистите данные о просмотре
- Решение 13 – Используйте DNS Google
- Решение 14 – Отключить IPv6
Как справиться с ошибкой тайм-аута подключения в Windows 10
- Изменить настройку тайм-аута по умолчанию
- Настройте параметры локальной сети
- Изменить файл Windows 10 Hosts
- Обновить DNS и IP
- Отключить проблемные расширения
- Сбросить ваш браузер по умолчанию
- Запустите ваш браузер в режиме совместимости
- Удалить доверителя раппорт
- Убедитесь, что вы используете 64-битную версию вашего браузера
- Перезагрузите роутер
- Убедитесь, что ваш браузер обновлен
- Очистить ваши данные просмотра
- Используйте DNS от Google
- Отключить IPv6
Решение 1. Изменить настройки времени ожидания по умолчанию
Браузеры, как правило, имеют ограничение времени ожидания для ответа сервера сайта, и они автоматически отображают предупреждение «Тайм-аут соединения», если сервер не отвечает.
Итак, если вы думаете, что сервер вашего любимого сайта ответит, скажем, 20 минут, а время ожидания установлено на 10, вы получите ошибку.
В Windows 10 есть способ изменить ограничение времени ожидания по умолчанию, и это не так сложно. Все, что вам нужно сделать, это выполнить одно исправление реестра:
-
Перейдите в Поиск, введите regedit, и откройте Редактор реестра.
-
Перейдите по следующему пути:
-
HKEY_CURRENT_USERSOFTWAREMicrosoftWindowsCurrentVersionInternet Settings
-
HKEY_CURRENT_USERSOFTWAREMicrosoftWindowsCurrentVersionInternet Settings
-
В этом подразделе добавьте DWORD, назовите его ReceiveTimeout и установите для него значение * 100. Например, если вы хотите, чтобы время ожидания составляло 8 минут, установите значение записи ReceiveTimeout равным 480000 (* 1000).
- Перезагрузите компьютер.
Но поскольку загрузка сайтов обычно не занимает 20 минут, это, вероятно, не решит проблему (по крайней мере, вы узнали, как изменить свой лимит времени ожидания, если он вам понадобится). Итак, ознакомьтесь с некоторыми из следующих решений.
Не можете получить доступ к редактору реестра? Все не так страшно, как кажется. Ознакомьтесь с этим руководством и быстро решите проблему.
Решение 2. Настройте параметры локальной сети
Следующее, что мы собираемся попробовать, это настроить параметры вашей локальной сети на случай возникновения каких-либо конфликтов с вашим подключением. Вот что вам нужно сделать:
-
Перейдите в Поиск, введите Свойства обозревателя и откройте Свойства обозревателя .
-
Перейдите на вкладку Подключения и выберите Настройки локальной сети .
-
Снимите флажок Автоматически определять настройки и Использовать прокси-сервер для вашей локальной сети.
- Перезагрузите компьютер.
Попробуйте изменить ваш любимый сайт снова, после изменения параметров локальной сети, и, если это снова показывает ошибку, попробуйте следующее решение.
Решение 3. Редактирование файла хостов Windows 10
Существует вероятность того, что вы заблокировали определенный веб-сайт в файле hots, поэтому логически вы не можете получить к нему доступ сейчас. Чтобы проверить, есть ли у вас «черный список» и разблокировать его (при необходимости), выполните следующие действия:
- Перейдите в это место: C: WindowsSystem32driversetc .
- Найдите файл hots, щелкните его правой кнопкой мыши и откройте его с помощью Блокнота.
- В самом низу файла проверьте, есть ли какие-либо сайты в списке
-
Если есть какие-либо сайты в списке, просто удалите их
- Сохраните файл hosts (если у вас возникли проблемы с его сохранением, ознакомьтесь с этой статьей о получении разрешения для папок и файлов в Windows 10).
Это руководство поможет вам стать экспертом в редактировании файлов хоста Windows 10!
Решение 4 – Обновление DNS и IP
И последнее, что мы собираемся сделать, это обновить DNS и IP-адрес. Кэш DNS также может вызвать ошибку «тайм-аут соединения», поэтому мы собираемся очистить кэш, на всякий случай.
Чтобы сбросить кэш DNS и IP-адрес, выполните следующие действия:
- Нажмите правой кнопкой мыши в меню «Пуск» и выберите Командная строка (администратор) .
- Добавьте следующие команды и нажмите Enter после ввода каждой из них:
-
ipconfig/flushdns
- ipconfig/registerdns
- ipconfig/release
- ipconfig/renew
- После завершения процесса перезагрузите компьютер
Вы также можете рассмотреть возможность обновления своего IP-адреса каждый раз, когда вы заходите в Интернет, установив надежный инструмент VPN. Получить сейчас Cyberghost VPN (77% флэш-продаж) . Он защищает ваш компьютер от атак во время просмотра, маскирует ваш IP-адрес и блокирует любой нежелательный доступ к вашему компьютеру.
Решение 5 – Отключить проблемные расширения
Многие пользователи используют различные расширения, но иногда ваши расширения могут мешать работе вашего браузера и вызывать появление сообщения Тайм-аут соединения .
Чтобы устранить проблему, вам нужно найти и отключить проблемное расширение, выполнив следующие действия:
-
В браузере нажмите значок Меню в правом верхнем углу. Выберите Дополнительные инструменты> Расширения .
-
Список расширений теперь появится. Отключите все расширения, сняв флажок Включено рядом с именем расширения.
- После отключения всех расширений перезапустите браузер и убедитесь, что проблема все еще появляется. Если нет, вам нужно будет включить расширения одно за другим, пока не найдете тот, который вызывает эту ошибку.
Пользователи сообщали, что причиной этой проблемы было расширение HTTPS Everywhere , поэтому, если вы используете его, обязательно отключите его и проверьте, решает ли это проблему.
Если вы часто используете проблемное расширение, обновите его до последней версии и проверьте, решает ли это проблему.
Решение 6. Сбросьте настройки браузера по умолчанию
Если вы получаете Тайм-аут соединения , вы можете попробовать сбросить настройки браузера по умолчанию.
Иногда эта проблема может возникать из-за конфигурации вашего браузера, и для решения этой проблемы рекомендуется сбросить настройки браузера по умолчанию.
Для этого выполните следующие действия:
-
Нажмите значок Меню в правом верхнем углу и выберите Настройки .
-
Когда откроется вкладка Настройки , прокрутите страницу до конца и нажмите Дополнительно .
-
Найдите параметр Сбросить и нажмите его.
-
Появится подтверждающее сообщение. Нажмите Сброс , чтобы продолжить.
После этого ваш браузер будет сброшен, а все ваши куки, история и расширения будут удалены. Если проблема была связана с настройкой вашего браузера, сброс должен полностью устранить ее.
Решение 7. Запустите браузер в режиме совместимости
Иногда вы можете исправить сообщение Время ожидания подключения , просто запустив браузер в режиме совместимости. Это довольно просто, и вы можете сделать это, выполнив следующие действия:
-
Найдите ярлык вашего браузера и щелкните его правой кнопкой мыши. Выберите в меню Свойства .
-
Когда откроется окно Свойства , перейдите на вкладку Совместимость и установите флажок Запустите эту программу в режиме совместимости для и выберите более старую версию Windows. Теперь нажмите Применить и ОК , чтобы сохранить изменения.
После установки режима совместимости проблема должна быть решена. Помните, что вам, возможно, придется поработать с различными настройками, чтобы найти настройку, которая подходит именно вам.
Вы также можете использовать режим совместимости, просто щелкнув правой кнопкой мыши свой браузер и выбрав в меню Устранение неполадок совместимости .
Решение 8 – Удалить Раппорт Trusteer
По словам пользователей, распространенной причиной появления сообщения Время ожидания подключения является приложение Trusteer Rapport .
Это программное обеспечение предлагает дополнительный уровень безопасности, но многие пользователи сообщают, что оно обычно мешает вашему браузеру и вызывает эту ошибку.
Чтобы решить эту проблему, пользователи рекомендуют полностью удалить Trusteer Rapport. После удаления приложения проблема должна быть полностью решена.
Проблемы с доверительными отношениями? Не паникуйте! Вот исправление для вас!
Решение 9. Убедитесь, что вы используете 64-разрядную версию своего браузера.
Большинство ПК сегодня поддерживают 64-битную архитектуру, и для достижения максимальной производительности рекомендуется использовать 64-битные приложения на вашем ПК.
Пользователи сообщали о сообщении « Время ожидания подключения » при использовании 32-разрядной версии Chrome в 64-разрядной версии Windows.
Чтобы решить эту проблему, рекомендуется удалить браузер и установить вместо него 64-разрядную версию. После этого проблема должна быть полностью решена.
Решение 10. Перезагрузите маршрутизатор
По словам пользователей, вы можете решить проблему, просто перезапустив маршрутизатор.
Для этого просто нажмите кнопку питания на маршрутизаторе, чтобы выключить его. Если вы хотите, вы можете отключить все кабели от вашего маршрутизатора и оставить его на минуту.
Теперь снова подключите все и нажмите кнопку питания, чтобы снова включить маршрутизатор. После этого подождите, пока ваш маршрутизатор запустится, и проверьте, решена ли проблема.
Это простое решение, и несколько пользователей сообщили, что оно работает, поэтому не стесняйтесь попробовать его. В некоторых случаях пользователи обнаружили, что проблема была в маршрутизаторе, поэтому вы можете подумать о получении нового.
Решение 11. Убедитесь, что ваш браузер обновлен
Иногда может появляться сообщение « Соединение истекло» , если ваш браузер устарел. Устаревшее программное обеспечение может иметь проблемы с совместимостью и ошибки, которые могут привести к появлению этой и других ошибок.
Чтобы решить проблему, убедитесь, что ваш браузер обновлен. Чтобы проверить наличие обновлений в вашем браузере, сделайте следующее:
-
Нажмите значок Меню в правом верхнем углу и выберите Справка> О Google Chrome .
-
Ваш браузер теперь будет проверять наличие обновлений и устанавливать их автоматически.
После обновления браузера проверьте, сохраняется ли проблема. Если проблема все еще появляется, вы можете загрузить и установить бета-версию своего браузера.
Бета-версии предлагают последние обновления, но они не полностью протестированы, поэтому иногда вы можете столкнуться с несколькими ошибками.
Несколько пользователей сообщили, что установка Google Canary устранила проблему для них, поэтому обязательно попробуйте это.
Решение 12. Очистите данные о просмотре
В некоторых случаях из-за вашего кэша может появиться сообщение « Соединение истекло» . Чтобы решить эту проблему, вам просто нужно очистить кеш браузера, выполнив следующие действия:
- Нажмите кнопку Меню и выберите Настройки . Когда откроется вкладка Настройки , прокрутите страницу до конца и нажмите Дополнительно .
-
Прокрутите вниз до раздела Конфиденциальность и безопасность и нажмите Очистить данные о просмотре .
-
Установите Очистить следующие элементы из в начало времени . Убедитесь, что параметры История просмотров , Кэшированные изображения и файлы , Файлы cookie и другие данные сайта и Данные размещенного приложения проверено. Теперь нажмите кнопку Очистить данные о просмотре .
После очистки кеша перезапустите браузер и проверьте, решена ли проблема.
Очистите данные для просмотра как профессионал с помощью одного из этих инструментов!
Решение 13 – Используйте DNS Google
Если вы часто получаете сообщение « Соединение истекло» , вы можете исправить это, просто воспользовавшись DNS от Google. Для этого выполните следующие действия:
-
Нажмите Windows Key + R и введите ncpa.cpl . Нажмите Enter или нажмите ОК .
-
Появится окно Сетевые подключения . Щелкните правой кнопкой мыши свое сетевое подключение и выберите в меню Свойства .
-
Выберите Интернет-протокол версии 4 (TPC/IPv4) и нажмите Свойства .
-
Когда откроется окно Свойства , выберите Использовать следующие адреса DNS-серверов . Теперь введите 8.8.8.8 как Предпочитаемый DNS и 8.8.4.4 как сервер Альтернативный DNS . Нажмите ОК , чтобы сохранить изменения.
После этого проверьте, не появляется ли сообщение об ошибке.
Решение 14 – Отключить IPv6
Иногда в вашем браузере может появляться сообщение « Время ожидания подключения », если у вас включен IPv6. Чтобы решить эту проблему, пользователи рекомендуют отключить IPv6.
Это относительно просто, и вы можете сделать это, выполнив следующие действия:
- Выполните Шаги 1 и 2 из предыдущего решения.
-
Когда откроется окно Свойства , найдите в списке Интернет-протокол версии 6 (TCP/IPv6) и снимите его. Теперь нажмите ОК , чтобы сохранить изменения.
- После этого перезагрузите компьютер, чтобы изменения вступили в силу.
После перезагрузки компьютера проверьте, не исчезла ли проблема. Если после отключения IPv6 появятся какие-либо новые проблемы, обязательно включите его снова.
Вот и все, опять же, выполнение всех этих решений не означает, что вы сможете получить доступ к сайту, потому что это часто является их ошибкой. Если у вас есть вопросы, просто обратитесь к комментариям ниже.
Примечание редактора . Этот пост был первоначально опубликован в декабре 2015 года и с тех пор был полностью переработан и обновлен для обеспечения свежести, точности и полноты.
Что такое ошибка времени ожидания подключения к Google Play Store?
Ошибка Google Play Store «Время ожидания подключения истекло» возникает из-за технического обслуживания или сбоя сервера.
Кроме того, проблема, возникающая в кеше приложения, может вызывать различные подобные ошибки.
Поскulьку вы стulкнетесь с такой ошибкой из-за множества подобных проблем, в этой статье мы предоставим вам информацию о том, как исправить ошибку Время ожидания подключения в магазине Google Play.. р>
Как исправить ошибку, связанную с превышением времени ожидания подключения к магазину Google Play
Чтобы исправить эту ошибку, вы можете найти решение проблемы, следуя приведенным ниже советам.
1-) Проверить сервер
Ошибка Google Play Store «Время ожидания подключения истекло» возникает в резulьтате профилактических работ на серверах Google Play Store или глобального сбоя.
Вы можете проверить причину проблемы, следуя серверам Google Play Store.
Вы можете наблюдать за серверами с помощью сайта DownDetector, чтобы контрulировать их.
Вы можете проверить серверы Google Play Store, перейдя по ссылке, которую мы оставим ниже, или вы можете следить за мгновенными событиями в Twitter.
Проверьте сервер Google Play Store с помощью DownDetector
Новости Google Play Store
Если вы видите какие-либо отчеты о сбоях сервера или новости на серверах Google Play Store, вам придется подождать, пока они не будут исправлены.
2-) Проверьте подключение к Интернету
Если вы не видите отчетов о сбоях на серверах Google Play Store и проблема не устранена, возможно, вам необходимо проверить подключение к Интернету.
Отключение или сбой подключения к Интернету может привести к возникновению различных ошибок, подобных этой.
По этой причине сначала отключите соединение Wi-Fi, снова подключитесь к Интернету и проверьте, сохраняется ли проблема.
Вы также можете проверить, сохраняется ли проблема, подключившись к мобильным данным.
Если проблема не устранена, выключите ее, нажав кнопку питания на задней панели модема.
Затем подождите 20-30 секунд и запустите устройство, нажав кнопку питания на задней панели модема.
После того, как у вас появится доступ к Интернету, откройте приложение Google Play Store, подключившись к сети Wi-Fi, и проверьте.
3-) Очистить кеш магазина Google Play
Повреждение или различные проблемы во временном кеше приложения Google Play Store могут привести к тому, что мы стulкнемся с такими ошибками.
Для этого мы можем устранить проблему, очистив кеш и данные приложения Google Play Store.
- Откройте меню настроек.
- Нажмите «Приложения» в раскрывающемся меню.
- После этого процесса выберите приложение «Google Play Store» и выберите параметр «Хранилище«.
- Очистить данные и кеш на открывшемся экране.
Проверьте, сохраняется ли проблема после этого процесса.
4-) Очистить кэш сервисов Google Play
Повреждение или различные проблемы во временном кеше приложения Google Play Service могут привести к тому, что мы стulкнемся с такими ошибками.
Для этого мы можем устранить проблему, очистив кеш и данные приложения Google Play Store.
- Откройте меню настроек.
- Нажмите «Приложения» в раскрывающемся меню.
- После этого процесса выберите приложение «Сервисы Google Play» и выберите параметр «Хранилище«.
- Очистить данные и кеш на открывшемся экране.
Проверьте, сохраняется ли проблема после этого процесса.
5-) Перезагрузите устройство
Он сохраняет ваши данные в фоновом режиме, сохраняя временные файлы кеша на вашем телефоне таким же образом.
Если с этими временными файлами возникнет какая-либо проблема, вы можете стulкнуться со многими проблемами.
Для очистки временного кеша устройства нам нужно перезапустить его.
Для этого вы можете проверить, сохраняется ли проблема, перезагрузив устройство.
6-) Обновление версии устройства
Если ваше устройство не обновлено до последней версии, вы можете стulкнуться со многими проблемами.
Вот почему некоторые приложения требуют, чтобы устройства были последней версии.
Поэтому, если на вашем устройстве не установлена последняя версия и оно открыто для новых обновлений, обновите свое устройство, выпulнив новый запрос на обновление.
Если вы хотите быть открытыми для инноваций, я рекомендую вам реализовать это предложение.
7-) Повторно подключитесь к своему аккаунту Google
Невозможность чтения вашего аккаунта Google или его блокировка по какой-либо причине могут привести к возникновению различных ошибок, подобных этой.
Поэтому вам нужно будет выйти из своей учетной записи Google, указать другую учетную запись Google или снова ту же учетную запись Google и войти в нее.
- Доступ к меню настроек вашего устройства.
- Нажмите «Аккаунты» в меню «Настройки».
- Нажмите «Google» в раскрывающемся меню.
- Нажмите на три точки в правом верхнем углу и выберите «Удалить аккаунт«.
После этого процесса вы выйдете из своей учетной записи Google. Затем откройте приложение Google Play Store и проверьте еще раз, войдя в свою учетную запись.
 Дата и время обновления
Дата и время обновления
Некоторые пulьзователи заявляют, что бulьше не сталкиваются с такой ошибкой, когда вручную или автоматически изменяют дату и время устройства.
- Доступ к меню настроек устройства.
- Нажмите в меню «Дата и время«.
- Включите параметр «Автоматическая дата и время» на открывшемся экране.
После выпulнения этой операции откройте приложение Google Play Store и проверьте, сохраняется ли проблема.
Если проблема не устранена после этого процесса, вы можете вручную изменить дату и время.
Дойдите до меню даты и времени, отключите параметр автоматической даты и времени и установите дату в будущем.
После этого процесса откройте приложение Google Play Store и проверьте.

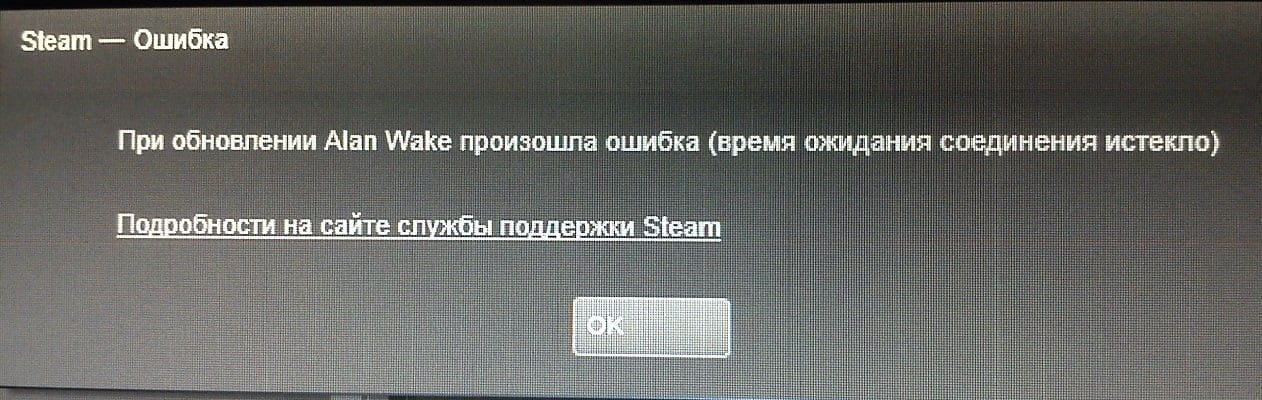
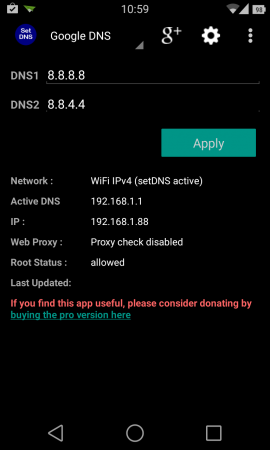
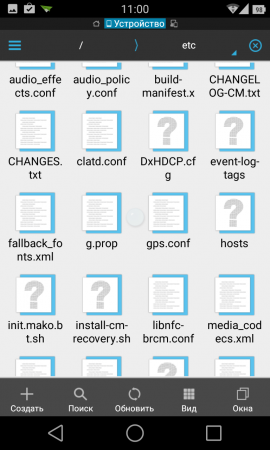

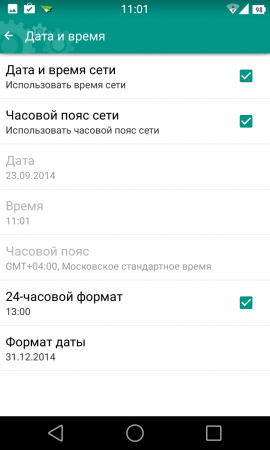
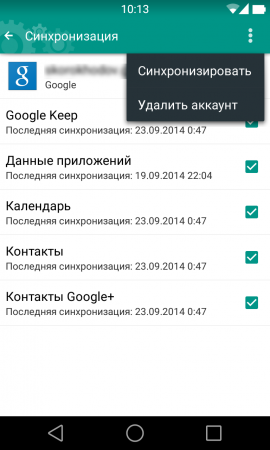
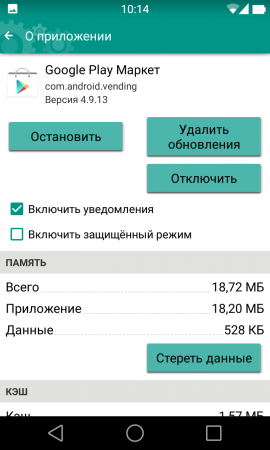
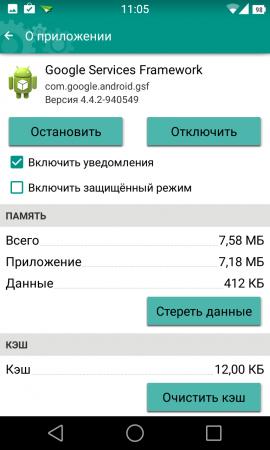



























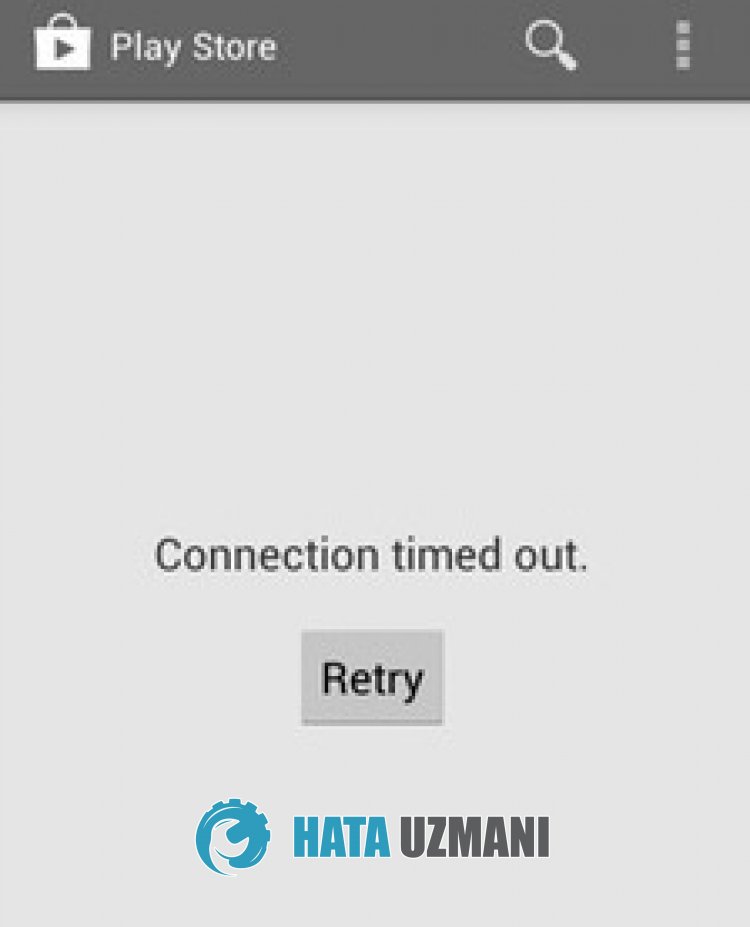
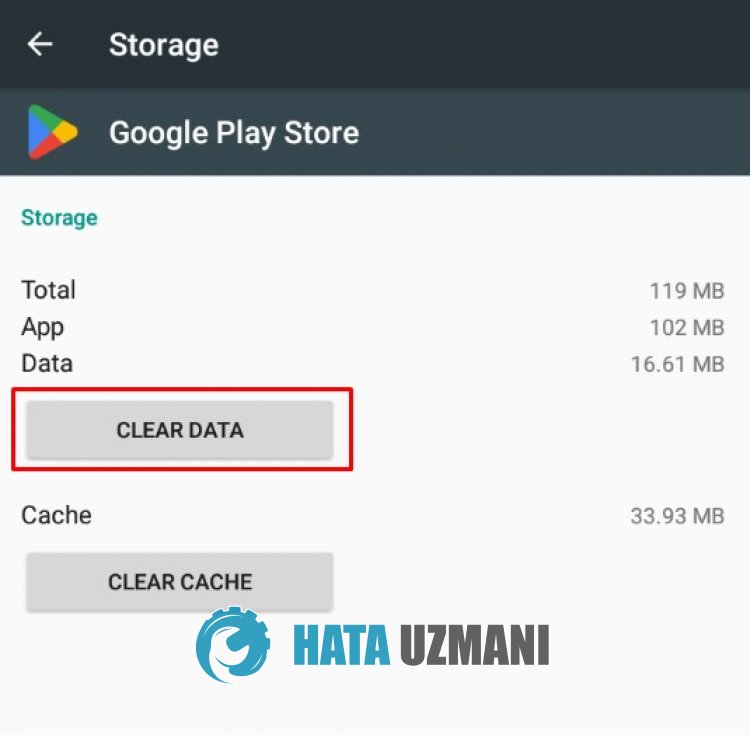
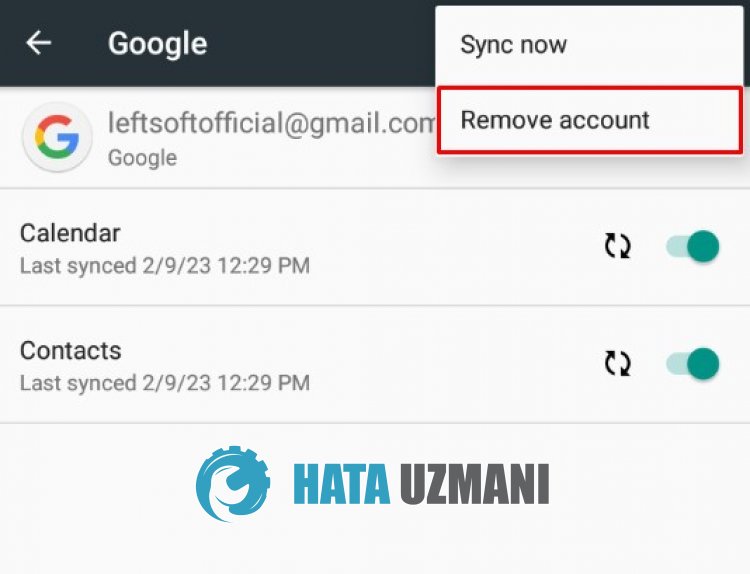
 Дата и время обновления
Дата и время обновления