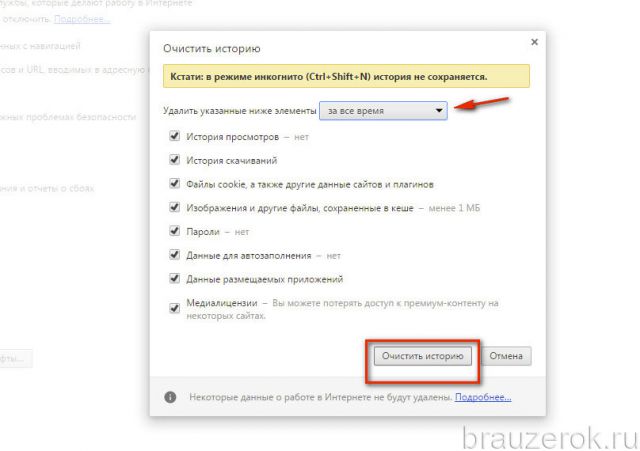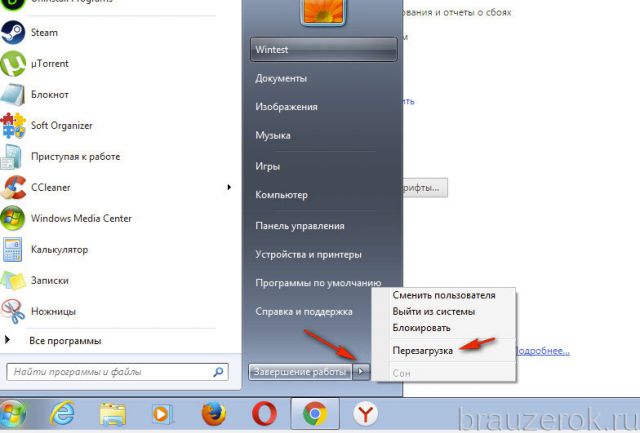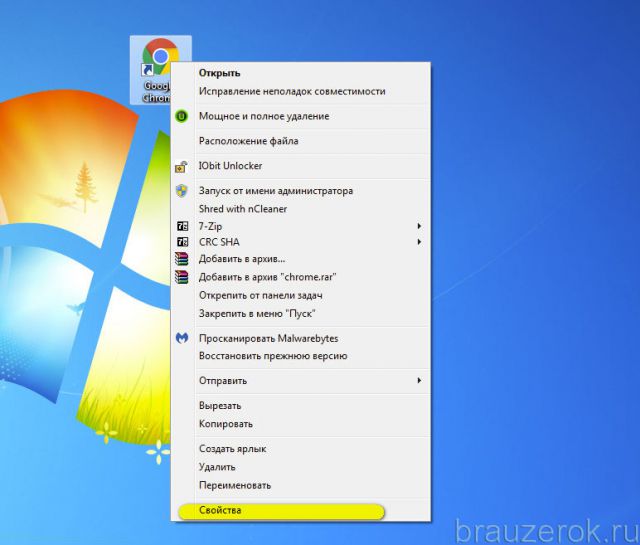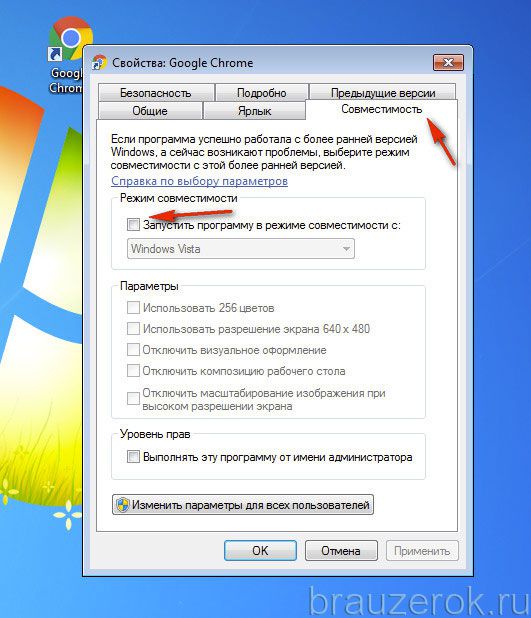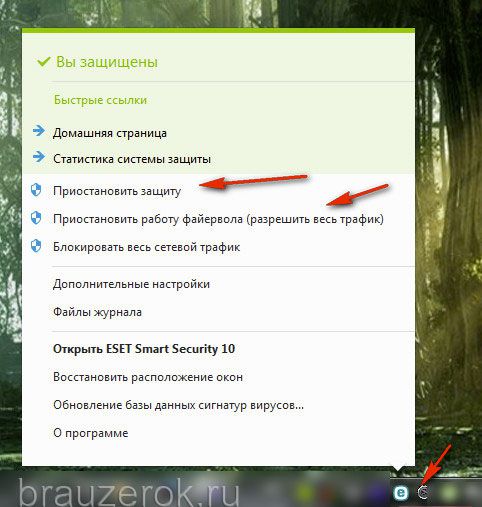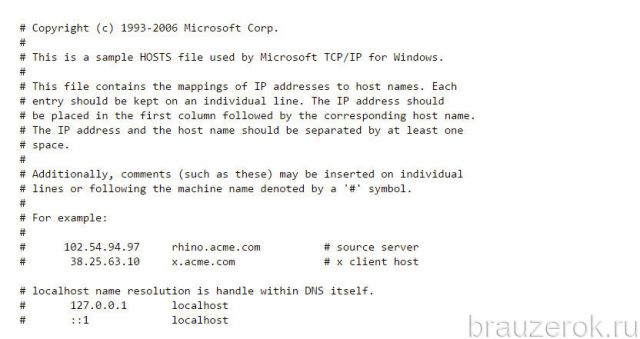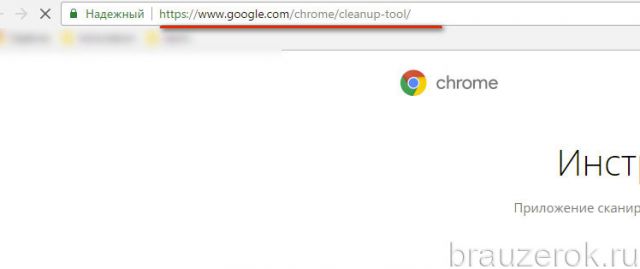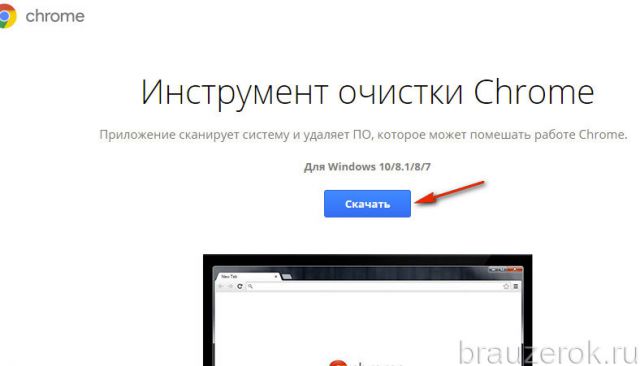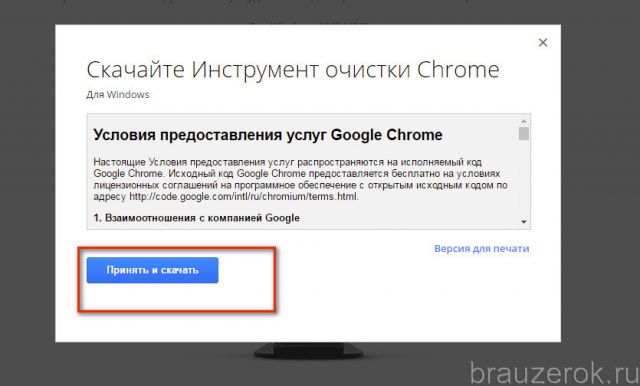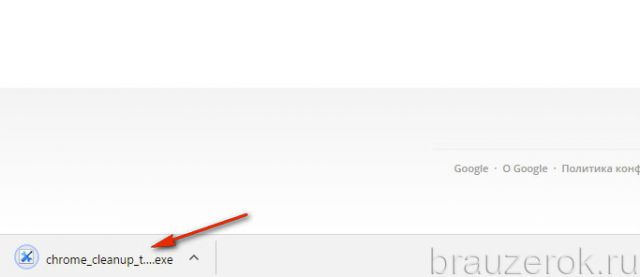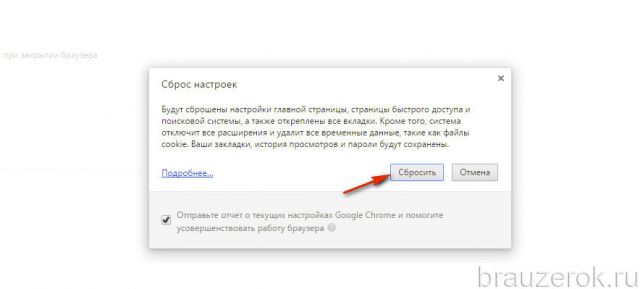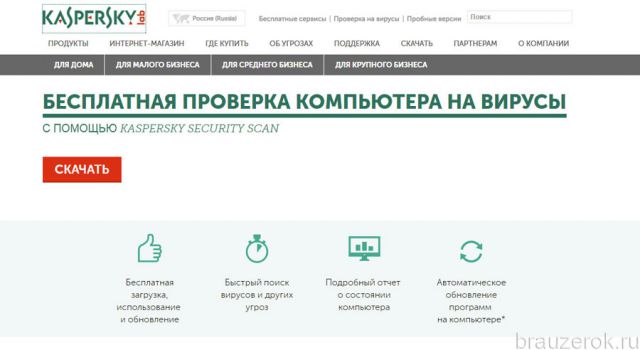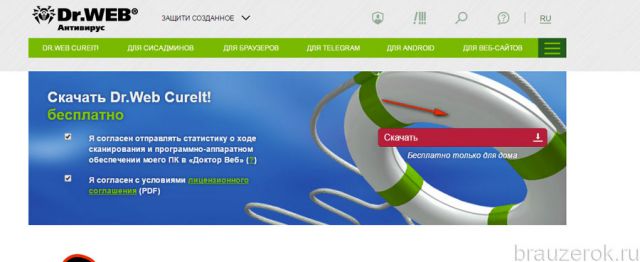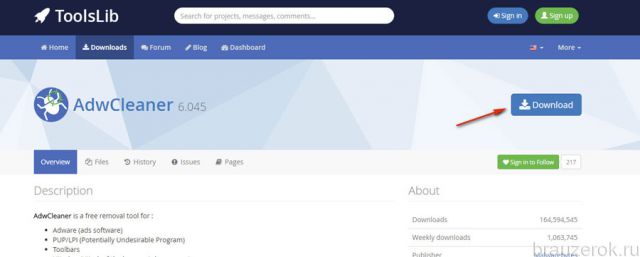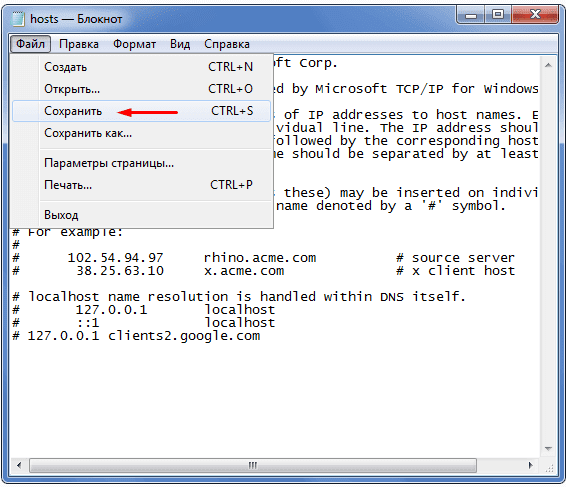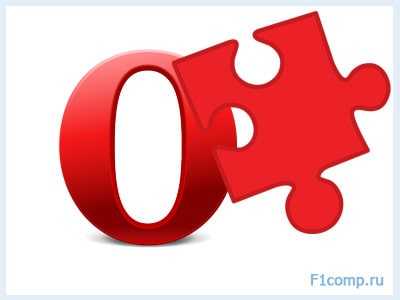Почему могут не устанавливаться расширения в Google Chrome
Иногда у пользователей не устанавливаются расширения в Google Chrome. После нажатия кнопки «Установить» в магазине расширений вместо подтверждения операции подключения они видят ошибку при установке под названием «network failed». И, соответственно, любые выбранные аддоны у них не скачиваются.
Подробный ответ на вопрос, почему произошла эта неполадка в Гугле Хроме и как её удалить, подробно читайте в этой статье.
Способы устранения проблем при установке дополнений
Способ №1: настройка даты и времени
В правой части трея проверьте, правильно ли установлены число, месяц и время в системе. Из-за того, что они не соответствуют действительности, расширения для Google тоже не ставятся.
Чтобы выполнить настройку календаря и часов, щёлкните левой кнопкой по электронному циферблату в трее и выполните все необходимые настройки.
Способ №2: очистка Хрома
1.Кликните кнопку «Меню».
2.В списке настроек перейдите: Дополнительные инструменты → Удаление данных….
Или нажмите комбинацию клавиш — Ctrl + Shift + Del.
3. В окне «Очистить историю» укажите период «За всё время», а также установите флажки возле всех имеющихся элементов.
5.Закройте окно веб-обозревателя.
6.Щёлкните кнопку «Пуск» в панели задач.
7.Откройте меню «Завершение работы» и выберите опцию «Перезагрузка».
8.После перезапуска ПК попробуйте установить дополнение.
Способ №3: отключение режима совместимости
Проверьте статус надстройки совместимости приложения с предыдущими дистрибутивами ОС Windows. Во включенном состоянии она может препятствовать загрузке.
1. Сделайте клик правой кнопкой по ярлыку Хрома.
2. В контекстном списке нажмите «Свойства».
3. В панели свойств откройте раздел «Совместимость».
Проверьте опцию «Запустить программу в режиме… »: в её окошке не должно быть флажка («галочки»).
Способ №4: отключение антивируса и фаервола
Попробуйте временно отключить антивирусный сканер и сетевой экран. А затем попробуйте скачать аддон без их участия. Если это удастся сделать, значит, проблема именно в антивирусном ПО. Проверьте в нём все настройки и правила подключения к сети.
Отключение выполняется обычно через панель управления в трее. Чтобы открыть её, кликните по иконке антивируса. Затем выберите необходимую опцию. Также обратите внимание на то, что в некоторых защитных программах отключение сканера и фаервола выполняется отдельно (для каждого модуля предусмотрена отдельная опция).
Способ №5: проверка файла HOSTS
Многие вирусы нацелены на модификацию системного файла HOSTS. Они добавляют в него вредоносные настройки, которые выполняют переадресацию с доверенных сайтов на вирусные, а также блокируют доступ к веб-ресурсам.
Чтобы устранить записи вируса из HOSTS, сделайте так:
1. Отройте на диске C директорию:
Windows → System32 → drivers → etc → hosts
2. Кликните правой кнопкой по файлу hosts.
3. Выберите команду «Открыть».
4. В панели «Выбор программы» укажите блокнот (выделите кликом), нажмите «OK».
5. Просмотрите содержимое файла: после строки «# :: 1 localhost» не должно быть никаких записей.
В случае обнаружения сторонних записей их в обязательном порядке нужно удалить:
- удерживая левую кнопку, выделите строку вирусной записи;
- кликните правой кнопкой по выделенному фрагменту;
- в контекстном меню нажмите «Удалить».
В меню «Блокнота» откройте: Файл → Сохранить (чтобы выполненные изменения вступили в силу.)
Способ №6: очистка утилитой Cleanup Tool
Cleanup Tool — инструмент для очистки и устранения проблем, программных конфликтов в Google Chrome. Он создан разработчиками этого веб-браузера.
Чтобы воспользоваться им, потребуется выполнить эти действия:
1. Откройте — google.com/chrome/cleanup-tool/.
2. Нажмите кнопку «Скачать».
3. В инсталляторе нажмите «Принять и скачать».
4. По завершению загрузки щёлкните два раза по названию утилиты внизу справа.
5. Разрешите запуск: в запросе системы выберите «Запустить».
6. Следуйте инструкциям утилиты.
7. В панели «Сброс настроек» кликните «Сбросить», чтобы вернуть браузеру настройки по умолчанию.
8. После очистки приступайте к подключению расширений.
Способ №7: проверка ПК антивирусом
Возможно, основной антивирус, установленный на вашем компьютере, «пропустил» в систему зловреда, блокирующего инсталляцию аддонов. Чтобы устранить его, воспользуйтесь альтернативным антивирусным ПО (на выбор):
Kaspersky Security Scan
После удаления зловредов можно приступать к инсталляции расширений. Успешной вам настройки Google Chrome! Если вы хотите узнать больше о выборе и установке аддонов для Хрома, прочтите эту статью.
Не устанавливаются расширения в Google Chrome
Сам по себе браузер от Гугл не имеет множества полезных функций, однако он позволяет устанавливать специальные дополнения и плагины, значительно расширяющие спектр его возможностей. Однако, что делать, если не устанавливаются расширения в Google Chrome? Сегодня мы постараемся дать ответ на этот вопрос.
Устраняем проблему с установкой дополнений Гугл Хром
Причин почему не устанавливается расширение для Google Chrome может быть довольно много, от простых сбоев в работе программы до заражения вредоносным ПО вашего устройства. Давайте рассмотрим самые основные проблемы, из-за которых не инсталлируются плагины Гугл Хром.
Забит кэш браузера
Проблема может быть в том, что забито хранилище хрома, его нужно очистить. Для этого:
- Откройте меню приложения.
- Там наведите курсор на пункт «Дополнительные инструменты» и выберите «Удаление данных о просмотренных страницах».
- Выберите период «За все время» и нажмите кнопку «Очистить».
Совет! Можно просто нажать комбинацию клавиш Ctrl + Shift + Del.
Не верно установлены дата и время
Почему не устанавливается расширение в Гугл Хром? Обозреватель очень чувствителен к дате и времени, если они выставлены не верно, плагин может не устанавливаться. Чтобы проверить:
- ПКМ кликните по блоку даты и времени на нижней панели Windows.
- На экране появится календарь, нужно сверить правильность указанных данных, подкорректировать, если что-то не верно.
Включен режим совместимости
Его активация вызывает проблемы с установкой расширений. Чтобы проверить:
- ЛКМ кликните по значку Хрома на рабочем столе.
- В появившемся меню выберите пункт «Свойства».
- Там перейдите во вкладку «Совместимость».
- Уберите галочку с пункта «Запустить программу в режиме совместимости», если таковая имеется.
- Нажмите кнопку «Применить», а затем «ОК».
После этого проблема должна устраниться.
Заражен файл Hosts
Если при установке расширения Chrome возникла ошибка «Installation Failed», не исключено, что у вас заражен файл hosts, проверить это можно так:
- Откройте интерфейс управления ПК «Этот компьютер».
- В адресной строке сверху пропишите C:WindowsSystem32driversetc и нажмите Enter.
- Вы окажитесь в папке с нужным файлом.
- Кликните по нему правой кнопкой мыши и выберите пункт «Открыть с помощью».
- Среди предложенных приложений выберите Блокнот.
- Проверьте, чтобы содержимое файла было как на скрине.
Вирусы
Заражение компьютера вирусами может привести к некорректной работе Гугл Хром. Если не удалось установить расширение, обязательно проверьте свой ПК специальной утилитой Dr.Web CureIt, которую можно загрузить по ссылке http://free.drweb.ru/cureit .
Она проста в использовании:
- Скачайте исполняемый файл и запустите его.
- Просканируйте компьютер и устраните выявленные угрозы.
- После этого перезагрузите компьютер.
Полезная информация:
Заключение
Мы надеемся, что у вас все получилось, и вы можете устанавливать плагины для Chrome. Если ничего так и не помогло, попробуйте переустановить браузер, в некоторых случаях данный метод, как спасательный круг.
Что делать, если в Google Chrome не устанавливаются расширения

Сам по себе браузер Google Chrome не имеет такого разнообразия функций, которые могут предоставить сторонние расширения. Практически у каждого пользователя Google Chrome имеется свой список полезных расширений, которые выполняют разнообразные задачи. К сожалению, пользователи Google Chrome нередко сталкиваются с проблемой, когда расширения в браузер не устанавливаются.
Невозможность установки расширений в браузер Google Chrome достаточно часто встречается у пользователей данного веб-обозревателя. Повлиять на данную проблему могут различные факторы и, соответственно, для каждого случая существует свое решение.
Почему не устанавливаются расширения в браузер Google Chrome?
Причина 1: неверные дата и время
Прежде всего обязательно убедитесь, что на компьютере выставлены правильные дата и время. Если эти данные настроены неверно, тогда щелкните левой кнопкой мыши по дате и времени в трее и в отобразившемся меню щелкните по кнопке «Параметры даты и времени».
В отразившемся окне смените дату и время, установив, например, автоматическое определение данных параметров.
Причина 2: некорректная работа накопленной браузером информации
В любим браузере необходимо время от времени выполнять чистку кэша и куков. Часто эта информация, спустя время накапливаясь в браузере, может приводить к некорректной работе веб-обозревателя, выливаясь в том числе и в невозможность устанавливать расширения.
Причина 3: действие вредоносных программ
Безусловно, если вы не можете устанавливать расширения в браузер Google Chrome, следует заподозрить активную деятельность вирусов на компьютере. В данной ситуации вам потребуется в обязательном порядке выполнить антивирусом сканирование системы на наличие вирусов и, при необходимости, устранить найденные недочеты. Также для проверки системы на наличие вредоносных программ можно воспользоваться специальной лечащей утилитой, например, Dr.Web CureIt.
Кроме этого, вирусы часто поражают файл «hosts», исправленное содержимое которого и может привести к некорректной работе браузера. На официальном сайте Microsoft по этой ссылке приводится подробная инструкция по тому, где располагается файл «hosts», а также каким образом ему можно вернуть первоначальный вид.
Причина 4: блокировка установки расширений антивирусом
В редки случаях устанавливаемые расширения в браузер антивирус может принимать за вирусную активность, выполнение которой, естественно, будет блокироваться.
Чтобы исключить такую вероятность, приостановите работу своего антивируса и попробуйте снова выполнить установку расширений в Google Chrome.
Причина 5: активный режим совместимости
Если для работы Google Chrome вы включали режим совместимости, то это также может привести к невозможности устанавливать в браузер дополнения.
В данной ситуации вам потребуется отключить режим совместимости. Для этого щелкните правой кнопкой мыши по ярлыку Chrome и в отобразившемся контекстном меню перейдите к пункту «Свойства».
В открывшемся окне перейдите ко вкладке «Совместимость» и снимите галочку с пункта «Запустить программу в режиме совместимости». Сохраните изменения и закройте окно.
Причина 6: в системе имеется ПО, мешающее нормальной работе браузера
Если на компьютере имеются программы или процессы, которые блокируют нормальную работу браузера Google Chrome, то на этот счет компанией Google реализован специальный инструмент, который позволит просканировать систему, выявить проблемное программное обеспечение, провоцирующее проблемы в работе Google Chrome, и своевременно его ударить.
Скачать инструмент совершенно бесплатно вы сможете по ссылке в конце статьи.
Как правило, это основные причины невозможности установить в браузер Google Chrome расширения.
Скачать инструмент очистки Google Chrome бесплатно
Отблагодарите автора, поделитесь статьей в социальных сетях.
Не устанавливается расширение в google chrome. Что делать?
Недавно, после переустановки системы windows через загрузочную флешку, я столкнулся с проблемой того, что браузер google chrome напрочь отказывался устанавливать расширения, выводя ошибку «Network Failed». Немного покопавшись в интернете я нашел массу способов исправления этой ошибки и сегодня расскажу о том способе, который помог мне исправить ее.
Однако перед тем как начать хочу порекомендовать вам сначала обновить браузер google chrome, так как это в ряде случаев помогает решить проблему.
Не устанавливается расширение в google chrome
Если обновление браузера не помогло, тогда следует произвести правку файла hosts.
Для этого от имени администратора, откройте блокнот, находящийся в меню пуск → все программы → стандартные.
Далее, сочетанием клавиш Ctrl+O откройте файл hosts, найти его можно в каталоге: Локальный диск C/Windows/System32/Drivers/etc.
Хочу заметить, что через документ hosts также можно запретить доступ к нежелательным сайтам (перейдя по ссылке можно узнать как это сделать).
В открывшемся документе обратите внимание на решетки ( # ) стоящие вначале строк, в которых содержится какой-либо текст.
Как видите, на последней строчке, где она отсутствует, ее следует дописать, для тех кто не знает, чтобы поставить решетку, нужно с зажатей кнопкой «Shift» нажать клавишу «3» и сделать это требуется с включенной Английской раскладкой.
Если вы не знаете как ее включить, то подробнее об этом я писал в статье о смене раскладки клавиатуры.
После того как закончите, сохраните документ hosts, сделать это можно двумя способами: нажав вверху вкладку «Файл» и выбрав пункт «Сохранить» или как в открывшемся меню показывает нам сам блокнот, воспользоваться командой Ctrl+S.
Все, теперь браузер google chrome должен устанавливать расширения без каких-либо проблем, для проверки этого, можете установить на мой взгляд очень полезное расширение для пользования Инстаграмом на компьютере с имитацией любого мобильного устройства.
Ошибка network failed в google chrome не исчезла?
Если вышеописанный мной способ не помог решить проблему того, что расширения в google chrome не устанавливаются, то скорее всего, у вас удалена папка «Загрузки», в которую браузер google chrome по умолчанию производит все скачивания.
Если это так, то ее нужно воссоздать, для этого перейдите в каталог: C/Users/ваше имя пользователя и создайте папку под названием «Загрузки».
На этом у меня все, надеюсь, теперь вы избавились от этой ошибки. Всем удачного дня и до скорых встреч.
Не устанавливается расширение в google chrome. Что делать? : 16 комментариев
все же, прежде чем править hosts, я бы десять раз подумал… 127.0.0.1 закреплен за localhost, и бывают случаи, когда этот факт используется… в любом случае, сначала стоит сохранить оригинальный hosts, а затем восстановить его
Да согласен, можно и перестраховаться. Но насколько я знаю, решетка стоящая вначале строки ничем не помешает, ибо мне она только помогла. Но даже если возникнет какая то ошибка, то ее можно просто убрать и все. 🙂
решетка это знак коммента просто, она заставляет обработчик игнорировать дальнейшую строку… в принципе, localhost правильнее не комментировать, пусть будет, просто добавить еще запись с гугловским адресом – на один IP можно привязать кучу адресов
Спасибо, про знак коммента не знал. Но если это знак коммента, то значит все, что находится в этом документе игнорируется системой. И даже если весь закомментированный текст оттуда удалить, то ничего не пострадает?
Сайхан, вначале вы пишете, как заблокировать доступ к сайту, а в этой статье говорите,что не понимаете запись в файле хостс и наобум ставите решетку.У вас в файле хостс было записано 127.0.0.1-это ваш компьютер, на который запрещено передавать обновления c сервера google, поэтому расширение не устанавливалось и наверное браузер не обновлялся. Можно было просто удалить эту строку и сохранить файл. Но надо проверять, сохранились ли ваши изменения
Разве я где-то упомянул, что я не понимаю запись в файле hosts? Я всего лишь сказал, что не знал, что эта решетка называется знаком коммента.
Совет поставить решетку” везде, где они отсутствуют” может навредить.Хорошо,что у вас была одна такая строка.
Да! знаете? Пожалуй, вы правы, я сменил этот отрывок текста. Но перед тем, как написать статью, я ознакомился как минимум с пятью статьями других блоггеров по этой теме и некоторые из них, рекомендовали вообще удалить весь текст из этого документа.
И тем не менее спасибо за ваш опыт. Не знала, что гугл прописывает такие палки в колеса.
Вам тоже огромное спасибо, за то, что предупредили меня, что не стоит комментировать все строчки. 🙂
Локальный диск C/Windows/System32/Drivers/etc. удаление файла hosts блокнота тоже помогает (мне помогло)
Этого делать никак нельзя. Если не восстановите, потом пожалеете об этом
Спасибо автору за статью. Весь вечер потратила на поиск почему не устанавливается расширение browsec, а перед этим “поймала” вредоносное по.
По рекомендации автора поставила знак # перед строчкой googl и о чудо , все ЗАРАБОТАЛО. Фуф вытираю слезы умиления
Очень рад, что вам помогла данная статья. Будут проблемы, обращайтесь )
В этой статье расскажу обо всех причинах, почему не устанавливаются расширения в Google Chrome и наглядно покажу способы решения проблемы, в том числе самые свежие, появившиеся в 2022 году.
Именно с этого года из-за действий Роскомнадзора появилось больше всего жалоб на невозможность добавить продукты в браузер из интернет-магазина Chrome Web Store. Но способы исправления уже найдены, я их протестировал и делюсь с вами, включая дополнительные, встречающиеся реже.
Чтобы у вас получилось исправить ошибки при попытке установить дополнения в Гугл Хром, следуйте по представленным ниже вариантам по порядку. Если не сработал 1-й, применяем 2-й и т.д. Такой подход в 99% случаев позволяет устранить неполадку любого происхождения.
Почему не устанавливаются расширения в Google Chrome в 2022 году, решения
Сразу начну с главного — как исправить ситуацию.
Пока что есть 3 варианта без проблем установить расширения. Все очень подробно показал в отдельной статье: «как исправить Image decode failed в Google Chrome». Если у вас этот случай, переходите по ссылке выше и найдете подходящее решение.
Кому не требуется подробная инструкция, общий алгоритм такой:
- Этот метод (см. наглядную картинку внизу) срабатывает во всех браузерах Хромиум, где сторонние распакованные расширения могут устанавливаться в режиме разработчика. На сайте crx-downloader.com вставляется ссылка на страницу из магазина расширений и скачивается файл
CRX. В меню расширений Google Chrome включается режим разработчика и переносится загруженный файлик «crx» в окно браузера. Процедура завершится корректно. - Если этот вариант не помог, то можно использовать ВПН, например, бесплатный Planet VPN. Включив его и выбрав любую локацию (страну) кроме РФ, расширение из магазина Google Chrome установится без проблем. Затем VPN-соединение можно отключить.
- Последний выход из положения — установить нужное расширение в браузер Opera и временно работать в нем. Потому что в «Опера» устанавливаются продукты из магазина Google Chrome.

Почему так происходит?
В связи с событиями 2022 года, Роскомнадзор то и дело блокирует ряд доменов, относящихся к компании Google.
Сначала пользователи заметили пропажу картинок, аватарок, оформления на видеохостинге Youtube (рассказал как исправить в заметке: «как вернуть аватарки на Ютуб»).
Затем перестали устанавливаться любые расширения из магазина Chrome с сообщением:

И касается это не только Хрома, но и любых браузеров на движке Chromium, в которые могут устанавливаться плагины из магазина Chrome. Например, Microsoft Edge, Yandex Browser.
Затем начали пропадать изображения, иконки на других сервисах Гугла: документы (Docs), фото (Google Photos). Это связано с невозможностью подгрузки картинок с устройств на территории РФ из-за блокировок доменов yt3.ggpht.com, lh3.googleusercontent.com, h4.googleusercontent.com, lh5.googleusercontent.com, lh6.googleusercontent.com. Вероятно, список будет пополняться. Однако, Роскомнадзор утверждает, что поддомены googleusercontent не внесены в базу и возможно это временная мера после DDos атак и вскоре все исправится. Но не факт…
Другие решения при ошибках добавления расширений в Google Chrome
Причины из данной главы не связаны с 2022 годом. Встречается ряд случаев, когда пользователи Windows, Linux, MacOS не могут установить никакие расширения в Google Chrome из-за неверных настроек самой системы, некорректной работы браузера и вирусной активности.
Чтобы все получилось, пройдите по шагам ниже по порядку и выполните указанные действия.
Если вместо кнопки «Установить» на странице расширения вы видите «Заблокировано администратором», то сразу обращайтесь к пункту №6. Это ваш случай.
1. Проверка, исправление даты / времени
Распространенное явление: если на неверно выставлены дата / время, может появляться ошибка при инсталляции расширений в Google Chrome и его аналогах.
Может отобразиться сообщение на экране:

Решается просто: в этом же окне нажмите «Обновить дату и время» и попадете в параметры Windows, где поставьте верные значения и включите синхронизацию часов (автоматическое обновление).
Если такой кнопки нет, то зажмите клавиши Win+R, введите timedate.cpl в окне, нажмите «ОК» и попадете в нужные настройки.

Имейте ввиду, что если время на компьютере сбивается постоянно, то обычно это сигнал о необходимости заменить батарейку BIOS на материнской плате.
2. Обновление браузера Google Chrome
Старая версия веб-обозревателя Гугл Хром тоже может приводить к проблемам при установке расширений. Проверьте обновления:
- Запустите Хром, откройте меню (кнопка со значком в виде трех точек), «Справка», «О браузере Google Chrome».
- На открывшейся странице запустится поиск новой версии. Подождите 1-2 минуты, если обновление будут найдено, браузер автоматически его обработает.
- Перезагрузите браузер Google.

3. Очистка кэша и cookies браузера Google Chrome
Расширения могут не устанавливаться из-за переполнения и «засорения» кэша браузера, а также проблем с куки-файлами. Очистить их очень легко:
Важно! При выполнении пункта 2 сбрасывается авторизация на всех сайтах. Это значит, вам потребуется заново заходить в личный кабинет на всех нужных ресурсах. В некоторых случаях именно эта мера срабатывает.
- Зажмите комбинацию на клавиатуре
Ctrl+Shift+Deleteдля перехода в окно чистки. Если с горячими клавишами не получается, откройте меню браузера, «Настройки», вкладка слева «Конфиденциальность и безопасность», раздел «Очистить историю». - В окне вверху, рядом с надписью «Временной диапазон», выберите «За все время». Ниже отметьте галочками 2 пункта — «Файлы cookie и другие данные сайтов»; «Изображения и другие файлы, сохраненные в кеше». Нажмите «Удалить данные».
- Перезапустите Google Chrome.

4. Отключение расширений и антивирусных программ
Большое количество установленных в веб-обозреватель Google дополнений, плагинов может приводить:
- К нехватке оперативной памяти RAM на слабых компьютерах;
- К конфликтам между расширениями.
И то и другое приводит к ошибкам при добавлении продуктов из интернет-магазина Google Chrome.
Рекомендую отключить все добавленные в Хром расширения и проверить, не изменилась ли ситуация с установкой новых:
- Зайдите в меню Chrome — «Дополнительные инструменты» — «Расширения».
- У всех поставьте переключатель в положение «Выкл.».

Помимо этого, попробуйте временно отключить все установленные приложения защиты: антивирусы, фаерволы. Зачастую они ложно запрещают определенные действия, в том числе установку дополнений в браузеры. Больше всего проблем встречается с антивирусными продуктами из расширенной категории Internet Security, включающими в себя Firewall и все возможные компоненты защиты и далеко не всегда срабатывающими правильно.
5. Очистка вредоносного ПО, сброс Google Chrome, переустановка
В Гугл Хром есть встроенная утилита для поиска и удаления вредоносных программ. Проверьте ей систему:
- Перейдите в меню браузера;
- Выберите «Настройки»;
- В левой колонке откройте «Сброс настроек и удаление вредоносного ПО»;
- Кликните по кнопке запуска удаления вредоносного ПО;
- Нажмите «Найти» и дождитесь результатов проверки.

Если что-то будет найдено, браузер это удалит.
Если браузер обнаружил и удалил вирусные программы, рекомендую просканировать ПК полностью дополнительно другим антивирусом. Например, используйте тот, который устанавливали в систему сами (проверьте только, что он обновлен до последней версии). Или воспользуйтесь бесплатным сканером Dr.Web CureIt. Для его загрузки нужно указать email (на него придет ссылка). В систему утилита не устанавливается, работает прямо из скачанного файла exe.
Если это не помогло или ничего опасного не нашлось, в том же разделе настроек Google Chrome выполните полный сброс браузера (пункты 1,2,3 выше). Это восстановит заводские параметры, удалит все лишнее и браузер будет как новенький. Или выполните переустановку по схеме:
- Загрузите актуальный установочный файл с официального сайта;
- Удалите старый браузер через панель управления или раздел «Приложения и возможности» и перезагрузите ПК / ноутбук;
- Запустите скачанный файл и установите браузер заново.
6. Снятие запрета на установку расширений в настройках Windows
Эта глава подойдет только для тех случаев, когда на странице расширения сайта Google Web Store, вместо кнопки «Установить» вы видите надпись «Заблокировано администратором».
Причиной может служить запрещенный доступ на добавление расширений и приложений в организации, если вы работаете за рабочим ПК. Такие запреты могут включаться только в корпоративных и профессиональных выпусках Windows и снять их реально с учетной записью администратора. Если вы работаете под пользователем с ограниченными правами на аккаунте, то останется только обращаться к админу, чтобы он установил нужное вам расширение.
Снятие ограничений через редактор локальной групповой политики:
- Зажмите
Win+R, введите командуgpedit.mscи нажмите «ОК» или Enter на клавиатуре. - В левой части окна переходите по категориям (см. изображение ниже): «Конфигурация компьютера» — «Административные шаблоны» — «Классические административные шаблоны». Если последнего каталога у вас нет, то данный метод вам не подойдет и нужно попробовать снять запрет с помощью реестра (см. ниже).
- Далее откройте «Google» — «Google Chrome» — «Расширения».
- Справа в окне нужно изменить те политики, где значение в столбце «Состояние» отличается от «Не задана». Если есть такие, кликните дважды по параметру, выставляйте «Не задано» и сохраняйте.

Далее проверяем реестр.
Редактирование реестра:
- Зажмите
Win+R, введитеregedit, нажмите «ОК». - Скопируйте путь
HKEY_LOCAL_MACHINESOFTWAREPoliciesи вставьте его в строке сверху. Нажмите Enter (ввод) для перехода. Или, воспользовавшись папками слева, переходите последовательно к нужному разделу Policies. - Кликнув правой кнопкой мыши по разделу «Google», удалите его. Вместе с ним удалится подраздел Chrome и все что есть внутри.

Перезагрузите компьютер после выполнения действий в gpedit и regedit.
FAQ (вопрос— ответ)
Не могу установить расширение в Google Chrome, поскольку в 2022 г в России блокируют домены, что делать?
Рассказал об этом подробно здесь. Есть 3 варианта решений. Изучите статью по ссылке и выберите подходящий вам метод.
Основные выводы
Итак, в последнее время самая частая причина из-за которой не устанавливаются расширения в Google Chrome — постоянная или временная блокировка ряда доменов корпорации Гугл со стороны Российской Федерации. Методов борьбы не много, но они есть, не сложные и успешно отрабатывают.
Остальные перечисленные причины из 6 пунктов встречаются значительно реже и чаще всего решаются удалением вирусов и полной очисткой браузера Гугл Хром.
Не думаю, что стоит ждать скорого исправления ситуации и простой разблокировки доменов в РФ, поэтому рекомендую уже сейчас научиться за 10-15 минут по данной инструкции ставить расширения в обход ошибок. К тому же, например, умение добавлять плагины вручную — полезно и пригодится в любой внештатной ситуации с браузером.
Если что-то не получается или остались вопросы, с радостью отвечу на них в комментариях 😊 Пишите мне внизу этой страницы.
Не получается установить Chrome на компьютер? Вероятно, вы видите одну из следующих ошибок:
- Ошибка 4:
на компьютере уже установлена более новая версия Chrome. - Ошибки 7, 12, 13, 35, 57, 102, 103:
выполнить установку не удалось по неизвестным причинам. - Ошибка 31:
не удалось повторно установить Chrome.
Воспользуйтесь приведенными ниже советами.
Причины ошибок установки Google Chrome
Причин для ошибок во время установки Google Chrome может быть очень много. Я напишу те, с которыми столкнулся сам.
360b / Shutterstock.com
Как известно, Google Chrome рассчитан на установку по сети, посредством интернета. Поэтому, перед инсталляцией, сначала скачивается небольшой файлик размером 549,6 Кб. После чего он запускает установщик Google Chrome.
У этого метода есть свои преимущества и недостатки. Положительным моментом является автоматическое обновление программы, а недостатком — проблематичность установки
если канал интернета нестабилен.
Перебои с интернетом
В случае обрыва соединения, процесс установки придется возобновить с исходной точки. В таком случае инсталлер Google Chrome сообщит вам об ошибке 0x80072ee2
.
Недостаточно места на диске
Так я несколько раз пытался скачать инсталлер, но частые сбои интернета не позволяли мне этого сделать.
В очередной попытке установить Google Chrome у меня появилась новая ошибка 0x80070070
. Но подробной информацией о значении этой ошибки, инсталлятор Google Chrome почему-то не выдал. Я набрал в поиске этот код ошибки и в результатах поиска обнаружил вот что.
Сам по себе браузер от Гугл не имеет множества полезных функций, однако он позволяет устанавливать специальные дополнения и плагины, значительно расширяющие спектр его возможностей. Однако, что делать, если не устанавливаются расширения в Google Chrome? Сегодня мы постараемся дать ответ на этот вопрос.
Устраняем проблему с установкой дополнений Гугл Хром
Причин почему не устанавливается расширение для Google Chrome может быть довольно много, от простых сбоев в работе программы до заражения вредоносным ПО вашего устройства. Давайте рассмотрим самые основные проблемы, из-за которых не инсталлируются плагины Гугл Хром.
Забит кэш браузера
Проблема может быть в том, что забито хранилище хрома, его нужно очистить. Для этого:
- Откройте меню приложения.
- Там наведите курсор на пункт «Дополнительные инструменты» и выберите «Удаление данных о просмотренных страницах».
- Выберите период «За все время» и нажмите кнопку «Очистить».
Совет! Можно просто нажать комбинацию клавиш Ctrl + Shift + Del.
Не верно установлены дата и время
Почему не устанавливается расширение в Гугл Хром? Обозреватель очень чувствителен к дате и времени, если они выставлены не верно, плагин может не устанавливаться. Чтобы проверить:
- ПКМ кликните по блоку даты и времени на нижней панели Windows.
- На экране появится календарь, нужно сверить правильность указанных данных, подкорректировать, если что-то не верно.
Включен режим совместимости
Его активация вызывает проблемы с установкой расширений. Чтобы проверить:
- ЛКМ кликните по значку Хрома на рабочем столе.
- В появившемся меню выберите пункт «Свойства».
- Там перейдите во вкладку «Совместимость».
- Уберите галочку с пункта «Запустить программу в режиме совместимости», если таковая имеется.
- Нажмите кнопку «Применить», а затем «ОК».
После этого проблема должна устраниться.
Заражен файл Hosts
Если при установке расширения Chrome возникла ошибка «Installation Failed», не исключено, что у вас заражен файл hosts, проверить это можно так:
- Откройте интерфейс управления ПК «Этот компьютер».
- В адресной строке сверху пропишите C:WindowsSystem32driversetc и нажмите Enter.
- Вы окажитесь в папке с нужным файлом.
- Кликните по нему правой кнопкой мыши и выберите пункт «Открыть с помощью».
- Среди предложенных приложений выберите Блокнот.
- Проверьте, чтобы содержимое файла было как на скрине.
Вирусы
Заражение компьютера вирусами может привести к некорректной работе Гугл Хром. Если не удалось установить расширение, обязательно проверьте свой ПК специальной утилитой Dr.Web CureIt, которую можно загрузить по ссылке http://free.drweb.ru/cureit
.
Она проста в использовании:
- Скачайте исполняемый файл и запустите его.
- Просканируйте компьютер и устраните выявленные угрозы.
- После этого перезагрузите компьютер.
Заключение
Мы надеемся, что у вас все получилось, и вы можете устанавливать плагины для Chrome. Если ничего так и не помогло, попробуйте переустановить браузер, в некоторых случаях данный метод, как спасательный круг.
Внешне отличить Мозиллу и Хром сегодня почти невозможно – модный и ну очень плоский интерфейс типа хочу-быть-мобильным. А кроме скорости, зачем еще устанавливать Гугл Хром? Обычному пользователю вполне достаточно и стандартного Internet Explorer.
Один из ответов состоит в том, что так называемых обычных пользователей становится все меньше, а процент продвинутых юзеров возрастает с каждым днем. Можно спорить на старые желтые замшевые ботинки, что ваша дочь-третьеклассница гораздо уверенное обращается с ноутбуком, чем ее многоопытные родители.
Браузеров должно быть много, хороших и разных
- Opera лучше всего для чтения статей на сайтах – удобная система масштабирования и подгонки текста под ширину экрана.
- Internet Explorer незаменим при определенных конфиденциальных операциях с банками и валютами, электронными и конвертируемыми.
- Mozilla Firefox – это огромный набор инструментов для повышения продуктивности в любом виде деятельности.
- Google Chrome – это прямой доступ ко всем сервисам компании Google на всех устройствах в один клик.
При условии, что у вас на всех ваших компьютерах уже установлен Хром, вы сможете провести всеобщую синхронизацию. И тогда, что у вас в руках в данный момент, не будет иметь значения – вся история посещений, все закладки и привычные персональные настройки мгновенно мигрируют с десктопа на планшет, с планшета на смартфон.
Мобильный Google Chrome
Если у Вас проблемы с мобильным браузером Google Chrome, то не вздумайте пытаться установить браузер со сторонних сервисов или с пиратских сайтов. почти 100% вероятности, что вместе с браузером Вы установите заразу, которая будем Вам вредить: будет отсылать Ваши данные в сеть или слать смс на платные номера, со скоростью света сокращая Ваш баланс телефона.
Внимание!!! Браузер устанавливаем только с официальных источников:
- Для Android берём браузер в Google Play тут: https://play.google.com/store/apps/details?id=com.android.chrome&pcampaignid=website
- Для iOS в iTunes тут: https://itunes.apple.com/ru/app/chrome/id535886823
Порядок установки браузера Google Chrome для ПК
- Заходите на официальный сайт Google и скачиваете маленькую программку-установщик. Весь процесс загрузки уставщика из интернета занимает доли секунды.
- Теперь нужно кликнуть по файлу установщика и все – процесс пошел. Из сети будет скачиваться весь инсталлятор.
- Браузер имеет довольно-таки большой размер и именно на этом этапе чаще всего и возникают проблемы. Особенно если у вас проблемное интернет-соединение и часто бывают сбои в работе сети.
Ну вот, вы скачали инсталлятор и пытаетесь запустить процесс окончательной установки. Но, программа выдает ошибку. Почему не устанавливается Google Chrome? Скорее всего, в процессе загрузки произошел сбой и файлы инсталлятора загрузились некорректно.
Решение проблемы
Попробуйте начать все с самого начала. Если снова ошибка, вероятны помехи на линии. Не нужно пытаться загружать крупные файлы из интернета в часы пик. Подождите некоторое время, когда интернет станет посвободнее и повторите попытку. Лучше всего интернет работает в три или четыре часа ночи, когда основная масса пользователей крепко спит.
Все равно не устанавливается Google Chrome?
Есть еще одна тонкость установки программы. На некоторых операционных системах может возникнуть необходимость зайти в систему от имени администратора, имеющего права на установку и удаление программ. Если вы вошли в учетную запись гостя – естественно, вы ничего не сможете установить. Перезагрузите ПК и войдите от имени главного администратора системы.
Для операционной системы Windows 7, чтобы запустить процесс установки, необходимо не просто кликнуть по файлу, а сначала открыть контекстное меню (правая кнопка мыши) и выбрать пункт “Запустить от имени администратора”
Установка пошла, но затем приостановилась
Теперь пришло время вспомнить, что браузер, несмотря на свою очень быструю работу, имеет внушительный размер файла – почти что половина гигабайта. Прибавьте к этому свободное пространство, необходимое для оперативного маневра. Вероятной причиной приостановки процесса может оказаться недостаточное количество свободного места на жестком диске компьютера.
Зайдите в Проводник Windows и проверьте заполнение основного системного диска. Для нормальной работы браузера Google Chrome желательно иметь не менее одного гигабайта свободного пространства.
Если вам действительно необходимо или очень уж хочется иметь интернет-обозреватель компании Google на своем компьютере, придется произвести чистку. Чем-то нужно будет пожертвовать.
Какие программы можно удалить без ущерба общему комфорту пользования? Рекомендуется установить инновационный деинсталлятрор IoBit Uninstaller. Программа умеет сортировать приложения по множеству параметров и можно будет наглядно увидеть, что действительно абсолютно необходимо, а что можно вырвать с корнем без ущерба для пищеварения.
Теоретически, после всех вышеописанных манипуляций браузер Google Chrome должен устаканиться без проблем.
Все равно не получается?
Остается предположить, что у вас ну очень древний компьютер, да еще и пиратская версия Windows. Просто-напросто современная версия Google Chrome оказалась несовместимой с вашей операционной системой. Что делать?
Найдите более старые версии браузера Google Chrome на одном из авторитетных, надежных софт-порталов. Если при скачиваниях установщика через интернет никак не удается довести процесс до конца, логично использовать готовый файл инсталлятора, взяв его с другого компьютера, например – попросить товарища скачать полный файл установки Google Chrome и отправить вам его по электронной почте архивом.
Начать можно с избитого рекламного слогана: “Сегодня все устанавливают Google Chrome”. И действительно – последние версии гугловского браузера впервые превзошли по быстродействию привычного лидера скоростей Mozilla Firefox.
Внешне отличить Мозиллу и Хром сегодня почти невозможно – модный и ну очень плоский интерфейс типа хочу-быть-мобильным. Ну а кроме скорости, зачем еще устанавливать Гугл Хром? Обычному пользователю вполне достаточно и стандартного Internet Explorer.
Один из ответов состоит в том, что так называемых обычных пользователей становится все меньше, а процент продвинутых юзеров возрастает с каждым днем. Можно спорить на старые желтые замшевые ботинки, что ваша дочь-третьеклассница гораздо уверенное обращается с ноутбуком, чем ее многоопытные родители.
Браузеров должно быть много, хороших и разных
Opera лучше всего для чтения статей на сайтах – удобная система масштабирования и подгонки текста под ширину экрана.
Internet Explorer незаменим при определенных конфиденциальных операциях с банками и валютами, электронными и конвертируемыми.
Mozilla Firefox – это огромный набор инструментов для повышения продуктивности в любом виде деятельности.
Google Chrome – это прямой доступ ко всем сервисам компании Google на всех устройствах в один клик.
При условии, что у вас на всех ваших компьютерах уже установлен Хром, вы сможете провести всеобщую синхронизацию. И тогда, что у вас в руках в данный момент, не будет иметь значения – вся история посещений, все закладки и привычные персональные настройки мгновенно мигрируют с десктопа на планшет, с планшета на смартфон.
Мобильный Google Chrome
Если у Вас проблемы с мобильным браузером Google Chrome, то не вздумайте пытаться установить браузер со сторонних сервисов или с пиратских сайтов. почти 100% вероятности, что вместе с браузером Вы установите заразу, которая будем Вам вредить: будет отсылать Ваши данные в сеть или слать смс на платные номера, со скоростью света сокращая Ваш баланс телефона.
Внимание!!! Браузер устанавливаем только с официальных источников:
Для Android берём браузер в Google Play тут: https://play.google.com/store/apps/details?id=com.android.chrome&pcampaignid=website
Для iOS в iTunes тут: https://itunes.apple.com/ru/app/chrome/id535886823
Если Вы устанавливаете браузер по этим ссылкам, проблем возникнуть не должно, т.к. это официальные страницы и они заточены лучшими специалистами в области мобильных технологий.
Порядок установки браузера Google Chrome для ПК
Установка браузера Google Crome на ПК
Заходите на официальный сайт Google и скачиваете маленькую программку-установщик. Весь процесс загрузки уставщика из интернета занимает доли секунды.
Теперь нужно кликнуть по файлу установщика и все – процесс пошел. Из сети будет скачиваться весь инсталлятор.
Браузер имеет довольно-таки большой размер и именно на этом этапе чаще всего и возникают проблемы. Особенно если у вас проблемное интернет-соединение и часто бывают сбои в работе сети.
Ну вот, вы скачали инсталлятор и пытаетесь запустить процесс окончательной установки. Но, программа выдает ошибку. Почему не устанавливается Google Chrome? Скорее всего, в процессе загрузки произошел сбой и файлы инсталлятора загрузились некорректно.
Решение проблемы
Попробуйте начать все с самого начала. Если снова ошибка, вероятны помехи на линии. Не нужно пытаться загружать крупные файлы из интернета в часы пик. Подождите некоторое время, когда интернет станет посвободнее и повторите попытку. Лучше всего интернет работает в три или четыре часа ночи, когда основная масса пользователей крепко спит.
Все равно не устанавливается Google Chrome?
Есть еще одна тонкость установки программы. На некоторых операционных системах может возникнуть необходимость зайти в систему от имени администратора, имеющего права на установку и удаление программ. Если вы вошли в учетную запись гостя – естественно, вы ничего не сможете установить. Перезагрузите ПК и войдите от имени главного администратора системы.
Запуск устновщика Google Chrome от имени Администратора
Для операционной системы Windows 7, чтобы запустить процесс установки, необходимо не просто кликнуть по файлу, а сначала открыть контекстное меню (правая кнопка мыши) и выбрать пункт “Запустить от имени администратора”
Установка пошла, но затем приостановилась
Теперь пришло время вспомнить, что браузер, несмотря на свою очень быструю работу, имеет внушительный размер файла – почти что половина гигабайта. Прибавьте к этому свободное пространство, необходимое для оперативного маневра. Вероятной причиной приостановки процесса может оказаться недостаточное количество свободного места на жестком диске компьютера.
Зайдите в Проводник Windows и проверьте заполнение основного системного диска. Для нормальной работы браузера Google Chrome желательно иметь не менее одного гигабайта свободного пространства.
Если вам действительно необходимо или очень уж хочется иметь интернет-обозреватель компании Google на своем компьютере, придется произвести чистку. Чем-то нужно будет пожертвовать.
Какие программы можно удалить без ущерба общему комфорту пользования? Рекомендуется установить инновационный деинсталлятрор IoBit Uninstaller. Программа умеет сортировать приложения по множеству параметров и можно будет наглядно увидеть, что действительно абсолютно необходимо, а что можно вырвать с корнем без ущерба для пищеварения.
Теоретически, после всех вышеописанных манипуляций браузер Google Chrome должен устаканиться без проблем.
Все равно не получается?
Остается предположить, что у вас ну очень древний компьютер, да еще и пиратская версия Windows. Просто-напросто современная версия Google Chrome оказалась несовместимой с вашей операционной системой. Что делать?
Найдите более старые версии браузера Google Chrome на одном из авторитетных, надежных софт-порталов. Если при скачиваниях установщика через интернет никак не удается довести процесс до конца, логично использовать готовый файл инсталлятора, взяв его с другого компьютера, например – попросить товарища скачать полный файл установки Google Chrome и отправить вам его по электронной почте архивом.
Многие пользователи Windows запускают Internet Explorer лишь однажды и только для того, чтобы скачать браузер по своему предпочтению.
Когда-то мы рассказывали о том, и тогда всё было довольно просто, благодаря наличию у Mozilla публичного FTP сервера. Google, к сожалению, не позаботились об этом, поэтому, для получения установщика Chrome, придётся чуть-чуть пошаманить. Поехали.
Chrome можно скачать по прямой ссылке, указав при этом место для загрузки. Задача сводится к тому, чтобы эмулировать тот самый переход по ссылке для загрузки и указания места для сохранения установщика. Это можно сделать с помощью VBScript — родного скриптового языка Windows.
Открываем старое доброе приложение Блокнот и копируем туда код, представленный ниже.
В данном случае, файл будет помещён в корень диска D, но вы сами можете изменить путь сохранения в соответствующей строке «strHDLocation =».
Вот сам код:
» Set your settings
strFileURL = «http://dl.google.com/chrome/install/chrome_installer.exe»
strHDLocation = «D:chrome_installer.exe»
» Fetch the file
Set objXMLHTTP = CreateObject(«MSXML2.XMLHTTP»)
objXMLHTTP.open «GET», strFileURL, false
objXMLHTTP.send()
If objXMLHTTP.Status = 200 Then
Set objADOStream = CreateObject(«ADODB.Stream»)
objADOStream.Open
objADOStream.Type = 1 «adTypeBinary
objADOStream.Write objXMLHTTP.ResponseBody
objADOStream.Position = 0 «Set the stream position to the start
Set objFSO = Createobject(«Scripting.FileSystemObject»)
If objFSO.Fileexists(strHDLocation) Then objFSO.DeleteFile strHDLocation
Set objFSO = Nothing
objADOStream.SaveToFile strHDLocation
objADOStream.Close
Set objADOStream = Nothing
End if
Set objXMLHTTP = Nothing
Теперь сохраняем этот файл в какое-нибудь удобное место (например, на рабочий стол). Имя файла делаем chrome.vbs, тип файла не трогаем и оставляем «текстовые документы».
Вторая проблема заключается в том, что для запуска установщика после выполнения скрипта придётся открыть Проводник, и найдутся люди, которые скажут, что такой подход не совсем соответствует заголовку поста, ибо проводник есть часть эксплорера и так далее:) Поэтому мы обойдёмся командной строкой. Впрочем, мы и кликать по скрипту не будем. Запустим его из командной строки.
В командной строке с помощью команды cd desktop переходим на рабочий стол (туда, куда сохранили скрипт).
С помощью компонента cscript.exe выполняем скрипт chrome.vbs.
С помощью команды d:chrome_installer.exe запускаем установку и радуемся.
Кстати, раз уж вы поставили Chrome, то не забудьте попробовать на нём наше расширение «Лайфхакер». Так читать любимый блог будет ещё удобнее;)
Если не устанавливаются расширения в Google Chrome, необходимо проверить сразу несколько вариантов. Проблема может крыться в той или иной части системы или самого браузера.
Мы переберем несколько наиболее распространенных проблем и их решения. Наверняка, что-то из этого поможет и Вам.
1. Проблемы с датой
Это самая простая проблема в нашем списке, но из-за нее могут возникать самые разные ошибки, такие как «network_failed», «download interrupted» и другие. А в некоторых случаях загрузка просто не будет начинаться, что бы Вы ни делали.
Как бы там ни было, Вам нужно сделать следующее:
- Нажать на дату в правом нижнем углу или там, где находится панель задач (но дата всегда будет справа).
- В открывшемся окне нажмите на надпись «Параметры…».
- Дальше поставьте переключатель в положение «Вкл.» на пункте «Установить время автоматически» и выберете свой часовой пояс. Также можно попробовать поставить переключатель в положение «Вкл.» на пункте «Автоматическая установка часового пояса». Тогда компьютер определит все необходимые параметры с помощью георасположения и подключения к интернету.
- Перезагрузите компьютер.
Если это не поможет, проблему стоит искать в самом браузере.
2. Накопленный мусор
Как известно, любой браузер, в том числе и Google Chrome, накапливает кэш, файлы cookies и многое другое. Так вот, все это может мешать ему нормально работать. Это же может стать причиной, почему не устанавливаются расширения. Поэтому на всякий случай попробуйте «разгрузить» свой браузер.
Делается это следующим образом:
- Откройте браузер. Нажмите на три палочки (или точки) в правом верхнем углу, это меню функций. Там наведите курсор на пункт «История» и в появившемся слева подменю еще раз нажмите «История».
Подсказка:
Чтобы открыть историю, можно также одновременно нажать кнопки «Ctrl» и «H» или в адресной строке ввести «chrome://history/» и нажать «Enter» на клавиатуре.
- На следующей странице нажмите «Очистить историю» (слева).
- В открывшемся окне вверху обязательно выберете «За все время». Поставьте галочки на пунктах «История просмотров», «История скачиваний», «Изображения…» и «Файлы cookie…». Остальное можно не трогать. Нажмите на кнопку «Очистить историю» и дождитесь, пока браузер сделает свое дело.
- Перезагрузите браузер.
3. Проблемы режима совместимости
Нередко включенный режим совместимости может стать причиной невозможности установки дополнений.
Чтобы проверить этот вариант и, если возможно, убрать такой режим, сделайте вот что:
- На ярлыке, с которого Вы запускаете Хром, нажмите правой кнопкой мыши. В появившемся меню вариантов выберете «Свойства».
- В открывшемся окне перейдите на вкладку «Совместимость».
- Проверьте, стоит ли галочка на пункте «Запустить программу в режиме совместимости…». Если стоит, уберите и нажмите «Применить», затем «ОК».
4. Неправильная работа антивируса
Бывает, что антивирус почему-то блокирует некоторые компоненты браузеров, особенно Гугл Хром. Поэтому лучше всего отключить его.
Сделать это обычно можно следующим образом:
- Нажмите на ярлыке антивируса в трее правой кнопкой мыши.
- Выберете вариант «Выход» или «Отключить [на определенное время]».
Если проблема была действительно в нем, лучше просто поменять антивирус. Дело в том, что добавлять Хром в исключения нет смысла, так как через него будут лезть вирусы, особенно если это Ваш основной браузер.
5. Старая версия браузера
Вполне вероятно, что все дело в старой версии, которая имеет некоторые проблемы с новыми расширениями или с расширениями в принципе. Лучше всего обновить ее до наиболее актуальной на сегодняшний день.
Делается это очень просто — зайдите на страницу «chrome://settings/help» (введите этот адрес в адресную строку) и все. Дальше программа самостоятельно проверит наличие обновлений и установит их в случае обнаружения.
6. Другие проблемы
Если ничего из вышеописанного не помогло, остается только одно — использовать специальный инструмент для очистки Chrome. Он автоматически проверит все возможные проблемы, уберет весь мусор и все, что мешает Хрому работать в обычном режиме и устанавливать обновления.
Скачать его можно по этой ссылке (это официальный сайт). Просто скачайте и запустите инструмент, а затем следуйте его инструкциям.
Этот вариант точно поможет решить проблему.
Всем доброго здоровья! Случилась
со мной на днях одна оказия. В общем, хотел я установить в любимых браузер Google Chrome одно расширение из магазина, а он мне и выдал: не удалось переместить каталог расширений
в профиль.
Естественно, что после этого начались активные поиски решения данной
проблемы в интернете. В основном все советы сводились к тому, что нужно поменять место хранения скачиваемых файлов, а на крайний случай даже сменить профиль пользователя.
Но к сожалению
, на практике ни один совет так толком и не помог. Вернее сказать,
смена профиля не рассматривалась вообще
, поскольку очень неудобно терять все свои настройки и годами накопленные закладки. А вариант со сменой директории закачки, привел
к нулевым результатам. Так что же все-таки
делать, если возникал такая ошибка
?
К собственному удивлению, я нашел
решение самостоятельно, ни у кого даже не подглядывая. Так сказать, чисто практическим путем
. Итак, если такая беда случилась и ничего из официального магазина поставить не удается
, то первым делом копируем ссылку на нужное расширение.
Затем вбиваем ее
в поисковой строке сервиса, который находится вот по этому адресу . Это сайт, который позволяет скачивать приложения Chrome вручную и судя по отзывам в Сети, ему можно доверять.
После того как
нажмете
кнопку »
Download extension
»
, внизу окна появится кнопка »
Сохранить»
с предупреждением об опасности компьютеру. Не надо бояться, это нормальная реакция браузера на файл, который
скачан не из официального магазина Google Chrome.
На следующем шаге необходимо распаковать любым архиватором только что скачанное расширение. Наглядно это будет выглядеть следующим образом.
В случае если
вы не знаете куда оно скачалось
и где его искать, пройдите в браузере по пути »
Меню — Настройки
—
Дополнительные»
и найдите раздел »
Местоположение»
.
И вот теперь главный фокус. Возвращаемся в магазин приложений. На всякий случай напомню, сделать это можно следующим образом: »
Меню —
Дополнительные инструменты — Расширения
»
.
Затем проверяем, чтобы стояла галочка на опции »
Режим разработчика»
и выбираем »
Загрузить распакованное расширение»
. На следующем шаге, естественно, выбираем папку с только что распакованными файлами.
На первый взгляд,
может показаться, что у нас ничего не получилось, поскольку на экране появится сообщение типа »
Не удалось загрузить манифест»
. Но если сейчас попробовать установить этот же плагин официальным способом, то есть через магазин, то все на удивление получится. Господа, смотрите сами.
Главное,
в этот момент закрыть сообщение »
не удалось переместить каталог расширений в профиль»
, иначе снова нарветесь
на ошибку. Вот такая схема, друзья! Напишите, пожалуйста, в комментариях что вы думаете обо всем этом. А в завершение, как всегда, давайте смотреть интересное видео.
Ошибки при установке расширений для Google Chrome из магазина приложений и приложений не является чем-то необычным. Множество пользователей получают уведомление о подобных ошибках в окнах своих браузеров.
В последних версиях Хрома они встречаются намного реже, чем ранее. Тем не менее, пользователи продолжаются жаловаться на подобные проблемы и не могут нормально установить ни одно . Поэтому предлагаем вам варианты решения подобной проблемы.
Проблема 1
– Неверная дата и время на компьютере. Это может послужить причиной появления ошибок при установке расширений из магазина. Посмотрите правильно ли указана дата и время на вашем компьютере. Если нет, то исправьте эти данные на актуальные, перезапустить компьютер и попробуйте установить расширение снова.
Проблема 2
– Включенный режим совместимости. Чтобы отключить его, кликните правой кнопкой мыши по значку браузера на рабочем столе, откройте Свойства и перейдите на вкладку “Совместимость”.
И там если возле пункта “запустить программу в режиме совместимости с:”
стоит галочка, то просто снимите её и нажмите ОК, чтобы сохранить настройки.
Проблема 3
– Блокировка антивирусом. Такое тоже возможно, что антивирус на вашем компьютере воспринимает расширение, как потенциально нежелательное. В этом случае просто отключите антивирус на время установки расширения в Хроме, а затем опять включить. Но будьте внимательны, поскольку, выключая защиту, вы подвергаете свою ПК, либо ноутбук опасности словить какой-то вирус.
Проблема 4
– Давно нечищеный кэш и куки браузера. В этом случае все просто. Очистить весь кэш и куки в вашем браузере Chrome, перезапустите и повторите попытку установки. Чтобы почистить данные браузера, нажмите Ctrl+Shift+Delete.
Проблема 5
– лишние данные в файле Hosts. Этот файл довольно часто поражается вредоносными программами, которые запрещают доступ к интернету, определенным сайтам и в том числе устанавливать приложения для Chrome. Поэтому нужно проверить, нет ли в этом файле лишней информации. Как это сделать смотрите нижу.
Как очистить файл
HOSTS:
- Переходим на диск C à папка Windows à System32 à drivers àetc à файл Hosts.
- Открывает этот файл при помощи блокнота.
- И удаляем все, что находится после:
# Copyright (c) 1993-2009 Microsoft Corp.
# This is a sample HOSTS file used by Microsoft TCP/IP for Windows.
# This file contains the mappings of IP addresses to host names. Each
# entry should be kept on an individual line. The IP address should
# be placed in the first column followed by the corresponding host name.
# The IP address and the host name should be separated by at least one
# Additionally, comments (such as these) may be inserted on individual
# lines or following the machine name denoted by a ‘#’ symbol.
# 102.54.94.97 rhino.acme.com # source server
# 38.25.63.10 x.acme.com # x client host
# localhost name resolution is handled within DNS itself.
# 127.0.0.1 localhost
Кроме этих строк, в данном файле больше не должно быть ничего лишнего.
Проблема 6
– отсутствие папки downloads в Мои Документы. Если её там нет, то просто создайте и укажите путь скачивания файлов туда.
Если ничего из вышеперечисленного вам не помогло и расширения не устанавливаются в браузере Гугл Хром, то рекомендуем скачать программу для очистки Chrome от Google с официального сайта – Скачать . Эта программа удалить все программы и приложения на вашем компьютере, которые мешают нормальной работе браузера Chrome.
Также может помочь полное удаление и переустановка Chrome.
Сам по себе браузер Google Chrome не имеет такого разнообразия функций, которые могут предоставить сторонние расширения. Практически у каждого пользователя Google Chrome имеется свой список полезных расширений, которые выполняют разнообразные задачи. К сожалению, пользователи Google Chrome нередко сталкиваются с проблемой, когда расширения в браузер не устанавливаются.
Невозможность установки расширений в браузер Google Chrome достаточно часто встречается у пользователей данного веб-обозревателя. Повлиять на данную проблему могут различные факторы и, соответственно, для каждого случая существует свое решение.
Причина 1: неверные дата и время
Прежде всего обязательно убедитесь, что на компьютере выставлены правильные дата и время. Если эти данные настроены неверно, тогда щелкните левой кнопкой мыши по дате и времени в трее и в отобразившемся меню щелкните по кнопке «Параметры даты и времени»
.
В отразившемся окне смените дату и время, установив, например, автоматическое определение данных параметров.
Причина 2: некорректная работа накопленной браузером информации
В любим браузере необходимо время от времени выполнять чистку кэша и куков. Часто эта информация, спустя время накапливаясь в браузере, может приводить к некорректной работе веб-обозревателя, выливаясь в том числе и в невозможность устанавливать расширения.
Причина 3: действие вредоносных программ
Безусловно, если вы не можете устанавливать расширения в браузер Google Chrome, следует заподозрить активную деятельность вирусов на компьютере. В данной ситуации вам потребуется в обязательном порядке выполнить антивирусом сканирование системы на наличие вирусов и, при необходимости, устранить найденные недочеты. Также для проверки системы на наличие вредоносных программ можно воспользоваться специальной лечащей утилитой, например, Dr.Web CureIt
.
Кроме этого, вирусы часто поражают файл «hosts»
, исправленное содержимое которого и может привести к некорректной работе браузера. На официальном сайте Microsoft приводится подробная инструкция по тому, где располагается файл «hosts», а также каким образом ему можно вернуть первоначальный вид.
Причина 4: блокировка установки расширений антивирусом
В редки случаях устанавливаемые расширения в браузер антивирус может принимать за вирусную активность, выполнение которой, естественно, будет блокироваться.
Чтобы исключить такую вероятность, приостановите работу своего антивируса и попробуйте снова выполнить установку расширений в Google Chrome.
Причина 5: активный режим совместимости
Если для работы Google Chrome вы включали режим совместимости, то это также может привести к невозможности устанавливать в браузер дополнения.
В данной ситуации вам потребуется отключить режим совместимости. Для этого щелкните правой кнопкой мыши по ярлыку Chrome и в отобразившемся контекстном меню перейдите к пункту «Свойства»
.
В открывшемся окне перейдите ко вкладке «Совместимость»
и снимите галочку с пункта «Запустить программу в режиме совместимости»
. Сохраните изменения и закройте окно.
Причина 6: в системе имеется ПО, мешающее нормальной работе браузера
Если на компьютере имеются программы или процессы, которые блокируют нормальную работу браузера Google Chrome, то на этот счет компанией Google реализован специальный инструмент, который позволит просканировать систему, выявить проблемное программное обеспечение, провоцирующее проблемы в работе Google Chrome, и своевременно его ударить.
Скачать инструмент совершенно бесплатно вы сможете по ссылке в конце статьи.
Как правило, это основные причины невозможности установить в браузер Google Chrome расширения.
Сам по себе браузер от Гугл не имеет множества полезных функций, однако он позволяет устанавливать специальные дополнения и плагины, значительно расширяющие спектр его возможностей. Однако, что делать, если не устанавливаются расширения в Google Chrome? Сегодня мы постараемся дать ответ на этот вопрос.
Устраняем проблему с установкой дополнений Гугл Хром
Причин почему не устанавливается расширение для Google Chrome может быть довольно много, от простых сбоев в работе программы до заражения вредоносным ПО вашего устройства. Давайте рассмотрим самые основные проблемы, из-за которых не инсталлируются плагины Гугл Хром.
Забит кэш браузера
Проблема может быть в том, что забито хранилище хрома, его нужно очистить. Для этого:
- Откройте меню приложения.
- Там наведите курсор на пункт «Дополнительные инструменты» и выберите «Удаление данных о просмотренных страницах».
- Выберите период «За все время» и нажмите кнопку «Очистить».
Совет! Можно просто нажать комбинацию клавиш Ctrl + Shift + Del.
Не верно установлены дата и время
Почему не устанавливается расширение в Гугл Хром? Обозреватель очень чувствителен к дате и времени, если они выставлены не верно, плагин может не устанавливаться. Чтобы проверить:
- ПКМ кликните по блоку даты и времени на нижней панели Windows.
- На экране появится календарь, нужно сверить правильность указанных данных, подкорректировать, если что-то не верно.
Включен режим совместимости
Его активация вызывает проблемы с установкой расширений. Чтобы проверить:
- ЛКМ кликните по значку Хрома на рабочем столе.
- В появившемся меню выберите пункт «Свойства».
- Там перейдите во вкладку «Совместимость».
- Уберите галочку с пункта «Запустить программу в режиме совместимости», если таковая имеется.
- Нажмите кнопку «Применить», а затем «ОК».
После этого проблема должна устраниться.
Заражен файл Hosts
Если при установке расширения Chrome возникла ошибка «Installation Failed», не исключено, что у вас заражен файл hosts, проверить это можно так:
- Откройте интерфейс управления ПК «Этот компьютер».
- В адресной строке сверху пропишите C:WindowsSystem32driversetc и нажмите Enter.
- Вы окажитесь в папке с нужным файлом.
- Кликните по нему правой кнопкой мыши и выберите пункт «Открыть с помощью».
- Среди предложенных приложений выберите Блокнот.
- Проверьте, чтобы содержимое файла было как на скрине.
Вирусы
Заражение компьютера вирусами может привести к некорректной работе Гугл Хром. Если не удалось установить расширение, обязательно проверьте свой ПК специальной утилитой Dr.Web CureIt, которую можно загрузить по ссылке http://free.drweb.ru/cureit
.
Она проста в использовании:
- Скачайте исполняемый файл и запустите его.
- Просканируйте компьютер и устраните выявленные угрозы.
- После этого перезагрузите компьютер.
Заключение
Мы надеемся, что у вас все получилось, и вы можете устанавливать плагины для Chrome. Если ничего так и не помогло, попробуйте переустановить браузер, в некоторых случаях данный метод, как спасательный круг.
Привет дорогие друзья. Так как я являюсь любителем браузера Opera, причем не только на компьютере, но и на планшете и на телефоне, то сегодня напишу как установить расширения для Opera. Я не считаю Оперу выше всех браузеров, просто привык к ней, и мне кажется что по скорости работы и удобству она оставляет всех позади. Хотя Хром тоже быстро сайты грузит. Ну да ладно, тут как говорится каждому свое :).
В браузере Opera можно устанавливать расширения, это такие маленькие программы, которые дают возможность дополнить браузер новыми функциями, иногда очень полезными. Поэтому про расширения в Опере нужно знать обязательно.У меня же не установлено много расширений, я как любитель минимализма установил только то что мне действительно необходимо.
У меня установлен RDS bar, он показывает показатели сайтов. Так как я занимаюсь созданием сайтов, то он мне просто необходим, один клик по кнопочке и можно увидеть все что нужно. Еще у меня установлен GMail Checker, тоже классное расширение, которое уведомляет о новых письмах в почте от Google. Я люблю пользоваться почтой через веб интерфейс, так GMail Checker с установленной периодичностью проверяет почту и если есть новые письма, то подает звуковой сигнал и показывает сколько входящих. Эти два расширения находятся вверху в уголочку и совсем не мешают.
Ну и конечно же у меня еще установлен VKontakte.ru Downloader, ну а как же без него. Это очень хорошее расширение, которое позволяет скачивать музыку и видео с Вконтакте нажатием на одну кнопку. Кстати Вконтакте недавно обновил музыку и это дополнение перестало работать, я уже разочаровался в нем, но примерно через день пришло уведомление, что VKontakte.ru Downloader обновился, и кнопка для скачивания музыки появилась снова, за что разработчикам большое спасибо, быстро среагировали.
Как добавить расширения в Opera?
Здесь все очень просто. В браузере заходим в «Инструменты», «Расширения» и «Выбрать расширения». В новой вкладке откроется сайт на котором можно искать и добавлять расширения.
Кстати вверху есть строчка поиска, и если Вы на перед знаете какое расширение Вам нужно, то можете ней воспользоваться. Для того что бы добавить расширение в браузер, кликните на него и Вы попадете на другую страницу. На которой нажимаем на кнопку «Добавить в Opera».
Видим вот такое окно, в нем нажимаем «Установить».
В правом нижнем угле увидим вот такое всплывающее сообщение:
Вот и все, можно проверить работает и расширение, мы установили VKontakte.ru Downloader, а это значит, что Вконтакте должна появится кнопка, для скачивания музыки, заходим Вконтакт и смотрим:
Как видите все работает, вот и установка расширения в Опере закончена. Таким способом можно устанавливать расширения на любой вкус, их там очень много. Погода, новости, оформления, радио, соц. сети и еще очень много разных расширений.
Как настроить, отключить и изменить расширения?
Конечно же возможно понадобится отключить или удалить какое-то расширения, и это можно очень легко сделать. Заходим в «Инструменты», «Расширения» и выбираем «Управления расширениями…», или нажимаем комбинацию клавиш Ctrl+Shift+E. Попадаем на вот такую страницу:
Здесь мы видим установленные нами расширения, а напротив них три кнопки, отключить удалить и настроить. Все очень просто нажимаем что нам нужно и радуемся :).
Как видите расширения могут быть очень полезными, а процесс их установки очень простой и занимает очень мало времени. Я пока писал статью нашел для себя еще пару интересных расширений, сейчас буду устанавливать :). Удачи друзья!
Понравилась статья? Оцените её:
Разработанный норвежскими специалистами, браузер Opera с 1994 года уверенно занимает популярность среди миллионов пользователей. Отличительными особенностями обозревателя являются совместимость с множеством сетевых технологий и хорошая скорость работы. Система безопасности браузера позволяет защититься от фишшинга, удалять HTTP-Cookies и кодировать информацию. Для удобства пользователей история поиска по сайтам удаляется одним кликом, браузер оснащен стартовой панелью «Speed Dial».
Интересная возможность — установка расширений в браузер, которые дополняют его возможности и облегчают работу с файлами. Однажды установив необходимые расширения, пользователь экономит время и ресурсы компьютера в дальнейшем. Впоследствии все установленные дополнения можно посмотреть на специальной странице в настройках браузера.
Некоторые полезные расширения:
- URLFileSize – удобное расширение, отображающее размер скачиваемого файла;
- HandyCache – прокси-сервер, блокирующий рекламу и ускоряющий работу браузера;
- Opera Loader – программа, превращающая браузер в мобильный контент, позволяющая переносить браузер даже на карте памяти;
- MPlayer – дополнение, благодаря которому браузер становится полноценным видеоплеером.
Все расширения устанавливаются в несколько нажатий с официального магазина.
Как установить расширения в Opera?
Открываем меню браузера, и выбираем пункт «Загрузить расширения».
В новой вкладке откроется официальный сайт с расширениями. Выберите нужное вам, и нажмите кнопку «Добавить в Opera».
Расширение будет установлено и сразу начнет работать. Удалять и отключать расширения можно на специальной странице. Открываем: меню Opera — Расширения — Менеджер расширений.
На самом деле, выбор плагинов настолько богат, что уместить их на странице не представляется возможным. Это удобные менеджеры закачек, проверка орфографии, плагин для закачки файлов с YouTube, погода, уведомления с социальных сетей и т. д. Тем, кому надоела всплывающая реклама, понравится блокиратор рекламы. Можно сохранять электронные страницы, управлять закачками на любом этапе загрузки, проигрывать потоковое видео. Выбор, на самом деле, огромен. Благодаря этому каждый пользователь может настроить свой браузер так, как ему необходимо, не перегружая систему и не теряя функциональности.
Но, мы бы не советовали устанавливать большое количество расширений, так как они создают нагрузку на сам браузер, и в итоге, Опера может немного подвисать, долго запускаться и загружать страницы. Отключайте не нужные расширения и не устанавливайте все подряд.
- Новое на сайте
- Блоги
- Форум
- Опросы
- О кубунту
- Подшивка
- Скачать
Добрый день!
Kubuntu 12.04 64bit в опере не могу поставить не одно расширение, выдает «При установке расширения возникла ошибка: Installation failed», при запуске через терминал вот такой вывод
«LaunchProcess: failed to execvp:
/proc/self/exe
LaunchProcess: failed to execvp:
/usr/lib/x86_64-linux-gnu/opera/opera_autoupdate
LaunchProcess: failed to execvp:
/proc/self/exe» и так после каждой попытки установить расширение. Подскажите хоть в какую сторону копать
тебе не сюда, тебе на opera.com
или тебя чем-то кубунта беспокоит?
- ответить
А у вас /proc/self/exe есть и исполняемый? Прикольный симлинк: заворачивает на текущий процесс, из шелла запускает новый шелл, по ls -l: /proc/self/exe -> /usr/bin/ls =)
- ответить
Отправить комментарий
Вход в систему
Сейчас на сайте
0 пользователей и 2 гостя.
Не получается установить Chrome на компьютер? Вероятно, вы видите одну из следующих ошибок:
- Ошибка 4:
на компьютере уже установлена более новая версия Chrome. - Ошибки 7, 12, 13, 35, 57, 102, 103:
выполнить установку не удалось по неизвестным причинам. - Ошибка 31:
не удалось повторно установить Chrome.
Воспользуйтесь приведенными ниже советами.
Причины ошибок установки Google Chrome
Причин для ошибок во время установки Google Chrome может быть очень много. Я напишу те, с которыми столкнулся сам.
360b / Shutterstock.com
Как известно, Google Chrome рассчитан на установку по сети, посредством интернета. Поэтому, перед инсталляцией, сначала скачивается небольшой файлик размером 549,6 Кб. После чего он запускает установщик Google Chrome.
У этого метода есть свои преимущества и недостатки. Положительным моментом является автоматическое обновление программы, а недостатком — проблематичность установки
если канал интернета нестабилен.
Перебои с интернетом
В случае обрыва соединения, процесс установки придется возобновить с исходной точки. В таком случае инсталлер Google Chrome сообщит вам об ошибке 0x80072ee2
.
Недостаточно места на диске
Так я несколько раз пытался скачать инсталлер, но частые сбои интернета не позволяли мне этого сделать.
В очередной попытке установить Google Chrome у меня появилась новая ошибка 0x80070070
. Но подробной информацией о значении этой ошибки, инсталлятор Google Chrome почему-то не выдал. Я набрал в поиске этот код ошибки и в результатах поиска обнаружил вот что.
Сам по себе браузер от Гугл не имеет множества полезных функций, однако он позволяет устанавливать специальные дополнения и плагины, значительно расширяющие спектр его возможностей. Однако, что делать, если не устанавливаются расширения в Google Chrome? Сегодня мы постараемся дать ответ на этот вопрос.
Устраняем проблему с установкой дополнений Гугл Хром
Причин почему не устанавливается расширение для Google Chrome может быть довольно много, от простых сбоев в работе программы до заражения вредоносным ПО вашего устройства. Давайте рассмотрим самые основные проблемы, из-за которых не инсталлируются плагины Гугл Хром.
Забит кэш браузера
Проблема может быть в том, что забито хранилище хрома, его нужно очистить. Для этого:
- Откройте меню приложения.
- Там наведите курсор на пункт «Дополнительные инструменты» и выберите «Удаление данных о просмотренных страницах».
- Выберите период «За все время» и нажмите кнопку «Очистить».
Совет! Можно просто нажать комбинацию клавиш Ctrl + Shift + Del.
Не верно установлены дата и время
Почему не устанавливается расширение в Гугл Хром? Обозреватель очень чувствителен к дате и времени, если они выставлены не верно, плагин может не устанавливаться. Чтобы проверить:
- ПКМ кликните по блоку даты и времени на нижней панели Windows.
- На экране появится календарь, нужно сверить правильность указанных данных, подкорректировать, если что-то не верно.
Включен режим совместимости
Его активация вызывает проблемы с установкой расширений. Чтобы проверить:
- ЛКМ кликните по значку Хрома на рабочем столе.
- В появившемся меню выберите пункт «Свойства».
- Там перейдите во вкладку «Совместимость».
- Уберите галочку с пункта «Запустить программу в режиме совместимости», если таковая имеется.
- Нажмите кнопку «Применить», а затем «ОК».
После этого проблема должна устраниться.
Заражен файл Hosts
Если при установке расширения Chrome возникла ошибка «Installation Failed», не исключено, что у вас заражен файл hosts, проверить это можно так:
- Откройте интерфейс управления ПК «Этот компьютер».
- В адресной строке сверху пропишите C:WindowsSystem32driversetc и нажмите Enter.
- Вы окажитесь в папке с нужным файлом.
- Кликните по нему правой кнопкой мыши и выберите пункт «Открыть с помощью».
- Среди предложенных приложений выберите Блокнот.
- Проверьте, чтобы содержимое файла было как на скрине.
Вирусы
Заражение компьютера вирусами может привести к некорректной работе Гугл Хром. Если не удалось установить расширение, обязательно проверьте свой ПК специальной утилитой Dr.Web CureIt, которую можно загрузить по ссылке http://free.drweb.ru/cureit
.
Она проста в использовании:
- Скачайте исполняемый файл и запустите его.
- Просканируйте компьютер и устраните выявленные угрозы.
- После этого перезагрузите компьютер.
Заключение
Мы надеемся, что у вас все получилось, и вы можете устанавливать плагины для Chrome. Если ничего так и не помогло, попробуйте переустановить браузер, в некоторых случаях данный метод, как спасательный круг.
Внешне отличить Мозиллу и Хром сегодня почти невозможно – модный и ну очень плоский интерфейс типа хочу-быть-мобильным. А кроме скорости, зачем еще устанавливать Гугл Хром? Обычному пользователю вполне достаточно и стандартного Internet Explorer.
Один из ответов состоит в том, что так называемых обычных пользователей становится все меньше, а процент продвинутых юзеров возрастает с каждым днем. Можно спорить на старые желтые замшевые ботинки, что ваша дочь-третьеклассница гораздо уверенное обращается с ноутбуком, чем ее многоопытные родители.
Браузеров должно быть много, хороших и разных
- Opera лучше всего для чтения статей на сайтах – удобная система масштабирования и подгонки текста под ширину экрана.
- Internet Explorer незаменим при определенных конфиденциальных операциях с банками и валютами, электронными и конвертируемыми.
- Mozilla Firefox – это огромный набор инструментов для повышения продуктивности в любом виде деятельности.
- Google Chrome – это прямой доступ ко всем сервисам компании Google на всех устройствах в один клик.
При условии, что у вас на всех ваших компьютерах уже установлен Хром, вы сможете провести всеобщую синхронизацию. И тогда, что у вас в руках в данный момент, не будет иметь значения – вся история посещений, все закладки и привычные персональные настройки мгновенно мигрируют с десктопа на планшет, с планшета на смартфон.
Мобильный Google Chrome
Если у Вас проблемы с мобильным браузером Google Chrome, то не вздумайте пытаться установить браузер со сторонних сервисов или с пиратских сайтов. почти 100% вероятности, что вместе с браузером Вы установите заразу, которая будем Вам вредить: будет отсылать Ваши данные в сеть или слать смс на платные номера, со скоростью света сокращая Ваш баланс телефона.
Внимание!!! Браузер устанавливаем только с официальных источников:
- Для Android берём браузер в Google Play тут: https://play.google.com/store/apps/details?id=com.android.chrome&pcampaignid=website
- Для iOS в iTunes тут: https://itunes.apple.com/ru/app/chrome/id535886823
Порядок установки браузера Google Chrome для ПК
- Заходите на официальный сайт Google и скачиваете маленькую программку-установщик. Весь процесс загрузки уставщика из интернета занимает доли секунды.
- Теперь нужно кликнуть по файлу установщика и все – процесс пошел. Из сети будет скачиваться весь инсталлятор.
- Браузер имеет довольно-таки большой размер и именно на этом этапе чаще всего и возникают проблемы. Особенно если у вас проблемное интернет-соединение и часто бывают сбои в работе сети.
Ну вот, вы скачали инсталлятор и пытаетесь запустить процесс окончательной установки. Но, программа выдает ошибку. Почему не устанавливается Google Chrome? Скорее всего, в процессе загрузки произошел сбой и файлы инсталлятора загрузились некорректно.
Решение проблемы
Попробуйте начать все с самого начала. Если снова ошибка, вероятны помехи на линии. Не нужно пытаться загружать крупные файлы из интернета в часы пик. Подождите некоторое время, когда интернет станет посвободнее и повторите попытку. Лучше всего интернет работает в три или четыре часа ночи, когда основная масса пользователей крепко спит.
Все равно не устанавливается Google Chrome?
Есть еще одна тонкость установки программы. На некоторых операционных системах может возникнуть необходимость зайти в систему от имени администратора, имеющего права на установку и удаление программ. Если вы вошли в учетную запись гостя – естественно, вы ничего не сможете установить. Перезагрузите ПК и войдите от имени главного администратора системы.
Для операционной системы Windows 7, чтобы запустить процесс установки, необходимо не просто кликнуть по файлу, а сначала открыть контекстное меню (правая кнопка мыши) и выбрать пункт “Запустить от имени администратора”
Установка пошла, но затем приостановилась
Теперь пришло время вспомнить, что браузер, несмотря на свою очень быструю работу, имеет внушительный размер файла – почти что половина гигабайта. Прибавьте к этому свободное пространство, необходимое для оперативного маневра. Вероятной причиной приостановки процесса может оказаться недостаточное количество свободного места на жестком диске компьютера.
Зайдите в Проводник Windows и проверьте заполнение основного системного диска. Для нормальной работы браузера Google Chrome желательно иметь не менее одного гигабайта свободного пространства.
Если вам действительно необходимо или очень уж хочется иметь интернет-обозреватель компании Google на своем компьютере, придется произвести чистку. Чем-то нужно будет пожертвовать.
Какие программы можно удалить без ущерба общему комфорту пользования? Рекомендуется установить инновационный деинсталлятрор IoBit Uninstaller. Программа умеет сортировать приложения по множеству параметров и можно будет наглядно увидеть, что действительно абсолютно необходимо, а что можно вырвать с корнем без ущерба для пищеварения.
Теоретически, после всех вышеописанных манипуляций браузер Google Chrome должен устаканиться без проблем.
Все равно не получается?
Остается предположить, что у вас ну очень древний компьютер, да еще и пиратская версия Windows. Просто-напросто современная версия Google Chrome оказалась несовместимой с вашей операционной системой. Что делать?
Найдите более старые версии браузера Google Chrome на одном из авторитетных, надежных софт-порталов. Если при скачиваниях установщика через интернет никак не удается довести процесс до конца, логично использовать готовый файл инсталлятора, взяв его с другого компьютера, например – попросить товарища скачать полный файл установки Google Chrome и отправить вам его по электронной почте архивом.
Начать можно с избитого рекламного слогана: “Сегодня все устанавливают Google Chrome”. И действительно – последние версии гугловского браузера впервые превзошли по быстродействию привычного лидера скоростей Mozilla Firefox.
Внешне отличить Мозиллу и Хром сегодня почти невозможно – модный и ну очень плоский интерфейс типа хочу-быть-мобильным. Ну а кроме скорости, зачем еще устанавливать Гугл Хром? Обычному пользователю вполне достаточно и стандартного Internet Explorer.
Один из ответов состоит в том, что так называемых обычных пользователей становится все меньше, а процент продвинутых юзеров возрастает с каждым днем. Можно спорить на старые желтые замшевые ботинки, что ваша дочь-третьеклассница гораздо уверенное обращается с ноутбуком, чем ее многоопытные родители.
Браузеров должно быть много, хороших и разных
Opera лучше всего для чтения статей на сайтах – удобная система масштабирования и подгонки текста под ширину экрана.
Internet Explorer незаменим при определенных конфиденциальных операциях с банками и валютами, электронными и конвертируемыми.
Mozilla Firefox – это огромный набор инструментов для повышения продуктивности в любом виде деятельности.
Google Chrome – это прямой доступ ко всем сервисам компании Google на всех устройствах в один клик.
При условии, что у вас на всех ваших компьютерах уже установлен Хром, вы сможете провести всеобщую синхронизацию. И тогда, что у вас в руках в данный момент, не будет иметь значения – вся история посещений, все закладки и привычные персональные настройки мгновенно мигрируют с десктопа на планшет, с планшета на смартфон.
Мобильный Google Chrome
Если у Вас проблемы с мобильным браузером Google Chrome, то не вздумайте пытаться установить браузер со сторонних сервисов или с пиратских сайтов. почти 100% вероятности, что вместе с браузером Вы установите заразу, которая будем Вам вредить: будет отсылать Ваши данные в сеть или слать смс на платные номера, со скоростью света сокращая Ваш баланс телефона.
Внимание!!! Браузер устанавливаем только с официальных источников:
Для Android берём браузер в Google Play тут: https://play.google.com/store/apps/details?id=com.android.chrome&pcampaignid=website
Для iOS в iTunes тут: https://itunes.apple.com/ru/app/chrome/id535886823
Если Вы устанавливаете браузер по этим ссылкам, проблем возникнуть не должно, т.к. это официальные страницы и они заточены лучшими специалистами в области мобильных технологий.
Порядок установки браузера Google Chrome для ПК
Установка браузера Google Crome на ПК
Заходите на официальный сайт Google и скачиваете маленькую программку-установщик. Весь процесс загрузки уставщика из интернета занимает доли секунды.
Теперь нужно кликнуть по файлу установщика и все – процесс пошел. Из сети будет скачиваться весь инсталлятор.
Браузер имеет довольно-таки большой размер и именно на этом этапе чаще всего и возникают проблемы. Особенно если у вас проблемное интернет-соединение и часто бывают сбои в работе сети.
Ну вот, вы скачали инсталлятор и пытаетесь запустить процесс окончательной установки. Но, программа выдает ошибку. Почему не устанавливается Google Chrome? Скорее всего, в процессе загрузки произошел сбой и файлы инсталлятора загрузились некорректно.
Решение проблемы
Попробуйте начать все с самого начала. Если снова ошибка, вероятны помехи на линии. Не нужно пытаться загружать крупные файлы из интернета в часы пик. Подождите некоторое время, когда интернет станет посвободнее и повторите попытку. Лучше всего интернет работает в три или четыре часа ночи, когда основная масса пользователей крепко спит.
Все равно не устанавливается Google Chrome?
Есть еще одна тонкость установки программы. На некоторых операционных системах может возникнуть необходимость зайти в систему от имени администратора, имеющего права на установку и удаление программ. Если вы вошли в учетную запись гостя – естественно, вы ничего не сможете установить. Перезагрузите ПК и войдите от имени главного администратора системы.
Запуск устновщика Google Chrome от имени Администратора
Для операционной системы Windows 7, чтобы запустить процесс установки, необходимо не просто кликнуть по файлу, а сначала открыть контекстное меню (правая кнопка мыши) и выбрать пункт “Запустить от имени администратора”
Установка пошла, но затем приостановилась
Теперь пришло время вспомнить, что браузер, несмотря на свою очень быструю работу, имеет внушительный размер файла – почти что половина гигабайта. Прибавьте к этому свободное пространство, необходимое для оперативного маневра. Вероятной причиной приостановки процесса может оказаться недостаточное количество свободного места на жестком диске компьютера.
Зайдите в Проводник Windows и проверьте заполнение основного системного диска. Для нормальной работы браузера Google Chrome желательно иметь не менее одного гигабайта свободного пространства.
Если вам действительно необходимо или очень уж хочется иметь интернет-обозреватель компании Google на своем компьютере, придется произвести чистку. Чем-то нужно будет пожертвовать.
Какие программы можно удалить без ущерба общему комфорту пользования? Рекомендуется установить инновационный деинсталлятрор IoBit Uninstaller. Программа умеет сортировать приложения по множеству параметров и можно будет наглядно увидеть, что действительно абсолютно необходимо, а что можно вырвать с корнем без ущерба для пищеварения.
Теоретически, после всех вышеописанных манипуляций браузер Google Chrome должен устаканиться без проблем.
Все равно не получается?
Остается предположить, что у вас ну очень древний компьютер, да еще и пиратская версия Windows. Просто-напросто современная версия Google Chrome оказалась несовместимой с вашей операционной системой. Что делать?
Найдите более старые версии браузера Google Chrome на одном из авторитетных, надежных софт-порталов. Если при скачиваниях установщика через интернет никак не удается довести процесс до конца, логично использовать готовый файл инсталлятора, взяв его с другого компьютера, например – попросить товарища скачать полный файл установки Google Chrome и отправить вам его по электронной почте архивом.
Многие пользователи Windows запускают Internet Explorer лишь однажды и только для того, чтобы скачать браузер по своему предпочтению.
Когда-то мы рассказывали о том, и тогда всё было довольно просто, благодаря наличию у Mozilla публичного FTP сервера. Google, к сожалению, не позаботились об этом, поэтому, для получения установщика Chrome, придётся чуть-чуть пошаманить. Поехали.
Chrome можно скачать по прямой ссылке, указав при этом место для загрузки. Задача сводится к тому, чтобы эмулировать тот самый переход по ссылке для загрузки и указания места для сохранения установщика. Это можно сделать с помощью VBScript — родного скриптового языка Windows.
Открываем старое доброе приложение Блокнот и копируем туда код, представленный ниже.
В данном случае, файл будет помещён в корень диска D, но вы сами можете изменить путь сохранения в соответствующей строке «strHDLocation =».
Вот сам код:
» Set your settings
strFileURL = «http://dl.google.com/chrome/install/chrome_installer.exe»
strHDLocation = «D:chrome_installer.exe»
» Fetch the file
Set objXMLHTTP = CreateObject(«MSXML2.XMLHTTP»)
objXMLHTTP.open «GET», strFileURL, false
objXMLHTTP.send()
If objXMLHTTP.Status = 200 Then
Set objADOStream = CreateObject(«ADODB.Stream»)
objADOStream.Open
objADOStream.Type = 1 «adTypeBinary
objADOStream.Write objXMLHTTP.ResponseBody
objADOStream.Position = 0 «Set the stream position to the start
Set objFSO = Createobject(«Scripting.FileSystemObject»)
If objFSO.Fileexists(strHDLocation) Then objFSO.DeleteFile strHDLocation
Set objFSO = Nothing
objADOStream.SaveToFile strHDLocation
objADOStream.Close
Set objADOStream = Nothing
End if
Set objXMLHTTP = Nothing
Теперь сохраняем этот файл в какое-нибудь удобное место (например, на рабочий стол). Имя файла делаем chrome.vbs, тип файла не трогаем и оставляем «текстовые документы».
Вторая проблема заключается в том, что для запуска установщика после выполнения скрипта придётся открыть Проводник, и найдутся люди, которые скажут, что такой подход не совсем соответствует заголовку поста, ибо проводник есть часть эксплорера и так далее:) Поэтому мы обойдёмся командной строкой. Впрочем, мы и кликать по скрипту не будем. Запустим его из командной строки.
В командной строке с помощью команды cd desktop переходим на рабочий стол (туда, куда сохранили скрипт).
С помощью компонента cscript.exe выполняем скрипт chrome.vbs.
С помощью команды d:chrome_installer.exe запускаем установку и радуемся.
Кстати, раз уж вы поставили Chrome, то не забудьте попробовать на нём наше расширение «Лайфхакер». Так читать любимый блог будет ещё удобнее;)
В этой статье расскажу обо всех причинах, почему не устанавливаются расширения в Google Chrome и наглядно покажу способы решения проблемы, в том числе самые свежие, появившиеся в 2022 году.
Именно с этого года из-за действий Роскомнадзора появилось больше всего жалоб на невозможность добавить продукты в браузер из интернет-магазина Chrome Web Store. Но способы исправления уже найдены, я их протестировал и делюсь с вами, включая дополнительные, встречающиеся реже.
Чтобы у вас получилось исправить ошибки при попытке установить дополнения в Гугл Хром, следуйте по представленным ниже вариантам по порядку. Если не сработал 1-й, применяем 2-й и т.д. Такой подход в 99% случаев позволяет устранить неполадку любого происхождения.
Почему не устанавливаются расширения в Google Chrome в 2022 году, решения
Сразу начну с главного — как исправить ситуацию.
Пока что есть 3 варианта без проблем установить расширения. Все очень подробно показал в отдельной статье: «как исправить Image decode failed в Google Chrome». Если у вас этот случай, переходите по ссылке выше и найдете подходящее решение.
Кому не требуется подробная инструкция, общий алгоритм такой:
- Этот метод (см. наглядную картинку внизу) срабатывает во всех браузерах Хромиум, где сторонние распакованные расширения могут устанавливаться в режиме разработчика. На сайте crx-downloader.com вставляется ссылка на страницу из магазина расширений и скачивается файл
CRX. В меню расширений Google Chrome включается режим разработчика и переносится загруженный файлик «crx» в окно браузера. Процедура завершится корректно. - Если этот вариант не помог, то можно использовать ВПН, например, бесплатный Planet VPN. Включив его и выбрав любую локацию (страну) кроме РФ, расширение из магазина Google Chrome установится без проблем. Затем VPN-соединение можно отключить.
- Последний выход из положения — установить нужное расширение в браузер Opera и временно работать в нем. Потому что в «Опера» устанавливаются продукты из магазина Google Chrome.

Почему так происходит?
В связи с событиями 2022 года, Роскомнадзор то и дело блокирует ряд доменов, относящихся к компании Google.
Сначала пользователи заметили пропажу картинок, аватарок, оформления на видеохостинге Youtube (рассказал как исправить в заметке: «как вернуть аватарки на Ютуб»).
Затем перестали устанавливаться любые расширения из магазина Chrome с сообщением:

И касается это не только Хрома, но и любых браузеров на движке Chromium, в которые могут устанавливаться плагины из магазина Chrome. Например, Microsoft Edge, Yandex Browser.
Затем начали пропадать изображения, иконки на других сервисах Гугла: документы (Docs), фото (Google Photos). Это связано с невозможностью подгрузки картинок с устройств на территории РФ из-за блокировок доменов yt3.ggpht.com, lh3.googleusercontent.com, h4.googleusercontent.com, lh5.googleusercontent.com, lh6.googleusercontent.com. Вероятно, список будет пополняться. Однако, Роскомнадзор утверждает, что поддомены googleusercontent не внесены в базу и возможно это временная мера после DDos атак и вскоре все исправится. Но не факт…
Другие решения при ошибках добавления расширений в Google Chrome
Причины из данной главы не связаны с 2022 годом. Встречается ряд случаев, когда пользователи Windows, Linux, MacOS не могут установить никакие расширения в Google Chrome из-за неверных настроек самой системы, некорректной работы браузера и вирусной активности.
Чтобы все получилось, пройдите по шагам ниже по порядку и выполните указанные действия.
Если вместо кнопки «Установить» на странице расширения вы видите «Заблокировано администратором», то сразу обращайтесь к пункту №6. Это ваш случай.
1. Проверка, исправление даты / времени
Распространенное явление: если на неверно выставлены дата / время, может появляться ошибка при инсталляции расширений в Google Chrome и его аналогах.
Может отобразиться сообщение на экране:

Решается просто: в этом же окне нажмите «Обновить дату и время» и попадете в параметры Windows, где поставьте верные значения и включите синхронизацию часов (автоматическое обновление).
Если такой кнопки нет, то зажмите клавиши Win+R, введите timedate.cpl в окне, нажмите «ОК» и попадете в нужные настройки.

Имейте ввиду, что если время на компьютере сбивается постоянно, то обычно это сигнал о необходимости заменить батарейку BIOS на материнской плате.
2. Обновление браузера Google Chrome
Старая версия веб-обозревателя Гугл Хром тоже может приводить к проблемам при установке расширений. Проверьте обновления:
- Запустите Хром, откройте меню (кнопка со значком в виде трех точек), «Справка», «О браузере Google Chrome».
- На открывшейся странице запустится поиск новой версии. Подождите 1-2 минуты, если обновление будут найдено, браузер автоматически его обработает.
- Перезагрузите браузер Google.

3. Очистка кэша и cookies браузера Google Chrome
Расширения могут не устанавливаться из-за переполнения и «засорения» кэша браузера, а также проблем с куки-файлами. Очистить их очень легко:
Важно! При выполнении пункта 2 сбрасывается авторизация на всех сайтах. Это значит, вам потребуется заново заходить в личный кабинет на всех нужных ресурсах. В некоторых случаях именно эта мера срабатывает.
- Зажмите комбинацию на клавиатуре
Ctrl+Shift+Deleteдля перехода в окно чистки. Если с горячими клавишами не получается, откройте меню браузера, «Настройки», вкладка слева «Конфиденциальность и безопасность», раздел «Очистить историю». - В окне вверху, рядом с надписью «Временной диапазон», выберите «За все время». Ниже отметьте галочками 2 пункта — «Файлы cookie и другие данные сайтов»; «Изображения и другие файлы, сохраненные в кеше». Нажмите «Удалить данные».
- Перезапустите Google Chrome.

4. Отключение расширений и антивирусных программ
Большое количество установленных в веб-обозреватель Google дополнений, плагинов может приводить:
- К нехватке оперативной памяти RAM на слабых компьютерах;
- К конфликтам между расширениями.
И то и другое приводит к ошибкам при добавлении продуктов из интернет-магазина Google Chrome.
Рекомендую отключить все добавленные в Хром расширения и проверить, не изменилась ли ситуация с установкой новых:
- Зайдите в меню Chrome — «Дополнительные инструменты» — «Расширения».
- У всех поставьте переключатель в положение «Выкл.».

Помимо этого, попробуйте временно отключить все установленные приложения защиты: антивирусы, фаерволы. Зачастую они ложно запрещают определенные действия, в том числе установку дополнений в браузеры. Больше всего проблем встречается с антивирусными продуктами из расширенной категории Internet Security, включающими в себя Firewall и все возможные компоненты защиты и далеко не всегда срабатывающими правильно.
5. Очистка вредоносного ПО, сброс Google Chrome, переустановка
В Гугл Хром есть встроенная утилита для поиска и удаления вредоносных программ. Проверьте ей систему:
- Перейдите в меню браузера;
- Выберите «Настройки»;
- В левой колонке откройте «Сброс настроек и удаление вредоносного ПО»;
- Кликните по кнопке запуска удаления вредоносного ПО;
- Нажмите «Найти» и дождитесь результатов проверки.

Если что-то будет найдено, браузер это удалит.
Если браузер обнаружил и удалил вирусные программы, рекомендую просканировать ПК полностью дополнительно другим антивирусом. Например, используйте тот, который устанавливали в систему сами (проверьте только, что он обновлен до последней версии). Или воспользуйтесь бесплатным сканером Dr.Web CureIt. Для его загрузки нужно указать email (на него придет ссылка). В систему утилита не устанавливается, работает прямо из скачанного файла exe.
Если это не помогло или ничего опасного не нашлось, в том же разделе настроек Google Chrome выполните полный сброс браузера (пункты 1,2,3 выше). Это восстановит заводские параметры, удалит все лишнее и браузер будет как новенький. Или выполните переустановку по схеме:
- Загрузите актуальный установочный файл с официального сайта;
- Удалите старый браузер через панель управления или раздел «Приложения и возможности» и перезагрузите ПК / ноутбук;
- Запустите скачанный файл и установите браузер заново.
6. Снятие запрета на установку расширений в настройках Windows
Эта глава подойдет только для тех случаев, когда на странице расширения сайта Google Web Store, вместо кнопки «Установить» вы видите надпись «Заблокировано администратором».
Причиной может служить запрещенный доступ на добавление расширений и приложений в организации, если вы работаете за рабочим ПК. Такие запреты могут включаться только в корпоративных и профессиональных выпусках Windows и снять их реально с учетной записью администратора. Если вы работаете под пользователем с ограниченными правами на аккаунте, то останется только обращаться к админу, чтобы он установил нужное вам расширение.
Снятие ограничений через редактор локальной групповой политики:
- Зажмите
Win+R, введите командуgpedit.mscи нажмите «ОК» или Enter на клавиатуре. - В левой части окна переходите по категориям (см. изображение ниже): «Конфигурация компьютера» — «Административные шаблоны» — «Классические административные шаблоны». Если последнего каталога у вас нет, то данный метод вам не подойдет и нужно попробовать снять запрет с помощью реестра (см. ниже).
- Далее откройте «Google» — «Google Chrome» — «Расширения».
- Справа в окне нужно изменить те политики, где значение в столбце «Состояние» отличается от «Не задана». Если есть такие, кликните дважды по параметру, выставляйте «Не задано» и сохраняйте.

Далее проверяем реестр.
Редактирование реестра:
- Зажмите
Win+R, введитеregedit, нажмите «ОК». - Скопируйте путь
HKEY_LOCAL_MACHINESOFTWAREPoliciesи вставьте его в строке сверху. Нажмите Enter (ввод) для перехода. Или, воспользовавшись папками слева, переходите последовательно к нужному разделу Policies. - Кликнув правой кнопкой мыши по разделу «Google», удалите его. Вместе с ним удалится подраздел Chrome и все что есть внутри.

Перезагрузите компьютер после выполнения действий в gpedit и regedit.
FAQ (вопрос— ответ)
Не могу установить расширение в Google Chrome, поскольку в 2022 г в России блокируют домены, что делать?
Рассказал об этом подробно здесь. Есть 3 варианта решений. Изучите статью по ссылке и выберите подходящий вам метод.
Основные выводы
Итак, в последнее время самая частая причина из-за которой не устанавливаются расширения в Google Chrome — постоянная или временная блокировка ряда доменов корпорации Гугл со стороны Российской Федерации. Методов борьбы не много, но они есть, не сложные и успешно отрабатывают.
Остальные перечисленные причины из 6 пунктов встречаются значительно реже и чаще всего решаются удалением вирусов и полной очисткой браузера Гугл Хром.
Не думаю, что стоит ждать скорого исправления ситуации и простой разблокировки доменов в РФ, поэтому рекомендую уже сейчас научиться за 10-15 минут по данной инструкции ставить расширения в обход ошибок. К тому же, например, умение добавлять плагины вручную — полезно и пригодится в любой внештатной ситуации с браузером.
Если что-то не получается или остались вопросы, с радостью отвечу на них в комментариях 😊 Пишите мне внизу этой страницы.