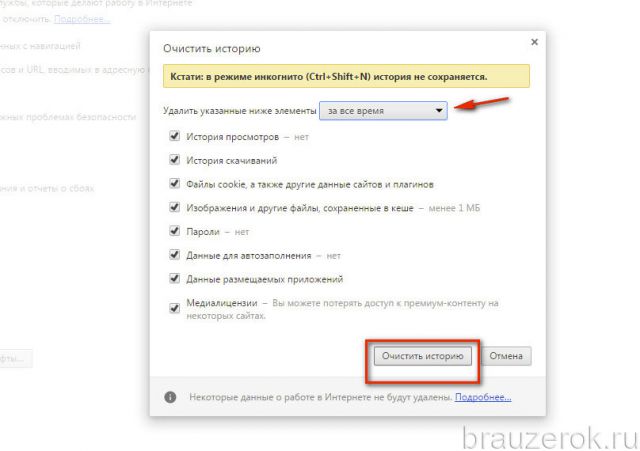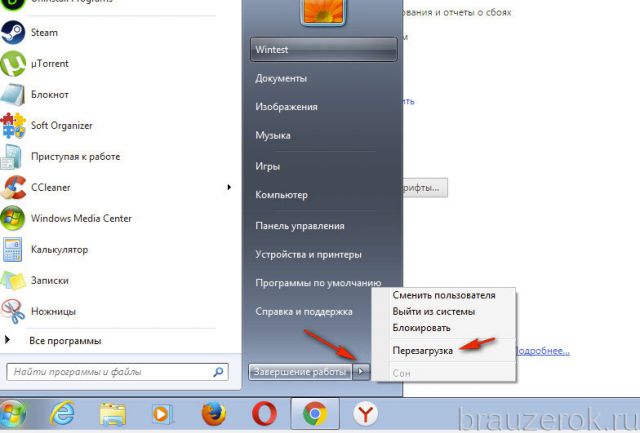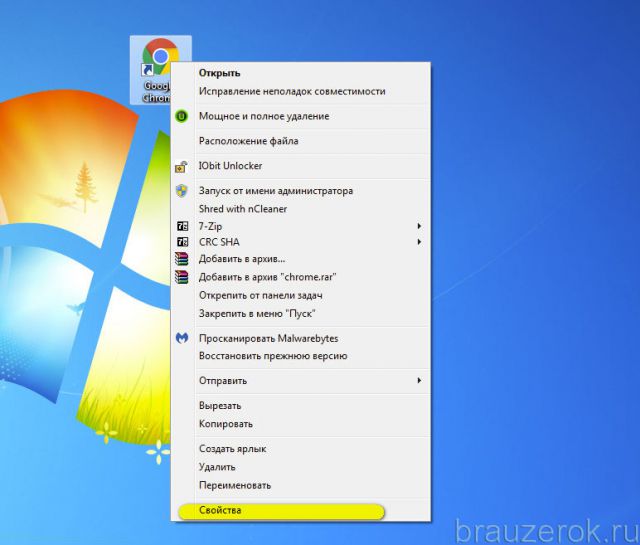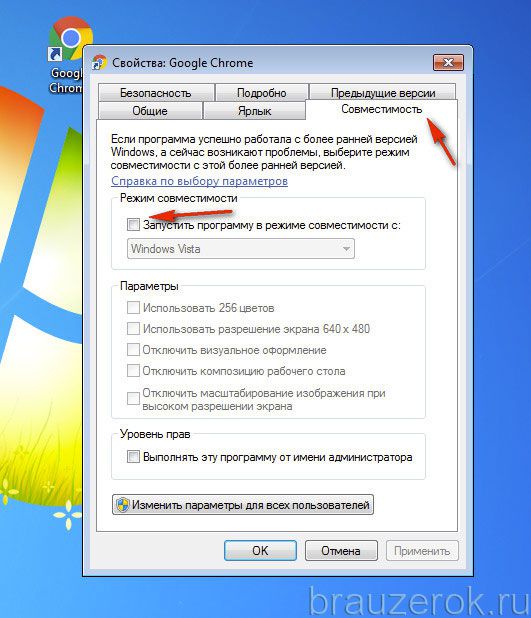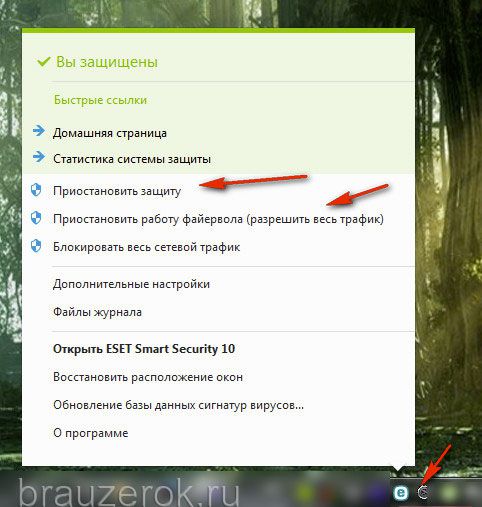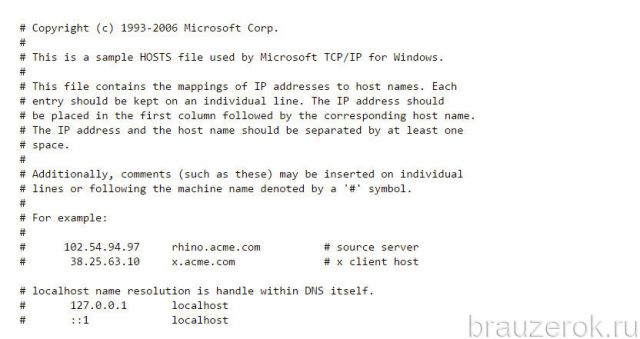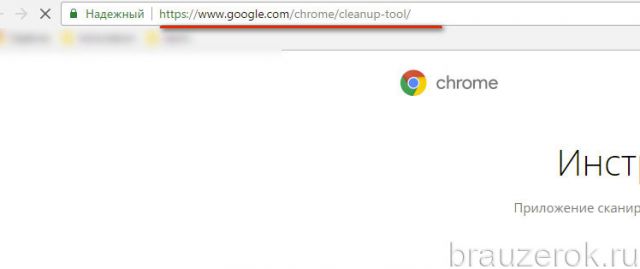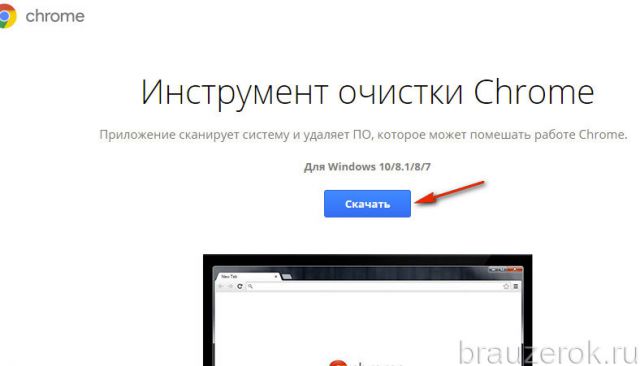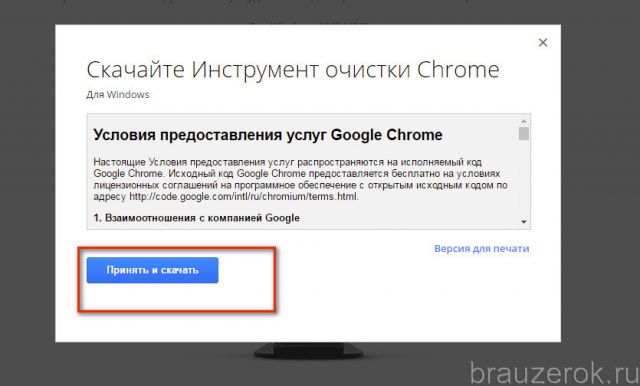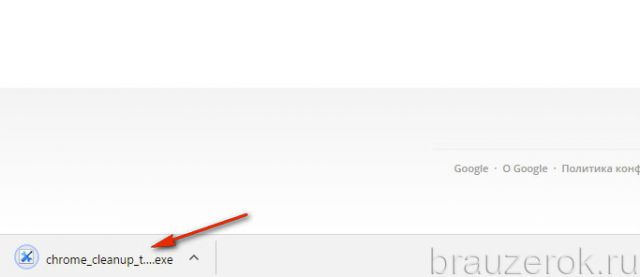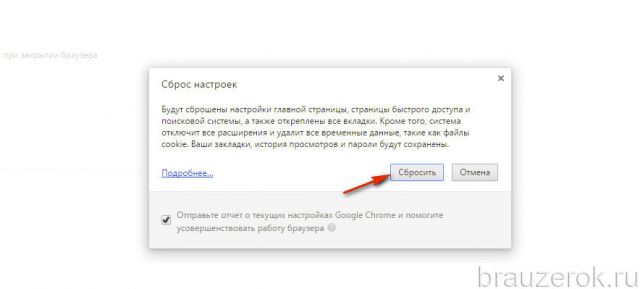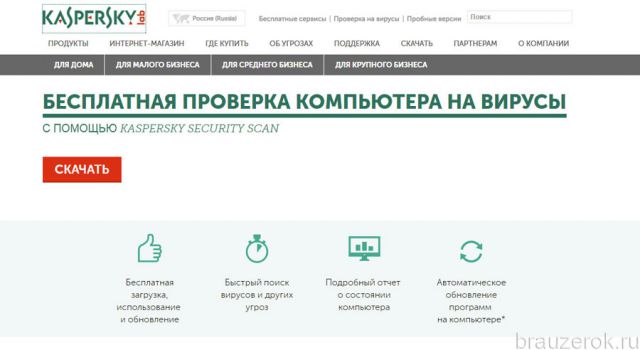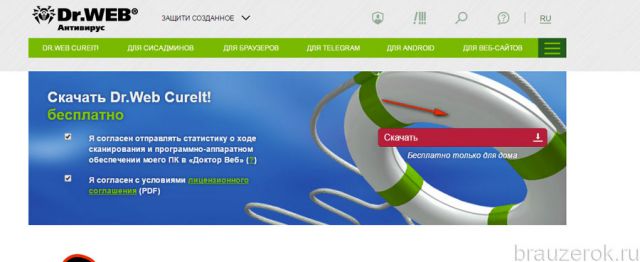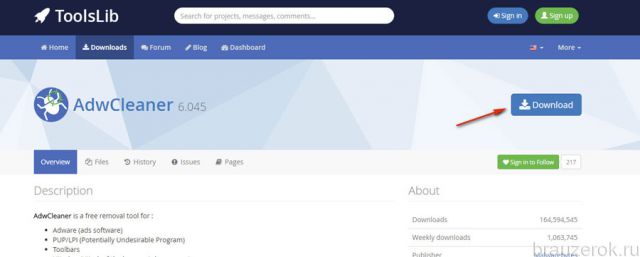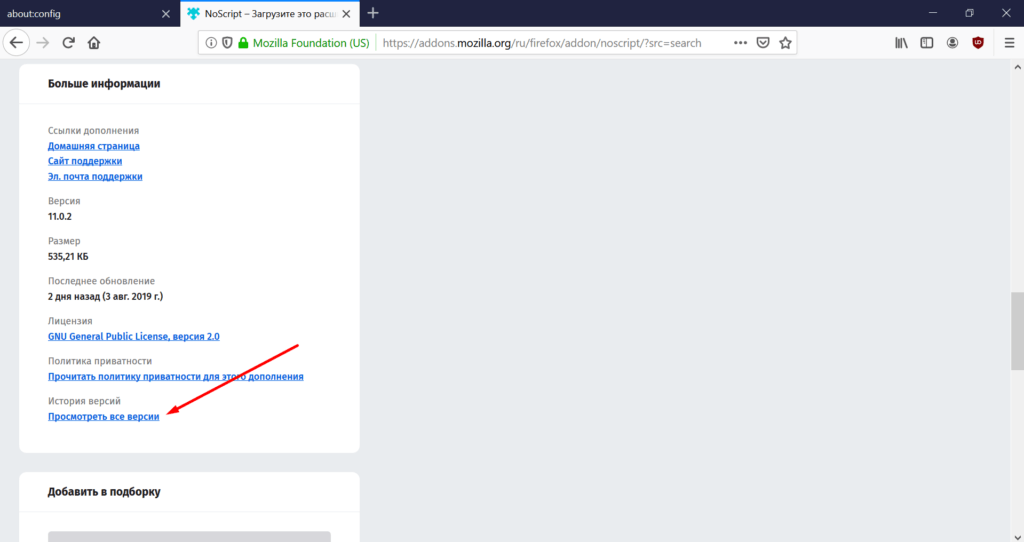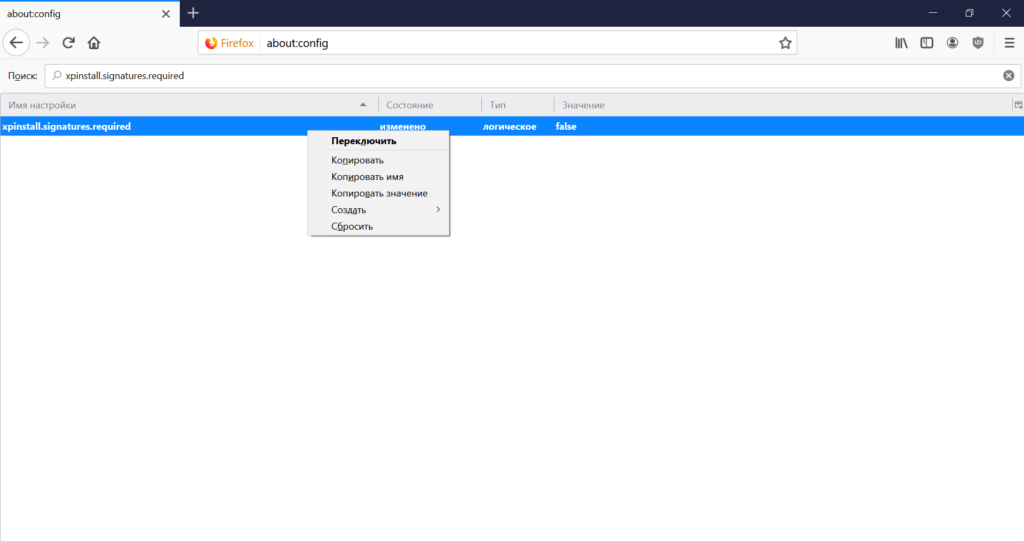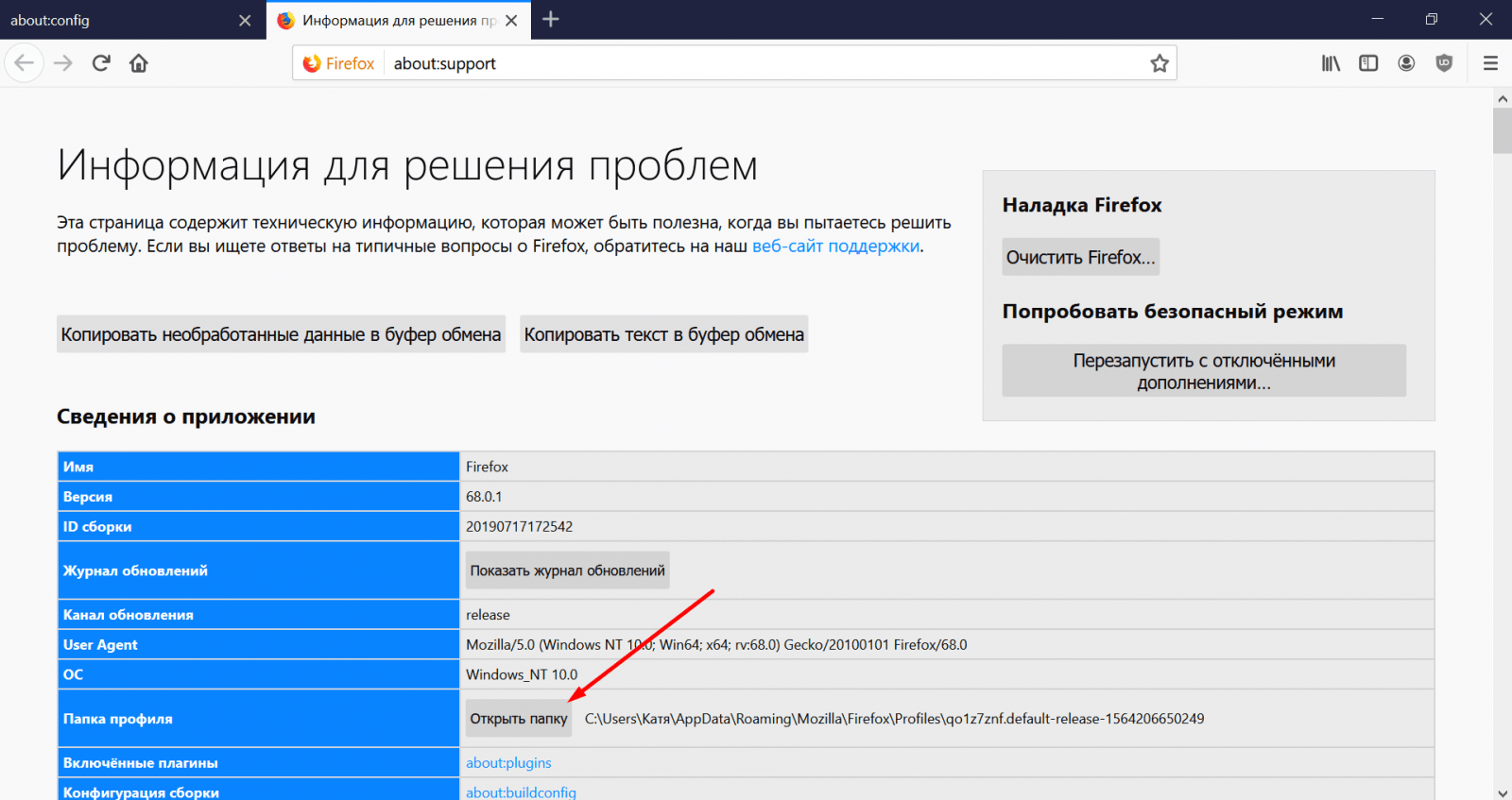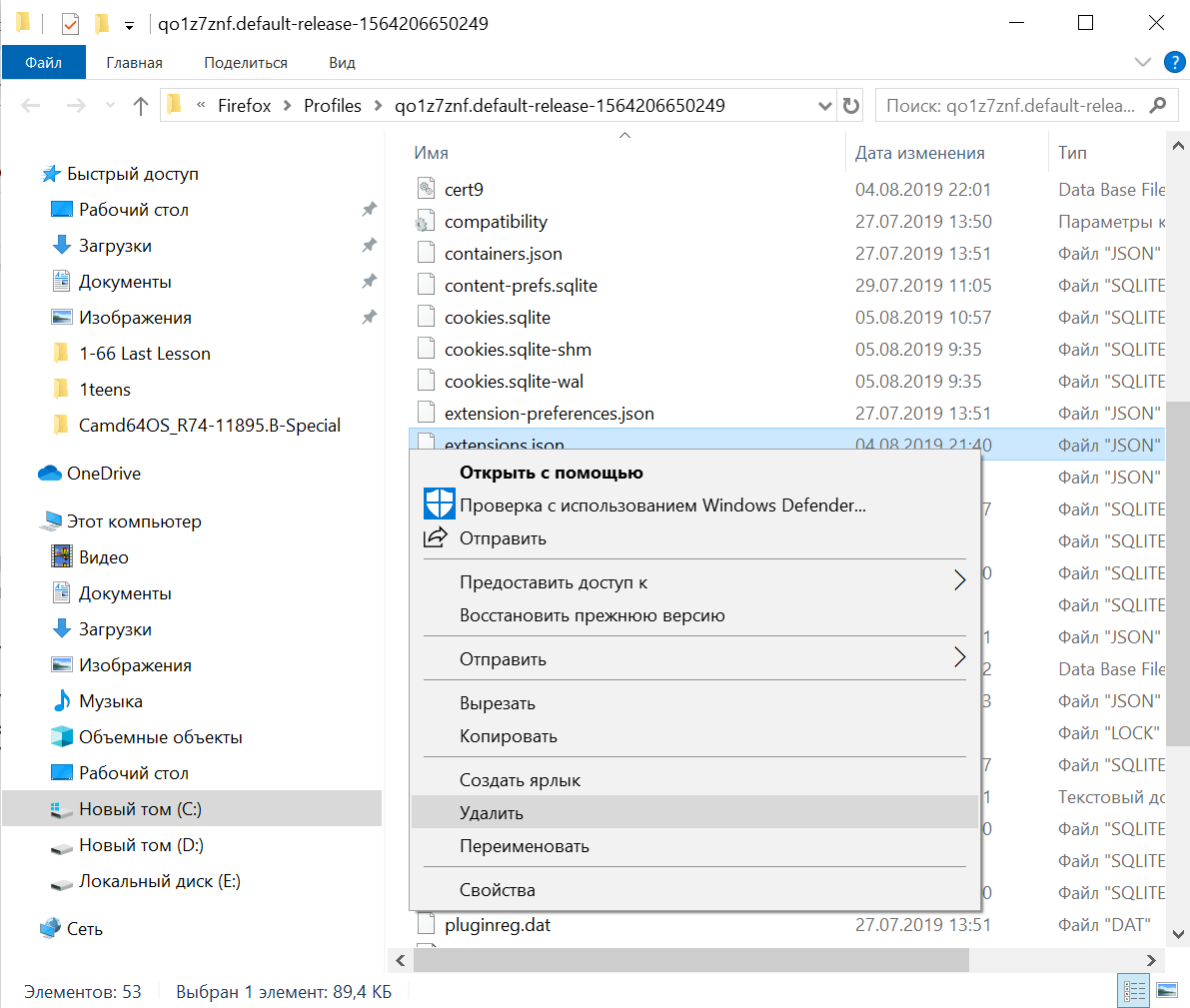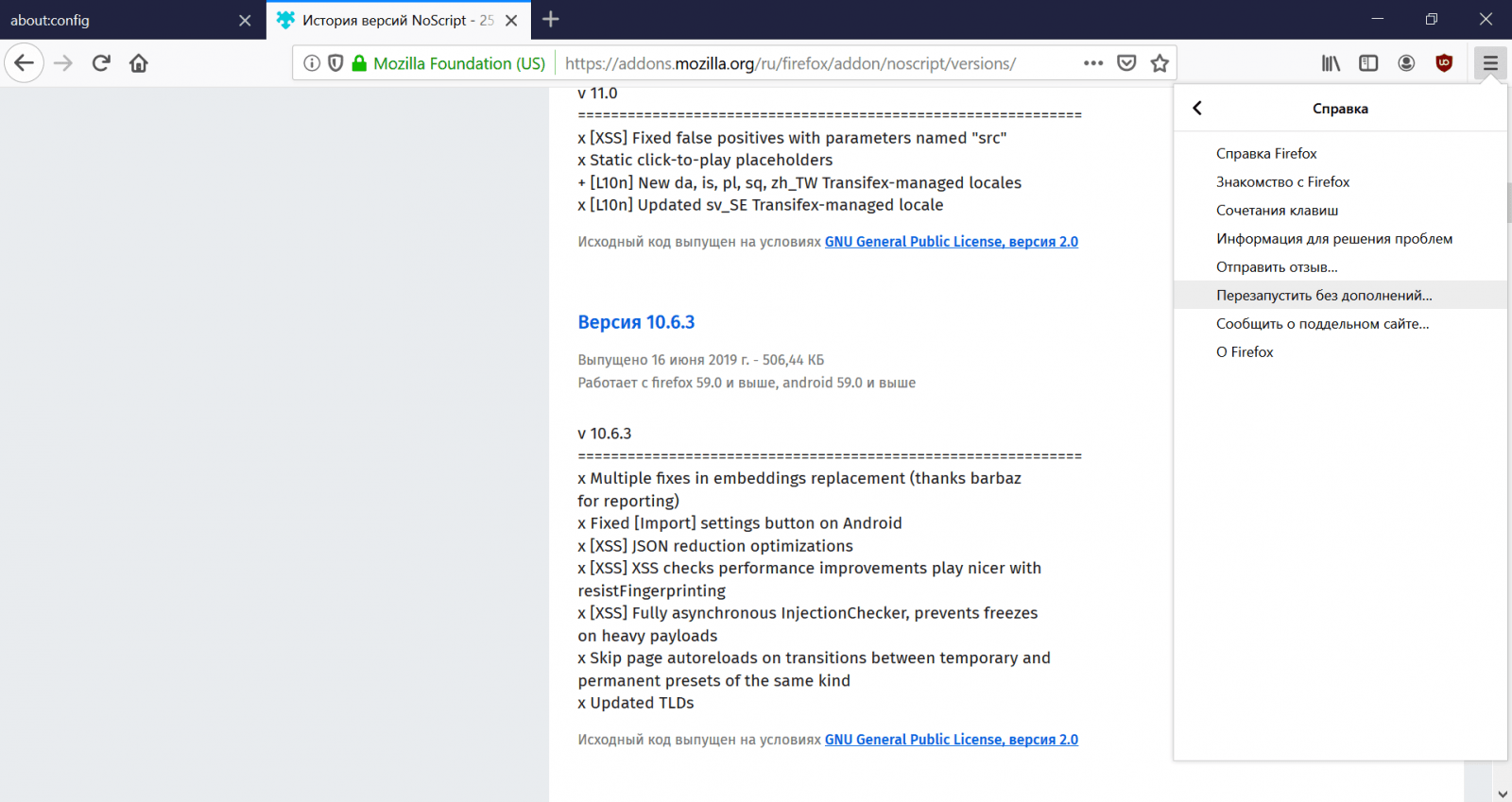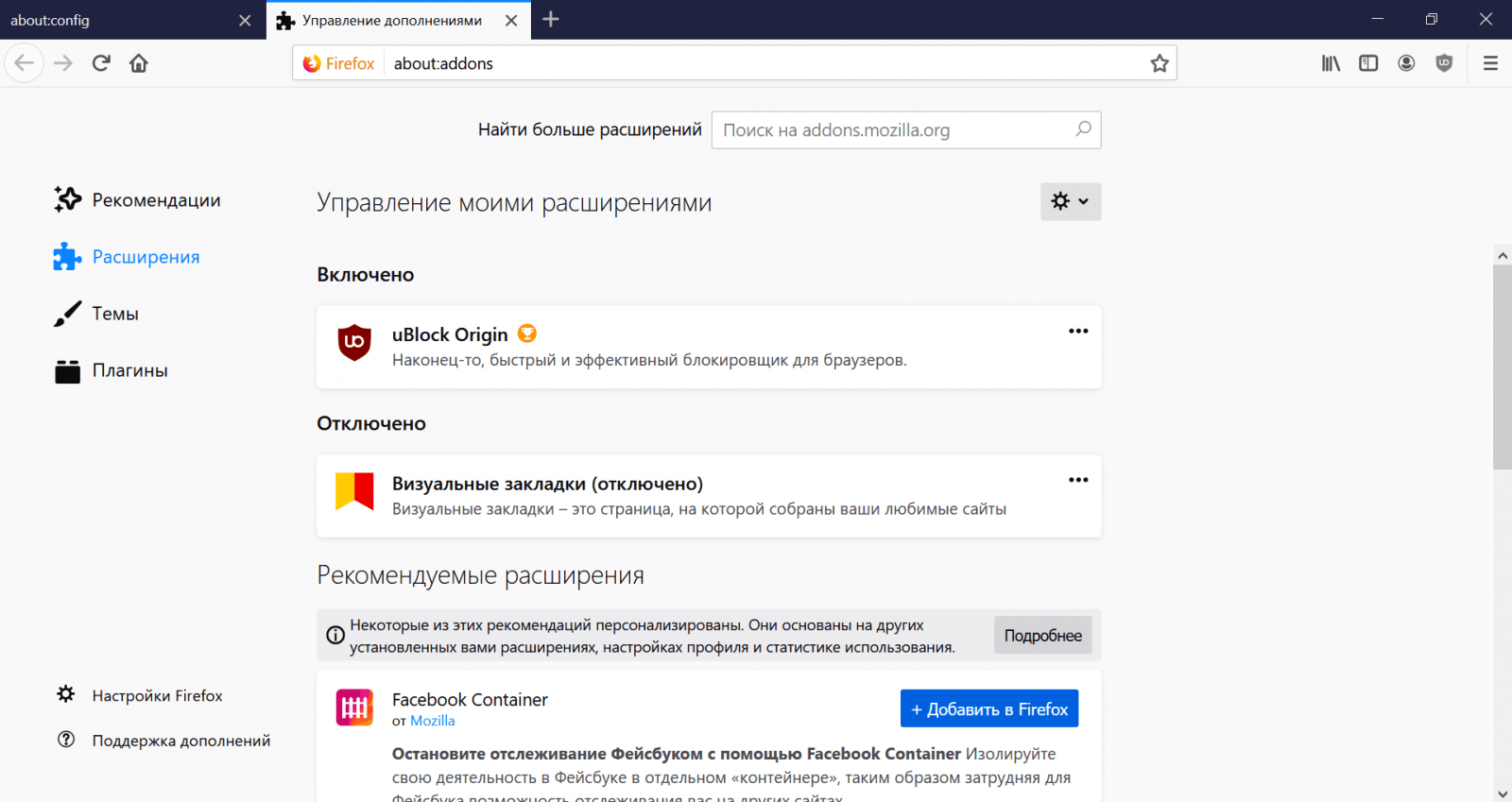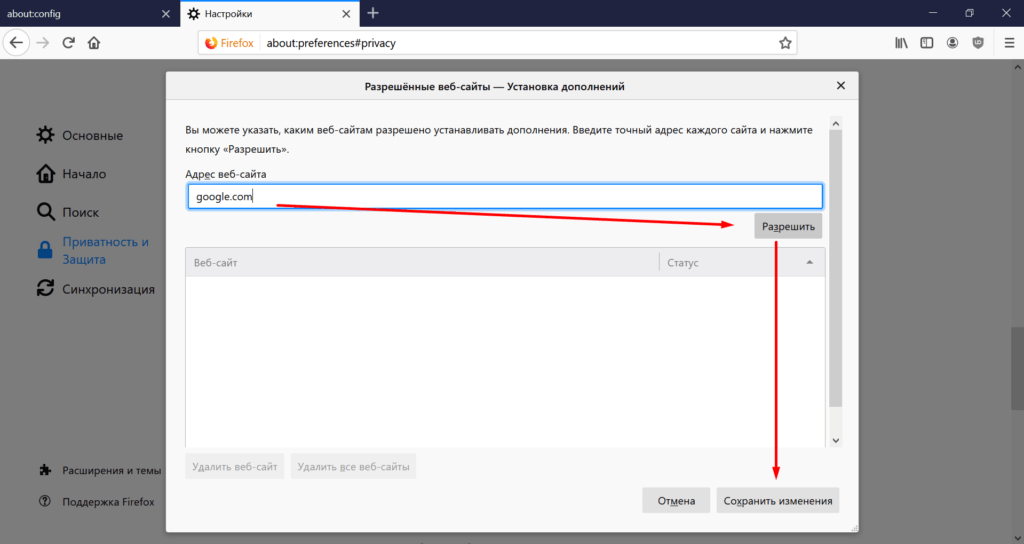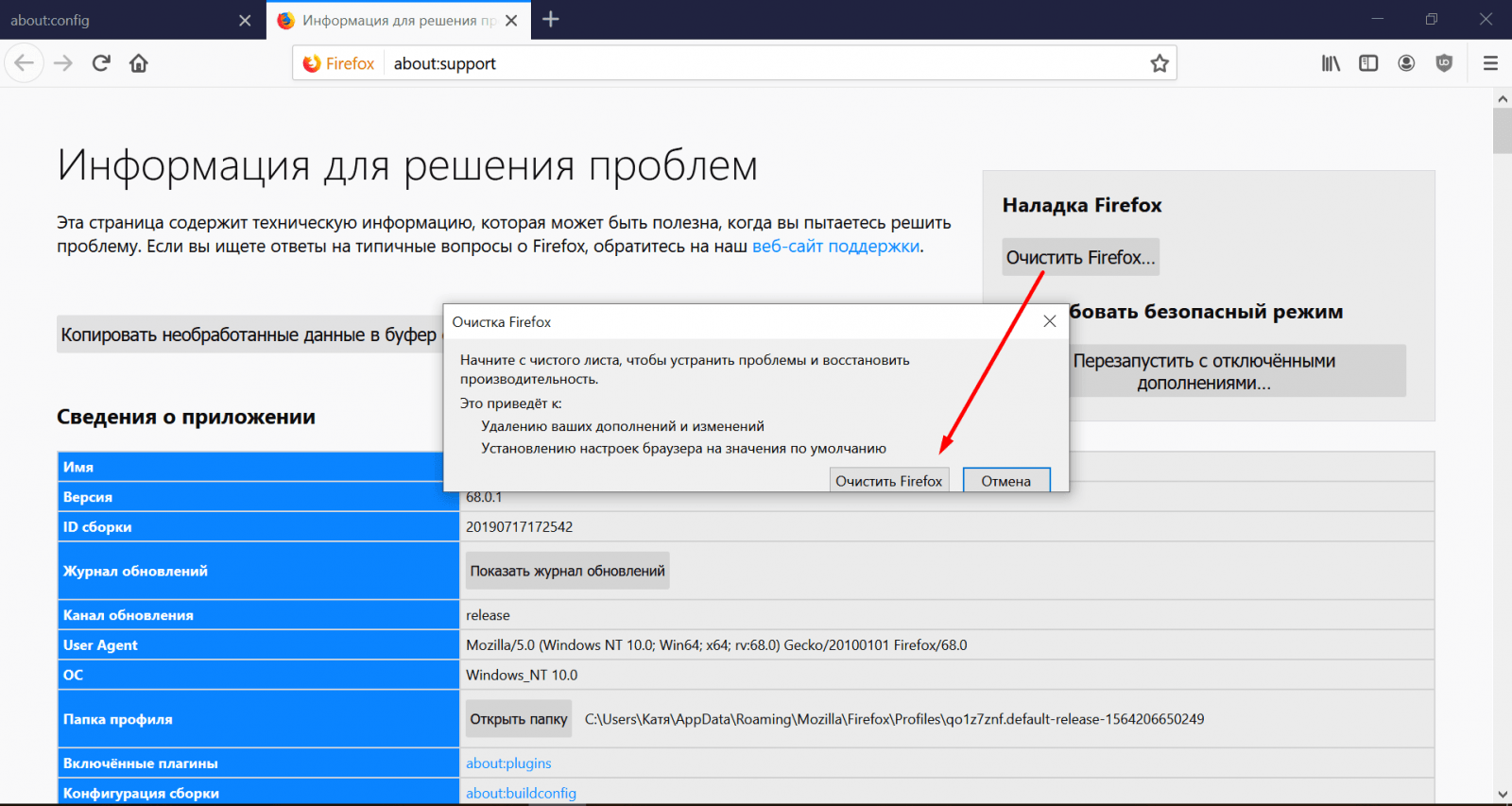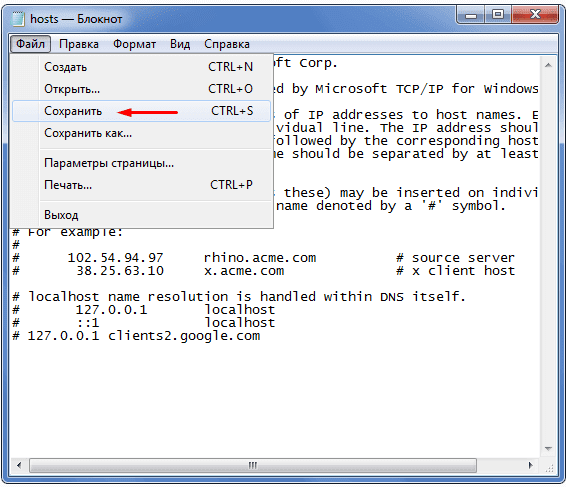В этой статье расскажу обо всех причинах, почему не устанавливаются расширения в Google Chrome и наглядно покажу способы решения проблемы, в том числе самые свежие, появившиеся в 2022 году.
Именно с этого года из-за действий Роскомнадзора появилось больше всего жалоб на невозможность добавить продукты в браузер из интернет-магазина Chrome Web Store. Но способы исправления уже найдены, я их протестировал и делюсь с вами, включая дополнительные, встречающиеся реже.
Чтобы у вас получилось исправить ошибки при попытке установить дополнения в Гугл Хром, следуйте по представленным ниже вариантам по порядку. Если не сработал 1-й, применяем 2-й и т.д. Такой подход в 99% случаев позволяет устранить неполадку любого происхождения.
Почему не устанавливаются расширения в Google Chrome в 2022 году, решения
Сразу начну с главного — как исправить ситуацию.
Пока что есть 3 варианта без проблем установить расширения. Все очень подробно показал в отдельной статье: «как исправить Image decode failed в Google Chrome». Если у вас этот случай, переходите по ссылке выше и найдете подходящее решение.
Кому не требуется подробная инструкция, общий алгоритм такой:
- Этот метод (см. наглядную картинку внизу) срабатывает во всех браузерах Хромиум, где сторонние распакованные расширения могут устанавливаться в режиме разработчика. На сайте crx-downloader.com вставляется ссылка на страницу из магазина расширений и скачивается файл
CRX. В меню расширений Google Chrome включается режим разработчика и переносится загруженный файлик «crx» в окно браузера. Процедура завершится корректно. - Если этот вариант не помог, то можно использовать ВПН, например, бесплатный Planet VPN. Включив его и выбрав любую локацию (страну) кроме РФ, расширение из магазина Google Chrome установится без проблем. Затем VPN-соединение можно отключить.
- Последний выход из положения — установить нужное расширение в браузер Opera и временно работать в нем. Потому что в «Опера» устанавливаются продукты из магазина Google Chrome.

Почему так происходит?
В связи с событиями 2022 года, Роскомнадзор то и дело блокирует ряд доменов, относящихся к компании Google.
Сначала пользователи заметили пропажу картинок, аватарок, оформления на видеохостинге Youtube (рассказал как исправить в заметке: «как вернуть аватарки на Ютуб»).
Затем перестали устанавливаться любые расширения из магазина Chrome с сообщением:

И касается это не только Хрома, но и любых браузеров на движке Chromium, в которые могут устанавливаться плагины из магазина Chrome. Например, Microsoft Edge, Yandex Browser.
Затем начали пропадать изображения, иконки на других сервисах Гугла: документы (Docs), фото (Google Photos). Это связано с невозможностью подгрузки картинок с устройств на территории РФ из-за блокировок доменов yt3.ggpht.com, lh3.googleusercontent.com, h4.googleusercontent.com, lh5.googleusercontent.com, lh6.googleusercontent.com. Вероятно, список будет пополняться. Однако, Роскомнадзор утверждает, что поддомены googleusercontent не внесены в базу и возможно это временная мера после DDos атак и вскоре все исправится. Но не факт…
Другие решения при ошибках добавления расширений в Google Chrome
Причины из данной главы не связаны с 2022 годом. Встречается ряд случаев, когда пользователи Windows, Linux, MacOS не могут установить никакие расширения в Google Chrome из-за неверных настроек самой системы, некорректной работы браузера и вирусной активности.
Чтобы все получилось, пройдите по шагам ниже по порядку и выполните указанные действия.
Если вместо кнопки «Установить» на странице расширения вы видите «Заблокировано администратором», то сразу обращайтесь к пункту №6. Это ваш случай.
1. Проверка, исправление даты / времени
Распространенное явление: если на неверно выставлены дата / время, может появляться ошибка при инсталляции расширений в Google Chrome и его аналогах.
Может отобразиться сообщение на экране:

Решается просто: в этом же окне нажмите «Обновить дату и время» и попадете в параметры Windows, где поставьте верные значения и включите синхронизацию часов (автоматическое обновление).
Если такой кнопки нет, то зажмите клавиши Win+R, введите timedate.cpl в окне, нажмите «ОК» и попадете в нужные настройки.

Имейте ввиду, что если время на компьютере сбивается постоянно, то обычно это сигнал о необходимости заменить батарейку BIOS на материнской плате.
2. Обновление браузера Google Chrome
Старая версия веб-обозревателя Гугл Хром тоже может приводить к проблемам при установке расширений. Проверьте обновления:
- Запустите Хром, откройте меню (кнопка со значком в виде трех точек), «Справка», «О браузере Google Chrome».
- На открывшейся странице запустится поиск новой версии. Подождите 1-2 минуты, если обновление будут найдено, браузер автоматически его обработает.
- Перезагрузите браузер Google.

3. Очистка кэша и cookies браузера Google Chrome
Расширения могут не устанавливаться из-за переполнения и «засорения» кэша браузера, а также проблем с куки-файлами. Очистить их очень легко:
Важно! При выполнении пункта 2 сбрасывается авторизация на всех сайтах. Это значит, вам потребуется заново заходить в личный кабинет на всех нужных ресурсах. В некоторых случаях именно эта мера срабатывает.
- Зажмите комбинацию на клавиатуре
Ctrl+Shift+Deleteдля перехода в окно чистки. Если с горячими клавишами не получается, откройте меню браузера, «Настройки», вкладка слева «Конфиденциальность и безопасность», раздел «Очистить историю». - В окне вверху, рядом с надписью «Временной диапазон», выберите «За все время». Ниже отметьте галочками 2 пункта — «Файлы cookie и другие данные сайтов»; «Изображения и другие файлы, сохраненные в кеше». Нажмите «Удалить данные».
- Перезапустите Google Chrome.

4. Отключение расширений и антивирусных программ
Большое количество установленных в веб-обозреватель Google дополнений, плагинов может приводить:
- К нехватке оперативной памяти RAM на слабых компьютерах;
- К конфликтам между расширениями.
И то и другое приводит к ошибкам при добавлении продуктов из интернет-магазина Google Chrome.
Рекомендую отключить все добавленные в Хром расширения и проверить, не изменилась ли ситуация с установкой новых:
- Зайдите в меню Chrome — «Дополнительные инструменты» — «Расширения».
- У всех поставьте переключатель в положение «Выкл.».

Помимо этого, попробуйте временно отключить все установленные приложения защиты: антивирусы, фаерволы. Зачастую они ложно запрещают определенные действия, в том числе установку дополнений в браузеры. Больше всего проблем встречается с антивирусными продуктами из расширенной категории Internet Security, включающими в себя Firewall и все возможные компоненты защиты и далеко не всегда срабатывающими правильно.
5. Очистка вредоносного ПО, сброс Google Chrome, переустановка
В Гугл Хром есть встроенная утилита для поиска и удаления вредоносных программ. Проверьте ей систему:
- Перейдите в меню браузера;
- Выберите «Настройки»;
- В левой колонке откройте «Сброс настроек и удаление вредоносного ПО»;
- Кликните по кнопке запуска удаления вредоносного ПО;
- Нажмите «Найти» и дождитесь результатов проверки.

Если что-то будет найдено, браузер это удалит.
Если браузер обнаружил и удалил вирусные программы, рекомендую просканировать ПК полностью дополнительно другим антивирусом. Например, используйте тот, который устанавливали в систему сами (проверьте только, что он обновлен до последней версии). Или воспользуйтесь бесплатным сканером Dr.Web CureIt. Для его загрузки нужно указать email (на него придет ссылка). В систему утилита не устанавливается, работает прямо из скачанного файла exe.
Если это не помогло или ничего опасного не нашлось, в том же разделе настроек Google Chrome выполните полный сброс браузера (пункты 1,2,3 выше). Это восстановит заводские параметры, удалит все лишнее и браузер будет как новенький. Или выполните переустановку по схеме:
- Загрузите актуальный установочный файл с официального сайта;
- Удалите старый браузер через панель управления или раздел «Приложения и возможности» и перезагрузите ПК / ноутбук;
- Запустите скачанный файл и установите браузер заново.
6. Снятие запрета на установку расширений в настройках Windows
Эта глава подойдет только для тех случаев, когда на странице расширения сайта Google Web Store, вместо кнопки «Установить» вы видите надпись «Заблокировано администратором».
Причиной может служить запрещенный доступ на добавление расширений и приложений в организации, если вы работаете за рабочим ПК. Такие запреты могут включаться только в корпоративных и профессиональных выпусках Windows и снять их реально с учетной записью администратора. Если вы работаете под пользователем с ограниченными правами на аккаунте, то останется только обращаться к админу, чтобы он установил нужное вам расширение.
Снятие ограничений через редактор локальной групповой политики:
- Зажмите
Win+R, введите командуgpedit.mscи нажмите «ОК» или Enter на клавиатуре. - В левой части окна переходите по категориям (см. изображение ниже): «Конфигурация компьютера» — «Административные шаблоны» — «Классические административные шаблоны». Если последнего каталога у вас нет, то данный метод вам не подойдет и нужно попробовать снять запрет с помощью реестра (см. ниже).
- Далее откройте «Google» — «Google Chrome» — «Расширения».
- Справа в окне нужно изменить те политики, где значение в столбце «Состояние» отличается от «Не задана». Если есть такие, кликните дважды по параметру, выставляйте «Не задано» и сохраняйте.

Далее проверяем реестр.
Редактирование реестра:
- Зажмите
Win+R, введитеregedit, нажмите «ОК». - Скопируйте путь
HKEY_LOCAL_MACHINESOFTWAREPoliciesи вставьте его в строке сверху. Нажмите Enter (ввод) для перехода. Или, воспользовавшись папками слева, переходите последовательно к нужному разделу Policies. - Кликнув правой кнопкой мыши по разделу «Google», удалите его. Вместе с ним удалится подраздел Chrome и все что есть внутри.

Перезагрузите компьютер после выполнения действий в gpedit и regedit.
FAQ (вопрос— ответ)
Не могу установить расширение в Google Chrome, поскольку в 2022 г в России блокируют домены, что делать?
Рассказал об этом подробно здесь. Есть 3 варианта решений. Изучите статью по ссылке и выберите подходящий вам метод.
Основные выводы
Итак, в последнее время самая частая причина из-за которой не устанавливаются расширения в Google Chrome — постоянная или временная блокировка ряда доменов корпорации Гугл со стороны Российской Федерации. Методов борьбы не много, но они есть, не сложные и успешно отрабатывают.
Остальные перечисленные причины из 6 пунктов встречаются значительно реже и чаще всего решаются удалением вирусов и полной очисткой браузера Гугл Хром.
Не думаю, что стоит ждать скорого исправления ситуации и простой разблокировки доменов в РФ, поэтому рекомендую уже сейчас научиться за 10-15 минут по данной инструкции ставить расширения в обход ошибок. К тому же, например, умение добавлять плагины вручную — полезно и пригодится в любой внештатной ситуации с браузером.
Если что-то не получается или остались вопросы, с радостью отвечу на них в комментариях 😊 Пишите мне внизу этой страницы.
Если не устанавливаются расширения в Google Chrome, то этому обычно есть определенная причина. Но беда в том, что определить эту самую причину часто не представляется возможным. Поэтому придется перебирать все возможные варианты.
Содержание
- Подробности
- Отключаем лишние расширения
- Чистим переполненный кэш
- Настраиваем правильное время
- Выключаем режим совместимости
- Проверяем браузер на вирусы
- Переустанавливаем Google Chrome
- Заключение
Подробности
Как правило, с расширениями в Google Chrome проблем не возникает. Но иногда кое-какие настройки операционной системы, определенных программ или самого веб-обозревателя могут мешать установке плагинов.
Если вы действительно нуждаетесь в расширениях, то проблему нужно как-то решать. Правда, для этого потребуется перебрать все возможные способы. Только так можно будет добиться успеха и исправить ситуацию.
В данном материале мы рассмотрим самые действенные способы. Они все эффективны в том или ином случае. Но придется искать наиболее действенный в конкретной ситуации методом подбора. Начнем с самых простых и очевидных.
Отключаем лишние расширения
Всевозможные дополнения, конечно, расширяют функционал браузера и делают работу с ним проще и интереснее. Но не стоит забывать, что эти плагины требуют довольно много оперативной памяти. И если у вас их установлено много, то для установки еще одного RAM может и не хватить.
К тому же, некоторые расширения могут конфликтовать друг с другом и поэтому инсталляция может быть невозможна. Наиболее правильным шагом будет отключение расширений. Сделать это можно в самом браузере. Вот подробная инструкция:
- Сначала потребуется запустить Гугл Хром. Делается это при помощи значка на рабочем столе, иконки в меню «Пуск» или кнопки в панели задач.
- Затем нажимаем на кнопку с тремя вертикальными точками. Она находится в верхней правой части окна браузера.
- Далее в появившемся контекстном меню наводим курсор на «Дополнительные инструменты».
- В подменю кликаем по надписи «Расширения».
- Появится полный их список. Напротив каждого из них будет ползунок, который отвечает за включение и выключение. Его нужно деактивировать.
- Повторяем процедуру для всех «сомнительных» расширений в списке.
После отключения плагинов нужно обязательно перезапустить веб-обозреватель. Только тогда изменения вступят в силу. После рестарта нужно проверить стабильность работы браузера и попробовать установить какой-нибудь плагин. Если ничего не помогло, то переходим к следующей главе.
Но перед этим стоит отметить, что некоторые расширения все-таки можно вернуть в том случае, если данный способ не помог. Если у вас их было очень много, то все возвращать не стоит. Нужно остановиться на тех, которые являются самыми полезными. И если после включения какого-нибудь из них вновь возник конфликт, то именно оно и является проблемным. Нужно его вообще удалить.
Чистим переполненный кэш
Часто бывает и так, что расширения в Google Chrome не устанавливаются по той простой причине, что кэш браузера переполнен. И именно это не дает плагинами спокойно функционировать и инсталлироваться.
Поэтому нужно найти тот раздел в настройках, который позволяет почистить кэш. Сделать это не так уж и трудно. Но на всякий случай мы предоставляем подробную инструкцию, рассказывающую о том, как и что делать. Вот она:
- Опять вызываем меню браузера (три точки) и выбираем пункт «Настройки».
- Пролистываем список параметров до самого конца и кликаем по кнопке «Дополнительные».
- Ищем пункт «Очистить историю» и щелкаем по нему.
- Далее откроется окошко с выбором нужных параметров. Здесь необходимо выставить временной промежуток «Все время».
- А затем включить пункты «История скачиваний», «Файлы cookie» и «Изображения и другие файлы…».
- Теперь остается только щелкнуть по кнопке «Удалить данные».
Сама очистка займет всего несколько секунд. Но после проведения данной процедуры обязательно нужно перезапустить веб-обозреватель. Иначе все изменения не будут применены. Увидеть результаты можно будет только после рестарта.
После перезапуска веб-обозревателя можно снова попробовать установить дополнение. Если все прошло успешно, то это значит, что браузер не мог нормально функционировать именно из-за раздувшегося кэша. Если же все осталось без изменений, то переходим к следующему пункту нашей программы.
Настраиваем правильное время
Если в операционной системе установлено неверное время (или дата), то это вполне может привести к тому, что расширения в Google Chrome напрочь откажутся устанавливаться. Это весьма частая проблема. Некоторые браузеры в таких условиях и вовсе отказываются работать.
Нужно настроить время правильно. И тогда, возможно, все придет в норму. К счастью, настройки времени и даты не спрятаны где-то в недрах Windows. И это хорошо. Но на всякий случай, вот подробная инструкция, рассказывающая, как и что делать:
- Нажимаем Win + R.
- Выполняем команду timedate.cpl.
- Переходим к последней вкладке в появившемся окошке.
- Затем ищем кнопку «Изменить параметры…» и кликам по ней.
- Активируем соответствующую опцию, нажимаем «Обновить сейчас» и потом «ОК».
После установки правильных данных рекомендуется перезапустить компьютер или ноутбук. Иначе сделанные изменения могут быть не применены. Вообще, это не обязательно, но лучше перестраховаться.
Только после рестарта можно снова запускать Google Chrome и пробовать установить хоть какое-нибудь расширение. Если проблема была именно во времени, то все должно пройти нормально. А если нет, то переходим к следующему пункту нашей программы.
Выключаем режим совместимости
Если Google Chrome запущен в режиме совместимости с какой-нибудь устаревшей версией Windows, то проблема с установкой расширений как раз может возникнуть, так как плагины не понимают такой режим и не умеют с ним работать.
Поэтому и требуется отключить совместимость. И только потом можно пробовать заново инсталлировать какой-нибудь плагин. Вот подробная инструкция, рассказывающая о том, как и что делать. Нужно четко ей следовать:
- Находим на рабочем столе ярлык браузера и кликаем по нему правой кнопкой мыши.
- Далее в появившемся контекстном меню кликаем по пункту «Свойства».
- Затем перемещаемся на вкладку «Совместимость».
- Снимаем галочку с пункта «Запустить программу в режиме совместимости с».
- Нажимаем последовательно «Применить» и «ОК».
После того, как эта процедура была выполнена можно снова запускать Google Chrome и попробовать инсталлировать хоть какое-нибудь расширение. Если все удалось, то проблема решена. А если нет, что нужно перейти к следующей главе.
Кстати, отключая режим совместимости (если он действительно нужен), вы рискуете тем, что браузер вовсе не запустится. Хотя в случае с Google Chrome необходимость такого режима весьма сомнительна.
Проверяем браузер на вирусы
Различные вредоносные объекты, хозяйничающие в браузере, тоже могут влиять на процесс установки расширений и даже блокировать его. Причем весьма успешно. Так что имеет смысл воспользоваться функцией проверки, предусмотренной в Хроме. Вызывается она следующим образом.
Переустанавливаем Google Chrome
Точно такая же ситуация бывает и в том случае, если вирусы умудрились повредить файлы самого веб-обозревателя. Тогда он может вести себя неадекватно. И выход здесь только один: переустановка приложения целиком. Иначе о расширениях и думать нечего.
Для начала нужно озаботиться установочным файлом. Его нужно скачать с официального сайта разработчика заранее. Только потом можно приступать к удалению старой версии и установке новой. Вот подробная инструкция, рассказывающая о том, как и что делать.
Заключение
Итак, мы поговорили о том, что делать, если возникает ошибка при установке расширений в Google Chrome. Теперь же подведем итоги и сделаем соответствующие выводы. Вообще, такое поведение расширений в Хроме – большая редкость.
Но если это вдруг случилось, то конкретную причину определить не удастся. Поэтому придется перебирать все возможные варианты. Только так можно будет добиться успеха и исправить проблему. Но выполнять все действия нужно в строгом соответствии с инструкцией.
Устранение неполадок с приложениями, расширениями и темами
Если у вас возникли проблемы с приложением, расширением или темой, воспользуйтесь приведенными ниже советами.
Не удается установить приложение
- Скачивать приложения на компьютеры Mac, Windows и Linux нельзя.
- Установите последнюю версию браузера. Узнайте, как обновить Chrome.
- Если вы используете компьютер организации или учебного заведения, возможно, устанавливать на нем приложения и расширения из Интернет-магазина Chrome запрещено. В этом случае обратитесь к системному администратору.
Приложения, расширения и темы не видны в Chrome
Войдите в Chrome и Интернет-магазин Chrome, используя один и тот же аккаунт. Вот как это сделать:
- В правом верхнем углу браузера Chrome нажмите на значок меню
Настройки.
- В разделе «Пользователи» найдите адрес электронной почты, с помощью которого вы вошли в Chrome.
- Перейдите в Интернет-магазин Chrome.
- Нажмите на свой адрес электронной почты в правом верхнем углу.
- Выберите Войти с помощью другого аккаунта.
- Введите данные того аккаунта Google, который вы использовали для входа в Chrome.
Возникают неполадки при покупке через Google Payments
- Откройте сайт Google Payments.
- Нажмите Подписки и услуги
Посмотреть покупки.
- Выберите покупку.
- Нажмите на ссылку для связи в правой нижней части страницы.
Как получить помощь
Свяжитесь с создателем приложения, разрешения или темы.
- Откройте Интернет-магазин Chrome.
- В правом верхнем углу нажмите на значок «Настройки»
Мои расширения и приложения.
- Выберите приложение, расширение или тему.
- В открывшемся окне нажмите Поддержка.
- Заполните форму «Связь с разработчиком» или нажмите ссылку на сайт разработчика.
Эта информация оказалась полезной?
Как можно улучшить эту статью?
В этой статье расскажу обо всех причинах, почему не устанавливаются расширения в Google Chrome и наглядно покажу способы решения проблемы, в том числе самые свежие, появившиеся в 2022 году.
Именно с этого года из-за действий Роскомнадзора появилось больше всего жалоб на невозможность добавить продукты в браузер из интернет-магазина Chrome Web Store. Но способы исправления уже найдены, я их протестировал и делюсь с вами, включая дополнительные, встречающиеся реже.
Чтобы у вас получилось исправить ошибки при попытке установить дополнения в Гугл Хром, следуйте по представленным ниже вариантам по порядку. Если не сработал 1-й, применяем 2-й и т.д. Такой подход в 99% случаев позволяет устранить неполадку любого происхождения.
Почему не устанавливаются расширения в Google Chrome в 2022 году, решения
Сразу начну с главного — как исправить ситуацию.
Пока что есть 3 варианта без проблем установить расширения. Все очень подробно показал в отдельной статье: «как исправить Image decode failed в Google Chrome». Если у вас этот случай, переходите по ссылке выше и найдете подходящее решение.
Кому не требуется подробная инструкция, общий алгоритм такой:
- Этот метод (см. наглядную картинку внизу) срабатывает во всех браузерах Хромиум, где сторонние распакованные расширения могут устанавливаться в режиме разработчика. На сайте crx-downloader.com вставляется ссылка на страницу из магазина расширений и скачивается файл
CRX. В меню расширений Google Chrome включается режим разработчика и переносится загруженный файлик «crx» в окно браузера. Процедура завершится корректно. - Если этот вариант не помог, то можно использовать ВПН, например, бесплатный Planet VPN. Включив его и выбрав любую локацию (страну) кроме РФ, расширение из магазина Google Chrome установится без проблем. Затем VPN-соединение можно отключить.
- Последний выход из положения — установить нужное расширение в браузер Opera и временно работать в нем. Потому что в «Опера» устанавливаются продукты из магазина Google Chrome.

Почему так происходит?
В связи с событиями 2022 года, Роскомнадзор то и дело блокирует ряд доменов, относящихся к компании Google.
Сначала пользователи заметили пропажу картинок, аватарок, оформления на видеохостинге Youtube (рассказал как исправить в заметке: «как вернуть аватарки на Ютуб»).
Затем перестали устанавливаться любые расширения из магазина Chrome с сообщением:

И касается это не только Хрома, но и любых браузеров на движке Chromium, в которые могут устанавливаться плагины из магазина Chrome. Например, Microsoft Edge, Yandex Browser.
Затем начали пропадать изображения, иконки на других сервисах Гугла: документы (Docs), фото (Google Photos). Это связано с невозможностью подгрузки картинок с устройств на территории РФ из-за блокировок доменов yt3.ggpht.com, lh3.googleusercontent.com, h4.googleusercontent.com, lh5.googleusercontent.com, lh6.googleusercontent.com. Вероятно, список будет пополняться. Однако, Роскомнадзор утверждает, что поддомены googleusercontent не внесены в базу и возможно это временная мера после DDos атак и вскоре все исправится. Но не факт…
Другие решения при ошибках добавления расширений в Google Chrome
Причины из данной главы не связаны с 2022 годом. Встречается ряд случаев, когда пользователи Windows, Linux, MacOS не могут установить никакие расширения в Google Chrome из-за неверных настроек самой системы, некорректной работы браузера и вирусной активности.
Чтобы все получилось, пройдите по шагам ниже по порядку и выполните указанные действия.
Если вместо кнопки «Установить» на странице расширения вы видите «Заблокировано администратором», то сразу обращайтесь к пункту №6. Это ваш случай.
1. Проверка, исправление даты / времени
Распространенное явление: если на неверно выставлены дата / время, может появляться ошибка при инсталляции расширений в Google Chrome и его аналогах.
Может отобразиться сообщение на экране:

Решается просто: в этом же окне нажмите «Обновить дату и время» и попадете в параметры Windows, где поставьте верные значения и включите синхронизацию часов (автоматическое обновление).
Если такой кнопки нет, то зажмите клавиши Win+R, введите timedate.cpl в окне, нажмите «ОК» и попадете в нужные настройки.

Имейте ввиду, что если время на компьютере сбивается постоянно, то обычно это сигнал о необходимости заменить батарейку BIOS на материнской плате.
2. Обновление браузера Google Chrome
Старая версия веб-обозревателя Гугл Хром тоже может приводить к проблемам при установке расширений. Проверьте обновления:
- Запустите Хром, откройте меню (кнопка со значком в виде трех точек), «Справка», «О браузере Google Chrome».
- На открывшейся странице запустится поиск новой версии. Подождите 1-2 минуты, если обновление будут найдено, браузер автоматически его обработает.
- Перезагрузите браузер Google.

3. Очистка кэша и cookies браузера Google Chrome
Расширения могут не устанавливаться из-за переполнения и «засорения» кэша браузера, а также проблем с куки-файлами. Очистить их очень легко:
Важно! При выполнении пункта 2 сбрасывается авторизация на всех сайтах. Это значит, вам потребуется заново заходить в личный кабинет на всех нужных ресурсах. В некоторых случаях именно эта мера срабатывает.
- Зажмите комбинацию на клавиатуре
Ctrl+Shift+Deleteдля перехода в окно чистки. Если с горячими клавишами не получается, откройте меню браузера, «Настройки», вкладка слева «Конфиденциальность и безопасность», раздел «Очистить историю». - В окне вверху, рядом с надписью «Временной диапазон», выберите «За все время». Ниже отметьте галочками 2 пункта — «Файлы cookie и другие данные сайтов»; «Изображения и другие файлы, сохраненные в кеше». Нажмите «Удалить данные».
- Перезапустите Google Chrome.

4. Отключение расширений и антивирусных программ
Большое количество установленных в веб-обозреватель Google дополнений, плагинов может приводить:
- К нехватке оперативной памяти RAM на слабых компьютерах;
- К конфликтам между расширениями.
И то и другое приводит к ошибкам при добавлении продуктов из интернет-магазина Google Chrome.
Рекомендую отключить все добавленные в Хром расширения и проверить, не изменилась ли ситуация с установкой новых:
- Зайдите в меню Chrome — «Дополнительные инструменты» — «Расширения».
- У всех поставьте переключатель в положение «Выкл.».

Помимо этого, попробуйте временно отключить все установленные приложения защиты: антивирусы, фаерволы. Зачастую они ложно запрещают определенные действия, в том числе установку дополнений в браузеры. Больше всего проблем встречается с антивирусными продуктами из расширенной категории Internet Security, включающими в себя Firewall и все возможные компоненты защиты и далеко не всегда срабатывающими правильно.
5. Очистка вредоносного ПО, сброс Google Chrome, переустановка
В Гугл Хром есть встроенная утилита для поиска и удаления вредоносных программ. Проверьте ей систему:
- Перейдите в меню браузера;
- Выберите «Настройки»;
- В левой колонке откройте «Сброс настроек и удаление вредоносного ПО»;
- Кликните по кнопке запуска удаления вредоносного ПО;
- Нажмите «Найти» и дождитесь результатов проверки.

Если что-то будет найдено, браузер это удалит.
Если браузер обнаружил и удалил вирусные программы, рекомендую просканировать ПК полностью дополнительно другим антивирусом. Например, используйте тот, который устанавливали в систему сами (проверьте только, что он обновлен до последней версии). Или воспользуйтесь бесплатным сканером Dr.Web CureIt. Для его загрузки нужно указать email (на него придет ссылка). В систему утилита не устанавливается, работает прямо из скачанного файла exe.
Если это не помогло или ничего опасного не нашлось, в том же разделе настроек Google Chrome выполните полный сброс браузера (пункты 1,2,3 выше). Это восстановит заводские параметры, удалит все лишнее и браузер будет как новенький. Или выполните переустановку по схеме:
- Загрузите актуальный установочный файл с официального сайта;
- Удалите старый браузер через панель управления или раздел «Приложения и возможности» и перезагрузите ПК / ноутбук;
- Запустите скачанный файл и установите браузер заново.
6. Снятие запрета на установку расширений в настройках Windows
Эта глава подойдет только для тех случаев, когда на странице расширения сайта Google Web Store, вместо кнопки «Установить» вы видите надпись «Заблокировано администратором».
Причиной может служить запрещенный доступ на добавление расширений и приложений в организации, если вы работаете за рабочим ПК. Такие запреты могут включаться только в корпоративных и профессиональных выпусках Windows и снять их реально с учетной записью администратора. Если вы работаете под пользователем с ограниченными правами на аккаунте, то останется только обращаться к админу, чтобы он установил нужное вам расширение.
Снятие ограничений через редактор локальной групповой политики:
- Зажмите
Win+R, введите командуgpedit.mscи нажмите «ОК» или Enter на клавиатуре. - В левой части окна переходите по категориям (см. изображение ниже): «Конфигурация компьютера» — «Административные шаблоны» — «Классические административные шаблоны». Если последнего каталога у вас нет, то данный метод вам не подойдет и нужно попробовать снять запрет с помощью реестра (см. ниже).
- Далее откройте «Google» — «Google Chrome» — «Расширения».
- Справа в окне нужно изменить те политики, где значение в столбце «Состояние» отличается от «Не задана». Если есть такие, кликните дважды по параметру, выставляйте «Не задано» и сохраняйте.

Далее проверяем реестр.
Редактирование реестра:
- Зажмите
Win+R, введитеregedit, нажмите «ОК». - Скопируйте путь
HKEY_LOCAL_MACHINESOFTWAREPoliciesи вставьте его в строке сверху. Нажмите Enter (ввод) для перехода. Или, воспользовавшись папками слева, переходите последовательно к нужному разделу Policies. - Кликнув правой кнопкой мыши по разделу «Google», удалите его. Вместе с ним удалится подраздел Chrome и все что есть внутри.

Перезагрузите компьютер после выполнения действий в gpedit и regedit.
FAQ (вопрос— ответ)
Не могу установить расширение в Google Chrome, поскольку в 2022 г в России блокируют домены, что делать?
Рассказал об этом подробно здесь. Есть 3 варианта решений. Изучите статью по ссылке и выберите подходящий вам метод.
Основные выводы
Итак, в последнее время самая частая причина из-за которой не устанавливаются расширения в Google Chrome — постоянная или временная блокировка ряда доменов корпорации Гугл со стороны Российской Федерации. Методов борьбы не много, но они есть, не сложные и успешно отрабатывают.
Остальные перечисленные причины из 6 пунктов встречаются значительно реже и чаще всего решаются удалением вирусов и полной очисткой браузера Гугл Хром.
Не думаю, что стоит ждать скорого исправления ситуации и простой разблокировки доменов в РФ, поэтому рекомендую уже сейчас научиться за 10-15 минут по данной инструкции ставить расширения в обход ошибок. К тому же, например, умение добавлять плагины вручную — полезно и пригодится в любой внештатной ситуации с браузером.
Если что-то не получается или остались вопросы, с радостью отвечу на них в комментариях 😊 Пишите мне внизу этой страницы.
Содержание
- Почему не устанавливаются расширения в браузер Google Chrome?
- Причина 1: неверные дата и время
- Причина 2: некорректная работа накопленной браузером информации
- Причина 3: действие вредоносных программ
- Причина 4: блокировка установки расширений антивирусом
- Причина 5: активный режим совместимости
- Причина 6: в системе имеется ПО, мешающее нормальной работе браузера
- Скачать инструмент очистки Google Chrome бесплатно
- Вопросы и ответы
Сам по себе браузер Google Chrome не имеет такого разнообразия функций, которые могут предоставить сторонние расширения. Практически у каждого пользователя Google Chrome имеется свой список полезных расширений, которые выполняют разнообразные задачи. К сожалению, пользователи Google Chrome нередко сталкиваются с проблемой, когда расширения в браузер не устанавливаются.
Невозможность установки расширений в браузер Google Chrome достаточно часто встречается у пользователей данного веб-обозревателя. Повлиять на данную проблему могут различные факторы и, соответственно, для каждого случая существует свое решение.
Причина 1: неверные дата и время
Прежде всего обязательно убедитесь, что на компьютере выставлены правильные дата и время. Если эти данные настроены неверно, тогда щелкните левой кнопкой мыши по дате и времени в трее и в отобразившемся меню щелкните по кнопке «Параметры даты и времени».
В отразившемся окне смените дату и время, установив, например, автоматическое определение данных параметров.
Причина 2: некорректная работа накопленной браузером информации
В любим браузере необходимо время от времени выполнять чистку кэша и куков. Часто эта информация, спустя время накапливаясь в браузере, может приводить к некорректной работе веб-обозревателя, выливаясь в том числе и в невозможность устанавливать расширения.
Читайте также: Как очистить кэш в браузере Google Chrome
Читайте также: Как очистить куки в браузере Google Chrome
Причина 3: действие вредоносных программ
Безусловно, если вы не можете устанавливать расширения в браузер Google Chrome, следует заподозрить активную деятельность вирусов на компьютере. В данной ситуации вам потребуется в обязательном порядке выполнить антивирусом сканирование системы на наличие вирусов и, при необходимости, устранить найденные недочеты. Также для проверки системы на наличие вредоносных программ можно воспользоваться специальной лечащей утилитой, например, Dr.Web CureIt.
Кроме этого, вирусы часто поражают файл «hosts», исправленное содержимое которого и может привести к некорректной работе браузера. На официальном сайте Microsoft по этой ссылке приводится подробная инструкция по тому, где располагается файл «hosts», а также каким образом ему можно вернуть первоначальный вид.
Причина 4: блокировка установки расширений антивирусом
В редки случаях устанавливаемые расширения в браузер антивирус может принимать за вирусную активность, выполнение которой, естественно, будет блокироваться.
Чтобы исключить такую вероятность, приостановите работу своего антивируса и попробуйте снова выполнить установку расширений в Google Chrome.
Причина 5: активный режим совместимости
Если для работы Google Chrome вы включали режим совместимости, то это также может привести к невозможности устанавливать в браузер дополнения.
В данной ситуации вам потребуется отключить режим совместимости. Для этого щелкните правой кнопкой мыши по ярлыку Chrome и в отобразившемся контекстном меню перейдите к пункту «Свойства».
В открывшемся окне перейдите ко вкладке «Совместимость» и снимите галочку с пункта «Запустить программу в режиме совместимости». Сохраните изменения и закройте окно.
Причина 6: в системе имеется ПО, мешающее нормальной работе браузера
Если на компьютере имеются программы или процессы, которые блокируют нормальную работу браузера Google Chrome, то на этот счет компанией Google реализован специальный инструмент, который позволит просканировать систему, выявить проблемное программное обеспечение, провоцирующее проблемы в работе Google Chrome, и своевременно его ударить.
Скачать инструмент совершенно бесплатно вы сможете по ссылке в конце статьи.
Как правило, это основные причины невозможности установить в браузер Google Chrome расширения.
Скачать инструмент очистки Google Chrome бесплатно
Загрузить последнюю версию программы с официального сайта
Не удается установить дополнения или расширения
Невозможность установки расширения может быть результатом проблем с расширением, настройками или версией используемого вами Firefox. В данной статье описываются различные причины проблем при установке и что вы можете сделать для их решения.
Оглавление
- 1 Дополнения не совместимы
- 2 Firefox заблокировал установку непроверенного дополнения с этого сайта
- 3 Дополнение не может быть установлено так как есть высокий риск нарушения стабильности или возникновения проблем с безопасностью
- 4 Firefox отклонил запрос сайта на установку программного обеспечения
- 5 Вас просят загрузить дополнение, а не установить его
- 6 Ничего не происходит при щёлчке по ссылке установки
- 7 Файлы конфигурации расширений повреждены
- 8 Конфликт с другими расширениями
Дополнения не совместимы
Файл, расположенный внутри каждого дополнения, указывает диапазон версий Firefox, с которыми совместимо расширение. В разделе Дополнений Firefox Mozilla, вы можете просмотреть информацию о совместимых версиях на странице, доступной для каждого расширения.
Если установленная у вас версия Firefox не находится в пределах этого диапазона, установка этого дополнения приводит к ошибке, указывающей, что дополнение не совместимо. Если ваша версия Firefox несовместима с дополнением, вы можете:
- Обновиться до последней версии Firefox. Для получения дополнительной информации прочтите статью Обновление Firefox до последнего выпуска.
- Найти версии этого дополнения, совместимые с вашей версией Firefox. Веб-сайт Дополнений Firefox, как правило, содержит самую последнюю версию каждого дополнения.
- Использовать другое расширение. Для многих расширений есть похожие расширения, которые выполняют те же функции. Для получения дополнительной информации обратитесь на сайт Дополнения Firefox.
- Связаться с автором дополнения на сайте поддержки, показанном на его странице дополнения. (Примечание: размещение обзора не является эффективным и не дойдёт до автора.)
Firefox заблокировал установку непроверенного дополнения с этого сайта
Firefox защищает вас от вредоносных программ и кражи данных из браузера, блокируя установку сторонних дополнений, не имеющих цифровой подписи и не прошедших проверку Mozilla. Для получения дополнительной информации прочитайте статью Подпись дополнений в Firefox.
Дополнение не может быть установлено так как есть высокий риск нарушения стабильности или возникновения проблем с безопасностью
Некоторые дополнения были заблокированы Mozilla по причине их небезопасности. Для получения дополнительной информации прочтите статью Нестабильные или уязвимые дополнения помещаются в черный список.
Firefox отклонил запрос сайта на установку программного обеспечения
По умолчанию, Firefox позволяет вам устанавливать дополнения только с доверенных веб-сайтов. Если сайт с которого вы устанавливаете дополнения, не находится в списке доверенных веб-сайтов, в верхней части веб-страницы отображается желтая полоса с сообщением, подобным следующему:
Firefox заблокировал запрос на установку программного обеспечения на компьютер с этого сайта (www.example.com).
Чтобы разрешить сайт, нажмите Разрешить в желтой полосе.
Чтобы добавить сайт в список доверенных сайтов:
-
На Панели меню в верхней части экрана щёлкните и выберите .
Нажмите кнопкуи выберите .Нажмите кнопку
и выберите .
- Выберите панель и перейдите к разделу Разрешения.
- В правой части Предупреждать при попытке веб-сайтов установить дополнения, нажмите Исключения….
- В диалоговом окне Разрешенные веб-сайты — Установка дополнений отображается список разрешенных сайтов. Текущий URL сайта вставляется в текстовое поле.
- Чтобы разрешить сайт, нажмите Разрешить. Затем нажмите Сохранить изменения.
- Закройте страницу «about:preferences». Любые внесённые изменения будут сохранены автоматически.
Вас просят загрузить дополнение, а не установить его
Некоторые веб-сайты предоставляют дополнения в виде загружаемых файлов, требуя загрузить файл на ваш компьютер перед его установкой.
- Эти файлы обычно имеют расширение .xpi или .jar.
- Загрузите файл на ваш локальный компьютер.
- Нажмите кнопку меню
, выберите , а затем — .
- Чтобы добавить загруженное дополнение в список доступных дополнений, перетащите файл в окно Дополнения. Дополнение будет добавлено в список.
- Должен начаться процесс установки.
Ничего не происходит при щёлчке по ссылке установки
Если вы щёлкаете по ссылке на установку и ничего не происходит, вы должны убедиться, что включен JavaScript. Для получения дополнительной информации прочтите статью Параметры и настройки JavaScript для интерактивных веб-страниц.
Файлы конфигурации расширений повреждены
Поврежденные файлы конфигурации расширений могут вызывать проблемы при попытке установки расширения. Удаление этих файлов позволит Firefox воссоздать их (удаляя любые повреждения) в следующий раз при его запуске. Вы не потеряете ваши расширения или их параметры при удалении этих файлов.
-
Откройте папку вашего профиля:
- Нажмите кнопку меню
, выберите , а затем — .В меню выберите . Откроется вкладка «Информация для решения проблем».
- В разделе «Сведения о приложении» рядом с надписью «ПапкаКаталог профиля» нажмите кнопку Открыть папкуПоказать в FinderОткрыть каталог. Откроется окно с вашей папкой профиля.Откроется ваша папка профиля.
- Нажмите кнопку меню
- Нажмите кнопку меню Firefox
и выберите .Нажмите кнопку меню Firefox в верхней части экрана и выберите .Нажмите кнопку меню Firefox
и выберите .
- Удалите следующие файлы:
- extensions.sqlite
- extensions.sqlite-journal (если есть)
- extensions.ini
- extensions.json
- Перезапустите Firefox.
Конфликт с другими расширениями
Другое установленное расширение может помешать установке новых расширений. Для решения проблемы установите новое расширение в Безопасном Режиме Firefox.
Эти прекрасные люди помогли написать эту статью:
Станьте волонтёром
Растите и делитесь опытом с другими. Отвечайте на вопросы и улучшайте нашу базу знаний.
Подробнее
Иногда у пользователей не устанавливаются расширения в Google Chrome. После нажатия кнопки «Установить» в магазине расширений вместо подтверждения операции подключения они видят ошибку при установке под названием «network failed». И, соответственно, любые выбранные аддоны у них не скачиваются.
Подробный ответ на вопрос, почему произошла эта неполадка в Гугле Хроме и как её удалить, подробно читайте в этой статье.
Способы устранения проблем при установке дополнений
Способ №1: настройка даты и времени
В правой части трея проверьте, правильно ли установлены число, месяц и время в системе. Из-за того, что они не соответствуют действительности, расширения для Google тоже не ставятся.
Чтобы выполнить настройку календаря и часов, щёлкните левой кнопкой по электронному циферблату в трее и выполните все необходимые настройки.
Способ №2: очистка Хрома
1.Кликните кнопку «Меню».
2.В списке настроек перейдите: Дополнительные инструменты → Удаление данных….
Или нажмите комбинацию клавиш — Ctrl + Shift + Del.
3. В окне «Очистить историю» укажите период «За всё время», а также установите флажки возле всех имеющихся элементов.
4.Нажмите «Очистить… ».
5.Закройте окно веб-обозревателя.
6.Щёлкните кнопку «Пуск» в панели задач.
7.Откройте меню «Завершение работы» и выберите опцию «Перезагрузка».
8.После перезапуска ПК попробуйте установить дополнение.
Способ №3: отключение режима совместимости
Проверьте статус надстройки совместимости приложения с предыдущими дистрибутивами ОС Windows. Во включенном состоянии она может препятствовать загрузке.
1. Сделайте клик правой кнопкой по ярлыку Хрома.
2. В контекстном списке нажмите «Свойства».
3. В панели свойств откройте раздел «Совместимость».
Проверьте опцию «Запустить программу в режиме… »: в её окошке не должно быть флажка («галочки»).
Способ №4: отключение антивируса и фаервола
Попробуйте временно отключить антивирусный сканер и сетевой экран. А затем попробуйте скачать аддон без их участия. Если это удастся сделать, значит, проблема именно в антивирусном ПО. Проверьте в нём все настройки и правила подключения к сети.
Отключение выполняется обычно через панель управления в трее. Чтобы открыть её, кликните по иконке антивируса. Затем выберите необходимую опцию. Также обратите внимание на то, что в некоторых защитных программах отключение сканера и фаервола выполняется отдельно (для каждого модуля предусмотрена отдельная опция).
Способ №5: проверка файла HOSTS
Многие вирусы нацелены на модификацию системного файла HOSTS. Они добавляют в него вредоносные настройки, которые выполняют переадресацию с доверенных сайтов на вирусные, а также блокируют доступ к веб-ресурсам.
Чтобы устранить записи вируса из HOSTS, сделайте так:
1. Отройте на диске C директорию:
Windows → System32 → drivers → etc → hosts
2. Кликните правой кнопкой по файлу hosts.
3. Выберите команду «Открыть».
4. В панели «Выбор программы» укажите блокнот (выделите кликом), нажмите «OK».
5. Просмотрите содержимое файла: после строки «# :: 1 localhost» не должно быть никаких записей.
В случае обнаружения сторонних записей их в обязательном порядке нужно удалить:
- удерживая левую кнопку, выделите строку вирусной записи;
- кликните правой кнопкой по выделенному фрагменту;
- в контекстном меню нажмите «Удалить».
В меню «Блокнота» откройте: Файл → Сохранить (чтобы выполненные изменения вступили в силу.)
Способ №6: очистка утилитой Cleanup Tool
Cleanup Tool — инструмент для очистки и устранения проблем, программных конфликтов в Google Chrome. Он создан разработчиками этого веб-браузера.
Чтобы воспользоваться им, потребуется выполнить эти действия:
1. Откройте — google.com/chrome/cleanup-tool/.
2. Нажмите кнопку «Скачать».
3. В инсталляторе нажмите «Принять и скачать».
4. По завершению загрузки щёлкните два раза по названию утилиты внизу справа.
5. Разрешите запуск: в запросе системы выберите «Запустить».
6. Следуйте инструкциям утилиты.
7. В панели «Сброс настроек» кликните «Сбросить», чтобы вернуть браузеру настройки по умолчанию.
8. После очистки приступайте к подключению расширений.
Способ №7: проверка ПК антивирусом
Возможно, основной антивирус, установленный на вашем компьютере, «пропустил» в систему зловреда, блокирующего инсталляцию аддонов. Чтобы устранить его, воспользуйтесь альтернативным антивирусным ПО (на выбор):
Kaspersky Security Scan
Dr.Web CureIt!
AdwCleaner
Внимание! Скачивайте эти сканнеры только с официальных сайтов!
После удаления зловредов можно приступать к инсталляции расширений. Успешной вам настройки Google Chrome! Если вы хотите узнать больше о выборе и установке аддонов для Хрома, прочтите эту статью.
Если вы не можете установить в Firefox расширение, то это может быть связано с ошибками в его работе, настройками или версией используемого браузера. В большинстве случаев решить проблему удаётся самостоятельно, но иногда приходится ждать обновления от разработчиков.
Проверка совместимости
Установить на Firefox без проблем можно только те дополнения, которые совместимы с текущей версией. Проверить совместимость можно на странице расширения перед его инсталляцией.
- Переходим в магазин дополнений Mozilla Firefox.
- Открываем страницу расширения.
- Листаем вниз и переходим по ссылке «Посмотреть все версии».
В магазине расширений Firefox доступны все версии дополнений, в том числе устаревшие
Скачивать рекомендуется последнюю версию, которая совместима с вашим браузером. Но если вы используете старую редакцию Firefox, то и расширение нужно подбирать подходящее. Совместимость указана в описании каждой версии дополнения.
Отключение проверки подписей дополнений
Главная причина того, что расширение не устанавливается — неправильная цифровая подпись. Чтобы устранить проблему, достаточно отключить её проверку. Однако это небезопасно, так как без контроля в браузер вместе с дополнением могут попадать вредоносные файлы. Но если вы уверены, что расширение не несёт никакой угрозы, то можете его установить после небольшого изменения конфигурации браузера.
- Переходим на системную страницу about:config.
- Сообщаем, что готовы принять на себя риск.
- С помощью поисковой строки находим параметр xpinstall.signatures.required.
- Двойным кликом меняем его значение на false.
- Перезапускаем браузер.
Отключаем требование о проверки цифровой подписи дополнений
Теперь вы можете устанавливать расширения, даже если у них есть проблемы с подписью. Но злоупотреблять этой возможностью не стоит, всё-таки шансы натолкнуться на вредоносное ПО существенно увеличиваются.
Нестабильные или уязвимые дополнения помещаются в чёрный список. Они недоступны для установки до тех пор, пока разработчик не загрузит новую версию, которая решает проблемы, указанные в запросе на блокировке. Firefox препятствует установке таких дополнений, даже если вы отключаете проверку подписи.
Исправление повреждённых файлов конфигурации
Ошибки при установке расширений могут возникнуть из-за повреждения файлов конфигурации дополнений. Самый простой способ восстановления — удаление пользовательских данных и перезапуск браузера.
- Открываем главное меню.
- Переходим в раздел «Справка».
- Выбираем пункт «Информация для решения проблем».
- В поле «Сведения о приложении» нажимаем «Открыть папку».
Самый простой способ перейти в папку профиля
- Закрываем Firefox.
- Возвращаемся к папке профиля и удаляем из неё следующие файлы: extensions.sqlite, extensions.sqlite-journal, extensions.ini и extensions.json.
- Перезапускаем Firefox.
Этот файл нужно удалить, чтобы затем он был создан браузером заново
При запуске удалённые файлы будут созданы автоматически — естественно, безо всяких ошибок и повреждений.
Устранение конфликта между дополнениями
Уже установленное расширение может мешать добавлению других дополнений. При этом они способны работать вместе, ошибка возникает только на этапе установки. Устранить её можно с помощью безопасного режима Firefox.
- Открываем главное меню Firefox.
- Разворачиваем меню «Справка» и нажимаем «Перезапустить без дополнений».
На время отключаем все дополнения, чтобы установить новое расширение
- Подтверждаем перезапуск.
- Устанавливаем новое дополнение и снова перезапускаем браузер.
Если после запуска всех расширений в работе браузера стали проявляться ошибки, значит, конфликт зашёл так далеко, что мешает нормальному функционированию программы. Чтобы решить эту проблему, по очереди отключайте установленные дополнения, пока не обнаружите виновника сбоя.
Загрузка, а не установка расширения
На некоторых сайтах дополнения представлены в виде отдельных файлов, которые перед установкой нужно скачать на компьютер. Использовать их не рекомендуется, всё необходимое можно найти в официальном каталоге аддонов Firefox. Но если альтернативы нет, то нужно делать так:
- Загружаем файл на компьютер.
- Открываем меню Firefox, переходим в раздел «Дополнения» и выбираем вкладку «Расширения».
- Перетаскиваем файл в открытое окно. Оно должно добавиться в список.
Некоторые дополнения приходится устанавливать вручную, предварительно скачав на компьютер
Firefox поддерживает установку файлов с расширением .xpi или .jar. Их можно установить простым перетаскиванием в список дополнений.
Отклонение запроса на установку дополнений
В Firefox есть список доверенных сайтов, с которых можно устанавливать дополнения. Если страница, с которой вы пытаетесь добавить расширение, не входит в этот перечень, то браузер заблокирует запрос. При этом в верхней части окна появляется жёлтая полоса с уведомлением и кнопкой «Разрешить». Вы можете нажать на неё, чтобы снять блокировку для одного дополнения, или добавить сайт в список доверенных, чтобы больше не сталкиваться с такой проблемой.
- Открываем главное меню и переходим в настройки браузера.
- Выбираем вкладку «Приватность и защита».
- Переходим в раздел «Разрешения».
- В поле «Предупреждать при попытке веб-сайтов установить дополнения» нажимаем на кнопку «Исключения».
Здесь настраиваются доверенные сайты, которых по умолчанию нет в списке
- Вставляем URL сайта, который нужно сделать доверенным.
- Нажимаем «Разрешить» и «Сохранить изменения».
В список исключений можно добавить любой сайт, на котором есть дополнения для Firefox
После этого можно закрывать настройки и устанавливать дополнения с другого сайта — блокироваться они больше не будут.
Очистка браузера
Иногда проблемы в работе дополнений возникают из-за ошибок в браузере. Исправить их можно с помощью функции очистки, после запуска которой расширения и изменения будут удалены, а настройки Firefox вернутся к первоначальному состоянию. При этом пользовательские данные (закладки, пароли, автозаполнение) будут сохранены. Чтобы выполнить очистку:
- Открываем главное меню.
- Переходим в раздел «Справка» и запускаем страницу «Информация для решения проблемы».
- Нажимаем «Очистить Firefox» и подтверждаем выполнение операции.
Очистка Firefox позволяет устранить критические ошибки в работе Firefox без его переустановки
После очистки на рабочем столе появится папка с данными старого профиля. При необходимости вы можете вернуть их в каталог браузера, чтобы откатиться до предыдущего состояния.
Исправление ошибок разработчиками
В мае 2019 года пользователи Firefox столкнулись с тем, чтобы все дополнения перестали работать и были переведены в раздел «Не поддерживается». Установка расширений также оказалась под запретом. Ошибка возникла из-за истечения срока действия промежуточного сертификата. Разработчики подтвердили наличие проблемы и достаточно быстро выкатили апдейт, который её устранил.
Такое массовое отключение дополнений было не первым в истории Firefox и вряд ли станет последним. Поэтому если вы вдруг обнаружили, что все расширения стали не поддерживаемыми, то подождите новостей от разработчиков, а затем установите последнюю версию браузера. Сделать это можно через настройки, в которых есть раздел, посвящённый обновлениям.
Post Views: 1 135
Устранение неполадок с приложениями, расширениями и темами
Если у вас возникли проблемы с приложением, расширением или темой, воспользуйтесь приведенными ниже советами.
Не удается установить приложение
- Скачивать приложения на компьютеры Mac, Windows и Linux нельзя.
- Установите последнюю версию браузера. Узнайте, как обновить Chrome.
- Если вы используете компьютер организации или учебного заведения, возможно, устанавливать на нем приложения и расширения из Интернет-магазина Chrome запрещено. В этом случае обратитесь к системному администратору.
Приложения, расширения и темы не видны в Chrome
Войдите в Chrome и Интернет-магазин Chrome, используя один и тот же аккаунт. Вот как это сделать:
- В правом верхнем углу браузера Chrome нажмите на значок меню
Настройки.
- В разделе «Пользователи» найдите адрес электронной почты, с помощью которого вы вошли в Chrome.
- Перейдите в Интернет-магазин Chrome.
- Нажмите на свой адрес электронной почты в правом верхнем углу.
- Выберите Войти с помощью другого аккаунта.
- Введите данные того аккаунта Google, который вы использовали для входа в Chrome.
Возникают неполадки при покупке через Google Payments
- Откройте сайт Google Payments.
- Нажмите Подписки и услуги
Посмотреть покупки.
- Выберите покупку.
- Нажмите на ссылку для связи в правой нижней части страницы.
Как получить помощь
Свяжитесь с создателем приложения, разрешения или темы.
- Откройте Интернет-магазин Chrome.
- В правом верхнем углу нажмите на значок «Настройки»
Мои расширения и приложения.
- Выберите приложение, расширение или тему.
- В открывшемся окне нажмите Поддержка.
- Заполните форму «Связь с разработчиком» или нажмите ссылку на сайт разработчика.
При добавлении расширения через Интернет-магазин Chrome, вы видите сообщение «Ошибка декодирования изображения»? Когда вы пытаетесь загрузить расширение из интернет-магазина Chrome при использовании VPN или когда на вашем устройстве отключены настройки даты и времени, часто появляется предупреждение «Ошибка декодирования изображения». Накопление кеш браузерапомехи от уже установленных расширений и случайное добавление страницы расширения в файл hosts Windows — вот еще несколько возможных причин.
В этой статье мы более подробно рассмотрим ошибку, в том числе ее причины, способы ее устранения и другие варианты установки расширений, если проблема не устранена.
Как исправить ошибку «Ошибка декодирования изображения» при установке расширений в Chrome для Windows
1. Отключить VPN
Одной из наиболее частых причин ошибки «Ошибка декодирования изображения» являются проблемы с IP-адресом. VPN, особенно общие, более подвержены этой проблеме. Отключите все VPN, которые в данный момент активны в вашем браузере или на устройстве, чтобы посмотреть, решит ли это проблему.
2. Настройте параметры времени и даты
Настройки даты и времени на вашем устройстве могут быть отключены, что мешает вашему компьютеру подключаться к серверам Google. Это означает, что установка расширений из интернет-магазина Chrome может быть затруднена. Настройки даты и времени на вашем устройстве должны быть точными. Следовательно, вам нужно обновить их до текущей даты и времени и попробовать установить расширение еще раз.
3. Очистите данные браузера и кэш
Кэши данных потенциально могут помешать установке расширения. Очистка кеша обычно устраняет проблемы с браузером и Расширенная очистка ПК лучший инструмент для этой работы.
Удаляя все ненужные элементы с вашего компьютера, Advanced PC Cleanup — это фантастический инструмент оптимизации ПК, который помогает восстановить потерянное пространство для хранения, чтобы вы могли использовать его для более выгодных целей. Эти функции должны убедить вас в абсолютной необходимости Advanced PC Cleanup.
- С помощью специального модуля в программе Advanced PC Cleanup вы можете сканировать, находить и удалять мусорные файлы с вашего компьютера.
- Следующая категория ненужных файлов — это временные файлы, которые когда-то могли потребоваться для установки или функционирования определенного программного обеспечения, но теперь просто занимают место на вашем компьютере.
- В дополнение к уже указанным есть множество дополнительных возможностей, таких как защита от вредоносных программ, удаление следов идентификации, восстановление неработающих ссылок в реестре и многое другое.
4. Используйте другое устройство
Получить ошибку «Ошибка декодирования изображения» при установке расширения бывает очень неприятно. Если ничего не работает, у вас по-прежнему есть возможность добавить расширение вручную, добавить его с другого устройства или использовать другой браузер.
5. Проверьте наличие конфликта с другими расширениями
Проблема «Ошибка декодирования изображения» потенциально может быть вызвана другим установленным расширением, мешающим установке нового расширения. На мгновение отключите другие расширения браузера, чтобы исключить такую возможность. Если это решит проблему, виновато одно из включенных вами расширений браузера. Начните включать каждое расширение по одному прямо сейчас. Отключайте проблемное расширение всякий раз, когда проблема возвращается
Последнее слово о том, как исправить ошибку «Ошибка декодирования изображения» при установке расширений в Chrome для Windows
Попробуйте другой метод установки расширения, если проблема не устранена после того, как вы испробовали все предыдущие исправления. Возьмите любое другое домашнее устройство, войдите в Chrome со своей учетной записью и загрузите расширение, чтобы сделать это. Когда вы закончите, выйдите из системы, вернитесь к своему основному устройству, войдите в свою учетную запись, а затем используйте расширение. Убедитесь, что синхронизация активна, когда вы делаете это.
Пожалуйста, дайте нам знать в комментариях ниже, если у вас есть какие-либо вопросы или рекомендации. Мы будем рады предоставить вам решение. Мы часто публикуем советы, рекомендации и решения распространенных технических проблем. Вы также можете найти нас на Фейсбук, Твиттер, YouTube, Инстаграм, флипборд, а также Пинтерест.
Post Views: 201
Почему могут не устанавливаться расширения в Google Chrome
Иногда у пользователей не устанавливаются расширения в Google Chrome. После нажатия кнопки «Установить» в магазине расширений вместо подтверждения операции подключения они видят ошибку при установке под названием «network failed». И, соответственно, любые выбранные аддоны у них не скачиваются.
Подробный ответ на вопрос, почему произошла эта неполадка в Гугле Хроме и как её удалить, подробно читайте в этой статье.
Способы устранения проблем при установке дополнений
Способ №1: настройка даты и времени
В правой части трея проверьте, правильно ли установлены число, месяц и время в системе. Из-за того, что они не соответствуют действительности, расширения для Google тоже не ставятся.
Чтобы выполнить настройку календаря и часов, щёлкните левой кнопкой по электронному циферблату в трее и выполните все необходимые настройки.
Способ №2: очистка Хрома
1.Кликните кнопку «Меню».
2.В списке настроек перейдите: Дополнительные инструменты → Удаление данных….
Или нажмите комбинацию клавиш — Ctrl + Shift + Del.
3. В окне «Очистить историю» укажите период «За всё время», а также установите флажки возле всех имеющихся элементов.
5.Закройте окно веб-обозревателя.
6.Щёлкните кнопку «Пуск» в панели задач.
7.Откройте меню «Завершение работы» и выберите опцию «Перезагрузка».
8.После перезапуска ПК попробуйте установить дополнение.
Способ №3: отключение режима совместимости
Проверьте статус надстройки совместимости приложения с предыдущими дистрибутивами ОС Windows. Во включенном состоянии она может препятствовать загрузке.
1. Сделайте клик правой кнопкой по ярлыку Хрома.
2. В контекстном списке нажмите «Свойства».
3. В панели свойств откройте раздел «Совместимость».
Проверьте опцию «Запустить программу в режиме… »: в её окошке не должно быть флажка («галочки»).
Способ №4: отключение антивируса и фаервола
Попробуйте временно отключить антивирусный сканер и сетевой экран. А затем попробуйте скачать аддон без их участия. Если это удастся сделать, значит, проблема именно в антивирусном ПО. Проверьте в нём все настройки и правила подключения к сети.
Отключение выполняется обычно через панель управления в трее. Чтобы открыть её, кликните по иконке антивируса. Затем выберите необходимую опцию. Также обратите внимание на то, что в некоторых защитных программах отключение сканера и фаервола выполняется отдельно (для каждого модуля предусмотрена отдельная опция).
Способ №5: проверка файла HOSTS
Многие вирусы нацелены на модификацию системного файла HOSTS. Они добавляют в него вредоносные настройки, которые выполняют переадресацию с доверенных сайтов на вирусные, а также блокируют доступ к веб-ресурсам.
Чтобы устранить записи вируса из HOSTS, сделайте так:
1. Отройте на диске C директорию:
Windows → System32 → drivers → etc → hosts
2. Кликните правой кнопкой по файлу hosts.
3. Выберите команду «Открыть».
4. В панели «Выбор программы» укажите блокнот (выделите кликом), нажмите «OK».
5. Просмотрите содержимое файла: после строки «# :: 1 localhost» не должно быть никаких записей.
В случае обнаружения сторонних записей их в обязательном порядке нужно удалить:
- удерживая левую кнопку, выделите строку вирусной записи;
- кликните правой кнопкой по выделенному фрагменту;
- в контекстном меню нажмите «Удалить».
В меню «Блокнота» откройте: Файл → Сохранить (чтобы выполненные изменения вступили в силу.)
Способ №6: очистка утилитой Cleanup Tool
Cleanup Tool — инструмент для очистки и устранения проблем, программных конфликтов в Google Chrome. Он создан разработчиками этого веб-браузера.
Чтобы воспользоваться им, потребуется выполнить эти действия:
1. Откройте — google.com/chrome/cleanup-tool/.
2. Нажмите кнопку «Скачать».
3. В инсталляторе нажмите «Принять и скачать».
4. По завершению загрузки щёлкните два раза по названию утилиты внизу справа.
5. Разрешите запуск: в запросе системы выберите «Запустить».
6. Следуйте инструкциям утилиты.
7. В панели «Сброс настроек» кликните «Сбросить», чтобы вернуть браузеру настройки по умолчанию.
8. После очистки приступайте к подключению расширений.
Способ №7: проверка ПК антивирусом
Возможно, основной антивирус, установленный на вашем компьютере, «пропустил» в систему зловреда, блокирующего инсталляцию аддонов. Чтобы устранить его, воспользуйтесь альтернативным антивирусным ПО (на выбор):
Kaspersky Security Scan
После удаления зловредов можно приступать к инсталляции расширений. Успешной вам настройки Google Chrome! Если вы хотите узнать больше о выборе и установке аддонов для Хрома, прочтите эту статью.
Не устанавливаются расширения в Google Chrome
Сам по себе браузер от Гугл не имеет множества полезных функций, однако он позволяет устанавливать специальные дополнения и плагины, значительно расширяющие спектр его возможностей. Однако, что делать, если не устанавливаются расширения в Google Chrome? Сегодня мы постараемся дать ответ на этот вопрос.
Устраняем проблему с установкой дополнений Гугл Хром
Причин почему не устанавливается расширение для Google Chrome может быть довольно много, от простых сбоев в работе программы до заражения вредоносным ПО вашего устройства. Давайте рассмотрим самые основные проблемы, из-за которых не инсталлируются плагины Гугл Хром.
Забит кэш браузера
Проблема может быть в том, что забито хранилище хрома, его нужно очистить. Для этого:
- Откройте меню приложения.
- Там наведите курсор на пункт «Дополнительные инструменты» и выберите «Удаление данных о просмотренных страницах».
- Выберите период «За все время» и нажмите кнопку «Очистить».
Совет! Можно просто нажать комбинацию клавиш Ctrl + Shift + Del.
Не верно установлены дата и время
Почему не устанавливается расширение в Гугл Хром? Обозреватель очень чувствителен к дате и времени, если они выставлены не верно, плагин может не устанавливаться. Чтобы проверить:
- ПКМ кликните по блоку даты и времени на нижней панели Windows.
- На экране появится календарь, нужно сверить правильность указанных данных, подкорректировать, если что-то не верно.
Включен режим совместимости
Его активация вызывает проблемы с установкой расширений. Чтобы проверить:
- ЛКМ кликните по значку Хрома на рабочем столе.
- В появившемся меню выберите пункт «Свойства».
- Там перейдите во вкладку «Совместимость».
- Уберите галочку с пункта «Запустить программу в режиме совместимости», если таковая имеется.
- Нажмите кнопку «Применить», а затем «ОК».
После этого проблема должна устраниться.
Заражен файл Hosts
Если при установке расширения Chrome возникла ошибка «Installation Failed», не исключено, что у вас заражен файл hosts, проверить это можно так:
- Откройте интерфейс управления ПК «Этот компьютер».
- В адресной строке сверху пропишите C:WindowsSystem32driversetc и нажмите Enter.
- Вы окажитесь в папке с нужным файлом.
- Кликните по нему правой кнопкой мыши и выберите пункт «Открыть с помощью».
- Среди предложенных приложений выберите Блокнот.
- Проверьте, чтобы содержимое файла было как на скрине.
Вирусы
Заражение компьютера вирусами может привести к некорректной работе Гугл Хром. Если не удалось установить расширение, обязательно проверьте свой ПК специальной утилитой Dr.Web CureIt, которую можно загрузить по ссылке http://free.drweb.ru/cureit .
Она проста в использовании:
- Скачайте исполняемый файл и запустите его.
- Просканируйте компьютер и устраните выявленные угрозы.
- После этого перезагрузите компьютер.
Полезная информация:
Заключение
Мы надеемся, что у вас все получилось, и вы можете устанавливать плагины для Chrome. Если ничего так и не помогло, попробуйте переустановить браузер, в некоторых случаях данный метод, как спасательный круг.
Что делать, если в Google Chrome не устанавливаются расширения

Сам по себе браузер Google Chrome не имеет такого разнообразия функций, которые могут предоставить сторонние расширения. Практически у каждого пользователя Google Chrome имеется свой список полезных расширений, которые выполняют разнообразные задачи. К сожалению, пользователи Google Chrome нередко сталкиваются с проблемой, когда расширения в браузер не устанавливаются.
Невозможность установки расширений в браузер Google Chrome достаточно часто встречается у пользователей данного веб-обозревателя. Повлиять на данную проблему могут различные факторы и, соответственно, для каждого случая существует свое решение.
Почему не устанавливаются расширения в браузер Google Chrome?
Причина 1: неверные дата и время
Прежде всего обязательно убедитесь, что на компьютере выставлены правильные дата и время. Если эти данные настроены неверно, тогда щелкните левой кнопкой мыши по дате и времени в трее и в отобразившемся меню щелкните по кнопке «Параметры даты и времени».
В отразившемся окне смените дату и время, установив, например, автоматическое определение данных параметров.
Причина 2: некорректная работа накопленной браузером информации
В любим браузере необходимо время от времени выполнять чистку кэша и куков. Часто эта информация, спустя время накапливаясь в браузере, может приводить к некорректной работе веб-обозревателя, выливаясь в том числе и в невозможность устанавливать расширения.
Причина 3: действие вредоносных программ
Безусловно, если вы не можете устанавливать расширения в браузер Google Chrome, следует заподозрить активную деятельность вирусов на компьютере. В данной ситуации вам потребуется в обязательном порядке выполнить антивирусом сканирование системы на наличие вирусов и, при необходимости, устранить найденные недочеты. Также для проверки системы на наличие вредоносных программ можно воспользоваться специальной лечащей утилитой, например, Dr.Web CureIt.
Кроме этого, вирусы часто поражают файл «hosts», исправленное содержимое которого и может привести к некорректной работе браузера. На официальном сайте Microsoft по этой ссылке приводится подробная инструкция по тому, где располагается файл «hosts», а также каким образом ему можно вернуть первоначальный вид.
Причина 4: блокировка установки расширений антивирусом
В редки случаях устанавливаемые расширения в браузер антивирус может принимать за вирусную активность, выполнение которой, естественно, будет блокироваться.
Чтобы исключить такую вероятность, приостановите работу своего антивируса и попробуйте снова выполнить установку расширений в Google Chrome.
Причина 5: активный режим совместимости
Если для работы Google Chrome вы включали режим совместимости, то это также может привести к невозможности устанавливать в браузер дополнения.
В данной ситуации вам потребуется отключить режим совместимости. Для этого щелкните правой кнопкой мыши по ярлыку Chrome и в отобразившемся контекстном меню перейдите к пункту «Свойства».
В открывшемся окне перейдите ко вкладке «Совместимость» и снимите галочку с пункта «Запустить программу в режиме совместимости». Сохраните изменения и закройте окно.
Причина 6: в системе имеется ПО, мешающее нормальной работе браузера
Если на компьютере имеются программы или процессы, которые блокируют нормальную работу браузера Google Chrome, то на этот счет компанией Google реализован специальный инструмент, который позволит просканировать систему, выявить проблемное программное обеспечение, провоцирующее проблемы в работе Google Chrome, и своевременно его ударить.
Скачать инструмент совершенно бесплатно вы сможете по ссылке в конце статьи.
Как правило, это основные причины невозможности установить в браузер Google Chrome расширения.
Скачать инструмент очистки Google Chrome бесплатно
Отблагодарите автора, поделитесь статьей в социальных сетях.
Не устанавливается расширение в google chrome. Что делать?
Недавно, после переустановки системы windows через загрузочную флешку, я столкнулся с проблемой того, что браузер google chrome напрочь отказывался устанавливать расширения, выводя ошибку «Network Failed». Немного покопавшись в интернете я нашел массу способов исправления этой ошибки и сегодня расскажу о том способе, который помог мне исправить ее.
Однако перед тем как начать хочу порекомендовать вам сначала обновить браузер google chrome, так как это в ряде случаев помогает решить проблему.
Не устанавливается расширение в google chrome
Если обновление браузера не помогло, тогда следует произвести правку файла hosts.
Для этого от имени администратора, откройте блокнот, находящийся в меню пуск → все программы → стандартные.
Далее, сочетанием клавиш Ctrl+O откройте файл hosts, найти его можно в каталоге: Локальный диск C/Windows/System32/Drivers/etc.
Хочу заметить, что через документ hosts также можно запретить доступ к нежелательным сайтам (перейдя по ссылке можно узнать как это сделать).
В открывшемся документе обратите внимание на решетки ( # ) стоящие вначале строк, в которых содержится какой-либо текст.
Как видите, на последней строчке, где она отсутствует, ее следует дописать, для тех кто не знает, чтобы поставить решетку, нужно с зажатей кнопкой «Shift» нажать клавишу «3» и сделать это требуется с включенной Английской раскладкой.
Если вы не знаете как ее включить, то подробнее об этом я писал в статье о смене раскладки клавиатуры.
После того как закончите, сохраните документ hosts, сделать это можно двумя способами: нажав вверху вкладку «Файл» и выбрав пункт «Сохранить» или как в открывшемся меню показывает нам сам блокнот, воспользоваться командой Ctrl+S.
Все, теперь браузер google chrome должен устанавливать расширения без каких-либо проблем, для проверки этого, можете установить на мой взгляд очень полезное расширение для пользования Инстаграмом на компьютере с имитацией любого мобильного устройства.
Ошибка network failed в google chrome не исчезла?
Если вышеописанный мной способ не помог решить проблему того, что расширения в google chrome не устанавливаются, то скорее всего, у вас удалена папка «Загрузки», в которую браузер google chrome по умолчанию производит все скачивания.
Если это так, то ее нужно воссоздать, для этого перейдите в каталог: C/Users/ваше имя пользователя и создайте папку под названием «Загрузки».
На этом у меня все, надеюсь, теперь вы избавились от этой ошибки. Всем удачного дня и до скорых встреч.
Не устанавливается расширение в google chrome. Что делать? : 16 комментариев
все же, прежде чем править hosts, я бы десять раз подумал… 127.0.0.1 закреплен за localhost, и бывают случаи, когда этот факт используется… в любом случае, сначала стоит сохранить оригинальный hosts, а затем восстановить его
Да согласен, можно и перестраховаться. Но насколько я знаю, решетка стоящая вначале строки ничем не помешает, ибо мне она только помогла. Но даже если возникнет какая то ошибка, то ее можно просто убрать и все. 🙂
решетка это знак коммента просто, она заставляет обработчик игнорировать дальнейшую строку… в принципе, localhost правильнее не комментировать, пусть будет, просто добавить еще запись с гугловским адресом – на один IP можно привязать кучу адресов
Спасибо, про знак коммента не знал. Но если это знак коммента, то значит все, что находится в этом документе игнорируется системой. И даже если весь закомментированный текст оттуда удалить, то ничего не пострадает?
Сайхан, вначале вы пишете, как заблокировать доступ к сайту, а в этой статье говорите,что не понимаете запись в файле хостс и наобум ставите решетку.У вас в файле хостс было записано 127.0.0.1-это ваш компьютер, на который запрещено передавать обновления c сервера google, поэтому расширение не устанавливалось и наверное браузер не обновлялся. Можно было просто удалить эту строку и сохранить файл. Но надо проверять, сохранились ли ваши изменения
Разве я где-то упомянул, что я не понимаю запись в файле hosts? Я всего лишь сказал, что не знал, что эта решетка называется знаком коммента.
Совет поставить решетку” везде, где они отсутствуют” может навредить.Хорошо,что у вас была одна такая строка.
Да! знаете? Пожалуй, вы правы, я сменил этот отрывок текста. Но перед тем, как написать статью, я ознакомился как минимум с пятью статьями других блоггеров по этой теме и некоторые из них, рекомендовали вообще удалить весь текст из этого документа.
И тем не менее спасибо за ваш опыт. Не знала, что гугл прописывает такие палки в колеса.
Вам тоже огромное спасибо, за то, что предупредили меня, что не стоит комментировать все строчки. 🙂
Локальный диск C/Windows/System32/Drivers/etc. удаление файла hosts блокнота тоже помогает (мне помогло)
Этого делать никак нельзя. Если не восстановите, потом пожалеете об этом
Спасибо автору за статью. Весь вечер потратила на поиск почему не устанавливается расширение browsec, а перед этим “поймала” вредоносное по.
По рекомендации автора поставила знак # перед строчкой googl и о чудо , все ЗАРАБОТАЛО. Фуф вытираю слезы умиления
Очень рад, что вам помогла данная статья. Будут проблемы, обращайтесь )




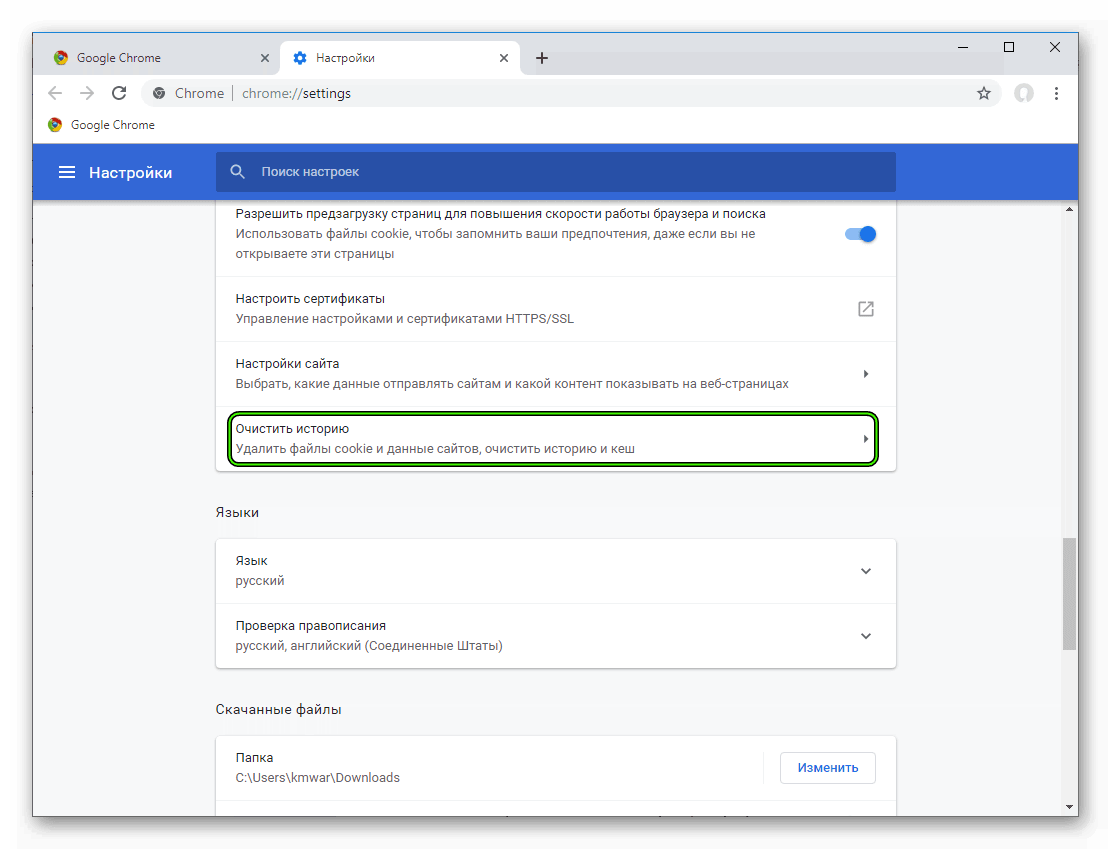

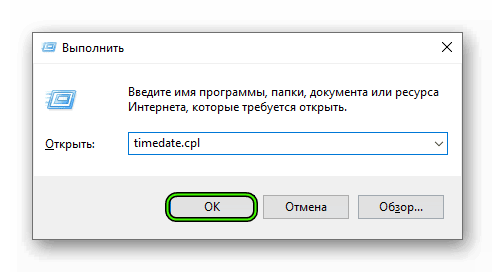
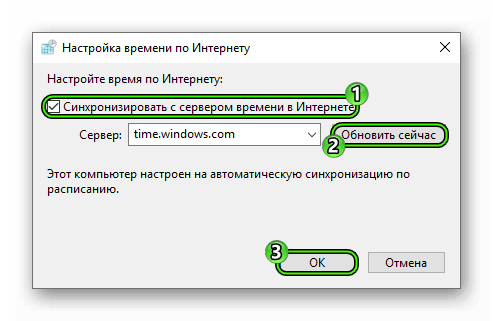
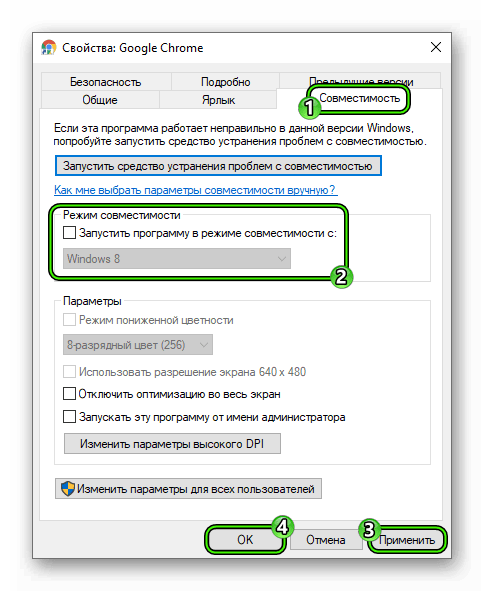






 и выберите .
и выберите . и выберите .
и выберите .