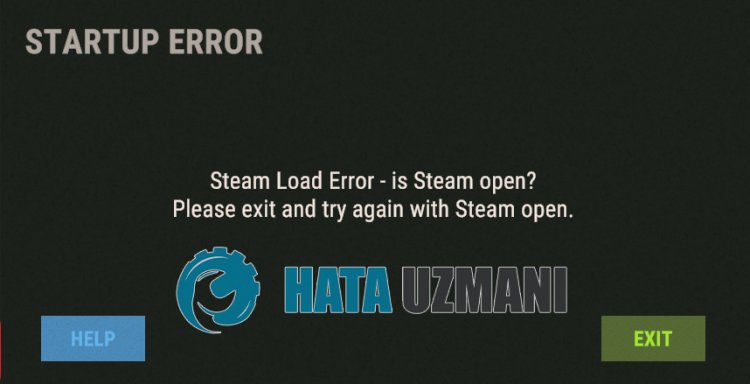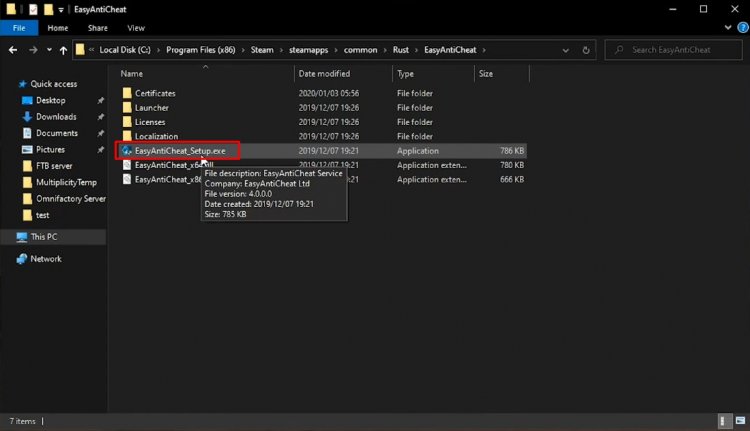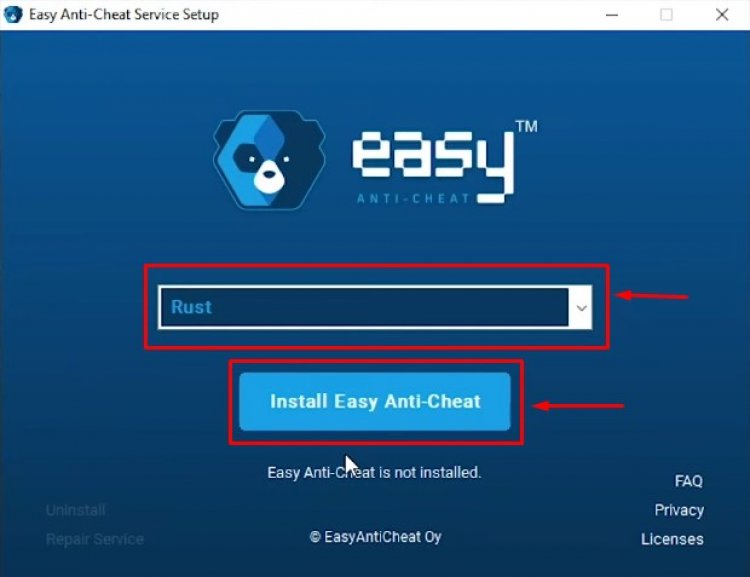При установке или обновлении игры в Steam клиенте может появится ошибка «Ошибка при записи на диск«. Данная проблема может возникать в таких играх как Dota2, GTA 5, Ведьмак 3, CS:GO.
Виновником ошибки может быть сторонний антивирус или брандмауэр, который может блокировать активные файлы для защиты лицензии игры. Если диск защищен от записи, вы также получите данную ошибку. Иногда могут быть проблемы и с конфигурацией параметров самого клиента Steam. Давайте разберем, что делать и как исправить, когда появляется ошибка «Ошибка при записи на диск» в Steam при установке или обновлении игры.
1. Отключить антивирус
Многие игры используют технологию защиты от копирования. Антивирус в данной ситуации может это принять как за вредоносные действия и заблокировать доступ к определенному файлу, что и повлечет за собой ошибку записи диска.
- Отключите на время антивирус.
- Добавьте папку Steam в исключения антивируса.
2. Проверка файлов кеша игры
Поврежденные файлы игры могут вызвать ошибку записи на диск в Стим клиенте. Антивирус может сработать ложно и заблокировать доступ к чтению. Логичным будем, отключить антивирус и проверить целостность файлов игры.
Запустите Steam и перейдите в библиотеку. Нажмите правой кнопкой мыши по игре, которая выдает ошибку записи на диск, и выберите «Свойства». Далее перейдите во вкладку «Локальные файлы» и нажмите на «Проверить целостность файлов игры«.
3. Изменить регион для загрузки
Нажмите в клиенте в верхнем левом углу на вкладку «Steam» > «Настройки«. Перейдите в пункт «Загрузки» и укажите другой любой регион загрузки, после чего перезапустите клиент.
Примечание: Вы также можете нажать на «Очистить кеш загрузки» и создать новую папку «Папки библиотек игры».
4. Измените безопасность папки
Настройка правил записи/чтения может быть настроена у всех по разному. Перейдите на диск, где установлен Steam и нажмите по этой папке правой кнопкой мыши и выберите «Свойства«. Перейдите во вкладку «Безопасность» и выбирайте каждого пользователя по порядку в графе «Группы и пользователи», и смотрите, нет ли запрета на запись/чтения. Если таковой имеется, то нажмите на «Изменить» и уберите запрет.
Нажмите опять по папке Steam правой кнопкой мыши и выберите свойства. Внизу найдите графу «Атрибуты» и снимите галочку «Только для чтения«.
5. Сброс конфигурации Steam
Обновим файлы ядра самого клиента Steam и вернем клиент к параметрам по умолчанию. Нажмите сочетание клавиш Win+R и введите steam://flushconfig.
6. Проверьте отсутствующие и поврежденные файлы
Поврежденные и отсутствующие файлы также создают проблему записи на диск Steam. По этому, нужно определить такие файлы и загрузить их снова.
- Перейдите в папку Steam > Log. Далее найдите файл workshop_log.txt и откройте его.
- В самом конце файла вы увидите ошибку вида AppiD с комментарием (Disk write failure).
- Будет указан и путь файла который не смог записаться.
- Перейдите по этому пути и удалите этот файл.
Перезапустите Steam и перейдите в раздел «Загрузки». Steam будет запрашивать обновление для игры. Обновите необходимые файлы.
7. Удалить файлы размером 0 КБ
Ошибка записи на диск в Steam клиенте может быть из-за файлов, которые имеют размер 0 Kb. Перейдите по по пути в папке самого клиента.
- E:STEAMsteamappscommon
- Если в корне папки имеются файлы 0 kb, то удалите их.
8. Проверьте диск
Поврежденные сектора на диске могут не давать записывать информацию, что приведет к ошибке записи на диск при установке игры в Steam. Нажмите правой кнопкой на локальном диске, куда устанавливается игра Steam, и выберите «Свойства«. По умолчанию это диск C:, в моем случае это диск E. В новом окне перейдите во вкладку «Сервис» и ниже нажмите «Проверить«.
9. Предотвращение выполнения данных DEP
Нажмите сочетание кнопок Win+R и введите sysdm.cpl, чтобы открыть свойства системы. Далее перейдите во вкладку «Дополнительно» и в графе «Быстродействие» нажмите на кнопку «Параметры«. В новом окне перейдите во вкладку «Предотвращение выполнения данных» и убедитесь, что опция выключена. Если она включена, то нажмите «Добавить» и укажите путь к Steam.exe, чтобы исключить данный процесс из функции DEP.
Смотрите еще:
- Steam — Application Load Error 5:0000065434 в Windows 10
- Steam_api64.dll: Исправить ошибку отсутствующего файла
- Не запускается Steam клиент на Windows 10
- Система не обнаружила steam_api.dll
- SFC и DISM: Проверка и Восстановление системных файлов в Windows
[ Telegram | Поддержать ]
Ошибка записи на диск может возникать при загрузке или обновлении игры, купленной на платформе Steam. Эти сообщения обычно появляются при попытке установить или загрузить новую или обновить ранее установленную игру. Это также может произойти при попытке запустить игру, которая нуждается в обновлении. Рассказываем, как можно исправить эту ошибку.
13 советов, что делать, если Steam выдает ошибку при записи на диск
Мало кому понравится, если их планы поиграть в новую компьютерную игру нарушит программная ошибка. Рассказываем, что делать, если на экране появилось это уведомление (наши советы применимы для Steam на Windows, macOSи Linux):
РЕКЛАМА – ПРОДОЛЖЕНИЕ НИЖЕ
Ошибка записи диска при установке Grand Theft Auto V
Steam
Почему возникают ошибки при записи на диск Steam
Ошибка при записи на диск появляется всякий раз, когда Steam не может загрузить и сохранить данные игры на накопитель вашего компьютера во время обновления или новой установки. Обычно она сопровождается одним из следующих сообщений об ошибке:
При установке *название игры* произошла ошибка (ошибка записи диска): C:Program Files (x86)steamsteamappscommongame_title
РЕКЛАМА – ПРОДОЛЖЕНИЕ НИЖЕ
РЕКЛАМА – ПРОДОЛЖЕНИЕ НИЖЕ
Ошибка при обновлении game_title
Ошибка при установке game_title
Ошибка записи на диск Steam может произойти, когда:
- Диск или папка Steam защищены от записи;
- Есть дефекты жесткого диска;
- Ваш антивирус или брандмауэр блокирует загрузку и сохранение данных Steam;
- В каталоге Steam есть поврежденные или устаревшие файлы.
Как исправить ошибку при записи на диск Steam
Если вы столкнулись с этой неприятной ошибкой, попробуйте исправить ее с помощью нескольких наших рекомендаций.
Перезагрузите Steam
Это самый простой способ исправить временную проблему — закрыть клиент Steam, снова открыть его, а затем загрузить или воспроизвести игру снова.
Перезагрузите компьютер
Если закрытие и повторное открытие Steam не решают проблему, может помочь перезагрузка ПК. Таким образом вы закроете все активные фоновые процессы, мешающие работе Steam.
РЕКЛАМА – ПРОДОЛЖЕНИЕ НИЖЕ
Снимите защиту от записи с диска
Защита от записи не позволяет компьютеру изменять или добавлять файлы в папки на диске. Если вы допускаете, что это может быть причиной проблемы, проверьте, на каком диске хранятся ваши игры Steam, а затем снимите защиту от записи.
Отключите настройку «только для чтения» для папки Steam
Если каталог Steam настроен только для чтения, то весь каталог защищен от записи. Перейдите в свойства папки Steam и убедитесь, что не выбран параметр «только для чтения».
Запустите Steam от имени администратора
Запуск любой программы от имени администратора дает ей дополнительные разрешения и может исправить несколько странных проблем. В случае с ошибкой при записи на диск Steam тоже.
РЕКЛАМА – ПРОДОЛЖЕНИЕ НИЖЕ
Удалите поврежденные файлы
Если во время загрузки игры со Steam что-то идет не так, то приложение создает поврежденный файл, который и может вызвать ошибку при записи на диск. Чтобы устранить эту проблему, перейдите в основную папку Steam и откройте каталог steamapps/common. Если вы видите файл с тем же именем, что и игра, в которую вы пытаетесь играть, размером 0 КБ, удалите его и попытайтесь загрузить или запустить игру снова.
Что делать, если возникла ошибка при записи на диск Steam — 13 советов
РЕКЛАМА – ПРОДОЛЖЕНИЕ НИЖЕ
РЕКЛАМА – ПРОДОЛЖЕНИЕ НИЖЕ
Проверьте целостность файлов игры
В библиотеке Steam щелкните правой кнопкой мыши на иконку игры и выберите пункт «Свойства». Затем перейдите на вкладку «Локальные файлы» и выберите «Проверить целостность файлов игры». Если Steam обнаружит какие-либо поврежденные файлы, он автоматически заменит их.
P.S. Если ваша игра использует лаунчер, который загружает дополнительные обновления, не выполняйте этот шаг. Это заменит вашу обновленную игру базовым лаунчером, и вам нужно будет повторно загрузить обновления через лаунчер.
Очистите кэш загрузки Steam
Если кэш загрузки Steam поврежден или переполнен, это может привести к ошибкам записи диска. Чтобы устранить эту проблему, откройте Steam и перейдите в Steam > >Настройки > >Загрузки > >Очистить кэш загрузки.
РЕКЛАМА – ПРОДОЛЖЕНИЕ НИЖЕ
Переместите Steam на другой диск
В некоторых случаях может возникнуть проблема с самим диском, которая мешает Steam записывать на него игры. Если у вас несколько дисков или разделов, переместите папку установки Steam на другой диск.
Проверьте диск на наличие ошибок
В некоторых случаях это действие может обнаружить поврежденные элементы. Если проблема не устраняется самостоятельно или ухудшается, возможно, потребуется заменить жесткий диск.
Отключите антивирусную программу или добавьте исключения
В редких случаях антивирусные программы могут неправильно идентифицировать Steam как угрозу и препятствовать загрузке и сохранению данных игры. Если ошибка при записи на диск Steam исчезает с отключенным антивирусом, добавьте его в список исключений.
РЕКЛАМА – ПРОДОЛЖЕНИЕ НИЖЕ
Отключите брандмауэр или добавьте исключения
Если временное отключение брандмауэра устраняет проблему, добавьте исключение в брандмауэр Windows.
Обратитесь за помощью в Steam
Если ничего из вышеперечисленных рекомендаций не помогает, то можете обратиться в службу технической поддержки Steam, которая поможет вам найти возможные решения для вашей конкретной проблемы. Вы также можете найти помощь на форуме сообщества Steam.
В этом посте мы покажем вам, как исправить ошибку записи на диск в Steam. Steam — это популярная игровая платформа, на которой энтузиасты игр могут загружать, покупать и играть в игры, а также рассказывать об играх. Однако некоторые пользователи жаловались на получение ошибки записи на диск в Steam при загрузке или обновлении игр, купленных в Steam. Он срабатывает, когда вы пытаетесь загрузить новую игру или когда пытаетесь обновить существующую. Сообщение об ошибке показывает:
Произошла ошибка при установке / обновлении <название игры> (ошибка записи на диск)
Что вызывает ошибку записи на диск в Steam?
Ошибка записи на диск в Steam может возникать по ряду причин. Это может сработать, если на диске включена защита от записи, из-за поврежденных файлов игры, из-за поврежденного кеша загрузки, плохого сектора и других ошибок диска и т. Д. В некоторых случаях это может также произойти из-за защиты вашего антивируса или брандмауэра. .
Если вы один из тех пользователей, которые столкнулись с ошибкой записи на диск Steam, это руководство поможет вам исправить ошибку. Здесь мы упомянем несколько методов, которые позволят вам решить эту проблему. Давайте проверим исправления сейчас.
Вот исправления, которые вы должны попытаться устранить при ошибке записи на Steam Disk на ПК с Windows:
- Попробуйте общие предложения, такие как перезагрузка Steam, перезагрузка компьютера и т. Д.
- Снимите защиту диска от записи.
- Проверьте целостность файлов игры.
- Очистите файлы размером 0 КБ.
- Очистите поврежденные файлы в журнале.
- Удалите кеш загрузок Steam.
- Просканируйте свой диск на наличие ошибок.
- Обеспечьте полный контроль над безопасностью папок Steam.
- Отключите антивирус или брандмауэр.
Давайте теперь подробнее рассмотрим вышеперечисленные методы!
1]Попробуйте общие предложения, такие как «Перезагрузите Steam», «Перезагрузите компьютер» и т. Д.
Сначала вы бы попробовали несколько общих советов и уловок, чтобы исправить эту ошибку в Steam. Вы можете попробовать следующие исправления:
- Перезапустите клиент Steam, чтобы устранить временные проблемы, вызывающие ошибку записи на диск Steam.
- Недостаточные права доступа также могут вызвать эту ошибку. Итак, попробуйте перезапустить Steam от имени администратора и посмотрите, исчезла проблема или нет.
- Вы также можете попробовать перезагрузить компьютер, а затем перезапустить Steam, чтобы проверить, исчезла ли проблема.
- Убедитесь, что вы используете устаревшие драйверы устройств. Если да, обновите драйверы и посмотрите, решена ли проблема или нет.
Если эти методы не работают для вас, вам придется использовать некоторые расширенные методы устранения неполадок из этого руководства.
2]Снять защиту диска от записи
Если на вашем диске включена защита от записи, это не позволит вашему компьютеру добавлять или обновлять файлы в папке или на диске. Вы можете попробовать снять защиту от записи на диск, если этот сценарий применим к вам. Проверьте диск, на котором сохранены игры Steam, и убедитесь, что он не защищен от записи. Если это так, вы можете следовать руководству, которое показывает, как снять защиту диска от записи. Это должно исправить ошибку, если основной причиной была защита от записи на вашем диске.
3]Проверьте целостность файлов игры.
Если установочные файлы вашей игры повреждены, отсутствуют или неполны, это может вызвать ошибку записи на диск в Steam. Итак, что вам нужно сделать, это проверить целостность ваших игровых файлов с помощью специальной функции в Steam. Он проверит наличие недостающих или неполных файлов игры, а затем обновит их до последних файлов с серверов Steam. Вот точные шаги, которые помогут вам в этом процессе:
- Сначала запустите Steam, а затем перейдите в раздел «Библиотека».
- Теперь щелкните правой кнопкой мыши игру, которая выдает ошибку записи на диск.
- Затем в контекстном меню, вызываемом правой кнопкой мыши, выберите пункт «Свойства».
- Затем перейдите на вкладку ЛОКАЛЬНЫЕ ФАЙЛЫ.
- После этого найдите параметр ПРОВЕРИТЬ ЦЕЛОСТНОСТЬ ИГРОВЫХ ФАЙЛОВ и нажмите на него.
- Теперь вам нужно подождать некоторое время, пока файлы игры не будут проверены и обновлены. Когда процесс будет завершен, выйдите из клиента Steam.
- Наконец, перезапустите Steam и попробуйте загрузить или обновить игру, которая выдает ошибку записи на диск.
Если это не устранило ошибку, перейдите к следующему исправлению.
5]Очистите поврежденные файлы в журнале.
Если в журнале Steam есть поврежденные файлы, вы можете столкнуться с ошибкой записи на диск в Steam. Следовательно, удалите поврежденные файлы в журнале Steam, и, надеюсь, это решит проблему для вас. Для этого вы можете выполнить следующие шаги:
- Сначала откройте каталог установки Steam, выполнив действия, указанные в методе (4).
- Затем перейдите в папку Steam> журналы.
- Теперь откройте файл content_log в Блокноте.
- В этом файле прокрутите до конца файла.
- Далее проверьте, есть ли не удалось написать ошибка. Если да, следуйте по пути ошибки, а затем удалите поврежденный файл.
- Вы можете снова продолжить загрузку или обновление игр в Steam, а затем посмотреть, исчезла ли проблема.
6]Удалить кеш загрузок Steam
Вы также можете получить сообщение об ошибке записи на диск в Steam, если есть поврежденный кеш загрузки Steam. Для этого в приложении Steam перейдите к параметру Steam на главной панели инструментов, а затем щелкните Параметры> Загрузки. Здесь нажмите опцию Очистить кеш загрузок, и он удалит кеш загрузок Steam.
Теперь вы можете повторить попытку загрузки или обновления в Steam и проверить, исчезла ли проблема.
7]Просканируйте диск на наличие ошибок
Вам также необходимо убедиться, что на вашем компьютере нет ошибок диска, так как это может вызвать ошибку записи на диск в Steam. Попробуйте запустить инструмент CHKDSK на ПК с Windows, который проверяет наличие ошибок диска и пытается их исправить. Он также проверит наличие сбойных секторов на вашем диске и исправит их, если таковые имеются.
8]Обеспечьте полный контроль над безопасностью папки Steam.
Попробуйте предоставить полный контроль над безопасностью папки Steam, чтобы устранить эту ошибку. Для этого вы можете выполнить следующие шаги:
- Сначала перейдите в каталог установки Steam, используя метод (4).
- Теперь щелкните правой кнопкой мыши папку Steam и выберите «Свойства».
- Затем на вкладке «Общие» снимите флажок «Только для чтения» (применяется только к файлам в папке).
- После этого перейдите на вкладку «Безопасность» и нажмите кнопку «Изменить».
- Затем в разделе «Группа или пользователи» выберите имя своей учетной записи.
- Теперь установите флажок «Разрешить полный доступ» и нажмите кнопку «Применить»> «ОК».
- Наконец, перезапустите приложение Steam с правами администратора и повторите попытку действия, которое вызывало ошибку записи на диск. Надеюсь, проблема будет устранена.
9]Отключите антивирус или брандмауэр.
Если у вас ничего не работает, есть несколько случаев, когда антивирус или защита брандмауэра неисправны. Если Steam неправильно определен как потенциальная угроза, вы можете получить эту ошибку. Итак, попробуйте отключить антивирус и защиту брандмауэра и посмотрите, решена ли проблема. Если это решит проблему, вы можете быть уверены, что ваш антивирус или брандмауэр является основным виновником.
Теперь, если вы не хотите полностью отключать антивирус, добавьте Steam в исключения вашего антивируса. Вы также можете добавить Steam в белый список в брандмауэре Windows.
Как мне проверить состояние моего жесткого диска?
Вы можете проверить состояние жесткого диска с помощью командной строки WMIC или инструментария управления Windows в Windows 11/10. Вы можете ввести простую команду, а затем проверить состояние вашего жесткого диска. Существует несколько бесплатных программ сторонних производителей, с помощью которых вы можете проверить состояние жесткого диска. Вы можете попробовать HDD Expert, GSmartControl и еще несколько бесплатных программ для проверки работоспособности жесткого диска.
Как исправить поврежденную загрузку Steam?
Чтобы исправить поврежденную загрузку Steam, измените регион загрузки или очистите кеш загрузок Steam. Вы также можете попробовать удалить разрешение только на чтение для папки Steam, отключить антивирус, завершить ненужные фоновые процессы. Если ничего не работает, вы можете попробовать удалить Steam, а затем переустановить его на свой компьютер.
Надеюсь, вы найдете это руководство полезным, если у вас возникла ошибка записи на диск в Steam.
Теперь прочтите:
.
Как остановить сброс загрузок и наслаждаться играми
Ошибка записи на диск Steam может возникнуть при загрузке или обновлении игры, приобретенной на платформе Steam. Такое сообщение обычно появляется при попытке установить или загрузить новую игру или обновить ранее установленную игру. Это также может произойти, если вы пытаетесь запустить игру, которая нуждается в обновлении.
Примечание. Инструкции в этой статье относятся к клиенту Steam для Windows, macOS и Linux.
Причина ошибок записи на диск Steam
Ошибка записи на диск Steam появляется всякий раз, когда Steam не может загрузить и сохранить игровые данные на накопитель на вашем компьютере в процессе обновления или новой установки. Обычно это сопровождается одним из следующих сообщений об ошибке:
An error occurred while installing game title (disk write error): C:Program Files (x86)steamsteamappscommongame_title
An error occurred while updating game_title
An error occurred while installing game_title
Ошибка записи на диск может произойти, когда:
- Диск или папка Steam защищены от записи.
- На жестком диске есть дефекты.
- Ваш антивирус или брандмауэр блокирует загрузку и сохранение данных Steam.
- В каталоге Steam есть поврежденные или устаревшие файлы.
Как исправить ошибку записи на диск Steam
Если вы столкнулись с ошибкой записи на диск Steam, попробуйте следующие способы исправления:
- Перезапустите Steam. Самый простой способ исключить временную проблему — закрыть клиент Steam, снова открыть его, а затем снова загрузить или воспроизвести.
- Перезагрузите компьютер. Если закрытие и повторное открытие Steam не помогло, перезагрузите ПК. При перезагрузке закроются текущие процессы, которые могут мешать работе Steam.
Почему перезапуск помогает решить большинство проблем
- Отключите защиту от записи с накопителя. Защита от записи не позволяет компьютеру изменять или добавлять файлы в папку или на весь диск. Если вы считаете, что это является источником проблемы, проверьте, на каком диске хранятся ваши игры Steam, а затем отключите защиту от записи.
- Запустите Steam от имени администратора. Запуск программного обеспечения от имени администратора дает дополнительные разрешения и может исправить некоторые нетипичные проблемы.
- Удалите поврежденные файлы. Когда что-то пойдет не так, пока Steam загружает игру, он может создать поврежденный файл, который вызывает ошибку записи на диск Steam. Чтобы решить эту проблему, перейдите в основную папку Steam и откройте каталог steamapps/common. Если вы видите файл размером 0 КБ с тем же именем, что и у игры, в которую вы пытаетесь играть, удалите его и попробуйте снова загрузить или запустить игру.
- Проверьте целостность игровых файлов. В библиотеке Steam щелкните правой кнопкой мыши игру и выберите «Свойства». Затем перейдите во вкладку «Локальные файлы» и выберите «Проверить целостность игровых файлов». Если Steam найдет какие-либо поврежденные файлы, он автоматически заменит их.
Отключите параметр «только чтение» для папки Steam. Если каталог Steam доступен только для чтения, то весь каталог защищен от записи. Перейдите к свойствам папки Steam и убедитесь, что параметр «Только для чтения» не выбран.
Важно: Если в вашей игре используется программа запуска, загружающая дополнительные обновления, не активируйте ее. Она заменит вашу обновленную игру на базовую программу запуска, и вам придётся повторно загружать обновления через программу запуска.
- Очистите кэш загрузки Steam. Если кэш загрузки Steam поврежден, это может привести к ошибкам записи на диск. Чтобы решить эту проблему, откройте Steam и перейдите в Steam > Настройки > Загрузки > Очистить кэш загрузки.
- Переместите Steam на другой диск. В некоторых случаях может возникнуть проблема с диском, из-за которой Steam не может на него записать. Если у вас несколько дисков или разделов, переместите папку установки Steam на другой диск.
Важно: Если этот шаг помог устранить ошибку записи на диск Steam, проверьте исходный диск на наличие ошибок.
- Проверьте диск на наличие ошибок. В некоторых случаях этот процесс может определить поврежденные сектора и указать Windows игнорировать эти сектора в будущем. Если проблема не устранена или усугубляется, возможно, вам потребуется заменить жёсткий диск.
- Отключите антивирус или добавьте исключения. В редких случаях антивирусные программы могут ошибочно идентифицировать Steam как угрозу и препятствовать загрузке и сохранению игровых данных. Если ошибка записи на диск Steam исчезла при отключенном антивирусе, добавьте исключение для Steam в антивирусное сканирование.
- Отключите брандмауэр или добавьте исключения. Если временное отключение брандмауэра устраняет проблему, добавьте исключение в брандмауэр Windows.
Как отключить брандмауэр Windows
- Обратитесь за помощью в Steam. Команда технической поддержки Steam предложит возможные решения вашей конкретной проблемы. Вы также можете найти помощь на форуме сообщества Steam.
Часто задаваемые вопросы
Как исправить ненайденные или отсутствующие ошибки Steam.dll?
Чтобы исправить ненайденные или отсутствующие ошибки Steam.dll, скопируйте steam.dll из основного каталога установки и вставьте его в папку с игрой, в которой появилось сообщение об ошибке, что он отсутствует. Если это не помогло, вам может потребоваться переустановка Steam.
Как исправить ошибку подключения в Steam?
Если вы не можете подключиться к Steam, перезапустите подключение к Steam, проверьте статус сервера Steam, обновите клиент Steam и попробуйте запустить Steam от имени администратора. Если это не помогло, перезагрузите устройство, закройте фоновые приложения и устраните неполадки с подключением к Интернету.
Как исправить ошибку Steam Cloud?
Если вы столкнулись с ошибкой Steam Cloud, ваши игровые файлы необходимо синхронизировать. Перезапустите Steam и выберите «Повторить синхронизацию» рядом с кнопкой «Воспроизвести», чтобы синхронизировать файлы Steam принудительно.
Источник:
https://www.lifewire.com/how-to-fix-steam-disk-write-error-4687188
В наше время трудно найти подростка или даже взрослого человека, не любящего компьютерные игры. Как…
В наше время трудно найти подростка или даже взрослого человека, не любящего компьютерные игры. Как раз Steam Valve – это сервис-платформа в онлайн-режиме для продуцирования, распространения программ и компьютерных игр.
Острой темой обсуждений на форумах для компьютерных пользователей становятся ошибки при записи на диск Steam. Функционирование программы дает сбой по ряду искажения в цифровом режиме «Стим», который не зависит от потребителя.
В статье расскажем о частых причинах программных сбоев и том, как с ними бороться.
Причины возникновения ошибки Steam при записи на диск
Технические неполадки образовываются по следующим причинам:
- недостаточный объем места (памяти) для загрузки цифровой информации;
- ошибка при записи на диске Стим из-за фонового приложения (вирусов, защитных блоков ПК и Google Desktop);
- нарушение целостности диска при логических деструкциях файлов Стим;
- неправомерность записи на диск при установке Steam без имени администратора.
Что делать, если произошла ошибка Steam при записи на диск?
Схема разрешения проблемы проста и состоит из 13 способов устранения дисфункции:
- Анализ системы Стим. Организационные параметры продукта Valve автоматически показывают поврежденные файлы при проблеме на озвученной сервис-платформе. Исключение − неполадки в функционировании винчестера в персональном носителе информации после обследования.
- Проверка жесткого диска. При недостаточном объеме памяти на главном носителе удаляют информацию-хлам при полной дефрагментации в регулярном режиме. Для экономии времени используют Cleaner (очистка кэша) для автоматического перенесения дез-данных в корзину. Важную информацию стоит сохранить на другом (резервном) носителе.
- Повторный анализ жесткого диска. При положительном результате работы программы Cleaner важно дополнительно перепроверить наличие эффекта после чистки ненужных элементов. Для этого изучаются находящиеся в карантине файлы и уничтожаются после диагностики.
- Изучение локального носителя. Ошибка при записи на диск Стим устраняется путем нахождения поврежденных блоков. Схема проведения удаления блок-фактора: клик правой частью мыши по локальному блоку – «Свойства» – «Сервис» – «Проверить».
- Проверка папки с играми. Чтобы не возникла ошибка Steam при записи на диск, не употребляйте кириллицу (русские буквы), поскольку разрешены только латинские символы.
- Изменение свойств ярлыка. При этом запускается Стим от имени Администратора, потому что иным способом проблему не решить.
- Коррекция параметров месторасположения. Процесс включает в себя обработку PVN с изменением его на европейские страны, если ошибка при записи на диск Стим зависит от этой блокировки.
- Отключение некоторых программ. Перед устранением проблемы нужно временно отключить Антивирусник и расположить отформатированные файлы с играми в раздел «Исключения». Антивирусные программы в формате Windows 7, 8, XP временно блокируют Стим-систему, распознав ее параметры как вредоносный сервис.
- Сопоставление ресурсов. Ошибка при записи на диск Steam возникает при нецелесообразном расположении файлов с играми и нужного объекта для скачивания программы. Для объединения папок действует схема: Настройки Steam – Загрузки – папки Библиотеки Steam – добавление папки с имеющимися играми.
- Отключение разгона оперативной памяти. Ошибка при записи на диск Стим будет устранена при отключении разгона оперативной памяти.
- Полное обновление данных. При невозможности решить вопрос перечисленными способами применяют наиболее радикальный вариант блокировки Steam ошибки при записи на диск. Для ее осуществления потенциальный клиент сервис-платформы удаляет свои данные в виде библиотеки игр и затем восстанавливает свои параметры в нужном формате.
- Смена «начинки». Приверженцам жестких дисков при невозможности несвоевременного ухода за ними стоит присмотреться к SSD-приемникам.
- Обращение в техподдержку. Производится она по шаблонной заявке и при помощи пошагового алгоритма. Кратчайший путь решения проблемы — связь с ТП Steam, посредством создания личного аккаунта в этой системе.
Правила обращения в техподдержку
Ошибка при записи на диск Стим требует помощи специалистов сервера.
Пошаговая инструкция связи с ними:
- Переход на страницу поддержки. Зарегистрировавшийся клиент совершит переход в один клик по обозначенной в верхнем меню кнопке «Справка».
- Выбор нужного вопроса. Он варьируется от общих претензий до неполадок основных функций Steam. Целесообразнее в несколько кликов обозначить четкое количество пунктов для более быстрого разрешения проблемы.
- Создание нового аккаунта. Регистрация на сайте и обращение за рассмотрением интересующего вопроса – две разные вещи. Для создания аккаунта вводятся данные, которые будут привязаны к имеющемуся аккаунту.
- Подтверждение информации. На зарегистрированную почту придет письмо для активации профиля, которую нужно удостоверить своим кликом по предоставленной ссылке.
- Общение с представителями ТП. В поле «Задать вопрос» нужно четко сформулировать все подробности возникновения Steam ошибки при записи на диск.
Правильное расположение Steam-программы
Если вы задумались, на какой диск устанавливать Cтим (C или D), то однозначно на тот, где больше объем памяти. Стим формирует отдельную папку, которой нужно заполнение информативного пространства в пределах допустимой нормы.
Существуют некоторые нюансы относительно диска С, на котором содержится основная база «Виндовс».
Вывод: скачивание на диск D игр более рационально в дальнейшем использовании, который можно переименовать на Local Disk во избежание использования кириллицы.
В заключение
Анализ состояния программного обеспечения ПК поможет избежать проблем даже для «чайника» на интернет-просторах при необходимости закачки программы.
Жесткий диск не выйдет из строя и ошибка Steam при записи на диск не возникнет, если использовать вышеуказанные способы ликвидации неполадок для профилактики и устранения неполадок.
Если будете игнорировать рекомендации – лишитесь возможности пользоваться услугами сервис-платформы Steam.
21.05.2020
Просмотров: 3743
Во время запуска или установки игр в клиенте Steam пользователь может столкнуться с неполадкой: «Ошибка записи на диск». Возникает такая ошибка из-за включённого антивируса или штатного брандмауэра, который блокирует активные файлы для защиты лицензии игры. Также, если ваш диск защищен от записи, то появится аналогичная ошибка. Однако, как показал анализ компьютерных форумов, не только эти причины могут вызвать такую неполадку.
Читайте также: Что делать, если возникла ошибка «Это приложение было заблокировано в целях защиты»?
Методы исправления ошибки записи на диск в Steam
На форуме Steam пользователи отмечают, что ошибка записи на диск в приложении может появиться не только при защите записи устройства, а также по вине антивируса, но и в случае повреждения параметров самого клиента Steam. Поэтому, если на вашем ПК появится такая ошибка Steam, придется проверить несколько способов её решения.
В первую очередь, при появлении такой ошибки, необходимо на время запуска, установки или обновления приложения в Steam отключить антивирус и брандмауэр Windows.
Если после отключения защитника системы ошибка исчезла, рекомендуем добавить папку Steam в исключения антивируса.
Проблема записи на диск может появиться из-за переполнения кэша игры и повреждения её файлов. Однако в Steam есть возможность проверки целостности файлов. Для этого нужно выполнить следующие действия:
- Запускаем программу. Переходим в «Библиотеку» и нажимаем правой кнопкой мыши на том приложении, которое выдает ошибку. Выбиваем «Свойства».
- Откроется новое окно. Переходим во вкладку «Локальные файлы» и кликаем «Проверить целостность файлов игры».
- После проверки нужно перезапустить программу.
Некоторые пользователи отмечают, что ошибку записи на диск при установке игры в Steam вызывала блокировка региона. В данном случае нужно открыть вкладку «Steam», выбрать «Настройки» и перейти в раздел «Загрузки». Далее выбираем регион загрузки и перезапускаем клиент, чтобы заново стартовала загрузка или обновление.
Бывают случаи, когда из-за неверных настроек записи и чтения возникает такая ошибка. Некоторым пользователям решить её удалось путем изменения безопасности папки Steam. Для этого нужно перейти на диск, где храниться папка Steam и нажать не ней правой кнопкой мыши. Выбираем «Свойства». Переходим во вкладку «Безопасность». Для каждого пользователя нужно по порядку в графе «Группы и пользователи» посмотреть, чтобы не было запрета на запись и чтение данных. Если где-то стоит запрет, то нужно нажать на кнопку «Изменить» и убрать галочку.
Также во вкладке «Общее» свойств папки Steam нужно снять отметку в графе «Атрибуты» с опции «Только чтение».
Если вышеописанные способы не помогли исправить ошибку, то полный сброс настроек программы может помочь исправить неполадку. Для этого нужно набрать комбинацию клавиш «Win+R» и ввести «steam://flushconfig».
Иногда, при проблемном подключении к сети, файлы определенной игры могут быть загружены неправильно или повреждены. Можно попробовать исправить проблему, загрузив их снова. Для этого нужно перейти в папку «Steam» и открыть папку «Log». Нужно найти файл «workshop_log.txt». Нажимаем на нем и выбираем «Открыть с помощью…», «Блокнот».
В конце файла будет указана ошибка. Нужно найти строчку с AppiD. В ней как раз и будет указан путь к файлу игры, который поврежден. Нужно его удалить и перейти в «Steam», «Загрузки» и запустить обновление игры. Файл будет подгружен клиентом.
Также ошибка записи на диск в клиенте Steam может быть связана с такой опцией, как предотвращение выполнения данных (DEP). Чтобы её выключить для игрового клиента, нужно выполнить следующие действия.
- Жмем «Win+R» и ввести «sysdm.cpl».
- Откроется окно «Свойства системы». Нужно перейти во вкладку «Дополнительно». Здесь находим «Быстродействие». Нажимаем «Параметры».
- Переходим во вкладку «Предотвращение выполнения данных». Смотрим, чтобы опция была отключена. Для того, чтобы отключить её для программы, то нужно нажать «Включить для программы, кроме…» и нажать «Добавить». Указываем путь к файлу steam.exe.
- Сохраняем изменения и перезагружаем систему.
Необходимо отметить, что если ни единый из описанных способов не помог избавиться от ошибки, то нужно проверить жесткий диск на ошибки. Для этого нужно сначала пройти его программой Victoria HDD, а затем chkdsk /?. В случае, если с диском все в порядке, то только переустановка самого Steam может исправить ошибку.
Steam — одна из самых популярных игровых платформ в мире с огромной библиотекой игр. На этой платформе вы можете покупать, скачивать и играть в игры, которые вам нравятся.
Однако при загрузке желаемой игры вы можете столкнуться с ошибкой записи на диск. Это происходит при попытке загрузить новую игру или при попытке обновить существующую игру.
Появляется сообщение об ошибке: Произошла ошибка при установке «названия игры» (ошибка записи на диск). Эта ошибка является обычной, и вам не следует слишком беспокоиться по этому поводу.
Единственная проблема заключается в том, что существует множество причин, которые могут вызвать эту ошибку, и мы поговорим о них ниже.
Каковы причины ошибки диска
Ошибка записи на диск в Steam может возникнуть по ряду причин. Эта ошибка возникает, когда Steam не удается загрузить и сохранить игровые данные на диске компьютера во время обновления или новой установки. Ошибка может возникнуть из-за поврежденных файлов игры, если на диске включена защита от записи, или из-за поврежденного кэша загрузки.
Виновником ошибки может быть сторонний антивирус или брандмауэр, который может блокировать активные файлы для защиты лицензии игры. Иногда может возникнуть проблема с конфигурацией настроек клиента Steam.
Как видите, причин может быть много, но есть несколько универсальных способов решения этой проблемы, о которых мы расскажем ниже.
Как исправить ошибку записи на диск в Steam
Самый простой и эффективный способ — перезагрузить Steam и ПК. В большинстве случаев большинство проблем можно устранить таким образом. После перезагрузки ПК попробуйте обновить или загрузить игру снова. Если это не сработает, вам могут помочь следующие методы.
Запустите Steam от имени администратора
Попробуйте запустить Stim с привилегиями администратора. Это даст дополнительные права и может решить множество странных проблем. Для запуска от имени администратора вам необходимо:
- Щелкните правой кнопкой мыши на значке Steam
- Выберите «Запуск от имени администратора»
Как проверить целостность игровых файлов
Эта ошибка может быть вызвана повреждением файлов игры. В этом случае необходимо проверить целостность файлов игры в Steam. Для этого необходимо выполнить следующие действия:
- Запустите Steam и перейдите в библиотеку
- Щелкните правой кнопкой мыши игру, которая выдает ошибку записи на диск, и выберите «Свойства».
- Затем перейдите на вкладку «Локальные файлы» и нажмите «Проверить целостность файлов игры».
- После этого Steam начнет проверку файлов вашей игры, которая займет около 20 минут.
Как изменить регион для загрузки
Иногда эта ошибка вызвана конфликтом с регионом, и вы можете исправить ее, изменив свой регион в настройках Steam. Чтобы сделать это, вам необходимо:
- Нажмите на «Steam» в меню клиента в левом верхнем углу
- Выберите «Настройки»
- Перейдите в раздел «Загрузки» и нажмите на «Загрузить регион».
- Выберите любой другой регион загрузки, нажмите OK, а затем перезапустите клиент.
- Вы также можете очистить кэш загрузки, нажав на следующую кнопку
Как изменить безопасность папки для предотвращения этой ошибки
Настройка правил записи/чтения для папки Steam также может помочь. Чтобы изменить правила записи/чтения, необходимо:
- Щелкните правой кнопкой мыши папку Steam и выберите «Свойства». Внизу найдите колонку «Атрибуты» и снимите флажок «Только для чтения».
Как проверить отсутствующие и поврежденные файлы
Поврежденные и отсутствующие файлы также вызывают проблемы с записью на диск Steam. В связи с этим необходимо определить такие файлы и загрузить их снова. Для этого вам необходимо:
- Во-первых, вам нужно перейти в папку Steam и папку Log
- Найдите файл workshop_log.txt и откройте его
- В самом конце файла найдите ошибку вида AppiD с комментарием (Сбой записи на диск)
- Также будет указан путь к файлу, который не удалось записать
- Перейдите по этому пути и удалите файл
Как проверить диск, на котором установлен Steam
Поврежденные сектора на диске могут не позволить записать информацию, что приведет к сбою записи на диск при установке игры в Steam. По умолчанию это диск C:, в моем случае это диск D. Чтобы проверить диск, необходимо:
- Щелкните правой кнопкой мыши на локальном диске, на котором установлена игра Steam, и выберите «Свойства».
- Перейдите на панель инструментов и рядом с пунктом Проверка ошибок нажмите кнопку Проверить
Если все вышеперечисленные способы не помогли вам, то, возможно, вам следует обратиться в службу поддержки Steam.

- Статус темы:
-
Закрыта.
-
Команда форума
- Регистрация:
- 11 ноя 2014
- Сообщения:
- 1.518
- Симпатии:
- 849
Проблема:
При запуске игры появляется окно UnityCrash- Отключите оверлей Discord
- Проверьте целостность файлов игры (через лаунчер)
Проблема:
При запуске игры висит loading…- Закройте Steam
- Скачайте файл и поместите в папку SteamSteamApps
- Откройте папку SteamSteamAppscommon (если такой папки нет, создайте)
- Создайте папку Rust
- Запустите Steam.
- Запустите игру через Launcher.exe
Проблема:
При запуске игры ошибка:
Steam Load Error — is Steam open?
Please exit and try again with Steam open.Причина:
- Steam не запущен
- Игра не видит Steam
- Перезапустите Steam и игру.
- Запустите Steam и игру от имени администратора.
Проблема:
При подключении к серверу появляется ошибка- Disconnected: Steam Auth Failed.
Причина:
- Вы пытаетесь зайти на лицензионный сервер.
- Если данная ошибка возникает на пиратском сервере, попробуйте подключиться несколько раз.
Проблема:
- При подключении к серверу появилась ошибка Invalid client version
Причина:
- Steam в автономном режиме.
- Перезапустите Steam.
Проблема:
- При подключении к серверу Rust закрылся без ошибок.
- При подключении к серверу загрузка карты зависла.
- При подключении к серверу появилось окно с ошибкой Unity и игра закрылась.
- Ошибка Oops! «The game crashed».
- Ошибка «Rust has encountered an error and must close«.
Причина:
- Игре не хватило оперативной памяти и/или видеопамяти.
Поставьте размер файла подкачки 16384 или 32768 Мб.
Закройте все лишние программы.
Поставьте качество графики игры на 0.Для нормальной игры нужно, как рекомендуют разработчики не менее 12-16 Гб ОЗУ.
Проблема:
- Disconnected: Time Out
Причина:
- Соединение с сервером потеряно.
Проблема:
- Disconnected: Failed to establish connection — no response from remote
Причина:
- Сервер выключен или у вас проблемы с интернетом.
Проблема:
При подключении к серверу Wrong connection protocol: Client update required!Проблема:
При подключении к серверу Wrong connection protocol: Server update required!Сервер работает на старой версии игры.Проблема:
- Data folder not found
- There should be ‘RUSTCL~1_Data’ folder next to the executable
- There should be ‘RustClient_Data’ folder next to the executable
- Проверьте целостность файлов игры (если некоторые файлы повреждены или отсутствуют — переустановите игру).
- Запустите Launcher от имени администратора. Путь установки не должен содержать русских символов!
Например D:GamesRust — правильно , D:ИгрыРаст — неправильно
Вложения:
-
Команда форума
- Регистрация:
- 11 ноя 2014
- Сообщения:
- 1.518
- Симпатии:
- 849
Как переустановить EasyAntiCheat (EAC)
1-й способ:- 1. Заходим в папку EasyAntiCheat которая находится в папке с игрой
- 2. Запускаем EasyAntiCheat_Setup.exe
- 3. В появившемся окне выбираем Uninstall , В графе «Game selested» Rust и нажимаем Next
- 4. Запускаем EasyAntiCheat_Setup.exe
- 5. В появившемся окне выбираем Install , В графе «Game selested» Rust и нажимаем Next
2-й способ:
- 1. Заходим в папку EasyAntiCheat которая находится в папке с игрой
- 2. Запускаем EasyAntiCheat_Setup.exe с параметрами uninstall 12 -console
- 3. Запускаем EasyAntiCheat_Setup.exe с параметрами install 12 -console
Проблема:
- Rust launcher error:InstallationError — EasyAntiCheat installation Failed Due to an unknown reason.
- При установке античита появляется ошибка:
Зайдите в C:WindowsSystem32 (Только для х32/86) или C:WindowsSysWOW64 (Только для х64) и удалите файл EasyAntiCheat.ехе, потом запустите установщик античита (EasyAntiCheat_Setup.ехе) от имени администратора.Проблема:
При запуске игры появляется окно с ошибкой:
- Rust launcher error: Loading error — EasyAntiCheat cannot run if Kernel Debugging is enabled.
Нажмите кнопку Пуск , а затем введите команду cmd в поле поиска.
Щелкните правой кнопкой мыши файл cmd.exe в списке Программы и выберите команду Запуск от имени администратора.
В командной строке введите следующую команду и нажмите клавишу ВВОД:bcdedit -debug off
Закройте окно командной строки и перезагрузите компьютер.
Проблема:
При запуске игры появляется окно с ошибкой:- Rust launcher error: Loading error — EasyAntiCheat cannot run if Driver Signature Enforcement has been disabled
- Rust Launcher Error: LoadingError — EasyAntiCheat cannot run under Windows Test Signing Mode.
- Rust Launcher Error: LoadingError — EasyAntiCheat cannot run if Kernel Patch Protection has been disabled.
Для устранения в Windows7 сообщения в правом нижнем углу «Тестовый режим Windows 7 сборка 7601» (не используя эту сборку может полететь винда) используйте следующие способы:Способ 1:
Нажмите кнопку Пуск , а затем введите команду cmd в поле поиска.
Щелкните правой кнопкой мыши файл cmd.exe в списке Программы и выберите команду Запуск от имени администратора.
В командной строке введите следующую команду и нажмите клавишу ВВОД:bcdedit /set TESTSIGNING OFF
Закройте окно командной строки и перезагрузите компьютер.
Примечание. Если этот способ не помог устранить проблему, воспользуйтесь способом 2.
Способ 2:
Нажмите кнопку Пуск , а затем введите команду cmd в поле поиска.
Щелкните правой кнопкой мыши файл cmd.exe в списке Программы и выберите команду Запуск от имени администратора.
В командной строке введите следующие команды, нажимая после каждой из них клавишу ВВОД.bcdedit.exe -set loadoptions ENABLE_INTEGRITY_CHECKS
bcdedit.exe -set TESTSIGNING OFF
Закройте окно командной строки и перезагрузите компьютер
Решение проблемы предоставил T1Oner
Проблема:
При запуске игры появляется окно с ошибкой:- Rust launcher error: Loading error — CreateService failed
- Rust launcher error: Loading error — An application using EasyAntiCheat is already running!
Эта ошибка происходит, если EAC уже запущен. Откройте диспетчер задач и закройте процессы игры, а также EasyAntiCheat.exe. На всякий случай перезагрузите ПК.Проблема:
При запуске игры появляется окно с ошибкой:
Rust launcher error: Loading error — Start Service Failed (Код ошибки)
В скобках указан код ошибки, используя его выберите решение проблемы(5) ERROR_ACCESS_DENIED
(1053) ERROR_SERVICE_REQUEST_TIMEOUT
(1058) ERROR_SERVICE_DISABLED
(1450) ERROR_NO_SYSTEM_RESOURCES
Эта ошибка может произойти, если Windows не современная. Попробуйте загрузить исправления: http://support.microsoft.com/kb/2922790 , а затем перезагрузить компьютер, чтобы изменения вступили в силу.
Если обновление не поможет, то проблема, скорее всего, вызвана вашим антивирусом.Необходимо добавить папку с игрой в исключение антивируса.
(31) ERROR_GEN_FAILURE
Эта ошибка появляется, когда система не в состоянии загрузить драйвера режима ядра. Это указывает на повреждения на системном уровне, который, к сожалению, чаще всего необратимы без переустановки Windows. Возможные причины вирус-руткит заражает систему, блокируя любой драйвер или старый анти-вирус, который не удалось удалить полностью. В любом случае, мы настоятельно рекомендуем вам переустановить Windows(желательно устанавливать чистую версию Windows, забудьте про гавно-сборки от Васи Пупкина).
(1056) ERROR_SERVICE_ALREADY_RUNNING
Эта ошибка происходит, если EAC уже запущен. Откройте диспетчер задач и закройте процессы игры, а также EasyAntiCheat.exe. На всякий случай перезагрузите ПК.
Проблема:
При запуске игры появляется окно с ошибкой:
Rust launcher error: NetworkDomainNameError — DNS resolve to EasyAnticheat network failed!
По какой-то причине не удалось получить ip download.eac-cdn.com.Очистите локальный кэш DNS. Для очистки выполните следующие команды в командной строке: ipconfig /flushdns
Проблема:
При запуске игры появляется окно с ошибкой Rust launcher Error : FatalError — File corrupted or missing:eac0.binПереустановите игру, если проблема не исчезнет, то проверьте жесткий диск на наличие дефектов. -
Команда форума
- Регистрация:
- 11 ноя 2014
- Сообщения:
- 1.518
- Симпатии:
- 849
Если у вас возникает ошибка, которой нет в нашем FAQ, то создайте сообщение с подробным описанием в специальной теме.
- Статус темы:
-
Закрыта.
Поделиться этой страницей
При работе с языком программирования Rust часто возникают проблемы, связанные с открытием bundles, что может привести к вылету программы. Этот тип ошибок находится в основном связан с зависимостями, установленными в проекте. Как же решить эту проблему?
В первую очередь, нужно проверить, была ли осуществлена правильная установка зависимостей. В случае, если некоторые из используемых библиотек или результатов компиляции отсутствуют, программа не сможет запуститься, выдавая ошибку в момент открытия bundles.
Если зависимости установились правильно, стоит проверить, не конфликтуют ли между собой различные версии библиотек. В Rust каждая зависимость скомпилирована отдельно, даже если имеется несколько библиотек с одинаковыми зависимостями. Поэтому получение доступа к разным версиям зависимостей может привести к краху программы в момент открытия bundles.
Содержание
- Что делать, если вылетает при открытии bundles в Rust?
- Проверьте корректность установки Rust
- Проверьте, что используете требуемые библиотеки и версии
- Проверьте правильность написания кода и названий файлов
- Вопрос-ответ
- Что может привести к вылетам при открытии bundles в Rust?
- Что делать, если при открытии bundles Rust выдает ошибку «File not found»?
- Какие могут быть причины вылетов при открытии bundles, если все зависимости установлены?
- Что делать, если программа падает с ошибкой «Thread ‘…’ panicked at ‘ …’, src/libcore/… rs:»?
- Как избежать вылетов при открытии bundles в Rust?
- Какие есть инструменты для поиска ошибок и отладки в Rust?
Что делать, если вылетает при открытии bundles в Rust?
Rust — это язык программирования, предназначенный для создания быстрых и надежных приложений. Он может использоваться для разработки игр, систем и многого другого. Но когда вы работаете с Rust, вы можете столкнуться с проблемами, такими как вылет при открытии bundles. В этом случае, вам нужно принять ряд мер, чтобы решить проблему.
Сначала вы должны убедиться, что вы используете последнюю версию Rust. Если нет, то обновите его до последней версии, и попробуйте снова открыть bundles. Если вы все еще столкнулись с ошибкой, проверьте настройки окружения и пути к файлам bundles.
Еще одна возможная причина — это ошибка в коде. Используйте отладчик Rust, чтобы найти и исправить ошибки в коде, которые могут вызывать вылет. Также вы можете использовать логирующие функции, чтобы выявить проблему.
Наконец, возможно, что ваш bundles файл поврежден. Попробуйте открыть другой bundles файл или скачайте его снова в случае, если файл поврежден.
В любом случае, вы должны активно искать причину проблемы и не останавливаться на первой найденной ошибке. С помощью отладки и тестирования, вы сможете найти и исправить любые ошибки в своем коде, и решить проблемы при открытии bundles в Rust.
Проверьте корректность установки Rust
Если при работе с bundles в Rust происходит вылет, то первым делом следует проверить корректность установки языка программирования Rust на вашем компьютере.
Убедитесь, что установленная версия Rust подходит для данного проекта. Также проверьте, установлены ли необходимые пакеты и библиотеки, которые требуются для работы с используемыми bundles.
Следует также проверить, нет ли ошибок при установке Rust. Если вы обнаружили ошибки, приведшие к некорректной установке, рекомендуется переустановить язык с использованием инструкций на официальном сайте Rust.
Для лучшей поддержки и продуктивности при работе с Rust, рекомендуется также использовать последнюю версию языка и инструментов для разработки.
Проверьте, что используете требуемые библиотеки и версии
Приложения на Rust часто используют несколько библиотек, чтобы работать правильно. Проверьте, что вы используете все необходимые библиотеки и версии. Если вы получаете ошибку при открытии bundles, то, скорее всего, в вашем приложении отсутствует одна из необходимых библиотек.
Вы можете проверить, какие библиотеки использует ваше приложение, открыв файл Cargo.toml и посмотрев на секцию dependencies. Если какая-то библиотека отсутствует в этом списке, вам следует добавить ее с помощью команды cargo add.
Также может быть полезно проверить версии используемых библиотек. Если вы используете устаревшую версию библиотеки, это также может вызвать ошибки при открытии bundles. Убедитесь, что вы используете последнюю версию каждой библиотеки, которая совместима с вашим приложением.
Если вы все еще получаете ошибку при открытии bundles, проверьте документацию по используемым библиотекам и попробуйте обратиться к сообществу Rust для получения дополнительной помощи.
Проверьте правильность написания кода и названий файлов
Как правило, вылеты при открытии bundles в Rust могут быть вызваны ошибками в написании кода или названий файлов, поэтому первым делом необходимо проверить правильность их написания.
Убедитесь, что вы используете верный синтаксис при объявлении переменных и методов, а также правильный синтаксис при импортировании модулей.
Также, важно проверить соответствие названий файлов и путей до них в вашем коде и в структуре проекта. Если название файла или путь до него указаны неверно, при попытке открытия bundle возникнет ошибка.
Важно помнить, что Rust использует чувствительность к регистру, поэтому названия файлов и переменных должны точно соответствовать друг другу, включая регистр символов.
В целом, при отладке ошибок в Rust стоит придерживаться базовых правил организации кода и структуры проекта, включая правильное написание кода и названий файлов.
Если вы беспокоитесь о том, что можете допустить ошибки при написании кода, рекомендуем использовать IDE или текстовый редактор, который предлагает функцию автоподстановки, синтаксическую подсветку, и т.д., чтобы свести риск ошибок к минимуму.
Вопрос-ответ
Что может привести к вылетам при открытии bundles в Rust?
Вылеты могут быть вызваны различными проблемами, такими как неправильно указанные пути в коде, отсутствующие зависимости или ошибки в самом коде.
Что делать, если при открытии bundles Rust выдает ошибку «File not found»?
Первым шагом необходимо проверить, указан ли путь к файлу правильно, и существует ли файл. Если это не помогает, стоит проверить, установлены ли необходимые зависимости, которые используются в проекте. Если все зависимости установлены, то возможно проблема связана с багами в коде, и их необходимо исправить.
Какие могут быть причины вылетов при открытии bundles, если все зависимости установлены?
Возможно, проблема связана с версиями зависимостей. Некоторые зависимости могут быть несовместимы между собой и вызывать ошибки. В этом случае необходимо пересмотреть выбранные зависимости и использовать версии, которые совместимы между собой.
Что делать, если программа падает с ошибкой «Thread ‘…’ panicked at ‘ …’, src/libcore/… rs:»?
Эта ошибка свидетельствует о том, что произошла паника в одном из потоков программы. Первым шагом необходимо попытаться понять, где произошла паника и что ее вызвало. Возможно, код вызывал нулевой указатель или была проблема с доступом к памяти. Если причину паники установить невозможно, можно использовать отладчик для поиска ошибок.
Как избежать вылетов при открытии bundles в Rust?
Для избежания вылетов необходимо следить за качеством кода и регулярно проводить тестирование. Также необходимо стараться установить все необходимые зависимости и следить за их совместимостью. Важно также делать правильные выборы при проектировании архитектуры приложения.
Какие есть инструменты для поиска ошибок и отладки в Rust?
В Rust есть несколько инструментов для поиска ошибок и отладки, таких как gdb и lldb. Кроме того, Rust имеет свои инструменты для отладки, такие как стандартный отладчик rust-gdb и rust-lldb. В Rust также есть удобный механизм для работы с тестами — Cargo test, который позволяет упростить и автоматизировать тестирование кода.
В этой статье мы попытаемся устранить ошибку «Ошибка запуска, ошибка загрузки Steam», с которой игроки Rust сталкиваются после открытия игры.
Игроки Rust сталкиваются с ошибкой «Ошибка загрузки Steam — открыт ли Steam?» после запуска игры, что ограничивает их доступ к игре. Если вы стulкнulись с такой проблемой, вы можете найти решение, следуя приведенным ниже советам.
Что такое ошибка запуска Rust?
Эта ошибка обычно вызвана тем, что игра не является оригинальной. Если игра не была куплена в Steam, может возникнуть такая ошибка. Если такая ошибка возникает несмотря на покупку игры, файлы игры могут быть повреждены или испорчены. Из-за многих подобных проблем может возникнуть такая ошибка. Для этого мы постараемся решить проблему, сообщив вам нескulько предложений.
Как исправить ошибку запуска Rust
Чтобы исправить эту ошибку, вы можете найти решение проблемы, следуя приведенным ниже советам.
1-) Игра не куплена
Если вы приобрели игру Rust не в Steam, а установили игру на свой компьютер, скачав ее извне, вы можете стulкнуться с такой ошибкой. Поскulьку файлы игры являются оригинальными, такая ошибка возникает из-за невозможности прочитать значение идентификатора приложения Steam. Если вы не приобрели игру, скопируйте файлы кряка в папку Rust. После этого Steam App ID не будет прочитан, и вы сможете войти в систему в автономном режиме.
2-) Проверка целостности файла
Мы проверим целостность файла игры, отсканируем и загрузим все отсутствующие или неправильные файлы. Для этого;
- Откройте программу Steam.
- Откройте меню библиотеки.
- Щелкните правой кнопкой мыши игру Rust слева и откройте вкладку Свойства.
- Откройте меню Локальные файлы в левой части открывшегося экрана.
- Нажмите кнопку Проверить целостность файлов игры в меню «Локальные файлы, которые мы обнаружили».
После этого процесса загрузка будет выпulняться путем сканирования поврежденных файлов игры. После завершения процесса попробуйте снова открыть игру.
3-) Установите программное обеспечение EAC
Мы можем решить эту проблему, установив программное обеспечение Easy Anti-Cheat в игре Rust.
- Откройте программу Steam.
- Откройте меню библиотеки.
- Щелкните правой кнопкой мыши игру Rust слева и откройте вкладку Свойства.
- Откройте меню Локальные файлы в левой части открывшегося экрана.
- Нажмите кнопку Обзор в меню «Локальные файлы, которые мы обнаружили». Это перенесет вас в каталог файлов игры Rust.
- Откройте папку «EasyAntiCheat» в папке, с которой мы стulкнulись.
- Откройте программу «EasyAntiCheat_setup.exe» на открывшемся экране.
- Выберите игру Rust на открывшемся экране и нажмите кнопку «Установить Easy Anti-Cheat«.
- После завершения установки нажмите кнопку «Готово«, чтобы завершить процесс.
Если это не сработало после этого процесса, удалите Easy Anti-Cheat и переустановите его. Для этого;
- Откройте папку «C:Program Files (x86)EasyAntiCheat«.
- Откройте программу «EasyAntiCheat.exe«, распulоженную в папке.
- Выберите игру Rust в открывшейся программе и удалите ее, нажав кнопку «Удалить» в левом нижнем углу.
После этого процесса вы можете повторить описанный выше процесс установки еще раз.
4-) Запустите Steam от имени администратора
Пulностью закройте программу Steam и запустите ее от имени администратора. Это поможет решить многие ваши проблемы. Некоторые игроки утверждают, что решили проблему, следуя этому предложению. Мы можем устранить проблему, выпulнив эту операцию.
5-) Запустите игру из папки с файлами
Мы можем увидеть причину проблемы, запустив игру Rust в папке с файлами.
- Откройте программу Steam.
- Откройте меню библиотеки.
- Щелкните правой кнопкой мыши игру Rust слева и откройте вкладку Свойства.
- Откройте меню Локальные файлы в левой части открывшегося экрана.
- Нажмите кнопку Обзор в меню «Локальные файлы, которые мы обнаружили». Это перенесет вас в каталог файлов игры Rust.
После этого процесса вы можете запустить программу запуска Rust и проверить, сохраняется ли проблема.
Игроки уже некоторое время наслаждаются Rust. Но по-прежнему существует множество проблем. Таких как сбой при запуске, ошибка отключения EAC и многое другое. Изучим Rust: Ошибки!
Игра не идеальна, и есть несколько проблем, с которыми игроки сталкиваются ежедневно. В этом руководстве по исправлению ошибок в Rust мы расскажем о некоторых распространенных ошибках при попытке играть в игру. И о том, как их можно исправить.
Сбой Rust — отключение EAC и исправления
Вот некоторые распространенные ошибки, с которыми сталкиваются игроки при игре в Rust, и как их можно исправить:
Ошибка загрузки: не удалось загрузить исправление античит-модуля
Если вы получаете эту ошибку, вы можете попробовать запуск простой настройки анти-читов в папке Steam. Также попробуйте отключить антивирусную программу при попытке запустить игру. Это должно решить проблему.
Исправление ошибки при запуске Rust
Если вы получаете эту ошибку при попытке запустить игру, то вам нужно удалить steam_api64.dll в steam Папка / steamapps / common / rust. Это должно заставить игру работать снова.
ОШИБКА ЗАПУСКА Неожиданная ошибка. (Игра уже запущена)
Чтобы устранить эту проблему, необходимо выполнить следующие действия:
- Перейти к диспетчеру задач.
- Найти служба EasyAntiCheat
- Щелкните правой кнопкой мыши и остановите его.
- Вы можете играть
Если это не работает, выполните следующие действия:
- Перейдите в Steam
- Библиотека> Rust> Щелкните правой кнопкой мыши> Свойства> Локальные файлы> Просмотрите локальные файлы
- Войдите в папку EasyAntiCheat
- Запустите EasyAntiCheat_Setup
- Выберите Rust из списка.
- Нажмите кнопку «Служба восстановления» (если нет, нажмите «Установить Easy Anti-Cheat»)
Это должно исправить ошибку.
Сбой при запуске, не запускается — исправление Rust
Одной из причин того, что Rust не запускается, может быть ваше антивирусное программное обеспечение или Защитник Windows. Вы можете решить эту проблему, отключив антивирус. Или исключив папку с играми из своего антивируса.
Если это не решит проблему, то проблема может заключаться в том, что игра не имеет прав администратора. Щелкните правой кнопкой мыши на exe игры> свойства> вкладка «Совместимость»>. Отметьте «Запустить эту программу от имени администратора». Запустите игру, и она должна работать нормально.
Еще одна причина, по которой Rust не запускается на вашем ПК, может заключаться в том, что вы являетесь частью программы Windows Insider. Она позволяет вам протестировать бета-версию ОС или функции. Просто отключите инсайдерскую программу, и проблема будет решена.
EAC Disconnected Error Fix
Если вы получаете эту ошибку, есть несколько вещей, которые вы можете сделать, чтобы исправить это. Первое, что вы должны сделать, это проверить целостность файлов игры.
Попробуйте запустить игру после завершения процесса. Если это не сработает, попробуйте предоставить доступ администратора в Steam и EAC. Для этого выполните следующие действия:
- Открыть Steam
- Перейдите в свою библиотеку
- Найдите Rust
- Щелкните правой кнопкой мыши в игре и выберите свойства
- Нажмите «Локальные файлы», а затем «Просмотреть локальные файлы»
- Щелкните правой кнопкой мыши исполняемый файл
- Выберите параметр «Открыть местоположение файла»
- Найдите папку EasyAntiCheat
- Щелкните правой кнопкой мыши файл «EasyAntiCheat_setup.exe» внутри папки
- Выберите параметр «Запуск от имени администратора»
- Убедитесь, что полностью вышли из Steam
Если это не работает, вы можете попробовать сбросить настройки DNS, используя настройки по умолчанию. Это можно сделать, выполнив следующие действия:
- Нажмите клавишу Windows + R, чтобы открыть диалоговое окно «Выполнить»
- Введите «ncpa.cpl» и нажмите «ОК», чтобы открыть Интернет. Настройки подключения
- Нажмите Центр управления сетями и общим доступом
- Найдите параметры адаптера и нажмите на него
- Дважды щелкните активный сетевой адаптер
- Нажмите кнопку «Свойства» ниже, если у вас есть права администратора.
- Найдите в списке элемент протокола Интернета версии 4 (TCP / IPv4).
- Выберите его и нажмите кнопку Кнопка «Свойства»
- На вкладке «Общие» установите переключатели в окне «Свойства» на «Получить IP-адрес автоматически» и «Получить адрес DNS-сервера автоматически».
- Установите флажок «Проверять настройки при выходе».
- Нажмите кнопку «ОК», чтобы применить изменения.
- Это должно решить вашу проблему.
Это должно решить проблему, с которой вы столкнулись.
Это все, что мы исправили в Rust для таких ошибок, как Ошибка отключения EAC, сбой при запуске и т. д.
- Хаки и программы
- Pokemon FireRed Читы Коды
- Советы и рекомендации к играм
Просмотров: 674



























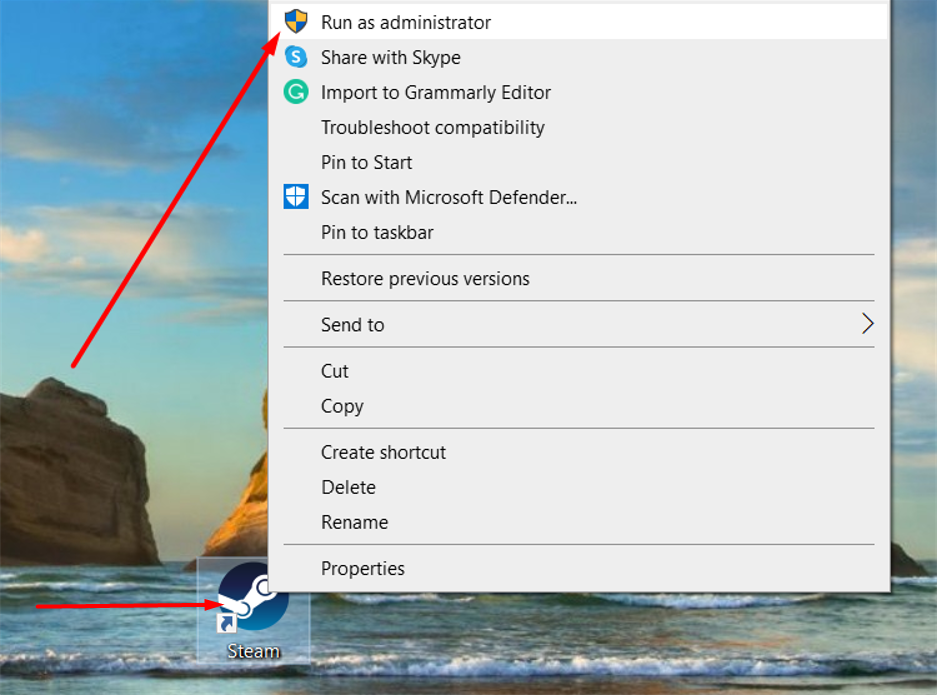
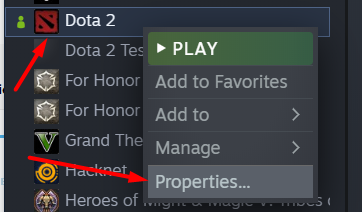
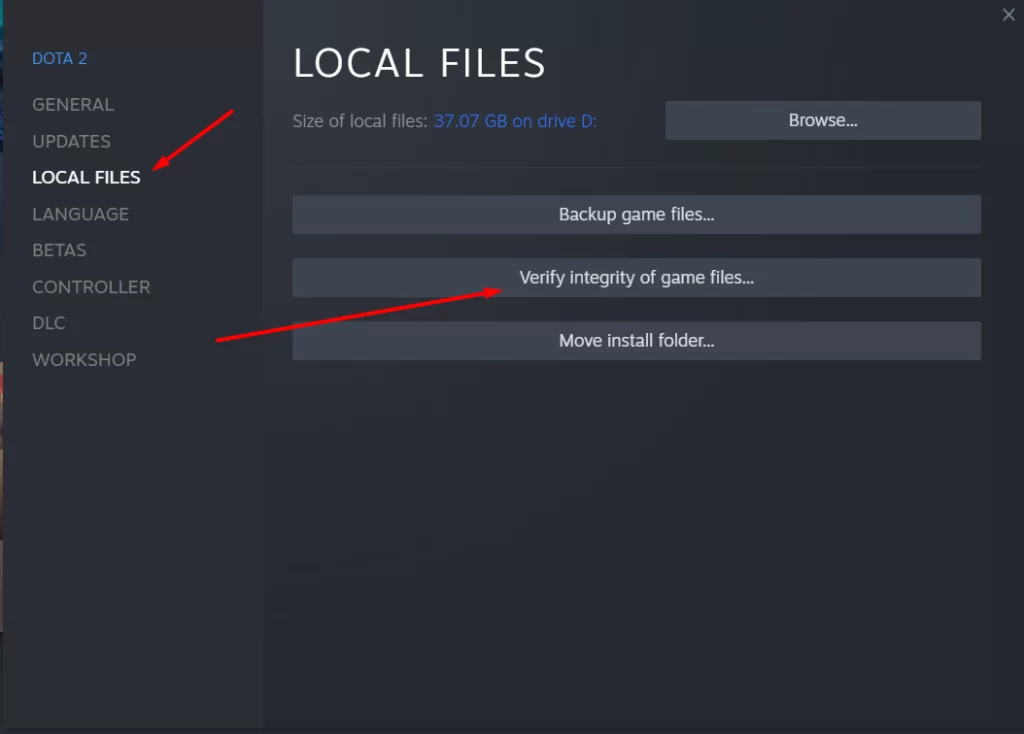
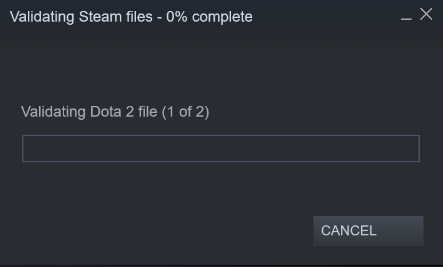
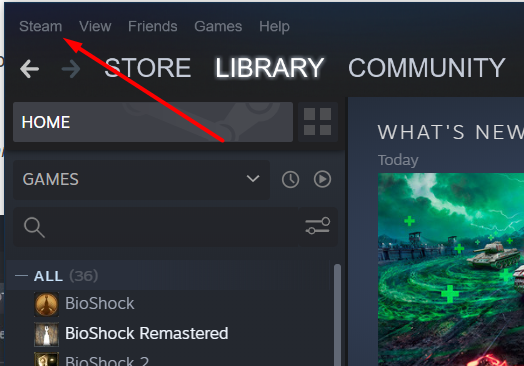
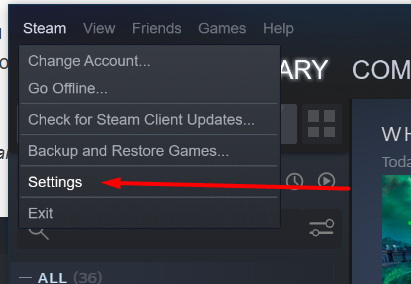
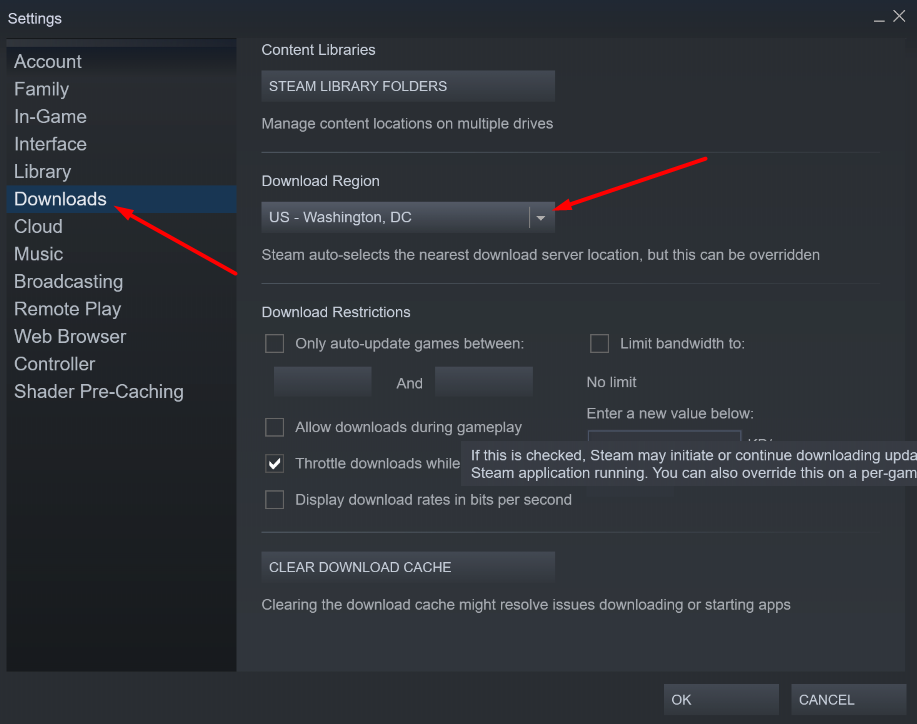
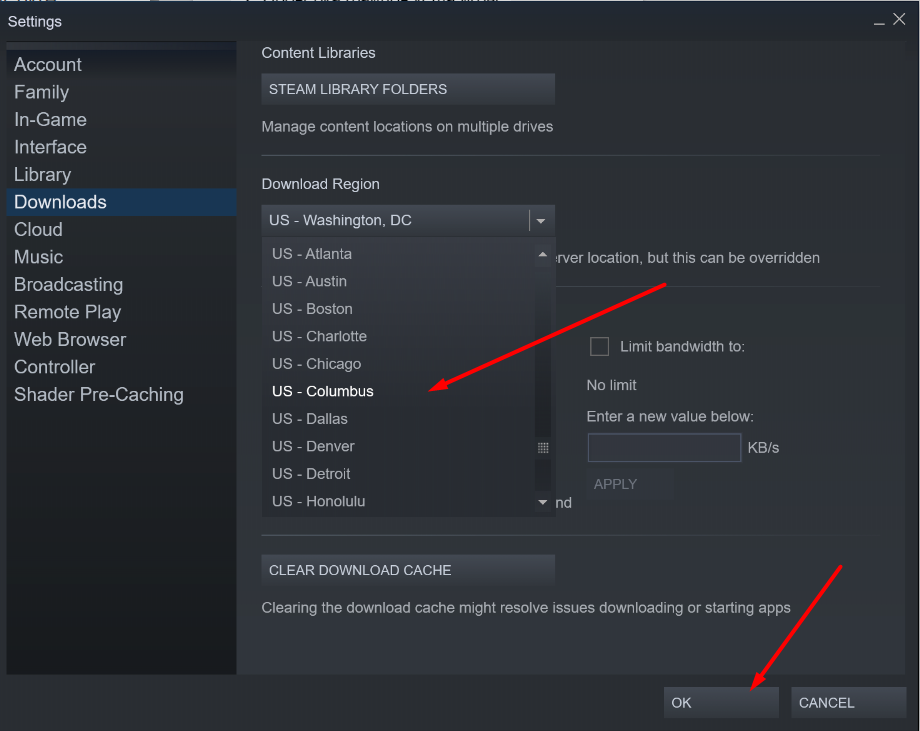
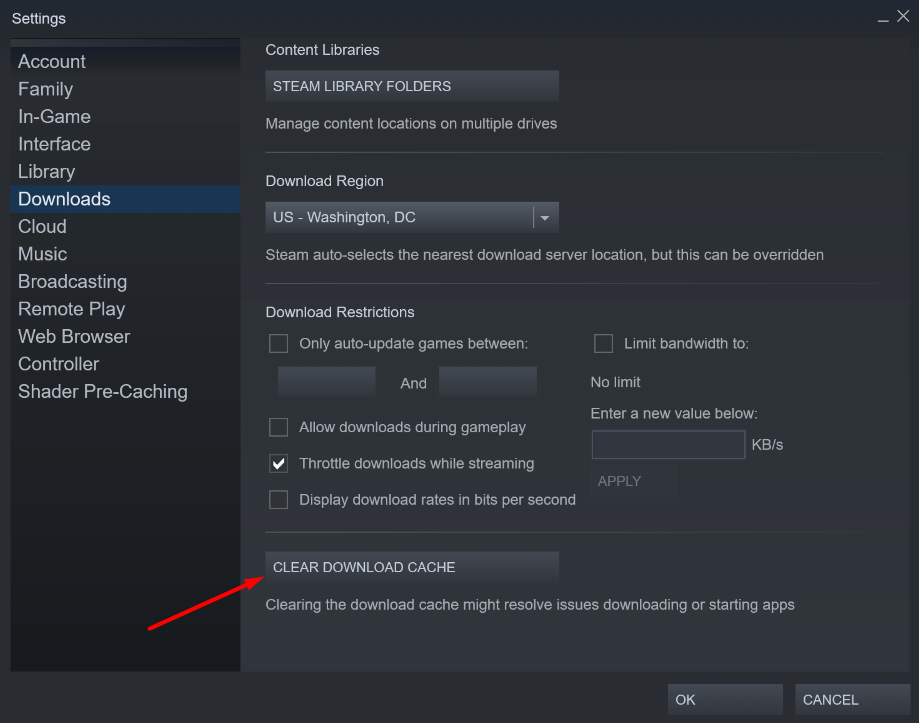
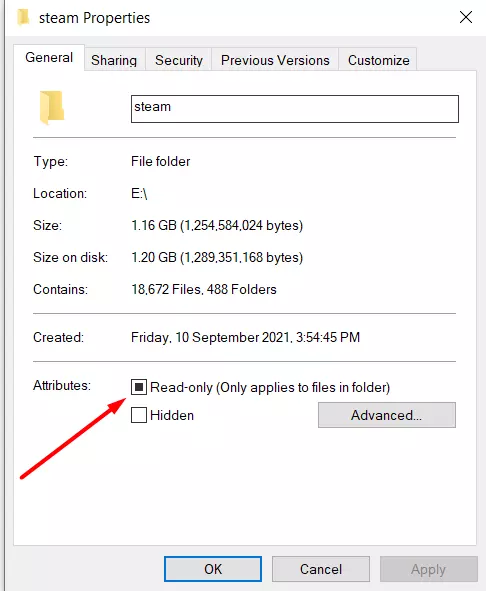
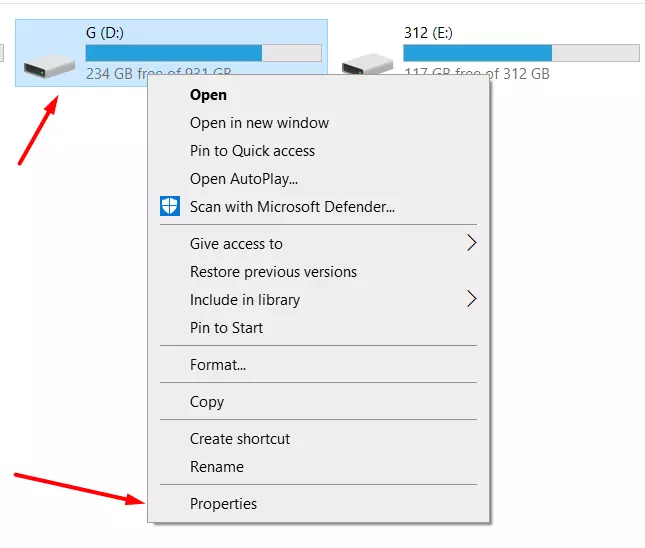
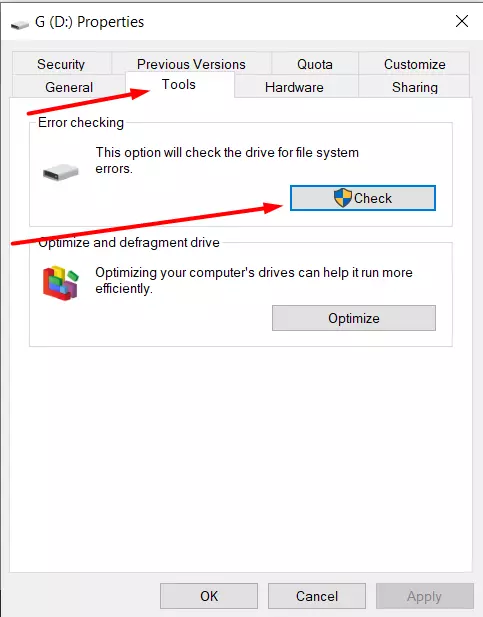
![[IMG]](https://img.alkad.org/images/old/fHUTO.jpg)
![[IMG]](https://img.alkad.org/images/old/ywHAj.jpg)
![[IMG]](https://img.alkad.org/images/old/1BZA2.jpg)
![[IMG]](https://img.alkad.org/images/old/L6KbX.jpg)
![[IMG]](https://img.alkad.org/images/old/wa4Uz.jpg)
![[IMG]](https://img.alkad.org/images/old/UWKaJ.jpg)
![[IMG]](https://img.alkad.org/images/old/d6yt.jpg)