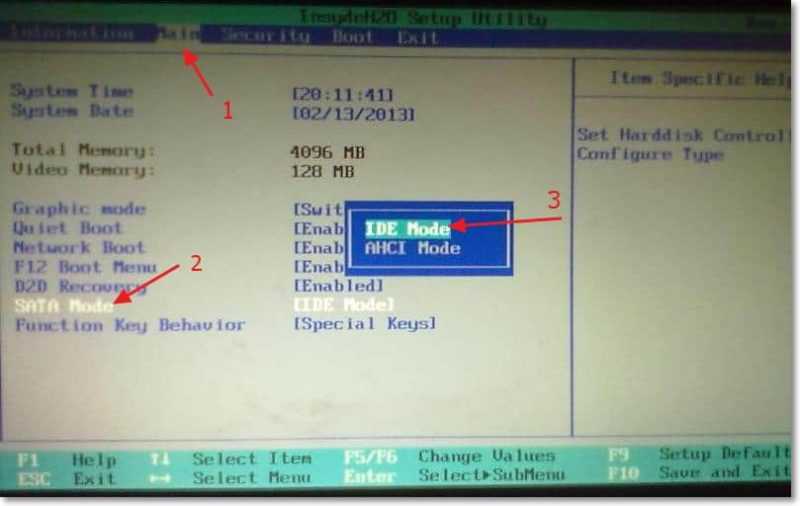В этой инструкции подробно о способах исправить синий экран MACHINE CHECK EXCEPTION в Windows 11 или Windows 10 в различных ситуациях.
Ошибка MACHINE CHECK EXCEPTION при установке Windows
Первый из вариантов — ошибка MACHINE_CHECK_EXCEPTION при установке Windows 11, Windows 10 или другой версии ОС на разных этапах: обычно при копировании файлов. Чаще — на только что собранном компьютере, но возможны и иные варианты. Первое, что следует попробовать в этом случае, проверяя, появляется ли синий экран снова после каждого изменения:
- Отключить любое повышение частоты процессора в БИОС/UEFI, XMP-профили оперативной памяти. При наличии опции загрузки оптимизированных (безопасных) настроек БИОС, использовать эту опцию.
- Отключить все накопители и приводы дисков, кроме того HDD или SSD, на который выполняется установка и установочной флешки.
- Имеет смысл попробовать установку из другого образа Windows и с другого USB-накопителя. Также может помочь подключение USB накопителя к другому разъему, лучше — другой версии: например, 3.0 вместо 2.0 или наоборот.
- Обновить БИОС материнской платы: обычно это можно сделать без установленной Windows — путем загрузки новой версии на флешку FAT32 (на другом компьютере) и использования опции обновления в UEFI.
- При наличии нескольких модулей оперативной памяти попробовать запустить установку только с одним из них, если ошибка повторится — повторить проверку с другим модулем оперативной памяти.
- Если процессор оснащен интегрированным видео, попробовать выполнить установку с отключенной дискретной видеокартой.
- Выполните проверку оперативной памяти на ошибки, это можно сделать и с загрузочной флешки, подробнее: как проверить оперативную память в Windows.
Дополнительные моменты, которые следует учесть в рассматриваемой ситуации:
- Если ошибка появляется при установке Windows на свежесобранном компьютере, убедитесь в правильности и «качестве» установки всех компонентов, в том числе — процессора и системы охлаждения. Для системы охлаждения также убедитесь в её работе после включения ПК — перегрев компонентов может приводить к ошибке.
- В случае, если вы собрали новый компьютер, но оставили часть компонентов от старого ПК, причина может оказаться в них, например — в недостаточности мощности блока питания. При этом следует учитывать, что старый блок питания потенциально может быть не способен выдать ту пиковую мощность, которая заявлена его производителем.
И, наконец, в некоторых случаях, проблема может заключаться в браке какого-либо оборудования: такой вариант исключать нельзя.
При запуске Windows
Второй сценарий — синий экран MACHINE CHECK EXCEPTION при загрузке Windows, которая прежде работала исправно. В этом случае:
- Если первый запуск Windows после завершения работы приводит к ошибке, а повторный происходит без ошибок, попробуйте отключить быстрый запуск — это может решить проблему.
- При использовании HDD или SSD с другого компьютера (то есть система устанавливалась не на текущем ПК), оптимально — выполнить чистую установку Windows на этом компьютере.
- Если синий экран стал появляться после каких-либо изменений оборудования, подключения устройств, настроек в БИОС, проверить, решает ли проблему возвращение изначальных настроек. Особое внимание следует обратить на разгон процессора, памяти, видеокарты.
- После трех неудачных попыток загрузки с последующим выключением компьютера долгим удержанием кнопки питания может появиться экран автоматического восстановления системы, по прошествии которого вы увидите сообщение о том, что компьютер запущен некорректно с кнопкой «Дополнительные параметры». Нажав эту кнопку, вы попадете в среду восстановления, где можно: использовать точки восстановления системы, удалить последние обновления Windows, выбрать пункт «Параметры загрузки» и попробовать загрузиться в безопасном режиме чтобы отменить действия, выполнявшиеся перед появлением проблемы.
- При невозможности использовать предыдущий способ, вы можете загрузиться с установочного накопителя Windows, на втором экране после выбора языка выбрать пункт «Восстановление системы» и использовать точки восстановления и другие варианты восстановления там.
- Попробуйте использовать дополнительные методы восстановления с помощью LiveCD, что позволит восстановить системные файлы, применить точки восстановления системы, удалить последние обновления Windows.
- Как и в случае с установкой Windows, для данной ситуации может сработать отключение всех накопителей, кроме системного диска (при условии, что загрузчик ОС находится на том же диске, что и система).
В крайнем случае вы можете попробовать выполнить сброс Windows или чистую установку системы.
Во время работы Windows
И последний сценарий: синий экран MACHINE CHECK EXCEPTION во время работы Windows: во время игры, простой работе в браузере и в других случаях. Здесь могут помочь следующие рекомендации:
- Попробуйте отследить закономерности появления проблемы: например, возникает ли она только под высокой нагрузкой (в этом случае обратить внимание на питание, нагрев процессора и других компонентов), или в определенных программах.
- Проверьте, появляется ли ошибка при чистой загрузке Windows — если в этом случае проблем нет, возможно, причина в сторонних, в том числе вредоносных, процессах на компьютере.
- Как и во всех предыдущих случаях, попробуйте отключить разгон процессора, RAM и GPU, если он используется. Если появлению ошибки предшествовали изменения оборудования, проверить, сохраняется ли ошибка если вернуть исходную конфигурацию.
- При появлении ошибки во время работы в браузере, попробуйте отключить аппаратное ускорение в браузере.
- Установите оригинальные драйверы чипсета, управления питанием и другие драйверы из раздела «Чипсет» на официальном сайте производителя материнской платы ПК или ноутбука. Даже если на официальном сайте представлены старые драйверы для предыдущих версий системы, стоит попробовать выполнить их установку.
- Проверьте оперативную память компьютера на ошибки.
- При наличии точек восстановления системы на дату до появления ошибки, попробуйте использовать их: Win+R — rstrui.exe с последующим выбором нужной точки восстановления.
- Если ошибка появилась после обновления каких-либо драйверов оборудования, попробуйте вернуть предыдущую версию драйверов.
- Если ошибка появилась после установки обновлений, удалите последние установленные обновления Windows.
- Выполните проверку и восстановление целостности системных файлов.
По отзывам пользователей, в некоторых случаях избавиться от ошибки могут помочь следующие способы:
- Отключение Ethernet адаптера в БИОС при наличии такой опции.
- Отключение технологии Intel SpeedStep в UEFI
- Проверка дисков на ошибки, отключение дисков, которые потенциально могут быть неисправны.
- Проверка работы кулеров на процессоре и видеокарте.
- Этот шаг уже был предложен в первой части инструкции, но может сработать, не только в случае появления ошибки при установке Windows — попробуйте обновить БИОС вашего ПК или ноутбука при наличии обновлений на официальном сайте. Учитывайте: делать это следует аккуратно и следуя инструкциям производителя — если сбой произойдет во время обновления, это может привести к неработоспособности компьютера.
- При наличии сторонних антивирусов можно проверить, исчезает ли проблема, если удалить их.
- Попробуйте использовать программы для анализа дампов памяти, возможно, с помощью них получится получить дополнительную информацию о причинах сбоя.
Если проблема сохраняется, опишите вашу ситуацию в комментариях, в идеале — с какими-то наблюдаемыми закономерностями появления синего экрана MACHINE CHECK EXCEPTION, возможно, мне или кому-то из читателей удастся предложить дополнительные варианты решения проблемы.
Содержание
- При установке Windows синий экран
- Избавляемся от проблем при установке Windows 7: 3 простых совета
- Если компьютер зависает
- Проверка устройств
- Возникает синий экран смерти
- Черный экран при перезагрузке
- Ошибка 0×80070570
- Синий экран с ошибкой 0x0000007B при установке Windows XP [Решено]
- Как убрать ошибку 0x0000007B при установке Windows XP?
- Системная некоммуникабельность — проблемы установки Windows 10
- Установка Windows 10 через интернет
- Программа установки Windows 10 не видит флешку
- Видео: создание загрузочной флешки в программе Rufus
- На диске находится таблица MBR-разделов
- Windows 10 не устанавливается на твердотельный диск (SSD)
- Видео: установка Windows 10 на SSD
- Синий экран при установке Windows 10
- Чёрный экран при установке Windows 10
- Windows 10 устанавливается слишком долго
- При установке Windows 10 зависает на логотипе
- Windows 10 зависает на подготовке файлов для установки
- Установка Windows 10 остановилась на 0%
- Установка Windows прервана с ошибкой на 25%
- Установка зависает на 32 или 99%
- Видео: как установить Windows 10, если установка «зависла» на 99%
- При установке Windows 10 не создаёт разделы
- Установка Windows 10 перезагружается на 64%
- Не появляется окно установки Windows 10
- Драйверы устройства не найдены
- Ошибки при установке Windows 10 — официальные руководства
При установке Windows синий экран

Само появление синего экрана свидетельствует о том, что произошла несовместимость составных устройств компьютера. Чаще других, на себе эту проблему чувствуют компьютеры, жесткие диски которых имеют интерфейс SATA. Он используется относительно недавно, и работать может в 2-х режимах. Первый адаптирован под старый интерфейс, второй же – более новый.
На сегодняшний день, SATA используется в более современных сборках ПК. Во время установки такой операционной системы, как, допустим, Windows XP, этот интерфейс может вызывать нестыковку с другими компонентами. При установке более новых версий ОС – Vista и выше, эта проблема почти не появляется. Windows XP попросту не имеет «плана действий», как обращаться с запоминающим устройством в новом для нее режиме. Это и есть причиной появления синего экрана.
Как же можно справиться с этой неполадкой? Прежде всего, нужно изменить настройки так, чтоб интерфейс SATA перешел в режим, адаптированный под старую модель. Эти действия можно произвести через BIOS.
Чтобы вызвать окно настроек BIOS, нужно сразу же после включения компьютера зажать и удерживать клавишу Del, F2 или F12 (точнее нужно смотреть при запуске ПК). Далее, найти среди разделов нужный параметр «SATA Mode», и изменить значение с AHCI на IDE. Далее нажать клавишу F10, после жмем кнопку Enter.
Изменив, таким образом, параметры – синий экран должен исчезнуть и далее при установке Windows не появляться.
Другой причиной возникновения такой ошибки может быть отсутствие неких элементов установочного пакета. Такой вариант возможен, только при инсталляции неоригинальной сборки. Здесь поможет смена инсталляционного диска (или перезапись установочной флешки).
Еще одним распространенным поводом, для появления BSOD, В этом случае, необходимо проверить код ошибки, и найти в Интернете ее значение. Здесь так же поможет либо замена операционной системы на другую, либо замена проблемной детали.
Избавляемся от проблем при установке Windows 7: 3 простых совета
Установка Виндовс 7 для пользователя это всегда испытание характера. Помимо того, что требуется провести немало времени за подготовкой компьютера и установкой всего ПО, ведь к операционной системе требуется установить множество дополнительных утилит, возникают сложности с процессом установки. Ниже приведено описание основных ошибок, которые возникают с Windows 7, и стандартное решение для каждого случая.
Если компьютер зависает
Когда пошло начало установки Windows 7, зависает ПК на разных этапах. На экране появляется стандартный рисунок без единого символа или это же изображение с надписью «Начало установки…». Порой работа останавливается на этапе завершения процесса. Даже сразу после его окончания, когда отображается рабочий стол, система может перестать реагировать на команды.
На каком бы этапе ни произошла неприятность, возможна следующая причина:
- неполадки на аппаратном уровне;
- сбились настройки BIOS;
- ошибки в образе Виндовс.
Первым шагом станет проверка качества дистрибутива. Для этого воспользуйтесь носителем с ОС на другом компьютере. Если снова зависает установка Windows 7, то нужно найти новый источник программного обеспечения. Если процесс прошел успешно, то переходите к следующей причине.
Важно быть уверенным, что не повреждены диск или флэшка. Проверка возможна только опытным путем, поэтому лучше заранее позаботиться о выборе качественного носителя.
- Выберите параметр OnChip SATA Type.
- Войдите в раздел Integrated Peripherals.
- Выберите значение AHCI нажатием Enter.
Рис 3. Устанавливаем конфигурацию AHCI
Вторая часть настройки связана с тем, что в BIOS все ещё прописывается получение информации с дискеты либо программа обращается к жесткому диску. Ошибка при установке Windows 7 заключается в том, что в данный момент источником информации служит CD привод. Вам нужно отключить Floppy Drive, то есть установить для этой функции значение None. Затем нужно пройти Advanced BIOS Features — First Boot Device – Enter – CDROM – клавиша F10. Этот путь может иметь вид: Boot — 1st Boot Device — 1st Boot Device – Enter — CDROM – клавиша F10.
Рис 4. Отключаем ненужный Floppy Drive
Проверка устройств
Если очень долго устанавливается Windows 7,то в первую очередь проверяется дисковод. Причем незначительные отклонения в работе не сказываются на просмотре других дисков, но при считывании образа системы они могут вызывать ошибки. Подключите другой дисковод или воспользуйтесь переносным устройством USB CD ROM.
Жесткий диск, если имеются поврежденные секторы, замедляет или полностью останавливает установку ОС. При этой поломке возникает и ошибка обновления Windows 7. Для проверки понадобится одна из программ, тестирующая винчестер. А вот для тестирования ОЗУ специалисты рекомендуют качать Mem Test.
Вызвать проблемы с установкой могут и другие устройства, но их поломка, как правило, становится очевидной до изменения программного обеспечения. Однако проверить все варианты после того, как вы исключите очевидные решения, необходимо.
Возникает синий экран смерти
Экран смерти в Windows 7 возникает в связи с серьезными неполадками. Поэтому при его появлении стоит остановить установку и отформатировать жесткий диск. При этом нужно пройти все перечисленные пункты поиска и устранения проблем, и особое внимание уделить оборудованию, связанному с оперативной памятью.
При установке Windows7 синий экран выскакивает и при запросе системы драйверов винчестера. При этом происходит перезагрузка компьютера. Чтобы решить эту проблему, вам понадобится:
- Открыть cmd, запустив первым CD привод и нажав на любую клавишу.
- Выбрать предложенные параметры, такие как время и способ вывода данных на экран, валюту и язык.
- Запустить восстановление системы одноименной кнопкой.
- Указать последнюю действующую систему.
- Выбрать параметр «Командная строка».
- Ввести в окошке bootrec /fixmbr.
Восстановив загрузчик, войдите в BIOS и переключитесь с AHCI на IDE. Если проблема не решена, переключитесь снова на AHCI. Переустановите ОС и понаблюдайте за скоростью процесса, синий экран больше не должен появляться.
Черный экран при перезагрузке
Если появляется черный экран после загрузки Windows 7, то процесс не завершается и даже индикатор работы HDD не мигает. Хотя этот признак кажется серьезным, он сигнализирует о конфликте ОС с драйверами на видеокарту. Однако решать такую проблему довольно сложно, так как она не связана с поломкой оборудования. Это вопрос совместимости ПО.
В этой ситуации пользователь восстанавливает последнюю действующую систему, после чего ему необходимо скачать и установить последнюю версию драйверов на видео. Затем можно или заново переустановить Виндовс 7, или обновить Wista до нее.
Ошибка 0×80070570
Если при установке Windows 7 выдает ошибку 0×80070570, это сообщение о том, что данные не могут быть полностью скопированы с носителя. У этого явления могут быть следующие причины: некачественно записанный образ ОС, повреждения носителя, устаревший BIOS или повреждения HDD, ОЗУ.
Такая непредвиденная ошибка программы установки windows 7 решается одним из методов, перечисленных в случае с зависанием процесса. Исключением является лишь загрузка нового BIOS. Это необходимо, если вы уверенны, что прежний не обновлялся со времен расцвета версии XP.
Рассматривая возможные причины неудачи, удостоверьтесь, что ваше оборудование подходит под системные требования семерки. И исключив все варианты, переходите к маловероятным. Так, аккуратно протертый диск порой позволяет произвести обновление ОС, в которой до этого препятствовал несколько часов. Однако практика показывает, что перечисленные выше методы дают положительный результат.
Синий экран с ошибкой 0x0000007B при установке Windows XP [Решено]
Здравствуйте! Если вы зашли на эту страницу, то скорее всего у вас так же возникла ошибка с синим экраном и кодом 0x0000007B при установке Windows XP. Статью пишу из опыта, правда не собственного, а моего друга, который кстати даже скриншот предоставил, за что ему огромное спасибо! Решение проблемы с ошибкой x0000007B при установке Windows XP, которое я сейчас, здесь подробно опишу, проверено на практике и работает, так что вы зашли по адресу.
Значит, в чем заключается эта ошибка. В процессе установки Windows XP, когда уже заканчивается копирование файлов драйверов (не плутать с файлами операционной системы), и перед тем как должен появится экран с выбором раздела, для установки Windows XP, появляется синий экран с ошибкой 0x0000007B (картинка выше). И все, приехали. Если перезагрузить компьютер, и запустить установку еще раз, то в этот же самый момент, снова появится этот экран с ошибкой. Можете даже не пробовать, проверено :).
Если попробовать почитать текст на этом синем экране, то можно понять что речи идет о проблеме с жестким диском. Нужно проверить настройку контролера жесткого диска, или отключить недавно подключенные жесткие диски. Так же нам предлагают запустить команду CHKDSK, для того, что бы проверить диск. Это я написал для того, что бы вы немного поняли о чем идет речь в этой ошибке.
Как убрать ошибку 0x0000007B при установке Windows XP?
Все это решается переключением режима работы жесткого диска с AHCI на IDE. После этого, ошибка 0x0000007B пропадет. Ну по крайней мере другу, это помогло. Теперь давайте подробно рассмотрим, как в SATA Mode включить IDE , вместо AHCI .
Значит перезагружаем компьютер, и заходим в БИОС. Нажимаем на клавишу Del , F2 , или Esc , если не помогло, то читайте статью Как войти в БИОС (BIOS). В BIOS нам нужно найти пункт SATA Mode , или что-то в этом роде.
Перейдите на вкладку “Main” , затем наведите курсор на пункт “SATA Mode” и нажмите “Enter” . Выберите IDE Mode , вместо AHCI Mode . Нажмите F10 для сохранения изменений.
Пробуем снова запустить установку Windows XP, уверен, что у вас все получится.
При установке Windows 7, советую вам назад включить режим AHCI Mode
Если Вам интересно, то синий экран с ошибкой 0x0000007B в процессе установки Windows XP появляется потому что режим работы AHCI появился уже после выхода Windows XP. И в дистрибутивах с Windows XP нет драйвера для работы в режиме AHCI. Самый простой способ этой проблемы, я описал выше. Это просто замена работы жесткого диска с AHCI на IDE.
Можно еще с помощью специальной программы интегрировать драйвер для работы с AHCI в дистрибутив с Windows XP. Но это уже посложнее. Возможно позже напишу инструкцию как это сделать.
Если у вас появляться какие-то проблемы, то спрашивайте в комментариях, обязательно разберемся. Возможно вы еще знаете, как можно убрать ошибку 0x0000007B, поделитесь. Буду благодарен. Удачи!
Системная некоммуникабельность — проблемы установки Windows 10
Windows 10 — операционная система на долгие времена. Компания Microsoft заявила, что новых версий (в привычном понимании) выпускаться не будет, а развитие системы будет идти перманентными обновлениями. Многие пользователи Windows хотят быть на волне прогресса, потому переходят на самую новую и прогрессивную операционную систему в мире. Но желающих обновиться ждёт немало подводных камней, особенно, для владельцев компьютеров двух-трёхлетней давности: начиная от несовместимости материнских плат и компонентов и заканчивая отсутствием поддержки некоторых процессоров. В результате попытка инсталляции завершается ошибкой или процесс «виснет».
Установка Windows 10 через интернет
Компания Microsoft считает самым логичным путём установки Windows 10 обновление текущей версии системы через интернет (таким образом можно обновиться с Windows 7 и 8), для чего с сайта компании можно загрузить приложение Get Windows 10, которое сделает всю работу самостоятельно, причём в фоновом режиме: загрузит необходимые компоненты, установит драйверы, сохранит пользовательские данные.
Лучший способо установить Windows 10 — специальное приложение от Microsoft, Get Windows 10
Программа установки Windows 10 не видит флешку
Многие опытные пользователи отдают предпочтение Clean Install — установке со сменного носителя, — чтобы полностью контролировать ситуацию. Лучшим носителем для такой установки является загрузочная флешка с образом дистрибутива операционной системы. Проблема в том, что средства ОС форматируют флешку как диск с разделом MBR. На компьютерах с UEFI (то есть большинстве современных) установка системы с такой флешки завершится ошибкой, и инсталлятор не увидит раздел с файлами.
Если не хотите сталкиваться с ошибкой, готовьте загрузочный диск формата GPT. Программа, которая сделает это быстро и бесплатно — Rufus.
- Запустите Rufus. Из меню «Устройства» выберите носитель, который вы хотите сделать загрузочным.
- Из выпадающего списка «Схема раздела и тип системного интерфейса» выберите опцию «GPT для компьютеров с UEFI».
- Включите чекбокс (установите галочку) в поле «Создать загрузочный диск». В ниспадающем меню выберите «ISO-образ» и укажите на образ диска ОС, который вы предварительно загрузили из интернета.
Программа для создания загрузочных носителей Rufus поможет создать загрузочную флешку для систем с UEFI
Видео: создание загрузочной флешки в программе Rufus
На диске находится таблица MBR-разделов
При загрузке в режиме UEFI программа установки Windows 10 не сможет инсталлировать систему на диск с разделами MBR. Такая ситуация возможна, если на диске ранее уже была установлена операционная система Windows 7 или ниже. В результате на экран выводится предупреждение и установка приостанавливается.
Если при установке будут найдены разделы MBR — установка невозможна
Чтобы продолжить установку, нужно преобразовать диск в формат GPT. Есть два пути решения этой задачи: быстрый — с потерей всех данных на диске, — и медленный, с сохранением информации. Если информация вам не нужна или это просто диск со вторичного рынка, бывший в употреблении, оптимальным будет первый способ:
- После получения предупреждения о разделах MBR на диске нажмите Shift+F10: это откроет окно командной строки.
- Последовательно введите следующие команды:
- diskpart;
- list disk — программа выведет список дисков;
- select disk n — выбор преобразуемого накопителя;
- clean — удаление всех разделов;
- convert gpt — преобразование диска в формат GPT;
- exit.
- Закройте окно и нажмите кнопку «Обновить» в экране выбора разделов.
- Выберите для установки неразмеченное пространство диска и продолжайте: ошибка появляться уже не будет.
Для реализации второго способа — преобразования диска с сохранением данных, — понадобится программный пакет для работы с разделами диска. Остановимся на программе Minitool Partition Wizard: она бесплатна, а с сайта производителя можно скачать образ загрузочной флешки.
- Перепишите образ на флешку, отформатированную в FAT32, и в UEFI она автоматически станет загрузочной.
- Загрузившись с носителя, запустите программу. Выберите диск, который нужно преобразовать в GPT.
- В меню, находящемся слева, выберите Convert MBR Disk to GPT Disk.
Преобразование диска в GPT с сохранением данных
Сообщения о невозможности установки системы на диск с разделами MBR можно избежать, переключив режим загрузки на Legacy в настройках BIOS. Но это временное решение, которое затем приведёт к снижению быстродействия и надёжности работы системы. Оптимальным вариантом будет всё-таки преобразование диска.
Windows 10 не устанавливается на твердотельный диск (SSD)
При установке ОС Windows 10 на SSD-диск можно столкнуться с такими ошибками, как «бесконечная установка»: на определённом этапе компьютер перезагружается и начинает установку заново. Также встречается такая неприятность, как критически низкая скорость доступа к SSD — установка может продолжаться 12–15 часов. Кроме этого, иногда программа установки не распознаёт диск и SSD не отображается в окне выбора дисков. Чтобы избавиться от таких ошибок, следует предпринять ряд простых шагов:
- Скачайте с официального сайта производителя материнской платы или ноутбука последнюю версию BIOS и установите её согласно приведённым инструкциям.
- В настройках BIOS обязательно включите тип загрузки — UEFI.
- На экране настройки периферийных устройств выберите тип работы контроллера SATA — AHCI.
Измените режим работы SATA на AHCI в настройках BIOS
К материнской плате должен быть подключен только один кабель — от SSD-диска
Для установки системы выберите неразмеченную область
Видео: установка Windows 10 на SSD
Синий экран при установке Windows 10
Синий экран, он же Blue Screen Of Death (BSOD) — диагностическое сообщение ОС Windows о критической ошибке, работа системы после которой невозможна. Возникать ошибки могут как при установке операционной системы, так и при дальнейшей её работе.
Синий экран — сообщение о критической ошибке Windows 10
Чаще всего такие ошибки появляются при неполадках аппаратной части компьютера. Чтобы избавиться от ошибки, можно предпринять следующие шаги:
- Если в BIOS материнской платы включены опции разгона процессора и оперативной памяти — отключите их.
Экран управления разгоном системы в биосе AMI
Оставьте всего один модуль памяти перед началом установки ОС
В окне программы CPU-Z можно увидеть описание процессора: если он 32-разрядный, то установить 64-разрядную версию Windows 10 нельзя
Чёрный экран при установке Windows 10
Одна из распространённых проблем — чёрный экран (с курсором мыши или без) после установки операционной системы. Ошибка эта чаще всего появляется на компьютерах с дискретными видеокартами AMD и NVidia, с интегрированным видео такого не случается. Возможен вариант, что компьютер устанавливает загруженные обновления: в этом случае следует подождать 15–20 минут, пока не появится экран приветствия. Если же ожидание не привело к положительному результату, следует перезагрузить компьютер, а затем отключить функцию быстрого запуска системы (это гарантированно устраняет проблему чёрного экрана с видеокартами AMD или NVidia).
- Выключите компьютер путём продолжительного удерживания кнопки включения питания.
- Включите компьютер повторно: система загрузится штатно.
- Откройте «Панель управления», а в ней — «Настройки электропитания».
- В левом боковом меню выберите пункт «Действия кнопок питания».
- Снимите чекбокс (галочку) с пункта «Включить быстрый запуск».
Отключение быстрого запуска находится в апплете панели управления «Параметры электропитания»
Windows 10 устанавливается слишком долго
Рассмотрим отдельно группу ошибок, из-за которых установка ОС Windows 10 проходит слишком долго. В нормальном режиме, на среднестатистическом компьютере полная установка системы занимает не более 35–40 минут, на системе с SSD — в 3–4 раза быстрее.
При установке Windows 10 зависает на логотипе
Эта проблема чаще всего встречается при попытке установить Windows 10 на один из ноутбуков фирмы Samsung. Некоторое время назад фирма прекратила производство ноутбуков, перестала закупать ОЕМ версии операционной системы. Поэтому Microsoft убрал поддержку этих ноутбуков из дистрибутива. В результате программа установки зависает уже на логотипе системы, то есть в самом начале.
Установить операционную систему можно, демонтировав жёсткий диск, который подключается к другому компьютеру, где и происходит процедура установки операционной системы. Затем диск возвращается обратно в ноутбук и после фазы автоматической настройки Windows 10 отлично работает на нём.
Windows 10 зависает на подготовке файлов для установки
Эта ошибка возникает при обновлении Windows 7 или Windows 8 при помощи «Центра обновлений Windows». Прогресс установки может остановиться на произвольном месте и не увеличиваться неопределённое время. В таком случае оптимальным вариантом будет установка операционной системы с загрузочного носителя (флешки). На стартовом экране можно будет выбрать режим установки — «Обновление», — и все ваши данные и установленные в предыдущей версии ОС программы сохранятся.
Установка системы Windows 10 обновлением предыдущей версии
Установка Windows 10 остановилась на 0%
Эта проблема возникает при попытке обновиться на Windows 10 из предыдущих версий ОС. Ошибка Центра обновлений не позволяет произвести установку новой системы, при попытке вы получаете сообщение «С установкой обновлений возникли некоторые проблемы…»
Ошибка центра обновлений Windows может прервать установку в самом начале
Чтобы сделать установку Windows 10 возможной, нужно запустить специальный скрипт, который сбросит все ошибки «Центра обновления Windows».
- Создайте файл «Блокнот» и пропишите в нём следующие команды (без точки с запятой):
- attrib -h -r -s %windir%system32catroot2;
- attrib -h -r -s %windir%system32catroot2*.*;
- net stop wuauserv;
- net stop CryptSvc;
- net stop BITS;
- ren %windir%system32catroot2 catroot2.old;
- ren %windir%SoftwareDistribution SoftwareDistribution.old;
- ren «%ALLUSERSPROFILE%application dataMicrosoftNetworkdownloader» downloader.old;
- net start BITS;
- net start CryptSvc;
- net start wuauserv.
Для сброса ошибок «Центра обновления» нужно прописать в «Блокноте» несколько команд
Сохраните файл скрипта с кодировкой ANSI
Нажав правой кнопкой мыши по файлу, произведите запуск скрипта от имени администратора
Теперь можно повторно запустить обновление до Windows 10 — ошибок не будет.
Установка Windows прервана с ошибкой на 25%
На 25% установка Windows 10 может зависнуть с кодом ошибки 0xC1900101.
Ошибка свидетельствует о конфликте периферийных устройств и программы установки. Хотя компания Microsoft и не даёт никаких официальных инструкций по её устранению, можно добиться нормальной установки системы, проделав следующие шаги:
- При установке Windows 10 используйте флеш-накопитель. Установка и обновление из операционной системы или с оптического диска повышают риск ошибки 0xC1900101.
- Отключите все периферийные устройства, оставив только клавиатуру и мышь.
- Отсоедините все накопители SATA и АТА, кроме того, на который осуществляется установка системы.
Установка зависает на 32 или 99%
Если установка зависает после 32%, это особенность механизма обновления системы, а не ошибка. Объём данных, который нужно загрузить из интернета, около 10 гигабайт, а количество файлов исчисляется десятками тысяч. В зависимости от скорости интернет-соединения центрального процессора и объёма оперативной памяти обновляемого компьютера процедура установки Windows 10 может занимать длительное время. Иногда процесс может продолжаться почти сутки.
При обновлении есть несколько «контрольных точек», при прохождении которых процесс замедляется настолько, что кажется, будто программа обновления «зависла». Вам остаётся только ждать в таких случаях, как:
- на чёрном экране с синим кружком в диапазоне 30–39%, когда система обновления Windows загружает из сети все динамические обновления для Windows 10;
- на 96–99%, когда ОС Windows ведёт резервное копирование пользовательских данных;
- пока на экране остаётся сообщение «Это займёт чуть больше времени, чем обычно, но оно скоро будет готово».
Можно значительно ускорить процесс обновления, отключив все периферийные устройства с интерфейсом USB, а также дополнительные мониторы, если они имеются.
Видео: как установить Windows 10, если установка «зависла» на 99%
При установке Windows 10 не создаёт разделы
Эта ошибка возникает при попытке установить ОС на диск с уже созданной таблицей разделов. Неразмеченных областей на диске нет, программа установки не может создать дополнительные скрытые разделы для системных нужд и выдаёт сообщение об ошибке «Не удалось создать новый или найти существующий раздел».
Иногда возникает ошибка, при которой раздел не может быть создан
Чтобы программа установки смогла создать необходимую для работы ОС структуру системных разделов, следует либо удалить с диска существующие разделы (при этом все данные будут потеряны), либо программой для работы с разделами уменьшить те, что имеются на диске. Таким образом, высвободится примерно 700 Мбайт пространства и установка станет возможной.
В первом случае выделите курсором имеющийся раздел, не выходя из окна выбора диска, и нажмите «Удалить». Затем точно так же выделите высвободившееся свободное место и укажите его для дальнейшей установки операционной системы.
Во втором случае понадобится загрузочная флешка с программой Minitool Partition Wizard.
- Запустив программу, выделите нужный раздел и из меню в левой колонке выберите команду Move/Resize Partition. В открывшемся диалоге введите объём нераспределённого места — 700 мегабайт.
Уменьшение размеров раздела в программе Minitool Partition Wizard
Установка Windows 10 перезагружается на 64%
Ошибка возникает после установки кумулятивного апдейта KB3081424 (или использования установочного диска, где этот апдейт уже интегрирован). Программа установки сканирует системный реестр и, если находит в нём записи несуществующих пользователей, аварийно завершает работу, после чего обновление пытается установиться вновь — и так до бесконечности. Чтобы исправить ошибку, необходимо внести правки в системный реестр:
- Перезагрузив компьютер в безопасном режиме (удерживайте клавишу F8 при старте), через интерфейс командной строки запустите редактор реестра.
- Перейдите по адресу HKEY_LOCAL_MACHINESOFTWAREMicrosoftWindows NTCurrentVersion.
- Удалите ключ ProfileList.
- Перезагрузите компьютер и продолжите установку или обновление системы.
Не появляется окно установки Windows 10
Очень редкая ошибка, которая встречается и при установке других систем семейства Windows. Появляется на конфигурациях, в которых присутствует дисковод гибких магнитных дисков. Решение проблемы — при помощи настроек BIOS отключите дисковод и в строке Drive A (B) выставите значение disabled.
Чтобы Windows 10 могла установиться — отключите дисковод через BIOS
Драйверы устройства не найдены
В процессе инсталляции программа установки сообщает об отсутствии драйверов для накопителя и останавливается. Продолжить при этом установку невозможно.
Драйверы не найдены — установка не возможна
Причиной является порт стандарта USB 3.0, к которому у вас подключена загрузочная флешка с дистрибутивом системы или переносной жёсткий диск. Исправить ошибку очень просто — переключите накопитель в другой USB-порт стандарта 2.0. Отличить его очень просто: порты стандарта USB 3.0 — синего цвета, а стандарта 2.0 — чёрного.
Порты USB 3.0 имеют синий цвет
Ошибки при установке Windows 10 — официальные руководства
Компания Microsoft опубликовала по меньшей мере две статьи, посвящённых устранению ошибок при установке Windows 10 или обновлении на неё с более старых ОС. Это подробные руководства с кодами ошибок и кратким описанием. Это «Справка по ошибкам обновления и установки Windows 10» и «Устранение ошибок при обновлении до Windows 10». Найти их можно в разделе «Документы».
Обратите внимание, что получить доступ к базам знаний Microsoft, в том числе и к упомянутым статьям можно, если есть учётная запись Microsoft. Если её нет — не поленитесь потратить 15 минут на регистрацию.
Ошибки и решения, рассмотренные в статье — типовые, то есть возникающие на самых разны конфигурациях. В то же время могут встречаться ошибки «плавающие» — возникающие с непредсказуемой периодичностью, отследить и систематизировать которые очень сложно. Стабильность работы ОС и отсутствие проблем с её установкой тесно связаны с качеством комплектующих, из которых собран компьютер. Используйте модули оперативной памяти проверенных брендов, жёсткие диски без ошибок и повреждений и надёжную систему охлаждения. Ведь намного проще предотвратить ошибки, чем бороться с ними в процессе работы.
0x0000007b при установке Windows XP
Что такое синий экран смерти?
0x0000007b при установке Windows XP возникает неожиданно и нередко, причиняет пользователю неприлично грубый ущерб. Я говорю об ущербе нервным клеткам. Синий экран смерти с такой ошибкой – классическая страшилка для сисамдминов, которые уже давно знают, как нужно бороться с проблемами подобного рода.
Кстати, неприятные картинки, похожие на представленный выше скриншот при установке Windows, имеют и другие коды ошибок. Да и выскакивать они могут при работе внутри самой операционной системы. Однако нас интересует конкретный случай – установка операционной системы. Синий экран с ошибкой 0x0000007b при установке Windows XP– проблема, которая имеет простое решение. Первым делом, предлагаю разобраться, почему код 0x0000007b выскакивает на самом интересном месте, а затем попробуем исправить это досадное положение.
Где скрывается беда?
Код 0x0000007b при установке Windows XP служит признаком того, что внутри системы нет нужных драйверов для работы с встроенными микроконтроллерами SATA от Intel. Эти устройства созданы для работы в режиме AHCI. Сей режим представляет собой продвинутую технологию, которая пришла на смену IDE. Кстати, AHCI используется для подключения жестких дисков через SATA II. Это относится не только к стационарным машинам, но и к ноутбукам. Проблема в том, что AHCI была разработана намного позже, чем Windows XP получила массовое признание. Именно поэтому код ошибки 0x0000007b выскакивает непосредственно во время установки. Чтобы решить проблему несовместимости, потребуется выдать операционке нужные драйвера.
Решаем проблему по-мужски.
Самый простой способ избавиться от 0x0000007b – скачать нормальную Windows XP, которая уже наделена необходимыми драйверами SATA. Идеальный вариант – сборки системы от ZVER. Сам пробовал, отличные операционки, работающие без сбоев, как АК-47.
Можно прибегнуть ко второму варианту, если первый сценарий вам не сильно помог. Войдите в BIOS, после чего проделайте скромную аферу с SATA-контроллером. Предлагаю изменить его режим работы с ACHI на устаревший IDE. Но в этом случае, жесткий диск будет работать по устаревшей системе, хотя не думаю, что вас это будет серьезно беспокоить после установки.
И самый крутой способ – интеграция нужного драйвера внутрь самого дистрибутива. Тогда ошибка 0x0000007b при установке Windows XP не будет вас доставать, хотя для этого придется поработать с другой машиной, где имеется исправная Windows. Первым делом, необходимо создать папку на диске D:, именованную Windows XP. Туда копируем все содержимое с установочного образа винды. Содержимое папки будет выглядеть следующим образом.
В то же время следует распаковать и скинуть драйвера для SATA в другую папку, назовем ее, к примеру, D:sata_drivers. После этого запускаем приложение nLite, которое нужно скачать с интернета. Выбираем первоначальные настройки, затем щелкаем по кнопке «драйвера» и «загрузочный образ». Таким образом, мы выбираем то, что будет интегрироваться в операцинку.
В новом окне, выбираем «импорт», затем «папку драйверов», где необходимо указать путь к драйверу под Intel.
Затем выбираем модель южного моста, если вы не знаете какой следует сделать выбор – выбирайте все!
Затем, чтобы исключить код 0x0000007b, следует запустить процесс интеграции через соответствующую кнопку.
Вставляем DVD-привод в дисковод, затем нажимаем «запись». 0x0000007b вылечится сразу после начала установки.
Как только запись завершится, вы можете запускать систему через BIOS, указав в нем загрузку через диск, который мы только что обработали. Все делам как обычно, 0x0000007b отойдет в прошлое. Если вы вновь увидите экран смерти, значит вы пропустили один из шагов моей инструкции. Далее запускаем установку сначала…
Источник
Возможные проблемы при установке Windows XP с флешки
Во время установки Windows XP c флешки, кстати как создать загрузочную флешку с Windows XP описано тут, у меня возникали следующие проблемы:
При начальной установке, во время загрузки драйверов, появлялся синий экран с примерно следующим содержанием:
A problem has been detected and Windows has been shutdown to prevent damage to your computer
*** STOP: 0x0000007B (0xF78D2524, 0xC0000034, 0x00000000, 0x00000000)
Заходим в Bios, нажатием F2 или Del на вашем компьютере и находим пункт Sata Mode (возможно он будет располагаться в меню Main). И выставляем значение IDE Mode вместо AHCI Mode. Сохраняем настройки, перезагружаемся.
Если у вас нет данного пункта, значит у вас другая версия BIOS и для вас возможно подойдут следующие настройки:
Вкладка Advanced -> параметр OnChip SATA Type меняем с IDE AHCI на Native IDE
или еще вариант Вкладка Advanced -> параметр IDE Configuration -> параметр SATA Operation Mode меняем с Enhanced на Compatible
Следующая проблема, которая возникла это перезагрузка компьютера на втором этапе установки, когда загрузка шла уже с жесткого диска, появлялось окно с загрузкой Windows XP и компьютер перезагружался.
Бред какой-то и мистика, но все же опишу, мало ли кому то поспособствует. Заходим в биос, меняем значение Sata Mode обратно в Ahci mode, грузимся видим синий экран смерти, затем опять заходим в биос и меняем уже обратно на ide mode, после чего перезагружаемся и вуаля. Во всяком случае к моему глубокому удивлению у меня было именно так:)
Следующее что произошло, это запросило при установке у меня файл asms
Решилось так:
Грузимся с флешки еще раз, и проводим весь процесс сначала, если вы делали загрузочную флешку по этой статье, то на первом этапе при загрузке с флешки выбираем 2 пункт (Windows XP/2000/2003 Setup), а в нем First part…..
После того, как файлы переписались на жесткий и компьютер перезагрузился выбираем второй пункт Second part……. (Это если вы снова загрузились с флешки)
В этот раз весь процесс прошел без ошибок и до конца.
189 комментариев
при начальной загрузке перед выбором разделов появляется досовский курсор, немного мигает и появляется черный экран, который может висеть часами. что делать?
У меня в биосе нет таких разделов. Sata Mode (возможно он будет располагаться в меню Main). И выставляем значение IDE Mode вместо AHCI Mode. Может кто подскажет как быть?
Три месеца пытался разными способоми…
И вот нашол…
ПОКА ВСЁ ИДЙТ …..OK.
@Серж
Значит у тебя другая версия биоса, ищи похожие пункты
первый этап проходит, перезагружается, запускается grub и при выборе Second part вылетает в первое меню… успеваю увидеть что то вроде starting cmain()…. No PXE stack.
причем неважно указывать флэшку или сам винт на который ставлю, запускается все равно grub. а если выдернуть флэшку и грузить с жёсткого — мигающий курсор на черном экране
После первой перезагрузки пишет Missing Operations system и черный экран и не туд ани сюда. и больше не реагирует..
Всё получилось,искал долго но нашел. Спасибо автору, класс.
нихрена не получилось! все равно синий экран.
ноут асус, раздела в выборе между Sata, Ide, ACHI нет.
установка идёт до инициализации харда, потом помирает в синем цвете. xDEADx
мне западло за диском в магаз бежать чтобы установить ХР(ень) на ноут. больно задело за живое что проблема так и не решается.
@Александр
Не расстраивайтесь, для вас сделал добавление к статье:
Если у вас нет данного пункта, значит у вас другая версия BIOS и для вас возможно подойдут следующие настройки:
Вкладка Advanced -> параметр OnChip SATA Type меняем с IDE AHCI на Native IDE
или еще вариант Вкладка Advanced -> параметр IDE Configuration -> параметр SATA Operation Mode меняем с Enhanced на Compatible
Выбираю «First part…» , далее начинается первичная установка драйверов(внизу экрана меняются надписи),после черный экран с моргающим курсором в левом верхнем углом, а после него только черный экран и ничего не происходит. Как решить эту проблему?
@Сергей
Возможно проблема в том, что не определяет жесткий диск, попробуйте покопать в эту сторону
А у меня совсем другая проблема ..при установке уже с жесткого диска установка зависает на середине загрузке ….и так может виснуть бесконечно..
эдисон У тебя возможно проблема с перегревом процессора, смени термопасту!
Спасибо! Статья очень помогла, все прошло на УРА!)
Игорь, доброго времени суток. у меня проблема похожа на и на первую и на вторую. то есть утановка проходит вроде успешно — имя, серийник, региональные параметры — все как обычно. но после .. при загрузке системы с эмблема виндовс через 1-2 сек сменяется на мгновение синим экраном и уходит в ребут.
___ асус еее1001 испробовал все виды создания флэшки сбез загрузкой драйверов. дистрибутивы зверь двд и зверсд, флэшка8гб, сижу вторые сутки, т.к. уствновка с usb на порядок медленнее. в данный момент интегрировал сата дрова взятые с офсайта асуса, если не поможет попробую прежложенный тобой 2-й вариант — действительно бред и мистика, но вдруг… а пока тектоник с бубном(
кстати, в биосе на иде не менял, т.к. полагаю драйверы интегрировал именно для этого
@Тимур
Нужно попробовать все, чтобы точно оценить ситуацию:) а вообще попробуй проделать все это с чистым дистрибутивом винды, возможно дело в нем гдето слышал что асусы могут плохо реагировать на различного вида сборки.
И да, если драйвера интегрировал, то режим менять не надо. Но все же попробуй:)
Такая же проблема, как и у Алины, устанавливаю винду с флэшки при начальной загрузке появляется досовский курсор, немного мигает и появляется черный экран, который может висеть часами. Перепробовал много вариантов, но проблема не исчезает. Подскажите кто нибудь.
А у меня такая вот проблема, когда все загрузилось и там где выбирать диск С или Д их нет просто вижу флешку и все. Что делать ? Помогите. За рание спасибо…
Мне повезло…я потратил на проблему не три дня а три раза по три часа))))
Реально смена sata в биосе помогла охренел)))
А начиналось всё с того, что на буке что мне дали «поднять» вылетел сидюк. UltraISO не помог , я решил снять жёсткий с бука и залить винду с другого компа… сделал, пославил хард обратно в бук и на-те — «синяя смерть». Начал пилить другие образы с Ultra ISO — теперь результат явно продвигался вперёд — стала появляться ошибка 18))). И когда по наименованию ошибки забрёл сюда, всё оказалось шокирующе просто — даже не пришлось заново делать флешку (винда на харде сама ожила)))
Автору статьи благодарность и уважуха.
Всё отлично сработало! В итоге потратил времени 1,5 часа, благо сразу нашел данную статью. Спасибо автору.
У кого на Lenova S10-3C зависает на черном экране КАЧАЙТЕ С ОФФСАЙТА драйвер на AHCI (Управление хранением), exe файл распакуйте RARом и вставьте в дистрибутив с помощью nLite
а у меня Starting cmain()… висит уже полчаса, я так понимаю, это глюк?
ОГРОМНОЕ, ЧЕЛОВЕЧЕСКОЕ СПАСИБО.
У меня в биосе можно выбрать только AHCI и больше ничего. При попытке поставить любую ОС Linux Windows(кроме семерки) ничего не удается Linux наглухо виснет ХРшка зависает синим экраном еще на этапе доса. А вот семерка установилась нормально. Ктонить подскажите что делать плиииииииииииииз. Не люблю я семерку неудобная.
Хотите смейтесь хотите нет но я поставил ХР на lenovo ideaPad s10-3.
Но получился такой вариант я сделал загрузочную флешку попался на все описаные ошибки:) проделал все описаное первый этап завершился но на втором установка оборвалась на подготовке к установке я решил переделать флешку(решил что исо плохой) и залил на нее зверь (у меня был). В итоге я установил флешку и загрузился нет бук сразу с недоустановленой винды на харде, я не стал мешать и винда доустановилась себе сама:)
Спасибо автору очень помог страдаю довольно долго вот под вечер тока нашол его статью целый день были танци с бубном
@Иван
Значит скорее всего вас сможет спасти только интеграция драйверов под ваше оборудование в сборку (скорее всего драйвера на жесткие диски)
Александр :
А у меня такая вот проблема, когда все загрузилось и там где выбирать диск С или Д их нет просто вижу флешку и все. Что делать ? Помогите. За рание спасибо…
та же фигня Иван подскажите почему диски не видит только флешку
@kiara
Посмотрите определяются ли диски в BIOS. Если да, то возможно ваша сборка не имеет драйверов на эти диски. Видят ли другие дистрибутивы эти диски? Например Windows7. Попробуйте загрузиться с диска с установочной Win7 к примеру и посмотреть будет ли там определяться ваш жесткий диск. Если да, смотрите в сторону интеграции драйверов в вашу сборку
Не знаю, как закончится, но началось и продолжается всё как по маслу. Спасибо и респект. … Всё завершилось ОК, от создания флешки до завершения установки — минут 40.
не могу поставить на нетбук выдает что-то не понятное по типу
Try (hd0,0): NTFS5:0
Try (hd0,1): invalid or null
Try (hd0,2): invalid or null
Try (hd0,3): invalid or null
Try (hd1,0): non-ms:skip
Try (hd1,1): fat32: no GRLDR
Try (hd1,2): fat32: no GRLDR
Try (hd1,3): non-ms: skip
Try (fd0): invalid or null
Cannot find GRLDR
press space bar to hold the screen any other key to boot previous
Timeout: start booting from usb dеvice……. и весит очень долго
Добрый день. Сделал флэшку, всё гуд. Но, когда устанавливаю, проходит первый этап, перезагружается комп, а на второй этап не выходит… выбираю его, он прогоняет текст на экране и возвращает в меню Grab… Как бороться?
Здравствуйте у меня нетбук Viev Sonic VNB107 я поставила windows xp но при загрузке он выдает синий экран и когда я захожу в bios я многого не могу найти помогите пожалуйста версия биоса 1.05_(2010.03.06) помогите плиз очень срочно!!(((((((((((
У меня такая проблема: Выбираю всё как сказано, комп думает, затем иероглифы, в них разборчиво только директория с конечным файлом setupbios.inf. Нажимаю любую клавишу — комп перезагружается. 🙁
требует файл ASMS, делал все как написано выше бесполезно, msi u210
@лол
попробуйте грузиться сразу с жесткого диска, вынув флешку из компьютера
@георгий
попробуйте еще раз 🙂 а вдруг:)
У меня все получилось все установилось,но почему то при следующей перегрузке и убраной флешке не грузится жесткий , хотя повторюсь установка прошла идеально и все поставилось как надо.
@Елена
Поменяйте настройки в bios чтобы начинало грузиться с жесткого диска
Первый этап загрузки прошел….Дальше запускается жд. я Испробовал всё выше перечисленное — и ничего!
Ставил винду на старенький комп (привод отказался читать CD). Попробовал разные способы, UltraISO, USB MultiBoot, но получилось только вашим.
Хорошее описание, и решение проблем.
Все прошло быстро и без запинок, главное чтобы образ был рабочий.
В биосе поставил грузиться с флешки, выбрал «Windows XP/2000/2003 Setup», потом «First…» после копирования файлов ничего не трогал, перезагруз, выбрал «Second…» все установилось, при следующей перезагрузке в биосе поставил boot from HDD, все загрузилось, рабочая винда.
Спасибо вам.
Спасибо.Маялся с ноутом Тошиба Сателлайт С660
Создал загрузочную флешку с XP. На ноутбуке работает, а на нетбуке (была предустановлена MeeGo) пишет «operating system not found», хотя в биосе Compatible поставил. Кстати линуховые флешки работают. Я уже и винт пдготовил к установке хрюши. Подскажите причину может кто знает.
Все сделал но при установке зависает !
Да этот способ действительно работает! бывает если первый раз не пошло просто пробойте 2 раз и оно пойдет устанавливаться ну а семерка и через iso может загружатся на флешку и без проблем устанавливаться в iso просто быстрей!!
Алина :
при начальной загрузке перед выбором разделов появляется досовский курсор, немного мигает и появляется черный экран, который может висеть часами. что делать?
Ребята, ВАС ТАКИХ МНОГО УЖЕ. И я присоединяюсь. Тоже черный экран после курсора. На форуме решения проблемы не нашел. Автор отмалчивается(
Спасибо большое, все получилось.
ПОМОГИТЕ. ЕТ ВЫНОС МОЗГА. способов перепробовал много, но ваш описаный получился, только вот опять проблема вылезла как и в иных удачных попыток переустановки мне пишет , что «программа установки не может создать или найти раздел», короче я и все диски обьединил и отформатировал и все равно тож самое
@Дмитрий
Попробуйте во время установки (с флешки или диска) когда появляется выбор разделов, удалить все разделы а затем создать заново, после чего отформатировать в NTFS там же. Разделы же видны в установщике?
Жму руку! всё доходчиво и очень понятно!
Огромное спосибо, реально помогло —
сначалос с созданием образа —
потом с биосом.
коверяйтесь и розберетесь )))
У меня такая проблема все сделал правильно сделал флешку загрузочной винда ставиться но требует серийный номер а в сборке образа его нет. Что делать?
Огромное спасибо. Выручил. Все предельно ясно и четко изъяснил. респект автору cool
@Михаил
Используйте другой образ, либо покупайте лицензионный windows 🙂
привет всем. у меня такая проблема хочу переустановит винду, вставляю диск в дисковод перезагружаю появляется меню диска, в этот момент клавиатура не работает помогите что делать спасибо всем
@Нурди
клаву с юсб поменяй на обычную
короче я записал уже 2 виндозы на флешку вашим способом.всё идет до копирования файлов и после выбивает ошибку.что делать помогите
Здравсвуйте! С новым годом всех!
У меня вот какая проблема:
Выбираю «first part..» после чего появляется чёрный экран с надписью «Программа установки проверяет конфигурацию оборудования…» И стоит так уже полчаса наверное. Помогите, что не так? Или она действительно так долго проверяет? 🙂
Огромное СПАСИБО. Все получилось.
Проблема с установкой XP на ноут Fujitsu LIFEBOOK T901.
Ну сначала вываливался синий экран смерти, тогда я отключил в Биосе поддерку ACHI, но теперь при выборе диска (все логические диски видны) для установки винды пишет, что «Этот диск не содержит раздела, совместимого с Windows XP. Вернитесь к предыдущему экрану и создайте на выбранном диске раздел, совместимый с Windows XP.» Что за хрень?
Пробовал разные CD и DVD дистрибутивы. Удалял и создавал снова раздел (логический диск «D» на 30 Гб) как в окне установки так и Acronis-ом и всё без результата. Пробовал так же с не размеченным пространством, делал и основным и логичеким.
Диск разбит на несколько дисков: на первом — 7, второй я сделал для XP (на него я и пытаюсь поставить), третий для игр и программ и есть ещё дополнительные для работы и восстановления семерки.
Вставил Express Card с портами ESATA и подключил винт на 750 Гб. с отдельным источником питания — на него поставить так же не вышло: все то же самое (пробовал так же все варианты удаления и создания раздела), результат тот же — раздел не совместим с XP.
Что за хрень? В моей практике такое в первые?
Может нужен какой то особый дистрибутив с дополнительными драйверами? Хотя в моих уже какие то добавлены. Может кто посоветует дистрибутив?
@Илья7
Пробовали перед установкой форматировать диск в NTFS?
на серый экран ответа не нашёл. ни AHCI ни Compatible не помогают
форматнул да же мигоу
Трижды перечитал все. Создал флешку но в момент установки доходит до «загрузка файлов после этого вылет на синий экран описаный выше. Флешку создавал на ноутбуке ASUS под управлением Win 7, а устанавливал на стационар. Перепробывал все выше перечисленные сбособы. Полный ноль по всем 7 скачаным образам. Помогите решить проблему.
«Загрузка файлов — файловая система фат»
@Михаил
Насколько я понял, все стопорится на начальном этапе. Возможно чтото с железом, если есть возможность попробуйте проверить жесткий диск в другом компьютере. Материнскую плату на предмет вздувшихся кондеров.
Compatible не помогает,так и остался синий экран.Жду вашего ответа
@igor
При установке Винды до операции «форматировать» дело не доходит, а как писал выше, форматировал в NTFS в Acronis. Сегодня прошил BIOS последней прошивкой — тот же результат!
Да. вот ещё:
Ни с одной из трёх загрузочных флешек (рабочие и проверенные на других компьютерах) ноут Fujitsu не грузится. Загрузка в Биосе установлена правильно. Пробовал даже вызывать загрузочное меню девайсов кнопкой F12 — флешка видна, нажимаю загрузку с USB Flash через 5 сек выскакивает обратно в меню.
Две мультизагрузочные:
первая сделанная давно — http://vitk.ru/soft/5728-multizagruzochnaja-fleshka-v-formate-norton-ghost.html
вторая недавно — http://rutracker.org/forum/viewtopic.php?t=3627227
третья созданная Acronis-ом
Именно по этому загружался с мультизагрузочных DVD.
спасибо большое. быстро наткнулся на вашу статью и помогло)) а можно ли после установки поменять настройки биоса обратно на AHCI Mode?
Спасибо, спасибо, спасибо. Автор молодец.
спасибо мне помогло))
@Сергей
Скачайте утилиту от майкрософта и запишите образ 7 старпера. И все пойдет.
@Илья7
Пробуйте форматировать не через Acronis, а удалить все разделы и заново создать через установочный диск. Вот здесь человеку помогло http://itfound.ru/32-sozdat-zagruzochnuyu-fleshku-s-windows-xp.html#comment-263
Комментарии с 46 по 58
Пробую установить ВинХР на Acer eMachines 355-131G25.Пока безрезультатно.Перепробовано несколько подготовленных флешек.Удалось добиться запуска только при наличии флешки. Без неё — ошибка по хел.длл.
Прошу помощи.
@igor
Хотелось бы оставить лицензионную (предустановленную) «Windows 7 Pro x64».
Нашёл в инете программку EasyBCD 2.1.2, которая восстанавливает (правит) загрузчик:
http://soft.sibnet.ru/soft/?id=24463
Переустанавливать 7 после XP со всеми дравами, программами и утилитами уйдет много времени. Дистрибутив придется брать со стороны, так как диск из комплекта только востановочный, так как восстанавливать скорее всего будет удалив Хрюшу.
Конечно можно попробовать купить другой HDD и опробовать на нём! А если не выйдет? Будет напрасная трата денег и тем более, что они подорожали.
Я вот всё думаю: Может производитель специально убрал поддержку XP в железе или в биосе? Так же как произошло с Windows 98!?
@Илья7
Как вариант попробуйте сделать образ текущей системы через тот же акронис например и записать его на диск…
@igor
Ваш вариант, Игорь, не подходит, т.к. производитель создал кроме основного раздела под 7 еще 3 скрытых. Первый, как я понял маленький загрузочный, на втором, как мне показалось, дистрибутив для восстановления, а на третьем драйвера. И работает это с какой то горячей клавишей при загрузке или при сбое системы. При восстановлении образа (после создания Акронисом) нарушится родная схема восстановления, как мне кажется, плюс сотрет весь диск C: с загрузчиком хрюши.
Я сделал по другому (не стал портить систему на родном диске)
Разорился, купив новый жесткий диск на 750 Г.
В BIOS-SETUP установил:
Serial ATA Controller: — Enabled
SATA Controller Mode Option: — Enhanced
AHCI Configuration: — Disabled
Установка пошла. При установке создал два раздела и установил на второй, (диск D:). Всё установилось нормально. После установки всех дров, скачанные с сайта производителя, остался один неизвестный. Поиск по коду в инете успехов не привёл — помог только: DriverPack Solution 12
http://narod.ru/disk/37819213001/DRPSu12.rar.torrent.html
Советую всем.
Следующим этапом занялся установкой Windows 7.
При загрузке восстановочного диска было предложено два варианта:
восстановить и установить (О, чудо!) новую систему, что в итоге получился двойной загрузчик. После успешного завершения сохранил всё это дело в образ Акронисом:
Acronis True Image Home 11.0 build 8059 RUS
Пользуюсь именно 11 версией, т.к. она чаще всего попадается в мультизагрузочных дисках (работает как XP так и в 7). Всем советую.
Вопрос о совместимости родного HDD с XP до конца не решен.
Может диск не совместим с XP (Toshiba MK5061GSYN)?
В инете об этом молчат.
Спасибо Админ, если бы у меня была сестра, я бы на за тебя ее выдал замуж)))
Спасибо!
Sata Mode поменял и все получилось
Повторюсь конечно, но ПРОСТО ОГРОМНЫЙ РЕСПКТ АВТОРУ СТАТЬИ.
У меня был вынос мозга в кубе и логорифмической прогресии ))) Пока не встретил эту статью )
У меня вот такая проблема заходит в раздел флешки,далее выбираем винду, а потом вылетает вот такая хрень:
Error 15:File not found
Press any key to continue
help! Пытаюсь установить винду с флэшки. После выбора второго пункта загрузки появляется синий экран с надписью «a p^». Пробовал ставить разные сборки и чистую ОС, исход один и тот же. В биосе выше описанных пунктов меню нету. Есть только на вкладке advanced — Storage Configuration — параметр Sata operation mode только IDE и RAID. Комп новый, пляшу над ним уже вторую неделю((((
у меня вообще мистика. сделал флешку. все ок. запускается установка — только когда указывет место куда ставить винду — показывает только флешку.. жесткого диска не видно.
очень большое спасибо. ноуту асус 53svсутки сразу накрылась 7ка.при установке хр синий экран.сата помог хп зверьсборка11.2010 встала без допольнительных проблем.кстати виста и так ставилась но без дров.спасли деньги.время и нервы.
Была такая проблема с буком Aser Aspire 5750G (стояла седьмая виндна, ХР не ставилась)..спс автору все работает
Здравствуйте, у меня asus k53sv. Семерку ставил с флешки записанной через ultra iso — поставилась без проблем. Теперь возникла жизненная необходимость поставить windows server 2003, сначала так же через ultra iso, но возникла проблема с ошибкой 18, записал через winsetupfromusb, возникла проблема в синем экране 0x0000007B, переключаю с ACHI на IDE, на 5 секунд дольше грузится но в итоге эта же ошибка но уже в фиолетовом экране. Действия производил несколько раз и даже не знаю на что грешить. Подскажите пожалуйста.
Привет всем! У меня такая проблема. Не могу установить Windows XP на ноутбук Асеr Аspеrе 7650G. Когда начинается загрузка с загрузочного диска через 5 или 8 минут появляется синий экран с ошибкой Sтоp: 0x0000007В. Пробовал много способов. Поменял в ВIОS SАТА на IDЕ контроллер. Но толка никакого. Прошу кто, чем можете помогите. Месяц как оно меня мучает. Зарание огромное спасибо.
Большое человеческое спасибо. вот наконец теперь я нормально могу установить ОС 😀
при начальной загрузке перед выбором разделов появляется досовский курсор, немного мигает и появляется черный экран, который может висеть часами. что делать?
ОГРОМНЕЙШЕЕ СПАСИБО. ПОМОГЛО. Правда у мня ноутбук lenovo g570, я для него драйвер хранение скачал и интегрировал энлайтом в винду и потом записал на диск, всё пошло))
@igor
тоже нет бук и тоже ничего не помогает просит аsms
Следующая проблема, которая возникла это перезагрузка компьютера на втором этапе установки, когда загрузка шла уже с жесткого диска, появлялось окно с загрузкой Windows XP и компьютер перезагружался.
Бред какой-то и мистика, но все же опишу, мало ли кому то поспособствует. Заходим в биос, меняем значение Sata Mode обратно в Ahci mode, грузимся видим синий экран смерти, затем опять заходим в биос и меняем уже обратно на ide mode, после чего перезагружаемся и вуаля. Во всяком случае к моему глубокому удивлению у меня было именно так:)
у меня это проблема, сделал так как написано, но как всегда не помогло… я даже этот синий экран не могу рассмотреть, сразу перезагружается… Помогите пожалуйста…
при загрузки винды ХР с флэшки пишит что какойта там фаил не найдет=((( поиогите решить проблему пожалуйста……
У меня видимо старая версия биоса . Не могу найти даже похожих пунктов .. Подскажите плз как мне быть
нетбук.на меего ставлю вин хр через флэшку.но не могу форматнуть диск с.удалить тоже пробовал,безполезно.говорит либо диск поврежден и еще что то.в чем может быть проблема?
Переустанавливаю винду с флэшки.переставил в биосе на 1 место флэшку,а на второе винт.начинаю устанавливать.не видит разделы,только флэшку,диска с нету.куда устанавливать и форматировать непонятно.что за фигня?
У меня в ноуте нет IDE ( Есть ACHI и ATA… И проблема следующая… при нажатии First part of Windows XP Professional SP3 setup from partition 0, начинается процесс установки, но обрывается после того как внизу промелькают Ф6 и Ф2… а дальше экран становится серым и ничего не происходит… я пробую перезапустить комп вручную и перехожу к второй части, но происходит обычная загрузка ОС (в моем случае Линукс)
Спасибо! Помогла ваша статейка со сменой на иде.
У меня планшет Odeon tpc 10. Устанавливаю 8ку с флешки. Появляется надпись Windows белым по черному, а дальше ничего не происходит.. так и висит
Здравствуйте) хочу установить Windows 7 с флэшки, уже все для этого сделал, сделал флэшцу установочной и т.д., поставил в биосе запуск с флэшки, но когда перезагружаю, черный экран, и высвечивается Linux….. и т.д., что это подскажите пожалуйста?
Пооставил загрузку с флэшки , но после перезагрузки выпрыгивает окно синего цвета Unetbootin , а в нутри написано Defaults ! внизу пишут што то типо нажмите Tab для изменения какойто хрени !(точно не помню што ) и отсчитывают 10 секунд до загрузки ! но прождал 2 часа и ни чего ! плиз помогите ! это всё происходит на нетбуке eMachines E350!
выбрал First Part и вылезла ошибка
Error 15: файл нот фаунд
здрасте у меня такая проблема токо установил виндовс чорний екран пишет много тру трутур и патом такое
press spacebar to hold the screen , any other key to boot previous
дальше загрузка стоит что делать .
@Александр
в настройках биоса поменял ACHI на compontable и вуаля всё видит)))
Все как в первой проблеме, синий экран смерти, меняю в BIOS’е Enhanced на Compatible, но это не помогает, вылетает на том же месте тот же экран смерти. Помогите пожалуйста, уже всеми способами пробовал установить с флешки.
Огромное спасибо , помог ваш способ , без проблем установил на асер аспире оне
Здравствуйте! Пытаюсь поставить ХРюшку на новый Asus EEE PC 1225B с Free DOS… С флешки грузится, а без неё получаю BSOD, в котором: Technical information: *** STOP: 0x0000007B (0xBA4CF528, 0xC0000034, 0x00000000, 0x00000000). В BIOSе менял AHCI на IDE и обратно — не помогает. Приоритет загрузки соответственно выставлял… Что это за проблема? Решение есть? Помогите, плиз…
Алина :
при начальной загрузке перед выбором разделов появляется досовский курсор, немного мигает и появляется черный экран, который может висеть часами. что делать?
ОГРОМНАЯ БЛАГОДАРНОСТЬ АВТОРУ! Все установилось! Работает!
у меня при запуске компьютера выйдет надпись Booting HD1/2 что мне сделать чтоб компьютер далше включился
Не запускается компьютер. Пишет Booting HD1/2…………………
точки заканчиваются и ничего
bsodeg :
первый этап проходит, перезагружается, запускается grub и при выборе Second part вылетает в первое меню… успеваю увидеть что то вроде starting cmain()…. No PXE stack.
причем неважно указывать флэшку или сам винт на который ставлю, запускается все равно grub. а если выдернуть флэшку и грузить с жёсткого – мигающий курсор на черном экране
У меня жесткий диск видно в биосе но при установке когда нужно выбирать раздел сразу синий экран все перепробывал но не получаеться….
@Алина
Такая проблема часто бывает на старых компах и ноутах — где-то до 2007 года. Помогает либо прошивка BIOS либо ничего.
круто это работает
Помогите.сделал все как надо.Первая часть установилась но потом вискакивает ошибка
STOP: 0x0000007B (0xF78D2524, 0xC0000034, 0×00000000, 0×00000000)
меняю на IDe Но непомогает также вискакивет таже ошибка.
у меня меню в биосе такое
start easy flash
Cpu Configuration
Ide configuration
Onboard Devies Configuration
ide configuratoins
в нем
SATA Controller (enabled/disabled)
ConfigureSata as (Ide/AHCI)
если вибираю ACHI то появляетса (enabled/disabled)
CPU configuration должно бить (enabled или disabled).
помогите пожолуйста нетбук асус еее рс…дисковода нет,…как настроить биос и што делать если не помогает смена на IDE.
Добрый день!! Первый этап прошел. файлы скопировались. флэшку вытащил. И потом пишет необходим файл asms на windows xp…..короче просит путь к нему на CD. что теперь делать?? подскажите плиз. процесс встал ((
Тоже была проблема с установкой и XP и 7-ки. Дня 2-3 бился ни чего не помогало.Потом вспомнил что до этого разблокировал ядра на своем проце (Athlon II X3 460), что стало их аж 4 вместо 3-х.Обратно заблокировал и винда сразуже залетела с ходу.
у меня такая проблем: устанавливаю с флешки виндовс ХР на комп доходит примерно до 30% (каждый раз по разному) и появляется надпись *невозможно скопировать …такойто файл, нажмите ESC что бы пропустить ,ф3 выйти или энтер повторить* нажимаю повторить, ничего не копирует, нажимаю ESC (пропустить файл) пропускает потом опять тоже самое, и так пока не надоесть держать ESC . скачивал Windows XP Pro SP3, и ещё 2 виндовса, таже фигня. что это может быть?
Такая же фигня, и не первый раз уже. И образов накачал уже… и каждый раз больше файлов не может скачать.
5 баллов тому кто создал тему и потратил своё время от души тебе спасибо)изначально даже ещё Создать загрузочную флешку c Windows XP или txtsetup.sif поврежден эта тема помогла спасибо большое)
Спасибо ВАМ огромное, очень помогли…..
у меня проблема возникла с загрузкой винды форматнул диск с дважды а щас немогу загрузить винду доходит до определения жосткого диска а их ненаходит ниодного из трех щас копаются в сервисе винчестер говорят новый пробывали тоже самое думают что материнская плата но я токо месяц как поменял может подскажите что может быть это персональный комп 2 ух ядер заранее благодарен
Сделал флешку с XP sp3 msdn, выбрал First part, появился синий екран установки, догрузило все драйвера, и мигнул черный экран на пару секунд, и далее комп погас и pc speaker пиликает какую-то мелодию… что это такое и как с этим можно бороться? (комп очень старый)
Помогите у меня проблема виндовс 7, 2 раза установлена. Поэтому запрашивает выбор операционной системы. Идет загрузка и когда должно включится снова предлагает выбор операционной системы. Как бы по гругу идет. Пробовала установить поверху виндовс хр, так когда доходит до выбора раздела (диска) на котором устанавливать, то пишет чтодиск отстутствует. Что делать?
устанавливаю винду с флэшки так он мне предлагает установить как раз на флэшку, диски он не видит. что делать? мне так то на С надо установить.
Народ привет всем! нужна помощь, такая проблема :
Решил сменить винду на нетбуке, хард диск отформатирован, стояла винда 7 до этого.
Решил сделать хп sp 3 , качал кучу разных виндоус, делал загрузочные флешки, даже переносной дисковод USB пробовал, всегда на середине установки после момента где отсчет минут идет, все зависает на омг какое время.
Что делать? читал где то перегривается проц, отключал через BIOS устройства типа wlan audio и тп, всеравно чтоле мощности ему мало) останавливается и все! Что делать, помогите срочно плиз) 4 винды не пошли и кучей способов образы, загруз. флехи не канает нечего.
@Кристи
не видит хард диск вот решение :
1. заходишь на сайт производителя материнской платы, или производителя SATA/RAID контроллера. Качаешь оттуда драйвер (SATA/RAID). Потом этот драйвер записываешь на дискету (1,44 Мб). На CD диск писать не нужно, иначе при установке система просто не сможет взять оттуда драйвер.
Так вот. Потом при установке системы windows нажимаем F6 и установка сама находит на дискете драйвер и устанавливает.
Все. Потом установка windows будет видеть жесткий диск без всяких проблем.
2. Второй вариант. заходи в BIOS (клавиша F2, F1 или Del, на каждой материнской плате по-разному. Там находим настройку для отключения AHCI. После этого действия установка windows будет видеть жесткий диск и Вы сможете нормально продолжить устанавливать систему). Параметр отключения AHCI может иметь несколько названий. Все зависит от производителя материнской платы. Например.
Configure SATA as: IDE
AHCI Mode: Disabled
SATA Controller Mode: Compatibility
SATA Operation: ATA
SATA Native Mode: Disable
зависит от твоей материнки меняй Sata mode с AHCI на IDE
помогите пожалуйста!у меня нэтбук емашинес 350 intel atom/сделал загрузочную флэшку.как с биосом быть?какой пункт выбрать?флэшку не находит. ((
Источник
Содержание
- Избавляемся от проблем при установке Windows 7: 3 простых совета
- Если компьютер зависает
- Настройки BIOS
- Проверка устройств
- Возникает синий экран смерти
- Черный экран при перезагрузке
- Ошибка 0×80070570
- Системная некоммуникабельность — проблемы установки Windows 10
- Установка Windows 10 через интернет
- Программа установки Windows 10 не видит флешку
- Видео: создание загрузочной флешки в программе Rufus
- На диске находится таблица MBR-разделов
- Windows 10 не устанавливается на твердотельный диск (SSD)
- Видео: установка Windows 10 на SSD
- Синий экран при установке Windows 10
- Чёрный экран при установке Windows 10
- Windows 10 устанавливается слишком долго
- При установке Windows 10 зависает на логотипе
- Windows 10 зависает на подготовке файлов для установки
- Установка Windows 10 остановилась на 0%
- Установка Windows прервана с ошибкой на 25%
- Установка зависает на 32 или 99%
- Видео: как установить Windows 10, если установка «зависла» на 99%
- При установке Windows 10 не создаёт разделы
- Установка Windows 10 перезагружается на 64%
- Не появляется окно установки Windows 10
- Драйверы устройства не найдены
- Ошибки при установке Windows 10 — официальные руководства
- Основы компьютера и интернета.
- Страницы
- 10/21/2022
- Как устранить синий экран, во время установки Windows
- 14 комментариев :
Избавляемся от проблем при установке Windows 7: 3 простых совета
Установка Виндовс 7 для пользователя это всегда испытание характера. Помимо того, что требуется провести немало времени за подготовкой компьютера и установкой всего ПО, ведь к операционной системе требуется установить множество дополнительных утилит, возникают сложности с процессом установки. Ниже приведено описание основных ошибок, которые возникают с Windows 7, и стандартное решение для каждого случая.
Если компьютер зависает
Когда пошло начало установки Windows 7, зависает ПК на разных этапах. На экране появляется стандартный рисунок без единого символа или это же изображение с надписью «Начало установки…». Порой работа останавливается на этапе завершения процесса. Даже сразу после его окончания, когда отображается рабочий стол, система может перестать реагировать на команды.
На каком бы этапе ни произошла неприятность, возможна следующая причина:
Первым шагом станет проверка качества дистрибутива. Для этого воспользуйтесь носителем с ОС на другом компьютере. Если снова зависает установка Windows 7, то нужно найти новый источник программного обеспечения. Если процесс прошел успешно, то переходите к следующей причине.
Важно быть уверенным, что не повреждены диск или флэшка. Проверка возможна только опытным путем, поэтому лучше заранее позаботиться о выборе качественного носителя.
Настройки BIOS
Проблемы с установкой Windows 7 возникают из-за двух настроек BIOS. Первая корректируется по следующему алгоритму:
Рис 3. Устанавливаем конфигурацию AHCI
Вторая часть настройки связана с тем, что в BIOS все ещё прописывается получение информации с дискеты либо программа обращается к жесткому диску. Ошибка при установке Windows 7 заключается в том, что в данный момент источником информации служит CD привод. Вам нужно отключить Floppy Drive, то есть установить для этой функции значение None. Затем нужно пройти Advanced BIOS Features — First Boot Device – Enter – CDROM – клавиша F10. Этот путь может иметь вид: Boot — 1st Boot Device — 1st Boot Device – Enter — CDROM – клавиша F10.
Рис 4. Отключаем ненужный Floppy Drive
Проверка устройств
Если очень долго устанавливается Windows 7,то в первую очередь проверяется дисковод. Причем незначительные отклонения в работе не сказываются на просмотре других дисков, но при считывании образа системы они могут вызывать ошибки. Подключите другой дисковод или воспользуйтесь переносным устройством USB CD ROM.
Жесткий диск, если имеются поврежденные секторы, замедляет или полностью останавливает установку ОС. При этой поломке возникает и ошибка обновления Windows 7. Для проверки понадобится одна из программ, тестирующая винчестер. А вот для тестирования ОЗУ специалисты рекомендуют качать Mem Test.
Вызвать проблемы с установкой могут и другие устройства, но их поломка, как правило, становится очевидной до изменения программного обеспечения. Однако проверить все варианты после того, как вы исключите очевидные решения, необходимо.
Возникает синий экран смерти
Экран смерти в Windows 7 возникает в связи с серьезными неполадками. Поэтому при его появлении стоит остановить установку и отформатировать жесткий диск. При этом нужно пройти все перечисленные пункты поиска и устранения проблем, и особое внимание уделить оборудованию, связанному с оперативной памятью.
При установке Windows7 синий экран выскакивает и при запросе системы драйверов винчестера. При этом происходит перезагрузка компьютера. Чтобы решить эту проблему, вам понадобится:
Восстановив загрузчик, войдите в BIOS и переключитесь с AHCI на IDE. Если проблема не решена, переключитесь снова на AHCI. Переустановите ОС и понаблюдайте за скоростью процесса, синий экран больше не должен появляться.
Черный экран при перезагрузке
Если появляется черный экран после загрузки Windows 7, то процесс не завершается и даже индикатор работы HDD не мигает. Хотя этот признак кажется серьезным, он сигнализирует о конфликте ОС с драйверами на видеокарту. Однако решать такую проблему довольно сложно, так как она не связана с поломкой оборудования. Это вопрос совместимости ПО.
В этой ситуации пользователь восстанавливает последнюю действующую систему, после чего ему необходимо скачать и установить последнюю версию драйверов на видео. Затем можно или заново переустановить Виндовс 7, или обновить Wista до нее.
Ошибка 0×80070570
Если при установке Windows 7 выдает ошибку 0×80070570, это сообщение о том, что данные не могут быть полностью скопированы с носителя. У этого явления могут быть следующие причины: некачественно записанный образ ОС, повреждения носителя, устаревший BIOS или повреждения HDD, ОЗУ.
Такая непредвиденная ошибка программы установки windows 7 решается одним из методов, перечисленных в случае с зависанием процесса. Исключением является лишь загрузка нового BIOS. Это необходимо, если вы уверенны, что прежний не обновлялся со времен расцвета версии XP.
Рассматривая возможные причины неудачи, удостоверьтесь, что ваше оборудование подходит под системные требования семерки. И исключив все варианты, переходите к маловероятным. Так, аккуратно протертый диск порой позволяет произвести обновление ОС, в которой до этого препятствовал несколько часов. Однако практика показывает, что перечисленные выше методы дают положительный результат.
Источник
Системная некоммуникабельность — проблемы установки Windows 10
Windows 10 — операционная система на долгие времена. Компания Microsoft заявила, что новых версий (в привычном понимании) выпускаться не будет, а развитие системы будет идти перманентными обновлениями. Многие пользователи Windows хотят быть на волне прогресса, потому переходят на самую новую и прогрессивную операционную систему в мире. Но желающих обновиться ждёт немало подводных камней, особенно, для владельцев компьютеров двух-трёхлетней давности: начиная от несовместимости материнских плат и компонентов и заканчивая отсутствием поддержки некоторых процессоров. В результате попытка инсталляции завершается ошибкой или процесс «виснет».
Установка Windows 10 через интернет
Компания Microsoft считает самым логичным путём установки Windows 10 обновление текущей версии системы через интернет (таким образом можно обновиться с Windows 7 и 8), для чего с сайта компании можно загрузить приложение Get Windows 10, которое сделает всю работу самостоятельно, причём в фоновом режиме: загрузит необходимые компоненты, установит драйверы, сохранит пользовательские данные.
Лучший способо установить Windows 10 — специальное приложение от Microsoft, Get Windows 10
Программа установки Windows 10 не видит флешку
Многие опытные пользователи отдают предпочтение Clean Install — установке со сменного носителя, — чтобы полностью контролировать ситуацию. Лучшим носителем для такой установки является загрузочная флешка с образом дистрибутива операционной системы. Проблема в том, что средства ОС форматируют флешку как диск с разделом MBR. На компьютерах с UEFI (то есть большинстве современных) установка системы с такой флешки завершится ошибкой, и инсталлятор не увидит раздел с файлами.
Если не хотите сталкиваться с ошибкой, готовьте загрузочный диск формата GPT. Программа, которая сделает это быстро и бесплатно — Rufus.
Программа для создания загрузочных носителей Rufus поможет создать загрузочную флешку для систем с UEFI
Видео: создание загрузочной флешки в программе Rufus
На диске находится таблица MBR-разделов
При загрузке в режиме UEFI программа установки Windows 10 не сможет инсталлировать систему на диск с разделами MBR. Такая ситуация возможна, если на диске ранее уже была установлена операционная система Windows 7 или ниже. В результате на экран выводится предупреждение и установка приостанавливается.
Если при установке будут найдены разделы MBR — установка невозможна
Чтобы продолжить установку, нужно преобразовать диск в формат GPT. Есть два пути решения этой задачи: быстрый — с потерей всех данных на диске, — и медленный, с сохранением информации. Если информация вам не нужна или это просто диск со вторичного рынка, бывший в употреблении, оптимальным будет первый способ:
Для реализации второго способа — преобразования диска с сохранением данных, — понадобится программный пакет для работы с разделами диска. Остановимся на программе Minitool Partition Wizard: она бесплатна, а с сайта производителя можно скачать образ загрузочной флешки.
Преобразование диска в GPT с сохранением данных
Сообщения о невозможности установки системы на диск с разделами MBR можно избежать, переключив режим загрузки на Legacy в настройках BIOS. Но это временное решение, которое затем приведёт к снижению быстродействия и надёжности работы системы. Оптимальным вариантом будет всё-таки преобразование диска.
Windows 10 не устанавливается на твердотельный диск (SSD)
При установке ОС Windows 10 на SSD-диск можно столкнуться с такими ошибками, как «бесконечная установка»: на определённом этапе компьютер перезагружается и начинает установку заново. Также встречается такая неприятность, как критически низкая скорость доступа к SSD — установка может продолжаться 12–15 часов. Кроме этого, иногда программа установки не распознаёт диск и SSD не отображается в окне выбора дисков. Чтобы избавиться от таких ошибок, следует предпринять ряд простых шагов:
Измените режим работы SATA на AHCI в настройках BIOS
К материнской плате должен быть подключен только один кабель — от SSD-диска
Для установки системы выберите неразмеченную область
Видео: установка Windows 10 на SSD
Синий экран при установке Windows 10
Синий экран, он же Blue Screen Of Death (BSOD) — диагностическое сообщение ОС Windows о критической ошибке, работа системы после которой невозможна. Возникать ошибки могут как при установке операционной системы, так и при дальнейшей её работе.
Синий экран — сообщение о критической ошибке Windows 10
Чаще всего такие ошибки появляются при неполадках аппаратной части компьютера. Чтобы избавиться от ошибки, можно предпринять следующие шаги:
Экран управления разгоном системы в биосе AMI
Оставьте всего один модуль памяти перед началом установки ОС
В окне программы CPU-Z можно увидеть описание процессора: если он 32-разрядный, то установить 64-разрядную версию Windows 10 нельзя
Чёрный экран при установке Windows 10
Одна из распространённых проблем — чёрный экран (с курсором мыши или без) после установки операционной системы. Ошибка эта чаще всего появляется на компьютерах с дискретными видеокартами AMD и NVidia, с интегрированным видео такого не случается. Возможен вариант, что компьютер устанавливает загруженные обновления: в этом случае следует подождать 15–20 минут, пока не появится экран приветствия. Если же ожидание не привело к положительному результату, следует перезагрузить компьютер, а затем отключить функцию быстрого запуска системы (это гарантированно устраняет проблему чёрного экрана с видеокартами AMD или NVidia).
Отключение быстрого запуска находится в апплете панели управления «Параметры электропитания»
Windows 10 устанавливается слишком долго
Рассмотрим отдельно группу ошибок, из-за которых установка ОС Windows 10 проходит слишком долго. В нормальном режиме, на среднестатистическом компьютере полная установка системы занимает не более 35–40 минут, на системе с SSD — в 3–4 раза быстрее.
При установке Windows 10 зависает на логотипе
Эта проблема чаще всего встречается при попытке установить Windows 10 на один из ноутбуков фирмы Samsung. Некоторое время назад фирма прекратила производство ноутбуков, перестала закупать ОЕМ версии операционной системы. Поэтому Microsoft убрал поддержку этих ноутбуков из дистрибутива. В результате программа установки зависает уже на логотипе системы, то есть в самом начале.
Установить операционную систему можно, демонтировав жёсткий диск, который подключается к другому компьютеру, где и происходит процедура установки операционной системы. Затем диск возвращается обратно в ноутбук и после фазы автоматической настройки Windows 10 отлично работает на нём.
Windows 10 зависает на подготовке файлов для установки
Эта ошибка возникает при обновлении Windows 7 или Windows 8 при помощи «Центра обновлений Windows». Прогресс установки может остановиться на произвольном месте и не увеличиваться неопределённое время. В таком случае оптимальным вариантом будет установка операционной системы с загрузочного носителя (флешки). На стартовом экране можно будет выбрать режим установки — «Обновление», — и все ваши данные и установленные в предыдущей версии ОС программы сохранятся.
Установка системы Windows 10 обновлением предыдущей версии
Установка Windows 10 остановилась на 0%
Эта проблема возникает при попытке обновиться на Windows 10 из предыдущих версий ОС. Ошибка Центра обновлений не позволяет произвести установку новой системы, при попытке вы получаете сообщение «С установкой обновлений возникли некоторые проблемы…»
Ошибка центра обновлений Windows может прервать установку в самом начале
Чтобы сделать установку Windows 10 возможной, нужно запустить специальный скрипт, который сбросит все ошибки «Центра обновления Windows».
Для сброса ошибок «Центра обновления» нужно прописать в «Блокноте» несколько команд
Сохраните файл скрипта с кодировкой ANSI
Нажав правой кнопкой мыши по файлу, произведите запуск скрипта от имени администратора
Теперь можно повторно запустить обновление до Windows 10 — ошибок не будет.
Установка Windows прервана с ошибкой на 25%
На 25% установка Windows 10 может зависнуть с кодом ошибки 0xC1900101.
Ошибка свидетельствует о конфликте периферийных устройств и программы установки. Хотя компания Microsoft и не даёт никаких официальных инструкций по её устранению, можно добиться нормальной установки системы, проделав следующие шаги:
Установка зависает на 32 или 99%
Если установка зависает после 32%, это особенность механизма обновления системы, а не ошибка. Объём данных, который нужно загрузить из интернета, около 10 гигабайт, а количество файлов исчисляется десятками тысяч. В зависимости от скорости интернет-соединения центрального процессора и объёма оперативной памяти обновляемого компьютера процедура установки Windows 10 может занимать длительное время. Иногда процесс может продолжаться почти сутки.
При обновлении есть несколько «контрольных точек», при прохождении которых процесс замедляется настолько, что кажется, будто программа обновления «зависла». Вам остаётся только ждать в таких случаях, как:
Можно значительно ускорить процесс обновления, отключив все периферийные устройства с интерфейсом USB, а также дополнительные мониторы, если они имеются.
Видео: как установить Windows 10, если установка «зависла» на 99%
При установке Windows 10 не создаёт разделы
Эта ошибка возникает при попытке установить ОС на диск с уже созданной таблицей разделов. Неразмеченных областей на диске нет, программа установки не может создать дополнительные скрытые разделы для системных нужд и выдаёт сообщение об ошибке «Не удалось создать новый или найти существующий раздел».
Иногда возникает ошибка, при которой раздел не может быть создан
Чтобы программа установки смогла создать необходимую для работы ОС структуру системных разделов, следует либо удалить с диска существующие разделы (при этом все данные будут потеряны), либо программой для работы с разделами уменьшить те, что имеются на диске. Таким образом, высвободится примерно 700 Мбайт пространства и установка станет возможной.
В первом случае выделите курсором имеющийся раздел, не выходя из окна выбора диска, и нажмите «Удалить». Затем точно так же выделите высвободившееся свободное место и укажите его для дальнейшей установки операционной системы.
Во втором случае понадобится загрузочная флешка с программой Minitool Partition Wizard.
Уменьшение размеров раздела в программе Minitool Partition Wizard
Установка Windows 10 перезагружается на 64%
Ошибка возникает после установки кумулятивного апдейта KB3081424 (или использования установочного диска, где этот апдейт уже интегрирован). Программа установки сканирует системный реестр и, если находит в нём записи несуществующих пользователей, аварийно завершает работу, после чего обновление пытается установиться вновь — и так до бесконечности. Чтобы исправить ошибку, необходимо внести правки в системный реестр:
Не появляется окно установки Windows 10
Очень редкая ошибка, которая встречается и при установке других систем семейства Windows. Появляется на конфигурациях, в которых присутствует дисковод гибких магнитных дисков. Решение проблемы — при помощи настроек BIOS отключите дисковод и в строке Drive A (B) выставите значение disabled.
Чтобы Windows 10 могла установиться — отключите дисковод через BIOS
Драйверы устройства не найдены
В процессе инсталляции программа установки сообщает об отсутствии драйверов для накопителя и останавливается. Продолжить при этом установку невозможно.
Драйверы не найдены — установка не возможна
Причиной является порт стандарта USB 3.0, к которому у вас подключена загрузочная флешка с дистрибутивом системы или переносной жёсткий диск. Исправить ошибку очень просто — переключите накопитель в другой USB-порт стандарта 2.0. Отличить его очень просто: порты стандарта USB 3.0 — синего цвета, а стандарта 2.0 — чёрного.
Порты USB 3.0 имеют синий цвет
Ошибки при установке Windows 10 — официальные руководства
Компания Microsoft опубликовала по меньшей мере две статьи, посвящённых устранению ошибок при установке Windows 10 или обновлении на неё с более старых ОС. Это подробные руководства с кодами ошибок и кратким описанием. Это «Справка по ошибкам обновления и установки Windows 10» и «Устранение ошибок при обновлении до Windows 10». Найти их можно в разделе «Документы».
Обратите внимание, что получить доступ к базам знаний Microsoft, в том числе и к упомянутым статьям можно, если есть учётная запись Microsoft. Если её нет — не поленитесь потратить 15 минут на регистрацию.
Ошибки и решения, рассмотренные в статье — типовые, то есть возникающие на самых разны конфигурациях. В то же время могут встречаться ошибки «плавающие» — возникающие с непредсказуемой периодичностью, отследить и систематизировать которые очень сложно. Стабильность работы ОС и отсутствие проблем с её установкой тесно связаны с качеством комплектующих, из которых собран компьютер. Используйте модули оперативной памяти проверенных брендов, жёсткие диски без ошибок и повреждений и надёжную систему охлаждения. Ведь намного проще предотвратить ошибки, чем бороться с ними в процессе работы.
Источник
Основы компьютера и интернета.
Полезный блог для начинающих пользователей компьютера и не только..
Страницы
10/21/2022
Как устранить синий экран, во время установки Windows
Синий экран во время установки Windows
Как исправить эту ошибку
Самое интересное то, что Винда еще не установлена, а БСоД уже тут как тут.
Исправляется очень просто – переключением режимов работы
жесткого диска с AHCI на IDE.
Необходимо перезагрузить компьютер, войти в БИОС (клавиша Del или F2),
после чего сменить ее значение с AHCI на IDE.
Нажмите F10 для сохранения изменений и выйдите из BIOS.
Теперь все должно пройти нормально.
Как получать обновления для Windows XP,читайте далее
Как устранить наиболее частые ошибки Windows читайте далее
Вот так можно исправить эту ошибку.
14 комментариев :
Пожалуйста.Рад,что у Вас все получилось!
Спасибо за полезную информацию
Блин, у меня стоит всё как надо, но синий экран вылетает с ошибкой 0х0000000007f, при обновлении винды х84 на х64 битную.Да и так пробовал переустанавливать полностью винду с диска тоже самое.
1.Проверьте оперативную память компьютера(возможно главная причина). Убедитесь, что все установленные модули памяти имеют одинаковую производительность.
2.Обновите драйвера материнской платы с сайта производителя
3.Откатите BIOS к его заводским параметрам,или попробуйте обновить BIOS
4.Воспользоваться специально разработанным приложением Blue ScreenView, которое обнаружит неактуальные версии драйверов и заменит их в автоматическом режиме.
5.Жесткий диск также может быть причиной этой проблемы из-за перегрева контроллера.
У меня не устанавливается w7,материнка P8H61-I,загружаются файлы,появляется «STARTING WINDOWS» и сброс опять в строчку БИОС,ОПЯТЬ ЗАГРУЗКА ФАЙЛОВ и все по кругу.W7 пробовал на другом диске,заходит нормально,W XP заходит без проблем.Пробовал в режимах IDE и AHCI,я уже запутался,был и синий(зеленый) экран.Что подскажете,я ваш подписчик.
1.У Вас мат.плата с поддержкой USB 3.0
2.Вероятная причина – неподдерживаемый стандартными средствами жесткий диск или носитель.
3.Проблема эта стала актуальной с распространением USB 3.0.
Дистрибутив Windows 7 по умолчанию не поддерживает USB 3.0.
4.Если при этом установка производилась c флешки, то требуется переставить флешку из разъема USB 3.0 (синяя) в USB 2.0, или через интерфейс BIOS отключить поддержку USB 3.0.
5.Если флешка, с которой производится установка операционной системы, выполнена в формате USB 3.0, то в BIOS нужно отключить опцию USB XHCI Controller, а для жестких дисков включить режим AHCI.
6.Также отключите Floppy disk
7.Еще одна причина возникновения ошибки отсутствия драйверов – устаревшая версия BIOS
8.В Bios выставьте приоритеты с чего будет устанавливаться windows 7.
9.Неправильная запись диска CD/DVD или флешки.
10.Поменяйте еще раз режим работы жесткого диска SATA контроллера с AHCI на IDE, или наоборот.
11.Попробуйте вставить флешку в другой разъем USB.
12.Попробуйте в БИОС напротив пункта OnChip SATA Type поставить AHCI
Источник
Содержание
- Исправление ошибки 0х0000007b
- Способ 1: настройка BIOS
- Способ 2: добавление драйверов AHCI в дистрибутив
- Заключение
- Вопросы и ответы
Установка Windows XP на современное железо зачастую сопряжена с некоторыми проблемами. При инсталляции «сыплются» различные ошибки и даже BSODы (синие экраны смерти). Это связано с несовместимостью старой операционной системы с оборудованием или его функциями. Одна из таких ошибок – BSOD 0х0000007b.
Исправление ошибки 0х0000007b
Синий экран с таким кодом может быть вызван отсутствием встроенного драйвера AHCI контроллера SATA, который позволяет использовать различные функции для современных накопителей, в том числе и SSD. Если Ваша материнская плата использует данный режим, то Windows XP не сможет установиться. Рассмотрим два метода устранения ошибки и разберем два отдельных частных случая с чипсетами Intel и AMD.
Способ 1: настройка BIOS
В большинстве материнских плат есть два режима работы SATA накопителей – AHCI и IDE. Для нормальной установки Windows XP необходимо включить второй режим. Делается это в БИОС. Зайти в настройки материнской платы можно, нажав несколько раз клавишу DELETE при загрузке (AMI) либо F8 (Award). В вашем случае это может быть другая клавиша, это можно выяснить, прочитав мануал к «материнке».
Нужный нам параметр, в основном, находится на вкладке с названием «Main» и называется «SATA Configuration». Здесь необходимо поменять значение с «AHCI» на «IDE», нажать F10 для сохранения настроек и перезагрузить машину.
После этих действий Windows XP, скорее всего, нормально установится.
Способ 2: добавление драйверов AHCI в дистрибутив
Если первый вариант не сработал или в настройках БИОС отсутствует возможность переключения режимов SATA, то придется вручную интегрировать в дистрибутив XP необходимый драйвер. Для этого воспользуемся программой nLite.
- Идем на официальный сайт программы и скачиваем установщик. Качаем именно тот, который выделен на скриншоте, он предназначен для дистрибутивов ХР.
Скачать nLite с официального сайта
Если Вы собираетесь производить интеграцию, работая непосредственно в Windows XP, то необходимо также установить Microsoft .NET Framework 2.0 с официального сайта разработчика. Обратите внимание на разрядность Вашей ОС.
NET Framework 2.0 для х86
NET Framework 2.0 для х64 - Установка программы не вызовет затруднений даже у новичка, просто следуем подсказкам Мастера.
- Далее нам потребуется совместимый пакет драйверов, для чего необходимо выяснить, какой чипсет установлен на нашей материнской плате. Сделать это можно с помощью программы AIDA64. Здесь, в разделе «Системная плата», на вкладке «Чипсет» находится нужная информация.
- Теперь переходим на страницу, на которой собраны пакеты, отлично подходящие для интеграции с помощью nLite. На данной странице выбираем производителя нашего чипсета.
Страница загрузки драйверов
Переходим по следующей ссылке.
Скачиваем пакет.
- Архив, который мы получили при загрузке, необходимо распаковать в отдельную папку. В этой папке мы видим еще один архив, файлы из которого также нужно извлечь.
- Далее нужно скопировать все файлы с установочного диска или образа в другую папку (новую).
- Подготовка завершена, запускаем программу nLite, выбираем язык и жмем «Далее».
- В следующем окне нажимаем «Обзор» и выбираем ту папку, в которую копировали файлы с диска.
- Программа проведет проверку, и мы увидим данные об операционной системе, после чего нажимаем «Далее».
- Следующее окно просто пропускаем.
- Следующее действие – выбор задач. Нам необходимо интегрировать драйвера и создать загрузочный образ. Нажимаем на соответствующие кнопки.
- В окне выбора драйверов нажимаем «Добавить».
- Выбираем пункт «Папка драйверов».
- Выбираем папку, в которую мы распаковывали скачанный архив.
- Выбираем версию драйвера нужной разрядности (той системы, которую собираемся устанавливать).
- В окне настройки интеграции драйверов выбираем все пункты (кликаем по первому, зажимаем SHIFT и кликаем по последнему). Делаем мы это для того, чтобы быть уверенными в том, что нужный драйвер присутствует в дистрибутиве.
- В следующем окне жмем «Далее».
- Запускаем процесс интеграции.
После окончания нажимаем «Далее».
- Выбираем режим «Create image», жмем «Создать ISO», выбираем место, куда необходимо сохранить созданный образ, даем ему имя и нажимаем «Сохранить».
- Образ готов, выходим из программы.
Полученный файл в формате ISO нужно записать на флешку и можно устанавливать Windows XP.
Подробнее: Инструкция по созданию загрузочной флешки на Windows
Выше мы рассмотрели вариант с чипсетом Intel. Для AMD процесс имеет некоторые отличия.
- Во-первых, необходимо скачать пакет для Windows XP.
- В архиве, скачанном с сайта, мы видим установщик в формате EXE. Это простой самораспаковывающийся архив и из него нужно извлечь файлы.
- При выборе драйвера, на первом этапе, выбираем пакет для нашего чипсета правильной разрядности. Предположим, у нас чипсет 760, устанавливать мы будем XP x86.
- В следующем окне мы получим только один драйвер. Выбираем его и продолжаем интеграцию, как и в случае с Intel.
Заключение
Мы разобрали два способа устранения ошибки 0x0000007b при установке Windows XP. Второй может показаться сложным, но с помощью данных действий можно создавать собственные дистрибутивы для установки на разное железо.
Еще статьи по данной теме: