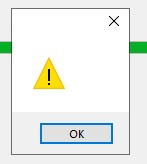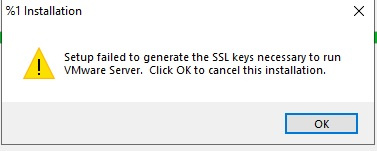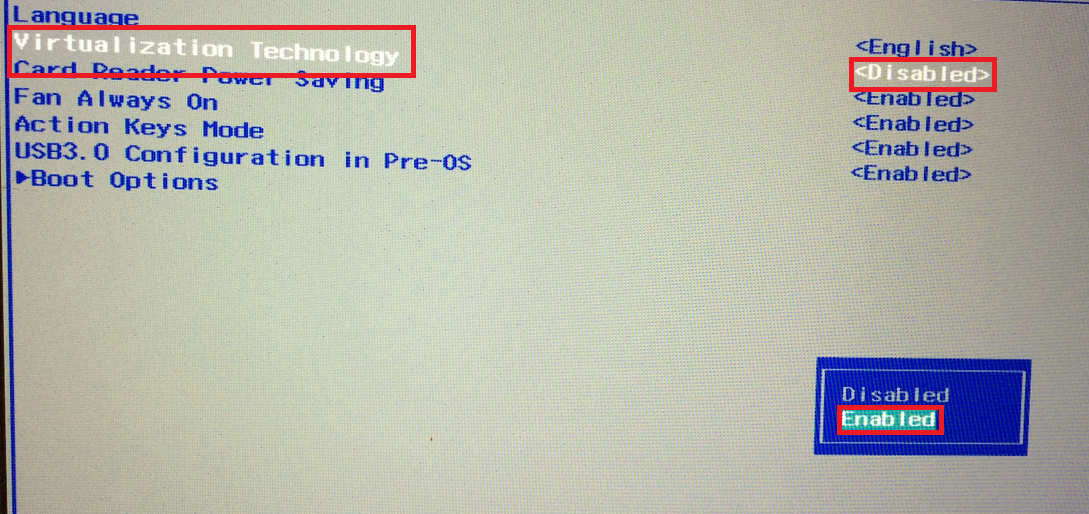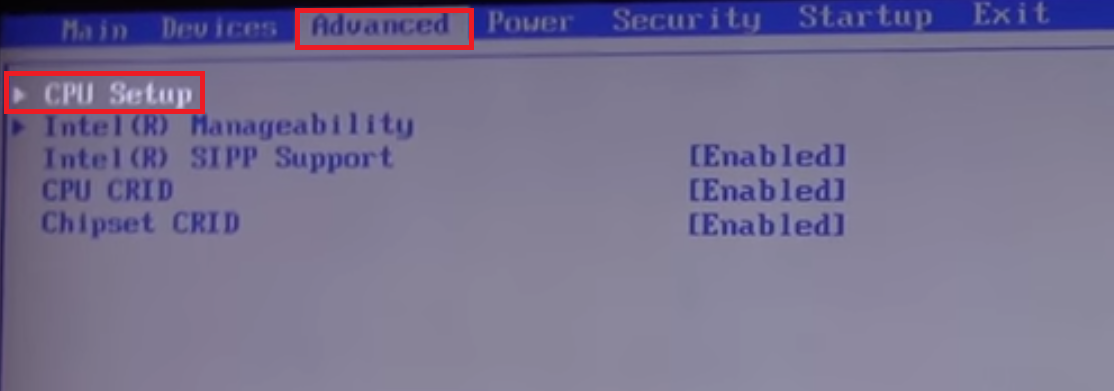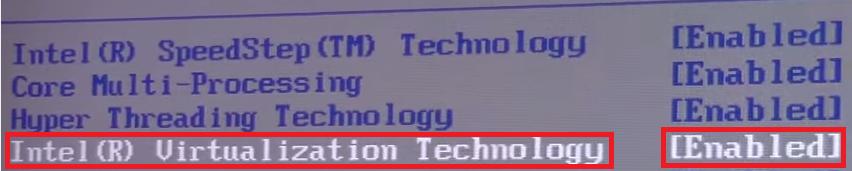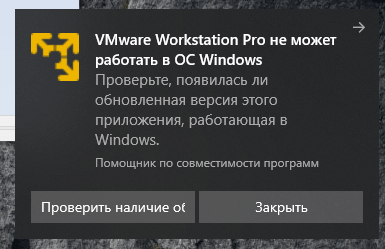Здравствуйте!
Пытался установить VMWare workstation 15.5 в Windows 10, но вылетает ошибка: «The setup failed to generate the SSL keys necessary to run VMware Server». В интернетах советуют переименовать файл openssl.exe в openssl.exe-org, но у меня WSL Ubuntu 18.04 стоит, и VMWare видимо оттуда тянет OpenSSL. Как мне в таком случае установить VMWare и как решить проблемы?! Помогите, пожалуйста!
старый установщик
новый установщик
-
Вопрос заданболее трёх лет назад
-
19096 просмотров
Пригласить эксперта
сначала отсюда или отсюда берете openssl.exe, кидаете в system32, затем запускаете установщик VMWare.
} VMWare workstation 15.5 в Windows 10
Предполагаю, что следующим вопросом будет «как отключить Hyper-V»,
Device Guard / Creditional Guard
М.б. удастся «уйти» на «связку» Hyper-V и совместимое ПО ( используется API WHPX ( Windows Hypervisor Platform )
— WSL2
— VirtualBox 6.0.X ( 6.1.X пока на стадии Beta1)
— эмуляторы Android
— QEMU
?
P.S. На всякий случай, привожу «чем всё завершилось» :
Автор вопроса say: }} vvmtutby, всё оказалось в том, что OpenSSL не может быть запущен из-за отсутствия необходимых системных библиотек, одна из которых libeay32.dll .
-
Показать ещё
Загружается…
06 июн. 2023, в 14:37
1000 руб./за проект
06 июн. 2023, в 14:27
300 руб./за проект
06 июн. 2023, в 14:09
500 руб./в час
Минуточку внимания
Здравствуйте, сегодня я расскажу Вам, как исправить ошибку, которая возникает при установке 64-х битных операционных систем в программе VMware.
Ошибка выглядит следующим образом:
(This virtual machine is configured for 64-bit guest operating systems. However, 64-bit operation is not possible. This host supports Intel VT-x, but Intel VT-x is disabled. Intel VT-x might be disabled if it has been power -cycled since changing this setting. Далее программа предлагает нам пути решения данной проблемы).
Что же мы будем делать?
Для решения данной проблемы нам необходимо перезагрузить компьютер и зайти в BIOS (разные производители компьютеров использую различные способы входа в биос. Чаще всего это клавиша DELETE или F2, но кто то использует клавишу ESCAPE (ESC) или функциональные клавиши, которые находятся над клавиатурой)
После входа в BIOS нам нужно найти вкладку конфигурация системы (System configuration) и во вкладке Virtualization Technology установить параметр Разрешить (Enabled)
После установки данного параметра сохраняем изменения в BIOS и перезагружаем ПК. Это решит нашу проблему.
В некоторых моделях ноутбуков это вкладка Advanced (Настройка для продвинутых), а во вкладке advanced необходимо перейти в настройки процессора (CPU Setup). Далее мы выбираем пункт Intel(R) Virtualization Technology и устанавливаем параметр Enabled (Разрешить)
Это также решит нашу проблему и на данном производителе компьютеров.
Если у кого проблему не удалось решить, пишите в комментариях ошибки с которыми вы столкнулись при установке ОС на VMware попробую Вам помочь.
Редактировать | Профиль | Сообщение | Цитировать | Сообщить модератору PETYANORM
Я вот, как-то, ожидал, что они изменят гипервизор, (ну, типа, мердж двух гипервизоров в один) чтоб все ВМ запускались on top, но, походу, Microsoft с VBS им не позволит такого.
Источник
Здравствуйте, сегодня я расскажу Вам, как исправить ошибку, которая возникает при установке 64-х битных операционных систем в программе VMware.
Ошибка выглядит следующим образом:
Что же мы будем делать?
Для решения данной проблемы нам необходимо перезагрузить компьютер и зайти в BIOS (разные производители компьютеров использую различные способы входа в биос. Чаще всего это клавиша DELETE или F2, но кто то использует клавишу ESCAPE (ESC) или функциональные клавиши, которые находятся над клавиатурой)
После входа в BIOS нам нужно найти вкладку конфигурация системы (System configuration) и во вкладке Virtualization Technology установить параметр Разрешить (Enabled)
После установки данного параметра сохраняем изменения в BIOS и перезагружаем ПК. Это решит нашу проблему.
В некоторых моделях ноутбуков это вкладка Advanced (Настройка для продвинутых), а во вкладке advanced необходимо перейти в настройки процессора (CPU Setup). Далее мы выбираем пункт Intel(R) Virtualization Technology и устанавливаем параметр Enabled (Разрешить)
Это также решит нашу проблему и на данном производителе компьютеров.
Если у кого проблему не удалось решить, пишите в комментариях ошибки с которыми вы столкнулись при установке ОС на VMware попробую Вам помочь.
Источник
VMware Workstation Pro не может работать в ОС Windows.
При попытке запустить виртуальную машину на VMware Workstation мы столкнулись с проблемой “VMware Workstation Pro не может работать в oc Windows”, о которой нам сообщил встроенный в Windows “Помощник по совместимости программ”.
Дополнительно мы видим сообщение “Проверьте, появилась ли обновленная версия этого приложения, работающая в Windows“. Обновлений как правило нет и дело вовсе не в WMware.
Способ 1.
Если у вас нет данных обновлений, то рекомендую начать удаление с последних по дате обновлений для Microsoft Windows.
Что бы удалить обновления необходимо выполнить следующие действия:
1. Заходим в “Параметры” системы.
2. Выбираем пункт меню “Обновление безопасности“.
3. По умолчанию мы находимся в разделе “Центр обновления Windows” в котором нас интересует ссылка “Просмотр журнала обновлений“. Нажимаем на него.
4. Видим список обновлений, которые отсортированы по дате.
Среди списка у меня нет KB4517211, но есть обновление для Microsoft Windows 10 Version 1903 для систем на базе процессоров x64(KB4524147).
5. Нажимаем кнопку “Удалить обновления” и в появившемся окне выбираем “Обновление для Microsoft Windows (KB4524147)“. Сразу же увидим всплывающее окно “Выполняется удаление обновлений. Это может занять несколько минут”.
6. Перезагружаем систему и радуемся рабочему VMware Workstation 15Player.
Ждем от Windows ближайшего обновления с исправлением бага.
Источник
Решена Проблема с установкой VMware Workstation 12 Pro на виндовс 10
RuMax
Активный пользователь
1. Саму программу установил, ключ прописал, вроде создается виртаульная машина, но потом при ее запуске выскакивает окно с ошибками (последний скрин ) Помогите решить проблему, плиз.
2. После установки проги, не смог ее русифицировать. Старался прилагаемые файлы помещать в разные папки в SysWow64, не получилось. Прилагаю папку с файлами для русифицирования (RUS).
Опишу в картинках процесс создания виртуальной машины (вдруг я что то делаю не так), а снизу сам текст ошибок приложу, чтоб удобно было перевести в переводчике.
This virtual machine is configured for 64-bit guest operating systems. However, 64-bit operation is not possible.
This host supports Intel VT-x, but Intel VT-x is disabled.
Intel VT-x might be disabled if it has been disabled in the BIOS/firmware settings or the host has not been power-cycled since changing this setting.
(1) Verify that the BIOS/firmware settings enable Intel VT-x and disable ‘trusted execution.’
(2) Power-cycle the host if either of these BIOS/firmware settings have been changed.
(3) Power-cycle the host if you have not done so since installing VMware Workstation.
(4) Update the host’s BIOS/firmware to the latest version.
Источник
[Issue] Virtualized Intel VT-x/EPT is not supported on this platform. #31
EArminjon commented Oct 8, 2020
I followed this tutorial : https://www.youtube.com/watch?v=-Js-AO3t308
I’ve intel i7 9700, i’ve enable Hyper-V (because i need it) in windows and intel VT in bios.
I’ve Vmware workstation 16 (not 15) because it works well with Hyper-V without issue (official doc say that).
But i got error message when running vm :
If i disable Intel VT in vm setttings, the installation didn’t achieved or (on my last vm) I got ugly performance.
The text was updated successfully, but these errors were encountered:
SweetwaterBurns commented Oct 14, 2020
This is an issue with running hyper-v concurrently. It disables the ability to use the extensions in all other VMs (Virtual Box, too)
EArminjon commented Oct 14, 2020
saz1989 commented Feb 20, 2022
I had the same issue and after spending few hour and troubleshooting, I managed to resolve this issue.
Enable your Virtualization in BIOS
bcdedit /set hypervisorlaunchtype off
Once you installed Hyper V, Restart the Virtual Server. Then you will see Hyper V in Tools.
EArminjon commented Feb 20, 2022 •
As I wrote, I need hyper V and not a windows hyper v VM :’)
Cezarovsky commented May 23, 2022
dinbtechit commented Sep 5, 2022
If you are using a laptop that is managed by a system administrator, they would have turned on Virtualization Based Security Enabled in the group policy. In those cases, you can’t do much as the group policy gets enabled every single time you restart the machine. You might have to reach out to your system admin.
To check if Virtualization Based Security is enabled
MohamedSaid7102 commented Nov 5, 2022
Just disable Virtualize Intell VT-x/EPT or AMD-v/RVI option from VM settings and that should solve your problem.
Источник
Adblock
detector
В этой статье мы расскажем о возможных причинах, по которым не запускается виртуальная машина VMware Workstation. Мы рассмотрим самые распространённые ошибки, а также разберём, почему они возникают и как их исправить.
Ошибка VMware Workstation and Device/Credential Guard are not compatible
При включении VMware Workstation на Windows 10 может возникнуть ошибка со следующим текстом:
VMware Workstation and Device/Credential Guard are not compatible. VMware Workstation can be run after disabling Device/Credential Guard. Please visit http://www.vmware.com/go/turnoff_CG_DG/ for more detailsЧаще всего эта ошибка возникает из-за того, что включено ПО Device Guard — оно помогает защитить систему от вредоносных файлов. Device Guard позволяет настроить список файлов, которые Windows будет считать безопасными. Если на компьютер попадут файлы, которые не входят в список, система автоматически удалит их. Работе VMware в таких случаях мешает компонент Hyper-V.
Как исправить
Обратите внимание
Чтобы отключить Hyper-V, необходимо внести изменения в реестр Windows. Перед отключением Hyper-V обязательно создайте резервную копию ОС.
Чтобы исправить ошибку, отключите Hyper-V с помощью функционала «Выполнить».
- 1.
Нажмите сочетание клавиш Win + R.
- 2.
В поисковую строку введите «gpedit.msc» и нажмите Ок.
- 3.
Перейдите в раздел «Политика Локальный компьютер» — «Конфигурация компьютера» — «Административные шаблоны» — «Система» — «Device Guard». Дважды кликните на строку «Включить средство обеспечения безопасности на основе виртуализации».
- 4.
В новом окне выберите пункт «Отключено» и нажмите Ok.
- 5.
Перейдите в раздел «Панель управления» — «Программы и компоненты» — «Включение или отключение компонентов Windows». Отключите Hyper-V и нажмите Ок. Если система предложит перезагрузить компьютер, откажитесь от перезагрузки.
- 6.
Откройте командную строку от имени администратора. Поочередно выполните команды:
bcdedit /create {0cb3b571-2f2e-4343-a879-d86a476d7215} /d "DebugTool" /application osloaderbcdedit /set {0cb3b571-2f2e-4343-a879-d86a476d7215} path "EFIMicrosoftBootSecConfig.efi"bcdedit /set {bootmgr} bootsequence {0cb3b571-2f2e-4343-a879-d86a476d7215}bcdedit /set {0cb3b571-2f2e-4343-a879-d86a476d7215} loadoptions DISABLE-LSA-ISO,DISABLE-VBSbcdedit /set hypervisorlaunchtype offЗатем перезагрузите компьютер.
Ошибка Cannot open the disk
Ещё одна распространенная ошибка при запуске виртуальной машины в VMware — Cannot open the disk. Её текст следующий:
An unexpected error was received from the ESX host while powering on VM.На следующей строке будет указана одна из причин этой ошибки. Разберём, что означает каждая:
1) Failed to lock the file. Это значит, что процесс, который вы используете, не может открыть файл. При этом файл используется другим процессом. Что может привести к ошибке:
- при работе с ВМ вы пытаетесь запустить вторую ВМ, используя тот же VMX-файл,
- вы запустили ВМ с подключенным диском при помощи утилиты vmware-mount,
- вы добавили виртуальный диск к ВМ, которая уже используется.
2) The parent virtual disk has been modified since the child was created. Эта ошибка возникает, если повреждён снимок ВМ.
3) The destination file system does not support large files означает, что на целевом хранилище невозможно открыть файл ВМ того же размера.
4) Could not open/create change tracking file. Эта проблема может возникнуть, если файл filename-ctk.vmdk создавался ранее и не очищался перед созданием новой ВМ. Здесь filename — это название вашего файла.
5) Cannot allocate memory. Тот случай, когда в модуле VMFS не хватает места.
6) The file specified is not a virtual disk возникает в случаях, если повреждён .VMDK-файл дескриптора.
7) Insufficient permission to access file. Такая проблема может возникнуть при использовании хранилищ типа NFS. Она сообщает о том, что экспорт NFS работает неправильно, так как права на чтение и запись файла не даны либо даны некорректно.
Как исправить
Единого решения для этого типа ошибки нет. Чаще всего причина связана с локальными настройками компьютера. Рекомендации по исправлению ошибки описаны в официальной документации.
When I try to install Windows 10 on a VM, this appears:
Network boot from Intel E1000
Copyright (C) 2003-2014 VMware, Inc.
Copyright (C) 1997-2000 Intel Corporation
CLIENT MAC ADDR: 00 0C 29 EC 19 17 GUID: 564D036B-A131-62B4-9CG4-4BAAEEEC1917
PXE-E53: No boot filename received
PXE-M0F: Exiting Intel PXE ROM.
Operating System not found
or
Network boot from Intel E1000... (etc.)
Looks like PXE…
I recreated the VM, and it gave me an EFI boot message.
Attempting to start up from:
-> EFI VMWare Hard Drive
-> EFI Network Boot...
->...
Ramhound
40.2k34 gold badges100 silver badges127 bronze badges
asked Nov 14, 2017 at 15:43
6
I had the same issue. My solution was to recreate the VM, select Advanced when installing, and choose BIOS instead of UEFI.
If you don’t want to have to recreate your VM, just click on it in the sidebar, press ‘Edit virtual machine settings’, go to the tab ‘Options’, click ‘Advanced’ at the bottom, and change the ‘Firmware type’ to BIOS.
answered Aug 28, 2018 at 3:19
4
Browse to the folder containing your VM and open the .vmx file in Notepad or the editor of your choice. Then, scroll to the bottom and add this line to the config file.
firmware = "bios"
Works like magic!
zx485
2,17011 gold badges16 silver badges23 bronze badges
answered Nov 29, 2019 at 19:13
1
I had the same issue today and my fix was going to the VM configuration and under OS, changing Windows 7 to Windows 7 x64.
Then it booted into Windows 7 Installer ISO in UEFI mode (with secure boot unticked).
answered May 18, 2018 at 12:51
1
As we see in the screenshot, your VM is attempting PXE boot and failing. What is likely happening is that you’re not able to connect to the VM quickly enough to respond to the Press any key to boot into Windows Installer screen.
To fix this, set the boot delay to 6 seconds or higher to give you time to click this. Browse to the folder containing our VM and open the .vmx file in Notepad or your editor of choice. Then, scroll to the bottom and add this line to the config file.
bios.bootDelay = "6000"
This should provide enough time to start the VM, then hit ESC to choose your boot device. Pick the Windows 10 ISO and then hit a button to when you see the prompt for Press any key to boot into Windows installer.
If this still doesn’t work, then ensure that you set the disk image as the first boot device.
answered Nov 14, 2017 at 15:58
FoxDeployFoxDeploy
3312 silver badges6 bronze badges
7
The same issue with me when installing W10 VM using Workstation 16: But it worked out when I downloaded VMWare WorkStation 16 Professional. Shutdown VM, edit VM settings—>options—>Advanced—>change firmware type to BIOS
answered Apr 26, 2021 at 1:55
Same issue with Windows 2016. I tried a lot of things i’ve seen on various forums, but the only way I got it working by configuring the following VM settings:
- firmware type: BIOS
- CD/DVD(SATA): use ISO image file : my_iso_path.iso
answered Feb 25, 2020 at 12:06
When I try to install Windows 10 on a VM, this appears:
Network boot from Intel E1000
Copyright (C) 2003-2014 VMware, Inc.
Copyright (C) 1997-2000 Intel Corporation
CLIENT MAC ADDR: 00 0C 29 EC 19 17 GUID: 564D036B-A131-62B4-9CG4-4BAAEEEC1917
PXE-E53: No boot filename received
PXE-M0F: Exiting Intel PXE ROM.
Operating System not found
or
Network boot from Intel E1000... (etc.)
Looks like PXE…
I recreated the VM, and it gave me an EFI boot message.
Attempting to start up from:
-> EFI VMWare Hard Drive
-> EFI Network Boot...
->...
Ramhound
40.2k34 gold badges100 silver badges127 bronze badges
asked Nov 14, 2017 at 15:43
6
I had the same issue. My solution was to recreate the VM, select Advanced when installing, and choose BIOS instead of UEFI.
If you don’t want to have to recreate your VM, just click on it in the sidebar, press ‘Edit virtual machine settings’, go to the tab ‘Options’, click ‘Advanced’ at the bottom, and change the ‘Firmware type’ to BIOS.
answered Aug 28, 2018 at 3:19
4
Browse to the folder containing your VM and open the .vmx file in Notepad or the editor of your choice. Then, scroll to the bottom and add this line to the config file.
firmware = "bios"
Works like magic!
zx485
2,17011 gold badges16 silver badges23 bronze badges
answered Nov 29, 2019 at 19:13
1
I had the same issue today and my fix was going to the VM configuration and under OS, changing Windows 7 to Windows 7 x64.
Then it booted into Windows 7 Installer ISO in UEFI mode (with secure boot unticked).
answered May 18, 2018 at 12:51
1
As we see in the screenshot, your VM is attempting PXE boot and failing. What is likely happening is that you’re not able to connect to the VM quickly enough to respond to the Press any key to boot into Windows Installer screen.
To fix this, set the boot delay to 6 seconds or higher to give you time to click this. Browse to the folder containing our VM and open the .vmx file in Notepad or your editor of choice. Then, scroll to the bottom and add this line to the config file.
bios.bootDelay = "6000"
This should provide enough time to start the VM, then hit ESC to choose your boot device. Pick the Windows 10 ISO and then hit a button to when you see the prompt for Press any key to boot into Windows installer.
If this still doesn’t work, then ensure that you set the disk image as the first boot device.
answered Nov 14, 2017 at 15:58
FoxDeployFoxDeploy
3312 silver badges6 bronze badges
7
The same issue with me when installing W10 VM using Workstation 16: But it worked out when I downloaded VMWare WorkStation 16 Professional. Shutdown VM, edit VM settings—>options—>Advanced—>change firmware type to BIOS
answered Apr 26, 2021 at 1:55
Same issue with Windows 2016. I tried a lot of things i’ve seen on various forums, but the only way I got it working by configuring the following VM settings:
- firmware type: BIOS
- CD/DVD(SATA): use ISO image file : my_iso_path.iso
answered Feb 25, 2020 at 12:06
Несмотря на то, что VMware Workstation является лучшим гипервизором для Windows, в частности, в плане стабильности работы, у него могут возникать определённые сложности. Это может быть, например, ошибка запуска виртуальной машины «Cannot open the configuration file» — ошибка, означающая, что VMware не может открыть файл конфигурации машины, поскольку тот либо повреждён, либо отсутствует. Что делать в такой ситуации? Как восстановить работоспособность виртуальной машины?
Файл конфигурации виртуальной машины
Итак, при запуске машины получаем ошибку открытия файла конфигурации. Следовательно, этот файл повреждён или отсутствует. В некоторых случаях ошибка может быть обусловлена недостаточным наличием прав для открытия файла.
Можно попробовать запустить VMware Workstation с правами администратора, открыть машину, выключить гостевую ОС и попробовать снова запустить машину в программе без прав администратора. Если это не поможет, придётся виртуальную машину пересоздать. Но на базе её существующего виртуального диска.
Файл конфигурации машин VMware – это файл формата «.wmx», где хранятся параметры эмуляции оборудования и прочие настройки, которые мы указываем при создании машин и потом меняем их. Файл конфигурации хранится в папке виртуальной машины, его путь прямо указан в окошке сведений.
Повреждение или удаление файла конфигурации влечёт за собой невозможность работы виртуальной машины. Однако этот файл никак не влияет на содержимое виртуального диска. В последнем сохранено состояние гостевой ОС, и после пересоздания машины мы продолжим работу с этой гостевой ОС. Разве что будут утеряны какие-то данные последнего сеанса работы гостевой ОС, если у машины было приостановленное, а не выключенное состояние. Ну и также будут удалены снапшоты, если они использовались.
Удаление виртуальной машины
Идём в проводнике по пути хранения данных машины VMware Workstation. Удаляем все её файлы, кроме виртуальных дисков – файлов «.wmdk» (или «.vhd», если используется этот формат).
В папке машины должны остаться только файлы виртуальных дисков.
Теперь в программе VMware Workstation открываем панель библиотеки и удаляем машину с помощью контекстного меню.
Пересоздание виртуальной машины
Пересоздадим машину. Запускаем создание новой.
Указываем выборочный тип конфигурации.
Жмём «Далее».
Указываем, что мы позже установим гостевую ОС.
Указываем установленную на оставшемся виртуальном диске гостевую ОС, её версию и разрядность.
Имя и расположение машины указываем такие, как были. На сообщение VMware, что, мол, в указанном месте уже есть виртуальная машина жмём «Продолжить».
Указываем тип BIOS, какой был у удалённой машины.
Указываем ядра процессора, выделяемую оперативную память.
Тип сети.
Контроллеры и тип диска.
На этапе выбора диска выбираем использование существующего виртуального диска.
Жмём кнопку обзора и указываем путь к оставленному виртуальному диску. Указываем основной файл «.vmdk» (или «.vhd»).
Готово.
Всё – теперь виртуальная машина с новым файлом конфигурации, и она должна запуститься без проблем.
Загрузка…
При попытке установить Windows 11 в качестве гостя на рабочую станцию VMware вы можете столкнуться с различными типами ошибок, такими как «На этом компьютере не может быть запущена Windows 11«.
Тот факт, что Windows 11 является бесплатным обновлением для пользователей Windows 10, не отменяет того факта, что операционная система имеет аппаратные ограничения.
Проблема обычно вызвана доверенным платформенным модулем (TPM), и ее можно решить за несколько шагов, изменив реестр или файл VMX. Позже мы обсудим, почему ваш VMware дает сбой и как это исправить, но сначала давайте рассмотрим решения наиболее распространенных ошибок VMware в Windows 11.
Что вызывает ошибку VMware Workstation в Windows 11?
Ваша система должна иметь доверенный платформенный модуль 2.0 и требования к безопасной загрузке для успешной установки Windows 11. Даже если ваш ПК соответствует требованиям, VMware Workstation по умолчанию не поддерживает эту функцию, что приводит к ошибке.
К счастью, вы можете обойти это ограничение, изменив реестр Windows или файл VMX в рабочем каталоге. Отображается сообщение об ошибке: Этот компьютер не может работать под управлением Windows 11. Чтобы решить эту проблему, выполните следующие действия.
Как исправить ошибку рабочей станции Windows 11 VMware?
1. Отредактируйте файл VMX, чтобы добавить VTPM.
- Запустите рабочую станцию VMware. Создайте новую виртуальную машину, если у вас ее еще нет. Кроме того, выключите все работающие виртуальные машины.
- Щелкните правой кнопкой мыши виртуальную машину и выберите « Настройки ».
- Откройте вкладку « Параметры » в окне «Настройки».
- Найдите рабочий каталог на правой панели. Здесь хранится файл VMX вашей виртуальной машины. Затем скопируйте путь к буферу обмена.
- После этого закройте окно настроек.
- Нажмите Windows+ Eодновременно, чтобы открыть проводник.
- Щелкните правой кнопкой мыши адресную строку проводника, выберите « Вставить » и нажмите Enter.
- Если вы не видите расширения файлов, перейдите в « Параметры просмотра » , наведите указатель мыши на « Показать» и включите параметр « Расширения имени файла ».
- Найдите файл с расширением .vmx , щелкните его правой кнопкой мыши и выберите « Открыть с помощью », затем « Выбрать другое приложение ».
- Выберите «Блокнот», затем нажмите «ОК».
- Добавьте следующую строку в конец файла, когда он откроется в Блокноте:
managedVM.autoAddVTPM = "software"
- Чтобы сохранить файл, нажмите Ctrl+ S и закройте его.
- Перезапустите VMware Workstation после редактирования файла.
- Теперь приступайте к установке Windows 11. Вы должны иметь возможность пропустить проверку TPM и завершить установку.
Редактирование файла. VMX вашей виртуальной машины и добавление VTPM (Virtual Trusted Platform Module) — это самый простой способ исправить ошибку рабочей станции Windows 11 VMware.
Это решение работает со всеми версиями VMware Workstation, включая Pro, Player и Fusion.
2. Включите доверенный платформенный модуль 2.0.
- Для начала откройте VMware Workstation Pro. Если вы еще этого не сделали, создайте новый виртуальный компьютер.
- Щелкните правой кнопкой мыши свою виртуальную машину и выберите « Настройки ».
- В меню « Настройки » выберите вкладку « Параметры ».
- На левой панели выберите вкладку « Контроль доступа », затем на правой панели нажмите кнопку « Зашифровать ».
- Введите пароль шифрования и подтвердите его. Вам потребуется пароль шифрования для доступа к виртуальной машине, так что сохраните его.
- Дождитесь завершения процедуры шифрования, прежде чем нажимать кнопку «Зашифровать».
- Когда вы закончите, нажмите OK , чтобы сохранить изменения.
- Теперь TPM можно установить в вашей виртуальной системе. Для этого выберите «Настройки» в контекстном меню вашей зашифрованной виртуальной машины.
- Нажмите кнопку « Добавить » на вкладке « Оборудование ».
- Выберите Trusted Platform Module , затем нажмите кнопку Finish , чтобы добавить виртуальный TPM на вашу виртуальную машину.
- В окне «Настройки » Trusted Platform Module отобразится в столбце «Сводка».
- Нажмите OK , чтобы сохранить изменения.
Если вы используете VMware Workstation Pro, вы можете исправить ошибку, зашифровав свою виртуальную машину, а затем добавив виртуальный доверенный платформенный модуль (TPM).
Однако, если вы используете VMware Workstation Player, перейдите к следующему методу, который включает взлом реестра и изменение файла VMX.
3. Обход требований TPM 2.0
- Настройте виртуальную машину и запустите процесс установки Windows 11.
- Когда вы получите сообщение об ошибке «Этот компьютер не может работать с Windows 11», нажмите Shift+ F10, чтобы открыть командную строку.
- Чтобы открыть редактор реестра , введите следующую команду в окне командной строки и нажмите Enter:
Regedit - Перейдите в следующее место в редакторе реестра:
HKEY_LOCAL_MACHINESYSTEMSetup - Щелкните правой кнопкой мыши папку « Настройка », выберите « Создать », затем « Ключ ».
- Переименуйте его в BypassTPMCheck.
- Теперь нажмите BypassTPMCheck, затем щелкните правой кнопкой мыши и наведите указатель мыши на New на правой панели, затем выберите значение DWORD (32-битное).
- Переименуйте значение в LabConfig.
- Дважды щелкните по нему, введите 1 в поле « Значение данных » всплывающего меню, затем нажмите « ОК » .
- Когда закончите, закройте редактор реестра и командную строку.
- Вы вернетесь в окно установки Windows, где произошла ошибка. Нажмите кнопку «Назад» в левом верхнем углу (значок со стрелкой назад).
- Нажмите «Далее» после выбора выпуска Windows, который вы хотите установить.
- Теперь вы сможете завершить установку Windows 11 без каких-либо ошибок.
Это решение может показаться сложным, но оно универсально, и вы можете использовать его во всех версиях VMware Workstation.
Кроме того, если вы не хотите шифровать свою виртуальную машину, как в предыдущем методе, вы можете обойти требование доверенного платформенного модуля, используя этот взлом реестра.
Почему гость Windows в VMware Workstation Pro аварийно завершает работу при запуске?
Еще одна проблема может возникнуть при работе с VMware Workstation Pro v.16.1.2.
Эта проблема возникает, если вы создаете гостевую виртуальную машину Windows с помощью Workstation Pro 16.1.2 в Windows 11, а в хост-системе включен Hyper-V (в данном случае на хосте включен WSL2), и вы выбираете более одного процессора и /или один основной процессор для гостя, гостевая виртуальная машина Windows дает сбой при загрузке.
Вы увидите следующее сообщение об ошибке: Неисправимая ошибка VMware Workstation: (vcpu-0). Произошло исключение 0xc0000005 (нарушение прав доступа).
Стоит отметить, что упомянутая выше проблема часто возникает у пользователей с процессорами AMD Ryzen5950x. Однако эта ошибка больше не является проблемой. Недавно VMware выпустила обновление для Workstation, чтобы решить эту проблему.
Итак, если у вас возникла та же проблема, вам не нужно ничего делать, кроме как обновить рабочую станцию, поскольку эта проблема возникает в более старых версиях.
Многие пользователи, которые имеют лабораторные среды и используют VMware Workstation на устаревшем оборудовании, в котором отсутствует доверенный платформенный модуль, страдают от проблемы VMware в Windows 11.
К счастью, эту проблему можно решить, и все, что вам нужно сделать, это выполнить шаги, описанные в этом руководстве. Если вы пробовали какой-либо из этих методов, поделитесь своим опытом в разделе комментариев внизу!
Здравствуйте, сегодня я расскажу Вам, как исправить ошибку, которая возникает при установке 64-х битных операционных систем в программе VMware.
Ошибка выглядит следующим образом:
(This virtual machine is configured for 64-bit guest operating systems. However, 64-bit operation is not possible. This host supports Intel VT-x, but Intel VT-x is disabled. Intel VT-x might be disabled if it has been power -cycled since changing this setting. Далее программа предлагает нам пути решения данной проблемы).
Что же мы будем делать?
Для решения данной проблемы нам необходимо перезагрузить компьютер и зайти в BIOS (разные производители компьютеров использую различные способы входа в биос. Чаще всего это клавиша DELETE или F2, но кто то использует клавишу ESCAPE (ESC) или функциональные клавиши, которые находятся над клавиатурой)
После входа в BIOS нам нужно найти вкладку конфигурация системы (System configuration) и во вкладке Virtualization Technology установить параметр Разрешить (Enabled)
После установки данного параметра сохраняем изменения в BIOS и перезагружаем ПК. Это решит нашу проблему.
В некоторых моделях ноутбуков это вкладка Advanced (Настройка для продвинутых), а во вкладке advanced необходимо перейти в настройки процессора (CPU Setup). Далее мы выбираем пункт Intel(R) Virtualization Technology и устанавливаем параметр Enabled (Разрешить)
Это также решит нашу проблему и на данном производителе компьютеров.
Если у кого проблему не удалось решить, пишите в комментариях ошибки с которыми вы столкнулись при установке ОС на VMware попробую Вам помочь.
При установке VMware Tools на новую виртуалку очень часто, а может быть даже и всегда, получаю ошибку «VMWare Tools installation cannot be started while Easy Install is in progress», что переводится примерно так «Установка VMware Tools не может быть запущена в то время как идет Easy Install «.
Не помню уже сколько времени я потратил на поиск того, как отключить Easy Install в настройках самой программы, но даже похожего в настройках не нашел. Искал как получается всегда не там где нужно. Как потом оказалось, эта ошибка возникает по вине не размонтированной загрузочной дискеты в флоппи дисководе, необходимой для установки Операционной Системы. Вот это нами мешает. Если вы зайдете на флоппи дисковод то увидите примерно тоже самое, что и на картинке внизу.
Чтобы навсегда избавиться от ошибки надо сделать несколько действий. Если виртуальная машина у вас запущена, то ее следует выключить и зайти в настройки. В настройки можно попасть выбрав вашу машину и нажав на «Edit virtual machine settings» или нажав комбинацию клавиш CTRL+D. В настройках следует перейти на вкладку Floppy и в группе Connection выбрать «Use physical drive», в выпадающем меню «Auto detect» и нажать OK. Вот мы и размонтировали загрузочную дискету, которая нам мешала установить VMware Tools.
Загрузив Операционную Систему вы сможете без ошибок установить VMware Tools.
Содержание
- VMWare Workstation Pro не может работать в ОС Windows: почему и что можно сделать
- Установка VMware Tools на Windows
- Что такое VMware Workstation Tools
- Как создать виртуальную машину Windows 10
- Как установить VMware Tools на виртуальную машину Windows 10
- Решена Проблема с установкой VMware Workstation 12 Pro на виндовс 10
- RuMax
- Решена Проблема с установкой VMware Workstation 12 Pro на виндовс 10
- RuMax
- install vmware tools не активно
- … заметки IT’шника…
- Не устанавливается VMware tools? есть причина.
VMWare Workstation Pro не может работать в ОС Windows: почему и что можно сделать
Проблема тянется еще с сентября, регулярно и успешно обновляясь с каждым новым апдейтом Windows, точнее Windows 10 v.1903. Речь о «VMWare Workstation Pro не может работать в ОС Windows».
Разумеется, это несколько озадачивает, в особенности, когда такое выдает рабочий комп, на котором установлена лицензионная версия VMWare, которая, в свою очередь, используется регулярно и для дела.
Тем не менее, похоже, это именно VMWare Workstation Pro в этот раз «сама виноватая», и тому есть свои причины.
Но прежде чем с проблемой разбираться для начала еще уточним, что, судя по отзывам пользователей, возникает она после установки любого из следующих четырех накопительных обновлений Windows 10 1903:
KB4522355 (OS Build 18362.449) от 24 октября 2019;
KB4517389 (OS Build 18362.418) от 8 октября 2019;
KB4524147 (OS Build 18362.388) от 3 октября 2019;
KB4517211 (OS Build 18362.387) от 26 сентября 2019.
То бишь, после установки любого из перечисленных обновлений VMWare Workstation Pro перестает запускаться, а встроенный Помощник по совместимости программ (Compatibility Assistant) пишет то самое:
VMWare Workstation Pro не может работать в ОС Windows
Проверьте, появилась ли обновленная версия этого приложения, работающая в Windows.
Почему так? По предварительной информации, данная проблема затрагивает в настоящее время все версии VMWare Workstation Pro до v.15.1. Последняя, как известно, изначально вышла с поддержкой Windows 10 19H1 (v.1903), а вот все предыдущие версии VMWare Microsoft давеча без объяснения причин убрала из перечня Application Compatibility. Следовательно, с Windows 10 работать они теперь и не должны, поскольку система больше не считает их совместимыми.
Что делать, когда «VMWare Workstation Pro не может работать в ОС Windows»
Разумеется, решается проблема путем покупки новой версии VMWare. И разумеется, не всем это нравится, с учетом того, почем её нынче продают. Общественность, конечно же, принялась искать пути обхода блокировки, и вроде как, нашла. По крайней мере, один простой маневр позволяет пока нормально запускать старые версии VMWare Workstation Pro. Как долго фокус будет работать, не понятно, но еще работает. Поэтому:
Что же относительно того, зачем вся эта канитель с версиями, то есть мнение, что ограничить использование старых версий VMWare Microsoft «пришлось» во избежания риска конфликтов с ними обновленной Hyper-V. Но, повторимся, компания пока это никак не комментировала.
Источник
В статье мы подробно расскажем, зачем нужен VMware Tools, а также покажем способы его установки на операционную систему Windows 10. Если вы хотите установить этот пакет программ на ОС Ubuntu, используйте инструкцию Установка VMware Tools в Ubuntu.
Чтобы одновременно запускать на одной физической машине (сервере или компьютере) несколько операционных систем, были придуманы специальные программы. Одной из таких программ является VMware Workstation Player. С её помощью можно создавать на компьютере с одной ОС, ещё один компьютер с совершенно другой ОС — виртуальную машину (ВМ или VM). VMware Workstation можно установить на macOS, Windows, а также на Linux и его дистрибутивы.
Однако, чтобы виртуальная машина работала наравне с физической, желательно установить дополнительные программы и утилиты. Например, VMware Workstation Tools.
VMware Tools — это специальный пакет программ, с помощью которого можно оптимизировать взаимодействие виртуальной машины и физической, ресурсы которой использует для работы виртуальная. Он позволяет улучшить управляемость и производительность операционной системы ВМ.
Tools усиливает интеграцию с гипервизором — элементом, который отвечает за распределение ресурсов основного компьютера между несколькими гостевыми операционными системами и изоляцию их друг от друга.
Тулс можно запускать на 32-разрядных и 64-разрядных операционных системах. Инструмент интеграции подойдёт для работы как на Windows, так и Linux и других дистрибутивах.
Пакет устанавливается одним из двух способов: сразу при создании гостевой ОС (через функцию Open-VM-Tools) или после её создания. Чтобы использовать первый способ, в старых версиях достаточно выбрать автоматическую интеграцию (OVT) при установке машины. В новых версиях пакет чаще всего устанавливается по умолчанию.
Во втором случае установка происходит вручную. Нужно смонтировать ISO-файл, который будет содержать двоичные файлы (установочные файлы, скрипты и другое) в виртуальный CD-ROM гостевой машины.
Ниже мы покажем, как установить Windows 10 на Workstation, а также разберём установку Tools вручную.
Как создать виртуальную машину Windows 10
Запустите Workstation Player и нажмите Create a New Virtual Machine:
Нажмите Browse и в локальной папке компьютера выберите ISO-образ Windows 10. После этого кликните Next.
Кликните на строку Version of Windows to install. В выпадающем списке выберите Windows 10 Pro for Workstation и нажмите Next:
Во всплывающем окне нажмите Yes:
Затем кликните Next:
Выберите максимальное количество дисковой памяти, которое сможет использовать BM, и нажмите Next:
Чтобы завершить настройку, нажмите Finish. Создание машины займёт 5-10 минут.
Готово, установка завершена.
Часто пакет Тулс устанавливается автоматически при создании VM. Чтобы проверить, активирован ли Тулс, в панели управления ВМ нажмите Player: 
В панели управления нажмите Player и наведите курсор на раздел Removable Devices:
Наведите курсор на пункт Floppy и кликните Settings..:
Кликните по строке Floppy и нажмите Remove:
Подтвердите удаление. Для этого кликните Ок во всплывающем окне, а затем Ок внизу страницы:
Готово, вы активировали кнопку.
Запустите виртуальную машину Windows 10:
В панели управления ВМ нажмите Player:
В списке выберите Manage — VMware Tools Installation:
Кликните по всплывающему окошку DVD-дисковод (D:) VMware Tools:
В появившемся окне нажмите Выполнить setup64.exe:
Чтобы запустить установку, нажмите Next:
Выберите один из установочных пакетов:
Если вы используете только Workstation, выберите пакет Typical:
Затем нажмите Install:

Для завершения установки кликните Finish:
Перезагрузите виртуальную машину. Для этого нажмите Yes. Если вы хотите выполнить перезагрузку позже, нажмите No.
Готово. Аналогичным образом вы можете установить VMware Tools на Windows 7.
Источник
Решена Проблема с установкой VMware Workstation 12 Pro на виндовс 10
RuMax
Активный пользователь
1. Саму программу установил, ключ прописал, вроде создается виртаульная машина, но потом при ее запуске выскакивает окно с ошибками (последний скрин ) Помогите решить проблему, плиз.
2. После установки проги, не смог ее русифицировать. Старался прилагаемые файлы помещать в разные папки в SysWow64, не получилось. Прилагаю папку с файлами для русифицирования (RUS).
Опишу в картинках процесс создания виртуальной машины (вдруг я что то делаю не так), а снизу сам текст ошибок приложу, чтоб удобно было перевести в переводчике.
This virtual machine is configured for 64-bit guest operating systems. However, 64-bit operation is not possible.
This host supports Intel VT-x, but Intel VT-x is disabled.
Intel VT-x might be disabled if it has been disabled in the BIOS/firmware settings or the host has not been power-cycled since changing this setting.
(1) Verify that the BIOS/firmware settings enable Intel VT-x and disable ‘trusted execution.’
(2) Power-cycle the host if either of these BIOS/firmware settings have been changed.
(3) Power-cycle the host if you have not done so since installing VMware Workstation.
(4) Update the host’s BIOS/firmware to the latest version.
Источник
Решена Проблема с установкой VMware Workstation 12 Pro на виндовс 10
RuMax
Активный пользователь
1. Саму программу установил, ключ прописал, вроде создается виртаульная машина, но потом при ее запуске выскакивает окно с ошибками (последний скрин ) Помогите решить проблему, плиз.
2. После установки проги, не смог ее русифицировать. Старался прилагаемые файлы помещать в разные папки в SysWow64, не получилось. Прилагаю папку с файлами для русифицирования (RUS).
Опишу в картинках процесс создания виртуальной машины (вдруг я что то делаю не так), а снизу сам текст ошибок приложу, чтоб удобно было перевести в переводчике.
This virtual machine is configured for 64-bit guest operating systems. However, 64-bit operation is not possible.
This host supports Intel VT-x, but Intel VT-x is disabled.
Intel VT-x might be disabled if it has been disabled in the BIOS/firmware settings or the host has not been power-cycled since changing this setting.
(1) Verify that the BIOS/firmware settings enable Intel VT-x and disable ‘trusted execution.’
(2) Power-cycle the host if either of these BIOS/firmware settings have been changed.
(3) Power-cycle the host if you have not done so since installing VMware Workstation.
(4) Update the host’s BIOS/firmware to the latest version.
Источник
Бывает так что по каким-то причинам вы не можете ни установить дополнения для виртуальной машины VMWare ни загрузить их через саму программу.
В таком случае придется или переустанавливать виртуальную машину, что мягко говоря «не очень» или искать отдельно VMWare Tools.
Оказывается есть открытый официальный источник, где можно загрузить VMWare Tools не только для Windows, но и для других ОС.
Но после этого будьте готовы к следующей преграде — это перенести дополнения в виртуальную машину, для этого используйте функцию Map жесткого диска в настройках виртуальной ОС. Это позволит открыть диск в физической ОС.
Здесь можно загрузить последние дополнения для вашей виртуальной машины.
Переходим по ссылке.
В самом низу должна быть папка latest, в которой должны быть последние версии VMWare Tools для разных ОС. Переходим в нее.
После этого в зависимости от ОС выбираете папку, у меня это папка windows.
После чего выбираем архитектуру, у меня это x86.
После этого мы попадаем уже собственно в папку нашего дополнения.
Осталось только сохранить и установить на виртуальную машину, то есть именно сперва перенести любым способом в виртуальную и уже там установить.
Для того чтобы перенести стоит просто открыть виртуальный диск в физ. системе и туда «закинуть» это дополнение. Открыть можно через настройки, там где диск в меню Utilities выбрать Map и снять галочку «только чтение», после чего откроется доступ к виртуальному диску.
Рубрика: Программы / Метки: VMWare / 19 Ноябрь 2014 / Подробнее
При установке VMware Tools на новую виртуалку очень часто, а может быть даже и всегда, получаю ошибку «VMWare Tools installation cannot be started while Easy Install is in progress», что переводится примерно так «Установка VMware Tools не может быть запущена в то время как идет Easy Install «.
Не помню уже сколько времени я потратил на поиск того, как отключить Easy Install в настройках самой программы, но даже похожего в настройках не нашел. Искал как получается всегда не там где нужно. Как потом оказалось, эта ошибка возникает по вине не размонтированной загрузочной дискеты в флоппи дисководе, необходимой для установки Операционной Системы. Вот это нами мешает. Если вы зайдете на флоппи дисковод то увидите примерно тоже самое, что и на картинке внизу.
Чтобы навсегда избавиться от ошибки надо сделать несколько действий. Если виртуальная машина у вас запущена, то ее следует выключить и зайти в настройки. В настройки можно попасть выбрав вашу машину и нажав на «Edit virtual machine settings» или нажав комбинацию клавиш CTRL+D. В настройках следует перейти на вкладку Floppy и в группе Connection выбрать «Use physical drive», в выпадающем меню «Auto detect» и нажать OK. Вот мы и размонтировали загрузочную дискету, которая нам мешала установить VMware Tools.
Загрузив Операционную Систему вы сможете без ошибок установить VMware Tools.
… заметки IT’шника…

Казалось бы в чем может быть дело? Однако уже в конце рабочего дня у меня включился мозг и я вспомнил процесс инсталяции VMware Tools в среде Линукса. Там кликая пункт меню — мы просто помещаем образ в устройство чтения компакт дисков. А потом монтируем и сетапим все ручками. А вот полная автоматизация процесса в Windows заблокировала мой мозг…
Оказывается при конвертации и переносе виртуальной машниы, VMware Converter отрубил все лишние устройства, в том числе был и виртуальный привод копакт дисков…. После ручного добавления в виртуальную машину нвоого привода установка Tools’ов прошла в привычном автоматическом режиме….
Вот так всегда, можно над одной мелочью «битый час» возиться и изводить свой разум 🙂
Источник

Мой относительно старенький VirtualBox с такой задачей не справился и я решил попробовать установить VMware Workstation.
Во-первых, я уже давно не пользовался этой программой и хотел посмотреть ее в действии, а во-вторых, ее trial-версия является полнофункциональной в течение 30 дней, а этого времени мне будет вполне достаточно для ковыряние с восьмеркой.
Скачал VMware Workstation с официального сайта, для этого нужно там зарегистрироваться. Но вот при установке программы возникла проблема — появилось окно с ошибкой «The MSI ‘C:User …. vmwareworkstation_x64.msi’ failed»
Перерыл весь гугл… нашел массу «причин» и «решений»… ничего не помогло: запускал установочный файл от имени администратора, чистил папку Temp и реестр, отключал сеть и антивирус на время установки.
Результат нулевой. Минуты через две после начала установки появляется ошибка и программа автоматически удаляется.
Решение оказалось очень простым. Похоже при установке возникает какой-то конфликт между VMware Workstation и антивирусом Avast. У меня установлен Avast!Internet Security.
Я удалил антивирус, затем без проблем установил VMware Workstation, и в заключении вновь инсталлировал Avast!Internet Security.
Виртуальная машина работает нормально. Восьмерка установилась на раз-два.
Надеюсь, мой опыт поможет вам решить аналогичную проблему.
klips06
Постоялец
- Регистрация
- 23 Фев 2008
- Сообщения
- 75
- Реакции
- 3
- Автор темы
-
#1
Товарищи при установке VMWare Workstation выдаёт вот такую ошибку

,как её решить не имею представления , обшарил весь гугл ,всё без результатно , может кто сталкивался с такой проблемой и решил её, заранее спасибо.
Extalionez
Клоун
- Регистрация
- 21 Авг 2008
- Сообщения
- 368
- Реакции
- 191
- Заблокирован
-
#2
ну тут вродь и по сообщению всё ясно — удали старую.
vitrolov
Постоялец
- Регистрация
- 10 Июн 2012
- Сообщения
- 132
- Реакции
- 130
-
#3
У меня такое выдавало или похожее, когда пытался запустить нулленый седьмой хрумер (он в образе для VMWare) идет. Скачал другой VMWare и после рестарта компа все установилось
klips06
Постоялец
- Регистрация
- 23 Фев 2008
- Сообщения
- 75
- Реакции
- 3
- Автор темы
-
#4
ну тут вродь и по сообщению всё ясно — удали старую.
Пытался через стандартную форму «УстановитьУдалить» удалить старую версию ,выдавало какую то ошибку , удалил через Revo Uninstaller , через поиск нашёл все файлы с названием VMWare … Вроде бы не где файлов не осталось ,а установить не могу ((( Уже несколько штук с рутрекера сказал ,всё равно ошибка ((
Extalionez
Клоун
- Регистрация
- 21 Авг 2008
- Сообщения
- 368
- Реакции
- 191
- Заблокирован
-
#5
klips06
Постоялец
- Регистрация
- 23 Фев 2008
- Сообщения
- 75
- Реакции
- 3
- Автор темы
-
#6
В общем решил свою проблему , через разлимчные программы чистил реестр , но нечего не получалось ,решил почистить через командную строку — regedit и поиск VMware… всё удалил и установка пошла на ура… надеюсь кому то поможет .