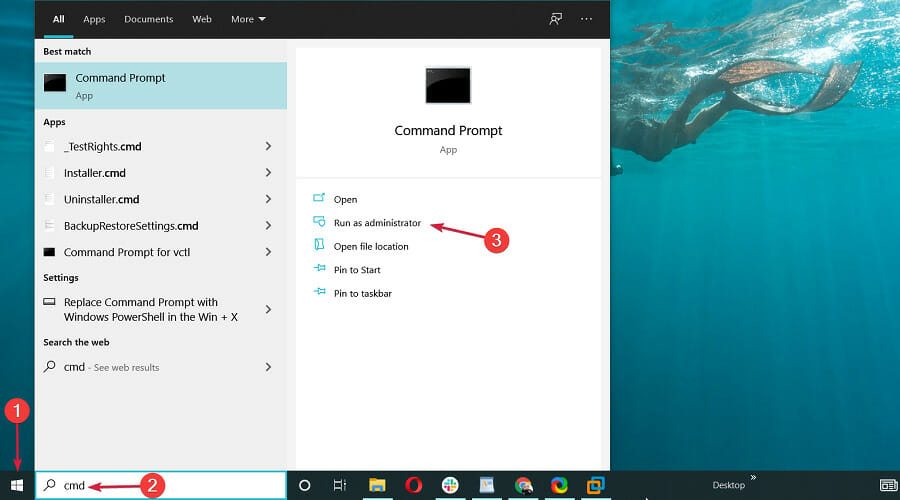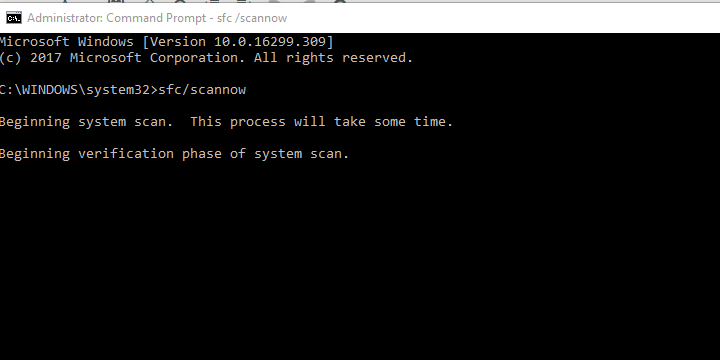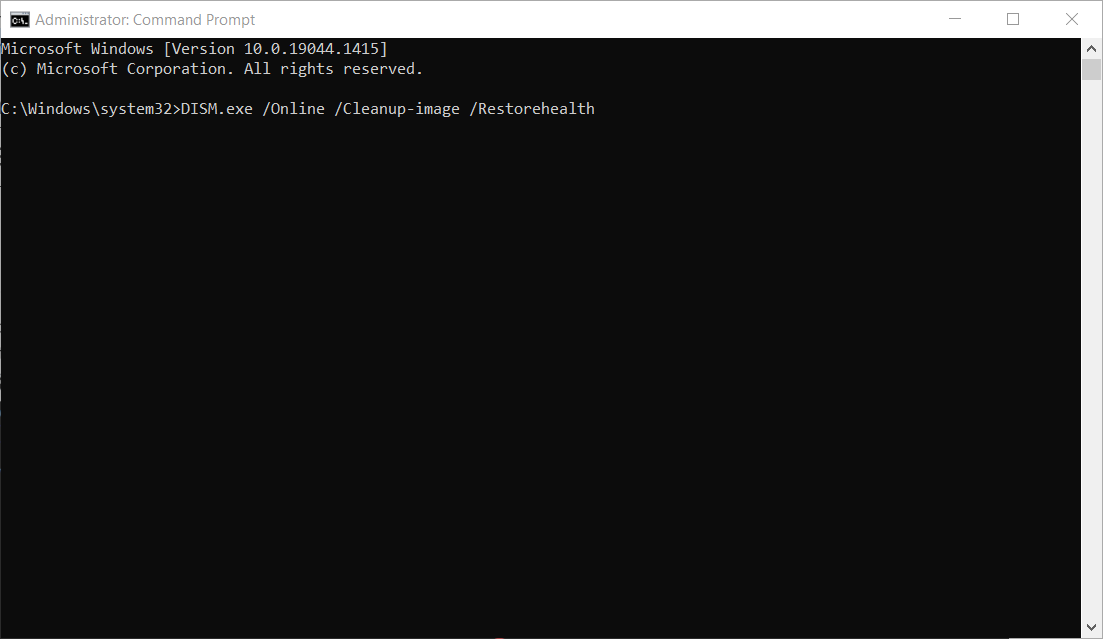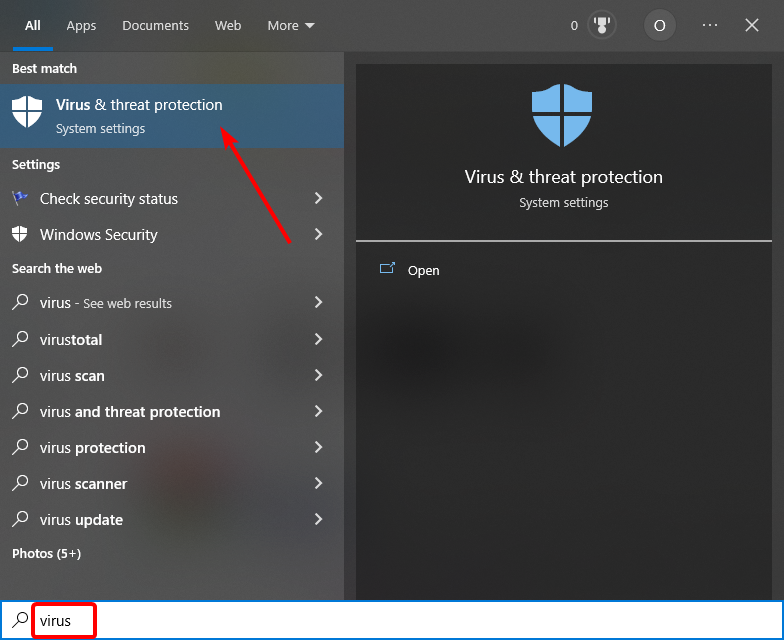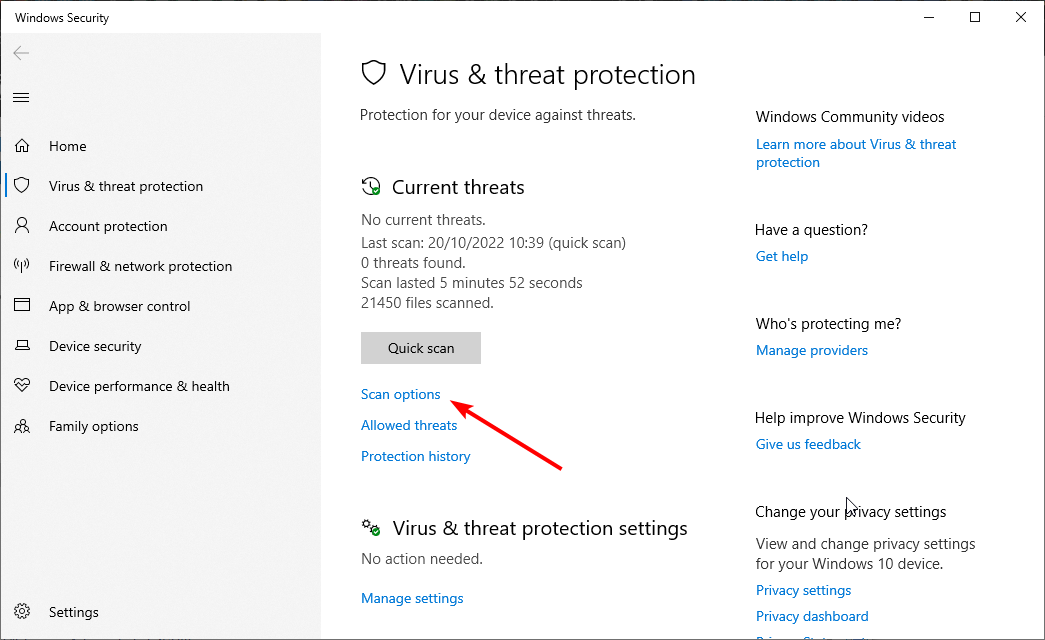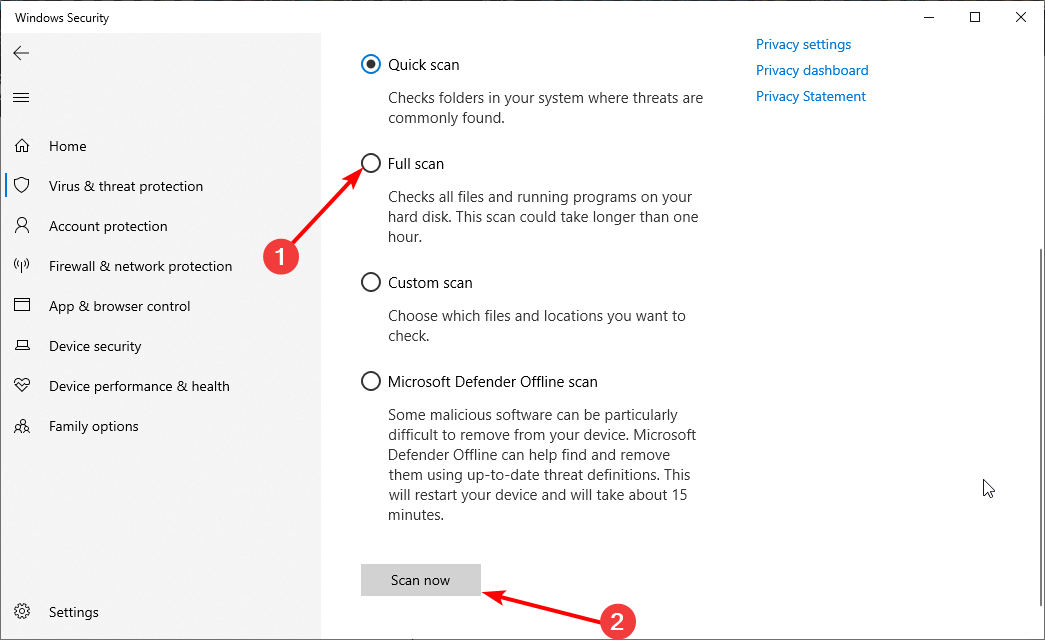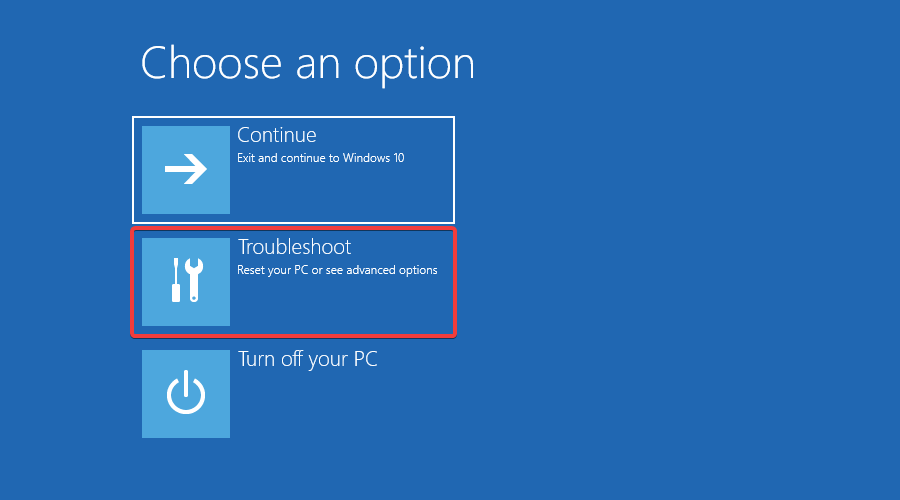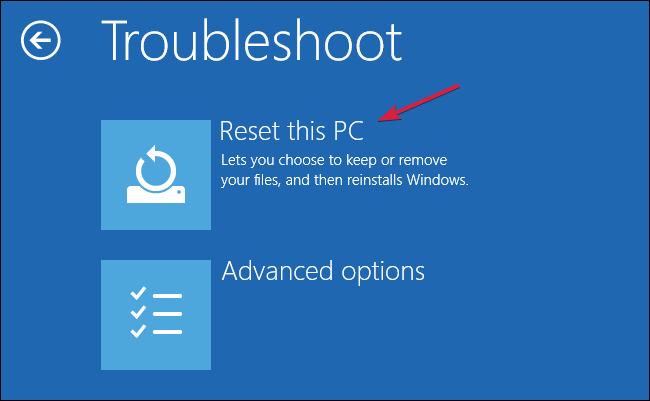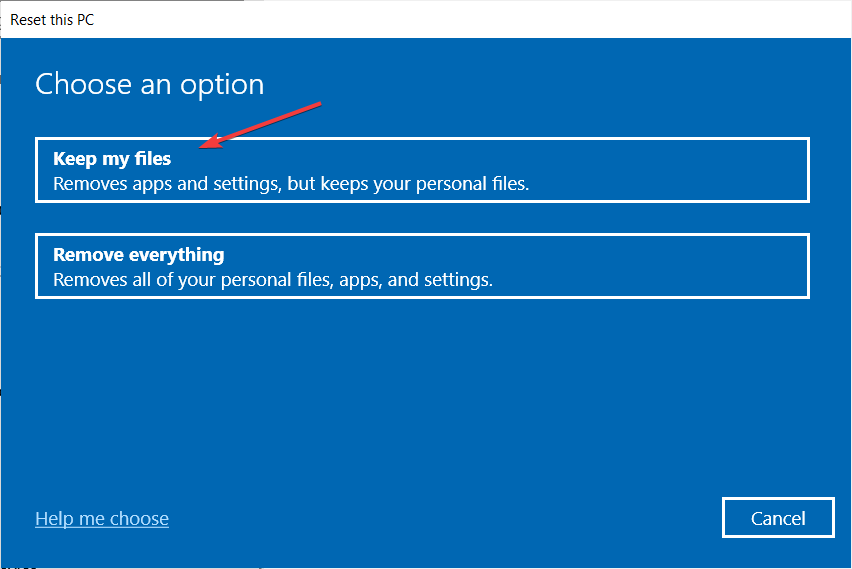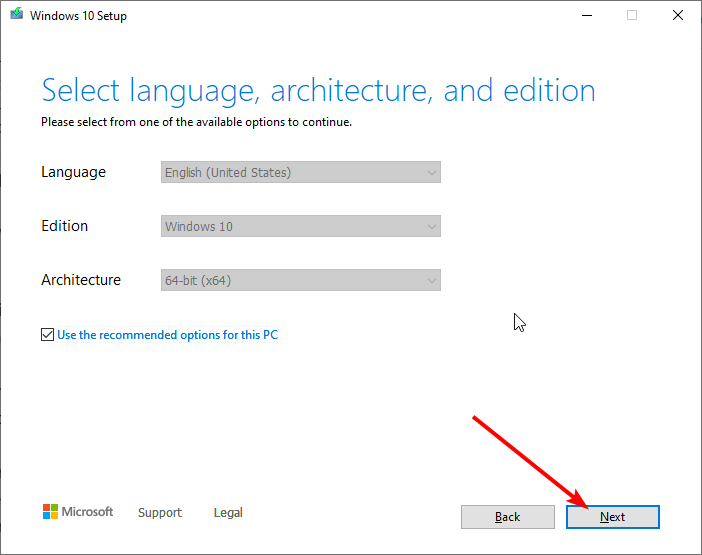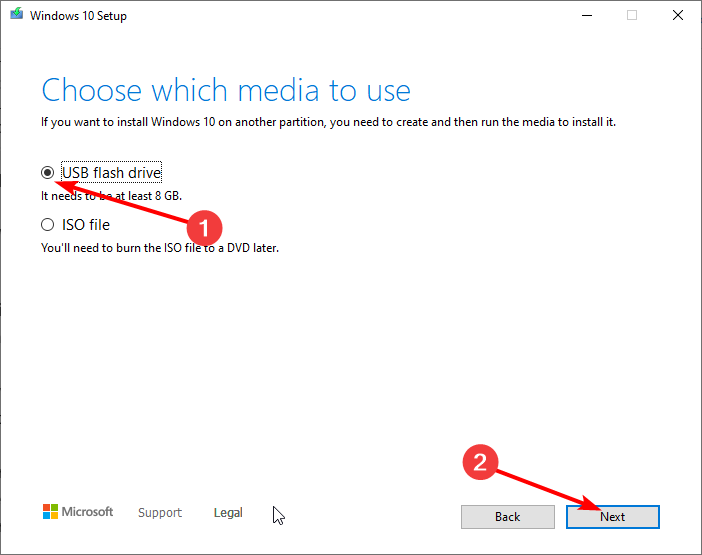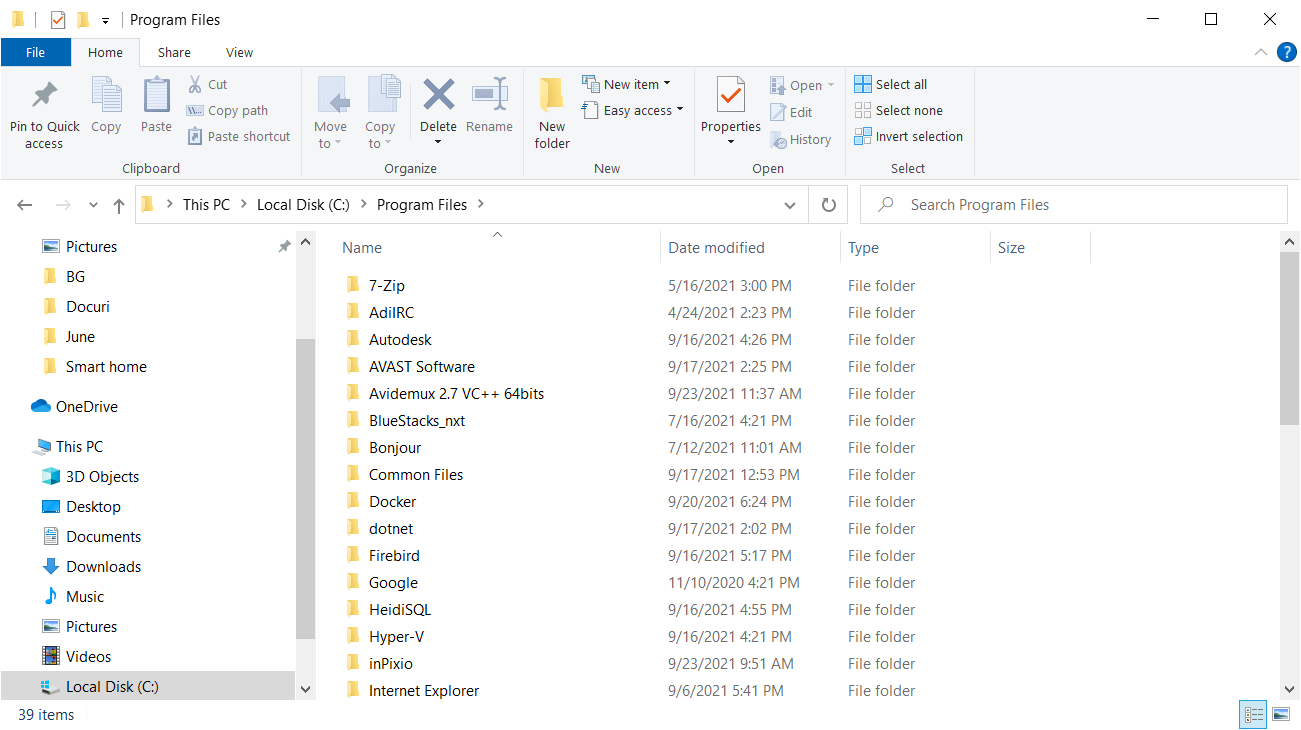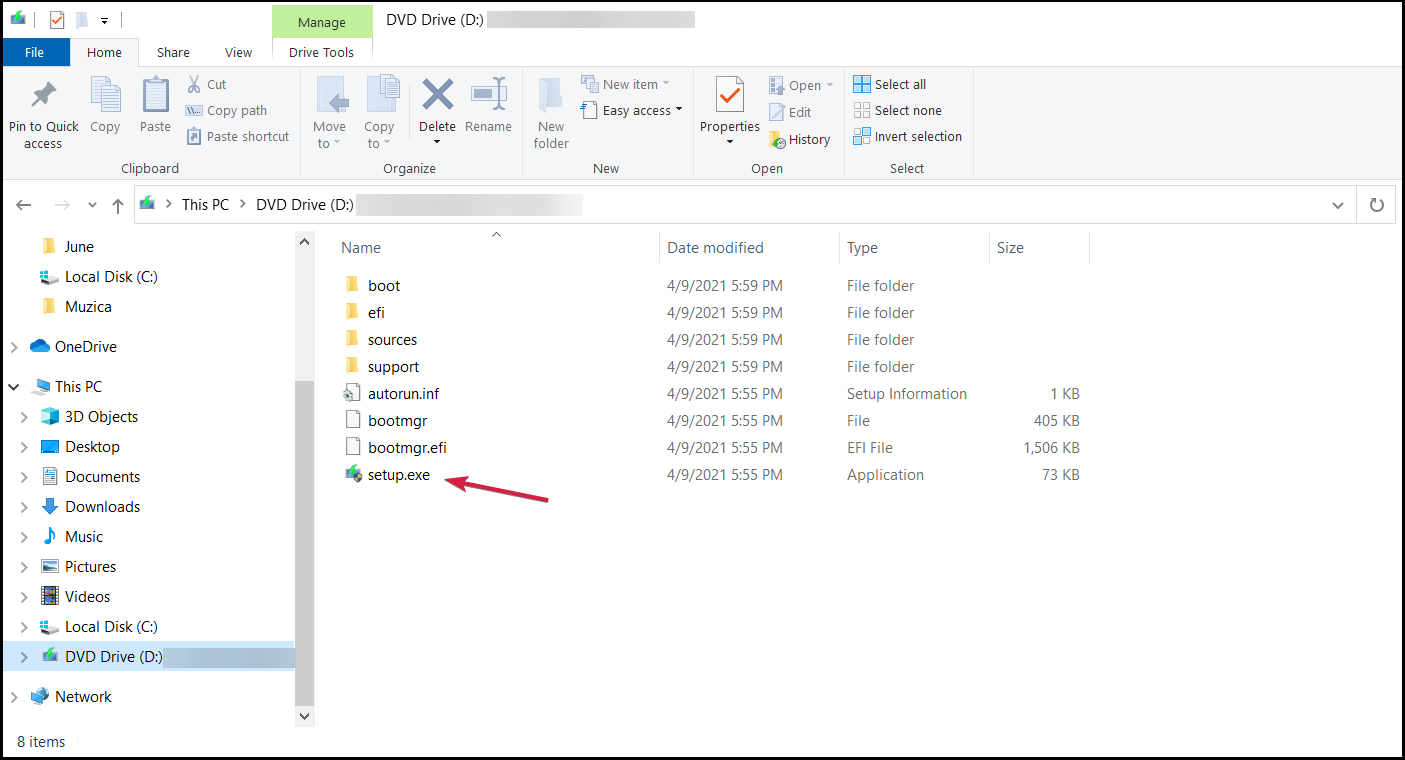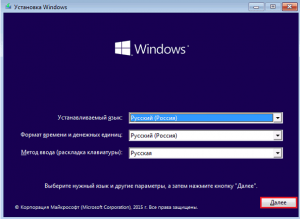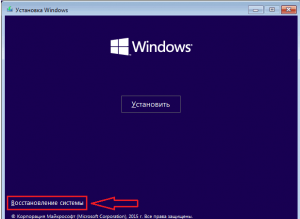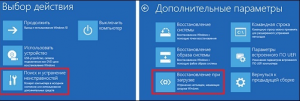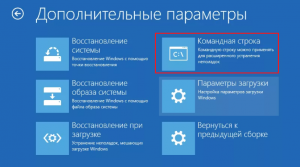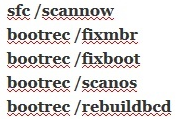Самое страшное, что может увидеть пользователь операционной системы Виндовс 10 – синий экран. Как правило, дисплей окрашивается в небесный цвет при возникновении разного рода проблем. Поэтому, когда появляется ошибка «Recovery: your PC/device needs to be repaired» на компьютере Windows 10, сложно однозначно определить, что делать. Для устранения неполадок нужно определить значение сообщения на синем фоне, а также рассмотреть рекомендации специалистов.
Перевод и причины ошибки
Обычно сообщение «Recovery: Your PC/device needs to be repaired» появляется в тот момент, когда пользователь устанавливает операционную систему Windows 10 на свой компьютер. Появление ошибки сопровождается синим экраном и кодом 0xc0000098, который позволяет определить причину возникновения проблемы.
Фраза из сообщения, сопровождающего неполадку, переводится так: «Ваш ПК/девайс нуждается в восстановлении». К сожалению, это не помогает понять, что нужно делать, и почему возникла проблема при установке ОС. Однако опытные пользователи сумели выделить главные причины, из-за которых пользователь видит англоязычное сообщение на экране:
- Отсутствует BCD-загрузчик либо он поврежден. Наиболее частая причина. Проблема дает о себе знать в момент, когда происходит неожиданное отключение питания ПК при установке операционки, или в работу устройства вмешиваются вирусы.
- Повреждение файловой системы. Данная причина подразумевает некорректную запись образа на внешний носитель, который используется для установки. Подобная ситуация также могла произойти из-за внезапного отключения питания, но чаще всего «виновниками» становятся битые сектора ISO-файла.
- Неправильное изменение программных компонентов компьютера. Говоря простым языком, это установка на ПК большого количества лишнего и даже вредного софта, вмешивающегося в процесс обновления или загрузки новой версии Виндовс 10.
- Устаревший менеджер загрузки. Становится главной причиной возникновения проблемы в ситуации, если пользователь не сопровождал апдейт операционной системы обновлением софтовых компонентов ОС.
Точное определение причины возникновения неполадок позволяет сэкономить время, поскольку владельцу ПК придется обратиться только к одной инструкции. Но даже в том случае, если найти «виновника» не получится, исправить ошибку можно без каких-либо проблем. Для этого понадобится просто следовать рекомендациям.
Способы исправления «Your PC/device needs to be repaired» при установке Windows 10
Поскольку известно несколько причин возникновения проблемы, на выбор пользователям предлагается сразу 3 метода исправления. Из-за фатальных последствий ошибки 0xc0000098 или другого подобного кода каждый способ кажется сложным и энергозатратным. Но соблюдение правил инструкции позволяет устранить неполадки за 10-30 минут.
Восстановление системы
Это первое, что должен сделать человек при появлении на экране сообщения «Recovery: your PC/device needs to be repaired». По сути, пользователь выполнит повторную установку операционной системы, однако сама операция будет проходить через меню восстановления:
- Подключите флешку с образом Windows 10 к компьютеру.
- Запустите ПК.
- Во время включения нажмите кнопку «F2» или «F10» для перехода в BIOS.
- Выберете язык и регион, после чего нажмите «Далее».
- Когда на экране появится кнопка «Установить», кликните по заголовку «Восстановление системы». Он располагается в левом нижнем углу загрузочного интерфейса.
- Выберете пункт «Поиск и устранение неисправностей», после чего – «Восстановление при загрузке».
- Дождитесь окончания проверки.
- Заново установите операционную систему.
В большинстве случаев среда восстановления помогает раз и навсегда решить проблему. Но если этот метод не приведет к устранению неполадок, на выбор останется еще 2 способ избавления от ошибки.
С помощью Командной строки
Этот вариант похож на предыдущий, но при установке операционной системы в данном случае используется не среда восстановления, а Командная строка. То есть пользователь выполнит те же самые действия другим способом.
Чтобы сообщение о проблемах ПК не появлялось на экране, нужно сделать следующее:
- Подключить внешний носитель с образом системы к ПК.
- Перед установкой выбрать пункт «Восстановление системы».
- В меню поиска и устранения неполадок выбрать Командную строку.
- По порядку прописать команды: «sfc/scannow», «bootrec/fixmbr», «bootrec/fixboot», «bootrec/scanos» и «bootrec/rebuildbcd».
- Переустановить ОС.
Прописывая в КС каждую команду, нужно последовательно нажимать кнопку «Enter» на клавиатуре. Это позволит изменениям своевременно вступать в силу.
Обратитесь к функционалу «Partition Guru»
Первые 2 способа предполагают, что решить проблему способен встроенный функционал операционной системы. Однако в случае с битыми секторами жесткого диска его помощь оказывается бесполезной. Поэтому приходится использовать сторонний софт.
В отношении ошибки «Recovery: your PC/device needs to be repaired» лучше всего зарекомендовала себя программа Partition Guru. Она доступна для бесплатного скачивания на сайте www.eassos.com.
Важно. Интерфейс ПО выполнен на английском языке, поэтому при исправлении неисправностей рекомендуется внимательно отслеживать каждый пункт.
После загрузки дистрибутива и установки программного обеспечения понадобится запустить проверку жесткого диска, на который планируется записать операционную систему:
- Откройте Partition Guru.
- Наведите мышкой на вкладку «Disk».
- При помощи ЛКМ выберете пункт «Rebuild Master Boot Record».
- Подтвердите действие.
- Дождитесь окончания проверки.
В зависимости от объема жесткого диска и скорости памяти выполнение теста займет 10-25 минут. В конце программа предложит устранить проблему нажатием одной кнопки. Через несколько секунд компьютер будет готов к повторной установке Виндовс 10.
При включении своего ПК пользователь может столкнуться с «синим экраном смерти», на котором размещено сообщение «Your PC/Device needs to be repaired». Обычно это означает, что системная область загрузки ОС Виндовс на диске повреждена, и нуждается во вмешательстве пользователя для нормализации своей работы. Ниже я разберу, что это за проблема, каковы её причины, а также как исправить ошибку PC needs to be repaired в Windows 10 на вашем компьютере.
Содержание
- Перевод и причины ошибки в Виндовс 10
- Как исправить Your pc/device needs to be repaired при установке Windows 10
- Способ №1. Задействуйте восстановление системы
- Способ №2. Используйте функционал командной строки
- Способ №3. Обратитесь к функционалу «Partition Guru»
- Заключение
Перевод и причины ошибки в Виндовс 10
В переводе текст ошибки звучит так «Ваш ПК/Устройство нуждается в восстановлении». Несмотря на то, что данная ошибка встречается в большинстве современных ОС, наиболее часто вы можете её увидеть при загрузке модерной Виндовс 10. Обычно в сообщении об ошибке также находится код данной ошибки (0xc000000f, 0x0000098, 0xc000014C, 0xc0000034, 0xc0000225 и др.), рекомендации использовать установочные носители типа флешки и обратиться за помощью к администратору ПК.
Вызывающими ошибку Your PC/Device needs to be repaired факторами обычно являются повреждение или отсутствие необходимых для загрузки ОС системных файлов. В частности, это может быть следующее:
- BCD-загрузчик отсутствует или повреждён. Наиболее распространённая причина проблемы. Обычно возникает из-за ошибок записи диска, внезапного выключения питания ПК, действий вирусов, некорректных операций пользователя и др.;
- Файловая система повреждена. Может быть вызвано множеством причин, от наличия на диске «битых» секторов до неправильного выключения питания PC;
- Некорректное изменение аппаратных или программных компонентов. Аппаратная начинка ПК недавно изменена на несовместимую, пользователем установлен некорректный софт, зафиксированы злокачественные действия вирусов и др.;
- Менеджер загрузки устарел. Пользователь проапгрейдил систему, но подобные новации не коснулись менеджера загрузки, который не был обновлён.
Как исправить Your pc/device needs to be repaired при установке Windows 10
Чтобы избавиться от ошибки «Your PC/Device needs to be repaired» необходимо иметь в своём распоряжении загрузочную флешку с Виндовс 10. Если вы не знаете, как создать таковую, рекомендую обратиться к видео:
После того, как вы создадите такую флешку, выполните следующее:
Способ №1. Задействуйте восстановление системы
Подключите вашу инсталляционную флешку с Виндовс 10 к ПК, включите ваш компьютер, и с помощью нажатия на F2 (или F10) перейдите в его БИОС. Там найдите опцию установки очерёдности загрузки устройств, и установите ваш флеш-накопитель первым в списке. Сохраните изменения (обычно с помощью нажатия на F10), и перезапустите ваш компьютер.
Начнётся загрузка Виндовс с флешки. Выберите язык и регион, нажмите «Далее».
На последующем экране внизу слева кликните на «Восстановление системы».
Далее выберите «Поиск и устранение неисправностей», а затем «Восстановление при загрузке» (при необходимости далее выберите Виндовс 10). Начнётся восстановление загрузочных параметров, и ошибка PC needs repaired будет решена.
Способ №2. Используйте функционал командной строки
Выполните все действия, перечисленные в способе №1, но вместо выбора опции восстановления при загрузке выберите «Командная строка». В открывшемся экране командной строки поочерёдно наберите нижеприведённые команды:

Читайте также: System thread exception not handled в Windows 10 — тут.
Способ №3. Обратитесь к функционалу «Partition Guru»
Ещё одним вариантом решения проблемы «Your PC/Device needs to be repaired» является задействование специализированного софта для восстановления жёсткого диска, к примеру «Partition Guru». С помощью данной программы можно создать загрузочный флешку, загрузиться с неё, а затем и исправить системную область на винчестере вашего PC.
Загрузите «Partition Guru», выберите там вкладку «Disk», в ней – «Rebuild Master Boot Record», после чего нажмите на «Y» (Yes). Программа исправит возникшую проблему, после чего вам останется перезагрузить ваш ПК в обычном режиме.
Заключение
Основной причиной, вызывающей данную дисфункцию, является нарушение структуры загрузочной области Виндовс 10, а также повреждения важных системных файлов. Эффективным решением проблемы обычно становится задействование шаблонного алгоритма восстановления Виндовс 10, а также выполнения в командной строке служебных команд, перечисленных мной выше. Задействование данных инструментов позволит эффективно решить проблему «Your PC/Device needs to be repaired» Виндовс 10 на вашем ПК.
Самое страшное, что может увидеть пользователь операционной системы Виндовс 10 – синий экран. Как правило, дисплей окрашивается в небесный цвет при возникновении разного рода проблем. Поэтому, когда появляется ошибка «Recovery: your PC/device needs to be repaired» на компьютере Windows 10, сложно однозначно определить, что делать. Для устранения неполадок нужно определить значение сообщения на синем фоне, а также рассмотреть рекомендации специалистов.
Перевод и причины ошибки
Обычно сообщение «Recovery: Your PC/device needs to be repaired» появляется в тот момент, когда пользователь устанавливает операционную систему Windows 10 на свой компьютер. Появление ошибки сопровождается синим экраном и кодом 0xc0000098, который позволяет определить причину возникновения проблемы.
Фраза из сообщения, сопровождающего неполадку, переводится так: «Ваш ПК/девайс нуждается в восстановлении». К сожалению, это не помогает понять, что нужно делать, и почему возникла проблема при установке ОС. Однако опытные пользователи сумели выделить главные причины, из-за которых пользователь видит англоязычное сообщение на экране:
- Отсутствует BCD-загрузчик либо он поврежден. Наиболее частая причина. Проблема дает о себе знать в момент, когда происходит неожиданное отключение питания ПК при установке операционки, или в работу устройства вмешиваются вирусы.
- Повреждение файловой системы. Данная причина подразумевает некорректную запись образа на внешний носитель, который используется для установки. Подобная ситуация также могла произойти из-за внезапного отключения питания, но чаще всего «виновниками» становятся битые сектора ISO-файла.
- Неправильное изменение программных компонентов компьютера. Говоря простым языком, это установка на ПК большого количества лишнего и даже вредного софта, вмешивающегося в процесс обновления или загрузки новой версии Виндовс 10.
- Устаревший менеджер загрузки. Становится главной причиной возникновения проблемы в ситуации, если пользователь не сопровождал апдейт операционной системы обновлением софтовых компонентов ОС.
Точное определение причины возникновения неполадок позволяет сэкономить время, поскольку владельцу ПК придется обратиться только к одной инструкции. Но даже в том случае, если найти «виновника» не получится, исправить ошибку можно без каких-либо проблем. Для этого понадобится просто следовать рекомендациям.
Способы исправления «Your PC/device needs to be repaired» при установке Windows 10
Поскольку известно несколько причин возникновения проблемы, на выбор пользователям предлагается сразу 3 метода исправления. Из-за фатальных последствий ошибки 0xc0000098 или другого подобного кода каждый способ кажется сложным и энергозатратным. Но соблюдение правил инструкции позволяет устранить неполадки за 10-30 минут.
Восстановление системы
Это первое, что должен сделать человек при появлении на экране сообщения «Recovery: your PC/device needs to be repaired». По сути, пользователь выполнит повторную установку операционной системы, однако сама операция будет проходить через меню восстановления:
- Подключите флешку с образом Windows 10 к компьютеру.
- Запустите ПК.
- Во время включения нажмите кнопку «F2» или «F10» для перехода в BIOS.
- Выберете язык и регион, после чего нажмите «Далее».
- Когда на экране появится кнопка «Установить», кликните по заголовку «Восстановление системы». Он располагается в левом нижнем углу загрузочного интерфейса.
- Выберете пункт «Поиск и устранение неисправностей», после чего – «Восстановление при загрузке».
- Дождитесь окончания проверки.
- Заново установите операционную систему.
В большинстве случаев среда восстановления помогает раз и навсегда решить проблему. Но если этот метод не приведет к устранению неполадок, на выбор останется еще 2 способ избавления от ошибки.
С помощью Командной строки
Этот вариант похож на предыдущий, но при установке операционной системы в данном случае используется не среда восстановления, а Командная строка. То есть пользователь выполнит те же самые действия другим способом.
Чтобы сообщение о проблемах ПК не появлялось на экране, нужно сделать следующее:
- Подключить внешний носитель с образом системы к ПК.
- Перед установкой выбрать пункт «Восстановление системы».
- В меню поиска и устранения неполадок выбрать Командную строку.
- По порядку прописать команды: «sfc/scannow», «bootrec/fixmbr», «bootrec/fixboot», «bootrec/scanos» и «bootrec/rebuildbcd».
- Переустановить ОС.
Прописывая в КС каждую команду, нужно последовательно нажимать кнопку «Enter» на клавиатуре. Это позволит изменениям своевременно вступать в силу.
Обратитесь к функционалу «Partition Guru»
Первые 2 способа предполагают, что решить проблему способен встроенный функционал операционной системы. Однако в случае с битыми секторами жесткого диска его помощь оказывается бесполезной. Поэтому приходится использовать сторонний софт.
В отношении ошибки «Recovery: your PC/device needs to be repaired» лучше всего зарекомендовала себя программа Partition Guru. Она доступна для бесплатного скачивания на сайте www.eassos.com.
Важно. Интерфейс ПО выполнен на английском языке, поэтому при исправлении неисправностей рекомендуется внимательно отслеживать каждый пункт.
После загрузки дистрибутива и установки программного обеспечения понадобится запустить проверку жесткого диска, на который планируется записать операционную систему:
- Откройте Partition Guru.
- Наведите мышкой на вкладку «Disk».
- При помощи ЛКМ выберете пункт «Rebuild Master Boot Record».
- Подтвердите действие.
- Дождитесь окончания проверки.
В зависимости от объема жесткого диска и скорости памяти выполнение теста займет 10-25 минут. В конце программа предложит устранить проблему нажатием одной кнопки. Через несколько секунд компьютер будет готов к повторной установке Виндовс 10.
|
0 / 0 / 0 Регистрация: 15.02.2015 Сообщений: 16 |
|
|
1 |
|
|
02.02.2018, 10:53. Показов 58656. Ответов 17
Имеется последняя версия биоса, пустой ЖД, винда 10 на флешке, записанная в программе WinSetupFromUSB, всё в рабочем состоянии. После чего чтобы ты не нажал, моргает в попытке что-то включить и тут же опять сюда возвращается. Остаётся перезагрузить и наблюдать ту же картинку.
__________________ 0 |
|
Модератор 15125 / 7718 / 721 Регистрация: 03.01.2012 Сообщений: 31,760 |
|
|
02.02.2018, 11:31 |
2 |
|
AUYKGN, Загрузившись с установочной флешки, на первом диалоговом окне (где выбор языка установки) нажмите клавиши Shift+F10, в появившейся командной строке введите команды выложите результат и ждите 0 |
|
0 / 0 / 0 Регистрация: 15.02.2015 Сообщений: 16 |
|
|
02.02.2018, 11:39 [ТС] |
3 |
|
gecata, ошибка появляется до того как я дохожу до первого диалогового окна. 0 |
|
Модератор 15125 / 7718 / 721 Регистрация: 03.01.2012 Сообщений: 31,760 |
|
|
02.02.2018, 11:46 |
4 |
|
Матплата с поддержкой UEFI? Как настроено бут-меню БИОСа? Это не ноутбук? Диск совсем пустой? Дистрибутив системы не сборка? 0 |
|
AUYKGN 0 / 0 / 0 Регистрация: 15.02.2015 Сообщений: 16 |
||||
|
02.02.2018, 11:58 [ТС] |
5 |
|||
|
gecata, материнка скорей всего поддерживает UEFI, я просто не знаю как проверить, вот она:
Винду 7 кстати я смог установить без проблем, а при попытке Винду10 поставить вылазит ошибка выше, хотя порядок действий тот же.
Как настроено бут-меню БИОСа? Дефолтно: Флешку в приоритет тоже ставил, ничего не меняется, ошибка в том же месте.
Это не ноутбук? Это комп
Дистрибутив системы не сборка? Оригинальный образ самый новый, в нём я уверен, проблема в компе где-то засела. 0 |
|
Модератор 15125 / 7718 / 721 Регистрация: 03.01.2012 Сообщений: 31,760 |
|
|
02.02.2018, 12:07 |
6 |
|
Семёрку ставили на тот же диск? 0 |
|
0 / 0 / 0 Регистрация: 15.02.2015 Сообщений: 16 |
|
|
02.02.2018, 12:41 [ТС] |
7 |
|
gecata, да, она сейчас стоит, но это днище, я хочу десятку, а она какого-то не ставится 0 |
|
873 / 691 / 85 Регистрация: 23.12.2013 Сообщений: 3,273 |
|
|
02.02.2018, 12:43 |
8 |
|
записанная в программе WinSetupFromUSB Попробуйте прогой Rufus записать. 0 |
|
Модератор 15125 / 7718 / 721 Регистрация: 03.01.2012 Сообщений: 31,760 |
|
|
02.02.2018, 13:03 |
9 |
|
AUYKGN, Покажите скриншот из Управления дисками семёрки 0 |
|
0 / 0 / 0 Регистрация: 15.02.2015 Сообщений: 16 |
|
|
02.02.2018, 13:21 [ТС] |
10 |
|
Попробуйте прогой Rufus записать. woron3, ничего не изменилось, так же выбираешь флешку и затем недождавшись установки ошибка: gecata, не знаю зачем он вам, но вот: 0 |
|
Модератор 15125 / 7718 / 721 Регистрация: 03.01.2012 Сообщений: 31,760 |
|
|
02.02.2018, 13:33 |
11 |
|
AUYKGN, А что там на съёмном устройстве? 0 |
|
0 / 0 / 0 Регистрация: 15.02.2015 Сообщений: 16 |
|
|
02.02.2018, 13:35 [ТС] |
12 |
|
gecata, загрузочная флешка с виндой 10. 0 |
|
Модератор 15125 / 7718 / 721 Регистрация: 03.01.2012 Сообщений: 31,760 |
|
|
02.02.2018, 13:46 |
13 |
|
AUYKGN, Гм… А если в командной строке, запущенной от имени Администратора, выполнить команду bcdedit /store F:bootBCD что-то покажет? 0 |
|
0 / 0 / 0 Регистрация: 15.02.2015 Сообщений: 16 |
|
|
02.02.2018, 13:57 [ТС] |
14 |
|
gecata, ну разве что-то такое: 0 |
|
Модератор 15125 / 7718 / 721 Регистрация: 03.01.2012 Сообщений: 31,760 |
|
|
02.02.2018, 14:15 |
15 |
|
Ну, семёркин-то загрузчик в порядке — это и так ясно. А вот почему флеха не грузится… На ней папка BOOT есть? Попробуйте с флехи удалить папку efi — из неё грузятся UEFI-системы, а у вас диск MBR — для вас UEFI не актуально (да и матплата — ИМХО — без UEFI) 0 |
|
0 / 0 / 0 Регистрация: 15.02.2015 Сообщений: 16 |
|
|
02.02.2018, 14:41 [ТС] |
16 |
|
У меня просто в голове не укладывается… Кликните здесь для просмотра всего текста Беру пустой ЖД с другого компа Выбираю загрузку с флешки Далее Далее Появился значок винды 10, значит сейчас установка должна запуститься: Жду 10 секунд~ и: Единственная моя реакция: Кликните здесь для просмотра всего текста Возвращаю этот ЖД в родной другой комп, втыкаю флеху в него и вуаля: Что же с ЭТИМ, на котором семёрка установилась, но десятка не как начать не может просто не понимаю… 0 |
|
Модератор 15125 / 7718 / 721 Регистрация: 03.01.2012 Сообщений: 31,760 |
|
|
02.02.2018, 14:57 |
17 |
|
На этой матплате в БИОСе нету таких опций? Anti-Virus Protection Boot Sector Protection Boot Sector Virus Protection Boot Virus Detection Fixed Disk Boot Sector Virus Warning 0 |
|
0 / 0 / 0 Регистрация: 15.02.2015 Сообщений: 16 |
|
|
02.02.2018, 15:02 [ТС] |
18 |
|
gecata, нет там такого. 0 |
|
IT_Exp Эксперт 87844 / 49110 / 22898 Регистрация: 17.06.2006 Сообщений: 92,604 |
02.02.2018, 15:02 |
|
Помогаю со студенческими работами здесь Что означает ошибка device missing or unknow device (-24)? Ошибка создания Device в DirectSound. Не видит namespace Device Ошибка: PSI devise listing Bus no. Device No/ Func/ No/ Vendor/Device class Devise Ошибка: Reboot and Select proper Boot device or Insert boot Media in selected Boot device and Pres a key. Надо исправить Ошибка после переустановки ОС: Reboot and Select proper Boot device Or Insert boot Media in selected Boot device and press a key При загрузке компьютера ошибка: Reboot and Select proper Boot device or Insert Boot Media in selected Boot device and press a key Искать еще темы с ответами Или воспользуйтесь поиском по форуму: 18 |
При включении своего ПК пользователь может столкнуться с «синим экраном смерти», на котором размещено сообщение «Your PC/Device needs to be repaired». Обычно это означает, что системная область загрузки ОС Виндовс на диске повреждена, и нуждается во вмешательстве пользователя для нормализации своей работы. Ниже я разберу, что это за проблема, каковы её причины, а также как исправить ошибку PC needs to be repaired в Windows 10 на вашем компьютере.
Содержание
- Перевод и причины ошибки в Виндовс 10
- Как исправить Your pc/device needs to be repaired при установке Windows 10
- Способ №1. Задействуйте восстановление системы
- Способ №2. Используйте функционал командной строки
- Способ №3. Обратитесь к функционалу «Partition Guru»
- Заключение
В переводе текст ошибки звучит так «Ваш ПК/Устройство нуждается в восстановлении». Несмотря на то, что данная ошибка встречается в большинстве современных ОС, наиболее часто вы можете её увидеть при загрузке модерной Виндовс 10. Обычно в сообщении об ошибке также находится код данной ошибки (0xc000000f, 0x0000098, 0xc000014C, 0xc0000034, 0xc0000225 и др.), рекомендации использовать установочные носители типа флешки и обратиться за помощью к администратору ПК.
Вызывающими ошибку Your PC/Device needs to be repaired факторами обычно являются повреждение или отсутствие необходимых для загрузки ОС системных файлов. В частности, это может быть следующее:
- BCD-загрузчик отсутствует или повреждён. Наиболее распространённая причина проблемы. Обычно возникает из-за ошибок записи диска, внезапного выключения питания ПК, действий вирусов, некорректных операций пользователя и др.;
- Файловая система повреждена. Может быть вызвано множеством причин, от наличия на диске «битых» секторов до неправильного выключения питания PC;
- Некорректное изменение аппаратных или программных компонентов. Аппаратная начинка ПК недавно изменена на несовместимую, пользователем установлен некорректный софт, зафиксированы злокачественные действия вирусов и др.;
- Менеджер загрузки устарел. Пользователь проапгрейдил систему, но подобные новации не коснулись менеджера загрузки, который не был обновлён.
Как исправить Your pc/device needs to be repaired при установке Windows 10
Чтобы избавиться от ошибки «Your PC/Device needs to be repaired» необходимо иметь в своём распоряжении загрузочную флешку с Виндовс 10. Если вы не знаете, как создать таковую, рекомендую обратиться к видео:
После того, как вы создадите такую флешку, выполните следующее:
Способ №1. Задействуйте восстановление системы
Подключите вашу инсталляционную флешку с Виндовс 10 к ПК, включите ваш компьютер, и с помощью нажатия на F2 (или F10) перейдите в его БИОС. Там найдите опцию установки очерёдности загрузки устройств, и установите ваш флеш-накопитель первым в списке. Сохраните изменения (обычно с помощью нажатия на F10), и перезапустите ваш компьютер.
Начнётся загрузка Виндовс с флешки. Выберите язык и регион, нажмите «Далее».
На последующем экране внизу слева кликните на «Восстановление системы».
Далее выберите «Поиск и устранение неисправностей», а затем «Восстановление при загрузке» (при необходимости далее выберите Виндовс 10). Начнётся восстановление загрузочных параметров, и ошибка PC needs repaired будет решена.
Способ №2. Используйте функционал командной строки
Выполните все действия, перечисленные в способе №1, но вместо выбора опции восстановления при загрузке выберите «Командная строка». В открывшемся экране командной строки поочерёдно наберите нижеприведённые команды:

Читайте также: System thread exception not handled в Windows 10 — тут.
Способ №3. Обратитесь к функционалу «Partition Guru»
Ещё одним вариантом решения проблемы «Your PC/Device needs to be repaired» является задействование специализированного софта для восстановления жёсткого диска, к примеру «Partition Guru». С помощью данной программы можно создать загрузочный флешку, загрузиться с неё, а затем и исправить системную область на винчестере вашего PC.
Загрузите «Partition Guru», выберите там вкладку «Disk», в ней – «Rebuild Master Boot Record», после чего нажмите на «Y» (Yes). Программа исправит возникшую проблему, после чего вам останется перезагрузить ваш ПК в обычном режиме.
Заключение
Основной причиной, вызывающей данную дисфункцию, является нарушение структуры загрузочной области Виндовс 10, а также повреждения важных системных файлов. Эффективным решением проблемы обычно становится задействование шаблонного алгоритма восстановления Виндовс 10, а также выполнения в командной строке служебных команд, перечисленных мной выше. Задействование данных инструментов позволит эффективно решить проблему «Your PC/Device needs to be repaired» Виндовс 10 на вашем ПК.
Пользователи расстраиваются и раздражаются, когда находят свой компьютер застрявшим на синем экране с надписью Your PC/Device needs to be repaired. К счастью, эту ошибку довольно просто устранить.
Содержание
- Ошибка Your PC/Device needs to be repaired в Windows 10
- 1 Запуск восстановления при загрузке
- 2 Использование командной строки
- 3 Использование восстановления системы
- 4 Переустановка операционной системы
 Ошибка Your PC/Device needs to be repaired в Windows 10
Ошибка Your PC/Device needs to be repaired в Windows 10
Такая ошибка обычно появляется, когда вы включаете компьютер, и он пытается загрузить операционную систему. Причины этой ошибки варьируются, начиная от отсутствующей/поврежденной системы или загрузочных конфигурационных файлов до других различных проблем загрузки.
Вместе с сообщением об ошибке Your PC/Device needs to be repaired вы увидите коды ошибки, такие как 0xc000000f, 0x000014c, 0x0000098, 0xc0000034, 0xc0000225.
Когда компьютер застрял на экране с таким предупреждением, ошибка сама по себе никуда не денется. Компьютер вернется на тот же самый экран даже, если вы его перезагрузите.
Для того, чтобы исправить эту ошибку, вам нужно перезагрузить компьютер с помощью загрузочного USB-накопителя, используя один из нижеперечисленных методов.
1 Запуск восстановления при загрузке
2 Использование командной строки
3 Использование восстановления системы
4 Переустановка операционной системы
1 Запуск восстановления при загрузке
1 Нажмите кнопку питания для того, чтобы выключить компьютер.
2 Вставьте в USB-порт загрузочный USB-накопитель и включите компьютер, нажав на кнопку включения.
3 Теперь ваш компьютер будет загружаться с загрузочного USB-накопителя, и вы увидите окно установки операционной системы Windows. Выберите свой язык, формат времени и язык клавиатуры и нажмите на кнопку Далее.
4 На следующем экране нажмите на опцию Восстановление системы.
5 Далее кликните Диагностика.
6 Затем, Дополнительные параметры > Восстановление при загрузке.
7 Подождите пока Восстановление при загрузке найдет проблемы и устранит их.
Как только процесс восстановления будет закончен, перезагрузите компьютер и проверьте, нормально ли он загружается.
2 Использование командной строки
В случае, если Восстановление при загрузке не смогло исправить проблему на компьютере, тогда вы можете попробовать исправить проблему, используя Командную строку.
1 Запустите компьютер с использованием загрузочного USB-накопителя > нажмите Далее > Восстановление системы > Диагностика > Дополнительные параметры.
2 На экране Дополнительные параметры нажмите на опцию Командная строка.
3 В окне Командной строки наберите sfc /scannow и нажмите на клавиатуре клавишу Enter.
Находясь в окне Командной строки, вы можете исправить файлы загрузочных записей вводя следующие команды – каждый раз после набора команд нажимайте клавишу enter.
1 bootrec /fixmbr
2 bootrec /fixboot
3 bootrec /rebuildbcd
3 Использование восстановления системы
Следующим вариантом является возврат компьютера к той временной точке, когда он работал без проблем. Это может быть выполнено с использованием Восстановления системы в Windows 10.
1 Запустите компьютер с помощью загрузочного USB-накопителя > нажмите Далее > Восстановление системы > Диагностика > Дополнительные параметры.
2 На экране Дополнительные параметры нажмите на опцию Восстановление системы.
3 Следуйте инструкциям, появляющимся на экране, для восстановления компьютера.
4 Переустановка операционной системы
В случае, если ваш компьютер не был настроен на создание точек восстановления, и ни один из вышеописанных методов не сработал, у вас остался только один вариант – переустановить операционную систему.
Практически, это означает, что вы потеряете все свои файлы, программы и данные, которые находятся на компьютере, за исключением того случая, когда вы сделали бэкап.
1 Запустите компьютер с помощью загрузочного USB-накопителя > Нажмите Далее > Установить.
2 Следуйте инструкциям, появляющимся на экране, для того, чтобы выполнить процесс установки и переустановить Windows 10.
Худшее, что может увидеть пользователь операционной системы Windows 10, – это синий экран. Как правило, при возникновении всевозможных проблем дисплей окрашивается в цвет неба. Поэтому, когда вы видите ошибку «Восстановление: ваш компьютер / устройство требует ремонта» на компьютере с Windows 10, трудно точно знать, что делать. Для устранения неполадок необходимо определить значение сообщения на синем фоне и учесть рекомендации специалистов.
Перевод и причины ошибки
Обычно сообщение «Восстановление: компьютер / устройство требует ремонта» отображается, когда пользователь устанавливает операционную систему Windows 10 на свой компьютер. Появление ошибки сопровождается синим экраном и кодом 0xc0000098, который позволяет определить причину проблемы.
Предложение сообщения, сопровождающего проблему, переводится следующим образом: «Ваш компьютер / устройство необходимо перезагрузить». К сожалению, это не помогает понять, что нужно делать и почему возникла проблема при установке операционной системы. Однако опытные пользователи смогли определить основные причины, по которым пользователь видит на экране сообщение на английском языке:
- Загрузчик BCD отсутствует или поврежден. Самая частая причина. Проблема возникает при неожиданном сбое питания ПК во время установки операционной системы или когда вирусы мешают работе устройства.
- Повреждение файловой системы. Данная причина подразумевает неправильную регистрацию образа на внешнем носителе, используемом для установки. Подобная ситуация также может возникнуть из-за внезапного сбоя питания, но чаще всего «виновником» являются поврежденные сектора файла ISO.
- Неправильная модификация компонентов программного обеспечения компьютера. Проще говоря, это включает установку большого количества ненужного и даже вредоносного программного обеспечения на ПК, которое мешает процессу обновления или загрузки новой версии Windows 10.
- Устаревший менеджер загрузок. Это становится первопричиной проблемы в ситуации, если пользователь не сопроводил обновление ОС обновлением программного компонента ОС.
Определение точной причины проблемы экономит время, так как владелец ПК должен обратиться только к одной инструкции. Но даже если не удается найти «виновника», можно без проблем исправить ошибку. Для этого нужно просто следовать рекомендациям.
Поскольку существует несколько известных причин проблемы, пользователям предлагается выбор из 3 методов ремонта одновременно. Из-за фатальных последствий ошибки 0xc0000098 или другого подобного кода каждый метод кажется сложным и энергоемким. Но соблюдение правил инструкции позволяет решить проблемы за 10-30 минут.
Восстановление системы
Это первое, что должен сделать человек, когда на экране появляется сообщение «Восстановление: ваш компьютер / устройство требует ремонта». Пользователь фактически переустановит операционную систему, но сама операция будет проходить через меню восстановления:
- Подключите USB-накопитель с образом Windows 10 к компьютеру.
- Запустите свой компьютер.
- При включении нажмите кнопку «F2» или «F10», чтобы войти в BIOS.
- Выберите свой язык и регион, затем нажмите «Далее».
- Когда на экране появится кнопка «Установить», щелкните заголовок «Восстановление системы». Он расположен в нижнем левом углу интерфейса запуска.
- Выберите пункт «Устранение неполадок», затем – «Восстановление при загрузке».
- Дождитесь окончания проверки.
- Переустановите операционную систему.
В большинстве случаев среда восстановления поможет решить проблему раз и навсегда. Но если этот метод не приводит к устранению неполадок, вы можете выбрать два других способа избавиться от ошибки.
С помощью Командной строки
Этот вариант аналогичен предыдущему, но при установке операционной системы в данном случае используется не среда восстановления, а командная строка. То есть пользователь будет выполнять одни и те же действия по-другому.
Чтобы сообщение о проблемах с ПК не появлялось на экране, необходимо сделать следующее:
- Подключите внешний носитель с образом системы к ПК.
- Перед установкой выберите пункт «Восстановление системы».
- В меню устранения неполадок выберите Командная строка.
- По порядку введите команды: «sfc / scannow», «bootrec / fixmbr», «bootrec / fixboot», «bootrec / scanos» и «bootrec / rebuildbcd».
- Переустановите операционную систему.
Прописывая каждую команду в КС, необходимо постоянно нажимать на клавиатуре кнопку «Ввод». Это позволит изменениям своевременно вступить в силу.
Обратитесь к функционалу «Partition Guru»
Первые 2 метода предполагают, что встроенная функциональность операционной системы может решить проблему. Однако в случае плохих секторов жесткого диска его помощь бесполезна. Следовательно, необходимо использовать стороннее программное обеспечение.
Partition Guru показал себя лучше всех, когда дело дошло до ошибки «Восстановление: Ваш компьютер / устройство требует ремонта». Его можно бесплатно загрузить на сайте www.eassos.com.
Важный. Интерфейс программы выполнен на английском языке, поэтому при устранении неисправностей рекомендуется внимательно следить за каждым элементом.
После скачивания дистрибутива и установки программного обеспечения вам необходимо будет проверить жесткий диск, на котором вы собираетесь зарегистрировать операционную систему:
- Откройте раздел guru.
- Переместите указатель мыши на вкладку «Диск».
- С помощью ЛКМ выберите пункт «Rebuild Master Boot Record».
- Подтвердите действие.
- Дождитесь окончания проверки.
Выполнение теста займет 10-25 минут, в зависимости от размера жесткого диска и скорости памяти. В итоге программа предложит решить проблему нажатием кнопки. Через несколько секунд ваш компьютер будет готов к переустановке Windows 10.
Источник изображения: it-tehnik.ru
Surefire solutions to reset your PC without a media creation tool
by Aleksandar Ognjanovic
Aleksandar’s main passion is technology. With a solid writing background, he is determined to bring the bleeding edge to the common user. With a keen eye, he always… read more
Updated on December 7, 2022
Reviewed by
Alex Serban
After moving away from the corporate work-style, Alex has found rewards in a lifestyle of constant analysis, team coordination and pestering his colleagues. Holding an MCSA Windows Server… read more
- If you tried resetting Windows 10 or 11, you might have encountered the Insert your Windows installation or recovery media error.
- This doesn’t usually happen and can be triggered by file system corruption or malware infection.
- You can solve the problem by repairing your system files with built-in tools or specialized software.
XINSTALL BY CLICKING THE DOWNLOAD FILE
This software will repair common computer errors, protect you from file loss, malware, hardware failure and optimize your PC for maximum performance. Fix PC issues and remove viruses now in 3 easy steps:
- Download Restoro PC Repair Tool that comes with Patented Technologies (patent available here).
- Click Start Scan to find Windows issues that could be causing PC problems.
- Click Repair All to fix issues affecting your computer’s security and performance
- Restoro has been downloaded by 0 readers this month.
Recovery options exist, so you don’t have to turn to a clean reinstallation whenever the system shows critical signs. That’s one of the best things about Windows PC.
However, what happens when even the recovery option gives you a hard time? Some users who, for particular reasons, tried resetting Windows PC have had difficulties. The re-appearing error is Insert your Windows installation or recovery media.
If you’re in this group and the error is reoccurring after multiple tries to reset Windows 10, try out the solutions we provided below.
Below are the two main reasons for the insert your Windows installation or recovery media to continue error:
- Corrupt system files: If you insert your Windows installation disc and restart your computer prompt, the system files needed for the reset process are likely corrupt or broken. The solution here is to restore and repair these files.
- Presence of malware: Another cause of this problem is the activities of malware on your PC. It can change the system files or give off a false alarm. You need to perform a deep virus scan using one of the best antiviruses for Windows PC.
1. Use a dedicated repair tool
As this is a system-related problem, it might be pretty hard to solve, and that’s why, if you can still boot your PC normally, we recommend using a dedicated tool to repair it.
Many software can perform that task, but we tried and tested Restoro, which worked like a charm on restoring our systems.
One of the best features of this solution is to automatically fix all the problems with just a single click, including any security issues that may be causing this issue.
⇒ Get Restoro
2. Run SFC and DISM scans
- Click the Start button, type cmd, and select Run as administrator.
- In the command line, type the command below and press Enter:
sfc/scannow - After the process is finished, type the following commands, one by one, and press Enter after each to perform a DISM scan:
DISM /online /Cleanup-Image /ScanHealthDISM /Online /Cleanup-Image /RestoreHealth
Whether viruses or something else deleted some essential files, the recovery option will lack the resources to restore your PC to factory values. This can lead to the insert Windows installation or recovery media error.
Some PC issues are hard to tackle, especially when it comes to corrupted repositories or missing Windows files. If you are having troubles fixing an error, your system may be partially broken.
We recommend installing Restoro, a tool that will scan your machine and identify what the fault is.
Click here to download and start repairing.
Because of that, we recommend running System File Checker and DISM, respectively. These two utilities are built into the system and run through the elevated command line.
3. Perform a virus scan
- Press the Windows key, type virus, and select Virus & threat protection.
- Select Scan options.
- Now, select the Full Scan option and click the Scan now button.
One of the major causes of the insert your Windows installation or recovery media prompt is file corruption caused by viruses. Whether you can fix the files or not, performing a deep virus scan is recommended to eliminate any malware on your PC.
To make sure you remove even the most stubborn viruses quickly, we recommend using a third-party antivirus in ESET NOD32. This unique software will search even the deepest corners of your PC and remove any malware that can cause problems.
4. Run Reset this PC from a recovery menu
- Reboot your PC 3 times in sequence until the Advanced Recovery menu appears, and choose Troubleshoot.
- Click on Reset this PC.
- Choose to keep your files and continue with the procedure.
Suppose you are getting the insert your Windows installation or recovery media error message while trying to reset your PC from Settings. In that case, you might want to try doing it from the Advanced recovery menu.
- How to enter recovery mode in Windows 11
- Recovery drive is full on Windows 10/11
- Can’t factory reset Windows 10/11? Try these solutions
5. Install Windows 10 clean
- Go to the Microsoft download page and click the Download tool under Create Windows 10 installation media.
- Run the Media Creation Tool executable file after the download finishes.
- After you accept the license agreement, check the Create installation media box and hit Next.
- Click Next or change the language and version of the OS if needed.
- Now, select the USB flash drive option and click Next.
- Ensure you insert the USB flash drive into your PC, select the correct drive on the list, and hit Next.
- The system will now download the Windows kit and create a bootable image on your USB drive. Wait patiently until the process is finished.
- You can either boot from that media or access it by pressing the Windows key + E to start File Explorer.
- Now, look for the removable drive and click on the Setup.exe file.
- The installation process will start shortly. Follow the onscreen instructions to complete the process.
Finally, if none of the solutions was helpful, you can only reinstall Windows 10 from scratch.
Of course, if there’s a way to back up your data, you should do it before formatting the system partition. That’s why backing up your data regularly is of utmost importance. If, for any reason, you can’t create bootable media, try to do it on another PC.
You can also read our guide on creating a USB bootable media.
If you’re unsure how to perform the procedure, our guide on reinstalling Windows 10 will provide all the information needed.
That should do it. If you have any questions or suggestions concerning the insert your windows installation or recovery media error, we encourage you to share them.
You can do so in the comments section below.
Still having issues? Fix them with this tool:
SPONSORED
If the advices above haven’t solved your issue, your PC may experience deeper Windows problems. We recommend downloading this PC Repair tool (rated Great on TrustPilot.com) to easily address them. After installation, simply click the Start Scan button and then press on Repair All.
Newsletter
Surefire solutions to reset your PC without a media creation tool
by Aleksandar Ognjanovic
Aleksandar’s main passion is technology. With a solid writing background, he is determined to bring the bleeding edge to the common user. With a keen eye, he always… read more
Updated on December 7, 2022
Reviewed by
Alex Serban
After moving away from the corporate work-style, Alex has found rewards in a lifestyle of constant analysis, team coordination and pestering his colleagues. Holding an MCSA Windows Server… read more
- If you tried resetting Windows 10 or 11, you might have encountered the Insert your Windows installation or recovery media error.
- This doesn’t usually happen and can be triggered by file system corruption or malware infection.
- You can solve the problem by repairing your system files with built-in tools or specialized software.
XINSTALL BY CLICKING THE DOWNLOAD FILE
This software will repair common computer errors, protect you from file loss, malware, hardware failure and optimize your PC for maximum performance. Fix PC issues and remove viruses now in 3 easy steps:
- Download Restoro PC Repair Tool that comes with Patented Technologies (patent available here).
- Click Start Scan to find Windows issues that could be causing PC problems.
- Click Repair All to fix issues affecting your computer’s security and performance
- Restoro has been downloaded by 0 readers this month.
Recovery options exist, so you don’t have to turn to a clean reinstallation whenever the system shows critical signs. That’s one of the best things about Windows PC.
However, what happens when even the recovery option gives you a hard time? Some users who, for particular reasons, tried resetting Windows PC have had difficulties. The re-appearing error is Insert your Windows installation or recovery media.
If you’re in this group and the error is reoccurring after multiple tries to reset Windows 10, try out the solutions we provided below.
Below are the two main reasons for the insert your Windows installation or recovery media to continue error:
- Corrupt system files: If you insert your Windows installation disc and restart your computer prompt, the system files needed for the reset process are likely corrupt or broken. The solution here is to restore and repair these files.
- Presence of malware: Another cause of this problem is the activities of malware on your PC. It can change the system files or give off a false alarm. You need to perform a deep virus scan using one of the best antiviruses for Windows PC.
1. Use a dedicated repair tool
As this is a system-related problem, it might be pretty hard to solve, and that’s why, if you can still boot your PC normally, we recommend using a dedicated tool to repair it.
Many software can perform that task, but we tried and tested Restoro, which worked like a charm on restoring our systems.
One of the best features of this solution is to automatically fix all the problems with just a single click, including any security issues that may be causing this issue.
⇒ Get Restoro
2. Run SFC and DISM scans
- Click the Start button, type cmd, and select Run as administrator.
- In the command line, type the command below and press Enter:
sfc/scannow - After the process is finished, type the following commands, one by one, and press Enter after each to perform a DISM scan:
DISM /online /Cleanup-Image /ScanHealthDISM /Online /Cleanup-Image /RestoreHealth
Whether viruses or something else deleted some essential files, the recovery option will lack the resources to restore your PC to factory values. This can lead to the insert Windows installation or recovery media error.
Some PC issues are hard to tackle, especially when it comes to corrupted repositories or missing Windows files. If you are having troubles fixing an error, your system may be partially broken.
We recommend installing Restoro, a tool that will scan your machine and identify what the fault is.
Click here to download and start repairing.
Because of that, we recommend running System File Checker and DISM, respectively. These two utilities are built into the system and run through the elevated command line.
3. Perform a virus scan
- Press the Windows key, type virus, and select Virus & threat protection.
- Select Scan options.
- Now, select the Full Scan option and click the Scan now button.
One of the major causes of the insert your Windows installation or recovery media prompt is file corruption caused by viruses. Whether you can fix the files or not, performing a deep virus scan is recommended to eliminate any malware on your PC.
To make sure you remove even the most stubborn viruses quickly, we recommend using a third-party antivirus in ESET NOD32. This unique software will search even the deepest corners of your PC and remove any malware that can cause problems.
4. Run Reset this PC from a recovery menu
- Reboot your PC 3 times in sequence until the Advanced Recovery menu appears, and choose Troubleshoot.
- Click on Reset this PC.
- Choose to keep your files and continue with the procedure.
Suppose you are getting the insert your Windows installation or recovery media error message while trying to reset your PC from Settings. In that case, you might want to try doing it from the Advanced recovery menu.
- How to enter recovery mode in Windows 11
- Recovery drive is full on Windows 10/11
- Can’t factory reset Windows 10/11? Try these solutions
5. Install Windows 10 clean
- Go to the Microsoft download page and click the Download tool under Create Windows 10 installation media.
- Run the Media Creation Tool executable file after the download finishes.
- After you accept the license agreement, check the Create installation media box and hit Next.
- Click Next or change the language and version of the OS if needed.
- Now, select the USB flash drive option and click Next.
- Ensure you insert the USB flash drive into your PC, select the correct drive on the list, and hit Next.
- The system will now download the Windows kit and create a bootable image on your USB drive. Wait patiently until the process is finished.
- You can either boot from that media or access it by pressing the Windows key + E to start File Explorer.
- Now, look for the removable drive and click on the Setup.exe file.
- The installation process will start shortly. Follow the onscreen instructions to complete the process.
Finally, if none of the solutions was helpful, you can only reinstall Windows 10 from scratch.
Of course, if there’s a way to back up your data, you should do it before formatting the system partition. That’s why backing up your data regularly is of utmost importance. If, for any reason, you can’t create bootable media, try to do it on another PC.
You can also read our guide on creating a USB bootable media.
If you’re unsure how to perform the procedure, our guide on reinstalling Windows 10 will provide all the information needed.
That should do it. If you have any questions or suggestions concerning the insert your windows installation or recovery media error, we encourage you to share them.
You can do so in the comments section below.
Still having issues? Fix them with this tool:
SPONSORED
If the advices above haven’t solved your issue, your PC may experience deeper Windows problems. We recommend downloading this PC Repair tool (rated Great on TrustPilot.com) to easily address them. After installation, simply click the Start Scan button and then press on Repair All.
Newsletter

Что значит ошибка «Your pc/device needs to be repaired» и как ее устранить?
Порой пользователи Windows 10 сталкиваются с проблемой загрузки своего компьютера. Вместо рабочего стола отображается так называемый синий экран смерти с надписью Recovery а чуть ниже “Your pc/device needs to be repaired”. Далее могут быть написаны коды ошибок, а затем компьютер перезагружается.
В данной статье мы рассмотрим данную ошибку более подробно, а также расскажем на примере операционной системы Windows 10 что нужно сделать, чтобы исправить ее и вернуть компьютер в нормальное рабочее состояние.
Почему появляется ошибка “Your pc/device needs to be repaired”?
Перевод данной ошибки звучит как “Ваш компьютер/устройство нуждается в восстановлении”. Далее следует код ошибки и предложение обратиться к администратору, имеющему загрузочную флешку для восстановления компьютера.
Из-за чего же возникает ошибка “Your pc/device needs to be repaired”, требующая восстановления операционной системы?
Наиболее частыми причинами является:
- Повреждение загрузчика ОС в следствие некорректного выключения ПК, скачка электроэнергии или сбоя жесткого диска во время чтения/записи;
- Повреждение файловой системы либо наличие BAD секторов на поверхности жесткого диска;
- Следствие действий вирусных и вредоносных программ.
Что делать чтобы исправить ошибку Your pc/device needs to be repaired?
Для того, чтобы обойтись без переустановки Windows вам нужно сделать загрузочную флешку или загрузочный диск с установочным образом Windows 10.
После этого настраиваете BIOS для загрузки с флешки или с диска и загружаетесь со своего загрузочного носителя.
В первичном окне, которое появится во время начала установки Windows жмете “Далее”.
Переходим далее
Затем вместо кнопки “Установить” нажимаете “Восстановление системы” в левом нижнем углу экрана.
Активируем восстановление windows
В появившемся окне “Выбор действия” выбираете “Поиск и устранение неисправностей” и далее “Восстановление при загрузке”.
Запускаем восстановление сбоев при загрузке
После этого возможно предложат выбрать Windows 10 и начнется процесс восстановление системного загрузчика, проблемы с которым и вызывают появление данной ошибки.
По окончании процесса будет предложено перезагрузиться.
Если ошибка “Your pc/device needs to be repaired” не будет исправлена после описанных выше действий, в этом случае снова загружаемся с нашего загрузочного устройства (диска ,флешки) с windows 10 и переходим к “Восстановлению системы” -> “Поиск и устранение неисправностей”. Только в этот раз выбираем “Командная строка”.
Запуск командной строки
Затем поочередно набираете эти команды после каждой нажимая “Enter” на клавиатуре:
Команды для восстановление загрузчика Windows
После этого перезагружаете компьютер и пробуете загрузиться в стандартном режиме. Ошибка “Your pc/device needs to be repaired” должна пропасть.
Также настоятельно рекомендуем проверить свой жесткий диск на наличие Bad секторов. Если они не будут исправлены, то данная ошибка может вскоре вернуться снова.
Лучшая благодарность автору — репост к себе на страничку:
Пользователи расстраиваются и раздражаются, когда находят свой компьютер застрявшим на синем экране с надписью Your PC/Device needs to be repaired. К счастью, эту ошибку довольно просто устранить.
 Ошибка Your PC/Device needs to be repaired в Windows 10
Ошибка Your PC/Device needs to be repaired в Windows 10
Такая ошибка обычно появляется, когда вы включаете компьютер, и он пытается загрузить операционную систему. Причины этой ошибки варьируются, начиная от отсутствующей/поврежденной системы или загрузочных конфигурационных файлов до других различных проблем загрузки.
Вместе с сообщением об ошибке Your PC/Device needs to be repaired вы увидите коды ошибки, такие как 0xc000000f, 0x000014c, 0x0000098, 0xc0000034, 0xc0000225.
Когда компьютер застрял на экране с таким предупреждением, ошибка сама по себе никуда не денется. Компьютер вернется на тот же самый экран даже, если вы его перезагрузите.
Для того, чтобы исправить эту ошибку, вам нужно перезагрузить компьютер с помощью загрузочного USB-накопителя, используя один из нижеперечисленных методов.
1 Запуск восстановления при загрузке
2 Использование командной строки
3 Использование восстановления системы
4 Переустановка операционной системы
1 Запуск восстановления при загрузке
1 Нажмите кнопку питания для того, чтобы выключить компьютер.
2 Вставьте в USB-порт загрузочный USB-накопитель и включите компьютер, нажав на кнопку включения.
3 Теперь ваш компьютер будет загружаться с загрузочного USB-накопителя, и вы увидите окно установки операционной системы Windows. Выберите свой язык, формат времени и язык клавиатуры и нажмите на кнопку Далее.
4 На следующем экране нажмите на опцию Восстановление системы.
5 Далее кликните Диагностика.
6 Затем, Дополнительные параметры > Восстановление при загрузке.
7 Подождите пока Восстановление при загрузке найдет проблемы и устранит их.
Как только процесс восстановления будет закончен, перезагрузите компьютер и проверьте, нормально ли он загружается.
2 Использование командной строки
В случае, если Восстановление при загрузке не смогло исправить проблему на компьютере, тогда вы можете попробовать исправить проблему, используя Командную строку.
1 Запустите компьютер с использованием загрузочного USB-накопителя > нажмите Далее > Восстановление системы > Диагностика > Дополнительные параметры.
2 На экране Дополнительные параметры нажмите на опцию Командная строка.
3 В окне Командной строки наберите sfc /scannow и нажмите на клавиатуре клавишу Enter.
Находясь в окне Командной строки, вы можете исправить файлы загрузочных записей вводя следующие команды – каждый раз после набора команд нажимайте клавишу enter.
1 bootrec /fixmbr
2 bootrec /fixboot
3 bootrec /rebuildbcd
3 Использование восстановления системы
Следующим вариантом является возврат компьютера к той временной точке, когда он работал без проблем. Это может быть выполнено с использованием Восстановления системы в Windows 10.
1 Запустите компьютер с помощью загрузочного USB-накопителя > нажмите Далее > Восстановление системы > Диагностика > Дополнительные параметры.
2 На экране Дополнительные параметры нажмите на опцию Восстановление системы.
3 Следуйте инструкциям, появляющимся на экране, для восстановления компьютера.
4 Переустановка операционной системы
В случае, если ваш компьютер не был настроен на создание точек восстановления, и ни один из вышеописанных методов не сработал, у вас остался только один вариант – переустановить операционную систему.
Практически, это означает, что вы потеряете все свои файлы, программы и данные, которые находятся на компьютере, за исключением того случая, когда вы сделали бэкап.
1 Запустите компьютер с помощью загрузочного USB-накопителя > Нажмите Далее > Установить.
2 Следуйте инструкциям, появляющимся на экране, для того, чтобы выполнить процесс установки и переустановить Windows 10.
Если появляется синий экран с надписью Your PC/Device needs to be repaired в Windows 10
Пользователи расстраиваются и раздражаются, когда находят свой компьютер застрявшим на синем экране с надписью Your PC/Device needs to be repaired. К счастью, эту ошибку довольно просто устранить.
 Ошибка Your PC/Device needs to be repaired в Windows 10
Ошибка Your PC/Device needs to be repaired в Windows 10
Такая ошибка обычно появляется, когда вы включаете компьютер, и он пытается загрузить операционную систему. Причины этой ошибки варьируются, начиная от отсутствующей/поврежденной системы или загрузочных конфигурационных файлов до других различных проблем загрузки.
Вместе с сообщением об ошибке Your PC/Device needs to be repaired вы увидите коды ошибки, такие как 0xc000000f, 0x000014c, 0x0000098, 0xc0000034, 0xc0000225.
Когда компьютер застрял на экране с таким предупреждением, ошибка сама по себе никуда не денется. Компьютер вернется на тот же самый экран даже, если вы его перезагрузите.
Для того, чтобы исправить эту ошибку, вам нужно перезагрузить компьютер с помощью загрузочного USB-накопителя, используя один из нижеперечисленных методов.
1 Запуск восстановления при загрузке
2 Использование командной строки
3 Использование восстановления системы
4 Переустановка операционной системы
1 Запуск восстановления при загрузке
1 Нажмите кнопку питания для того, чтобы выключить компьютер.
2 Вставьте в USB-порт загрузочный USB-накопитель и включите компьютер, нажав на кнопку включения .
3 Теперь ваш компьютер будет загружаться с загрузочного USB-накопителя, и вы увидите окно установки операционной системы Windows. Выберите свой язык, формат времени и язык клавиатуры и нажмите на кнопку Далее .
4 На следующем экране нажмите на опцию Восстановление системы .
5 Далее кликните Диагностика .
6 Затем, Дополнительные параметры > Восстановление при загрузке .
7 Подождите пока Восстановление при загрузке найдет проблемы и устранит их.
Как только процесс восстановления будет закончен, перезагрузите компьютер и проверьте, нормально ли он загружается.
2 Использование командной строки
В случае, если Восстановление при загрузке не смогло исправить проблему на компьютере, тогда вы можете попробовать исправить проблему, используя Командную строку.
1 Запустите компьютер с использованием загрузочного USB-накопителя > нажмите Далее > Восстановление системы > Диагностика > Дополнительные параметры .
2 На экране Дополнительные параметры нажмите на опцию Командная строка .
3 В окне Командной строки наберите sfc /scannow и нажмите на клавиатуре клавишу Enter.
Находясь в окне Командной строки, вы можете исправить файлы загрузочных записей вводя следующие команды – каждый раз после набора команд нажимайте клавишу enter.
3 bootrec /rebuildbcd
3 Использование восстановления системы
Следующим вариантом является возврат компьютера к той временной точке, когда он работал без проблем. Это может быть выполнено с использованием Восстановления системы в Windows 10.
1 Запустите компьютер с помощью загрузочного USB-накопителя > нажмите Далее > Восстановление системы > Диагностика > Дополнительные параметры .
2 На экране Дополнительные параметры нажмите на опцию Восстановление системы.
3 Следуйте инструкциям, появляющимся на экране, для восстановления компьютера.
4 Переустановка операционной системы
В случае, если ваш компьютер не был настроен на создание точек восстановления, и ни один из вышеописанных методов не сработал, у вас остался только один вариант – переустановить операционную систему.
Практически, это означает, что вы потеряете все свои файлы, программы и данные, которые находятся на компьютере, за исключением того случая, когда вы сделали бэкап.
1 Запустите компьютер с помощью загрузочного USB-накопителя > Нажмите Далее > Установить .
2 Следуйте инструкциям, появляющимся на экране, для того, чтобы выполнить процесс установки и переустановить Windows 10.
Источник
Ошибка 0xc000014c при загрузке Windows 10 — как исправить?

В этой инструкции подробно о способах исправить ошибку 0xc000014c при загрузке Windows 10 в обоих случаях и восстановить нормальную загрузку системы. Обратите внимание: если ошибка появилась после изменения структуры разделов дисков, отключения какого-либо диска от компьютера (даже не того, на котором расположена ОС, но на котором в скрытом разделе находится её загрузчик), способы ниже могут и не сработать — в похожем сценарии опишите подробно в комментариях, что выполнялось, а я постараюсь предложить метод, подходящий для вашего случая.
Восстановление загрузки Windows 10 при ошибках BCD с кодом 0xc000014c
В случае, если сообщение об ошибке 0xc000014c содержит сведения о проблемах с конфигурацией загрузки, мы, по всей видимости, имеем дело с проблемами загрузчика Windows 10, которые можно исправить:
- Необходимо зайти в среду восстановления Windows Сделать это в рассматриваемой ситуации можно следующими методами: либо принудительно (долгим удержанием кнопки питания) выключить компьютер или ноутбук на синем экране — на третий раз будет запущено автоматическое восстановление, где нужно выбрать пункт «Дополнительные параметры» — «Поиск и устранение неисправностей» — «Дополнительные параметры». Второй способ — загрузиться с загрузочной флешки или диска Windows 10 той же разрядности и на втором экране (после выбора языка) внизу слева нажать «Восстановление системы».
- Попробуйте использовать автоматическое восстановление (пункт «Восстановление при загрузке»).
- Если он не сработает, снова используйте 1-й шаг, но в среде восстановления откройте пункт «Командная строка».
- В командной строке по порядку введите следующие команды (после каждой нажимаем Enter):
- Перезагрузите компьютер и проверьте, была ли решена проблема.
В ситуации, когда этот, самый простой способ не помог, обратитесь к более подробной инструкции — Восстановление загрузчика Windows 10 и, в крайнем случае, можно использовать сброс Windows 10 (автоматическая переустановка).
Среди дополнительных возможностей этой ошибки при загрузке (когда речь идет о BCD):
- Проблемы с HDD, стоит проверить жесткий диск на ошибки.
- Если ошибка 0xc000014c появилась после переноса Windows 10 на другой диск или SSD, возможно, вы перенесли не все необходимые для загрузки разделы.
- В случае, если выполнялось подключение новых HDD, SSD, флешек и других накопителей, попробуйте отключить их и проверить, исчезла ли проблема.
В случае ошибки 0xc000014c с указанием на файлы системного реестра
Если ошибка при загрузке с рассматриваемым кодом сообщает о проблемах с системным реестром, самый верный метод исправить ситуацию — использовать точки восстановления. Для этого, как и в предыдущем разделе (1-й пункт) зайдите в среду восстановления, но выберите не командную строку, а пункт «Восстановление системы».
После чего, при наличии точек восстановления, используйте их. Ранее исправно работал и дополнительный способ восстановить реестр Windows 10 из автоматически создаваемой резервной копии, но в последних версиях системы эта резервная копия по умолчанию не создается.
А вдруг и это будет интересно:
Почему бы не подписаться?
Рассылка новых, иногда интересных и полезных, материалов сайта remontka.pro. Никакой рекламы и бесплатная компьютерная помощь подписчикам от автора. Другие способы подписки (ВК, Одноклассники, Телеграм, Facebook, Twitter, Youtube, Яндекс.Дзен)
Никак не получается загрузить безопасный режим при ошибке 0xc000014c
Пишу bootrec /fixboot а мне пишет отказано в доступе
Источник
Your PC/Device needs to be repaired в Windows 10 — что делать?
При включении своего ПК пользователь может столкнуться с «синим экраном смерти», на котором размещено сообщение «Your PC/Device needs to be repaired». Обычно это означает, что системная область загрузки ОС Виндовс на диске повреждена, и нуждается во вмешательстве пользователя для нормализации своей работы. Ниже я разберу, что это за проблема, каковы её причины, а также как исправить ошибку PC needs to be repaired в Windows 10 на вашем компьютере.

Перевод и причины ошибки в Виндовс 10
В переводе текст ошибки звучит так «Ваш ПК/Устройство нуждается в восстановлении». Несмотря на то, что данная ошибка встречается в большинстве современных ОС, наиболее часто вы можете её увидеть при загрузке модерной Виндовс 10. Обычно в сообщении об ошибке также находится код данной ошибки (0xc000000f, 0x0000098, 0xc000014C, 0xc0000034, 0xc0000225 и др.), рекомендации использовать установочные носители типа флешки и обратиться за помощью к администратору ПК.
Вызывающими ошибку Your PC/Device needs to be repaired факторами обычно являются повреждение или отсутствие необходимых для загрузки ОС системных файлов. В частности, это может быть следующее:
- BCD-загрузчик отсутствует или повреждён. Наиболее распространённая причина проблемы. Обычно возникает из-за ошибок записи диска, внезапного выключения питания ПК, действий вирусов, некорректных операций пользователя и др.;
- Файловая система повреждена. Может быть вызвано множеством причин, от наличия на диске «битых» секторов до неправильного выключения питания PC;
- Некорректное изменение аппаратных или программных компонентов. Аппаратная начинка ПК недавно изменена на несовместимую, пользователем установлен некорректный софт, зафиксированы злокачественные действия вирусов и др.;
- Менеджер загрузки устарел. Пользователь проапгрейдил систему, но подобные новации не коснулись менеджера загрузки, который не был обновлён.
Как исправить Your pc/device needs to be repaired при установке Windows 10
Чтобы избавиться от ошибки «Your PC/Device needs to be repaired» необходимо иметь в своём распоряжении загрузочную флешку с Виндовс 10. Если вы не знаете, как создать таковую, рекомендую обратиться к видео:
После того, как вы создадите такую флешку, выполните следующее:
Способ №1. Задействуйте восстановление системы
Подключите вашу инсталляционную флешку с Виндовс 10 к ПК, включите ваш компьютер, и с помощью нажатия на F2 (или F10) перейдите в его БИОС. Там найдите опцию установки очерёдности загрузки устройств, и установите ваш флеш-накопитель первым в списке. Сохраните изменения (обычно с помощью нажатия на F10), и перезапустите ваш компьютер.
Начнётся загрузка Виндовс с флешки. Выберите язык и регион, нажмите «Далее».

На последующем экране внизу слева кликните на «Восстановление системы».

Далее выберите «Поиск и устранение неисправностей», а затем «Восстановление при загрузке» (при необходимости далее выберите Виндовс 10). Начнётся восстановление загрузочных параметров, и ошибка PC needs repaired будет решена.

Способ №2. Используйте функционал командной строки
Выполните все действия, перечисленные в способе №1, но вместо выбора опции восстановления при загрузке выберите «Командная строка». В открывшемся экране командной строки поочерёдно наберите нижеприведённые команды:

Читайте также: System thread exception not handled в Windows 10 — тут.
Способ №3. Обратитесь к функционалу «Partition Guru»
Ещё одним вариантом решения проблемы «Your PC/Device needs to be repaired» является задействование специализированного софта для восстановления жёсткого диска, к примеру «Partition Guru». С помощью данной программы можно создать загрузочный флешку, загрузиться с неё, а затем и исправить системную область на винчестере вашего PC.
Загрузите «Partition Guru», выберите там вкладку «Disk», в ней – «Rebuild Master Boot Record», после чего нажмите на «Y» (Yes). Программа исправит возникшую проблему, после чего вам останется перезагрузить ваш ПК в обычном режиме.

Заключение
Основной причиной, вызывающей данную дисфункцию, является нарушение структуры загрузочной области Виндовс 10, а также повреждения важных системных файлов. Эффективным решением проблемы обычно становится задействование шаблонного алгоритма восстановления Виндовс 10, а также выполнения в командной строке служебных команд, перечисленных мной выше. Задействование данных инструментов позволит эффективно решить проблему «Your PC/Device needs to be repaired» Виндовс 10 на вашем ПК.
Источник
Содержание
- Your PC/Device needs to be repaired в Windows 10 — что делать?
- Перевод и причины ошибки в Виндовс 10
- Как исправить Your pc/device needs to be repaired при установке Windows 10
- Способ №1. Задействуйте восстановление системы
- Способ №2. Используйте функционал командной строки
- Способ №3. Обратитесь к функционалу «Partition Guru»
- Заключение
- Шаг 3.1: Ошибки при установке Windows 7 — общие и ошибки по кодам.
- Содержание
- Что делать, если при установке возникла ошибка?
- Поврежденный образ Windows 7. Что это значит и как его опознать?
- Замена образа не помогла. Менее распространенные общие проблемы.
- «Установка Windows 7 невозможна (стандарт GPT)» (Непредвиденная ошибка программы установки Windows)
- Ошибка драйвера при установке Windows 7
- Проблемы с конкретными кодами ошибок
- Ошибка 0x80070570 при установке Windows 7
- Ошибка 0x80070017 при установке Windows 7
- Ошибка 0x80070057 при установке Windows 7
- Ошибка 0x8007025d или 0x8007045d при установке Windows 7
- Ошибка 0x80300024 или 0x80300001 при установке Windows 7
- Ошибка 0x000000a5 при установке Windows 7 (сопровождается BSOD’ом или же синим экраном смерти)
- Ошибка 0xc00000e9 при установке Windows 7
- Ошибка с кодом 0x0000000a
- Образ операционной системы цел, а использование других образов не помогает. Быстрая проверка аппаратной части (Chkdsk, Memtest, Victoria (MHDD))
Your PC/Device needs to be repaired в Windows 10 — что делать?
При включении своего ПК пользователь может столкнуться с «синим экраном смерти», на котором размещено сообщение «Your PC/Device needs to be repaired». Обычно это означает, что системная область загрузки ОС Виндовс на диске повреждена, и нуждается во вмешательстве пользователя для нормализации своей работы. Ниже я разберу, что это за проблема, каковы её причины, а также как исправить ошибку PC needs to be repaired в Windows 10 на вашем компьютере.
Перевод и причины ошибки в Виндовс 10
В переводе текст ошибки звучит так «Ваш ПК/Устройство нуждается в восстановлении». Несмотря на то, что данная ошибка встречается в большинстве современных ОС, наиболее часто вы можете её увидеть при загрузке модерной Виндовс 10. Обычно в сообщении об ошибке также находится код данной ошибки (0xc000000f, 0x0000098, 0xc000014C, 0xc0000034, 0xc0000225 и др.), рекомендации использовать установочные носители типа флешки и обратиться за помощью к администратору ПК.
Вызывающими ошибку Your PC/Device needs to be repaired факторами обычно являются повреждение или отсутствие необходимых для загрузки ОС системных файлов. В частности, это может быть следующее:
- BCD-загрузчик отсутствует или повреждён. Наиболее распространённая причина проблемы. Обычно возникает из-за ошибок записи диска, внезапного выключения питания ПК, действий вирусов, некорректных операций пользователя и др.;
- Файловая система повреждена. Может быть вызвано множеством причин, от наличия на диске «битых» секторов до неправильного выключения питания PC;
- Некорректное изменение аппаратных или программных компонентов. Аппаратная начинка ПК недавно изменена на несовместимую, пользователем установлен некорректный софт, зафиксированы злокачественные действия вирусов и др.;
- Менеджер загрузки устарел. Пользователь проапгрейдил систему, но подобные новации не коснулись менеджера загрузки, который не был обновлён.
Как исправить Your pc/device needs to be repaired при установке Windows 10
Чтобы избавиться от ошибки «Your PC/Device needs to be repaired» необходимо иметь в своём распоряжении загрузочную флешку с Виндовс 10. Если вы не знаете, как создать таковую, рекомендую обратиться к видео:
После того, как вы создадите такую флешку, выполните следующее:
Способ №1. Задействуйте восстановление системы
Подключите вашу инсталляционную флешку с Виндовс 10 к ПК, включите ваш компьютер, и с помощью нажатия на F2 (или F10) перейдите в его БИОС. Там найдите опцию установки очерёдности загрузки устройств, и установите ваш флеш-накопитель первым в списке. Сохраните изменения (обычно с помощью нажатия на F10), и перезапустите ваш компьютер.
Начнётся загрузка Виндовс с флешки. Выберите язык и регион, нажмите «Далее».

На последующем экране внизу слева кликните на «Восстановление системы».
Далее выберите «Поиск и устранение неисправностей», а затем «Восстановление при загрузке» (при необходимости далее выберите Виндовс 10). Начнётся восстановление загрузочных параметров, и ошибка PC needs repaired будет решена.
Способ №2. Используйте функционал командной строки
Выполните все действия, перечисленные в способе №1, но вместо выбора опции восстановления при загрузке выберите «Командная строка». В открывшемся экране командной строки поочерёдно наберите нижеприведённые команды:

Читайте также: System thread exception not handled в Windows 10 — тут.
Способ №3. Обратитесь к функционалу «Partition Guru»
Ещё одним вариантом решения проблемы «Your PC/Device needs to be repaired» является задействование специализированного софта для восстановления жёсткого диска, к примеру «Partition Guru». С помощью данной программы можно создать загрузочный флешку, загрузиться с неё, а затем и исправить системную область на винчестере вашего PC.
Загрузите «Partition Guru», выберите там вкладку «Disk», в ней – «Rebuild Master Boot Record», после чего нажмите на «Y» (Yes). Программа исправит возникшую проблему, после чего вам останется перезагрузить ваш ПК в обычном режиме.
Заключение
Основной причиной, вызывающей данную дисфункцию, является нарушение структуры загрузочной области Виндовс 10, а также повреждения важных системных файлов. Эффективным решением проблемы обычно становится задействование шаблонного алгоритма восстановления Виндовс 10, а также выполнения в командной строке служебных команд, перечисленных мной выше. Задействование данных инструментов позволит эффективно решить проблему «Your PC/Device needs to be repaired» Виндовс 10 на вашем ПК.
Шаг 3.1: Ошибки при установке Windows 7 — общие и ошибки по кодам.
Содержание
- Введение — что делать, если при установке возникла ошибка?
- Поврежденный образ Windows 7. Что это значит и как его опознать?
- Замена образа не помогла. Менее распространенные общие проблемы:
- «Установка Windows 7 невозможна (стандарт GPT)» (непредвиденная ошибка программы установки Windows)
- Ошибка драйвера при установке Windows 7
- Проблемы с конкретными кодами ошибок:
- Ошибка 0x80070570
- Ошибка 0x80070017
- Ошибка 0x80070057
- Ошибка 0x8007025d или 0x8007045d
- Ошибка 0x80300024 или 0x80300001
- Ошибка 0x000000a5 (сопровождается BSOD’ом, т.е. синим экраном смерти)
- Ошибка 0xc00000e9
- Ошибка с кодом 0x0000000a
- Образ операционной системы цел, а использование других образов не помогает. Быстрая проверка аппаратной части (Chkdsk, Memtest, Victoria (MHDD))
- Комментарии.
Что делать, если при установке возникла ошибка?
При установке Windows 7 могут возникнуть различные проблемы: процесс может прерываться на разных этапах и на конкретных шагах (при копировании/распаковке файлов, форматировании HDD/SSD и т.д.).
Если вы не можете понять причину возникновения той или иной ошибки, обязательно начните с проверки образа вашей копии ОС на целостность.
Поврежденный образ Windows 7. Что это значит и как его опознать?
Все просто: скачиваем нужную версию, распаковываем в любое место (например, на Рабочий Стол), открываем.
Теперь нам надо просто перенести наш образ Windows 7 в окно программы, где и сравнить MD5 скачанного файла с изначально верным MD5, который обычно указывается на странице выбранной сборки-оригинала системы.
Проверяем исполняемый файл программы на целостность:
Как видно на рисунке ниже, значение из столбца Current MD5 полностью соответствует MD5 на сайте. Рисунок 1. Сверяем MD5 с оригиналом.
Следовательно, наш файл «не битый» и содержание полностью соответствует оригинальному образу установочного диска, т.е. его изначальному содержимому.
Теперь, когда мы убедились, что наш образ цел, можно повторно записать его.
Желательно на другой накопитель и с минимальной скоростью (в случае компакт диска), чтобы полностью исключить проблему с установочными файлами.
Также настоятельно рекомендуется попробовать другой образ интересующей ОС (Операционной Системы (наша Windows 7)).
Этот пункт может помочь:
- Решить ошибки с распаковкой и копированием файлов с возможно нерабочей флешки или поврежденногоCD;
- При возникновении некоторых других проблем на начальных этапах работы мастера (ошибка драйвера оптического привода, отсутствиеHDDв меню установки и др.).
Замена образа не помогла. Менее распространенные общие проблемы.
«Установка Windows 7 невозможна (стандарт GPT)»
(Непредвиденная ошибка программы установки Windows)
На новых моделях компьютеров (в основном ноутбуков) могут стоять накопители – неважно SSD или HDD – с разметкой, несовместимой с установочной программой ряда сборок 32-ух битных версий Windows.
Наиболее разумным решением в такой ситуации будет скачивание и последующая установка Windows 7 x64. Так что, если в вашем компьютере установлено больше 2ГБ оперативной памяти, рекомендуется поставить 64-х разрядную ОС. Но если вам нужна именно x32 версия системы (например, при переносе нового HDD в старый компьютер), необходимо поменять разметку диска сGPTнаMBR.
Менять разметку накопителя HDD/SSD (объемом обязательно меньше 2 ТБ) можно только после полного его форматирования. Это приведет к полной потере данных. Так что перед началом действий убедитесь, что все важные данные перенесены в резервное хранилище.
Как узнать, какая разметка стоит на вашем накопителе?
Очень просто. Для этого понадобится:
- Вызвать командную строкуCMD нажатием сочетания клавиш Shift+F10 (после ошибки в окне выбора диска для установки);
- Ввести «diskpart»→ нажать «Enter» → затем «listdisk» (см. ниже);
Рисунок 2. Работаем с консолью CMD.
ВстолбцеGPT будет указана символ звездочка «*», если соответствующий накопитель имеет GPTразметку.
Как видно на Рисунке 2, ни на одном из накопителей не стоит эта разметка, и поэтому следующие действия выполнять НЕ НУЖНО! В таком случае, проблему стоит искать в ином месте.
Но если вы все-таки увидели «звездочку» напротив интересующего накопителя – переходите к шагу 3.
- Теперь нужно по объему определить интересующий нас диск, выбрать его командой «selectdisk0»(в вашем случае это может быть другая цифра);
Рисунок 3. Ввод команд в утилиту DISKPART, открытую в командной строке (cmd.exe)
- Набрать команду «clean» (см. рис. выше), тем самым отформатировав накопитель;
- Ввести «convert mbr».
Готово. Теперь 32-ух разрядная система может быть установлена на ваш ПК.
Ошибка драйвера при установке Windows 7
Данная ошибка может быть вызвана одной из двух проблем:
- Не найден необходимый драйвер носителя;
- Не найден необходимый драйвер для дисковода оптических дисков.
Решение ошибки вида «не найден драйвер носителя»: Рисунок 3. Ввод команд в утилиту DISKPART, открытую в командной строке (cmd.exe)
Самое простое, что можно сделать в случае отсутствия драйвера носителя, это переставить флешку с Windows 7 из порта USB 3.0 (голубого цвета) в порт USB 2.0 (серо-черного цвета). Обычно после этого установка проходит без проблем.
Существует и другой способ, при котором нужно скачать драйвера вашей материнской платы (или chipset драйвер ноутбука) с официального сайта производителя и скинуть их в корень флешки в распакованном виде. Затем при повторной установке, когда возникнет данная ошибка, необходимо нажать на кнопку «Обзор» и выбрать флешку, на которой находятся распакованные файлы. Рисунок 5. Окно для выбора диска с драйверами.
Драйвера автоматически установятся (если подходят), и процесс продолжится.
Решение ошибки вида «не найден драйвер для дисковода оптических дисков»: Рисунок 6. Окно ошибки об отсутствии драйвера оптического привода.
Эта проблема может возникать, если вы используете CD-диск, с записанным на него образом системы. Основные возможные причины этой ошибки:
- Плохо записан установочный диск с Windows 7;
- DVD-привод плохо читает диск.
Поэтому, вам следует убедиться, что компакт-диск, а также сам дисковод работают исправно. Вы можете повторить попытку с другим носителем (например, рабочая USB 2.0 флешка) или можете попробовать записать другой образ системы на новый DVD диск.
При записи нового диска обратите внимание на следующие моменты:
- Обязательно проверьте установочный образ, как рассказано в главе Поврежденный образ Windows 7;
- Используйте небольшую (лучше минимальную) скорость записи диска, т.к. CD-дисковод может давать сбои на особо высоких значениях скорости «прожига».
Если вы затрудняетесь записать диск самостоятельно, подробную инструкцию можно посмотреть на нашем сайте:
- запись образа Windows 7 на диск;
- запись образа windows 7 на флешку.
Проблемы с конкретными кодами ошибок
Ошибка 0x80070570 при установке Windows 7
Данная ошибка может инициироваться в нескольких случаях:
- Неисправный образ (как проверить, см. заголовок №1);
- Проблема с подключением HDD и/или в самих накопителях;
- Проблема с планками (одна/все) оперативной памяти.
Шаг 1:
Проверьте образ Windows 7, как описано выше (Что делать, если при установке возникла ошибка?).
Шаг 2:
Первым делом обязательно проверьте все соединения и шлейфы ваших HDD и крепления SSD, предварительно отключив компьютер из розетки. Ведь SATA-кабели (особенно недорогие) имеют свойство изнашиваться, перетираться, т.е. ломаться и приходить в негодность.
Далее, если это не помогает, нужно проверить поверхность жесткого диска: сначала встроенным средством chkdsk, затем (в крайнем случае) программами Victoria или MHDD (см. пункт про проверку «железа»).
Шаг 3:
Проверьте аппаратную часть диска или компьютера, как описано в главе Быстрая проверка аппаратной части (Chkdsk, Memtest, Victoria (MHDD)).
Ошибка 0x80070017 при установке Windows 7
Диагностика этой проблемы производится точно так же, как показано на примере выше.
Но код 0x80070017 может появляться и после сбоев в работе Центра обновления на уже полностью установленной системе.
И если методы, описанные выше, для ошибки 0x80070570 не помогли, пробуем решить проблему путем перезапуска «Центр обновления» через командную консоль. Для запуска командной строки (cmd.exe), нужно выполнить следующие действия:
- Нажмите на кнопку пуск, в левом нижнем углу экрана.
- В открывшемся окне, в строке поиска введите «cmd».
- В окне отобразятся результаты поиска. Вам нужно выбрать найденную программу «cmd.exe», щелкнув по ней.
Для этого вводим последовательно команды, представленные ниже:
- net stop wuauserv ;
- CD %systemroot%SoftwareDistribution ;
- Ren Download Download.old (убедитесь, что Интернет подключен);
- net start wuauserv .
Готово. Ошибка обновления исправлена.
Ошибка 0x80070057 при установке Windows 7
Ошибка 0x8007025d или 0x8007045d при установке Windows 7
В случае возникновения этих ошибок также не стоит спешить с полной проверкой «железной» части вашего ПК. Основные методы решения этой проблемы:
- Нужно убедиться в наличии свободного пространства на будущем системном диске под установку Windows (желательно около 20 ГБ);
- Воспользоваться командой «chkdsk» с включенной опцией исправления ошибок. В большинстве случаев это решит вашу проблему. Инструкция по этому процессу находится здесь: быстрая проверка аппаратной части (Chkdsk, Memtest, Victoria (MHDD))
- отключить ненужное оборудование из системного блока (ноутбука), включая лишние HDD, периферию и т.д.
И только после этого можно приступать к полной диагностике.
Ошибка 0x80300024 или 0x80300001 при установке Windows 7
«Установка Windows не может быть выполнена в это местоположение»
Эти ошибки могут возникать в двух случаях:
- Накопитель уже содержит в себе старую копию Windows 7, и установка производится на некорректный раздел;
- Неверно установлен режим контроллераSATA в BIOS.
Метод решения ошибки для первого случая:
Необходимо удалить разделы, созданные на HDD/SSD, установить ОС на «Неразмеченное пространство» (см. на рисунке ниже): Внимание. Следующие действия включают в себя ввод команды по очистке накопителя. Убедитесь, что все важные данные перенесены в резервное хранилище. Рисунок 7. Удаление разметки на диске.
Готово. Теперь вам нужно будет заново переустановить операционную систему.
Второй случай: Необходимо обратиться к BIOS.
- Перезагрузите компьютер и войдите в BIOS.
Для этого в меню Setup нужно нажать определенную клавишу (Delete, F2, F1, F12 в зависимости от материнской платы). Подробнее, как войти в БИОС можно посмотреть здесь;
Внимание! На Вашем ПК или ноутбуке SATAControllerMode вполне может находиться в другом месте или вовсе отсутствовать.
Всю информацию нужно уточнять на форуме производителя вашей материнской платы. В большинстве случаев проблема будет решена. Иначе проверяйте аппаратную часть (см. главу Быстрая проверка аппаратной части (Chkdsk, Memtest, Victoria (MHDD))).
Ошибка 0x000000a5 при установке Windows 7 (сопровождается BSOD’ом или же синим экраном смерти)
Эта проблема преимущественно связана с BIOS или аппаратной частью компьютера и возникает в основном из-за нерабочей планки оперативной памяти (или всех сразу). Поэтому нужно:
- Обновить BIOS (инструкцию смотреть на форумах производителя вашей материнской платы);
- Проверить оперативную память на ошибки (см. главу Быстрая проверка аппаратной части (Chkdsk, Memtest, Victoria (MHDD)))
Если аппаратные проблемы не были обнаружены, попробуйте использовать другой образ установочной ОС.
Ошибка 0xc00000e9 при установке Windows 7
Эта ошибка связана с периферией компьютера. Возможно, при работе мастера установки, вы случайно задели флешку, и она на короткое время вышла из usb-порта, помешав процессу. В данной ситуации первым делом необходимо:
- Отключить лишнее оборудование в BIOS;
- Переставить загрузочный накопитель в другой разъем USB (желательно 2.0, т.е разъем USB серого цвета).
И только в случае, если проблема сохраняется, выполните проверку аппаратной части, как описано ниже.
Ошибка с кодом 0x0000000a
Образ операционной системы цел, а использование других образов не помогает. Быстрая проверка аппаратной части (Chkdsk, Memtest, Victoria (MHDD))
К этой части статьи следует переходить, только если вы:
- Убедились в целостности образа файлов системы (образ корректен, запись на другие накопители не исправила проблему);
- Выполнили все пункты касательно конкретно вашего кода ошибки, но это не дало результатов.
В такой ситуации, следующим шагом является пошаговая проверка аппаратного обеспечения компьютера, т.е. компьютерных комплектующих или «железа».
Шаг 1 – проверкаHDDс помощьюchkdsk:
- Вызываем командную строку сочетанием «Shift + F10» на любом этапе установки системы;
- Вводим команду «chkdsk с: /r»→ ожидаем полную проверку и восстановление «битых» секторов на нашем HDD;
Рисунок 8. Результаты работы команды chkdsk.
- Закрываем CMD, пробуем установить систему заново.
Если это не помогло, переходим к следующему шагу.
Шаг 2– проверка оперативной памяти:
Для начала желательно разобрать ваш компьютер (ноутбук), аккуратно снять оперативную память, продуть от пыли и поставить на место.
Если изменений не наблюдается, пробуйте запускать компьютер попеременно с одной из планок (если таковых больше одной). Окончательно сломанная планка ОЗУ попросту не даст процессу запуска дойти даже до старта BIOS материнской платы.
Не помогает? Идем дальше.
Шаг 3 – установка диагностических Victoria и Memtest на флеш-накопитель (выполняется на рабочем ПК):
Эти программы помогут установить (а Victoria, возможно, и решить) некоторые аппаратные проблемы с HDD и ОЗУ. Для начала установим их на флешку:
- Скачиваем архив с программами (ghost32 и victoria, архив прикреплен в конце этой статьи), распаковываем в любое место;
- Запускаем файл GHOST.exe от имени администратора;
Рисунок 9. Запуск приложения от имени администратора.
- Теперь выбираем пункт «From Image» по пути «Local» → «Disk»;
Рисунок 10. Выбор операции в окне программы Ghost32.
- Находим файл «victoria.gho» и открываем его в программе, предварительно вставив флешку в ПК (обязательно чистую);
- Затем указываем нашу флешку (определяем по объему) → жмем ОК»;
Рисунок 11. Выбор устройства (флешки) в окне программы Ghost32.
- Нажимаем «Yes», ждем процесса загрузки, в появившемся окне жмем «Continue».
Флешка готова. Вставляем в ПК, который выдает ошибку, загружаемся, проверяем оперативную память и HDD на ошибки и битые сектора, выбрав соответственно Memtest или Victoria.
Эти программы должны выявить проблемы с комплектующими. Программы могут помочь выявить проблемы с аппаратной частью вашего компьютера (неисправность «железа»), после чего, вам нужно будет обратиться за помощью к специалисту.
|
0 / 0 / 0 Регистрация: 15.02.2015 Сообщений: 16 |
|
|
1 |
|
|
02.02.2018, 10:53. Показов 60193. Ответов 17
Имеется последняя версия биоса, пустой ЖД, винда 10 на флешке, записанная в программе WinSetupFromUSB, всё в рабочем состоянии. После чего чтобы ты не нажал, моргает в попытке что-то включить и тут же опять сюда возвращается. Остаётся перезагрузить и наблюдать ту же картинку.
0 |
|
Модератор 15223 / 7806 / 734 Регистрация: 03.01.2012 Сообщений: 32,197 |
|
|
02.02.2018, 11:31 |
2 |
|
AUYKGN, Загрузившись с установочной флешки, на первом диалоговом окне (где выбор языка установки) нажмите клавиши Shift+F10, в появившейся командной строке введите команды выложите результат и ждите
0 |
|
0 / 0 / 0 Регистрация: 15.02.2015 Сообщений: 16 |
|
|
02.02.2018, 11:39 [ТС] |
3 |
|
gecata, ошибка появляется до того как я дохожу до первого диалогового окна.
0 |
|
Модератор 15223 / 7806 / 734 Регистрация: 03.01.2012 Сообщений: 32,197 |
|
|
02.02.2018, 11:46 |
4 |
|
Матплата с поддержкой UEFI? Как настроено бут-меню БИОСа? Это не ноутбук? Диск совсем пустой? Дистрибутив системы не сборка?
0 |
|
AUYKGN 0 / 0 / 0 Регистрация: 15.02.2015 Сообщений: 16 |
||||
|
02.02.2018, 11:58 [ТС] |
5 |
|||
|
gecata, материнка скорей всего поддерживает UEFI, я просто не знаю как проверить, вот она:
Винду 7 кстати я смог установить без проблем, а при попытке Винду10 поставить вылазит ошибка выше, хотя порядок действий тот же.
Как настроено бут-меню БИОСа? Дефолтно: Флешку в приоритет тоже ставил, ничего не меняется, ошибка в том же месте.
Это не ноутбук? Это комп
Дистрибутив системы не сборка? Оригинальный образ самый новый, в нём я уверен, проблема в компе где-то засела.
0 |
|
Модератор 15223 / 7806 / 734 Регистрация: 03.01.2012 Сообщений: 32,197 |
|
|
02.02.2018, 12:07 |
6 |
|
Семёрку ставили на тот же диск?
0 |
|
0 / 0 / 0 Регистрация: 15.02.2015 Сообщений: 16 |
|
|
02.02.2018, 12:41 [ТС] |
7 |
|
gecata, да, она сейчас стоит, но это днище, я хочу десятку, а она какого-то не ставится
0 |
|
875 / 693 / 85 Регистрация: 23.12.2013 Сообщений: 3,281 |
|
|
02.02.2018, 12:43 |
8 |
|
записанная в программе WinSetupFromUSB Попробуйте прогой Rufus записать.
0 |
|
Модератор 15223 / 7806 / 734 Регистрация: 03.01.2012 Сообщений: 32,197 |
|
|
02.02.2018, 13:03 |
9 |
|
AUYKGN, Покажите скриншот из Управления дисками семёрки
0 |
|
0 / 0 / 0 Регистрация: 15.02.2015 Сообщений: 16 |
|
|
02.02.2018, 13:21 [ТС] |
10 |
|
Попробуйте прогой Rufus записать. woron3, ничего не изменилось, так же выбираешь флешку и затем недождавшись установки ошибка: gecata, не знаю зачем он вам, но вот:
0 |
|
Модератор 15223 / 7806 / 734 Регистрация: 03.01.2012 Сообщений: 32,197 |
|
|
02.02.2018, 13:33 |
11 |
|
AUYKGN, А что там на съёмном устройстве?
0 |
|
0 / 0 / 0 Регистрация: 15.02.2015 Сообщений: 16 |
|
|
02.02.2018, 13:35 [ТС] |
12 |
|
gecata, загрузочная флешка с виндой 10.
0 |
|
Модератор 15223 / 7806 / 734 Регистрация: 03.01.2012 Сообщений: 32,197 |
|
|
02.02.2018, 13:46 |
13 |
|
AUYKGN, Гм… А если в командной строке, запущенной от имени Администратора, выполнить команду bcdedit /store F:bootBCD что-то покажет?
0 |
|
0 / 0 / 0 Регистрация: 15.02.2015 Сообщений: 16 |
|
|
02.02.2018, 13:57 [ТС] |
14 |
|
gecata, ну разве что-то такое:
0 |
|
Модератор 15223 / 7806 / 734 Регистрация: 03.01.2012 Сообщений: 32,197 |
|
|
02.02.2018, 14:15 |
15 |
|
Ну, семёркин-то загрузчик в порядке — это и так ясно. А вот почему флеха не грузится… На ней папка BOOT есть? Попробуйте с флехи удалить папку efi — из неё грузятся UEFI-системы, а у вас диск MBR — для вас UEFI не актуально (да и матплата — ИМХО — без UEFI)
0 |
|
0 / 0 / 0 Регистрация: 15.02.2015 Сообщений: 16 |
|
|
02.02.2018, 14:41 [ТС] |
16 |
|
У меня просто в голове не укладывается… Кликните здесь для просмотра всего текста Беру пустой ЖД с другого компа Выбираю загрузку с флешки Далее Далее Появился значок винды 10, значит сейчас установка должна запуститься: Жду 10 секунд~ и: Единственная моя реакция: Кликните здесь для просмотра всего текста Возвращаю этот ЖД в родной другой комп, втыкаю флеху в него и вуаля: Что же с ЭТИМ, на котором семёрка установилась, но десятка не как начать не может просто не понимаю…
0 |
|
Модератор 15223 / 7806 / 734 Регистрация: 03.01.2012 Сообщений: 32,197 |
|
|
02.02.2018, 14:57 |
17 |
|
На этой матплате в БИОСе нету таких опций? Anti-Virus Protection Boot Sector Protection Boot Sector Virus Protection Boot Virus Detection Fixed Disk Boot Sector Virus Warning
0 |
|
0 / 0 / 0 Регистрация: 15.02.2015 Сообщений: 16 |
|
|
02.02.2018, 15:02 [ТС] |
18 |
|
gecata, нет там такого.
0 |
|
IT_Exp Эксперт 87844 / 49110 / 22898 Регистрация: 17.06.2006 Сообщений: 92,604 |
02.02.2018, 15:02 |
|
Помогаю со студенческими работами здесь Что означает ошибка device missing or unknow device (-24)? Ошибка создания Device в DirectSound. Не видит namespace Device Ошибка: PSI devise listing Bus no. Device No/ Func/ No/ Vendor/Device class Devise Ошибка: Reboot and Select proper Boot device or Insert boot Media in selected Boot device and Pres a key. Надо исправить Ошибка после переустановки ОС: Reboot and Select proper Boot device Or Insert boot Media in selected Boot device and press a key При загрузке компьютера ошибка: Reboot and Select proper Boot device or Insert Boot Media in selected Boot device and press a key Искать еще темы с ответами Или воспользуйтесь поиском по форуму: 18 |

















 Ошибка Your PC/Device needs to be repaired в Windows 10
Ошибка Your PC/Device needs to be repaired в Windows 10