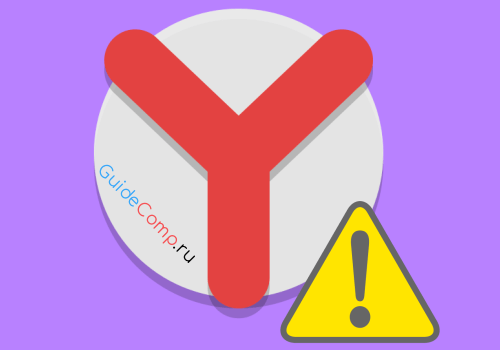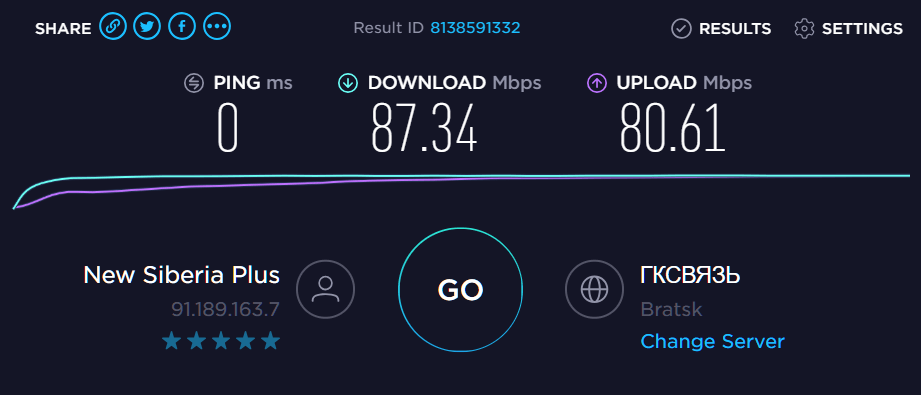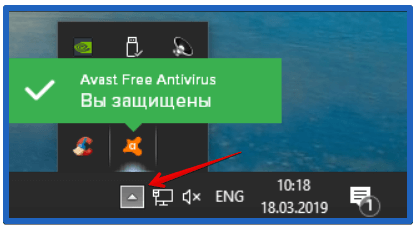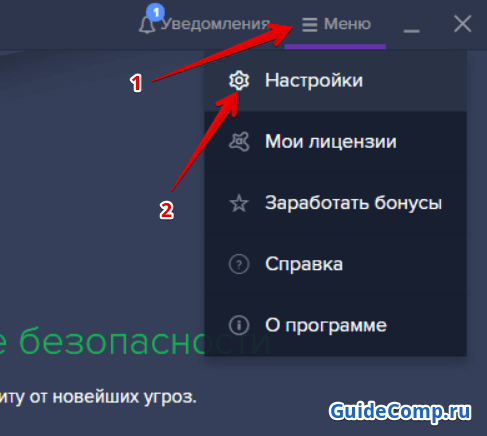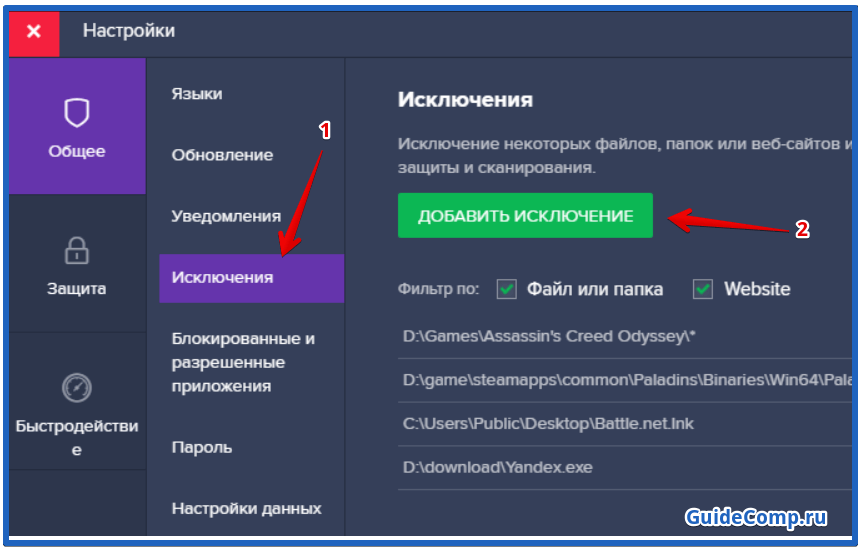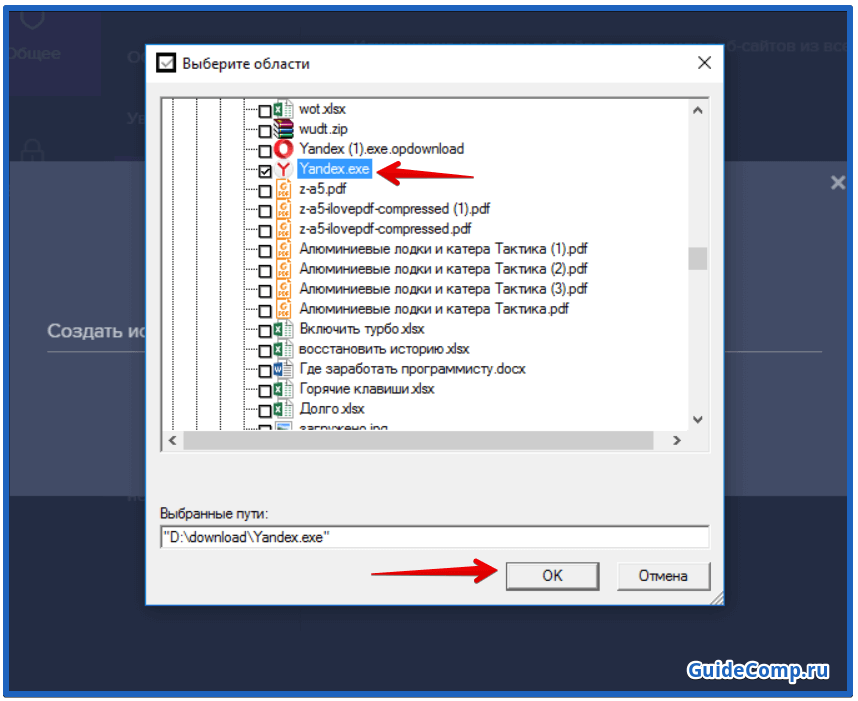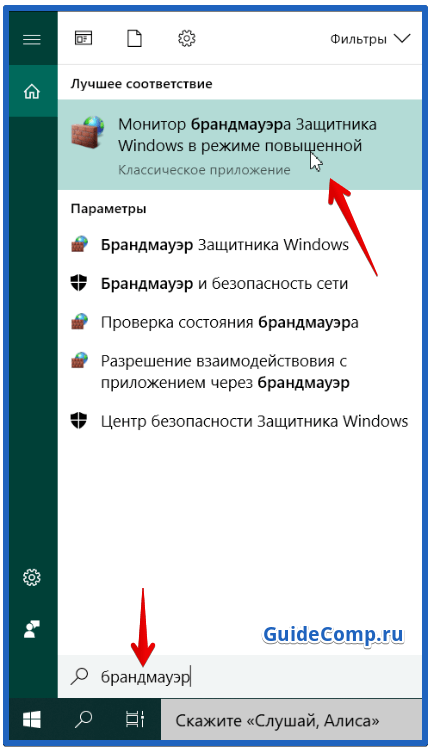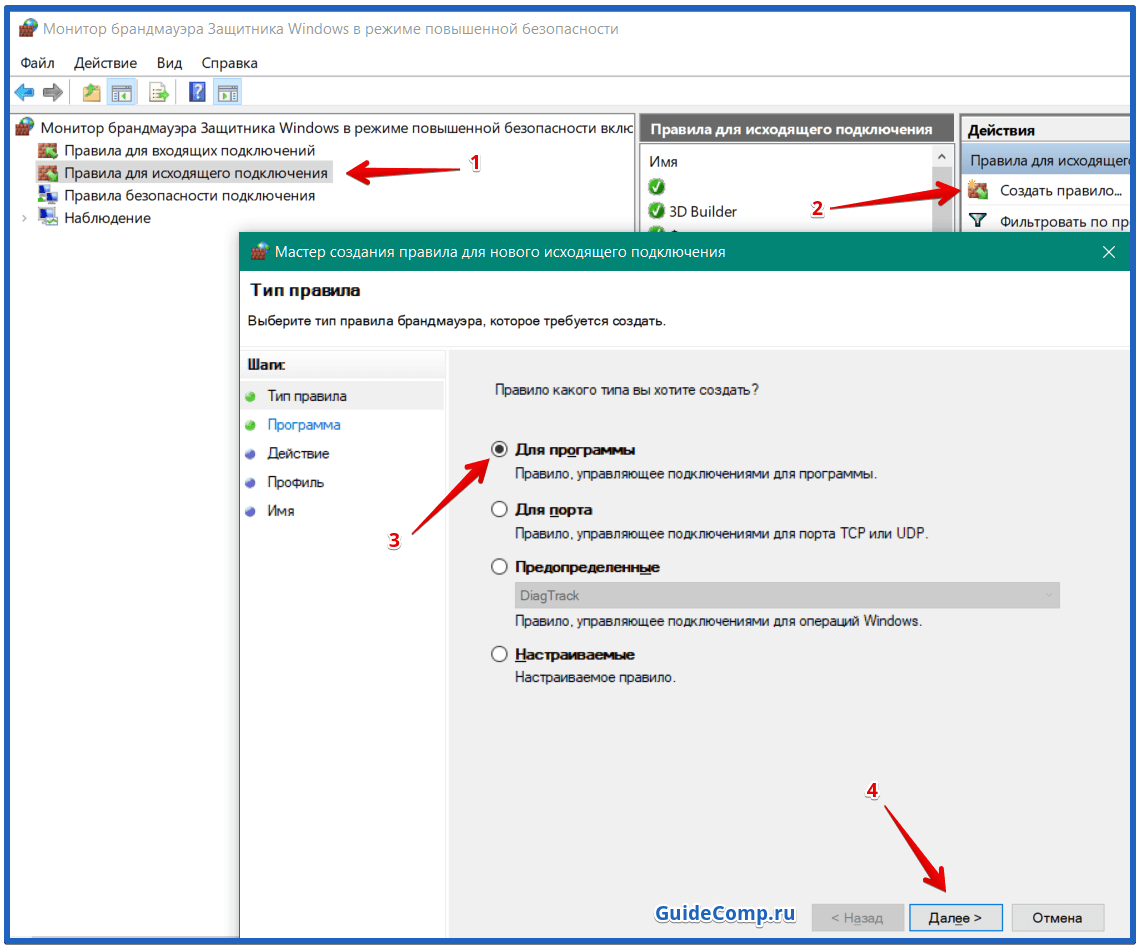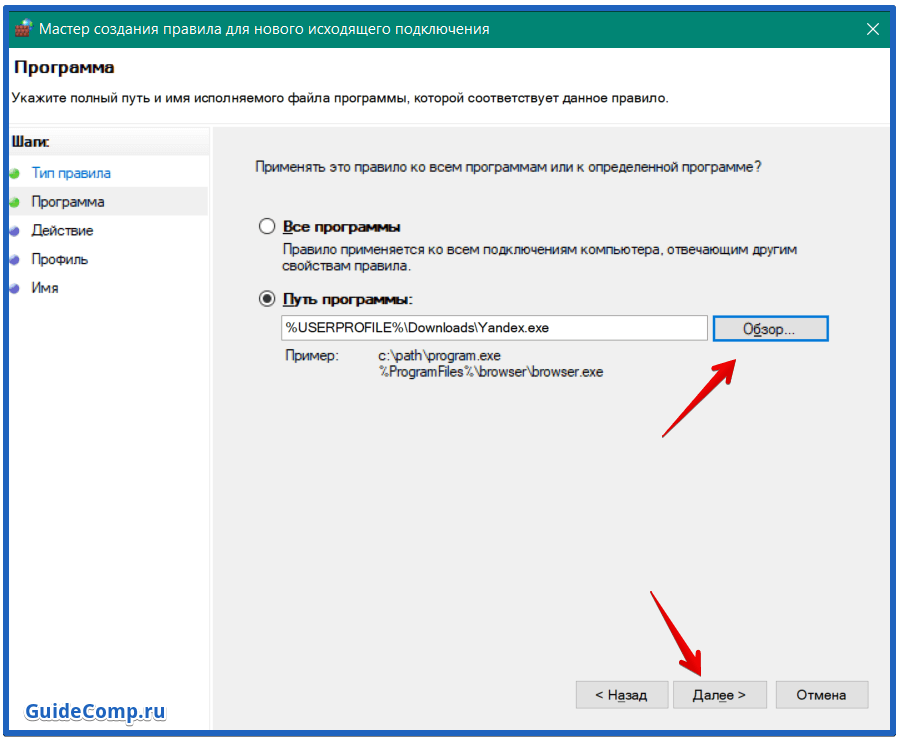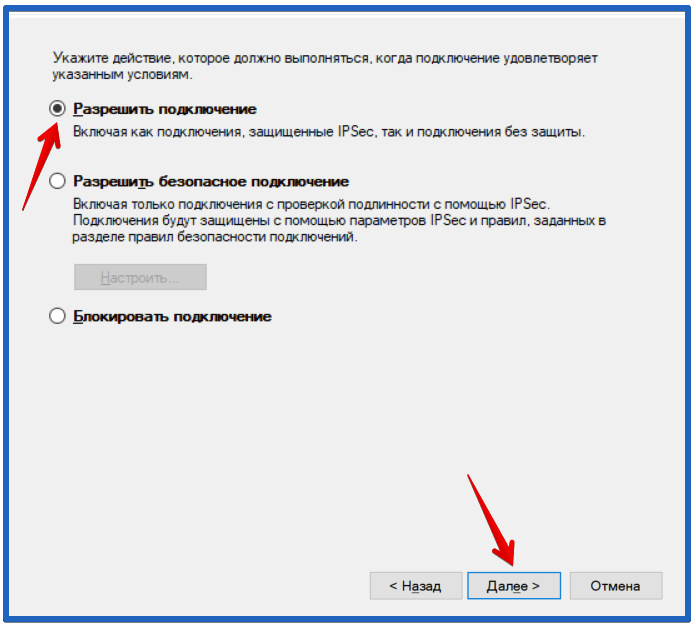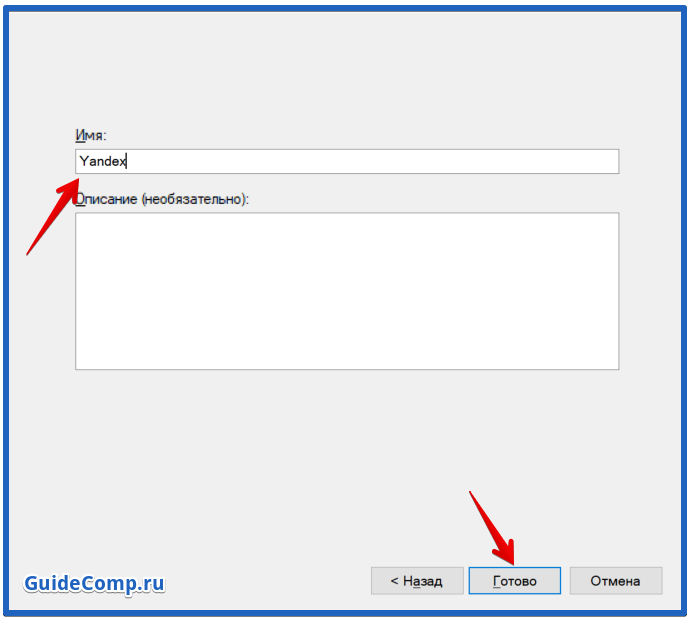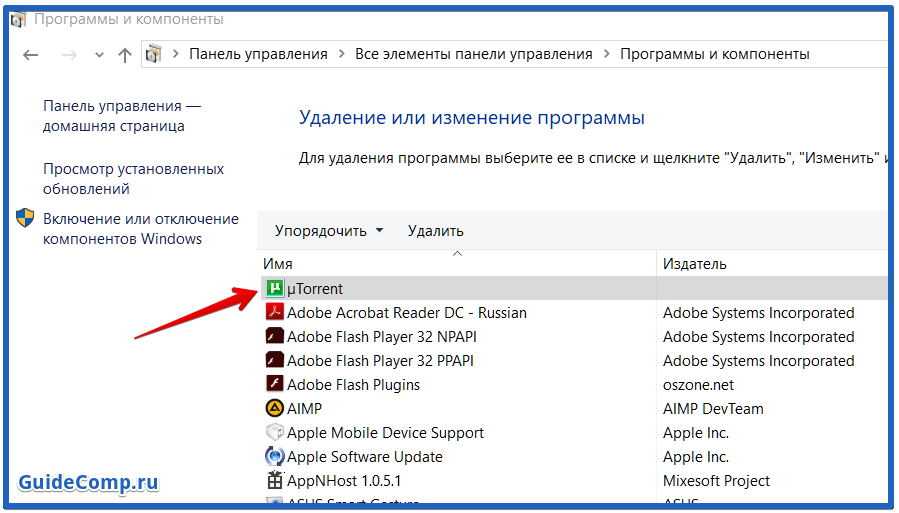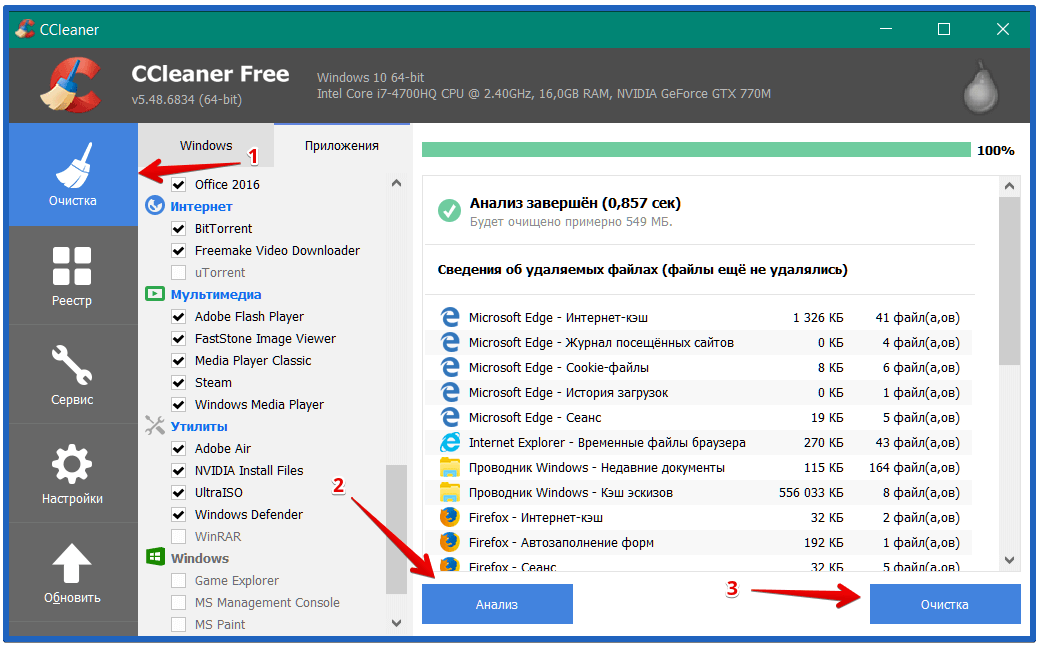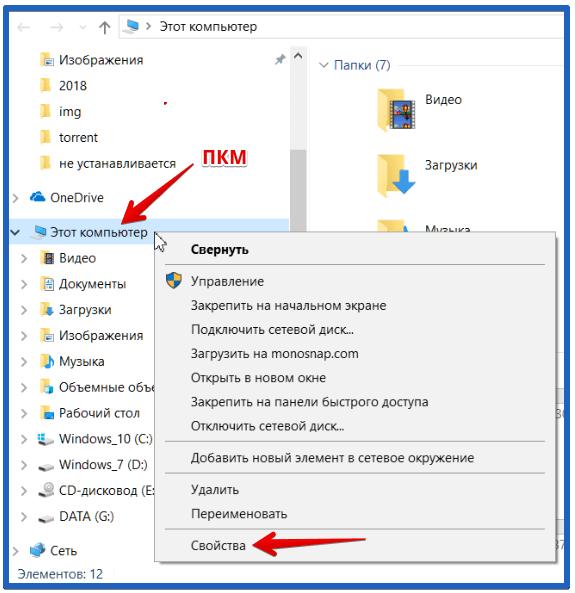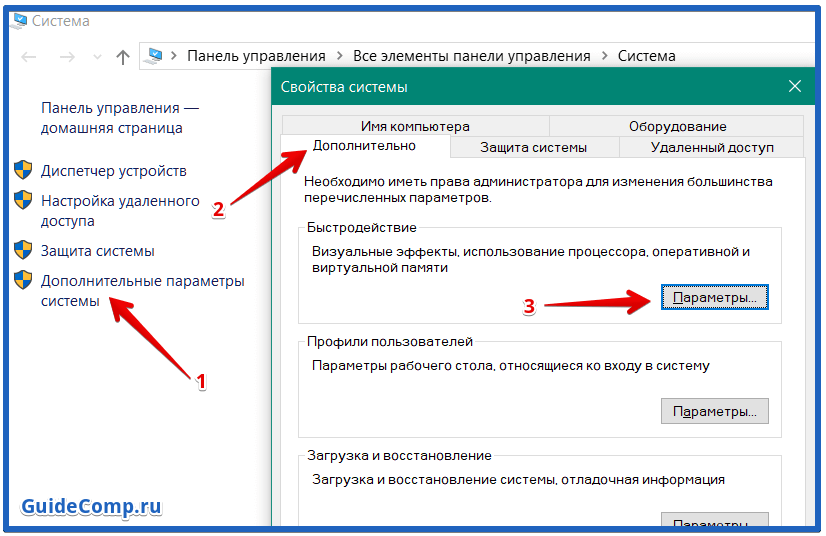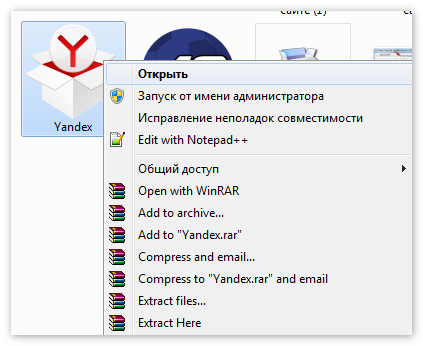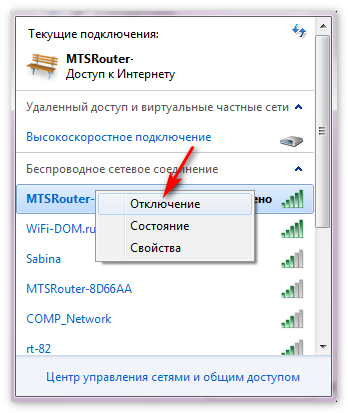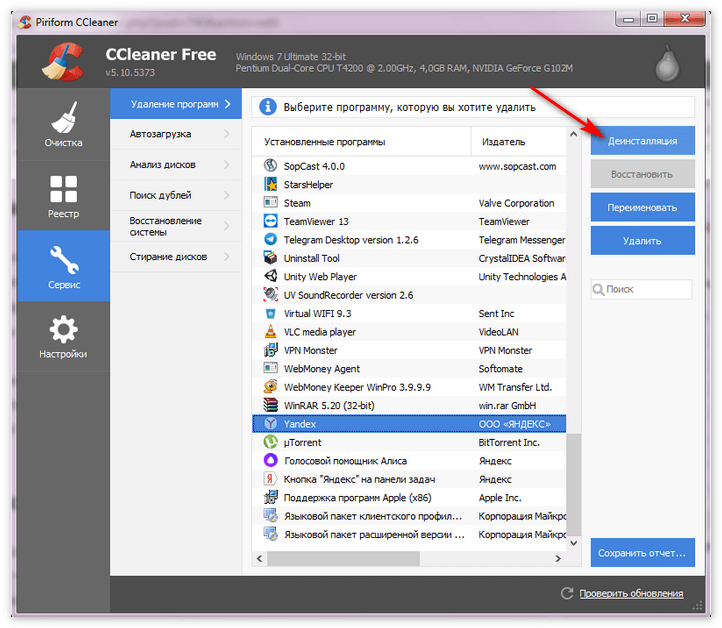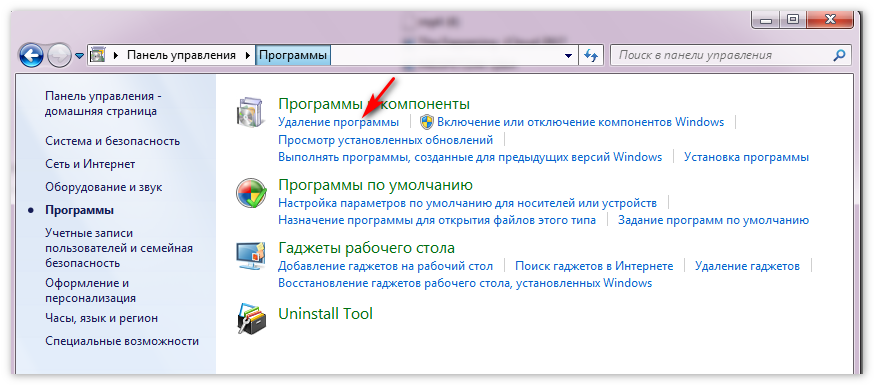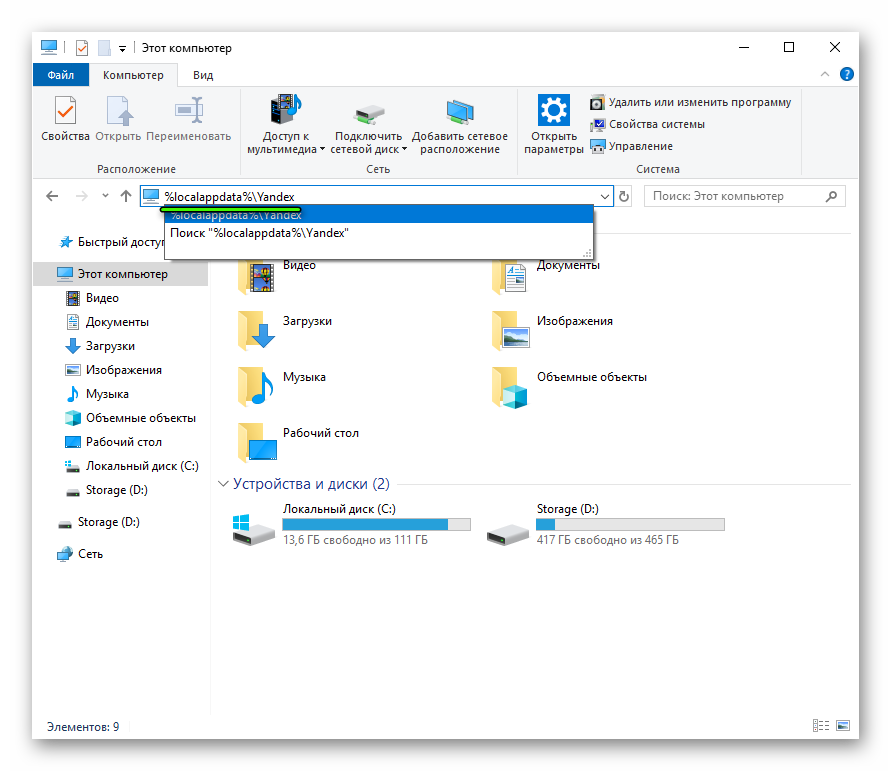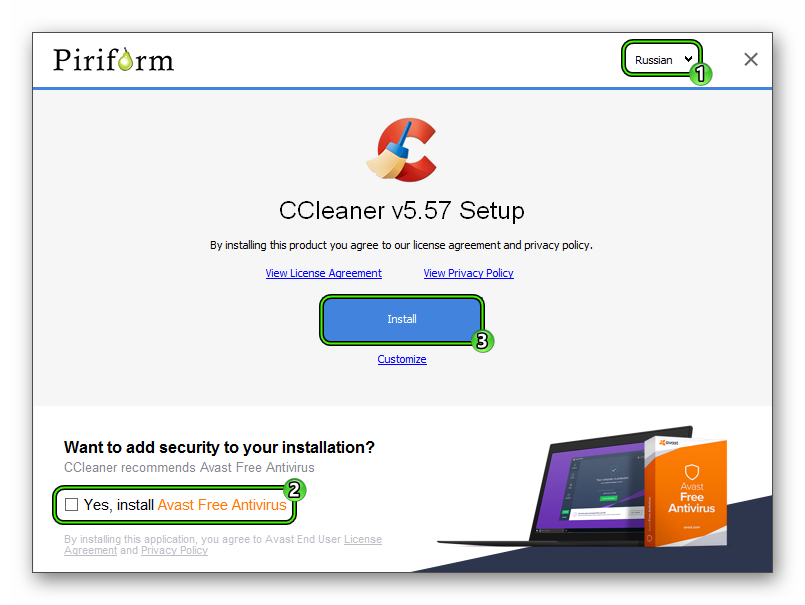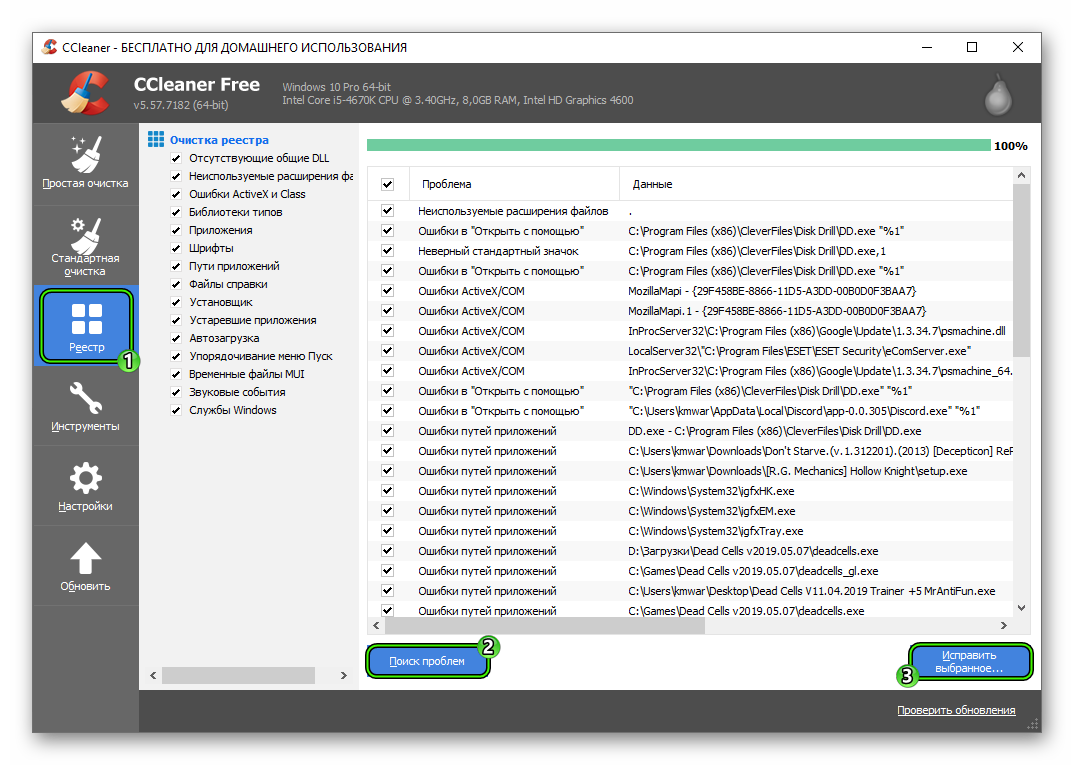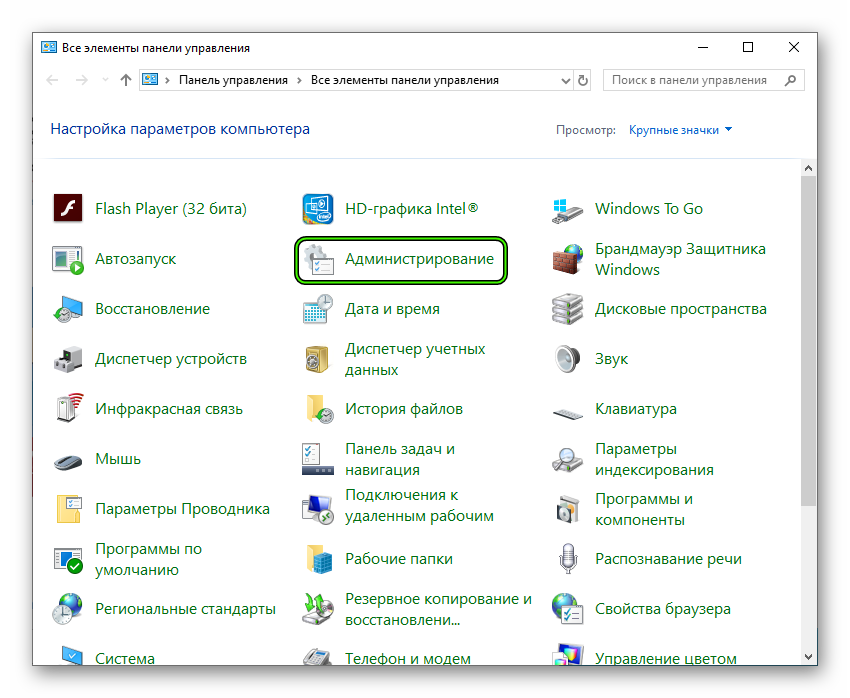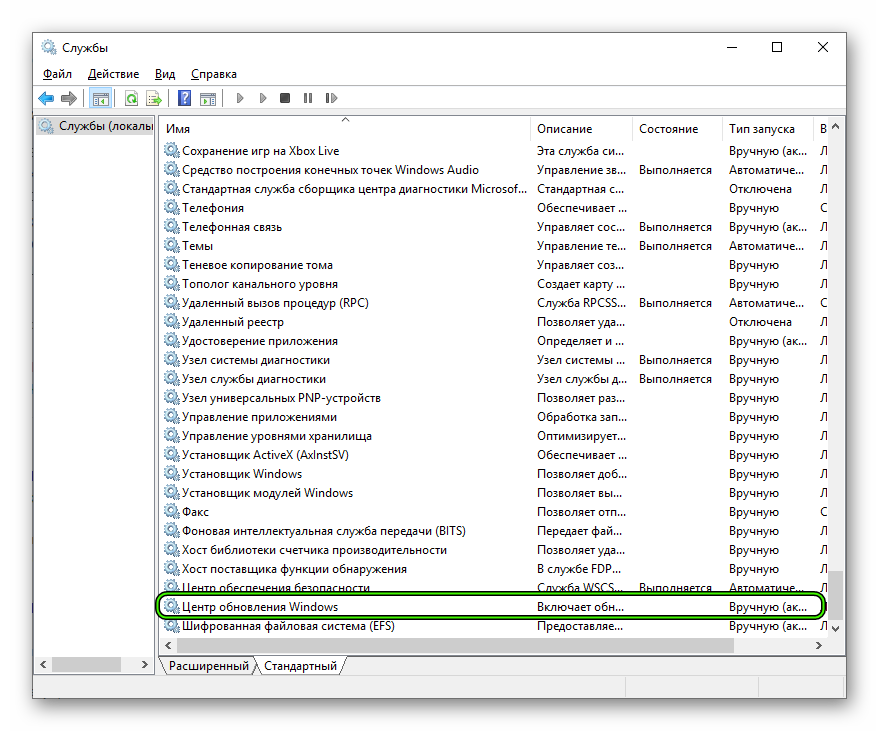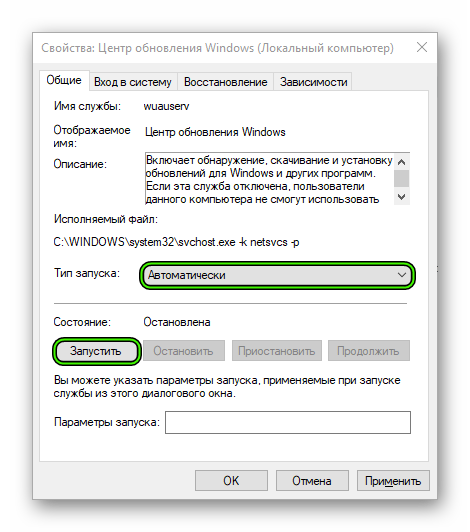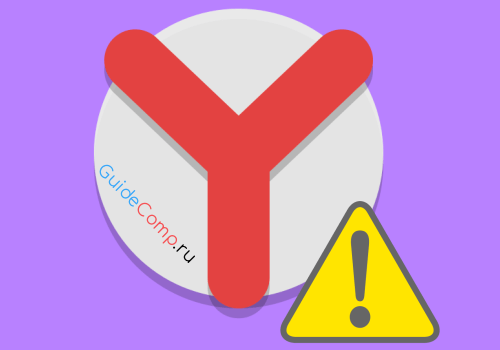Многие из нас пользуются различными браузерами. Так вот, наверное ни для кого ни секрет, что при работе с ними бывают различные ошибки. Сегодня мы рассмотрим почему в процессе установки Яндекс Браузера происходит ошибка, и как она устраняется.
Содержание статьи
- 1 Решаем проблему с установкой браузера
- 1.1 Плохое соединение с интернетом
- 1.2 Не хватает места
- 1.3 Неверно деинсталлирована предыдущая версия
- 1.4 Компьютер заражен вирусами
Решаем проблему с установкой браузера
Кто-то устанавливает Гугл Хром, кому-то нравится Мозила, ну а ваш выбор пал на Yandex Browser. Допустим, вы его скачали и начинаете устанавливать, но вдруг что-то идет не так, и инсталлировать не получается. На это есть несколько причин.
Читайте также:
Плохое соединение с интернетом
Почему Яндекс браузер выдает ошибку при установке? Все очень просто. Как вариант, у вас нестабильное подключение к интернету. Соединение то появляется, то пропадает. Зачастую мы привыкли, что программы инсталлируются без помощи интернета, так вот с Яндекс Браузером так не прокатит. Вы запускаете исполняемый файл, а он загружает необходимые ресурсы при помощи интернета.
Вы можете подождать, пока соединение с интернетом наладится. Возможно, через часик другой все будет в порядке. А можно сделать по другому – это скачать офлайн-установщик и произвести инсталляцию без подключения к сети. Он, конечно, весит больше, но зато инсталляция пройдет нормально, без ошибок.
Скачать Яндекс Браузер бесплатно с официального сайта
Не хватает места
А может быть инсталляция не получается из-за того, что на жестком диске недостаточно места? Проверьте это. Если это так, то необходимо проделать следующие:
- Очистите корзину Windows, если она забита мусором.
- Затем, запустите системную утилиту для очистки диска от мусора. Для этого, откройте «Этот Компьютер» (или «Мой Компьютер», если у вас Windows 7 и ниже) и зайдите в свойства системного диска (тот на котором установлена операционная система). Там нажмите кнопку «Очистка диска».
- Также не забудьте деинсталлировать все программы, которыми вы не пользуетесь. Для этого откройте панель управления и нажмите ссылку «Удаление программ».
Неверно деинсталлирована предыдущая версия
Может быть вы криво удалили предыдущую версию Yandex Browser. Тогда вам следует посетить следующие папки и очистить их:
Зачастую этого хватает.
Компьютер заражен вирусами
Еще, как вариант, ваш компьютер заражен, что и препятствует нормальной установке. Вы можете скачать бесплатную утилиту для проверки вашего ПК.
Скачать Dr.Web Cureit с официального сайта
Вот и все. Теперь вы знаете по каким причинам Яндекс Браузер выдает ошибку при установке и можете их устранить. Надеюсь моя статья помогла вам и вы поделитесь ею в социальных сетях, а также оставите комментарий.
Содержание
- Причины ошибки установки Яндекс.Браузера
- Плохая интернет-связь
- Неправильное удаление предыдущей версии браузера
- Мало места на жестком диске
- Вирусы
- Вопросы и ответы
Яндекс.Браузер становится все популярнее, обходя по количеству установок другие веб-обозреватели. Стильный и современный интерфейс в сочетании с высокой скоростью работы и уникальными функциями привлекает все больше пользователей, желающих сменить свой привычный проводник в интернет на более интересный. К сожалению, некоторые из них могут столкнуться с неприятной ситуацией: Яндекс.Браузер не может установиться.
Причины ошибки установки Яндекс.Браузера
Зачастую данная проблема не имеет каких-то серьезных причин:
- Низкая скорость интернета;
- Ошибки при удалении прошлой версии веб-обозревателя;
- Заполненный жесткий диск;
- Вирусная активность.
Все это можно легко устранить и повторить установку Яндекс.Браузера.
Плохая интернет-связь
Низкое качество соединения с сетью действительно может стать причиной, по которой не удается установить Яндекс.Браузер. Обычно мы скачиваем установочные файлы тех или иных программ, и затем можем установить их даже без интернет-соединения. В случае с некоторыми веб-обозревателями дело обстоит немного иначе: с сайта разработчика (в нашем случае Яндекс.Браузера) пользователем скачивается маленький файл, который многими воспринимается как установочный. На самом деле при запуске он отправляет запрос на сервера Яндекс для скачивания последней стабильной версии программы на ваш ПК. Соответственно, при низкой скорости интернета процесс загрузки может растянуться или вовсе прерваться.
В этом случае есть два варианта решения проблемы: дождаться, пока улучшится скорость интернета, или скачать офлайн-установщик. Если вы решили воспользоваться вторым способом, то следует знать — установочный файл браузера, не требующий подключения к сети, весит больше чем тот файл, о котором шла речь выше. Однако его можно запускать на всех компьютерах, где нет соединения с сетью, и браузер все равно будет установлен.
Нажмите сюда, чтобы начать скачивание офлайн-версии инсталлятора с официального сайта Яндекс.
Читайте также: Как установить Яндекс.Браузер
Неправильное удаление предыдущей версии браузера
Возможно, вы ранее уже пользовались Яндекс.Браузером и впоследствии удалили его, но сделали это неправильно. Из-за этого новая версия отказывается устанавливаться поверх старой. В этом случае нужно полностью удалить программу, используя специальный софт.
Подробнее: Как полностью удалить Яндекс.Браузер с компьютера
Если у вас достаточно навыков, вы можете самостоятельно очистить систему от файлов и папок, созданных обозревателем в разных директориях.
Основная папка находится здесь:
C:UsersИМЯ_ПОЛЬЗОВАТЕЛЯAppDataLocalYandexYandexBrowser
Будьте осторожны, при удалении пользовательской папки User Data пропадут все ваши данные: закладки, настройки, пароли и другая информация.
Дополнительные папки располагаются по следующим адресам:
C:UsersИМЯ_ПОЛЬЗОВАТЕЛЯAppDataLocalLowYandex
C:UsersИМЯ_ПОЛЬЗОВАТЕЛЯAppDataRoamingYandex
C:Program Files (x86)Yandex
C:Program FilesYandex
Обычно этого достаточно, чтобы установить новую версию браузера. В крайнем случае можно удалить параметры реестра, относящиеся к Яндекс.Браузеру. Мы не рекомендуем редактировать реестр неопытным пользователям ПК и перед внесением изменений советуем сделать экспорт.
- Нажмите на клавиатуре Win+R.
- В открывшемся окне напишите regedit и нажмите «ОК».
- Откройте окно поиска, нажав на клавиатуре F3.
- Впишите в поле Yandex и нажмите на кнопку «Найти далее».
- Удаляйте найденные параметры с Яндекс до тех пор, пока они не кончатся. Чтобы удалить параметр, нажмите на него правой кнопкой мыши и выберите «Удалить».
Мало места на жестком диске
Возможно, браузер не может установиться по такой простой причине, как нехватка места. Решение этой проблемы максимально просто — зайдите в «Установку и удаление программ» и избавьтесь от ненужного софта.

Также пройдитесь по всем используемым папкам и удалите ненужные файлы, например, просмотренные фильмы, скачанные файлы с торрентов и др.
Вирусы
Иногда вирус, заразивший компьютер, препятствует установке всех или некоторых программ. Запустите сканирование антивирусом или используйте утилиту Dr.Web CureIt, чтобы проверить систему и удалить опасное и вредоносное программное обеспечение.
Скачать сканер Dr.Web CureIt
Это были все основные причины, по которым Яндекс.Браузер не может установиться на ваш ПК. Если эти советы вам не помогли, то напишите в комментариях конкретную проблему, с которой вы столкнулись, и мы постараемся помочь.
Главная » Браузеры » Что делать, если не устанавливается Yandex браузер на Windows 7 и 10
На чтение 12 мин Просмотров 3.5к. Опубликовано 27.03.2019
Виндовс – это самая расширяемая операционная система, в которую можем поставить практически любое приложение от сторонних разработчиков. Однако, проблемы с инсталляцией ей не чужды, они периодически возникают у каждого приложения, но чаще всего касаются мессенджеров и веб-обозревателей. Часто после попытки инсталлировать Яндекс браузер, становится понятно, что он не устанавливается в Windows 7 или 10, хотя компьютер и ОС соответствуют минимальным требованиям веб-обозревателя. Это самая полная инструкция по устранению проблем с установкой Yandex browser, здесь есть решения всех возможных неисправностей.
Содержание
- Почему не устанавливается Яндекс браузер
- Что делать, если Яндекс Браузер не устанавливается
- Плохое качество подключения
- Блокировка установки антивирусом
- Неправильная работа брандмауэра Windows
- Установка программ запрещена для конкретного пользователя
- Мало места на логическом диске
- Неправильно, частично удалённый прошлый браузер от Яндекса
- Заражение системы вирусами
- Сервера Яндекс заблокированы или недоступны
- Повреждение системных файлов
Почему не устанавливается Яндекс браузер
Если не устанавливается Яндекс браузер, скорее всего проблема кроется в системе или доступе к серверам.
Почему не можем установить Яндекс браузер:
- Низкое качество подключения к сети: слишком высокий пинг, медленная скорость интернета;
- Процесс установки заблокирован антивирусным приложением;
- Брандмауэр ошибочно посчитал опасным процесс Яндекс веб-обозревателя;
- Данный пользователь не может добавить любую программу в систему из-за настройки прав доступа или установки родительского контроля;
- На системном логическом диске не хватает места, чтобы скачать и инсталлировать Yandex браузер – нужно минимум 500 Мб свободной памяти;
- Во время удаления прошлой версии веб-обозревателя от Яндекса произошла ошибка или его деинсталлировали неправильно;
- Система заражена вирусами, которые нарушили нормальную работу ОС. Проблема вирусного заражения знакома как семёрке, так и десятке;
- Нет доступа к серверам Яндекса, откуда скачивается браузер. В локальной, корпоративной сети или на уровне государственного провайдера доступ к Яндексу блокируется. Также возможно, что на серверах проходят технические работы;
- Системные файлы повреждены в силу неправильных действий пользователя, случайного сбоя или вирусов.
Если не получается установить Яндекс браузер, имеет место одна из перечисленных причин. Чтобы получить возможность поставить веб-обозреватель в систему, нам нужно устранить корень проблемы. Именно этим сейчас и займёмся.
Что делать, если Яндекс Браузер не устанавливается
Мы подобрали способы исправления всех причин, по которым не устанавливается Yandex браузер. Обычно первопричину сбоя реально устранить вручную за несколько кликов мышью.
Если есть догадка, почему не работает установка, можем сразу перейти к подходящему разделу. В противном случае, поочерёдно перебираем способы из инструкции. К концу материала веб-обозреватель Яндекс, наверняка, установится в системе.
Плохое качество подключения
При низкокачественном соединении с Интернет установка веб-обозревателя сильно осложняется. Веб-инсталлятор пытается загрузить файлы, нужные для установки, но не может этого сделать из-за слабой скорости подключения к интернету или слишком высокого пинга.
Довольно часто не удается установить Яндекс браузер из-за того, что он распространяется в виде онлайн-инсталлятора. С сайта загружаем небольшой файл, весом около 1 Мб. После его запуска приложение определяет подходящую версию веб-обозревателя и начинает его скачивать. Всё бы ничего, но в случае с плохим соединением с сетью у онлайн-установщика не выходит загрузить файлы для инсталляции браузера.
Важно! Чтобы проверить скорость интернета, можем воспользоваться сайтом Speedtest.net. Если пинг меньше 50-70 мс, а скорость достигает хотя бы 1-2 Мбит/сек, качество соединения можем считать удовлетворительной. Если результат выдаёт скорость около 200 Кбит/сек, пинг выше 100 мс или сайт вовсе не загружается, проблема точно в интернете.
Что можем сделать:
- Подождать восстановления нормального качества доступа к Интернету. Уже не осталось провайдеров, которые предоставляют выход в сеть на скорости меньше 3-5 Мбит/сек. Скорее всего снижение скорости интернета является временным состоянием и скоро провайдер исправит проблему;
- Загрузить оффлайн-установщик. Если Яндекс браузер не устанавливается на семёрку (Windows 7) или Виндовс 10 привычным способом, имеет смысл скачать полный установочный файл. Он вмещает все необходимые файлы для того, чтобы поставить веб-обозреватель в систему и не требует выход в интернет в процессе инсталляции. Его можем скачать с официального сайта. Если трафик ограниченный, файл можем загрузить даже на другом компьютере (на работе или у друга), а затем передать на нужный ПК с помощью флешки. Вес оффлайн-инсталлятора – 109 Мб;
- Отключить другие процессы, активно использующие интернет. Если на компьютере включено видео в высоком качестве, идёт скачивание или активен майнинг, установщик Яндекс браузера лишается доступа к Интернету, соответственно, он не ставится в систему. Можем немного подождать до окончания скачивания или временно остановить перечисленные выше процессы до установки браузера;
- Отключить proxy и VPN. Если в Windows используются proxy-настройки доступа, установка часто зависает. Дело не столько в самих VPN и прокси, как в том, что многие компании предоставляют некачественные услуги. Часто пропадает доступ к сети из-за повышения пинга сервера, подключения большого количества пользователей или низкой выделенной скорости. Подобные приложения рекомендуем на время отключить или в них сменить сервер.
Блокировка установки антивирусом
Может быть, что не устанавливается Яндекс браузер из-за антивируса. Антивирусное ПО в режиме реального времени сканирует систему, предотвращая вирусное заражение. Однако, порой все антивирусы дают сбои и определяют полностью безопасные программы, как опасные приложения. Они автоматически блокируют работу установщика.
Каков выход из ситуации? Вручную указать антивирусу, что этому приложению можно доверять.
Руководство (Пример на основе антивируса Avast):
- Нажимаем на стрелку в правом нижнем углу, после клика открывается список всех активных приложений.
- Дважды кликаем по значку установленного в системе антивируса.
- Переходим в меню приложения и выбираем опцию «Настройки».
- Идём на вкладку «Исключения» (для Avast), название раздела у всех антивирусов отличается. Может быть «Список исключений» или «Белый список».
- Жмём на кнопку «Добавить исключение».
- Щёлкаем по кнопке «Обзор» и выбираем загруженный ранее файл Yandex.exe.
- Перезагружаем компьютер и пробуем добавить в систему Яндекс веб-обозреватель.
Неправильная работа брандмауэра Windows
Суть проблемы аналогична предыдущему пункту, брандмауэр блокирует работу установщика. Отличие в том, что этот инструмент может не блокировать запуск приложения, но перекрывать ему доступ к сети. Брандмауэру также само нужно сообщить, что мы доверяем Яндексу, как разработчику. Способ внесения исключений отличается от антивируса.
Не устанавливается Яндекс браузер, что делать:
- Нажимаем комбинацию клавиш Win + S.
- Вводим слово «брандмауэр» и выбираем «Брандмауэр Windows в режиме повышенной безопасности».
- Жмём на пункт «Правила для исходящего подключения».
- В колонке справа нажимаем на кнопку «Создать правило».
- Кликаем на пункт «Для программы» и жмём «Далее».
- Рядом со строкой «Путь программы» щёлкаем на кнопку «Обзор…», указываем путь к установочному файлу и кликаем на кнопку «Далее».
- Устанавливаем выделение напротив записи «Разрешить подключение» и нажимаем на «Далее».
- Выставляем активное правило для всех профилей и снова жмём «Далее».
- Задаём любое имя и завершаем процедуру кнопкой «Готово».
- Перезагружаем компьютер.
Когда не добавляется Яндекс.Браузер из-за настроек брандмауэра, одно новое правило должно исправить проблему. Правда, ещё следует проверить другие существующие правила, вдруг среди них есть запись, что блокирует работу Yandex.exe. Такую запись нужно удалить.
Установка программ запрещена для конкретного пользователя
Несложно догадаться, почему не устанавливается Яндекс браузер на Windows 7 в корпоративной сети. Причина в том, что администратор заблокировал для пользователя доступ к установке приложений. Пользуясь учётной записью с ограниченными правами, нет возможности поставить веб-обозреватель от Яндекса, по крайней мере без ведома администратора. Зато можем отправить запрос админу сети, если докажем необходимость установки приложения, он самостоятельно поставит приложение или выдаст нужные права пользователю.
Ещё одна подобная причина – для данного профиля включен родительский контроль. Управляющая учётная запись может ограничивать определённые действия для управляемого профиля. Среди ограничений может быть блокировка установки программ. Чтобы поставить программу, обращаемся к родителям. Они вводят пароль от учётной записи, тем самым разрешая установку.
В обоих случаях что-либо сделать самостоятельно не получится, можем только выслать запрос на разрешение установки. Учитывая, что Яндекс браузер весьма полезен, в запросе вряд ли откажут.
Мало места на логическом диске
Не имеет значения, сколько всего памяти на жёстком диске и какой объём логических дисков D, E, F и т.п. Важно лишь наличие свободного места на системном диске (где установлена Windows). На нём должно быть минимум 500 Мб свободного места, но и этого будет мало для стабильной работы системы. Чтобы Виндовс 7, 10 работали исправно, на диске должно быть минимум 10-20 Гб свободного пространства.
Как освободить память, если не устанавливается Яндекс браузер на ОС Windows:
- Удалить ненужные приложения. Щёлкаем ПКМ по Пуску, переходим в «Программы и компоненты» и удаляем все бесполезные программы, занимающие место на диске С;
- Очистить кэш и временные файлы. Справиться с этой задачей нам поможет CCleaner. Достаточно скачать его, на странице «Очистка» запустить «Анализ», а затем – «Очистку»;
- Уменьшить виртуальную память. Если объём оперативной памяти и так довольно большой, нет особой необходимости в файле подкачки, его размер можем уменьшить. Важно! Лучше не выключать функцию полностью, ведь некоторые, даже нетребовательные, игры отказываются работать, если отключена виртуальная память. Пошаговая инструкция:
- Кликаем ПКМ по «Этот компьютер» и щёлкаем на элемент «Свойства».
- Выбираем слева «Дополнительные параметры системы».
- На странице «Дополнительно» в графе «Быстродействие» нажимаем на «Параметры».
- Идём на вкладку «Дополнительно» и щёлкаем на кнопку «Изменить».
- Убираем выделение из «Автоматически выбирать объём…», и устанавливаем выделение напротив «Указать размер».
- Указываем величину выделенной памяти в половину меньше, чем используется сейчас.
- Сохраняем изменения и закрываем раздел.
Полезно! Если в использовании находится ноутбук, можем высвободить значительный объём памяти одной командой. Делаем клик ПКМ по Пуску, выбираем «Командная строка (администратор)» и вводим команду powercfg -h off. Таким образом высвобождается память в размере, равном объёму оперативной памяти. Единственная проблема – режим гибернации окажется недоступным.
Неправильно, частично удалённый прошлый браузер от Яндекса
Иногда веб-обозреватель Яндекс не добавляется в систему из-за неправильной деинсталляции браузера в прошлом. Возможно, вручную удалили папку C:UsersИмя ПКAppDataLocalYandexYandexBrowser и на этом всё. На самом деле есть как минимум ещё 4 каталога с файлами браузера и масса записей в реестре.
Мы не рекомендуем искать файлы веб-обозревателя вручную, лучше воспользоваться iObit Uninstaller, он удаляет все остаточные файлы из реестра и диска. Это можем сделать, так как при ручном удалении программа не пропадает из списка установленных, то есть должна быть доступна в данном приложении.
Что делать, если не инсталлируется браузер Яндекс:
- Загружаем iObit Uninstaller и устанавливаем его.
- Запускаем приложение, на странице «Все программы» ищем Yandex.
- Устанавливаем выделение напротив программы и жмём на кнопку «Деинсталлировать».
- Проверяем, что стоит выделение «Автоматически удалять остаточные файлы» и щёлкаем на «Деинсталлировать».
- Закрываем окно с предложением купить платную версию программы. Больше она нам не нужна, можем закрыть полностью.
Сейчас самое время попробовать инсталлировать Yandex browser в систему, ведь все остаточные файлы с прошлого приложения полностью удалены.
Заражение системы вирусами
С каждым днём в интернете становится всё больше вирусов, поэтому нет ничего удивительного в частом заражении ими. Есть масса видов вирусного кода, который повреждает систему или лишает пользователя прав на её использование в полной мере. Если не ставится браузер в систему, может быть дело в вирусах.
Устранить проблему с вирусами не так-то просто, но сейчас есть эффективная программа Dr.Web CureIt. Она совсем мало весит и справляется с большинством видов заражений. Ещё одно её достоинство – является антивирусным сканером, который не конфликтует со штатным антивирусом. Достаточно её запустить и удалить все найденные вирусы.
Сервера Яндекс заблокированы или недоступны
Часто не выходит поставить Yandex browser в систему потому, что доступ к серверам компании заблокирован. Блокировка может находиться на разных уровнях: локальном, корпоративном и государственном. Предлагаем рассмотреть каждую по-отдельности.
Что сделать, чтобы обойти блокировку:
- Локальная защита обходится корректировкой файла hosts. Для этого переходим в C:WindowsSystem32driversetc и открываем файл hosts с помощью текстового редактора. Нажимаем Ctrl + F и вводим в поиск Yandex. Удаляем все строки, где упоминается данное слово;
- Корпоративная блокировка самая строгая. Конечно, её можем обойти с помощью прокси-приложений, но при условии, что установка программ не запрещена. С другой стороны, об этом скорее всего узнает системный администратор, что может обернуться неприятными последствиями. Лучше обратиться к администратору сети и попросить разрешить доступ к Яндексу;
- Государственная политика безопасности обходится в два счёта через VPN или прокси-приложения. Можем воспользоваться любой программой для замены IP-адреса и успешно установить Яндекс браузера.
Ещё одна причина сбоя – сервера Яндекса сейчас недоступны. Скорее всего работы по восстановлению серверов уже ведутся и в скором времени технические специалисты всё исправят. От нас, как от обычных пользователей, ничего не требуется, кроме терпения.
Повреждение системных файлов
Windows подвержена различным негативным явлениям, среди которых – нарушение целостности системных файлов ОС. Реже всего причиной повреждения становится пользователь, так как нечасто кто-то отважится менять права доступа и редактировать файлы. Преимущественно это результат системного сбоя, конфликтов программ или вирусов.
Восстановить целостность системы вовсе несложно, ведь в Windows есть специальный инструмент sfc.
Что нужно делать:
- Делаем клик ПКМ по Пуску в Windows.
- Выбираем пункт «Командная строка (администратор)
- Вводим команду sfc /scannow, затем кликаем на клавишу Ввод.
Теперь мы знаем все причины, по которым не инсталлируется Яндекс браузер на Виндовс 7, 8, 10. Более того, мы разобрались с действенными способами исправления данных проблем. Теперь установить Yandex веб-обозреватель не составит большого труда. Даже столкнувшись с трудностями, мы знаем, что делать.

Также читайте:
Почему не запускается Яндекс браузер?
Причин, по которым появляются ошибки вовремя установке браузера может быть большое количество. Все зависит от ситуации, которая сложилась в вашей операционной системе. Ниже будут описаны самые популярные причины и способы их решения.
В большинстве случаев данная проблема не имеет серьезных причин. После устранения причин попробуйте начать установку Яндекс Браузера заново.
Содержание
- Причины ошибок при установке браузера
- Плохое соединение с интернетом
- Недостаточно свободного места на диске
- Антивирусные программы
- Как приостановить защиту антивирусной программы:
- Брандмауэр Windows
- Не полностью удаленная прошлая версия
- Вирусные программы
- Заключение
Причины ошибок при установке браузера
- Плохое соединение с интернетом
- Недостаточно свободного места на диске
- Антивирусные программы
- Брандмауэр Windows
- Не полностью удаленная прошлая версия
- Вирусные программы
Плохое соединение с интернетом
Скачивая Яндекс Браузер с официального сайта, вы получаете не установочный дистрибутив, а лишь файл, который при запуске будет производить скачивание последней стабильной версии для вашей операционной системы. С одной стороны, это хорошо, так как вы можете быть уверены в том, что получите последнюю стабильную версию веб-обозревателя. С другой стороны, если вы имеете плохое соединение с сетью интернет или не имеете к ней доступа, тогда у вас можете не выйти установить браузер.
Решений проблемы с Интернет-соединением может быть два: наладить подключение, или скачать офлайн-установщик.
В том случаи если вы решили установить браузер, не имея подключения к интернету, тогда стоит воспользоваться вариантом с офлайн-установщиком. Такой способ поможет установить браузер, не имея соединения с интернетом. Для скачивания такого установщика с официального сайта Яндекс Браузера перейдите по ссылке: http://browser.yandex.ru/download/?os=win&full=1
Недостаточно свободного места на диске
Частой причиной ошибки при установке Яндекс Браузера на Windows 7 бывает нехватка места на диске. Решением такой проблемы может быть два, либо удалить ненужные программы и пройтись по папкам удаляя ненужные файлы, либо установить браузер на другой раздел (если такой имеется).
Для просмотра и удаления ненужных программ в Windows 7 перейдите в «Мой компьютер» и в панели навигации выберите пункт «Удаление и изменение программ».
После этого перед вами откроется окно с перечнем всех программ, которые установлены на вашем компьютере. Советую обратить внимание на старые игры или программы, которые вы ранее устанавливали и больше ими не пользуетесь. Для удаления программы нажмите по ней левой кнопкой мыши и в появившемся меню выберите пункт «Удалить». После того как освободите достаточно места, пытайтесь еще раз установить браузер.
Для того, чтобы установить Яндекс браузер на другой диск, вам необходимо скачать офлайн версию установочной программы, так как она может предложить выбрать путь установки.
Антивирусные программы
Причиной того, что Яндекс Браузер при установке выдает ошибку, может быть включенная антивирусная программа. Очень часто встречаются случаи, когда неправильно настроенная, или сама по сама по себе антивирусная программа может блокировать установку программ, или вовсе удалять их exe файлы, что конечно же не даст установить вам браузер на компьютер.
Выходом из этой ситуации может стать временное отключение антивируса или занесение файла установки в список исключений, что не даст ему заблокировать или удалить установочный файл Яндекс браузера при установке.
После того как установка успешно завершиться, и вы сможете запустить Яндекс браузер активируйте антивирусную защиту, чтобы не быть подверженными вирусным атакам или установке нежелательных программ.
Как приостановить защиту антивирусной программы:
ESET NOD32
Для того, чтобы временно отключить защиту на этом антивирусе вам необходимо нажать правой кнопкой мыши на иконку антивирусной программы, которая находится в трее (правая нижняя часть экрана), и выбрать пункт «Приостановить защиту». После этого откроется окно антивирусной программы с выбором времени на которое будет приостановлена защита компьютера, выбираем подходящий нам пункт и нажимаем «Применить».
Avira
Отключения это антивирусной программы подобно прошлой, так же в трее необходимо найти иконку, нажать по ней правой кнопкой и в высветившемся окне убирать галки напротив пунктов «Активировать Real-Time Protection», «Активировать брандмауэр Windows».
Avast
Для этой антивирусной программы нажимаем по иконке правой кнопкой мыши, выбираем пункт «Управление экранами Avast» и в выпавшем окне жмем на «Отключить до перезапуска компьютера».
Kasperskiy
Тут все максимально просто, нажимаем правой кнопкой на иконку и в выпавшем меню выбираем «Приостановить защиту».
Windows Defender
Для того, чтобы отключить встроенный антивирус на Windows 7 открываем Windows Defender, обычно он также расположен в трее в виде иконки щита, после открытия окна переходим во вкладку «Параметры», выбираем «Администратор» и убираем галку с «Включить приложение».
Брандмауэр Windows также может препятствовать установке Яндекс Браузера закрывая порты, по которым он подключается к серверу для скачивания последней версии, или же вовсе блокировать работу установочной программы, что в итоге и вызывает ошибки при установке. Лучшим способом решения этой проблемы будет временное отключение брандмауэра, но после успешной установки его необходимо включить обратно.
Для того, чтобы отключить брандмауэр необходимо зайти в панель управления, для этого откройте меню пуск и выберите «Панель управления». Далее в открывшемся окне нужно выбрать пункт «Брандмауэр защитника Windows». В окне управления брандмауэра переходим во вкладку «Изменить параметры уведомлений».
В открывшемся окне отмечаем два пункта «Отключить брандмауэр», после этого нажимаем «ОК».
После этого пытаемся еще раз запустить установку Яндекс браузера.
Не полностью удаленная прошлая версия
Может быть такое, что вы ранее уже устанавливали Яндекс Браузер, но вынуждены были удалить его и сделали это неправильно. Именно это и может послужить причиной того, что новая версия браузера выдает ошибку при установке. В этой ситуации необходимо полностью удалить программу.
Для того что бы полностью убрать предыдущую версию Яндекс Браузера с компьютера, необходимо удалить скрытые файлы, файлы директории и записи в реестре.
Первым делом необходимо удалить файлы и папки, связанные с этим браузером.
Удаляем папки, расположенные по следующим путям:
- C:UsersИМЯ_ПОЛЬЗОВАТЕЛЯAppDataLocalYandexYandexBrowser
- C:UsersИМЯ_ПОЛЬЗОВАТЕЛЯAppDataLocalLowYandex
- C:UsersИМЯ_ПОЛЬЗОВАТЕЛЯAppDataRoamingYandex
- C:Program Files (x86)Yandex
- C:Program FilesYandex
Если некоторые папки отсутствуют, тогда просто пропускаем их и удаляем все, которые смогли обнаружить.
После удаления выше представленных папок пробуйте запустить установку веб-обозревателя еще раз. Если после этого тоже получаете ошибку установки, тогда стоит отредактировать реестр Windows 7. Вам необходимо будет удалить все записи, связанные с Яндекс браузером, которые надуться в реестре.
Если ы неопытный пользователь, тогда вам не стоит редактировать реестр самому, так как возрастает риск удаления важных системных записей, которые могут нарушить работу операционной системы.
Для удаления записей необходимо открыть окно реестра, нажимаем сочетание клавиш Win+R, в открывшейся строке «Выполнить» вводим команду «regedit» и нажимаем кнопку «ОК».
После этого откроется окно с разделами реестра, тут нам необходимо запустит панель поиска нажатием кнопки F3. В открывшемся поле пишем ключевое слово поиска «yandex» и нажимаем «Найти далее».
Когда будет найдена запись нужно нажать по ней правой кнопкой мыши и выбрать «Удалить». После удаления этой записи еще раз нажимаем клавишу F3 и ищем дальше. Так делаем до тех пор, пока записей не останется.
После удаления всех записей пытаемся еще раз установить Яндекс Браузер.
Вирусные программы
Часто встречаются случаи, когда вредоносные программы или вирусы, находящиеся на компьютере, препятствуют установке некоторых программ. Для того чтобы просканировать и удалить вирусы на компьютере воспользуйтесь бесплатной программой Dr.Web CureIt.
Ссылка на скачивание Dr.Web CureIt
После окончания сканирования и удаления всех найденных подозрительных файлов проведите установку браузера снова.
Заключение
Решение данной проблемы является индивидуальным для каждого, в статье мы постарались описать наиболее часто встречаемые причины и варианты решения ошибки при установке Яндекс браузера на Windows 7. Если вам ничего не помогло, тогда вы можете оставить комментарии, и мы дополним статью решением индивидуально вашей проблемы.
С 2021 года Яндекс Браузер стабильно занимает второе место среди браузеров по популярности у русскоязычных пользователей интернета. Преимуществ у браузера довольно много: наличие быстрого доступа ко всем сервисам приложений компании Яндекс, Турбо-режим, встроенная антивирусная система, возможность установить дополнительные плагины и дополнения и многие другие функции.
Ежемесячно от 900 до 1100 пользователей ищут в интернете ответ на вопрос: «Почему не устанавливается яндекс браузер».
Самыми популярными причинами появления сбоев или наличия ошибок в процессе установки являются:
- Низкоскоростной интернет.
- Недостаток свободного места на диске.
- Программный конфликт.
- Вирусы в системе или некорректная настройка встроенной защиты Windows.
Низкая скорость интернета или сбои при загрузке
Существует 2 варианта установки Яндекс браузера: онлайн и офлайн. Отличие заключается в размере установочного файла и последующей установке на компьютер приложения.
При загрузке инсталлятора со страницы https://browser.yandex.ru/ пользователь получает файл компактного размера. После запуска приложения на персональный компьютер копируются стартовые системные файлы. Далее происходит обращение к серверу Яндекса и докачиваются необходимые дополнительные файлы в фоновом режиме, то есть без участия и демонстрации процесса пользователю. Размер установочного файла в этом случае составляет всего 679 КБ для последней на сегодняшний день версии 18.7.0.
Для случаев доступа к интернету с низкой скоростью загрузки рекомендуется сначала скачать полный установочный файл, а после этого уже выполнить инсталляцию программы. Размер файла для версии 18.7.0 составляет 86,1 МВ. Загрузка и установка со скаченного приложения происходит без онлайн-обращения к серверу. Таким образом, вероятность появления ошибок в процессе установки сводится к нулю. Для загрузки офлайн исходного файла требуется перейти по ссылке https://browser.yandex.ru/download.
Полученный файл должен иметь расширение «.exe». В противном случае он не запустится.
Причина 4: нерабочий установщик
Мы неоднократно уже говорили на сайте о том, что программы необходимо скачивать исключительно с официального сайта разработчика. И связано это даже больше не с тем, что вы рискуете скачать на компьютер вирус, а с тем, что вы можете загрузить устаревший дистрибутив, который будет некорректно работать с вашей версией операционной системы.
В общем-то, в данном случае проблему решить просто: требуется лишь загрузить самый свежий установщик Яндекс.Браузера с официального сайта изготовителя (ссылку на скачивание вы найдете в конце статьи).
«Пожиратели» свободного места на диске
При нехватке свободного места на попытку установить браузер система выдает ошибку и предлагает выполнить очистку жесткого диска.
Важно! Для установки Яндекс браузера на диске должно быть свободно не менее 400 МБ.
Почему тормозит браузер Яндекс
В первую очередь стоит обратить внимание на содержимое «Корзины». Очистка производится по нажатию правой кнопки мышки на ярлыке приложения и выборе пункта «Очистить корзину».
Следующий пункт для проверки – папка загрузок и «Мои документы». Освободить занятое место можно путем простого перемещения важной информации и необходимых для сохранения документов на другой диск. Опытные пользователи для этих целей создают архивные папки для хранения нужных дистрибутивов или пользовательских файлов на последнем диске или настраивают синхронизацию с облачным хранилищем. Благо, пользователи Яндекс браузера имеют возможность практически мгновенного доступа к Яндекс.Диску.
Еще один «пожиратель» места – папка Temp на основном диске C:. Также рекомендуется отслеживать ее содержимое и периодически очищать.
Более тщательную чистку места можно выполнить встроенными средствами Windows. Для этого нужно открыть «Мой компьютер». Выбрать диск, на который планируется установка браузера и по правому нажатию кнопки мыши вызвать вспомогательное меню. Последним пунктом является «Свойства». Переход к запуску процесса происходит по нажатию кнопки «Очистить диск». В зависимости от установленной операционной системы и мощности компьютера процесс анализа может занять несколько минут. По завершении предварительного сбора информации появится окно, где можно выбрать различные типы данных, которые следует удалить.
Запуск очистки происходит по нажатию кнопки «ОК».
Почему не устанавливается Яндекс браузер на компьютер
Основными причинами, из-за которых браузер от компании Яндекс будет отказываться работать на вашем компьютере, будут:
- на вашем тарифе слишком слабая скорость интернета;
- установленная ранее версия браузера удалена некорректно;
- жесткий диск забит по максимуму;
- на компьютере много вредоносных программ.
Однако все вышеперечисленное можно устранить самостоятельно. Для этого продолжайте чтение статьи.
Программный конфликт
Третья популярная причина – конфликт устанавливаемой программы с уже имеющимися приложениями на ПК. Часто при удалении программ остаются «хвосты» на жестком диске в папках системных файлов. В ручном режиме поиск и удаление допускает появление большего количества ошибок. Поэтому рекомендуется пользоваться специальными программами, которые в автоматическом режиме ищут конфликтующие файлы или записи в системном реестре.
Одной их самых популярных является CCleaner.
Программа позволяет обнаружить ошибку и нарушение целостности и корректности реестра. Для этого используется одноименный раздел меню и кнопка «Поиск» проблем. При обнаружении ошибочных записей пользователю будет предложено исправить выбранное.
Также приложение позволяет выполнить корректную очистку места на жестком диске или удалить ненужные/конфликтующие приложения.
Наличие вирусов в системе или работа встроенных средств защиты Windows
Для обнаружения вирусов хорошо себя зарекомендовали такие антивирусные программы, как Dr.Web, Касперский, Avast и Comodo. На пользовательском компьютере всегда должен быть установлен и обновлен антивирусник до последней версии программы и базы вирусов.
Для поиска и обезвреживания вирусов необходимо запустить сканирование системы и после завершения попробовать запустить инсталляцию Яндекс браузера.
В случае если проблема сохраняется и не удается установить приложение при отсутствии вирусов, рекомендуется попробовать запустить установщик в режиме администратора.
Запуск происходит при выборе пункта «Запуск от имени администратора». Меню вызывается по нажатию правой кнопки мыши на имя файла инсталлятора.
Поддержание операционной системы в рабочем состоянии, отсутствие мусора и сомнительных, редко используемых программ и систематизированное хранение данных позволяют избежать временных затрат на поиск ответов о причинах того, «почему не устанавливается» не только яндекс браузер, но и многие другие полезные приложения.
Подробности
Стоит отметить, что Яндекс.Браузер – весьма капризная программа. Если что-то вдруг не так, то он напрочь откажется устанавливаться. И неизвестно, с чем это связано. Тем не менее, проблему нужно как-то решать.
Сейчас мы расскажем о самых действенных способах решения проблемы.
Неполное удаление предыдущей версии
Это самая распространенная причина неполадки. Часто системный компонент «Программы и компоненты» не может полностью выполнить деинсталляцию данного веб-обозревателя. Потому и возникает проблема с новой установкой.
Придется вручную удалять то, что не смогла убрать Windows. Если не устанавливается Яндекс.Браузер и выдает ошибку в процессе установки, то нужно сначала вручную почистить те каталоги, где он когда-то находился. Для этого следует сделать вот что:
- Открываем «Проводник Windows». В строку адреса сверху вставляем запрос %localappdata%Yandex.
- Жмем клавишу Enter.
- Теперь сотрите папку YandexBrowser.
- Перезапустите ПК.
После всех этих процедур можно заново пробовать установить Яндекс.Браузер. Все должно пройти нормально. В редких случаях может получиться так, что данной процедуры недостаточно. Если это действительно так, то тогда переходим к следующей главе.
Удаление данных из реестра
В системном реестре операционной системы Windows хранятся все данные об установленных программах. И иногда стандартная установка не убирает эти самые записи. Поэтому новая установка того же продукта невозможна.
Наша задача – убрать из реестра все записи, связанные с Яндекс.Браузером. Только тогда он сможет нормально установиться. При работе с реестром нужно быть предельно осторожным. Удаление не той записи может повесить систему. А сделать нужно вот что:
- Скачайте последнюю версию утилиты-чистильщика CCleaner с официального сайта.
- Запустите полученный файл и выполните процедуру установки. Если вам предложат какой-либо дополнительный софт – откажитесь от него. Также проследите, что сверху в качестве языка установлен Russian.
- Дождитесь завершения и кликните на кнопку Run CCleaner.
- Перейдите во вкладку «Реестр».
- Сначала активируйте «Поиск проблем», а потом нажмите на «Исправить выбранное…».
- Сохраните резервную копию данных и завершите процедуру чистки.
- Закройте утилиту.
- Перезапустите ПК.
Теперь вам нужно попробовать переустановить веб-обозреватель. Если до этого Яндекс.Браузер показывал ошибку при установке «Не удается найти указанный файл», то после проведения вышеописанной процедуры все должно заработать.
Включение автоматического обновления
Часто бывает так, что во всем виновата служба обновления операционной системы. Непонятно, с чем это связано, но такой баг есть. С отключенными обновлениями Yandex Браузер ни в какую не хочет устанавливаться на компьютерах и ноутбуках.
Если не устанавливается Яндекс.Браузер и не удается найти «browser.exe», то есть один способ, позволяющий исправить ситуацию. Он довольно прост. Но работает только в том случае, если у вас была отключена служба обновления. Сделать нужно следующее:
- Запускаем «Панель управления» и щелкаем по пункту «Администрирование».
- Открываем инструмент «Службы».
- Затем в списке служб ищем «Автоматическое обновление Windows» и дважды кликаем по ней. Если вы не нашли такой элемент, то откройте «Центр обновления Windows».
- Теперь в строе «Тип запуска» выбираем «Автоматически» и нажимаем на кнопку «Запустить».
- Далее, кликаем на «Применить».
- Закрываем все окна и перезагружаем компьютер или ноутбук.
После рестарта пробуем снова установить Яндекс.Браузер. Если инсталляция прошла успешно, значит, проблема успешно решена. Если же ничего не помогло, то вариант остается только один. О нем в следующей главе.
Избавляемся от вирусов
Вредоносное программное обеспечение также может блокировать установку тех или иных приложений. Особенно чувствителен к вирусам инсталлятор Яндекс.Браузера. Малейшая угроза может заставить установщик прекратить работу.
Для избавления от вирусов придется установить какой-нибудь хороший антивирусный продукт. Можно использовать для этих целей ESET NOD32, и на его примере мы и рассмотрим всю процедуру. Но подойдет и любой другой антивирус, который вам нравится.
Инструкция следующая:
- В системном трее щелкаем по значку антивируса правой кнопкой мыши и выбираем «Открыть…».
- Перемещаемся на вкладку «Сканирование…».
- Запускаем выполнение процедуры.
Антивирус сам найдет и устранит все угрозы. После завершения сканирования нужно будет перезагрузить компьютер. И только после рестарта можно приступать к повторной установке Яндекс.Браузера.
( 1 оценка, среднее 5 из 5 )
22.03.2019
Просмотров: 28097
Яндекс.Браузер – один из популярных браузеров, который адаптирован под многие платформы. Он удобный в использовании, так как имеет простой и минималистический интерфейс и гибкую систему настроек. Также этот обозреватель достаточно шустрый, так как имеет интегрированный режим Турбо и встроенный блокировщик рекламы, а поэтому даже при слабом подключении к сети все страницы прогружаются быстро. Однако, невзирая на ряд преимуществ, пользователь может столкнуться с проблемой, когда не устанавливается Яндекс Браузер на Windows 10 и старые сборки. И если с Windows XP и Vista все понятно – сборки не поддерживаются, то с новыми версиями Виндовс ситуация непонятная. Поэтому рассмотрим причины, по которым с данным софтом возникают неполадки.
Содержание:
- Причины ошибок при установке Яндекс.Браузера
- Как исправить ошибку, когда не получается установить веб-обозреватель Яндекс?
Причины ошибок при установке Яндекс.Браузера
Если вы столкнулись с той проблемой, когда не устанавливается Яндекс Браузер на Windows 7 и выше, то нужно, прежде чем решать проблему, выяснить причину неполадки.
Среди причин, по которым Yandex Browser может не установиться, стоит выделить:
- Загрузка битого файла browser exe.
- Установка старой или несовместимой с Виндовс или Андроид версии программы.
- Отсутствие подключения к сети для активации приложения.
- Наличие на компьютере остатков старой программы.
- Нехватка свободного места на жестком диске.
- Наличие вирусов на компьютере.
- Повреждение системного реестра.
Помимо этих причин не исключены и другие, которые также могут влиять на работоспособность интернет-обозревателя.
Как исправить ошибку, когда не получается установить веб-обозреватель Яндекс?
Если на вашем ПК не устанавливается Яндекс Браузер с голосовым помощником Алиса, то для решения данной неполадки стоит испробовать следующие методы.
В первую очередь нужно проверить скорость своего интернет-соединения, так как от него зависит процесс установки программы на компьютер. Мало кому известно, что Яндекс Браузер относится к тому числу программ, которые при установке отправляют запрос на сервер разработчика для загрузки актуальной и совместимой версии. Тот маленький файл, который загружает пользователь – это не установочный файл. Это файл, который открывает софту вход на сервер и не более. Установка с помощью данного файла невозможна.
Однако, если у пользователя нет доступа к сети, то на сайте разработчика есть офлайн версия установщика. Она весит до 90 Мб и позволяет установить обозреватель без подключения к интернету.
Поэтому в данном случае, если вы определили, что имеете слабое подключение к сети, то нужно либо подождать, пока сигнал усилится, либо найти и установить офлайн-инсталлятор.
В случае, если причина не в подключении к сети, то ошибка установки данного обозревателя может крыться в работе вирусного приложения. Поэтому рекомендуем запустить сканирование системы на предмет вредоносного ПО с помощью антивируса с актуальными вирусными базами. Или же можно скачать лечащую утилиту Dr.Web Curelt! и проверить жесткие диски на вирусы.
Если же вирусов на вашем ПК нет, но вы по-прежнему не можете понять, почему не получается установка Яндекса, стоит проверить, возможно вы перед этим неправильно удалили старую версию программы и в реестре остались записи софта. Также нужно удалить все старые директории обозревателя. Сделать это придется вручную.
Переходим по адресу и вручную удаляем такие папки:
- C:UsersИМЯ_ПОЛЬЗОВАТЕЛЯAppDataLocalYandexYandexBrowser;
- C:UsersИМЯ_ПОЛЬЗОВАТЕЛЯAppDataLocalLowYandex;
- C:UsersИМЯ_ПОЛЬЗОВАТЕЛЯAppDataRoamingYandex;
- С:Program Files (x86)Yandex;
- C:Program FilesYandex.
Удалив эти папки, необходимо перезагрузить систему и сделать повторную попытку установки приложения. Если и она закончится неудачей, то причина неполадки может крыться в реестре. Его также нужно очистить от остатков старых записей. Для этого стоит выполнить следующее:
- Жмем «Win+R» и вводим «regedit».
- Откроется редактор реестра. Жмем «Правка», «Найти».
- В поисковом поле прописываем запрос «Yandex».
- Редактор найдет параметры, которые принадлежат обозревателю. Удаляем их.
- После чистки реестра нужно перезагрузить систему, чтобы изменения вступили в силу.
Если же после чистки реестра и удаления старых директорий вам удалось инсталлировать обозреватель, но видео, картинки и прочее не грузиться или зависает, то, возможно на вашем ПК недостаточно свободного места. Для нормального функционирования самой Windows нужно хотя бы 5 Гб свободного места. А поэтому нужно очистить локальный диск так, чтобы на нем было от 5 и выше гигабайт свободного места.
После очистки системы проверяем работоспособность программы или устанавливаем её, если ранее не удалось.
Важно отметить, что достаточно часто обозреватель невозможно установить из-за отсутствия прав Администратора или если вы вошли с учетной записи гостя или другого пользователя, который не имеет на это прав. Поэтому, при инсталляции Яндекс.Браузера стоит войти в систему с правами Администратора и запустить установку также с этими правами. При этом нужно на время отключить антивирус, чтобы он не блокировал некоторые файлы программы.
Таким образом, этих способов выше достаточно для того, чтобы исправить неполадку, когда Яндекс.Браузер невозможно установить или он не хочет загружаться.
Многие из нас пользуются различными браузерами. Так вот, наверное ни для кого ни секрет, что при работе с ними бывают различные ошибки. Сегодня мы рассмотрим почему в процессе установки Яндекс Браузера происходит ошибка, и как она устраняется.
Содержание статьи
- 1 Решаем проблему с установкой браузера
- 1.1 Плохое соединение с интернетом
- 1.2 Не хватает места
- 1.3 Неверно деинсталлирована предыдущая версия
- 1.4 Компьютер заражен вирусами
Решаем проблему с установкой браузера
Кто-то устанавливает Гугл Хром, кому-то нравится Мозила, ну а ваш выбор пал на Yandex Browser. Допустим, вы его скачали и начинаете устанавливать, но вдруг что-то идет не так, и инсталлировать не получается. На это есть несколько причин.
Читайте также:
Плохое соединение с интернетом
Почему Яндекс браузер выдает ошибку при установке? Все очень просто. Как вариант, у вас нестабильное подключение к интернету. Соединение то появляется, то пропадает. Зачастую мы привыкли, что программы инсталлируются без помощи интернета, так вот с Яндекс Браузером так не прокатит. Вы запускаете исполняемый файл, а он загружает необходимые ресурсы при помощи интернета.
Вы можете подождать, пока соединение с интернетом наладится. Возможно, через часик другой все будет в порядке. А можно сделать по другому – это скачать офлайн-установщик и произвести инсталляцию без подключения к сети. Он, конечно, весит больше, но зато инсталляция пройдет нормально, без ошибок.
Скачать Яндекс Браузер бесплатно с официального сайта
Не хватает места
А может быть инсталляция не получается из-за того, что на жестком диске недостаточно места? Проверьте это. Если это так, то необходимо проделать следующие:
- Очистите корзину Windows, если она забита мусором.
- Затем, запустите системную утилиту для очистки диска от мусора. Для этого, откройте «Этот Компьютер» (или «Мой Компьютер», если у вас Windows 7 и ниже) и зайдите в свойства системного диска (тот на котором установлена операционная система). Там нажмите кнопку «Очистка диска».
- Также не забудьте деинсталлировать все программы, которыми вы не пользуетесь. Для этого откройте панель управления и нажмите ссылку «Удаление программ».
Неверно деинсталлирована предыдущая версия
Может быть вы криво удалили предыдущую версию Yandex Browser. Тогда вам следует посетить следующие папки и очистить их:
Зачастую этого хватает.
Компьютер заражен вирусами
Еще, как вариант, ваш компьютер заражен, что и препятствует нормальной установке. Вы можете скачать бесплатную утилиту для проверки вашего ПК.
Скачать Dr.Web Cureit с официального сайта
Вот и все. Теперь вы знаете по каким причинам Яндекс Браузер выдает ошибку при установке и можете их устранить. Надеюсь моя статья помогла вам и вы поделитесь ею в социальных сетях, а также оставите комментарий.
Многие из нас пользуются различными браузерами. Так вот, наверное ни для кого ни секрет, что при работе с ними бывают различные ошибки. Сегодня мы рассмотрим почему в процессе установки Яндекс Браузера происходит ошибка, и как она устраняется.
Содержание статьи
- 1 Решаем проблему с установкой браузера
- 1.1 Плохое соединение с интернетом
- 1.2 Не хватает места
- 1.3 Неверно деинсталлирована предыдущая версия
- 1.4 Компьютер заражен вирусами
Решаем проблему с установкой браузера
Кто-то устанавливает Гугл Хром, кому-то нравится Мозила, ну а ваш выбор пал на Yandex Browser. Допустим, вы его скачали и начинаете устанавливать, но вдруг что-то идет не так, и инсталлировать не получается. На это есть несколько причин.
Читайте также:
Плохое соединение с интернетом
Почему Яндекс браузер выдает ошибку при установке? Все очень просто. Как вариант, у вас нестабильное подключение к интернету. Соединение то появляется, то пропадает. Зачастую мы привыкли, что программы инсталлируются без помощи интернета, так вот с Яндекс Браузером так не прокатит. Вы запускаете исполняемый файл, а он загружает необходимые ресурсы при помощи интернета.
Вы можете подождать, пока соединение с интернетом наладится. Возможно, через часик другой все будет в порядке. А можно сделать по другому – это скачать офлайн-установщик и произвести инсталляцию без подключения к сети. Он, конечно, весит больше, но зато инсталляция пройдет нормально, без ошибок.
Скачать Яндекс Браузер бесплатно с официального сайта
Не хватает места
А может быть инсталляция не получается из-за того, что на жестком диске недостаточно места? Проверьте это. Если это так, то необходимо проделать следующие:
- Очистите корзину Windows, если она забита мусором.
- Затем, запустите системную утилиту для очистки диска от мусора. Для этого, откройте «Этот Компьютер» (или «Мой Компьютер», если у вас Windows 7 и ниже) и зайдите в свойства системного диска (тот на котором установлена операционная система). Там нажмите кнопку «Очистка диска».
- Также не забудьте деинсталлировать все программы, которыми вы не пользуетесь. Для этого откройте панель управления и нажмите ссылку «Удаление программ».
Неверно деинсталлирована предыдущая версия
Может быть вы криво удалили предыдущую версию Yandex Browser. Тогда вам следует посетить следующие папки и очистить их:
Зачастую этого хватает.
Компьютер заражен вирусами
Еще, как вариант, ваш компьютер заражен, что и препятствует нормальной установке. Вы можете скачать бесплатную утилиту для проверки вашего ПК.
Скачать Dr.Web Cureit с официального сайта
Вот и все. Теперь вы знаете по каким причинам Яндекс Браузер выдает ошибку при установке и можете их устранить. Надеюсь моя статья помогла вам и вы поделитесь ею в социальных сетях, а также оставите комментарий.
22.03.2019
Просмотров: 28069
Яндекс.Браузер – один из популярных браузеров, который адаптирован под многие платформы. Он удобный в использовании, так как имеет простой и минималистический интерфейс и гибкую систему настроек. Также этот обозреватель достаточно шустрый, так как имеет интегрированный режим Турбо и встроенный блокировщик рекламы, а поэтому даже при слабом подключении к сети все страницы прогружаются быстро. Однако, невзирая на ряд преимуществ, пользователь может столкнуться с проблемой, когда не устанавливается Яндекс Браузер на Windows 10 и старые сборки. И если с Windows XP и Vista все понятно – сборки не поддерживаются, то с новыми версиями Виндовс ситуация непонятная. Поэтому рассмотрим причины, по которым с данным софтом возникают неполадки.
Содержание:
- Причины ошибок при установке Яндекс.Браузера
- Как исправить ошибку, когда не получается установить веб-обозреватель Яндекс?
Причины ошибок при установке Яндекс.Браузера
Если вы столкнулись с той проблемой, когда не устанавливается Яндекс Браузер на Windows 7 и выше, то нужно, прежде чем решать проблему, выяснить причину неполадки.
Среди причин, по которым Yandex Browser может не установиться, стоит выделить:
- Загрузка битого файла browser exe.
- Установка старой или несовместимой с Виндовс или Андроид версии программы.
- Отсутствие подключения к сети для активации приложения.
- Наличие на компьютере остатков старой программы.
- Нехватка свободного места на жестком диске.
- Наличие вирусов на компьютере.
- Повреждение системного реестра.
Помимо этих причин не исключены и другие, которые также могут влиять на работоспособность интернет-обозревателя.
Как исправить ошибку, когда не получается установить веб-обозреватель Яндекс?
Если на вашем ПК не устанавливается Яндекс Браузер с голосовым помощником Алиса, то для решения данной неполадки стоит испробовать следующие методы.
В первую очередь нужно проверить скорость своего интернет-соединения, так как от него зависит процесс установки программы на компьютер. Мало кому известно, что Яндекс Браузер относится к тому числу программ, которые при установке отправляют запрос на сервер разработчика для загрузки актуальной и совместимой версии. Тот маленький файл, который загружает пользователь – это не установочный файл. Это файл, который открывает софту вход на сервер и не более. Установка с помощью данного файла невозможна.
Однако, если у пользователя нет доступа к сети, то на сайте разработчика есть офлайн версия установщика. Она весит до 90 Мб и позволяет установить обозреватель без подключения к интернету.
Поэтому в данном случае, если вы определили, что имеете слабое подключение к сети, то нужно либо подождать, пока сигнал усилится, либо найти и установить офлайн-инсталлятор.
В случае, если причина не в подключении к сети, то ошибка установки данного обозревателя может крыться в работе вирусного приложения. Поэтому рекомендуем запустить сканирование системы на предмет вредоносного ПО с помощью антивируса с актуальными вирусными базами. Или же можно скачать лечащую утилиту Dr.Web Curelt! и проверить жесткие диски на вирусы.
Если же вирусов на вашем ПК нет, но вы по-прежнему не можете понять, почему не получается установка Яндекса, стоит проверить, возможно вы перед этим неправильно удалили старую версию программы и в реестре остались записи софта. Также нужно удалить все старые директории обозревателя. Сделать это придется вручную.
Переходим по адресу и вручную удаляем такие папки:
- C:UsersИМЯ_ПОЛЬЗОВАТЕЛЯAppDataLocalYandexYandexBrowser;
- C:UsersИМЯ_ПОЛЬЗОВАТЕЛЯAppDataLocalLowYandex;
- C:UsersИМЯ_ПОЛЬЗОВАТЕЛЯAppDataRoamingYandex;
- С:Program Files (x86)Yandex;
- C:Program FilesYandex.
Удалив эти папки, необходимо перезагрузить систему и сделать повторную попытку установки приложения. Если и она закончится неудачей, то причина неполадки может крыться в реестре. Его также нужно очистить от остатков старых записей. Для этого стоит выполнить следующее:
- Жмем «Win+R» и вводим «regedit».
- Откроется редактор реестра. Жмем «Правка», «Найти».
- В поисковом поле прописываем запрос «Yandex».
- Редактор найдет параметры, которые принадлежат обозревателю. Удаляем их.
- После чистки реестра нужно перезагрузить систему, чтобы изменения вступили в силу.
Если же после чистки реестра и удаления старых директорий вам удалось инсталлировать обозреватель, но видео, картинки и прочее не грузиться или зависает, то, возможно на вашем ПК недостаточно свободного места. Для нормального функционирования самой Windows нужно хотя бы 5 Гб свободного места. А поэтому нужно очистить локальный диск так, чтобы на нем было от 5 и выше гигабайт свободного места.
После очистки системы проверяем работоспособность программы или устанавливаем её, если ранее не удалось.
Важно отметить, что достаточно часто обозреватель невозможно установить из-за отсутствия прав Администратора или если вы вошли с учетной записи гостя или другого пользователя, который не имеет на это прав. Поэтому, при инсталляции Яндекс.Браузера стоит войти в систему с правами Администратора и запустить установку также с этими правами. При этом нужно на время отключить антивирус, чтобы он не блокировал некоторые файлы программы.
Таким образом, этих способов выше достаточно для того, чтобы исправить неполадку, когда Яндекс.Браузер невозможно установить или он не хочет загружаться.
В этом разделе приведены решения самых распространенных проблем, возникающих при работе с Яндекс Браузером.
| |
Установка и запуск |
Ошибка установки
Ошибка обновления
Отключение автозапуска
Не запускается Браузер
Если Браузер не запускается или вы видите ошибку «Не удалось запустить приложение, поскольку его параллельная конфигурация неправильна», попробуйте установить последнюю версию поверх текущей. Скачайте установочный файл со страницы browser.yandex.ru .
Если это не помогло, напишите нам.
Опишите поэтапно:
-
что происходит при попытке открыть Браузер (например, появляются сообщения об ошибке или окно Браузера открывается некорректно);
-
что предшествовало появлению проблемы (например, обновление Браузера или системы, установка программ или расширений);
-
как давно не открывается Браузер.
По возможности приложите скриншот ошибки.
Браузер зависает
Браузер может зависать, если на диске свободно менее 600 МБ. Освободите место на диске.
Если это не помогло, отправьте сообщение в службу поддержки через форму со следующей информацией:
-
При каких действиях зависает Браузер.
-
Возникает ли проблема со всеми страницами или только с определенными (укажите с какими).
-
Снимите логи net-export по инструкции, выложите их в любое облачное хранилище и приложите ссылку на файл в сообщение.
Если в процессе открытия страниц возникают ошибки, добавьте текст ошибки в сообщение.
Браузер долго запускается
-
В рабочем профиле попробуйте закрыть все вкладки, очистить кеш и перезапустить Браузер.
-
Если не помогло, попробуйте создать новый профиль пользователя и воспроизвести ситуацию в нем.
Внимание. Не удаляйте старый профиль при создании нового, так как он содержит все ваши данные, такие как закладки, пароли и т. п.
После этого запустите Браузер через ярлык нового профиля на рабочем столе и проверьте, стал ли он запускаться быстрее. Если работа в новом профиле вас устраивает, можете работать в нём, а все личные данные синхронизируйте со старым профилем (включите в новом профиле синхронизацию под тем же логином, что и в старом).
Не удаляйте старый профиль, пока не убедитесь, что в новом после переноса все работает корректно.
-
Если после переноса настроек ситуация повторится, это может указывать на некорректную работу расширения. Отключите проблемное расширение:
-
Нажмите и отключите все расширения.
-
Перезапустите Браузер: закройте его сочетанием клавиш Ctrl + Shift + Q (в Windows и Linux) или ⌘ + Q (в macOS), затем снова откройте.
-
Очистите кеш, чтобы в Браузер не подгружалась ранее сохраненная копия страницы.
-
Если проблема исчезла, методом перебора найдите расширение, которое ее вызывает. Каждый раз перезапускайте Браузер.
-
Отключите это расширение. Вы можете также написать его разработчикам о проблеме.
-
| |
Память и быстродействие |
Зависают вкладки
Новая вкладка не создается
Убрать значок Браузера из области уведомлений
Браузер расходует много оперативной памяти
Современные браузеры активно используют оперативную память. В интернете на смену статичным страницам пришли полноценные приложения. Предположим, на одной вкладке у вас открыт музыкальный проигрыватель, на другой — видеоролик на YouTube, а на третьей вы работаете в онлайн-редакторе. Чтобы вы могли быстро переключаться между вкладками, их данные должны храниться в оперативной памяти.
Почему Яндекс Браузер может расходовать больше памяти, чем другие браузеры?
-
Многопроцессорная архитектура. Каждое окно браузера — отдельный процесс, требующий дополнительной памяти. Многопроцессорная архитектура повышает стабильность — в случае сбоя на одной вкладке другие вкладки сохранятся и вы не потеряете данные.
-
Использование предзагрузки. Браузер пытается вычислить, какую ссылку вы нажмете, и подгружает данные страницы заранее.
-
Большое количество расширений. Расширения делают работу в Браузере удобнее, но каждое из них требует дополнительной оперативной памяти.
В среднем при нескольких открытых вкладках Браузер потребляет от 300 до 1000 МБ оперативной памяти.
Чтобы снизить объем потребляемой памяти, отключите:
-
предзагрузку страниц (нажмите и в разделе Поиск отключите опцию Заранее запрашивать данные о страницах, чтобы быстрее их загружать);
-
неиспользуемые расширения.
Браузер запускает много процессов
В том, что запущено много процессов, нет ничего страшного. Все браузеры на движке Chromium работают в таком режиме. Каждое окно браузера, а также некоторые расширения и плагины, представляют собой отдельный процесс, который в случае сбоя не приносит вреда другим открытым вкладкам и расширениям.
Браузер работает медленно
Попробуйте проверить все расширения, временно отключите голосовую активацию Алисы, очистите кеш, историю и файлы cookie.
-
Нажмите и отключите все расширения.
-
Перезапустите Браузер: закройте его сочетанием клавиш Ctrl + Shift + Q (в Windows и Linux) или ⌘ + Q (в macOS), затем снова откройте.
-
Очистите кеш, чтобы в Браузер не подгружалась ранее сохраненная копия страницы.
-
Если проблема исчезла, методом перебора найдите расширение, которое ее вызывает. Каждый раз перезапускайте Браузер.
-
Отключите это расширение. Вы можете также написать его разработчикам о проблеме.
-
Нажмите .
-
В разделе Голосовой помощник «Алиса» отключите активацию голосом (опция Включить голосовую активацию фразой).
-
Нажмите либо сочетание клавиш Ctrl + Shift + Del (в Windows и Linux) или Shift + ⌘ + Backspace (в macOS).
-
В списке Очистка истории выберите период для удаления кеша.
-
Включите опцию Файлы, сохранённые в кеше.
-
Отключите остальные опции (если хотите очистить только кеш Браузера).
-
Нажмите Очистить.
-
Нажмите .
-
В левом нижнем углу нажмите Очистить историю.
-
В окне Очистка истории укажите период времени, за который нужно удалить историю.
-
Включите опцию Просмотры.
-
При необходимости отключите все остальные опции.
-
Нажмите Очистить.
-
Нажмите либо сочетание клавиш Ctrl + Shift + Del (в Windows и Linux) или Shift + ⌘ + Backspace (в macOS).
-
В списке Очистка истории выберите период для удаления cookie.
-
Выберите пункт Файлы cookie и другие данные сайтов и модулей (отключите остальные опции, если хотите удалить только cookie).
-
Нажмите Очистить.
Проверить расширения
Отключить голосовую активацию Алисы
Очистить кеш
Очистить историю
Очистить cookie
Если не удалось справиться с проблемой самостоятельно, опишите нам ситуацию.
| |
Соединение |
Не открываются сайты с ГОСТ TLS
Не открывается сайт
Сайт может не открываться или загружаться не полностью по нескольким причинам:
-
Нажмите .
-
Прокрутите страницу вниз и нажмите Расширенные настройки сайтов.
-
В разделе Cookie-файлы нажмите Cookie-файлы и данные сайтов.
-
Наведите указатель мыши на нужный сайт и справа от названия нажмите появившуюся ссылку Удалить. Все coookie данной страницы будут удалены.
-
Нажмите и отключите все расширения.
-
Перезапустите Браузер: закройте его сочетанием клавиш Ctrl + Shift + Q (в Windows и Linux) или ⌘ + Q (в macOS), затем снова откройте.
-
Очистите кеш, чтобы в Браузер не подгружалась ранее сохраненная копия страницы.
-
Если проблема исчезла, методом перебора найдите расширение, которое ее вызывает. Каждый раз перезапускайте Браузер.
-
Отключите это расширение. Вы можете также написать его разработчикам о проблеме.
-
Откройте командную строку Windows. Нажмите сочетание клавиш Windows + R или наберите в строке поиска слово «Выполнить». В открывшемся окне введите с клавиатуры команду
cmd. -
Введите с клавиатуры команду
ipconfig /flushdns. -
Перезагрузите сетевое подключение.
Ограничения вашей сети
Доступ к сайту могут осложнять различные ограничения в вашей сети. Например, работа программного обеспечения (антивирусы, файрволы, вирусы) или особенности настройки сети на стороне провайдера (прокси-серверы и т. п.).
Проверьте доступ к сайту на другом компьютере из другой сети и убедитесь, что сайт работает. Если сайт не открывается только на вашем компьютере, рекомендуем обратиться к системному администратору или в службу поддержки провайдера.
Много временных файлов
Страница сайта может загружаться не полностью из-за большого количества временных файлов. Удалите все cookie на странице:
Проверьте, воспроизводится ли проблема.
Cайт блокируют расширения
Чтобы убедиться, влияют ли расширения на отображение страниц сайта, откройте сайт в режиме Инкогнито. Если проблема в режиме Инкогнито не воспроизводится, попробуйте найти расширение, блокирующее загрузку страниц.
Неверные настройки DNS
Иная проблема с Браузером
Если сайт открывается во всех браузерах, кроме Яндекс Браузера, напишите нам. Как можно подробнее опишите ситуацию, по возможности приложите скриншот.
Ошибка ERR_CERT_DATE_INVALID (сертификат IdenTrust DST Root CA X3 устарел)
Если при открытии сайта появилось сообщение «Невозможно установить безопасное соединение» с ошибкой ERR_CERT_DATE_INVALID, или ошибка отображается вместо части сайта, это может означать, что в операционной системе истек срок действия корневого сертификата IdenTrust DST Root CA X3.
Браузер использует корневые сертификаты, установленные в операционной системе, поэтому решить проблему с сертификатом нужно в самой системе:
-
Запустите пакет обновления и подождите, пока он установится.
-
Перезагрузите компьютер и откройте сайт.
-
Если сайт не открывается, обновите сертификат вручную:
-
Распакуйте его в удобное вам место.
-
Откройте папку
certificate update. -
Нажмите правой кнопкой мыши файл
update.batи выберите пункт Запуск от имени администратора. -
После отработки команд перезагрузите компьютер и откройте сайт.
-
-
Распакуйте его в удобное вам место.
-
Откройте папку
certificate update. -
Нажмите правой кнопкой мыши файл
update.batи выберите пункт Запуск от имени администратора. -
После отработки команд перезагрузите компьютер и откройте сайт.
Ошибка ERR_CERT_AUTHORITY_INVALID
Если вы не можете установить безопасное соединение на сервисах Яндекса из-за ошибки ERR_CERT_AUTHORITY_INVALID, значит, в операционной системе не хватает сертификата. Обновите Windows (). Если это не помогло, попробуйте загрузить и импортировать сертификаты вручную:
-
Загрузите на компьютер сертификаты по ссылкам:
-
Сертификаты Certum CA и Certum Trusted Network CA загрузятся на компьютер в формате TXT. Удалите расширение .txt:
-
Откройте в Windows Панель управления.
-
Нажмите Параметры папок (в Windows 10 нажмите Параметры Проводника).
-
На вкладке Вид отключите опцию Скрывать расширения для зарегистрированных типов файлов.
-
Нажмите Применить.
-
Откройте в Блокноте сертификат Certum CA и сохраните его, удалив расширение .txt, чтобы получить файл CA.pem.
-
Откройте в Блокноте сертификат Certum Trusted Network CA и сохраните его, удалив расширение .txt, чтобы получить файл CTNCA.pem.
-
-
Поочередно импортируйте каждый сертификат:
-
Откройте командную строку Windows. Нажмите сочетание клавиш Windows + R или наберите в строке поиска «Выполнить». В открывшемся окне введите команду
certmgr.msc. -
Откройте папку Доверенные корневые центры сертификации, а затем папку Сертификаты.
-
Выполните . Запустится Мастер импорта сертификатов.
-
Нажмите Далее.
-
Выберите сертификат и нажмите Далее.
-
Убедитесь, что в поле Хранилище сертификатов выбрано значение Доверенные корневые центры сертификации. Нажмите Далее.
-
Нажмите Готово.
-
В открывшемся диалоге нажмите Согласен.
-
-
Перезапустите Браузер.
Ошибка «DNS Error»
Если при открытии страницы вы видите сообщение о такой ошибке, попробуйте решить проблему одним из способов:
-
Нажмите либо сочетание клавиш Ctrl + Shift + Del (в Windows и Linux) или Shift + ⌘ + Backspace (в macOS).
-
В списке Очистка истории выберите период для удаления cookie.
-
Выберите пункт Файлы cookie и другие данные сайтов и модулей (отключите остальные опции, если хотите удалить только cookie).
-
Нажмите Очистить.
-
Нажмите либо сочетание клавиш Ctrl + Shift + Del (в Windows и Linux) или Shift + ⌘ + Backspace (в macOS).
-
В списке Очистка истории выберите период для удаления кеша.
-
Включите опцию Файлы, сохранённые в кеше.
-
Отключите остальные опции (если хотите очистить только кеш Браузера).
-
Нажмите Очистить.
-
Откройте командную строку Windows. Нажмите сочетание клавиш Windows + R или наберите в строке поиска слово «Выполнить». В открывшемся окне введите с клавиатуры команду
cmd. -
Введите с клавиатуры команду
ipconfig /flushdns. -
Перезагрузите сетевое подключение.
Удалите cookie
Очистите кеш
Сбросьте настройки DNS
Ошибка прокси-сервера
Если вы видите такую ошибку, значит, подключение к интернету в Браузере настроено через прокси-сервер. Если в вашей сети не используется прокси-сервер, отключите эту настройку.
-
Нажмите .
-
В разделе Сеть нажмите Настройки прокси-сервера.
-
В открывшемся окне перейдите на вкладку Подключения и нажмите Настройка сети.
-
В открывшемся окне отключите опцию Использовать прокси-сервер для локальных подключений.
Ошибка «Connection failure»
Ошибка «Сonnection failure» означает сбой подключения.
Сбой может возникнуть по следующим причинам:
-
Откройте командную строку Windows. Нажмите сочетание клавиш Windows + R или наберите в строке поиска слово «Выполнить». В открывшемся окне введите с клавиатуры команду
cmd. -
Введите с клавиатуры команду
ipconfig /flushdns. -
Перезагрузите сетевое подключение.
-
Нажмите .
-
В разделе Сеть нажмите Настройки прокси-сервера.
-
В открывшемся окне перейдите на вкладку Подключения и нажмите Настройка сети.
-
В открывшемся окне отключите опцию Использовать прокси-сервер для локальных подключений.
Проблемы в работе сайта
Попробуйте открыть в Браузере другие сайты. Если ошибка подключения не появляется, то вероятно, что на исходном сайте произошел сбой или проводятся профилактические работы. Подождите некоторое время и откройте сайт снова. Если проблема осталась, напишите разработчикам сайта.
Проблемы в работе вашего провайдера
Свяжитесь с провайдером и выясните, не было ли у него сбоев в работе или профилактических работ.
Сайт заблокирован антивирусом или брандмауэром
Проверьте в вашем антивирусе (брандмауэре Windows) список заблокированных ресурсов. Если вы нашли в списке нужную страницу, удалите ее оттуда.
Внимание. Удаляйте страницу только в том случае, если полностью уверены в ее безопасности. Если на странице имеется вредоносный код, он может заразить ваш компьютер или предоставить злоумышленникам доступ к вашим личным данным и электронным платежам.
В работу Браузера вмешался вирус
Проверьте компьютер с помощью антивируса или бесплатных утилит.
Неверные настройки DNS
Неверные настройки прокси-сервера
Куда пропал режим Турбо?
Режим Турбо в Браузере был необходим для ускорения доступа к различным сайтам, однако работал он только по протоколу HTTP. Сейчас таких сайтов осталось очень мало, поэтому мы отключили режим Турбо в Браузере и убрали его из настроек. Мы внедрили иные способы ускорения, позволяющие Браузеру оставаться быстрым без специального режима, и продолжим повышать его скорость.
Сайт требует очистить SSL-кеш
Средствами Браузера очистить SSL-кеш нельзя, так как он использует системное хранилище сертификатов.
Для очистки SSL-кеша воспользуйтесь настройками Windows:
-
Откройте Панель управления.
-
Выберите Свойства браузера. Если у вас включен режим просмотра по категориям, то выберите .
-
На вкладке Содержание нажмите кнопку Очистить SSL.
| |
Функциональность |
Пропали вкладки
Пропали закладки
Не работает JavaScript
Не работают функции сайта
Некоторые функции сайта могут перестать работать после блокировки файлов cookie. Например, могут не появляться включенные ранее уведомления в Браузере или окно для вставки проверочного кода. Проверьте, присутствует ли в правой части Умной строки значок 
Если значок 
-
Нажмите .
-
Прокрутите страницу вниз и нажмите Расширенные настройки сайтов.
-
В разделе Cookie-файлы включите опцию Разрешены.
-
Отключите опцию Блокировать данные и файлы сторонних сайтов.
-
Нажмите Настройки сайтов.
-
Проверьте, присутствует ли сайт с проблемой в списках Только для сеанса или Запрещены. Если сайт присутствует в списке, наведите на него указатель мыши и нажмите ссылку Разрешить.
Не отображаются панель загрузок, подсказки или окна
Примечание. Такая проблема возникает только у пользователей Windows 10.
На некоторых интегрированных видеокартах после обновления Браузера могут возникнуть ошибки:
-
Пропадают подсказки.
-
Загруженные файлы перестают отображаться в панели загрузок.
-
При первом открытии после обновления Браузер не реагирует на ваши действия. Исключение составляет клавиша Enter, после нажатия которой открывается окно Windows для выбора браузера, использующегося в системе по умолчанию.
Если у вас возникла одна из таких ошибок, отключите в Браузере аппаратное ускорение:
-
Нажмите .
-
В разделе Производительность отключите опцию Использовать аппаратное ускорение, если возможно.
-
Закройте Браузер сочетанием клавиш Ctrl + Shift + Q (в Windows и Linux) или ⌘ + Q (в macOS).
-
Снова запустите Браузер, чтобы изменения вступили в силу.
Если это не помогло, напишите нам.
Браузер постоянно обновляет вкладки
Если Браузеру не хватает памяти, он может выгрузить из нее вкладки, которые вы не использовали больше 10 минут. При переходе на такую вкладку она заново загрузится из интернета. Выгрузка неиспользуемых вкладок позволяет Браузеру работать быстрее, но при этом могут пропасть данные, которые вы вносили на вкладку. Чтобы отключить выгрузку вкладок:
-
Нажмите .
-
В разделе Производительность отключите опцию Выгружать из памяти неиспользуемые вкладки.
Окна и вкладки открываются сами
Если у вас самостоятельно открываются новые окна или вкладки с пустым, рекламным или подозрительным содержимым, попробуйте выполнить следующие действия:
-
Нажмите и отключите все расширения.
-
Перезапустите Браузер: закройте его сочетанием клавиш Ctrl + Shift + Q (в Windows и Linux) или ⌘ + Q (в macOS), затем снова откройте.
-
Очистите кеш, чтобы в Браузер не подгружалась ранее сохраненная копия страницы.
-
Если проблема исчезла, методом перебора найдите расширение, которое ее вызывает. Каждый раз перезапускайте Браузер.
-
Отключите это расширение. Вы можете также написать его разработчикам о проблеме.
-
Нажмите .
-
В списке Очистка истории выберите период, за который необходимо удалить кеш.
-
Включите опцию Файлы, сохранённые в кеше.
-
Отключите все остальные опции (если хотите очистить только кеш Браузера).
-
Нажмите Очистить.
-
Нажмите .
Совет. Открыть окно Очистка истории можно сочетанием клавиш Ctrl + Shift + Del (в Windows и Linux) или Shift + ⌘ + Backspace (в macOS).
-
В списке Очистка истории выберите период, за который необходимо удалить cookie.
-
Выберите пункт Файлы cookie и другие данные сайтов и модулей (отключите остальные опции, если хотите удалить только файлы cookie).
-
Нажмите Очистить.
Проверьте все установленные расширения
Очистите кеш
Удалите cookie
Проверьте компьютер антивирусом
Обновите антивирус и просканируйте ваш компьютер на наличие вредоносного ПО. Если у вас не установлен антивирус, воспользуйтесь одной из бесплатных программ.
Окно Браузера не перетаскивается
Возможно, вы пытались перетащить окно, нажимая область адреса в Умной строке. Переместите мышь вправо, чтобы указатель превратился из курсора для текстового поля в стрелку, нажмите левую кнопку мыши и перетащите окно.
| |
Содержимое сайта |
Запретить сайтам предлагать уведомления
Содержимое страницы отображается некорректно
Страница сайта может отображаться некорректно. Например, вместо букв — набор знаков, сбита верстка на странице.
Попробуйте обновить страницу, удалить кеш Браузера и cookie, утилиты и расширения Браузера, которые могут быть причиной сбоя.
-
Нажмите и отключите все расширения.
-
Перезапустите Браузер: закройте его сочетанием клавиш Ctrl + Shift + Q (в Windows и Linux) или ⌘ + Q (в macOS), затем снова откройте.
-
Очистите кеш, чтобы в Браузер не подгружалась ранее сохраненная копия страницы.
-
Если проблема исчезла, методом перебора найдите расширение, которое ее вызывает. Каждый раз перезапускайте Браузер.
-
Отключите это расширение. Вы можете также написать его разработчикам о проблеме.
-
Откройте страницу, на которой возникает проблема с разметкой.
-
Нажмите клавиши F5 (в Windows и Linux) или ⌘ + Shift + R (в macOS).
-
Нажмите либо сочетание клавиш Ctrl + Shift + Del (в Windows и Linux) или Shift + ⌘ + Backspace (в macOS).
-
В списке Очистка истории выберите период для удаления cookie.
-
Выберите пункт Файлы cookie и другие данные сайтов и модулей (отключите остальные опции, если хотите удалить только cookie).
-
Нажмите Очистить.
-
Нажмите либо сочетание клавиш Ctrl + Shift + Del (в Windows и Linux) или Shift + ⌘ + Backspace (в macOS).
-
В списке Очистка истории выберите период для удаления кеша.
-
Включите опцию Файлы, сохранённые в кеше.
-
Отключите остальные опции (если хотите очистить только кеш Браузера).
-
Нажмите Очистить.
-
Нажмите .
-
В разделе Производительность отключите опцию Использовать аппаратное ускорение, если возможно.
-
Закройте Браузер сочетанием клавиш Ctrl + Shift + Q (в Windows и Linux) или ⌘ + Q (в macOS).
-
Снова запустите Браузер, чтобы изменения вступили в силу.
-
Нажмите значок
.
-
В разделе Блокировка рекламы и трекеров нажмите Настроить.
-
Нажмите Разблокировать для вкладки.
-
В правом верхнем углу нажмите .
-
В верхней части страницы перейдите на вкладку Безопасность.
-
В разделе Защита соединения отключите опцию Использовать DNS-сервер для шифрования DNSCrypt.
Отключите утилиты
Наиболее частая причина некорректного отображения сайта — использование прокси-сервера или дополнительного файрвола (помимо стандартного файрвола Windows). Отключите их на время, чтобы выяснить, влияют ли они на отображение страниц сайта. Мы не рекомендуем пользоваться утилитами, которые вызывают сбой отображения.
Проверьте расширения Браузера
Обновите страницу
Удалите cookie
Очистите кеш
Отключите аппаратное ускорение
Отключите блокировку рекламы
Если у вас возникают проблемы с отображением страниц (не загружаются картинки, отсутствует нужное содержимое, нарушено расположение элементов страницы), разблокируйте рекламу для этой страницы:

Отключите шифрование DNS
Если проблема не решилась, включите опцию обратно и выберите из списка другой сервер (например, AdGuard public DNS servers without filters).
Не отображаются картинки
Причины, по которым могут не отображаться фотографии или изображения:
-
Нажмите и отключите все расширения.
-
Перезапустите Браузер: закройте его сочетанием клавиш Ctrl + Shift + Q (в Windows и Linux) или ⌘ + Q (в macOS), затем снова откройте.
-
Очистите кеш, чтобы в Браузер не подгружалась ранее сохраненная копия страницы.
-
Если проблема исчезла, методом перебора найдите расширение, которое ее вызывает. Каждый раз перезапускайте Браузер.
-
Отключите это расширение. Вы можете также написать его разработчикам о проблеме.
-
Включите показ картинок: .
-
Прокрутите страницу вниз и нажмите Расширенные настройки сайтов.
-
В разделе Отображение картинок включите опцию Разрешено.
-
Перезагрузите страницу, чтобы убедиться, что проблема решена.
-
Откройте страницу сайта.
-
Нажмите значок
.
-
На панели Protect в разделе, где отображается статус соединения, нажмите ссылку Подробнее.
-
В разделе Разрешения для элемента Изображения выберите опцию Разрешено.
-
Перезагрузите страницу, чтобы убедиться, что проблема решена.
-
Нажмите .
-
В разделе Блокировка рекламы нажмите ссылку Заблокированная реклама.
-
Наведите указатель мыши на адрес нужного изображения и нажмите ссылку Удалить.
-
Перезагрузите страницу, чтобы убедиться, что проблема решена.
Изображения заблокированы расширением
Некоторые расширения (например, блокировщик рекламы) ограничивают показ содержимого страниц, в том числе видео и изображений.
Браузер блокирует показ всех изображений
Браузер блокирует показ изображений для конкретного сайта
В этом случае в виден значок 
Изображение добавлено в черный список
Картинки отображаются некорректно
Если картинки на странице отображаются некорректно (например, исчезла прозрачность у картинок в формате PNG) или в плохом качестве, попробуйте отключить оптимизацию изображений:
-
Нажмите .
-
В разделе Производительность отключите опцию Оптимизировать изображения для экономии оперативной памяти.
-
Перезапустите Браузер, чтобы изменения вступили в силу.
Браузер искажает цветопередачу
Проверьте настройки цветового профиля монитора:
-
Наберите в Умной строке адрес browser://flags.
-
Найдите опцию Force color profile и измените ее значение.
-
Перезапустите Браузер и проверьте результат.
| |
Видео, музыка и игры |
Браузер не показывает видео
Не включается перевод в видео
Аудио не воспроизводится
Зависает курсор мыши в игре
Не работают игры
-
Нажмите .
-
Если в разделе Производительность включена опция Использовать аппаратное ускорение, если возможно — отключите ее. Если эта опция отключена, включите ее.
-
Закройте Браузер сочетанием клавиш Ctrl + Shift + Q (в Windows и Linux) или ⌘ + Q (в macOS).
-
Снова запустите Браузер, чтобы изменения вступили в силу.
Содержание
- 1 Почему не устанавливается Яндекс браузер?
- 2 Что делать, если Яндекс Браузер не устанавливается?
- 3 Подробности
- 4 Заключение
- 5 Причины возникновения ошибки
Почему не устанавливается Яндекс браузер?
Если не устанавливается Яндекс браузер, скорее всего проблема кроется в системе или доступе к серверам.
Почему не можем установить Яндекс браузер:
- Низкое качество подключения к сети: слишком высокий пинг, медленная скорость интернета;
- Процесс установки заблокирован антивирусным приложением;
- Брандмауэр ошибочно посчитал опасным процесс Яндекс веб-обозревателя;
- Данный пользователь не может добавить любую программу в систему из-за настройки прав доступа или установки родительского контроля;
- На системном логическом диске не хватает места, чтобы скачать и инсталлировать Yandex браузер – нужно минимум 500 Мб свободной памяти;
- Во время удаления прошлой версии веб-обозревателя от Яндекса произошла ошибка или его деинсталлировали неправильно;
- Система заражена вирусами, которые нарушили нормальную работу ОС. Проблема вирусного заражения знакома как семёрке, так и десятке;
- Нет доступа к серверам Яндекса, откуда скачивается браузер. В локальной, корпоративной сети или на уровне государственного провайдера доступ к Яндексу блокируется. Также возможно, что на серверах проходят технические работы;
- Системные файлы повреждены в силу неправильных действий пользователя, случайного сбоя или вирусов.
Если не получается установить Яндекс браузер, имеет место одна из перечисленных причин. Чтобы получить возможность поставить веб-обозреватель в систему, нам нужно устранить корень проблемы. Именно этим сейчас и займёмся.
Что делать, если Яндекс Браузер не устанавливается?
Мы подобрали способы исправления всех причин, по которым не устанавливается Yandex браузер. Обычно первопричину сбоя реально устранить вручную за несколько кликов мышью.
Если есть догадка, почему не работает установка, можем сразу перейти к подходящему разделу. В противном случае, поочерёдно перебираем способы из инструкции. К концу материала веб-обозреватель Яндекс, наверняка, установится в системе.
Плохое качество подключения
При низкокачественном соединении с Интернет установка веб-обозревателя сильно осложняется. Веб-инсталлятор пытается загрузить файлы, нужные для установки, но не может этого сделать из-за слабой скорости подключения к интернету или слишком высокого пинга.
Довольно часто не удается установить Яндекс браузер из-за того, что он распространяется в виде онлайн-инсталлятора. С сайта загружаем небольшой файл, весом около 1 Мб. После его запуска приложение определяет подходящую версию веб-обозревателя и начинает его скачивать. Всё бы ничего, но в случае с плохим соединением с сетью у онлайн-установщика не выходит загрузить файлы для инсталляции браузера.
Важно! Чтобы проверить скорость интернета, можем воспользоваться сайтом Speedtest.net. Если пинг меньше 50-70 мс, а скорость достигает хотя бы 1-2 Мбит/сек, качество соединения можем считать удовлетворительной. Если результат выдаёт скорость около 200 Кбит/сек, пинг выше 100 мс или сайт вовсе не загружается, проблема точно в интернете.
Что можем сделать:
- Подождать восстановления нормального качества доступа к Интернету. Уже не осталось провайдеров, которые предоставляют выход в сеть на скорости меньше 3-5 Мбит/сек. Скорее всего снижение скорости интернета является временным состоянием и скоро провайдер исправит проблему;
- Загрузить оффлайн-установщик. Если Яндекс браузер не устанавливается на семёрку (Windows 7) или Виндовс 10 привычным способом, имеет смысл скачать полный установочный файл. Он вмещает все необходимые файлы для того, чтобы поставить веб-обозреватель в систему и не требует выход в интернет в процессе инсталляции. Его можем скачать с официального сайта. Если трафик ограниченный, файл можем загрузить даже на другом компьютере (на работе или у друга), а затем передать на нужный ПК с помощью флешки. Вес оффлайн-инсталлятора – 109 Мб;
- Отключить другие процессы, активно использующие интернет. Если на компьютере включено видео в высоком качестве, идёт скачивание или активен майнинг, установщик Яндекс браузера лишается доступа к Интернету, соответственно, он не ставится в систему. Можем немного подождать до окончания скачивания или временно остановить перечисленные выше процессы до установки браузера;
- Отключить proxy и VPN. Если в Windows используются proxy-настройки доступа, установка часто зависает. Дело не столько в самих VPN и прокси, как в том, что многие компании предоставляют некачественные услуги. Часто пропадает доступ к сети из-за повышения пинга сервера, подключения большого количества пользователей или низкой выделенной скорости. Подобные приложения рекомендуем на время отключить или в них сменить сервер.
Рекомендуем:
- Что делать, если не загружается Яндекс браузер?
Блокировка установки антивирусом
Может быть, что не устанавливается Яндекс браузер из-за антивируса. Антивирусное ПО в режиме реального времени сканирует систему, предотвращая вирусное заражение. Однако, порой все антивирусы дают сбои и определяют полностью безопасные программы, как опасные приложения. Они автоматически блокируют работу установщика.
Каков выход из ситуации? Вручную указать антивирусу, что этому приложению можно доверять.
Руководство (Пример на основе антивируса Avast):
- Нажимаем на стрелку в правом нижнем углу, после клика открывается список всех активных приложений.
- Дважды кликаем по значку установленного в системе антивируса.
- Переходим в меню приложения и выбираем опцию «Настройки».
- Идём на вкладку «Исключения» (для Avast), название раздела у всех антивирусов отличается. Может быть «Список исключений» или «Белый список».
- Жмём на кнопку «Добавить исключение».
- Щёлкаем по кнопке «Обзор» и выбираем загруженный ранее файл Yandex.exe.
- Перезагружаем компьютер и пробуем добавить в систему Яндекс веб-обозреватель.
Неправильная работа брандмауэра Windows
Суть проблемы аналогична предыдущему пункту, брандмауэр блокирует работу установщика. Отличие в том, что этот инструмент может не блокировать запуск приложения, но перекрывать ему доступ к сети. Брандмауэру также само нужно сообщить, что мы доверяем Яндексу, как разработчику. Способ внесения исключений отличается от антивируса.
Не устанавливается Яндекс браузер, что делать:
- Нажимаем комбинацию клавиш Win + S.
- Вводим слово «брандмауэр» и выбираем «Брандмауэр Windows в режиме повышенной безопасности».
- Жмём на пункт «Правила для исходящего подключения».
- В колонке справа нажимаем на кнопку «Создать правило».
- Кликаем на пункт «Для программы» и жмём «Далее».
- Рядом со строкой «Путь программы» щёлкаем на кнопку «Обзор…», указываем путь к установочному файлу и кликаем на кнопку «Далее».
- Устанавливаем выделение напротив записи «Разрешить подключение» и нажимаем на «Далее».
- Выставляем активное правило для всех профилей и снова жмём «Далее».
- Задаём любое имя и завершаем процедуру кнопкой «Готово».
- Перезагружаем компьютер.
Когда не добавляется Яндекс.Браузер из-за настроек брандмауэра, одно новое правило должно исправить проблему. Правда, ещё следует проверить другие существующие правила, вдруг среди них есть запись, что блокирует работу Yandex.exe. Такую запись нужно удалить.
Читайте также:
- Как выключить автозапуск Яндекс браузера?
Установка программ запрещена для конкретного пользователя
Несложно догадаться, почему не устанавливается Яндекс браузер на Windows 7 в корпоративной сети. Причина в том, что администратор заблокировал для пользователя доступ к установке приложений. Пользуясь учётной записью с ограниченными правами, нет возможности поставить веб-обозреватель от Яндекса, по крайней мере без ведома администратора. Зато можем отправить запрос админу сети, если докажем необходимость установки приложения, он самостоятельно поставит приложение или выдаст нужные права пользователю.
Ещё одна подобная причина – для данного профиля включен родительский контроль. Управляющая учётная запись может ограничивать определённые действия для управляемого профиля. Среди ограничений может быть блокировка установки программ. Чтобы поставить программу, обращаемся к родителям. Они вводят пароль от учётной записи, тем самым разрешая установку.
В обоих случаях что-либо сделать самостоятельно не получится, можем только выслать запрос на разрешение установки. Учитывая, что Яндекс браузер весьма полезен, в запросе вряд ли откажут.
Мало места на логическом диске
Не имеет значения, сколько всего памяти на жёстком диске и какой объём логических дисков D, E, F и т.п. Важно лишь наличие свободного места на системном диске (где установлена Windows). На нём должно быть минимум 500 Мб свободного места, но и этого будет мало для стабильной работы системы. Чтобы Виндовс 7, 10 работали исправно, на диске должно быть минимум 10-20 Гб свободного пространства.
Как освободить память, если не устанавливается Яндекс браузер на ОС Windows:
- Удалить ненужные приложения. Щёлкаем ПКМ по Пуску, переходим в «Программы и компоненты» и удаляем все бесполезные программы, занимающие место на диске С;
- Очистить кэш и временные файлы. Справиться с этой задачей нам поможет CCleaner. Достаточно скачать его, на странице «Очистка» запустить «Анализ», а затем – «Очистку»;
- Уменьшить виртуальную память. Если объём оперативной памяти и так довольно большой, нет особой необходимости в файле подкачки, его размер можем уменьшить. Важно! Лучше не выключать функцию полностью, ведь некоторые, даже нетребовательные, игры отказываются работать, если отключена виртуальная память. Пошаговая инструкция:
- Кликаем ПКМ по «Этот компьютер» и щёлкаем на элемент «Свойства».
- Выбираем слева «Дополнительные параметры системы».
- На странице «Дополнительно» в графе «Быстродействие» нажимаем на «Параметры».
- Идём на вкладку «Дополнительно» и щёлкаем на кнопку «Изменить».
- Убираем выделение из «Автоматически выбирать объём…», и устанавливаем выделение напротив «Указать размер».
- Указываем величину выделенной памяти в половину меньше, чем используется сейчас.
- Сохраняем изменения и закрываем раздел.
Полезно! Если в использовании находится ноутбук, можем высвободить значительный объём памяти одной командой. Делаем клик ПКМ по Пуску, выбираем «Командная строка (администратор)» и вводим команду powercfg -h off. Таким образом высвобождается память в размере, равном объёму оперативной памяти. Единственная проблема – режим гибернации окажется недоступным.
Неправильно, частично удалённый прошлый браузер от Яндекса
Иногда веб-обозреватель Яндекс не добавляется в систему из-за неправильной деинсталляции браузера в прошлом. Возможно, вручную удалили папку C:UsersИмя ПКAppDataLocalYandexYandexBrowser и на этом всё. На самом деле есть как минимум ещё 4 каталога с файлами браузера и масса записей в реестре.
Мы не рекомендуем искать файлы веб-обозревателя вручную, лучше воспользоваться iObit Uninstaller, он удаляет все остаточные файлы из реестра и диска. Это можем сделать, так как при ручном удалении программа не пропадает из списка установленных, то есть должна быть доступна в данном приложении.
Что делать, если не инсталлируется браузер Яндекс:
- Загружаем iObit Uninstaller и устанавливаем его.
- Запускаем приложение, на странице «Все программы» ищем Yandex.
- Устанавливаем выделение напротив программы и жмём на кнопку «Деинсталлировать».
- Проверяем, что стоит выделение «Автоматически удалять остаточные файлы» и щёлкаем на «Деинсталлировать».
- Закрываем окно с предложением купить платную версию программы. Больше она нам не нужна, можем закрыть полностью.
Сейчас самое время попробовать инсталлировать Yandex browser в систему, ведь все остаточные файлы с прошлого приложения полностью удалены.
Заражение системы вирусами
С каждым днём в интернете становится всё больше вирусов, поэтому нет ничего удивительного в частом заражении ими. Есть масса видов вирусного кода, который повреждает систему или лишает пользователя прав на её использование в полной мере. Если не ставится браузер в систему, может быть дело в вирусах.
Устранить проблему с вирусами не так-то просто, но сейчас есть эффективная программа Dr.Web CureIt. Она совсем мало весит и справляется с большинством видов заражений. Ещё одно её достоинство – является антивирусным сканером, который не конфликтует со штатным антивирусом. Достаточно её запустить и удалить все найденные вирусы.
Сервера Яндекс заблокированы или недоступны
Часто не выходит поставить Yandex browser в систему потому, что доступ к серверам компании заблокирован. Блокировка может находиться на разных уровнях: локальном, корпоративном и государственном. Предлагаем рассмотреть каждую по-отдельности.
Что сделать, чтобы обойти блокировку:
- Локальная защита обходится корректировкой файла hosts. Для этого переходим в C:WindowsSystem32driversetc и открываем файл hosts с помощью текстового редактора. Нажимаем Ctrl + F и вводим в поиск Yandex. Удаляем все строки, где упоминается данное слово;
- Корпоративная блокировка самая строгая. Конечно, её можем обойти с помощью прокси-приложений, но при условии, что установка программ не запрещена. С другой стороны, об этом скорее всего узнает системный администратор, что может обернуться неприятными последствиями. Лучше обратиться к администратору сети и попросить разрешить доступ к Яндексу;
- Государственная политика безопасности обходится в два счёта через VPN или прокси-приложения. Можем воспользоваться любой программой для замены IP-адреса и успешно установить Яндекс браузера.
Ещё одна причина сбоя – сервера Яндекса сейчас недоступны. Скорее всего работы по восстановлению серверов уже ведутся и в скором времени технические специалисты всё исправят. От нас, как от обычных пользователей, ничего не требуется, кроме терпения.
Повреждение системных файлов
Windows подвержена различным негативным явлениям, среди которых – нарушение целостности системных файлов ОС. Реже всего причиной повреждения становится пользователь, так как нечасто кто-то отважится менять права доступа и редактировать файлы. Преимущественно это результат системного сбоя, конфликтов программ или вирусов.
Восстановить целостность системы вовсе несложно, ведь в Windows есть специальный инструмент sfc.
Что нужно делать:
- Делаем клик ПКМ по Пуску в Windows.
- Выбираем пункт «Командная строка (администратор)
- Вводим команду sfc /scannow, затем кликаем на клавишу Ввод.
Теперь мы знаем все причины, по которым не инсталлируется Яндекс браузер на Виндовс 7, 8, 10. Более того, мы разобрались с действенными способами исправления данных проблем. Теперь установить Yandex веб-обозреватель не составит большого труда. Даже столкнувшись с трудностями, мы знаем, что делать.
Помогла ли вам эта статья?
Почему не устанавливается Яндекс.Браузер? Такой вопрос частенько возникает у пользователей. Особенно у тех, кто уже использовал данный веб-обозреватель, потом его удалил и теперь хочет установить заново. Мы расскажем о том, как решить проблему.
Подробности
Стоит отметить, что Яндекс.Браузер – весьма капризная программа. Если что-то вдруг не так, то он напрочь откажется устанавливаться. И неизвестно, с чем это связано. Тем не менее, проблему нужно как-то решать.
Сейчас мы расскажем о самых действенных способах решения проблемы.
Неполное удаление предыдущей версии
Это самая распространенная причина неполадки. Часто системный компонент «Программы и компоненты» не может полностью выполнить деинсталляцию данного веб-обозревателя. Потому и возникает проблема с новой установкой.
Придется вручную удалять то, что не смогла убрать Windows. Если не устанавливается Яндекс.Браузер и выдает ошибку в процессе установки, то нужно сначала вручную почистить те каталоги, где он когда-то находился. Для этого следует сделать вот что:
- Открываем «Проводник Windows». В строку адреса сверху вставляем запрос %localappdata%Yandex.
- Жмем клавишу <keybtn>Enter</keybtn>.
- Теперь сотрите папку YandexBrowser.
- Перезапустите ПК.
После всех этих процедур можно заново пробовать установить Яндекс.Браузер. Все должно пройти нормально. В редких случаях может получиться так, что данной процедуры недостаточно. Если это действительно так, то тогда переходим к следующей главе.
Удаление данных из реестра
В системном реестре операционной системы Windows хранятся все данные об установленных программах. И иногда стандартная установка не убирает эти самые записи. Поэтому новая установка того же продукта невозможна.
Наша задача – убрать из реестра все записи, связанные с Яндекс.Браузером. Только тогда он сможет нормально установиться. При работе с реестром нужно быть предельно осторожным. Удаление не той записи может повесить систему. А сделать нужно вот что:
- Скачайте последнюю версию утилиты-чистильщика CCleaner с официального сайта.
- Запустите полученный файл и выполните процедуру установки. Если вам предложат какой-либо дополнительный софт – откажитесь от него. Также проследите, что сверху в качестве языка установлен Russian.
- Дождитесь завершения и кликните на кнопку Run CCleaner.
- Перейдите во вкладку «Реестр».
- Сначала активируйте «Поиск проблем», а потом нажмите на «Исправить выбранное…».
- Сохраните резервную копию данных и завершите процедуру чистки.
- Закройте утилиту.
- Перезапустите ПК.
Теперь вам нужно попробовать переустановить веб-обозреватель. Если до этого Яндекс.Браузер показывал ошибку при установке «Не удается найти указанный файл», то после проведения вышеописанной процедуры все должно заработать.
Включение автоматического обновления
Часто бывает так, что во всем виновата служба обновления операционной системы. Непонятно, с чем это связано, но такой баг есть. С отключенными обновлениями Yandex Браузер ни в какую не хочет устанавливаться на компьютерах и ноутбуках.
Если не устанавливается Яндекс.Браузер и не удается найти «browser.exe», то есть один способ, позволяющий исправить ситуацию. Он довольно прост. Но работает только в том случае, если у вас была отключена служба обновления. Сделать нужно следующее:
- Запускаем «Панель управления» и щелкаем по пункту «Администрирование».
- Открываем инструмент «Службы».
- Затем в списке служб ищем «Автоматическое обновление Windows» и дважды кликаем по ней. Если вы не нашли такой элемент, то откройте «Центр обновления Windows».
- Теперь в строе «Тип запуска» выбираем «Автоматически» и нажимаем на кнопку «Запустить».
- Далее, кликаем на «Применить».
- Закрываем все окна и перезагружаем компьютер или ноутбук.
После рестарта пробуем снова установить Яндекс.Браузер. Если инсталляция прошла успешно, значит, проблема успешно решена. Если же ничего не помогло, то вариант остается только один. О нем в следующей главе.
Избавляемся от вирусов
Вредоносное программное обеспечение также может блокировать установку тех или иных приложений. Особенно чувствителен к вирусам инсталлятор Яндекс.Браузера. Малейшая угроза может заставить установщик прекратить работу.
Для избавления от вирусов придется установить какой-нибудь хороший антивирусный продукт. Можно использовать для этих целей ESET NOD32, и на его примере мы и рассмотрим всю процедуру. Но подойдет и любой другой антивирус, который вам нравится.
Инструкция следующая:
- В системном трее щелкаем по значку антивируса правой кнопкой мыши и выбираем «Открыть…».
- Перемещаемся на вкладку «Сканирование…».
- Запускаем выполнение процедуры.
Антивирус сам найдет и устранит все угрозы. После завершения сканирования нужно будет перезагрузить компьютер. И только после рестарта можно приступать к повторной установке Яндекс.Браузера.
Заключение
А теперь подведем итоги. Мы попытались решить проблему, возникающую при установке Яндекс.Браузера. Если ни один из вышеперечисленных способов не помог, то вам придется менять систему или же использовать другой веб-обозреватель.
Нос высокой долей вероятности хоть один из представленных выше вариантов сработает. Ведь главное – устранить следы предыдущей установки Яндекс.Браузера и избавиться от вирусов. Тогда все будет нормально. Если только не повреждены системные файлы.
Навигация:
Браузер Яндекс становится все популярней и обходит другие известные обозреватели по количеству скачиваний. Из преимуществ его выделяют стильный и удобный интерфейс наряду с высокой производительностью и богатым функционалом. К большому сожалению, некоторые пользователи сталкиваются с проблемой невозможности инсталляции Яндекс. В этой статье подробно рассмотрим, почему не устанавливается Yandex браузер.
Причины возникновения ошибки
Ошибки возникают по ряду причин, которые перечислим далее:
- Медленное соединение с Интернетом.
- Ошибка при деинсталляции предыдущего обозревателя.
- Переполненность жесткого диска.
- Активность вредоносного программного обеспечения.
Устранить эти проблемы не представляется сложным, после чего надо повторить процесс установки Yandex browser.
Плохое интернет-соединение
Медленное и низкое качество соединения может стать причиной отказа в установке Яндекс браузера. В большинстве случаев, пользователь скачивает установочный дистрибутив той или иной программы, а затем устанавливает их даже в режиме оффлайн. Бывают случаи, когда с сайта создателей скачивается небольшой файл, который, по мнению пользователей, является установочным, однако это всего лишь файл для запроса на сервер Yandex для того, чтобы скачать последнюю версию обозревателя. При низкой скорости соединения это может быть неосуществимо. Решить проблему можно двумя способами:
- Дожидаться пока не улучшится скорость соединения.
- Скачать установочный файл в режиме оффлайн. В этом случае файл будет весить больше, но будет запускаться без сети.
Неправильная деинсталляция прошлой версии
Если пользователь уже устанавливал обозреватель Яндекс и удалил его, то возможно сделано это было неправильно. Поэтому обновленная версия скорей всего будет устанавливаться поверх предыдущей. Необходимо полностью удалить приложение, используя специальное ПО.
- Воспользоваться программой CCleaner и удалить браузер.
- Самостоятельно очистить через проводник. Найти папку на системном диске с именем пользователя и внутри найти приложение Яндекс.
В этом случае скорей всего обозреватель не устанавливается по причине нехватки места. Решить проблему довольно просто:
- Зайти в Установку и удаление программ и удалить ненужное.
- Пройтись по файлам и папкам на компьютере и удалить ненужные видео, фото и т.д.
Вредоносное ПО
- Запустить сканирование с помощью антивируса.
- Установить и включить утилиту DWeb CureIt, для проверки системы и удаления нежелательного контента.
Используемые источники:
- https://guidecomp.ru/chto-delat-esli-ne-ustanavlivaetsya-yandex-brauzer-na-windows-7-10.html
- https://yanbrowser.ru/faq/how-to-fix-yandex-browser-installation-issues
- https://xn—-8sbcrj6cdv7h.xn--p1ai/ne-ustanavlivaetsya-yandex-browser.html
Почему не устанавливается Яндекс.Браузер
Яндекс.Браузер становится все популярнее, обходя по количеству установок другие веб-обозреватели. Стильный и современный интерфейс в сочетании с высокой скоростью работы и уникальными функциями привлекает все больше пользователей, желающих сменить свой привычный проводник в интернет на более интересный. К сожалению, некоторые из них могут столкнуться с неприятной ситуацией: Яндекс.Браузер не может установиться.
Ошибка в предыдущей версии браузера
Может быть и так, что вы уже использовали этот обозреватель ранее, но при его удалении система допустила ошибки. Это часто становится причиной того, что новая версия Яндекс.Браузера не устанавливается. Чтобы решить проблему, необходимо удалить все оставшиеся на ПК файлы, используя специальное ПО, например Revo uninstaller.
Опытным пользователям можно посоветовать произвести очистку системы от «мусорных» файлов. Папка находится тут: C:UsersUserNameAppDataLocalYandexYandexBrowser.
Как правило, ее удаления достаточно для того, чтобы установить свежую версию браузера. Как вариант, удаление некоторых параметров в реестре, относящихся к этому приложению, должно принести ожидаемый результат.
Причины ошибки установки Яндекс.Браузера
Зачастую данная проблема не имеет каких-то серьезных причин:
- Низкая скорость интернета;
- Ошибки при удалении прошлой версии веб-обозревателя;
- Заполненный жесткий диск;
- Вирусная активность.
Все это можно легко устранить и повторить установку Яндекс.Браузера.
Плохая интернет-связь
Низкое качество соединения с сетью действительно может стать причиной, по которой не удается установить Яндекс.Браузер. Обычно мы скачиваем установочные файлы тех или иных программ, и затем можем установить их даже без интернет-соединения. В случае с некоторыми веб-обозревателями дело обстоит немного иначе: с сайта разработчика (в нашем случае Яндекс.Браузера) пользователем скачивается маленький файл, который многими воспринимается как установочный. На самом деле при запуске он отправляет запрос на сервера Яндекс для скачивания последней стабильной версии программы на ваш ПК. Соответственно, при низкой скорости интернета процесс загрузки может растянуться или вовсе прерваться.
В этом случае есть два варианта решения проблемы: дождаться, пока улучшится скорость интернета, или скачать офлайн-установщик. Если вы решили воспользоваться вторым способом, то следует знать — установочный файл браузера, не требующий подключения к сети, весит больше чем тот файл, о котором шла речь выше. Однако его можно запускать на всех компьютерах, где нет соединения с сетью, и браузер все равно будет установлен.
Нажмите сюда , чтобы начать скачивание офлайн-версии инсталлятора с официального сайта Яндекс.
Неправильное удаление предыдущей версии браузера
Возможно, вы ранее уже пользовались Яндекс.Браузером и впоследствии удалили его, но сделали это неправильно. Из-за этого новая версия отказывается устанавливаться поверх старой. В этом случае нужно полностью удалить программу, используя специальный софт.
Если у вас достаточно навыков, вы можете самостоятельно очистить систему от файлов и папок, созданных обозревателем в разных директориях.
Основная папка находится здесь:
Будьте осторожны, при удалении пользовательской папки User Data пропадут все ваши данные: закладки, настройки, пароли и другая информация.
Дополнительные папки располагаются по следующим адресам:
C:UsersИМЯ_ПОЛЬЗОВАТЕЛЯAppDataLocalLowYandex C:UsersИМЯ_ПОЛЬЗОВАТЕЛЯAppDataRoamingYandex C:Program Files (x86)Yandex C:Program FilesYandex
Обычно этого достаточно, чтобы установить новую версию браузера. В крайнем случае можно удалить параметры реестра, относящиеся к Яндекс.Браузеру. Мы не рекомендуем редактировать реестр неопытным пользователям ПК и перед внесением изменений советуем сделать экспорт.
- Нажмите на клавиатуре Win+R.
- В открывшемся окне напишите regedit и нажмите «ОК».
- Откройте окно поиска, нажав на клавиатуре F3.
- Впишите в поле Yandex и нажмите на кнопку «Найти далее».
- Удаляйте найденные параметры с Яндекс до тех пор, пока они не кончатся. Чтобы удалить параметр, нажмите на него правой кнопкой мыши и выберите «Удалить».
Мало места на жестком диске
Возможно, браузер не может установиться по такой простой причине, как нехватка места. Решение этой проблемы максимально просто — зайдите в «Установку и удаление программ» и избавьтесь от ненужного софта.
Также пройдитесь по всем используемым папкам и удалите ненужные файлы, например, просмотренные фильмы, скачанные файлы с торрентов и др.
Вирусы
Иногда вирус, заразивший компьютер, препятствует установке всех или некоторых программ. Запустите сканирование антивирусом или используйте утилиту Dr.Web CureIt, чтобы проверить систему и удалить опасное и вредоносное программное обеспечение.
Это были все основные причины, по которым Яндекс.Браузер не может установиться на ваш ПК. Если эти советы вам не помогли, то напишите в комментариях конкретную проблему, с которой вы столкнулись, и мы постараемся помочь.
Отблагодарите автора, поделитесь статьей в социальных сетях.
Настройка «Яндекс.Браузера»
Если вы ранее использовали браузер от «Яндекс» и сохраняли в нём, например, закладки, то можете импортировать их автоматически:
Советую создавать учётные записи во всех браузерах: это очень удобный способ хранить пароли, закладки, данные банковских карт. Кроме того, при авторизации в мобильном браузере все личные данные импортируются автоматически.
Настройка браузера
В браузере есть множество настроек для оптимизации работы и максимального комфорта. Вот как их просмотреть:
- В верхнем правом углу, слева от кнопки «Свернуть», нажмите на значок меню.
Нажмите на кнопку настроек вверху страницы - В меню нажмите на «Настройки».
Нажмите на кнопку «Настройки» в выпадающем меню - В категории «Настройки внешнего вида» можно настроить браузер по вкусу, а в пункте «Синхронизация» — включить синхронизацию настроек, закладок и других параметров со всеми устройствами.
В пункте «Синхронизация» (выделен красным) можно включить синхронизацию параметров, а в категории «Настройки внешнего вида» (выделена зелёным) — выбрать оформление - Ниже находятся параметры показа панели закладок, настройки поиска и выбор стартовой страницы.
Параметры показа панели закладок выделены красным, настройки поиска — зелёным, выбор стартовой страницы — синим - Пролистайте до конца страницы и нажмите на кнопку «Показать дополнительные настройки».
Нажмите на кнопку «Показать дополнительные настройки» в самом низу страницы - В категории «Личные данные» регулируется отправка данных в «Яндекс», а в пункте «Пароли и формы» включается автозаполнение форм и менеджер паролей.
- Ниже находятся настройки контекстного меню, регулировка веб-содержимого, где можно настроить размер шрифта, и настройки прокси-сервера.
Настройки контекстного меню выделены красным, регулировка веб-содержимого — зелёным, настройки прокси-сервера — синим - Ещё ниже можно найти настройки языка, выбор региона, пункт включения жестов мыши. В пункте «Загруженные файлы» можно указать папку сохранения файлов.
Настройки языка выделены красным, выбор региона — зелёным, включение жестов мыши — жёлтым, выбор пути сохранения файлов — синим - В конце страницы есть кнопка управления сертификатами безопасности, кнопка сброса настроек и настройки оптимизации системы.
Управление сертификатами выделено красным, настройки параметров системы — зелёным, кнопка сброса настроек — синим - Перейдите во вкладку «Безопасность».
Нажмите на кнопку «Безопасность» вверху - Во вкладке «Безопасность» можно настроить защиту от вредоносных сайтов и файлов, защиту соединения и личных данных.
Защита от вредоносных сайтов и файлов выделена красным, защита соединения и личных данных — синим и зелёным соответственно
Ещё ниже можно установить браузер по умолчанию, включить блокировку рекламы, режим «Турбо» и открыть настройки безопасности (рассмотрены подробнее в шаге №11).
Выбор браузера по умолчанию выделен красным, блокировка рекламы — зелёным, настройка режима «Турбо» — синим, настройки безопасности — жёлтым
Установка расширений
«Яндекс.Браузер» имеет встроенные расширения и поддерживает установку сторонних. Если нужны какие-нибудь дополнительные возможности под рукой, например, виджет с погодой, конвертер валют, то можно установить соответствующее дополнение. Вот как включить встроенные расширения:
Не советую включать слишком много расширений, так как это может замедлить скорость работы браузера.
Работа с вкладками
Чтобы открыть новую вкладку, нажмите клавиши Ctrl+T или на маленький значок «+» справа от уже открытой вкладки.
Чтобы открыть новую вкладку, нажмите на кнопку «+»
Чтобы закрыть вкладку, нажмите клавиши Ctrl+W или на крестик, расположенный на правом краю вкладки.
Стрелка указывает на кнопку закрытия вкладки
Чтобы закрепить вкладку, нажмите правой кнопкой на неё и выберите пункт «Закрепить вкладку».
Нажмите на пункт «Закрепить вкладку», чтобы не потерять вкладку
Сброс настроек
Иногда необходимо сбросить настройки, чтобы решить проблемы с браузером. Вот как это сделать:
Добавление сайта в табло
Вы можете добавить сайт, на который часто заходите, в табло, чтобы быстро на него переходить:
Почему не устанавливается Яндекс Браузер
С 2020 года Яндекс Браузер стабильно занимает второе место среди браузеров по популярности у русскоязычных пользователей интернета. Преимуществ у браузера довольно много: наличие быстрого доступа ко всем сервисам приложений компании Яндекс, Турбо-режим, встроенная антивирусная система, возможность установить дополнительные плагины и дополнения и многие другие функции.
Ежемесячно от 900 до 1100 пользователей ищут в интернете ответ на вопрос: «Почему не устанавливается яндекс браузер».
Самыми популярными причинами появления сбоев или наличия ошибок в процессе установки являются:
Низкая скорость интернета или сбои при загрузке
Существует 2 варианта установки Яндекс браузера: онлайн и офлайн. Отличие заключается в размере установочного файла и последующей установке на компьютер приложения.
При загрузке инсталлятора со страницы https://browser.yandex.ru/ пользователь получает файл компактного размера. После запуска приложения на персональный компьютер копируются стартовые системные файлы. Далее происходит обращение к серверу Яндекса и докачиваются необходимые дополнительные файлы в фоновом режиме, то есть без участия и демонстрации процесса пользователю. Размер установочного файла в этом случае составляет всего 679 КБ для последней на сегодняшний день версии 18.7.0.
Для случаев доступа к интернету с низкой скоростью загрузки рекомендуется сначала скачать полный установочный файл, а после этого уже выполнить инсталляцию программы. Размер файла для версии 18.7.0 составляет 86,1 МВ. Загрузка и установка со скаченного приложения происходит без онлайн-обращения к серверу. Таким образом, вероятность появления ошибок в процессе установки сводится к нулю. Для загрузки офлайн исходного файла требуется перейти по ссылке https://browser.yandex.ru/download.
Полученный файл должен иметь расширение «.exe». В противном случае он не запустится.
«Пожиратели» свободного места на диске
При нехватке свободного места на попытку установить браузер система выдает ошибку и предлагает выполнить очистку жесткого диска.
В первую очередь стоит обратить внимание на содержимое «Корзины». Очистка производится по нажатию правой кнопки мышки на ярлыке приложения и выборе пункта «Очистить корзину».
Следующий пункт для проверки – папка загрузок и «Мои документы». Освободить занятое место можно путем простого перемещения важной информации и необходимых для сохранения документов на другой диск. Опытные пользователи для этих целей создают архивные папки для хранения нужных дистрибутивов или пользовательских файлов на последнем диске или настраивают синхронизацию с облачным хранилищем. Благо, пользователи Яндекс браузера имеют возможность практически мгновенного доступа к Яндекс.Диску.
Еще один «пожиратель» места – папка Temp на основном диске C:. Также рекомендуется отслеживать ее содержимое и периодически очищать.
Более тщательную чистку места можно выполнить встроенными средствами Windows. Для этого нужно открыть «Мой компьютер». Выбрать диск, на который планируется установка браузера и по правому нажатию кнопки мыши вызвать вспомогательное меню. Последним пунктом является «Свойства». Переход к запуску процесса происходит по нажатию кнопки «Очистить диск». В зависимости от установленной операционной системы и мощности компьютера процесс анализа может занять несколько минут. По завершении предварительного сбора информации появится окно, где можно выбрать различные типы данных, которые следует удалить.
Запуск очистки происходит по нажатию кнопки «ОК».
Программный конфликт
Третья популярная причина – конфликт устанавливаемой программы с уже имеющимися приложениями на ПК. Часто при удалении программ остаются «хвосты» на жестком диске в папках системных файлов. В ручном режиме поиск и удаление допускает появление большего количества ошибок. Поэтому рекомендуется пользоваться специальными программами, которые в автоматическом режиме ищут конфликтующие файлы или записи в системном реестре.
Одной их самых популярных является CCleaner.
Программа позволяет обнаружить ошибку и нарушение целостности и корректности реестра. Для этого используется одноименный раздел меню и кнопка «Поиск» проблем. При обнаружении ошибочных записей пользователю будет предложено исправить выбранное.
Также приложение позволяет выполнить корректную очистку места на жестком диске или удалить ненужные/конфликтующие приложения.
Удаление «Яндекс.Браузера»
Удалить браузер можно точно так же, как и любую другую программу. Если нужно переустановить его и не потерять свои данные, на шестом шаге не ставьте галочку в пункте «Удалить настройки браузера…». Вот как удалить браузер:
- Нажмите клавиши Win+S или откройте меню «Пуск» и начните набирать «удаление». В результатах поиска выберите «Установка и удаление программ».
Введите в строку поиска «удаление», нажмите на пункт «Установка и удаление программ» - В списке программ найдите Yandex. Чтобы долго не искать, наберите в строке поиска «yandex». Нажмите на найденный пункт.
В строку поиска напишите «yandex», нажмите на значок браузера - Нажмите на кнопку «Удалить».
Нажмите на кнопку «Удалить» - Подтвердите, ещё раз нажав «Удалить».
Снова нажмите на кнопку «Удалить» - Программа деинсталляции спросит, хотите ли вы удалить или просто переустановить браузер. Нажмите «Удалить».
Подтвердите удаление, нажав на кнопку «Удалить»
- Внимание! Если вы не хотите при удалении потерять свои настройки, историю просмотров и другие данные, не ставьте галочку напротив пункта «Удалить настройки браузера…». Затем нажмите на кнопку «Удалить браузер».
Если вы хотите удалить данные полностью, поставьте галочку и подтвердите удаление, нажав «Удалить браузер» - Готово! Теперь браузер удалён с компьютера.
Наличие вирусов в системе или работа встроенных средств защиты Windows
Для обнаружения вирусов хорошо себя зарекомендовали такие антивирусные программы, как Dr.Web, Касперский, Avast и Comodo. На пользовательском компьютере всегда должен быть установлен и обновлен антивирусник до последней версии программы и базы вирусов.
Для поиска и обезвреживания вирусов необходимо запустить сканирование системы и после завершения попробовать запустить инсталляцию Яндекс браузера.
В случае если проблема сохраняется и не удается установить приложение при отсутствии вирусов, рекомендуется попробовать запустить установщик в режиме администратора.
Запуск происходит при выборе пункта «Запуск от имени администратора». Меню вызывается по нажатию правой кнопки мыши на имя файла инсталлятора.
Поддержание операционной системы в рабочем состоянии, отсутствие мусора и сомнительных, редко используемых программ и систематизированное хранение данных позволяют избежать временных затрат на поиск ответов о причинах того, «почему не устанавливается» не только яндекс браузер, но и многие другие полезные приложения.
Назначаем Яндекс программой по умолчанию через раздел Параметров
Многие пользователи интересуются, как установить Яндекс.Браузер по умолчанию в ОС Виндовс 10. Разработчики новой операционной системы предусмотрели для этого случая несколько способов. Самый простой из них – назначение программы через раздел Параметров. Для этого выполняем следующие действия:
- Необходимо скачать и установить на своём ПК. Процесс инсталляции стандартный.
- После того, как софт будет установленный, нажимаем «Пуск», «Параметры». Выбираем раздел «Система».
- В меню слева стоит выбрать «Приложения по умолчанию». Двойным кликом нажимаем на Microsoft Edge.
- Откроется перечень программ. В списке кликаем на значке Яндекса.
Теперь Яндекс будет использоваться как основной софт для серфинга в сети Windows 10.
Настройки софта через Панель управления
Ещё одним способом, как сделать Яндекс.Браузер программой по умолчанию является использование возможностей Панели управления. Для этого следуем инструкции:
- Кликаем «Пуск», «Панель управления». Откроется новое окно. Выставляем режим просмотра «Крупные значки». Выбираем раздел «Программы». В списке ищем «Программы по умолчанию». Нажимаем на ссылку «Задание программ по умолчанию».
- Откроется новое окно. В меню слева ищем Яндекс.Браузер. Нажимаем «Использовать эту программу по умолчанию».
Теперь главной программой назначен Яндекс.
Выбор программы по умолчанию при первичной установке
Если вы выполнили переустановку и система чистая, то при первичной инсталляции программы, можно задать её использование по умолчанию. В Яндексе такая функция также присутствует. Чтобы ею воспользоваться делаем следующее:
- Необходимо загрузить на ПК установочный файл программы. Двойным кликом запускаем инсталляцию.
- На этапе принятия условий лицензионного соглашения ставим о.
- Программа автоматически сменит статус и никаких больше действий не придется выполнять.
Использование Яндекс.Браузера только для открытия некоторых файлов
Если скачиваемые файлы открываются некорректно и менять Edge на Яндекс вам не хочется, то в настройках можно выставить последний софт только для работы с отдельными типами документов. Для этого не нужно ничего загружать, достаточно выполнить следующее:
- Выделяем загруженный файл. Нажимаем на нём правой кнопкой мыши и выбираем «Свойства».
- Откроется окно. Выбираем в списке нужный софт. Ставим о. Кликаем «ОК».
Теперь файлы данного типа будут открыться с помощью Яндекса, а главным приложением будет Edge.
Почему невозможно назначить Яндекс.Браузер программой по умолчанию?
Если каждый раз после назначения Яндекс.Браузера программой по умолчанию в Windows 10 система меняет значение, стоит выполнить следующие действия:
- Переходим в раздел «Приложения по умолчанию» (как в первом способе). Опускаемся к настройкам и нажимаем кнопку «Сбросить».
- Повторно назначаем Яндекс софтом по умолчанию.
Если исправить проблему не удалось, стоит сменить локальную учётную запись на учётку Microsoft. В этом случае проблема будет решена. Однако каждый раз при входе в систему придется вводить логин и пароль.
Подробности
Стоит отметить, что Яндекс.Браузер – весьма капризная программа. Если что-то вдруг не так, то он напрочь откажется устанавливаться. И неизвестно, с чем это связано. Тем не менее, проблему нужно как-то решать.
Сейчас мы расскажем о самых действенных способах решения проблемы.
Неполное удаление предыдущей версии
Это самая распространенная причина неполадки. Часто системный компонент «Программы и компоненты» не может полностью выполнить деинсталляцию данного веб-обозревателя. Потому и возникает проблема с новой установкой.
Придется вручную удалять то, что не смогла убрать Windows. Если не устанавливается Яндекс.Браузер и выдает ошибку в процессе установки, то нужно сначала вручную почистить те каталоги, где он когда-то находился. Для этого следует сделать вот что:
- Открываем «Проводник Windows». В строку адреса сверху вставляем запрос %localappdata%Yandex.
- Жмем клавишу Enter .
- Теперь сотрите папку YandexBrowser.
- Перезапустите ПК.
После всех этих процедур можно заново пробовать установить Яндекс.Браузер. Все должно пройти нормально. В редких случаях может получиться так, что данной процедуры недостаточно. Если это действительно так, то тогда переходим к следующей главе.
Удаление данных из реестра
В системном реестре операционной системы Windows хранятся все данные об установленных программах. И иногда стандартная установка не убирает эти самые записи. Поэтому новая установка того же продукта невозможна.
Наша задача – убрать из реестра все записи, связанные с Яндекс.Браузером. Только тогда он сможет нормально установиться. При работе с реестром нужно быть предельно осторожным. Удаление не той записи может повесить систему. А сделать нужно вот что:
- Скачайте последнюю версию утилиты-чистильщика CCleaner с официального сайта.
- Запустите полученный файл и выполните процедуру установки. Если вам предложат какой-либо дополнительный софт – откажитесь от него. Также проследите, что сверху в качестве языка установлен Russian.
- Дождитесь завершения и кликните на кнопку RunCCleaner.
- Перейдите во вкладку «Реестр».
- Сначала активируйте «Поиск проблем», а потом нажмите на «Исправить выбранное…».
- Сохраните резервную копию данных и завершите процедуру чистки.
- Закройте утилиту.
- Перезапустите ПК.
Теперь вам нужно попробовать переустановить веб-обозреватель. Если до этого Яндекс.Браузер показывал ошибку при установке «Не удается найти указанный файл», то после проведения вышеописанной процедуры все должно заработать.
Включение автоматического обновления
Часто бывает так, что во всем виновата служба обновления операционной системы. Непонятно, с чем это связано, но такой баг есть. С отключенными обновлениями Yandex Браузер ни в какую не хочет устанавливаться на компьютерах и ноутбуках.
Если не устанавливается Яндекс.Браузер и не удается найти «browser.exe», то есть один способ, позволяющий исправить ситуацию. Он довольно прост. Но работает только в том случае, если у вас была отключена служба обновления. Сделать нужно следующее:
- Запускаем «Панель управления» и щелкаем по пункту «Администрирование».
- Открываем инструмент «Службы».
- Затем в списке служб ищем «Автоматическое обновление Windows» и дважды кликаем по ней. Если вы не нашли такой элемент, то откройте «Центр обновленияWindows».
- Теперь в строе «Тип запуска» выбираем «Автоматически» и нажимаем на кнопку «Запустить».
- Далее, кликаем на «Применить».
- Закрываем все окна и перезагружаем компьютер или ноутбук.
После рестарта пробуем снова установить Яндекс.Браузер. Если инсталляция прошла успешно, значит, проблема успешно решена. Если же ничего не помогло, то вариант остается только один. О нем в следующей главе.
Избавляемся от вирусов
Вредоносное программное обеспечение также может блокировать установку тех или иных приложений. Особенно чувствителен к вирусам инсталлятор Яндекс.Браузера. Малейшая угроза может заставить установщик прекратить работу.
Для избавления от вирусов придется установить какой-нибудь хороший антивирусный продукт. Можно использовать для этих целей ESET NOD32, и на его примере мы и рассмотрим всю процедуру. Но подойдет и любой другой антивирус, который вам нравится.
- В системном трее щелкаем по значку антивируса правой кнопкой мыши и выбираем «Открыть…».
- Перемещаемся на вкладку «Сканирование…».
- Запускаем выполнение процедуры.
Антивирус сам найдет и устранит все угрозы. После завершения сканирования нужно будет перезагрузить компьютер. И только после рестарта можно приступать к повторной установке Яндекс.Браузера.
Причины возникновения ошибки
Ошибки возникают по ряду причин, которые перечислим далее:
- Медленное соединение с Интернетом.
- Ошибка при деинсталляции предыдущего обозревателя.
- Переполненность жесткого диска.
- Активность вредоносного программного обеспечения.
Устранить эти проблемы не представляется сложным, после чего надо повторить процесс установки Yandex browser.
Плохое интернет-соединение
Медленное и низкое качество соединения может стать причиной отказа в установке Яндекс браузера. В большинстве случаев, пользователь скачивает установочный дистрибутив той или иной программы, а затем устанавливает их даже в режиме оффлайн. Бывают случаи, когда с сайта создателей скачивается небольшой файл, который, по мнению пользователей, является установочным, однако это всего лишь файл для запроса на сервер Yandex для того, чтобы скачать последнюю версию обозревателя. При низкой скорости соединения это может быть неосуществимо. Решить проблему можно двумя способами:
Неправильная деинсталляция прошлой версии
Если пользователь уже устанавливал обозреватель Яндекс и удалил его, то возможно сделано это было неправильно. Поэтому обновленная версия скорей всего будет устанавливаться поверх предыдущей. Необходимо полностью удалить приложение, используя специальное ПО.
Недостаточно свободного места
В этом случае скорей всего обозреватель не устанавливается по причине нехватки места. Решить проблему довольно просто:
Вредоносное ПО
Зачастую вирусы, поражающие компьютер, способны препятствовать установке всех приложений и программ.
- Запустить сканирование с помощью антивируса.
- Установить и включить утилиту DWeb CureIt, для проверки системы и удаления нежелательного контента.
Именно устранив эти причины, можно смело попробовать заново установить браузер на ПК. Если советы в данном случае не помогли, лучше обратиться к специалистам.
Многие из нас пользуются различными браузерами. Так вот, наверное ни для кого ни секрет, что при работе с ними бывают различные ошибки. Сегодня мы рассмотрим почему в процессе установки Яндекс Браузера происходит ошибка, и как она устраняется.
Содержание
- 1 Почему не устанавливается Яндекс браузер?
- 2 Что делать, если Яндекс Браузер не устанавливается?
- 3 Подробности
- 4 Заключение
- 5 Причины ошибки установки Яндекс.Браузера
Почему не устанавливается Яндекс браузер?
Если не устанавливается Яндекс браузер, скорее всего проблема кроется в системе или доступе к серверам.
Почему не можем установить Яндекс браузер:
- Низкое качество подключения к сети: слишком высокий пинг, медленная скорость интернета;
- Процесс установки заблокирован антивирусным приложением;
- Брандмауэр ошибочно посчитал опасным процесс Яндекс веб-обозревателя;
- Данный пользователь не может добавить любую программу в систему из-за настройки прав доступа или установки родительского контроля;
- На системном логическом диске не хватает места, чтобы скачать и инсталлировать Yandex браузер – нужно минимум 500 Мб свободной памяти;
- Во время удаления прошлой версии веб-обозревателя от Яндекса произошла ошибка или его деинсталлировали неправильно;
- Система заражена вирусами, которые нарушили нормальную работу ОС. Проблема вирусного заражения знакома как семёрке, так и десятке;
- Нет доступа к серверам Яндекса, откуда скачивается браузер. В локальной, корпоративной сети или на уровне государственного провайдера доступ к Яндексу блокируется. Также возможно, что на серверах проходят технические работы;
- Системные файлы повреждены в силу неправильных действий пользователя, случайного сбоя или вирусов.
Если не получается установить Яндекс браузер, имеет место одна из перечисленных причин. Чтобы получить возможность поставить веб-обозреватель в систему, нам нужно устранить корень проблемы. Именно этим сейчас и займёмся.
Что делать, если Яндекс Браузер не устанавливается?
Мы подобрали способы исправления всех причин, по которым не устанавливается Yandex браузер. Обычно первопричину сбоя реально устранить вручную за несколько кликов мышью.
Если есть догадка, почему не работает установка, можем сразу перейти к подходящему разделу. В противном случае, поочерёдно перебираем способы из инструкции. К концу материала веб-обозреватель Яндекс, наверняка, установится в системе.
Плохое качество подключения
При низкокачественном соединении с Интернет установка веб-обозревателя сильно осложняется. Веб-инсталлятор пытается загрузить файлы, нужные для установки, но не может этого сделать из-за слабой скорости подключения к интернету или слишком высокого пинга.
Довольно часто не удается установить Яндекс браузер из-за того, что он распространяется в виде онлайн-инсталлятора. С сайта загружаем небольшой файл, весом около 1 Мб. После его запуска приложение определяет подходящую версию веб-обозревателя и начинает его скачивать. Всё бы ничего, но в случае с плохим соединением с сетью у онлайн-установщика не выходит загрузить файлы для инсталляции браузера.
Важно! Чтобы проверить скорость интернета, можем воспользоваться сайтом Speedtest.net. Если пинг меньше 50-70 мс, а скорость достигает хотя бы 1-2 Мбит/сек, качество соединения можем считать удовлетворительной. Если результат выдаёт скорость около 200 Кбит/сек, пинг выше 100 мс или сайт вовсе не загружается, проблема точно в интернете.
Что можем сделать:
- Подождать восстановления нормального качества доступа к Интернету. Уже не осталось провайдеров, которые предоставляют выход в сеть на скорости меньше 3-5 Мбит/сек. Скорее всего снижение скорости интернета является временным состоянием и скоро провайдер исправит проблему;
- Загрузить оффлайн-установщик. Если Яндекс браузер не устанавливается на семёрку (Windows 7) или Виндовс 10 привычным способом, имеет смысл скачать полный установочный файл. Он вмещает все необходимые файлы для того, чтобы поставить веб-обозреватель в систему и не требует выход в интернет в процессе инсталляции. Его можем скачать с официального сайта. Если трафик ограниченный, файл можем загрузить даже на другом компьютере (на работе или у друга), а затем передать на нужный ПК с помощью флешки. Вес оффлайн-инсталлятора – 109 Мб;
- Отключить другие процессы, активно использующие интернет. Если на компьютере включено видео в высоком качестве, идёт скачивание или активен майнинг, установщик Яндекс браузера лишается доступа к Интернету, соответственно, он не ставится в систему. Можем немного подождать до окончания скачивания или временно остановить перечисленные выше процессы до установки браузера;
- Отключить proxy и VPN. Если в Windows используются proxy-настройки доступа, установка часто зависает. Дело не столько в самих VPN и прокси, как в том, что многие компании предоставляют некачественные услуги. Часто пропадает доступ к сети из-за повышения пинга сервера, подключения большого количества пользователей или низкой выделенной скорости. Подобные приложения рекомендуем на время отключить или в них сменить сервер.
Рекомендуем:
- Что делать, если не загружается Яндекс браузер?
Блокировка установки антивирусом
Может быть, что не устанавливается Яндекс браузер из-за антивируса. Антивирусное ПО в режиме реального времени сканирует систему, предотвращая вирусное заражение. Однако, порой все антивирусы дают сбои и определяют полностью безопасные программы, как опасные приложения. Они автоматически блокируют работу установщика.
Каков выход из ситуации? Вручную указать антивирусу, что этому приложению можно доверять.
Руководство (Пример на основе антивируса Avast):
- Нажимаем на стрелку в правом нижнем углу, после клика открывается список всех активных приложений.
- Дважды кликаем по значку установленного в системе антивируса.
- Переходим в меню приложения и выбираем опцию «Настройки».
- Идём на вкладку «Исключения» (для Avast), название раздела у всех антивирусов отличается. Может быть «Список исключений» или «Белый список».
- Жмём на кнопку «Добавить исключение».
- Щёлкаем по кнопке «Обзор» и выбираем загруженный ранее файл Yandex.exe.
- Перезагружаем компьютер и пробуем добавить в систему Яндекс веб-обозреватель.
Неправильная работа брандмауэра Windows
Суть проблемы аналогична предыдущему пункту, брандмауэр блокирует работу установщика. Отличие в том, что этот инструмент может не блокировать запуск приложения, но перекрывать ему доступ к сети. Брандмауэру также само нужно сообщить, что мы доверяем Яндексу, как разработчику. Способ внесения исключений отличается от антивируса.
Не устанавливается Яндекс браузер, что делать:
- Нажимаем комбинацию клавиш Win + S.
- Вводим слово «брандмауэр» и выбираем «Брандмауэр Windows в режиме повышенной безопасности».
- Жмём на пункт «Правила для исходящего подключения».
- В колонке справа нажимаем на кнопку «Создать правило».
- Кликаем на пункт «Для программы» и жмём «Далее».
- Рядом со строкой «Путь программы» щёлкаем на кнопку «Обзор…», указываем путь к установочному файлу и кликаем на кнопку «Далее».
- Устанавливаем выделение напротив записи «Разрешить подключение» и нажимаем на «Далее».
- Выставляем активное правило для всех профилей и снова жмём «Далее».
- Задаём любое имя и завершаем процедуру кнопкой «Готово».
- Перезагружаем компьютер.
Когда не добавляется Яндекс.Браузер из-за настроек брандмауэра, одно новое правило должно исправить проблему. Правда, ещё следует проверить другие существующие правила, вдруг среди них есть запись, что блокирует работу Yandex.exe. Такую запись нужно удалить.
Читайте также:
- Как выключить автозапуск Яндекс браузера?
Установка программ запрещена для конкретного пользователя
Несложно догадаться, почему не устанавливается Яндекс браузер на Windows 7 в корпоративной сети. Причина в том, что администратор заблокировал для пользователя доступ к установке приложений. Пользуясь учётной записью с ограниченными правами, нет возможности поставить веб-обозреватель от Яндекса, по крайней мере без ведома администратора. Зато можем отправить запрос админу сети, если докажем необходимость установки приложения, он самостоятельно поставит приложение или выдаст нужные права пользователю.
Ещё одна подобная причина – для данного профиля включен родительский контроль. Управляющая учётная запись может ограничивать определённые действия для управляемого профиля. Среди ограничений может быть блокировка установки программ. Чтобы поставить программу, обращаемся к родителям. Они вводят пароль от учётной записи, тем самым разрешая установку.
В обоих случаях что-либо сделать самостоятельно не получится, можем только выслать запрос на разрешение установки. Учитывая, что Яндекс браузер весьма полезен, в запросе вряд ли откажут.
Мало места на логическом диске
Не имеет значения, сколько всего памяти на жёстком диске и какой объём логических дисков D, E, F и т.п. Важно лишь наличие свободного места на системном диске (где установлена Windows). На нём должно быть минимум 500 Мб свободного места, но и этого будет мало для стабильной работы системы. Чтобы Виндовс 7, 10 работали исправно, на диске должно быть минимум 10-20 Гб свободного пространства.
Как освободить память, если не устанавливается Яндекс браузер на ОС Windows:
- Удалить ненужные приложения. Щёлкаем ПКМ по Пуску, переходим в «Программы и компоненты» и удаляем все бесполезные программы, занимающие место на диске С;
- Очистить кэш и временные файлы. Справиться с этой задачей нам поможет CCleaner. Достаточно скачать его, на странице «Очистка» запустить «Анализ», а затем – «Очистку»;
- Уменьшить виртуальную память. Если объём оперативной памяти и так довольно большой, нет особой необходимости в файле подкачки, его размер можем уменьшить. Важно! Лучше не выключать функцию полностью, ведь некоторые, даже нетребовательные, игры отказываются работать, если отключена виртуальная память. Пошаговая инструкция:
- Кликаем ПКМ по «Этот компьютер» и щёлкаем на элемент «Свойства».
- Выбираем слева «Дополнительные параметры системы».
- На странице «Дополнительно» в графе «Быстродействие» нажимаем на «Параметры».
- Идём на вкладку «Дополнительно» и щёлкаем на кнопку «Изменить».
- Убираем выделение из «Автоматически выбирать объём…», и устанавливаем выделение напротив «Указать размер».
- Указываем величину выделенной памяти в половину меньше, чем используется сейчас.
- Сохраняем изменения и закрываем раздел.
Полезно! Если в использовании находится ноутбук, можем высвободить значительный объём памяти одной командой. Делаем клик ПКМ по Пуску, выбираем «Командная строка (администратор)» и вводим команду powercfg -h off. Таким образом высвобождается память в размере, равном объёму оперативной памяти. Единственная проблема – режим гибернации окажется недоступным.
Неправильно, частично удалённый прошлый браузер от Яндекса
Иногда веб-обозреватель Яндекс не добавляется в систему из-за неправильной деинсталляции браузера в прошлом. Возможно, вручную удалили папку C:UsersИмя ПКAppDataLocalYandexYandexBrowser и на этом всё. На самом деле есть как минимум ещё 4 каталога с файлами браузера и масса записей в реестре.
Мы не рекомендуем искать файлы веб-обозревателя вручную, лучше воспользоваться iObit Uninstaller, он удаляет все остаточные файлы из реестра и диска. Это можем сделать, так как при ручном удалении программа не пропадает из списка установленных, то есть должна быть доступна в данном приложении.
Что делать, если не инсталлируется браузер Яндекс:
- Загружаем iObit Uninstaller и устанавливаем его.
- Запускаем приложение, на странице «Все программы» ищем Yandex.
- Устанавливаем выделение напротив программы и жмём на кнопку «Деинсталлировать».
- Проверяем, что стоит выделение «Автоматически удалять остаточные файлы» и щёлкаем на «Деинсталлировать».
- Закрываем окно с предложением купить платную версию программы. Больше она нам не нужна, можем закрыть полностью.
Сейчас самое время попробовать инсталлировать Yandex browser в систему, ведь все остаточные файлы с прошлого приложения полностью удалены.
Заражение системы вирусами
С каждым днём в интернете становится всё больше вирусов, поэтому нет ничего удивительного в частом заражении ими. Есть масса видов вирусного кода, который повреждает систему или лишает пользователя прав на её использование в полной мере. Если не ставится браузер в систему, может быть дело в вирусах.
Устранить проблему с вирусами не так-то просто, но сейчас есть эффективная программа Dr.Web CureIt. Она совсем мало весит и справляется с большинством видов заражений. Ещё одно её достоинство – является антивирусным сканером, который не конфликтует со штатным антивирусом. Достаточно её запустить и удалить все найденные вирусы.
Сервера Яндекс заблокированы или недоступны
Часто не выходит поставить Yandex browser в систему потому, что доступ к серверам компании заблокирован. Блокировка может находиться на разных уровнях: локальном, корпоративном и государственном. Предлагаем рассмотреть каждую по-отдельности.
Что сделать, чтобы обойти блокировку:
- Локальная защита обходится корректировкой файла hosts. Для этого переходим в C:WindowsSystem32driversetc и открываем файл hosts с помощью текстового редактора. Нажимаем Ctrl + F и вводим в поиск Yandex. Удаляем все строки, где упоминается данное слово;
- Корпоративная блокировка самая строгая. Конечно, её можем обойти с помощью прокси-приложений, но при условии, что установка программ не запрещена. С другой стороны, об этом скорее всего узнает системный администратор, что может обернуться неприятными последствиями. Лучше обратиться к администратору сети и попросить разрешить доступ к Яндексу;
- Государственная политика безопасности обходится в два счёта через VPN или прокси-приложения. Можем воспользоваться любой программой для замены IP-адреса и успешно установить Яндекс браузера.
Ещё одна причина сбоя – сервера Яндекса сейчас недоступны. Скорее всего работы по восстановлению серверов уже ведутся и в скором времени технические специалисты всё исправят. От нас, как от обычных пользователей, ничего не требуется, кроме терпения.
Повреждение системных файлов
Windows подвержена различным негативным явлениям, среди которых – нарушение целостности системных файлов ОС. Реже всего причиной повреждения становится пользователь, так как нечасто кто-то отважится менять права доступа и редактировать файлы. Преимущественно это результат системного сбоя, конфликтов программ или вирусов.
Восстановить целостность системы вовсе несложно, ведь в Windows есть специальный инструмент sfc.
Что нужно делать:
- Делаем клик ПКМ по Пуску в Windows.
- Выбираем пункт «Командная строка (администратор)
- Вводим команду sfc /scannow, затем кликаем на клавишу Ввод.
Теперь мы знаем все причины, по которым не инсталлируется Яндекс браузер на Виндовс 7, 8, 10. Более того, мы разобрались с действенными способами исправления данных проблем. Теперь установить Yandex веб-обозреватель не составит большого труда. Даже столкнувшись с трудностями, мы знаем, что делать.
Помогла ли вам эта статья?
Почему не устанавливается Яндекс.Браузер? Такой вопрос частенько возникает у пользователей. Особенно у тех, кто уже использовал данный веб-обозреватель, потом его удалил и теперь хочет установить заново. Мы расскажем о том, как решить проблему.
Подробности
Стоит отметить, что Яндекс.Браузер – весьма капризная программа. Если что-то вдруг не так, то он напрочь откажется устанавливаться. И неизвестно, с чем это связано. Тем не менее, проблему нужно как-то решать.
Сейчас мы расскажем о самых действенных способах решения проблемы.
Неполное удаление предыдущей версии
Это самая распространенная причина неполадки. Часто системный компонент «Программы и компоненты» не может полностью выполнить деинсталляцию данного веб-обозревателя. Потому и возникает проблема с новой установкой.
Придется вручную удалять то, что не смогла убрать Windows. Если не устанавливается Яндекс.Браузер и выдает ошибку в процессе установки, то нужно сначала вручную почистить те каталоги, где он когда-то находился. Для этого следует сделать вот что:
- Открываем «Проводник Windows». В строку адреса сверху вставляем запрос %localappdata%Yandex.
- Жмем клавишу <keybtn>Enter</keybtn>.
- Теперь сотрите папку YandexBrowser.
- Перезапустите ПК.
После всех этих процедур можно заново пробовать установить Яндекс.Браузер. Все должно пройти нормально. В редких случаях может получиться так, что данной процедуры недостаточно. Если это действительно так, то тогда переходим к следующей главе.
Удаление данных из реестра
В системном реестре операционной системы Windows хранятся все данные об установленных программах. И иногда стандартная установка не убирает эти самые записи. Поэтому новая установка того же продукта невозможна.
Наша задача – убрать из реестра все записи, связанные с Яндекс.Браузером. Только тогда он сможет нормально установиться. При работе с реестром нужно быть предельно осторожным. Удаление не той записи может повесить систему. А сделать нужно вот что:
- Скачайте последнюю версию утилиты-чистильщика CCleaner с официального сайта.
- Запустите полученный файл и выполните процедуру установки. Если вам предложат какой-либо дополнительный софт – откажитесь от него. Также проследите, что сверху в качестве языка установлен Russian.
- Дождитесь завершения и кликните на кнопку Run CCleaner.
- Перейдите во вкладку «Реестр».
- Сначала активируйте «Поиск проблем», а потом нажмите на «Исправить выбранное…».
- Сохраните резервную копию данных и завершите процедуру чистки.
- Закройте утилиту.
- Перезапустите ПК.
Теперь вам нужно попробовать переустановить веб-обозреватель. Если до этого Яндекс.Браузер показывал ошибку при установке «Не удается найти указанный файл», то после проведения вышеописанной процедуры все должно заработать.
Включение автоматического обновления
Часто бывает так, что во всем виновата служба обновления операционной системы. Непонятно, с чем это связано, но такой баг есть. С отключенными обновлениями Yandex Браузер ни в какую не хочет устанавливаться на компьютерах и ноутбуках.
Если не устанавливается Яндекс.Браузер и не удается найти «browser.exe», то есть один способ, позволяющий исправить ситуацию. Он довольно прост. Но работает только в том случае, если у вас была отключена служба обновления. Сделать нужно следующее:
- Запускаем «Панель управления» и щелкаем по пункту «Администрирование».
- Открываем инструмент «Службы».
- Затем в списке служб ищем «Автоматическое обновление Windows» и дважды кликаем по ней. Если вы не нашли такой элемент, то откройте «Центр обновления Windows».
- Теперь в строе «Тип запуска» выбираем «Автоматически» и нажимаем на кнопку «Запустить».
- Далее, кликаем на «Применить».
- Закрываем все окна и перезагружаем компьютер или ноутбук.
После рестарта пробуем снова установить Яндекс.Браузер. Если инсталляция прошла успешно, значит, проблема успешно решена. Если же ничего не помогло, то вариант остается только один. О нем в следующей главе.
Избавляемся от вирусов
Вредоносное программное обеспечение также может блокировать установку тех или иных приложений. Особенно чувствителен к вирусам инсталлятор Яндекс.Браузера. Малейшая угроза может заставить установщик прекратить работу.
Для избавления от вирусов придется установить какой-нибудь хороший антивирусный продукт. Можно использовать для этих целей ESET NOD32, и на его примере мы и рассмотрим всю процедуру. Но подойдет и любой другой антивирус, который вам нравится.
Инструкция следующая:
- В системном трее щелкаем по значку антивируса правой кнопкой мыши и выбираем «Открыть…».
- Перемещаемся на вкладку «Сканирование…».
- Запускаем выполнение процедуры.
Антивирус сам найдет и устранит все угрозы. После завершения сканирования нужно будет перезагрузить компьютер. И только после рестарта можно приступать к повторной установке Яндекс.Браузера.
Заключение
А теперь подведем итоги. Мы попытались решить проблему, возникающую при установке Яндекс.Браузера. Если ни один из вышеперечисленных способов не помог, то вам придется менять систему или же использовать другой веб-обозреватель.
Нос высокой долей вероятности хоть один из представленных выше вариантов сработает. Ведь главное – устранить следы предыдущей установки Яндекс.Браузера и избавиться от вирусов. Тогда все будет нормально. Если только не повреждены системные файлы.
Причины ошибки установки Яндекс.Браузера
Зачастую данная проблема не имеет каких-то серьезных причин:
- Низкая скорость интернета;
- Ошибки при удалении прошлой версии веб-обозревателя;
- Заполненный жесткий диск;
- Вирусная активность.
Все это можно легко устранить и повторить установку Яндекс.Браузера.
Плохая интернет-связь
Низкое качество соединения с сетью действительно может стать причиной, по которой не удается установить Яндекс.Браузер. Обычно мы скачиваем установочные файлы тех или иных программ, и затем можем установить их даже без интернет-соединения. В случае с некоторыми веб-обозревателями дело обстоит немного иначе: с сайта разработчика (в нашем случае Яндекс.Браузера) пользователем скачивается маленький файл, который многими воспринимается как установочный. На самом деле при запуске он отправляет запрос на сервера Яндекс для скачивания последней стабильной версии программы на ваш ПК. Соответственно, при низкой скорости интернета процесс загрузки может растянуться или вовсе прерваться.
В этом случае есть два варианта решения проблемы: дождаться, пока улучшится скорость интернета, или скачать офлайн-установщик. Если вы решили воспользоваться вторым способом, то следует знать — установочный файл браузера, не требующий подключения к сети, весит больше чем тот файл, о котором шла речь выше. Однако его можно запускать на всех компьютерах, где нет соединения с сетью, и браузер все равно будет установлен.
Нажмите сюда, чтобы начать скачивание офлайн-версии инсталлятора с официального сайта Яндекс.
Читайте также: Как установить Яндекс.Браузер
Неправильное удаление предыдущей версии браузера
Возможно, вы ранее уже пользовались Яндекс.Браузером и впоследствии удалили его, но сделали это неправильно. Из-за этого новая версия отказывается устанавливаться поверх старой. В этом случае нужно полностью удалить программу, используя специальный софт.
Подробнее: Как полностью удалить Яндекс.Браузер с компьютера
Если у вас достаточно навыков, вы можете самостоятельно очистить систему от файлов и папок, созданных обозревателем в разных директориях.
Основная папка находится здесь:
C:UsersИМЯ_ПОЛЬЗОВАТЕЛЯAppDataLocalYandexYandexBrowser
Будьте осторожны, при удалении пользовательской папки User Data пропадут все ваши данные: закладки, настройки, пароли и другая информация.
Дополнительные папки располагаются по следующим адресам:
C:UsersИМЯ_ПОЛЬЗОВАТЕЛЯAppDataLocalLowYandexC:UsersИМЯ_ПОЛЬЗОВАТЕЛЯAppDataRoamingYandexC:Program Files (x86)YandexC:Program FilesYandex
Обычно этого достаточно, чтобы установить новую версию браузера. В крайнем случае можно удалить параметры реестра, относящиеся к Яндекс.Браузеру. Мы не рекомендуем редактировать реестр неопытным пользователям ПК и перед внесением изменений советуем сделать экспорт.
- Нажмите на клавиатуре Win+R.
- В открывшемся окне напишите regedit и нажмите «ОК».
- Откройте окно поиска, нажав на клавиатуре F3.
- Впишите в поле Yandex и нажмите на кнопку «Найти далее».
- Удаляйте найденные параметры с Яндекс до тех пор, пока они не кончатся. Чтобы удалить параметр, нажмите на него правой кнопкой мыши и выберите «Удалить».
Мало места на жестком диске
Возможно, браузер не может установиться по такой простой причине, как нехватка места. Решение этой проблемы максимально просто — зайдите в «Установку и удаление программ» и избавьтесь от ненужного софта.
Также пройдитесь по всем используемым папкам и удалите ненужные файлы, например, просмотренные фильмы, скачанные файлы с торрентов и др.
Вирусы
Иногда вирус, заразивший компьютер, препятствует установке всех или некоторых программ. Запустите сканирование антивирусом или используйте утилиту Dr.Web CureIt, чтобы проверить систему и удалить опасное и вредоносное программное обеспечение.
Скачать сканер Dr.Web CureIt
Это были все основные причины, по которым Яндекс.Браузер не может установиться на ваш ПК. Если эти советы вам не помогли, то напишите в комментариях конкретную проблему, с которой вы столкнулись, и мы постараемся помочь. Мы рады, что смогли помочь Вам в решении проблемы.Опишите, что у вас не получилось. Наши специалисты постараются ответить максимально быстро.
Помогла ли вам эта статья?
Яндекс.Браузер – один из популярных браузеров, который адаптирован под многие платформы. Он удобный в использовании, так как имеет простой и минималистический интерфейс и гибкую систему настроек. Также этот обозреватель достаточно шустрый, так как имеет интегрированный режим Турбо и встроенный блокировщик рекламы, а поэтому даже при слабом подключении к сети все страницы прогружаются быстро. Однако, невзирая на ряд преимуществ, пользователь может столкнуться с проблемой, когда не устанавливается Яндекс Браузер на Windows 10 и старые сборки. И если с Windows XP и Vista все понятно – сборки не поддерживаются, то с новыми версиями Виндовс ситуация непонятная. Поэтому рассмотрим причины, по которым с данным софтом возникают неполадки.
Читайте на SoftikBox:Как Windows 10 установить Яндекс.Браузер программой по умолчанию?
Содержание:
Если вы столкнулись с той проблемой, когда не устанавливается Яндекс Браузер на Windows 7 и выше, то нужно, прежде чем решать проблему, выяснить причину неполадки.
Среди причин, по которым Yandex Browser может не установиться, стоит выделить:
- Загрузка битого файла browser exe.
- Установка старой или несовместимой с Виндовс или Андроид версии программы.
- Отсутствие подключения к сети для активации приложения.
- Наличие на компьютере остатков старой программы.
- Нехватка свободного места на жестком диске.
- Наличие вирусов на компьютере.
- Повреждение системного реестра.
Помимо этих причин не исключены и другие, которые также могут влиять на работоспособность интернет-обозревателя.
Если на вашем ПК не устанавливается Яндекс Браузер с голосовым помощником Алиса, то для решения данной неполадки стоит испробовать следующие методы.
В первую очередь нужно проверить скорость своего интернет-соединения, так как от него зависит процесс установки программы на компьютер. Мало кому известно, что Яндекс Браузер относится к тому числу программ, которые при установке отправляют запрос на сервер разработчика для загрузки актуальной и совместимой версии. Тот маленький файл, который загружает пользователь – это не установочный файл. Это файл, который открывает софту вход на сервер и не более. Установка с помощью данного файла невозможна.
Однако, если у пользователя нет доступа к сети, то на сайте разработчика есть офлайн версия установщика. Она весит до 90 Мб и позволяет установить обозреватель без подключения к интернету.
Поэтому в данном случае, если вы определили, что имеете слабое подключение к сети, то нужно либо подождать, пока сигнал усилится, либо найти и установить офлайн-инсталлятор.
В случае, если причина не в подключении к сети, то ошибка установки данного обозревателя может крыться в работе вирусного приложения. Поэтому рекомендуем запустить сканирование системы на предмет вредоносного ПО с помощью антивируса с актуальными вирусными базами. Или же можно скачать лечащую утилиту Dr.Web Curelt! и проверить жесткие диски на вирусы.
Если же вирусов на вашем ПК нет, но вы по-прежнему не можете понять, почему не получается установка Яндекса, стоит проверить, возможно вы перед этим неправильно удалили старую версию программы и в реестре остались записи софта. Также нужно удалить все старые директории обозревателя. Сделать это придется вручную.
Переходим по адресу и вручную удаляем такие папки:
- C:UsersИМЯ_ПОЛЬЗОВАТЕЛЯAppDataLocalYandexYandexBrowser;
- C:UsersИМЯ_ПОЛЬЗОВАТЕЛЯAppDataLocalLowYandex;
- C:UsersИМЯ_ПОЛЬЗОВАТЕЛЯAppDataRoamingYandex;
- С:Program Files (x86)Yandex;
- C:Program FilesYandex.
Удалив эти папки, необходимо перезагрузить систему и сделать повторную попытку установки приложения. Если и она закончится неудачей, то причина неполадки может крыться в реестре. Его также нужно очистить от остатков старых записей. Для этого стоит выполнить следующее:
- Жмем «Win+R» и вводим «regedit».
- Откроется редактор реестра. Жмем «Правка», «Найти».
- В поисковом поле прописываем запрос «Yandex».
- Редактор найдет параметры, которые принадлежат обозревателю. Удаляем их.
- После чистки реестра нужно перезагрузить систему, чтобы изменения вступили в силу.
Если же после чистки реестра и удаления старых директорий вам удалось инсталлировать обозреватель, но видео, картинки и прочее не грузиться или зависает, то, возможно на вашем ПК недостаточно свободного места. Для нормального функционирования самой Windows нужно хотя бы 5 Гб свободного места. А поэтому нужно очистить локальный диск так, чтобы на нем было от 5 и выше гигабайт свободного места.
После очистки системы проверяем работоспособность программы или устанавливаем её, если ранее не удалось.
Важно отметить, что достаточно часто обозреватель невозможно установить из-за отсутствия прав Администратора или если вы вошли с учетной записи гостя или другого пользователя, который не имеет на это прав. Поэтому, при инсталляции Яндекс.Браузера стоит войти в систему с правами Администратора и запустить установку также с этими правами. При этом нужно на время отключить антивирус, чтобы он не блокировал некоторые файлы программы.
Таким образом, этих способов выше достаточно для того, чтобы исправить неполадку, когда Яндекс.Браузер невозможно установить или он не хочет загружаться.
Для случаев доступа к интернету с низкой скоростью загрузки рекомендуется сначала скачать полный установочный файл, а после этого уже выполнить инсталляцию программы. Размер файла для версии 18.7.0 составляет 86,1 МВ. Загрузка и установка со скаченного приложения происходит без онлайн-обращения к серверу. Таким образом, вероятность появления ошибок в процессе установки сводится к нулю. Для загрузки офлайн исходного файла требуется перейти по ссылке https://browser.yandex.ru/download.
Полученный файл должен иметь расширение «.exe». В противном случае он не запустится.
При нехватке свободного места на попытку установить браузер система выдает ошибку и предлагает выполнить очистку жесткого диска.
Важно! Для установки Яндекс браузера на диске должно быть свободно не менее 400 МБ.
Запуск очистки происходит по нажатию кнопки «ОК».
Третья популярная причина – конфликт устанавливаемой программы с уже имеющимися приложениями на ПК. Часто при удалении программ остаются «хвосты» на жестком диске в папках системных файлов. В ручном режиме поиск и удаление допускает появление большего количества ошибок. Поэтому рекомендуется пользоваться специальными программами, которые в автоматическом режиме ищут конфликтующие файлы или записи в системном реестре.
Одной их самых популярных является CCleaner.
Программа позволяет обнаружить ошибку и нарушение целостности и корректности реестра. Для этого используется одноименный раздел меню и кнопка «Поиск» проблем. При обнаружении ошибочных записей пользователю будет предложено исправить выбранное.
Также приложение позволяет выполнить корректную очистку места на жестком диске или удалить ненужные/конфликтующие приложения.
Для обнаружения вирусов хорошо себя зарекомендовали такие антивирусные программы, как Dr.Web, Касперский, Avast и Comodo. На пользовательском компьютере всегда должен быть установлен и обновлен антивирусник до последней версии программы и базы вирусов.
Для поиска и обезвреживания вирусов необходимо запустить сканирование системы и после завершения попробовать запустить инсталляцию Яндекс браузера.
В случае если проблема сохраняется и не удается установить приложение при отсутствии вирусов, рекомендуется попробовать запустить установщик в режиме администратора.
Запуск происходит при выборе пункта «Запуск от имени администратора». Меню вызывается по нажатию правой кнопки мыши на имя файла инсталлятора.
Поддержание операционной системы в рабочем состоянии, отсутствие мусора и сомнительных, редко используемых программ и систематизированное хранение данных позволяют избежать временных затрат на поиск ответов о причинах того, «почему не устанавливается» не только яндекс браузер, но и многие другие полезные приложения.
Еще можете почитать:Почему самостоятельно открывается Яндекс Браузер?
Видео по теме:
Используемые источники:
- https://guidecomp.ru/chto-delat-esli-ne-ustanavlivaetsya-yandex-brauzer-na-windows-7-10.html
- https://yanbrowser.ru/faq/how-to-fix-yandex-browser-installation-issues
- https://lumpics.ru/can-not-install-yandex-browser/
- https://softikbox.com/pochemu-yandeks-brauzer-ne-ustanavlivaetsya-na-kompyuter-28426.html
- https://brauzerok.ru/yandeks/pochemu-ne-ustanavlivaetsya
Почему не устанавливается Яндекс.Браузер
Почему не устанавливается Яндекс.Браузер? Такой вопрос частенько возникает у пользователей. Особенно у тех, кто уже использовал данный веб-обозреватель, потом его удалил и теперь хочет установить заново. Мы расскажем о том, как решить проблему.
Подробности
Стоит отметить, что Яндекс.Браузер – весьма капризная программа. Если что-то вдруг не так, то он напрочь откажется устанавливаться. И неизвестно, с чем это связано. Тем не менее, проблему нужно как-то решать.
Сейчас мы расскажем о самых действенных способах решения проблемы.
Неполное удаление предыдущей версии
Это самая распространенная причина неполадки. Часто системный компонент «Программы и компоненты» не может полностью выполнить деинсталляцию данного веб-обозревателя. Потому и возникает проблема с новой установкой.
Придется вручную удалять то, что не смогла убрать Windows. Если не устанавливается Яндекс.Браузер и выдает ошибку в процессе установки, то нужно сначала вручную почистить те каталоги, где он когда-то находился. Для этого следует сделать вот что:
- Открываем «Проводник Windows». В строку адреса сверху вставляем запрос %localappdata%Yandex.
- Жмем клавишу Enter .
- Теперь сотрите папку YandexBrowser.
- Перезапустите ПК.
После всех этих процедур можно заново пробовать установить Яндекс.Браузер. Все должно пройти нормально. В редких случаях может получиться так, что данной процедуры недостаточно. Если это действительно так, то тогда переходим к следующей главе.
Удаление данных из реестра
В системном реестре операционной системы Windows хранятся все данные об установленных программах. И иногда стандартная установка не убирает эти самые записи. Поэтому новая установка того же продукта невозможна.
Наша задача – убрать из реестра все записи, связанные с Яндекс.Браузером. Только тогда он сможет нормально установиться. При работе с реестром нужно быть предельно осторожным. Удаление не той записи может повесить систему. А сделать нужно вот что:
- Скачайте последнюю версию утилиты-чистильщика CCleaner с официального сайта.
- Запустите полученный файл и выполните процедуру установки. Если вам предложат какой-либо дополнительный софт – откажитесь от него. Также проследите, что сверху в качестве языка установлен Russian.
- Дождитесь завершения и кликните на кнопку RunCCleaner.
- Перейдите во вкладку «Реестр».
- Сначала активируйте «Поиск проблем», а потом нажмите на «Исправить выбранное…».
- Сохраните резервную копию данных и завершите процедуру чистки.
- Закройте утилиту.
- Перезапустите ПК.
Теперь вам нужно попробовать переустановить веб-обозреватель. Если до этого Яндекс.Браузер показывал ошибку при установке «Не удается найти указанный файл», то после проведения вышеописанной процедуры все должно заработать.
Включение автоматического обновления
Часто бывает так, что во всем виновата служба обновления операционной системы. Непонятно, с чем это связано, но такой баг есть. С отключенными обновлениями Yandex Браузер ни в какую не хочет устанавливаться на компьютерах и ноутбуках.
Если не устанавливается Яндекс.Браузер и не удается найти «browser.exe», то есть один способ, позволяющий исправить ситуацию. Он довольно прост. Но работает только в том случае, если у вас была отключена служба обновления. Сделать нужно следующее:
- Запускаем «Панель управления» и щелкаем по пункту «Администрирование».
- Открываем инструмент «Службы».
- Затем в списке служб ищем «Автоматическое обновление Windows» и дважды кликаем по ней. Если вы не нашли такой элемент, то откройте «Центр обновленияWindows».
- Теперь в строе «Тип запуска» выбираем «Автоматически» и нажимаем на кнопку «Запустить».
- Далее, кликаем на «Применить».
- Закрываем все окна и перезагружаем компьютер или ноутбук.
После рестарта пробуем снова установить Яндекс.Браузер. Если инсталляция прошла успешно, значит, проблема успешно решена. Если же ничего не помогло, то вариант остается только один. О нем в следующей главе.
Избавляемся от вирусов
Вредоносное программное обеспечение также может блокировать установку тех или иных приложений. Особенно чувствителен к вирусам инсталлятор Яндекс.Браузера. Малейшая угроза может заставить установщик прекратить работу.
Для избавления от вирусов придется установить какой-нибудь хороший антивирусный продукт. Можно использовать для этих целей ESET NOD32, и на его примере мы и рассмотрим всю процедуру. Но подойдет и любой другой антивирус, который вам нравится.
- В системном трее щелкаем по значку антивируса правой кнопкой мыши и выбираем «Открыть…».
- Перемещаемся на вкладку «Сканирование…».
- Запускаем выполнение процедуры.
Антивирус сам найдет и устранит все угрозы. После завершения сканирования нужно будет перезагрузить компьютер. И только после рестарта можно приступать к повторной установке Яндекс.Браузера.
Заключение
А теперь подведем итоги. Мы попытались решить проблему, возникающую при установке Яндекс.Браузера. Если ни один из вышеперечисленных способов не помог, то вам придется менять систему или же использовать другой веб-обозреватель.
Нос высокой долей вероятности хоть один из представленных выше вариантов сработает. Ведь главное – устранить следы предыдущей установки Яндекс.Браузера и избавиться от вирусов. Тогда все будет нормально. Если только не повреждены системные файлы.
Источник
Что делать, если не устанавливается Yandex браузер на Windows 7 и 10
Виндовс – это самая расширяемая операционная система, в которую можем поставить практически любое приложение от сторонних разработчиков. Однако, проблемы с инсталляцией ей не чужды, они периодически возникают у каждого приложения, но чаще всего касаются мессенджеров и веб-обозревателей. Часто после попытки инсталлировать Яндекс браузер, становится понятно, что он не устанавливается в Windows 7 или 10, хотя компьютер и ОС соответствуют минимальным требованиям веб-обозревателя. Это самая полная инструкция по устранению проблем с установкой Yandex browser, здесь есть решения всех возможных неисправностей.
Почему не устанавливается Яндекс браузер
Если не устанавливается Яндекс браузер, скорее всего проблема кроется в системе или доступе к серверам.
Почему не можем установить Яндекс браузер:
- Низкое качество подключения к сети: слишком высокий пинг, медленная скорость интернета;
- Процесс установки заблокирован антивирусным приложением;
- Брандмауэр ошибочно посчитал опасным процесс Яндекс веб-обозревателя;
- Данный пользователь не может добавить любую программу в систему из-за настройки прав доступа или установки родительского контроля;
- На системном логическом диске не хватает места, чтобы скачать и инсталлировать Yandex браузер – нужно минимум 500 Мб свободной памяти;
- Во время удаления прошлой версии веб-обозревателя от Яндекса произошла ошибка или его деинсталлировали неправильно;
- Система заражена вирусами, которые нарушили нормальную работу ОС. Проблема вирусного заражения знакома как семёрке, так и десятке;
- Нет доступа к серверам Яндекса, откуда скачивается браузер. В локальной, корпоративной сети или на уровне государственного провайдера доступ к Яндексу блокируется. Также возможно, что на серверах проходят технические работы;
- Системные файлы повреждены в силу неправильных действий пользователя, случайного сбоя или вирусов.
Если не получается установить Яндекс браузер, имеет место одна из перечисленных причин. Чтобы получить возможность поставить веб-обозреватель в систему, нам нужно устранить корень проблемы. Именно этим сейчас и займёмся.
Что делать, если Яндекс Браузер не устанавливается
Мы подобрали способы исправления всех причин, по которым не устанавливается Yandex браузер. Обычно первопричину сбоя реально устранить вручную за несколько кликов мышью.
Если есть догадка, почему не работает установка, можем сразу перейти к подходящему разделу. В противном случае, поочерёдно перебираем способы из инструкции. К концу материала веб-обозреватель Яндекс, наверняка, установится в системе.
Плохое качество подключения
При низкокачественном соединении с Интернет установка веб-обозревателя сильно осложняется. Веб-инсталлятор пытается загрузить файлы, нужные для установки, но не может этого сделать из-за слабой скорости подключения к интернету или слишком высокого пинга.
Довольно часто не удается установить Яндекс браузер из-за того, что он распространяется в виде онлайн-инсталлятора. С сайта загружаем небольшой файл, весом около 1 Мб. После его запуска приложение определяет подходящую версию веб-обозревателя и начинает его скачивать. Всё бы ничего, но в случае с плохим соединением с сетью у онлайн-установщика не выходит загрузить файлы для инсталляции браузера.
Важно! Чтобы проверить скорость интернета, можем воспользоваться сайтом Speedtest.net . Если пинг меньше 50-70 мс, а скорость достигает хотя бы 1-2 Мбит/сек, качество соединения можем считать удовлетворительной. Если результат выдаёт скорость около 200 Кбит/сек, пинг выше 100 мс или сайт вовсе не загружается, проблема точно в интернете.
- Подождать восстановления нормального качества доступа к Интернету. Уже не осталось провайдеров, которые предоставляют выход в сеть на скорости меньше 3-5 Мбит/сек. Скорее всего снижение скорости интернета является временным состоянием и скоро провайдер исправит проблему;
- Загрузить оффлайн-установщик. Если Яндекс браузер не устанавливается на семёрку (Windows 7) или Виндовс 10 привычным способом, имеет смысл скачать полный установочный файл. Он вмещает все необходимые файлы для того, чтобы поставить веб-обозреватель в систему и не требует выход в интернет в процессе инсталляции. Его можем скачать с официального сайта . Если трафик ограниченный, файл можем загрузить даже на другом компьютере (на работе или у друга), а затем передать на нужный ПК с помощью флешки. Вес оффлайн-инсталлятора – 109 Мб;
- Отключить другие процессы, активно использующие интернет. Если на компьютере включено видео в высоком качестве, идёт скачивание или активен майнинг, установщик Яндекс браузера лишается доступа к Интернету, соответственно, он не ставится в систему. Можем немного подождать до окончания скачивания или временно остановить перечисленные выше процессы до установки браузера;
- Отключить proxy и VPN. Если в Windows используются proxy-настройки доступа, установка часто зависает. Дело не столько в самих VPN и прокси, как в том, что многие компании предоставляют некачественные услуги. Часто пропадает доступ к сети из-за повышения пинга сервера, подключения большого количества пользователей или низкой выделенной скорости. Подобные приложения рекомендуем на время отключить или в них сменить сервер.
Блокировка установки антивирусом
Может быть, что не устанавливается Яндекс браузер из-за антивируса. Антивирусное ПО в режиме реального времени сканирует систему, предотвращая вирусное заражение. Однако, порой все антивирусы дают сбои и определяют полностью безопасные программы, как опасные приложения. Они автоматически блокируют работу установщика.
Каков выход из ситуации? Вручную указать антивирусу, что этому приложению можно доверять.
Руководство (Пример на основе антивируса Avast):
- Нажимаем на стрелку в правом нижнем углу, после клика открывается список всех активных приложений.
- Дважды кликаем по значку установленного в системе антивируса.
- Переходим в меню приложения и выбираем опцию «Настройки».
- Идём на вкладку «Исключения» (для Avast), название раздела у всех антивирусов отличается. Может быть «Список исключений» или «Белый список».
Неправильная работа брандмауэра Windows
Суть проблемы аналогична предыдущему пункту, брандмауэр блокирует работу установщика. Отличие в том, что этот инструмент может не блокировать запуск приложения, но перекрывать ему доступ к сети. Брандмауэру также само нужно сообщить, что мы доверяем Яндексу, как разработчику. Способ внесения исключений отличается от антивируса.
Не устанавливается Яндекс браузер, что делать:
- Нажимаем комбинацию клавиш Win + S.
- Вводим слово «брандмауэр» и выбираем «Брандмауэр Windows в режиме повышенной безопасности».
- Жмём на пункт «Правила для исходящего подключения».
- В колонке справа нажимаем на кнопку «Создать правило».
- Кликаем на пункт «Для программы» и жмём «Далее».
- Рядом со строкой «Путь программы» щёлкаем на кнопку «Обзор…», указываем путь к установочному файлу и кликаем на кнопку «Далее».
- Устанавливаем выделение напротив записи «Разрешить подключение» и нажимаем на «Далее».
- Выставляем активное правило для всех профилей и снова жмём «Далее».
- Задаём любое имя и завершаем процедуру кнопкой «Готово».
- Перезагружаем компьютер.
Когда не добавляется Яндекс.Браузер из-за настроек брандмауэра, одно новое правило должно исправить проблему. Правда, ещё следует проверить другие существующие правила, вдруг среди них есть запись, что блокирует работу Yandex.exe. Такую запись нужно удалить.
Установка программ запрещена для конкретного пользователя
Несложно догадаться, почему не устанавливается Яндекс браузер на Windows 7 в корпоративной сети. Причина в том, что администратор заблокировал для пользователя доступ к установке приложений. Пользуясь учётной записью с ограниченными правами, нет возможности поставить веб-обозреватель от Яндекса, по крайней мере без ведома администратора. Зато можем отправить запрос админу сети, если докажем необходимость установки приложения, он самостоятельно поставит приложение или выдаст нужные права пользователю.
Ещё одна подобная причина – для данного профиля включен родительский контроль. Управляющая учётная запись может ограничивать определённые действия для управляемого профиля. Среди ограничений может быть блокировка установки программ. Чтобы поставить программу, обращаемся к родителям. Они вводят пароль от учётной записи, тем самым разрешая установку.
В обоих случаях что-либо сделать самостоятельно не получится, можем только выслать запрос на разрешение установки. Учитывая, что Яндекс браузер весьма полезен, в запросе вряд ли откажут.
Мало места на логическом диске
Не имеет значения, сколько всего памяти на жёстком диске и какой объём логических дисков D, E, F и т.п. Важно лишь наличие свободного места на системном диске (где установлена Windows). На нём должно быть минимум 500 Мб свободного места, но и этого будет мало для стабильной работы системы. Чтобы Виндовс 7, 10 работали исправно, на диске должно быть минимум 10-20 Гб свободного пространства.
Как освободить память, если не устанавливается Яндекс браузер на ОС Windows:
- Удалить ненужные приложения. Щёлкаем ПКМ по Пуску, переходим в «Программы и компоненты» и удаляем все бесполезные программы, занимающие место на диске С;
- Очистить кэш и временные файлы. Справиться с этой задачей нам поможет CCleaner. Достаточно скачать его, на странице «Очистка» запустить «Анализ», а затем – «Очистку»;
- Уменьшить виртуальную память. Если объём оперативной памяти и так довольно большой, нет особой необходимости в файле подкачки, его размер можем уменьшить. Важно! Лучше не выключать функцию полностью, ведь некоторые, даже нетребовательные, игры отказываются работать, если отключена виртуальная память. Пошаговая инструкция:
- Кликаем ПКМ по «Этот компьютер» и щёлкаем на элемент «Свойства».
- Выбираем слева «Дополнительные параметры системы».
- На странице «Дополнительно» в графе «Быстродействие» нажимаем на «Параметры».
- Идём на вкладку «Дополнительно» и щёлкаем на кнопку «Изменить».
- Убираем выделение из «Автоматически выбирать объём…», и устанавливаем выделение напротив «Указать размер».
- Указываем величину выделенной памяти в половину меньше, чем используется сейчас.
- Сохраняем изменения и закрываем раздел.
Неправильно, частично удалённый прошлый браузер от Яндекса
Иногда веб-обозреватель Яндекс не добавляется в систему из-за неправильной деинсталляции браузера в прошлом. Возможно, вручную удалили папку C:UsersИмя ПКAppDataLocalYandexYandexBrowser и на этом всё. На самом деле есть как минимум ещё 4 каталога с файлами браузера и масса записей в реестре.
Мы не рекомендуем искать файлы веб-обозревателя вручную, лучше воспользоваться iObit Uninstaller, он удаляет все остаточные файлы из реестра и диска. Это можем сделать, так как при ручном удалении программа не пропадает из списка установленных, то есть должна быть доступна в данном приложении.
Что делать, если не инсталлируется браузер Яндекс:
- Загружаем iObit Uninstaller и устанавливаем его.
- Запускаем приложение, на странице «Все программы» ищем Yandex.
- Устанавливаем выделение напротив программы и жмём на кнопку «Деинсталлировать».
- Проверяем, что стоит выделение «Автоматически удалять остаточные файлы» и щёлкаем на «Деинсталлировать».
- Закрываем окно с предложением купить платную версию программы. Больше она нам не нужна, можем закрыть полностью.
Сейчас самое время попробовать инсталлировать Yandex browser в систему, ведь все остаточные файлы с прошлого приложения полностью удалены.
Заражение системы вирусами
С каждым днём в интернете становится всё больше вирусов, поэтому нет ничего удивительного в частом заражении ими. Есть масса видов вирусного кода, который повреждает систему или лишает пользователя прав на её использование в полной мере. Если не ставится браузер в систему, может быть дело в вирусах.
Устранить проблему с вирусами не так-то просто, но сейчас есть эффективная программа Dr.Web CureIt . Она совсем мало весит и справляется с большинством видов заражений. Ещё одно её достоинство – является антивирусным сканером, который не конфликтует со штатным антивирусом. Достаточно её запустить и удалить все найденные вирусы.
Сервера Яндекс заблокированы или недоступны
Часто не выходит поставить Yandex browser в систему потому, что доступ к серверам компании заблокирован. Блокировка может находиться на разных уровнях: локальном, корпоративном и государственном. Предлагаем рассмотреть каждую по-отдельности.
Что сделать, чтобы обойти блокировку:
- Локальная защита обходится корректировкой файла hosts. Для этого переходим в C:WindowsSystem32driversetc и открываем файл hosts с помощью текстового редактора. Нажимаем Ctrl + F и вводим в поиск Yandex. Удаляем все строки, где упоминается данное слово;
- Корпоративная блокировка самая строгая. Конечно, её можем обойти с помощью прокси-приложений, но при условии, что установка программ не запрещена. С другой стороны, об этом скорее всего узнает системный администратор, что может обернуться неприятными последствиями. Лучше обратиться к администратору сети и попросить разрешить доступ к Яндексу;
- Государственная политика безопасности обходится в два счёта через VPN или прокси-приложения. Можем воспользоваться любой программой для замены IP-адреса и успешно установить Яндекс браузера.
Ещё одна причина сбоя – сервера Яндекса сейчас недоступны. Скорее всего работы по восстановлению серверов уже ведутся и в скором времени технические специалисты всё исправят. От нас, как от обычных пользователей, ничего не требуется, кроме терпения.
Повреждение системных файлов
Windows подвержена различным негативным явлениям, среди которых – нарушение целостности системных файлов ОС. Реже всего причиной повреждения становится пользователь, так как нечасто кто-то отважится менять права доступа и редактировать файлы. Преимущественно это результат системного сбоя, конфликтов программ или вирусов.
Восстановить целостность системы вовсе несложно, ведь в Windows есть специальный инструмент sfc.
- Делаем клик ПКМ по Пуску в Windows.
- Выбираем пункт «Командная строка (администратор)
- Вводим команду sfc /scannow, затем кликаем на клавишу Ввод.
Теперь мы знаем все причины, по которым не инсталлируется Яндекс браузер на Виндовс 7, 8, 10. Более того, мы разобрались с действенными способами исправления данных проблем. Теперь установить Yandex веб-обозреватель не составит большого труда. Даже столкнувшись с трудностями, мы знаем, что делать.
Источник
22.03.2019
Просмотров: 29189
Яндекс.Браузер – один из популярных браузеров, который адаптирован под многие платформы. Он удобный в использовании, так как имеет простой и минималистический интерфейс и гибкую систему настроек. Также этот обозреватель достаточно шустрый, так как имеет интегрированный режим Турбо и встроенный блокировщик рекламы, а поэтому даже при слабом подключении к сети все страницы прогружаются быстро. Однако, невзирая на ряд преимуществ, пользователь может столкнуться с проблемой, когда не устанавливается Яндекс Браузер на Windows 10 и старые сборки. И если с Windows XP и Vista все понятно – сборки не поддерживаются, то с новыми версиями Виндовс ситуация непонятная. Поэтому рассмотрим причины, по которым с данным софтом возникают неполадки.
Содержание:
- Причины ошибок при установке Яндекс.Браузера
- Как исправить ошибку, когда не получается установить веб-обозреватель Яндекс?
Причины ошибок при установке Яндекс.Браузера
Если вы столкнулись с той проблемой, когда не устанавливается Яндекс Браузер на Windows 7 и выше, то нужно, прежде чем решать проблему, выяснить причину неполадки.
Среди причин, по которым Yandex Browser может не установиться, стоит выделить:
- Загрузка битого файла browser exe.
- Установка старой или несовместимой с Виндовс или Андроид версии программы.
- Отсутствие подключения к сети для активации приложения.
- Наличие на компьютере остатков старой программы.
- Нехватка свободного места на жестком диске.
- Наличие вирусов на компьютере.
- Повреждение системного реестра.
Помимо этих причин не исключены и другие, которые также могут влиять на работоспособность интернет-обозревателя.
Как исправить ошибку, когда не получается установить веб-обозреватель Яндекс?
Если на вашем ПК не устанавливается Яндекс Браузер с голосовым помощником Алиса, то для решения данной неполадки стоит испробовать следующие методы.
В первую очередь нужно проверить скорость своего интернет-соединения, так как от него зависит процесс установки программы на компьютер. Мало кому известно, что Яндекс Браузер относится к тому числу программ, которые при установке отправляют запрос на сервер разработчика для загрузки актуальной и совместимой версии. Тот маленький файл, который загружает пользователь – это не установочный файл. Это файл, который открывает софту вход на сервер и не более. Установка с помощью данного файла невозможна.
Однако, если у пользователя нет доступа к сети, то на сайте разработчика есть офлайн версия установщика. Она весит до 90 Мб и позволяет установить обозреватель без подключения к интернету.
Поэтому в данном случае, если вы определили, что имеете слабое подключение к сети, то нужно либо подождать, пока сигнал усилится, либо найти и установить офлайн-инсталлятор.
В случае, если причина не в подключении к сети, то ошибка установки данного обозревателя может крыться в работе вирусного приложения. Поэтому рекомендуем запустить сканирование системы на предмет вредоносного ПО с помощью антивируса с актуальными вирусными базами. Или же можно скачать лечащую утилиту Dr.Web Curelt! и проверить жесткие диски на вирусы.
Если же вирусов на вашем ПК нет, но вы по-прежнему не можете понять, почему не получается установка Яндекса, стоит проверить, возможно вы перед этим неправильно удалили старую версию программы и в реестре остались записи софта. Также нужно удалить все старые директории обозревателя. Сделать это придется вручную.
Переходим по адресу и вручную удаляем такие папки:
- C:UsersИМЯ_ПОЛЬЗОВАТЕЛЯAppDataLocalYandexYandexBrowser;
- C:UsersИМЯ_ПОЛЬЗОВАТЕЛЯAppDataLocalLowYandex;
- C:UsersИМЯ_ПОЛЬЗОВАТЕЛЯAppDataRoamingYandex;
- С:Program Files (x86)Yandex;
- C:Program FilesYandex.
Удалив эти папки, необходимо перезагрузить систему и сделать повторную попытку установки приложения. Если и она закончится неудачей, то причина неполадки может крыться в реестре. Его также нужно очистить от остатков старых записей. Для этого стоит выполнить следующее:
- Жмем «Win+R» и вводим «regedit».
- Откроется редактор реестра. Жмем «Правка», «Найти».
- В поисковом поле прописываем запрос «Yandex».
- Редактор найдет параметры, которые принадлежат обозревателю. Удаляем их.
- После чистки реестра нужно перезагрузить систему, чтобы изменения вступили в силу.
Если же после чистки реестра и удаления старых директорий вам удалось инсталлировать обозреватель, но видео, картинки и прочее не грузиться или зависает, то, возможно на вашем ПК недостаточно свободного места. Для нормального функционирования самой Windows нужно хотя бы 5 Гб свободного места. А поэтому нужно очистить локальный диск так, чтобы на нем было от 5 и выше гигабайт свободного места.
После очистки системы проверяем работоспособность программы или устанавливаем её, если ранее не удалось.
Важно отметить, что достаточно часто обозреватель невозможно установить из-за отсутствия прав Администратора или если вы вошли с учетной записи гостя или другого пользователя, который не имеет на это прав. Поэтому, при инсталляции Яндекс.Браузера стоит войти в систему с правами Администратора и запустить установку также с этими правами. При этом нужно на время отключить антивирус, чтобы он не блокировал некоторые файлы программы.
Таким образом, этих способов выше достаточно для того, чтобы исправить неполадку, когда Яндекс.Браузер невозможно установить или он не хочет загружаться.
С 2021 года Яндекс Браузер стабильно занимает второе место среди браузеров по популярности у русскоязычных пользователей интернета. Преимуществ у браузера довольно много: наличие быстрого доступа ко всем сервисам приложений компании Яндекс, Турбо-режим, встроенная антивирусная система, возможность установить дополнительные плагины и дополнения и многие другие функции.
Ежемесячно от 900 до 1100 пользователей ищут в интернете ответ на вопрос: «Почему не устанавливается яндекс браузер».
Самыми популярными причинами появления сбоев или наличия ошибок в процессе установки являются:
- Низкоскоростной интернет.
- Недостаток свободного места на диске.
- Программный конфликт.
- Вирусы в системе или некорректная настройка встроенной защиты Windows.
Низкая скорость интернета или сбои при загрузке
Существует 2 варианта установки Яндекс браузера: онлайн и офлайн. Отличие заключается в размере установочного файла и последующей установке на компьютер приложения.
При загрузке инсталлятора со страницы https://browser.yandex.ru/ пользователь получает файл компактного размера. После запуска приложения на персональный компьютер копируются стартовые системные файлы. Далее происходит обращение к серверу Яндекса и докачиваются необходимые дополнительные файлы в фоновом режиме, то есть без участия и демонстрации процесса пользователю. Размер установочного файла в этом случае составляет всего 679 КБ для последней на сегодняшний день версии 18.7.0.
Для случаев доступа к интернету с низкой скоростью загрузки рекомендуется сначала скачать полный установочный файл, а после этого уже выполнить инсталляцию программы. Размер файла для версии 18.7.0 составляет 86,1 МВ. Загрузка и установка со скаченного приложения происходит без онлайн-обращения к серверу. Таким образом, вероятность появления ошибок в процессе установки сводится к нулю. Для загрузки офлайн исходного файла требуется перейти по ссылке https://browser.yandex.ru/download.
Полученный файл должен иметь расширение «.exe». В противном случае он не запустится.
Причина 4: нерабочий установщик
Мы неоднократно уже говорили на сайте о том, что программы необходимо скачивать исключительно с официального сайта разработчика. И связано это даже больше не с тем, что вы рискуете скачать на компьютер вирус, а с тем, что вы можете загрузить устаревший дистрибутив, который будет некорректно работать с вашей версией операционной системы.
В общем-то, в данном случае проблему решить просто: требуется лишь загрузить самый свежий установщик Яндекс.Браузера с официального сайта изготовителя (ссылку на скачивание вы найдете в конце статьи).
«Пожиратели» свободного места на диске
При нехватке свободного места на попытку установить браузер система выдает ошибку и предлагает выполнить очистку жесткого диска.
Важно! Для установки Яндекс браузера на диске должно быть свободно не менее 400 МБ.
Почему тормозит браузер Яндекс
В первую очередь стоит обратить внимание на содержимое «Корзины». Очистка производится по нажатию правой кнопки мышки на ярлыке приложения и выборе пункта «Очистить корзину».
Следующий пункт для проверки – папка загрузок и «Мои документы». Освободить занятое место можно путем простого перемещения важной информации и необходимых для сохранения документов на другой диск. Опытные пользователи для этих целей создают архивные папки для хранения нужных дистрибутивов или пользовательских файлов на последнем диске или настраивают синхронизацию с облачным хранилищем. Благо, пользователи Яндекс браузера имеют возможность практически мгновенного доступа к Яндекс.Диску.
Еще один «пожиратель» места – папка Temp на основном диске C:. Также рекомендуется отслеживать ее содержимое и периодически очищать.
Более тщательную чистку места можно выполнить встроенными средствами Windows. Для этого нужно открыть «Мой компьютер». Выбрать диск, на который планируется установка браузера и по правому нажатию кнопки мыши вызвать вспомогательное меню. Последним пунктом является «Свойства». Переход к запуску процесса происходит по нажатию кнопки «Очистить диск». В зависимости от установленной операционной системы и мощности компьютера процесс анализа может занять несколько минут. По завершении предварительного сбора информации появится окно, где можно выбрать различные типы данных, которые следует удалить.
Запуск очистки происходит по нажатию кнопки «ОК».
Почему не устанавливается Яндекс браузер на компьютер
Основными причинами, из-за которых браузер от компании Яндекс будет отказываться работать на вашем компьютере, будут:
- на вашем тарифе слишком слабая скорость интернета;
- установленная ранее версия браузера удалена некорректно;
- жесткий диск забит по максимуму;
- на компьютере много вредоносных программ.
Однако все вышеперечисленное можно устранить самостоятельно. Для этого продолжайте чтение статьи.
Программный конфликт
Третья популярная причина – конфликт устанавливаемой программы с уже имеющимися приложениями на ПК. Часто при удалении программ остаются «хвосты» на жестком диске в папках системных файлов. В ручном режиме поиск и удаление допускает появление большего количества ошибок. Поэтому рекомендуется пользоваться специальными программами, которые в автоматическом режиме ищут конфликтующие файлы или записи в системном реестре.
Одной их самых популярных является CCleaner.
Программа позволяет обнаружить ошибку и нарушение целостности и корректности реестра. Для этого используется одноименный раздел меню и кнопка «Поиск» проблем. При обнаружении ошибочных записей пользователю будет предложено исправить выбранное.
Также приложение позволяет выполнить корректную очистку места на жестком диске или удалить ненужные/конфликтующие приложения.
Наличие вирусов в системе или работа встроенных средств защиты Windows
Для обнаружения вирусов хорошо себя зарекомендовали такие антивирусные программы, как Dr.Web, Касперский, Avast и Comodo. На пользовательском компьютере всегда должен быть установлен и обновлен антивирусник до последней версии программы и базы вирусов.
Для поиска и обезвреживания вирусов необходимо запустить сканирование системы и после завершения попробовать запустить инсталляцию Яндекс браузера.
В случае если проблема сохраняется и не удается установить приложение при отсутствии вирусов, рекомендуется попробовать запустить установщик в режиме администратора.
Запуск происходит при выборе пункта «Запуск от имени администратора». Меню вызывается по нажатию правой кнопки мыши на имя файла инсталлятора.
Поддержание операционной системы в рабочем состоянии, отсутствие мусора и сомнительных, редко используемых программ и систематизированное хранение данных позволяют избежать временных затрат на поиск ответов о причинах того, «почему не устанавливается» не только яндекс браузер, но и многие другие полезные приложения.
Подробности
Стоит отметить, что Яндекс.Браузер – весьма капризная программа. Если что-то вдруг не так, то он напрочь откажется устанавливаться. И неизвестно, с чем это связано. Тем не менее, проблему нужно как-то решать.
Сейчас мы расскажем о самых действенных способах решения проблемы.
Неполное удаление предыдущей версии
Это самая распространенная причина неполадки. Часто системный компонент «Программы и компоненты» не может полностью выполнить деинсталляцию данного веб-обозревателя. Потому и возникает проблема с новой установкой.
Придется вручную удалять то, что не смогла убрать Windows. Если не устанавливается Яндекс.Браузер и выдает ошибку в процессе установки, то нужно сначала вручную почистить те каталоги, где он когда-то находился. Для этого следует сделать вот что:
- Открываем «Проводник Windows». В строку адреса сверху вставляем запрос %localappdata%Yandex.
- Жмем клавишу Enter.
- Теперь сотрите папку YandexBrowser.
- Перезапустите ПК.
После всех этих процедур можно заново пробовать установить Яндекс.Браузер. Все должно пройти нормально. В редких случаях может получиться так, что данной процедуры недостаточно. Если это действительно так, то тогда переходим к следующей главе.
Удаление данных из реестра
В системном реестре операционной системы Windows хранятся все данные об установленных программах. И иногда стандартная установка не убирает эти самые записи. Поэтому новая установка того же продукта невозможна.
Наша задача – убрать из реестра все записи, связанные с Яндекс.Браузером. Только тогда он сможет нормально установиться. При работе с реестром нужно быть предельно осторожным. Удаление не той записи может повесить систему. А сделать нужно вот что:
- Скачайте последнюю версию утилиты-чистильщика CCleaner с официального сайта.
- Запустите полученный файл и выполните процедуру установки. Если вам предложат какой-либо дополнительный софт – откажитесь от него. Также проследите, что сверху в качестве языка установлен Russian.
- Дождитесь завершения и кликните на кнопку Run CCleaner.
- Перейдите во вкладку «Реестр».
- Сначала активируйте «Поиск проблем», а потом нажмите на «Исправить выбранное…».
- Сохраните резервную копию данных и завершите процедуру чистки.
- Закройте утилиту.
- Перезапустите ПК.
Теперь вам нужно попробовать переустановить веб-обозреватель. Если до этого Яндекс.Браузер показывал ошибку при установке «Не удается найти указанный файл», то после проведения вышеописанной процедуры все должно заработать.
Включение автоматического обновления
Часто бывает так, что во всем виновата служба обновления операционной системы. Непонятно, с чем это связано, но такой баг есть. С отключенными обновлениями Yandex Браузер ни в какую не хочет устанавливаться на компьютерах и ноутбуках.
Если не устанавливается Яндекс.Браузер и не удается найти «browser.exe», то есть один способ, позволяющий исправить ситуацию. Он довольно прост. Но работает только в том случае, если у вас была отключена служба обновления. Сделать нужно следующее:
- Запускаем «Панель управления» и щелкаем по пункту «Администрирование».
- Открываем инструмент «Службы».
- Затем в списке служб ищем «Автоматическое обновление Windows» и дважды кликаем по ней. Если вы не нашли такой элемент, то откройте «Центр обновления Windows».
- Теперь в строе «Тип запуска» выбираем «Автоматически» и нажимаем на кнопку «Запустить».
- Далее, кликаем на «Применить».
- Закрываем все окна и перезагружаем компьютер или ноутбук.
После рестарта пробуем снова установить Яндекс.Браузер. Если инсталляция прошла успешно, значит, проблема успешно решена. Если же ничего не помогло, то вариант остается только один. О нем в следующей главе.
Избавляемся от вирусов
Вредоносное программное обеспечение также может блокировать установку тех или иных приложений. Особенно чувствителен к вирусам инсталлятор Яндекс.Браузера. Малейшая угроза может заставить установщик прекратить работу.
Для избавления от вирусов придется установить какой-нибудь хороший антивирусный продукт. Можно использовать для этих целей ESET NOD32, и на его примере мы и рассмотрим всю процедуру. Но подойдет и любой другой антивирус, который вам нравится.
Инструкция следующая:
- В системном трее щелкаем по значку антивируса правой кнопкой мыши и выбираем «Открыть…».
- Перемещаемся на вкладку «Сканирование…».
- Запускаем выполнение процедуры.
Антивирус сам найдет и устранит все угрозы. После завершения сканирования нужно будет перезагрузить компьютер. И только после рестарта можно приступать к повторной установке Яндекс.Браузера.
( 1 оценка, среднее 5 из 5 )
Почему не устанавливается Яндекс.Браузер
Яндекс.Браузер становится все популярнее, обходя по количеству установок другие веб-обозреватели. Стильный и современный интерфейс в сочетании с высокой скоростью работы и уникальными функциями привлекает все больше пользователей, желающих сменить свой привычный проводник в интернет на более интересный. К сожалению, некоторые из них могут столкнуться с неприятной ситуацией: Яндекс.Браузер не может установиться.
Ошибка в предыдущей версии браузера
Может быть и так, что вы уже использовали этот обозреватель ранее, но при его удалении система допустила ошибки. Это часто становится причиной того, что новая версия Яндекс.Браузера не устанавливается. Чтобы решить проблему, необходимо удалить все оставшиеся на ПК файлы, используя специальное ПО, например Revo uninstaller.
Опытным пользователям можно посоветовать произвести очистку системы от «мусорных» файлов. Папка находится тут: C:UsersUserNameAppDataLocalYandexYandexBrowser.
Как правило, ее удаления достаточно для того, чтобы установить свежую версию браузера. Как вариант, удаление некоторых параметров в реестре, относящихся к этому приложению, должно принести ожидаемый результат.
Причины ошибки установки Яндекс.Браузера
Зачастую данная проблема не имеет каких-то серьезных причин:
- Низкая скорость интернета;
- Ошибки при удалении прошлой версии веб-обозревателя;
- Заполненный жесткий диск;
- Вирусная активность.
Все это можно легко устранить и повторить установку Яндекс.Браузера.
Плохая интернет-связь
Низкое качество соединения с сетью действительно может стать причиной, по которой не удается установить Яндекс.Браузер. Обычно мы скачиваем установочные файлы тех или иных программ, и затем можем установить их даже без интернет-соединения. В случае с некоторыми веб-обозревателями дело обстоит немного иначе: с сайта разработчика (в нашем случае Яндекс.Браузера) пользователем скачивается маленький файл, который многими воспринимается как установочный. На самом деле при запуске он отправляет запрос на сервера Яндекс для скачивания последней стабильной версии программы на ваш ПК. Соответственно, при низкой скорости интернета процесс загрузки может растянуться или вовсе прерваться.
В этом случае есть два варианта решения проблемы: дождаться, пока улучшится скорость интернета, или скачать офлайн-установщик. Если вы решили воспользоваться вторым способом, то следует знать — установочный файл браузера, не требующий подключения к сети, весит больше чем тот файл, о котором шла речь выше. Однако его можно запускать на всех компьютерах, где нет соединения с сетью, и браузер все равно будет установлен.
Нажмите сюда , чтобы начать скачивание офлайн-версии инсталлятора с официального сайта Яндекс.
Неправильное удаление предыдущей версии браузера
Возможно, вы ранее уже пользовались Яндекс.Браузером и впоследствии удалили его, но сделали это неправильно. Из-за этого новая версия отказывается устанавливаться поверх старой. В этом случае нужно полностью удалить программу, используя специальный софт.
Если у вас достаточно навыков, вы можете самостоятельно очистить систему от файлов и папок, созданных обозревателем в разных директориях.
Основная папка находится здесь:
Будьте осторожны, при удалении пользовательской папки User Data пропадут все ваши данные: закладки, настройки, пароли и другая информация.
Дополнительные папки располагаются по следующим адресам:
C:UsersИМЯ_ПОЛЬЗОВАТЕЛЯAppDataLocalLowYandex C:UsersИМЯ_ПОЛЬЗОВАТЕЛЯAppDataRoamingYandex C:Program Files (x86)Yandex C:Program FilesYandex
Обычно этого достаточно, чтобы установить новую версию браузера. В крайнем случае можно удалить параметры реестра, относящиеся к Яндекс.Браузеру. Мы не рекомендуем редактировать реестр неопытным пользователям ПК и перед внесением изменений советуем сделать экспорт.
- Нажмите на клавиатуре Win+R.
- В открывшемся окне напишите regedit и нажмите «ОК».
- Откройте окно поиска, нажав на клавиатуре F3.
- Впишите в поле Yandex и нажмите на кнопку «Найти далее».
- Удаляйте найденные параметры с Яндекс до тех пор, пока они не кончатся. Чтобы удалить параметр, нажмите на него правой кнопкой мыши и выберите «Удалить».
Мало места на жестком диске
Возможно, браузер не может установиться по такой простой причине, как нехватка места. Решение этой проблемы максимально просто — зайдите в «Установку и удаление программ» и избавьтесь от ненужного софта.
Также пройдитесь по всем используемым папкам и удалите ненужные файлы, например, просмотренные фильмы, скачанные файлы с торрентов и др.
Вирусы
Иногда вирус, заразивший компьютер, препятствует установке всех или некоторых программ. Запустите сканирование антивирусом или используйте утилиту Dr.Web CureIt, чтобы проверить систему и удалить опасное и вредоносное программное обеспечение.
Это были все основные причины, по которым Яндекс.Браузер не может установиться на ваш ПК. Если эти советы вам не помогли, то напишите в комментариях конкретную проблему, с которой вы столкнулись, и мы постараемся помочь.
Отблагодарите автора, поделитесь статьей в социальных сетях.
Настройка «Яндекс.Браузера»
Если вы ранее использовали браузер от «Яндекс» и сохраняли в нём, например, закладки, то можете импортировать их автоматически:
Советую создавать учётные записи во всех браузерах: это очень удобный способ хранить пароли, закладки, данные банковских карт. Кроме того, при авторизации в мобильном браузере все личные данные импортируются автоматически.
Настройка браузера
В браузере есть множество настроек для оптимизации работы и максимального комфорта. Вот как их просмотреть:
- В верхнем правом углу, слева от кнопки «Свернуть», нажмите на значок меню.
Нажмите на кнопку настроек вверху страницы - В меню нажмите на «Настройки».
Нажмите на кнопку «Настройки» в выпадающем меню - В категории «Настройки внешнего вида» можно настроить браузер по вкусу, а в пункте «Синхронизация» — включить синхронизацию настроек, закладок и других параметров со всеми устройствами.
В пункте «Синхронизация» (выделен красным) можно включить синхронизацию параметров, а в категории «Настройки внешнего вида» (выделена зелёным) — выбрать оформление - Ниже находятся параметры показа панели закладок, настройки поиска и выбор стартовой страницы.
Параметры показа панели закладок выделены красным, настройки поиска — зелёным, выбор стартовой страницы — синим - Пролистайте до конца страницы и нажмите на кнопку «Показать дополнительные настройки».
Нажмите на кнопку «Показать дополнительные настройки» в самом низу страницы - В категории «Личные данные» регулируется отправка данных в «Яндекс», а в пункте «Пароли и формы» включается автозаполнение форм и менеджер паролей.
- Ниже находятся настройки контекстного меню, регулировка веб-содержимого, где можно настроить размер шрифта, и настройки прокси-сервера.
Настройки контекстного меню выделены красным, регулировка веб-содержимого — зелёным, настройки прокси-сервера — синим - Ещё ниже можно найти настройки языка, выбор региона, пункт включения жестов мыши. В пункте «Загруженные файлы» можно указать папку сохранения файлов.
Настройки языка выделены красным, выбор региона — зелёным, включение жестов мыши — жёлтым, выбор пути сохранения файлов — синим - В конце страницы есть кнопка управления сертификатами безопасности, кнопка сброса настроек и настройки оптимизации системы.
Управление сертификатами выделено красным, настройки параметров системы — зелёным, кнопка сброса настроек — синим - Перейдите во вкладку «Безопасность».
Нажмите на кнопку «Безопасность» вверху - Во вкладке «Безопасность» можно настроить защиту от вредоносных сайтов и файлов, защиту соединения и личных данных.
Защита от вредоносных сайтов и файлов выделена красным, защита соединения и личных данных — синим и зелёным соответственно
Ещё ниже можно установить браузер по умолчанию, включить блокировку рекламы, режим «Турбо» и открыть настройки безопасности (рассмотрены подробнее в шаге №11).
Выбор браузера по умолчанию выделен красным, блокировка рекламы — зелёным, настройка режима «Турбо» — синим, настройки безопасности — жёлтым
Установка расширений
«Яндекс.Браузер» имеет встроенные расширения и поддерживает установку сторонних. Если нужны какие-нибудь дополнительные возможности под рукой, например, виджет с погодой, конвертер валют, то можно установить соответствующее дополнение. Вот как включить встроенные расширения:
Не советую включать слишком много расширений, так как это может замедлить скорость работы браузера.
Работа с вкладками
Чтобы открыть новую вкладку, нажмите клавиши Ctrl+T или на маленький значок «+» справа от уже открытой вкладки.
Чтобы открыть новую вкладку, нажмите на кнопку «+»
Чтобы закрыть вкладку, нажмите клавиши Ctrl+W или на крестик, расположенный на правом краю вкладки.
Стрелка указывает на кнопку закрытия вкладки
Чтобы закрепить вкладку, нажмите правой кнопкой на неё и выберите пункт «Закрепить вкладку».
Нажмите на пункт «Закрепить вкладку», чтобы не потерять вкладку
Сброс настроек
Иногда необходимо сбросить настройки, чтобы решить проблемы с браузером. Вот как это сделать:
Добавление сайта в табло
Вы можете добавить сайт, на который часто заходите, в табло, чтобы быстро на него переходить:
Почему не устанавливается Яндекс Браузер
С 2020 года Яндекс Браузер стабильно занимает второе место среди браузеров по популярности у русскоязычных пользователей интернета. Преимуществ у браузера довольно много: наличие быстрого доступа ко всем сервисам приложений компании Яндекс, Турбо-режим, встроенная антивирусная система, возможность установить дополнительные плагины и дополнения и многие другие функции.
Ежемесячно от 900 до 1100 пользователей ищут в интернете ответ на вопрос: «Почему не устанавливается яндекс браузер».
Самыми популярными причинами появления сбоев или наличия ошибок в процессе установки являются:
Низкая скорость интернета или сбои при загрузке
Существует 2 варианта установки Яндекс браузера: онлайн и офлайн. Отличие заключается в размере установочного файла и последующей установке на компьютер приложения.
При загрузке инсталлятора со страницы https://browser.yandex.ru/ пользователь получает файл компактного размера. После запуска приложения на персональный компьютер копируются стартовые системные файлы. Далее происходит обращение к серверу Яндекса и докачиваются необходимые дополнительные файлы в фоновом режиме, то есть без участия и демонстрации процесса пользователю. Размер установочного файла в этом случае составляет всего 679 КБ для последней на сегодняшний день версии 18.7.0.
Для случаев доступа к интернету с низкой скоростью загрузки рекомендуется сначала скачать полный установочный файл, а после этого уже выполнить инсталляцию программы. Размер файла для версии 18.7.0 составляет 86,1 МВ. Загрузка и установка со скаченного приложения происходит без онлайн-обращения к серверу. Таким образом, вероятность появления ошибок в процессе установки сводится к нулю. Для загрузки офлайн исходного файла требуется перейти по ссылке https://browser.yandex.ru/download.
Полученный файл должен иметь расширение «.exe». В противном случае он не запустится.
«Пожиратели» свободного места на диске
При нехватке свободного места на попытку установить браузер система выдает ошибку и предлагает выполнить очистку жесткого диска.
В первую очередь стоит обратить внимание на содержимое «Корзины». Очистка производится по нажатию правой кнопки мышки на ярлыке приложения и выборе пункта «Очистить корзину».
Следующий пункт для проверки – папка загрузок и «Мои документы». Освободить занятое место можно путем простого перемещения важной информации и необходимых для сохранения документов на другой диск. Опытные пользователи для этих целей создают архивные папки для хранения нужных дистрибутивов или пользовательских файлов на последнем диске или настраивают синхронизацию с облачным хранилищем. Благо, пользователи Яндекс браузера имеют возможность практически мгновенного доступа к Яндекс.Диску.
Еще один «пожиратель» места – папка Temp на основном диске C:. Также рекомендуется отслеживать ее содержимое и периодически очищать.
Более тщательную чистку места можно выполнить встроенными средствами Windows. Для этого нужно открыть «Мой компьютер». Выбрать диск, на который планируется установка браузера и по правому нажатию кнопки мыши вызвать вспомогательное меню. Последним пунктом является «Свойства». Переход к запуску процесса происходит по нажатию кнопки «Очистить диск». В зависимости от установленной операционной системы и мощности компьютера процесс анализа может занять несколько минут. По завершении предварительного сбора информации появится окно, где можно выбрать различные типы данных, которые следует удалить.
Запуск очистки происходит по нажатию кнопки «ОК».
Программный конфликт
Третья популярная причина – конфликт устанавливаемой программы с уже имеющимися приложениями на ПК. Часто при удалении программ остаются «хвосты» на жестком диске в папках системных файлов. В ручном режиме поиск и удаление допускает появление большего количества ошибок. Поэтому рекомендуется пользоваться специальными программами, которые в автоматическом режиме ищут конфликтующие файлы или записи в системном реестре.
Одной их самых популярных является CCleaner.
Программа позволяет обнаружить ошибку и нарушение целостности и корректности реестра. Для этого используется одноименный раздел меню и кнопка «Поиск» проблем. При обнаружении ошибочных записей пользователю будет предложено исправить выбранное.
Также приложение позволяет выполнить корректную очистку места на жестком диске или удалить ненужные/конфликтующие приложения.
Удаление «Яндекс.Браузера»
Удалить браузер можно точно так же, как и любую другую программу. Если нужно переустановить его и не потерять свои данные, на шестом шаге не ставьте галочку в пункте «Удалить настройки браузера…». Вот как удалить браузер:
- Нажмите клавиши Win+S или откройте меню «Пуск» и начните набирать «удаление». В результатах поиска выберите «Установка и удаление программ».
Введите в строку поиска «удаление», нажмите на пункт «Установка и удаление программ» - В списке программ найдите Yandex. Чтобы долго не искать, наберите в строке поиска «yandex». Нажмите на найденный пункт.
В строку поиска напишите «yandex», нажмите на значок браузера - Нажмите на кнопку «Удалить».
Нажмите на кнопку «Удалить» - Подтвердите, ещё раз нажав «Удалить».
Снова нажмите на кнопку «Удалить» - Программа деинсталляции спросит, хотите ли вы удалить или просто переустановить браузер. Нажмите «Удалить».
Подтвердите удаление, нажав на кнопку «Удалить»
- Внимание! Если вы не хотите при удалении потерять свои настройки, историю просмотров и другие данные, не ставьте галочку напротив пункта «Удалить настройки браузера…». Затем нажмите на кнопку «Удалить браузер».
Если вы хотите удалить данные полностью, поставьте галочку и подтвердите удаление, нажав «Удалить браузер» - Готово! Теперь браузер удалён с компьютера.
Наличие вирусов в системе или работа встроенных средств защиты Windows
Для обнаружения вирусов хорошо себя зарекомендовали такие антивирусные программы, как Dr.Web, Касперский, Avast и Comodo. На пользовательском компьютере всегда должен быть установлен и обновлен антивирусник до последней версии программы и базы вирусов.
Для поиска и обезвреживания вирусов необходимо запустить сканирование системы и после завершения попробовать запустить инсталляцию Яндекс браузера.
В случае если проблема сохраняется и не удается установить приложение при отсутствии вирусов, рекомендуется попробовать запустить установщик в режиме администратора.
Запуск происходит при выборе пункта «Запуск от имени администратора». Меню вызывается по нажатию правой кнопки мыши на имя файла инсталлятора.
Поддержание операционной системы в рабочем состоянии, отсутствие мусора и сомнительных, редко используемых программ и систематизированное хранение данных позволяют избежать временных затрат на поиск ответов о причинах того, «почему не устанавливается» не только яндекс браузер, но и многие другие полезные приложения.
Назначаем Яндекс программой по умолчанию через раздел Параметров
Многие пользователи интересуются, как установить Яндекс.Браузер по умолчанию в ОС Виндовс 10. Разработчики новой операционной системы предусмотрели для этого случая несколько способов. Самый простой из них – назначение программы через раздел Параметров. Для этого выполняем следующие действия:
- Необходимо скачать и установить на своём ПК. Процесс инсталляции стандартный.
- После того, как софт будет установленный, нажимаем «Пуск», «Параметры». Выбираем раздел «Система».
- В меню слева стоит выбрать «Приложения по умолчанию». Двойным кликом нажимаем на Microsoft Edge.
- Откроется перечень программ. В списке кликаем на значке Яндекса.
Теперь Яндекс будет использоваться как основной софт для серфинга в сети Windows 10.
Настройки софта через Панель управления
Ещё одним способом, как сделать Яндекс.Браузер программой по умолчанию является использование возможностей Панели управления. Для этого следуем инструкции:
- Кликаем «Пуск», «Панель управления». Откроется новое окно. Выставляем режим просмотра «Крупные значки». Выбираем раздел «Программы». В списке ищем «Программы по умолчанию». Нажимаем на ссылку «Задание программ по умолчанию».
- Откроется новое окно. В меню слева ищем Яндекс.Браузер. Нажимаем «Использовать эту программу по умолчанию».
Теперь главной программой назначен Яндекс.
Выбор программы по умолчанию при первичной установке
Если вы выполнили переустановку и система чистая, то при первичной инсталляции программы, можно задать её использование по умолчанию. В Яндексе такая функция также присутствует. Чтобы ею воспользоваться делаем следующее:
- Необходимо загрузить на ПК установочный файл программы. Двойным кликом запускаем инсталляцию.
- На этапе принятия условий лицензионного соглашения ставим о.
- Программа автоматически сменит статус и никаких больше действий не придется выполнять.
Использование Яндекс.Браузера только для открытия некоторых файлов
Если скачиваемые файлы открываются некорректно и менять Edge на Яндекс вам не хочется, то в настройках можно выставить последний софт только для работы с отдельными типами документов. Для этого не нужно ничего загружать, достаточно выполнить следующее:
- Выделяем загруженный файл. Нажимаем на нём правой кнопкой мыши и выбираем «Свойства».
- Откроется окно. Выбираем в списке нужный софт. Ставим о. Кликаем «ОК».
Теперь файлы данного типа будут открыться с помощью Яндекса, а главным приложением будет Edge.
Почему невозможно назначить Яндекс.Браузер программой по умолчанию?
Если каждый раз после назначения Яндекс.Браузера программой по умолчанию в Windows 10 система меняет значение, стоит выполнить следующие действия:
- Переходим в раздел «Приложения по умолчанию» (как в первом способе). Опускаемся к настройкам и нажимаем кнопку «Сбросить».
- Повторно назначаем Яндекс софтом по умолчанию.
Если исправить проблему не удалось, стоит сменить локальную учётную запись на учётку Microsoft. В этом случае проблема будет решена. Однако каждый раз при входе в систему придется вводить логин и пароль.
Подробности
Стоит отметить, что Яндекс.Браузер – весьма капризная программа. Если что-то вдруг не так, то он напрочь откажется устанавливаться. И неизвестно, с чем это связано. Тем не менее, проблему нужно как-то решать.
Сейчас мы расскажем о самых действенных способах решения проблемы.
Неполное удаление предыдущей версии
Это самая распространенная причина неполадки. Часто системный компонент «Программы и компоненты» не может полностью выполнить деинсталляцию данного веб-обозревателя. Потому и возникает проблема с новой установкой.
Придется вручную удалять то, что не смогла убрать Windows. Если не устанавливается Яндекс.Браузер и выдает ошибку в процессе установки, то нужно сначала вручную почистить те каталоги, где он когда-то находился. Для этого следует сделать вот что:
- Открываем «Проводник Windows». В строку адреса сверху вставляем запрос %localappdata%Yandex.
- Жмем клавишу Enter .
- Теперь сотрите папку YandexBrowser.
- Перезапустите ПК.
После всех этих процедур можно заново пробовать установить Яндекс.Браузер. Все должно пройти нормально. В редких случаях может получиться так, что данной процедуры недостаточно. Если это действительно так, то тогда переходим к следующей главе.
Удаление данных из реестра
В системном реестре операционной системы Windows хранятся все данные об установленных программах. И иногда стандартная установка не убирает эти самые записи. Поэтому новая установка того же продукта невозможна.
Наша задача – убрать из реестра все записи, связанные с Яндекс.Браузером. Только тогда он сможет нормально установиться. При работе с реестром нужно быть предельно осторожным. Удаление не той записи может повесить систему. А сделать нужно вот что:
- Скачайте последнюю версию утилиты-чистильщика CCleaner с официального сайта.
- Запустите полученный файл и выполните процедуру установки. Если вам предложат какой-либо дополнительный софт – откажитесь от него. Также проследите, что сверху в качестве языка установлен Russian.
- Дождитесь завершения и кликните на кнопку RunCCleaner.
- Перейдите во вкладку «Реестр».
- Сначала активируйте «Поиск проблем», а потом нажмите на «Исправить выбранное…».
- Сохраните резервную копию данных и завершите процедуру чистки.
- Закройте утилиту.
- Перезапустите ПК.
Теперь вам нужно попробовать переустановить веб-обозреватель. Если до этого Яндекс.Браузер показывал ошибку при установке «Не удается найти указанный файл», то после проведения вышеописанной процедуры все должно заработать.
Включение автоматического обновления
Часто бывает так, что во всем виновата служба обновления операционной системы. Непонятно, с чем это связано, но такой баг есть. С отключенными обновлениями Yandex Браузер ни в какую не хочет устанавливаться на компьютерах и ноутбуках.
Если не устанавливается Яндекс.Браузер и не удается найти «browser.exe», то есть один способ, позволяющий исправить ситуацию. Он довольно прост. Но работает только в том случае, если у вас была отключена служба обновления. Сделать нужно следующее:
- Запускаем «Панель управления» и щелкаем по пункту «Администрирование».
- Открываем инструмент «Службы».
- Затем в списке служб ищем «Автоматическое обновление Windows» и дважды кликаем по ней. Если вы не нашли такой элемент, то откройте «Центр обновленияWindows».
- Теперь в строе «Тип запуска» выбираем «Автоматически» и нажимаем на кнопку «Запустить».
- Далее, кликаем на «Применить».
- Закрываем все окна и перезагружаем компьютер или ноутбук.
После рестарта пробуем снова установить Яндекс.Браузер. Если инсталляция прошла успешно, значит, проблема успешно решена. Если же ничего не помогло, то вариант остается только один. О нем в следующей главе.
Избавляемся от вирусов
Вредоносное программное обеспечение также может блокировать установку тех или иных приложений. Особенно чувствителен к вирусам инсталлятор Яндекс.Браузера. Малейшая угроза может заставить установщик прекратить работу.
Для избавления от вирусов придется установить какой-нибудь хороший антивирусный продукт. Можно использовать для этих целей ESET NOD32, и на его примере мы и рассмотрим всю процедуру. Но подойдет и любой другой антивирус, который вам нравится.
- В системном трее щелкаем по значку антивируса правой кнопкой мыши и выбираем «Открыть…».
- Перемещаемся на вкладку «Сканирование…».
- Запускаем выполнение процедуры.
Антивирус сам найдет и устранит все угрозы. После завершения сканирования нужно будет перезагрузить компьютер. И только после рестарта можно приступать к повторной установке Яндекс.Браузера.
Причины возникновения ошибки
Ошибки возникают по ряду причин, которые перечислим далее:
- Медленное соединение с Интернетом.
- Ошибка при деинсталляции предыдущего обозревателя.
- Переполненность жесткого диска.
- Активность вредоносного программного обеспечения.
Устранить эти проблемы не представляется сложным, после чего надо повторить процесс установки Yandex browser.
Плохое интернет-соединение
Медленное и низкое качество соединения может стать причиной отказа в установке Яндекс браузера. В большинстве случаев, пользователь скачивает установочный дистрибутив той или иной программы, а затем устанавливает их даже в режиме оффлайн. Бывают случаи, когда с сайта создателей скачивается небольшой файл, который, по мнению пользователей, является установочным, однако это всего лишь файл для запроса на сервер Yandex для того, чтобы скачать последнюю версию обозревателя. При низкой скорости соединения это может быть неосуществимо. Решить проблему можно двумя способами:
Неправильная деинсталляция прошлой версии
Если пользователь уже устанавливал обозреватель Яндекс и удалил его, то возможно сделано это было неправильно. Поэтому обновленная версия скорей всего будет устанавливаться поверх предыдущей. Необходимо полностью удалить приложение, используя специальное ПО.
Недостаточно свободного места
В этом случае скорей всего обозреватель не устанавливается по причине нехватки места. Решить проблему довольно просто:
Вредоносное ПО
Зачастую вирусы, поражающие компьютер, способны препятствовать установке всех приложений и программ.
- Запустить сканирование с помощью антивируса.
- Установить и включить утилиту DWeb CureIt, для проверки системы и удаления нежелательного контента.
Именно устранив эти причины, можно смело попробовать заново установить браузер на ПК. Если советы в данном случае не помогли, лучше обратиться к специалистам.
Многие из нас пользуются различными браузерами. Так вот, наверное ни для кого ни секрет, что при работе с ними бывают различные ошибки. Сегодня мы рассмотрим почему в процессе установки Яндекс Браузера происходит ошибка, и как она устраняется.



















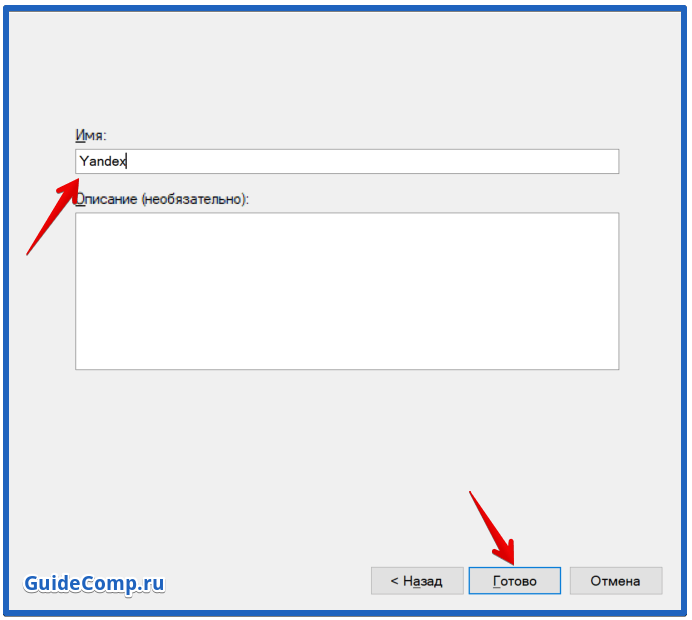
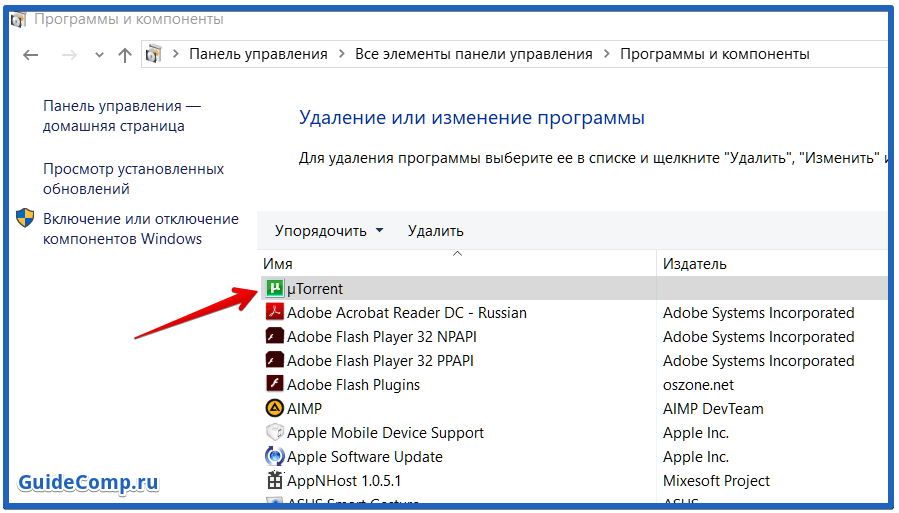











































 .
.