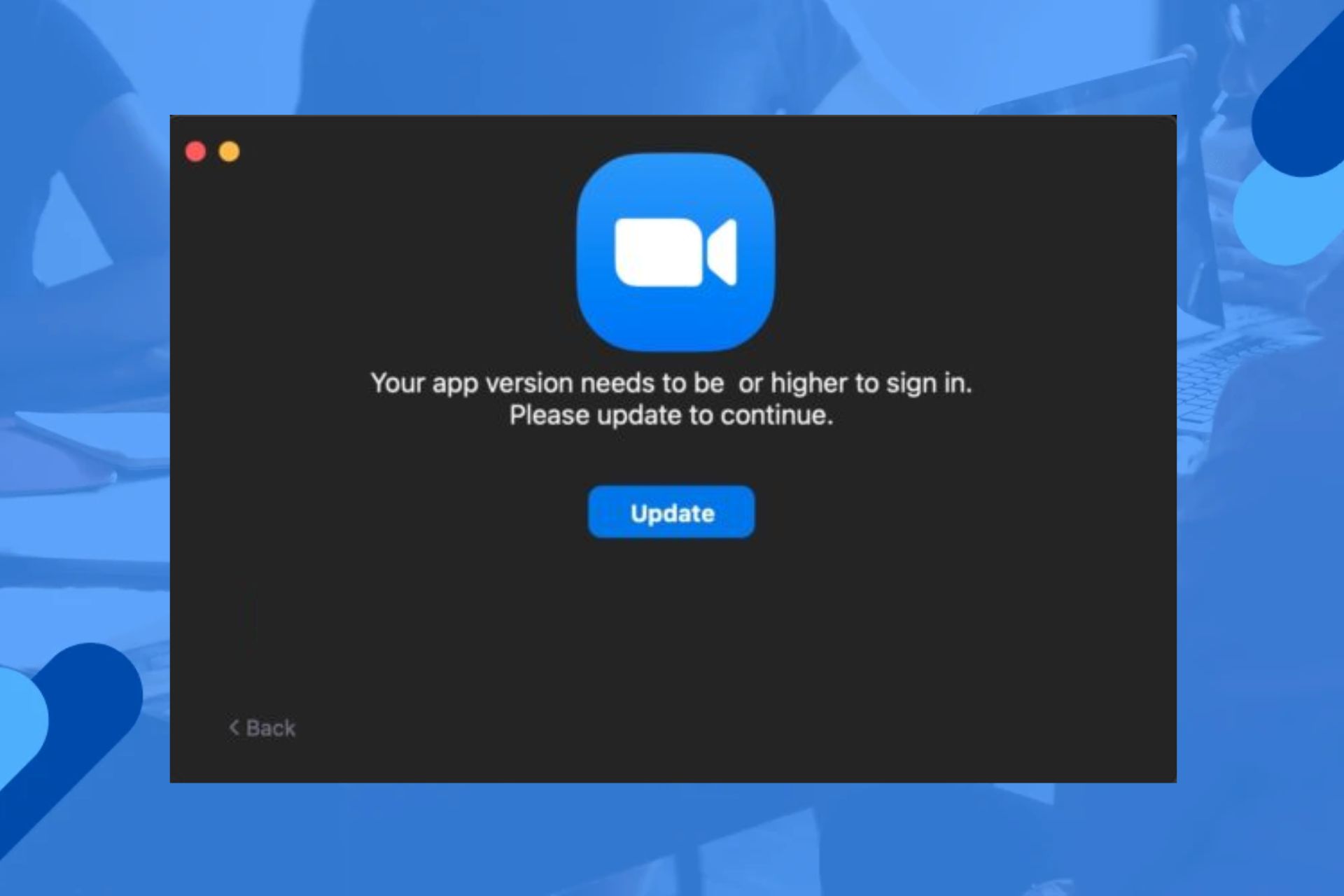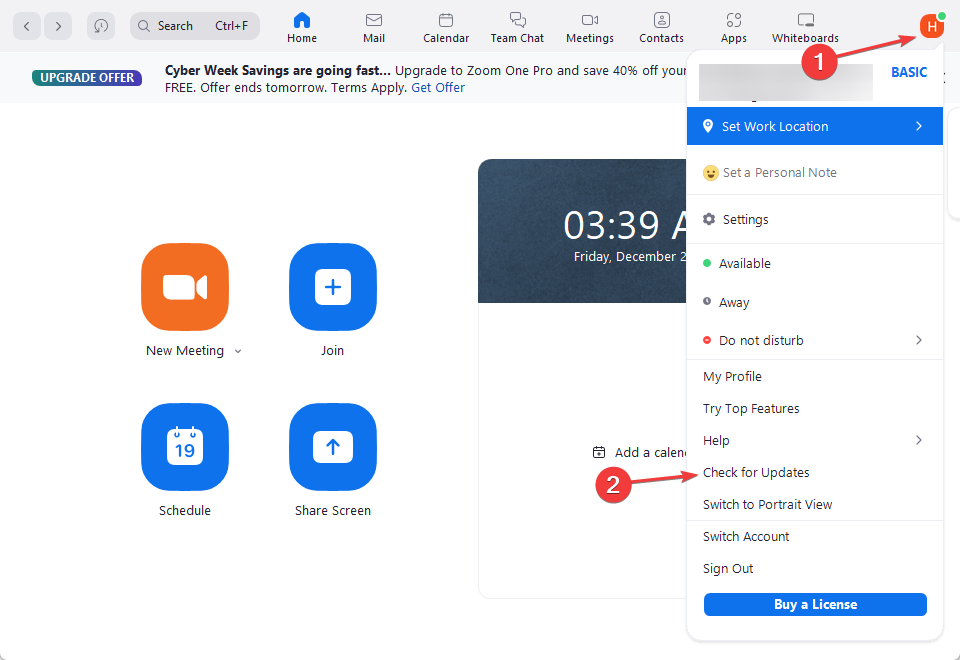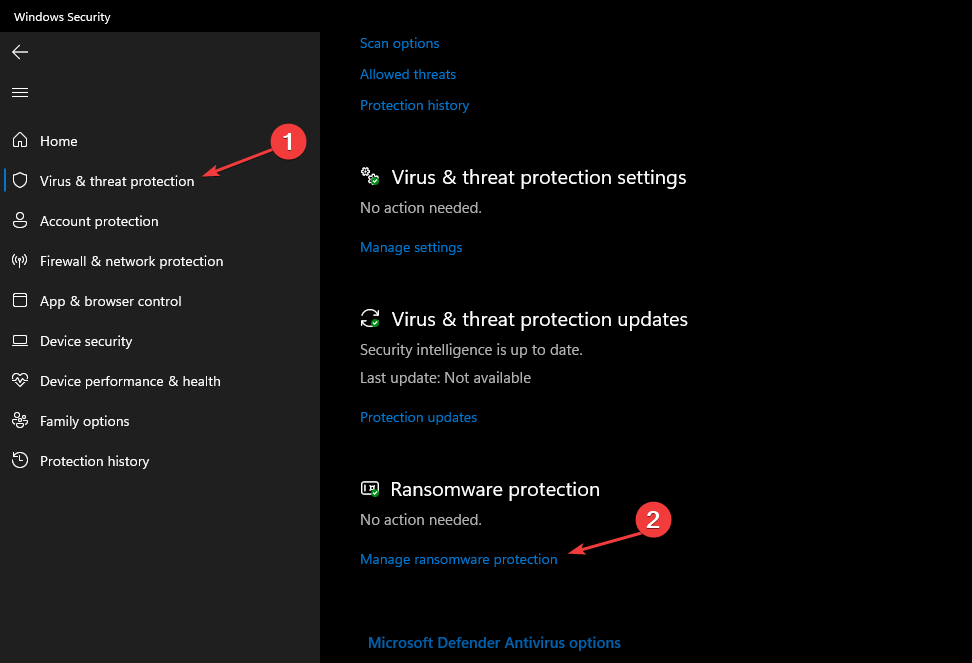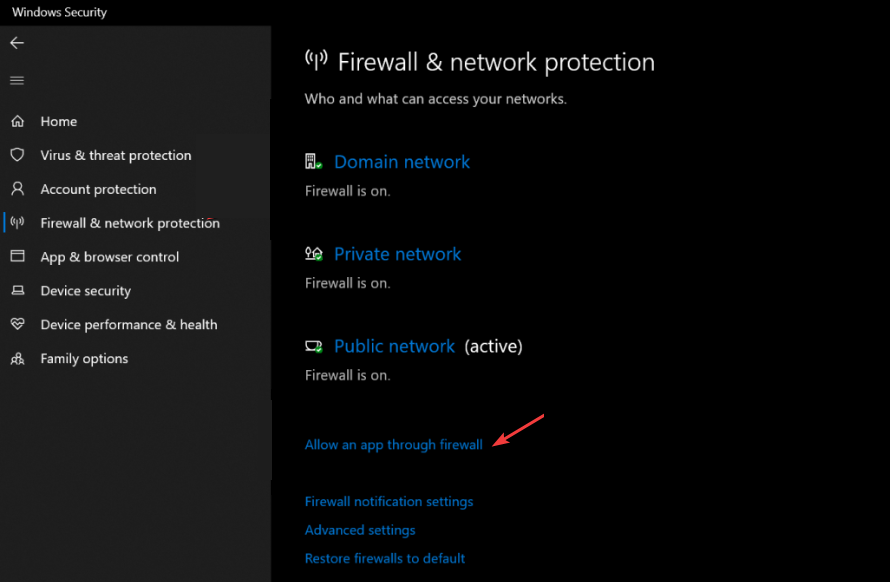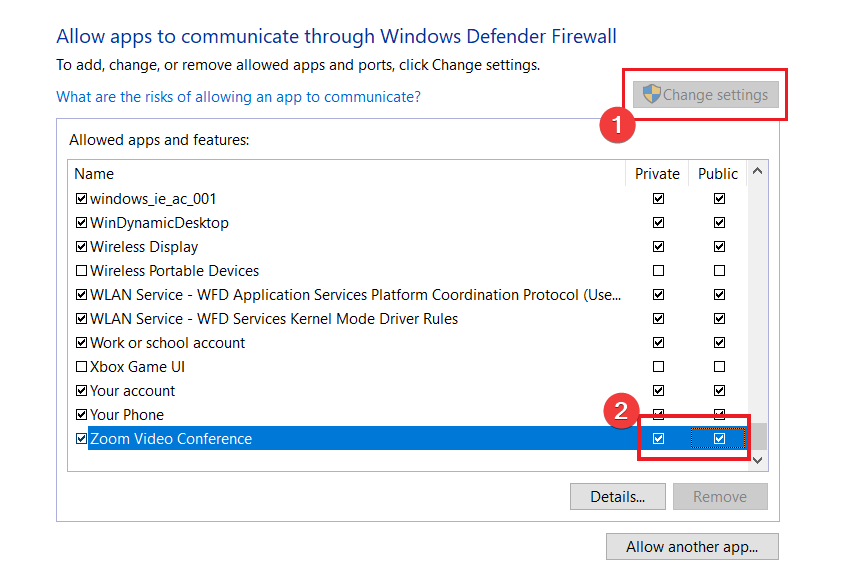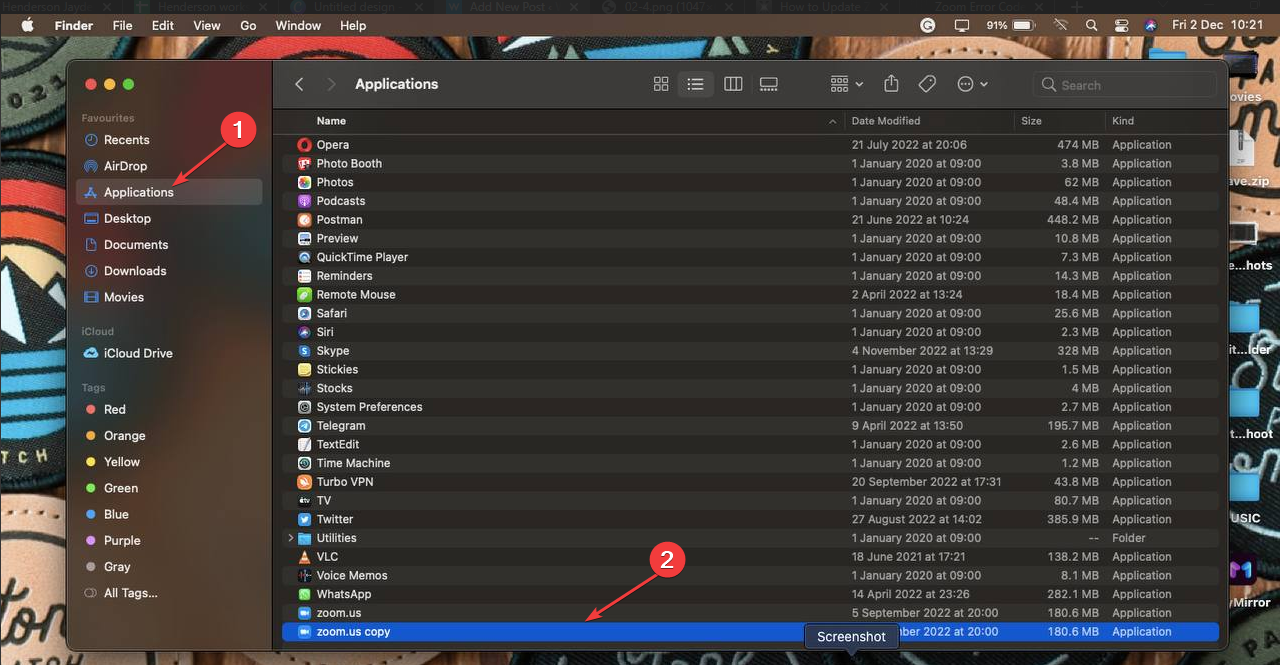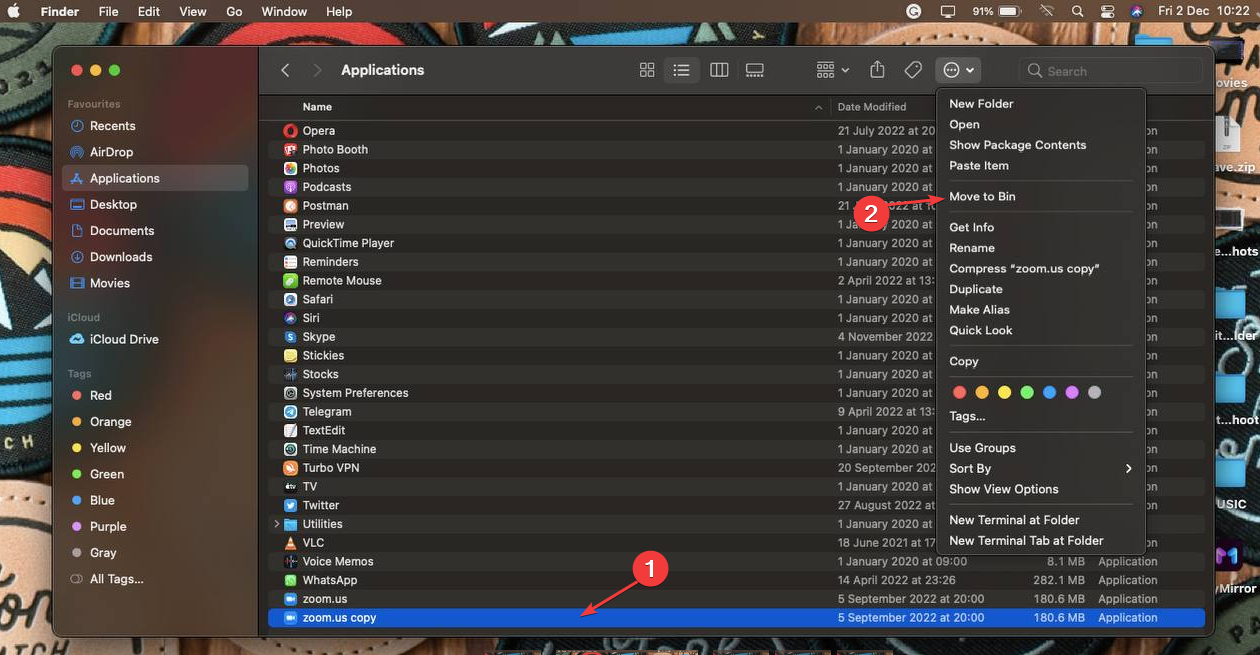Как правило, с установкой программы для видеоконференций не возникает каких-то серьезных проблем, однако многие пользователи задают подобный вопрос: ошибка Advanced to enable в Zoom – что делать? Зачастую она появляется на компьютерах, работающих под управлением устаревшей операционной системы Windows 7. И для исправления ситуации потребуется активировать одну настройку, расположенную в веб-обозревателе Internet Explorer (именно посредством него сервис и подключается к сети). Предлагаем ознакомиться с пошаговым руководством, чтобы успешно установить программу и подключиться к конференции.
И начнем с того, что сбой Open internet options Advanced to enable Zoom имеет перевод, позволяющий понять, что проблема вызвана отсутствующим сертификатом TSL. Именно он необходим для корректной работы приложения, но по умолчанию может быть отключен в настройках веб-обозревателя IE. 
- Запускаем браузер Internet Explorer (если не можете его отыскать, то воспользуйтесь меню «Пуск» и перейдите в соответствующую папку).
- С помощью верхней панели открываем меню «Сервис», а затем нажимаем по пункту «Свойства браузера». Если же ничего не отображается, то воспользуйтесь механической клавишей Alt на клавиатуре.
- Открываем вкладку «Дополнительно», позволяющую убрать сбой 1012 при установке.
- Активируем функции «Использовать TSL 1.1» и «Использовать TSL 1.2», поставив галочки в соответствующих пунктах (это нужно делать обязательно).
- Остается сохранить изменения и закрыть приложение (делать это нужно через значок крестика в углу экрана).
Как показывает практика, после выполнения действий из инструкции ошибка при установке Advanced to enable в Zoom автоматически исчезает. Если же этого не произошло, то предлагаем выполнить сброс настроек браузера Internet Explorer. Для этого в предыдущем окошке требуется отыскать соответствующую кнопку, а затем нажать на нее. А в конце рекомендуем перезагрузить компьютер, воспользовавшись клавишей питания (power). Также это можно делать через меню «Пуск».
Таким образом, мы выяснили, что делать, если возникла ошибка Advanced to enable в Zoom. Оказалось, что для решения проблемы достаточно включить нужные опции в настройках интернет-обозревателя. Если у вас остались дополнительные вопросы, то можете задавать их в комментариях!
Advanced to enable что делать
Zoom — это программное обеспечение для видеоконференций и удаленной работы, которое предоставляет компаниям и сотрудникам необходимые инструменты, чтобы оставаться на связи с бизнес-пульсом, где бы они ни находились. Это простая в использовании программа с очень удобным интерфейсом. Использовать его совсем не сложно. Для некоторых пользователей самая сложная задача — установить Zoom на свои машины.
Было много сообщений о различных проблемах и ошибках при установке Zoom, влияющих на компьютеры Windows и Mac, а также на телефоны Android и iOS. Некоторые из наиболее распространенных ошибок установки Zoom включают ошибку 10003, 10006, 1012, 10088 или ошибку 3000.
К сожалению, найти правильное решение для быстрого устранения проблемы не так уж и очевидно. И именно здесь на помощь приходит это руководство по устранению неполадок.
Сначала проверьте решения по устранению неполадок поколения. Если проблема не исчезнет, используйте меню навигации ниже, чтобы перейти к решениям, относящимся к используемой вами платформе:
- ПК с ОС Windows
- Macbook
- Android
- iOS
Общие решения для устранения проблем с установкой Zoom
Прежде чем мы углубимся в решения по устранению неполадок для конкретной платформы, вот несколько общих методов, которые вы можете использовать независимо от платформы или ОС, на которых вы пытаетесь установить Zoom.
1. Проверьте ваше интернет-соединение
и убедитесь, что у вас стабильное беспроводное, кабельное или мобильное соединение для передачи данных. Предпочитайте кабельные соединения беспроводным соединениям и соединения Wi-Fi перед соединениями мобильной передачи данных.
Не забудьте перезагрузить модем и обновить маршрутизатор. Хотя Zoom не требует большого использования полосы пропускания при загрузке и установке, вы можете отключить другие устройства, используя соединение — на всякий случай.
2. Перезагрузите ваше устройство
Если Zoom не удалось установить после нескольких попыток, перезагрузите устройство. Это обновит систему и удалит временные файлы из предыдущих сеансов.
3. Получите последние обновления
Перед установкой Zoom или любого другого инструмента убедитесь, что на вашем устройстве установлена последняя версия операционной системы. Последние обновления всегда содержат улучшения системы и исправления известных проблем.
Иногда установить последнюю версию Zoom невозможно, если ваша система не обновлена.
4. Отключите ваш VPN
Если ты используя VPN или любое программное обеспечение, скрывающее ваш IP-адрес, отключите его на время установки Zoom. Эти программы могут блокировать загрузку и установку определенных файлов Zoom на ваш компьютер или телефон.
Как исправить ошибки установки Zoom в Windows
Полезный совет: Щелкните правой кнопкой мыши установочный файл Zoom и запустите его от имени администратора при установке программы. Если это не помогло, воспользуйтесь приведенными ниже решениями.
1. Запустите средство устранения неполадок установки и удаления программы.
Microsoft уже подумала о том, чтобы помочь пользователям быстро исправить проблемы с установкой программы, и создала Устранение неполадок при установке и удалении программы. Этот инструмент автоматически обнаруживает и устраняет проблемы, из-за которых вы не смогли установить Zoom.
- Загрузите средство устранения неполадок от Microsoft
Установите средство устранения неполадок и просто следуйте инструкциям на экране, чтобы запустить автоматический процесс устранения неполадок.
2. Отключите антивирус и брандмауэр
Если вы собираетесь использовать эту опцию, убедитесь, что вы используете законный веб-сайт Zoom для загрузки программы. Отключение антивируса и брандмауэра делает ваш компьютер уязвимым для угроз.
С другой стороны, нередки случаи, когда антивирусные инструменты блокируют установку программ, ошибочно помечая определенные файлы как подозрительные. В большинстве случаев это только ложное срабатывание. Просто убедитесь, что вы загружаете Zoom или любую другую программу из официального источника.
Посетите страницу поддержки вашего антивируса или брандмауэра, чтобы получить подробные инструкции о том, как временно отключить эти инструменты. Не забудьте повторно включить инструменты безопасности после того, как вам удалось установить Zoom.
3. Отключить контроль учетных записей пользователей
Многие пользователи подтвердили, что отключение уведомлений UAC позволило им установить программы, которые изначально не удалось установить на их компьютеры.
Вот как это сделать:
- Открыть Панель управления и перейти к Учетные записи пользователей
- Нажмите на Учетные записи пользователей опять таки
- Щелкните ссылку с надписью Изменить настройки контроля учетных записей пользователей
- Установите уведомления на Никогда не уведомлять и попробуйте снова установить Zoom
- Когда закончите, снова включите настройки UAC.
Как исправить ошибки установки Zoom на Mac
1. Разрешить установку сторонних приложений
- Перейти к Системные настройки
- Нажмите на Безопасность и конфиденциальность
- Перейти к Общий вкладка → выберите блокировку, чтобы убедиться, что вы можете изменить настройки
- Введите свои учетные данные и выберите Разблокировать когда будет предложено
- Найдите Разрешить скачивание приложений с раздел и установите его на В любом месте
- Примените изменения и попробуйте снова установить Zoom.
2. Создать новую учетную запись пользователя
Создание новой учетной записи пользователя и предоставление ей прав администратора может спасти положение. Проверьте, можете ли вы установить Zoom из этой учетной записи.
- Перейти к Системные настройки
- Выбирать Пользователи и группы и разблокировать замок
- Щелкните значок + значок чтобы добавить новую учетную запись, и следуйте инструкциям на экране
- Сохраните новую учетную запись, выйдите из нее, а затем войдите в новую учетную запись и проверьте, можете ли вы теперь установить Zoom.
3. Выключите брандмауэр и антивирус
Ваш брандмауэр обеспечивает безопасность вашего Mac, но иногда он может мешать работе установочных файлов программ, которые вы хотите установить или обновить. Вы можете отключить брандмауэр во время загрузки и установки программ, если установка не удалась с первой попытки.
Но делайте это только в том случае, если вы устанавливаете программы от проверенных разработчиков, таких как Zoom, и загружаете соответствующие инструменты из официальных источников.
- Перейти к Системные настройки
- Перейдите к Безопасность и конфиденциальность
- Выбирать Межсетевой экран
- Нажмите на замок и введите свой пароль, чтобы разблокировать настройки.
- Нажать на Отключить брандмауэр вариант и попробуйте снова установить Zoom
- По завершении включите защиту брандмауэра.
Вы также можете повторить описанные выше шаги для своего антивируса. Просто не забудьте повторно включить антивирус после завершения установки Zoom.
Исправить ошибки установки Zoom на Android
1. Очистить кеш Play Store
Это приведет к удалению временных файлов, которые могут помешать или заблокировать установку Zoom.
- Открыть Настройки приложение
- Перейдите к списку приложений, установленных на вашем устройстве.
- Найдите Google Play магазин
- Коснитесь Хранилище, коснитесь Очистить кэш а затем коснитесь Очистить данные
- Перезагрузите телефон и снова запустите Play Store.
- Попробуйте снова загрузить и установить Zoom.
2. При необходимости освободите место
Если на вашем телефоне мало места и доступно менее 1 ГБ свободного места, вам необходимо удалить некоторые приложения и файлы, которые вы больше не используете.
3. Проверьте свою SD-карту
и убедитесь, что он настроен правильно. Вы можете быстро сделать это, вынув SD-карту, а затем снова вставив ее.
4. Переустановите приложение Play Store.
Если вам по-прежнему не удается установить Zoom на свой телефон Android, попробуйте удалить, а затем переустановить само приложение Play Store. Если приложение не работает, вы не сможете обновлять существующие или устанавливать новые.
Исправить ошибки установки Zoom на iOS
1. Перезапустите загрузку приложения
Перейдите на главный экран и твердо нажмите Масштаб. Выбирать Приостановить загрузку и подождите 30 секунд. Затем коснитесь Возобновление загрузки.
2. Отключить ограничения
- На iOS 11 и более ранних версиях перейдите в Настройки, нажать на Общий, и прокрутите вниз, пока не найдете Ограничения. Убедитесь, что опция выключена.
- На iOS 13 и выше перейдите в Экранное время, нажмите Ограничения по содержанию и конфиденциальности, и сдвиньте переключатель в положение «выключено».
3. Проверьте место для хранения и не забудьте освободить место
если у вас мало места. Перейти к Настройки → нажать Общий → перейти к Хранилище и использование iCloud. Вы можете перенести некоторые из этих фото и видео на внешнее запоминающее устройство или держи их в облаке. Или вы можете удалить те приложения, которыми не пользовались целую вечность.
Итак, мы надеемся, что это руководство помогло вам решить эту проблему, и теперь вы можете без проблем использовать Zoom на своем ПК с Windows, Macbook, Android или iOS.
Содержание
- Ошибка 1006 при установке Zoom
- Способы решения проблемы
- Проверка состояния серверов
- Обход блокировок
- Восстановление работоспособности программы
- Проблема с установкой
- Ошибки Zoom и способы решения
- Ошибка 502 Bad Gateway в Zoom
- Ошибка 3000, 1012 во время установки Zoom
- Ошибка 3078 приложения Zoom в Крыму
- Zoom ошибка 5003
- Исправляем ошибку 5000 5004
- Network Connection Failed ошибка 1006 в Zoom
- Быстрое решение ошибки 104103 в Zoom
- Код ошибки 2008 в Zoom
- Код ошибки 10002 во время установки Zoom
- Решение ошибок с кодом 10006 и 13003 в Zoom
- Точка входа не найдена в Zoom
- Невозможно запланировать конференцию в Zoom код ошибки 100006000
- Код ошибки 0 в Zoom
- Как исправить ошибку 1006 в Зуме во время установки
- Что означает эта ошибка
- Способы решения проблемы
- Проверка состояния серверов
- Обход блокировок
- Сканирование системы антивирусом
- Очистка ПК от мусорных файлов
- Восстановление файлов Windows
- Проблема с установкой
Ошибка 1006 при установке Zoom
Ошибка Zoom Network connection failed 1006 может неожиданно появиться во время использования программы, например, при подключении к конференции. В редких случаях она возникает еще на этапе установки, но только на компьютерах и ноутбуках с операционной системой Windows. Любой из описанных случаев весьма неприятен, ведь участие в видеоконференциях на платформе Зум становится невозможным. Что же делать для решения данной проблемы? Разберемся с этим вопросом.
Способы решения проблемы
Сначала мы рассмотрим ситуацию, когда ошибка появляется при запуске или в процессе использования программы. Ну а в конце статьи речь пойдет о сбое еще на этапе установки.
Оповещение Network connection failed с кодом 1006 или же без него появляется, если Zoom не удается подключиться к серверу. Наиболее вероятные причины этого:
- Разовая ошибка на компьютере.
- Недоступность серверов платформы, например, в ходе технического обслуживания.
- Блокировка доступа к интернету сторонними программами (антивирусы, фаерволы VPN-клиенты и так далее).
- Повреждение компонентов программы.
В первом случае поможет банальная перезагрузка ПК. А вот остальные три мы разберем чуть более детально.
Проверка состояния серверов
Платформа Зум отличается высокой стабильностью, но даже она не может работать круглосуточно без сбоев. Время от времени ее серверы отключаются, например, во время каких-нибудь неполадок или для технического обслуживания. В результате пользователи будут видеть ошибки, которые связаны с подключением.
Проверить текущее состояние платформы можно на этой странице. Нас интересует только графа Zoom Meetings. Если у нее зеленый статус – все в порядке, если оранжевый – наблюдаются проблемы, если красный – ничего не работает.
Тут уже ничего от пользователя не зависит, но какие-либо серверные неполадки чинятся довольно быстро, как правило, на это уходит не больше часа в рабочее время.
Обход блокировок
Антивирусы, VPN-сервисы и сторонние фаерволы управляют доступом в Интернет на компьютере. Так что они могут запретить подключение Зума, из-за чего возникают различные проблемы. Чтобы проверить, так ли это, отключите на время все подобные программы и повторите попытку. Если причина заключается именно в этом, то добавьте Zoom в список исключений.
Восстановление работоспособности программы
Если ни один из предыдущих советов не помог, то, скорее всего, причина сбоя – повреждение файлов программы. Для восстановления ее работоспособности следует выполнить переустановку.
- С помощью клавиатуры нажмите комбинацию клавиш Win + R .
- В результате загрузится инструмент «Выполнить».
- В нем запустите команду appwiz.cpl.
- Откроется окошко «Программы и компоненты». Пролистайте список софта в самый низ, где должна находиться графа под названием Zoom.
- Наведите на нее курсор мыши и кликните правой клавишей.
- В контекстном меню выберите пункт, отвечающий за удаление.
- Подтвердите выполнение процедуры.
- В браузере посетите страницу загрузки Зума.
- Скачайте актуальную версию программы.
- Откройте файл ZoomInstaller.exe.
- Подождите, пока инсталляция не будет окончена.
- Сразу же подключитесь к конференции или же сначала войдите в учетную запись.
Проблема с установкой
Если проблема заключается именно в том, что Zoom не устанавливается на компьютере (код 1006), то предыдущие варианты решения могут и не сработать. Скорее всего, причина кроется в заражении операционной системы вирусами, избытке ненужных данных, сбое в реестре или же в повреждении компонентов Windows.
В таком случае нужно выполнить полноценную чистку компьютера с помощью антивируса, дополнительных утилит и встроенных средств, а затем повторить инсталляцию Зума. Максимально подробно данная процедура описана в отдельной статье (шаги с первого по пятый).
Источник
Ошибки Zoom и способы решения
Множество пользователей программы Zoom столкнулись с различными ошибками при установке или во время работы. Разработчики предусмотрели эти проблемы и специально создали коды ошибки, по которым можно определить в чем заключается неисправность. В этой статье мы рассмотрим самые популярные неисправности и попробуем их решить.
Ошибка 502 Bad Gateway в Zoom
Данная ошибка означает, что приложение не может установить соединение по причине отсутствия корректного подключения к интернету. Вероятно на время соединения была потеря связи и программа не смогла присоединиться к серверу.
Иногда 502 Bad Gateway возникает если порт программы или она сама заблокирована антивирусом.
Возможно проблема заключается в использовании VPN для подключения. Попробуйте сменить сервер или перезагрузите компьютер.
Ошибка 3000, 1012 во время установки Zoom
Во время установки программы мы сталкиваемся с ошибкой, которую можно классифицировать как «неустановленную». Проблема заключается в использовании неправильного пути установки.
Перед установкой запустите скачанную программу от имени администратора. Сделать это можно нажав на нее правой кнопкой и выбрав соответствующий пункт.
Обязательно проверяйте диск установки. По умолчанию Zoom предлагает диск С и папку «Program Files«. Попробуйте сменить на диск D и проследите, чтоб в пути не было русских названий папок.
Возможно папка установки не пуста. Такое случается если Zoom уже был установлен. Очистите папку перед установкой.
Ошибка 3078 приложения Zoom в Крыму
Приложение Zoom в Крыму скачать не так просто, ведь на полуостров действуют санкции и Play Market не работает без использования VPN.
- Попробуйте скачать Super VPN программу для телефона.
- Если VPN включен, но все-равно выдает ошибку, попробуйте сменить сервер подключения (например с Англии на Швейцарию).
- Скачайте ZOOM Cloud Meetings
Zoom ошибка 5003
Проблема с подключением к хосту возникает в случае потерь пакетов при передачи данных. Необходимо убедиться в том, что сервер-хост не теряет пакеты. Сделать это можно через командную строку или из панели управления роутером.
Исправляем ошибку 5000 5004
Данная ошибка означает, что интернет-соединение работает некорректно. Попробуйте подключится на более качественное подключение.
Разработчики сообщили, что иногда ошибка 5002 в Zoom может означать, что сервера находятся под нагрузкой и не справляются с потоком желающим воспользоваться программой. Просто попробуйте через 5 минут запустить программу, а пока перезагрузите компьютер.
Network Connection Failed ошибка 1006 в Zoom
В случае возникновения проблем с подключением к конференции, Zoom будет выдавать ошибку 1006 Network Connection Failed. В таком случае тому, кто создал конференцию стоит проверить качество интернета (например измерить его скорость). Если оно неудовлетворительное, то подключится к более быстрой сети.
Конференция могла быть прервана, если интернет пропал даже на секунду. Вместо повторного подключения, показывается эта ошибка.
Не забывайте так же о пиковой нагрузке на сервера Zoom. Они не всегда справляются с потоком подключений.
Быстрое решение ошибки 104103 в Zoom
В данном случае все намного проще. Антивирусное программное обеспечение, такое как AVG, может блокировать ваше подключение к Zoom. Отключите службу и попробуйте снова.
Ошибка отображается в момент подключения к серверам приложения.
С ошибкой 104103 так же связаны, 104104, 104105,104106, 104110, 104111, 104112, 104113, 104114, 104115, 104116, 104117, 104118
Код ошибки 2008 в Zoom
Причина: «Лицензия на вебинар не распространяется на пользователя; или примененная лицензия больше не действительна для учетной записи».
Решение: Зайдите в личный кабинет и активируйте лицензию.
Код ошибки 10002 во время установки Zoom
Причина: Возможно вы пытаетесь установить устаревшую версию программы, либо антивирус занёс в карантин файлы установщика.
Способы решения:
- Проверьте свободное место на диске.
- Загрузите установщик клиента Zoom вручную и установите его.
- Если проблема не устранена, найдите файл installer.txt, расположенный в каталоге c:/users/username/AppData/Roaming/Zoom, затем отправьте тикет вместе с файлом installer.txt.
Решение ошибок с кодом 10006 и 13003 в Zoom
Причин появления данных неисправностей может быть несколько:
- Жесткий диск переполнен.
- Антивирусное программное обеспечение может иметь файлы в карантине, загруженные установщиком Zoom.
- Нет прав пользователя на установку приложения.
- Конфликт драйверов программы и тех, что в системе.
- Убедитесь, что видео и аудио драйверы обновлены.
- Скачайте и установите последнюю версию программы.
Точка входа не найдена в Zoom
Проблема и решение: УстановитеMicrosoft Visual C++ 2008 SP1.
Невозможно запланировать конференцию в Zoom код ошибки 100006000
Данная проблема связана с компьютером на котором включена программа. Для решения проблемы нужно сделать следующее:
- Проверьте время установленное на компьютере. Иногда оно сбивается и поэтому нельзя спланировать конференцию.
- Официальные сервера бывают перегружены, поэтому необходимо подождать некоторое время и попробовать снова.
Код ошибки 0 в Zoom
Данный код означает, что программа не смогла точно определить причину неисправности. Разработчики заметили, что появляется она при демонстрации экрана, при работе с доской сообщений и др. Официальные причины следующие:
- Эта ошибка возникла при обновлении с версии 0.9 или 1.0.
- Ссылка на установщик программы более неактуальна.
- Антивирусное программное обеспечение может иметь файлы в карантине, загруженные установщиком Zoom.
Источник
Как исправить ошибку 1006 в Зуме во время установки
«Код ошибки Error 1006» – название проблемы, содержащее подробную информацию о неисправности, включая причину возникновения, какой системный компонент или приложение вышли из строя. Числовой код в названии проблемы обычно содержит данные, которые расшифровываются производителем компонента или приложения, вышедшее из строя.
Проблема с использованием этого кода возникает в различных местах в системе, поэтому даже если он несет некоторые детали в названии, пользователю все равно трудно определить и устранить причину проблемы без специальных технических знаний или соответствующего программного обеспечения.
Что означает эта ошибка
Если при установке высвечивается ошибка 1006 в Zoom, то целевой диск заполнен. Антивирусное программное обеспечение поместило на карантин файлы, загруженные установщиком Зум.
Еще одна причина – неисправность системных файлов Windows. Здесь поможет восстановление через «Командную строку».
Способы решения проблемы
Загрузите программу установки клиента Zoom вручную и установите ее.
Если проблема не устраняется, загрузите файл installer.txt, расположенный в С:/users/username/AppData/Roaming/Zoom, затем загрузите файл вместе с installer.txt.
Проверка состояния серверов
Есть два варианта проверить, есть ли проблемы у самого Zoom: проверьте страницу состояния Зум или подписаться на StatusGator для получения бесплатных предупреждений и уведомлений при изменении их страницы состояния.
Если же служба поддержки Зума работает, то значит у этого есть другие причины:
- Сбой в службе, который еще не был сообщён через страницу состояния Зума.
- Некоторые локальные проблемы с группой учетных записей на стороне службы.
- Технические проблемы на стороне пользователя, или проблемы с программным обеспечением или провайдером.
- Неверная конфигурация со стороны пользователя.
Обход блокировок
Чтобы разблокировать учетную запись:
- Войдите на веб-портал Zoom.
- Нажмите кнопку «Управление пользователями», а затем выберите пункт «Пользователи».
- Нажмите кнопку «Разблокировать» рядом с адресом электронной почты пользователя, заблокировавшего свою учетную запись.
- Его учетная запись теперь будет разблокирована, и вы можете изменить его пароль или он может сбросить свой пароль по адресу.
Сканирование системы антивирусом
Настоятельно рекомендуется использовать только официальные и проверенные источники загрузки. Также важно активировать и обновлять продукты с помощью инструментов / функций, предоставляемых подлинными разработчиками. Следует избегать незаконных программ активации и сторонних обновлений, так как они обычно используются для распространения вредоносных программ.
Подозрительные и / или нерелевантные электронные письма не следует открывать, особенно те, которые содержат какие-либо вложения или ссылки, так как это может привести к высокому риску заражения. Для защиты устройства и безопасности пользователя крайне важно иметь проверенную установленную антивирусную программу.
Кроме того, это программное обеспечение должно обновляться, использоваться для регулярного сканирования системы и удаления обнаруженных угроз/проблем. Если ваш компьютер уже заражен, рекомендуется запустить сканирование с помощью McAfee, Norton, Kaspersky, и другие чтобы автоматически устранить внедренные вредоносные программы.
Очистка ПК от мусорных файлов
Как это можно сделать? Есть 3 варианта:
1. Удалить ненужные файлы с помощью очистки диска
Windows имеет встроенный инструмент (Очистка диска) для очистки скрытых нежелательных файлов.
Нужно нажать Пуск > Компьютер> (Windows 7) или Пуск > Проводник файлов > Этот компьютер> (Windows 10). Щелкнуть правой кнопкой мыши на основной жесткий диск (обычно диск C:) и выбрать пункт Свойства.
Нажмите кнопку Очистка диска, и вы увидите список элементов, которые можно удалить, включая временные файлы и многое другое.
Для получения еще большего количества опций нажмите кнопку Очистить системные файлы. Отметьте категории, которые вы хотите удалить, а затем нажмите кнопку ОК > Удалить файлы>.
2. Удалить старые файлы загрузки
Чтобы избавиться от загрузок, откройте папку Загрузки (слева в Проводнике компьютера). Это место хранения Windows по умолчанию, но у вас также могут быть загрузки на вашем рабочем столе, так что проверьте там тоже.
Файлы установщика – хороший пример того, что вы можете удалить. После установки загруженной программы вам больше не понадобятся файлы установщика, так что их можно спокойно удалять.
3. Удаление дубликатов файлов
Обнаружение дубликатов файлов вручную сложнее. Бесплатная версия CCleaner включает в себя удобный автоматический инструмент поиска дубликатов – нажмите Инструменты > Поиск дубликатов, чтобы запустить его.
Опять же, рекомендуется на всякий случай создать резервную копию дубликатов, прежде чем окончательно удалять что-либо.
Восстановление файлов Windows
Есть пара самых популярных способов, как восстановить безвозвратно удалённые файлы:
1. Без стороннего программного обеспечения
Это наименее удобный метод, но если вы очень хорошо дружите с командной строкой и введением в них специфических команд, то у вас не будет проблем с любым другим методом, включая этот.
Откройте меню Пуск.
Введите «cmd», щелкните правой кнопкой мыши сверху и выберите команду «Run as administrator», чтобы запустить командную строку с правами администратора.
Введите «chkdsk X: /f» и нажмите Enter на клавиатуре. Замените «X» на букву вашего жесткого диска.
Введите «ATTRIB -H -R -S /S /D X:*.*» и нажмите Enter. «X» также замените буквой вашего жесткого диска.
Процесс восстановления может занять некоторое время, поэтому будьте терпеливы и не прерывайте его. Если это возможно, вообще ничего не делайте на своем компьютере во время процесса восстановления, потому что вы можете перезаписать удаленные файлы и сделать восстановление невозможным.
2. Из старой резервной копии
Windows Vista представила новый компонент восстановления данных под названием Backup and Restore, который позволяет пользователям создавать резервные копии и восстанавливать их из ранее созданных резервных копий.
Откройте меню Пуск.
Введите «backup» и нажмите Enter на клавиатуре.
Выберите «Go to Backup and Restore (Windows 7)» в разделе «Ищете старую резервную копию?»
Нажмите на эту опцию и выберите резервную копию.
Нажмите «Next» и следуйте инструкциям, чтобы завершить процесс восстановления.
Проблема с установкой
Прежде всего, нужно разобраться, с чем именно у вас проблема. Поэтому следуйте следующим шагам:
1. Проверьте подключение к интернету
Убедитесь, что у вас есть стабильное беспроводное, кабельное или мобильное соединение для передачи данных. Предпочитайте кабельные соединения беспроводным соединениям, а Wi-Fi-мобильным соединениям для передачи данных.
Не забудьте перезагрузить модем и обновить маршрутизатор. Хотя Zoom не требует огромного использования интернета при загрузке, лучше отключить другие устройства во время установки.
2. Перезагрузите устройство
Если Zoom не удалось установить после нескольких попыток, перезагрузите устройство. Это позволит обновить систему и удалить временные файлы из предыдущих сеансов.
3. Скачивайте последние обновления
Убедитесь, что на устройстве установлена последняя версия операционной системы перед попыткой установки Zoom. Последние обновления приносят улучшения системы и исправления ошибок уже известных проблем.
Иногда установка последней версии Zoom невозможна, если система не обновлена.
4. Отключите VPN Если вы используете VPN или любое программное обеспечение, скрывающее IP-адрес, отключите его во время установки Zoom. Такие программы могут блокировать загрузку и установку определенных файлов Zoom на компьютер или телефон.
Источник
Одна из распространенных ситуаций, возникающих при установке Zoom — ошибка 1012, не позволяющая продолжить начатый ранее процесс. Ниже рассмотрим причины, по которым она возникает, и что делать для устранения неприятной проблемы.
Что это, причины
Ошибка при установке Zoom 1012 — распространенная ситуация, которая часто встречается на ПК и ноутбуках. При появлении соответствующего окна инсталляция программы перерывается. Как правило, проблема появляется на Windows 7 и операционных системах более старых версий, а также при использовании старых версий браузеров, но возможны исключения из правил. Иногда ошибка Zoom выпадает и на Виндовс 10 (почему это происходит, рассмотрим ниже).
Распространенная причина — отключение протокола TSL в настройках веб-проводника Internet Explorer. Иногда система выдает ошибку из-за сбоев на стороне сервера или отсутствии обновления.
Как исправить
Рассмотренная ситуация очень неприятна и требует оперативных решений со стороны пользователя. Это особенно актуально, когда требуется срочно начинать конференцию, а программа отказывается устанавливаться. В такой ситуации возникает вопрос, что делать для решения проблемы.
Способ №1
Если вы пользуетесь IE (Internet Explorer), главная причина, почему не устанавливается Zoom — отключение TSL. Для исправления ситуации его необходимо включить. Сделайте следующие шаги:
- Запустите IE;
- Кликайте по шестеренке в правом верхнем углу;
- перейдите в Свойства браузера, а дальше Дополнительно;
- включите функцию Использовать TSL 1.1 /1.2;
- по очереди жмите кнопки Применить и ОК.
- закройте веб-браузер.
Способ №2
Рассмотренный метод устранения ошибки 1012 в Zoom считается наиболее эффективным. Если он по какой-то причине не сработал, сделайте следующие шаги:
- Войдите в свойства браузера.
- Перейдите в раздел Дополнительно.
- Кликните на кнопку Сброс.
- Подтвердите выполнение этой задачи в новом окне.
- Дождитесь завершения процедуры.
Теперь еще раз проверьте, выпадает ошибка 1012 в процессе установки или нет.
Способ №3
Еще один путь, как устранить проблему на Zoom — обновить ОС Виндовс до последней версии. Как правило, этот процесс проходит в автоматическом режиме. Если решить вопрос не удалось, сделайте следующие шаги:
- Перейдите по ссылке microsoft.com/ru-ru/software-download/windows10.
- Кликните на кнопку Обновить сейчас.
Если все сделано правильно, ошибка 1012 должна исчезнуть.
Если не удается решить проблему на компьютере или ноутбуке, можно установить Zoom на телефоне или планшете. Как правило, в этом нет необходимости, ведь после выполнения рассмотренных выше шагов сбой 1012 должен уйти. При этом не стоит его путать с ошибкой 1006, ведь последняя появляется при слабом Интернете. Все, что требуется для ее устранения — восстановить нормальную скорость Сети.
Ошибка 1012 при установке
На чтение 7 мин. Просмотров 2.6k. Опубликовано 22.05.2020
Ошибка 1012 появляется в Zoom при установке. Проблема возникает в основном только на компьютере. Решить ее просто – достаточно включить сетевой протокол TLS в настройках Windows. Разберемся, как это сделать.
Навигация
- Исправить ошибку 1012
- Включение протокола TLS в Internet Explorer
- Сброс настроек IE
- Исправить ошибку 1006
- Сканирование системы антивирусом
- Очистка ПК от мусорных файлов
- Восстановление файлов Windows
- Исправить ошибки 5003, 104103, 104114
- Отключение прокси
- Отключение антивируса и брандмауэра
- Включение VPN
Исправить ошибку 1012
Ошибка Zoom c кодом 1012 чаще появляется в Windows 7 и версиях ниже. Причина сбоя одна – для работы Zoom нужны более современные сетевые протоколы: TLS 1.1 и TLS 1.2.
Они могут быть выключены в настройках Windows.
| Рекомендуем!InstallPack | Стандартный установщик |
|
|---|---|---|
| Официальный дистрибутив Zoom | ||
| Тихая установка без диалоговых окон | ||
| Рекомендации по установке необходимых программ | ||
| Пакетная установка нескольких программ |
zoom.us рекомендует InstallPack, с его помощью вы сможете быстро установить программы на компьютер, подробнее на сайте.
Включение протокола TLS в Internet Explorer
Как включить протокол:
- Запустить Интернет Эксплорер с помощью ярлыка на рабочем столе или через меню «Пуск».
- Кликнуть по шестеренке в правом верхнем углу. Выбрать «Свойства браузера» в меню.
- Перейти в раздел «Дополнительно».
- Поставить галочки рядом с пунктами «Использовать TLS 1.1 и 1.2». Нажать на «Применить», а затем на ОК.
После процедуры повторно запустить установку Zoom.
Сброс настроек IE
Если решение выше не помогло, можно сбросить настройки стандартного браузера. Для этого:
- Запустить Интернет Эксплорер. Кликнуть по шестеренке справа вверху. Выбрать «Свойства браузера».
- В разделе «Дополнительно» нажать на «Сброс».
- Ознакомиться с данными, которые будут безвозвратно удалены. При необходимости отметить пункт «Удалить личные параметры». Щелкнуть по «Сброс».
- Дождаться, когда процесс завершится. Нажать на «Закрыть».
После сброса желательно перезагрузить компьютер, а затем уже запустить повторную установку Зоом.
Исправить ошибку 1006
Ошибка 1006 появляется при установке Zoom, если на ПК есть вирусы. На системном диске также может не хватать места. Либо ОС забита мусорными файлами, которые давно пора удалить.
Еще одна причина – неисправность системных файлов Windows. Здесь поможет восстановление через «Командную строку».
Сканирование системы антивирусом
Как запустить проверку в стандартном «Защитнике» в Windows 10:
- Зажать кнопки Windows+I – появится окно «Параметры Windows». Если этого не случилось, открыть меню «Пуск» и кликнуть по шестеренке.
- Перейти в раздел «Обновление и безопасность».
- В блоке «Безопасность» кликнуть по кнопке «Открыть Защитник».
- Щелкнуть по плитке «Защита от вирусов и угроз».
- Перейти по ссылке «Запустить новое расширенное сканирование».
- Выбрать полную проверку и запустить поиск вирусов.
- Подождать, пока процедура завершится.
- Если вирусы будут найдены, удалить их и перезагрузить компьютер.
- Проверить, исчезла ли ошибка 1006.
Важно! Перед проверкой нужно убедиться, что антивирус и его базы данных обновлены – чтобы сканирование было максимально эффективным. Стандартный «Защитник» получает апдейт вместе с Windows – в разделе «Центр обновления».
Очистка ПК от мусорных файлов
Удалить ненужные файлы из системы поможет CCleaner. Сначала загрузить его с официального сайта и установить на ПК.
После этого запустить очистку:
- В разделе «Очистка» уже будут выбраны все важные пункты на удаление, поэтому сразу нажать на «Анализ».
- Подождать, пока сканирование закончится.
- Кликнуть по кнопке «Очистить» в правом нижнем углу.
- Подтвердить очистку и подождать, пока удаление завершится.
Теперь перейти в раздел «Реестр». Здесь нужно удалить ошибочные записи:
- Нажать на «Поиск проблем». Подождать, пока система найдет ошибки в реестре.
- Кликнуть по «Исправить выбранное».
- Сохранить копию реестра на всякий случай – если после удаления ошибок ПК начнет работать со сбоями.
- Щелкнуть по «Исправить отмеченное».
- После удаления записей еще раз нажать на «Поиск», чтобы убедиться, что в реестре не осталось ошибок.
Важно! Чтобы завершить удаление файлов, нужно перезагрузить компьютер.
Восстановление файлов Windows
Как заменить поврежденные файлы системы:
- Зажать кнопки Windows + R – написать в поле cmd. Одновременно нажать на Shift + Ctrl + Enter, чтобы запустить «Командную строку» от имени администратора.
- В редакторе с черным фоном написать или вставить фразу sfc/scannow.
- Подождать, пока сканирование системных файлов завершится. Это займет некоторое время – зависит от количества поврежденных компонентов ОС.
После восстановления закрыть все окна и перезагрузить компьютер, чтобы изменения вступили в силу. Проверить, ушла ли проблема.
Ошибка Network Connection Failed 1006 может говорить и об отсутствии интернета на ПК. Нужно перезагрузить роутер и запустить установку снова.
Исправить ошибки 5003, 104103, 104114
Почему появляется ошибка 5003:
- Сам интернет-провайдер запрещает доступ к серверам Zoom – поможет VPN.
- На ПК работает прокси-сервер.
- Антивирус или «Брандмауэр» блокирует работу установочных файлов
Коды ошибок 104103 и 104114 появляются по тем же причинам.
Отключение прокси
Пользователь может забыть, что сейчас на его ПК работает прокси-сервер. Отсюда и появление ошибки 5003 в Zoom.
Как отключить прокси-сервер в Windows:
- Открыть «Панель управления». Ввести в поиске слово «свойства» – перейти по ссылке «Свойства браузера».
- Во вкладке «Подключения» нажать на кнопку «Настройки сети».
- В новом окне установить галочку рядом с пунктом «Автоматическое определение параметров». Убрать отметки со второго и третьего пунктов.
- Нажать на «Применить» и на ОК для сохранения.
Если ПК принадлежит компании, университету или другому учреждению, скорее всего, прокси-сервер установил системный администратор. Выход только один – попросить его на время выключить функцию.
Отключение антивируса и брандмауэра
Блокировать установку Зоом может как антивирус, так и «Брандмауэр Windows». Чтобы инсталляция завершилась, нужно на время отключить защиту.
Как отключить антивирус (на примере «Защитника» в Windows 10):
- Запустить «Защитник» через меню «Параметры Windows» либо открыть трей Windows в правом нижнем углу экрана, где отображается фоновое ПО. Кликнуть по иконке в виде щита.
- Нажать на шестеренку в левом нижнем углу. Перейти по ссылке «Параметры защиты от вирусов и угроз».
- Отключить «Защиту в режиме реального времени» с помощью тумблера.
В меню появится красная иконка с крестиком – она говорит о том, что антивирус сейчас выключен, ПК уязвим.
Как выключить встроенный «Брандмауэр Windows»:
- Открыть «Панель управления» с помощью ярлыка на рабочем столе или меню «Пуск».
- Поставить мелкие значки справа вверху. Кликнуть по ссылке «Брандмауэр Защитника».
- Открыть пункт «Включение и отключение» в списке слева.
- Поставить значение «Отключить» для частной либо общественной сети – в зависимости от того, какая сейчас используется.
- Снова запустить установку Zoom.
Если на ПК работает сторонний антивирус, отключать сетевой экран («Брандмауэр») нужно в меню этого антивируса, а не в настройках Windows.
Важно! После установки Зоом нужно снова включить и антивирус, и сетевой экран, чтобы защитить ПК от проникновения вирусов.
Включение VPN
Почему Zoom не загружается и не устанавливается, если на ПК есть интернет? Пользователю отказывают в доступе к серверам Зоом из-за того, что он находится в стране из черного списка. Местные провайдеры блокируют переход на запрещенные сайты.
Решается проблема с помощью VPN-сервиса или прокси-сервера. Можно скачать на ПК отдельный клиент VPN либо ввести VPN-адрес в настройки сети в Windows.
В первом случае подойдут такие утилиты: CyberGhost, TunnelBear, Hola. Принцип работы у них одинаковый: нужно выбрать страну и нажать на «Подключиться».
Во втором случае нужно предварительно найти бесплатный адрес VPN в интернете. Затем прописать его в настройках:
- Открыть окно «Свойства браузера» через Internet Explorer либо «Панель управления».
- Переключиться на вкладку «Подключения». Нажать на «Добавить VPN»:
- Ввести адрес VPN, при необходимости поменять название подключения. Щелкнуть по «Создать».
- Выбрать в окошке «Подключения» только что созданный VPN.
Все указанные способы могут помочь при исправлении ошибки «Неправильный параметр 300».
Ошибка 1012 при установке Zoom говорит о том, что на ПК отключены протоколы TLS 1.1 и TLS 1.2. Их нужно включить в «Свойствах браузера». Коды ошибок 104114, 5003 и 104103 возникают, если сетевой экран или антивирус блокируют установочные файлы Зоом. Еще одна причина – отсутствует доступ к серверам Zoom. Здесь поможет VPN или прокси-сервер.
Содержание
- Почему не устанавливается Зум, ошибка 1012
- Что это, причины
- Как исправить
- Способ №1
- Способ №2
- Способ №3
- Zoom не запускается и не открывается
- Не запускается сайт Зум
- Не запускается конференция
- Не удается войти в приложение
- Есть вопросы? Спрашивайте! Отменить ответ
- Один комментарий на “ Не запускается ”
- Поиск по сайту
- У Вас есть вопросы по пользованию Zoom?
- Не скачивается Zoom и не могу установить платформу на ПК
- Почему не запускается установщик Zoom
- Как устранить ошибки при установке
- Если во время установки появляется ошибка
- Конференция Zoom без установки программы
- Заключение
- Не запускается конференция в Zoom — решение проблем
- Проблемы с десктопной версией Zoom
- Обновление Zoom
- Удаление вирусов
- Проблемы с конференцией
- Конференция не доступна
- Проблемы с Зоом на телефоне
- Установка обновления
- Нестабильное подключение
- Включите разрешения
- Проблемы с личным кабинетом
- Сбои на сервере
- Очистка памяти браузера
- Сбои в работе провайдера
- Zoom, как скачать, установить и настроить. Подробное руководство!
- Пошаговая инструкция «Как скачать Zoom для компьютера бесплатно».
- Как скачать приложение Zoom для IOS.
- Как скачать Zoom Cloud Meeting для Android.
- Преимущества проведения конференции
- Какие минусы у Zoom
- Возможности и как пользоваться Zoom для проведения конференций и онлайн уроков.
- Возможность делить студентов на пары и группы
- Как разделить студентов на пары и группы
- Виртуальный фон
- Как загрузить виртуальный фон в Zoom.
- Функция карандаш.
- Видео как пользоваться Zoom
- Возможность передать управление своей мышью и клавиатуры участникам конференции.
- Безопасность трансляций
- Zoom или Skype, что лучше?
- Гайд по Zoom: полное руководство для запуска онлайн-конференции
- Полезные советы для проведения максимально эффективной видеоконференции
- Популярные вопросы об удаленной конференц-связи через Zoom
- Как включить конференцию
- Какая нужна скорость подключения к Интернету
- Как активировать демонстрацию экрана
- Как записать видео
- Как включить звук, видео и микрофон
- Как изменить имя участника
- Проблемы, с которыми сталкиваются пользователи Zoom
- Нет картинки или звука
- Не приходит приглашение на конференцию
- Ограничения бесплатной версии
- Использование Zoom в Крыму (ошибка 3078)
- Бонус: #zoombombing
- Кодовые ошибки в Zoom и способы их решения
- Ошибка после обновления версии программы (код ошибки 0)
- Ошибка доступа к конференции для учетной записи (код ошибки 2008)
- Проблемы с подключением к серверам Zoom (коды ошибок: 5000, 5003, 5004, 104101, 104102, 104103, 104104, 104105, 104106, 104110, 104111, 104112, 104113, 104114, 104115, 104116, 104117, 104118)
- Ошибки во время переустановки или обновления версии (код ошибок:3000, 10002, 10006)
- Ошибка во время установки (код 13003)
- Ошибки с запросом выполнения действия (коды ошибок: 400, 403, 405, 408, 500, 502, 503, 504)
- Ошибки при выставлении счетов (коды ошибок: 200, 202, 203, 208, 230, 102, 150, 10417, 10204, 10009)
- Ошибки «XmppDll.dll отсутствует на вашем компьютере» или «XmppDll.dll не найден»
- Точка входа не найдена
Почему не устанавливается Зум, ошибка 1012
Одна из распространенных ситуаций, возникающих при установке Zoom — ошибка 1012, не позволяющая продолжить начатый ранее процесс. Ниже рассмотрим причины, по которым она возникает, и что делать для устранения неприятной проблемы.
Что это, причины
Ошибка при установке Zoom 1012 — распространенная ситуация, которая часто встречается на ПК и ноутбуках. При появлении соответствующего окна инсталляция программы перерывается. Как правило, проблема появляется на Windows 7 и операционных системах более старых версий, а также при использовании старых версий браузеров, но возможны исключения из правил. Иногда ошибка Zoom выпадает и на Виндовс 10 (почему это происходит, рассмотрим ниже).
Распространенная причина — отключение протокола TSL в настройках веб-проводника Internet Explorer. Иногда система выдает ошибку из-за сбоев на стороне сервера или отсутствии обновления.
Как исправить
Рассмотренная ситуация очень неприятна и требует оперативных решений со стороны пользователя. Это особенно актуально, когда требуется срочно начинать конференцию, а программа отказывается устанавливаться. В такой ситуации возникает вопрос, что делать для решения проблемы.
Способ №1
Способ №2
Рассмотренный метод устранения ошибки 1012 в Zoom считается наиболее эффективным. Если он по какой-то причине не сработал, сделайте следующие шаги:
Теперь еще раз проверьте, выпадает ошибка 1012 в процессе установки или нет.
Способ №3
Еще один путь, как устранить проблему на Zoom — обновить ОС Виндовс до последней версии. Как правило, этот процесс проходит в автоматическом режиме. Если решить вопрос не удалось, сделайте следующие шаги:
Если все сделано правильно, ошибка 1012 должна исчезнуть.
Если не удается решить проблему на компьютере или ноутбуке, можно установить Zoom на телефоне или планшете. Как правило, в этом нет необходимости, ведь после выполнения рассмотренных выше шагов сбой 1012 должен уйти. При этом не стоит его путать с ошибкой 1006, ведь последняя появляется при слабом Интернете. Все, что требуется для ее устранения — восстановить нормальную скорость Сети.
Источник
Zoom не запускается и не открывается
Одна из ошибок, с которой приходится столкнуться пользователям Zoom — не запускается приложение при попытке входа. Также бывают ситуации, когда не получается войти в конференцию или на официальный сайт программы. Ниже рассмотрим, с чем могут быть связаны подобные проблемы, и что делать.
Не запускается сайт Зум
Для начала рассмотрим ситуацию, когда не открывается сайт Zoom, а при попытке входа на портал постоянно выпадает ошибка на экране. Для решения проблемы сделайте следующее:
Рассмотренные выше шаги должны помочь в решении проблемы, когда не удается войти на портал Zoom Us.
Не запускается конференция
Иногда случается, когда не запускается конференция Зум. Для решения проблемы сделайте следующие шаги:
Если ничего не помогает, обратитесь за помощью к службе поддержки.
Не удается войти в приложение
В Сети часто попадается вопрос, почему не запускается приложение Zoom. Причиной может быть несоответствие заявленным требованиям, технический сбой, действие антивирусного ПО и другие проблемы. Чтобы решить возникшую ситуацию, сделайте следующее:
Если рассмотренные шаги не сработали, попробуйте переустановить приложение. После каждого из приведенных шагов пробуйте, запускается Zoom или нет.
При возникновении трудностей не нужно писать в службу поддержки. Зная, почему не открывается Zoom, многие вопросы можно решить самостоятельно. При этом начните с самого простого и постепенно переходите к более глобальным шагам.
Есть вопросы? Спрашивайте! Отменить ответ
Один комментарий на “ Не запускается ”
Возникла проблема: на компьютере под администратором все работает корректно, а под юзером при попытке запуска инсталятора пишет ошибка 1005. Если запустить от имени администратора, то инсталяция проходит, но клиент не запускается.
Поиск по сайту
У Вас есть вопросы по пользованию Zoom?
Задайте свой вопрос нашим редакторам и мы ответим на него в самые кратчайшие сроки
Источник
Не скачивается Zoom и не могу установить платформу на ПК
Zoom – виртуальная площадка для проведения встреч, конференций, уроков в онлайн-режиме. Несмотря на все преимущества приложения, пользователи часто встречаются с проблемами запуска или установки программы, вследствие которых возникает множество вопросов. Наиболее частый из них: «Не могу установить зум на компьютер. Что делать?». Каковы причины возникновения ошибок и как их исправить вы узнаете из этой статьи.
Почему не запускается установщик Zoom
Если не скачивается зум на компьютер или не запускается установщик, необходимо выявить проблему, устранить её.
Возможными причинами могут являться: недостаточно памяти на персональном компьютере; устаревшая серия Windows; устаревшая версия драйверов для аудио, видеозаписи; несовместимость программы с компьютером; приложение скачано с неофициального сайта; наличие компьютерного вируса; включена защита от установки с неизвестных источников.
Как устранить ошибки при установке
Для решения проблемы следует перезагрузить программу или ПК, проверить установку драйверов и попробовать скачать приложение обновлённой версии. Если эти способы не помогают – нужно отключить блокировку в антивирусной программе или полностью переустановить программу с официального сайта.
Если во время установки появляется ошибка
Ошибка 3000 возникает во время установки. Приложению не удалось перезаписать существующий файл из-за того, что процесс запущен. Чтобы была возможность установки, необходимо:
Скачать Zoom, если устройство не поддерживает можно, если изменить исходные данные устройства. Для этого необходимо скачать специальную программу.
Конференция Zoom без установки программы
Если по каким-либо причинам не получается скачать зум на ноутбук, ПК, то можно зайти в конференцию без установки программы.
Зайти в конференцию через планшет или телефон без скачивания программы не получится, так как вариант подключения через браузер не предусматривает выход с подобных гаджетов.
Заключение
Проведение встреч по видеосвязи – современный и удобный способ. Zoom является одной из популярных программ, но по причине недоработки часто возникают ошибки, которые может устранить даже неопытный пользователь.
Источник
Не запускается конференция в Zoom — решение проблем
Иногда Zoom не запускается на компьютере и телефоне. Чтобы устранить проблему, выясните причину, вызвавшую сбой в работе платформы. Зачастую ошибки исчезают после обновления Зоом. Если не получается войти в личный кабинет сервиса, значит, возникли проблемы с интернетом или компьютером. Большую часть ошибок можно устранить своими силами.
Проблемы с десктопной версией Zoom
| Рекомендуем! InstallPack | Стандартный установщик |
|---|---|
| Официальный дистрибутив Zoom | |
| Тихая установка без диалоговых окон | |
| Рекомендации по установке необходимых программ | |
| Пакетная установка нескольких программ |
zoom.us рекомендует InstallPack, с его помощью вы сможете быстро установить программы на компьютер, подробнее на сайте.
Платформой Зоом удобнее пользоваться через компьютер. Иногда в работе программного обеспечения возникают сбои. Причиной может послужить :
Проблемы устраняются за несколько минут.
Обновление Zoom
Если Zoom вылетает и не дает подключиться к конференции. Проблема может заключаться в устаревшей версии, установленной на компьютер. Чтобы обновить платформу :
Важно! Перезапустите Зоом после завершения процесса обновления.
Удаление вирусов
Если Zoom не работает на ПК или запускается с ошибками, проверьте устройство на наличие вирусов. Это можно сделать при помощи антивирусов:
После запуска антивируса, нажмите «Полная проверка». Когда вирусы будут удалены, перезагрузите компьютер и войдите в Zoom.
Проблемы с конференцией
Если Zoom запустился, но после подключения к конференции появился черный экран, проверьте настройки. Для этого:
Если в списке отсутствуют камеры. Проверьте, подключен ли кабель.
Важно! Для новых камер, может потребоваться установка драйверов.
Конференция не доступна
Иногда не запускается конференция Zoom. Это может происходить, если отправлено неправильное приглашение. Для решения проблемы:
После перехода по правильной ссылке и ввода кода, произойдет подключение.
Проблемы с Зоом на телефоне
Платформа Zoom может не работать на телефоне по следующим причинам:
Важно! Проблемы могут появляться как на Android, так и iOS.
Установка обновления
Если Zoom не заходит в конференцию или не запускается, обновите платформу. Для этого:
Важно! Для обновления Зоом в iOS, воспользуйтесь App Store.
Нестабильное подключение
Если виснет Zoom и картинка притормаживает, подключитесь к интернету через Wi-Fi. При отсутствии беспроводного доступа, найдите стабильный сигнал мобильной сети. Для этого перемещайтесь по квартире.
Важно! Чтобы сигнал стал стабильным, может потребоваться выход на балкон или улицу.
Включите разрешения
Конференция в Зоом не запустится, если в настройках отключены разрешения. Для изменения конфигурации:
Важно! Перезапустите платформу.
Проблемы с личным кабинетом
Если плохо работает или совсем не открывается главная страница сервиса или личный кабинет, тогда проблема заключается в:
Важно! Первую проблему устранить самостоятельно невозможно.
Сбои на сервере
Иногда при попытке подключиться к браузерной версии платформы появляется ошибка «Сервер не доступен» или страница не грузится. Если проблемы возникли на самом сервере, подождите несколько минут и повторите попытку и обновите страницу. Для этого:
После обновления страницы, повторите попытку входа в систему.
Очистка памяти браузера
Если сайт Зоом не открывается и при этом не появляется ошибка, очистите кеш и cookie. Для этого:
Важно! После очистки кеша обновите страницу.
Сбои в работе провайдера
Проблемы с Zoom могут появиться после сбоя в работе провайдера. При этом загружаемая страница будет недоступна. Обратите внимание, работает ли точка доступа. Если с устройством все нормально, проверьте пинг. Для этого:
Если появится ошибка, обратитесь в техническую поддержку провайдера.
Чтобы понять, почему не работает Zoom, проведите диагностику компьютера или смартфона, а также проверьте устройства на вирусы. Если самостоятельно устранить проблему не получилось, обратитесь в техническую поддержку Зоом или провайдера.
Источник
Zoom, как скачать, установить и настроить. Подробное руководство!
Лидерство и популярность программы Zoom связано не только с переходом на образ жизни в условиях карантина из-за коронавируса. На онлайн рынке доступны другие программы для связи. Популярность программа зум для конференций и онлайн обучения завоевала благодаря простоте в использовании и встроенными инструментами управления общением участников онлайн мероприятия. Без которых не выстроить полноценный образовательный процесс.
Функционал программы Zoom легок в использовании, и совмещает в себе проведение онлайн конференций и возможность управления обратной связи с ее участниками. В условиях карантина программа востребована среди частных преподавателей, образовательных учреждений и компаний, перешедших на удаленную форму работы сотрудников. Как скачать Zoom бесплатно и подключить инструменты для ведения вашего бизнеса, конференций, прохождения и проведения обучения онлайн, читайте далее. Следуя нашим инструкциям, вы с легкостью установите зум на планшет, ноутбук, смартфон или компьютер.
Cкачать программу зум бесплатно на компьютер можно с сайта www.zoom.us. Это официальный сайт на английском языке. В случае если вы не владеете английским, скачать zoom на компьютер на русском языке можно по другой ссылке, которую вы найдете ниже
Пошаговая инструкция «Как скачать Zoom для компьютера бесплатно».

При желании пригласите коллег и знакомых создать учетную запись. После этого, вы увидите присвоенный конференции номер ID, который необходимо отправить её пользователям. Без этого номера, члены собрания не смогут присоединиться к собранию, поэтому ID важно переслать всем пользователям на почту или в любой из мессенджеров.
В случае если конференция происходит не в данный момент времени, а позже, вы можете смело пропустить этот шаг. Для этого поставьте галочку в разделе «Я не робот» и нажмите кнопку «Пропустить этот шаг».
Затем кликните на кнопку «Перейти к учетной записи». После, вы увидите ваш URL персональной конференции, рекомендуем его скопировать и сохранить, например в заметках.

В случае если конференция назначена через какое-то время, например на следующий день, удобнее установить приложение Zoom заранее, на компьютер, ноутбук или смартфон. После установки, значок приложения будет виден на рабочем столе вашего устройства.
Кликнув на него, вы откроете программу и сможете использовать для общения или работы. Для приглашения пользователей на конференцию, вам понадобится её уникальный ID номер. Вы можете его узнать в любое время, например, за 10 минут до начала собрания. Для этого нажмите на кнопку «New meeting» и приложение покажет вам номер ID. Скопируйте его и отправьте участникам, используя удобный для вас мессенджер или email. Без уникального номера люди не смогут присоединиться к конференции.
Как скачать приложение Zoom для IOS.
Зайдите в Apple Store и в строке поиска наберите Zoom. Скачайте приложение и пройдите регистрацию. Регистрация происходит по тем же шагам, описанными выше в этой статье, в разделе пошаговая инструкция «Как скачать зум для компьютера бесплатно».
Как скачать Zoom Cloud Meeting для Android.
Откройте Google Pay и в строке поиска наберите Zoom. Скачайте приложение и пройти регистрацию. Регистрация происходит по тем же шагам что описаны выше.
Преимущества проведения конференции
Инструментов для проведения качественного онлайн обучения в программе множество. Расскажем о часто используемых.
Какие минусы у Zoom
С ростом популярности платформы, пользователи отмечают понижение качества видео связи. Это связано с непредвиденной повышенной нагрузкой на сервис. Но, однако, руководство компании заверяет, что работает над увеличением возможности использования приложения большим количеством пользователей и, в ближайшее время, приложение будет способно выдерживать большую нагрузку.
Возможности и как пользоваться Zoom для проведения конференций и онлайн уроков.
Предлагаю теперь подробно рассмотреть возможности программы, а так же расскажу некоторые секреты использования. Поэтому, рекомендую обязательно прочитать!
Возможность делить студентов на пары и группы
Сессионная комната, удобная функция для того, чтобы разделить студентов и дать им отдельные задания. Объединенные по сессионным комнатам студенты могут общаться только друг с другом, остальные пользователи не будут их видеть и слышать. Количество комнат определяет учитель, учеников можно распределить автоматически или вручную. Организатор может открывать все комнаты и проверять, что в них происходит, перемещать подключенных из одной комнаты в другую, отправлять сообщения каждому участнику сессионных залов.
Как разделить студентов на пары и группы 
Виртуальный фон
Простой способ создать красивую, приятную картинку вашего фона и не тратить время на поиски подходящего места для проведения конференции.
Как загрузить виртуальный фон в Zoom.
Для выбора виртуального фона, используйте качественное изображение с высоким разрешением.
Функция карандаш.
Во время демонстрации экрана, у студентов есть возможность комментировать материал карандашом: рисовать, выделять, стирать нарисованное изображение. Для использования возможности карандаша нажмите на иконку «Комментировать».
Видео как пользоваться Zoom
Возможность передать управление своей мышью и клавиатуры участникам конференции.
Для активации этой функции, во время собрания, организатору нужно попросить участника запросить у ведущего (или демонстрирующего экран) управление. У демонстрирующего экран всплывет запрос на подтверждение. После подтверждения, демонстратор экрана и тот, кому было отправлено разрешение, могут управлять мышью и клавиатурой одновременно. Приоритет в управлении сохраняется за демонстратором экрана.
Безопасность трансляций
Разработчики программы серьезно относятся к мерам безопасности. Для сохранения конфиденциальности данных, разработаны и внедрены принципы контроля сбора информации и ее использования. Для связи и обмена информацией используются специальные шифровальные системы. Узнать подробнее о принятых разработчиками мерах безопасности, вы можете на русской версии сайта по ссылке https://zoom.us/ru-ru/security.html
Zoom или Skype, что лучше?
Для проведения онлайн обучений и конференций, программа Zoom превосходит Skype по функционалу, количеству дополнительных инструментов и качеству связи. В зум больше инструментов для образовательного процесса, которые легки в использовании. Комнаты конференций оснащены интуитивно понятными иконками, благодаря которым разобраться в управлении возможно даже не читая инструкций.
Достаточно знать возможности платформы, и вы без труда найдете нужную вам функцию на панели конференц комнаты или в настройках. Весомый плюс в пользу Zoom — компактное расположение и количество инструментов по сравнению c Skype. Количество инструментов управления процессом онлайн собраний в Zoom больше. Необходимая функция находится легче и быстрее, а экран с изображением спикера и участников всегда остается видимым. Кроме того, связью в Skype, даже при одновременном общении только пяти человек, иногда оставляет желать лучшего. В то время как в зум вы можете бесплатно и одновременно общаться с группой в 100 человек, и разделять группу на подгруппы и отдельные чаты.
Больше всего в программе Zoom нам нравиться сочетание: простоты использования, качественная связь, наличие необходимых инструментов для проведения полноценного и комфортного обучающего процесса в онлайн.
Гайд по Zoom: полное руководство для запуска онлайн-конференции
Итак, вы уже определились с темой проведения вебинара, все участники готовы и ждут начала, осталось дело за малым – техническое обеспечение онлайн-мероприятия. С чего начать подготовку к конференции в Зум?
Полезные советы для проведения максимально эффективной видеоконференции
Популярные вопросы об удаленной конференц-связи через Zoom
Как включить конференцию
Вам пришло приглашения на вебинар через Зум. Как же подключиться к мероприятию? Есть два варианта. Первый: перейти по уникальной ссылке в письме, а далее следовать инструкции на экране. Второй: открыть приложение Zoom на своем гаджете, кликнуть на кнопку «Присоединиться к встрече», а затем ввести свое регистрационное имя, идентификатор конференц-связи и пароль.
Какая нужна скорость подключения к Интернету
Расчет необходимой скорости передачи данных во время эфира зависит от количества участников. Если все участники находятся в равных правах во время конференции – скорость должна быть очень высокая. Если же есть один спикер, а остальные – слушатели, то требования к связи ниже. Рекомендуемое значение — 512 Кбит/с / 512 Кбит/с для приема/передачи данных в режиме спикер-слушатели. Если же количество приема видео активных участников больше, то первое значение увеличивается кратно количеству аккаунтов. То есть скорости от провайдера в 8 Мб вам хватит. Но на практике реальная скорость Интернета ниже заявленной, и она не всегда идет равномерно. Поэтому ориентируйтесь на передачу в 25-30 Мб для уверенной связи хорошего качества.
Как активировать демонстрацию экрана
Если вам нужно показать видео- или аудио- материал, а также презентацию со своего компьютера, то на помощь придет функция «Демонстрация экрана». В интерфейсе программы Zoom нажмите соответствующую кнопку, а затем выберите вариант приложение для демонстрации. Если нужно, можно отобразить и весь рабочий стол. Также можно запустить дополнительные опции: « Совместное использование звука компьютера» для трансляции музыки в конференции, или «Оптимизировать для полноэкранного просмотра видеоролика » для полноразмерного показа видео. Также можно задействовать функцию «Два монитора», где в одном окне будет виден спикер, а в другом — отображаемый экран.
Как записать видео
С помощью Zoom можно записать не только прошедшею конференцию, но и видео для последующей загрузки на видеохостинг. То есть это будет видеофайл, например, для создания инструкции или обучающего урока. Иначе эта функция называется «Локальное видео». Для записи видео пройдите следующие шаги:
Как включить звук, видео и микрофон
Если во время эфира связи участники не слышат звук или у них не идет видео, то причины может быть две: администратор убрал такую функциональную возможность в приложении или проблемы связаны с вашим гаджетом. В первом случае проблема решается простым нажатием кнопки в интерфейсе приложения администратором трансляции. Сообщите ему об этом в чате. Во втором вам придется повозиться с настройками своей аппаратуры. Чтобы не столкнуться с такими сложностями, всегда проверяйте работу приложения заранее.
Как изменить имя участника
Если вы во время регистрации допустили опечатку в своем имени или же вы хотите изменить его по другим причинам – эта возможность предусмотрена в Zoom. Но изменение имени возможно только вне конференции. Выйдите из комнаты эфира и зайдите в настройки своей учетной записи. Отредактируйте имя и снова вернитесь к трансляции.
Проблемы, с которыми сталкиваются пользователи Zoom
Предлагаю рассмотреть решение всех проблем, с которыми вы можете столкнуться при работе с приложением. Так как зум обрело свою популярность совсем не давно, то и протестировать как следует его получилось не так давно, часть ошибок разработчикам удалось устранить, но с некоторыми вы все-таки можете столкнуться. Поэтому, настоятельно рекомендую дочитать инструкцию до конца.
Нет картинки или звука
Пожалуй, самая популярная проблема при работе с Zoom – это не работающие камера, динамик или микрофон. Особенно обидно бывает в том случае, когда вы заранее зарегистрировались в грядущей конференции и протестировали свой гаджет на наличие как входящего звука, так и записи через микрофон. Возможно, во время подключения к конференции вы неосторожно щелкнули на кнопки отключения звука или перенаправили его через другие каналы (например, наушники). Внимательно осмотрите интерфейс программы – об отключении звука, микрофона или камеры с вашей стороны будут говорить соответствующие перечеркнутые иконки. Проверьте еще раз и убедитесь, что дело не в ваших персональных настройках.
Если с видео, картинкой и микрофоном разобраться полегче, то со звуком все-равно возникают непонятки. Итак, ваши действия:
Нет звука на смартфоне или планшете
Нет звука на десктопе
Не приходит приглашение на конференцию
Если приглашения, высланные на электронную почту или в чат группы в приложении, не пришли, то в первую очередь нужно ссылаться на технические сбои. В этом нет ничего удивительного: пользователей много, а компания Zoom использует не всегда стабильные китайские сервера. Однако, если приглашения не приходят конкретному пользователю, то проблема не в неполадках программы. Проверьте еще раз свои контактные данные – возможно из-за ошибки письмо отправляется на неверный адрес. В своем почтовом ящике не забудьте заглянуть в папку «Спам» — письмо могло упасть туда.
Ограничения бесплатной версии
Zoom не полностью бесплатный сервис. Так для более 3-х участников видеоконференция ограничена 40 минутами. Но их может оказаться мало. Есть ограничения и по максимальному количеству участников – их должно быть не более 100. Также в базовой версии запись видео можно делать только на компьютер. Облачное хранилище и функции управления администратором доступно только для профессиональных тарифных планов. Учитывайте это при планировании видеоконференций на бесплатной основе.
Использование Zoom в Крыму (ошибка 3078)
Поскольку Зум – это американская программа, использование ее в Крыму из-за действия санкций ограничено. Чтобы обойти запреты вам нужно будет использовать сервисы, предоставляющие VPN (Virtual Private Network или виртуальная приватная сеть). К сожалению, подключение к такому сервису платное. Но если вы проживаете в Крыму, он вам пригодится и для использования других приложений, которые также ограничены санкциями. Подключите VPN на своем гаджете, а затем установите Zoom.
Бонус: #zoombombing
С введением во многих странах режима самоизоляции, Зум стал мегапопулярной программой для общения на расстоянии. Эта площадка привлекла и активизировала пранкеров. Так, они стали взламывать чаты и спамить в них порнороликами или другим шокирующим контентом. Эта тенденция приобрела и свое название «зумбомбинг» или «zoombombing». Американские правоохранители уже признали эти действия преступлением (а не розыгрышем) и пригрозили штрафами.
Однако эксперты по кибербезопасности и раньше призывали не доверять Zoom и не использовать ее для передачи в чатах конфиденциальных сведений, так как система шифрования не позволяет надежно защитить эти данные. Пока представители компании только принесли свои извинения пострадавшим, для пользователей проблема не решена. Единственное чем можно защитить свой видеочат – обязательно установить пароль для входа, а также ограничить пользователей в управлении встречей. Поэтому подумайте еще раз об альтернативных вариантах видеоконференций, если не хотите получить такое внезапное вторжение.
Кодовые ошибки в Zoom и способы их решения
Очень часто при работе с приложением зум появляются ошибки с определенным кодом, ниже мы постарались подробно рассмотреть каждую ошибку и предложить пути решения проблемы.
Ошибка после обновления версии программы (код ошибки 0)
После переустановки с версии 0.9 на 1.0. в некоторых функциях приложения (например, демонстрация экрана или доска сообщений) возникает неизвестная ошибка с кодом 0.
Как правило это свидетельствует о том, что в корневой папке отсутствуют нужные файлы (они повреждены или заблокированы антивирусником). Чтобы исправить положение нужно полностью удалить программу с устройства, а затем установить актуальную версию.
Ошибка доступа к конференции для учетной записи (код ошибки 2008)
Это проблема может возникнуть если лицензия для участия в вебинаре не распространяется на пользователя. Также этот код говорит об окончании срока действия разрешающей лицензии. Для решения этого вопроса вам нужно обратиться к администратору вебинара, чтобы он включил вас в список активных пользователей.
Проблемы с подключением к серверам Zoom (коды ошибок: 5000, 5003, 5004, 104101, 104102, 104103, 104104, 104105, 104106, 104110, 104111, 104112, 104113, 104114, 104115, 104116, 104117, 104118) 
Как правило эти ошибки связаны с системой защиты вашей ОС: брандмауэром в Windows или антивирусной программой. Чтобы продолжить подключение к Zoom необходимо отключить на время эти службы и повторить попытку. Также другим блокатором в подключении к серверам может стать ваш Интернет-провайдер. Позвоните в сервисную службу и уточните, нет ли каких-то ограничений.
Ошибки во время переустановки или обновления версии (код ошибок:3000, 10002, 10006)
Эти ошибки также возникают если файлы для установки, а также файлы в корневой папке повреждены или отправлены на карантин антивирусной программой. Другой вероятной причиной может быть отсутствие свободного места на диске.
Решение проблемы начните с удаления приложения Зум и очитки диска. Затем скачайте и установите последнюю версию сервиса видеоконференции.
Ошибка во время установки (код 13003)
Эта ошибка возникает в двух случаях. Во-первых, когда не обновлены видео и аудио драйвера вашей операционной системы. Во-вторых, когда пользовательские ограничения не позволяют выполнить установку. Чтобы решить этот вопрос, обновите все драйвера, а затем запустите установщик от имени администратора.
Ошибки с запросом выполнения действия (коды ошибок: 400, 403, 405, 408, 500, 502, 503, 504) 
Если возник один из перечисленных багов, не нужно сразу паниковать. Так приложение предупреждает вас о том, что в данный момент выполнить запрашиваемую операцию не может из-за следующих причин: 400, 403, 405 –не корректные запросы, 408 тайм-аут запроса, 500 внутренняя ошибка сервера, 502 плохой шлюз, 503 сервис недоступен, 504 тайм-аут шлюза. Повторите запрос чуть позднее. Если запрос все-равно не выполняется, перезагрузите приложение, а при отсутствии реакции – всю операционную систему.
Ошибки при выставлении счетов (коды ошибок: 200, 202, 203, 208, 230, 102, 150, 10417, 10204, 10009)
Коды 200, 202, 203, 208 и 230 говорят о проблемах с кредитной картой, используемой для оплаты. Если возникли проблемы 102 или 150, то лучше обратится в службу поддержки. А коды 10417, 10204, 10009 указывают на трудности с расчетом через PayPal, не касающиеся сервиса Zoom.
Ошибки «XmppDll.dll отсутствует на вашем компьютере» или «XmppDll.dll не найден»
Это тип проблемы указывает нам на поврежденные файлы для установки. Чтобы преодолеть эту проблему придется устанавливать приложение Зум в ручном режиме, скачав файл с официального сайта разработчика. Если же и это не помогло, то отправьте заявку с описанием проблемы в службу поддержки пользователей.
Точка входа не найдена
Источник
Удивительный мир дистанционной работы, обучения, общения, который вынудил многих познакомится с такой программой как Zoom. Да, это отличная программа для видеоконференций и совместных встреч удаленно. Кому-то это нравится, а другим нет, но когда Zoom перестает работать, как сторонники, так и ненавистники находятся в одинаковом положении.

Самая распространенная ошибка — невозможно присоединиться к конференции или ссылка не активируется, или вход по логину и паролю не работает. Встречаются такие коды ошибок: 5000, 5003, 5004, 104101, 104102, 104103, 104104, 104105, 104106, 104110, 104111, 104112, 104113, 104114, 104115, 104116, 104117 и 104118.
Проверить настройки Брандмауэра
Мы сейчас говорим о штатном Брандмауэре Windows, который является частью защитника. Если вы используете сторонний, то наверняка знаете, как им управлять. При переключении между частными и общественными сетями могут изменяться и разрешения.
- Переходим в защитник и выбираем сети или выполняем поиск по системе Защитник Windows.
- Щелкните Брандмауэр и защита сети.
- Щелкните Разрешить приложение через брандмауэр.
- Щелкните Изменить настройки.
- Найдите Zoom Video Conference и установите флажки Частная и Публичная.
- Щелкните ОК.

Если это не сработает, временно отключите полностью Брандмауэр Windows, передвинув переключатель в положение откл. на предыдущем экране.
Временно отключите антивирус
После увелечения популярности Zoom в нем так же находили массу уязвимостей, вы наверняка встречали сообщения о несанкционированных подключениях незнакомцев, утечку паролей и незашифрованное подключение? К чести разработчиков, они быстро справились с основной массой проблем. И, возможно, в результате возникли конфликты с вашим антивирусом. Просто отключите свой антивирус и попробуйте запустить Зум.
- Щелкните Защита от вирусов и угроз.
- Под настройками защиты от вирусов и угроз щелкните Управление настройками.
- Установите для параметра Защита в реальном времени значение Выкл.
Точка входа не найдена
Если появляется сообщение об ошибке «Точка входа не найдена» или «Не удалось найти точку входа в процедуру», вам следует переустановить Microsoft Visual C ++ 2008 SP1.
Это пакет, который устанавливает некоторые необходимые компоненты, которые требуются Zoom и многим другим приложениям.
Чтобы получить необходимый файл, перейдите в Центр загрузки Microsoft. Выберите свой язык, нажмите Загрузить», откройте EXE-файл и следуйте инструкциям на экране.
Отсутствует XmppDll.Dll
В этом случае скорее всего, потребуется просто переустановить клиент для вашей операционной системы. Перейдите в Центр загрузок, скачайте и переустановите, если возникнут проблемы, сначала удалите предыдущую версию.
There Is No Disk In The Drive код ошибки 3000
Вот такое сообщение вы получаете «В дисководе нет диска. Вставьте диск в дисковод». Обычно это отображается при присоединении к встрече или выходе из него.
Несмотря на ошибку, ничего никуда вставлять не нужно. Zoom ищет путь к файлу, которого не существует. Кроме того, во время установки вы можете увидеть код ошибки 3000. Это означает, что приложение не может перезаписать существующий файл из-за запущенного процесса.
Решение тут такое же простое, как и предыдущее: удалить и установить заново Zoom!
Код ошибки 0, 1002 или 10006
Эти ошибки возникают во время установки, обычно при обновлении. Сначала убедитесь, что на вашем устройстве достаточно места. В любой ситуации не допускайте, чтобы на системном диске было меньше 10Гб свободного пространства, дайте системе «дышать»!
Если проблема не в этом, попробуйте обновить Zoom через Центр загрузок, а не через саму программу.
Если вы все еще получаете сообщение об ошибке, нажмите клавиши Windows + R, чтобы «выполнить» и ввести:
C:/Users/%Username%/AppData/Roaming/ZoomГде %Username% — это ваше имя пользователя, предварительно сохраните файл installer.txt. Прикрепите его к заявке на сайте поддержки Zoom, чтобы получить дополнительную помощь. Потом удалите всю папку Zoom и попробуйте установить, не вышло — пишите в поддержку.
Код Ошибки 13003
Эта ошибка во время установки и вызвана неправильными разрешениями или конфликтом драйверов. Проверьте обновления Windows, сейчас обновления драйверов скрываются в дополнительных, установите их. Запустите установку Zoom от имени администратора.
Код ошибки 2008
Эта ошибка отображается как «На собрании произошла непредвиденная ошибка» вместе с кодом ошибки 2008. Если вы это видите, это означает, что вам не предоставили правильную лицензию для участия в вебинаре. Либо истек срок действия лицензии организатора вебинара.
Организатору необходимо посетить Zoom User Management в качестве владельца или администратора учетной записи. Здесь они могут предоставить вам правильные разрешения для участия в веб-семинаре или узнать, как продлить их лицензию, если это применимо.
Вот основные возможные решения проблем, основные ответы на вопросы расположены на странице поддержки и вы всегда можете обратиться туда.
Zoom – виртуальная площадка для проведения встреч, конференций, уроков в онлайн-режиме. Несмотря на все преимущества приложения, пользователи часто встречаются с проблемами запуска или установки программы, вследствие которых возникает множество вопросов. Наиболее частый из них: «Не могу установить зум на компьютер. Что делать?». Каковы причины возникновения ошибок и как их исправить вы узнаете из этой статьи.
Почему не запускается установщик Zoom
Если не скачивается зум на компьютер или не запускается установщик, необходимо выявить проблему, устранить её.
Возможными причинами могут являться: недостаточно памяти на персональном компьютере; устаревшая серия Windows; устаревшая версия драйверов для аудио, видеозаписи; несовместимость программы с компьютером; приложение скачано с неофициального сайта; наличие компьютерного вируса; включена защита от установки с неизвестных источников.
Как устранить ошибки при установке
Для решения проблемы следует перезагрузить программу или ПК, проверить установку драйверов и попробовать скачать приложение обновлённой версии. Если эти способы не помогают – нужно отключить блокировку в антивирусной программе или полностью переустановить программу с официального сайта.
Если во время установки появляется ошибка
Ошибка 3000 возникает во время установки. Приложению не удалось перезаписать существующий файл из-за того, что процесс запущен. Чтобы была возможность установки, необходимо:
- Отключить антивирус, препятствующий установке программы.
- Очистить кэш, удалить ненужные файлы.
- Поменять IP-адрес или попробовать повторить попытку подключения к сети.
- Подключится с помощью VPN или DNS. Блокировать доступ может провайдер.
- Отключить дополнения в используемом браузере или удалить их.
- Запустить программу от имени администратора.
- Удалить из запуска другой софт.
- Обратить внимание на жёсткий диск, оперативное запоминающее устройство, процессор и др., так как возможно несоответствие требованиям.
Скачать Zoom, если устройство не поддерживает можно, если изменить исходные данные устройства. Для этого необходимо скачать специальную программу.
Конференция Zoom без установки программы
Если по каким-либо причинам не получается скачать зум на ноутбук, ПК, то можно зайти в конференцию без установки программы.
Последовательность действий:
- Получив ссылку на конференцию, перейдите по ней.
- В нижней части открывшегося окна находится строчка «Подключится через браузер».
- Заполните форму с личными данными, введите код, который заранее скажет организатор.
- Ждите, пока организатор подтвердит ваше участие.
- Чтобы слышать остальных, включите «Войти в аудиоконференцию с компьютера».
- Подтвердите согласие, чтобы открыть доступ приложению к микрофону. При желании в дальнейшем можно отключить микрофон, чтобы другие участники вас не слышали.
- Чтобы другие участники видели вас, кликните по иконке с видео, разрешите доступ приложению к камере.
- Подключившись через браузер, иконка пользователя отобразится в правом верхнем углу окна.
Зайти в конференцию через планшет или телефон без скачивания программы не получится, так как вариант подключения через браузер не предусматривает выход с подобных гаджетов.
Заключение
Проведение встреч по видеосвязи – современный и удобный способ. Zoom является одной из популярных программ, но по причине недоработки часто возникают ошибки, которые может устранить даже неопытный пользователь.
( 4 оценки, среднее 1 из 5 )
Take a closer look at these confirmed fixes right away
by Henderson Jayden Harper
Passionate about technology, Crypto, software, Windows, and everything computer-related, he spends most of his time developing new skills and learning more about the tech world. He also enjoys… read more
Updated on February 1, 2023
Reviewed by
Alex Serban
After moving away from the corporate work-style, Alex has found rewards in a lifestyle of constant analysis, team coordination and pestering his colleagues. Holding an MCSA Windows Server… read more
- Zoom install update error 10004 can occur due to an outdated Zoom client that may prevent it from connecting with its servers.
- Allowing Zoom through Windows Firewall can fix the error.
XINSTALL BY CLICKING THE DOWNLOAD FILE
This software will repair common computer errors, protect you from file loss, malware, hardware failure and optimize your PC for maximum performance. Fix PC issues and remove viruses now in 3 easy steps:
- Download Restoro PC Repair Tool that comes with Patented Technologies (patent available here).
- Click Start Scan to find Windows issues that could be causing PC problems.
- Click Repair All to fix issues affecting your computer’s security and performance
- Restoro has been downloaded by 0 readers this month.
You can run into errors for many reasons when using the Zoom client on your computer. These errors can make the Zoom client inaccessible, preventing you from joining meetings. The Zoom install error code 10004 is one of such that users report.
Another error users report is Zoom Error Code 100000502 when joining a meeting.
What is Zoom update error code 10004?
The Zoom update error code 10004 is related to update issues with the Zoom client. The error appears while users are on Zoom calls, causing difficulties accessing Zoom meetings. It is due to the Zoom client having trouble connecting with the Zoom servers.
Furthermore, the error can occur on various operating systems, including Windows and macOS. Factors that can cause the error are:
- Zoom client auto-update failure – When Zoom cannot update to the latest version, it can prompt an error.
- Network connection issues – When there is network congestion or a poor network connection, it can cause an error on Zoom.
- Third-party app on your device – Apps like antivirus software can impede the connection between the Zoom client and its servers.
- Zoom server issues – The error may occur if Zoom servers are down or under maintenance. It can make the platform inaccessible.
These causes may vary depending on the instance. However, there are some fixes to help get the Zoom client working.
How do I fix the Zoom install error code 10004?
Try the following preliminary checks:
- Fix network congestion on your PC.
- Turn off background apps running on your computer.
- Restart Windows in Safe Mode and check if the error is resolved.
- Zoom may not be able to connect to its servers if maintenance is in progress or if the servers are down. So, you should check Zoom’s social platforms for updates about the issue.
- you can contact Zoom Support for help with the inability to install updates, error code 10004.
If the error persists, proceed with the solutions below. They will also address the Zoom error code 10004 Ventura, and Zoom update install error code 10004 issues.
1. Update the Zoom client on your PC
- Left-click the Start button, type zoom, and click Open from the options to launch it.
- Click on the Profile icon in the top-right corner and select Check for Updates.
If there’s any update available, follow all on-screen prompts to install it. Updating the Zoom client on your PC will fix any bugs that may stop it from connecting to its servers.
2. Allow Zoom through Windows Firewall
- Press the Windows key, type windows security, and click Open.
- Tap the Virus & threat protection option, scroll down, and click on Manage ransomware protection.
- Click on the Allow an app or feature through Firewall option.
- Click on Change settings, check the box for Private and Public beside Zoom, and click OK.
- Restart your computer and check if the error persists.
Allowing Zoom through the Firewall will fix Windows Firewall blocking the app features or any interference from the antivirus program. This fix is exclusive to Windows.
- Chatsonic Network Error: How to Bypass it
- Why is Perplexity AI Not Working? 4 Ways to Fix It
- 0x80040216 Import Failed: How to Fix This Error
- Jasper AI Not Working: 5 Ways to Quickly Fix it
- Chatsonic Not Working: 5 Quick Ways to Fix it
3. Reinstall the Zoom app on MacOS
- On your Mac, click the Finder icon to launch the app.
- Click on Applications from the left pane and select Zoom from the list of installed apps.
- Press the menu button at the top bar, then click on Move to Bin to uninstall the Zoom app on your Mac.
- Click on the Bin icon on your taskbar, click on the deleted Zoom app, press the Menu button at the top bar, then click Empty Bin to delete the Zoom app permanently.
- Restart your Mac, download the latest Zoom app, and check if the error persists.
The error should be fixed, and Zoom should be able to connect to its servers on Windows and even Mac.
Alternatively, check our guide on fixing error code 5003 on Zoom and get it working. Likewise, read about Zoom error code 1001 if you encounter it while using the app.
For more questions or suggestions, kindly use the comments section below.
Still having issues? Fix them with this tool:
SPONSORED
If the advices above haven’t solved your issue, your PC may experience deeper Windows problems. We recommend downloading this PC Repair tool (rated Great on TrustPilot.com) to easily address them. After installation, simply click the Start Scan button and then press on Repair All.