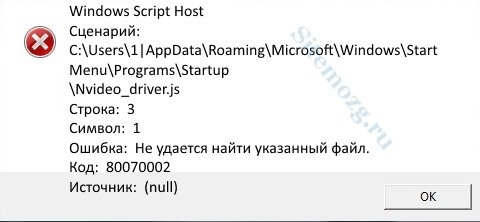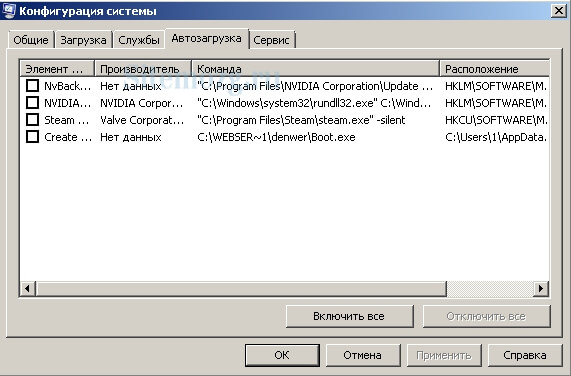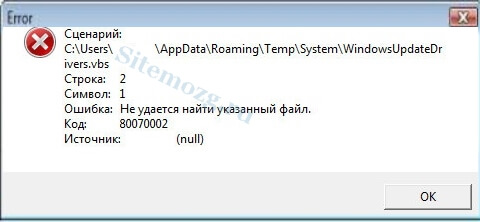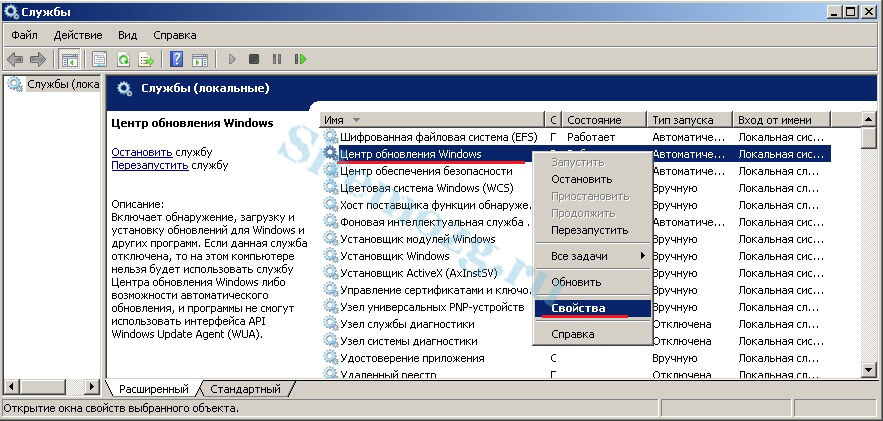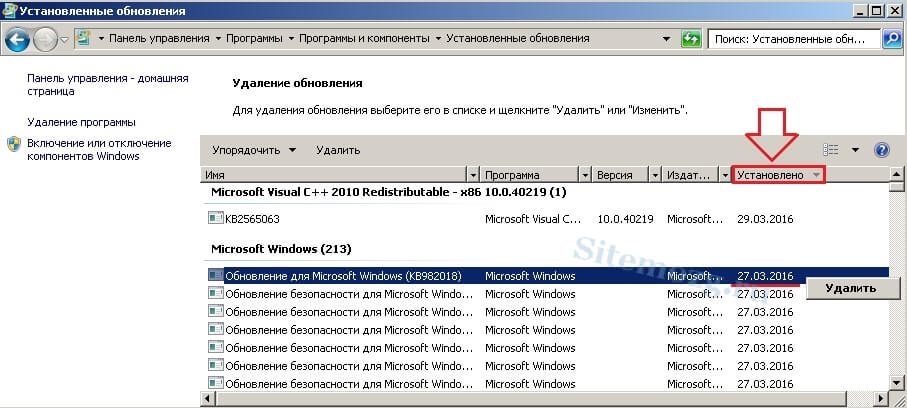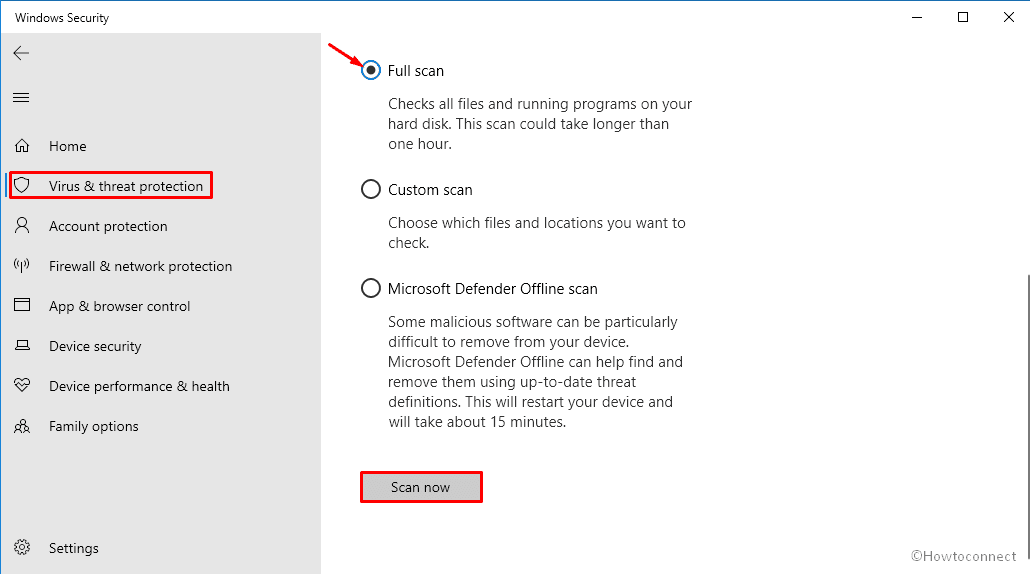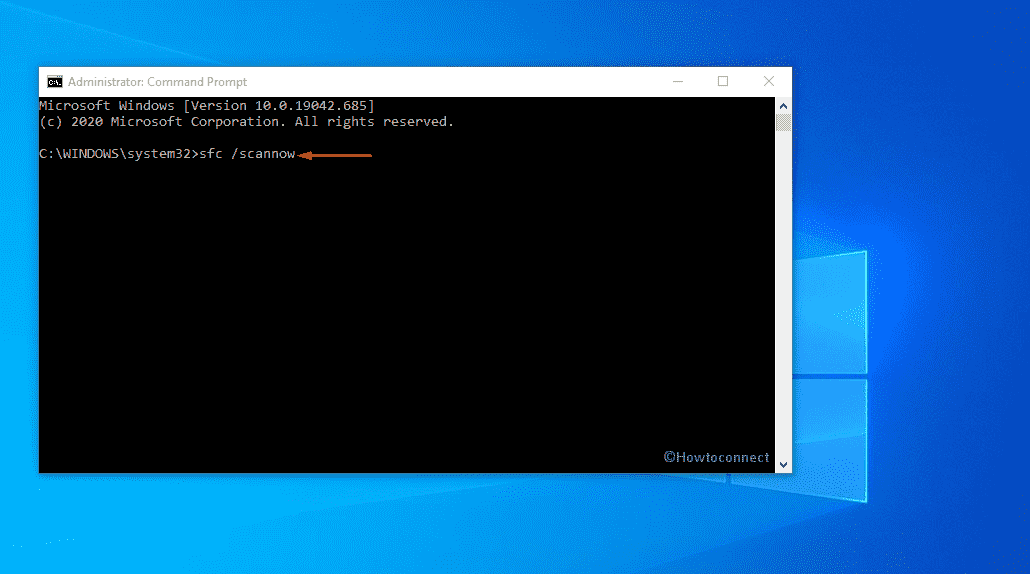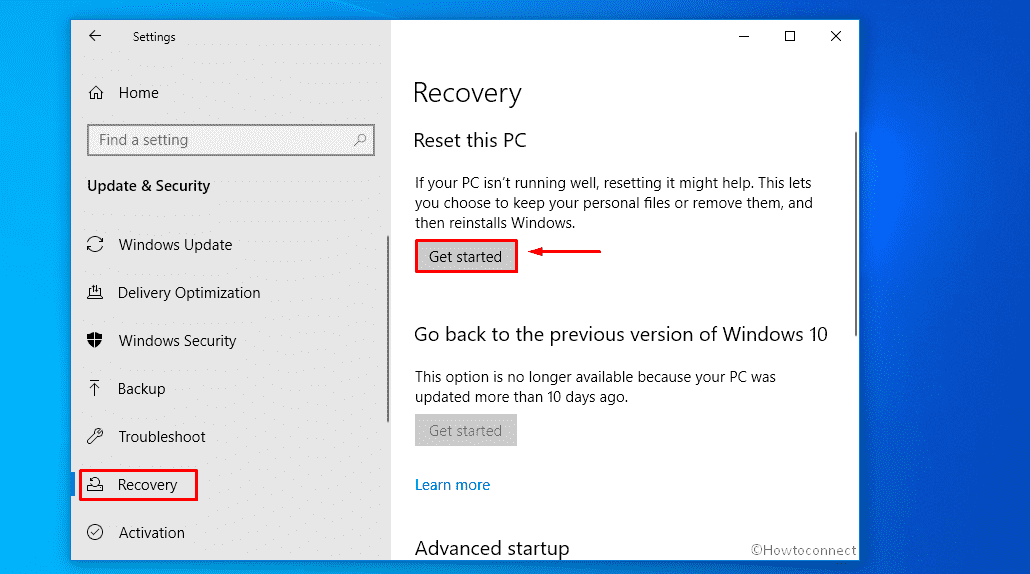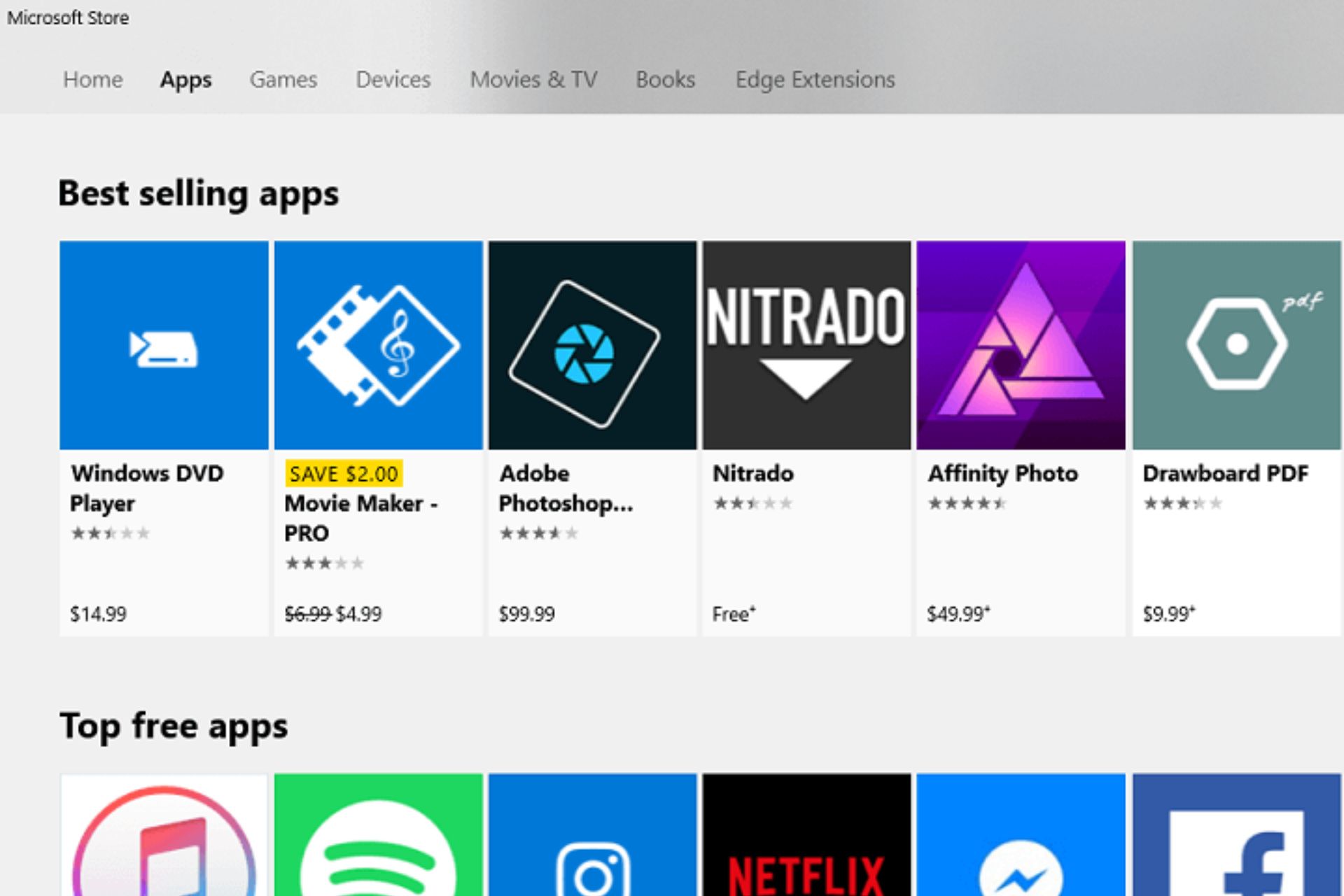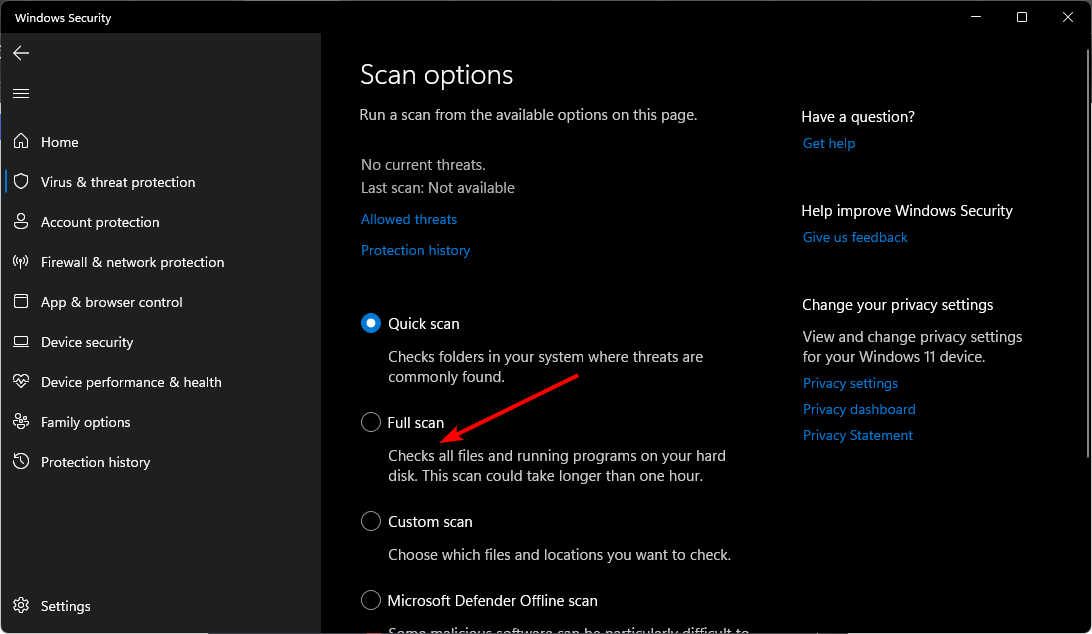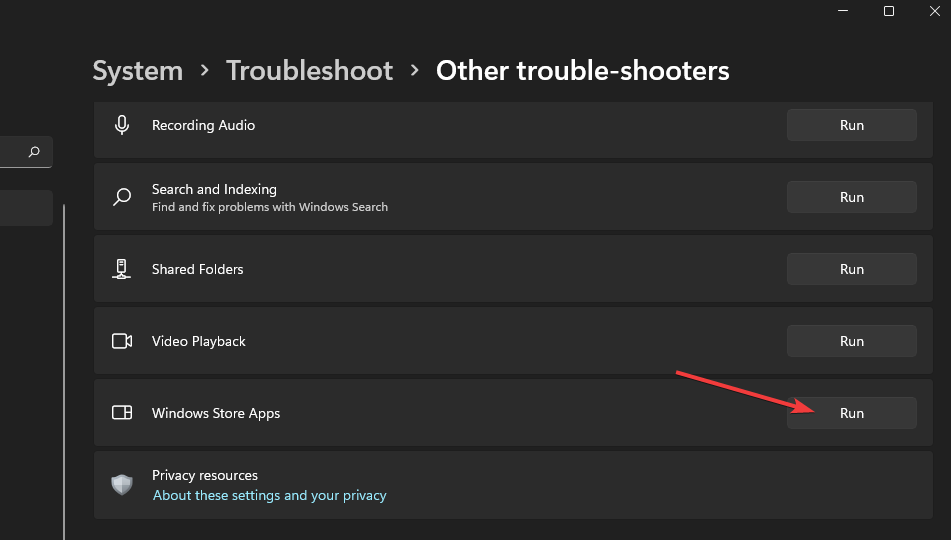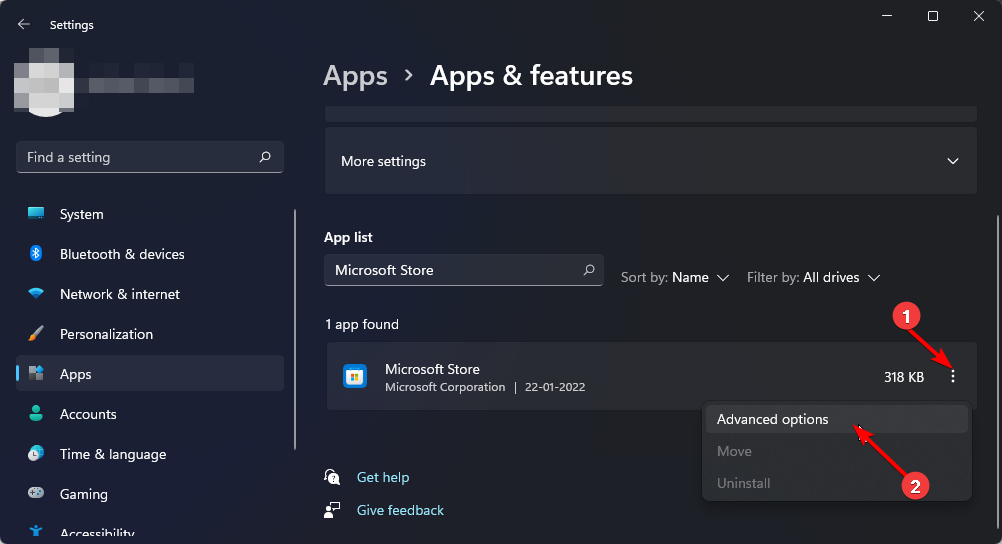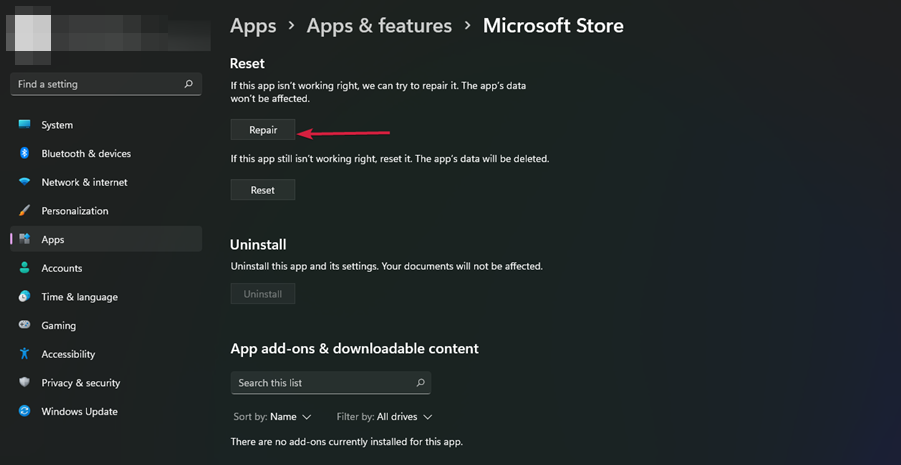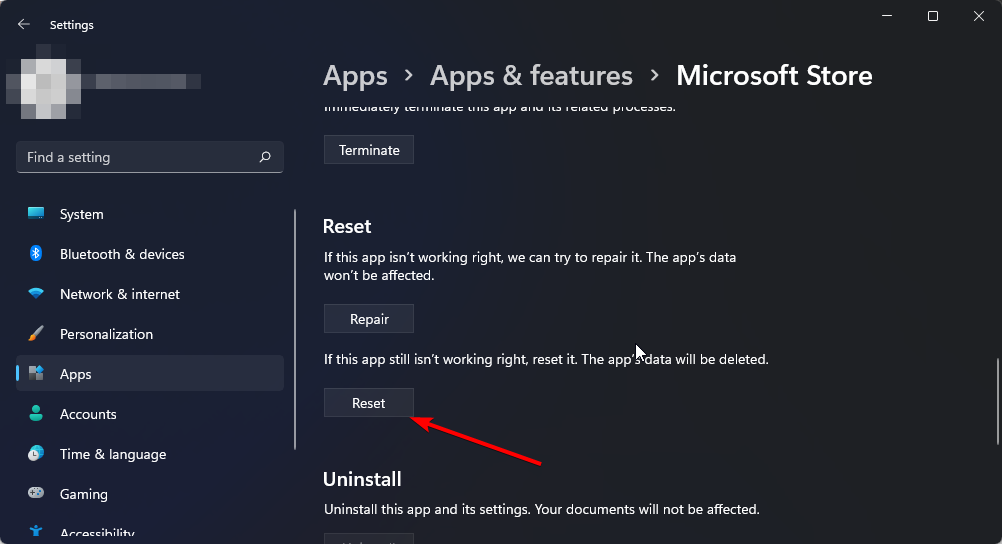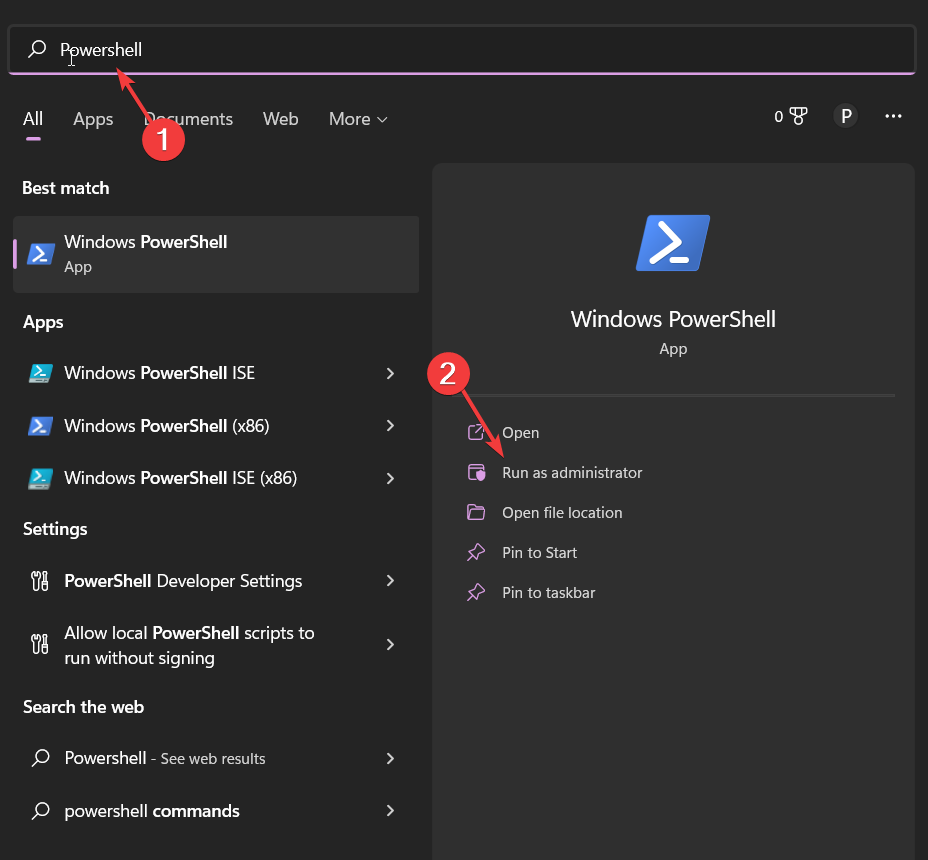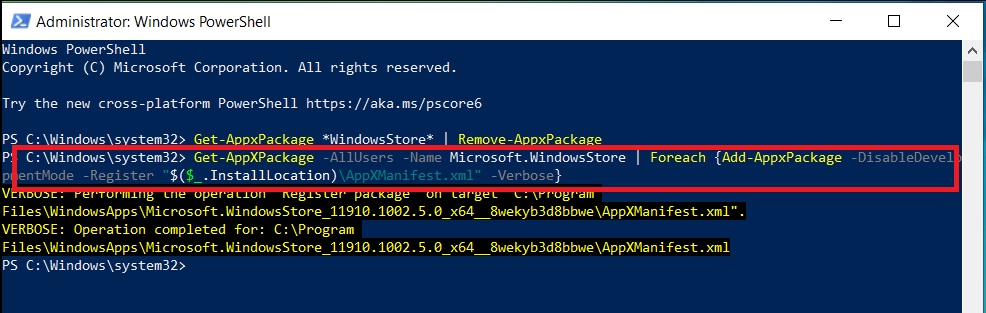Содержание
- Способ 1: Сброс Microsoft Store к настройкам по умолчанию
- Способ 2: Встроенное средство устранения неполадок
- Способ 3: Проверка на вирусы
- Способ 4: Переустановка Microsoft Store
- Способ 5: Восстановление системных файлов
- Способ 6: Откат системы
- Вопросы и ответы
Ошибка с кодом 0x80070483 в Windows 10 обычно появляется при попытке запустить фирменный магазин Microsoft Store, который является частью системы. Чаще всего это происходит из-за поврежденных программных компонентов приложения или самой «десятки». Зная причину проблемы, можно подобрать наиболее оптимальные пути ее решения.
Способ 1: Сброс Microsoft Store к настройкам по умолчанию
Рассматриваемая проблема могла быть связана с неполадками в работе встроенного приложения. В «десятке» есть возможность сбросить настройки Microsoft Store к тем, что были изначально. Соответственно, некоторые неисправности также могут быть устранены:
- Нажмите на кнопку «Пуск» и перейдите в системные «Параметры».
- Выберите раздел «Приложения».
- Оставаясь на вкладке «Приложения и возможности», пролистайте центральную часть окна и найдите в списке «Microsoft Store». Кликните по нему, затем нажмите на «Дополнительные параметры».
- В разделе «Сбросить» можете сначала попытаться исправить проблему, нажав на соответствующую кнопку. Если это не помогло, то выберите «Сброс». Как только параметры приложения будут сброшены, попытайтесь снова запустить Microsoft Store.

Способ 2: Встроенное средство устранения неполадок
Если предыдущий способ не помог, то ошибка с кодом 0x80079483 может быть связана с некорректными системными настройками, которые решаются с помощью встроенного средства устранения неполадок.
- В приложении «Параметры» перейдите в раздел «Обновление и безопасность».
- На панели слева выберите «Устранение неполадок», затем правее кликните по строчке «Дополнительные средства устранения неполадок».
- Нажмите на строку «Приложения из Магазина Windows», затем щелкните по кнопке, запускающей встроенное средство.

Средство проверит систему на ошибки, которые связаны с приложениями и самим магазином. В случае если они будут найдены, отобразится окно с вариантами решений, которые смогут помочь исправить проблему.
Способ 3: Проверка на вирусы
Нередко проблемы в работе системы возникают из-за деятельности вредоносных утилит, которые попадают на компьютер. В этом случае потребуется проверить компьютер на вирусное ПО, используя встроенные средства защиты или сторонние специализированные программы. Ранее мы более детально писали о способах проверки Windows 10 на вирусы и про удаление опасного софта.
Подробнее: Методы удаления вируса с компьютера под управлением Windows 10

Способ 4: Переустановка Microsoft Store
Microsoft Store – встроенное приложение, и удалить его стандартным способом нет возможности, ведь в некоторых ситуациях помогает его переустановка с предварительной деинсталляцией. В Windows 10 предусмотрена консоль PowerShell, с помощью которой можно переустановить любое предустановленное приложение, зная определенную команду:
- Запустите Windows PowerShell от имени администратора. По умолчанию она располагается в контекстном меню кнопки «Пуск». Также можно использовать строку системного поиска.
- В окне консоли вставьте
Get-AppXPackage-AllUsers | Foreach {Add-AppxPackage -DisableDevelopmentMode -Register «$($_.InstallLocation)AppXManifest.xml»}и нажмите на клавишу «Enter», чтобы выполнить команду.

Таким образом приложение Microsoft Store будет переустановлено, что позволяет сбросить различные ошибки. Но учтите, что его пользовательские параметры также будут удалены.
Способ 5: Восстановление системных файлов
В случае системных ошибок стоит воспользоваться штатными утилитами, которые проверяют системные файлы и среду их восстановления на наличие повреждений, получаемых вследствие каких-либо сбоев или вирусных атак. О способах применения таких средств читайте в нашей отдельной инструкции, перейдя по ссылке ниже.
Подробнее: Использование и восстановление проверки целостности системных файлов в Windows 10

Способ 6: Откат системы
Если ни один способ не помог, может потребоваться восстановление системы до предыдущего или даже исходного состояния. В первом случае метод должен сработать, если ошибка с кодом 0x80070483 появилась недавно, например после установки сторонней программы, которая могла начать конфликтовать с системой.
Подробнее: Откат к точке восстановления в Windows 10
Вернуть Windows 10 к заводским параметрам можно с помощью фирменной утилиты от Microsoft или встроенной в систему функции. Процедура предполагает сброс всех пользовательских настроек, удаление установленных программ, но позволяет сохранить личные данные. По сути, вы получите «чистую» версию ОС – ту, которая была изначально. Попробуйте проделать это, если другие методы оказались бесполезны в такой ситуации.
Подробнее: Возвращаем Windows 10 к заводскому состоянию
Еще статьи по данной теме:
Помогла ли Вам статья?
Содержание
- Код ошибки 0x8007043c при обновлении Windows
- Метод №1 Запуск средства устранения неполадок (только Win 10)
- Метод №2 Отключение антивируса
- Метод №3 Запуск DISM и SFC
- Как исправить ошибку «Не найдено сетевое имя» с кодом 0x80070043?
- Чем вызвана ошибка?
- Включение локальной политики запуска сети
- Очистка папки Temp
- Сканирование системы утилитами DISM и SFC
- Возврат системы в предыдущее состояние
- Как исправить ошибку 0x80070043 в Windows 7, 8.1 и 10?
- Причины появления ошибки 0x80070043
- Решение ошибки 0x80070043
- Метод №1 Включение «Всегда ждать сеть при запуске и входе в систему»
- Метод №2 Очистка папки «Temp» в безопасном режиме
- Метод №3 Запуск DISM и SFC
- Метод №4 Восстановление системы
- Справка по ошибкам Windows обновления и установки
- Общие решения
- Ошибки 0xC1900101
- Другие распространенные ошибки
- Общие решения
- Ошибки 0xC1900101
- Другие распространенные ошибки
Код ошибки 0x8007043c при обновлении Windows
С кодом ошибки 0x8007043c можно столкнуться во время обновления ОС Windows. Причинами для появления этой проблемы, как правило, выступает следующее:
Ознакомившись поближе с неполадкой, давайте теперь попробуем от нее избавиться при помощи нескольких проверенных методов.
Метод №1 Запуск средства устранения неполадок (только Win 10)
Некоторые пользователи утверждают, что им удалось избавиться от ошибки 0x8007043c с помощью системного средства устранения неполадок Центра обновления. Верно, подобная вещица уже установлена в вашей ОС, так что загружать и устанавливать ничего не придется.
Чтобы воспользоваться этим средством, вам нужно выполнить следующее:
Как только примените решение, предоставление средством решения неполадок, перезагрузите свой компьютер, после чего снова попытайтесь обновить систему.
Метод №2 Отключение антивируса
Антивирус предназначен для защиты компьютера от различных вирусных угроз. Тем не менее в некоторых случаях антивирус от сторонних разработчиков (не от Майкрософт) может мешать нормальной работе ОС Windows. Если у вас на ПК имеется какой-то сторонний антивирус, то мы настоятельно рекомендуем отключить него, а затем снова попытаться обновить Windows. Возможно, ошибка 0x8007043c возникала из-за чрезмерно заботливого антивируса.
Метод №3 Запуск DISM и SFC
Если ни один из вышеуказанных методов не помог вам, то можете попробовать использовать в своей системе средства DISM и SFC. Для этого вам необходимо проследовать этим шагам:
Попытайтесь обновить свою Windows и посмотрите, возникнет ли ошибка 0x8007043c еще раз.
Источник
Как исправить ошибку «Не найдено сетевое имя» с кодом 0x80070043?
При попытке открыть файл, хранящийся на сервере, или после запуска отдельных приложений (чаще всего Microsoft Office) можно столкнуться с ошибкой 0x80070043.
Чем вызвана ошибка?
Сообщение с кодом ошибки 0x80070043 может возникнуть по следующим причинам:
Включение локальной политики запуска сети
Если столкнулись с ошибкой не найдено сетевое имя с кодом 0x80070043 в среде домена, следует открыть доступ для передачи файлов SMB. Для этого в редакторе локальной групповой политики включите правило входа в систему.
Перейдите по пути: Конфигурация компьютера — Административные шаблоны — Система.
Затем перейдите в раздел Вход в систему, в правой части окна дважды кликните на политике «Всегда ждать сеть при запуске и входе в систему».
На экране свойств установите флажок в поле Включить и нажмите на «Применить» для сохранения изменений.
Перезагрузите компьютер и повторите действие, которое вызывало ошибку 0x80070043.
Очистка папки Temp
Если запуск приложения прерван кодом 0x80070043 из-за ошибки условия, нужно запустить компьютер в безопасном режиме и удалить содержимое папки Temp.
Разверните меню Пуск и нажмите на значок Питания. Затем удерживая клавишу Shift, нажмите на кнопку «Перезагрузка». При появлении окна выбора действия перейдите по пути: Поиск и устранение неисправностей — Дополнительные параметры.
На экране среды восстановления перейдите в раздел «Параметры загрузки», в вариантах запуска нажмите на F5, чтобы перезагрузить компьютер в безопасном режиме с поддержкой сети.
Затем нажмите сочетание клавиш Windows + R, в окне «Выполнить» наберите «%temp%» и нажмите на «ОК».
В папке Temp отметьте все содержимое сочетанием Ctrl + A, щелкните правой кнопкой мыши и выберите «Удалить».
После перезапуска ПК проверьте, решена ли проблема.
Сканирование системы утилитами DISM и SFC
В некоторых случаях сообщение с кодом 0x80070043 возникает из-за того, что ОС больше не может отследить правильное расположение файлов, которые пытаетесь запустить. Решить отсутствие зависимостей можно путем запуска двух утилит DISM и SFC.
Имейте в виду, что DISM использует Центр обновления Windows для замены поврежденных компонентов рабочими копиями, а SFC восстанавливает их из локально кэшированного хранилища. Поскольку эти утилиты используют разные подходы, рекомендуется провести оба сканирования, чтобы увеличить вероятность устранения ошибки 0x80070043.
В строке системного поиска введите cmd и под найденным результатом выберите вариант запуска от имени администратора.
В командной строке запустите команду:
После запуска сканирования не прерывайте его ни при каких обстоятельствах. Это может привести к дополнительным ошибкам. После завершения перезагрузите ПК.
Снова откройте командную строку с правами администратора и выполните команду:
DISM /Online /Cleanup-Image /RestoreHealth
Для обеспечения бесперебойной работы этой утилиты проверьте, что компьютер подключен к интернету, поскольку DISM использует Центр обновления Windows для загрузки рабочих копий поврежденных файлов.
После завершения процедуры перезагрузите компьютер.
Возврат системы в предыдущее состояние
Если заметили сообщение об ошибке 0x80070043 несколько дней назад, скорее всего, недавнее изменение системы препятствует ОС запускать исполняемый файл InstallShield. В этом случае попробуйте вернуть Windows в предыдущее состояние с помощью точки восстановления, которая была создана до возникновения ошибки.
По умолчанию Windows настроен на регулярное сохранение новых точек восстановления.
При отображении первого экрана нажмите на кнопку Далее.
В следующем окне установите флажок на поле «Показать другие точки восстановления» и выберите ту, которая была создана до появления ошибки.
В последнем окне нажмите на «Готово», чтобы запустить процедуру восстановления.
Компьютер перезагрузится и смонтирует предыдущее состояние. Запустите приложение, которое вызывало ошибку с кодом 0x80070043.
Источник
Как исправить ошибку 0x80070043 в Windows 7, 8.1 и 10?
Некоторые пользователи утверждают, что наталкиваются на ошибку 0x80070043, когда пытаются получить доступ к файлу, хранящемся на другом компьютере в сети, либо во время запуска определенных приложений, например, из пакета Windows Office. Данная ошибка наиболее часто возникает на Windows Vista и Windows 7, но ее появление также возможно на Windows 8.1 и Windows 10.
Причины появления ошибки 0x80070043
Решение ошибки 0x80070043
Метод №1 Включение «Всегда ждать сеть при запуске и входе в систему»
Если вы сталкиваетесь с подобной ошибкой в доменном пространстве, то вам необходимо убедиться, что в вашей системе разрешена передача файлов по SMB. Для этого вам нужно получить доступ к редактору локальных групповых политик и проверить, включена ли политика «Всегда ждать сеть при запуске и входе в систему».
Чтобы сделать это, вам необходимо придерживаться следующих шагов:
Метод №2 Очистка папки «Temp» в безопасном режиме
Подобный код может появляться перед пользователем Windows по причине возникновения условной ошибки в папке %temp%. Достаточно очистить данную папку от ее содержимого, чтобы разрешить условную ошибку и избавиться от кода 0x80070043.
Вот что вам потребуется сделать:
Проверьте наличие ошибки 0x80070043.
Метод №3 Запуск DISM и SFC
Некоторые пользователи, столкнувшиеся с ошибкой, утверждают, что им удалось побороть ее при помощи таких системных средств, как DISM и SFC. Проще говоря, ошибка 0x80070043 может возникать в случае повреждения некоторых системных файлов.
Знайте, что DISM использует Центр обновления (WU) для замены поврежденных компонентов системы, в то время как SFC для восстановления найденных повреждений задействует локальные бэкап копии необходимых файлов. Для нормальной работы DISM потребуется надежное Интернет-подключение.
Чтобы запустить в работу DISM и SFC, вам необходимо сделать следующее:
Теперь попробуйте выполнить нужное вам действие, например, получить доступ к какому-то удаленному файлу, и проверьте, исчезла ли ошибка 0x80070043.
Метод №4 Восстановление системы
В очень редких случаях подобная ошибка может быть результатом вмешательства стороннего ПО в работу системы. Если вы испытываете появление данного кода лишь с недавнего времени, то есть смысл попробовать воспользоваться точкой восстановления.
В этом окошке вам необходимо выбрать точку, на время создания которой ошибки 0x80070043 не наблюдалось, и запустить восстановление системы. При выполнении этого процесса ваш ПК может перезагружаться, но переживать не стоит, потому как это вполне нормально.
Источник
Существует множество причин, по которым при обновлении или установке Windows 11 может возникнуть сообщение об ошибке, но распространенные ошибки можно исправить с помощью нескольких действий, которые можно сделать самостоятельно. Примечание. При обновлении устройство будет обновлено с более старой версии Windows, например Windows 7, Windows 8.1 или Windows 10 до Windows 11.
Прежде чем искать определенный код ошибки, воспользуйтесь советами в разделе Общие решения. Если они не помогут решить проблему с обновлением или установкой, воспользуйтесь таблицей кодов ошибок в конце этой статьи.
Общие решения
Вот несколько советов, которые помогут вам исправить ошибки обновления и установки:
Отсоедините все ненужные устройства. Это могут быть наушники, принтеры, сканеры, динамики, USB-устройства флэш-памяти и внешние жесткие диски.
Если вы используете ноутбук, подключенный к стыковочному узлу, отстыкуйте его.
Прежде чем пытаться обновить Windows, убедитесь, что на устройстве установлены все важные обновления, в том числе обновления драйверов оборудования.
Чтобы убедиться, что на устройстве установлены все обновления, просмотрите статью Центр обновления Windows: вопросы и ответы.
Используйте Защитник Windows для защиты своего устройства во время обновления — антивирусное программное обеспечение не от Майкрософт может вызывать проблемы с обновлением. Если у вас есть установочный носитель и вся необходимая информация для активации, вы можете переустановить программное обеспечение после обновления.
Чтобы удалить антивирусное приложение, перейдите в раздел Панель управленияПрограммыПрограммы и компоненты. Выберите программу и нажмите Удалить. Нажмите Да для подтверждения.
Устаревшее программное обеспечение может мешать обновлению Windows, поэтому попробуйте удалить старые или ненужные приложения.
Если вы хотите переустановить приложение позже, перед удалением убедитесь, что у вас есть установочный носитель и вся необходимая информация для активации.
Чтобы удалить программное обеспечение, перейдите в раздел Панель управленияПрограммыПрограммы и компоненты. Выберите программу и нажмите Удалить. Нажмите Да для подтверждения.
Для обновления до Windows 11 необходимо достаточно места на жестком диске для установки.
Чтобы просмотреть, сколько места на жестком диске доступно на вашем компьютере, выберите проводник на панели задач (в Windows Explorer в Windows 7) или нажмите Windows клавишу с логотипом + E.
Затем выберите Компьютер или Этот компьютер и найдите раздел Жесткие диски или Устройства и диски. Системным считается диск, на значке которого есть логотип Microsoft Windows. Количество свободного места будет указано под диском.
Если свободное место на диске заканчивается, ознакомьтесь с советами по освобождению места на диске компьютера.
Ошибки 0xC1900101
Ошибка, начинающаяся с 0xC1900101 — это, как правило, ошибка драйвера. При отображении какого-либо из этих кодов ошибок, попробуйте сначала выполнить следующие действия, чтобы устранить проблему. Если эти действия не работают, дополнительные технические сведения см. в Windows обновлении.
Убедитесь, что на вашем устройстве достаточно свободного места. На вашем устройстве требуется не менее 16 ГБ свободного места для обновления 32-разрядной ОС или 20 ГБ для 64-разрядной ОС. Дополнительные сведения см. в этойWindows.
Запустите Центр обновления Windows несколько раз. Скачайте и установите все доступные обновления в Центре обновления Windows, в том числе обновления программного обеспечения, обновления для оборудования и некоторые сторонние драйверы. Для устранения Windows обновления используйте Windows обновления 11.
Проверьте сторонние драйверы и скачайте все обновления. Сторонние драйверы и инструкции по установке для любого оборудования, которое вы добавили к устройству, можно найти на веб-сайте изготовителя.
Отключите дополнительное оборудование. Удалите все внешние устройства хранения данных и диски, док-станции и другое оборудование, подключенное к устройству, которое не нужно для основных функций.
Проверьте диспетчер устройств на ошибки. В поле поиска на панели задач введите диспетчер устройств. Выберите в результатах Диспетчер устройств. В появившемся окне найдите все устройства с желтым восклицательным знаком рядом (может потребоваться выбрать каждую категорию, чтобы перейти в список устройств). Нажмите и удерживайте (или щелкните правой кнопкой мыши) имя устройства и выберите один из вариантов Обновить драйверы или Удалить, чтобы исправить ошибки.
Удалите программы безопасности сторонних разработчиков. Убедитесь, что вы знаете как переустановить программы, а все необходимые ключи под рукой. Защитник Windows защитит ваше устройство на это время.
Исправьте ошибки жесткого диска. В поле поиска на панели задач введите командная строка. Выберите из списка результатов Командная строка. В появившемся окне введите chkdsk/f C: и нажмите клавишу ВВОД. Исправление ошибок на жестком диске начнется автоматически, и вам будет предложено перезапустить устройство.
Примечание: Чтобы выполнить это действие, у вас должны быть разрешения администратора.
Выполните корректный перезапуск в Windows. См. раздел Выполнение «чистой» загрузки в Windows.
Восстановление системных файлов. В поле поиска на панели задач введите командная строка. Выберите из списка результатов Командная строка. В появившемся окне введите DISM.exe /Online /Cleanup-image /Restorehealth и нажмите клавишу ВВОД. (Узнайте, как восстановить изображение Windows )
Примечание: Чтобы выполнить это действие, у вас должны быть разрешения администратора.
Другие распространенные ошибки
В следующей таблице перечислены наиболее распространенные ошибки обновления и установки, а также некоторые из них можно попытаться устранить. Если у вас по-прежнему возникают проблемы при обновлении или установке Windows, обратитесь в службу поддержки Майкрософт.
Что она означает и как ее исправить
Это означает, что возникла проблема с загрузкой и установкой выбранного обновления. Центр обновления Windows повторит попытку позже, при этом вам не потребуется выполнять никаких действий.
Эта ошибка может означать, что на компьютере установлено несовместимое приложение, которое не позволяет завершить процесс обновления. Удалите все несовместимые приложения, а затем попробуйте выполнить обновление снова.
Операция очистки предыдущей попытки установки по-прежнему ожидает завершения, для продолжения обновления требуется перезагрузка системы. Перезагрузите устройство и снова запустите программу установки. Если перезапуск устройства не решил проблему, воспользуйтесь программой очистки диска для удаления временных и системных файлов. Дополнительные сведения см. в этойWindows.
Файл, необходимый Центру обновления Windows, поврежден или отсутствует. Попробуйте восстановить системные файлы. В поле поиска на панели задач введите командную подсказку. Выберите из списка результатов Командная строка. В появившемся окне введите DISM.exe /Online /Cleanup-image /Restorehealth и нажмите клавишу ВВОД.
Это может значит, что компьютер не соответствует минимальным требованиям для скачивания или установки обновления до версии Windows 11. Узнайте больше о минимальных требованиях для Windows 11.
Это может означать, что драйвер или другое программное обеспечение на компьютере несовместимы с обновлением до версии Windows 11. Сведения о том, как устранить эту проблему, можно найти в службе поддержки Майкрософт.
Эта ошибка может означать, что процесс обновления был прерван, поскольку вы случайно перезагрузили компьютер или вышли из системы. Попробуйте снова выполнить обновление и убедитесь, что компьютер подключен к электросети и остается включенным.
Эта ошибка может означать, что вашему компьютеру не удалось подключиться к серверам Центра обновления Windows. Если вы используете VPN для подключения к рабочей сети, отключитесь от сети и выключите программное обеспечение VPN (если применимо), а затем попробуйте снова выполнить обновление.
Эта ошибка также может означать, что в разделе, зарезервированном системой, недостаточно свободного места. Возможно, эту проблему удастся решить, используя стороннее программное обеспечение для увеличения размера раздела, зарезервированного системой.
Ошибка: нам не удалось завершить обновления. Отмена изменений. Не выключайте компьютер.
Ошибка: не удалось настроить обновления Windows. Отмена изменений.
Это общие ошибки, которые могут возникать в случае сбоя обновления Windows. Чтобы выбрать оптимальный способ решения проблемы, необходимо определить конкретный код ошибки.
Код ошибки, вызвавшей сбой обновления, можно найти в журнале обновлений. Наймете обновление, которое не было установлено, обратитесь к коду ошибки и обратитесь в службу поддержки Майкрософт.
Чтобы просмотреть историю обновлений в Windows 11:
Ошибка: обновление не применимо к этому компьютеру.
Эта ошибка может означать, что на компьютере не установлены обязательные обновления.
Убедитесь, что на вашем компьютере установлены все важные обновления, прежде чем пытаться выполнить обновление.
Эта ошибка может означать, что на компьютере недостаточно свободного места для установки обновления.
Освободите место на диске и повторите попытку. Советы по освобождению места на диске
Конечный диск, раздел или том не поддерживает указанную операцию с диском.
Убедитесь, что ваш компьютер соответствует минимальным требованиям для установки Windows.
Системе не удается найти указанный файл.
Если у вас есть диск, на котором не устанавливается Windows 11, удалите эти диски.
Драйвер вызвал проблему.
Отключите или удалите все сторонние антивирусные или антишпионские программы в системе. Отключите все периферийные устройства, подключенные к системе, за исключением мыши, клавиатуры и дисплея.
Обратитесь к поставщику оборудования за обновленными драйверами устройств.
Программа установки Windows непредвиденно завершена из-за другого процесса, запущенного в фоновом режиме.
Во время загрузки Windows в штатном режиме автоматически запускается несколько приложений и служб, которые потом работают в фоновом режиме. К ним относятся основные системные процессы, антивирусные программы, системные служебные программы и другое ранее установленное ПО. Эти приложения и службы могут вызывать помехи при попытке обновления до последней версии Windows 11.
Чтобы определить, может ли фоновая программа оказаться на связи с обновлением, может потребоваться «чистая загрузка». См. как выполнить чистую загрузку в Windows.
Программа установки Windows непредвиденно завершена из-за другого процесса, запущенного в фоновом режиме.
Удалите антивирусное или антишпионское программное обеспечение и повторите попытку обновления.
Существует множество причин, по которым вы можете получить сообщение об ошибке при обновлении или установке Windows 10, но распространенные ошибки можно устранить с помощью нескольких простых шагов, которые можно выполнить самостоятельно. Примечание. После обновления ваше устройство переходит с предыдущей версии Windows, такой как Windows 7 или Windows 8.1, на Windows 10.
Прежде чем искать определенный код ошибки, воспользуйтесь советами в разделе Общие решения. Если они не помогут решить проблему с обновлением или установкой, воспользуйтесь таблицей кодов ошибок в конце этой статьи.
Общие решения
Вот несколько советов, которые помогут вам исправить ошибки обновления и установки:
Отсоедините все ненужные устройства. Это могут быть наушники, принтеры, сканеры, динамики, USB-устройства флэш-памяти и внешние жесткие диски.
Если вы используете ноутбук, подключенный к стыковочному узлу, отстыкуйте его.
Прежде чем пытаться обновить Windows, убедитесь, что на устройстве установлены все важные обновления, в том числе обновления драйверов оборудования.
Чтобы убедиться, что на устройстве установлены все обновления, просмотрите статью Центр обновления Windows: вопросы и ответы.
Используйте Защитник Windows для защиты своего устройства во время обновления — антивирусное программное обеспечение не от Майкрософт может вызывать проблемы с обновлением. Если у вас есть установочный носитель и вся необходимая информация для активации, вы можете переустановить программное обеспечение после обновления.
Чтобы удалить антивирусное приложение, перейдите в раздел Панель управленияПрограммыПрограммы и компоненты. Выберите программу и нажмите Удалить. Нажмите Да для подтверждения.
Устаревшее программное обеспечение может мешать обновлению Windows, поэтому попробуйте удалить старые или ненужные приложения.
Если вы хотите переустановить приложение позже, перед удалением убедитесь, что у вас есть установочный носитель и вся необходимая информация для активации.
Чтобы удалить программное обеспечение, перейдите в раздел Панель управленияПрограммыПрограммы и компоненты. Выберите программу и нажмите Удалить. Нажмите Да для подтверждения.
Чтобы установить Windows 10, необходимо достаточно свободного места на жестком диске.
Затем выберите Компьютер или Этот компьютер и найдите раздел Жесткие диски или Устройства и диски. Системным считается диск, на значке которого есть логотип Microsoft Windows. Количество свободного места будет указано под диском.
Если свободное место на диске заканчивается, ознакомьтесь с советами по освобождению места на диске компьютера.
Ошибки 0xC1900101
Ошибка, начинающаяся с 0xC1900101 — это, как правило, ошибка драйвера. При отображении какого-либо из этих кодов ошибок, попробуйте сначала выполнить следующие действия, чтобы устранить проблему. Если эти действия не работают, дополнительные технические сведения см. в Windows обновлении.
Убедитесь, что на вашем устройстве достаточно свободного места. На вашем устройстве требуется не менее 16 ГБ свободного места для обновления 32-разрядной ОС или 20 ГБ для 64-разрядной ОС. Дополнительные сведения см. в этойWindows.
Запустите Центр обновления Windows несколько раз. Скачайте и установите все доступные обновления в Центре обновления Windows, в том числе обновления программного обеспечения, обновления для оборудования и некоторые сторонние драйверы. Чтобы устранить Windows обновления, воспользуйтесь Windows обновления.
Проверьте сторонние драйверы и скачайте все обновления. Сторонние драйверы и инструкции по установке для любого оборудования, которое вы добавили к устройству, можно найти на веб-сайте изготовителя.
Отключите дополнительное оборудование. Удалите все внешние устройства хранения данных и диски, док-станции и другое оборудование, подключенное к устройству, которое не нужно для основных функций.
Удалите программы безопасности сторонних разработчиков. Убедитесь, что вы знаете как переустановить программы, а все необходимые ключи под рукой. Защитник Windows защитит ваше устройство на это время.
Примечание: Чтобы выполнить это действие, у вас должны быть разрешения администратора.
Выполните корректный перезапуск в Windows. Узнайте, как это сделать.
Примечание: Чтобы выполнить это действие, у вас должны быть разрешения администратора.
Другие распространенные ошибки
В следующей таблице перечислены наиболее распространенные ошибки обновления и установки, а также некоторые из них можно попытаться устранить. Если у вас по-прежнему возникают проблемы при обновлении или установке Windows 10, обратитесь в службу поддержки Майкрософт.
Что она означает и как ее исправить
Это означает, что возникла проблема с загрузкой и установкой выбранного обновления. Центр обновления Windows повторит попытку позже, при этом вам не потребуется выполнять никаких действий.
Эта ошибка может означать, что на компьютере установлено несовместимое приложение, которое не позволяет завершить процесс обновления. Удалите все несовместимые приложения, а затем попробуйте выполнить обновление снова.
Операция очистки предыдущей попытки установки по-прежнему ожидает завершения, для продолжения обновления требуется перезагрузка системы. Перезагрузите устройство и снова запустите программу установки. Если перезапуск устройства не решил проблему, воспользуйтесь программой очистки диска для удаления временных и системных файлов. Дополнительные сведения см. в этойWindows.
Файл, необходимый Центру обновления Windows, поврежден или отсутствует. Попробуйте восстановить системные файлы: выберите кнопку Начните и введите командную команду в поле поиска на панели задач. Выберите из списка результатов Командная строка. В появившемся окне введите DISM.exe /Online /Cleanup-image /Restorehealth и нажмите клавишу ВВОД.
Эта ошибка может означать, что ваш компьютер не соответствует минимальным требованиям к скачиванию или установке обновления до Windows 10. Узнайте больше о минимальных требованиях для Windows
Это может означать, что драйвер или другое программное обеспечение на компьютере несовместимы с обновлением до версии Windows 10. Сведения о том, как устранить эту проблему, можно найти в службе поддержки Майкрософт.
Эта ошибка может означать, что процесс обновления был прерван, поскольку вы случайно перезагрузили компьютер или вышли из системы. Попробуйте снова выполнить обновление и убедитесь, что компьютер подключен к электросети и остается включенным.
Эта ошибка может означать, что вашему компьютеру не удалось подключиться к серверам Центра обновления Windows. Если вы используете VPN для подключения к рабочей сети, отключитесь от сети и выключите программное обеспечение VPN (если применимо), а затем попробуйте снова выполнить обновление.
Эта ошибка также может означать, что в разделе, зарезервированном системой, недостаточно свободного места. Возможно, эту проблему удастся решить, используя стороннее программное обеспечение для увеличения размера раздела, зарезервированного системой.
Ошибка: нам не удалось завершить обновления. Отмена изменений. Не выключайте компьютер.
Ошибка: не удалось настроить обновления Windows. Отмена изменений.
Это общие ошибки, которые могут возникать в случае сбоя обновления Windows. Чтобы выбрать оптимальный способ решения проблемы, необходимо определить конкретный код ошибки.
Код ошибки, вызвавшей сбой обновления, можно найти в журнале обновлений. Наймете обновление, которое не было установлено, обратитесь к коду ошибки и обратитесь в службу поддержки Майкрософт.
Просмотр журнала обновлений в Windows 8.1
Просмотр журнала обновлений в Windows 7
Выберите кнопку 
Ошибка: обновление не применимо к этому компьютеру.
Эта ошибка может означать, что на компьютере не установлены обязательные обновления.
Убедитесь, что на вашем компьютере установлены все важные обновления, прежде чем пытаться выполнить обновление.
Эта ошибка может означать, что на компьютере недостаточно свободного места для установки обновления.
Освободите место на диске и повторите попытку. Советы по освобождению места на диске
Конечный диск, раздел или том не поддерживает указанную операцию с диском.
Убедитесь, что ваш компьютер соответствует минимальным требованиям для установки Windows 10.
Системе не удается найти указанный файл.
Если у вас есть диск или диски, на которых вы не устанавливаете Windows 10, удалите эти диски.
Драйвер вызвал проблему.
Отключите или удалите все сторонние антивирусные или антишпионские программы в системе. Отключите все периферийные устройства, подключенные к системе, за исключением мыши, клавиатуры и дисплея.
Обратитесь к поставщику оборудования за обновленными драйверами устройств.
Программа установки Windows непредвиденно завершена из-за другого процесса, запущенного в фоновом режиме.
Во время загрузки Windows в штатном режиме автоматически запускается несколько приложений и служб, которые потом работают в фоновом режиме. К ним относятся основные системные процессы, антивирусные программы, системные служебные программы и другое ранее установленное ПО. Эти приложения и службы могут создавать помехи при попытке обновления до последней версии Windows 10.
Чтобы определить, мешает ли фоновая программа обновлению, может потребоваться «чистая загрузка». См. как выполнить чистую загрузку в Windows.
Программа установки Windows непредвиденно завершена из-за другого процесса, запущенного в фоновом режиме.
Удалите антивирусное или антишпионское программное обеспечение и повторите попытку обновления.
Источник
Если при открытии Microsoft Store в Windows вы получаете код ошибки 0x80070483, этот пост поможет вам исправить это. Код ошибки Microsoft Store 0x80070483 обычно появляется во время открытия из-за повреждения или отсутствия системных компонентов. Другой вероятной причиной является поврежденный кеш магазина Windows. Таким образом, мы предоставили исчерпывающий список всех возможных исправлений для Магазин Майкрософт не работает проблема в винде.
Следуйте этим советам, чтобы исправить ошибку Microsoft Store с кодом 80070483 на компьютере с Windows 11/10:
- Сбросить Магазин Майкрософт
- Запустите средство устранения неполадок приложений Магазина Windows
- Запустить DISM
- Переустановите Microsoft Store с помощью Powershell
- Сканировать на наличие вредоносных программ на ПК
Обязательно используйте учетную запись администратора для выполнения этих предложений.
1]Сбросить Магазин Microsoft
Вы можете попробовать сбросить Microsoft Store из настроек, чтобы проверить, исчез ли код ошибки.
- Перейдите в «Настройки» > «Приложения» > «Приложения и функции».
- Найдите Microsoft Store и нажмите на три точки рядом с ним.
- Щелкните Дополнительные параметры.
- В разделе «Сброс» нажмите кнопку «Сброс».
Это должно сбросить Microsoft Store со значениями по умолчанию. Этот метод применим к любому приложению, установленному в Windows. Следуйте нашему руководству о том, как очистить кеш Магазина Microsoft.
Связанный: Microsoft Store не открывается после сброса
2]Запустите средство устранения неполадок приложений Магазина Windows.
Запустите средство устранения неполадок приложений Магазина Windows и посмотрите, поможет ли это.
3]Запустите DISM
Команда DISM позволяет администраторам изменять и восстанавливать образы системы, включая среду восстановления системы Windows. Однако вы также можете использовать его для исправления локального образа восстановления и любых поврежденных системных файлов в Windows.
- В поле поиска на панели задач введите командную строку.
- Затем щелкните правой кнопкой мыши командную строку, выберите «Запуск от имени администратора» и нажмите «Да».
- Введите DISM.exe/Online/Cleanup-image/Restorehealth (обратите внимание на пробел перед каждым «/») и нажмите Enter.
Этот процесс может занять несколько минут. После завершения процесса перезагрузите устройство.
4]Переустановите Магазин Microsoft с помощью Powershell
PowerShell в Windows позволяет вам выполнять команды, которые могут переустанавливать почти все приложения, предустановленные в Windows. Microsoft Store не является исключением, и вы можете снова установить Microsoft Store, выполнив следующие команды:
- Нажмите сочетание клавиш Windows + X и выберите Терминал Windows (Администратор).
- Скопируйте и вставьте или введите следующую команду в командной строке и нажмите Enter:
Get-AppXPackage-AllUsers | Foreach {Add-AppxPackage -DisableDevelopmentMode -Register «$($_.InstallLocation)AppXManifest.xml»}
- Эта команда помогает переустановить Microsoft Store. После того, как процесс переустановит Microsoft Store, перезагрузите компьютер.
Проверьте, правильно ли работает Microsoft Store.
5]Сканировать на наличие вредоносных программ на ПК
Компоненты, подключенные к Магазину Windows, могут отсутствовать или работать неправильно, если устройство заражено серьезным вредоносным ПО. В результате Microsoft Store не будет работать должным образом. Запустите полное сканирование, а затем устраните все обнаруженные угрозы, чтобы решить проблему. Вот как это сделать:
- Нажмите клавишу Windows + I, чтобы открыть настройки.
- На левой панели выберите Конфиденциальность и безопасность.
- В разделе «Безопасность» выберите «Безопасность Windows».
- Выберите «Защита от вирусов и угроз» в разделе «Области защиты».
- Затем нажмите «Параметры сканирования» и выберите «Полное сканирование». Нажмите Сканировать сейчас.
Если вы используете любой другой антивирус, у него должен быть аналогичный метод для поиска проблем на вашем ПК. Вы можете очистить и удалить любую угрозу и перезагрузить компьютер, если какая-либо угроза обнаружена.
Предположим, вы не можете найти какой-либо вирус или вредоносное ПО на своем компьютере. В этом случае мы предлагаем попробовать другие антивирусы, такие как облачные антивирусные решения, которые могут сканировать ваш компьютер, а затем выяснить, какая стандартная антивирусная система на вашем компьютере вам не нужна.
Чтение: Microsoft Store отсутствует, не отображается или не установлен
Основной причиной появления кода ошибки 0x80070483 Магазина Windows в Microsoft является поврежденный кеш магазина Windows. Итак, попробовав подходящие для вас шаги в этой статье, не забудьте перезагрузить компьютер и проверить, исчез ли код ошибки при открытии Microsoft Store.
Как повторно связать мой Microsoft Store?
Если вы вышли из Microsoft Store, вам нужно будет снова войти в систему, чтобы повторно связать свою учетную запись. Значок учетной записи находится в правом верхнем углу App Store. Когда вы щелкнете по нему, он будет искать учетную запись Microsoft, доступную на вашем ПК, после чего вы сможете использовать ее или использовать другую учетную запись.
Могу ли я использовать несколько учетных записей Microsoft с приложениями Windows?
Если вы хотите использовать одну учетную запись с Microsoft Office, другую с приложением Xbox, другую с Microsoft Store и совершенно отдельную учетную запись с ПК с Windows, то да, все они возможны. Тем не менее, вам будет не хватать беспрепятственного опыта, который был бы у вас при использовании одной учетной записи.
Содержание
- Код ошибки 0x80070483 как исправить
- Как исправить ошибку «Не найдено сетевое имя» с кодом 0x80070043?
- Чем вызвана ошибка?
- Включение локальной политики запуска сети
- Очистка папки Temp
- Сканирование системы утилитами DISM и SFC
- Возврат системы в предыдущее состояние
- Все способы, как устранить ошибку 0x80070003 при восстановлении системы Windows 10
- Суть ошибки
- Как исправить ошибку 0x80070003 на Windows 10
- Отключаем службу обновления
- Редактор реестра
- Образ восстановления системы
- Отключаем сторонний брандмауэр
- Перезапускаем и переименовываем Wuauserv и SoftwareDistribution
- Запускаем средство проверки системных файлов и переименовываем папку Spupsvc
- Заключение
- Не работает звук
- 0x80070483 не работает микрофон
Код ошибки 0x80070483 как исправить
Как исправить ошибку «Не найдено сетевое имя» с кодом 0x80070043?
При попытке открыть файл, хранящийся на сервере, или после запуска отдельных приложений (чаще всего Microsoft Office) можно столкнуться с ошибкой 0x80070043.
Чем вызвана ошибка?
Сообщение с кодом ошибки 0x80070043 может возникнуть по следующим причинам:
- Передача файлов SMB не разрешена . Проблема возникает при отключенной политике, необходимой для передачи SMB.
- Ошибка условия внутри папки Temp . Для ее устранения запустите компьютер в безопасном режиме и удалите содержимое папки Temp.
- Повреждение системных файлов . Запуск приложений может быть прерван повреждением системных библиотек DLL. Иногда ОС не способна отследить правильное расположение файлов, которые пытаетесь открыть. Для восстановления файлов и зависимостей запустите утилиты SFC и DISM.
- Конфликт приложений . Процесс или служба недавно установленной программы препятствует операционной системе выполнить установки InstallShield. В этом случае нужно откатить ОС в предыдущее состояние с помощью точки восстановления, созданной до возникновения ошибки.
Включение локальной политики запуска сети
Если столкнулись с ошибкой не найдено сетевое имя с кодом 0x80070043 в среде домена, следует открыть доступ для передачи файлов SMB. Для этого в редакторе локальной групповой политики включите правило входа в систему.
Откройте редактор локальной политики командой gpedit. msc , запущенной из окна «Выполнить» (Win + R).
Перейдите по пути: Конфигурация компьютера — Административные шаблоны — Система.
Затем перейдите в раздел Вход в систему, в правой части окна дважды кликните на политике «Всегда ждать сеть при запуске и входе в систему».
На экране свойств установите флажок в поле Включить и нажмите на «Применить» для сохранения изменений.
Перезагрузите компьютер и повторите действие, которое вызывало ошибку 0x80070043.
Очистка папки Temp
Если запуск приложения прерван кодом 0x80070043 из-за ошибки условия, нужно запустить компьютер в безопасном режиме и удалить содержимое папки Temp.
Разверните меню Пуск и нажмите на значок Питания. Затем удерживая клавишу Shift, нажмите на кнопку «Перезагрузка». При появлении окна выбора действия перейдите по пути: Поиск и устранение неисправностей — Дополнительные параметры.
На экране среды восстановления перейдите в раздел «Параметры загрузки», в вариантах запуска нажмите на F5, чтобы перезагрузить компьютер в безопасном режиме с поддержкой сети.
Затем нажмите сочетание клавиш Windows + R, в окне «Выполнить» наберите «%temp%» и нажмите на «ОК».
В папке Temp отметьте все содержимое сочетанием Ctrl + A, щелкните правой кнопкой мыши и выберите «Удалить».
После перезапуска ПК проверьте, решена ли проблема.
Сканирование системы утилитами DISM и SFC
В некоторых случаях сообщение с кодом 0x80070043 возникает из-за того, что ОС больше не может отследить правильное расположение файлов, которые пытаетесь запустить. Решить отсутствие зависимостей можно путем запуска двух утилит DISM и SFC.
Имейте в виду, что DISM использует Центр обновления Windows для замены поврежденных компонентов рабочими копиями, а SFC восстанавливает их из локально кэшированного хранилища. Поскольку эти утилиты используют разные подходы, рекомендуется провести оба сканирования, чтобы увеличить вероятность устранения ошибки 0x80070043.
В строке системного поиска введите cmd и под найденным результатом выберите вариант запуска от имени администратора.
В командной строке запустите команду:
После запуска сканирования не прерывайте его ни при каких обстоятельствах. Это может привести к дополнительным ошибкам. После завершения перезагрузите ПК.
Снова откройте командную строку с правами администратора и выполните команду:
DISM /Online /Cleanup-Image /RestoreHealth
Для обеспечения бесперебойной работы этой утилиты проверьте, что компьютер подключен к интернету, поскольку DISM использует Центр обновления Windows для загрузки рабочих копий поврежденных файлов.
После завершения процедуры перезагрузите компьютер.
Возврат системы в предыдущее состояние
Если заметили сообщение об ошибке 0x80070043 несколько дней назад, скорее всего, недавнее изменение системы препятствует ОС запускать исполняемый файл InstallShield. В этом случае попробуйте вернуть Windows в предыдущее состояние с помощью точки восстановления, которая была создана до возникновения ошибки.
По умолчанию Windows настроен на регулярное сохранение новых точек восстановления.
Откройте мастер восстановления командой rstrui , запущенной из окна «Выполнить» (Win + R).
При отображении первого экрана нажмите на кнопку Далее.
В следующем окне установите флажок на поле «Показать другие точки восстановления» и выберите ту, которая была создана до появления ошибки.
В последнем окне нажмите на «Готово», чтобы запустить процедуру восстановления.
Компьютер перезагрузится и смонтирует предыдущее состояние. Запустите приложение, которое вызывало ошибку с кодом 0x80070043.
Все способы, как устранить ошибку 0x80070003 при восстановлении системы Windows 10
Как исправить ошибку 0x80070003 при восстановлении системы Windows 10 – вопрос, который мучает множество пользователей. Она может возникнуть как при установке обновлений, так и при восстановлении системы. Существует множество факторов, приводящих к появлению этой ошибки. Поэтому нужно найти первоисточник ошибки и подобрать правильный способ ее исправления.
Суть ошибки
Код ошибки 0x80070003 при установке Windows 10, ее обновлении или восстановлении обозначает, что во время работы подсистемы установки обновлений операционной системы произошел сбой или возник конфликт распознавания файлов. В связи с этим процессы в системе не могут завершиться. Это может из-за слабого сетевого канала, по которому скачиваются данные или из-за проблем с файлами операционной системы.
Как исправить ошибку 0x80070003 на Windows 10
Поскольку ошибка может быть вызвана установкой обновлений на ОС, то в первую очередь нужно попробовать выключить соответствующую службу, есть и другие способы.
Отключаем службу обновления
Делается это очень просто:
- Требуется открыть меню служб. Это можно сделать через поиск, набрав в нем «Службы».
- В окне нужно найти «Центр обновлений Windows» и остановить службу.
Редактор реестра
В случае если ошибка обновления Windows 10 с кодом “0x80070003” не устранилась, то можно внести правки в реестр, поскольку в нем содержатся все настройки системы.
- Воспользуйтесь поиском, набрав в нем «Regedit».
- Найдите раздел HKEY_LOCAL_MACHINESOFTWAREMicrosoftWindowsCurrentVersionWindowsUpdateAuto Update .
- В конечном разделе создайте «Параметр DWORD 32 бита», для этого в правой области кликните правой кнопкой мыши.
- Имя параметра — «AllowOSUpgrade», значения — цифру «1», систему счисления — шестнадцатеричная.
- Перезапустите компьютер.
Образ восстановления системы
Если полученные изменения не дали результатов, и ваша Windows 10 выдает ошибку с кодом 0x80070003, то систему можно восстановить из образа.
- Откройте «Параметры» — «Обновление и безопасность» — «Восстановление».
- Найдите пункт «Особые варианты загрузки» и нажмите кнопку «Перезагрузить сейчас».
- После запуска откроется окно установки. Нажмите «Далее» — «Восстановление системы».
- Выберите язык системы и нажимайте «Выбор действия» — «Поиск и устранение неисправностей» — «Дополнительные параметры» — «Восстановление образа системы».
- В новом окне отобразятся все доступные для восстановления ОС. Выберете нужную вам.
- Далее вам предложат последний образ систем. Переходите дальше.
- Если вам требуется установка дополнительных драйверов с диска, например, microsoft visual c или директ икс, то в следующем окне нажмите «Дополнительно…». Если же нет, то «Далее».
- На новом экране нажмите «Готово».
- В окне с предупреждением, в котором говориться о том, что данные на жестком диске будут заменены данными из образа, выбирайте «Да».
- Теперь запустится восстановление, после которого компьютер перезагрузится, и система запустится.
Отключаем сторонний брандмауэр
Обычно такой радикальный шаг, как восстановление операционной системы решаем большинство проблем. Однако если у вас нет образа или после проделанных операций появилась ошибка при восстановлении системы windows 10 0x80070003, то проблема может крыться в брандмауэре.
Если у вас на компьютере установлен сторонний антивирус, то он берет управление на себя встроенным в Виндовс брандмауэром. Поэтому попробуйте добавить системные процессы Windows Update в исключения антивируса, отключите или удалить его.
Однако, если это не помогло, или у вас не установлен антивирус, то нужно проделать следующее:
- Откройте с правами администратора командную строку.
- В ней наберите «netsh advfirewall set allprofiles state off» и нажмите «Enter».
- Появится всплывающее окно с сообщением об отключении брандмауэра.
- Для его включения наберите «netsh advfirewall set allprofiles state on».
Перезапускаем и переименовываем Wuauserv и SoftwareDistribution
Если код ошибки касается исключительно установки обновлений и при этом вам не помог первый и второй способ, то следует отредактировать папку, в которую скачиваются обновления ОС.
Первоначально требуется отключить службы wuauserv. Для этого откройте командную строку под администратором и введите «net stop wuauserv». Далее н айдите папку «C:WindowsSoftwareDistributionDownload» и смените у нее название.
Теперь снова запустите командную строку и наберите последовательно команды:
- net start wuauserv
- wuauclt /resetauthorization
- wuauclt /detectnow
Это позволит возобновить закачку.
Запускаем средство проверки системных файлов и переименовываем папку Spupsvc
Если ни один из перечисленных выше методов так и не помог, то стоит проверить службу проверки цифровых подписей. Возможно в ней возник сбой, и это не позволяет соотнести подпись обновления и операционной системы, что приводит к появлению ошибки.
За работу этой службы отвечает файл sppsvc. exe. Найти его можно по пути C:WindowsSystem32 . Потребуется всего лишь переименовать файл. Однако, если операционная система не дает внести изменения, то просто перенесите (не скопируйте, а именно перенесите или вырежьте) его в любое другое место.
Теперь служба перестала работать, поскольку отсутствует исполнительный для нее файл.
Заключение
Даже с учетом многообразия возможных факторов, приводящих к ошибке, мы рассмотрели способы решения для каждого конкретного случая. Поэтому не стоит отчаиваться, если не помог один вариант – поможет другой. Внимательно выполняйте все шаги, описанные в статье, и вы больше не увидите эту ошибку на своем ПК.
Источник
Не работает звук
Доброго времени суток! Появилась следующая проблема на ноуте перестал работать звук:
Автоматическое средство устранения неполадок не справилось:
Пропал звук, если подключаю к телевизору через HDMI звук работает, идет от телевизора
Пропал звук, дрова переставлял не помогло, в диспетчере устройств не отображается realtek .
Звук через системный динамик. Таймер не работает, звук не прекращается
.186 TITLE SOUND (COM) PROCEDURA DLYA GENERACII ZVUKA SOUNG SEGMENT ASSUME .
Подключаю гарнитуру к компу — не работает звук, но работает микрофон
Подключаю гарнитуру к компу — не работает звук, но работает микрофон. На других компах всё.
Звук работает. Подключил микрофон не работает
Мат.плата Foxconn Grantsdale Intel 915G/GV Аудио Устройство: Foxconn 82801FB (ICH6) AC’97 Audio.
Добавлено через 4 минуты
Jasta, на диске (C:) сколько свободного места?
Добавлено через 20 секунд
Не работает звук
На работе на компьютере перестал работать звук при подключении колонок и наушников. Драйвера были.
Не работает звук
Доброго всем времени суток!Проблема в звуке!Изначально стояла XP,система 5.1 работала отлично,потом.
Не работает звук
Доброго времени суток! Вообщем суть проблемы в том что не работает звук,с таким сталкиваюсь в.
Не работает звук
сделал чтобы на кнопку проигрывался звук, все работает пока пишу. как только устанавливаю программу.
Источник
0x80070483 не работает микрофон
Сообщения: 52161
Благодарности: 15059
| Конфигурация компьютера | |
| Материнская плата: ASUS P8Z77-V LE PLUS | |
| HDD: Samsung SSD 850 PRO 256 Гб, WD Green WD20EZRX 2 Тб | |
| Звук: Realtek ALC889 HD Audio | |
| CD/DVD: ASUS DRW-24B5ST | |
| ОС: Windows 8.1 Pro x64 | |
| Прочее: корпус: Fractal Design Define R4 |
Если же вы забыли свой пароль на форуме, то воспользуйтесь данной ссылкой для восстановления пароля.
Сообщения: 52161
Благодарности: 15059
» width=»100%» style=»BORDER-RIGHT: #719bd9 1px solid; BORDER-LEFT: #719bd9 1px solid; BORDER-BOTTOM: #719bd9 1px solid» cellpadding=»6″ cellspacing=»0″ border=»0″>
| Конфигурация компьютера | |
| Материнская плата: ASUS P8Z77-V LE PLUS | |
| HDD: Samsung SSD 850 PRO 256 Гб, WD Green WD20EZRX 2 Тб | |
| Звук: Realtek ALC889 HD Audio | |
| CD/DVD: ASUS DRW-24B5ST | |
| ОС: Windows 8.1 Pro x64 | |
| Прочее: корпус: Fractal Design Define R4 |
- Драйвер переустановили?
- Пуск -> Панель управления -> Звуки и аудиоустройства -> вкладка Аудио ->Используемое по умолчанию устройство есть?
- Проверьте службу Windows Audio.
- При наличии ошибок в журнале событий приведите их в соответствии с этими инструкциями.
- Сделайте проверку целостности системных файлов.
» width=»100%» style=»BORDER-RIGHT: #719bd9 1px solid; BORDER-LEFT: #719bd9 1px solid; BORDER-BOTTOM: #719bd9 1px solid» cellpadding=»6″ cellspacing=»0″ border=»0″>
Сообщения: 52161
Благодарности: 15059
| Конфигурация компьютера | |
| Материнская плата: ASUS P8Z77-V LE PLUS | |
| HDD: Samsung SSD 850 PRO 256 Гб, WD Green WD20EZRX 2 Тб | |
| Звук: Realtek ALC889 HD Audio | |
| CD/DVD: ASUS DRW-24B5ST | |
| ОС: Windows 8.1 Pro x64 | |
| Прочее: корпус: Fractal Design Define R4 |
» width=»100%» style=»BORDER-RIGHT: #719bd9 1px solid; BORDER-LEFT: #719bd9 1px solid; BORDER-BOTTOM: #719bd9 1px solid» cellpadding=»6″ cellspacing=»0″ border=»0″>
Сообщения: 79
Благодарности: 2
| Конфигурация компьютера | |
| Материнская плата: MAXIMUS V GENE | |
| HDD: Hitachi 2000gb,ssd Intel 330 60 Gb | |
| Звук: Realtek | |
| Монитор: Philips1907s 19″ | |
| Индекс производительности Windows: 7.9 | |
| у микшера звукозаписи системы стоит восклицательный знак » |
aleksking, драйвер звуковой карты переустановили? »
Сообщения: 52161
Благодарности: 15059
Источник
Adblock
detector
Как устранить ошибку Windows Script Host «Не удается найти указанный файл»?
Привет, сейчас речь пойдет об ошибке Windows Script Host «Не удается найти указанный файл», которая возникает в операционных системах Windows, а также мы разберем причины возникновения данной ошибки и что нужно делать, чтобы подобного рода ошибки не появлялись в будущем.
Чтобы сразу было понятно, о каких ошибках мы сейчас будем разговаривать, давайте посмотрим на окно с этой ошибкой.
Название и путь к файлу сценария могут быть разными, все зависит от фантазии разработчика, имя скрипта может быть простым, непонятным набором букв или замаскированным под системный файл, чтобы Вы подумали, что так оно и есть, в данном случае это — «C:ProgramDataSystemService.vbs». Операционная система в этом случае, скорей всего, нормально загружается, но бывает, что во время загрузки операционной системы появляется похожая ошибка и все, рабочий стол не запускается. Это относится к таким ошибкам как – «Не удается найти файл сценария C:Windowsrun.vbs».
Сегодня я покажу, как устранить ошибку в обоих случаях. Но сначала давайте поговорим о причинах возникновения этих ошибок.
Причины возникновения ошибки Windows Script Host «Не удается найти указанный файл»
Из информации, которая отображена в окне ошибки, мы понимаем, что система пытается запустить некий скрипт WSH (Windows Script Host), о том, что это такое, можете почитать в материале – «Основы языка JScript — написание WSH скриптов». При этом система не может его найти, это означает, что он был удален, перемещен, в общем, его нет. Теперь возникают вопросы, для чего нужен этот скрипт? И кем он был удален?
То, что данного скрипта больше нет, на самом деле неплохо, так как данный скрипт — это часть вируса, который был в Вашей системе, скорей всего его удалила антивирусная программа. В том, что вирус попал в систему, виноваты Вы, так как подобные вирусы заражают компьютер после определенных Ваших действий, например, Вы скачали музыку в формате exe и запустили данный файл или другие подобные действия, которые могут подвергать Ваш компьютер опасности (посещение сомнительных сайтов и скачивание таких же данных).
Примечание! Существуют и другие причины появления ошибок Windows Script Host, но они менее распространены, в данном материале речь идет именно об ошибках, связанных с вредоносными скриптами.
Что делать, чтобы такие ошибки не появлялись?
Поскольку мы выяснили, что такая ошибка — это следствие нахождения вируса в системе, действия, которые необходимо делать, чтобы такие ошибки не появлялись, связаны с предотвращением заражения компьютера вирусами.
Что для этого нужно:
- Наличие антивирусной программы с актуальными базами данных, т.е. она должна постоянно обновляться. Также необходимо периодически запускать полную проверку компьютера на наличие вирусов. Если не хотите платить за антивирус, можно использовать и бесплатные варианты, для домашнего компьютера они, на самом деле, не так плохи. Несколько лет назад в материале «Какой антивирус установить себе на домашний компьютер?» я рассматривал различные антивирусные решения и представил перечень продуктов, которые заслуживают внимания, основывался я на рейтингах, отзывах и на собственном опыте работы с антивирусами, поэтому если кому интересна эта информация, можете ознакомиться;
- В большинстве случаев за компьютером работают от имени учетной записи с правами администратора. Но это неправильно, так как права администратора нужны только для выполнения административных задач, в некоторых случаях для Вас это может быть не очень удобно, но большинству вирусов, для того чтобы сделать то, для чего они были разработаны, нужны как раз права администратора. И если Вы работаете с правами администратора, то для вирусов это идеальные условия, так как они без проблем могут установить что-нибудь, изменить параметры системы и так далее. Поэтому рекомендуется работать от имени пользовательской учетной записи, а права администратора использовать при необходимости (Вам нужно просто создать отдельную пользовательскую учетную запись и работать от ее имени);
- Не стоит посещать сомнительные сайты, скачивать файлы, формат которых не соответствуют своему назначению, например, как я уже говорил музыку в формате exe, как Вы понимаете, аудио файлов в таком формате быть не может. Это также относится и к играм, т.е. не нужно скачивать игры из непроверенных источников. Другими словами, данный пункт подразумевает быть немного осторожней, когда пользуетесь Интернетом и пытаетесь скачать какие-то данные.
Если Вы будете выполнять хотя бы вышеперечисленные действия, то возможностей у вируса заразить Ваш компьютер будет намного меньше, и, соответственно, ошибки, которые мы рассматриваем в данной статье, появляться не будут.
Устранение ошибки, когда рабочий стол доступен
Если у Вас система загружается и потом появляется ошибка, т.е. Вы видите рабочий стол и меню пуск, то скорей всего скрипт вызывается планировщиком заданий Windows. Например, ошибка «Не удается найти файл сценария C:ProgramDataSystemService.vbs» — это последствия вируса, который как раз использовал планировщик для запуска скрипта. Существуют и другие способы запуска таких вредоносных скриптов, это и автозагрузка, и групповые политики, но они менее распространены, в автозагрузку сейчас, наверное, уже никто не помещает свои вредоносные программы или скрипты.
Итак, для того чтобы устранить ошибку нам нужно выяснить, как запускается скрипт, как я уже сказал, начинаем искать в планировщике заданий. Для этого запускаем его, нажимаем «Меню Пуск -> в поиске пишем Планировщик заданий»
Затем у нас возникает небольшая сложность, нам нужно найти задание, которое запускало скрипт и удалить его. Удалять все подряд не нужно, поэтому перед удалением убедитесь, что на вкладке «Действия» в строке запуск программы указан как раз тот путь, который нам показывает ошибка, т.е. в нашем случае это — «C:ProgramDataSystemService.vbs».
Советую сразу начать поиск с просмотра списка активных задач и истории запуска этих задач. Если журнал всех заданий выключен, то включите его и перезагрузитесь, затем после того как появится ошибка, снова зайдите в планировщик, где Вы сможете увидеть название последних выполненных задач.
Задание может располагаться в отдельном разделе, причем этот раздел может быть замаскирован под системный, но не совсем, например, раздел «Windowss», как видите, — в названии ошибка (две буквы s), поэтому сразу проверяйте этот каталог.
После того как Вы нашли нужное задание или задания можете смело удалять его, затем перезагружайтесь, после чего ошибка должна исчезнуть.
Если задание Вы не нашли, то можете проделать действия, которые описаны ниже (т.е. проверить реестр).
Устранение ошибки, когда рабочий стол не запускается
В данном случае Вы включаете компьютер, и у Вас появляется ошибка, рабочий стол при этом Вы не видите. К таким ошибкам можно отнести ошибку — «Не удается найти файл сценария C:Windowsrun.vbs».
В этом случае вирус поработал с реестром, а именно изменил параметры запуска системы.
Для того чтобы устранить данную ошибку, необходимо запустить редактор реестра и восстановить значения параметров по умолчанию. Давайте сначала запустим рабочий стол, для этого:
- Нажимаем сочетание клавиш ctrl+alt+del;
- Выбираем пункт «Запустить диспетчер задач»;
- В меню нажимаем «Файл -> Новая задача (Выполнить…)»;
- В поле открыть вводим «explorer.exe».
После этого рабочий стол запустится.
Теперь запускаем редактор реестра. Для этого нажимаем «Пуск -> в поиск вводим regedit».
Затем находим раздел
HKEY_LOCAL_MACHINESOFTWAREMicrosoftWindows NTCurrentVersionWinlogon для 32 разрядных систем
HKEY_LOCAL_MACHINESOFTWAREWow6432NodeMicrosoftWindows для 64 разрядных.
И проверяем параметры Shell и Userinit. Их значения должны равняться «explorer.exe» и «C:Windowssystem32userinit.exe,» соответственно.
Если значения другие, изменяйте их на значения по умолчанию, для этого просто вызовите окно изменения параметра (двойным кликом или правой кнопкой изменить) и введите нужное значение. Потом перезагружаетесь, и ошибка должна исчезнуть.
У меня на этом все, если Вы столкнулись с подобного рода ошибкой и устранили ее каким-то другим образом, поделитесь решением с другими в комментариях. Пока!
Источник
Как исправить ошибку Windows script host
Windows script host довольно редкая системная ошибка, которая появляется в Windows 7, 8 или 10 версиях независимо от того, лицензионные они или нет. Путь указанный в ней говорит о невозможности запуска конкретного файла. Чаще всего это возникает в следствии появления вирусов.
В статье я рассмотрю причины появления и как можно устранить Windows script host ошибку с кодом 80070002 когда не удается найти указанный файл.
Причины появления ошибки
Чаще всего причиной являются сбои при установке приложений, программ и вирусы. Возможно смогла загрузиться только часть необходимых данных и поэтому системе не удаётся найти указанный файл даже если он присутствует по указанному в ошибке адресу. Это связанно с неверной записью реестра.
Windows script host — это компонент для запуска исполняемых сценариев на различных языках. В сценарии может быть любая задача (например, включение программы).
Так же поспособствовать реализации ошибки мог и сам пользователь, который всячески оптимизировал систему вручную или с помощью стороннего софта, что не всегда может положительно повлиять на её состояние из-за вирусов. Не исключено, что виной этому может быть и антивирус.
Как исправить ошибку (код 80070002)
Всё зависит от того куда указывает ошибка. Однако решения всегда почти одинаковы. Вот несколько примеров на, что может указывать Windows script host:
- Nvideo_driver.js
- WindowsUpdateDrivers.vbs
- Launchall.js
Обратите внимание, что это может быть любой файл с расширением vbs и js (редко с другим).
После каждой инструкции требуется перезагрузка, чтобы применить изменения.
Устранение неполадок в реестре
Устранение нужно начать с исправления реестра. Скачайте программу Ccleaner и установите. Зайдите во вкладку реестра и нажмите на «Поиск проблем».
Исправьте все найденные неполадки и повторите процедуру до тех пор, пока они не будут обнаружены.
Устранение ссылки на запуск вируса
Если при включении компьютера появляется Windows script host с указанием пути на Nvideo_driver.js, Launchall.js или другие документы с подобным расширением на конце, то это значит, что сам вирус (то есть указанные выше файлы) удалены, но обращение на него остаётся.
Скорее всего исправление реестра должно было помочь в этом, но если это не так, то первым делом проведите полную проверку компьютера на вирусы и удалите их. Как это сделать я уже писал в статье про постоянное появление рекламы в браузере. Обычно такие вирусы создаются именно с этой целью.
Проверьте и очистите автозагрузку удалив записи об автоматическом запуске там. Либо можно перейти вручную по указанному в ошибке адресу и провести удаление самостоятельно.
Откройте строку выполнения через меню Пуск или клавишами Win+R и введите команду:
Проблема с обновлением
Если Windows script host указывает на WindowsUpdateDrivers, то в этом случае может помочь очистка папки где хранятся временные данные обновлений. Но сначала отключите соответствующую службу.
Снова введите в строку выполнения команду, но уже другую:
Найдите «Центр обновления Windows» и отключите его через контекстное меню (правой кнопкой мыши) в свойствах.
Перейдите в локальный диск C (там где установлена ОС) >> Windows >> SoftwareDistribution >> DataStore и удалите всё, что там расположено. Затем включите службу и попробуйте обновиться.
Следующим шагом будет удаление недавних обновлений. Они часто могут быть причиной ошибки особенно на пиратских версиях Windows.
Войдите в панель управления через меню Пуск >> Программы и компоненты >> Просмотр установленных обновлений. Кликните по столбцу «Установлено» для сортировки по дате и удаляйте строки по одной до тех пор, пока ошибка 80070002 не пропадёт.
Неправильное время
Важно установить правильную дату на компьютере иначе будет несоответствие со временем на авторское право различных утилит и программ. Оно ограниченно во времени и сравнивается со специальным сервером.
На рабочем столе нажмите на время в правом нижнем углу и перейдите в настройки.
Поставьте синхронизацию с официальным сервером компании Microsoft, чтобы избежать различных конфликтов или вручную укажите верную на текущий момент дату.
Источник
You might face Microsoft store not working after restoring Windows 10. Furthermore, when you run Windows store troubleshooter, the utility fails to fix the issue automatically. The feedback option shows the problem is occurring due to error code 0x80070483.
Microsoft Store Error Code 0x80070483 generally appears while opening because of missing and corrupted system elements that are caused by a virus attack. Another probable reason is the broken Windows store cache. We have listed all probable solutions that worked for many in fixing this particular Microsoft store error.
Here is how to fix Microsoft Store Error Code 0x80070483 in Windows 10 –
1] Scan for malware
In this web-based era, viruses can attack your system anytime if you mistakenly click a spam link, visit a hacked website, or download files from an unreliable location. When a Windows 10 device is affected by serious malware, Windows store-related components might be missing or become faulty. As a result, the store doesn’t work properly or at all. To fix the issue, you must run full scan and remove the found threats. Here is how to proceed –
- Press – Windows + S.
- Insert – Virus & threat protection.
- Hit – Enter.
- From the right-pane of the appearing page, click – Scan options.
- Select the radio button present before – Full scan.
- Click – Scan now.
- If any malware is detected, hit – Clean Threat.
- Once on the next page, click Remove and then Start actions.
- Restart the device and check if the Microsoft store works without any issue.
2] Clear store cache to get rid of 0x80070483
Error 0x80070483 is often caused by issues with the store cache. Therefore, clearing and resetting the cache might be helpful to resolve the deadly error code. To do so –
- Click search icon from the taskbar.
- Type – wsreset.exe.
- Hit – Enter.
- After resetting the cache, the system will bring Microsoft store on the screen.
3] Log into the original administrator account
If you have multiple admin accounts, sign in with the main administrator account to fix Microsoft store error 0x80070483. First of all, restart Windows 10. When the login screen appears, opt for the original admin account and provide the password set for that account. Once you log in, Microsoft store and the related apps should work properly.
4] Fix corrupted files with SFC /Scannow and DISM commands
Missing or broken essential files of Microsoft Store or the app itself might prevent the downloaded apps from working correctly. In order to resolve the issue, the system file checker is a great tool. In case, SFC /Scannow command fails to fix the corruption, DISM will come as a rescue. To run the commands –
- Press – Windows key.
- Type – cmd.
- Hit – Ctrl + Shift + Enter.
- To give consent for User Account Control, click – Yes.
- Insert – sfc /scannow.
- Hit – Enter.
- When the scanning process hits 100%, see if the corruption is fixed.
- If yes, restart Windows PC.
- Open Microsoft store to check for error 0x80070483.
- If the System file checker fails to solve the corruption, execute DISM /Online /Cleanup-Image /RestoreHealth command.
- Once done, close Command Prompt.
- Reboot the device.
5] Reinstall Windows 10 to resolve 0x80070483
Some errors are stubborn enough to get rid of and to eradicate the same last method you can try out is reinstalling the Windows 10 PC. Fortunately, you don’t need to wipe out all your files for this purpose as Microsoft offers an option to keep the files. To reinstall the OS, here are the steps to follow –
- Click – Start icon.
- Type in – reset this PC.
- Hit – Enter.
- From the right-pane, click – Get started.
- Select – Keep my files.
- Choose – Local reinstall.
- Click – Next.
- Hit – Reset.
Methods list
1] Scan for malware
2] Clear Store cache
3] Log into the original administrator account
4] Fix corrupted files with SFC Scannow and DISM commands
5] Reinstall Windows 10
That’s all!!
Repair any Windows problems such as Blue/Black Screen, DLL, Exe, application, Regisrty error and quickly recover system from issues using Reimage.
Операционная система Windows 10 — последняя разработка компании Microsoft. Она подходит для широкого круга пользователей, т. к. имеет понятный простой интерфейс, удобную рабочую панель, а также оригинальное дизайнерское решение. Но к сожалению, без ошибок и здесь не обошлось. Как и в предыдущих версиях, в Windows 10 встречаются проблемы. Одна из самых распространённых — ошибки при обновлении системы. Причин этому может быть много, но все они разрешимы, если разобраться в их сути.
Бесконечное обновление Windows 10: что с этим делать
Компания Microsoft работает над обновлением своих продуктов без остановок, пытаясь довести их до идеала. Поэтому проводить обновления системы на своих устройствах, конечно же, нужно. Тем более процедура эта автоматическая и требует от пользователя всего несколько кликов мышью. Однако не всегда этот процесс проходит гладко и без сбоёв.
Проблема с обновлением ОС Windows 10 может протекать двумя путями:
Если обновление не завершилось, остановилось или процесс зациклился, а причина вам неизвестна, то стоит попробовать исправить ситуацию одним из нижеописанных способов.
Как устранить зацикливание обновления
Если компьютер оповещает вас о невозможности завершения обновления, а после перезагрузки устройства ситуация не меняется, значит, произошло зацикливание. Этапы зацикливания обновления выглядят следующим образом:
Система оповещает о возникшей проблеме и указывает код ошибки, по которому можно выявить причину сбоя
Если с вами произошла подобная ситуация, необходимо записать код ошибки и по нему найти причину сбоя и способы его устранения.
Ещё один неприятный нюанс зацикливания обновления заключается в том, что из-за бесконечной перезагрузки устройства пользователь не может войти в учётную запись и внести какие-либо правки в настройки системы.
Поэтому существует два пути решения данной проблемы:
Решение проблемы с помощью входа в учётную запись
Часто бывает так, что система обновляется без остановки из-за лишних или неправильно удалённых учётных записей. Поэтому для начала стоит проверить наличие данной проблемы. Для этого выполните следующие действия:
Из папки ProfileList удалите учётные записи, которые больше не используются
Перед удалением учётных записей необходимо произвести экспорт папки ProfileList. Это действие поможет вам восстановить активную учётную запись, если она случайно будет удалена.
Решение проблемы с помощью другого устройства
Такой вариант реанимации устройства используется, если его владелец не может войти в Windows. Также он подойдёт, если первый способ не дал результатов. Вам потребуется другое устройство с возможностью выхода в интернет и флеш-накопитель объёмом не меньше 4 ГБ. Устранение ошибки будет произведено путём создания установочного носителя с Windows 10. Для этого нужно:
При использовании этого алгоритма все данные на проблемном компьютере сохранятся.
Как устранить прерывание обновления
Процесс обновления системы иногда буксует и прерывается на одном из этапов. Это видно в процентах, которые указаны при обрывании установки. Как правило, это 30%, 42% либо 99%. Но также может быть 25, 32, 44 или 84%.
Не следует паниковать, если процент обновления некоторое время не меняет показатели. Процесс обновления довольно долгий и иногда может длиться до 12 часов. Также надо учитывать возможности устройства и его производительность. В любом случае необходимо дать компьютеру некоторое время, чтобы он всё-таки смог произвести обновление.
Если спустя длительное время процентные показатели обновления так и не изменились, необходимо выполнить следующее:
Если эти действия не помогли и компьютер не изменяет показатели или завис, то причина этого может быть в неисправности в «Центре обновления Windows».
Если процентные показатели обновления не меняются длительное время, возможны проблемы в «Центре обновления Windows»
Исправление ошибок в «Центре обновления Windows»
Часто бывает, что «Центр обновления» из-за неосторожного обращения пользователя или из-за вирусов может быть повреждён. Чтобы восстановить прежнюю деятельность системы необязательно переустанавливать ОС. Просто нужно восстановить систему, перезапустив устройство. Но перед этим стоит почистить систему следующим образом:
Устранение ошибок с помощью утилиты от Microsoft
Для подключения утилиты необходимо пройти путь: «Панель управления» — «Устранение неполадок» (или «Поиск и исправление проблем») — «Система и безопасность» — «Устранение неполадок с помощью Центра обновления Windows». Дальше программа произведёт поиск возможных проблем. Некоторые исправления, возникшие при обновлении, будут решены в автоматическом режиме, для других потребуется подтверждение пользователем. После завершения проверки на дисплее появится отчёт о найденных проблемах, об исправлениях и, если такие будут, о проблемах, которые не удалось решить. После этой операции нужно перезагрузить устройство и проверить, обновляется ли система или ситуация не изменилась.
Иногда неисправности возникают из-за проблемы скачивания обновления. Поэтому нелишним будет запустить «Фоновую интеллектуальную службу передачи BITS», которая отвечает за правильность скачивания обновлений. Найти её можно в папке «Устранение неполадок» во вкладке «Все категории».
Видео: как исправить проблему бесконечного обновления Windows 10
Ошибки обновления Windows 10 и их решения по коду
Если все вышеуказанные способы испробованы, а проблема никак не устраняется, нужно искать её решение по коду неисправности.
Таблица: коды ошибок обновления и их решения
В результате этой процедуры может быть утеряна некоторая информация. Для сохранности данных нужно скопировать всю необходимую информацию на флешку или внешний жёсткий диск.
После ввода каждой команды нажимать Enter.
Если процедура прошла успешно можно снова выбрать автообновление.
После ввода каждой команды нужно подтверждать действие нажатием Enter.
Видео: как устранить ошибки при обновлении Windows 10
От обновления Windows 10 зависит правильная работа устройства, поэтому его обязательно нужно проводить. Если во время этого процесса возникают ошибки, не стоит их игнорировать. Лучше как можно быстрее постарайтесь разобраться, как их исправить. Тем более сложного в этом ничего нет: нужно всего лишь узнать код ошибки, выяснить её причину и устранить, следуя определённому алгоритму.
Источник
Код ошибки 0x80070483 как исправить на windows 10 интернет
Назойливые ошибки обновления Windows 10 и эффективные методы их устранения
Процедура установки системных обновлений в Windows 10 может дать сбой, который приведёт к тому, что процесс зависнет или оборвётся. Иногда вместе с преждевременным окончанием операции появляется ошибка, устранить которую можно, ориентируясь на её уникальный номер. Если же справиться с проблемой таким образом не удаётся, то можно воспользоваться стандартными инструкциями.
Что делать, если обновление зациклилось
Обновление на определённом этапе установки может наткнуться на ошибку, которая приведёт к прерыванию процесса. Компьютер перезагрузится, а не до конца установившиеся файлы откатятся. Если на устройстве не деактивировано автообновление системы, то процесс начнётся заново, но ошибка появится снова по той же причине, что и в первый раз. Компьютер прервёт процесс, перезагрузится, а после этого снова перейдёт к обновлению.
Обновление Windows 10 может зависать и длиться бесконечно
Также бесконечное обновление может происходить и без входа в систему. Компьютер будет перезагружаться, не позволяя войти в учётную запись и сделать какие-либо действия с настройками системы.
Ниже представлены два способа, которые помогут решить проблему: первый — для тех, у кого есть возможность войти в систему, второй — для тех, у кого компьютер перезагружается без входа в систему.
Удаление пустых учётных записей
Процесс обновления может становиться бесконечным, если в файлах системы числятся учётные записи, которые остались от предыдущих версий операционной системы или были удалены некорректно. От них можно избавиться, проделав следующие шаги:
- В окне «Выполнить», которое запускается нажатием клавиш Win + R, пропишите команду regedit.
Выполните команду regedit
Удалите лишние учётные записи из папки «ProfileList»
Установка обновлений со стороннего носителя
Этот способ подойдёт тем, у кого нет доступа к системе, и тем, кому удаление пустых учётных записей не помогло. Вам понадобится другой рабочий компьютер с доступом в интернет и флешка как минимум на 4 ГБ.
Установка обновлений с помощью стороннего носителя заключается в создании установочного носителя с последней версией Windows 10. С помощью этого носителя и будут получены обновления. Данные пользователя затронуты не будут.
Отформатируйте флешку в FAT32
Скачайте средство установки Windows 10
Выберите версию Windows 10, которую хотите записать на флешку
Укажите, что хотите создать флешку
Установите флешку на первое место в списке накопителей
Укажите, что хотите обновить Windows
Видео: создание загрузочной флешки для обновления Windows
Что делать, если обновление прерывается
Процесс обновления может закончиться преждевременно на одном из этапов: во время проверки файлов, получения обновлений или их установки. Часто встречаются случаи, когда процедура обрывается на определённых процентах: 30%, 99%, 42% и т. д.
Во-первых, нужно учитывать, что нормальная длительность установки обновлений — до 12 часов. Время зависит от веса обновления и производительности компьютера. Так что, возможно, стоит немного подождать и уже потом пытаться решить проблему.
Во-вторых, если прошло больше указанного времени, то причины неудачной установки могут быть в следующем:
Восстановление «Центра обновлений»
Есть вероятность того, что «Центр обновлений» был повреждён вирусами или действиями пользователя. Чтобы его восстановить, достаточно перезапустить и очистить процессы, связанные с ним. Но перед тем, как это сделать, нужно удалить уже скачанные обновления, так как они, возможно, повреждены.
- Откройте «Проводник» и перейдите к системному разделу диска.
Очистите папку «Download»
Теперь можно перейти к восстановлению «Центра обновлений»:
Сохраните файл в формате bat
Откройте сохранённый файл от имени администратора
Настройки «Центра обновлений» сбрасываются автоматически
Альтернативное обновление
Если обновления через «Центр обновления» загружаются и устанавливаются некорректно, то можно воспользоваться другими способами получения новых версий системы.
Скачайте программу Windows 10 Updates
Кликните по кнопке «Обновить сейчас»
Скачайте нужные обновления с сайта Microsoft по отдельности
После удачной установки обновлений лучше деактивировать автообновление системы, иначе проблема с их установкой может повториться. Отказываться от новых версий полностью не рекомендуется, но если их загрузка через «Центр обновлений» приводит к появлению ошибок, то лучше использовать не этот способ, а любой другой из описанных выше.
Устранение ошибок с кодами
Если процесс прервался, а на экране появилась ошибка с каким-либо кодом, то нужно ориентироваться на этот номер и искать решение именно для него. Все возможные ошибки, причины появления и способы, позволяющие их устранить, перечислены ниже.
Код 0x800705b4
Данная ошибка появляется в следующих случаях:
Настройка интернет-соединения
Выполните команду ncpa. cpl
Установите автоматический поиск IP и параметры DNS-серверов
Проверка драйверов
Запустите «Диспетчер устройств»
Чтобы обновить драйверы сетевой карты, нужно кликнуть по сетевому адаптеру правой кнопкой мыши и выбрать «Обновить драйверы»
Найдите нужные драйверы вручную, скачайте и установите их
Изменение параметров «Центра обновлений»
Кликните по кнопке «Дополнительные настройки»
Отключите получение обновлений для других компонентов Windows
Выполните команды, позволяющие очистить библиотеки «Центра обновлений»
Код 0x80248007
Эта ошибка возникает из-за проблем с «Центром обновлений», которые можно устранить перезапуском службы и очищением её кэша:
- Откройте программу «Службы».
Откройте приложение «Службы»
Остановите службу «Центр обновлений Windows»
Очистите содержимое подпапок «Download» и «DataStore»
Включите службу «Центр обновлений»
Устранение неполадок с помощью сторонней программы
Компания Microsoft распространяет специальные программы для автоматического устранения ошибок, связанных со стандартными процессами и приложениями Windows. Программы называются Easy Fix и работают отдельно с каждым видом системных проблем.
- Перейдите на страницу официального сайта Microsoft с программами Easy Fix и найдите «Устранение ошибок Центра обновления Windows».
Скачайте программу «Устранение ошибок Центра обновления Windows»
Используйте программу Easy Fix для устранения проблем
Код 0x80070422
Ошибка появляется из-за того, что «Центр обновлений» находится в нерабочем состоянии. Чтобы его включить, откройте программу «Службы», отыщите в общем списке службу «Центр обновлений Windows» и откройте её двойным щелчком левой кнопки мыши. В развернувшемся окне кликните по кнопке «Запустить», а в типе запуска поставьте параметр «Автоматически», чтобы при перезагрузке компьютера не пришлось запускать службу заново.
Запустите службу и выставите тип запуска «Автоматически»
Код 0x800706d9
Чтобы избавиться от этой ошибки, достаточно активировать работу встроенного «Брандмауэра Windows». Запустите приложение «Службы», отыщите в общем списке службу «Брандмауэр Windows» и откройте её свойства. Кликните по кнопке «Запустить» и установите тип запуска «Автоматически», чтобы при перезапуске компьютера не пришлось включать её вручную заново.
Запустите службу «Брандмауэр Windows»
Код 0x80070570
Данная ошибка может возникнуть из-за неправильной работы жёсткого диска, носителя, с которого устанавливаются обновления, или оперативной памяти. Каждый из компонентов нужно проверять отдельно, установочный носитель рекомендуется заменить или перезаписать, а жёсткий диск просканировать через «Командную строку», выполнив в ней команду chkdsk c: /r.
Просканируйте жёсткий диск с помощью команды chkdsk c: /r
Код 0x8007001f
Увидеть такую ошибку можно, если устанавливаемые драйверы, полученные через «Центр обновлений», предназначены только для предыдущих версий операционной системы. Случается это тогда, когда пользователь перешёл на новую ОС, а компания, устройством которой он пользуется, не выпустила нужные драйверы. В этом случае рекомендуется зайти на сайт компании и проверить их наличие вручную.
Код 0x8007000d, 0x80004005
Эти ошибки возникают из-за проблем с «Центром обновлений». Из-за своей неправильной работы он некорректно загружает обновления, они становятся битыми. Чтобы избавиться от этой проблемы, можно починить «Центр обновлений», воспользовавшись вышеописанными инструкциями из пунктов «Восстановление Центра обновлений», «Настройка Центра обновлений» и «Устранение неполадок с помощью сторонней программы». Второй вариант — можно не использовать «Центр обновлений», вместо этого обновляя компьютер с помощью методов, приведённых в вышеописанных инструкциях «Установка обновлений со стороннего носителя» и «Альтернативное обновление».
Код 0x8007045b
Данную ошибку можно устранить, выполнив две команды поочерёдно в «Командной строке», запущенной с правами администратора:
Выполните команды DISM. exe /Online /Cleanup-image /Scanhealth и DISM. exe /Online /Cleanup-image /Restorehealth
Также стоит проверить, нет ли лишних учётных записей в реестре — этот вариант описан в пункте «Удаление пустых учётных записей».
Код 80240fff
Проверьте компьютер на вирусы. В «Командной строке» запустите автоматическое сканирование системных файлов на наличие ошибок, используя для этого команду sfc/scannow. Если ошибки будут найдены, но решить их система не сможет, то выполните команды, описанные в инструкции для ошибки с кодом 0x8007045b.
Выполните команду sfc/scannow
Код 0xc1900204
Избавиться от этой ошибки можно с помощью очистки системного диска. Выполнить её можно стандартными средствами:
- Находясь в «Проводнике», откройте свойства системного диска.
Откройте свойства диска
Кликаем по кнопке «Очистка диска»
Кликните по кнопке «Очистка системных файлов»
Удаляем все системные файлы
Код 0x80070017
Для устранения этой ошибки нужно запустить «Командную строку» от имени администратора и поочерёдно прописать в ней следующие команды:
«Центр обновлений» перезапустится, а его настройки будут сброшены до значений по умолчанию.
Код 0x80070643
При появлении этой ошибки рекомендуется сбросить параметры «Центра обновлений», выполнив последовательно следующие команды:
Выполните последовательно все команды для очистки «Центра обновлений»
В процессе выполнения вышеперечисленных программ останавливаются некоторые службы, выполняется очистка и переименование определённых папок, а после запускаются отключенные ранее службы.
Что делать, если ошибка не пропала или появилась ошибка с другим кодом
Если вы не нашли среди вышеописанных инструкций ошибку с нужным кодом, или варианты, предложенные выше, не помогли устранить появление ошибки, то используйте следующие универсальные методы:
Видео: устранение ошибок при обновлении Windows 10
Установка обновлений может превратиться в бесконечный процесс или прерваться, выдав ошибку. Проблему можно устранить самостоятельно, настроив работу «Центра обновлений», скачав обновления другим способом, откатив систему или, в крайнем случае, заменив комплектующие компьютера.
Ошибки при обновлении Windows 10: причины появления и устранение неполадок по коду
Операционная система Windows 10 — последняя разработка компании Microsoft. Она подходит для широкого круга пользователей, т. к. имеет понятный простой интерфейс, удобную рабочую панель, а также оригинальное дизайнерское решение. Но к сожалению, без ошибок и здесь не обошлось. Как и в предыдущих версиях, в Windows 10 встречаются проблемы. Одна из самых распространённых — ошибки при обновлении системы. Причин этому может быть много, но все они разрешимы, если разобраться в их сути.
Бесконечное обновление Windows 10: что с этим делать
Компания Microsoft работает над обновлением своих продуктов без остановок, пытаясь довести их до идеала. Поэтому проводить обновления системы на своих устройствах, конечно же, нужно. Тем более процедура эта автоматическая и требует от пользователя всего несколько кликов мышью. Однако не всегда этот процесс проходит гладко и без сбоёв.
Проблема с обновлением ОС Windows 10 может протекать двумя путями:
Если обновление не завершилось, остановилось или процесс зациклился, а причина вам неизвестна, то стоит попробовать исправить ситуацию одним из нижеописанных способов.
Как устранить зацикливание обновления
Если компьютер оповещает вас о невозможности завершения обновления, а после перезагрузки устройства ситуация не меняется, значит, произошло зацикливание. Этапы зацикливания обновления выглядят следующим образом:
Система оповещает о возникшей проблеме и указывает код ошибки, по которому можно выявить причину сбоя
Если с вами произошла подобная ситуация, необходимо записать код ошибки и по нему найти причину сбоя и способы его устранения.
Ещё один неприятный нюанс зацикливания обновления заключается в том, что из-за бесконечной перезагрузки устройства пользователь не может войти в учётную запись и внести какие-либо правки в настройки системы.
Поэтому существует два пути решения данной проблемы:
Решение проблемы с помощью входа в учётную запись
Часто бывает так, что система обновляется без остановки из-за лишних или неправильно удалённых учётных записей. Поэтому для начала стоит проверить наличие данной проблемы. Для этого выполните следующие действия:
Из папки ProfileList удалите учётные записи, которые больше не используются
Перед удалением учётных записей необходимо произвести экспорт папки ProfileList. Это действие поможет вам восстановить активную учётную запись, если она случайно будет удалена.
Решение проблемы с помощью другого устройства
Такой вариант реанимации устройства используется, если его владелец не может войти в Windows. Также он подойдёт, если первый способ не дал результатов. Вам потребуется другое устройство с возможностью выхода в интернет и флеш-накопитель объёмом не меньше 4 ГБ. Устранение ошибки будет произведено путём создания установочного носителя с Windows 10. Для этого нужно:
При использовании этого алгоритма все данные на проблемном компьютере сохранятся.
Как устранить прерывание обновления
Процесс обновления системы иногда буксует и прерывается на одном из этапов. Это видно в процентах, которые указаны при обрывании установки. Как правило, это 30%, 42% либо 99%. Но также может быть 25, 32, 44 или 84%.
Не следует паниковать, если процент обновления некоторое время не меняет показатели. Процесс обновления довольно долгий и иногда может длиться до 12 часов. Также надо учитывать возможности устройства и его производительность. В любом случае необходимо дать компьютеру некоторое время, чтобы он всё-таки смог произвести обновление.
Если спустя длительное время процентные показатели обновления так и не изменились, необходимо выполнить следующее:
Если эти действия не помогли и компьютер не изменяет показатели или завис, то причина этого может быть в неисправности в «Центре обновления Windows».
Если процентные показатели обновления не меняются длительное время, возможны проблемы в «Центре обновления Windows»
Исправление ошибок в «Центре обновления Windows»
Часто бывает, что «Центр обновления» из-за неосторожного обращения пользователя или из-за вирусов может быть повреждён. Чтобы восстановить прежнюю деятельность системы необязательно переустанавливать ОС. Просто нужно восстановить систему, перезапустив устройство. Но перед этим стоит почистить систему следующим образом:
Устранение ошибок с помощью утилиты от Microsoft
Для подключения утилиты необходимо пройти путь: «Панель управления» — «Устранение неполадок» (или «Поиск и исправление проблем») — «Система и безопасность» — «Устранение неполадок с помощью Центра обновления Windows». Дальше программа произведёт поиск возможных проблем. Некоторые исправления, возникшие при обновлении, будут решены в автоматическом режиме, для других потребуется подтверждение пользователем. После завершения проверки на дисплее появится отчёт о найденных проблемах, об исправлениях и, если такие будут, о проблемах, которые не удалось решить. После этой операции нужно перезагрузить устройство и проверить, обновляется ли система или ситуация не изменилась.
Иногда неисправности возникают из-за проблемы скачивания обновления. Поэтому нелишним будет запустить «Фоновую интеллектуальную службу передачи BITS», которая отвечает за правильность скачивания обновлений. Найти её можно в папке «Устранение неполадок» во вкладке «Все категории».
Видео: как исправить проблему бесконечного обновления Windows 10
Ошибки обновления Windows 10 и их решения по коду
Если все вышеуказанные способы испробованы, а проблема никак не устраняется, нужно искать её решение по коду неисправности.
Таблица: коды ошибок обновления и их решения
В результате этой процедуры может быть утеряна некоторая информация. Для сохранности данных нужно скопировать всю необходимую информацию на флешку или внешний жёсткий диск.
После ввода каждой команды нажимать Enter.
Если процедура прошла успешно можно снова выбрать автообновление.
После ввода каждой команды нужно подтверждать действие нажатием Enter.
Видео: как устранить ошибки при обновлении Windows 10
От обновления Windows 10 зависит правильная работа устройства, поэтому его обязательно нужно проводить. Если во время этого процесса возникают ошибки, не стоит их игнорировать. Лучше как можно быстрее постарайтесь разобраться, как их исправить. Тем более сложного в этом ничего нет: нужно всего лишь узнать код ошибки, выяснить её причину и устранить, следуя определённому алгоритму.
Ошибка 0x80070424 Центра обновления и Microsoft Store в Windows 10
Центр обновления и Магазин в Windows 10 являются взаимозависимыми службами. Таким образом, во многих случаях, когда ошибка подобной 0x80070424, ERROR_SERVICE_DOES_NOT_EXIST возникает для одной службы, другая служба также может быть подвержена. Однако эта ошибка может возникать как в автономном установщике обновлений, так и в разделе «Параметры» Центра обновления Windows. Известно, что этот код ошибки может появлялся при обновлении Защитника Windows.
Автономный установщик обновлений Windows:
Автономный установщик обнаружил ошибку: 0x80070424, указанная служба не существует в качестве установленной службы.
alt=»Автономный установщик обновлений Windows 0x80070424″ width=»311″ height=»185″/>
Microsoft Store:
Были некоторые проблемы при установке обновлений, но попытка будет повторена позже. Если вы продолжаете видеть, поищите информацию в Интернете или обратиться в службу поддержки, вам может помочь это: (0x80070424).
alt=»Ошибка 0x80070424 Центра обновления» width=»408″ height=»246″/>
Как исправить ошибку 0x80070424 в Windows 10
Разберем как исправить ошибку 0x80070424 в Windows 10 для Центра обновлений и Магазина Windows. Я всегда рекомендую создавать точку восстановления системы перед выполнением каких-либо изменений и манипуляций в системе Windows 10.
1. Перерегистрация DLL файла фоновой интеллектуальной службы
Откройте командную строку от имени администратора и введите команды ниже, чтобы чтобы заново зарегистрировать файлы DLL:
Перезагрузитесь и проверьте, исправлены ли ошибка.
2. Запуск устранение неполадок
В Windows 10 есть функция устранение неполадок. Есть два варианта:
5. Проверка некоторых служб Windows
Нажмите Win + R и введите services. msc, чтобы открыть диспетчер служб. В списке найдите следующие службы:
Откройте их свойства и убедитесь, что их тип запуска соответствует, как указано выше после «->» и что службы запущены. Если они не запущены, то нажмите кнопку «Запустить».
6. Сброс магазина Microsoft
Чтобы сбросить Магазин Microsoft запустите командную строку от имени администратора и введите:
7. Проверка настроек WU в реестре
Нажмите комбинацию кнопок Win + R и введите regedit, чтобы открыть редактор реестра. В реестре перейдите по следующему пути:
Если у вас нет папки WindowsUpdate, то создайте её. Далее справа создайте «Параметр DWORD (32 бита)» с именем DisableWindowsUpdateAccess и значением 0. Перезагрузите компьютер и проверьте, исправили ли ошибка.
После всех проделанных способов ниже, вернитесь в реестр и верните все обратно.
Источник
При работе с Windows 10 могут возникать различные коды ошибок. Так же довольно частым явлением бывают ошибки при обновлении Windows 7 или 8 до 10.
Так, например, при работе с Windows 7 может замедляться реакция мыши и выдавать код ошибки 10, так же это возможно и при обновлении Windows’а до более новой версии.
Виндовс 10 является новой ОС, поэтому и ошибки некоторые являются «новыми» для пользователей.
Поскольку система не разъясняет в чем проблема, то стоит разобраться подробнее с самыми распространенными кодами.
Установка

Ошибка при установке
При установке самого нового, и уже довольно известного, Windows 10 возникает большое количество различных кодов ошибок.
Так у пользователей может возникать проблема при загрузке «стопорясь» на 25%, при этом выдавая С1900101-20004. Что решается отключением SATA кабеля.
Также проблема может быть в большом количестве ядер, что при установке выбивает С1900101-20017. При такой ошибке достаточно отключения одного/двух ядер на время установки, обычно это помогает решить проблему.
Обновления
Ошибки при обновлении
При обновлении Windows 10 пользователи сталкиваются с рядом кодов ошибок.
Некоторые из них устраняются при перезагрузке или проверке подключения к сети.
Причина такого кода как 0х800F0922 сообщает о недостатке системной памяти.
Бывает, что ПК не совместим с новой операционной системой.
Активация
ошибка при активации
При активации Windows 10 помимо кода ошибки, может выдавать различные проблемы.
Система не активирует Виндовс 10 после бесплатного обновления ОС. В таком случае нужно убедиться, имеется ли лицензия для устройства.
Встречается проблема — не работает ключ продукта, не правильная лицензия или её не находит. В таком случае проверяют лицензию.
Mobile
ошибка Windows mobile
Не только компьютеры способны выдавать ошибки. Большую популярность приобрели мобильные устройства, работающие на данной ОС. Однако и Windows mobile порой выдает код ошибки.
Однако, даже зная о таких моментах, разработчики не устраняют проблему, поэтому приходится искать решение самостоятельно.
Разберемся, какие коды выбивает мобильный Виндовс 10:
- 0x80073cf9. Указывает о невозможности установки скачиваемого приложения. Данная проблема возникает по причине того, что утилита рассчитана на другой вид носителя. Достаточно указать, чтоб приложение загружалось на встроенную память – проблема устранена.
- 0x80073d05. Возникает в момент повторной установке приложения. Поможет решить только сброс настроек (при этом способе удаляются все данные сохраненные на телефоне).
- 0x80000ffff. Выбивает при обновлении уже установленных программ. Обычно связанна я несоответствием установленных времени или даты или при разрыве сети. Требуется перепроверить данные даты и времени, подключение к интернету. Если всё в норме, а проблема не решена, то вероятно новая версия приложения не доступна для Виндовс 10.
Следует понимать, что неисправностей много, однако есть наиболее распространенные. Их и рассмотрим подробно.
Синий экран
Синий экран смерти
Данную проблему называют «синим экраном смерти». Обычно свидетельствует о фатальной ошибке в системе. На экране обычно имеется код, который указывает на причину возникновения проблемы.
К тому же экран останавливает все процессы, что позволяет спасти файлы от повреждений, а оборудование от поломки.
Причин возникновения этой ошибки много — некорректно обработанные файлы, повреждение модулей оперативной памяти, поломка жесткого диска, повреждение драйверов, нарушение системы файлов, различные неисправности физического характера и другие.
Порой устранить проблему можно при помощи простой перезагрузки.
В первых двух строчках следует искать код, который укажет на причину появления «экрана».
Также нужно отключить автоматическую перезагрузку, поскольку иногда она мешает выяснить причину неисправности.
Чтоб это сделать следует:
- запустить безопасный режим Виндовса:
- нажать на «Мой компьютер» правой кнопкой мыши и открыть «Свойства»;
- даже вкладки «Дополнительно», а после «Параметры»;
- снять галочку с «Выполнять автоматическую перезагрузку».
При появлении синего экрана ищем код ошибки.
Если не получилось найти с первого раза – перезагружаем и выполняем предыдущие действия, а после повторного появления «экрана» ищем код. Он укажет на причину.
После находим перечень кодов «синего экрана» в интернете и устраняем проблему самостоятельно или при помощи профессионала.
Подключение USB
ошибка 43
При подключении USB (кабеля или устройства) Windows 10 может выдать код ошибки 43. Этот баг возникает в случае физической ошибки при подключении.
Сообщает о том, что материнская плата не имеет соединения с устройством.
Обычно достаточно подключить устройство в другой разъем. Однако в случае если это не помогло исправить проблему нужно проверить USB порт и разъем на наличие окислений или физических повреждений.
Бывают моменты, когда данная проблема возникает на фоне сбоя в программе, это происходит в случае:
- Работы энергосберегающего режима USB. Для решения проблемы в Диспетчере устройств, во вкладке «Контролеры USB» следует снять галочку с соответствующего пункта.
- Неисправная работа драйверов USB. В таком случае достаточно переустановить драйвера USB. Это так же можно сделать в Диспетчере устройств. Во вкладке «Контролеры USB» имеется пункт «Обновить драйверы». В открытом окне нажать на текст, указывающий о поиске драйверов на компьютере, а после выбрать те, что уже установлены. Программа предложит один вариант для переустановки, после чего следует нажать «Далее» и дождаться окончания установки.
- Неисправность работы драйверов материнской платы. Также может возникать и при отсутствии оных. Для исправления это проблемы придется установить с официального сайта подходящие вашему ПК драйвера и установить их.
- Статическое электричество. Проблема может возникать из-за питания порта. В таком случае требуется:
- удаление всех устройств, при которых выдает ошибку;
- выключение компьютера с удержанием клавиши Shift;
- обесточивание ПК посредством вытащенного из розетки провода;
- нажатие кнопки питания (удерживать 10-15 секунд);
- включить компьютер.
Данные советы должны помочь устранить проблему кода 43.
0x80070002

ошибка 0x80070002
В момент обновления Windows 10 пользователи могут столкнуться с кодом ошибки 0x80070002. Она свидетельствует о том, что повреждена папка Windows Update или выбран неправильный часовой пояс.
Для исправления кода ошибки 0x80070002 на Windows 10 разработчики рекомендуют воспользоваться такими решениями:
- проверить настройки даты и времени (в нижнем правом углу кликаем на время и выбираем «Изменение настроек даты и времени»);
- также ошибку можно исправить, если удалить некоторые установочные файлы.
0x80073712
При обновлении Windows 10 можно столкнуться с кодом ошибки 0x80073712.
Также вероятно будет сообщение, что система не может получить доступ к файлам обновления, так как те повреждены или отсутствуют.
Появляется такая ошибка в Центре обновления Windows. Поэтому, если у вас в данном разделе вылетел код ошибки 0x80073712 на Windows 10, то решение будет следующим.
Способ №1. Восстановление хранилища без установочного диска
Ошибка связана с повреждением хранилища системы. На Виндовс 10 её можно устранить без установочного диска или же с ним.
В случае если диска не, нужно выполнить такие действия:
- открыть «Диспетчер задач»;
- выбирать «Файл» -> «Создать новую задачу»;
- ввести «PowerShell»;
- поставить отметку «Запустить с правами Администратора»;
- ввести «Repair-WindowsImage -Online –RestoreHealth».
После таких действий требуется перезагрузка системы.
Способ №2. Исправить с диском установки
Однако для такого способа потребуется установочный диск с той же версии и разрядностью, которые установлены на компьютере. Действия будут такими:
- вставить диск или флешку;
- открыть носитель;
- нажать на ISO-образ и выбирать «Подключить»;
- обратить внимание на букву, полученную образом;
- запустить PowerShell с правами Администратора;
- ввести «Repair-WindowsImage -Online -RestoreHealth –Source Е:sourcesinstall.wim:1», где Е – это буква образа, а 1 – индекс издания в образе.
После следует перезагрузить компьютер и обязательно проверить результат.
0x8004005

ошибка 0x8004005
После выпуска Windows 10, многие столкнулись некоторыми проблемами и ошибками.
Разработчики выпустили специальное обновление KB3081424, которое должно было устранить большинство проблем при переходе на 10 версию Виндовса.
Однако данное обновление начало лагать само, отправляя систему на циклическую перезагрузку. Вследствие этого при установке Windows 10 возникал код ошибки 0х80004005.
Стоит понять способы устранения данной проблемы
При возникновении этого кода:
- жмём «Win+R»;
- вводим «regedit»;
- кликаем «Ок».
Откроется «Редактор реестра». Переходим по ветке «HKEY_LOCAL_MACHINE», «Software», «Microsoft», «Windows NT», «CurrentVersion», «ProfileList». Требуется удалить параметр «UpdatusUser».
Если это всё же не помогло и ошибка появляется снова стоит загрузить с официального сайта Microsoft обновление KB3081424 для 32-битной версии и 64-битной и установить его вручную.
После чего обязательно перезагрузить компьютер.
0x800f081f
На новом Виндовсе существует такая проблема, что ряд программ работает только в том случае, если установлена программа NetFramework 3.5.
Однако и тут появилась сложность — после загрузки этой утилиты в Windows 10 появляется код ошибки 0x800f081f.
Обычно данный код означает, что отсутствуют или повреждены файлы библиотеки NetFramework 3.5.
Обычно устранением этой проблемы является удаление и переустановка программы.
0x80070422

ошибка 0x80070422
Windows в момент запуска «обращается» к различным службам компьютера.
Так некоторые из приложений для корректной работы требуют, чтоб был включен брандмауэр Windows. Однако если он выключен в настройках, то утилита на Windows 10 выдаст код ошибки 0x80070422.
Вместе с кодом может высветиться сообщение такого плана: «Брандмауэру Windows не удалось изменить некоторые параметры»
Брандмауэр является средством защиты, которое не допускает внесение вредоносных файлов или переход на опасные сайты.
Из-за чего некоторые пользователи предпочитают отключить брандмауэр, а через время сталкиваются с кодом ошибки.
Данная проблема способна появляться не только при запуске приложений, а также в момент обновления ОС.
Для устранения проблемы достаточно включить брандмауэр в настройках.
0x8007007b

ошибка 0x8007007b
В момент активации Windows 10 некоторые сталкиваются с таким сообщением: «код ошибки 0x8007007b». Обычно это означает что введен неверный ключ версии ОС или же это сбой сети.
Эта ошибка является наиболее распространенной при активации Виндовса. Проявляет себя из-за таких моментов:
- ввода ключа неверного продукта;
- попытки активации без подключения к сети;
- неправильная настройка сетевых параметров.
Стоит проверить все эти пункты, обычно это помогает решить проблему.
0x80070005

ошибка 0x80070005
У многих пользователей система не хочет обновляться до Windows 10, а иногда выбивает код ошибки 80070005.
Обычно данный код сопровождается сообщением о том, что отказано в доступе. Иногда эта проблема возникает в момент активации системы или при её восстановлении.
Обычно ошибка является результатом блокирования антивирусом процесса загрузки дополнений. Поэтому решением может стать отключение антивируса на время загрузки.
Также причиной проблемы может оказаться нехватка места на жёстком диске. Поэтому стоит проверить место на диске, в случае необходимости что-то удалить или почистить Клинером.
Поскольку Виндовс 10 является наиболее новой версией ОС, то и проблемы с ним возникают более часто.
Решить такие проблемы в современном мире – простая задача, однако в том случае если возникает ряд ошибок или часто выбивает «синий экран», стоит обратиться к специалистам, которые определят и устранят проблему.
Источник
Содержание
- Код ошибки 0x8007043c при обновлении Windows
- Метод №1 Запуск средства устранения неполадок (только Win 10)
- Метод №2 Отключение антивируса
- Метод №3 Запуск DISM и SFC
- Ошибки Центра обновления в Windows 10: классификация кодов и способ устранения
- Ошибка базы данных центра обновления Windows 10
- 0x80070490 – ошибка Центра обновления Windows 10
- 0x80070057 – ошибка Центра обновления Windows 10
- 0x80248007 – ошибка Центра обновления Windows 10
- Ошибка 0x8024401с Центра обновления Windows 10
- 0x80070070 – ошибка Центра обновления Windows 10
- Ошибка Центра обновления Windows 10 0x80073712
- Ошибка 0x80070643 и 0x800706d9 Центра обновления Windows 10
- Код ошибки 0x80246007 Центра обновления Windows 10
- Исправляем ошибки установки обновлений Windows 10
- Содержание
- Исправляем проблему загрузки обновления Windows 10
- Обновление не загружается
- Исправляем зависание загрузки обновления Windows от 5% до 95%
- Исправляем ошибку службы оптимизации доставки
- Остановите службу “Центр обновления Windows”
- Скрипт сброса Центра обновления Windows
- Исправляем проблему установки обновления Windows 10
- Синий экран после обновления Windows 10
- Другие проблемы с обновлением Windows 10
- Отключение обновления Windows 10 и драйверов
- Приостановить обновление
- Как отключить обновление драйверов
- Команды DISM для проверки проблем с Windows 10
- Использование опции CheckHealth в DISM
- Использование опции ScanHealth в DISM
- Использование опции RestoreHealth в DISM
Код ошибки 0x8007043c при обновлении Windows
С кодом ошибки 0x8007043c можно столкнуться во время обновления ОС Windows. Причинами для появления этой проблемы, как правило, выступает следующее:
- несовместимый с версией системы апдейт;
- вмешательство в процесс обновления стороннего антивируса;
- повреждение системных файлов Windows.
Ознакомившись поближе с неполадкой, давайте теперь попробуем от нее избавиться при помощи нескольких проверенных методов.
Метод №1 Запуск средства устранения неполадок (только Win 10)
Некоторые пользователи утверждают, что им удалось избавиться от ошибки 0x8007043c с помощью системного средства устранения неполадок Центра обновления. Верно, подобная вещица уже установлена в вашей ОС, так что загружать и устанавливать ничего не придется.
Чтобы воспользоваться этим средством, вам нужно выполнить следующее:
- нажмите на клавиатуре Windows+R;
- напишите в пустой строчке ms-settings:troubleshoot и нажмите Enter;
- кликните ЛКМ на пункт «Центр обновления Windows»;
- нажмите на кнопку «Запустить средство устранения неполадок», появившуюся ниже;
- следуйте инструкциям на экране.
Как только примените решение, предоставление средством решения неполадок, перезагрузите свой компьютер, после чего снова попытайтесь обновить систему.
Метод №2 Отключение антивируса
Антивирус предназначен для защиты компьютера от различных вирусных угроз. Тем не менее в некоторых случаях антивирус от сторонних разработчиков (не от Майкрософт) может мешать нормальной работе ОС Windows. Если у вас на ПК имеется какой-то сторонний антивирус, то мы настоятельно рекомендуем отключить него, а затем снова попытаться обновить Windows. Возможно, ошибка 0x8007043c возникала из-за чрезмерно заботливого антивируса.
Метод №3 Запуск DISM и SFC
Если ни один из вышеуказанных методов не помог вам, то можете попробовать использовать в своей системе средства DISM и SFC. Для этого вам необходимо проследовать этим шагам:
- нажмите Windows+R;
- пропишите значение cmd и нажмите Ctrl+Shift+Enter;
- напишите команду sfc /scannow и нажмите Enter;
- подождите окончания команды и перезагрузите компьютер;
- снова откройте Командную строку;
- напишите DISM /Online /Cleanup-Image /RestoreHealth и нажмите Enter;
- дождитесь окончания процедуры и еще раз перезагрузите компьютер.
Попытайтесь обновить свою Windows и посмотрите, возникнет ли ошибка 0x8007043c еще раз.
Ошибки Центра обновления в Windows 10: классификация кодов и способ устранения
Пользователям, у которых на ПК установлен Windows 10, временами приходится сталкиваться с проблемами в работе и получать ошибки Центра обновлений. Причины этих неполадок бывают самые разные – от засорения системного диска временными файлами до возникновения ошибок при поиске или установке обновлений.
Чтобы самостоятельно выявить и устранить ошибку Центра обновления Windows 10, следует знать ее уникальный код, который выплывает в окне вместе с сообщением о неполадке.
Ниже мы рассмотрим наиболее частые ошибки, связанные с Центром обновления, и способы их удаления с компьютера для восстановления его работоспособности.
Ошибка базы данных центра обновления Windows 10
Код ошибки базы данных Центра обновления 80072F78, он указывает на то, что были повреждены файлы базы данных, в которых хранится информация об обновлениях. Чтобы исправить ошибку, необходимо восстановить эту базу:
- Запуск Командной строки.
- Ввод команд — net stop wuauserv, . , ren SoftwareDistribution SoftwareDistribution.old, net start wuauserv.
Центр обновлений после этих действий заработает в обычном режиме.
0x80070490 – ошибка Центра обновления Windows 10
Потенциальная ошибка Центра обновления имеет код 0x80070490, который указывает на то, что повреждены компоненты менеджера пакетов (CBS) и установка обновлений невозможна, ведь установщик не может завершить обновление ОС.
Существует 2 варианта исправление потенциальной ошибки:
- Сканирование. Производим запуск Командной строки от имени Администратора и вводим sfc/scannow, после чего нажимаем Enter. После завершения сканирования нужно закрыть Командную строку и сделать перезагрузку компьютера.
- Использование DISM. В Командную строку (Администратор) вписываем команду DISM.exe/Online/Cleanup-image /Restorehealth и также по завершению перезагружаем ПК.
Потенциальная ошибка должна исчезнуть, но если этого не произойдет, то нужно сделать чистовую переустановку ОС.
0x80070057 – ошибка Центра обновления Windows 10
Ошибка под кодом 0x80070057 возникает при попытке загрузить обновления. Для решения этого сбоя нужно запустить Командную строку (Администратор) и копировать в ней построчно следующие команды:
- reg add «HKEY_LOCAL_MACHINESOFTWAREMicrosoftWindowsSelfHostApplicability» /v «BranchName» /d «FBL_AWESOME1501» /t REG_SZ /f
- reg add «HKEY_LOCAL_MACHINESOFTWAREMicrosoftWindowsSelfHostApplicability» /v «ThresholdRiskLevel» /d «low» /t REG_SZ /f
- reg delete «HKEY_LOCAL_MACHINESOFTWAREMicrosoftWindowsSelfHostApplicability» /v «ThresholdInternal» /f
- reg delete «HKEY_LOCAL_MACHINESOFTWAREMicrosoftWindowsSelfHostApplicability» /v «ThresholdOptedIn» /f
После каждого копирования нужно нажимать ENTER.
0x80248007 – ошибка Центра обновления Windows 10
Данная ошибка обозначает, что не хватает каких-либо файлов в Центре обновления или он не может найти для использования ПО условия лицензионного соглашения.
2 способа устранения данной ошибки:
- Запуск «Службы установки Windows» вручную. В Командной строке от имени Администратора прописываем net start msiserver и нажимаем Enter. Чтобы выйти с Командной строки нужно ввести в нее exit.
- Удаление временных файлов и перезапуск Центра обновления. Для этого нужно нажать Win+R и ввести services.msc. Далее в списке служб находим «Центр обновления Windows» и нажимаем «Остановить» правой клавишей мыши. Нужно удалить все находящиеся файлы по пути C:WindowsSoftwareDistributionDataStore. Затем нужно открыть папку Download в SoftwareDistribution и все там также почистить. По завершению нужно открыть правой клавишей мышки «Центру обновления Windows» и кликнуть по «Запустить».
Если возникновение ошибки 0x80248007 было из-за временных файлов, то она больше не появится.
Ошибка 0x8024401с Центра обновления Windows 10
При обновлении Windows 10 могут встречаться различные ошибки, среди которых 0x80080005, 0x80070422, 0x800705b4, 0x8007f081f, 80073712. Одной из них является ошибка под кодом 0x8024401c. Она может появляться из-за неправильной записи в реестре, устаревших драйверов, выполненной не полностью деинсталляции ПО, повреждения системных файлов или ОС и других факторов.
Чтобы устранить данную ошибку, можно:
- установить нужные драйвера;
- произвести сканирование (ввод типа дефрагментации sfc/scannow в Командную строку (Администратор), после замены файлов необходимо выполнить обновление);
- сделать чистую установку системы;
- поменять протокол IPv6 на сеть IPv4 (если ошибка возникла из-за тайм-аута, в результате чего произошло неправильное соединение с серверами обновления).
Также рекомендуется провести восстановление системы или ее полную переустановку, если никакой из предложенных выше вариантов не помог.
0x80070070 – ошибка Центра обновления Windows 10
Данная ошибка обозначает, что на ПК мало свободного места для установки обновления. Чтобы ее устранить, необходимо освободить место на жестком диске и попытаться опять установить обновление.
Для этого необходимо удалить по одной лишние программы («Пуск» — «Панель управления» — «Установка и удаление программ»). Также нужно при помощи CCleaner удалить временные файлы и историю из браузера. Не стоит забывать периодически очищать корзину от помещенных в нее файлов, которые также занимают место на диске.
Ошибка Центра обновления Windows 10 0x80073712
Ошибка под кодом 0x80073712 в Центре обновления Windows 10 обозначает, что возник сбой при установке обновлений. То есть служба ОС не смогла выполнить полностью автоматическое обновление из-за повреждения или отсутствия системных файлов, которые используются для размещения передаваемой информации.
Ошибку можно устранить через очистку диска или с помощью Update Troubleshooter.
Ошибка 0x80070643 и 0x800706d9 Центра обновления Windows 10
Зачастую ошибка 0x80070643 возникает в момент обновления «десятки» до версии 1511, а ошибка 0x800706d9 появляется при неработающем Windows Firewall. В основном, сбой дает обновление KB3122947, загрузка которого была не до конца осуществлена или же с ошибками.
Устранить ошибку 0x80070643 можно посредством ввода в Командную строку (Администратор) следующих команд:
- dism /online /add-package /packagepath:C:WindowsSoftwareDistributionDownloadb0a5da1b24245bc4237166e09bae92dawindows10.0-kb3122947-x86.cab (для 32-битной версии);
- dism /online /add-package /packagepath:C:WindowsSoftwareDistributionDownloadc4a1b8896ce9fbfea96c1ee6890d52a5windows10.0-kb3122947-x64.cab (для 64-битной версии).
Обязательно нужно перезагрузить компьютер.
Ошибка 0x800706d9 устраняется посредством включения брандмауэра (запуск вручную), очищения папок от временных файлов и проверки компьютера на вирусы и вредоносное ПО.
Код ошибки 0x80246007 Центра обновления Windows 10
Ошибка 0x80246007 обозначает, что операционная система не была загружена. Рекомендуется переименовать папки C:WindowsSoftwareDistributionDownload и
Исправляем ошибки установки обновлений Windows 10
На данный момент существует три различных проблемы, с которыми сталкиваются пользователи Windows 10 при установке обновлений. Во-первых, это ошибка загрузки обновления или зависание процесса скачивания. Во-вторых, это проблемы во время установки обновления, и наконец, падение системы с BSOD после перезагрузки. Ниже представлено несколько возможных решений для устранения неполадок.
Содержание
Исправляем проблему загрузки обновления Windows 10
Обновление не загружается
Если накопительное обновление не загружается, попробуйте выполнить следующие шаги:
Отключите антивирус и VPN/Proxy клиент перед обновлением.
Подождите пока обновление установится, иногда данный процесс может занять продолжительное время в зависимости от скорости вашего интернет-соединения.
Если обновление завершается ошибкой, вы можете использовать встроенный в Windows 10 инструмент “Устранение неполадок” для исправления проблемы.
Нажмите сочетание клавиш Windows + i , чтобы открыть окно Параметры. Перейдите в меню Обновление и безопасность > Устранение неполадок. Затем в секции Запустить диагностику и устранить неполадку выберите опцию Центр обновления Windows и нажмите кнопку “Запустить средство устранения неполадок”.
Вы также можете скачать и запустить утилиту Windows 10 Update Troubleshooter.
Исправляем зависание загрузки обновления Windows от 5% до 95%
Если накопительное обновление зависает во время загрузки или происходит сбой установки, то значит что-то пошло не так к файлами обновления. После очистки папки, содержащей файлы обновления, Центр обновления Windows попытается загрузить компоненты обновления снова. В Проводнике Windows перейдите в следующее расположение:
Удалите все файлы / папки, но не удаляйте саму папку Download. Выберите все файлы и папки, используя сочетание CTRL + A и нажмите клавишу Delete для удаления. Выполните перезагрузку компьютера и снова запустите процедуру обновления.
Исправляем ошибку службы оптимизации доставки
Если накопительное обновление зависает во время загрузки, попробуйте следующее решение:
- Нажмите по иконке меню «Пуск”.
- Введите Службы и запустите одноименное классическое приложение.
- Прокрутите до службы Оптимизация доставки.
- Щелкните правой кнопкой мыши по службе и выберите пункт “Свойства”.
- Измените “Тип запуска” на значение “Вручную”.
- Перезагрузите компьютер.
- Выполните проверку новых обновлений.
- Если обновление Windows 10 все равно зависает, измените тип запуска на “Автоматически (отложенный запуск)”.
Остановите службу “Центр обновления Windows”
Если остановка службы “Оптимизация доставки” не решает проблему, дополнительно попробуйте остановить службу Центр обновления Windows. Если обновление Windows 10 зависает на этапе “Инициализация . ” попробуйте следующее решение:
- Нажмите по иконке меню «Пуск”.
- Введите Службы и запустите одноименное классическое приложение.
- Прокрутите до службы Центр обновления Windows.
- Щелкните правой кнопкой мыши по службе и выберите пункт “Остановить”.
- Перезагрузите компьютер.
- Выполните проверку новых обновлений.
- Обновление должно пройти в нормальном режиме.
Скрипт сброса Центра обновления Windows
Reset Windows Update Agent полностью сбросит параметры клиента Центра обновления Windows. Он был протестирован в Windows 7, 8, 8.1 и Windows 10. Скрипт настроит службы и разделы реестра, относящиеся к Центру обновления Windows, восстановив параметры по умолчанию. Он также очистит файлы, относящиеся к Windows Update.
Исправляем проблему установки обновления Windows 10
В некоторых случаях вы можете столкнуться с проблемой при установке обновления. Если установка обновления зависла на каком-то этапе, то попробуйте следующее решение.
Если ваш компьютер завис на этапе Подготовка к настройке Windows. Не выключайте компьютер, то следуйте приведенным ниже инструкциям.
- Удерживая кнопку питания, выключите машину.
- Включите компьютер и загрузитесь в безопасный режим.
- Войдите в учетную запись (если необходимо).
- Перед продолжением убедитесь, что все антивирусные сканеры отключены.
- В меню Пуск введите Восстановление и выберите соответствующее классическое приложение.
- Нажмите Запуск восстановления системы.
- Выберите более раннюю точку восстановления, а затем нажмите кнопку “Далее”.
- Следуйте инструкциям, чтобы начать восстановление системы.
- Подождите, пока ваш компьютер произведет процесс восстановления системы.
- Независимо от того, будет ли восстановление успешным или завершит работу сбоем, вы, скорее всего избавитель от ошибки зависание на моменте “Подготовка к настройке Windows. Не выключайте компьютер”.
- Войдите в учетную запись, если это требуется.
- Отключите антивирусные сканеры перед продолжением.
- Запустите процесс обновления Windows.
- Теперь обновление должно установиться без проблем.
Синий экран после обновления Windows 10
Некоторые пользователи могут столкнуться со стоп-ошибкой, вызывающей отображение синего экрана смерти (BSOD) во время перезагрузки системы.
Если вы столкнулись со сбоем BSOD при обновлении Windows 10, ознакомьтесь со статьей:
Если проблему BSOD решить не удается, то выполните шаги по удалению и повторной установки потенциально проблемного обновления на вашем устройстве. Кроме того, вы можете запретить Windows устанавливать проблемное обновление:
Другие проблемы с обновлением Windows 10
После установки обновлений Windows 10 вы можете столкнуться с некоторыми проблемами, например с ошибками подключения к Интернету.
Для устранения этих проблем вам необходимо запустить следующие команды в командной строке (cmd.exe). В поле поиска на панели задач введите Командная строка, нажмите и удерживайте (или щелкните правой кнопкой мыши) «Командная строка» и выберите “Запустить от имени администратора”. После открытия командной строки введите поочередно следующие команды:
Если вы по-прежнему сталкиваетесь с проблемой “Нет подключения к Интернету”, обновите IP-адрес вашего компьютера. Для этого откройте командную строку ( Windows + R , введите cmd.exe и нажмите Enter ) и введите следующую команду:
Отключение обновления Windows 10 и драйверов
Приостановить обновление
Начиная с Windows 10, версия 1903 в Центре обновления Windows стала доступно опция Приостановить обновление на 7 дн., которая позволяет откладывать все обновления, включая обновления безопасности. Если вы включите данную функцию, Windows не будет выполнять проверку и автоматическую установку всех обновлений в течение 7 дней. Опция доступна в том числе и для пользователей Windows 10 Домашняя, которые могут воспользоваться ей до 5 раз, и таким образом откладывать обновления на срок до 35 дней.
Если вы хотите отложить (или пропустить) установку новой предварительной сборки Windows 10, вы можете быстро это сделать следующим образом:
- Откройте приложение Параметры.
- Перейдите в раздел Обновление и безопасность.
- Нажмите Приостановить обновления на 7 дн.
Вы также можете выбрать конкретную дату в семидневном периоде в меню Дополнительные параметры > Приостановка обновлений. В крайнем случае, вы можете воспользоваться вариантом полного отключения обновлений:
Как отключить обновление драйверов
Очень часто Windows 10 устанавливает обновления драйверов для аппаратных компонентов компьютера даже, когда вам это не нужно. Однако, вы всегда можете предотвратить установку обновлений Windows или заблокировать или скрыть отдельные обновления с помощью утилиты Show or hide updates.
Пользователи версий Pro или Корпоративная (Enterprise) также могут использовать редактор групповой политики для предотвращения установки драйверов для конкретных устройств:
Команды DISM для проверки проблем с Windows 10
Вы можете использовать официальные команды DISM для восстановления образа Windows, чтобы исправить любую проблему с вашими обновлениями.. Прежде чем начать, рекомендуется сделать полную резервную копию системы или создать точку восстановления системы на случай, если что-то пойдет не так.
Использование опции CheckHealth в DISM
Команда /CheckHealth в DISM позволяет обнаруживать потенциальные повреждения. Данная команда используется только для поиска повреждений, но не выполняет операций исправления проблем.
Чтобы запустить данную команду проделайте следующие шаги:
- Введите в поиске меню Пуск Командная строка, нажмите правой кнопкой мыши по появившейся ссылке и выберите «Запустить от имени администратора», потому что для запуска DISM требуются права администратора устройства.
- В «Командной строке» введите следующую команду и нажмите Enter :
Использование опции ScanHealth в DISM
Команда /ScanHealth в DISM позволяет сканировать образ Windows на предмет каких-либо повреждений. В отличие от /CheckHealth, проверка /ScanHealth может занимать до 10 минут.
Чтобы запустить данную команду проделайте следующие шаги:
- Введите в поиске меню Пуск Командная строка, нажмите правой кнопкой мыши по появившейся ссылке и выберите «Запустить от имени администратора».
- В «Командной строке» введите следующую команду и нажмите Enter :
Использование опции RestoreHealth в DISM
Команда /RestoreHealth в DISM позволяет автоматически проводить процедуру восстановления поврежденных образов Windows. В отличие от /ScanHealth, проверка /RestoreHealth может занимать до 10 минут.
Чтобы запустить данную команду проделайте следующие шаги:
- Введите в поиске меню Пуск Командная строка, нажмите правой кнопкой мыши по появившейся ссылке и выберите «Запустить от имени администратора».
- В «Командной строке» введите следующую команду и нажмите Enter :
Примечание: во время запуска /RestoreHealth или /ScanHealth, вы можете заметить зависание процедуры между 20% или 40% — это абсолютно нормальное поведение.
Содержание
- Код ошибки 0x8007043c при обновлении Windows
- Метод №1 Запуск средства устранения неполадок (только Win 10)
- Метод №2 Отключение антивируса
- Метод №3 Запуск DISM и SFC
- Как исправить ошибку «Не найдено сетевое имя» с кодом 0x80070043?
- Чем вызвана ошибка?
- Включение локальной политики запуска сети
- Очистка папки Temp
- Сканирование системы утилитами DISM и SFC
- Возврат системы в предыдущее состояние
- Как исправить ошибку 0x80070043 в Windows 7, 8.1 и 10?
- Причины появления ошибки 0x80070043
- Решение ошибки 0x80070043
- Метод №1 Включение «Всегда ждать сеть при запуске и входе в систему»
- Метод №2 Очистка папки «Temp» в безопасном режиме
- Метод №3 Запуск DISM и SFC
- Метод №4 Восстановление системы
- Справка по ошибкам Windows обновления и установки
- Общие решения
- Ошибки 0xC1900101
- Другие распространенные ошибки
- Общие решения
- Ошибки 0xC1900101
- Другие распространенные ошибки
Код ошибки 0x8007043c при обновлении Windows
С кодом ошибки 0x8007043c можно столкнуться во время обновления ОС Windows. Причинами для появления этой проблемы, как правило, выступает следующее:
Ознакомившись поближе с неполадкой, давайте теперь попробуем от нее избавиться при помощи нескольких проверенных методов.
Метод №1 Запуск средства устранения неполадок (только Win 10)
Некоторые пользователи утверждают, что им удалось избавиться от ошибки 0x8007043c с помощью системного средства устранения неполадок Центра обновления. Верно, подобная вещица уже установлена в вашей ОС, так что загружать и устанавливать ничего не придется.
Чтобы воспользоваться этим средством, вам нужно выполнить следующее:
Как только примените решение, предоставление средством решения неполадок, перезагрузите свой компьютер, после чего снова попытайтесь обновить систему.
Метод №2 Отключение антивируса
Антивирус предназначен для защиты компьютера от различных вирусных угроз. Тем не менее в некоторых случаях антивирус от сторонних разработчиков (не от Майкрософт) может мешать нормальной работе ОС Windows. Если у вас на ПК имеется какой-то сторонний антивирус, то мы настоятельно рекомендуем отключить него, а затем снова попытаться обновить Windows. Возможно, ошибка 0x8007043c возникала из-за чрезмерно заботливого антивируса.
Метод №3 Запуск DISM и SFC
Если ни один из вышеуказанных методов не помог вам, то можете попробовать использовать в своей системе средства DISM и SFC. Для этого вам необходимо проследовать этим шагам:
Попытайтесь обновить свою Windows и посмотрите, возникнет ли ошибка 0x8007043c еще раз.
Источник
Как исправить ошибку «Не найдено сетевое имя» с кодом 0x80070043?
При попытке открыть файл, хранящийся на сервере, или после запуска отдельных приложений (чаще всего Microsoft Office) можно столкнуться с ошибкой 0x80070043.
Чем вызвана ошибка?
Сообщение с кодом ошибки 0x80070043 может возникнуть по следующим причинам:
Включение локальной политики запуска сети
Если столкнулись с ошибкой не найдено сетевое имя с кодом 0x80070043 в среде домена, следует открыть доступ для передачи файлов SMB. Для этого в редакторе локальной групповой политики включите правило входа в систему.
Перейдите по пути: Конфигурация компьютера — Административные шаблоны — Система.
Затем перейдите в раздел Вход в систему, в правой части окна дважды кликните на политике «Всегда ждать сеть при запуске и входе в систему».
На экране свойств установите флажок в поле Включить и нажмите на «Применить» для сохранения изменений.
Перезагрузите компьютер и повторите действие, которое вызывало ошибку 0x80070043.
Очистка папки Temp
Если запуск приложения прерван кодом 0x80070043 из-за ошибки условия, нужно запустить компьютер в безопасном режиме и удалить содержимое папки Temp.
Разверните меню Пуск и нажмите на значок Питания. Затем удерживая клавишу Shift, нажмите на кнопку «Перезагрузка». При появлении окна выбора действия перейдите по пути: Поиск и устранение неисправностей — Дополнительные параметры.
На экране среды восстановления перейдите в раздел «Параметры загрузки», в вариантах запуска нажмите на F5, чтобы перезагрузить компьютер в безопасном режиме с поддержкой сети.
Затем нажмите сочетание клавиш Windows + R, в окне «Выполнить» наберите «%temp%» и нажмите на «ОК».
В папке Temp отметьте все содержимое сочетанием Ctrl + A, щелкните правой кнопкой мыши и выберите «Удалить».
После перезапуска ПК проверьте, решена ли проблема.
Сканирование системы утилитами DISM и SFC
В некоторых случаях сообщение с кодом 0x80070043 возникает из-за того, что ОС больше не может отследить правильное расположение файлов, которые пытаетесь запустить. Решить отсутствие зависимостей можно путем запуска двух утилит DISM и SFC.
Имейте в виду, что DISM использует Центр обновления Windows для замены поврежденных компонентов рабочими копиями, а SFC восстанавливает их из локально кэшированного хранилища. Поскольку эти утилиты используют разные подходы, рекомендуется провести оба сканирования, чтобы увеличить вероятность устранения ошибки 0x80070043.
В строке системного поиска введите cmd и под найденным результатом выберите вариант запуска от имени администратора.
В командной строке запустите команду:
После запуска сканирования не прерывайте его ни при каких обстоятельствах. Это может привести к дополнительным ошибкам. После завершения перезагрузите ПК.
Снова откройте командную строку с правами администратора и выполните команду:
DISM /Online /Cleanup-Image /RestoreHealth
Для обеспечения бесперебойной работы этой утилиты проверьте, что компьютер подключен к интернету, поскольку DISM использует Центр обновления Windows для загрузки рабочих копий поврежденных файлов.
После завершения процедуры перезагрузите компьютер.
Возврат системы в предыдущее состояние
Если заметили сообщение об ошибке 0x80070043 несколько дней назад, скорее всего, недавнее изменение системы препятствует ОС запускать исполняемый файл InstallShield. В этом случае попробуйте вернуть Windows в предыдущее состояние с помощью точки восстановления, которая была создана до возникновения ошибки.
По умолчанию Windows настроен на регулярное сохранение новых точек восстановления.
При отображении первого экрана нажмите на кнопку Далее.
В следующем окне установите флажок на поле «Показать другие точки восстановления» и выберите ту, которая была создана до появления ошибки.
В последнем окне нажмите на «Готово», чтобы запустить процедуру восстановления.
Компьютер перезагрузится и смонтирует предыдущее состояние. Запустите приложение, которое вызывало ошибку с кодом 0x80070043.
Источник
Как исправить ошибку 0x80070043 в Windows 7, 8.1 и 10?
Некоторые пользователи утверждают, что наталкиваются на ошибку 0x80070043, когда пытаются получить доступ к файлу, хранящемся на другом компьютере в сети, либо во время запуска определенных приложений, например, из пакета Windows Office. Данная ошибка наиболее часто возникает на Windows Vista и Windows 7, но ее появление также возможно на Windows 8.1 и Windows 10.
Причины появления ошибки 0x80070043
Решение ошибки 0x80070043
Метод №1 Включение «Всегда ждать сеть при запуске и входе в систему»
Если вы сталкиваетесь с подобной ошибкой в доменном пространстве, то вам необходимо убедиться, что в вашей системе разрешена передача файлов по SMB. Для этого вам нужно получить доступ к редактору локальных групповых политик и проверить, включена ли политика «Всегда ждать сеть при запуске и входе в систему».
Чтобы сделать это, вам необходимо придерживаться следующих шагов:
Метод №2 Очистка папки «Temp» в безопасном режиме
Подобный код может появляться перед пользователем Windows по причине возникновения условной ошибки в папке %temp%. Достаточно очистить данную папку от ее содержимого, чтобы разрешить условную ошибку и избавиться от кода 0x80070043.
Вот что вам потребуется сделать:
Проверьте наличие ошибки 0x80070043.
Метод №3 Запуск DISM и SFC
Некоторые пользователи, столкнувшиеся с ошибкой, утверждают, что им удалось побороть ее при помощи таких системных средств, как DISM и SFC. Проще говоря, ошибка 0x80070043 может возникать в случае повреждения некоторых системных файлов.
Знайте, что DISM использует Центр обновления (WU) для замены поврежденных компонентов системы, в то время как SFC для восстановления найденных повреждений задействует локальные бэкап копии необходимых файлов. Для нормальной работы DISM потребуется надежное Интернет-подключение.
Чтобы запустить в работу DISM и SFC, вам необходимо сделать следующее:
Теперь попробуйте выполнить нужное вам действие, например, получить доступ к какому-то удаленному файлу, и проверьте, исчезла ли ошибка 0x80070043.
Метод №4 Восстановление системы
В очень редких случаях подобная ошибка может быть результатом вмешательства стороннего ПО в работу системы. Если вы испытываете появление данного кода лишь с недавнего времени, то есть смысл попробовать воспользоваться точкой восстановления.
В этом окошке вам необходимо выбрать точку, на время создания которой ошибки 0x80070043 не наблюдалось, и запустить восстановление системы. При выполнении этого процесса ваш ПК может перезагружаться, но переживать не стоит, потому как это вполне нормально.
Источник
Существует множество причин, по которым при обновлении или установке Windows 11 может возникнуть сообщение об ошибке, но распространенные ошибки можно исправить с помощью нескольких действий, которые можно сделать самостоятельно. Примечание. При обновлении устройство будет обновлено с более старой версии Windows, например Windows 7, Windows 8.1 или Windows 10 до Windows 11.
Прежде чем искать определенный код ошибки, воспользуйтесь советами в разделе Общие решения. Если они не помогут решить проблему с обновлением или установкой, воспользуйтесь таблицей кодов ошибок в конце этой статьи.
Общие решения
Вот несколько советов, которые помогут вам исправить ошибки обновления и установки:
Отсоедините все ненужные устройства. Это могут быть наушники, принтеры, сканеры, динамики, USB-устройства флэш-памяти и внешние жесткие диски.
Если вы используете ноутбук, подключенный к стыковочному узлу, отстыкуйте его.
Прежде чем пытаться обновить Windows, убедитесь, что на устройстве установлены все важные обновления, в том числе обновления драйверов оборудования.
Чтобы убедиться, что на устройстве установлены все обновления, просмотрите статью Центр обновления Windows: вопросы и ответы.
Используйте Защитник Windows для защиты своего устройства во время обновления — антивирусное программное обеспечение не от Майкрософт может вызывать проблемы с обновлением. Если у вас есть установочный носитель и вся необходимая информация для активации, вы можете переустановить программное обеспечение после обновления.
Чтобы удалить антивирусное приложение, перейдите в раздел Панель управленияПрограммыПрограммы и компоненты. Выберите программу и нажмите Удалить. Нажмите Да для подтверждения.
Устаревшее программное обеспечение может мешать обновлению Windows, поэтому попробуйте удалить старые или ненужные приложения.
Если вы хотите переустановить приложение позже, перед удалением убедитесь, что у вас есть установочный носитель и вся необходимая информация для активации.
Чтобы удалить программное обеспечение, перейдите в раздел Панель управленияПрограммыПрограммы и компоненты. Выберите программу и нажмите Удалить. Нажмите Да для подтверждения.
Для обновления до Windows 11 необходимо достаточно места на жестком диске для установки.
Чтобы просмотреть, сколько места на жестком диске доступно на вашем компьютере, выберите проводник на панели задач (в Windows Explorer в Windows 7) или нажмите Windows клавишу с логотипом + E.
Затем выберите Компьютер или Этот компьютер и найдите раздел Жесткие диски или Устройства и диски. Системным считается диск, на значке которого есть логотип Microsoft Windows. Количество свободного места будет указано под диском.
Если свободное место на диске заканчивается, ознакомьтесь с советами по освобождению места на диске компьютера.
Ошибки 0xC1900101
Ошибка, начинающаяся с 0xC1900101 — это, как правило, ошибка драйвера. При отображении какого-либо из этих кодов ошибок, попробуйте сначала выполнить следующие действия, чтобы устранить проблему. Если эти действия не работают, дополнительные технические сведения см. в Windows обновлении.
Убедитесь, что на вашем устройстве достаточно свободного места. На вашем устройстве требуется не менее 16 ГБ свободного места для обновления 32-разрядной ОС или 20 ГБ для 64-разрядной ОС. Дополнительные сведения см. в этойWindows.
Запустите Центр обновления Windows несколько раз. Скачайте и установите все доступные обновления в Центре обновления Windows, в том числе обновления программного обеспечения, обновления для оборудования и некоторые сторонние драйверы. Для устранения Windows обновления используйте Windows обновления 11.
Проверьте сторонние драйверы и скачайте все обновления. Сторонние драйверы и инструкции по установке для любого оборудования, которое вы добавили к устройству, можно найти на веб-сайте изготовителя.
Отключите дополнительное оборудование. Удалите все внешние устройства хранения данных и диски, док-станции и другое оборудование, подключенное к устройству, которое не нужно для основных функций.
Проверьте диспетчер устройств на ошибки. В поле поиска на панели задач введите диспетчер устройств. Выберите в результатах Диспетчер устройств. В появившемся окне найдите все устройства с желтым восклицательным знаком рядом (может потребоваться выбрать каждую категорию, чтобы перейти в список устройств). Нажмите и удерживайте (или щелкните правой кнопкой мыши) имя устройства и выберите один из вариантов Обновить драйверы или Удалить, чтобы исправить ошибки.
Удалите программы безопасности сторонних разработчиков. Убедитесь, что вы знаете как переустановить программы, а все необходимые ключи под рукой. Защитник Windows защитит ваше устройство на это время.
Исправьте ошибки жесткого диска. В поле поиска на панели задач введите командная строка. Выберите из списка результатов Командная строка. В появившемся окне введите chkdsk/f C: и нажмите клавишу ВВОД. Исправление ошибок на жестком диске начнется автоматически, и вам будет предложено перезапустить устройство.
Примечание: Чтобы выполнить это действие, у вас должны быть разрешения администратора.
Выполните корректный перезапуск в Windows. См. раздел Выполнение «чистой» загрузки в Windows.
Восстановление системных файлов. В поле поиска на панели задач введите командная строка. Выберите из списка результатов Командная строка. В появившемся окне введите DISM.exe /Online /Cleanup-image /Restorehealth и нажмите клавишу ВВОД. (Узнайте, как восстановить изображение Windows )
Примечание: Чтобы выполнить это действие, у вас должны быть разрешения администратора.
Другие распространенные ошибки
В следующей таблице перечислены наиболее распространенные ошибки обновления и установки, а также некоторые из них можно попытаться устранить. Если у вас по-прежнему возникают проблемы при обновлении или установке Windows, обратитесь в службу поддержки Майкрософт.
Что она означает и как ее исправить
Это означает, что возникла проблема с загрузкой и установкой выбранного обновления. Центр обновления Windows повторит попытку позже, при этом вам не потребуется выполнять никаких действий.
Эта ошибка может означать, что на компьютере установлено несовместимое приложение, которое не позволяет завершить процесс обновления. Удалите все несовместимые приложения, а затем попробуйте выполнить обновление снова.
Операция очистки предыдущей попытки установки по-прежнему ожидает завершения, для продолжения обновления требуется перезагрузка системы. Перезагрузите устройство и снова запустите программу установки. Если перезапуск устройства не решил проблему, воспользуйтесь программой очистки диска для удаления временных и системных файлов. Дополнительные сведения см. в этойWindows.
Файл, необходимый Центру обновления Windows, поврежден или отсутствует. Попробуйте восстановить системные файлы. В поле поиска на панели задач введите командную подсказку. Выберите из списка результатов Командная строка. В появившемся окне введите DISM.exe /Online /Cleanup-image /Restorehealth и нажмите клавишу ВВОД.
Это может значит, что компьютер не соответствует минимальным требованиям для скачивания или установки обновления до версии Windows 11. Узнайте больше о минимальных требованиях для Windows 11.
Это может означать, что драйвер или другое программное обеспечение на компьютере несовместимы с обновлением до версии Windows 11. Сведения о том, как устранить эту проблему, можно найти в службе поддержки Майкрософт.
Эта ошибка может означать, что процесс обновления был прерван, поскольку вы случайно перезагрузили компьютер или вышли из системы. Попробуйте снова выполнить обновление и убедитесь, что компьютер подключен к электросети и остается включенным.
Эта ошибка может означать, что вашему компьютеру не удалось подключиться к серверам Центра обновления Windows. Если вы используете VPN для подключения к рабочей сети, отключитесь от сети и выключите программное обеспечение VPN (если применимо), а затем попробуйте снова выполнить обновление.
Эта ошибка также может означать, что в разделе, зарезервированном системой, недостаточно свободного места. Возможно, эту проблему удастся решить, используя стороннее программное обеспечение для увеличения размера раздела, зарезервированного системой.
Ошибка: нам не удалось завершить обновления. Отмена изменений. Не выключайте компьютер.
Ошибка: не удалось настроить обновления Windows. Отмена изменений.
Это общие ошибки, которые могут возникать в случае сбоя обновления Windows. Чтобы выбрать оптимальный способ решения проблемы, необходимо определить конкретный код ошибки.
Код ошибки, вызвавшей сбой обновления, можно найти в журнале обновлений. Наймете обновление, которое не было установлено, обратитесь к коду ошибки и обратитесь в службу поддержки Майкрософт.
Чтобы просмотреть историю обновлений в Windows 11:
Ошибка: обновление не применимо к этому компьютеру.
Эта ошибка может означать, что на компьютере не установлены обязательные обновления.
Убедитесь, что на вашем компьютере установлены все важные обновления, прежде чем пытаться выполнить обновление.
Эта ошибка может означать, что на компьютере недостаточно свободного места для установки обновления.
Освободите место на диске и повторите попытку. Советы по освобождению места на диске
Конечный диск, раздел или том не поддерживает указанную операцию с диском.
Убедитесь, что ваш компьютер соответствует минимальным требованиям для установки Windows.
Системе не удается найти указанный файл.
Если у вас есть диск, на котором не устанавливается Windows 11, удалите эти диски.
Драйвер вызвал проблему.
Отключите или удалите все сторонние антивирусные или антишпионские программы в системе. Отключите все периферийные устройства, подключенные к системе, за исключением мыши, клавиатуры и дисплея.
Обратитесь к поставщику оборудования за обновленными драйверами устройств.
Программа установки Windows непредвиденно завершена из-за другого процесса, запущенного в фоновом режиме.
Во время загрузки Windows в штатном режиме автоматически запускается несколько приложений и служб, которые потом работают в фоновом режиме. К ним относятся основные системные процессы, антивирусные программы, системные служебные программы и другое ранее установленное ПО. Эти приложения и службы могут вызывать помехи при попытке обновления до последней версии Windows 11.
Чтобы определить, может ли фоновая программа оказаться на связи с обновлением, может потребоваться «чистая загрузка». См. как выполнить чистую загрузку в Windows.
Программа установки Windows непредвиденно завершена из-за другого процесса, запущенного в фоновом режиме.
Удалите антивирусное или антишпионское программное обеспечение и повторите попытку обновления.
Существует множество причин, по которым вы можете получить сообщение об ошибке при обновлении или установке Windows 10, но распространенные ошибки можно устранить с помощью нескольких простых шагов, которые можно выполнить самостоятельно. Примечание. После обновления ваше устройство переходит с предыдущей версии Windows, такой как Windows 7 или Windows 8.1, на Windows 10.
Прежде чем искать определенный код ошибки, воспользуйтесь советами в разделе Общие решения. Если они не помогут решить проблему с обновлением или установкой, воспользуйтесь таблицей кодов ошибок в конце этой статьи.
Общие решения
Вот несколько советов, которые помогут вам исправить ошибки обновления и установки:
Отсоедините все ненужные устройства. Это могут быть наушники, принтеры, сканеры, динамики, USB-устройства флэш-памяти и внешние жесткие диски.
Если вы используете ноутбук, подключенный к стыковочному узлу, отстыкуйте его.
Прежде чем пытаться обновить Windows, убедитесь, что на устройстве установлены все важные обновления, в том числе обновления драйверов оборудования.
Чтобы убедиться, что на устройстве установлены все обновления, просмотрите статью Центр обновления Windows: вопросы и ответы.
Используйте Защитник Windows для защиты своего устройства во время обновления — антивирусное программное обеспечение не от Майкрософт может вызывать проблемы с обновлением. Если у вас есть установочный носитель и вся необходимая информация для активации, вы можете переустановить программное обеспечение после обновления.
Чтобы удалить антивирусное приложение, перейдите в раздел Панель управленияПрограммыПрограммы и компоненты. Выберите программу и нажмите Удалить. Нажмите Да для подтверждения.
Устаревшее программное обеспечение может мешать обновлению Windows, поэтому попробуйте удалить старые или ненужные приложения.
Если вы хотите переустановить приложение позже, перед удалением убедитесь, что у вас есть установочный носитель и вся необходимая информация для активации.
Чтобы удалить программное обеспечение, перейдите в раздел Панель управленияПрограммыПрограммы и компоненты. Выберите программу и нажмите Удалить. Нажмите Да для подтверждения.
Чтобы установить Windows 10, необходимо достаточно свободного места на жестком диске.
Затем выберите Компьютер или Этот компьютер и найдите раздел Жесткие диски или Устройства и диски. Системным считается диск, на значке которого есть логотип Microsoft Windows. Количество свободного места будет указано под диском.
Если свободное место на диске заканчивается, ознакомьтесь с советами по освобождению места на диске компьютера.
Ошибки 0xC1900101
Ошибка, начинающаяся с 0xC1900101 — это, как правило, ошибка драйвера. При отображении какого-либо из этих кодов ошибок, попробуйте сначала выполнить следующие действия, чтобы устранить проблему. Если эти действия не работают, дополнительные технические сведения см. в Windows обновлении.
Убедитесь, что на вашем устройстве достаточно свободного места. На вашем устройстве требуется не менее 16 ГБ свободного места для обновления 32-разрядной ОС или 20 ГБ для 64-разрядной ОС. Дополнительные сведения см. в этойWindows.
Запустите Центр обновления Windows несколько раз. Скачайте и установите все доступные обновления в Центре обновления Windows, в том числе обновления программного обеспечения, обновления для оборудования и некоторые сторонние драйверы. Чтобы устранить Windows обновления, воспользуйтесь Windows обновления.
Проверьте сторонние драйверы и скачайте все обновления. Сторонние драйверы и инструкции по установке для любого оборудования, которое вы добавили к устройству, можно найти на веб-сайте изготовителя.
Отключите дополнительное оборудование. Удалите все внешние устройства хранения данных и диски, док-станции и другое оборудование, подключенное к устройству, которое не нужно для основных функций.
Удалите программы безопасности сторонних разработчиков. Убедитесь, что вы знаете как переустановить программы, а все необходимые ключи под рукой. Защитник Windows защитит ваше устройство на это время.
Примечание: Чтобы выполнить это действие, у вас должны быть разрешения администратора.
Выполните корректный перезапуск в Windows. Узнайте, как это сделать.
Примечание: Чтобы выполнить это действие, у вас должны быть разрешения администратора.
Другие распространенные ошибки
В следующей таблице перечислены наиболее распространенные ошибки обновления и установки, а также некоторые из них можно попытаться устранить. Если у вас по-прежнему возникают проблемы при обновлении или установке Windows 10, обратитесь в службу поддержки Майкрософт.
Что она означает и как ее исправить
Это означает, что возникла проблема с загрузкой и установкой выбранного обновления. Центр обновления Windows повторит попытку позже, при этом вам не потребуется выполнять никаких действий.
Эта ошибка может означать, что на компьютере установлено несовместимое приложение, которое не позволяет завершить процесс обновления. Удалите все несовместимые приложения, а затем попробуйте выполнить обновление снова.
Операция очистки предыдущей попытки установки по-прежнему ожидает завершения, для продолжения обновления требуется перезагрузка системы. Перезагрузите устройство и снова запустите программу установки. Если перезапуск устройства не решил проблему, воспользуйтесь программой очистки диска для удаления временных и системных файлов. Дополнительные сведения см. в этойWindows.
Файл, необходимый Центру обновления Windows, поврежден или отсутствует. Попробуйте восстановить системные файлы: выберите кнопку Начните и введите командную команду в поле поиска на панели задач. Выберите из списка результатов Командная строка. В появившемся окне введите DISM.exe /Online /Cleanup-image /Restorehealth и нажмите клавишу ВВОД.
Эта ошибка может означать, что ваш компьютер не соответствует минимальным требованиям к скачиванию или установке обновления до Windows 10. Узнайте больше о минимальных требованиях для Windows
Это может означать, что драйвер или другое программное обеспечение на компьютере несовместимы с обновлением до версии Windows 10. Сведения о том, как устранить эту проблему, можно найти в службе поддержки Майкрософт.
Эта ошибка может означать, что процесс обновления был прерван, поскольку вы случайно перезагрузили компьютер или вышли из системы. Попробуйте снова выполнить обновление и убедитесь, что компьютер подключен к электросети и остается включенным.
Эта ошибка может означать, что вашему компьютеру не удалось подключиться к серверам Центра обновления Windows. Если вы используете VPN для подключения к рабочей сети, отключитесь от сети и выключите программное обеспечение VPN (если применимо), а затем попробуйте снова выполнить обновление.
Эта ошибка также может означать, что в разделе, зарезервированном системой, недостаточно свободного места. Возможно, эту проблему удастся решить, используя стороннее программное обеспечение для увеличения размера раздела, зарезервированного системой.
Ошибка: нам не удалось завершить обновления. Отмена изменений. Не выключайте компьютер.
Ошибка: не удалось настроить обновления Windows. Отмена изменений.
Это общие ошибки, которые могут возникать в случае сбоя обновления Windows. Чтобы выбрать оптимальный способ решения проблемы, необходимо определить конкретный код ошибки.
Код ошибки, вызвавшей сбой обновления, можно найти в журнале обновлений. Наймете обновление, которое не было установлено, обратитесь к коду ошибки и обратитесь в службу поддержки Майкрософт.
Просмотр журнала обновлений в Windows 8.1
Просмотр журнала обновлений в Windows 7
Выберите кнопку 
Ошибка: обновление не применимо к этому компьютеру.
Эта ошибка может означать, что на компьютере не установлены обязательные обновления.
Убедитесь, что на вашем компьютере установлены все важные обновления, прежде чем пытаться выполнить обновление.
Эта ошибка может означать, что на компьютере недостаточно свободного места для установки обновления.
Освободите место на диске и повторите попытку. Советы по освобождению места на диске
Конечный диск, раздел или том не поддерживает указанную операцию с диском.
Убедитесь, что ваш компьютер соответствует минимальным требованиям для установки Windows 10.
Системе не удается найти указанный файл.
Если у вас есть диск или диски, на которых вы не устанавливаете Windows 10, удалите эти диски.
Драйвер вызвал проблему.
Отключите или удалите все сторонние антивирусные или антишпионские программы в системе. Отключите все периферийные устройства, подключенные к системе, за исключением мыши, клавиатуры и дисплея.
Обратитесь к поставщику оборудования за обновленными драйверами устройств.
Программа установки Windows непредвиденно завершена из-за другого процесса, запущенного в фоновом режиме.
Во время загрузки Windows в штатном режиме автоматически запускается несколько приложений и служб, которые потом работают в фоновом режиме. К ним относятся основные системные процессы, антивирусные программы, системные служебные программы и другое ранее установленное ПО. Эти приложения и службы могут создавать помехи при попытке обновления до последней версии Windows 10.
Чтобы определить, мешает ли фоновая программа обновлению, может потребоваться «чистая загрузка». См. как выполнить чистую загрузку в Windows.
Программа установки Windows непредвиденно завершена из-за другого процесса, запущенного в фоновом режиме.
Удалите антивирусное или антишпионское программное обеспечение и повторите попытку обновления.
Источник
Если при открытии Microsoft Store в Windows вы получаете код ошибки 0x80070483, этот пост поможет вам исправить это. Код ошибки Microsoft Store 0x80070483 обычно появляется во время открытия из-за повреждения или отсутствия системных компонентов. Другой вероятной причиной является поврежденный кеш магазина Windows. Таким образом, мы предоставили исчерпывающий список всех возможных исправлений для Магазин Майкрософт не работает проблема в винде.

Следуйте этим советам, чтобы исправить ошибку Microsoft Store с кодом 80070483 на компьютере с Windows 11/10:
- Сбросить Магазин Майкрософт
- Запустите средство устранения неполадок приложений Магазина Windows
- Запустить DISM
- Переустановите Microsoft Store с помощью Powershell
- Сканировать на наличие вредоносных программ на ПК
Обязательно используйте учетную запись администратора для выполнения этих предложений.
1]Сбросить Магазин Microsoft
Вы можете попробовать сбросить Microsoft Store из настроек, чтобы проверить, исчез ли код ошибки.
- Перейдите в «Настройки» > «Приложения» > «Приложения и функции».
- Найдите Microsoft Store и нажмите на три точки рядом с ним.
- Щелкните Дополнительные параметры.
- В разделе «Сброс» нажмите кнопку «Сброс».
Это должно сбросить Microsoft Store со значениями по умолчанию. Этот метод применим к любому приложению, установленному в Windows. Следуйте нашему руководству о том, как очистить кеш Магазина Microsoft.
Связанный: Microsoft Store не открывается после сброса
2]Запустите средство устранения неполадок приложений Магазина Windows.
Запустите средство устранения неполадок приложений Магазина Windows и посмотрите, поможет ли это.
3]Запустите DISM
Команда DISM позволяет администраторам изменять и восстанавливать образы системы, включая среду восстановления системы Windows. Однако вы также можете использовать его для исправления локального образа восстановления и любых поврежденных системных файлов в Windows.
- В поле поиска на панели задач введите командную строку.
- Затем щелкните правой кнопкой мыши командную строку, выберите «Запуск от имени администратора» и нажмите «Да».
- Введите DISM.exe/Online/Cleanup-image/Restorehealth (обратите внимание на пробел перед каждым «/») и нажмите Enter.
Этот процесс может занять несколько минут. После завершения процесса перезагрузите устройство.
4]Переустановите Магазин Microsoft с помощью Powershell
PowerShell в Windows позволяет вам выполнять команды, которые могут переустанавливать почти все приложения, предустановленные в Windows. Microsoft Store не является исключением, и вы можете снова установить Microsoft Store, выполнив следующие команды:
- Нажмите сочетание клавиш Windows + X и выберите Терминал Windows (Администратор).
- Скопируйте и вставьте или введите следующую команду в командной строке и нажмите Enter:
Get-AppXPackage-AllUsers | Foreach {Add-AppxPackage -DisableDevelopmentMode -Register «$($_.InstallLocation)AppXManifest.xml»}
- Эта команда помогает переустановить Microsoft Store. После того, как процесс переустановит Microsoft Store, перезагрузите компьютер.
Проверьте, правильно ли работает Microsoft Store.
5]Сканировать на наличие вредоносных программ на ПК
Компоненты, подключенные к Магазину Windows, могут отсутствовать или работать неправильно, если устройство заражено серьезным вредоносным ПО. В результате Microsoft Store не будет работать должным образом. Запустите полное сканирование, а затем устраните все обнаруженные угрозы, чтобы решить проблему. Вот как это сделать:
- Нажмите клавишу Windows + I, чтобы открыть настройки.
- На левой панели выберите Конфиденциальность и безопасность.
- В разделе «Безопасность» выберите «Безопасность Windows».
- Выберите «Защита от вирусов и угроз» в разделе «Области защиты».
- Затем нажмите «Параметры сканирования» и выберите «Полное сканирование». Нажмите Сканировать сейчас.
Если вы используете любой другой антивирус, у него должен быть аналогичный метод для поиска проблем на вашем ПК. Вы можете очистить и удалить любую угрозу и перезагрузить компьютер, если какая-либо угроза обнаружена.
Предположим, вы не можете найти какой-либо вирус или вредоносное ПО на своем компьютере. В этом случае мы предлагаем попробовать другие антивирусы, такие как облачные антивирусные решения, которые могут сканировать ваш компьютер, а затем выяснить, какая стандартная антивирусная система на вашем компьютере вам не нужна.
Чтение: Microsoft Store отсутствует, не отображается или не установлен
Основной причиной появления кода ошибки 0x80070483 Магазина Windows в Microsoft является поврежденный кеш магазина Windows. Итак, попробовав подходящие для вас шаги в этой статье, не забудьте перезагрузить компьютер и проверить, исчез ли код ошибки при открытии Microsoft Store.
Как повторно связать мой Microsoft Store?
Если вы вышли из Microsoft Store, вам нужно будет снова войти в систему, чтобы повторно связать свою учетную запись. Значок учетной записи находится в правом верхнем углу App Store. Когда вы щелкнете по нему, он будет искать учетную запись Microsoft, доступную на вашем ПК, после чего вы сможете использовать ее или использовать другую учетную запись.
Могу ли я использовать несколько учетных записей Microsoft с приложениями Windows?
Если вы хотите использовать одну учетную запись с Microsoft Office, другую с приложением Xbox, другую с Microsoft Store и совершенно отдельную учетную запись с ПК с Windows, то да, все они возможны. Тем не менее, вам будет не хватать беспрепятственного опыта, который был бы у вас при использовании одной учетной записи.
Don’t get locked out of the MS Store, reset it
by Claire Moraa
Claire likes to think she’s got a knack for solving problems and improving the quality of life for those around her. Driven by the forces of rationality, curiosity,… read more
Updated on March 23, 2023
Reviewed by
Alex Serban
After moving away from the corporate work-style, Alex has found rewards in a lifestyle of constant analysis, team coordination and pestering his colleagues. Holding an MCSA Windows Server… read more
- What are the odds that you would go looking to download or update an app on the Microsoft Store and end up not getting access?
- This is the latest mind-boggling situation for users as they struggle to keep their apps updated. If this sounds familiar, this article explores possible solutions.
XINSTALL BY CLICKING THE DOWNLOAD FILE
This software will repair common computer errors, protect you from file loss, malware, hardware failure and optimize your PC for maximum performance. Fix PC issues and remove viruses now in 3 easy steps:
- Download Restoro PC Repair Tool that comes with Patented Technologies (patent available here).
- Click Start Scan to find Windows issues that could be causing PC problems.
- Click Repair All to fix issues affecting your computer’s security and performance
- Restoro has been downloaded by 0 readers this month.
The Microsoft Store comes in handy when you want to update an app and continue using it seamlessly. However, users are now reporting that the error code 0x80070483 is appearing on their screens.
As such, they can’t access the store and are locked out. This can be frustrating, especially because some apps won’t function until updated. If you’re in the same boat, this article may be of help.
Why am I getting the error code 0x80070483 in Microsoft Store?
The error code 0x80070483 is occasioned by some of the following reasons:
- Virus infection – If you don’t have a comprehensive antivirus to secure your system, malware can easily find its way to your device.
- Microsoft Store cache – If you have been downloading and installing a significant number of apps, there’s a probability that there’s too much Microsoft Store cached.
- Conflicting apps – If you have another similar app installed on your PC, it may be causing conflicts with the Microsoft Store and present some errors.
- Microsoft Store is blocked – In some peculiar situations, you may find out that the Microsoft Store is blocked on your Windows 11 so ensure that you check for such anomalies.
- Missing system files – Editing the registry can help solve some issues, but if you don’t know what you are doing, you can end up with more problems.
How do I fix error 0x80070483?
A few preliminary checks to perform before moving to the slightly technical troubleshooting include:
- Close any background programs and apps that may be interfering with the Microsoft Store.
- Try restarting your PC. Here’s what to do if you keep hitting the Restart button but nothing happens.
1. Run a virus scan
- Press the Start Menu, search Windows Security, and click Open.
- Select Virus & threat protection.
- Next, press Quick scan under Current threats.
- If you don’t find any threats, proceed to perform a full scan by clicking on Scan options just below Quick scan.
- Click on Full scan to perform a deep scan of your PC.
- Wait for the process to finish and restart your system.
2. Run the Windows Store troubleshooter
- Hit the Start menu icon and click on Settings.
- Click on System on the left pane then Troubleshoot on the right pane.
- Select Other troubleshooters.
- Scroll down, locate Windows Store Apps and click the Run button.
3. Repair/reset Microsoft Store
- Hit the Windows key and click on Settings.
- Click on Apps on the left pane then Apps & features on the right pane.
- Locate the Microsoft Store app, click on the three vertical ellipses and select Advanced options.
- Click on Repair.
- Go back and click on Reset.
- Restart your PC and check whether the error code still appears.
- Diskpart Failed to Clear Disk Attributes: 4 Ways to Fix
- Winsock Error 10038: How to Fix It
- Wininet.dll Not Found: How to Fix or Download it Again
- Recycle Bin is Greyed Out? How to Quickly Fix it
4. Run DISM and SFC scan
- Hit the Windows key, type cmd, and hit Run as administrator.
- Type the following commands and press Enter after each one:
DISM /Online /Cleanup-Image /RestoreHealthsfc /scannow
Some PC issues are hard to tackle, especially when it comes to corrupted repositories or missing Windows files. If you are having troubles fixing an error, your system may be partially broken.
We recommend installing Restoro, a tool that will scan your machine and identify what the fault is.
Click here to download and start repairing.
The manual process can be very helpful, but sometimes you need an automated alternative, such as Restoro, to scan your PC for corrupt or missing files and find the best replacements for them in no time.
5. Reinstall the Microsoft Store
- Press Windows + I keys simultaneously to open Settings.
- Type Powershell in the search bar and click Run as administrator.
- Type the following command:
Get-AppxPackage -allusers Microsoft.WindowsStore | Foreach {Add-AppxPackage -DisableDevelopmentMode -Register "$($_.InstallLocation)AppXManifest.xml"} - Press Enter to execute the command.
- Microsoft Store is now reinstalled on your computer.
If none of these bear fruit, your last option may be to perform a clean install of Windows. There is a chance your copy of Windows may be corrupted. If you choose this route, ensure you back up all your files.
The 0x80070483 error code is just one of the many Microsoft Store error codes that you may encounter so check out our comprehensive guide on the other errors for available fixes.
You may also get through the store, but then your apps are stuck on downloading. We not only have an answer for that but also how you can speed up your Microsoft Store downloads.
We’d love to know which solution was able to help you resolve this error. Leave us a comment down below.
Still having issues? Fix them with this tool:
SPONSORED
If the advices above haven’t solved your issue, your PC may experience deeper Windows problems. We recommend downloading this PC Repair tool (rated Great on TrustPilot.com) to easily address them. After installation, simply click the Start Scan button and then press on Repair All.