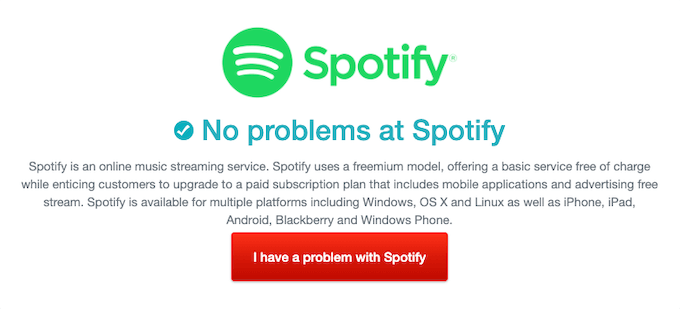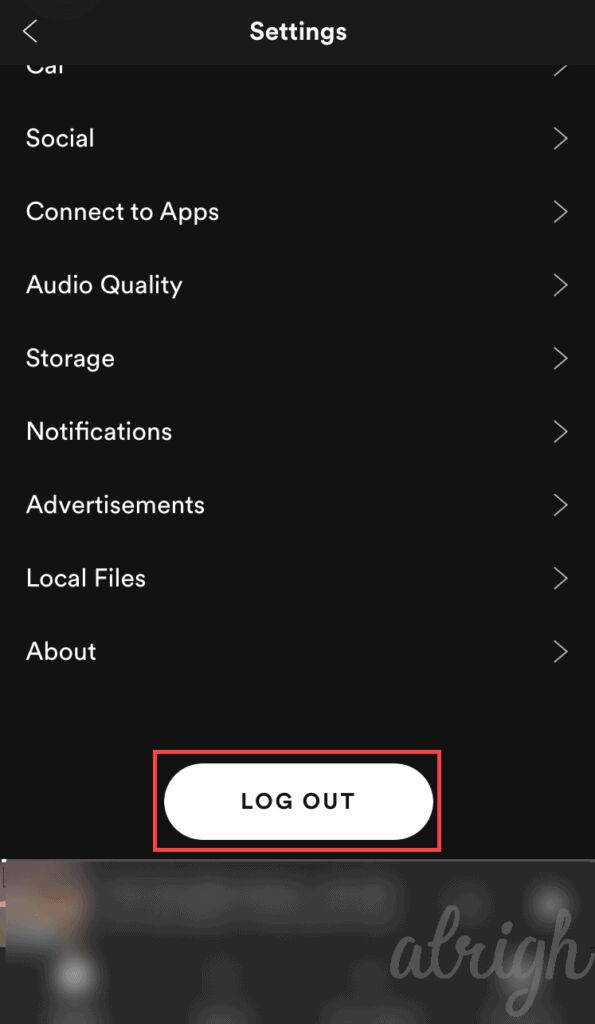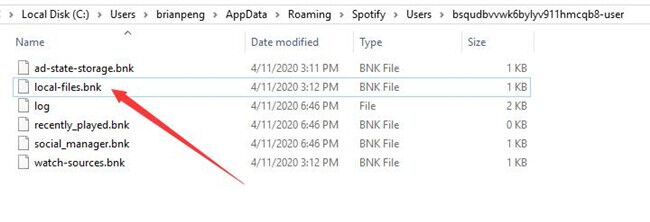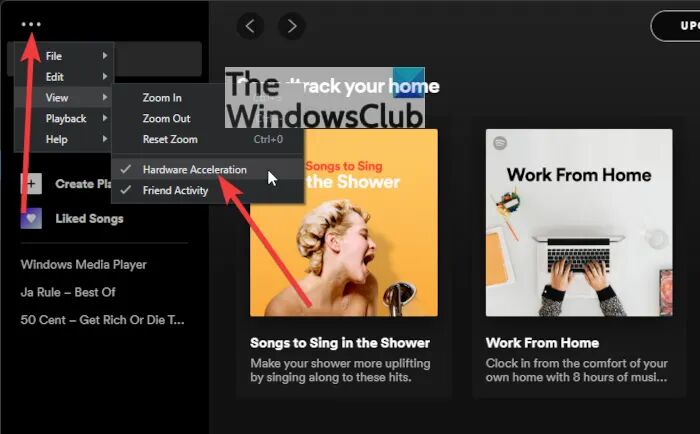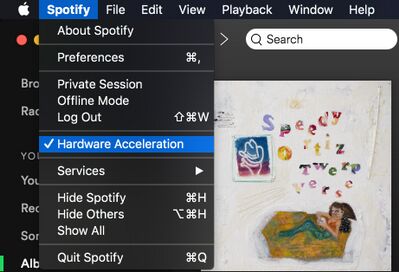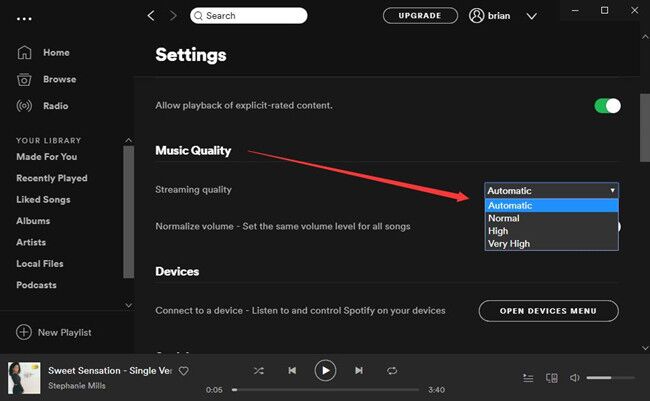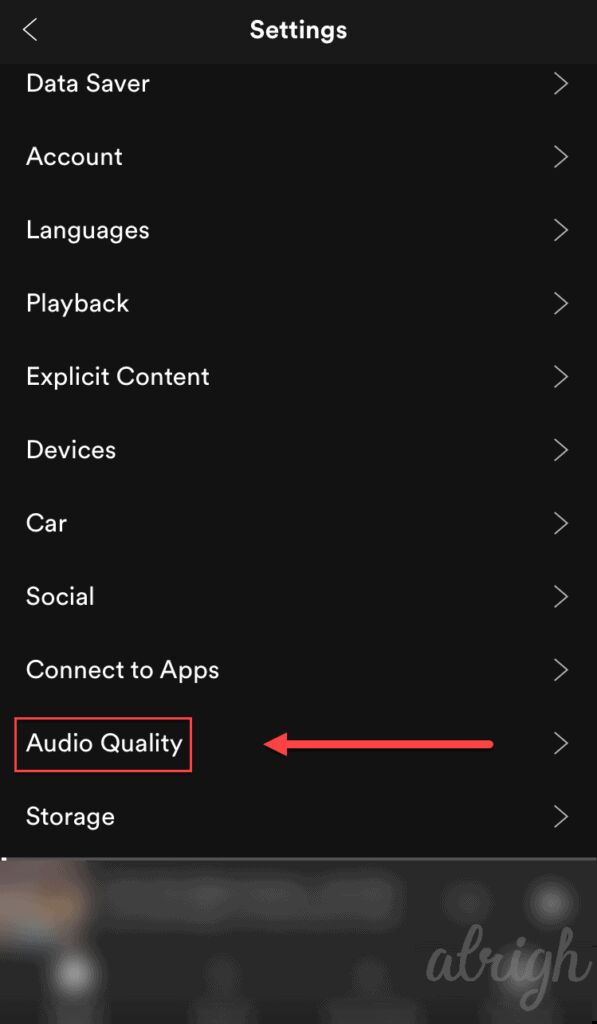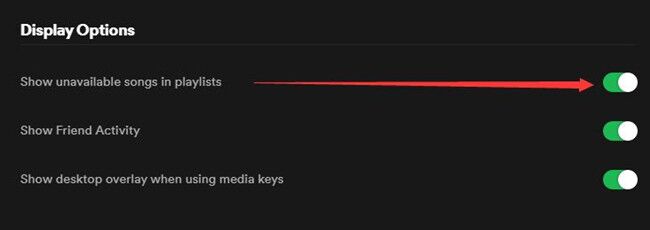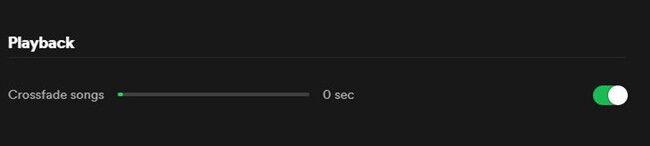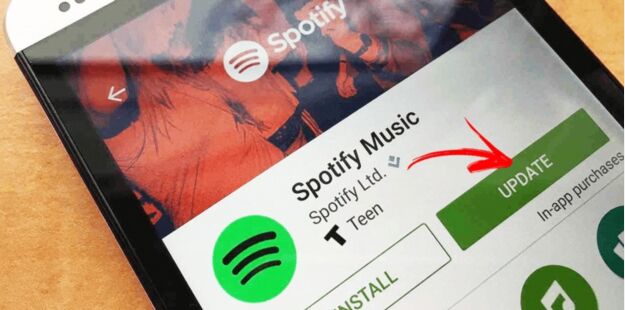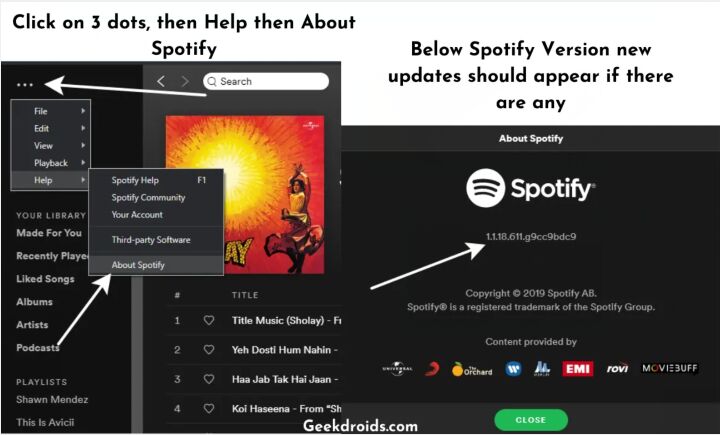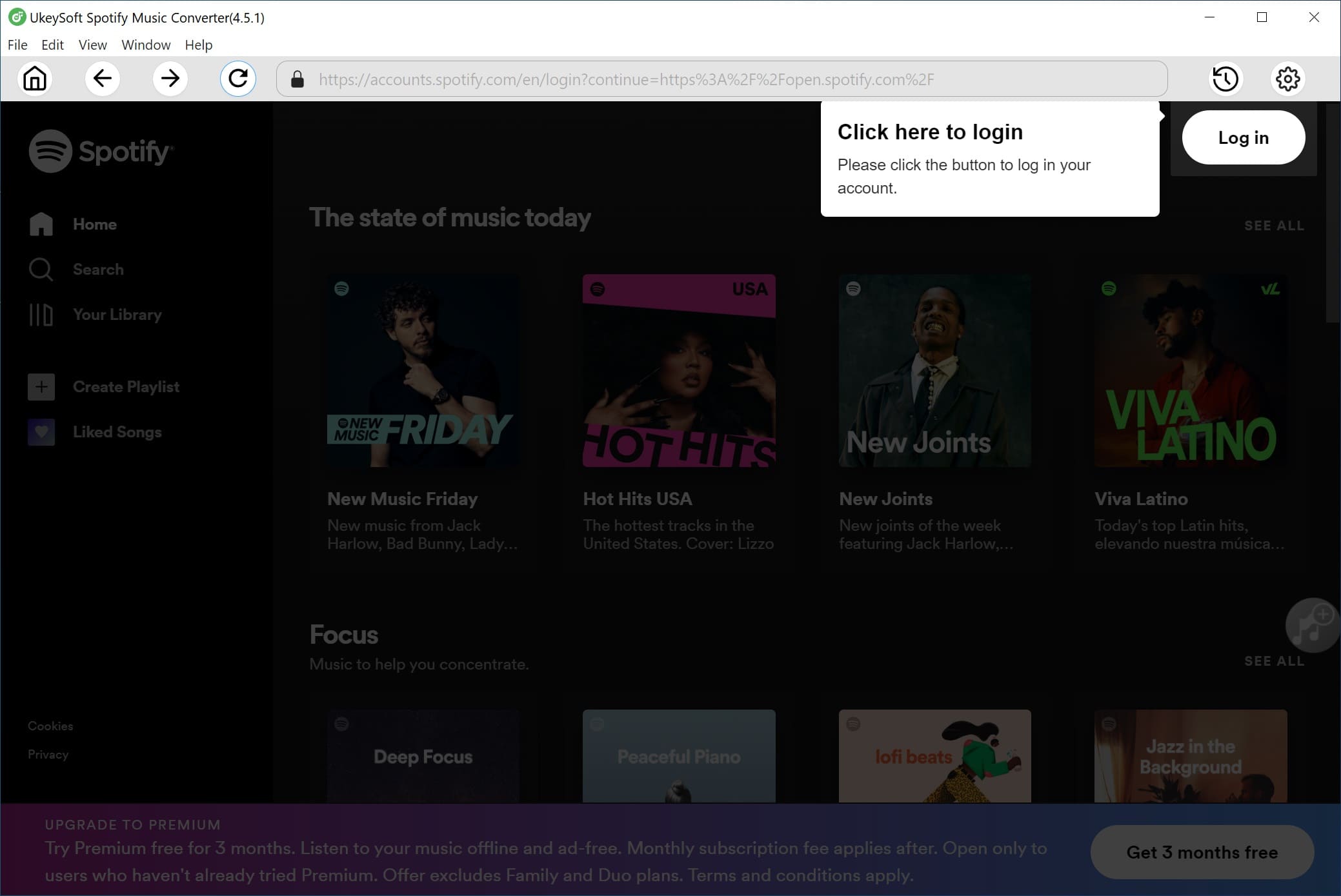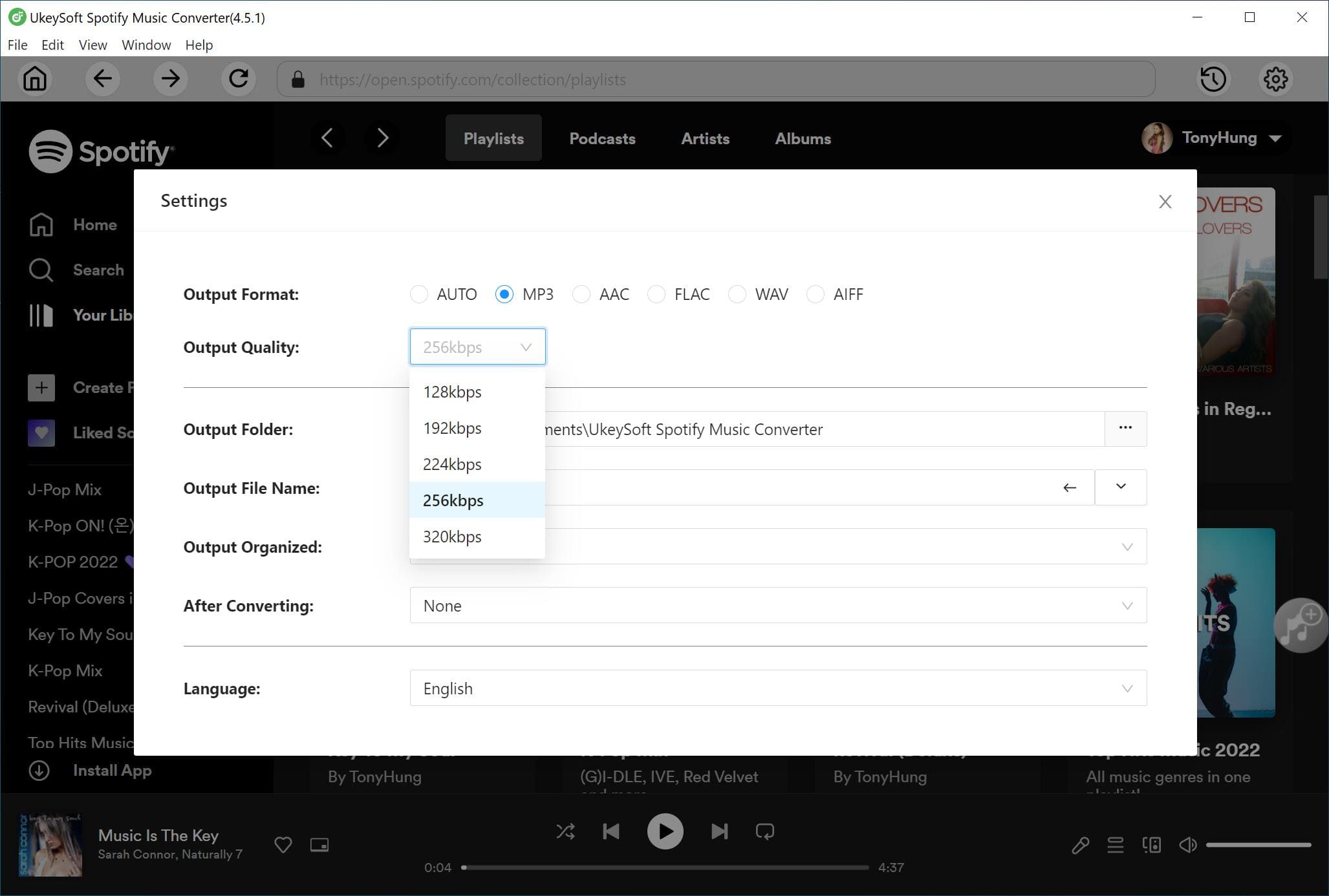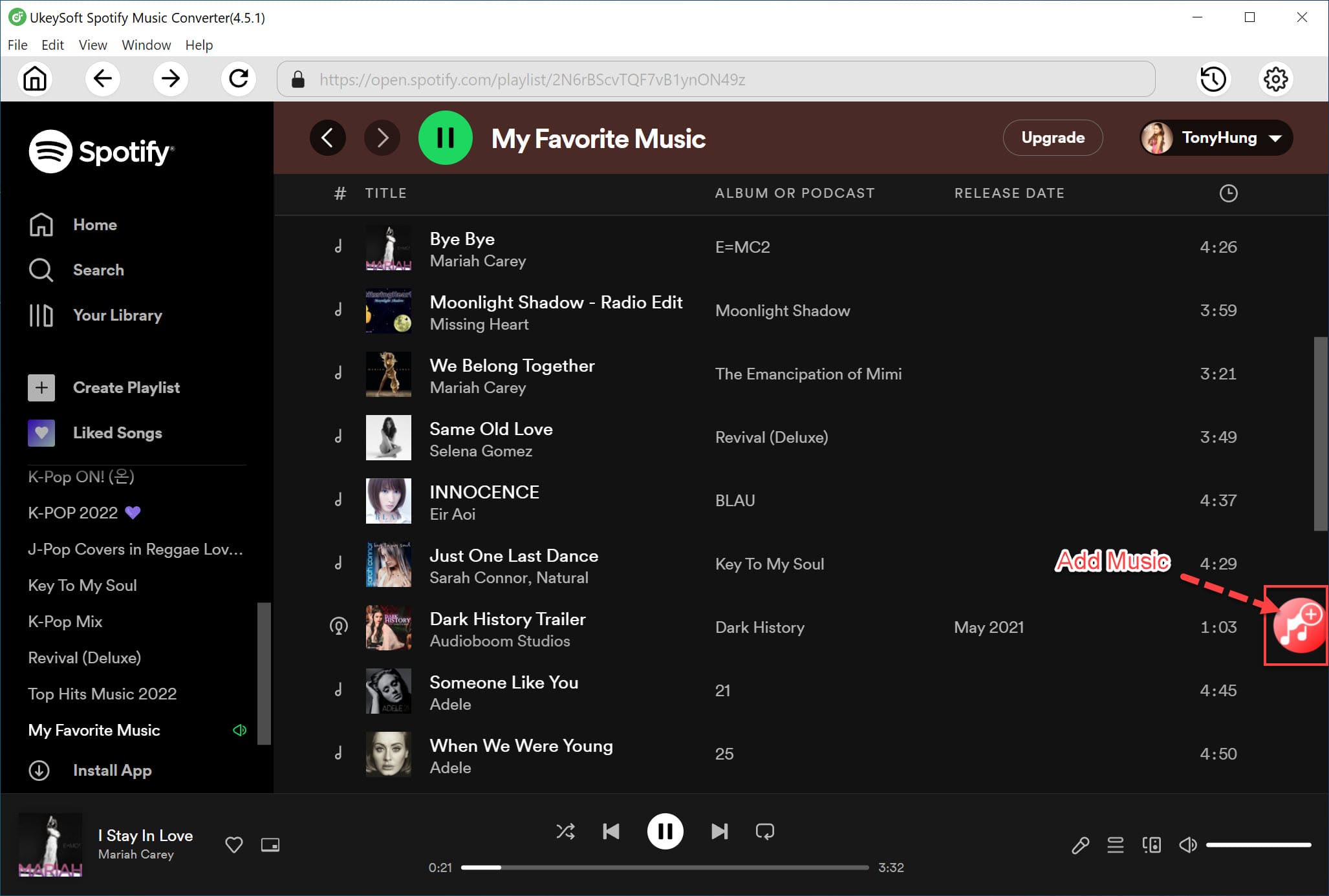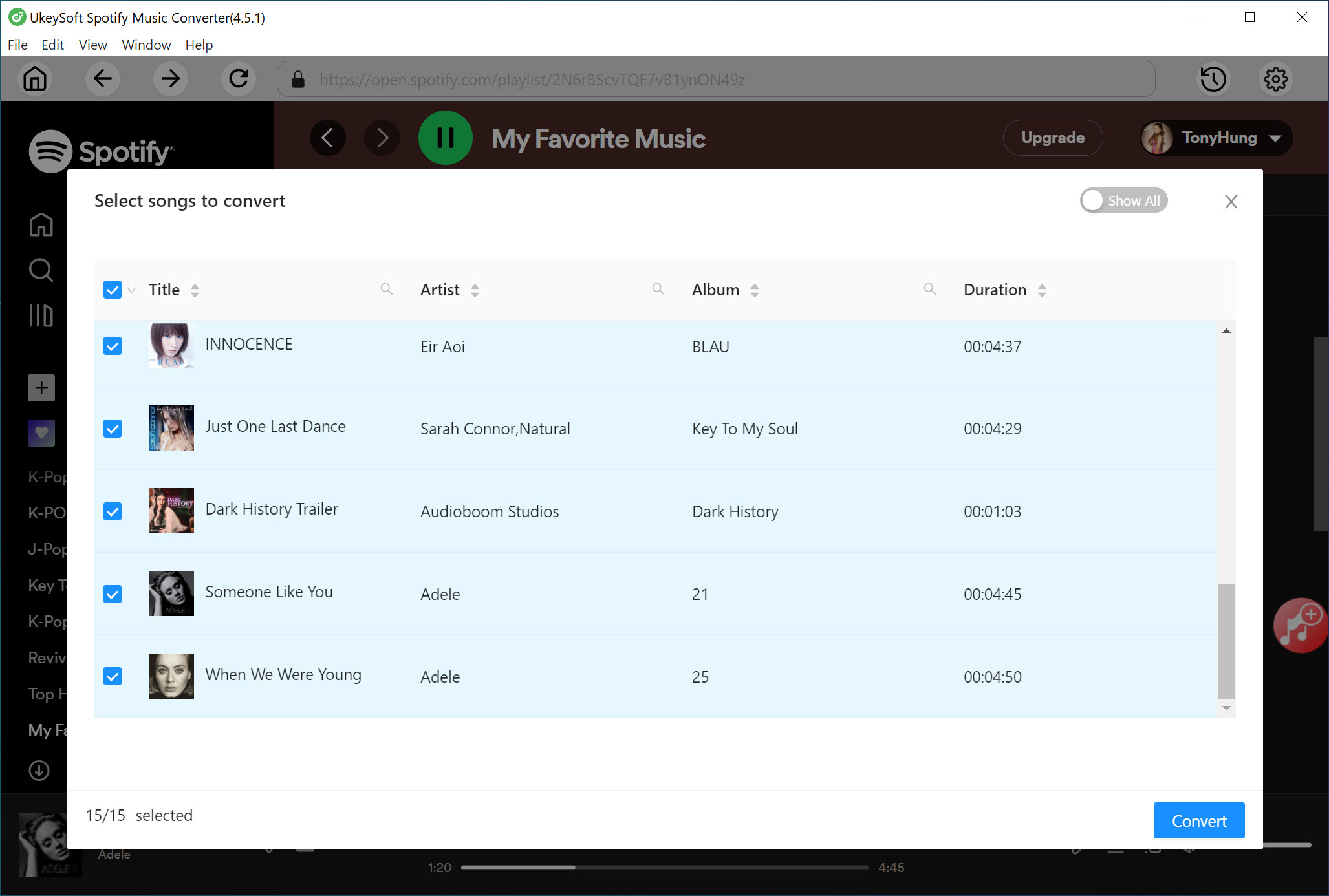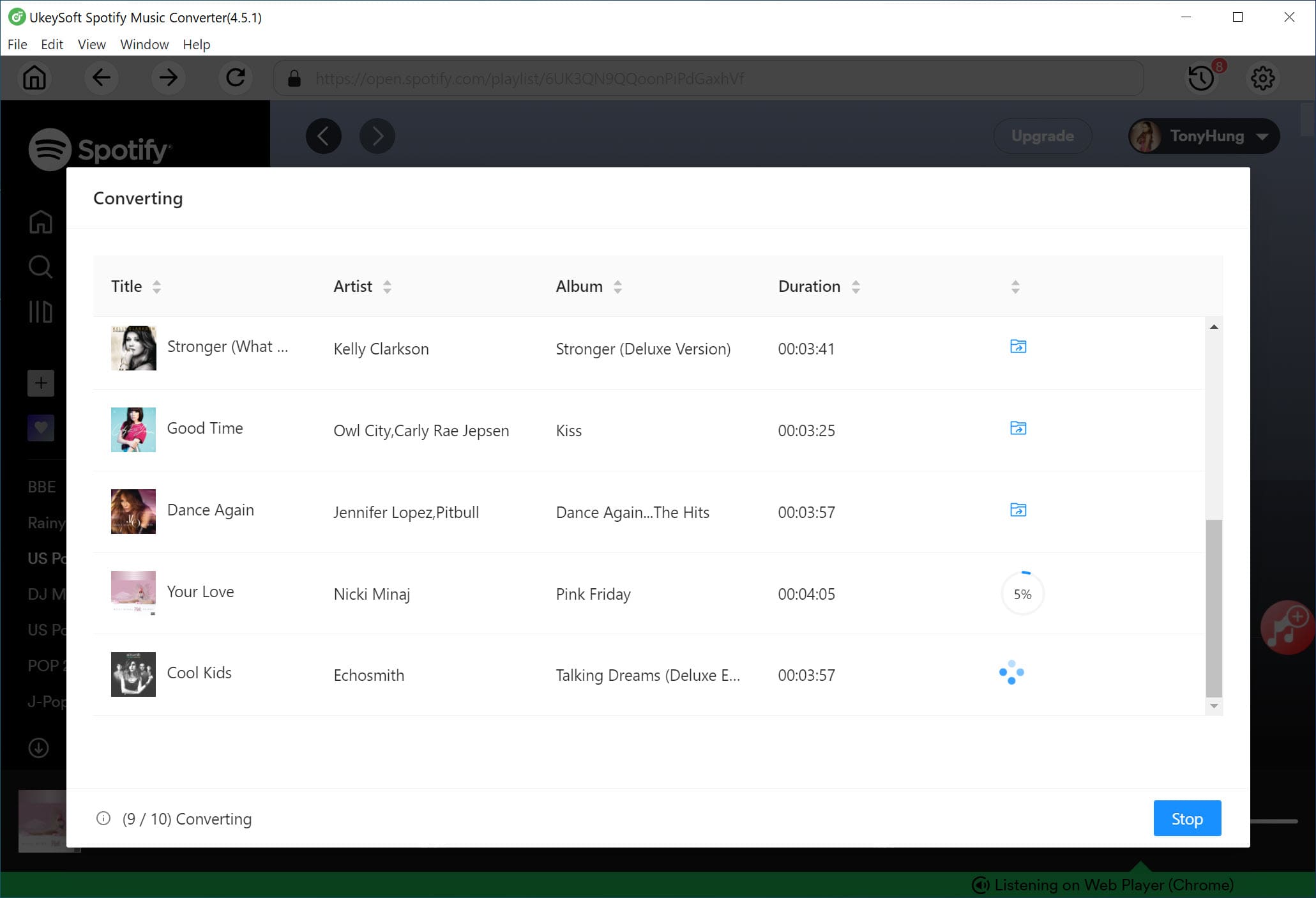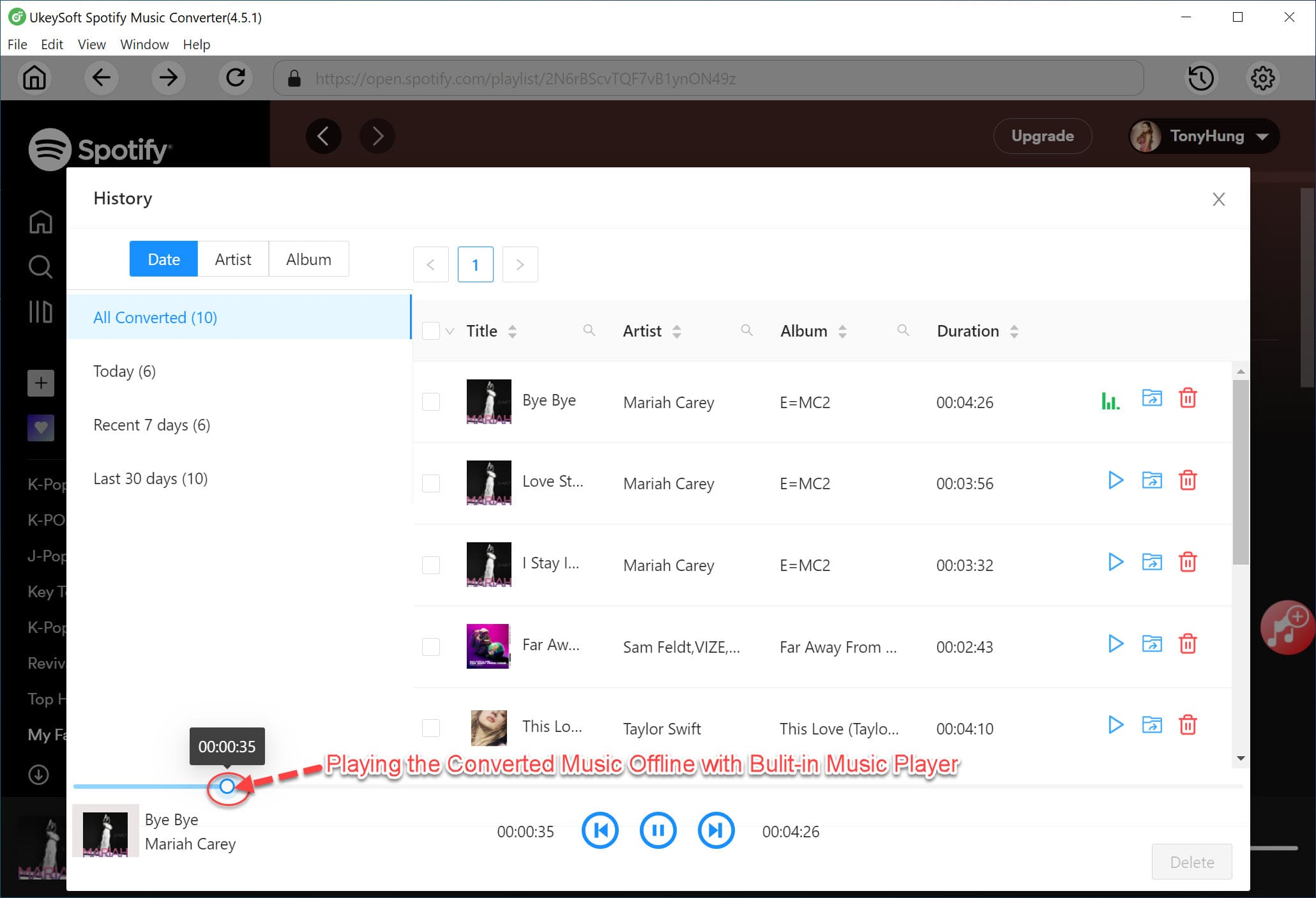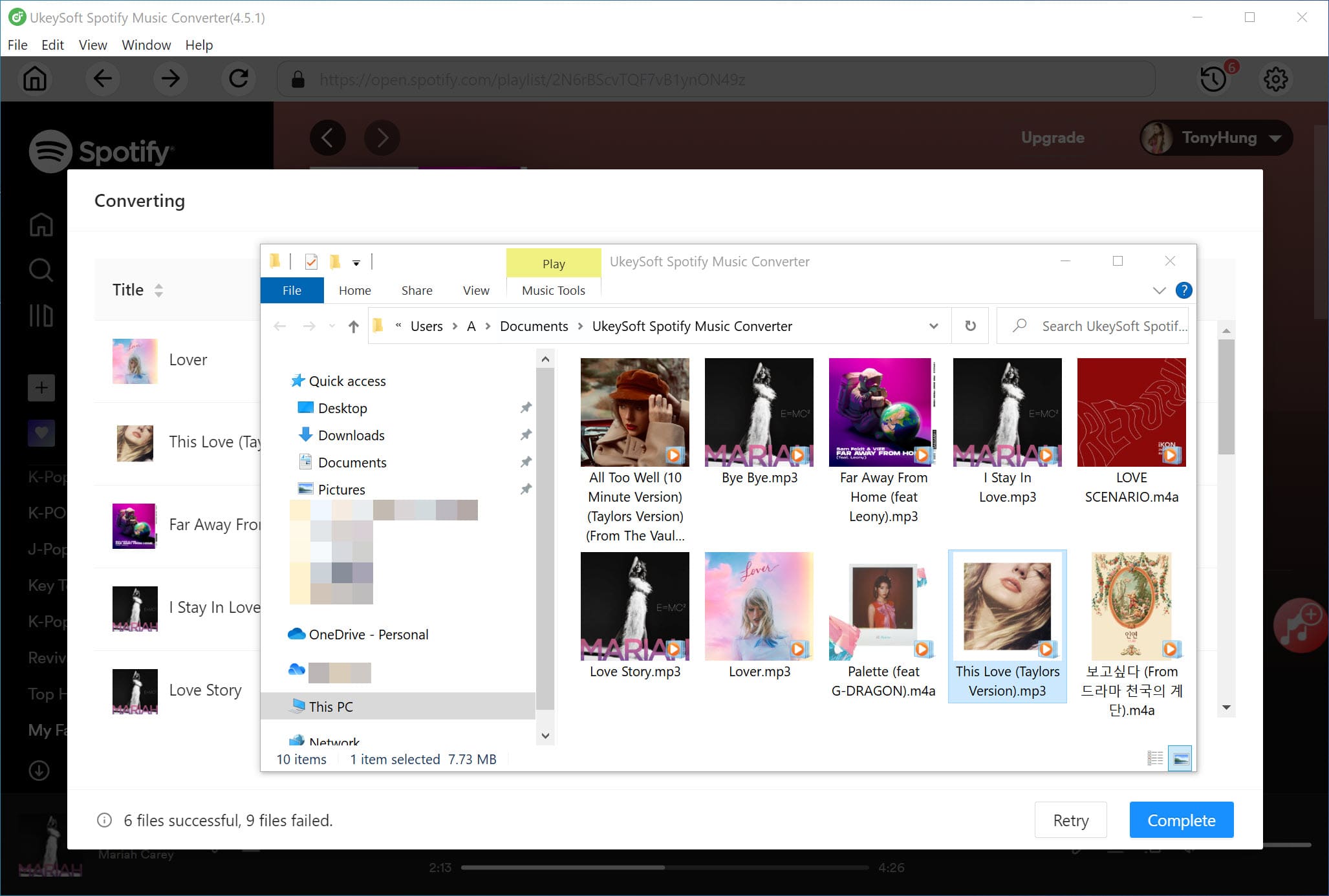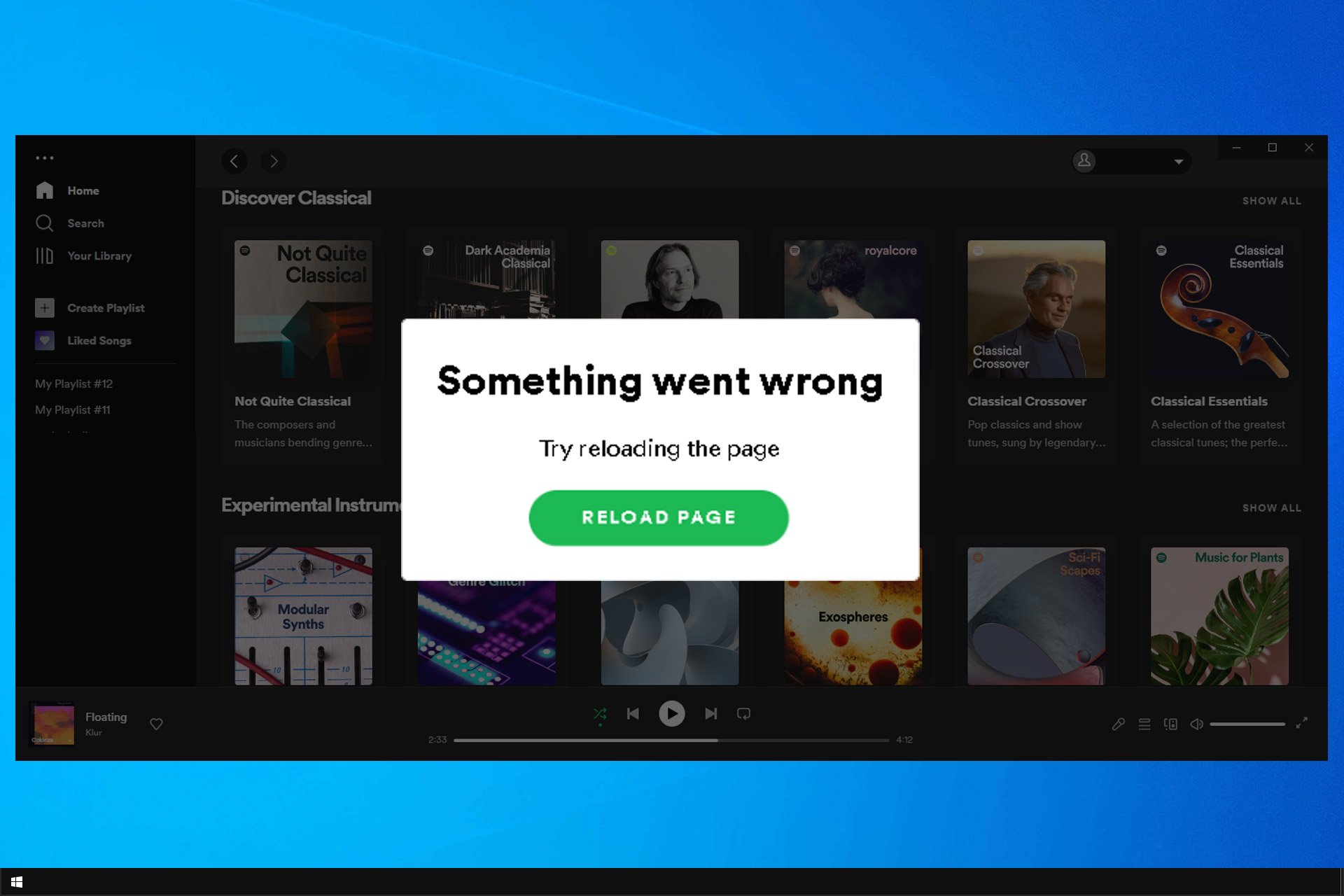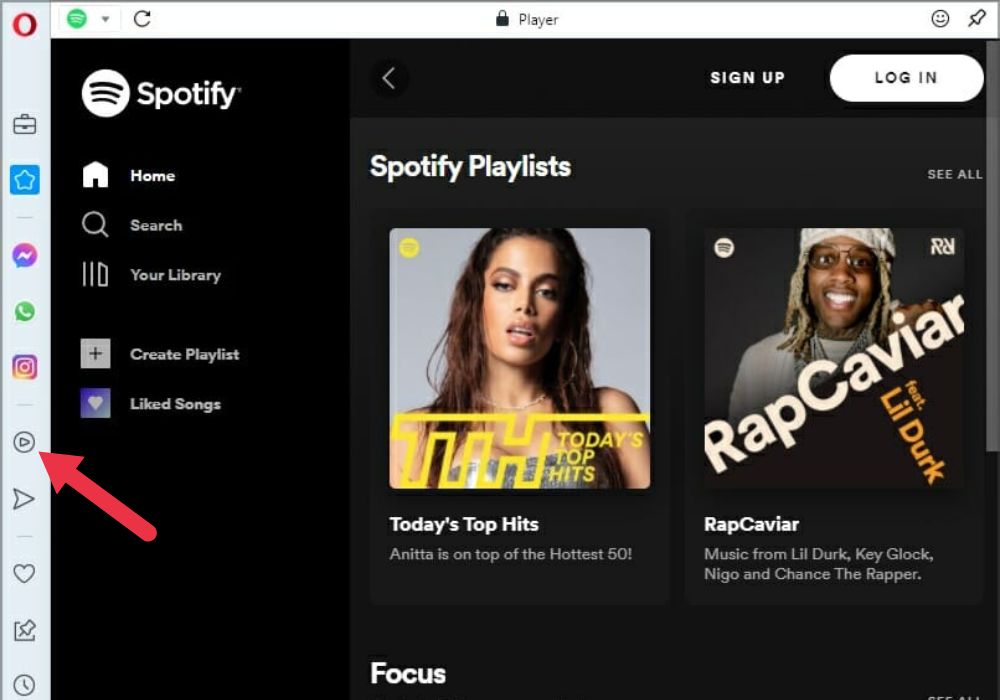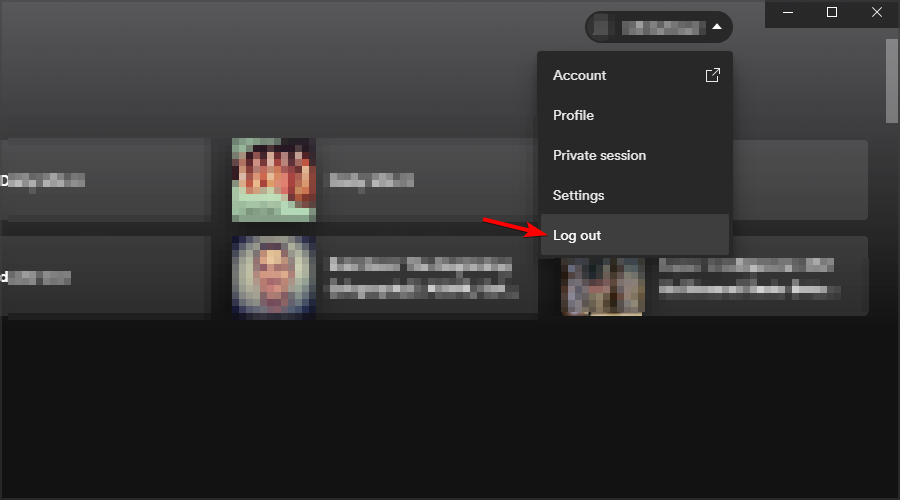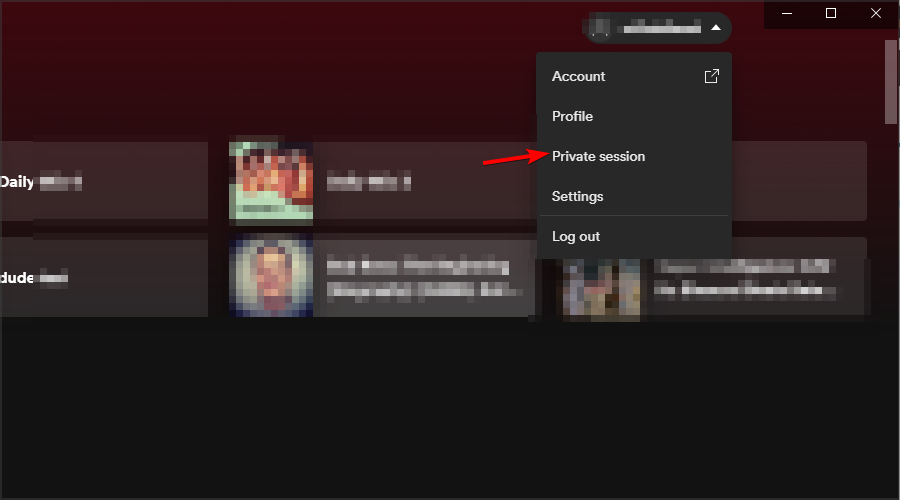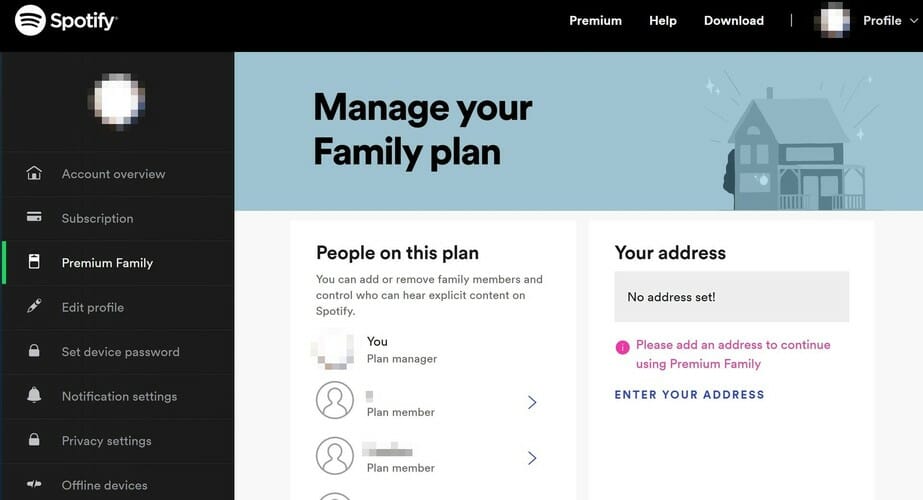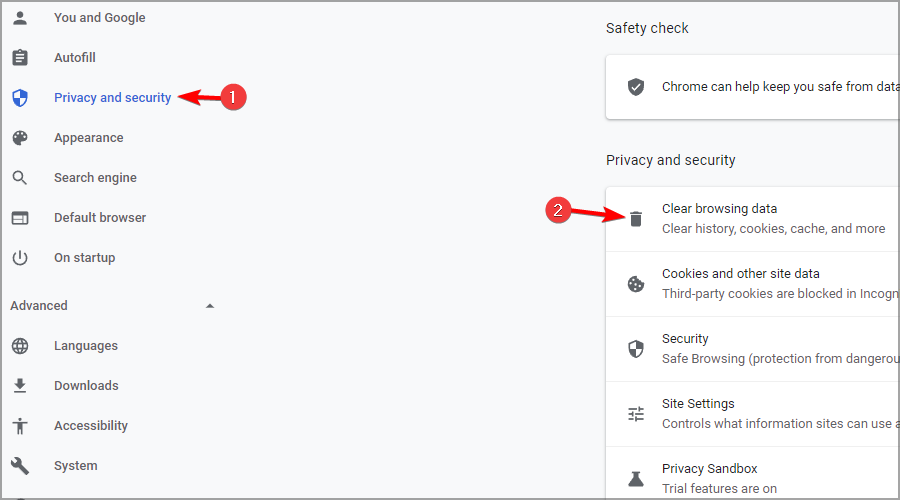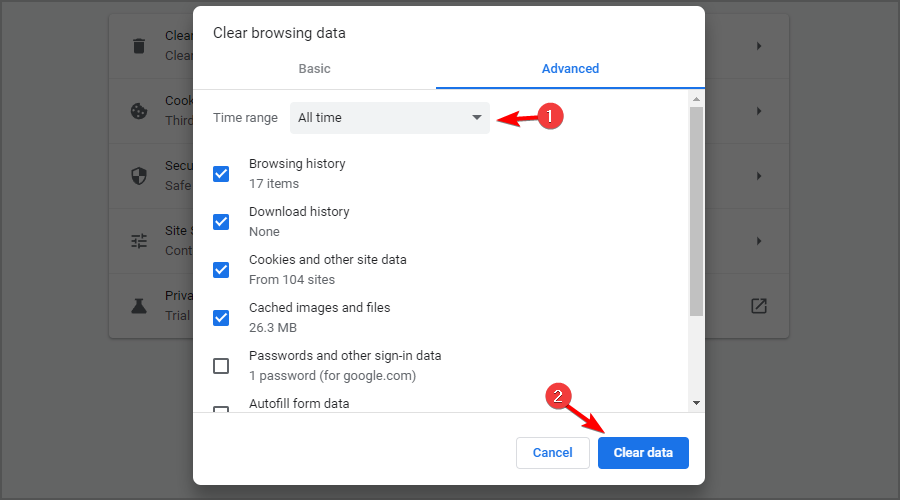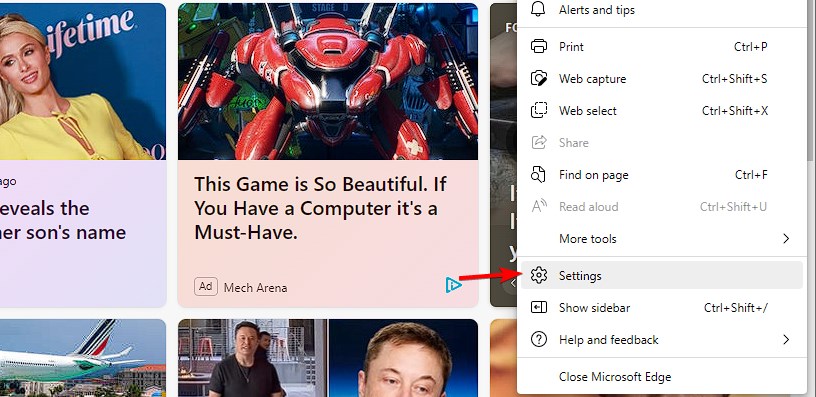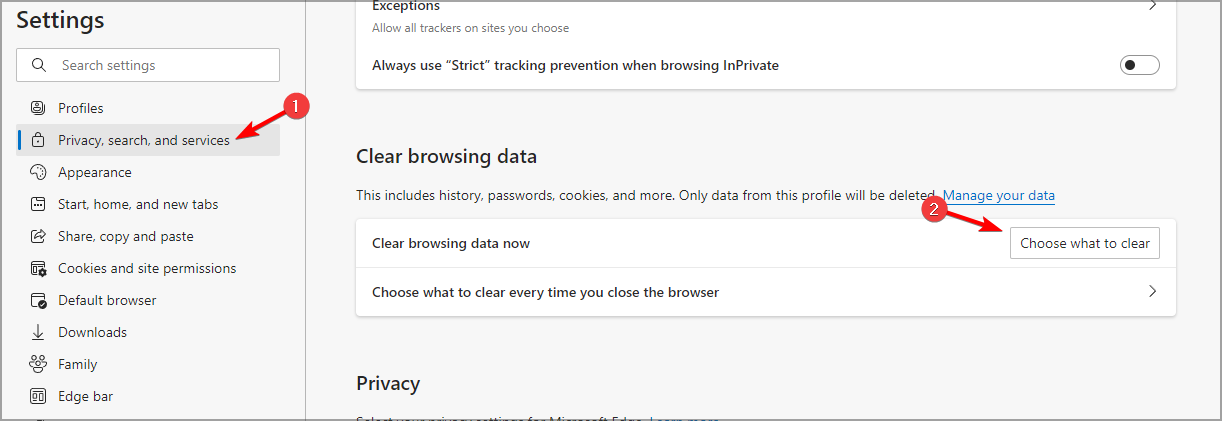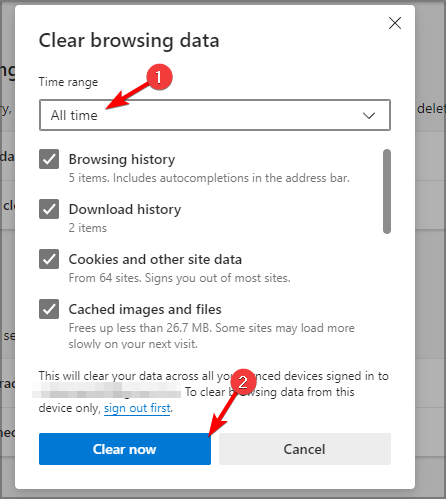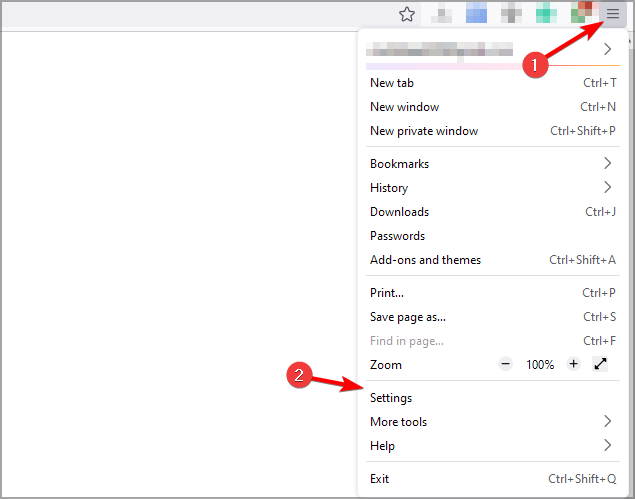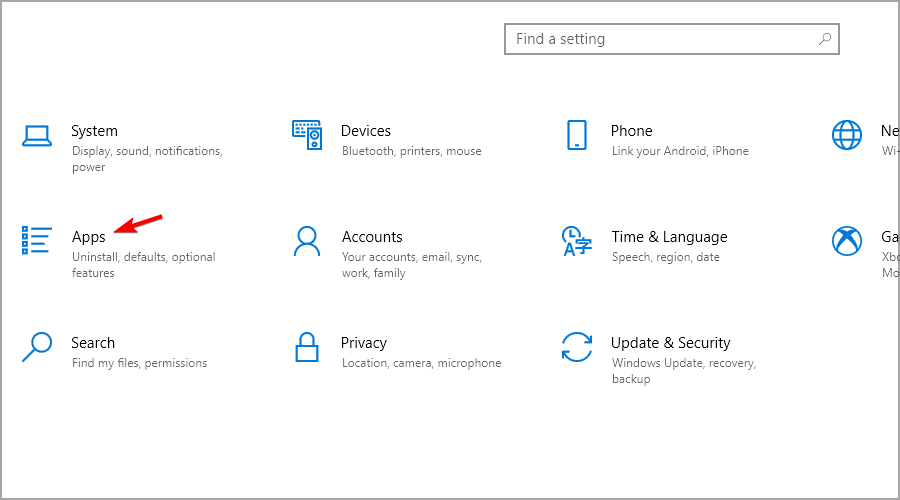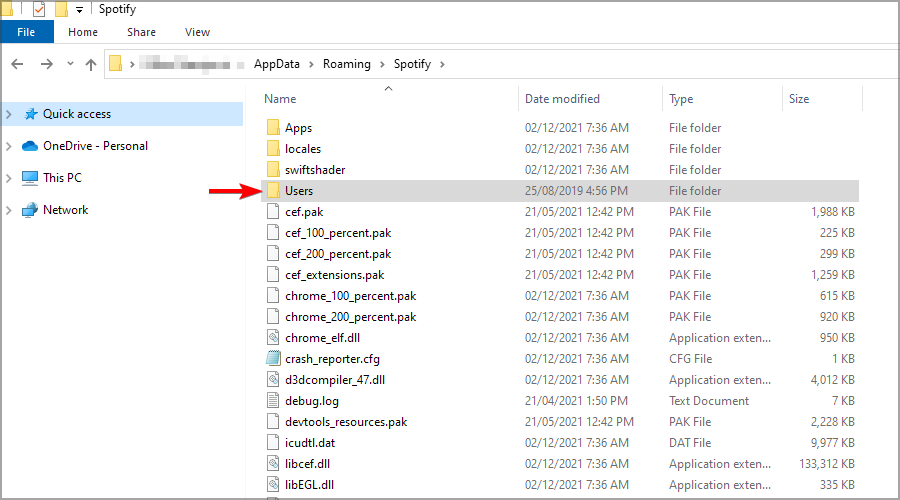Если при воспроизведении контента в приложении Spotify возникли технические неполадки, попробуйте:
- Перезапустите приложение Spotify.
- Обновить приложение
- Переустановить приложение.
Примечание. После переустановки весь скачанный контент придется сохранить заново.
- Убедитесь, что устройство подключено к стабильному интернету.
- Обновите операционную систему.
- Закройте другие приложения, которые вы не используете.
- Очистите кеш на вашем устройстве.
Проблемы со звуком или громкостью?
Изучите эту страницу.
Проблемы с прослушиванием в офлайн-режиме?
Изучите эту страницу.
Проблемы с файлами на устройстве?
Изучите эту страницу.
Все треки серого цвета?
- Убедитесь, что на устройстве не включен офлайн-режим.
- Проверьте подключение или выберите другую сеть.
- Композиции могут быть выделены серым цветом, если они недоступны в вашей стране.
Возможно, проблема в устройстве?
Проверьте, возникает ли эта проблема на другом устройстве или в веб-плеере. Если там всё в порядке, неполадки могут быть связаны с вашим устройством. Убедитесь, что:
- устройство обновлено и поддерживает Spotify;
- на нем есть не менее 250 МБ свободного пространства;
- приложение Spotify не заблокировано брандмауэром (только на компьютере);
- устройство достаточно заряжено;
- причина не в SD-карте, для этого попробуйте ее удалить (только на устройствах Android).
Если это не помогло, возможно, чтобы устранить неполадки, вам потребуется обратиться к производителю устройства.
Может, о проблеме уже известно?
- Проверьте @SpotifyStatus в Твиттере, чтобы узнать о возможных сбоях в нашем сервисе.
- Прочитайте советы и полезную информацию на специальной странице нашего Сообщества.
Примечание. Не нашли описание своей неполадки? Подробно расскажите о ней и получите помощь на английском языке от участников Сообщества.
Если при воспроизведении контента в приложении Spotify возникли технические неполадки, попробуйте:
- Перезапустите приложение Spotify.
- Обновить приложение
- Переустановить приложение.
Примечание. После переустановки весь скачанный контент придется сохранить заново.
- Убедитесь, что устройство подключено к стабильному интернету.
- Обновите операционную систему.
- Закройте другие приложения, которые вы не используете.
- Очистите кеш на вашем устройстве.
Проблемы со звуком или громкостью?
Изучите эту страницу.
Проблемы с прослушиванием в офлайн-режиме?
Изучите эту страницу.
Проблемы с файлами на устройстве?
Изучите эту страницу.
Все треки серого цвета?
- Убедитесь, что на устройстве не включен офлайн-режим.
- Проверьте подключение или выберите другую сеть.
- Композиции могут быть выделены серым цветом, если они недоступны в вашей стране.
Возможно, проблема в устройстве?
Проверьте, возникает ли эта проблема на другом устройстве или в веб-плеере. Если там всё в порядке, неполадки могут быть связаны с вашим устройством. Убедитесь, что:
- устройство обновлено и поддерживает Spotify;
- на нем есть не менее 250 МБ свободного пространства;
- приложение Spotify не заблокировано брандмауэром (только на компьютере);
- устройство достаточно заряжено;
- причина не в SD-карте, для этого попробуйте ее удалить (только на устройствах Android).
Если это не помогло, возможно, чтобы устранить неполадки, вам потребуется обратиться к производителю устройства.
Может, о проблеме уже известно?
- Проверьте @SpotifyStatus в Твиттере, чтобы узнать о возможных сбоях в нашем сервисе.
- Прочитайте советы и полезную информацию на специальной странице нашего Сообщества.
Примечание. Не нашли описание своей неполадки? Подробно расскажите о ней и получите помощь на английском языке от участников Сообщества.
Спотифай не включает треки, а так хочется послушать Тимати
FAQ
На чтение
3 мин.
Просмотров
1951
Опубликовано
24.05.2022
Почему Спотифай не включает треки — таким вопросом задаются пользователи, которые захотели послушать любимую музыку, но по непонятным причинам не смогли этого сделать. Вообще, подобная проблема чаще всего связана с тем, что вы пытаетесь запустить запрещенную в вашей стране композицию, или мелодию, до этого добавленную в блокировку. Но также в Spotify не играют треки и по другим причинам, начиная с недостаточного количества свободного места на устройстве и заканчивая отсутствием подключения к интернету. Однако мы готовы поделиться тем, как решить проблему собственными силами.
Перед изучением всех способов желательно выяснить, почему Спотифай не включает песню. Во-первых, это может быть связано с активированным офлайн-режимом, который доступен обладателям премиальной подписки. А во-вторых, с тем, что вы пытаетесь включить композицию, ранее вам не понравившуюся. И для начала предлагаем проверить первое предположение, выполнив действия из пошагового руководства:
- Открываем мобильное приложение или переходим в веб-версию сервиса.
- Заходим в настройки, нажав по значку шестеренки, расположенному в углу экрана. На компьютере для этого используйте боковое меню, отыскав там соответствующий пункт.
- Возле строки «Офлайн-режим» переводим ползунок вправо, после чего подтверждаем свое намерение. Теперь вы не сможете включать треки без интернета.
- И теперь, если Spotify не проигрывает музыку при подключении к интернету, перезапускаем программу или обновляем сайт. Описание другой проблемы — перелистывает треки в другой статье.

Посмотрите может сервис не отвечает в вашем регионе.
Чтобы сделать все правильно и не допустить ошибок, обратите внимание на инструкцию:
- Открываем настройки.
- Переходим в раздел «Хранилище».
- Нажимаем на кнопку «Очистить кэш» и подтверждаем действие.


Теперь вы знаете, что делать, если Spotify не воспроизводит музыку на компьютере или смартфоне. Но также проблема может наблюдаться с треками определенных исполнителей, которых вы ранее занесли в так называемый «черный список». Решение здесь одно — разблокировать пользователя, музыку которого не удается включать. И для этого вам нужно перейти на страницу с автором, а затем нажать на кнопку «Разрешить включать это». Следовательно, нельзя слушать треки, если не избавиться от такого ограничения.


Также не стоит исключать того, что определенная композиция может попросту быть запрещена на территории вашего региона. Это происходит по разным причинам, но чаще всего правообладатель самостоятельно решает, где можно слушать его музыку, а где – нет. Тут уже ничего не поделать, единственное, предлагаем изменить регион в настройках аккаунта Спотифай или воспользоваться VPN.
Итак, мы рассмотрели, почему музыка в Спотифай не включается. Как правило, для устранения неполадки достаточно снять отметку «Не нравится» с композиции или очистить кэш. Остались дополнительные вопросы? Тогда задавайте их в комментариях! Далее расскажем как отключить Премиум на МТС.
Это раздражает, когда вы хотите прослушать песню, и снова и снова появляется сообщение об ошибке «Spotify не может воспроизвести это прямо сейчас, если у вас есть файл на вашем компьютере, вы можете его импортировать». Эта ошибка возникает обычно из-за проблем в приложении или компьютере или из-за недоступности песни в том или ином регионе. Из-за этой ошибки приложение Spotify работает медленно и вызывает сбои. Обычно перезагрузка приложения и компьютера может решить эту проблему. Но если они не работают, следующие методы помогут вам решить проблему.
Spotify не может воспроизвести это прямо сейчас
Вот несколько причин, по которым Spotify не может воспроизводить песни;
- Медленное подключение к Интернету: в большинстве случаев Spotify перестает воспроизводить треки, если ваше подключение к Интернету не работает или ваш Wi-Fi продолжает отключаться. Если вы столкнулись с какой-либо из этих проблем, вам необходимо отключиться, а затем снова подключиться к сети Wi-Fi или попытаться решить эту проблему.
- Приложение Spotify зависло: это самое простое и простое решение проблемы. Иногда приложение Spotify зависает или возникает какой-либо сбой. Но вы можете исправить это, перезапустив приложение.
- Разрушенные системные файлы: пользователи обычно предпочитают использовать стороннее программное обеспечение для поддержания работоспособности Windows. Но иногда такое программное обеспечение определяет некоторые важные файлы как ошибку и приводит к их сбою. Вот почему Spotify не может воспроизводить песни. Итак, если вы хотите решить эту проблему, переустановите приложение.
- Поврежденный кеш: поскольку кеш обеспечивает временное хранилище для приложения, поэтому оно может работать без сбоев. Но иногда эти файлы кэша выходят из строя из-за перегрузки или одновременного запуска многих программ. Таким образом, вы можете просто удалить эти файлы локального кеша и легко запустить приложение.
1. Измените настройки потоковой передачи музыки в высоком качестве.
Функция высококачественной потоковой передачи доступна в премиум-предложении. Если вы используете предложение бесплатного членства, вы не можете получить доступ к этой функции. Это снизит уровень качества и воспроизведет песню. Итак, выполните следующие действия, чтобы решить проблему;
- Итак, во-первых, откройте приложение Spotify на своем компьютере. Нажмите на имя пользователя в правом верхнем углу панели инструментов.
- Нажмите «Настройки». Теперь прокрутите вниз до «Качество музыки».
- Итак, перейдите в «Качество потоковой передачи» и измените его на «Автоматически» или на более низкий вариант.Изменить настройки потоковой передачи музыки в высоком качестве
- Теперь перезапустите приложение Spotify и проверьте, решена ли проблема.
Если вы все еще сталкиваетесь с проблемой, вы можете обновить приложение Spotify. Иногда старые версии приложений не поддерживают новые функции. Есть вероятность ошибок в нем. Итак, вам нужно обновить приложение Spotify. Вот несколько шагов, которые помогут вам обновить приложение Spotify;
- Откройте приложение Spotify в вашей системе. Выберите Spotify, а затем нажмите «О Spotify».
- Проверьте, доступно ли какое-либо обновление на компьютере.
- Нажмите «Обновить сейчас» и установите последние обновления. Итак, закройте приложение и перезапустите его.Обновите приложение Spotify
3. Отключите аппаратное ускорение в приложении Spotify.
Аппаратное ускорение помогает плавно запускать программу и приложение. Он включает настройки оборудования и помогает выполнять требования к программному обеспечению. Но иногда это замедляет работу приложения и не воспроизводит песню. Итак, следующие шаги помогут вам отключить эту функцию на устройствах Windows и Mac.
Если вы используете Spotify в Windows;
- Откройте приложение Spotify и щелкните значок трехточечного меню, который находится в верхнем левом углу панели инструментов.
- Итак, нажмите «Вид», а затем проверьте, есть ли галочка с опцией «Аппаратное ускорение».
- Если есть, снимите этот флажок. А затем перезапустите приложение.Отключить аппаратное ускорение в приложении Spotify для Windows
Если вы используете Spotify на Mac;
- Откройте приложение Spotify. Затем нажмите на опцию Spotify в верхнем левом углу.
- Перейдите к опции «Аппаратное ускорение» и снимите флажок.Отключить аппаратное ускорение в Spotify App-Mac
- Перезапустите приложение и воспроизведите любую песню. Если он воспроизводит песню, значит, проблема устранена.
4. Удалить локальный файловый кеш Spotify
Кэш помогает временно хранить песни. Когда пользователь хочет воспроизвести песню, она попадает в кеш и воспроизводится в системе. Но как только кеш перегружается из-за песен, это влияет на производительность приложения. Удаление кеша приведет к принудительному входу в систему, удалению песен и сбросу настроек. Итак, эти шаги помогут вам очистить кеш Spotify.
- Нажмите Window Key + R на клавиатуре и откройте «Выполнить программу».
- Итак, введите %appdata% и нажмите клавишу Enter. Откроется папка с файлами.
- Нажмите на опцию Spotify и выберите «Пользователи». Затем нажмите на пользователя XXXX.
- Теперь щелкните правой кнопкой мыши файл local-files.bnk и удалите его. Перезапустите приложение и воспроизведите песню, чтобы проверить, устранена ли проблема.Удалить локальный файловый кеш Spotify
5. Установите значение кроссфейдинга на 0
Если вы все еще сталкиваетесь с проблемой, вы можете установить значение кроссфейда на ноль. Эта функция помогает Spotify обеспечить плавный переход в интерфейсе Spotify. Но иногда это вызывает проблемы с воспроизведением песен. Итак, чтобы избежать этой проблемы, вы можете отключить эту функцию. Вот несколько шагов, которые помогут вам отключить функцию кроссфейдинга;
- Откройте приложение Spotify на компьютере. Нажмите на имя пользователя, а затем выберите
- Прокрутите вниз и нажмите «Показать дополнительные настройки».
- В воспроизведении включите песню Crossfade. Перейдите к дополнительным настройкам и измените значение кроссфейда на 0 с 5 с.Установите значение перекрестного затухания на 0
6. Изменить динамик воспроизведения на компьютере
Если Spotify не может воспроизвести песню, это может быть связано с такими устройствами воспроизведения, как динамики, наушники Bluetooth и наушники. Когда неправильное устройство закрыто, песня не будет воспроизводиться. Итак, переключитесь на реальное устройство и устраните проблему.
- Перейдите на панель задач и щелкните правой кнопкой мыши значок громкости, а затем выберите устройства воспроизведения.Изменить динамик воспроизведения на компьютере
- Теперь выберите устройство по умолчанию и нажмите на свойства.
- Нажмите на опцию «Дополнительно» в строке меню. Итак, отсюда измените формат на более высокий или более низкий по сравнению с форматом по умолчанию.Воспроизведение динамика на компьютере
- Нажмите «Применить», а затем нажмите «ОК».
7. Показать недоступные плейлисты или песни
Если все еще Spotify не может воспроизвести песню, есть вероятность, что песня недоступна в списке воспроизведения. Вы можете просто скачать эти песни, если они доступны в вашем регионе. Вы можете включить функцию, которая поможет вам проверить, доступна ли песня или нет. Итак, следующие шаги помогут вам в этом;
- Откройте приложение Spotify в вашей системе. Перейдите в настройки, нажав на имя пользователя.
- Теперь прокрутите вниз и перейдите к опции «Дисплей».
- Включите первую опцию «Показать недоступные песни в плейлисте». Отсюда вы легко узнаете, какие песни недоступны в плейлисте.Показать недоступные плейлисты или песни
- Итак, если вы хотите воспроизвести эти песни, вам придется загрузить их снова.
8. Переустановите приложение Spotify.
Если вы пробовали все вышеперечисленные методы, и проблема все еще существует. Единственный оставшийся вариант — удалить приложение Spotify и переустановить его снова. Иногда стороннее программное обеспечение приводит к сбою некоторых важных файлов приложения. Это влияет на производительность приложения и не воспроизводит треки. Итак, вот несколько шагов, которые помогут вам удалить и переустановить приложение Spotify;
- Нажмите клавишу Window + R. Откроется программа «Выполнить».
- Итак, введите «Панель управления» в строке поиска и нажмите «ОК».
- Перейдите к программам и щелкните правой кнопкой мыши приложение Spotify. Затем нажмите «Удалить вариант».Удалите приложение Spotify
- Чтобы снова установить приложение. Откройте любой интернет-браузер, а затем перейдите на официальный сайт Spotify и загрузите его оттуда.
Если ни один из этих методов не работает, вы можете попробовать использовать Spotify в браузере. Однако сообщается об аналогичной проблеме: иногда веб-плеер Spotify не воспроизводит музыку. К счастью, мы рассмотрели эту тему на нашем сайте.
Сообщение об ошибке от Spotify: “Что-то пошло не так” может быть довольно неожиданным и неприятным. В статье собраны подробные решения проблем с ошибкой в спотифай “Что-то пошло не так”.
1.Проверить работоспособность Spotify через Twitter.
Если проблема не с вашей стороны. Стоит проверить, работает ли сервис Spotify в целом. Нначать лучше с проверки официальных аккаунтов Spotify в Twitter.
- https://twitter.com/Spotify
- https://twitter.com/SpotifyRussia
- https://twitter.com/SpotifyCares
- https://twitter.com/SpotifyNews
Перейдите по ссылкам с и проверьте, происходит ли что-нибудь с их серверами в настоящее время. Вы также можете попробовать связаться со службой поддержке через учетную запись @SpotifyCares.
Информацию о функционировании сервиса можно сделать через сайт, отслеживающий работы серверов Downdetector.
Для этого в поиске достаточно ввести “Spotify”.
Если никакой информации о сбоях работы стриминга нигде нет, значит проблема где-то у вас.
2. Выйти и войти в систему повторно.
Одно из самых простых, но эффективных решений, которое можно попробовать в первую очередь, – это выход и вход в свою учетную запись. Это устранит любую несогласованность служб и общую задержку сервера, которые могут привести к тому, что некорректно.
Скорее всего ошибка может быть связана связана с вашим соединением с сервером, а приведенный способ приведет к сбросу соединения и восстановлению нового, работоспособного.
Вот как выйти и войти в Spotify
На компьютере:
1
В правом верхнем углу кликнуть на наименование аккаунта, где в выпадающем меню выберите строку “Выйти”.

2
Введите регистрационные данные и нажмите на кнопку “ВОЙТИ”.
Проверьте работоспособность приложения после выполненных шагов.
Через мобильное приложение:
1
Тапните на значок шестеренки в правом верхнем углу.

2
Пролистайте открывшийся экран в самый низ где нажмите на строку “Выйти”
3
На открывшемся экране введите данные аккаунта и произведите вход.
Проверьте работоспособность приложения.
3. Если возникли проблемы с одной композицией.
Если по каким-либо причинам не воспроизводится какой-то трек пользователь может получить сообщение об ошибке “Что-то пошло не так”, попробуйте проверить очередь воспроизведения.
Воспроизводя свой плейлист в привычном режиме, следует регулярно просматривать список. Может возникнуть проблема с композицией, которая могла быть либо заблокирована самим Spotify, либо расположена на сервере, на котором возник сбой. Такая композиция подсвечивается как неактивная.
В этом случае, можно легко нивелировать неприятность, переместив песню в нижнюю часть списка воспроизведения или временно удалив ее.
В случае нарушения соединения с сервером, проблема должна решиться в короткие сроки.
Если же исполнитель или конкретная композиция подверглась санкциям со стороны стриминга, возможно придется найти другую версию композиции (если же таковая существует) или вынужденно отказаться от прослушивания трека до исправления ситуации.
4. Перезагрузить устройство.
Проверенное и самое очевидное, но чрезвычайно эффективное решение – это перезагрузка устройства. Подобный способ может устранить любые проблемы с программным обеспечением, которые возникают в результате внутреннего сбоя. Технически – это проблема с самим устройством, поскольку Spotify работает полностью онлайн.
Перезагрузка устройства устранит все проблемы с подключением, которые могут быть причиной проблемы. Кроме того, рекомендуется выполнять ТОЛЬКО обычную перезагрузку и воздержаться от принудительной перезагрузки телефона.
Перезагрузка телефона приведет к завершению всех ваших программ в надлежащем порядке перед завершением работы операционной системы.
5. Отключить все VPN.
В связи с растущей заботой о цифровой безопасности VPN являются одним из лучших способов маскировки вашего присутствия в Интернете.
Подключая и скрывая интернет-соединение за прокси-сервером, VPN, по сути, скрывают IP-адрес пользователя от всех сайтов, которые он открывает. Раньше VPN считался сервисом для злоумышленников, поскольку именно его хакеры использовали, чтобы скрывать свои IP-адреса. Только в последнее время VPN становятся широко доступен.
Для Spotify и, по сути, других сайтов вполне естественно защищать свои серверы от других VPN-серверов. Отключение любых активных VPN на вашем устройстве, даже тех, которые установлены по умолчанию на вашем iPhone и Mac, может решить проблему.
6. Выйти на всех устройствах.
Spotify позволяет премиум-пользователям входить в свои учетные записи на пяти устройствах и могут быть синхронизированы для автономной игры. В идеале устройства должны автоматически переключаться друг с другом при синхронизации в автономном режиме.
Однако нередка проблема, когда синхронизация либо нарушается, либо полностью отключает от нее текущее устройство. Чтобы устранить эту проблему, пользователю, возможно, придется выйти из системы со всех устройств, на которых ранее был осуществлен вход в одну и ту же учетную запись.
Вот как можно выйти со всех устройств одновременно:
1
В приложении на ПК на главной странице нажать на иконку с аккаунтом и в выпадающем меню выбрать пункт “Аккаунт”.
2
Открывшуюся страницу пролистать в самый низ до раздела “Выйти везде”, где нажать на соответствующую кнопку.
После описанной процедуры, войдите в систему и запустите список воспроизведения, чтобы проверить наличие проблемы.
7. Включить “Приватный режим”.
Это исправление работает путем изменения статуса Spotify на самих серверах. Теоретически, изменение статуса приватности обновит и устранит любые проблемы с подключением к учетной записи.
Если вы не знакомы настройками приватности, то они по сути, скрывают действия пользователя от его подписчиков. Люди, которые подписаны на его учетную запись, не увидят даже его имя и воспроизводимую в данный момент песню.
В приложении на ПК
1
В правом верхнем углу экрана нажать на значок профиля, где в выпадающем меню выбрать “Приватный режим”.
Слева от иконки аккаунта должен появиться значок замка в синем круге, означающий, что вы все сделали правильно.
На мобильном устройстве:
1
Открыть приложение Spotify и перейдите на вкладку “Главная”.
2
Открыть настройки, кликнув на “шестеренку” в правом верхнем углу экрана.

3
Пролистать до раздела “Приватность”, где можно активировать “Приватный режим”, нажав на соответствующий тумблер.
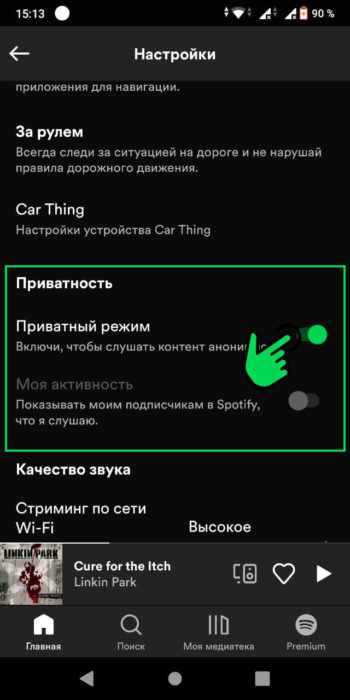
Если проблема не устранена, продолжайте и перейдите к последним нескольким методам.
8. Очистить кэш браузера.
Этот шаг применим только к пользователям Spotify, которые используют веб-приложение в браузерах. Всякий раз, когда вы открываете сайт, браузер скачивает и хранит файлы cookie, в которых содержится информация о том, как вы взаимодействуете со страницами.
Хотя файлы cookie полезны и удобны, они сохраняют ваши данные, чтобы можно было загружать сайты с теми же настройками, с которыми вы их оставили в последнее посещение, однако файлы, которые сохраняются, могут вызвать проблемы.
Очистка браузера от этих файлов также может решить некоторые проблемы, связанные со сбоями в работе Spotify.
Вам придется самостоятельно найти инструкции по очистке кэша вашего браузера, так как в каждом браузере они индивидуальны!
9. Обновить Spotify.
Возможно, было просрочено обновление. Устаревшая версия подвержена возникновению ошибок и сбоев. Это особенно характерно для приложений, которые в основном полагаются на потоковое воспроизведение или облачное хранение.
Как правило обновленная версия содержат наименьшее количество , из-за доработки существующей версии.
Однако масштабное обновление может привести к возникновению новых сбоев, но с этим ничего не поделаешь, до тех пор пока разработчики не отреагируют на сбои.
Как бы то ни было, советуем ознакомиться с инструкцией как обновить Спотифай.
10. Переустановить Spotify.
В конце концов, если обновление и изменение настроек не сработали, можно попробовать переустановить Spotify в качестве последнего средства. Переустановка приложения устранит любые проблемы с программным обеспечением или ошибки, которые нанесли критический вред работоспособности программы.
К сожалению, поскольку этапы удаления приложений различны для каждого устройства, особенно для каждой платформы или операционной системы, мы не можем предоставить общие шаги для этого.
Переустановить его должно быть довольно просто: либо загрузите Spotify через свой браузер, если вы используете ПК, либо установите его через App Store / Google Play Store.
После того, как вы успешно переустановите приложение, мы надеемся, что ваша проблема с программным обеспечением будет наконец устранена.
Мы надеемся, что помогли вам исправить вашу ошибку Spotify “Что-то пошло не так”.
На чтение 4 мин. Просмотров 26k. Опубликовано 03.09.2019
Spotify является лидером отрасли, когда дело доходит до потоковой передачи музыки, однако многие пользователи столкнулись с ошибкой Что-то пошло не так при использовании Spotify. Эта ошибка возникает, когда пользователь пытается воспроизвести список воспроизведения, выполнить поиск исполнителя и т. Д. Если вы сталкиваетесь с подобной ошибкой, вот несколько способов исправить эту ошибку Spotify на компьютерах с Windows.
Содержание
- Как я могу исправить что-то пошло не так Spotify ошибка?
- 1. Вход и выход
- 2. Проверьте свой VPN
- 3. Удалить автономные устройства
- 4. Завершите процесс в приватной сессии
- 5. Проверьте платежный адрес Семейных счетов
- 6. Очистить кеш браузера
- 7. Обновите или переустановите Spotify
Как я могу исправить что-то пошло не так Spotify ошибка?
- Вход и выход
- Проверьте свой VPN
- Удалить автономные устройства
- Завершите процесс в приватной сессии
- Проверьте адрес для выставления счетов в семейных аккаунтах
- Очистить кеш браузера
- Обновите или переустановите Spotify
1. Вход и выход
Еще одно быстрое исправление для Что-то пошло не так Ошибка Spotify может быть простым входом и выходом из системы. Новый логин должен синхронизировать вашу учетную запись с сервером.
- Запустите Spotify, нажмите на свой профиль и выберите Выйти .
- Войдите снова и посмотрите, устранена ли ошибка.
- Также читайте: 5 лучших программ для передачи музыки с iPod на ПК
2. Проверьте свой VPN

Если вы используете VPN на своем компьютере для подключения к сети, Spotify может столкнуться с ошибкой Что-то пошло не так .
Если информация о регионе, указанная в вашей учетной записи, не соответствует региону, из которого вы получаете доступ к Spotify, у вас также возникают проблемы при входе.
- Попробуйте временно отключить VPN.
- Выйдите из Spotify и войдите снова.
Если ваша VPN является проблемой, рассмотрите возможность перехода на надежный VPN-клиент, такой как Cyberghost VPN .
3. Удалить автономные устройства
Пользователи Spotify Premium могут одновременно загружать музыку на 5 устройств. Однако если у вас более 5 устройств, вы можете увидеть ошибку Что-то пошло не так при входе в систему на 6-м устройстве. Простым решением для этого является удаление автономного устройства вручную.
- Откройте Spotify. Нажмите Профиль и выберите Аккаунт.
- Spotify запустит браузер и попросит вас войти в свою учетную запись Spotify.
- Нажмите Профиль и выберите Аккаунты.
- На левой панели нажмите Автономные устройства.
- Из списка Автономные устройства удалите все или все устройства.
- Выйдите из системы и войдите в систему Spotify на компьютере Windows.
- Также читайте: 6 программ для упорядочивания музыкальных файлов, чтобы быстро находить их
4. Завершите процесс в приватной сессии
Spotify поставляется с режимом Private Session, и после включения история прослушивания не будет передаваться Spotify или другим сервисам.
Интересно, что вы также можете использовать эту функцию, чтобы исправить что-то пошло не так Spotify. Войдите в Spotify, нажмите на свой профиль и выберите Приватный сеанс . Теперь попробуйте завершить действие, которое вызвало ошибку.

Если это произойдет, отключите приватный сеанс и попробуйте снова.
5. Проверьте платежный адрес Семейных счетов
Spotify Premium предлагает семейный план, в котором пользователь может добавить членов своей семьи к одной проблеме. Хотя это очень удобная функция с точки зрения выставления счетов и совместного использования учетной записи, она может привести к ошибке, если у членов Семейного плана нет одинакового платежного адреса.
Итак, перейдите в Настройки аккаунта и убедитесь, что у каждого члена семьи есть идентичный платежный адрес с правильным регионом, настроенным для исправления ошибки.
6. Очистить кеш браузера
Если вы используете веб-плеер Spotify, очистка кэша браузера может устранить ошибку Что-то пошло не так . Современные браузеры хранят недавно посещенные веб-страницы в кеше с другими данными. Плохой кеш может создать проблему с такими сервисами, как Spotify. Вы можете решить эту проблему, очистив кеш из браузера.
Для Chrome .
- Нажмите Меню> Настройки.
- Прокрутите вниз и нажмите Дополнительно.
- Прокрутите вниз и нажмите Очистить данные просмотра.
- Выберите диапазон времени, выберите Файлы cookie и другие данные сайта и Кэшированные изображения и файлы .
- Нажмите кнопку Очистить данные , чтобы очистить кэш.
- Теперь попробуйте войти в учетную запись Spotify, и вы сможете войти и выполнить поиск без каких-либо ошибок.
7. Обновите или переустановите Spotify

Если ошибка является широко распространенной проблемой, Spotify, вероятно, выпустит патч для этой проблемы. Откройте приложение Магазина Windows и проверьте наличие ожидающих обновлений.
- Загрузите обновление и перезагрузите систему. Проверьте на любые улучшения.
- Если обновление приложения не решает проблему, попробуйте удалить приложение.
- Перейдите в Панель управления> Программы и компоненты> Удалить> Spotify.
- Не устанавливайте Spotify из Магазина Microsoft снова. Перейдите на официальную страницу загрузки Spotify и загрузите установщик.
Если вы решите переустановить Spotify, мы рекомендуем использовать такие инструменты, как Revo Uninstaller . Используя программное обеспечение для удаления, вы убедитесь, что Spotify полностью удален.
Что-то пошло не так Ошибка Spotify может вызвать много проблем, но, надеюсь, вам удастся исправить ее с помощью наших решений.
Music streaming problems solved
Updated on September 17, 2022
Spotify is one of the most commonly used music streaming services on all devices. Yet, what happens when Spotify’s not working? To get back to your music, you’ll need to do a little troubleshooting to find the problem so you can fix it fast.
Common Reasons Why Spotify Won’t Connect Properly
There are many reasons why Spotify might not be working. Some of the most common include:
- Internet connection issues
- App bugs
- Bluetooth connection issues
- Outages on Spotify’s end
- Missing updates
Basic Spotify Troubleshooting Steps
Before you dig deeper into troubleshooting the music streaming service, start with these essential steps that may solve a range of issues with the app:
- Restart the device: Restarting a device is the first step to take with any problem with any app on your device.
- Restart the Spotify connection: Once you restart the device, open the Spotify app or service to see if the problem persists.
If Spotify still refuses to cooperate when other websites are working, it’s time to move on to further troubleshooting steps.
How to Fix Spotify Streaming Errors
The You’re Offline error is the most common error that Spotify users see within the app. Yet, you may also see the error message Can’t Play the Current Track. These issues are common streaming errors within Spotify and require the same troubleshooting steps.
-
Check the internet connection. Faulty network connections might cause an offline error. Make sure you’re connected to the internet and start Spotify again.
-
Check Spotify’s status. If Spotify is down for everyone, you may see an offline error. Visit a website such as DownDetector to check Spotify’s status.
You can also visit Spotify’s Status Twitter for live updates.
-
Update the Spotify app. If your device doesn’t update apps automatically, see if Spotify needs an update. Sometimes, issues can occur with older versions of apps due to bugs that newer updates fix.
-
Reset the network settings. If all else fails, you may need to reset the network settings.
Resetting network settings removes all network settings from a device. Although the device should reconnect automatically, save your network information for an easy reset if needed.
How to Fix Spotify Sound Issues
Is the music stuttering or going in and out? Are you not hearing any sound coming from the device, even though Spotify shows music playing? There are a few troubleshooting steps you can try to solve these sound issues.
-
Connect Bluetooth devices. Check to see if you’re close enough for your Bluetooth headphones (or speaker) to connect.
-
Check the headphones for debris. Check to ensure your earphones are clean. If there are obstructions, this can cause poor sound. Clean them with a soft cloth and try again. If your headphones are broken, it might cause the issues you experience.
-
Disable hardware acceleration. When using a computer, this setting is used to help weaker hardware within a device to keep up with streaming. Disabling it may fix sound issues.
-
Stop Spotify from playing songs at the same volume. If using a computer, toggle off the Play all songs at same volume setting. Once you toggle the setting off, connect again to see if the sound quality is better.
-
Uninstall and reinstall Spotify. Uninstall and reinstall the app. A fresh installation might fix any unknown bug within the app that caused the sound issues.
How to Fix Songs Not Downloading on Spotify
Spotify allows users to download music for offline listening. Are you unable to download a playlist or a song? There are a few things you can try.
According to Spotify, podcasts and albums aren’t available for download on the desktop.
-
Check the network connection. You must be connected to the internet to download songs from Spotify.
-
Check the device’s memory. If the device is out of memory, Spotify can’t download any songs to it. Remove unused apps or data to continue downloading music.
Understanding Smartphone Storage
-
Ensure you don’t have more than five devices using Spotify. Currently, you can only download songs to five devices per Spotify account. Remove a device to continue.
Downloads missing? You must go online and use Spotify at least once in a 30-day period to keep your Premium account active. If you don’t, your downloads are removed.
How to Find a Missing Playlist on Spotify
Are you missing your favorite playlist? If so, don’t panic. Instead, try these troubleshooting steps.
-
Check your account. If you have multiple Spotify accounts, you may be logged in to the wrong one. Log out, log back in, then locate your playlist.
Did you create a new account by linking it to Facebook? If so, sign in using Facebook to find that account.
-
Recover a deleted playlist. If you accidentally deleted a playlist, you can get it back. Spotify backs up the playlists you create just in case.
Not sure if you have another account? Spotify can help. Visit their Account Help section for assistance.
If you’re unable to solve the issue, the cause could be a bug undergoing investigation by Spotify. Check out Spotify’s Ongoing Issues community for updates.
Spotify Not Working on Apple Watch? How to Fix the Problem
FAQ
-
How do fix it when Spotify is not working on my Fire Stick?
If you can’t cast Spotify to your Fire Stick, make sure your mobile device is connected to the same Wi-Fi network. Alternatively, use the Spotify app for Fire Stick. If you still have trouble, you might need to reset your router and/or your Fire Stick.
-
What can’t I play a song on Spotify?
If you can’t play a song on Spotify, check your Wi-Fi connection, update and restart Spotify, log out of the app, log back in, and restart your device. If you recently canceled your premium account, you may need to turn off high-quality streaming.
-
What happened to song change notifications in Spotify for Windows 11?
Spotify used to show on-screen notifications when a song changed on Windows 10, but this feature is no longer supported on Windows 11 devices. Unfortunately, there’s no way to reactivate or fix Spotify song change notifications in Windows 11.
Thanks for letting us know!
Get the Latest Tech News Delivered Every Day
Subscribe
Music streaming problems solved
Updated on September 17, 2022
Spotify is one of the most commonly used music streaming services on all devices. Yet, what happens when Spotify’s not working? To get back to your music, you’ll need to do a little troubleshooting to find the problem so you can fix it fast.
Common Reasons Why Spotify Won’t Connect Properly
There are many reasons why Spotify might not be working. Some of the most common include:
- Internet connection issues
- App bugs
- Bluetooth connection issues
- Outages on Spotify’s end
- Missing updates
Basic Spotify Troubleshooting Steps
Before you dig deeper into troubleshooting the music streaming service, start with these essential steps that may solve a range of issues with the app:
- Restart the device: Restarting a device is the first step to take with any problem with any app on your device.
- Restart the Spotify connection: Once you restart the device, open the Spotify app or service to see if the problem persists.
If Spotify still refuses to cooperate when other websites are working, it’s time to move on to further troubleshooting steps.
How to Fix Spotify Streaming Errors
The You’re Offline error is the most common error that Spotify users see within the app. Yet, you may also see the error message Can’t Play the Current Track. These issues are common streaming errors within Spotify and require the same troubleshooting steps.
-
Check the internet connection. Faulty network connections might cause an offline error. Make sure you’re connected to the internet and start Spotify again.
-
Check Spotify’s status. If Spotify is down for everyone, you may see an offline error. Visit a website such as DownDetector to check Spotify’s status.
You can also visit Spotify’s Status Twitter for live updates.
-
Update the Spotify app. If your device doesn’t update apps automatically, see if Spotify needs an update. Sometimes, issues can occur with older versions of apps due to bugs that newer updates fix.
-
Reset the network settings. If all else fails, you may need to reset the network settings.
Resetting network settings removes all network settings from a device. Although the device should reconnect automatically, save your network information for an easy reset if needed.
How to Fix Spotify Sound Issues
Is the music stuttering or going in and out? Are you not hearing any sound coming from the device, even though Spotify shows music playing? There are a few troubleshooting steps you can try to solve these sound issues.
-
Connect Bluetooth devices. Check to see if you’re close enough for your Bluetooth headphones (or speaker) to connect.
-
Check the headphones for debris. Check to ensure your earphones are clean. If there are obstructions, this can cause poor sound. Clean them with a soft cloth and try again. If your headphones are broken, it might cause the issues you experience.
-
Disable hardware acceleration. When using a computer, this setting is used to help weaker hardware within a device to keep up with streaming. Disabling it may fix sound issues.
-
Stop Spotify from playing songs at the same volume. If using a computer, toggle off the Play all songs at same volume setting. Once you toggle the setting off, connect again to see if the sound quality is better.
-
Uninstall and reinstall Spotify. Uninstall and reinstall the app. A fresh installation might fix any unknown bug within the app that caused the sound issues.
How to Fix Songs Not Downloading on Spotify
Spotify allows users to download music for offline listening. Are you unable to download a playlist or a song? There are a few things you can try.
According to Spotify, podcasts and albums aren’t available for download on the desktop.
-
Check the network connection. You must be connected to the internet to download songs from Spotify.
-
Check the device’s memory. If the device is out of memory, Spotify can’t download any songs to it. Remove unused apps or data to continue downloading music.
Understanding Smartphone Storage
-
Ensure you don’t have more than five devices using Spotify. Currently, you can only download songs to five devices per Spotify account. Remove a device to continue.
Downloads missing? You must go online and use Spotify at least once in a 30-day period to keep your Premium account active. If you don’t, your downloads are removed.
How to Find a Missing Playlist on Spotify
Are you missing your favorite playlist? If so, don’t panic. Instead, try these troubleshooting steps.
-
Check your account. If you have multiple Spotify accounts, you may be logged in to the wrong one. Log out, log back in, then locate your playlist.
Did you create a new account by linking it to Facebook? If so, sign in using Facebook to find that account.
-
Recover a deleted playlist. If you accidentally deleted a playlist, you can get it back. Spotify backs up the playlists you create just in case.
Not sure if you have another account? Spotify can help. Visit their Account Help section for assistance.
If you’re unable to solve the issue, the cause could be a bug undergoing investigation by Spotify. Check out Spotify’s Ongoing Issues community for updates.
Spotify Not Working on Apple Watch? How to Fix the Problem
FAQ
-
How do fix it when Spotify is not working on my Fire Stick?
If you can’t cast Spotify to your Fire Stick, make sure your mobile device is connected to the same Wi-Fi network. Alternatively, use the Spotify app for Fire Stick. If you still have trouble, you might need to reset your router and/or your Fire Stick.
-
What can’t I play a song on Spotify?
If you can’t play a song on Spotify, check your Wi-Fi connection, update and restart Spotify, log out of the app, log back in, and restart your device. If you recently canceled your premium account, you may need to turn off high-quality streaming.
-
What happened to song change notifications in Spotify for Windows 11?
Spotify used to show on-screen notifications when a song changed on Windows 10, but this feature is no longer supported on Windows 11 devices. Unfortunately, there’s no way to reactivate or fix Spotify song change notifications in Windows 11.
Thanks for letting us know!
Get the Latest Tech News Delivered Every Day
Subscribe
Ничто так не прерывает джем-сейшн, как остановка Spotify. Spotify — это лучший потоковый сервис на рынке сегодня, но когда он перестает воспроизводить песни, и вы не можете понять почему, это сильно портит вам настроение.
Если Spotify не воспроизводит песни, есть несколько шагов, которые вы можете предпринять, и кое-что, что вы можете попытаться исправить в потоке и вернуть свое аудио-блаженство. Эти шаги начинаются с самых простых вариантов и заканчиваются самыми сложными шагами.
Учитывая размер Spotify как приложения, неизбежно возникнут проблемы. Если у вас возникнут проблемы с музыкой, проверьте статус Spotify в их учетной записи Twitter. @SpotifyStatus или с помощью такой службы, как Downdetector, чтобы узнать, является ли это системной проблемой.
2. Перезапустите Spotify.
«Выключи и снова включи» работает практически для всего, включая сервисы потоковой передачи музыки. Полностью выключите Spotify и запустите его, прежде чем пытаться воспроизвести другие песни. Если вы используете Windows, убедитесь, что Spotify полностью отключился, завершив процесс в диспетчере задач. Это может исправить многие проблемы, с которыми сталкивается Spotify.
3. Убедитесь, что у вас достаточно места для хранения
Spotify рекомендует минимум 250 МБ бесплатного хранилища, чтобы обеспечить надлежащую потоковую передачу песен через службу. Если ваш диск почти заполнен, а Spotify не воспроизводит песни, очистите несколько фотографий или удалите одно или два приложения, а затем попробуйте Spotify еще раз.
4. Войдите в систему
Если перезапуск Spotify не работает, выйдите из своей учетной записи и войдите снова. Вы можете выйти из системы, перейдя в Spotify в меню в верхнем левом углу экрана на Mac или выбрав параметр «Файл» в Windows и нажав «Выход». Как только вы это сделаете, проверьте, будет ли играть ваша музыка или нет.
5. Обновление Spotify
Spotify может не воспроизводить песни, если приложение не полностью обновлено. Убедитесь, что для Spotify включены автоматические обновления. Вы также можете проверить, доступна ли новая версия, зайдя в App Store на iOS или macOS или в Google Play Store на Android и перейдя в Spotify.
6. Отключите кроссфейд.
Кроссфейд помогает обеспечить более плавные переходы между песнями, а не сразу проигрывать песню, тон которой может сильно отличаться от предыдущей. Однако эта функция иногда может приводить к ошибкам при запуске новой песни.
Перейдите в Spotify> Настройки и прокрутите вниз, пока не найдете заголовок «Воспроизведение». Здесь вы можете включить или отключить Crossfade. Если он включен, отключите его и проверьте, работает ли ваша музыка или нет.
7. Отключите аппаратное ускорение.
Аппаратное ускорение — это функция, которая позволяет более слабому оборудованию, например старому компьютеру, обеспечивать лучшую производительность потоковой передачи. Обычно он включен по умолчанию, но также может приводить к пропуску песен, заиканию или Spotify вообще не воспроизводит песни.
Отключение этой функции может обеспечить лучший опыт Spotify. Перейдите в Spotify на Mac или в файл в Windows и нажмите «Аппаратное ускорение» в меню. Убедитесь, что настройка отключена, а затем попробуйте послушать свои любимые мелодии.
8. Убедитесь, что Spotify находится в онлайн-режиме.
Если Spotify находится в автономном режиме, он будет воспроизводить только песни, которые вы загрузили и специально настроили для использования в этом режиме. Он не будет транслировать песни из Интернета. Убедитесь, что Spotify не находится в автономном режиме, щелкнув Spotify в верхнем левом углу экрана и убедившись, что рядом с автономным режимом нет галочки.
9. Повторная синхронизация Spotify.
Если вы скачали много песен и используете Spotify исключительно в автономном режиме, вам необходимо входить в систему не реже одного раза в 30 дней, иначе загруженные песни не будут воспроизводиться. Если с момента вашего последнего входа в систему прошло более 30 дней и ничего не работает, войдите снова. Как только вы это сделаете, вы можете снова переключиться в автономный режим, и ваши песни должны работать.
10. Проверьте свой брандмауэр.
Если вы слушаете Spotify на настольном компьютере или ноутбуке, убедитесь, что брандмауэр вашего компьютера не блокирует воспроизведение Spotify. Вы также должны убедиться, что Spotify имеет необходимые разрешения, необходимые для работы в вашей системе, такие как доступ к динамикам.
11. Переустановите Spotify.
Если ни один из вышеперечисленных шагов не помог, удалите Spotify со своего устройства и переустановите приложение. Это можно сделать, удалив Spotify и повторно загрузив его из соответствующего игрового магазина на мобильном устройстве, полностью удалив Spotify и повторно установив его через Интернет в Windows или переместив его в корзину на Mac.
После того, как вы удалили приложение, повторно загрузите и переустановите Spotify, прежде чем проверять, играет ли ваша музыка должным образом.
Джастин СабринаОбновлено в декабре 17, 2022
Заключение
Как исправить сообщение об ошибке «Не могу воспроизвести текущий трек»? Если вы также столкнулись с проблемой, что Spotify не может воспроизводить песни в приложении или плеере, эта статья для вас. Здесь мы покажем вам 12 эффективных способов исправить проблему «Spotify не может воспроизвести это прямо сейчас».
Spotify — ведущая в мире платформа для потоковой передачи музыки. В отличие от своего крупнейшего конкурента Apple Music, Spotify предоставляет пользователям премиум-аккаунт и бесплатный аккаунт. Пользователи как Free, так и Premium могут транслировать более 70 миллионов песен в приложении Spotify и Spotify Web Player. При использовании приложения Spotify или Spotify веб-плеер, большинство из них столкнулось с такими проблемами, как паузы Spotify и невозможность воспроизведения песен. Наиболее частая проблема: Spotify не может воспроизвести это прямо сейчас.
По разным причинам Spotify не сможет воспроизвести запрошенную вами песню. Не волнуйтесь, вы всегда можете найти решение! В этой статье будут рассмотрены все решения о том, как исправить Spotify не может воспроизвести это прямо сейчас. Вы можете прочитать подробно, чтобы исправить проблемы с воспроизведением Spotify.
Связанная статья: Как исправить ошибку Apple Music: элемент недоступен, этот элемент не воспроизводится.
СОДЕРЖАНИЕ
Часть 1. Общие способы исправить Spotify не могут воспроизвести это прямо сейчас
# 1. Выйдите из своей учетной записи и перезапустите приложение.
Если вы используете Spotify Web Player, выйдите из своей учетной записи в веб-плеере, затем закройте и снова откройте браузер. Для настольного / мобильного приложения Spotify попробуйте сначала выйти из своей учетной записи и перезапустить приложение. После этого снова войдите в Spotify.
# 2. Перезагрузите компьютер или мобильные устройства.
Перезагрузка устройства может решить некоторые ошибки и сбои. Вы можете попытаться перезагрузить компьютер или мобильный телефон, чтобы исправить ошибку Spotify, не воспроизводящую текущий трек. Если этот метод не работает, вы можете попробовать альтернативные методы, перечисленные ниже.
# 3. Очистить локальные файлы кеша Spotify
Если повторный вход в учетную запись или перезапуск устройства по-прежнему не работает, мы рекомендуем удалить файлы локального кеша, сохраненные на жестком диске. Многие пользователи сообщают, что они могут нормально воспроизводить музыку Spotify после удаления файла local-files.bnk или переименования файла.
Для пользователей Windows:
1. Закройте приложение Spotify.
2. Откройте AppData, введите% appdata% в поле поиска.
3. Перейдите в Spotify> Пользователи, щелкните свое имя пользователя Spotify.
4. Удалите в папке файл local-files.bnk.
Для пользователей Mac:
Сначала закройте приложение Spotify. Затем сразу перейдите к / Users / * ваше имя пользователя * / Library / Application Support / Spotify / Users / * your_Spotify_username * -user удалить локальные файлы files.bnk.
# 4. Отключить аппаратное ускорение на Spotify.
Использование аппаратного ускорения может сделать работу компьютера более плавной. Затем заставьте приложение работать быстрее. По умолчанию в Spotify включено аппаратное ускорение. Однако иногда это вызывает сбои в работе. Вы можете отключить функцию аппаратного ускорения Spotify, чтобы решить проблему «Spotify не может воспроизвести это прямо сейчас».
Для пользователей Windows:
Откройте приложение Spotify и нажмите три точки> Просмотр, затем снимите флажок «Аппаратное ускорение».
Для пользователей Mac:
Откройте Spotify и щелкните Spotify в строке меню, затем снимите флажок с пункта «Аппаратное ускорение».
# 5. Измените качество потоковой передачи на Spotify.
Для Spotify существует четыре различных уровня качества потоковой передачи, включая низкий при 24 кбит / с, нормальный поток при 96 кбит / с, высокий при 160 кбит / с, очень высокий поток при 320 кбит / с (требуется учетная запись Premium). Если вы остановите / отмените подписку Premium, вы можете столкнуться с ошибкой «Spotify не может воспроизвести это прямо сейчас» при воспроизведении высококачественной песни. В таком случае вам необходимо изменить качество потоковой передачи музыки в приложении / веб-плеере Spotify.
В приложении Spotify Desktop / Spotify Web Player:
· Запустите настольное приложение Spotify или откройте Spotify Web Player в своем браузере.
· Щелкните стрелку раскрывающегося списка рядом с вашим профилем и выберите «Настройки».
· В разделе «Качество музыки» выберите «Автоматически» или «Нормальное».
В мобильном приложении Spotify:
· Откройте приложение Spotify на своем устройстве iOS или Android.
· Щелкните значок шестеренки> Качество звука, выберите «Автоматически» или «Нормальное».
# 6. Показать недоступные плейлисты или песни.
Иногда, если вы случайно удалите загруженную песню Spotify с жесткого диска, она все равно появится в вашем плейлисте Spotify, но вы не сможете ее воспроизвести. Итак, вам нужно выяснить, какие песни нельзя воспроизводить. Чтобы узнать это, вы можете открыть приложение Spotify Desktop, перейти в «Настройки»> «Дополнительные настройки». В параметрах отображения включите кнопку Показывать недоступные песни в плейлистах.
# 7. Установите значение кроссфейдинга на 0.
Чтобы улучшить качество потоковой передачи, большинство пользователей Spotify будут перекрещивать песни в Spotify. Если вы столкнулись с ошибкой Spotify, которая не может воспроизвести эту ошибку прямо сейчас, вы можете изменить настройку перекрестного затухания Spotify.
Откройте настольное приложение Spotify, щелкните имя своего профиля и выберите «Настройки»> «Дополнительные настройки». В разделе «Воспроизведение» включите песни Crossfade и отрегулируйте значение от 5 до 0 секунд.
# 8. Проверьте, достаточно ли места на вашем устройстве.
Если вы видите, что локальные файлы Spotify не отображаются, возможно, на вашем мобильном устройстве или жестком диске недостаточно места. Вы можете удалить ненужные приложения или удалить ненужные папки, чтобы освободить место.
# 9. Перейдите на премиум-план Spotify.
Пользователи Spotify Free не могут воспроизводить одну и ту же песню более пяти раз по истечении 6 месяцев. По сравнению со Spotify Freemium пользователям Premium доступны дополнительные функции, такие как неограниченное воспроизведение и функция загрузки. Ты сможешь перейти на план Spotify Premium, и тогда вы сможете проигрывать любые песни без ограничений или даже скачивать их для прослушивания в автономном режиме!
# 10. Обновите приложение Spotify
Чтобы исправить эту ошибку, Spotify не может воспроизвести эту ошибку прямо сейчас, вы можете попробовать обновить приложение Spotify до последней версии. Это предотвращает любые ошибки или сбои в программе Spotify. Для этого вы можете перейти в Магазин приложений (iOS) или Google Play Store (Android) и найти приложение Spotify. Проверьте, доступно ли какое-либо новое обновление, а затем нажмите кнопку «Обновить».
В настольном приложении Spotify:
Для пользователей Windows: щелкните меню из трех точек, выберите «Справка»> «О Spotify», если доступно какое-либо обновление, щелкните ссылку и загрузите его.
Для пользователей Mac: запустите настольное приложение Spotify, перейдите в Строка меню> О Spotify> Нажмите здесь, чтобы загрузить.
# 11. Переустановите приложение Spotify.
Если ни одно из вышеперечисленных решений не решает проблему, заключающуюся в том, что Spotify не может воспроизвести это прямо сейчас, вы можете попробовать удалить приложение Spotify и переустановить его. Чистая переустановка всегда поможет устранить ошибки.
Часть 2. Окончательный способ: загрузите песни Spotify и играйте в Spotify на других музыкальных проигрывателях
Если вы пробовали все вышеперечисленные методы, но безрезультатно, вы можете попросить помощи у стороннего инструмента. UkeySoft Spotify Music Converter — это то, что вам нужно, он может помочь пользователям Spotify слушать музыку Spotify в автономном режиме без приложения Spotify / веб-плеера! Таким образом, вы больше не будете сталкиваться с такими ошибками, как пауза Spotify или отсутствие воспроизведения песен. Давайте взглянем на этот мощный инструмент!
UkeySoft Spotify Music Converter это настольное приложение для Mac и Windows. Это позволяет вам загружать песни, альбомы и плейлисты Spotify на компьютер без учетной записи Premium. Кроме того, он способен конвертировать всю музыку Spotify в MP3, M4A, WAV, FLAC, OGG, AIFF форматировать и воспроизводить их на любых музыкальных проигрывателях и устройствах. Таким образом, вы сможете наслаждаться музыкой Spoify, не запуская приложение / веб-плеер Spotify. — Можно было добавить и играть музыку Spotify в iTunes, проигрыватель QuickTime, Windows Media Player, VLC Media Playerи т. д. Или перенесите музыку Spotify на свои портативные устройства для автономного воспроизведения, такие как MP3-плеер, Sony Walkman, Ipod Nano, iOS, Android, USB-накопитель, автомобильный плеер, динамики, PSP, Xbox и т. д.
Основные характеристики UkeySoft Spotify Music Converter:
- Скачайте Spotify tacks, альбомы, плейлисты, подкасты бесплатно.
- Конвертируйте музыку Spotify в файлы MP3, M4A, WAV, FLAC, OGG, AIFF.
- Передача и воспроизведение музыки Spotify в автономном режиме на любом музыкальном плеере и устройстве.
- Работает в 5 раз быстрее и поддерживает 100% качество музыки без потерь.
- Записать музыку Spotify на компакт-диск; Загрузите песни Spotify на Google Диск и т. Д.
- Пакетное преобразование; Высокая совместимость; Бесплатное обновление и техническая поддержка.
Простое руководство по загрузке музыки Spotify в MP3 с UkeySoft
Шаг 1. Загрузите и запустите UkeySoft Spotify Music Converter.
Загрузите и установите UkeySoft Spotify Music Converter на свой Mac или ПК. Когда вы запустите программу, нажмите «Войти», чтобы войти в свою учетную запись Spotify Free/Premium.
Шаг 2. Настройка параметров вывода
Нажмите значок «Шестеренка» в правом верхнем углу. Здесь вы можете выбрать формат вывода (MP3, M4A, AAC, WAV, FLAC, AIFF), качество вывода, папку вывода и т. д. Формат MP3 совместим почти с медиаплеерами и устройствами, вы можете выбрать формат MP3.
Шаг 3. Добавьте песни или плейлисты Spotify в UkeySoft
Откройте любую песню/плейлист/исполнителя/подкаст, затем щелкните красный значок «+», чтобы загрузить их в список преобразования.
Выберите нужные песни, которые вы хотите загрузить и преобразовать в файлы MP3.
Шаг 4. Загрузите и конвертируйте песни Spotify в MP3
Нажмите кнопку «Конвертировать», чтобы начать загрузку и преобразование песен Spotify в простой формат MP3 с исходным качеством звука.
Шаг 5. Воспроизведение музыки Spotify на другом медиаплеере
Теперь вы можете найти загруженные песни Spotify, щелкнув значок «История». Выберите песню и нажмите на нее, после чего вы сможете воспроизвести ее непосредственно на конвертере.
Кроме того, вы можете открыть песню через iTunes, QuickTime Player или другие медиаплееры.
Выводы
Вот 12 лучших способов решить проблему «Spotify не может играть прямо сейчас». После прочтения этой статьи, сможете ли вы теперь нормально слушать музыку Spotify? Можете ли вы воспроизводить свои любимые песни или альбомы Spotify в приложении / веб-плеере Spotify? Нет сомнений в том, что UkeySoft Spotify Music Converter — лучший и самый эффективный способ исправить, что Spotify не может воспроизвести это прямо сейчас. Не так ли? Он позволяет бесплатно загружать музыку Spotify на локальный компьютер в форматах MP3 / M4A / FLAC и т. Д. С высоким качеством. Чтобы вы могли воспроизводить музыку Spotify на любых музыкальных проигрывателях и устройствах в любое время и в любом месте! Почему бы не попробовать?
Исправить Spotify, не могу воспроизвести это прямо сейчас
Будьте первым, кто оставит отзыв
Комментарии
подскажите: тебе нужно авторизоваться прежде чем вы сможете комментировать.
Еще нет аккаунта. Пожалуйста, нажмите здесь, чтобы зарегистрироваться.
Spotify — одно из ведущих приложений для потоковой передачи музыки в мире. Но, какой бы большой ни была потоковая платформа, наступает время, когда происходит ошибка. Например, вы можете увидеть сообщение об ошибке, «Что-то пошло не так. Проверьте подключение к Интернету и попробуйте еще раз » на Spotify.
Другие пользователи видят разные сообщения об ошибках, например: «Извините, что-то пошло не так. Это не сработало. Пожалуйста, попробуйте еще раз ». или «Произошла ошибка. Что-то пошло не так. Попробуйте перезагрузить страницу ». Заголовок ошибки может быть от «Что-то пошло не так» до «Вы не в сети».
Эта проблема возникает, когда вы получаете доступ к Spotify с помощью веб-плеера Spotify в браузере компьютера, специального настольного приложения в Windows 10, Mac и Chromebook или мобильного приложения Spotify для iPhone и Android.
Если вы столкнулись с сообщением об ошибке «Что-то пошло не так» при открытии приложения Spotify, не волнуйтесь! Есть способы решить проблему с потоковой передачей. Следуйте каждому из приведенных ниже методов по очереди и проверьте, сохраняется ли ошибка. Если это так, перейдите к следующему и попробуйте еще раз.
Метод № 1 — Войдите в свою учетную запись Spotify и выйдите из нее.
- В приложении Spotify перейдите в Настройки.
- Прокрутите вниз и нажмите «Выйти».
- Подождите несколько секунд.
- Теперь попробуйте снова войти в систему.

Метод # 2 — перезагрузите устройство
- Закройте приложение Spotify.
- Нажмите кнопку питания на вашем устройстве и выберите «Перезагрузить».
- Попробуйте перезапустить Spotify.
Метод № 3 — перезагрузите маршрутизатор
Если вы используете соединение Wi-Fi, перезапустите маршрутизатор и снова подключите Spotify. Вы также можете провести тест скорости, чтобы убедиться, что у вас стабильное подключение к Интернету.
Метод №4 — Очистить кеш браузера

Если вы используете Spotify в браузере, ошибка может быть вызвана кешем.
- В используемом вами браузере перейдите в меню настроек.
- Перейдите в Историю и найдите Очистить кеш / данные просмотра.
- Выберите «Все время» для временного диапазона.
- Теперь выберите историю просмотров, кэшированные данные и файлы cookie.
- Щелкните Очистить данные.
- Перезагрузите браузер и запустите Spotify.
Метод № 5 — Выйти на всех устройствах

Поскольку Spotify позволяет одновременно входить в систему максимум на 5 устройствах, используя одну и ту же учетную запись, это может быть причиной ошибки. Попробуйте выйти из системы на всех устройствах и войти только на одном.
- На Spotify перейдите в свой профиль.
- Щелкните Учетная запись.
- Выберите Offline Devices.
- Теперь вы можете удалить одно или несколько устройств. Вы также можете просто нажать кнопку «Выйти везде». Это приведет к выходу из системы, где бы у вас ни был открыт Spotify, включая Интернет, мобильное устройство, компьютер или любые другие устройства.
- После выхода из системы на всех устройствах попробуйте снова войти только на одно устройство.
Метод № 6 — Обновите приложение Spotify

- Зайдите в Google Play Store или App Store.
- Найдите Spotify и откройте приложение.
- Если доступно обновление, нажмите «Обновить» или «Установить».
Метод № 7 — Попробуйте режим приватного сеанса
- Чтобы получить доступ к закрытому сеансу, перейдите к значку своего профиля и выберите закрытый сеанс.
- В мобильном приложении перейдите в меню настроек.
- Коснитесь Социальные сети.
- Теперь выберите частный сеанс.

Метод # 8 — переустановите Spotify
Если ни один из вышеперечисленных способов не помог, попробуйте переустановить приложение. Сначала удалите Spotify, перейдя в «Программы и компоненты». Найдите Spotify и нажмите Удалить. Для мобильного приложения перейдите в Приложения и выберите Spotify. Коснитесь Удалить.
После удаления Spotify переустановите его. Зайдите в App Store или Google Play Store. Чтобы загрузить Spotify на свой компьютер, откройте официальную веб-страницу в любом браузере и загрузите ее.
Какой из вышеперечисленных методов работает для вас? Расскажите нам в комментариях ниже.

Spotify является лидером в области потоковой передачи музыки, однако многие пользователи столкнулись с ошибкой Что-то пошло не так.
В отличие от кода ошибки Spotify 18, это происходит, когда пользователь пытается воспроизвести плейлист, найти исполнителя и т. д., что делает программное обеспечение совершенно бесполезным.
Это затрагивает многих пользователей, и это серьезная проблема, особенно если вы платите за услугу, которую сейчас не можете использовать.
Если вы столкнулись с подобной ошибкой, вот несколько решений для исправления этой ошибки Spotify на компьютерах с Windows, но не раньше, чем вы поймете, почему проблема возникает в первую очередь.
Почему возникает ошибка Spotify Что-то пошло не так?
- Проблемы с VPN. Многие сообщают, что теряют подключение к Интернету при использовании VPN, что может повлиять на Spotify. Нередко VPN не работает со Spotify, поэтому может потребоваться его отключение.
- Платежная информация. Иногда ваша платежная информация неверна, что может привести к появлению этой проблемы. Проверка правильности вашей информации обычно устраняет проблему.
- Веб-кеш. Если вы используете веб-версию, проблема может быть в кеше вашего браузера, поэтому обязательно очистите его, чтобы решить эту проблему.
Как я могу исправить ошибку Spotify Что-то пошло не так?
1. Выберите совместимый браузер
Spotify Что-то пошло не так, попробуйте перезагрузить страницу, может появиться ошибка, если возникла проблема с клиентским приложением. Однако вы можете обойти это с помощью специализированного браузера.
Плеер на боковой панели браузера Opera позволяет мгновенно подключаться к Spotify с боковой панели браузера, обеспечивая полный контроль без перерывов.
Когда что-то пойдет не так с веб-версией Spotify, эта интеграция с боковой панелью станет вашим спасением.
Кроме того, прокси-VPN позволяет вам менять свой IP-адрес всякий раз, когда возникают проблемы с подключением к Интернету или серверам.
2. Проверьте свой VPN
- Попробуйте временно отключить VPN.
- Выйдите из Spotify и войдите снова.
Многие VPN-сервисы могут вызвать эту проблему со Spotify, и если вы хотите избежать этого, мы предлагаем использовать надежный сервис, такой как Private Internet Access.
3. Войдите и выйдите
- Запустите Spotify, щелкните свой профиль и выберите «Выйти».
- Подождите несколько минут.
- Войдите снова и посмотрите, устранена ли ошибка.
4. Завершите процесс в приватном сеансе.
- Откройте главное окно Spotify.
- Нажмите на значок своего профиля.
- Теперь выберите «Частный сеанс».
- Если это пройдет, отключите приватный сеанс и повторите попытку.
5. Проверьте платежный адрес семейных учетных записей.
- В Spotify щелкните свой профиль и выберите «Учетная запись» в меню.
- Перейдите к Premium Family на левой панели.
- Проверьте свой адрес.
- Убедитесь, что каждому члену семейного плана добавлен один и тот же адрес.
Ошибка «Что-то пошло не так» с премией Spotify может возникнуть из-за вашей платежной информации, поэтому обязательно перепроверьте ее.
6. Очистить кеш браузера
Хром
- Щелкните значок Меню и выберите Настройки.
- На левой панели выберите Конфиденциальность и безопасность. Теперь нажмите «Очистить данные просмотра».
- Выберите временной диапазон «Все время» и нажмите кнопку «Очистить данные».
- Теперь попробуйте войти в свою учетную запись Spotify, и вы сможете войти и выполнить поиск без каких-либо ошибок.
Край
- Нажмите кнопку меню в правом верхнем углу. Затем выберите «Настройки» в меню.
- Выберите Конфиденциальность, поиск и службы на левой панели. На правой панели нажмите кнопку «Выбрать, что очистить».
- Теперь установите Диапазон времени на Все время и нажмите Очистить сейчас.
Fire Fox
- В правом верхнем углу нажмите кнопку «Меню» и выберите «Настройки».
- Выберите Конфиденциальность и безопасность в меню слева. На правой панели нажмите кнопку «Очистить данные» в разделе «Файлы cookie и данные сайта».
- Отметьте данные, которые вы хотите очистить, и нажмите «Очистить данные».
7. Обновите или переустановите Spotify
- Убедитесь, что Spotify обновлен.
- Если обновление приложения не устраняет проблему, нажмите клавишу Windows + I, чтобы открыть приложение «Настройки».
- Перейдите в раздел Приложения.
- Выберите Spotify из списка и нажмите «Удалить».
- После удаления приложения установите его снова и проверьте, сохраняется ли проблема.
Если вы продолжаете получать сообщение «Что-то пошло не так», повторите попытку в Spotify, возможно, ваша установка повреждена. Переустановка ПО может помочь.
Как удалить кеш Spotify?
- Полностью выйдите из Spotify.
- Нажмите Windows клавишу + R и введите %appdata%. Нажмите Enter .
- Перейдите в каталог Spotify, а затем перейдите в раздел «Пользователи».
- Вы должны увидеть каталог, в котором есть ваше имя пользователя. Удали это.
Появляется ли эта ошибка Spotify Что-то пошло не так на других платформах?
Это сообщение об ошибке может появиться практически на любой платформе, и Windows не является исключением. Многие пользователи сталкивались с ошибкой «Что-то пошло не так» как на ПК, так и на устройствах iPhone/Android.
Даже если проблема появляется, например, на вашем телефоне, это не обязательно означает, что причина одна и та же, что затрудняет ее устранение.
Ошибка «Что-то пошло не так» может вызвать множество проблем, и вы не сможете воспроизводить свои любимые песни, как в случае с кодом ошибки Spotify 4.
Это может быть проблемой, особенно если вы используете его в качестве проигрывателя веб-медиа по умолчанию, но мы надеемся, что вам удалось решить эту проблему и избавиться от сообщения Spotify «Что-то пошло не так» с помощью наших решений.
Мы пропустили определенный совет? Не стесняйтесь, дайте нам знать в разделе комментариев ниже.
Ничто так не прерывает джем-сейшн, как остановка Spotify. Spotify — это лучший потоковый сервис на рынке сегодня, но когда он перестает воспроизводить песни, и вы не можете понять почему, это сильно портит вам настроение.
Если Spotify не воспроизводит песни, есть несколько шагов, которые вы можете предпринять, и кое-что, что вы можете попытаться исправить в потоке и вернуть свое аудио-блаженство. Эти шаги начинаются с самых простых вариантов и заканчиваются самыми сложными шагами.
Учитывая размер Spotify как приложения, неизбежно возникнут проблемы. Если у вас возникнут проблемы с музыкой, проверьте статус Spotify в их учетной записи Twitter. @SpotifyStatus или с помощью такой службы, как Downdetector, чтобы узнать, является ли это системной проблемой.
2. Перезапустите Spotify.
«Выключи и снова включи» работает практически для всего, включая сервисы потоковой передачи музыки. Полностью выключите Spotify и запустите его, прежде чем пытаться воспроизвести другие песни. Если вы используете Windows, убедитесь, что Spotify полностью отключился, завершив процесс в диспетчере задач. Это может исправить многие проблемы, с которыми сталкивается Spotify.
3. Убедитесь, что у вас достаточно места для хранения
Spotify рекомендует минимум 250 МБ бесплатного хранилища, чтобы обеспечить надлежащую потоковую передачу песен через службу. Если ваш диск почти заполнен, а Spotify не воспроизводит песни, очистите несколько фотографий или удалите одно или два приложения, а затем попробуйте Spotify еще раз.
4. Войдите в систему
Если перезапуск Spotify не работает, выйдите из своей учетной записи и войдите снова. Вы можете выйти из системы, перейдя в Spotify в меню в верхнем левом углу экрана на Mac или выбрав параметр «Файл» в Windows и нажав «Выход». Как только вы это сделаете, проверьте, будет ли играть ваша музыка или нет.
5. Обновление Spotify
Spotify может не воспроизводить песни, если приложение не полностью обновлено. Убедитесь, что для Spotify включены автоматические обновления. Вы также можете проверить, доступна ли новая версия, зайдя в App Store на iOS или macOS или в Google Play Store на Android и перейдя в Spotify.
6. Отключите кроссфейд.
Кроссфейд помогает обеспечить более плавные переходы между песнями, а не сразу проигрывать песню, тон которой может сильно отличаться от предыдущей. Однако эта функция иногда может приводить к ошибкам при запуске новой песни.
Перейдите в Spotify> Настройки и прокрутите вниз, пока не найдете заголовок «Воспроизведение». Здесь вы можете включить или отключить Crossfade. Если он включен, отключите его и проверьте, работает ли ваша музыка или нет.
7. Отключите аппаратное ускорение.
Аппаратное ускорение — это функция, которая позволяет более слабому оборудованию, например старому компьютеру, обеспечивать лучшую производительность потоковой передачи. Обычно он включен по умолчанию, но также может приводить к пропуску песен, заиканию или Spotify вообще не воспроизводит песни.
Отключение этой функции может обеспечить лучший опыт Spotify. Перейдите в Spotify на Mac или в файл в Windows и нажмите «Аппаратное ускорение» в меню. Убедитесь, что настройка отключена, а затем попробуйте послушать свои любимые мелодии.
8. Убедитесь, что Spotify находится в онлайн-режиме.
Если Spotify находится в автономном режиме, он будет воспроизводить только песни, которые вы загрузили и специально настроили для использования в этом режиме. Он не будет транслировать песни из Интернета. Убедитесь, что Spotify не находится в автономном режиме, щелкнув Spotify в верхнем левом углу экрана и убедившись, что рядом с автономным режимом нет галочки.
9. Повторная синхронизация Spotify.
Если вы скачали много песен и используете Spotify исключительно в автономном режиме, вам необходимо входить в систему не реже одного раза в 30 дней, иначе загруженные песни не будут воспроизводиться. Если с момента вашего последнего входа в систему прошло более 30 дней и ничего не работает, войдите снова. Как только вы это сделаете, вы можете снова переключиться в автономный режим, и ваши песни должны работать.
10. Проверьте свой брандмауэр.
Если вы слушаете Spotify на настольном компьютере или ноутбуке, убедитесь, что брандмауэр вашего компьютера не блокирует воспроизведение Spotify. Вы также должны убедиться, что Spotify имеет необходимые разрешения, необходимые для работы в вашей системе, такие как доступ к динамикам.
11. Переустановите Spotify.
Если ни один из вышеперечисленных шагов не помог, удалите Spotify со своего устройства и переустановите приложение. Это можно сделать, удалив Spotify и повторно загрузив его из соответствующего игрового магазина на мобильном устройстве, полностью удалив Spotify и повторно установив его через Интернет в Windows или переместив его в корзину на Mac.
После того, как вы удалили приложение, повторно загрузите и переустановите Spotify, прежде чем проверять, играет ли ваша музыка должным образом.
Logging out and then back in solved the issue for some users
by Tashreef Shareef
Tashreef Shareef is a software developer turned tech writer. He discovered his interest in technology after reading a tech magazine accidentally. Now he writes about everything tech from… read more
Updated on March 3, 2023
Reviewed by
Alex Serban
After moving away from the corporate work-style, Alex has found rewards in a lifestyle of constant analysis, team coordination and pestering his colleagues. Holding an MCSA Windows Server… read more
- The Something went wrong message in Spotify can appear due to server or cache issues.
- In most cases, disabling certain network applications fixes the problem.
- Removing the cache or reinstalling the application can also help with this inconvenience.
- Built-in VPN to help you browse safely
- Ad-blocker mode integrated to load pages faster
- WhatsApp, Facebook Messenger and Telegram included
- Customizable UI with Dark Mode
- Battery saver mode, unit converter, snapshot tool, news outlet, cross-device sync and more
- Download Opera
Spotify is the industry leader in music streaming, however, many users encountered the Something went wrong error.
Unlike Spotify error code 18, this occurs when the user tries to play a playlist, search for an artist, etc., thus making the software completely useless.
Many users are affected by this, and it’s a major problem, especially if you’re paying for a service that you now can’t use.
If you are facing a similar error, here are a couple of solutions to fix this Spotify error on Windows computers but not before understanding why the issue shows up in the first place.
Why does the Something went wrong Spotify error occur?
- VPN issues – Many reported that they lose Internet connection when using VPN, which can affect Spotify. It’s not uncommon that VPN is not working with Spotify, so disabling it might be necessary.
- Billing information – Sometimes your billing information isn’t correct, which can cause this issue to appear. Making sure that your information is correct usually fixes the problem.
- Web cache – If you’re using the web version, your browser cache can be the issue, so be sure to clear it to fix this problem.
How can I fix the Something went wrong Spotify error?
1. Choose a compatible browser
Spotify Something went wrong, try reloading the page error can appear if there’s an issue with the client app. However, you can circumvent that with a specialized browser.
The Player in the Opera browser sidebar allows you to instantly connect to Spotify from the browser’s sidebar, allowing full control without interruptions.
When you start streaming a movie or an audio file in a tab, the Player in Opera pauses and instantly restarts music playback, thus easily manageable.
When something goes wrong with the web version of Spotify, this sidebar integration is your savior.
Furthermore, the proxy VPN allows you to change your IP whenever there are connectivity issues with your internet or the servers.

Opera
The Player sidebar integration allows full control over Spotify.
2. Log in and log out
- Launch Spotify, click on your Profile, and select Log out.
- Wait for a few moments.
- Log in again and see if the error is resolved.
3. Complete the process in Private Session
- Open the main Spotify window.
- Click on your profile icon.
- Now select Private Session.
- If it goes through, disable Private session and try it again.
- How to Completely Uninstall Spotify on Windows 11
- Steam Shared Library Locked: 3 Ways to Fix it
- Steam App Configuration Unavailable: How to Fix
- Fix: Phone Link App Notifications Not Working
4. Check your VPN
- Try disabling the VPN temporarily.
- Log out from Spotify and log in again.
If you’re getting Spotify login Something went wrong error, the problem is likely related to your VPN, so you might want to try disabling it.
Many VPN services can cause this issue with Spotify, and if you want to avoid it, we suggest using a reliable service such as Private Internet Access.
5. Check the Family accounts billing address
- In Spotify, click your profile and select Account from the menu.
- Navigate to Premium Family in the left pane.
- Check your address.
- Make sure that every member of the Family plan has the same address added.
Something went wrong error with Spotify premium can occur due to your billing information, so be sure to double-check it.
NOTE
Members of the Family plan will have to check their address by going to the Account section on their Spotify account.
6. Clear browser cache
Chrome
- Click the Menu icon and select Settings.
- From the left pane, select Privacy and security. Now click on Clear browsing data.
- Select a Time Range to All time and click the Clear data button.
- Now try to log in to your Spotify account, and you should be able to log in and perform a search without any errors.
Edge
- Click the menu button in the top right corner. Next, choose Settings from the menu.
- Select Privacy, search and services from the left pane. In the right pane, click on Choose what to clear button.
- Now set Time range to All time and click on Clear now.
Firefox
NOTE
This solution only works if you’re using the web version of Spotify.
- In the top right corner click the Menu button and choose Settings.
- Select Privacy & Security from the menu on the left. On the right pane, click Clear data button in the Cookies and Site Data section.
- Check the data that you want to clear and click on Clear data.
7. Update or reinstall Spotify
- Make sure that Spotify is up to date.
- If updating the app doesn’t fix the problem, press the Windows key + I to open the Settings app.
- Go to the Apps section.
- Select Spotify from the list and click on Uninstall.
- After the application is removed, install it again and check if the issue is still there.
If you keep getting Something went wrong please try again in Spotify, it’s possible that your installation is corrupted. Reinstalling the software might help.
How do I delete the Spotify cache?
- Exit Spotify completely.
- Press Windows key + R and enter %appdata%. Press Enter.
- Navigate to the Spotify directory, and then go to Users.
- You should see a directory that has your username in it. Delete it.
Does this Spotify Something went wrong error appear on other platforms?
This error message can appear on almost any platform, and Windows isn’t an exception. Many users encountered the Something went wrong error on both PC and iPhone/Android devices.
Even if the issue appears on your phone, for example, it doesn’t have to mean that the cause is the same, thus making it harder to fix.
Something went wrong error can cause a lot of problems, and you won’t be able to play your favorite songs, similar to Spotify error code 4.
This can be an issue, especially if you use it as your default web media player, but we hope that you managed to solve that and get rid of the Something went wrong Spotify message with our solutions.
Did we miss a certain tip? Do not hesitate to let us know in the comments section below.